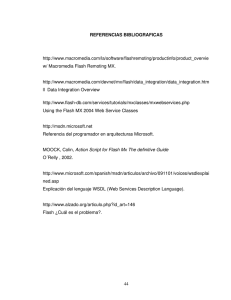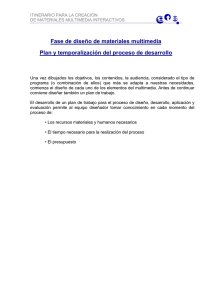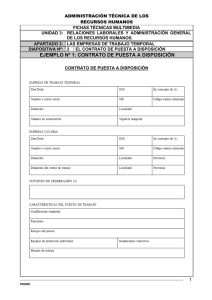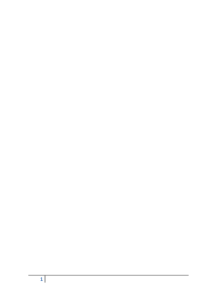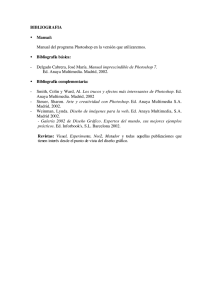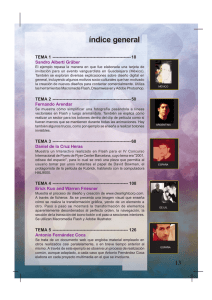“Diseño de Páginas Web” - Multimedia y gráficos para la Web
Anuncio
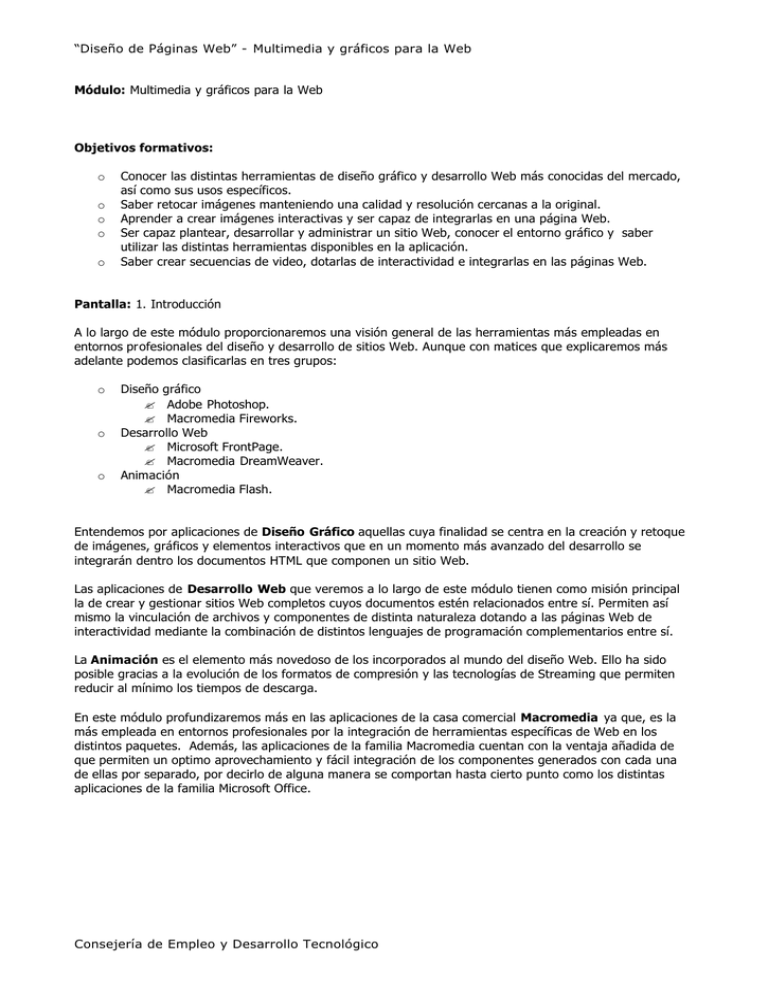
“Diseño de Páginas Web” - Multimedia y gráficos para la Web
Módulo: Multimedia y gráficos para la Web
Objetivos formativos:
o
o
o
o
o
Conocer las distintas herramientas de diseño gráfico y desarrollo Web más conocidas del mercado,
así como sus usos específicos.
Saber retocar imágenes manteniendo una calidad y resolución cercanas a la original.
Aprender a crear imágenes interactivas y ser capaz de integrarlas en una página Web.
Ser capaz plantear, desarrollar y administrar un sitio Web, conocer el entorno gráfico y saber
utilizar las distintas herramientas disponibles en la aplicación.
Saber crear secuencias de video, dotarlas de interactividad e integrarlas en las páginas Web.
Pantalla: 1. Introducción
A lo largo de este módulo proporcionaremos una visión general de las herramientas más empleadas en
entornos profesionales del diseño y desarrollo de sitios Web. Aunque con matices que explicaremos más
adelante podemos clasificarlas en tres grupos:
o
o
o
Diseño gráfico
? Adobe Photoshop.
? Macromedia Fireworks.
Desarrollo Web
? Microsoft FrontPage.
? Macromedia DreamWeaver.
Animación
? Macromedia Flash.
Entendemos por aplicaciones de Diseño Gráfico aquellas cuya finalidad se centra en la creación y retoque
de imágenes, gráficos y elementos interactivos que en un momento más avanzado del desarrollo se
integrarán dentro los documentos HTML que componen un sitio Web.
Las aplicaciones de Desarrollo Web que veremos a lo largo de este módulo tienen como misión principal
la de crear y gestionar sitios Web completos cuyos documentos estén relacionados entre sí. Permiten así
mismo la vinculación de archivos y componentes de distinta naturaleza dotando a las páginas Web de
interactividad mediante la combinación de distintos lenguajes de programación complementarios entre sí.
La Animación es el elemento más novedoso de los incorporados al mundo del diseño Web. Ello ha sido
posible gracias a la evolución de los formatos de compresión y las tecnologías de Streaming que permiten
reducir al mínimo los tiempos de descarga.
En este módulo profundizaremos más en las aplicaciones de la casa comercial Macromedia ya que, es la
más empleada en entornos profesionales por la integración de herramientas específicas de Web en los
distintos paquetes. Además, las aplicaciones de la familia Macromedia cuentan con la ventaja añadida de
que permiten un optimo aprovechamiento y fácil integración de los componentes generados con cada una
de ellas por separado, por decirlo de alguna manera se comportan hasta cierto punto como los distintas
aplicaciones de la familia Microsoft Office.
Consejería de Empleo y Desarrollo Tecnológico
“Diseño de Páginas Web” - Multimedia y gráficos para la Web
Pantalla: 2. Adobe Photoshop
Definición:
Adobe Photoshop es una aplicación profesional para la edición de imágenes, creación de gráficos y retoque
digital. Si bien, a pesar de que en sus últimas versiones incorpora herramientas complementarias específicas
del entorno Web, ha sido durante mucho tiempo la herramienta por excelencia de retoque digital por la
precisión con la que trata el color.
Desarrollo:
A continuación, daremos a conocer las herramientas básicas de Adobe Photoshop 7.0, así como el entorno
de trabajo y dónde están localizadas.
El área de trabajo consta de los siguientes componentes:
o
o
o
o
o
Barra de menús. Contiene menús para realizar tareas. Los menús están organizados por temas.
Barra de opciones. Proporciona distintas opciones para utilizar cada una de las herramientas.
Cuadro de herramientas. Contiene las herramientas para crear y editar imágenes.
Área de paneles. Los paneles nos ofrecen la posibilidad de utilizar opciones complementarias.
Espacio de trabajo. Es el área sobre la que realizamos las tareas de retoque digital con las
distintas herramientas y paneles.
Usando Photoshop:
o
o
El cuadro de herramientas. Aparece en el lado izquierdo del área de trabajo al arrancar la
aplicación. Posee pestañas de opción única y pestañas de mutiopción; pequeños menús
desplegables que nos permiten seleccionar otras herramientas de con funcionalidad relacionada
pero características diferentes.
Tras seleccionar una pestaña de la barra de herramientas encontraremos opciones adicionales
relacionadas con la herramienta correspondiente en el menú opciones. Las herramientas que
encontraremos son:
? Marco. Realiza selecciones rectangulares, elípticas, de fila única y de columna única.
? Mover. Selecciones, capas y guías.
? Lazo. Realiza selecciones a mano alzada, poligonales (rectilíneas) y magnéticas
(ajustables).
? Varita mágica. Selecciona áreas de un determinado color. En las opciones adicionales
podemos controlar la tolerancia de color, con lo que ampliaremos o reduciremos la selección
en función de la amplitud de la gama.
? Recortar. Nos permite recortar el lienzo al tamaño que seleccionemos. Los fragmentos de
imagen que queden fuera de la selección serán descartados.
? Sector. Permite crear sectores o divisiones de imagen.
? Pincel corrector. Pinta con una muestra o motivo para reparar las imperfecciones de una
imagen.
? Parche. Repara las imperfecciones del área seleccionada en una imagen utilizando una
muestra o motivo.
? Pincel. Pinta trazos de pincel.
? Lápiz. Pinta líneas con bordes irregulares.
? Tampón de clonar. Pinta con una muestra de la imagen.
? Tampón de motivo. Pinta tomando una parte de la imagen como motivo.
? Pincel de historia. Pinta una copia del estado o instantánea seleccionados en la ventana
de la imagen actual.
? Pincel histórico. Pinta con trazos estilizados que simulan el aspecto de diferentes estilos
de pintura utilizando el estado o la instantánea seleccionados.
? Borrador mágico. Borra áreas con colores uniformes y las deja transparentes.
? Borrador. Borra píxeles y restaura partes de la imagen a un estado previamente guardado.
? Borrador de fondos. Borra las áreas y las deja transparentes.
Consejería de Empleo y Desarrollo Tecnológico
“Diseño de Páginas Web” - Multimedia y gráficos para la Web
? Degradado. Crea fusiones rectilíneas, radiales, angulares, reflejadas y de diamante entre
colores.
? Bote de pintura. Rellena áreas de colores similares con un color.
? Desenfocar. Desenfoca los bordes definidos de una imagen.
? Enfocar. Enfoca los bordes suaves de una imagen.
? Dedo. Difumina partes de una imagen.
? Sobreexponer. Aclara partes de una imagen.
? Subexponer. Oscurece áreas de una imagen.
? Esponja. Cambia la saturación de color de un área.
? Selección de trazado. Realiza selecciones de formas y segmentos y muestra los puntos
de anclaje, las líneas y los puntos de dirección.
? Texto. Permite insertar una capa de texto. En el menú opciones podremos editar
cualquiera de las características propias del texto.
? Máscara de texto. Crea una selección en forma de texto.
? Pluma. Dibuja trazados con curvas Bezier.
? Forma personalizada. Crea formas personalizadas a partir de una lista.
? Anotación. Inserta notas y mensajes sonoros que se pueden llegar a incluir en la imagen.
? Cuentagotas. Toma muestras de color en una imagen.
? Medición. Mide distancias, ubicaciones y ángulos.
? Mano. Mueve la imagen en la ventana.
? Zoom. Aumenta y reduce la vista de una imagen.
? Color frontal y de fondo. Define los colores frontal y de fondo para aplicar con las
herramientas y filtros.
? Máscara Rápida. Permite pasar al Modo Máscara Rápida y volver del mismo.
? Visualización del área de trabajo. Nos permite estalecer distintas vistas para la interfaz
general de Photoshop.
? Saltar a Image Ready. Para saltar a Image Ready. Con este otro programa podemos
realizar distintos elementos para la web como por ejemplo GIFs Animados.
o
El área de paneles. Los paneles abarcan una amplia gama de posibilidades en lo relacionado a la
gestión de las tareas con Photoshop. El trabajo con las capas, canales o máscaras, son sólo algunas
de las tareas que sería imposible llevar a cabo sin la ayuda de estos paneles flotantes.
o
Podemos dividir los paneles en tres grupos principales: paneles para la dinamización del trabajo,
para la edición de objetos ya presentes en el área de trabajo y para la automatización de tareas.
GRUPO I
CAPAS
? Esta paleta nos ofrece un listado de todas las capas que forman nuestro documento así
como los efectos asociados a cada imagen. Permite llevar a cabo tareas relacionadas con la
gestión de las propias capas como crear, ocultar, mostrar, copiar y eliminar capas, cambiar
su orden, su opacidad...
? Desde este panel podemos del mismo modo crear efectos de capa (sombras, relieves, etc.).
? Otra opción sería la de crear capas de ajuste. Éstas contienen ajustes de color, brillo, o
saturación, entre otras opciones aplicables a las imágenes digitales.
? Podemos crear también máscaras de capa, elemento que nos permitirá por ejemplo la
creación de degradados entre imágenes.
? Otra opción muy interesante es el modo de mezcla o fusión entre capas, que mezcla
imágenes existentes en capas diferentes atendiendo a criterios como su color, luminosidad,
etc.
TRAZADOS
? Este panel muestra el nombre y una imagen en miniatura de cada trazado guardado, el
trazado de trabajo actual y la máscara vectorial actual.
Consejería de Empleo y Desarrollo Tecnológico
“Diseño de Páginas Web” - Multimedia y gráficos para la Web
? Los trazados nos permiten realizar selecciones utilizando para ello herramientas de dibujo
vectorial como la pluma con lo que podemos aprovechar la exactitud de las Curvas Bezier
para este fin.
CANALES
? Con este panel podemos gestionar los canales de color y supervisar los efectos de edición.
? Podemos seleccionar todos los canales de la imagen RGB (Red Green Blue) o cada uno de
estos por separado.
GRUPO II
HISTORIAL
? Podemos emplear esta paleta para volver a un estado previo de nuestra imagen durante el
proceso de edición. El valor por defecto de pasos almacenados por Photoshop es de 20, no
obstante, podemos configurar esta opción en el menú preferencias.
? Podemos limpiar la historia, crear nuevos pasos, eliminarlos invidualmente o crear capturas
o conjuntos de grupos de varios pasos en un determinado proceso.
? Otra opción disponible con este panel es crear un nuevo documento tomando como punto
de partida alguna de las fases de nuestro trabajo.
ACCIONES
? La paleta de acciones nos permite grabar, reproducir y editar acciones individuales
agrupadas en una secuencia, de este modo podemos automatizar tareas que vayamos a
llevar a cabo con frecuencia con un consiguiente ahorro de tiempo.
VALORES PRESTABLECIDOS DE LAS HERRAMIENTAS
? Esta paleta nos permite modificar los valores predefinidos que tienen cada una de las
herramientas que vayamos seleccionando, en el caso de que queramos seguir un patrón
determinado sólo nos necesitaremos hacer los ajustes una vez.
GRUPO III
COLOR
? El panel de color muestra los valores de los colores frontal y fondo actuales. Con los
reguladores de la paleta de color podemos modificar los colores frontal y de fondo para el
documento según distintos modelos de color.
? También podemos mostrar un color frontal o de fondo del espectro de colores mostrados en
la curva de color situada en la parte inferior de la paleta.
MUESTRAS
? Podemos elegir un color frontal o de fondo en el panel de muestras, o añadir y eliminar
colores para crear una paleta personalizada.
ESTILOS
? Los estilos de capa son combinaciones de efectos y colores que pueden ser aplicados sobre
el texto y las formas. Para aplicar un estilo no tenemos más que seleccionar el objeto y
hacer clic sobre cualquier de los estilos prediseñados que aparecen en la paleta de estilos.
? Además podemos crear estilos personalizados simplemente seleccionando un objeto con
una configuración determinada y pulsando la pestaña de nuevo estilo que aparece en este
Consejería de Empleo y Desarrollo Tecnológico
“Diseño de Páginas Web” - Multimedia y gráficos para la Web
panel. Esta tarea facilita la labor en proyectos que requieren la utilización de un mismo
estilo en distintas ocasiones.
GRUPO TEXTO
CARÁCTER
? Proporciona opciones para cambiar las propiedadesdel texto, tales como tipo de letra,
tamaño y color.
? Podemos editar otras propiedades más avanzadas como por ejemplo el alto y ancho de los
caracteres o el espaciado entre los mismos.
PÁRRAFO
? Podemos definir opciones del párrafo como son margen, interlineado y sangría de un
párrafo o de todos los que componen un texto.
? Así mismo podemos controlar propiedades como la alineación del texto.
Retoque Digital de Imágenes
La imagen digitalizada se compone de una retícula de pequeños puntos de color denominados píxeles. Estos
puntos actúan del mismo modo que las teselas de un mosaico de forma que por separado no tienen ningún
sentido pero unidos forman lo que el ojo humano percibe como imagen global.
Con Adobe Photoshop podemos realizar distintos ajustes a las imágenes digitales relacionados con
propiedades como la saturación, los niveles o el contraste.
Además podemos aplicar determinados filtros de imagen para corregir defectos de desenfoque, exceso
de ruido en la imagen, etc.
Otras opciones son el uso de propiedades de las capas como el modo de mezcla o la opacidad. También
podemos añadir efectos de capa como sombras o relieves.
Con Photoshop podemos crear máscaras de capa. Éstas nos permiten la posibilidad de hacer transiciones o
degradados entre varias imágenes.
Más Info.En el menú imagen>Ajustes encontraremos todas las posibilidades de ajuste de imágenes que nos
ofrece Photoshop
Ajuste de Tono y Saturación
Podemos hacer ajustes de tono y saturaciión en una imagen para corregir posibles defectos o aplicar una
configuración de color distinta a la original.
Las propiedades que podemos configurar son el tono, la saturación (pureza o presencia de ese color en la
imagen) y la luminosidad.
Estas propiedades son editables para todos los canales de color al mismo tiempo o también por separado.
Esto nos permitirá por ejemplo una corrección selectiva de un determinado color en la imagen.
Ejemplo. Si queremos que una imagen adquiera una determinada tonalidad, debemos seleccionar un color
como color frontal, abrir el Panel Tono/Saturación y seleccionar la casilla Colorear.
Consejería de Empleo y Desarrollo Tecnológico
“Diseño de Páginas Web” - Multimedia y gráficos para la Web
Brillo y contraste
Con este panel podemos controlar posibles desajustes de contraste o exceso de brillo en una determinada
imagen.
Tanto el deslizador para la configuración del brillo como el de contraste, oscilan entre valores de -100 a 100.
El uso de esta herramienta es apropiado para correciones sencillas. Para una corrección por zonas o más
exacta, se deben ajustar los niveles ó las curvas.
Niveles y Curvas
Con el ajuste de niveles y curvas en una imagen podemos controlar los defectos de luminosidad en una
fotografía.
Defectos habituales como destellos de iluminación o zonas de una excesiva oscuridad en la imagen
producidos por un escáner o cámara digital de bajo rango dinámico pueden ser corregidos sin que esta
modificación afecte al resto de la imagen.
El panel de niveles presenta un histograma en el que aparece representada la cantidad de píxeles blancos,
píxeles negros y medios tonos que posee la imagen. Los deslizadores inferiores nos permiten modificar
estos valores para poder corregir defectos iniciales.
Las curvas suponen una opción aún más avanzada de ajuste de la iluminación de la imagen. Su
funcionamiento es similar a los niveles pero nos permite la posibilidad de aplicar los cambios a áreas mucho
más concretas.
Ambas correcciones podemos aplicarlas al conjunto de la imagen o a un determinado color, permitiéndonos
así una corrección aún más selectiva.
Filtros
Los filtros de imagen nos permiten aplicar efectos predefinidos a la capa que tengamos seleccionada.
Podemos utilizar filtros para retocar imágenes, crear texturas, hacer fotocomposiciones, etc.
Los filtros relacionados con el enfoque nos permiten corregir leves defectos de las fotografías como puedan
ser pequeños desenfoques, o crear determinados efectos con esta propiedad. Especialmente útil es el filtro
Máscara de Enfoque.
Existen filtros para corregir defectos en la trama de la imagen. Con estos filtros podemos por ejemplo
destramar una imagen para recuperar su aspecto original ó añadir ruido a una fotografía para que parezca
más antigua.
Existen filtros que nos permiten aplicar distintas distorsiones predefinidas a las imágenes (Molinete,
Esferizar, etc.). Para aplicar distorsiones de una forma más libre, podemos utilizar el Filtro Licuar.
Con los filtros de la opción Texturizar podemos aplicar a las imágenes una serie de patrones predefinidos
como Vidriera, Mosaico, etc.
Para aplicar estilos artísticos y bosquejos a las imágenes existe una completa gama de filtros y posibildades
que en muchos casos requieren la elección de unos determinados colores frontal y de fondo en base a los
cuales obtendremos el resultado final.
Además de los filtros comentados hasta ahora, existen otros de diversa índole. Junto a los filtros que trae
instalados Photoshop, tenemos también la opción de incluir filtros adicionales que otras empresas crean
como complemento a los ya existentes.
Consejería de Empleo y Desarrollo Tecnológico
“Diseño de Páginas Web” - Multimedia y gráficos para la Web
Mas info
Las capas de texto no admiten fitros. No obstante, tenemos la posibilidad de rasterizar el texto al que
queramos aplicar el filtro; esto supondrá la conversión a mapa de bits de la capa y la consecuente pérdida
de propiedades textuales de la misma.
Presentación en pantalla:
Imagen del entorno de trabajo de Photoshop donde se localicen cada uno de los bloques de herramientas,
menús y paletas.
Secciones independientes donde aparezcan pop-ups explicando cada una de las herramientas / paletas.
Ejemplos:
Viewlets que expliquen paso a paso como llevar a cabo las funciones básicas de Photoshop.
Consejería de Empleo y Desarrollo Tecnológico
“Diseño de Páginas Web” - Multimedia y gráficos para la Web
Pantalla: 3. Macromedia Fireworks
Definición:
Macromedia Fireworks es una aplicación de diseño gráfico que, a las herramientas tradicionales de
edición y retoque de imágenes, incorpora otras específicas del mundo Web. Aporta además la ventaja de
que permite exportar las imágenes, objetos y efectos generados para ser incorporados directamente a un
documento Web.
Desarrollo:
En el entorno de trabajo de Macromedia Fireworks las herramientas quedan agrupadas del siguiente modo:
o
Selección. Permiten seleccionar distintos objetos de la imagen con la que estamos trabajando. Las
herramientas que encontramos en este grupo son las siguientes:
? Puntero de selección. Selecciona una figura completa.
? Puntero de subselección. Selecciona partes independientes dentro de la misma figura.
? Recorte. Recorta secciones de una imagen.
o
Mapa de bits. Orientadas al retoque y manipulación de imágenes compuestas por pixeles de color:
? Marcador. Nos permite acotar una sección de la imagen y tratarla como un objeto
independiente.
? Lazo. Su finalidad es la misma que la herramienta de selección con la salvedad es que nos
permite acotar área irregulares.
? Varita mágica. Selecciona de forma automática áreas de la imagen cuyas tonalidades de
color sean similares y conectadas entre sí.
? Lápiz. Permite trazar líneas de 1 pixel de grosor, bien a mano alzada o con una forma
definida.
? Goma. Tal y como la hace una goma de verdad esta herramienta borra a su paso por la
imagen.
? Difuminado. Similar en su uso al pincel incorpora además un aspecto de difuminado al
exterior del trazo.
? Tampón clonador. Mediante esta herramienta podemos duplicar una sección a lo largo de
la imagen tantas veces como deseemos modificando al mismo tiempo las propiedades de la
imagen clonada.
? Cuentagotas. Captura el color de un pixel de la imagen para poder utilizar ese color
exacto en otro área.
? Bote de pintura. Rellena con el color que elijamos una zona acotada de la imagen.
o
Vectores. Con ellas obtenemos una resolución mayor que la lograda con la edición de mapas de
bits.
? Línea. Dibuja líneas rectas con distintos trazos y grosores.
? Pluma. Permite el trazado de líneas a mano alzada.
? Rectángulo, círculo, elipse. Sirve para la creación de formas regulares a las que
podremos aplicar distintos efectos de relleno.
? Texto. Escribir palabras, números o símbolos utilizando cualquier tipo de fuente, color y
tamaño y reeditarlo tantas veces como sea necesario.
? Formas libres. Dibuja figuras irregulares mediante la deformación de sus líneas en curvas
de distinto radio.
? Herramienta de corte. Divide una imagen vectorial en tantas secciones como queramos a
la manera que lo haría una cuchilla.
Consejería de Empleo y Desarrollo Tecnológico
“Diseño de Páginas Web” - Multimedia y gráficos para la Web
o
Web. Específicas para su uso en páginas Web interactivas. Permiten definir áreas sensibles que
contienen hipervínculos dentro de las imágenes.
? Mapas sensibles rectangulares. Consisten en zonas invisibles de la imagen que
contienen un hipervínculo.
? Mapas sensibles irregulares. Tiene la misma finalidad que la anterior con la salvedad de
que nos permite definir mapas con forma poligonal.
o
En lo que se refiere a las características específicas de diseño y creación Web, Fireworks
incorpora una serie de funcionalidades orientadas a la navegación compleja:
? Creador de menú emergente. Consiste en un editor de menús personalizados que
organizan jerárquicamente los niveles de hiperenlaces dentro de un servicio Web.
? Creador de botones. Botones interactivos fácilmente integrables dentro de un documento
HTML que pueden ser modificados en todas sus propiedades (funcionales y estéticas) y
reutilizados.
? Creador de animaciones. Diseño de imágenes que posteriormente pueden ser repetidas
en una secuencia animada.
? Imágenes de sustitución. Para dotar de dinamismo e interactividad a los contenidos
generados y superar las limitaciones de las páginas Web clásicas.
Presentación en pantalla:
Imagen del entorno de trabajo de Fireworks donde se localicen cada uno de los bloques de herramientas,
menús y paletas.
Secciones independientes donde aparezcan pop-ups explicando cada una de las herramientas / paletas.
Las limitaciones que nos provoca el escaso ancho de banda con el que usualmente nos conectamos a
internet hacen que tengamos que optimizar al máximo el peso de las imágenes, de forma que sigan
conservando la máxima calidad.
Ejemplos:
Viewlets que expliquen paso a paso como llevar a cabo las funciones básicas de Fireworks, así como las
específicas de Web.
Consejería de Empleo y Desarrollo Tecnológico
“Diseño de Páginas Web” - Multimedia y gráficos para la Web
Pantalla: 4. Microsoft FrontPage
Definición:
Microsoft Front Page es una herramienta gráfica para crear y diseñar páginas Web. Su funcionamiento se
basa en crear las páginas Web indicando los elementos que queremos que contengan, como imágenes,
tablas, formularios... y la disposición en la página que más nos interese. Se pueden incluir también algunos
efectos que harán la página más dinámica.
Desarrollo:
Front Page es la herramienta más popular a nivel doméstico por su sencillez de manejo y su fácil interacción
con el resto del paquete Office. Crear una página Web con esta aplicación no es más complicado que
elaborar un documento Word o una presentación Power Point. En contrapartida, los sitios Web desarrollados
con Front Page tienen una gran dependencia del servidor Web de Microsoft (Internet Information Server) y
el código fuente generado no resulta tan óptimo al apartarse considerablemente de la programación
estándar.
El entorno de trabajo de MS Front Page se divide en 3 zonas principales:
o
Menú y herramientas. En MS Front Page no encontramos una paleta de herramientas como
podemos encontrar en otras herramientas de desarrollo Web como Macromedia Dreamweaver, sino
que por el contrario todas las opciones para insertar elementos dentro de nuestra página Web y las
convencionales de cualquier aplicación Windows para abrir y guardar documentos, opciones de
edición y disposiciones de ventanas.
o
Vistas. En la pestaña de vistas obtenemos información a distintos niveles relativos a nuestro sitio
Web, lo cual nos permite desde conocer la estructura de archivos y carpetas hasta conocer el
rendimiento en Internet:
? Página. Es la vista de trabajo propiamente dicha, donde seleccionamos el archivo sobre el
que queremos trabajar y una vez seleccionado queda abierto para su edición.
? Carpetas. Muestra la organización de archivos y carpetas de nuestro sitio Web. En esta
vista podemos mover los archivos de un sitio a otro y las vinculaciones que existan entre
ellos se actualizarán automáticamente, lo cual supone un gran avance en la administración
y mantenimiento de sitios Web.
? Informes. Nos ofrece un resumen de toda la información relevante de nuestro sitio Web.
Número de archivos total de cada tipo, tiempos estimados de descarga lentos en
determinados archivos, vínculos rotos. Estos informes tienen la misión de facilitar las tareas
de supervisión del sitio. Desde la vista de informes podemos solucionar directamente los
problemas detectados.
? Exploración. Diseña la estructura de navegación del sitio y posteriormente podemos
trasladarla a cada una de las páginas mediante una barra de navegación.
? Hipervínculos. Muestra una representación gráfica de cómo están vinculadas las distintas
páginas entre sí de forma jerárquica, es decir, partiendo de la página principal.
? Tareas. Todas las acciones relativas al desarrollo, mantenimiento, actualización del sitio
Web pueden ser anotadas como tareas y asignadas a cualquier de las personas que formen
parte de nuestro equipo de desarrollo estableciendo un grado de prioridad.
Consejería de Empleo y Desarrollo Tecnológico
“Diseño de Páginas Web” - Multimedia y gráficos para la Web
o
Área de trabajo. El área de trabajo de Front Page es un entorno gráfico basado en la filosofía de
diseño WYSIWYG (What You See Is What You Get, consigues lo que ves). Es decir, la visión que
tenemos de nuestras páginas en tiempo de desarrollo coincide casi al 100% (salvo por las ayudas a
la edición que proporciona el propio Front Page) con la página resultante que se verá a través de
un navegador Web.
Dentro del área de trabajo encontramos 3 nuevas vistas:
? Normal. Es la vista de diseño en la que, gráficamente, añadimos o modificamos los
distintos elementos de nuestra página Web (texto, imágenes, tablas, formularios…)
? HTML. Como ya hemos visto a lo largo del curso HTML es el lenguaje en el que están
creadas las páginas Web, si en un momento dado decididos prescindir del entorno gráfico y
escribir etiquetas HTML directamente.
? Vista previa. Nos proporciona una visión inmediata de cómo quedará la página en la que
estamos trabajando a través de un navegador.
Puede trabajarse alternativamente en la vista Normal y en la vista HTML ya que las modificaciones
incluidas en una de las vistas son reflejadas inmediatamente en las demás.
Publicación en Web
Una vez finalizado el proceso de desarrollo del sitio Web FrontPage nos proporciona un asistente para
transferir los archivos, con su estructura y relaciones, a un servidor Web visible en Internet, sin
necesidad de actuar directamente sobre el propio Servidor y de forma transparente para las personas
que participan en el proceso de creación Web.
1. En el menú Archivo, haga clic en Publicar Web.
2. En el cuadro de diálogo Destino de publicación, siga uno de estos procedimientos:
o Escriba la ubicación de un servidor Web.
o Haga clic en la flecha para seleccionar una ubicación en la que haya publicado
anteriormente otro sitio Web.
o Haga clic en Examinar para buscar la ubicación de publicación.
Nota Si ha seleccionado previamente un destino de publicación para este sitio Web, el cuadro de
diálogo Destino de publicación no aparecerá. Continúe con el paso 4.
3. Haga clic en Aceptar.
4. Especifique las páginas que desea publicar.
En el cuadro de diálogo Publicar Web, haga clic en Opciones en la esquina inferior izquierda.
Haga clic en la ficha Publicar y siga uno o varios de estos procedimientos:
? En Publicar, especifique si desea publicar sólo las páginas modificadas o todas las
páginas.
? En Cambios, especifique cómo desea que Microsoft FrontPage determine las
páginas que se han modificado.
? Si desea crear un archivo de registro de los cambios realizados durante la
publicación, active esa casilla de verificación.
5. Para publicar subwebs, active la casilla de verificación Incluir subwebs.
6. Haga clic en Publicar.
FrontPage publica el sitio Web en el servidor Web que ha especificado. Si desea comprobar si el sitio Web
se publicó correctamente, haga clic en el hipervínculo que aparece después de publicarlo, y el explorador
Web abrirá el sitio que acaba de publicar.
Consejería de Empleo y Desarrollo Tecnológico
“Diseño de Páginas Web” - Multimedia y gráficos para la Web
Pantalla: 5. Macromedia Dreamweaver
Definición:
Macromedia Dreamweaver es una herramienta de desarrollo Web con prestaciones profesionales que
combina las posibilidades de una herramienta de diseño gráfico con las de un entorno de programación. La
gestión de sitios es uno de los valores de Dreamweaver.
Desarrollo:
La interfaz de Dreamweaver está físicamente dividida en dos zonas:
Zona superior:
o
Barra de herramientas. La barra de herramientas situada en la parte superior de la pantalla
aporta opciones sobre la visualización y el control del código.
o
El botón de Vista de Código y Vista de Diseño permite alternar entre ver el código HTML.
generado o su representación gráfica. Vista de Código y Diseño permite combinar ambas vistas en
la ventana de documento.
o
El título del documento permite dar nombre a la página actual sin necesidad de cambiar a otra
ventana.
o
Previsualizar en el navegador permite probar la pagina Web en desarrollo en el explorador
elegido; además también podremos depurar el código Javascript escrito.
o
El botón referencia abre el panel de referencia de O´Reilly, una completa guía sobre el lenguaje
HTML y HTML dinámico.
o
El Menu de Opciones presenta distintas posibilidades dependiendo de la vista en la que nos
encontremos: en la vista de Diseño permite habilitar las guías y reglas, o ver el contenido del HEAD;
en la vista de código nos permite ajustar la línea de texto o presentar el número de línea.
Zona inferior:
o
Barra de documento. La barra de documento contiene distintas herramientas referentes al control
y la presencia del documento sobre el cual actualmente se esta trabajando(la pagina Web en
construcción)
o
El selector de etiquetas nos permite conocer el orden y la localización de las etiquetas Html sobre
las que estamos trabajando; resulta una herramienta muy útil para seleccionar objetos completos
como tablas...
o
El Menú emergente Tamaño de ventana nos permite especificar las dimensiones de trabajo de
nuestra página Web; en la lista, a la izquierda aparece el tamaño real disponible, y a la derecha la
resolución de la pantalla.
o
El tiempo de descarga estimado nos indica como de lenta puede resultar nuestra página al ser
cargado; es un indicador a tener muy en cuenta a medida que vamos sobrecargando la página
Web.
Consejería de Empleo y Desarrollo Tecnológico
“Diseño de Páginas Web” - Multimedia y gráficos para la Web
La barra de objetos es uno de los elementos más importantes con los que contamos para el desarrollo de
páginas Web en Dreamweaver ya que en ella encontramos todos los elementos, agrupados en categorías,
que podemos insertar en la Web. Cada uno de los elementos que encontramos en la barra de objetos está
representado por un icono, lo que agiliza su manejo enormemente.
Las categorías de objetos más utilizados, junto con sus opciones correspondientes son:
o
Comunes. Se refiere a los objetos que, con mayor frecuencia, insertamos en nuestras páginas
Web. Los objetos que encontramos en este panel son:
?
?
?
?
?
?
?
?
?
?
o
Hipervínculo a documento, dirección en Internet o punto de fijación en la
página.
Hipervínculo a una dirección de correo electrónico.
Punto de fijación. Punto de referencia interna dentro de una página.
Tabla. Estructura de filas y columnas. Al utilizarlo nos muestra un cuadro de diálogo en el
que introducimos propiedades de la tabla tales como número de filas y columnas, ancho y
color del borde, etc.
Imagen. Insertaremos una imagen seleccionando su ubicación dentro de nuestro sitio
local.
Componente multimedia. Dreamweaver nos permite introducir fácilmente objetos
propios de otras aplicaciones de la familia Macromedia.
Fecha. Permite introducir la fecha del día en distintos formatos (fecha larga, fecha corta…)
Comentario. Indicaciones dentro del código que no serán visibles a través del navegador,
sino que nos sirven como recordatorios o bien cuando trabaja un equipo de personas en el
proceso de desarrollo Web.
Plantillas. Dreamweaver nos permite reutilizar un formato de página con el fin de acelerar
el proceso de desarrollo de páginas estáticas.
Selector de etiquetas. Muestra un asistente que nos permite seleccionar las etiquetas y
asignar valores a sus atributos correspondientes.
Disposición. Contiene los objetos que nos permiten configurar la disposición de las páginas dentro
de la ventana de navegador y de los propios objetos dentro de cada página individualmente:
?
?
?
?
?
?
?
?
?
?
?
Tabla normal. Inserta una estructura de filas y columnas.
División. Establece una división independiente dentro de la página.
Capa. Permite superponer elementos (imágenes, texto, tablas…) sobre la página Web y
sobre otras capas.
Vista estándar. Es la vista en la que trabajaremos normalmente.
Vista expandida. Es una vista para trabajar específicamente con tablas, ya que nos ofrece
una visión ampliada de las celdas.
Vista de disposición. En esta vista podemos trabajar con unas tablas especiales, que son
las llamadas tablas de disposición.
Celda de disposición. Es una celda que puede ser colocada dentro de una tabla sin
guardar una relación simétrica de filas y columnas como sucede con las tablas
convencionales. Antes de dibujar celdas de disposición deberemos insertar una tabla de
disposición.
Tabla de disposición. Es la tabla que permite dibujar en su interior las celdas de
disposición. Primero insertaremos la tabla de disposición y posteriormente insertaremos las
celdas de disposición en su interior.
Insertar fila por encima . Inserta una fila por encima de la fila que tengamos
seleccionada.
Insertar fila por debajo. Inserta una fila por debajo de la fila que tengamos
seleccionada.
Insertar columna a la izquierda. Inserta una columna a la izquierda de la columna que
tengamos seleccionada.
Consejería de Empleo y Desarrollo Tecnológico
“Diseño de Páginas Web” - Multimedia y gráficos para la Web
?
?
?
o
Insertar columna a la derecha. Inserta una columna a la derecha de la columna que
tengamos seleccionada.
Marcos. Nos ofrece distintas posibilidades de distribución de páginas dentro de la ventana
de navegador dentro de una estructura de marcos.
Datos tabulares. Inserta una tabla y rellena sus celdas con datos provenientes de un
archivo XML.
Formularios. Permite insertar los distintos objetos de inserción de datos que pueden incluirse
dentro de los formularios.
?
?
?
?
?
?
?
?
?
?
?
?
?
Formulario. Es el elemento HTML que permite enviar datos a Internet desde nuestra
página Web. Se nos mostrará en pantalla como 2 líneas rojas discontinuas. Cuando lo
insertemos debemos asignar sus propiedades name, action y method.
Campo de entrada de texto. Insertaremos un campo de entrada de texto cuando
queramos que el usuario de la página Web rellene datos tanto de texto como numéricos.
Tenemos la opción de que aparezcan ocultos por asteriscos (******) para permitir la
introducción segura de claves de acceso y otros datos sensibles.
Campo oculto. Permite enviar datos alfanuméricos pero en este caso no serán
introducidos por el usuario, sino que es un campo que queda reservado al desarrollador de
la página para enviar un dato de forma transparente al usuario.
Bloque de entrada de texto. Cuando deseemos que se rellenen datos que vayan a
ocupar más de una línea podemos incluir un bloque e entrada de texto en el que nosotros
mismos definimos el número de filas y columnas que queremos mostrar.
Casilla de verificación. Permite múltiples respuestas dentro de un grupo de opciones. La
respuesta en una casilla de verificación siempre será dicotómica, es decir, si/no.
Bloque de casillas de selección única. Sólo permite una respuesta dentro de un grupo
de opciones.
Menú / lista. Podemos crear un menú de opciones en el que sólo podamos seleccionar
una respuesta o bien crear una lista donde podamos hacer una selección múltiple.
Menú de salto. Es un menú desplegable en el que las opciones son direcciones en
Internet, al elegir una de ellas “saltamos” a esa dirección.
Campo de imagen. Se comporta como un botón de tipo “submit”, es decir, al pulsar sobre
una de estas imágenes enviamos a Internet los datos del formulario.
Selección de archivos. Este elemento permite examinar nuestro disco duro local y
seleccionar un archivo. Su finalidad es la de enviar archivos a un servidor en Internet del
mismo modo que adjuntamos archivos cuando enviamos un correo electrónico.
Botón. Existen tres tipos de botón que deberemos seleccionar en el panel de propiedades
dependiendo de si queremos enviar los datos del formulario directamente a Internet
(submit), haciendo comprobaciones previas mediante Javascript (button) o simplemente
restablecer los valores iniciales del formulario (reset)
Etiqueta. La única función que desempeña dentro del formulario es la de informar al
usuario de qué datos debe aportar en cada elemento.
Agrupación de campos. Crea un marco visual dentro del cual podemos insertar todos los
elementos del formulario que vayan a aportar datos de la misma naturaleza, y de esta
forma lograr un formulario más intuitivo y sencillo de rellenar.
Consejería de Empleo y Desarrollo Tecnológico
“Diseño de Páginas Web” - Multimedia y gráficos para la Web
o
Texto. Añade formato al texto de nuestra página y permite aplicarle distintos formatos de
ordenación.
?
?
?
?
?
?
?
?
?
?
?
?
?
?
?
?
?
?
?
o
Inspector de etiquetas de fuente. Nos proporciona un asistente en el que podemos
elegir desde el tipo de fuente que deseemos aplicar a nuestro texto como distintas opciones
relativas a la accesibilidad de nuestros contenidos.
Negrita. Pone en negrita el texto seleccionado.
Cursiva. Pone en cursiva el texto seleccionado.
Subrayado. Subraya el texto seleccionado.
Énfasis. Realza el texto seleccionado.
Párrafo. Permite configurar las propiedades de tipo de letra, tamaña, alineación para un
bloque de texto.
Comillas. Inserta el carácter de las comillas (“”)
Texto preformateado. Un bloque de texto preformateado mantendrá los saltos de línea y
los espacios entre palabras tal y como los escribamos en el editor de código.
Cabeceras 1, 2 y 3. Aplica el tamaño y las propiedades de cabecera al texto seleccionado.
Lista desordenada. Delimita una lista de elementos que serán identificados con una
viñeta.
Lista ordenada. Delimita una lista de elementos que serán identificados con un número de
orden.
Elemento de lista. Identifica a cada uno de los elementos que se encuentra dentro de la
lista. Aparecerán precedidos de una viñeta o de un número dependiendo del tipo de lista
que hayamos seleccionado.
Lista de definición. Define una lista dentro de la cual introduciremos definiciones.
Término de definición. Identifica cada uno de los términos que incorporaremos dentro de
la lista de definiciones.
Descripción de la definición. Definición de cada uno de los términos.
Abreviatura. Permite mostrar abreviaturas en el texto de nuestra página Web pero de cara
a motores de búsqueda y otras aplicaciones que se introducen en el código fuente de la
página Web se considerará el texto completo.
Acrónimo. Permite mostrar acrónimos en el texto de nuestra página Web pero de cara a
motores de búsqueda y otras aplicaciones que se introducen en el código fuente de la
página Web se considerará el texto completo.
Salto de línea. Inserta un salto de línea dentro del texto sin necesidad de que éste sea un
párrafo o un bloque preformateado.
Caracteres especiales. Inserta caracteres y símbolos tales como monedas, marca
registrada, etc.
HTML. Este panel nos permite insertar determinadas etiquetas HTML para:
?
?
?
?
?
Barra horizontal. Inserta una línea horizontal sin que medie una imagen.
Elementos de cabecera. Determinados elementos, conocidos como etiquetas meta
tienen la función de proporcionar información sobre el sitio Web a los motores de búsqueda
para una indexación más eficiente.
Tabla. Inserta una estructura de filas y columnas del mismo modo que hemos mencionado
en puntos anteriores.
Marcos. Inserta una estructura de marcos del mismo modo que hemos mencionado en
puntos anteriores.
Código de script. Nos permite introducir secuencias de códigos en JavaScript o VBScript
por nosotros mismos, sin necesidad de recurrir a ningún asistente.
Consejería de Empleo y Desarrollo Tecnológico
“Diseño de Páginas Web” - Multimedia y gráficos para la Web
Pantalla: 6. El administrador de sitios de Dreamweaver
Definición
Para ayudar a la planificación y la administración de un sitio Web Dreamweaver aporta esta herramienta
que nos aporta un mapa estructural a modo de organigrama, que permite tener una visión global del sitio
Web para organizar las páginas que lo componen, así como la posibilidad de trabajar directamente sobre el
servidor remoto. Para abrir la ventana de sitio debemos pulsar la opción archivos de sitio del menú Sitio.
Desarrollo:
La primera tarea que debemos realizar una vez abierta la ventana es seleccionar el sitio sobre el que
trabajar o crear uno nuevo. Esta opción, disponible en el menú Sitio cuenta con los siguientes parámetros:
?
?
?
?
?
Datos Locales. Recopila las opciones referentes a la estructura y datos del sitio que
almacenaremos en nuestra propia máquina. Nombre del sitio permite dar el nombre con el cual
vamos a identificar nuestro sitio; Carpeta raiz local indica cúal será el directorio donde se
almacenará la estructura de páginas; Si contamos con ella Direccion HTTP nos permite especificar la
URL que utilizaremos una vez finalizada la web. La opcion Caché permite crear una caché local para
mejorar la velocidad de las tareas de administración de vínculos y sitios.
Datos Remotos. Nos permite especificar la forma de acceder al servidor Web, si contamos con el,
para actualizar las páginas del sitio al mismo tiempo que las vamos realizando.
Design Notes. Dreamweaver aporta con esta opción una especie de post-its que permiten
intercambiar información entre distintos diseñadores que estén colaborando en un mismo proyecto.
Disposición Mapa del sitio. Opciones referentes al diseño del Mapa del sitio; Nos permite
establecer cual será la página principal del sitio, el número de columnas y anchura con las que
contara el mapa, y la información que se mostrará sobre cada página que componga el mapa.
Columnas Vista Archivo. Nos permite configurar la visualización del área de visión de la ventana
de Sitio.
La interfaz del Administrador de Sitios se encuentra dividida principalmente en tres partes:
Archivos remotos y mapa del sitio se encuentra situado a la izquierda de la ventana sitio. Este espacio
esta reservado a dos tareas distintas que pueden ser intercambiadas desde la barra de herramientas.
Archivos remotos nos presenta la estructura alojada en el servidor (para esta opción hemos de haber
especificado en la definición del sitio, una forma de acceder al servidor). La otra alternativa presenta el
Mapa del sitio Web con sus enlaces y archivos adjuntos; pinchando sobre cualquier página del mapa
podremos entrar a editarla desde Dreamweaver.
El cuadro de Directorios locales situado a la izquierda de la ventana sitio nos presenta, de una forma
parecida al explorador de Windows, una forma de navegar y modificar la estructura de carpetas de nuestro
sitio Web. Haciendo clic sobre este espacio con el botón derecho veremos aparecer opciones que nos
permitan añadir nuevos directorios y archivos, o modificar los actuales.
La barra de herramientas se compone de las siguientes opciones:
?
?
?
Ver archivos del sitio. muestra los archivos del sitio remoto en el panel de la izquierda de la
ventana sitio.
Ver mapa del sitio. muestra un mapa gráfico del sitio basado en como están vinculados los
documentos entre si.
Menú emergente de sitios. Enumera los sitios que ha definido. Para cambiar a otro sitio,
seleccionaremos otro de la lista.
Consejería de Empleo y Desarrollo Tecnológico
“Diseño de Páginas Web” - Multimedia y gráficos para la Web
Pantalla: 7. Comportamientos
Definición:
Los comportamientos de Dreamweaver son funciones creadas en Javascript para añadir funcionalidad
y efectos visuales a nuestras páginas Web.
Desarrollo:
El panel Comportamientos, disponible en el menú Ventana, recopila todas las posibles funciones que
podemos insertar.
Al abrirlo podemos observar un gran espacio dividido en dos columnas: Eventos y Acciones; estas dos
columnas, son la base de todo comportamiento.
Los eventos representan el momento en el cual se va a producir la acción: al hacer click(OnClick),al pasar
por encima del objeto(OnRollover)..... EL número de eventos y tipo depende del explorador en el
cual vayamos a desarrollar.
Las acciones representan la función a realizar; algunas dependen de los objetos que tengamos en la página;
por ejemplo, no podremos elegir la acción de Ocultar/Mostrar capas si no tenemos alguna capa en nuestro
documento.
Para añadir un comportamiento es necesario seguir los siguientes pasos:
?
?
?
?
Seleccionar el elemento que ejecutara la acción (un enlace, botón, la etiqueta <BODY>).
Como ya hemos indicado antes, los comportamientos disponibles cambiaran dependiendo del
elemento seleccionado y de los elementos que lo rodean.
Seleccionar una acción de la lista desplegable que aparecerá al pulsar sobre el icono +
del panel de comportamientos. Algunos no se encontrarán disponibles debido a que no tenemos los
objetos necesarios en la página para su realización.
Rellenar los datos (si son necesarios) que pida la acción y pulsar sobre el botón Aceptar.
Si no es el deseado, cambiaremos el evento seleccionado de la columna eventos del panel
comportamiento, pulsando sobre el icono de flecha, y seleccionando uno distinto de la lista
desplegable. Desde aquí también podemos modificar la lista de eventos seleccionando el tipo de
Browser en la opción Mostrar eventos para.
Para eliminar un comportamiento, lo seleccionaremos del panel comportamientos y pulsaremos sobre el
icono -
Consejería de Empleo y Desarrollo Tecnológico
“Diseño de Páginas Web” - Multimedia y gráficos para la Web
Pantalla: 8. Macromedia Flash. Conceptos básicos
Definición:
Macromedia Flash es una aplicación de dibujo vectorial que permite crear contenidos multimedia
dinámicos e interactivos, gracias al uso combinado de herramientas de diseño gráfico, animación y
programación.
Desarrollo:
Antes de comenzar con las distintas herramientas y funcionalidades que nos proporciona Flash vamos a
introducir una serie de conceptos básicos que nos ayudarán a entender su funcionamiento:
?
?
?
?
?
?
Fotograma. Un fotograma es la mínima unidad de tiempo en la que se puede representar
objetos por pantalla. Los fotogramas están numerados del uno en adelante.
Película. Para comprenderlo mejor lo compararemos con una escena de dibujos animados. Una
escena de dibujos animados está compuesta de dibujos individuales que reproducidos en cadena y
a cierta velocidad dan la sensación de movimiento; pues bien, cada uno de esos dibujos se
denomina fotograma, y la secuencia de muchos fotogramas forman una película.
Escena. Cuando creamos una película en Flash no todos los fotogramas tienen porqué estar en la
misma secuencia, sino que podemos dividirla en escenas, para trabajar de forma más cómoda y
organizada.
Fotograma clave. Es un fotograma en el cual se define un cambio sobre un objeto o bien se
introduce un cambio a través de código.
Capa. Son como láminas de acetato transparente que se superponen unas a otras. Esto nos
permite superponer objetos, dándole de este modo sensación de profundidad a nuestras películas.
Tendremos unos objetos que ocupen el primer plano y otros que estén de fondo.
Símbolos. Un símbolo es una imagen, una animación o un botón reutilizable. Una instancia es el
caso de un símbolo en el escenario o anidado en otro símbolo. Existen tres tipos de símbolos:
o
o
Gráficos. Un gráfico es una imagen que carece de animación e interactividad con el resto
de los elementos de la película. La utilidad que tiene realmente es la posibilidad que
tenemos de reutilizarlo en cualquier momento.
Botones. Un botón es un símbolo que permite variar su estado y comportamiento
dependiendo de las maniobras que el usuario realice con el ratón; a estas maniobras se
las denomina eventos. Los eventos más comunes son:
? Arriba. El botón no está pulsado o el usuario acaba de soltarlo.
? Abajo. El botón está pulsado.
? Sobre. El ratón está sobre el botón, pero éste no está pulsado.
o
Clip de película. Los Clips de película son símbolos de película que funcionan
independientemente de la línea de tiempo; ellos tienen su propia duración,
independientemente de la duración que después le demos en nuestra película. En un clip de
película podemos construir absolutamente cualquier estructura que podamos construir en
una película, tantas capas y animaciones como queramos: es como crear una nueva
pequeña película dentro de otra.
.
Consejería de Empleo y Desarrollo Tecnológico
“Diseño de Páginas Web” - Multimedia y gráficos para la Web
Pantalla: 9. La interfaz de Macromedia Flash
Desarrollo:
La interfaz de Macromedia Flash está dividida en 4 zonas principales:
o
o
o
o
Área de trabajo. Este lugar será el espacio que ocuparán nuestras creaciones. Es como el lienzo
de un cuadro.
Barra de herramientas. Desde aquí elegiremos las herramientas que nos permitirán crear y
modificar objetos en el área de trabajo.
Línea de tiempo. Esta parte del interfaz permite controlar la duración y organización de las
películas Flash.
Panel de propiedades. Esta barra nos permite controlar por medio del lanzador las paletas de
herramientas que deseamos tener abiertas.
Además de estas partes, el interfaz de Flash cuenta con un gran número de herramientas específicas que se
agrupan en paneles del siguiente modo:
o
Paneles de diseño. Estos paneles permiten aplicar cambios relativos a las propiedades visuales de
los objetos con los que trabajamos: forma y color, no también nos proporcionan información de su
tamaño y situación dentro de la escena. Los paneles de diseño son:
?
?
?
?
?
Mezcladores de color. Estos dos paneles crean y editan el relleno de los objetos.
Podemos dar un color sólido, es decir, homogéneo, o bien, graduado mediante la mezcla de
dos o más colores.
Alineación. El panel de alineación hace posible alinear los objetos seleccionados con
respecto a un eje horizontal o vertical. Del mismo modo pueden distribuirse objetos
horizontal y verticalmente para que ocupen posiciones equidistantes.
Transformación. Cambiar el tamaño de un objeto, mediante la herramienta “escalar”,
rotarla e inclinarla.
Escena. No toda la acción de una película Flash se desarrolla dentro de la misma escena,
sino que podemos crear escenas distintas y trabajar sobre ellas independientemente. A
través de este panel nos situamos en las distintas escenas de nuestra película.
Información. Este panel nos aporta información, por un lado, del tamaño y posición del
objeto con respecto al margen superior izquierdo de la escena, y por otro, de la posición del
puntero del ratón.
Consejería de Empleo y Desarrollo Tecnológico
“Diseño de Páginas Web” - Multimedia y gráficos para la Web
o
Paneles de acciones. Desde estos paneles podemos conferir movimiento e interactividad a los
objetos presentes en nuestras películas. Los paneles de acciones más importantes son:
?
Componentes. Los componentes son objetos que nos proporciona Macromedia Flash que
tienen funcionalidades predefinidas y que podemos manipular en cuanto a apariencia y
comportamiento. Existen tres tipos de componentes:
? Datos. Nos permite establecer vínculos con fuentes de datos externas, tales como
bases de datos o archivos estructurados.
? Multimedia. Permiten incluir y manipular dentro de nuestras películas archivos de
imagen y sonido.
? Interfaz. Son componentes que permiten al usuario introducir datos y controlar la
ejecución de las distintas animaciones y funcionalidades de nuestra película.
?
Inspector de componentes. Nos ofrece una vista con todos los parámetros configurables
que nos ofrece un componente que esté dentro de nuestra película. Dentro del panel
“Inspector de componentes” encontramos tres pestañas:
? Parámetros. Muestra cada una de las opciones de las que dispone el componente.
En el caso de un botón, por ejemplo, nos permite asignarle datos referentes a su
etiqueta, color, visibilidad…
? Vinculaciones. Establece relaciones entre distintos componentes. Estas relaciones
se establecen por el flujo de datos entre ellos, es decir, un componentes Flash
puede recibir o enviar datos a otro componente.
? Esquema. Nos muestra el árbol de relaciones que se establecen entre los distintos
componentes vinculados.
?
Comportamientos. Gracias a este panel podemos dotar de interactividad a nuestra
película sin necesidad de escribir código. Por ejemplo, podemos hacer que una figura se
desplace de izquierda a derecha de la escena cuando pulsamos un botón.
?
Servicios Web. Podemos comunicar nuestra película Flash con un servidor Web y utilizar
sus servicios en tiempo de ejecución.
?
Salida. Esta ventana nos da información durante el transcurso de la película de errores que
puedan producirse y de parámetros concretos de los componentes que estemos utilizando.
?
Depuración. Nos ofrece una visión completa y detallada de cada uno de los componentes,
propiedades y variables que estemos utilizando en nuestra película. Es de gran utilidad, no
solo para detectar errores sino para optimizar el funcionamiento de nuestro proyecto en
general.
Consejería de Empleo y Desarrollo Tecnológico
“Diseño de Páginas Web” - Multimedia y gráficos para la Web
Pantalla: 9. Animaciones
Definición:
Las animaciones permiten mover objetos entre dos puntos. Flash llama a las animaciones
interpolaciones.
Desarrollo:
Una interpolación de Flash necesita que se cumplan las siguientes condiciones:
1.- Una interpolación necesita un punto inicial y un punto final. Estos dos puntos deben ser
fotogramas claves. Como ya adelantamos, un fotograma clave es un fotograma especial en el se
pueden cambiar las propiedades de un objeto (tamaño, propiedades de instancias, rotación, ...); los
fotogramas que se sitúen detrás de un fotograma clave mantendrán sus mismas propiedades (menos en
una interpolación) hasta que encuentren otro fotograma clave que cambie sus cualidades. Para convertir un
fotograma en un fotograma clave utilizamos la tecla F6 sobre el fotograma a transformar.
2.- Los dos fotogramas deben estar rellenos, y sus objetos tener alguno de los cambios posibles
aplicados (tamaño, propiedades, ...)
Si estas condiciones se cumplen, para realizar la interpolación sólo debemos pulsar el botón derecho
sobre el fotograma clave que vayamos a designar como primero de la animación. Elegimos propiedades
y la pestaña interpolación. Nos encontramos dos interpolaciones distintas: de Movimiento y de Forma cada
una con sus propiedades y condiciones.
Consejería de Empleo y Desarrollo Tecnológico
“Diseño de Páginas Web” - Multimedia y gráficos para la Web
Pantalla: 10. Interpolaciones de movimiento
Definición:
La interpolación de movimiento admite animaciones que cambien el tamaño, la posición y rotación, y
cualquier modificación realizada por medio de las propiedades de las instancias (brillo, tinta y alpha).
Desarrollo:
Las condiciones de funcionamiento son:
1.- Cada fotograma clave implicado en la animación solo puede contener un único objeto.
2.- El fotograma inicial y el fotograma final deben contener el mismo objeto.
3.- Éste objeto debe estar agrupado (recordemos que los símbolos estaban agrupados). Como advertencia,
indicar que, si en uno de los fotogramas variamos el objeto desagrupándolo y volviéndolo a agrupar, la
animación no funcionará, ya que los objetos serán distintos.
** Insertar animación Flash con interpolación de movimiento **
** Insertar viewlet con interpolación de movimiento **
Pantalla: 11. Interpolaciones de forma
Definición:
La interpolación de forma realiza una animación entre dos objetos transformando el primero de ellos en
el segundo.
Desarrollo:
1.- Los dos objetos, colocados en cada uno de los fotogramas claves, deben ser distintos.
2.- Los dos objetos deben estar desagrupados (de aquí deducimos que no podemos utilizar símbolos en
esta animación). Debemos recordar que el texto es un objeto agrupado. Si deseamos animarlo debemos
separarlo previamente.
3.- Como ventaja encontramos que se puede animar más de un objeto por capa.
** Insertar animación Flash con interpolación de forma **
** Insertar viewlet con interpolación de forma **
Consejería de Empleo y Desarrollo Tecnológico
“Diseño de Páginas Web” - Multimedia y gráficos para la Web
Pantalla: 12. ActionScript
Definición:
ActionScript es un lenguaje de programación integrado en Macromedia Flash que permite añadir
modificar propiedades de los objetos, control de reproducción y mostrar datos dentro de nuestras
películas.
Desarrollo:
Vamos poner tres ejemplos en los que llevaremos a cabo, mediante ActionScript estas operaciones básicas.
Los ejemplos de código que damos a continuación deberán ser escritos en la ventana “Acciones” de Flash.
1.- Modificar propiedades. A partir de un clip de película llamado “mipelota” provocaremos que al pulsar
sobre él se vuelva transparente, esto se consigue manipulando la propiedad _alpha del objeto.
onClipEvent (mouseDown) {
_root.mipelota._alpha = 0;
}
Pasamos a continuación a explicar el código paso a paso:
1- onClipEvent es una función relativa a los clip de película, es decir, dentro de { ... } se encapsulan todas
las instrucciones que queremos que se ejecuten dentro de la secuencia de código.
2.- mouseDown es el evento que provocará que cuando se pulse el botón izquierdo del ratón sobre el clip
de película “mipelota” la acción de volver la pelota transparente el clip se produzca.
3. _root hace referencia a la escena principal de la película, donde está situada el clip de película.
4.- mipelota es el nombre de la instancia del clip de película que hemos situado en nuestra escena.
5.- _alpha = 0 . _alpha es la propiedad relativa a la transparencia del objeto, cuando le asignamos el valor
de 0 el clip se vuelve transparente, si le asignásemos el valor 100 la pelota sería completamente visible otra
vez.
Consejería de Empleo y Desarrollo Tecnológico
“Diseño de Páginas Web” - Multimedia y gráficos para la Web
2.- Controlar la reproducción de una película. Hemos visto como crear interpolaciones de movimiento,
o lo que es lo mismo, hacer que un objeto se mueva a lo largo de una escena. En este ejemplo tendremos
un clip de película “mipelota” que empezará a moverse cuando pulsemos un botón:
Código a insertar dentro de las acciones del Fotograma 1:
_root.mipelota.stop();
1.- Esta línea de código hace que el clip de película “mipelota” que tiene una interpolación de movimiento
asignada, no empiece a moverse, ya que esto es precisamente lo que queremos aprender a controlar en
este ejemplo.
_root.mipelota.stop();
Código a insertar dentro de las acciones del botón:
on (release) {
_root.mipelota.play();
}
1.- on es la función predeterminada para los botones, es decir, cuando se produzca el evento que va entre
paréntesis, en nuestro caso (release) cuando se pulse el botón izquierdo del ratón (y se libere) el código
entre llaves { … } se ejecutará.
2.- Con la función play() asignada al clip “mipelota” situado en la escena principal (_root) hacemos que
comience el movimiento que tenía asignado el clip.
3.- Mostrar datos. Vamos a mostrar datos por pantalla, pero en vez de introducirlos directamente en la
escena lo vamos a hacer a través de código ActionScript. Para ello introduciremos un componente
“Etiqueta” dentro de la escena principal (“_root”) al que llamaremos etiqueta:
texto = "este es mi texto";
_root.mietiqueta.text = texto;
1.- texto es una variable que guarda la cadena “este es mi texto”.
2. _root.mietiqueta.text = texto lo que hace es asignar a la propiedad “text” del objeto.
Este código irá dentro de las acciones del Fotograma 1.
Consejería de Empleo y Desarrollo Tecnológico
“Diseño de Páginas Web” - Multimedia y gráficos para la Web
Pantalla: 13. Resumen
Al final de este módulo habrás aprendido:
?
Existen en el mercado muchas herramientas de diseño gráfico y de creación de páginas Web.
Podemos dividirlas entre categorías y dentro de ellas estarían:
o
o
o
?
Diseño gráfico: Adobe Photoshop y Macromedia Fireworks
Desarrollo Web: MS FrontPage y Macromedia Dreamweaver
Animación: Macromedia Flash
Adobe Photoshop es una aplicación profesional que se orienta a:
o
o
o
o
Edición de imágenes
Creación de gráficos
Retoque digital
Creación Web (dentro de sus últimas versiones)
?
Macromedia Fireworks es una aplicación de diseño gráfico que además de las posibilidades que
podemos encontrar en un programa de maquetación tradicional cuenta con herramientas
específicas del diseño Web, así como con opciones para exportar un diseño completo a HTML e
imágenes para ser publicado en Internet.
?
Microsoft FrontPage nos permite crear y diseñar páginas Web de forma sencilla e intuitiva. No
requiere ningún conocimiento de HTML y de hecho está pensado para usuarios sin experiencia en
desarrollo Web, aunque cuenta con herramientas de administración y gestión de sitios Web
bastante avanzadas.
?
Macromedia Dreamweaver es la más utilizada dentro de los entornos de desarrollo Web a nivel
profesional ya que cuenta con opciones avanzadas de administración y gestión de sitios Web,
locales y remotos, así como con un entorno de desarrollo muy completo y que permite trabajar de
forma asistida tanto con vistas de diseño como con el propio código fuente. Además de HTML da
soporte a otros lenguajes de programación como JSP y Cold Fusion.
?
Macromedia Flash pertenece a la última generación de aplicaciones que se ha incorporado al diseño
Web y aporta el componente multimedia gracias a las animaciones de video y sonidos que permite
introducir en nuestras páginas Web. Podemos decir que es una combinación de:
o Diseño gráfico
o Animación
o Programación
Cuenta incluso con su propio lenguaje de programación, el ActionScript, aporta interactividad y
control sobre los distintos elementos de nuestras animaciones.
Consejería de Empleo y Desarrollo Tecnológico