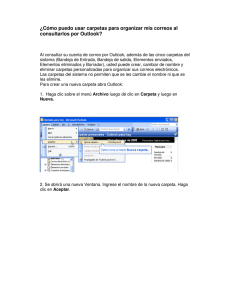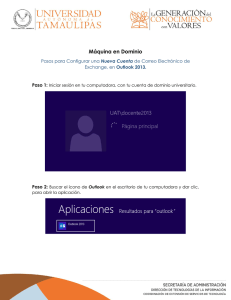Resumen de las funciones nuevas de Outlook 2000
Anuncio

Resumen de las funciones nuevas de Outlook 2000 La información en este artículo se refiere a: - Microsoft Outlook 2000 Resumen En este artículo se ofrece información general acerca de las funciones nuevas de Microsoft Outlook 2000, según las siguientes categorías: General Correo electrónico Calendario Contactos Vistas Web Reglas Entorno de desarrollo Más Información General Lista de carpetas usadas recientemente (MRU): Para los usuarios que comparten calendarios u otras carpetas, la nueva versión de Outlook guarda una lista de las 10 últimas carpetas abiertas en el submenú Abrir del menú Archivo para facilitar el acceso a las mismas. Impresión: Se ha mejorado la apariencia impresa de los detalles del calendario. También puede imprimir el calendario y ocultar los detalles de las citas privadas. Información sobre herramientas: Si pasa con el mouse (ratón) por encima de una cita en las vistas Diaria o Semana laboral, aparecerá información en la que se muestra todo el texto que antes no se veía. Correo electrónico Para activar el correo electrónico de Microsoft Office, en el menú Herramientas, haga clic en Opciones. En la ficha Formato de correo, haga clic para activar la casilla de verificación Usar Microsoft Word para modificar mensajes de correo electrónico. Después de activar esta característica, cuando cree nuevos mensajes de correo electrónico usará la tecnología de correo electrónico de Microsoft Office. Se iniciará Microsoft Word con el encabezado de correo de Outlook. Redacte el mensaje directamente en Word, escriba los datos del destinatario y el asunto, y haga clic en Enviar para enviar el mensaje. También puede usar el correo electrónico de Microsoft Office en Word si inicia Word como si fuera a escribir un documento normal. Cuando desee enviar el mensaje, en el menú Archivo, elija Enviar a y, a continuación, haga clic en Destinatario de correo o en el nuevo botón Correo electrónico de la barra de herramientas para que aparezca el encabezado de correo de Outlook. A continuación puede escribir la dirección y enviar el documento. Sincronización: Ahora puede conectar Outlook al servidor de Microsoft Exchange y hacer que se actualice (sincronice) a los intervalos especificados. Puede optar por actualizar todas las carpetas o un grupo de carpetas seleccionadas previamente y definir el intervalo de actualización. Cambio de editor de un solo uso: Después de abrir un mensaje de correo electrónico o de iniciar uno nuevo, puede cambiar el editor de ese mensaje. Para ello, en el menú Formato, haga clic en la opción de editor de correo electrónico que desea utilizar, por ejemplo Texto sin formato, HTML o Texto enriquecido (RTF). Calendario Puede guardar fácilmente el calendario como una página Web. Reserva directa: Puede utilizar Outlook para programar los recursos sin supervisión administrativa o ejecutar un cliente de Outlook para cada recurso. Para utilizar esta característica, en el menú Herramientas, haga clic en Opciones, Opciones del Calendario y, a continuación, en Programación de recursos. Programador de reuniones: Puede expandir las listas de distribución en un programador de reuniones. Esta función es muy útil cuando desea convocar a determinadas personas de una lista de distribución. La función Autoselección del programador de reuniones se ha mejorado y permite saber más fácilmente cuál es la primera hora en la que están disponibles las personas necesarias o cuándo están disponibles todas las personas y un recurso. Menú contextual de citas: Puede cambiar el estado de una cita entre Disponibilidad, OOF o Provisional desde el menú contextual de la cita. Para cambiar el estado de disponibilidad, haga clic con el botón secundario del mouse (ratón) en la cita. Seleccione Mostrar la hora como y haga clic en la opción deseada. También puede agregar y eliminar personas a la lista de una reunión, y enviar avisos únicamente a esas personas. Contactos Actividades de contactos: Puede hacer un seguimiento de las actividades con contactos. El campo Contactos en todos los tipos de elementos permite asociar cualquier elemento de Outlook con un contacto. El campo se puede rellenar mediante la selección de contactos o automáticamente si el elemento se crea desde el menú contextual Acciones del contacto. La ficha Actividades muestra todos los elementos asociados con un contacto por este método. También usa las direcciones de correo electrónico del contacto para buscar los mensajes de correo enviados o recibidos por ese contacto. Listas personales de distribución: Puede crear listas personales de distribución en la carpeta Contactos. Por ejemplo, puede crear una lista de distribución que contenga a todos sus amigos y llamarla "Amigos". Entonces puede escribir Amigos en el campo Para de un mensaje para enviar el mensaje a todas las personas incluidas en la lista de distribución. Para ello: 2 1. En el menú Herramientas, haga clic en Libreta de direcciones. 2. Haga clic en Nueva entrada y, a continuación, en Nueva lista de distribución. 3. Seleccione los miembros que desee agregar a la lista de distribución, agréguelos y haga clic en Aceptar. 4. Asigne un nombre a la lista y haga clic en Guardar y cerrar, como si hubiera creado un nuevo contacto. Combinar correspondencia con Word: Puede elegir un subconjunto de contactos y combinar la información relevante de esos contactos con cartas, faxes, etiquetas postales o mensajes de correo electrónico. Para ello, con la lista de contactos abierta, en el menú Herramientas, haga clic en Combinar correspondencia. NOTA: si esta opción no está visible, mueva el mouse (ratón) por encima de las comillas angulares que hay en la parte inferior del menú para que se muestren todos los elementos y haga clic en Combinar correspondencia. A partir de ahora siempre estará visible. Detección de duplicados: Cuando crea un contacto nuevo o copia un contacto a una carpeta, Outlook comprueba si ya hay un contacto con el mismo nombre o dirección de correo electrónico. Si se encuentra un duplicado, tiene la opción de actualizar el contacto existente. Vistas Web Utilice Outlook para visitar sus sitios Web favoritos: o Para ver una página Web en Outlook, en el menú Ver, haga clic en Favoritos para seleccionar entre los favoritos de Microsoft Internet Explorer. o Para agregar la dirección URL de esa página Web al menú Favoritos, en dicho menú, haga clic en Agregar a Favoritos. o Si desea utilizar Outlook para visitar otros sitios Web, active la barra de herramientas Web y escriba la dirección URL en el cuadro de dirección. o Para activar la barra de herramientas Web, haga clic en Barras de herramientas en el menú Ver y, después, haga clic en Web. Asociar una vista Web con una carpeta. Para ello, haga clic con el botón secundario del mouse (ratón) en una carpeta y, a continuación, haga clic en Propiedades. Haga clic en la ficha Página principal y escriba la dirección URL en el cuadro de dirección. Siempre que seleccione esta carpeta se mostrará la página Web especificada. Si hace clic de nuevo en la carpeta se mostrará su contenido. O bien, en el menú Ver, haga clic en el botón Mostrar página principal de la carpeta para alternar entre las vistas. Reglas Ejecutar reglas ahora: Puede ejecutar reglas sobre el contenido actual de una carpeta con esta nueva característica del Asistente para reglas. Puede utilizar la función Ejecutar reglas ahora desde la página principal del Asistente para reglas. 3 Confirmaciones de lectura de Internet: Puede solicitar confirmaciones de lectura en el modo Sólo Internet. Al admitir Solicitud de comentarios (RFC) 2298, Outlook le permite solicitar y responder a solicitudes de estado de lectura. Además, el destinatario puede decidir si desea o no responder a estas solicitudes. Entorno de desarrollo Outlook cuenta con un modelo de objetos muy ampliado, con más de 30 eventos, 20 objetos y 20 métodos nuevos, incluyendo compatibilidad con complementos COM, integración de soluciones basadas en HTML y la posibilidad de agregar a la barra de Outlook iconos que señalan a direcciones URL o carpetas de correo. Para obtener información adicional acerca de estas características, visite el siguiente sitio Web de Microsoft: http://www.microsoft.com/office/outlook/outlkpeg.htm Palabras clave de búsqueda adicionales: OL2K 4