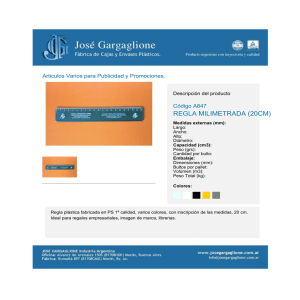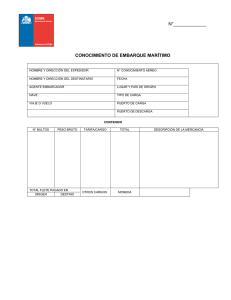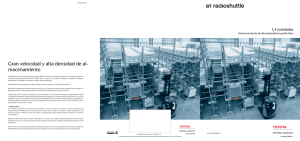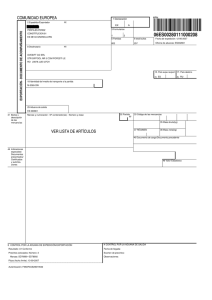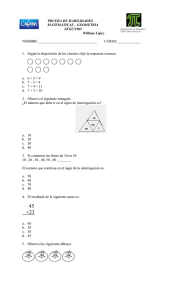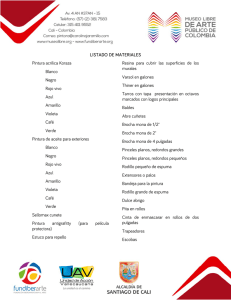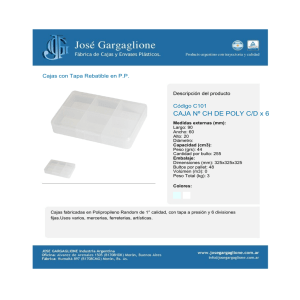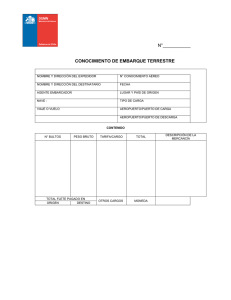Manual de aplicación de etiquetado para proveedores
Anuncio

ETIQUETADO DE MATERIAL AGENCIA PÚBLICA ANDALUZA DE EDUCACIÓN ISE ANDALUCIA ÍNDICE 1. 2. 3. 4. Introducción al Etiquetado de material..................................................................... 2 Instalación de la Aplicación ..................................................................................... 2 Acceso a la Aplicación ............................................................................................. 4 Proyectos de Impresión ............................................................................................ 4 4.1. Crear nuevo proyecto generando los bultos y palés de modo manual.............. 5 4.2. Crear nuevo proyecto generando los bultos y palés de modo automático...... 15 4.2.1. El Archivo de Números de Serie ................................................................ 17 Aplicación de Etiquetado 1 1. Introducción al Etiquetado de material Etiquetado de material es un software que permite realizar el etiquetado de los palés y los bultos que forman un pedido. Las etiquetas de palés contendrán un código DATAMATRIX con toda la información del contenido del palé (número y contenido de los bultos, número y contenido de los artículos, los elementos que forman los artículos y sus correspondientes números de serie). Las etiquetas de bultos contendrán un código PDF417 con toda la información del contenido del bulto (número y contenido de los artículos y los elementos que forman los artículos con sus correspondientes números de serie). Con este programa etiquetaremos todos los palés y todos los bultos que conforman un pedido de una manera rápida y sencilla. Este programa utiliza la siguiente estructura de palés para realizar el etiquetado: • Un palé está formado por bultos. • Un lote está formado por bultos. • Un bulto está formado por artículos. • Un artículo está formado por elementos. • Un elemento es un producto (ordenador, pantalla, mesa, etc.) 2. Instalación de la Aplicación Para instalar la aplicación insertamos el CD de instalación en la unidad lectora y esperamos a que aparezca la ventana de instalación Principal (Fig.2.1). Sí no aparece la ventana de instalación, ejecutaremos el archivo instalar.exe del CD de instalación. Fig.2.1- Ventana de Instalación Principal Aplicación de Etiquetado 2 Para instalar el programa haremos clic en “INSTALAR PROGRAMA” y empecerá el proceso de instalación. En las diferentes ventanas que van apareciendo vamos pulsando el botón “Siguiente” para avanzar en la instalación. Fig.2.2- Ventana de Instalación 1 Fig.2.3- Ventana de Instalación 2 Fig.2.4- Ventana de Instalación 3 Fig.2.5- Ventana de Instalación 4 En la última ventana de instalación pulsamos el botón “Cerrar” y ya tenemos la aplicación instalada en nuestro ordenador. Fig.2.6- Ventana de Instalación 5 Aplicación de Etiquetado 3 3. Acceso a la Aplicación Lo primero que nos aparece nada mas ejecutar la aplicación es la ventana principal del programa. Fig.3.1- Ventana Principal del Programa Desde esta ventana podemos acceder a la ventana de proyectos de impresión o salir del programa, seleccionando la opción correspondiente de la barra de menús lateral. 4. Proyectos de Impresión Un proyecto de impresión es un documento donde el usuario crea la distribución de los artículos en bultos y palés e introduce los diferentes números de serie de los elementos que conforman los artículos, para posteriormente poder realizar la impresión de las etiquetas de los diferentes bultos y palés que conforman el pedido. Aplicación de Etiquetado 4 Desde la ventana de proyectos de impresión, podemos crear un nuevo proyecto o abrir uno existente. Para crear un nuevo proyecto pulsaremos el botón “nuevo” y para abrir y un proyecto existente pulsaremos el botón “cargar proyecto de impresión” seleccionaremos el proyecto deseado. Fig.4.1- Ventana Proyectos de Impresión Podemos crear un nuevo proyecto de dos formas diferentes: • • Generando los bultos y palés de modo manual (Apartado 4.1) Generando los bultos y palés de modo automático (Apartado 4.2) 4.1. Crear nuevo proyecto generando los bultos y palés de modo manual. Crearemos un nuevo proyecto generando los bultos y palés de modo manual cuando tengamos el archivo de pedido y queramos generar manualmente la distribución de los artículos en bultos y palés. Para crear un nuevo proyecto de impresión generando los bultos y palés de modo manual, seguiremos los siguientes pasos: 1º- Pulsar el botón nuevo proyecto . 2º- Introducir la referencia, la fecha y el nombre del proyecto en la sección “Datos Generales” de la ventana Proyectos de Impresión. Aplicación de Etiquetado 5 Fig.4.2- Sección Datos Generales 3º- Seleccionar el Modo Manual de la sección “Generación de Bultos y Palés” de la ventana Proyectos de Impresión. Fig.4.3- Sección Generación de Bultos y Palés 4º- Cargar el archivo de pedido pulsando el botón “Cargar archivo de pedido” de la sección “Archivo de Pedido” de la ventana Proyectos de Impresión. Los archivos de pedido son suministrados por la “Junta de Andalucía”. Al cargar el archivo de pedido, aparecerán los datos de la empresa y del expediente en la sección “Datos Generales” de la ventana Proyectos de Impresión (Fig.4.2). Para modificar estos datos pulsaremos el botón “Modificar datos de Empresa y Expediente” “Modificar Datos de Empresa” con lo que nos aparecerá la ventana Fig.4.4- Ventana modificar Datos de Empresa Aplicación de Etiquetado 6 Al cargar el archivo de pedido, también aparecerán los detalles del pedido en la sección “Detalle del Pedido” de la ventana Proyectos de Impresión. Fig.4.5- Sección Archivo de Pedido y Detalle del Pedido En esta sección podemos realizar las siguientes acciones: • Añadir elementos de pedido. Para añadir elementos al pedido pulsaremos el botón “Añadir elemento de pedido” e introduciendo los datos del elemento en la ventana que nos aparecerá. Fig.4.6- Ventana elemento de pedido • Eliminar elemento de pedido. Para eliminar un elemento del pedido lo seleccionaremos y pulsaremos el botón “eliminar” . • Modificar elemento de pedido. Para modificar un elemento del pedido lo seleccionaremos, pulsaremos el botón “modificar” y cambiaremos los datos en la ventana “elemento de pedido” que se abrirá (Fig.4.6). También podemos añadir elementos al pedido sin cargar el “archivo de pedido” y así crear los elementos del pedido manualmente. Aplicación de Etiquetado 7 5º- Añadir bultos y palés. A la hora de añadir Bultos y Palés podemos trabajar en dos vistas diferentes: Vista por Bultos o Vista por Palés. Podemos elegir una u otra indistintamente seleccionando la opción correspondiente de la sección “Vista de Bultos y Palés”. Fig.4.7- Sección Vista de Bultos y Palés Fig.4.8- Sección Vista por Bultos En la sección “Vista por Bultos” aparecerán los elementos representados por filas y en las columnas aparecerán impresos, como podemos ver en la figura 4.8, los siguientes datos: Nº de Bulto, Bulto Lote, Total Lote, Nº Palé, Artículo, Elemento y Nº Serie. Fig.4.9- Sección Vista por Palés En la sección “Vista por Palés” aparecerán los elementos agrupados en forma de árbol por Palés, Bultos , Artículos y Elementos como podemos observar en la figura 4.9. Aplicación de Etiquetado 8 • Trabajar en vista por Bultos Para añadir bultos seguiremos los siguientes pasos: de la sección “Impresión de Bultos” a) Pulsar el botón “Añadir bultos” (Fig.4.8) con lo que nos aparecerá la ventana “Añadir Bultos”. b) Realizar las siguientes opciones en la ventana “Añadir Bultos” (Fig.4.10). - Introducir el número de bulto en el lote. - Introducir el total de bultos en el lote. - Seleccionar el Artículo del pedido. - Verificar los elementos del artículo en el bulto. Para quitar un elemento del artículo, para no incluirlo en el bulto, los seleccionamos y pulsamos el botón quitar . A los elementos que no tengan número de serie, les desmarcaremos la casilla “Nº Serie”. - Introducir las unidades del artículo por bulto (como máximo se admiten 5 elementos por bulto). - Seleccionar la opción de “Crear Bultos de todos los artículos indicados pendientes de asignar” para crear los bultos de todos los artículos que tenemos pendientes del pedido o seleccionar la opción “Crear Bultos indicando el Nº de bultos” e indicar el número de bultos a crear. Fig.4.10- Ventana Añadir Bultos Aplicación de Etiquetado 9 Una vez introducidos los datos y pulsado el botón “Aceptar”, aparecerán los bultos en la sección “Impresión de Bultos”. Fig.4.11- Sección Impresión de Bultos Repetiremos el paso a) y b) hasta añadir todos los bultos deseados. En la sección “Detalle del Pedido” podemos ver la cantidad total de los artículos del pedido y los artículos que tenemos pendientes del pedido. Fig.4.12- Sección Detalle del Pedido En esta sección diferenciamos los artículos por el color de fondo. El color verde indica que todos los artículos han sido añadidos a los bultos. El color amarillo indica que algunos artículos han sido añadidos a los bultos, pero que aún quedan por añadir. El color rojo indica que no se ha añadido ningún artículo en los bultos. c) Introducir los números de serie de los elementos. Para introducir el número de serie de un elemento, lo seleccionamos de la sección “Impresión de Bultos” (Fig.4.11) e introducimos el número de serie. Cuando un elemento tiene el número de serie introducido aparece su fondo de color verde. Deberemos introducir el número de serie de todos los elementos para poder imprimir las etiquetas. Aplicación de Etiquetado 10 d) Asignar bultos a palés. Para asignar bultos a un palé debemos realizar las siguientes acciones: - Seleccionar los bultos deseados (podemos seleccionar varios bultos manteniendo pulsado la tecla “control” o la tecla “Shift”). - Pulsar el botón “Asignar/Desasignar Bultos a Palé” . Fig.4.13- Ventana Asignar/Desasignar Palé En esta ventana asignaremos los bultos a un nuevo palé, a un palé existente (el número del cual introduciremos después de marcar esta opción) o desasignaremos los bultos de un palé. Al asignar los bultos a un nuevo palé, estos se asignan a un número de palé correlativo con el último creado. Iremos asignando los diferentes bultos a los palés hasta tenerlos todos asignados. Podremos ver la organización de los bultos por palés marcando la opción vista por palés (Fig.4.9). Fig.4.14- Sección Impresión de Palés y Bultos En esta sección observamos la distribución de artículos, bultos y palés que estamos realizando. El color verde indica que todos los elementos del palé tienen código de barras. El color amarillo indica que algunos elementos del palé tienen código de barras. El color rojo indica que ningún elemento del palé tiene código de barras. Aplicación de Etiquetado 11 • Trabajar en vista por Palés Para añadir bultos seguiremos los siguientes pasos: de la sección “Impresión de Palés y a) Pulsar el botón “Añadir Palés” Bultos” (Fig.4.9) con lo que nos aparecerá la ventana “Añadir Palés”. b) Realizar las siguientes opciones en la ventana “Añadir Palés” (Fig.4.15). - Pulsar el botón “Añadir Bultos” con lo que nos aparecerá la ventana “Añadir Bultos” (Fig.4.16). Fig.4.15- Ventana añadir Palés Fig.4.16- Ventana añadir Bultos En la ventana “añadir bultos” realizaremos las siguientes opciones: - Introducir el Nº de Bultos por Palé. - Introducir el número de bulto en el lote. - Introducir el total de bultos en el lote. - Seleccionar el Artículo del pedido. Aplicación de Etiquetado 12 - Verificar los elementos del artículo en el bulto. Para quitar un elemento del artículo, para no incluirlo en el bulto, lo seleccionaremos y pulsaremos el botón quitar . A los elementos que no tengan número de serie, les desmarcaremos la casilla “Nº Serie”. - Introducir las unidades del artículo por bulto (como máximo se admiten 5 elementos por bulto). Una vez introducidos los datos y pulsado el botón “Aceptar”, aparecerá el tipo de palé en la ventana “Añadir Palés”. Fig.4.17- Ventana Añadir Palés Para añadir mas tipos de palés repetiremos el apartado b). Una vez añadidos los tipos de palés, seleccionaremos la opción de “Crear Palés y Bultos de todos los artículos indicados pendientes de asignar” para crear los palés y los bultos de todos los artículos que tenemos pendientes del pedido o seleccionaremos la opción “Crear Palés y Bultos indicando el Nº de Palés” e indicaremos el número de palés a crear. Una vez pulsado el botón “Aceptar” de la ventana de añadir palés, se crearán los palés en la sección “Impresión de Palés y Bultos” (Fig.4.14), y en la sección “Detalle del Pedido” (Fig.4.12) veremos la cantidad total de los artículos del pedido y los artículos pendientes del pedido. c) Introducir los números de series de los elementos. Para introducir el número de serie de un elemento, lo seleccionamos desplegando el árbol de palés de la sección “Impresión de Palés y Bultos” (Fig.4.14) e introducimos el número de serie. Cuando un elemento tiene el número de serie introducido aparece su fondo de color verde. Deberemos introducir el número de serie de todos los elementos para poder imprimir las etiquetas de palés y de bultos. Para desplegar el árbol de bultos, artículos y elementos de un palé debemos seleccionarlo y pulsar el botón “Desplegar Palés Seleccionados” . Aplicación de Etiquetado 13 Seleccionando uno o varios palés y haciendo clic en el botón derecho, nos aparecerá el siguiente menú en el que podremos realizar las diferentes opciones. Fig.4.18- Menú Botón Derecho 6º- Imprimir etiquetas de bultos. Podemos imprimir etiquetas de bultos de dos formas distintas: a) Desde la vista de bultos (Fig.4.8). Para imprimir las etiquetas de bultos desde la vista de bultos, seleccionaremos los bultos deseados y pulsaremos el botón “Imprimir Etiquetas de Bultos Seleccionados” . Para poder imprimir las etiquetas, todos los elementos que tengan número de serie deben tenerlo introducido. b) Desde la vista de Palés (Fig.4.9). Para imprimir las etiquetas de bultos desde la vista de Palés, seleccionaremos el palé o palés deseados y pulsaremos el botón , con lo que nos “Imprimir Etiquetas de Palés Seleccionados” aparecerá la ventana “Impresión de Etiquetas” Fig.4.19- Ventana Impresión de Etiquetas En esta ventana seleccionaremos la opción “Imprimir Etiquetas de Bultos” y pulsaremos el botón “Aceptar” con lo que se imprimirán las etiquetas de los Bultos de los Palés seleccionados. Para poder imprimir las etiquetas, todos los elementos que tengan número de serie deben tenerlo introducido. Aplicación de Etiquetado 14 7º- Imprimir etiquetas de palés. Las etiquetas de palés las imprimiremos desde la vista de Palés (Fig.4.9). Para ello seleccionaremos los palés deseados y pulsaremos el botón “Imprimir Etiquetas de Palés Seleccionados” , con lo que nos aparecerá la ventana “Impresión de Etiquetas” (Fig.4.19). En esta ventana marcaremos la opción “Imprimir Etiquetas de Palés” y pulsaremos el botón “Aceptar” con lo que se imprimirán las etiquetas de de los Palés seleccionados. Para poder imprimir las etiquetas de palés, todos los elementos que forman el palé y tengan número de serie deben tenerlo introducido. 8º- Guardar el proyecto. y Para guardar el proyecto pulsaremos el botón “Guardar” asignaremos un nombre y una ubicación al proyecto. Este proyecto guardado lo podremos volver a abrir mas adelante para imprimir las etiquetas o para continuar añadiendo bultos y palés. Para cancelar los cambios no guardados en un proyecto, pulsaremos el botón “Cancelar” . 4.2. Crear nuevo proyecto generando los bultos y palés de modo automático. Crearemos un nuevo proyecto generando los bultos y palés de modo automático cuando tengamos un archivo CSV con todos los datos necesarios para generar los palés y los bultos. Los distribuidores podrán generar este tipo de archivo si su aplicación de gestión es la encargada de generar los bultos y palés, con sus correspondientes números de serie, a partir del archivo de pedido recibido. Para crear un nuevo proyecto de impresión generando los bultos y palés de modo automático, seguiremos los siguientes pasos: 1º- Pulsar el botón nuevo proyecto . 2º- Introducir la referencia, la fecha y el nombre del proyecto en la sección “Datos Generales” de la ventana Proyectos de Impresión. Aplicación de Etiquetado 15 Fig.4.20- Sección Datos Generales 3º- Seleccionar el Modo Automático de la sección “Generación de Bultos y Palés” de la ventana Proyectos de Impresión. Fig.4.21- Sección Generación de Bultos y Palés 4º- Cargar el archivo de números de serie pulsando el botón “Buscar Archivo de la sección “Importar Archivo de Nº de serie” de la de Números de Serie” ventana Proyectos de Impresión (Fig.4.22). Fig.4.22- Sección Importar Archivo de Nº de Serie Al cargar el archivo de números de serie, aparecerán los palés, los bultos, los artículos y los elementos ya montados y con los números de serie asignados. 5º- Imprimir etiquetas de palés y de bultos. La impresión de etiquetas de palés y bultos se realizará del mismo modo que en el punto 4.1 Modo Manual. 6º- Guardar el proyecto. Para guardar el proyecto pulsaremos el botón “Guardar” . Para cancelar los cambios no guardados de un proyecto pulsaremos el botón “Cancelar” . Aplicación de Etiquetado 16 4.2.1. El Archivo de Números de Serie El “Archivo de Números de Serie” es un archivo CSV, es decir, un archivo de texto en el cual los datos están separados por puntos y comas (;). Los distribuidores podrán generar este tipo de archivo si su aplicación de gestión es la encargada de generar los bultos y palés, con sus correspondientes números de serie, a partir del archivo de pedido recibido. El archivo CSV debe tener la siguiente estructura: En la primera línea del archivo de números de serie (CSV) se indican los nombres de los campos de información general (Tabla 1) separados por punto y coma (;). CAMPO 1 CAMPO 2 CAMPO 3 CAMPO 4 CAMPO 5 LINEA 1 EXPEDIENTE NPROVEEDOR NOMBREPROVEEDOR TIPOPROVEEDOR DESTINO Tabla 1 En la segunda línea se indicarán los datos correspondientes a los campos de la primera línea separados por punto y coma (;) (Tabla 2). Estos datos los obtendremos del archivo del pedido de la Junta de Andalucía. CAMPO 1 CAMPO 2 CAMPO 3 CAMPO 4 CAMPO 5 LINEA 2 El nº de expediente El nº de proveedor El nombre del proveedor El tipo de proveedor El lugar de destino Tabla 2 Aplicación de Etiquetado 17 En la tercera línea se indican los nombres de los campos para el detalle de números de serie (Tabla 3) separados por punto y coma (;). CAMPO 1 CAMPO 2 CAMPO 3 CAMPO 4 CAMPO 5 CAMPO 6 CAMPO 7 CAMPO 8 CAMPO 9 CAMPO 10 CAMPO 11 CAMPO 12 CAMPO 13 LINEA 3 NBULTOGENERAL NPALET NBULTOPALET NBULTOLOTE TOTALBULTOSLOTE NADJUDICACION NLOTE NARTICULO TIPOARTICULO NOMBREARTICULO UNIDADENBULTO ELEMENTO NSERIE Tabla 3 En la cuarta línea y sucesivas especificaremos el detalle de números de serie, con los campos indicados en la tercera línea, separados por punto y coma (;) (Tabla 4). Cada línea contiene todos los datos de un elemento. Recordamos que un bulto no puede contener más de 5 elementos, con lo que deberemos de tenerlo en cuenta a la hora de generar el archivo de números de serie. CAMPO 1 CAMPO 2 CAMPO 3 CAMPO 4 CAMPO 5 CAMPO 6 CAMPO 7 CAMPO 8 CAMPO 9 CAMPO 10 CAMPO 11 CAMPO 12 CAMPO 13 LINEA 4 El nº de bulto El nº de palé El nº de bulto en palé El nº de bulto en el lote El total de bultos en el lote El nº de adjudicación El nº de lote El nº de artículo El tipo de artículo El nombre del artículo La unidad en el bulto El nombre del elemento El nº de serie del elemento Tabla 4 Aplicación de Etiquetado 18 El archivo CSV quedaría de la siguiente forma: PRIMERA LINEA: EXPEDIENTE;NPROVEEDOR;NOMBREPROVEEDOR;TIPOPROVEEDOR;DESTINO;;;;;;;; SEGUNDA LINEA: el nº del exped.;el nº del prov.;nombre del proveedor;el tipo de proveedor;el destino;;;;;;;; TERCERA LINEA: NBULTOGENERAL;NPALET;NBULTOPALET;NBULTOLOTE;TOTALBULTOSLOTE;NADJUDICACION;NLOTE;NARTI CULO;TIPOARTICULO;NOMBREARTICULO;UNIDADENBULTO;ELEMENTO;NSERIE CUARTA LINEA: el nº de bulto general; nº de palé; el nº de bulto de palé; el nº de bultos en el lote; el nº total de bultos en el lote; el nº de adjudicación; el nº de lote; el nº de articulo; el tipo de artículo; el nombre del artículo; la unidad en el bulto; el nombre del elemento; el nº de serie del elemento QUNITA LINEA: En la quinta línea y en las sucesivas introduciremos los mismos tipos de datos que la línea cuatro pero para los diferentes bultos. Un ejemplo de archivo CSV seria el siguiente: LINEA 1: LINEA 2: LINEA 3: EXPEDIENTE;NPROVEEDOR;NOMBREPROVEEDOR;TIPOPROVEEDOR;DESTINO;;;;;;;; 4595KLJ2345;9524;EMPRESA DE PRUEBA;4;SETRANSA;;;;;;;; NBULTOGENERAL;NPALET;NBULTOPALET;NBULTOLOTE;TOTALBULTOSLOTE; NADJUDICACION;NLOTE;NARTICULO;TIPOARTICULO;NOMBREARTICULO;UNIDADENBULTO; ELEMENTO;NSERIE LINEA 4: 1;1;1;1;2;A;0;2164/1;1;PC GUADALÍNEX;1;CPU;12345678 LINEA 5: 1;1;1;1;2;A;0;2164/1;1;PC GUADALINEX;1;Pantalla TFT;23452345 LINEA 6: 1;1;1;1;2;A;0;2164/1;1;PC GUADALINEX;2;CPU;12345678 LINEA 7: 2;1;1;2;2;A;0;2164/1;1;PC GUADALINEX;2;Pantalla TFT;23452345 LINEA 8: 2;1;2;2;2;A;0;2164/1;1;PC GUADALINEX;1;CPU;12341234 LINEA 9: 3;1;2;1;2;A;0;2164/1;1;PC GUADALINEX;1;Pantalla TFT;FGHDFGF LINEA 10: 3;1;2;1;2;A;0;2164/1;1;PC GUADALINEX;2;CPU;12341234 LINEA 11: 3;1;2;1;2;A;0;2164/1;1;PC GUADALINEX;2;Pantalla TFT;FGHDFGF LINEA 12: 3;1;3;1;2;A;0;2164/1;1;PC GUADALINEX;1;CPU;547554674 LINEA 13: 3;1;3;1;2;A;0;2164/1;1;PC GUADALINEX;1;Pantalla TFT;4565465 LINEA 14: 4;2;1;1;2;A;0;2164/1;1;PC GUADALINEX;1;CPU;547554674 LINEA 15: 4;2;1;1;2;A;0;2164/1;1;PC GUADALINEX;1;Pantalla TFT;4565465 LINEA 16: 4;2;1;1;2;A;0;2164/1;1;PC GUADALINEX;2;CPU;547554674 LINEA 17: 4;2;1;1;2;A;0;2164/1;1;PC GUADALINEX;2;Pantalla TFT;4565465 Si abrimos el archivo CSV con el Microsoft Excel, se vería de la siguiente forma: Aplicación de Etiquetado 19