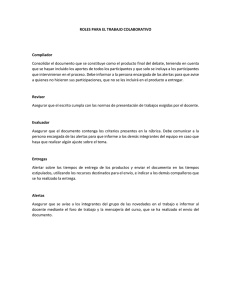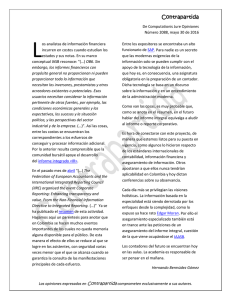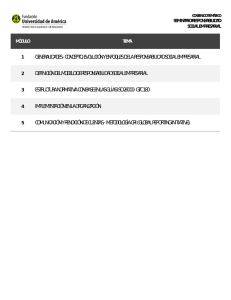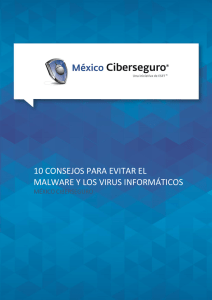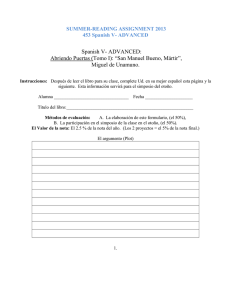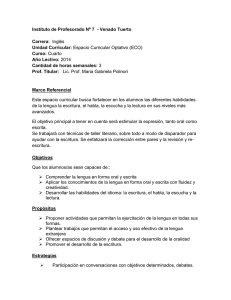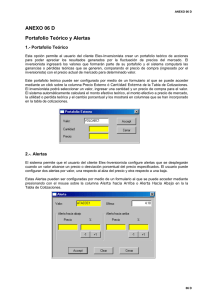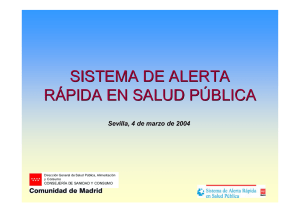Advanced Reporting Tool
Anuncio
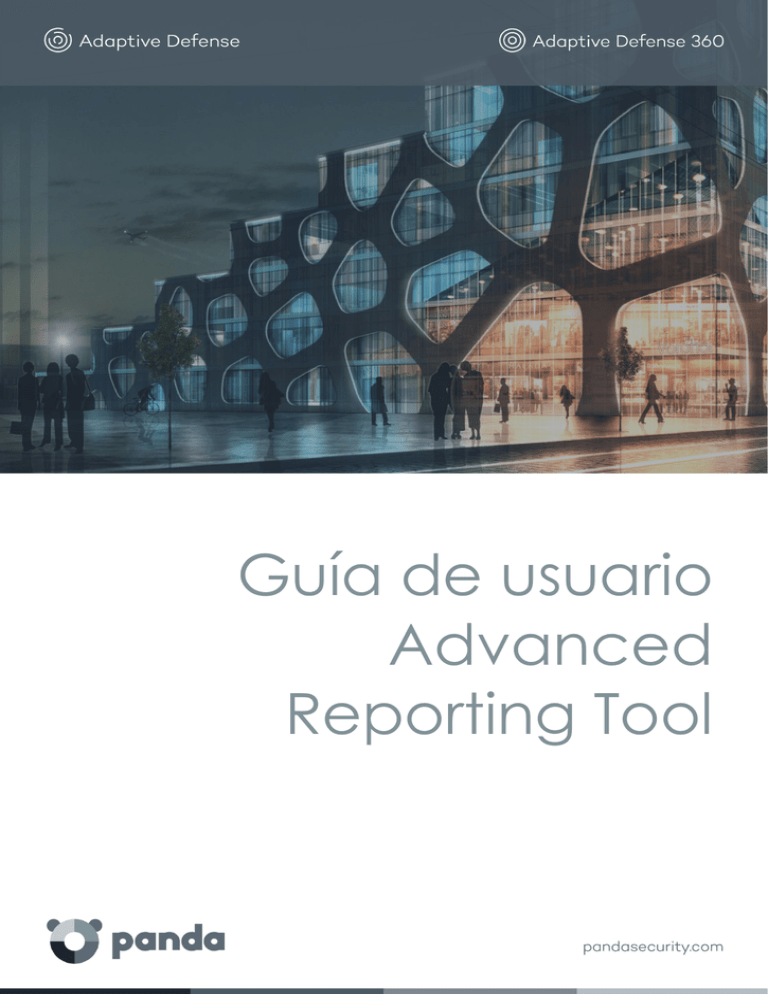
Guía de usuario Advanced Reporting Tool Guía de usuario Advanced Reporting Tool 1 Guía de usuario Advanced Reporting Tool 1. PRÓLOGO .....................................................................................................................5 1.1. INTRODUCCIÓN .................................................................................................................6 1.2. ¿A QUIÉN ESTÁ DIRIGIDA ESTA GUÍA? .....................................................................................6 1.3. ICONOS ...........................................................................................................................6 2. INTRODUCCIÓN ............................................................................................................7 2.1. INTRODUCCIÓN .................................................................................................................8 2.2. PRINCIPALES BENEFICIOS .....................................................................................................8 2.3. CARACTERÍSTICAS PRINCIPALES DEL SERVICIO ADVANCED REPORTING TOOL .....................................9 2.3.1 INFORMACIÓN ACUMULADA .................................................................................................... 9 2.4. COMPONENTES PRINCIPALES DE LA ARQUITECTURA ADVANCED REPORTING TOOL ........................... 10 2.4.1 INFRAESTRUCTURA ALOJADA EN LA NUBE ................................................................................. 10 2.4.2 SERVIDOR ADVANCED REPORTING TOOL.................................................................................. 11 2.4.3 EQUIPOS PROTEGIDOS POR ADAPTIVE DEFENSE Y SERVIDOR ADAPTIVE DEFENSE ............................ 11 2.4.4 SERVIDOR WEB DE LA CONSOLA DE ADMINISTRACIÓN Y EQUIPO DEL ADMINISTRADOR DE LA RED ...... 12 2.4.5 APLICACIONES / PANALES DE CONTROL .................................................................................... 12 2.4.6 TABLAS DE CONOCIMIENTO ACUMULADO ................................................................................. 12 2.5. OTROS SERVICIOS ADICIONALES........................................................................................... 12 2.6. PERFIL DE USUARIO DE ADVANCED REPORTING TOOL ............................................................... 13 3. LA CONSOLA WEB DE ADMINISTRACIÓN ...................................................................... 14 3.1. INTRODUCCIÓN ...............................................................................................................15 3.1.1 REQUISITOS DE ACCESO A LA CONSOLA WEB ADVANCED REPORTING TOOL ................................... 15 3.1.2 ACCESO A LA CONSOLA WEB ADVANCED REPORTING TOOL ......................................................... 15 3.2. ESTRUCTURA GENERAL DE LA CONSOLA WEB ADVANCED REPORTING TOOL ................................... 16 3.2.1 VISTA GENERAL DEL MENÚ LATERAL ........................................................................................ 16 4. INTRODUCCIÓN A LAS APLICACIONES .......................................................................... 19 4.1. INTRODUCCIÓN ...............................................................................................................20 4.1.1 ACCESO A LOS DASHBOARDS / APLICACIONES............................................................................ 20 2 Guía de usuario Advanced Reporting Tool 4.1.2 ACCESO A LAS ALERTAS ......................................................................................................... 20 4.2. RECURSOS Y ELEMENTOS COMUNES DE LOS DASHBOARDS .......................................................... 20 4.2.1 INTERVALO DE DATOS MOSTRADOS ......................................................................................... 21 4.2.2 PESTAÑAS .......................................................................................................................... 21 4.2.3 SECCIONES.......................................................................................................................... 21 4.2.4 WIDGETS ........................................................................................................................... 21 4.2.5 TABLAS Y GRÁFICOS .............................................................................................................. 22 4.3. ALERTAS PRE CONFIGURADAS ............................................................................................. 28 4.3.1 ACCESO A LAS ALERTAS PRE CONFIGURADAS Y MODIFICACIÓN DE LA FRECUENCIA DE ENVÍO .............. 28 4.4. GENERACIÓN DE NUEVAS GRÁFICAS BASADAS EN LOS WIDGETS SUMINISTRADOS ............................. 29 4.4.1 MODIFICACIÓN DE LA SENTENCIA SQL ASOCIADA A UN WIDGET ................................................... 29 4.4.2 SENTENCIAS SQL FAVORITAS ................................................................................................. 29 5. APLICACIONES CONFIGURADAS ................................................................................... 31 5.1. INTRODUCCIÓN ...............................................................................................................32 5.2. ESTABLECIMIENTO DEL INTERVALO DE LOS DATOS MOSTRADOS ................................................... 32 5.2.1 RANGOS DE FECHAS AMPLIOS ................................................................................................ 32 5.2.2 RANGOS DE FECHAS ESTRECHOS ............................................................................................. 32 5.3. APLICACIÓN SECURITY INDICENTS ........................................................................................ 33 5.3.1 KEY SECURITY INDICATIONS ................................................................................................... 33 5.3.2 DETAILED INFORMATION....................................................................................................... 35 5.3.3 ALERTAS ASOCIADAS ............................................................................................................ 36 5.4. APLICACIÓN APPLICATION CONTROL .................................................................................... 36 5.4.1 IT APPLICATIONS ................................................................................................................. 37 5.4.2 VULNERABLE APPLICATIONS .................................................................................................. 37 5.4.3 BANDWIDTH-CONSUMING APPLICATIONS................................................................................. 39 5.4.4 DETAILED INFORMATION ....................................................................................................... 39 5.4.5 ALERTAS ASOCIADAS ............................................................................................................ 40 5.5. APLICACIÓN DATA ACCESS CONTROL.................................................................................... 41 5.5.1 OUTBOUND NETWORK TRAFFIC .............................................................................................. 41 5.5.2 USERS ACTIVITY ................................................................................................................... 42 5.5.3 BANDWIDTH CONSUMERS ..................................................................................................... 42 5.5.4 DATA FILE ACCESSED ............................................................................................................ 43 5.5.5 ALERTAS ASOCIADAS ............................................................................................................ 44 3 Guía de usuario Advanced Reporting Tool 6. ALERTAS .....................................................................................................................45 6.1. INTRODUCCIÓN ...............................................................................................................46 6.2. ARQUITECTURA DEL SISTEMA DE ALERTAS .............................................................................. 46 6.2.1 PROCESO DE CONFIGURACIÓN DE ALERTAS ............................................................................... 46 6.3. CREACIÓN DE ALERTAS ...................................................................................................... 47 6.3.1 GESTIÓN DE ALERTAS............................................................................................................ 48 6.4. CREACIÓN DE POSTFILTROS ................................................................................................ 50 6.4.1 GESTIÓN DE POSTFILTROS...................................................................................................... 52 6.5. CREACIÓN DE CONFIGURACIONES DE ENTREGA ........................................................................ 52 6.5.1 GESTIÓN DE CONFIGURACIONES DE ENTREGA............................................................................ 56 6.6. CREACIÓN DE POLÍTICAS ANTIFLOODING ................................................................................ 56 6.6.1 EDICIÓN DE POLÍTICAS ANTIFLOODING ..................................................................................... 57 6.7. CREACIÓN DE POLÍTICAS DE ALERTAS O POLÍTICAS DE ENVÍO ....................................................... 57 6.7.1 EDICIÓN DE POLÍTICAS DE ENVÍO ............................................................................................. 57 6.7.2 CONFIGURACIÓN DE LA POLÍTICA DE ENVÍO DE UNA ALERTA......................................................... 58 7. TABLAS DE CONOCIMIENTO ACUMULADO ................................................................... 59 7.1. DESCRIPCIÓN DE LAS TABLAS .............................................................................................. 60 7.1.1 TABLA ALERT ...................................................................................................................... 61 7.1.2 TABLA DRIVERS ................................................................................................................... 66 7.1.3 TABLA URLDOWNLOAD ........................................................................................................ 68 7.1.4 TABLA HOOK....................................................................................................................... 72 7.1.5 TABLA HOSTFILES ................................................................................................................ 74 7.1.6 TABLA INSTALL .................................................................................................................... 75 7.1.7 TABLA MONITOREDOPEN ...................................................................................................... 76 7.1.8 TABLA MONITOREDREGISTRY ................................................................................................ 78 7.1.9 TABLA NOTBLOCKED ............................................................................................................ 79 7.1.10 TABLA OPS ....................................................................................................................... 81 7.1.11 TABLA PROCESSNETBYTES................................................................................................... 83 7.1.12 TABLA REGISTRY ................................................................................................................ 87 7.1.13 TABLA SOCKET .................................................................................................................. 89 7.1.14 TABLA TOAST .................................................................................................................... 93 7.1.15 TABLA VULNERABLEAPPSFOUND .......................................................................................... 95 4 Guía de usuario Advanced Reporting Tool 1. Prólogo ¿A quién está dedicada esta guía? Iconos 5 Guía de usuario Advanced Reporting Tool 1.1. Introducción Esta guía contiene información y los procedimientos de uso necesarios para obtener el máximo beneficio del servicio Advanced Reporting Tool. 1.2. ¿A quién está dirigida esta guía? Esta documentación está dirigida al personal técnico del departamento de IT de las empresas que tengan contratado el servicio Advanced Reporting Tool para los productos Adaptive Defense y Adaptive Defense 360. En este manual técnico se recogen los procedimientos y configuraciones necesarios para interpretar y sacar provecho de la información de seguridad suministrada por la plataforma Advanced Reporting Tool. Todos los procedimientos e indicaciones en esa guía técnica se aplican indistintamente tanto si el cliente tiene contratado el producto Adaptive Defense como Adaptive Defense 360. En esta documentación se menciona “Adaptive Defense” de forma genérica, englobando ambos productos de seguridad avanzada. 1.3. Iconos En esta guía se utilizan los siguientes iconos: Información adicional, como, por ejemplo, un método alternativo para realizar una determinada tarea. Sugerencias y recomendaciones. Consejo importante de cara a un uso correcto de las opciones del Servicio Advanced Reporting Tool. 6 Guía de usuario Advanced Reporting Tool 2. Introducción Principales beneficios Características principales Componentes principales Servicios adicionales Perfil de usuario Acceso al entorno 7 Guía de usuario Advanced Reporting Tool 2.1. Introducción Advanced Reporting Tool es un servicio de explotación avanzado y en tiempo real de todo el conocimiento generado por los productos Adaptive Defense y Adaptive Defense 360. Su principal objetivo es facilitar el descubrimiento de amenazas desconocidas, ataques dirigidos específicamente diseñados para extraer información confidencial de las empresas y del malware avanzado de tipo APT (Advanced Persistent Threats). Para ello, es capaz de representar los datos de actividad de los procesos ejecutados por los usuarios, poniendo un énfasis especial en los eventos relacionados con la seguridad y la extracción de información del parque informático. Adicionalmente permite determinar el uso que le dan a sus equipos los usuarios de la red, tanto a nivel de consumo de ancho de banda por aplicación, como de la utilización de las aplicaciones instaladas. Permite detectar además aquellas aplicaciones que presentan vulnerabilidades aprovechables por el malware de nueva generación. Advanced Reporting Tool implementa herramientas para realizar búsquedas avanzadas sobre el repositorio de información, y permite desarrollar nuevas configuraciones y representaciones de los datos almacenados. Estas representaciones son flexibles y tienen como requerimiento adaptarse a las necesidades del personal técnico a la hora de generar inteligencia de seguridad para descubrir procesos maliciosos que actúan “por debajo del radar”. Con todos los recursos implementados, Advanced Reporting Tool es la herramienta más completa para determinar de forma precisa el estado de la seguridad de la red. 2.2. Principales beneficios Los principales beneficios de Advanced Reporting Tool se derivan de la visualización de la actividad de los procesos en la red para generar de forma automática inteligencia de seguridad. - Muestra la evolución de todo tipo de malware detectado en la red del cliente, indicando si fue ejecutado o no, para facilitar los procesos de resolución y adaptación de las policías de seguridad. - Lista las acciones ejecutadas por cada proceso, ya sea goodware malware o desconocido, con el objetivo de recopilar indicios que permitan obtener conclusiones acerca de su potencial peligrosidad. - Permite la visualización de los accesos a la información confidencial de la empresa para prevenir su extracción o robo. - Localiza todos los programas ejecutados, y especialmente aquellos instalados en los equipos de los usuarios y que contengan vulnerabilidades conocidas, para ayudar en el diseño de un plan de actualización de software. - Ayuda a dimensionar correctamente los recursos de red disponibles mostrando las aplicaciones y usuarios que más ancho de banda demandan en la red. 8 Guía de usuario Advanced Reporting Tool 2.3. Características principales del servicio Advanced Reporting Tool Advanced Reporting Tool transforma la información en bruto recogida por Adaptive Defense en inteligencia de seguridad con diferentes niveles de detalle. Para ello se implementan un conjunto de herramientas y recursos: - Una amplia variedad de widgets gráficos configurables que facilitan la visualización de los datos de actividad recogidos. - Paneles de control configurables por el administrador con toda la información relevante para el departamento de IT. - Alertas configurables y generadas en tiempo real para descubrir situaciones potencialmente peligrosas. - Tablas de conocimiento con información completa de las acciones desencadenadas por todos los procesos ejecutados en los equipos de los usuarios. - Herramientas avanzadas para la búsqueda y procesamiento de la información almacenada: filtrado, agrupación, operaciones avanzadas con datos, generación de nuevos widgets con información etc. 2.3.1 Información acumulada El servicio Advanced Reporting Tool almacena la información suministrada en tiempo real por los equipos de la red que tienen instalado el producto Adaptive Defense. La mayor parte de la información recogida es generada como resultado de la monitorización activa de los procesos ejecutados en los equipos del cliente. Esta monitorización es realizada por el Adaptive Defense, y el servicio Advanced Reporting Tool se encarga de almacenar la información en distintas tablas según su tipo, generando al mismo tiempo representaciones gráficas de los datos para facilitar su interpretación. Algunos tipos de eventos registrados por Adaptive Defense y mostrados por Advanced Reporting Tool son los siguientes: - Instalación y desinstalación de drivers en el sistema operativo. - Instalación y modificación de hooks de teclado, ratón y otros dispositivos. - Modificación del registro en los equipos Windows de la red. - Modificación de ficheros de sistema (HOSTS). - Registro del volumen de datos enviado y recibido por cada proceso a través de la red. - Registro de las comunicaciones establecidas con equipos remotos. - Software instalado en los equipos con vulnerabilidades conocidas. - Ejecución y finalización de procesos. - Carga de librerías. - Manipulación del sistema de ficheros. - Apertura de línea de comandos. Los eventos registrados pueden estar relacionados con la ejecución de código malicioso todavía desconocido, de manera que Advanced Reporting Tool se convierte en una herramienta fundamental para supervisar el funcionamiento de los procesos en busca de comportamientos sospechosos. 9 Guía de usuario Advanced Reporting Tool 2.4. Componentes principales de la arquitectura Advanced Reporting Tool A continuación, se muestra la arquitectura general del servicio Advanced Reporting Tool y los componentes que la forman: Advanced Reporting Tool está formado por los elementos mostrados a continuación: - Servidor Advanced Reporting Tool. - Equipos protegidos por Adaptive Defense o Adaptive Defense 360. - Servidor de la consola web de administración. - Equipo del administrador de la red para la gestión del servicio. - Aplicaciones / Dashboards. - Tablas de conocimiento acumulado. 2.4.1 Infraestructura alojada en la nube Toda la infraestructura directamente implicada con el servicio (Servidor Advanced Reporting Tool, Servidor Adaptive Defense, Servidor de la consola web) está desplegada en la Nube de Panda Security, ofreciendo los beneficios mostrados a continuación: • Sin costes de mantenimiento para el cliente Al no requerir la instalación de servidores en las oficinas del cliente, todos los costes relacionados con la adquisición de hardware y su mantenimiento (gestión de las garantías, averías y almacenamiento de componentes de recambio etc.) desaparecen. 10 Guía de usuario Advanced Reporting Tool Tampoco aplican los costes de sistemas operativos, bases de datos, licencias y otros elementos característicos de soluciones On-Premise. Debido a las condiciones indicadas, los costes de mano de obra imputables al personal técnico especialista relativo al mantenimiento de la solución también desaparecen. • Acceso al servicio desde cualquier momento y lugar El servicio es accesible desde todos los equipos de la red del cliente, eliminando los problemas de acceso que aparecen en empresas con estructuras distribuidas en varios centros de trabajo. Por esta razón no son necesarias despliegues específicos de telecomunicaciones como VPNs o configuraciones específicas del router que permitan el acceso a la consola de gestión desde fuera de la red del cliente. • Servicio 24/7 los 365 días del año El servicio se ofrece en alta disponibilidad, sin límite de equipos monitorizados. El cliente no necesita diseñar ni ejecutar complicados despliegues de infraestructura en redundancia, ni se requiere personal técnico especializado para mantener el compromiso de servicio. 2.4.2 Servidor Advanced Reporting Tool Se trata de una granja de servidores configurados en alta disponibilidad, que recoge todos los eventos enviados por los agentes Adaptive Defense instalados en los equipos de los usuarios. El envío y recolección de datos es continuo y en tiempo real. El servidor almacena todos los datos en tablas de acceso rápido por el administrador, a la vez que genera gráficas de fácil interpretación y alertas configurables que previenen de situaciones potencialmente comprometedoras. 2.4.3 Equipos protegidos por Adaptive Defense y Servidor Adaptive Defense Los equipos envían de forma continuada las acciones que ejecutan los procesos de usuario al servidor Adaptive Defense, alojado en la nube. Este servidor genera inteligencia de seguridad de forma automática mediante tecnologías Machine Learning trabajando sobre repositorios Big Data. La inteligencia de seguridad es añadida a los eventos recogidos de los equipos protegidos por Adaptive Defense y son enviados directamente al servidor Advanced Reporting Tool. Este esquema de funcionamiento presenta las siguientes ventajas: - La información que recibe el servidor Advanced Reporting Tool ya ha sido previamente procesada por el Servidor Adaptive Defense, de forma que contiene la inteligencia de seguridad que ayudará al administrador en la localización de problemas ocasionados por el malware. - Los paquetes de información solo se envían una única vez desde los equipos protegidos por Adaptive Defense, ahorrando ancho de banda del cliente y la 11 Guía de usuario Advanced Reporting Tool instalación de servidores SIEM locales en cada oficina, una arquitectura mucho más compleja y cara de mantener. - 2.4.4 No se requiere ninguna configuración adicional ni en la consola de Adaptive Defense, ni en los equipos protegidos. El servidor de Adaptive Defense enviará toda la información necesaria de forma automática y transparente al servidor de Advanced Reporting Tool. Servidor Web de la consola de administración y equipo del administrador de la red El servidor web aloja la consola de administración, accesible desde cualquier lugar y en cualquier momento mediante un simple navegador web compatible. Consulta el capítulo 3 para verificar los requisitos mínimos de acceso a la consola web de administración 2.4.5 Aplicaciones / panales de control La información más relevante para el equipo técnico de IT se muestra mediante tres aplicaciones accesibles desde la consola web de administración: - Security Incidents: permite visualizar la evolución de la actividad del malware en la empresa. - Application Control: muestra información sobre las aplicaciones instaladas en el parque. - Data Access Control: muestra la información accedida por los usuarios y consumos de ancho de banda. Todas las aplicaciones son interactivas y permiten profundizar en la información haciendo clic en los diversos elementos disponibles. Para más información sobre las aplicaciones consulta los capítulos 4 y 5 2.4.6 Tablas de conocimiento acumulado El sistema almacena los datos recibidos por el servidor de Adaptive Defense en 15 tablas de fácil acceso para el departamento de IT. Las tablas son tomadas como fuente para la generación de gráficas y permiten multitud de operaciones de filtrado y transformación (agrupaciones, ordenación de la información, búsquedas etc.). Consulta el capítulo 7 para más información sobre las tablas de conocimiento acumulado y el significado de los campos. 2.5. Otros servicios adicionales Con la contratación del servicio SIEM Feeder, el administrador de la red podrá incorporar a la solución SIEM de su eleccion toda la informacion generada por la actividad de los procesos ejecutados en los equipos del parque informático. Además, esta información se 12 Guía de usuario Advanced Reporting Tool entrega enriquecida con la inteligencia de seguridad desarrollada por Panda Security. La informacion tratada por Advanced Reporting Tool y documentada en el capitulo 7 es un subconjunto del volumen de datos completo que Panda Security pone a disposición del cliente para su explotación a través del servicio SIEM Feeder. Para más información sobre SIEM Feeder y sobre los datos enviados al servidor del cliente, consulta la Guía del administrador SIEM Feeder 2.6. Perfil de usuario de Advanced Reporting Tool Este servicio está dirigido fundamentalmente al departamento de IT de las empresas, que desarrolla alguna o todas las tareas mostradas a continuación: - Monitorización de la actividad de los procesos ejecutados en equipos de usuarios. - Monitorización del estado de la seguridad general de la red. - Desarrollo de políticas para la protección de los datos e información confidencial de la empresa. - Generación de información para procesos de análisis forense en casos de infección por malware. - Generación de información complementaria para auditoria de equipos. - Dimensionamiento del ancho de banda necesario para desarrollar la actividad empresarial. - Generación de información complementaria en auditorias de seguridad. 13 Guía de usuario Advanced Reporting Tool 3. La consola Web de administración Estructura general de la consola Web 14 Guía de usuario Advanced Reporting Tool 3.1. Introducción En este capítulo se describe la estructura general de la consola Web de administración y los elementos que la componen. La consola Web es la herramienta principal del administrador para visualizar el estado de la seguridad de la red que gestiona. Al tratarse de un servicio Web centralizado, posee una serie de características que influirán de forma positiva en la forma de trabajo del departamento de IT: • Única herramienta para la explotación de la información de seguridad Con la consola Web es posible monitorizar el estado de la seguridad de la red y disponer de herramientas pre configuradas para la representación de toda la información recogida, con el objetivo de facilitar su interpretación. Toda la funcionalidad se ofrece desde una única consola Web, favoreciendo la integración de las distintas herramientas y eliminando la complejidad de utilizar varios productos de distintos proveedores. • Acceso a información consolidada sin necesidad de infraestructura en las oficinas del cliente Ya que el servidor que aloja la consola web opera desde las instalaciones de Panda Security, no es necesario la instalación ni mantenimiento de infraestructuras específicas en las oficinas del cliente. Adicionalmente, al estar alojado en la nube, el servidor es accesible para todas las oficinas del cliente, presentando los datos consolidados desde un único repositorio. Esto facilita la interpretación de la información y permite sacar conclusiones de forma más rápida. 3.1.1 Requisitos de acceso a la consola Web Advanced Reporting Tool Para acceder a la consola Web Advanced Reporting Tool es necesario cumplir con el siguiente listado de requisitos: - Un navegador compatible certificado (otros navegadores pueden funcionar) o Mozilla Firefox o Google Chrome Los navegadores no listados pueden funcionar, pero es posible que no se soporten todas las versiones. Por esta razón se recomienda el uso de los navegadores indicados - Conexión a internet y comunicación por el puerto 443 - Resolución mínima 1280x1024, recomendada 1920x1080 - Equipo con capacidad de proceso adecuada para la generación de los gráficos y listados en tiempo real. - Ancho de banda suficiente para poder mostrar en tiempo real toda la información recogida en los equipos de los usuarios. 3.1.2 Acceso a la consola web Advanced Reporting Tool 15 Guía de usuario Advanced Reporting Tool La consola Web de Advanced Reporting Tool es accesible mediante SSO a través de la consola de administración Adaptive Defense, sin necesidad de introducir nuevas credenciales. Para acceder al entorno Advanced Reporting Tool selecciona el link Advanced Reporting Tool desde el menú superior de Adaptive Defense. 3.2. Estructura general de la consola Web Advanced Reporting Tool La consola Web está diseñada de tal forma que facilite al administrador una experiencia homogénea y coherente, tanto en la visualización y búsqueda de la información de seguridad como en las tareas de configuración de nuevos paneles de control a su medida. El objetivo final es entregar una herramienta sencilla, pero a la vez flexible y potente, que permita al administrador visualizar el estado de la seguridad de la red de forma rápida y con una curva de aprendizaje suave. 3.2.1 Vista general del menú lateral El menú lateral está situado a la izquierda de la pantalla y es accesible en todo momento. Inicialmente el menú lateral esta replegado, mostrando únicamente los iconos de las opciones. Al acercar el ratón a la zona izquierda de la ventana, o haciendo clic en una sección libre del menú lateral, éste se desplegará mostrando etiquetas descriptivas de cada icono. 16 Guía de usuario Advanced Reporting Tool A continuación, se presentan de forma general las opciones del menú lateral: Inicio Devuelve al usuario a la página inicial de la consola Web. Búsquedas Permite acceder a las tablas de conocimiento acumulado. Desde aquí el administrador podrá visualizar los datos tal y como son enviados por los equipos protegidos por Adaptive Defense. Conforme el administrador vaya accediendo a las tablas de conocimiento, éstas aparecerán bajo la entrada Búsquedas como accesos directos, para facilitar su acceso posterior. Consulta el capítulo 7 para más información acerca de las tablas de conocimiento acumulado anteriormente Administración Permite configurar nuevas alertas. Para más información acerca del funcionamiento de las alertas pre configuradas consulta el capítulo 5: Aplicaciones configuradas. Para más información sobre cómo crear y gestionar alertas nuevas consulta el Capítulo 6: Alertas Aplicaciones El menú Aplicaciones contiene un desplegable con las aplicaciones disponibles para el administrador de red. Las aplicaciones son paneles de control interactivos y pre configurados que procesan y relacionan toda la información recogida, y la presentan de forma clara y sencilla. Todas las aplicaciones permiten definir el intervalo de tiempo que utilizarán para extraer y representar los datos. Se incluyen las tres aplicaciones mostradas a continuación. - Security Incidents: muestra el estado de la seguridad y las incidencias detectadas en la red, junto a información que permite determinar su procedencia e impacto en el negocio. - Application Control: muestra datos relativos al uso de las aplicaciones en el parque informático. 17 Guía de usuario Advanced Reporting Tool - Data Access Control: muestra información relativa al ancho de banda utilizado y al acceso a documentos por parte de las aplicaciones instaladas en el parque informático Para más información sobre las aplicaciones consulta el Capítulo 5: Aplicaciones configuradas anteriormente Alertas Muestra una ventana con toda la información relativa a las alertas recibidas. Para más información acerca del funcionamiento de las alertas pre configuradas consulta el Capítulo 5: Aplicaciones configuradas, Para más información sobre cómo crear y gestionar nuevas alertas, consulta el Capítulo 6: Alertas Preferencias En esta sección se pueden configurar las preferencias para el usuario logeado y para todos los usuarios que accedan al servicio. Salir Realiza un logout de la consola Advanced Reporting Tool y muestra la pantalla de login IDP (Identity Provider). 18 Guía de usuario Advanced Reporting Tool 4. Introducción a las aplicaciones Recursos y elementos comunes de los dashboards Alertas pre configuradas Generación de nuevas gráficas 19 Guía de usuario Advanced Reporting Tool 4.1. Introducción Los dashboards son aplicaciones pre configuradas que muestran al administrador de la red información referida a aspectos concretos de la red gestionada. Los tres dashboards incluidos en la consola Web de administración son: - Security Incidents. - Application Control. - Data Access Control. Todos los dashboards están organizados siguiendo un esquema común para facilitar su interpretación, detallado más adelante en este mismo capítulo. Además, las aplicaciones generan alertas que advierten en tiempo real al administrador de la red de condiciones anómalas. Para crear nuevas alertas aparte de las ya configuradas como parte de las aplicaciones, consulta el capítulo 6: Alertas 4.1.1 Acceso a los dashboards / aplicaciones El acceso a los dashboards se realiza desde el menú lateral, sección Aplicaciones 4.1.2 Acceso a las alertas El acceso a las alertas pre configuradas se realiza desde el menú lateral Administración, Configuración de alertas. La pantalla de suscripción de alertas se utiliza para buscar alertas configuradas mediante los paneles superiores, asignar políticas y activar y desactivar alertas individuales. Consulta el capítulo 6: Alertas para obtener más información acerca de la configuración de alertas 4.2. Recursos y elementos comunes de los dashboards 20 Guía de usuario Advanced Reporting Tool 4.2.1 Intervalo de datos mostrados Cada aplicación tiene dos controles que permiten definir el rango de los datos mostrados en pantalla: - Rango de fechas (1): permite establecer el intervalo de tiempo mostrado en los widgets del dashboard seleccionado. El intervalo establecido aplica a los widgets de todas las pestañas de un mismo dashboard. - Captura de pantalla (2): abre una ventana independiente con el contenido de la pestaña en formato gráfico, para su descarga e impresión. Es posible que el sistema anti pop-ups del navegador impida mostrar la nueva ventana. Deshabilita esta funcionalidad en el navegador para poder ver las ventanas emergentes 4.2.2 Pestañas Las pestañas dividen la información en áreas según sea el nivel de detalle de los datos que muestran: información de tipo general o informes más detallados y/o desglosados. Cada pestaña tiene accesible las herramientas que se muestran a continuación: - Título de la pestaña (1): describe la información contenida en la pestaña. Para seleccionar una pestaña simplemente hacer clic en el su título. Las pestañas de tipo Detailed information contienen tablas de datos que se pueden utilizar en informes. - Menú de acceso rápido (2): haciendo clic en la flecha se muestra un menú desplegable que permite para saltar directamente a una sección dentro de la pestaña. 4.2.3 Secciones La información dentro de una pestaña está estructurada en secciones. Una sección es una agrupación de widgets que contienen información relacionada. Haciendo clic en el botón de la flecha se puede ocultar o mostrar una sección completa. 4.2.4 Widgets Son controles que muestran los datos utilizando tablas y gráficas avanzadas. 21 Guía de usuario Advanced Reporting Tool Cada widget está compuesto por varios elementos: - Nombre del widget (1): indica el tipo de información mostrada. - Botón de mostrar / ocultar (2) : permite ocultar o mostrar el contenido del widget según el administrador lo considere necesario. - Menú widget (3) o : contiene tres opciones: Screenshot: abre en una nueva página web un volcado del contenido del widget para poder guardarlo como gráfico, imprimirlo etc Es posible que el sistema anti pop-ups del navegador impida ver la nueva ventana. Deshabilita esta funcionalidad en el navegador para poder ver las ventanas emergentes o Download data: descarga los datos en bruto visualizados en el widget. Los datos se descargan en formato .csv separado por comas, para poder ser importados en otras aplicaciones. o Go to search: muestra la tabla de conocimiento asociada al widget que le sirve de fuente de datos, junto con la configuración de filtros, agrupaciones y operaciones aplicadas. El menú Go to search permite visualizar la configuración exacta de la fuente de datos que alimenta el widget, incluido el intervalo de tiempo seleccionado. De esta forma el administrador puede experimentar con variaciones de la gráfica mostrada tomando como base la sentencia SQL utilizada. Consulta más adelante en este mismo capítulo para obtener más información - Ayuda : ventana de ayuda, con las teclas de acceso rápido asignadas para los widgets que permitan la navegación de los datos mostrados. - Elemento de información: se trata de tablas y gráficos de diversos tipos que muestran la información. 4.2.5 Tablas y gráficos La representación de los datos se realiza mediante gráficos de diversos tipos (Voronoi, diagramas de líneas y barras, diagramas de tarta etc.) y con tablas de información más detallada. • Gráficos Calendario 22 Guía de usuario Advanced Reporting Tool Representa los valores absolutos de las ocurrencias detectadas a lo largo de un año. Cada casilla del control representa un día del mes. Las casillas se agrupan mediante bloques representando los meses del año. A su vez, cada casilla toma un color que representa de forma relativa el número de ocurrencias en el día. La gama de color utilizado (azul – rojo) permite comparar rápidamente días entre sí, con el objetivo de tener una mejor visión de la evolución de los indicadores monitorizados. Al pasar el puntero del ratón por encima de una casilla se iluminará el tono de color correspondiente en la leyenda, y se muestra un tooltip con la fecha y el número de ocurrencias exactas. • Gráfico de barras Los gráficos de barras permiten ver en un mismo gráfico la evolución de varias series, representadas por distintos colores en la leyenda situada en la parte superior. Al pasar el ratón por encima de los datos se muestra un tooltip que indica la fecha y la hora de la medición y el valor de la serie en ese momento. • Gráfico mapa del mundo Este tipo de gráfico permite representar en un mapa los valores recogidos en la tabla de 23 Guía de usuario Advanced Reporting Tool conocimiento, siempre que ésta incluya campos de tipo Latitud y Longitud o datos que permitan inferir coordenadas. El color y el tamaño de los puntos marcados en el mapa (verde – naranja – rojo) indican de forma relativa el número de ocurrencias que se han registrado en el intervalo de tiempo fijado. • Gráfico Voronoi Una gráfica Voronoi muestra mediante agrupaciones de datos la información contenida en la tabla de conocimiento que lleva asociada. Para ello, utiliza polígonos de diversos tamaños y formas cuya área representa de forma relativa (porcentual) el número de elementos mostrados en su interior. Un polígono puede estar formado a su vez por otros polígonos que representan agrupaciones de datos de nivel inferior. De esta forma, se establece una jerarquía de niveles de agrupaciones que van desde las 24 Guía de usuario Advanced Reporting Tool más generales hasta las más específicas. Las gráficas Voronoi permiten navegar a través de los diferentes niveles de agrupaciones de datos. Al hacer doble clic con el botón izquierdo del ratón en una agrupación de datos se accede al nivel inferior. Si una vez allí se hace doble clic con el botón derecho del ratón, se regresa a la agrupación del nivel anterior. Al situar el puntero del ratón sobre un área de agrupación se mostrará el número de elementos que la integran y el porcentaje que dichos elementos representan sobre el total. Un widget que contiene una gráfica Voronoi presenta los siguientes controles para su manipulación: 25 Guía de usuario Advanced Reporting Tool - Search: localiza un polígono en el gráfico Voronoi y lo amplia mostrando las agrupaciones que lo forman. Es equivalente a hacer doble clic con el botón izquierdo sobre un polígono de la gráfica. Para deshacer una búsqueda es necesario hacer doble clic con el botón derecho del ratón. - Filter: muestra solo los polígonos que contienen agrupaciones coincidentes con el filtro establecido. - Reset filter: limpia el filtro aplicado. No deshace las búsquedas. Para revertir una búsqueda es necesario hacer doble clic con el botón derecho del ratón. - Legend: indica los campos de la tabla de conocimiento que son utilizados para agrupar la información mostrada. El orden de los campos indica la jerarquía de agrupaciones y puede ser alterado simplemente arrastrándolos hacia la izquierda o derecha para establecer una nueva jerarquía. - Values: en combinación con los campos mostrados en el control Legend, indica el valor que toma un determinado campo. Al seleccionar un polígono, bien utilizando la herramienta de búsqueda, bien haciendo doble clic en el mismo, el campo Values tomará el valor de la búsqueda realizada o del polígono seleccionado. La navegación por niveles se realiza haciendo doble clic con el botón de la izquierda en un polígono del gráfico Voronoi o mediante la herramienta de búsqueda. El campo resaltado en Legend tomará el valor el polígono seleccionado, mostrando en el Voronoi el siguiente nivel de agrupación indicado en Legend. • Gráfica Voronoi de ejemplo Para ilustrar la funcionalidad y manejo de un gráfico Voronoi se muestra el siguiente ejemplo. Según Legend el punto de partida es una gráfica que agrupa los datos en el siguiente orden: - Nivel 1 AlertType: indica el tipo de amenaza detectada en la red. - Nivel 2 Manichename: indica el nombre de la máquina donde se detectó la amenaza. - Nivel 3 executionStatus: indica si se llegó a ejecutar. - Nivel 4 itemPath: indica la ruta y el nombre del fichero de la amenaza. - Nivel 5 itemName: indica el nombre de la amenaza. Inicialmente el gráfico muestra el Nivel 1: los datos agrupados por el campo AlertType, el primer campo Legend, resaltado a color Azul. El segundo campo en la legenda es MachineName de modo que al hacer doble clic en uno de los grupos AlertType (por ejemplo, en Malware) se mostrará el segundo nivel agrupando los datos por el campo MachineName. El aspecto del gráfico Voronoi será el 26 Guía de usuario Advanced Reporting Tool siguiente: El campo Value se actualiza mostrando la selección del Nivel 1 (AlertTye=Malware) y se muestra su interior, el Nivel 2, con los datos agrupados por el campo MachineName, resaltado en color azul. Siguiendo este procedimiento podremos navegar el gráfico Voronoi hasta llegar al último nivel, o retrocediendo haciendo doble clic con el botón de la derecha del ratón. Si queremos variar el orden de agrupación y establecer uno alternativo, simplemente arrastraremos los campos mostrados en Legend para que reflejen el nuevo orden deseado. Por ejemplo, si queremos determinar en primer lugar cuales son los equipos que han ejecutado algún tipo de malware y después el nombre de la amenaza ejecutada para podernos informar mejor de sus características, y finalmente los equipos donde se ejecutó, configuraremos el orden de agrupación como se muestra a continuación: - Nivel 1 ExecutionStatus - Nivel 2 ItemName - Nivel 3 Manichename 27 Guía de usuario Advanced Reporting Tool Haciendo doble clic en Executed el gráfico Voronoi se mostrará el nombre de los elementos ejecutados; haciendo clic en uno de ellos se mostrarán los equipos donde se ejecutó ese elemento. 4.3. Alertas pre configuradas Todas las aplicaciones entregadas tienen implementadas alertas pre configuradas que le permiten al administrador conocer en tiempo real las condiciones anómalas que se producen en la red. Consulta el capítulo 5 para obtener una descripción de las alertas pre configuradas 4.3.1 Acceso a las alertas pre configuradas y modificación de la frecuencia de envío Las alertas pre configuradas son accesibles desde el menú lateral Administración, Configuración de alertas. El administrador deberá de completar la configuración de las alertas para establecer los parámetros mostrados a continuación: - Suscripción a alertas: accede a la pantalla de Suscripción de alertas (menú lateral Administración, Configuración de alertas, Pestaña Suscripción a alertas) para activar o desactivar las alertas apropiadas. Por defecto todas las alertas pre configuradas se entregan activadas. - Frecuencia de recepción de las alertas: el administrador de la red necesitará crear postfiltros (menú lateral Alertas, pestaña Post filtros) y políticas antiflooding (menú lateral Administración, Configuración de alertas, pestaña Política de alertas, pestaña Política antiflooding) explicadas en el capítulo 6 para ajustar la frecuencia de generación de alertas a las necesidades del administrador. 28 Guía de usuario Advanced Reporting Tool - Métodos de entrega de las alertas: el administrador deberá de establecer y configurar los métodos de entrega de las alertas (Email, Json u otros) que se ajusten a la infraestructura ya instalada en la empresa, explicados en el capítulo 6. Para acceder a la configuración de entrega haz clic en el menú lateral Administración, Configuración de alertas, pestaña Configuración de entrega. Advanced Reporting Tool generará todas las alertas creadas sin ningún tipo de límite. Hasta que no se hayan completado los pasos indicados arriba, las alertas solo serán mostradas en la consola web de administración, en el menú lateral Alertas 4.4. Generación de nuevas gráficas basadas en los widgets suministrados Al hacer clic en el icono de cada widget y seleccionando la opción Go to Search se abrirá la tabla de conocimiento asociada que alimenta con datos el widget en particular. Cada tabla de conocimiento tiene configuradas una serie de transformaciones, filtros y agrupaciones que la preparan para ofrecer los datos más importantes de forma clara y precisa. Estas transformaciones vienen descritas en lenguaje SQL, y son editables para su adaptación a las necesidades de los clientes. No se permite sobrescribir la configuración de los widgets suministrados, pero sí es posible generar nuevos widgets tomando como base los ya existentes 4.4.1 Modificación de la sentencia SQL asociada a un widget Una vez en la tabla de conocimiento asociada al widget, haz clic en el icono de la barra de herramientas. Se abrirá una ventana con la sentencia SQL predefinida. Una vez modificada la sentencia haz clic en el botón Run para comprobar la ejecución. Los datos de la tabla se actualizarán de forma inmediata. También es posible modificar la sentencia SQL añadiendo nuevos filtros, agrupaciones y transformaciones de datos a través de la barra de herramientas. 4.4.2 Sentencias SQL favoritas Una vez modificada la sentencia SQL y comprobado que los datos que genera son los correctos, se puede salvar para su acceso posterior, marcándola como Favorita. Para ello, al abrir una tabla de conocimiento habrá aparecido una nueva entrada en el menú lateral, debajo del icono de Búsquedas. A la derecha del nombre de la entrada aparecerá el icono de un corazón. Haciendo clic en este icono, la sentencia SQL se marcará como Favorita y aparecerá en el listado de consultas favoritas. 29 Guía de usuario Advanced Reporting Tool Las consultas Favoritas aparecerán en el menú lateral Administración, Configuración de alertas. 30 Guía de usuario Advanced Reporting Tool 5. Aplicaciones configuradas Security Incidents Application Control Data Access Control 31 Guía de usuario Advanced Reporting Tool 5.1. Introducción En este capítulo se detalla el funcionamiento de las 3 aplicaciones suministradas en Advanced Reporting Tool, tanto en lo relativo a la interpretación de las gráficas y tablas como del funcionamiento de las alertas predefinidas. 5.2. Establecimiento del intervalo de los datos mostrados Todas las aplicaciones suministradas tienen un control en la parte superior que permite especificar el intervalo de fechas de los datos a mostrar. El administrador deberá de especificar rangos de fechas apropiados para visualizar el estado de la seguridad de la red administrada. 5.2.1 Rangos de fechas amplios Estableciendo rangos de fechas amplios (meses o días) se mostrarán progresiones o históricos de la actividad. • Ejecución de amenazas desconocidas y aplicaciones vulnerables Si el administrador de la red configuró un modo de protección avanzada en Adaptive Defense distinto de Lock (Audit o Hardening) existe la posibilidad de que un usuario ejecute un malware desconocido. Esta amenaza permanecerá en funcionamiento en el equipo del usuario hasta su resolución; por esta razón, la ejecución de una amenaza desconocida se extiende a lo largo del tiempo, si el rango de fechas seleccionado en Advanced Reporting Tool abarca el periodo de ejecución, se mostrará en las gráficas como malware ejecutado, aunque actualmente la situación ya haya sido resuelta con éxito. • Bloqueo de amenazas conocidas Para los casos de intento de ejecución de malware conocido (bloqueo), las detecciones se producen en un momento puntual en el tiempo. Si el intervalo de fechas seleccionado por el administrador abarca ese momento se mostrarán los datos de la detección. 5.2.2 Rangos de fechas estrechos Seleccionando un rango de fechas estrecho, típicamente el día en curso, el administrador podrá determinar el estado actual de la seguridad de la red, aunque perderá la perspectiva temporal de los datos. 32 Guía de usuario Advanced Reporting Tool • Ejecución de amenazas desconocidas y aplicaciones vulnerables Si se ha producido en el pasado una ejecución de malware desconocido y no se han aplicado todavía los procedimientos de resolución, el malware se mostrará en las gráficas como en ejecución. De esta manera el administrador podrá determinar rápidamente si tiene pendiente aplicar algún procedimiento de resolución. • Bloqueo de amenazas conocidas Seleccionando como rangos de fechas el día actual, solo se mostrarán los intentos de infección de amenazas conocidas en el día seleccionado. 5.3. Aplicación Security Indicents Security Incidents permite visualizar la actividad del malware en la red del cliente para poder ajustar las políticas de seguridad implantadas en la compañía. También puede contribuir a generar información de partida para el desarrollo de procesos de análisis forense. Este dashboard muestra las detecciones realizadas en el parque de equipos y su información relacionada: - Información de los equipos afectados: número de detenciones realizadas, evolución de las detecciones a lo largo del tiempo etc. - Información relativa a las amenazas detectadas: vector de infección utilizado, equipos afectados, estado de la ejecución del virus, tipo de virus etc. El dashboard se divide en dos pestañas: Key Security Indications y Detailed Information, explicadas en los apartados siguientes. 5.3.1 Key Security Indications Esta pestaña presenta de forma general los datos más importantes sobre la actividad del malware en la red. Se divide en dos secciones: - Malware and PUPS: contiene la evolución de las detecciones realizadas en el parque informático. Esta información se muestra mediante widgets de tipo calendario. - Incidents: muestra información del tipo de malware detectado, equipos afectados, si la amenaza fue ejecutada o no y otra información relevante. Calendar of Daily Malware Detections - Objetivo: Mostrar la evolución de las amenazas de tipo malware encontradas en la red del cliente. - Tipo de widget: gráfico calendario. - Datos mostrados: número de detecciones de malware realizadas en todos los equipos de la red, agrupados por día del mes. 33 Guía de usuario Advanced Reporting Tool - Agrupación: día del mes. Este widget refleja de forma rápida y mediante códigos de color los días del año que más detecciones se han producido en la red del cliente. De esta forma permite localizar los “días negros” e investigar las causas. Calendar of Daily Potential Unwanted Programs (PUPS) Detections - Objetivo: Mostrar la evolución de las amenazas de tipo Programa no deseado (PUP) encontradas en la red del cliente. - Tipo de widget: gráfico calendario. - Datos mostrados: número de detecciones de Programas no deseados (PUP) realizadas en todos los equipos de la red agrupados por día del mes. - Agrupación: día del mes. Este widget refleja de forma rápida y mediante códigos de color los días del año que más detecciones de Programas no deseados (PUP) se han producido en la red del cliente. De esta forma permite localizar los “días negros” e investigar las causas. Indicents Type - Objetivo: muestra la evolución del número de amenazas encontradas en la red del cliente, según su tipo. - Tipo de widget: gráfico de barras. - Datos mostrados: número de detecciones de amenazas de tipo Malware y PUP realizadas en todos los equipos de la red agrupados por día del mes. - Agrupación: día del mes. Incidents Execution status - Objetivo: muestra la evolución de las amenazas encontradas en la red del cliente según su estado. - Tipo de widget: gráfico de barras. - Datos mostrados: número de detecciones de amenazas según su estado (Not Executed, Blocked, Executed, Allowed by user) realizadas en todos los equipos de la red y agrupados por día del mes. - Agrupación: día del mes. En esta gráfica el administrador podrá visualizar tanto los intentos de infección que han fracasado (not executed y blocked) como los que han prosperado (executed y allowed by user), ya sea por tratarse de malware conocido que el administrador excluyó del análisis, como del malware desconocido que se ejecutó por elección del usuario y que ahora el sistema ha clasificado como peligroso. Incidents Grouped by Type, Endpoint Name, Execution Status and Incident name Objetivo: Muestra los porcentajes del tipo de amenazas encontradas en la red del cliente, en qué equipos fueron encontrados, su estado e información relativa al fichero que contiene la amenaza. - Tipo de widget: gráfico Voronoi. 34 Guía de usuario Advanced Reporting Tool - Datos mostrados: - Primer nivel: amenazas de tipo PUP, Malware y Exploit encontradas en la red. - Segundo nivel: equipos en la red con el tipo de amenaza seleccionada en el primer nivel. - Tercer nivel: estado de la ejecución de las amenazas en el equipo seleccionado en el segundo nivel. - Cuarto nivel: ruta y nombre de los ficheros que contiene las amenazas del estado de ejecución seleccionado en tercer nivel. - Quinto nivel: Nombre de la amenaza seleccionada en el cuarto nivel. - Agrupación: tipo de amenaza, equipos, estado de la ejecución, nombre de fichero de la amenaza, nombre de la amenaza. Este gráfico le permite al administrador recuperar la información completa relativa a las detecciones realizadas en la red. Una variante de este grafico Voronoi muy útil para labores de resolución se consigue reordenando los campos Legenda de la manera indicada a continuación: executionStatus, alerTtype, machineName, itempath, itenname. De esta manera el administrador enfoca su atención en las amenazas ya ejecutadas y podrá determinar cuál de ellas se corresponden con malware, en que equipos fue ejecutado y cuál es la ruta del fichero que contiene la amenaza. Consulta el capítulo 4 para más información sobre las gráficas Voronoi y su navegación y configuración. 5.3.2 Detailed Information Contiene una única sección Incidents donde se detalla mediante varias tablas, las incidencias registradas provocadas por el malware. Incidents Type - Objetivo: muestra mediante porcentajes el tipo de amenazas encontradas (Malware y Programas potencialmente no deseados). - Campos: o Alerttype: tipo de amenaza (Malware o PUP). o Count: contador con el número de ocurrencias en el plazo fijado. o %: porcentaje de cada tipo de amenaza detectada. Endpoints involved in Incidents - Objetivo: Ayuda a localizar los equipos de la red con más amenazas detectadas, y su tipo. - Campos: o Alerttype: tipo de amenaza (Malware o PUP). o Machinename: nombre del equipo donde se detectó la amenaza. o Count: contador con el número de ocurrencias en el plazo indicado. o %: porcentaje de detecciones en el equipo sobre el total. Esta tabla permite localizar de un vistazo los equipos que pueden presentar una mayor 35 Guía de usuario Advanced Reporting Tool probabilidad de problemas en la red. Incidents in All Endpoints - Objetivo: Muestra un listado completo de las amenazas detectadas en el periodo de tiempo establecido, con toda la información relevante. - Campos: 5.3.3 o Alerttype: tipo de amenaza (Malware, PUP, Exploit). o Machinename: nombre del equipo donde se detectó la amenaza. o Executionstatus: indica si la amenaza llegó a ejecutarse o no (Executed | not Executed). o Itempath: ruta completa de la amenaza detectada. o Itemname: nombre de la amenaza. o Count: contador con el número de ocurrencias en el plazo fijado. o %: porcentaje de detecciones de la amenaza detectada en el equipo sobre el total de detecciones. Alertas asociadas Las tres alertas de la aplicación Security Incidents están orientadas a informar al administrador de los eventos relacionados con la detección de malware en la red. Malware per endpoint hourly - Objetivo: Muestra el número de detecciones de malware en la última hora por cada equipo de la red. - SQL: from oem.panda.paps.alert where alertType = "Malware" group every 30m by machineName every 0 select count() as count Malware in the network hourly - Objetivo: Muestra el número de detecciones de malware en la última hora para toda la red. - SQL: from oem.panda.paps.alert where alertType = "Malware" group every 30m every 0 select count() as count Malware executed in different endpoints hourly - Objetivo: Muestra el número de equipos que han ejecutado un determinado malware en la última hora. - SQL: from oem.panda.paps.alert where alertType = "Malware", executionStatus = "Executed" group every 30m every 0 select count() as count 5.4. Aplicación Application Control 36 Guía de usuario Advanced Reporting Tool Application Control permite obtener información detallada de las aplicaciones instaladas y ejecutadas en los equipos de los usuarios. El dashboard se divide en cuatro pestañas: IT Applications, Vulnerable applications, Bandwidth-consuming applications, Detailed information. 5.4.1 IT Applications Esta pestaña permite al administrador determinar las aplicaciones ejecutadas en los equipos de la red, así como establecer un control básico de licencias en uso del paquete de ofimática Microsoft Office. Executed Applications - Objetivo: Muestra los porcentajes de las empresas desarrolladoras del software ejecutado en la red, el nombre del ejecutable, la ruta donde se encuentra dentro del disco duro del equipo del usuario, y el equipo de la red que lo ejecutó. - Tipo de widget: gráfico Voronoi. - Datos mostrados: - o Primer nivel: Nombre de la empresa que desarrolló el software ejecutado. o Segundo nivel: Nombre del programa ejecutado. o Tercer nivel: Ruta completa del programa ejecutado referida al disco duro del equipo del usuario. o Cuarto nivel: nombre del equipo del usuario que ejecutó el programa. Agrupación: Nombre de la empresa, nombre del software, ruta, equipo. Esta gráfica le permite al administrador identificar de forma rápida los programas más frecuentemente ejecutados en la red, con el objetivo de detectar el uso de software poco apropiado o sin licencia. Microsoft Office Licenses in use - Objetivo: Muestra las aplicaciones del paquete de ofimática Microsoft Office utilizadas en la red y el usuario que las ejecutó. - Tipo de widget: grafico Voronoi. - Datos mostrados: - 5.4.2 o Primer nivel: Nombre de la aplicación Microsoft Office ejecutada. o Segundo nivel: Usuario que ejecutó la aplicación. Agrupación: Nombre de aplicación, usuario. Vulnerable Applications Esta pestaña permite al administrador determinar las aplicaciones vulnerables instaladas y / o ejecutadas en los equipos de la red. El objetivo de las gráficas es poder determinar las prioridades del departamento de IT a la hora de actualizar el software con vulnerabilidades conocidas. Installed vulnerable applications - Objetivo: Muestra los porcentajes de las empresas desarrolladoras del software 37 Guía de usuario Advanced Reporting Tool vulnerable instalado en la red, el nombre del software, la ruta donde se encuentra dentro del disco duro del equipo del usuario y el equipo que lo instaló. - Tipo de widget: grafico Voronoi. - Datos mostrados: - o Primer nivel: Nombre de la empresa que desarrolló el software instalado considerado vulnerable. o Segundo nivel: Nombre del programa vulnerable instalado. o Tercer nivel: Ruta completa del programa vulnerable instalado, referida al disco duro del equipo del usuario. o Cuarto nivel: nombre del equipo del usuario que instaló el programa vulnerable. Agrupación: Nombre de la empresa, nombre del software, ruta, equipo. Una agrupación alternativa de los datos, más orientada a priorizar aquellos equipos con mayor cantidad de software vulnerable instalado y así organizar de forma eficiente el proceso de actualización de equipos, se obtiene estableciendo el siguiente orden de campos: machineName, companyName, internalName, filePath. De esta forma los polígonos del primer nivel del grafico Voronoi mostraran, según el tamaño, los equipos con más software vulnerable instalado, para darles una mayor prioridad en redes de tamaño mediano o grande. Executed vulnerable applications - Objetivo: Muestra los porcentajes de las empresas desarrolladoras del software vulnerable ejecutado en la red, el nombre del software, la versión, la ruta donde se encuentra dentro del disco duro del equipo del usuario y el equipo que lo instaló. - Tipo de widget: gráfico Voronoi. - Datos mostrados: - o Primer nivel: Nombre de la empresa que desarrolló el software vulnerable ejecutado. o Segundo nivel: Nombre del programa vulnerable ejecutado. o Tercer nivel: Versión del programa vulnerable ejecutado. o Cuarto nivel: Ruta completa del programa vulnerable ejecutado, referida al disco duro del equipo del usuario. o Quinto nivel: nombre del equipo del usuario que ejecuto el programa vulnerable. Agrupación: Nombre de la empresa, nombre del software, ruta, equipo. Una agrupación alternativa de los datos, más orientada a priorizar aquellos equipos con mayor cantidad de software vulnerable ejecutado y así organizar de forma eficiente el proceso de actualización de equipos, se obtiene estableciendo el siguiente orden de campos: machine, childCompany, executable, ChidPath, ocsVer. De esta forma los polígonos del primer nivel del grafico Voronoi mostraran, según el tamaño, los equipos con más software vulnerable instalado, para darles una mayor prioridad en redes de tamaño mediano o grande. 38 Guía de usuario Advanced Reporting Tool 5.4.3 Bandwidth-consuming applications Esta pestaña muestra el volumen y porcentaje de ancho de banda consumido por las aplicaciones ejecutadas en el parque informático. El objetivo es dar una perspectiva del consumo de ancho de banda que producen las aplicaciones ejecutadas por los usuarios con un doble objetivo: para detectar aplicaciones con consumos por encima de la media, y para ayudar al correcto dimensionamiento del ancho de banda a provisionar en la empresa. Data Volume Received by applications Muestra el volumen y el porcentaje de ancho de banda recibido por cada aplicación ejecutada en el parque informático, junto a la ruta de la aplicación y el equipo que la ejecutó. - Objetivo: Muestra los porcentajes y volúmenes de consumo de ancho de banda recibido por las aplicaciones ejecutadas en los equipos de la red, la ruta de la aplicación y el equipo que la ejecutó. - Tipo de widget: grafico Voronoi. - Datos mostrados: - o Primer nivel: ejecutable que recibe los datos. o Tercer nivel: Nombre del equipo que recibió los datos. o Segundo nivel: ruta completa del ejecutable en el equipo del cliente. Agrupación: ejecutable, nombre de equipo, ruta. Un agrupamiento alternativo que ayuda a visualizar los equipos que reciben más tráfico de la red sería el siguiente: machineName, executable, path Data volume Sent by applications Muestra el volumen y el porcentaje de ancho de banda enviado por cada aplicación ejecutada en el parque informático, junto a la ruta de la aplicación y el equipo que lo género. - Objetivo: Muestra los porcentajes y volúmenes de consumo de ancho de banda enviados por las aplicaciones ejecutadas en los equipos de la red, la ruta de la aplicación y el equipo que la ejecutó. - Tipo de widget: gráfico Voronoi. - Datos mostrados: - o Primer nivel: ejecutable que envía los datos. o Tercer nivel: nombre del equipo que envió los datos. o Segundo nivel: ruta completa del ejecutable en el equipo del cliente. Agrupación: ejecutable, nombre de equipo, ruta. Un agrupamiento alternativo que ayuda a visualizar los equipos que envían más tráfico de la red sería el siguiente: machineName, executable, path 5.4.4 Detailed information Esta pestaña localiza las aplicaciones más ejecutadas y las aplicaciones vulnerables más 39 Guía de usuario Advanced Reporting Tool instaladas en los equipos de los usuarios. Top10 Applications Executed - Objetivo: Ayuda a localizar los 10 programas más ejecutados en la red. - Campos: o childPath: ruta completa del programa ejecutado. o executable: nombre del ejecutable. o machines: contador con el número de máquinas que ejecutaron el programa. o %: porcentaje de ejecuciones del programa sobre el total. TOP10 Vulnerable Applications Installed - Objetivo: Ayuda a localizar los 10 programas más instalados en la red. - Campos: 5.4.5 o filePath: ruta completa del programa instalado. o internalName: nombre interno del ejecutable. o machines: contador con el número de máquinas que instalaron el programa. o %: porcentaje de instalaciones del programa sobre el total. Alertas asociadas Las cuatro alertas de la aplicación Application Control están enfocadas en informar al administrador de la ejecución de aplicaciones vulnerables y consumo de ancho de banda, como parte de la estrategia proactiva del departamento de IT para preservar el buen funcionamiento de la red. Executions of Vulnerable apps per endpoint today - Objetivo: Muestra el número de aplicaciones vulnerables ejecutadas en las últimas 24 horas por cada equipo de la red. - SQL: from oem.panda.paps.ops where isnotnull(ocsVer) group every 30m by machine every 1d select count(childPath) as childPath Bandwidth consumption to endpoint hourly - Objetivo: ancho de banda recibido en la última hora por cada equipo en la red. - SQL: from oem.panda.paps.processnetbytes group every 30m by machineName every 0 select sum(bytesReceived) as sum_bytes_received Bandwidth consumption from endpoint hourly - Objetivo: ancho de banda enviado en la última hora por cada equipo en la red. - SQL: from oem.panda.paps.processnetbytes group every 30m by 40 Guía de usuario Advanced Reporting Tool machineName every 0 select sum(bytesSent) as sum_bytes_sent Bandwidth consumption per Apps. hourly - Objetivo: ancho de banda recibido y enviado por cada aplicación en la última hora. - SQL: from oem.panda.paps.processnetbytes select subs(path, re("(.*\\\\)(?=.*(\\.\\w*)$|(\\w+)$)"), template("")) as executablename select lower(executablename) as executable where endswith(executable, "exe") group every 15s by executable every 15s select sum(bytesReceived) as sum_bytes_consumption 5.5. Aplicación Data Access Control Data Access Control muestra la información que sale de la red del cliente para detectar fugas de datos y robos de información confidencial. El dashboard se divide en cuatro pestañas: Outbound network traffic, Users activity, Bandwidth consumers y Data file accessed. 5.5.1 Outbound network traffic Esta pestaña muestra información sobre el volumen de datos enviado fuera de la red del cliente. Se divide en dos secciones: - Data: muestra valores absolutos y relativos de transferencias de datos. - Map: geo localiza sobre un mapa del mundo los destinos hacia los que un mayor porcentaje de datos es enviado. Annual Calendar of outgoing network traffic - Objetivo: Muestra la evolución de los datos enviados desde la red del cliente. - Tipo de widget: gráfico calendario. - Datos mostrados: volumen de datos medido en Megabytes o Gigabytes de todos los equipos que componen la red del cliente, agrupados por día del mes. - Agrupación: día del mes. Esta gráfica permite al administrador localizar los días del mes donde los equipos de la red han enviado un volumen de datos anormalmente alto. Countries with outbound connections - Objetivo: localiza los 10 países que reciben mayor número de conexiones desde la red del cliente. - Campos: o CC: Código del país destino de la conexión. o Count: número de conexiones. 41 Guía de usuario Advanced Reporting Tool o %: porcentaje del volumen de conexiones de cada país. Este gráfico permite determinar cuáles son los 10 países que más conexiones han recibido desde la red gestionada por el administrador. En estos casos suelen ser un indicio de problemas el hecho de mostrar en este listado países que, en principio, no tienen relación con la provisión de servicios contratada por la empresa. Destinations of outbound network traffic - Objetivo: Geo localiza en un mapa del mundo el destino del tráfico de la red del cliente. - Tipo de widget: gráfico mapa. - Datos mostrados: representación del volumen de datos enviados desde la red del cliente a los países indicados en el mapa mediante puntos de diferente intensidad. El color y diámetro de los puntos representan el volumen de datos enviado. - Agrupación: país. Como complemento a la tabla Countries with outbound connections se muestran en un mapa los países que han recibido datos de la red del cliente, mostrando el volumen de forma relativa. 5.5.2 Users activity Muestra información de acceso de las cuentas de usuario a las máquinas de la red. Users logged at endpoints - Objetivo: Muestra las máquinas accedidas por cada cuenta de usuario dada de alta en la red. - Tipo de widget: grafico Voronoi. - Datos mostrados: - o Primer nivel: cuentas de usuario. o Segundo nivel: máquinas accedidas por la cuenta de usuario seleccionada en el primer nivel. Agrupación: usuario, máquina. Una posible variación de este gráfico se obtiene cambiando el orden del campo Legend a machine, user, si lo que queremos es determinar qué cuentas de usuario han accedido a cada máquina. 5.5.3 Bandwidth consumers Localiza los procesos y usuarios que más volumen de datos consumen en la red. Top10 Applications with Inbound network traffic - Objetivo: localiza las 10 aplicaciones que reciben mayor volumen de tráfico de la red del cliente. - Campos: o Executable: nombre del fichero ejecutable que recibe datos. 42 Guía de usuario Advanced Reporting Tool o Sum_reveived_sum: suma del volumen de datos recibido. o %: porcentaje del volumen de datos recibido sobre el total. Top10 Applications with Outbound network traffic - Objetivo: localiza las 10 aplicaciones que envían mayor volumen de tráfico de la red del cliente. - Campos: o Executable: nombre del fichero ejecutable que envía datos. o Sum_sent_sum: suma del volumen de datos enviado por programa. o %: porcentaje del volumen de datos recibido sobre el total. Top10 Machine-Users with Outbound network traffic - Objetivo: localiza los 10 pares usuario-máquina que envían mayor volumen de tráfico de la red del cliente. - Campos: o User: usuario logeado en la máquina que envía el tráfico. o Machinename: nombre del equipo que envía el tráfico. o Sum_sent_sum: volumen de datos enviados. o %: porcentaje del volumen de datos enviados sobre el total. Top10 Machine-Users with Inbound network traffic - Objetivo: localiza los 10 pares usuario-máquina que reciben mayor volumen de tráfico de la red del cliente. - Campos: 5.5.4 o User: usuario logeado en la máquina que recibe el tráfico. o Machinename: nombre del equipo que recibe el tráfico. o Sum_received_sum: volumen de datos recibidos. o %: porcentaje del volumen de datos recibidos sobre el total. Data file Accessed Localiza los ficheros accedidos por los usuarios de la red del cliente. Con los datos de esta sección el administrador podrá acceder a algunas funciones de tipo DLD (Data Leak Detection). Se presentan las siguientes secciones: - Endpoints: muestra estadísticas de acceso a ficheros por usuario y extensión - Users & extensions: muestra estadísticas de acceso según el tipo de fichero extensión Top10 accessed Files from endpoints - Objetivo: mostrar los ficheros más accedidos por los usuarios de la red. - Campos: 43 Guía de usuario Advanced Reporting Tool o Machine: Nombre de la máquina utilizado para acceder al fichero. o Childpath: ruta y nombre del fichero accedido. o Count: número de veces que el equipo accedió al fichero o %: porcentaje de accesos respecto al número total de accesos Top10 accessed Files by users - Objetivo: mostrar los ficheros más accedidos por los usuarios de la red. - Campos: o Loggeduser: usuario logeado que accede al fichero. o Childpath: ruta y nombre del fichero accedido. o Count: número de veces que el usuario accede al fichero. o %: porcentaje de accesos respecto al número total de accesos. Top10 executed Extensions - Objetivo: mostrar las extensiones más utilizadas en la red, bien de forma individual (extensiones de ficheros ejecutables), bien de ficheros de datos abiertos por programas (archivos de ofimática, archivos comprimidos etc) - Campos: 5.5.5 o Extensionfile: extensión del fichero accedido. o Count: número de veces que se accedió a un fichero con la extensión indicada. o %: porcentaje de accesos respecto al número total de accesos. Alertas asociadas Las alertas generadas en Data Access Control informan al administrador del volumen de datos enviados por los usuarios de la red administrada. Users and Outbound data hourly - Objetivo: Muestra el volumen de datos enviado por cada usuario en la ultima hora. - SQL: from oem.panda.paps.processnetbytes select yesterday("") as yest_date where eventdate >= yest_date and not startswith(user, "NT AUTHORITY") and not startswith(user, "<unknown>\\<unknown>") group every 30m by user every 1d select sum(bytesSent) as total_tx 44 Guía de usuario Advanced Reporting Tool 6. Alertas Arquitectura del sistema de alertas Creación de alertas 45 Guía de usuario Advanced Reporting Tool 6.1. Introducción El sistema de alertas de Advanced Reporting Tool permite mantener informado al administrador sobre los eventos producidos en la red que requieran de su atención, sin necesidad de acudir a la consola web. Se trata por lo tanto de un módulo decisivo a la hora de minimizar el tiempo de reacción del departamento de IT al enfrentarse a situaciones potencialmente peligrosas para la empresa. El sistema de alertas es completamente configurable por el administrador de la red, incluyendo el ritmo de envío de alertas, las condiciones necesarias para su generación y el método de entrega empleado. 6.2. Arquitectura del sistema de alertas El sistema de alertas de Advanced Reporting Tool está formado por varios módulos completamente configurables. La secuencia de procesos que involucran la generación de alertas es la siguiente: - Generación de eventos: cada inserción en una tabla de conocimiento genera un único evento que puede ser convertido posteriormente en una o más alertas. - Módulo alertas: los eventos que cumplan ciertos criterios definidos por el administrador en el módulo de alertas generarán una alerta. - Módulo Antiflooding: evita el problema de “tormenta de alertas”, permitiendo desconectar temporalmente el módulo de generación de alertas de la generación de eventos al superar ciertos umbrales definidos por el administrador. De esta forma se evita la generación excesiva de alertas. - Módulo Postfiltrado: manipula las alertas una vez generadas, cambiando sus propiedades, o incluso eliminándolas de forma selectiva según los criterios definidos por el administrador. - Módulo de envío: permite la entrega de alertas al administrador de la red de múltiples formas. 6.2.1 Proceso de configuración de alertas La puesta en marcha de una nueva alerta requiere una serie de pasos, algunos de ellos obligatorios, otros de ellos opcionales, para su correcto funcionamiento. A continuación se enumeran los pasos junto a una breve descripción del proceso. 46 Guía de usuario Advanced Reporting Tool 1. 2. 3. 4. 5. 6. 7. Creación de alertas (obligatorio): La creación de una alerta requiere definir el tipo de evento que se quiere recoger de la tabla de conocimiento, y que será convertido en alerta. Modificación de la suscripción de alertas (opcional): permite activar o desactivar la alerta recién creada. Las alertas creadas se activan de forma automática. Crear una configuración de entrega (obligatorio para la primera alerta): las configuraciones de entrega permiten determinar el método de entrega e indicar su información asociada. Por ejemplo, en el caso del establecimiento de una configuración de entrega por email, será necesario indicar la cuenta de correo destinatario. Crear una política Antiflooding (opcional): se establecen cuáles son los umbrales máximos de generación de alertas para evitar envíos masivos. Los administradores que prefieran recibir todas las alertas generadas no utilizarán ninguna política Antiflooding. Crear una nueva política de envío (obligatorio para la primera alerta): una política de envío permite definir los siguientes parámetros de envío de alertas: a. Asignación de la política antiflloding (punto 4). b. Asignación de calendario de envío: las alertas solo se enviarán en el calendario configurado. c. Método de entrega (punto 3). Asignación de la política de envío (punto 5) a la alerta creada (punto 1). Creación de postfiltros (opcional): si se quiere manipular la alerta generada antes de su envío es necesario crear un postfiltro. El diagrama de bloques que forma una alerta es el siguiente: 6.3. Creación de alertas La creación de alertas se realiza desde la tabla de conocimiento asociada. Para ello es necesario seguir los pasos siguientes. 1. Seleccionar la tabla apropiada en el menú lateral, Búsqueda 47 Guía de usuario Advanced Reporting Tool 2. Aplicar los filtros y transformaciones de datos que sean necesarios para generar la información necesaria, y hacer clic en el icono , en la barra de herramientas. Configurar los parámetros de la alerta. a. Subcategory: etiqueta para clasificar la alerta y facilitar su búsqueda o filtrado posteriores. b. Context: etiqueta para clasificar la alerta y facilitar su búsqueda o filtrado posteriores. c. Message: Asunto de la alerta. d. Description: Contenido de la alerta. 4. Ritmo de generación de alertas. a. Each: genera una alerta por cada evento de inserción en la tabla. b. Several: permite definir un intervalo y un umbral para la generación de alertas. c. Period: intervalo en el cual aplica el umbral. d. Threshold: umbral que establece cada cuantos eventos recibidos en el intervalo definido se envía una única alerta. e. Counters: permite añadir columnas de la tabla de conocimiento a la alerta. El contenido de un campo contador podrá ser incorporado al asunto o descripción de la alerta simplemente poniendo el nombre del campo precedido por el símbolo $. Si por ejemplo se define un Period de 5 minutos y un Threshold de 30, hasta el evento 30 no 3. se enviará la primera alerta. El evento 60 generará la segunda alerta y así sucesivamente hasta cumplir los 5 minutos de Period, momento en el que el contador de eventos se reinicia a 0. En el proceso de creación de alertas se comprueba el volumen de alertas que generará la configuración elegida. Si la definición de la alerta generará más de 60 alertas por minuto, la configuración de la alerta será inválida. Incrementar el campo Threshold suele ser suficiente para bajar el número de alertas generadas por minuto Una vez creada la alerta el sistema comenzará a generar registros según se vayan produciendo los eventos coincidentes con la definición de la alerta. Para ver el registro de alertas generado consulta más adelante el punto Gestión de alertas. 6.3.1 Gestión de alertas La gestión de las alertas generadas se realiza haciendo clic en el menú lateral Alertas. Haciendo clic en la pestaña Panel de alertas se mostrarán las secciones: Vista general de alertas e Historial de alertas. 48 Guía de usuario Advanced Reporting Tool Vista general de alertas La vista general de alertas representa mediante varias gráficas las alertas producidas por el sistema. Las gráficas son configurables por el administrador mediante la barra de herramientas - Tipo de gráfica (1): permite elegir la forma de representar las alertas recibidas: o Gráfico de líneas. o Línea temporal agrupando las alertas próximas. o Gráfica de tipo calendario. o Gráfico de tipo Voronoi. - Activar / desactivar grafica de tarta (2) - Intervalo de tiempo representado en la gráfica (3). - o 1 hora. o 6 horas. o 12 horas. o 1 día. o 1 semana. o 1 año. Filtrado por estado de la alerta (4) o Abierta: solo se muestran las alertas en estado Abierta. o Todas las alertas: se muestran todas las alertas. Consulta el capítulo 4 para obtener más detalles de cada tipo de gráfica Historial de alertas En la sección Historial de alertas se muestra un listado las alertas generadas. Cada alerta tiene una serie de campos que el sistema completa según la configuración realizada por el administrador en el momento de creación de la alerta: - Estado: vista, no leída. - Tipo: Tipo de la alerta, tomado del campo Message en la configuración de la alerta, descrito en el punto Creación de alertas más arriba en este capítulo. - Información detallada: extracto del cuerpo de la alerta tomada del campo Description, descrito en el punto Creación de alertas más arriba en este capítulo. Al hacer clic en el campo Información detallada la alerta se desplegará mostrando su contenido. - Categoría: categoría de la alerta tomada del campo Subcategory y Context, descrito en el punto Creación de alertas más arriba en este capítulo. - Prioridad: Todas las alertas se generan inicialmente con prioridad normal. Para cambiar la prioridad de una alerta generada (muy baja, baja, normal, alta, muy alta) es necesario configurar un postfiltro. Consulta el punto Configuración de posfiltros más adelante. - Creada: fecha, hora y tiempo transcurrido desde la generación de la alerta. 49 Guía de usuario Advanced Reporting Tool - Menú: la última columna de la tabla de Historial de alertas permite desplegar un menú de opciones para cada alerta: o Ver detalles de alerta: permite ver toda la información asociada a la alerta en una ventana independiente. o Crear anotación: permite añadir un texto a la alerta. Al completar el formulario se añadirá un icono a la alerta indicando que un técnico hizo un comentario sobre la alerta. También es posible convertir una anotación en una tarea si la alerta requiere de una intervención alargada en el tiempo. o Nuevo filtro: permite la creación de postfiltros, descritos en el siguiente apartado. o Borrar: borra la alerta. Establecimiento de filtros en el historial de alertas Al hacer clic en el campo Tipo, Categoría o Prioridad de una alerta concreta se establecerá un filtro que mostrará únicamente aquellas alertas que coincidan con el criterio seleccionado. Los filtros aplicados se muestran en la barra de filtros. 6.4. Creación de postfiltros Los postfiltros permiten modificar de forma discrecional las propiedades de las alertas generadas antes de su envío, así como borrarlas si coinciden con los criterios definidos. Los posfiltros se crean desde la ventana Alertas en el menú lateral, haciendo clic en el icono de una alerta ya generada, para mostrar el menú desplegable de acciones. 50 Guía de usuario Advanced Reporting Tool La pantalla de posfiltros está formada por cinco secciones: Sección 1: descripción del postfiltro En esta sección se especifica el nombre y las propiedades que han de cumplir las alertas para poder aplicar el postfiltro. - Nombre: Nombre del nuevo postfiltro a crear. - Contexto: establece como condición el contexto de la alerta para que el postfiltro sea aplicado. - Categoría: establece como condición la categoría de la alerta para que el postfiltro sea aplicado. - Prioridad: establece como condición la prioridad de la alerta para que el postfiltro sea aplicado. Sección 2: Contenido base Esta sección no tiene uso. Sección 3: Contenido extra En esta sección se pueden establecer condiciones en base al contenido, el cual la alerta tendrá que cumplir para que el postfiltro sea aplicado. En el proceso de configuración de una alerta se podían establecer una serie de columnas en el campo Counter. El contenido de estas columnas es accesible desde el cuerpo de la alerta en el momento de su generación mediante el símbolo $, y con la sección Contenido 51 Guía de usuario Advanced Reporting Tool extra podremos elegir del desplegable aquellos contadores que queramos incorporar como condición de filtrado. Sección 4: Filtros de fechas Se permite establecer uno o varios intervalos de fechas que actúen como condición. A todas las alertas que se generen fuera de los intervalos establecidos no se les aplicará el postfiltrado. Sección 5: Acción - Marcar como leído. - Cambiar prioridad. - Falso positivo. - Cambiar método de envío. - Eliminar. 6.4.1 Gestión de postfiltros La gestión de postfiltros se realiza desde el menú lateral Alertas haciendo clic en la pestaña Post filtros. En esta ventana se muestra un listado de los post filtros configurados con la información mostrada a continuación: - Estado: Activo o inactivo. - Nombre: Nombre del postfiltro elegido por el administrador en la creación. - Categoría: categoría que determina si el postfiltro se aplicará. - Contexto: contexto que determina si el postfiltro se aplicará. - Prioridad: prioridad de la alerta que determina si el postfiltro se aplicará. - Condiciones: contenido de la alerta que determina si el postfiltro se aplicará. - Acción: comando interno que aplicará el postfiltro. 6.5. Creación de configuraciones de entrega Las configuraciones de entrega se crean en el menú lateral Administración, Configuración de alertas, en la pestaña Configuración entrega. 52 Guía de usuario Advanced Reporting Tool En el panel de la izquierda se selecciona el tipo de entrega de entre los disponibles: - Email: entrega de alertas por correo electrónico. - HTTP-JSON: entrega de alertas mediante objetos JSON. - Service desk: entrega de alertas en un servidor Service Desk. - JIRA: entrega de alertas en un servidor Jira. - Pushover: entrega de alertas en una cuenta Pushover. - Pagerduty: entrega de alertas en una cuenta PagerDuty. Una vez seleccionado el tipo de entrega, haz clic en el botón Nuevo para configurar un nuevo tipo de envío. Email Permite el envío en tiempo real de alertas a cuentas de correo. Los campos requeridos son: - Nombre: Nombre de la configuración de envío. - Email: cuenta de correo de destinatario. - Huso horario: ajusta la fecha y hora de envío del mail. - Idioma: idioma en el que se recibe la alerta. HTTP-JSON Permite el envío en tiempo real de alertas por el protocolo HTTP o HTTPS utilizando objetos JSON mediante el método POST. Para mejorar la seguridad, adicionalmente a utilizar el protocolo de aplicación cifrado HTTPS se puede activar autenticación Digest. Los campos requeridos son: - Nombre: Nombre de la configuración de envío. URL: URL del servidor destino indicando el protocolo (http o https) y el puerto (p.ej. http://localhost:8080/index.php). 53 Guía de usuario Advanced Reporting Tool - Huso horario: ajusta la fecha y hora de envío del mail. - Idioma: idioma en el que se recibe la alerta. - Usuario: solo se utiliza cuando la casilla de selección Autenticado ha sido marcada. - Contraseña: solo se utiliza cuando la casilla de selección Autenticado ha sido marcada. Una vez salvada la configuración se procederá al envío de un mensaje HTTP con un código para validar el servidor. En la lista de configuraciones de entrega JSON se mostrará la configuración nueva precedida de un punto de color rojo (estado, pendiente de validación). Al hacer clic en el punto rojo se abrirá una ventana solicitando el código enviado al servidor. Una vez introducido la configuración de envío será plenamente funcional. Service desk Permite el envío en tiempo real de alertas a servidores Service Desk Plus, utilizando dos métodos diferentes: REST y SERVLET. Los campos requeridos son: - Nombre: Nombre de la configuración de envío. - URL: URL del servidor destino o REST: http://[SERVER]:[PORT]/sdpapi/request/ o SERVLET: http://[SERVER]:[PORT]/servlets/RequestServlet - Método de envío: REST o SERVLET - Usuario: Nombre del técnico asignado. - Technician Key: llave del técnico generado en el panel de administración de Service Desk. - Huso horario: ajusta la fecha y hora de envío del mail. - Idioma: idioma en el que se recibe la alerta. Una vez salvada la configuración se procederá al envío de un mensaje HTTP con un código para validar el servidor. En la lista de configuraciones de entrega Service desk se mostrará la configuración nueva precedida de un punto de color rojo (estado, pendiente de validación). Al hacer clic en el punto rojo se abrirá una ventana solicitando el código enviado al servidor. Una vez introducido la configuración de envío será plenamente funcional. JIRA Permite el envío en tiempo real de alertas a servidores Jira. Los campos requeridos son: - Nombre: Nombre de la configuración de envío. - URL: URL del servidor destino (p.ej - Usuario: nombre de usuario de JIRA. - Contraseña: contraseña de JIRA. http://localhost:8090/rest/api/2/issue). 54 Guía de usuario Advanced Reporting Tool - Issue Type: tipo de tarea que se creara en Jira. En la URL del servidor aparecerá un objeto Json con los proyectos creados. En la variable issuetypes se listan los tipos de incidencias permitidos por proyecto. - Project key: identificador del proyecto donde se creará la alerta. En la URL del servidor aparecerá un objeto Json con los proyectos creados y sus identificadores. La etiqueta Key contiene los identificadores de cada proyecto. - Huso horario: ajusta la fecha y hora de envío del mail. - Idioma: idioma en el que se recibe la alerta. Una vez salvada la configuración se procederá al envío de un mensaje HTTP con un código para validar el servidor. En la lista de configuraciones de entrega JIRA se mostrará la configuración nueva precedida de un punto de color rojo (estado, pendiente de validación). Al hacer clic en el punto rojo se abrirá una ventana solicitando el código enviado al servidor. Una vez introducido la configuración de envío será plenamente funcional. Pushover Permite el envío en tiempo real de alertas a cuentas PushOver. Los campos requeridos son: - Nombre: Nombre de la configuración de envío. - Token Aplicación: API Key de la aplicación previamente creada en https://pushover.net/apps - Usuario/grupo: API Key del usuario o grupo al que desea enviar las alertas. - Dispositivo (opcional): Nombre del dispositivo al que se quiere enviar las alertas. - Titulo (opcional): Texto que aparecerá en el mensaje. - URL (opcional): link enviado en todas las alertas. - Título URL (opcional): texto que enlaza a la URL anterior. - Sonido (opcional): tipo de notificación que se desea recibir. - Huso horario: ajusta la fecha y hora de envío del mail. - Idioma: idioma en el que se recibe la alerta. Una vez salvada la configuración se procederá al envío de un mensaje HTTP con un código para validar el servidor. En la lista de configuraciones de entrega Pushover se mostrará la configuración nueva precedida de un punto de color rojo (estado, pendiente de validación). Al hacer clic en el punto rojo se abrirá una ventana solicitando el código enviado al servidor. Una vez introducido la configuración de envío será plenamente funcional. Pagerduty Permite el envío en tiempo real de alertas a cuentas PagerDuty. Los campos requeridos son: - Nombre: Nombre de la configuración de envío. - Service Key: API KEY del servicio PagerDuty que recogerá la alerta. - Client: título o identificador que aparecerá en las alertas. - Client URL: enlace que se envía en todas las alertas. 55 Guía de usuario Advanced Reporting Tool - Huso horario: ajusta la fecha y hora de envío del mail. - Idioma: idioma en el que se recibe la alerta. Una vez salvada la configuración se procederá al envío de un mensaje HTTP con un código para validar el servidor. En la lista de configuraciones de entrega Pagerduty se mostrará la configuración nueva precedida de un punto de color rojo (estado, pendiente de validación). Al hacer clic en el punto rojo se abrirá una ventana solicitando el código enviado al servidor. Una vez introducido la configuración de envío será plenamente funcional. 6.5.1 Gestión de configuraciones de entrega Cada una de las configuraciones de entrega creadas tiene asociado un menú que permite su edición y/o borrado. Al editar una configuración de entrega ya creada se mostrará una ventana con las opciones para su modificación. 6.6. Creación de políticas antiflooding Una política antiflooding permite interrumpir completa y temporalmente la generación de alertas cuando su ritmo sobrepasa cierto umbral definido por el administrador en la política. La creación de políticas antiflooding se realiza desde el menú lateral Administración, Creación de alertas, en la pestaña Política de alertas, pestaña lateral Política antiflooding. Allí haciendo clic en Nuevo se mostrará una ventana con la configuración completa de la política. En esta ventana se define: - Número máximo de alertas a recibir. 56 Guía de usuario Advanced Reporting Tool - Intervalo de tiempo durante el cual se recibirán el número de alertas especificado en el punto anterior - Recordatorio si la alerta se repite después de un intervalo de tiempo configurable. 6.6.1 Edición de políticas antiflooding Cada una de las configuraciones antiflooding creadas tiene asociado un menú que permite su edición y/o borrado. Al editar una configuración antiflooding ya creada se mostrará una ventana con las opciones para su modificación. 6.7. Creación de políticas de alertas o políticas de envío Las políticas de alertas, también llamadas políticas de envío permiten definir el comportamiento de envío de las alertas generadas. Una política de envío es el nexo de unión de las políticas definidas en los puntos anteriores (política antiflooding y configuración de entrega). La creación de políticas de envío se realiza desde el menú lateral Administración, Creación de alertas, en la pestaña Política de alertas, pestaña lateral Política de envío. Al hacer clic en el botón Nuevo se abrirá una ventana donde podremos especificar todos los parámetros de la política de envío: - Nombre: nombre de la política de envío. - Por defecto: indica si la política de envío es tratada como política por defecto. En el caso de existir alertas que no tengan una política de envío asignada se aplicara ésta por defecto. - Política antiflooding: indicar la política antiflooding a aplicar. - Calendario: marca los rangos de tiempo en los que la política de envío estará activa. - Configuración de envío: indica una o varias formas de envío configuradas previamente, que se utilizaran para despachar la alerta. 6.7.1 Edición de políticas de envío 57 Guía de usuario Advanced Reporting Tool Cada una de las políticas de envío creadas tiene asociado un menú que permite su edición y/o borrado. Al editar una política de envío ya creada se mostrará una ventana con las opciones para su modificación. 6.7.2 Configuración de la política de envío de una alerta La asignación de políticas de envío a las alertas creadas se realiza desde el menú lateral Administración, Creación de alertas, en la pestaña Suscripción de alertas. Cada alerta tiene un icono asociada que permite seleccionar una política de envío de entre todas las creadas. 58 Guía de usuario Advanced Reporting Tool 7. Tablas de conocimiento acumulado Descripción de las tablas 59 Guía de usuario Advanced Reporting Tool 7.1. Descripción de las tablas Adaptive Defense envía toda la información recogida por los agentes instalados sobre los procesos ejecutados en los equipos del cliente (ya sean goodware o malware) al servicio Advanced Reporting Tool, el cual se encarga de organizarlo en tablas de fácil lectura. Cada línea de una tabla se corresponde a un evento supervisado por Adaptive Defense. Las tablas contienen una serie de campos específicos además de campos comunes que aparecen en todas y que ofrecen información como el momento en que ocurrió el evento, la máquina donde se registró, su dirección IP etc. Muchos campos utilizan prefijos que ayudan a referir la información mostrada. Los dos prefijos más usados son: - Parent: los campos que comienzan con la etiqueta Parent (parentPath, parentHash, parentCompany…) reflejan el contenido de una característica o atributo del proceso padre. - Child: los campos que comienzan con la etiqueta Child (childPath, childHash, childCompany…) reflejan el contenido de una característica o atributo de un proceso hijo creado por el proceso padre. Además de estos prefijos en muchos campos y valores se utilizan abreviaturas; conocer su significado ayuda a interpretar el campo en cuestión: - Sig: Signature (firma digital) - Exe: executable (ejecutable) - Prev: prevalencia - Mw: Malware - Sec: seconds (segundos) - Op: operación - Cat: categoría - PUP: Potential Unwanted Program (programa potencialmente no deseado) - Ver: versión - SP: Service Pack - Cfg: configuración - Svc: servicio - Op: operación - PE: programa ejecutable - Cmp y comp: comprimido - Dst: destino A continuación, se listan las tablas disponibles indicando el tipo de información que contienen y sus campos específicos. 60 Guía de usuario Advanced Reporting Tool 7.1.1 Tabla Alert Esta tabla es una correspondencia de las incidencias mostradas en la sección Actividad del panel de control de la consola de Adaptive Defense. Contiene una línea por cada amenaza detectada en la red del cliente con información sobre el equipo involucrado, tipo de alerta, timestamp y resultado de la alerta. Nombre Descripción Fecha de inserción del evento en el servidor Advanced Reporting Tool IP de la máquina del cliente que desencadenó la alerta Fecha del equipo del usuario cuando se generó el evento evendate machineIP date Valores Date Dirección IP Date alertType Categoría de la amenaza que disparó la alerta Malware, PUP machineName Nombre de la máquina del cliente String executionStatus La amenaza se llegó a ejecutar o no Executed Not Executed dwellTimeSecs Tiempo transcurrido en segundos desde la primera vez que la amenaza fue vista en la red del cliente Segundos itemHash Hash de la amenaza encontrada String itemName Nombre de la amenaza detectada String itemPath Ruta completa del fichero que contiene la amenaza String Puesto que la tabla Alerts es una transposición de la sección Actividad del panel de control de Adaptive Defense es sencillo obtener estadísticas de los equipos más infectados: • 10 equipos más atacados e infectados Se puede obtener un listado simple de los 10 equipos más atacados haciendo clic en la cabecera de la columna machineName o manicheIP. 61 Guía de usuario Advanced Reporting Tool Este listado abarca desde el primer momento en que Adaptive Defense comenzó a funcionar en el cliente; si se quiere reducir el rango de fechas simplemente se puede acotar el intervalo con los controles Search limits. Estos listados incluyen tanto bloqueos como ejecuciones de malware, si se quieren mostrar únicamente los equipos infectados será necesario añadir un filtro haciendo clic en el icono de la barra de herramientas Y configurando un filtro de datos utilizando el campo executionStatus e igualando a Executed, tal y como se muestra en la imagen. 62 Guía de usuario Advanced Reporting Tool • 10 amenazas más vistas De forma equivalente haciendo clic en las columnas itemHash o ítemName se pueden visualizar estadísticas rápidas sobre las 10 amenazas más vistas en la red del cliente. Otra forma de obtener información de forma mucho más visual es generar una gráfica del malware más visto. Para ello en el eje de las coordenadas se muestra el nombre del malware y en el eje de abscisas el número de ocurrencias. Para ello hay que seguir los siguientes pasos: 1. Añadir una agrupación sobre el campo itemName sin límite temporal (No temporal aggrupation). 2. Añadir una función Contador para determinar cuántas ocurrencias hay en cada grupo itemName. 3. Añadir un filtro para discriminar las agrupaciones de 2 o menos ocurrencias. De esta forma limpiamos la gráfica de aquellas amenazas que solo hayan sido vistas 2 veces 63 Guía de usuario Advanced Reporting Tool 4. Añadir un gráfico de tipo Chart Aggregation y utilizar la columna Count como parámetro. En este punto ya se dispone de un listado alertas agrupadas por amenaza y con el número de ocurrencias por cada amenaza. Con estos datos se puede construir una gráfica simple: • Otra información útil Hay varios campos interesantes en la tabla Alerts que pueden ser utilizados para extraer información valiosa acerca de los ataques recibidos en la red del cliente: - Eventdate: agrupando por este campo podemos visualizar el número de ataques diarios y así determinar si hay una epidemia en curso. - dwellTimeSecs: Es un campo que nos permite obtener la ventana de detección de las amenazas recibidas, es decir, el tiempo desde que la amenaza fue vista por primera vez en la red del cliente hasta su clasificación. - itemHash: dado que el nombre de la amenaza varía entre proveedores de 64 Guía de usuario Advanced Reporting Tool seguridad se puede utilizar el campo hash para agrupar amenazas en vez del itemName. Esto permite discriminar además el malware que se etiqueta con el mismo nombre. 65 Guía de usuario Advanced Reporting Tool 7.1.2 Tabla Drivers Esta tabla incluye todas las operaciones que se realizan sobre drivers detectadas en los procesos ejecutados en los equipos del usuario. Nombre eventdate serverdate Descripción Fecha de inserción del evento en el servidor Advanced Reporting Tool Fecha del equipo del usuario cuando se generó el evento Valores Date Date machine Nombre de la máquina del cliente String machineIp IP de la máquina del cliente Dirección IP user Nombre de usuario del proceso que realizó la operación sobre el driver registrada String muid Identificador interno del equipo del cliente op Operación realizada por el proceso sobre el driver String en formato xxxxxxxx-xxxxxxxx-xxxxxxxxxxxxxxxx Open Creation machineIp IP de la máquina del cliente Dirección IP user Nombre de usuario del proceso que realizó la operación sobre el driver registrada String muid Identificador interno del equipo del cliente op Operación realizada por el proceso sobre el driver String en formato xxxxxxxx-xxxxxxxx-xxxxxxxxxxxxxxxx Open Creation hash Hash / digest del fichero String Tipo de unidad donde reside el proceso que desencadenó la operación sobre el driver registrada Ruta del proceso que desencadenó la operación registrada sobre el driver Fixed Remote Removable validSig Proceso firmado digitalmente Boolean company Contenido del atributo Company de los metadatos del proceso String driveType path cat Categoría del fichero que realizó la operación sobre el driver mwName Nombre del Malware si el fichero está catalogado como una amenaza 66 String Goodware Malware PUP Unknown Monitoring String Null si el elemento no es Malware Guía de usuario Advanced Reporting Tool serviceDriveType Tipo de unidad donde reside el driver que recibe la operación registrada Fixed Remote Removable servicePath Ruta del driver recibió la operación registrada String Esta tabla indica las operaciones de todos los procesos sobre los drivers instalados. Puesto que el malware que crea o o modifica drivers se considera especialmente peligroso por atacar elementos básicos del sistema, lo idóneo en este caso es filtrar el campo Cat y descartar todo lo que esté catalogado como “Goodware” o “Monitoring”. 67 Guía de usuario Advanced Reporting Tool 7.1.3 Tabla URLdownload Esta tabla contiene información sobre las operaciones de descarga de datos por HTTP realizadas por los procesos vistos en la red del cliente (URL, datos de los ficheros descargados, equipos que las realizaron etc). Nombre eventdate serverdate Descripción Fecha de inserción del evento en el servidor Advanced Reporting Tool Fecha del equipo del usuario cuando se generó el evento Valores Date Date machine Nombre de la máquina del cliente String machineIP IP de la máquina del cliente Dirección IP user Nombre de usuario del proceso String url url de descarga Recurso URI parentHash Digest / hash del proceso que descarga el fichero String parentDriveType Tipo de unidad donde reside el proceso que descarga el fichero Fixed Remote Removable parentPath Ruta del proceso que descarga el fichero String parentValidSig Proceso que descarga el fichero firmado digitalmente Contenido del atributo Company de los metadatos del proceso que descarga el fichero parentCompany Boolean String Goodware Malware PUP Unknown Monitoring String Null si el elemento no es Malware parentCat Categoría del proceso que descarga el fichero parentMwname Nombre del Malware si el proceso que descarga el fichero está catalogado como una amenaza childHash Digest / hash del fichero descargado String childDriveType Tipo de unidad donde reside el proceso que realiza la conexión Fixed Remote Removable childPath Ruta del fichero descargado String childValidSig Fichero descargado firmado digitalmente Boolean childCompany Contenido del atributo Company de los metadatos del fichero descargado String Categoría del fichero descargado Goodware Malware PUP Unknown Monitoring childCat 68 Guía de usuario Advanced Reporting Tool childMwname Nombre del Malware si el fichero descargado está catalogado como una amenaza String Null si el elemento no es Malware Puesto que esta tabla muestra todas las descargas de los usuarios de la red independientemente de que sean malware o goodware, aparte de localizar con un simple filtro la información de la descarga en el caso de malware, también será posible visualizar de forma gráfica los dominios que reciben más descargas. • Dominios que reciben más descargas Para mostrar este tipo de información es necesario manipular el contenido del campo url para limpiar la parte del string que no nos interesa y quedarnos con la parte del dominio. 1. Crear una columna nueva con la operación Split sobre el campo url. 2. Agrupar por url diferente sin marcar agrupación temporal 3. Añadir una columna agregación de tipo contador 69 Guía de usuario Advanced Reporting Tool De esta forma se obtiene un listado por dominio agrupado y el número de ocurrencias de cada dominio dentro de cada grupo. Con esta información se puede obtener fácilmente una gráfica con los dominios más visitados para descarga. En este caso utilizamos una gráfica de tipo tarta, más sencilla de interpretar para el tipo de información que queremos mostrar. Vamos a filtrar previamente las agrupaciones de 10 o menos ocurrencias para poder fijarnos con más detalle en el resto de dominios. En las gráficas de tipo tarta las diferentes secciones son activas y al pasar el ratón por encima nos muestran los porcentajes y el nombre de la serie representada. • Otra información útil De la misma manera se pueden conjugar otros campos para enriquecer o filtrar los listados y conseguir unas tablas más afinadas. De esta forma se puede utilizar: - Machine o machineIP: agrupando por estos campos se pueden ver los equipos de la red del cliente que más descargas inician. - ParentCat y ChildCat: filtrando por este campo se puede despejar la tabla y mostrar únicamente lo que está catalogado como malware. De esta forma se 70 Guía de usuario Advanced Reporting Tool pueden obtener dominios considerados como emisores de malware para bloquearlos en un cortafuegos que permita análisis en la capa 7. 71 Guía de usuario Advanced Reporting Tool 7.1.4 Tabla Hook Esta tabla contiene todas las operaciones de creación y manipulación de hooks en el sistema del usuario Nombre eventdate serverdate Descripción Fecha de inserción del evento en el servidor Advanced Reporting Tool Fecha del equipo del usuario cuando se generó el evento Valores Date Date machine Nombre de la máquina del cliente String machineIP IP de la máquina del cliente Dirección IP user Nombre de usuario del proceso String String en formato xxxxxxxx-xxxxxxxx-xxxxxxxxxxxxxxxx Keyboard_ll mouse_ll keyboard mouse muid Identificador interno del equipo del cliente hooktype Tipo de hook realizado por el proceso hash Digest del proceso que realiza el hook en el sistema String driveType Tipo de unidad donde reside el proceso que realiza el hook Fixed Remote Removable path Ruta del proceso que realiza el hook String validSig Proceso que realiza el hook, firmado digitalmente Contenido del atributo Company de los metadatos del proceso que realiza el hook company Boolean String Goodware Malware PUP Unknown Monitoring String Null si el elemento no es Malware cat Categoría del proceso que realiza el hook en el sistema mwName Nombre del malware si el proceso que realiza el hook en el sistema está catalogado como una amenaza hookPEhash Digest / hash del proceso hookeado String HookPEdriveType Tipo de unidad donde reside el proceso hookeado Fixed Remote Removable hookPEpath Ruta del proceso hookeado String hookPEvalidSig Proceso hookeado firmado digitalmente Boolean hookPEcompany Contenido del atributo Company de los metadatos del proceso hookeado String 72 Guía de usuario Advanced Reporting Tool hookPEcat Categoría del proceso hookeado Goodware Malware PUP Unknown Monitoring hookPEmwName Nombre del malware si el proceso hookeado está catalogado como una amenaza String Esta tabla muestra las operaciones de todos los procesos que realizan hooks. Puesto que el malware que realiza este tipo de operación se considera especialmente peligroso por interceptar comunicaciones lo idóneo en este caso es filtrar el campo Cat y descartar todo lo que este catalogado como “Goodware” y “Monitoring”. 73 Guía de usuario Advanced Reporting Tool 7.1.5 Tabla Hostfiles Esta tabla contiene todas las operaciones de modificación del fichero HOSTS del sistema operativo del usuario. Nombre eventdate serverdate Descripción Fecha de inserción del evento en el servidor Advanced Reporting Tool Fecha del equipo del usuario cuando se generó el evento Valores Date Date machine Nombre de la máquina del cliente String machineIP IP de la máquina del cliente Dirección IP user Nombre de usuario del proceso que modifica el fichero HOSTS Digest / hash del fichero que modifica el fichero HOSTS Tipo de unidad donde reside el proceso que desencadenó la modificación del fichero HOSTS Hash drivetype path Ruta del proceso que modifica el fichero HOSTS validSig Proceso que modifica el fichero HOSTS firmado digitalmente Contenido del atributo Company de los metadatos del fichero que modifica el fichero HOSTS Company 74 String String Fixed Remote Removable String Boolean String Guía de usuario Advanced Reporting Tool 7.1.6 Tabla Install Esta tabla contiene toda la información generada en la instalación de los Agentes de Adaptive Defense en las maquinas del cliente. Nombre Descripción Fecha de inserción del evento en el servidor Advanced Reporting Tool Fecha del equipo del usuario cuando se generó el evento eventdate serverdate Valores Date Date machine Nombre de la máquina del cliente String machineIP IP de la máquina del cliente Dirección IP machineIP1 IP de una instalada IP de una instalada IP de una instalada IP de una instalada IP de una instalada machineIP2 machineIP3 machineIP4 machineIP5 tarjeta de red adicional si está tarjeta de red adicional si está tarjeta de red adicional si está tarjeta de red adicional si está tarjeta de red adicional si está Dirección IP Dirección IP Dirección IP Dirección IP Dirección IP op Operación realizada Install Uninstall Upgrade osVer Versión del Sistema Operativo String osSP Versión del Service Pack String osPlatform Plataforma del S.O. WIN32 WIN64 • Desinstalación de agentes A parte de las listas de agentes desinstalados mostradas en la ventana Equipos, pestaña Desprotegidos, puede ser muy útil localizar de forma rápida los equipos que han desinstalado su agente en un periodo de tiempo dado. Para ello hay que acotar la fecha y simplemente añadir un filtro sobre el campo op para seleccionar todas las filas que tengan el string “Uninstall”. Con esta operación podremos obtener un listado de máquinas desinstaladas y por lo tanto vulnerables a las amenazas. 75 Guía de usuario Advanced Reporting Tool 7.1.7 Tabla Monitoredopen Esta tabla contiene los ficheros de datos accedidos por las aplicaciones ejecutadas en el equipo del usuario junto con los procesos que accedieron a los datos Nombre Descripción Fecha de inserción del evento en el servidor Advanced Reporting Tool Fecha del equipo del usuario cuando se generó el evento eventdate serverdate Valores Date Date machine Nombre de la máquina del cliente String machineIP IP de la máquina del cliente Dirección IP user Nombre de usuario del proceso String muid Identificador interno del equipo del cliente String en formato xxxxxxxx-xxxxxxxx-xxxxxxxxxxxxxxxx parentHash Digest / hash del fichero que accede a datos String parentPath Ruta del proceso que accede a datos String parentValidSig Proceso que accede a datos firmado digitalmente Contenido del atributo Company de los metadatos del fichero que accede a datos parentCompany parentCat Categoría del fichero que accede a datos parentMWName Nombre del malware si el fichero que accede a datos está catalogado como una amenaza childPath loggedUser • Nombre del fichero de datos accedido por el proceso. Por defecto solo se indica la extensión del fichero para preservar la privacidad de datos del cliente Usuario logueado en el equipo en el momento del acceso del fichero Boolean String Goodware Malware PUP Unknown Monitoring String Null si el elemento no es Malware String String Acceso a documentos de usuario Como esta tabla muestra el acceso a ficheros de todos los procesos que se ejecutan en el equipo del usuario, es bastante sencillo localizar una fuga de información en caso de infección. Filtrando por el campo parentCat para discriminar el goodware del resto de posibilidades podemos obtener un listado de accesos a ficheros de datos por parte de procesos sin clasificar o clasificados como malware, con lo que es posible visualizar de un vistazo el 76 Guía de usuario Advanced Reporting Tool impacto de la fuga de datos y tomar las medidas necesarias. 77 Guía de usuario Advanced Reporting Tool 7.1.8 Tabla MonitoredRegistry Esta tabla contiene todos los eventos de monitorización del registro relativos a cambios o accesos relacionados con permisos, contraseñas, almacenes de certificados y otros. Nombre Descripción Valores machine Fecha de inserción del evento en el servidor Advanced Reporting Tool Fecha del equipo del usuario cuando se generó el evento Nombre de la máquina del cliente machineIP IP de la máquina del cliente Dirección IP user Nombre de usuario del proceso que accedió o modificó el registro String muid Identificador interno del equipo del cliente String en formato xxxxxxxx-xxxxxxxx-xxxxxxxxxxxxxxxx parentHash Digest / hash del proceso que accedió o modificó el registro Ruta del ejecutable que accedió o modificó el registro Proceso que accede al registro firmado digitalmente Contenido del atributo Company de los metadatos del proceso que accede al registro eventdate serverdate parentPath parentValidSig parentCompany Date Date String String String Boolean String Goodware Malware PUP Unknown Monitoring String Null si el elemento no es Malware CreateKey CreateValue ModifyValue parentCat Categoría del proceso parentMwName Nombre del malware si el proceso está catalogado como una amenaza regAction Operación realizada sobre el registro del equipo key Rama o clave del registro afectada String value Nombre del valor afectado dentro de la clave String valueData Contenido del valor String loggedUser Usuario logueado en el equipo en el momento del acceso al registro String 78 Guía de usuario Advanced Reporting Tool 7.1.9 Tabla Notblocked Esta tabla incluye un registro por cada elemento que Adaptive Defense ha dejado pasar sin analizar debido a situaciones excepcionales como tiempo de arranque del servicio en el agente, cambios de configuración etc. Nombre eventdate serverdate Descripción Fecha de inserción del evento en el servidor Advanced Reporting Tool Fecha del equipo del usuario cuando se generó el evento Valores Date Date machine Nombre de la máquina del cliente String machineIP IP de la máquina del cliente Dirección IP user Nombre de usuario del proceso String muid Identificador interno del equipo del cliente String en formato xxxxxxxx-xxxx-xxxx-xxxxxxxxxxxxxxxx parentHash Digest / hash del fichero padre String parentPath Ruta del proceso padre String parentValidSig Proceso padre firmado digitalmente Boolean parentCompany Contenido del atributo Company de los metadatos del proceso padre String parentCat Categoría del fichero padre ParentmwName Nombre del Malware si el fichero padre está catalogado como una amenaza Goodware Malware PUP Unknown Monitoring String Null si el elemento no es Malware childHash Digest / hash del fichero hijo String childPath Ruta del proceso hijo String childValidSig Proceso hijo firmado digitalmente Boolean childCompany Contenido del atributo Company de los metadatos del proceso hijo String childCat Categoría del proceso hijo childmwName Nombre del malware si el fichero hijo está catalogado como una amenaza cfgSvcLevel Configuración de servicio del agente 79 Goodware Malware PUP Unknown Monitoring String Null si el elemento no es Malware) Learning: el agente permite la ejecución de los procesos no conocidos Hardening: el agente Guía de usuario Advanced Reporting Tool realSvcLevel Modo de operación del agente. El agente puede tener temporalmente una configuración establecida diferente a la configuración en uso debido a diversas razones del entorno de ejecución. A la larga cfgSvcLevel y realSvcLevel deberán de coincidir. responseCat Categoría del fichero devuelta por la nube 80 impide la ejecución de los procesos clasificados como amenazas Block: el agente impide la ejecución de los procesos clasificados como amenazas y de los procesos desconocidos Learning: el agente permite la ejecución de los procesos no conocidos Hardening: el agente impide la ejecución de los procesos clasificados como amenazas Block: el agente impide la ejecución de los procesos clasificados como amenazas y de los procesos desconocidos Unknown = 0 Goodware = 1 Malware = 2 Suspect = 3 Compromised =4 GoodwareNotConfirmed =5 PUP = 6 GoodwareUnwanted = 7 Guía de usuario Advanced Reporting Tool 7.1.10 Tabla Ops Esta tabla contiene un registro de todas las operaciones realizadas por los procesos vistos en la red del cliente. Nombre eventdate serverdate Descripción Valores Fecha de inserción del evento en el servidor Advanced Reporting Tool Fecha del equipo del usuario cuando se generó el evento Date Date machine Nombre de la máquina del cliente String machineIP IP de la máquina del cliente Dirección IP user Nombre de usuario del proceso String CreateDir Exec KillProcess CreatePE DeletePE LoadLib OpenCmp RenamePE CreateCmp String en formato xxxxxxxx-xxxx-xxxx-xxxxxxxxxxxxxxxx op Operación realizada muid Identificador interno del equipo del cliente parentHash Digest / hash del fichero padre parentDriveType Tipo de unidad donde proceso padre parentPath Ruta del proceso padre String parentValidSig Proceso padre firmado digitalmente Boolean parentCompany Contenido del atributo Company de los metadatos del fichero padre String reside String el Fixed, Removable Goodware, Malware, PUP, Unknown, Monitoring String, (Null si el elemento no es Malware) parentCat Categoría del fichero padre parentMWName Nombre del malware encontrado en el fichero padre childHash Digest / hash del fichero hijo childDriveType Tipo de unidad donde proceso hijo childPath Ruta del proceso hijo String childValidSig Proceso hijo firmado digitalmente Boolean childCompany Contenido del atributo Company de los metadatos del fichero hijo String childCat Categoría del fichero hijo Goodware 81 String reside el Remote, Fixed Remote Removable Guía de usuario Advanced Reporting Tool childMWName Nombre del malware encontrado en el fichero hijo ocsExec Se ejecutó o no software considerado como vulnerable Nombre del software considerado vulnerable Versión del software considerado vulnerable ocsName ocsVer clientCat Categoría en la caché del agente del elemento action Acción realizada serviceLevel Modo del agente 82 Malware PUP Unknown Monitoring String Null si el elemento no es Malware Boolean String String Goodware Malware PUP Unknown Monitoring Allow Block BlockTimeout Learning: el agente permite la ejecución de los procesos no conocidos Hardening: el agente impide la ejecución de los procesos clasificados como amenazas Block: el agente impide la ejecución de los procesos clasificados como amenazas y de los procesos desconocidos Guía de usuario Advanced Reporting Tool 7.1.11 Tabla ProcessNetBytes Esta tabla contiene un registro de los consumos de datos realizados por los procesos vistos en la red del cli1 ente. Se envía un registro por proceso cada cuatro horas aproximadamente con la suma de datos transferida desde el último envío del registro. El total de bytes enviados y recibidos por proceso será la suma de todas las cantidades recibidas. Nombre Descripción Valores Fecha de inserción del evento en el servidor Advanced Reporting Tool Fecha del equipo del usuario cuando se generó el evento eventdate serverdate Date Date machineName Nombre de la máquina del cliente String machineIP IP de la máquina del cliente Dirección IP version Versión del Agente Adaptive Defense String user Nombre de usuario del proceso String muid Identificador interno del equipo del cliente String en formato xxxxxxxx-xxxx-xxxx-xxxxxxxxxxxxxxxx path Ruta y nombre del programa String bytesSent bytesReceived • Número de bytes enviados proceso desde el ultimo generado Número de bytes enviados proceso desde el ultimo generado por el evento Numeric por el evento Numeric Representación gráfica de las aplicaciones con mayor uso de datos El uso más habitual de esta tabla es el de localizar aquellos programas dentro de los equipos de la red del cliente que producen un mayor consumo de datos. Es importante resaltar que en esta tabla no se distingue el consumo de datos interno del externo, de esta forma el consumo total de los procesos podrá ser una mezcla de datos pedidos al exterior vía internet, y datos consumidos de servidores internos a la empresa (servidores de correo, servidores web de una intranet, compartición de ficheros entre puestos de trabajo etc) Para poder determinar de forma fácil las aplicaciones de la red con mayor consumo de datos se va a pintar un gráfico de tipo Voronoi con los datos de consumo (recepción) de datos por aplicación ejecutada en el parque informático del cliente. 1. Extracción del nombre del programa ejecutado Dado que el nombre de las aplicaciones ejecutadas se registra en el campo Path con su ruta completa procedemos primero a extraer el nombre de la aplicación. Para ello 83 Guía de usuario Advanced Reporting Tool creamos una nueva columna de nombre PreNombrePrograma con la función Substitute All añadiendo los parámetros siguientes: - String to scan: columna Path - Regular Expresion: (.*\\) - Template: (vacio) Acto seguido filtramos por null para evitar el procesado de entradas erróneas y creamos otra columna NombrePrograma con la función Lower Case sobre la columna creada anteriormente PreNombrePrograma. De esta forma obtendremos los nombres de los programas ejecutados en minúsculas y sin errores. Otro enfoque más sencillo sería utilizar el campo hash de la tabla para identificar los procesos en ejecución. Este enfoque sin embargo puede resultar en un número de procesos únicos mayor ya que diferentes versiones de un mismo programa tienen hashes distintos, dificultando la lectura del gráfico presentado en el último paso. 84 Guía de usuario Advanced Reporting Tool 2. Agregar una agrupación diaria Dependiendo del número de días a tratar se añade una agrupación (en el ejemplo es diaria) junto con el campo NombrePrograma 3. Agregar función de suma Se procede a sumar el total de cada proceso añadiendo una función de suma sobre el campo bytesReceived 4. Filtro de corte Con el objetivo de mostrar solo los procesos que han consumido más de una determinada cantidad y simplificar el gráfico se pueden filtrar los resultados por una cantidad, 100 Mbytes en el ejemplo (104857600 bytes) 5. Creación del grafico Voronoi En el apartado Signals arrastramos el campo NombrePrograma y en el campo Value el campo bytesReceived 85 Guía de usuario Advanced Reporting Tool 86 Guía de usuario Advanced Reporting Tool 7.1.12 Tabla Registry Esta tabla contiene una lista de todas las operaciones realizadas sobre las ramas del registro utilizadas por los programas para ganar persistencia y sobrevivir a un reinicio del equipo. Nombre eventdate serverdate Descripción Valores Fecha de inserción del evento en el servidor Advanced Reporting Tool Fecha del equipo del usuario cuando se generó el evento Date Date machine Nombre de la máquina del cliente String machineIP IP de la máquina del cliente Dirección IP user Nombre de usuario del proceso que modificó el registro Operación realizada sobre el registro del equipo Digest / hash del proceso que realiza la modificación en registro op hash String ModifyExeKey CreateExeKey String String en formato xxxxxxxx-xxxx-xxxx-xxxxxxxxxxxxxxxx Tipo de unidad donde reside el proceso que realiza el hook muid Identificador interno del equipo del cliente targetPath Ruta del ejecutable apuntado en el registro regKey Clave de registro driveType Tipo de unidad donde reside proceso que accede al registro path Ruta del proceso que modifica el registro String validSig Clave de registro Boolean company Clave de registro String String el Cat Categoría del proceso mwName Nombre del malware si el proceso está catalogado como una amenaza • String Goodware Malware PUP Unknown Monitoring String Null si el elemento no es Malware Persistencia de las amenazas instaladas En esta tabla se muestra el acceso al registro de todos los procesos que se ejecutan en el equipo del usuario cuando afectan a las ramas que son leídas en el inicio del sistema como parte del proceso de carga del sistema operativo. Modificando estas ramas el malware se garantiza la ejecución aunque la maquina se reinicie. 87 Guía de usuario Advanced Reporting Tool Las ramas del registro que invocan a un programa en el arranque son múltiples pero las más utilizadas por troyanos y otros tipos de amenazas son: HKCU\Software\Microsoft\Windows\CurrentVersion\Run HKLM\Software\Microsoft\Windows\CurrentVersion\Run HKCU\Software\Microsoft\Windows\CurrentVersion\Policies\Explorer\ Run HKLM\Software\Microsoft\Windows\CurrentVersion\Policies\Explorer\ Run HKCU\Software\Microsoft\Windows\CurrentVersion\RunOnceEx HKLM\Software\Microsoft\Windows\CurrentVersion\RunOnceEx 88 Guía de usuario Advanced Reporting Tool 7.1.13 Tabla Socket Esta tabla contiene un registro de todas las operaciones de red realizadas por los procesos vistos en la red del cliente. Nombre eventdate serverdate Descripción Valores Fecha de inserción del evento en el servidor Advanced Reporting Tool Fecha del equipo del usuario cuando se generó el evento Date Date machine Nombre de la máquina del cliente String machineIP IP de la máquina del cliente Dirección IP user Nombre de usuario del proceso String hash Digest / hash del proceso que realiza la conexión String muid Identificador interno del equipo del cliente driveType Tipo de unidad donde reside proceso que realiza la conexión el path Ruta del conexión la proceso que realiza String en formato xxxxxxxx-xxxx-xxxx-xxxxxxxxxxxxxxxx Fixed Remote Removable String protocol Protocolo de comunicaciones utilizado por el proceso TCP UDP ICMP ICMPv6 IGMP RF port Puerto de comunicaciones utilizado por el proceso 0-65535 direction Sentido de la comunicación Upload Download Bidirectional Unknown dstIp IP destino Dirección IP dstPort Puerto destino 0-65535 dstIp6 IP v6 de destino Dirección IP validSig Fichero que realiza la conexión firmado digitalmente Contenido del atributo Company de los metadatos del fichero que realiza la conexión company Boolean String cat Categoría del proceso que realiza la conexión Goodware Malware PUP Unknown Monitoring mwName Nombre del malware si el proceso que String 89 Guía de usuario Advanced Reporting Tool realiza la conexión está catalogado como una amenaza • Null si el elemento no es Malware Programas que más se conectan al exterior Se puede obtener una gráfica con los destinos más conectados por el software lícito que se ejecuta en los equipos. Para ello hay que seguir los siguientes pasos: 1. 2. 3. Añadir un filtro que elimine todos los programas que no sean considerados lícitos. Para ello hay que igualar el campo Cat a la cadena “Goodware” Añadir un filtro que elimine todas las conexiones de destino a direcciones IP privadas. Para ello hay que crear una columna con la función Is Public IPv4 sobre el campo dstIp, tal y como se muestra en la figura Añadir sendas columnas latitude y longitude que extraigan del campo dstIP la longitud y la latitud con las funciones Geolocated Latitude / Longitude. En este punto del procedimiento tenemos un listado de conexiones desde software legítimo hacia direcciones IP públicas y la latitud y longitud de cada IP. Las coordenadas obtenidas se representaran en la gráfica de tipo mapa como puntos. Puesto que se quiere representar el número de conexiones a una misma dirección IP será necesario realizar una agrupación y añadir un contador para obtener el número de direcciones IP repetidas en una agrupación. 90 Guía de usuario Advanced Reporting Tool 4. Añadir una agrupación por el campo de la tabla dstIP y los campos de nueva creación latitude y longitude, sin límite temporal. 5. Agregar una función de tipo contador. 6. Añadir una gráfica de tipo Flat world map by coordinates o Google heat map utilizando como datos las columnas count, latitude y longitude. Al arrastrar las columnas a las casillas indicadas se mostrará el mapa elegido con los datos representados por puntos de diversos colores y tamaños 91 Guía de usuario Advanced Reporting Tool 92 Guía de usuario Advanced Reporting Tool 7.1.14 Tabla Toast La tabla Toast registra una entrada por cada aparición de mensaje del agente al usuario. Nombre eventdate serverdate Descripción Fecha de inserción del evento en el servidor Advanced Reporting Tool Fecha del equipo del usuario cuando se generó el evento Valores Date Date machine Nombre de la máquina del cliente String machineIP IP de la máquina del cliente Dirección IP user Nombre de usuario del proceso String muid Identificador interno del equipo del cliente String en formato xxxxxxxx-xxxx-xxxx-xxxxxxxxxxxxxxxx parentHash Digest / hash del fichero padre String parentPath Ruta del proceso padre String parentValidSig Proceso padre firmado digitalmente Boolean parentCompany Contenido del atributo Company de los metadatos del fichero padre String Goodware Malware PUP Unknown Monitoring String. Null si el elemento no es Malware parentCat Categoría del fichero padre parentMWName Nombre del Malware encontrado en el fichero padre childHash Digest / hash del fichero hijo String childPath ruta del proceso hijo String childValidSig Proceso hijo firmado digitalmente Boolean childCompany Contenido del atributo Company de los metadatos del fichero hijo String childCat Categoría del fichero hijo clientCat Categoría en la caché del agente del elemento childMWName Nombre del malware encontrado en el fichero hijo ToastResult Resultado de la tostada 93 Goodware Malware PUP Unknown Monitoring Goodware Malware PUP Unknown Monitoring String Null si el elemento no es Malware Ok: el cliente acepta el mensaje Timeout: la tostada Guía de usuario Advanced Reporting Tool desaparece por la no acción del usuario Angry: el usuario rechaza el bloqueo Block Allow 94 Guía de usuario Advanced Reporting Tool 7.1.15 Tabla VulnerableAppsFound Esta tabla contiene un registro de todas las aplicaciones vulnerables detectadas en cada equipo de la red del cliente. A diferencia de la tabla Ops donde se muestra la ejecución de aplicaciones vulnerables mediante los campos ocsExec, ocsName y ocsVer, en esta tabla aparecen todas las aplicaciones vulnerables que residen en el equipo. Una vez al día se envía un registro por cada aplicación detectada. Si la aplicación se borra el evento dejará de enviarse. Nombre Descripción Fecha de inserción del evento en el servidor Advanced Reporting Tool Fecha del equipo del usuario cuando se generó el evento eventdate serverdate Valores Date Date machineName Nombre de la máquina del cliente String machineIP IP de la máquina del cliente Dirección IP criticalSoftEventType Indica la presencia de software vulnerable Digest del programa vulnerable encontrado en el equipo itemHash Present String fileName Nombre del fichero vulnerable String filePath Ruta completa donde se encuentra el fichero vulnerable String size Tamaño del fichero vulnerable Numeric internalName Contenido del atributo Name de los metadatos del fichero vulnerable Contenido del atributo Company de los metadatos del fichero vulnerable Contenido del atributo Version de los metadatos del fichero vulnerable Contenido del atributo ProductVersion de los metadatos del fichero vulnerable companyName fileVersion productVersion • String String String String Equipos con mayor número de aplicaciones vulnerables Un ejemplo típico de esta tabla es determinar los equipos de la red que tienen un mayor número de aplicaciones vulnerables. En este ejemplo no se distingue si la aplicación está instalada o simplemente está copiada en el disco duro del equipo. También hay que tener en cuenta que una misma aplicación copiada ‘n’ veces en un mismo equipo no contará únicamente como uno, sino como ‘n’. 1. Agregar una agrupación con periodo 1 día Como los eventos de software vulnerable se generan diariamente, podemos agrupar todas las filas con un intervalo de un día añadiendo el campo machineName de la tabla 95 Guía de usuario Advanced Reporting Tool como argumento. Sin embargo hay que tener en cuenta que los equipos que no hayan sido conectados ese día no habrán generado eventos. 2. Agregar una función Count Puesto que cada programa vulnerable detectado en un equipo genera un único evento diario, simplemente será necesario contar el número de veces que aparece cada equipo en la agrupación. 3. Agregar un filtro Si la dispersión de valores resultantes es muy grande es posible que interese establecer un filtro que deje fuera todos aquellos equipos que no lleguen a un cierto umbral de corte. Para lograr esto simplemente se añade un filtro de tipo Greater or equal con el valor que consideremos oportuno. Por debajo de ese valor no aparecerán equipos en el listado. 4. Generar un gráfico Voronoi Utilizando el campo MachineName como Signal y Count como Value podremos generar un gráfico con los equipos más vulnerables de la red. 96 Guía de usuario Advanced Reporting Tool Ni los documentos ni los programas a los que usted pueda acceder pueden ser copiados, reproducidos, traducidos o transferidos por cualquier medio electrónico o legible sin el permiso previo y por escrito de Panda Security, Santiago de Compostela, 12, 48003 Bilbao (Bizkaia), ESPAÑA. Marcas registradas. Windows Vista y el logotipo de Windows son marcas o marcas registradas de Microsoft Corporation en los Estados Unidos y otros países. Todos los demás nombres de productos pueden ser marcas registradas de sus respectivas compañías. 97 © Panda Security 2016. Todos los derechos reservados.