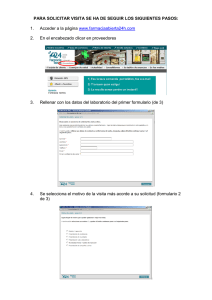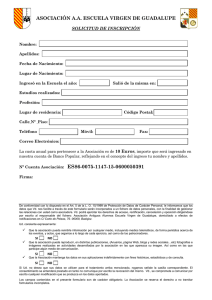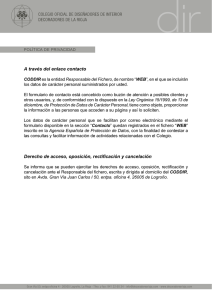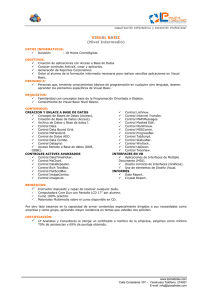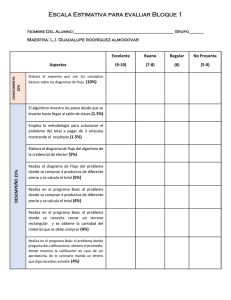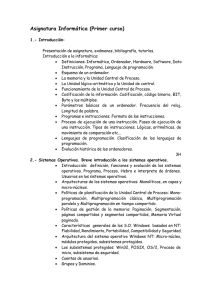A prenda Inform ática - Actiweb crear paginas web gratis
Anuncio

Escuela Superior de Ingenieros
Universidad Privada San Pedro
Aprenda Visual Basic 6.0
Chimbote – Perú 2012
Aprenda Informática
como si estuviera en primero
Wilmer Brando Chavez Meza
Chavez Meza Wilmer Brando
Aprenda Visual Basic 6.0
como si estuviera en primero
PARTE III
Perteneciente a la colección : “Aprenda …, como si estuviera en primero”
Chavez Meza Wilmer Brando
Capítulo 4: Eventos, Propiedades y Controles
4.3.2 Botones de opción (Option Button)
página 55
Además de las mencionadas para el caso anterior estos botones tienen la
propiedad Value, que en un determinado momento sólo puede ser True en
uno de los botones del grupo ya que se trata de opciones que se excluyen
mutuamente.
Para agrupar botones se coloca primero un marco o frame en el
formulario y, estando seleccionado, se colocan después cuantos botones de
opción se desee. En un mismo formulario se pueden colocar cuantos grupos de botones de opción se
quiera, cada uno de ellos agrupado dentro de su propio marco. Es muy importante colocar primero
el frame y después los botones de opción. Con esto se consigue que los botones de opción estén
agrupados, de modo que sólo uno de ellos pueda estar activado. Si no se coloca ningún frame todos
los botones de opción de un mismo formulario forman un único grupo. Si los botones ya existen y
se quieren introducir un un frame se seleccionan, se hace Cut y luego Paste dentro del frame
seleccionado.
Sólo un grupo de botones de opción puede recibir el focus, no cada botón por separado.
Cuando el grupo tiene el focus, con las flechas del teclado ( y ) se puede activar una u otra opción
sin necesidad de usar el ratón. También se puede utilizar Alt+carácter introduciendo antes de dicho
carácter un (&) en el Caption del botón de opción.
4.3.3 Botones de selección (Check Box)
La única diferencia entre estos botones y los anteriores es que en los
botones de selección puede haber más de uno con la propiedad Value a
True. Estos botones no forman grupo aunque estén dentro de un frame, y
reciben el focus individualmente. Se puede también utilizar el carácter (&)
en el Caption para activarlos con el teclado.
El usuario debe decidir qué tipo de botones se ajustan mejor a sus
necesidades: en el caso de la edad, está claro que no se puede ser de dos
edades diferentes; sí es posible sin embargo conocer varios lenguajes de programación.
4.3.4 Barras de desplazamiento (Scroll Bars)
En este tipo de control las propiedades más importantes son Max y Min, que
determinan el rango en el que está incluido su valor, LargeChange y SmallChange
que determinan lo que se modifica su valor al clicar en la barra o en el botón con la
flecha respectivamente y Value que determina el valor actual de la barra de
desplazamiento. Las barras de desplazamiento no tienen propiedad Caption.
El evento que se programa habitualmente es Change, que se activa cuando la
barra de desplazamiento modifica su valor. Todo lo comentado en este apartado es
común para las barras de desplazamiento verticales y horizontales.
Además de las Scroll Bars horizontal y vertical, Visual Basic 6.0 dispone también del control
Slider, utilizado en los paneles de control de Windows, que tiene una función similar.
Chavez Meza Wilmer Brando
Capítulo 4: Eventos, Propiedades y Controles
4.3.5 Etiquetas (Labels)
página 59
En las etiquetas o labels la propiedad más importante es Caption, que contiene
el texto que aparece sobre este control. Esta propiedad puede ser modificada
desde programa, pero no interactivamente clicando sobre ella (a diferencia de
las cajas de texto, que se verán a continuación). Puede controlarse su tamaño,
posición, color de fondo y una especie de borde 3-D. Habitualmente las labels
no suelen recibir eventos ni contener código.
Las Labels tienen las propiedades AutoSize y WordWrap. La primera, cuando está a True,
ajusta el tamaño del control al del texto en él contenido. La segunda hace que el texto se distribuya
en varias líneas cuando no cabe en una sola.
4.3.6 Cajas de texto (Text Box)
La propiedad más importante de las cajas de texto es Text, que almacena el
texto contenido en ellas. También se suelen controlar las que hacen
referencia a su tamaño, posición y apariencia. En algún momento se puede
desear impedir el acceso a la caja de texto, por lo que se establecerá su
propiedad Enabled como False. La propiedad Locked como True hace que
la caja de texto sea de sólo lectura. La propiedad MultiLine, que sólo se
aplica a las cajas de texto, determina si en una de ellas se pueden incluir más de una línea o si se
ignoran los saltos de línea. La justificación o centrado del texto se controla con la propiedad
Alignment. La propiedad ScrollBars permite controlar el que aparezca ninguna, una o las dos barras
de desplazamiento de la caja.
En una caja de texto no se pueden introducir Intros con el teclado en modo de diseño. En
modo de ejecución se deben introducir como caracteres ASCII (el 13 seguido del 10, esto Carriage
Return y Line Feed). Afortunadamente Visual Basic 6.0 dispone de la constante vbCrLf, que realiza
esta misión de modo automático.
Otras propiedades importantes hacen referencia a la selección de texto dentro de la caja, que
sólo están disponibles en tiempo de ejecución. La propiedad SelStart sirve para posicionar el cursor
al comienzo del texto que se desea seleccionar (el primer carácter es el cero); SelLength indica el
número de caracteres o longitud de la selección; SelText es una cadena de caracteres que representa
el texto seleccionado. Para hacer Paste con otro texto sustituyendo al seleccionado basta asignarle a
esta propiedad ese otro texto (si no hay ningún texto seleccionado, el texto de SelText se inserta en
la posición del cursor); para entresacar el texto seleccionado basta utilizar esta propiedad en alguna
expresión.
Los eventos que se programan son Change, cuando se quiere realizar alguna acción al modificar el contenido de la caja, Click y DblClick y en algunos casos especiales KeyPress para controlar
los caracteres que se introducen. Por ejemplo, se puede chequear la introducción del código ASCII
13 (Intro) para detectar que ya se finalizado con la introducción de datos. También se utiliza la
propiedad MaxLength para determinar el número máximo de caracteres que pueden introducirse en
la caja de texto.
En aquellos casos en los que se utilice una caja de texto como entrada de datos (es el control
que se utiliza la mayoría de las veces con esta finalidad), puede ser interesante utilizar el método
SetFocus para enviar el foco a la caja cuando se considere oportuno.
Otras propiedades de las cajas de texto hacen referencia a los tipos de letra y al estilo. Así la
propiedad FontName es una cadena que contiene el nombre del Font (Courier New, Times New
Roman, etc.), FontSize es un tipo Short que contiene el tamaño de la letra, y FontBold, FontItalic,
FontUnderline y FontStrikethrough son propiedades tipo Boolean que indican si el texto va a
tener esa característica o no.
Chavez Meza Wilmer Brando
Capítulo 4: Eventos, Propiedades y Controles
4.3.7 Listas (List Box)
página 59
Una lista es un control en el que se pueden mostrar varios registros
o líneas, teniendo uno o varios de ellos seleccionado(s). Si en la
lista hay más registros de los que se pueden mostrar al mismo
tiempo, se añade automáticamente una scrollBar.
Para añadir o eliminar registros de la lista en modo de
ejecución se utilizan los métodos AddItem y RemoveItem. Las
listas se suelen inicializar desde el evento Form_Load.
La propiedad List es un array que permite definir el contenido
de la lista en modo de diseño a través de la ventana de propiedades.
List permite también acceder a los elementos de la lista en tiempo de ejecución, para utilizar y/o
cambiar su valor. Para ello se pone en índice del elemento entre paréntesis (empezando a contar por
cero) a continuación de List, como se muestra a continuación por ejemplo, para cambiar el tercer
elemento:
lstName.List(2) = "Tercero"
Para añadir un registro en tiempo de ejecución se utiliza AddItem:
lstName.AddItem Registro_Añadido, posicion
donde posicion es un argumento opcional que permite especificar la posición en que se debe añadir.
Si se omite el registro se añade al final de la lista. Lo anterior es válido si la propiedad Sorted está a
False; si está a True el nuevo registro se añade en la posición ordenada que le corresponde. Para
eliminar un registro,
lstName.RemoveItem Posición_del_registro_en_la_lista
En el caso de que se quiera vaciar completamente el contenido de una lista se puede utilizar el
método Clear.
Dos propiedades interesantes de las listas son ListCount y ListIndex. La primera contiene el
número total de registros incluidos en la lista. La segunda permite acceder a una posición concreta
de la lista para añadir un registro nuevo en esa posición, borrar uno ya existente, seleccionarlo, etc.
Hay que recordar una vez más que los elementos de la lista se empiezan a numerar por cero. El
valor de propiedad ListIndex en cada momento coincide con el registro seleccionado y en el caso de
no haber ninguno seleccionado esta propiedad vale -1.
Es interesante saber que al seleccionar uno de los registros de la lista se activa el evento Click
de dicha lista.
Las listas permiten selecionar más de un elemento poniendo la propiedad MultiSelect a valor
1-Simple o 2-Extended. En el primer caso los elementos se seleccionan o se elimina la selección
simplemente clicando sobre ellos. En el segundo caso la forma de hacer selecciones múltiples es la
típica de Windows, utilizando las teclas Ctrl y Shift. Con selección múltile la propiedad SelCount
indica el número de elementos seleccionados, mientras que la propiedad Selected() es un array de
valores boolean que indica si cada uno de los elementos de la lista está seleccionado o no.
4.3.8 Cajas combinadas (ComboBox)
Un ComboBox tiene muchas cosas en común con una lista. Por ejemplo los
métodos AddItem, RemoveItem o Clear y las propiedades List, ListIndex o
ListCount.
La diferencia principal es que en un ComboBox tiene una propiedad llamada
Style, que puede adoptar tres valores (1,2 ó 3) que corresponden con tres distintas
formas de presentar una lista:
Chavez Meza Wilmer Brando
Capítulo 4: Eventos, Propiedades y Controles
página 59
1.
Style=0 ó Style=vbComboDropDown (Dropdown Combo), Éste es el valor
más habitual y corresponde con el caso en el que sólo se muestra el registro
seleccionado, que es editable por el usuario, permaneciendo el resto oculto hasta que el
usuario despliega la lista completa clicando sobre el botón-flecha.
2.
Style=1 ó Style=vbComboSimple (Simple Combo). En este caso el registro seleccionado
también es editable, y se muestra una lista no desplegable dotada si es necesario de una
scrollbar.
3.
Style=2 ó Style=vbComboDropDownList (DropDown List). En este último caso el registro
seleccionado no es editable y la lista es desplegable.
En una caja combinada, al igual que en una caja de texto sencilla, está permitido escribir con
el teclado en tiempo de ejecución, si la propiedad Enabled vale True. En una lista esto no es
posible.
La propiedad Text corresponde con lo que aparece en la parte de caja de texto del control
ComboBox, bien sea porque el usuario lo ha introducido, bien porque lo haya seleccionado.
4.3.9 Controles relacionados con ficheros
Trabajando en un entorno Windows 95/98/NT es habitual tener que abrir y cerrar
ficheros parar leer datos, guardar un documento, etc. Hay tres controles básicos que resultan de
suma utilidad en esta tarea. Son la lista de unidades lógicas o discos (Drive ListBox), la lista de
directorios (Dir ListBox) y la lista de ficheros (File ListBox). Estos controles se tratan con más
detalle en el Capítulo 7.
4.3.10 Control Timer
Si se desea que una acción suceda con cierta periodicidad se puede utilizar un control Timer.
Este control produce de modo automático un evento cada cierto número de milisegundos y es
de fundamental importancia para crear animaciones o aplicaciones con movimiento de objetos. La
propiedad más importante de un objeto de este tipo es Interval, que determina, precisamente, el
intervalo en milisegundos entre eventos consecutivos. La acción que se desea activar debe
programarse en el evento Timer de ese mismo control.
Si en algún momento se desea detener momentáneamente la acción periódica es suficiente con
hacer False la propiedad Enabled del control Timer y para arrancarla de nuevo volver a hacer True
esa propiedad. Haciendo 0 la propiedad Interval también se consigue inhabilitar el Timer.
4.4 CAJAS DE DIÁLOGO ESTÁNDAR (CONTROLES COMMON DIALOG)
El control de cuadro de diálogo estándar de Windows 95/NT (Common Dialog) ofrece una forma
sencilla y eficiente de realizar algunas de las tareas más comunes de un programa, tales como la
selección de un fichero para lectura/escritura, la impresión de un fichero o la selección de un tipo de
letra o un color.
Lo primero que hay que hacer es ubicar el control en el formulario. El control se representará
como un icono de tamaño invariable. No es posible especificar la ubicación que tendrá la caja de
diálogo cuando se abra en la pantalla, ya que se trata de una propiedad no accesible por el usuario.
Un único cuadro de diálogo estándar puede bastar para realizar todas las funciones que se
deseen, es decir, no es necesario insertar un cuadro de diálogo para imprimir un texto y otro para
guardarlo, sino que ambos pueden compartir el mismo cuadro de diálogo simplemente invocando a
uno u otro tipo en tiempo de ejecución (no es posible indicarlo en tiempo de diseño). Para ello se
dispone de los métodos siguientes: ShowColor, ShowFont, ShowHelp, ShowOpen, ShowPrinter y
ShowSave. En ocasiones interesará introducir varios controles diferentes por motivos de claridad o
para que ciertas propiedades sean distintas.
Chavez Meza Wilmer Brando
Capítulo 4: Eventos, Propiedades y Controles
página 59
Figura 4.4. Controles Common Dialog.
En la Figura 4.4 se pueden observar distintos tipos de control Common Dialog. Por ejemplo,
si se desea visualizar un cuadro de diálogo para abrir un fichero, habrá que escribir:
dlgAbrir.ShowOpen
donde dlgAbrir es el nombre asignado al control Common Dialog.
Las principales propiedades de este control en cada una de sus variantes se explican en los
apartados siguientes. La propiedad Flag existe para todos los controles y determina algunas de sus
características más importantes.
Chavez Meza Wilmer Brando
ESIISS: Aprenda Visual Basic 6.0 como si estuviera en Primero
4.4.1 Open/Save Dialog Control
página 60
Las propiedades más importantes de este control son:
DefaultExt: Es la extensión por defecto a utilizar para abrir/salvar archivos. Con Save, si el
nombre del fichero se teclea sin extensión, se añade esta extensión por defecto.
DialogTitle: Devuelve o da valor al título de la caja de diálogo (cadena de caracteres).
FileName: Nombre completo del archivo a abrir/salvar, incluyendo el path.
FileTitle: Nombre del archivo a abrir/salvar pero sin la ruta de acceso correspondiente.
Filter: Contiene los filtros de selección que aparecerán indicados en la parte inferior de la
pantalla en la lista de tipos de archivo. Pueden indicarse múltiples tipos de archivo,
separándolos mediante un barra vertical ( Alt Gr +< 1> ). Su sintaxis es la siguiente:
Objeto.Filter = "(descripción a aparecer en la listbox)|filtro"
Por ejemplo:
"Texto (*.txt)|*.txt|Imágenes(*.bmp;*.ico)|*.bmp;*.ico"
FilterIndex: Indica el índice (con respecto a la lista de tipos) del filtro por defecto. Se
empiezan a numerar por "1".
InitDir: Contiene el nombre del directorio por defecto. Si no se especifica, se utiliza el
directorio actual.
Flags: Esta propiedad puede tomar muchos valores con objeto de fijar los detalles
concretos de este control (por ejemplo, abrir un fichero en modo read only, avisar antes de
escribir sobre un fichero ya existente, etc.). Estos valores están definidos por constantes de
Visual Basic 6.0 cuyos nombres empiezan con las letras cdl. Para más información en el
Help de Common Dialog Control buscar Properties, Flags Properties (Open, Save As
Dialogs). Por ejemplo, el valor definido por la constante cdlOFNOverwritePrompt hace
que antes de escribir en un fichero ya existente se pida confirmación al usuario. Para
establecer varias opciones a la vez se le asigna a Flags la suma de las constantes
correspondientes. Las distintas constantes disponibles se pueden encontrar en el Help
buscando Constants/CommonDialog Control.
4.4.2 Print Dialog Control
Las propiedades más importantes de este control son:
Copies: Determina el número de copias a realizar por la impresora.
FromPage: Selecciona el número de página a partir del cual comienza el rango de
impresión.
ToPage: Selecciona el número de página hasta la cual llega el rango de impresión.
PrinterDefault: Cuando es True se imprime en el objeto Visual Basic Printer. Además las
opciones actuales de impresión que se cambien serán asignadas como las opciones de
impresión por defecto del sistema.
Flags: Ver con ayuda del Help los posibles valores de esta propiedad.
Chavez Meza Wilmer Brando
ESIISS: Aprenda Visual Basic 6.0 como si estuviera en Primero
4.4.3 Font Dialog Control
página 62
Las propiedades más importantes de este control son:
Color: Color de impresión. Para usar esta propiedad hace falta establecer la propiedad
Flags al valor de la constante cdlCFEffects.
FontBold, FontItalic, FontStrikethru, FontUnderline: Devuelve o asigna los valores de
los estilos de la fuente actual.
FontName: Devuelve o asigna el nombre de la fuente en uso.
FontSize: Devuelve o asigna el tamaño de la fuente en uso.
Min y Max: Asigna o lee los valores del tamaño de fuente mínimo y máximo
respectivamente que aparecerán en la lista de selección de tamaños de la fuente.
Flags: Indica si los tipos de letra que se van a mostrar son los de la pantalla
(cdlCFScreenFonts), los de la impresora (cdlCFPrinterFonts) o ambos (cdlCFBoth). Con
la constante cdlCFEffects se puede indicar que se permite cambiar efectos como el color,
subrayado y cruzado con una línea. Si Flags vale 0 da un error en tiempo de ejecución
inndicando que no hay fonts instaladas.
4.4.4 Color Dialog Control
Las propiedades más importantes de este control son:
Color: Devuelve o asigna el valor del color actual.
Flags: Ver con ayuda del Help los posibles valores de esta propiedad. Por ejemplo, con el
valor cdlCCFullOpen muestra el cuadro de diálogo completo, mientras que el valor
cdlCCPreventFullOpen muestra sólo los colores predefinidos, impidiendo definir otros
nuevos. Con el valor cdlCCRGBInit se establece el color inicial para el cuadro de diálogo.
4.5 FORMULARIOS MÚLTIPLES
Un programa puede contener más de un formulario. De hecho, habitualmente los programas
contienen múltiples formularios. Recuérdese que el formulario es la ventana de máximo nivel en la
que aparecen los distintos controles.
Sin embargo, un programa siempre debe tener un formulario principal, que es el que aparece
al arrancar el programa. Se puede indicar cuál debe ser el formulario principal en el menú
Project/Project Properties, en la lengüeta General, en la sección Startup Form. Por defecto, el
programa considera como formulario principal el primero que se haya creado. El resto de
formularios que se incluyan en el programa serán cargados en su momento, a lo largo de la
ejecución del programa.
Para añadir en tiempo de diseño nuevos formularios al programa, hay que acudir al menú
Project/Add Form. La forma de cargar y descargar estos formularios se ha explicado con
anterioridad. Es importante sin embargo recordar que conviene descargar aquellos sub-formularios
que ya no sean de utilidad, ya que así se ahorran recursos al sistema.
Para activar en tiempo de ejecución un formulario distinto del inicial (o del que esté activo en
ese momento), se utiliza el método Show (frmName.Show). El método Hide oculta el formulario,
pero lo deja cargado; el método Activate lo vuelve a mostrar. El método Unload elimina los
elementos gráficos del formulario, pero no las variables y el código. El método Unload Me descarga
el propio formulario que lo llama. Para eliminar completamente un formulario se puede utilizar el
comando:
Chavez Meza Wilmer Brando
ESIISS: Aprenda Visual Basic 6.0 como si estuviera en Primero
página 62
Set frmName = NOTHING
que llama al evento Terminate (hay que utilizar también los métodos Hide o Unload para que
desaparezca de la pantalla).
Para referirse desde un formulario a los objetos y variables de otro formulario se utiliza el
operador punto (frmName.Object.Property).
4.5.1 Apertura de controles en forma modal
En ciertas ocasiones se desea que el programa no realice ninguna acción hasta que el usuario cierre
una ventana o formulario en la que se le pregunta algo o en la que tiene que tomar alguna decisión.
En esos casos, al utilizar el método Show, es necesario utilizar el argumento Style con valor 1. A
esto se le llama mostrar una ventana en forma modal. Esto quiere decir que no se permitirá al
usuario hacer activa ninguna pantalla hasta que el usuario cierre esa ventana modal. Esto se hace
así:
frmName.Show 1
o bien,
frmName.Show vbModal
4.5.2 Formularios MDI (Multiple Document Interface)
En algunos casos puede ser
interesante establecer una jerarquía
entre las ventanas o formularios
que van apareciendo sucesivamente en la pantalla del ordenador,
de tal manera que al cerrar una que
se haya establecido como principal, se cierren también todas las
que se han abierto desde ella y
dentro de ella. De esta forma una
misma aplicación puede tener
varios documentos abiertos, uno en
cada ventana hija. Así trabajan por
ejemplo Word y Excel, que pueden
Figura 4.5. Formularios MDI (Multiple Document Interface).
tener varios documentos abiertos
dentro de la ventana principal de la aplicación. En el mundo de las Windows de Microsoft a esto se
llama MDI (Multiple Document Interface). La Figura 4.5 muestra un ejemplo de formulario MDI.
En Visual Basic 6.0 estos formularios que tienen sub-formularios hijos se conocen como
MDIForms. Los formularios MDI se crean desde el menú de Visual Basic 6.0 con el comando
Project/Add MDI Form. En una aplicación sólo puede haber un formulario MDI, pero éste puede
tener varios hijos. Si se quiere que un formulario sea Child, debe tener su propiedad MDIChild
como True.
Si al iniciar una aplicación el formulario que se carga en primer lugar es un formulario Child,
el formulario MDI se carga al mismo tiempo. Al cerrar un formulario MDIForm se cierran todos
sus formularios Child; por ejemplo, al cerrar Word también se cierran todos los documentos que
Chavez Meza Wilmer Brando
Capítulo 4: Eventos, Propiedades y Controles
página 63
estuvieran abiertos. Los formularios Child se minimizan y maximizan dentro de los límites del
formulario MDI. Cuando están maximizados, su Caption aparece junto al Caption del formulario
MDI. Los formularios Child no tienen menús propios, sino que sus menús aparecen en la barra de
menús del formulario MDI.
En una aplicación con un formulario MDI y uno o más formularios Child, puede haber otros
formularios que no sean Child y que se abren fuera de los límites del formulario MDI cuando son
requeridos.
4.6 ARRAYS DE CONTROLES
Un array de controles esta formado por controles del mismo tipo que comparten el nombre y los
procedimientos o funciones para gestionar los eventos. Para identificar a cada uno de los controles
pertenecientes al array se utiliza Index o índice, que es una propiedad más de cada control.
Suponiendo que el sistema tenga memoria suficiente un array en Windows 95/98/NT podría llegar a
tener hasta 32767 elementos.
La utilidad principal de los arrays se presenta en aquellos casos en los que el programa debe
responder de forma semejante a un mismo evento sobre varios controles del mismo tipo. Los
ejemplos más claros son los botones de opción y los menús. En estos casos el programa responde de
manera semejante independientemente de cuál es la opción seleccionada. Los arrays de controles
comparten código, lo cual quiere decir que sólo hay que programar una función para responder a un
evento de un determinado tipo sobre cualquier control del array. Las funciones que gestionan los
eventos de un array tienen siempre u argumento adicional del tipo Index As Integer que indica qué
control del array ha recibido el evento.
Una opción avanzada de Visual Basic 6.0 permite crear objetos en tiempo de ejecución,
siempre que sean elementos de un array ya existente, con la instrucción Load. De forma análoga se
pueden destruir con Unload.
Chavez Meza Wilmer Brando
ESIISS: Aprenda Visual Basic 6.0 como si estuviera en Primero
página 64
5. MENÚS
Entre las capacidades de Visual Basic 6.0 no podía
faltar la de construir menús con gran facilidad. Sin
embargo, hay algunas diferencias respecto al modo el
que se construyen los controles. Para crear menús
Visual Basic dispone de una herramienta especial que se
activa mediante el comando Menu Editor del menú
Tools. El cuadro de diálogo que se abre se nuestra en la
Figura 5.1. Más adelante se verá cómo se utiliza esta
herramienta; antes, conviene recordar brevemente las
características más importantes de los menús de
Windows 95/98/NT.
Los menús presentan sobre los demás controles la
ventaja de que ocupan menos espacio en pantalla, pero
tienen el inconveniente de que sus posibilidades no
están a la vista más que cuando se despliegan.
Figura 5.1. Editor de menús de Visual Basic.
5.1 INTRODUCCIÓN A LAS POSIBILIDADES DE LOS
MENÚS
La mayor parte de las aplicaciones de Windows 95
utilizan menús. Aunque todo el mundo está
familiarizado con sus funciones más básicas, conviene
ver algunas posibilidades menos usuales. Se utilizarán
para ello unas aplicaciones tan conocidas como Word y
Excel.
La Figura 5.2 recoge el aspecto del menú View de
Word 97, en el que conviene destacar las siguientes
características:
1.
Lo primero que llama la atención es que los menús
aparecen divididos en grupos de opciones
separados por líneas horizontales.
2.
Algunos items como Page Layout tienen un icono
resaltado a su izquierda. Esto quiere decir que ese
ítem es la opción elegida entre los cuatro items de
su grupo. En este sentido los menús se parecen a
los controles OptionButton. Visual Basic 6.0 no
permite hacer esto directamente, pero lo puede
simular.
3.
Otros items como Ruler tienen una marca de
selección a su izquierda. En este caso el menú
Figura 5.2. El menú View de Word 97.
Figura 5.3. El menú Format/Sheet de Excel 97.
realiza la función de las cajas de selección (CheckBox).
4.
Todas las opciones del menú tienen una letra subrayada. La finalidad es poder desplegar y
activar los menús desde teclado, sin ayuda del ratón (con Alt y la letra subrayada).
Chavez Meza Wilmer Brando
Capítulo 5: Menús
página 65
5.
También se observa que el ítem Comments aparece en gris claro. Esto quiere decir que en este
momento no está activo y por tanto no es seleccionable.
6.
Otros items como Toolbars están seguidos por un pequeño triángulo. Eso quiere decir que
existe un menú secundario con más opciones. Otros items como Zoom aparecen seguidos por
puntos suspensivos (...). Este es un convenio utilizado para indicar que eligiendo esa opción se
abrirá un cuadro de diálogo en el que habrá que tomar otras decisiones.
Por lo que respecta al menú de Excel 97 que aparece en la Figura 5.3 la característica más
importante es que tiene sub-menús (señalados mediante un pequeño triángulo a su derecha), que se
abren al colocar el cursor sobre el ítem correspondiente. Estos menús se suelen llamar menús en
cascada, y son muy frecuentes en Windows 95/98/NT.
Otra característica de los menús, que no aparece en la Figura 5.2 ni en la Figura 5.3, es la
posibilidad de definir combinaciones de teclas que realizan la misma función que una opción del
menú. Por ejemplo, en muchas aplicaciones Ctrl+C equivale a Edit/Copy y Ctrl+V a Edit/Paste.
Estas combinaciones de teclas se llaman accesos rápidos (shortcut) y hay que distinguirlas de
acceder a los menús mediante la tecla Alt y las letras subrayadas de los nombres.
5.2 EL EDITOR DE MENÚS (MENU EDITOR)
En la Figura 5.4 se vuelve a recoger -a
mayor tamaño y con algunos
elementos ya definidos- el editor de
menús mostrado en la Figura 5.1, que
se abre con Tools/Menu Editor o
clicando en el botón correspondiente
de la barra de herramientas.
Se llama título a cada elemento
que aparece en la barra de menús y
línea o ítem a cada elemento que
aparece al desplegarse un título. Para
introducir un nuevo título en la barra
de menús hay que definir, en la caja de
texto Caption de la Figura 5.4, el
nombre con el que se quiere que
aparezca. Si se desea acceder a dicho
título mediante teclado (Alt+letra), la
letra que se desea utilizar deberá ir
precedida por el carácter (&). Además,
y al igual que todos los controles de
Figura 5.4. Definición de menús con Menu Editor.
Visual Basic 6.0, conviene que el
título tenga un nombre (caja de texto
Name) para que se pueda acceder a él desde programa. Los nombres de los títulos de los menús
suelen comenzar por las letras mnu, como por ejemplo mnuFile, mnuEdit o mnuHelp.
En la Figura 5.4 la caja de texto Index hace referencia a la posibilidad de crear arrays de
menús. Se puede definir también un shortcut en la caja de texto correspondiente. En esta figura
aparecen cuatro checkButtons (Enabled, Checked, Visible y WindowList) con los que se pueden
especificar algunas propiedades iniciales del menú, como por ejemplo que esté activado o que sea
visible.
Chavez Meza Wilmer Brando
ESIISS: Aprenda Visual Basic 6.0 como si estuviera en Primero
Se pueden introducir items subordinados a un título por medio
de la flecha hacia la derecha. Para ello basta definirlos del modo
habitual y luego clicar sobre dicha flecha. El resultado es que
aparecen unos puntos a la izquierda del caption correspondiente. Por
ejemplo, en el menú definido en la Figura 5.4, Exit es una línea
subordinada del menú File, mientras que Undo, Repeat, Cut, Copy y
Paste son items subordinados del menú Edit. En este último caso se
ha introducido una línea de separación entre Repeat y Cut; para ello
basta introducir un ítem más cuyo caption sea el carácter menos (-).
página 66
Figura 5.5. Menú Edit sencillo.
La Figura 5.5 muestra el resultado de ejecutar la aplicación
cuyos menús están definidos en el Menu Editor de la Figura 5.4. Obsérvese la línea horizontal de
separación, los shortcuts y las letras subrayadas para poder abrir el menú desde teclado.
Respecto a los nombres de los items, lo habitual es seguir la nomenclatura que ya se muestra
en la Figura 5.4 para Undo: primero se ponen las tres letras mnu, y después los nombres del título y
del ítem comenzando por mayúscula: mnuEditUndo. Caso que haya menús en cascada, se ponen
los distintos nombres siguiendo estas mismas normas. De esta forma siempre queda claro a partir
del nombre a qué elemento del menú se está haciendo referencia.
La Figura 5.4 es bastante auto-explicativa respecto a cómo se debe proceder para estructurar
un menú, añadiendo, borrando o cambiando de posición los distintos elementos. De forma
resumida, se pueden establecer las siguientes normas generales:
1.
Para insertar un título o ítem basta seleccionar la línea por encima de la cual se quiere insertar
y clicar en el botón Insert. Para añadir un nuevo ítem al final de la lista se selecciona el último
elemento introducido y se clica en el botón Next. Para borrar un elemento, se selecciona y se
clica en el botón Delete.
2.
Se puede cambiar de posición un título o ítem seleccionándolo y clicando en los botones que
muestran las flechas hacia arriba y hacia abajo. Para convertir un título en ítem o para cambiar
el nivel de un ítem se selecciona y se utilizan las flechas hacia la derecha y hacia la izquierda.
Conviene recordar que los nombres de los items (por ejemplo mnuEditCopy) deben estar
siempre de acuerdo con su posición, según las normas explicadas anteriormente.
5.3 AÑADIR CÓDIGO A LOS MENÚS
Los items de los menús admiten un único evento: el evento click, que consiste en ser seleccionados
por medio del ratón o del teclado. Para añadir el código correspondiente basta elegir en el menú,
estando en modo diseño, el ítem correspondiente para que se abra la ventana de código en el
procedimiento ligado a ese evento. También puede buscarse directamente el objeto y el evento
correspondiente en las listas desplegables de la ventana de código.
En ocasiones habrá que cambiar las propiedades checked, active y visible desde los
procedimientos. A estas propiedades se accede del modo habitual, con el nombre del ítem y el
operador punto (.)
5.4 ARRAYS DE MENÚS
De la misma manera que pueden definirse arrays de controles, también pueden definirse arrays de
items (y de títulos) en un menú. La ventaja de definir arrays de items es que basta definir un único
procedimiento que se haga cargo del evento click de todos los items del array. Este procedimiento
Chavez Meza Wilmer Brando
Capítulo 5: Menús
página 67
recibe como parámetro la variable entera Index, que indica que ítem del array ha sido seleccionado
por el usuario. Dentro de este procedimiento se podrá utilizar por ejemplo la sentencia Select Case
para tratar de forma adecuada cada uno de los casos.
5.5 EJEMPLO: MENÚ PARA DETERMINAR LAS CARACTERÍSTICAS DE UN TEXTO
La Figura 5.6 muestra un formulario que
contiene una caja de texto con una frase
(“Visual Basic es el lenguaje de programación
que hace más fácil el desarrollar aplicaciones
para Windows 95”) a la que se puede dar
formato desde el menú Text. El menú Text
tiene tres submenús: Font, Size y Style. El
menú File sólo tiene la opción Exit, que
termina la ejecución.
El sub-menú Font tiene tres opciones:
Arial, Courier New y Times New Roman. El
sub-menú Size tiene 5 opciones: 10, 11, 12, 13,
y 14. El sub-menú Style tiene 2 opciones: Bold
Figura 5.6. Caja de texto con formatos desde menú.
e Italic. Los tipos de letra y los tamaños deben
actuar como los Option Buttons: sólo una opción puede estar seleccionada para el texto de la caja.
Sin embargo, los estilos Bold e Italic actúan como Checked Boxes: el texto puede ser a la vez Bold
e Italic, y puede no ser ninguna de las dos cosas.
Para los tamaños de letra se debe utilizar un array de menús con cinco elementos (propiedad
Index de 0 a 4). Se deja al usuario que ponga los nombres que desee a los controles de la Figura 5.6,
o que utilice los del código del programa que se muestra a continuación. Nótese que con los menús
que se comportan como Option Buttons la propiedad Checked se pone a False en todas las opciones
antes de poner a True la que el usuario ha elegido. Con el menú que se comporta como Checked
Box simplemente se cambia la propiedad Checked de True a False o viceversa, cuando el usuario la
elige. El código se muestra a continuación:
Option Explicit
Private Sub Form_Load()
txtBox.Text = "Visual Basic es el lenguaje de programación " & _
"que hace más fácil el desarrollar aplicaciones para Windows 95"
txtBox.Font.Name = "Arial"
mnuTextFontArial.Checked = True
txtBox.Font.Size = 10
mnuTextSizeA(0).Checked = True
txtBox.Font.Bold = False
txtBox.Font.Italic = False
End Sub
Private Sub mnuFileExit_Click()
End
End Sub
Private Sub mnuTextFontArial_Click()
mnuTextFontCou.Checked = False
mnuTextFontTimes.Checked = False
txtBox.Font.Name = "Arial"
mnuTextFontArial.Checked = True
End Sub
Chavez Meza Wilmer Brando
ESIISS: Aprenda Visual Basic 6.0 como si estuviera en Primero
página 68
Private Sub mnuTextFontCou_Click()
mnuTextFontArial.Checked = False
mnuTextFontTimes.Checked = False
txtBox.Font.Name = "Courier New"
mnuTextFontCou.Checked = True
End Sub
Private Sub mnuTextFontTimes_Click()
mnuTextFontArial.Checked = False
mnuTextFontCou.Checked = False
txtBox.Font.Name = "Times New Roman"
mnuTextFontTimes.Checked = True
End Sub
Private Sub mnuTextSizeA_Click(Index As Integer)
Dim i As Integer
For i = 0 To 4
mnuTextSizeA(i).Checked = False
Next i
Select Case Index
Case 0
txtBox.Font.Size = 10
Case 1
txtBox.Font.Size = 11
Case 2
txtBox.Font.Size = 12
Case 3
txtBox.Font.Size = 13
Case 4
txtBox.Font.Size = 14
End Select
mnuTextSizeA(Index).Checked = True
End Sub
Private Sub mnuTextStyleBold_Click() txtBox.Font.Bold =
Not txtBox.Font.Bold mnuTextStyleBold.Checked = Not
mnuTextStyleBold.Checked
End Sub
Private Sub mnuTextStyleItalic_Click() txtBox.Font.Italic =
Not txtBox.Font.Italic mnuTextStyleItalic.Checked = Not
mnuTextStyleItalic.Checked
End Sub
5.6 MENÚS CONTEXTUALES (POPUP MENU)
Los menús contextuales aparecen cuando el usuario clica con el botón derecho sobre un elemento
de la aplicación. El programa debe reconocer el evento MouseUp o MouseDown, ver si el usuario
ha clicado con el botón derecho (argumento Button igual a 2) y llamar al método PopupMenu, que
tiene la siguiente forma general:
PopupMenu menuName [,flags[,x[,y]]]
donde menuName ee el nombre de un menú (con al menos un elemento), x e y son las coordenadas
base para hacer aparecer el menú contextual, y flags son unas constantes que determinan más en
concreto dónde y cómo se muestra el menú. Las constantes que determinan dónde aparece el menú
son: vbPopupMenuLeftAlign (default), vbPopupMenuCenterAlign y vbPopupMenuRightAlign. Por
otra parte vbPopupMenuLeftButton (default) y vbPopupMenuRightButton determinan si el comando
se activa con el botón izquierdo o con cualquiera de los dos botones. Las constantes se combina con
el operador Or. El nombre del menú que aparece en el método PopupMenu debe haber sido creado
con el Menu Editor, aunque puede tener la propiedad Visible a False, si no se desea que se vea.
Chavez Meza Wilmer Brando
Capítulo 6: Gráficos en Visual Basic 6.0
página 69
6. GRÁFICOS EN VISUAL BASIC 6.0
Visual Basic 6.0, además de hacer fácil la construcción de interfaces gráficas de usuario, tiene
también grandes posibilidades gráficas en lo que se refiere a dibujo de líneas y formas geométricas,
así como en lo referente a la introducción de gráficos y figuras realizados con otras aplicaciones. En
este capítulo se presentarán brevemente las posibilidades gráficas más importantes de Visual Basic
6.0.
6.1 TRATAMIENTO DEL COLOR
Antes de ver cómo se dibuja en Visual Basic 6.0 se verá cómo se definen los colores. Al igual que
en tantas aplicaciones informáticas, los colores de Visual Basic se definen por medio de las
componentes fundamentales RGB (Red, Green and Blue). La intensidad de cada color fundamental
se define con un byte, es decir con un número entero entre 0 y 255. Se utilizan pues tres bytes para
definir los tres colores. Visual Basic 6.0 utiliza un entero long (32 bits, 4 bytes) para guardar un
color, lo cual quiere decir que existe un byte adicional donde se podrá guardar alguna otra
información (ver Apartado 6.1.2).
6.1.1 Representación hexadecimal de los colores
Para los números enteros entre 0 y 255 se utilizan dos
dígitos hexadecimales. Con esta notación el cero es el
“00” y el 255 el “FF”. El número que indica el color va
precedido por el carácter “&” y la letra “H”. Así, el
color verde se define en la forma: &H00FF00. Con esta
notación es posible prescindir de los ceros situados a la
izquierda. Por ejemplo, el color rojo se puede escribir
como &H0000FF y como &HFF.
Visual Basic 6.0 dispone también de nombres
para los colores fundamentales y los que son
combinación de los colores fundamentales, según
puede verse en la Tabla 6.1.
Nombre
vbBlack
vbRed
vbGreen
vbYellow
vbBlue
vbMagenta
vbCyan
vbWhite
Código HEX
&H000000
&H0000FF
&H00FF00
&H00FFFF
&HFF0000
&HFF00FF
&HFFFF00
&HFFFFFF
Color
Negro
Rojo.
Verde.
Amarillo.
Azul.
Magenta.
Cyan.
Blanco.
Tabla 6.1. Nombres de colores.
6.1.2 Acceso a los colores del sistema
El cuarto byte (en el entero long que contiene el color) puede utilizarse para hacer referencia a los
colores del sistema. Los colores del sistema son aquellos colores con los que Windows 95/98/NT
representa las ventanas y sus bordes, las barras de desplazamiento, etc. Dichos colores se eligen en
el panel de control Display/Appearance, y Visual Basic 6.0 permite acceder a ellos a través de su
nombre o de su valor hexadecimal, que empieza por “&H8” y utiliza el cuarto byte. La Tabla 6.2
muestra algunos de estos valores. Para una descripción completa buscar Color Constants en el Help
de Visual Basic 6.0.
Chavez Meza Wilmer Brando
ESIISS: Aprenda Visual Basic 6.0 como si estuviera en Primero
Nombre
vbScrollBars
vbDesktop
vbActiveTitleBar
vbInactiveTitleBar
vbMenuBar
vbWindowBackground
vbWindowFrame
vbMenuText
vbWindowText
vbTitleBarText
...
Valor
&H80000000
&H80000001
&H80000002
&H80000003
&H80000004
&H80000005
&H80000006
&H80000007
&H80000008
&H80000009
...
página 70
Descripción
Scroll bar color.
Desktop color.
Color of the title bar for the active window.
Color of the title bar for the inactive window.
Menu background color.
Window background color.
Window frame color.
Color of text on menus.
Color of text in windows.
Color of text in caption, size box, and scroll arrow.
...
Tabla 6.2. Colores del sistema.
6.1.3 Función RGB
Esta función devuelve un número que representa un color a partir de tres argumentos enteros entre 0
y 255, que son sus componentes RGB. Como ejemplo de uso:
form1.BackColor = RGB(127, 127, 64)
Si alguno de los argumentos tiene un valor mayor que 255, se toma como 255.
6.1.4 Paleta de colores
Elegir adecuadamente un color a partir de sus componentes
RGB no es una tarea fácil. Por eso Visual Basic 6.0
proporciona una paleta de 64 colores predefinidos, 16 de los
cuales pueden ser definidos a medida por el usuario. La
Figura 6.1 muestra la paleta de colores, que aparece con
View/Color Palette.
Figura 6.1. Paleta de colores.
La Figura 6.2 muestra el cuadro de diálogo que se abre
al pulsar el botón Define Colors... en la parte inferior dcha.
de la Figura 6.1. Para elegir un color se pueden introducir
directamente los valores RGB, pero también se puede clicar
en el mapa de colores de la parte superior izda. y luego
mover el cursor de la parte superior dcha. Finalmente,
clicando en el botón Add Color. El color seleccionado se
añade en la parte inferior de la paleta de colores (Figura
6.1).
Por supuesto es necesario tener en cuenta el número
de colores soportado por la tarjeta gráfica del PC en el que
se esté trabajando. Lo más frecuente es que los PCs estén
configurados para soportar 256 colores (8 bits por pixel),
65.536 colores (16 bits por pixel) o 16.777.216 colores (24
bits por pixel). Si la tarjeta gráfica soporta 65.536 colores se
elige el color más cercano al que el usuario ha querido
Chavez Meza Wilmer Brando
Figura 6.2. Creación de colores a medida.
Capítulo 6: Gráficos en Visual Basic 6.0
página 71
representar, con la función RGB por ejemplo. Si la tarjeta gráfica soporta sólo 256 colores se utiliza
el dithering, que consiste en mezclar pixels de distintos colores con objeto de obtener un efecto lo
más parecido posible al color solicitado.
Una vez añadidos los colores a la paleta, al clicar en el pequeño
triángulo que aparece en cualquier propiedad de color en la ventana
Properties aparecerán una ventana donde es posible elegir entre los
colores de la paleta y los denominados colores del sistema (Figura
6.3).
El Ejemplo 1.5.4 (Colores RGB), mostrado en la página 11 de
este manual, es un buen ejemplo de la utilización de los colores en
Visual Basic 6.0.
6.2 FORMATOS GRÁFICOS
Figura 6.3. Colores de sistema
En un formulario de Visual Basic 6.0 -y en los controles Image y PictureBox- es posible insertar
gráficos, tanto de tipo bitmap (los producidos por aplicaciones como Paint, Paintbrush, Paint Shop
Pro, etc.), como de tipo vectorial (los producidos por las herramientas gráficas de Word y
PowerPoint).
Visual Basic 6.0 admite varios formatos de ficheros gráficos: los ficheros *.bmp y *.ico para
los gráficos de tipo bitmap, los ficheros *.wmf (Windows Meta File) y *.emf (Enhanced Meta File)
para los gráficos de tipo vectorial y *.jpg (JPEG o Joint Photographic Experts Group) y *.gif
(Graphic Interchange Format). Los ficheros *.ico son ficheros bitmap de pequeño tamaño (32 por
32) destinados a contener iconos. Los ficheros JPEG y GIF son formatos gráficos comprimidos que
soportan respectivamente color de 24 bit (~16 millones de colores) y 8 bit (256 colores). Ambos
formatos son los utilizados en Internet para mostrar imágenes.
Si se desea insertar ficheros gráficos que estén en otros formatos, habrá que convertirlos
previamente a uno de estos formatos usando el programa adecuado.
6.3 CONTROLES GRÁFICOS
Visual Basic 6.0 dispone de varios controles con los que insertar gráficos en un formulario.
Algunos tienen más posibilidades que otros y es necesario conocerlos bien. A continuación se verán
los controles Line, Shape, Image y PictureBox.
6.3.1 Control Line
Es el control gráfico más elemental, ya que carece de propiedades como Text, Caption y Value.
Además no reconoce ningún evento, por lo que su misión es casi exclusivamente decorativa.
El control Line permite dibujar líneas en un formulario o en un control PictureBox. Las
propiedades más importantes son las coordenadas de los puntos extremos (X1, Y1, X2 e Y2), la
anchura en pixels (BorderWidth), el estilo de la línea (BorderStyle) -continua, a trazos, etc.- que
sólo está activo cuando la anchura es 1 pixel, el color (BorderColor) y el nombre (Name). La línea
puede estar visible o no (Visible), y existe la propiedad Index, que permite crear arrays de líneas.
Chavez Meza Wilmer Brando
ESIISS: Aprenda Visual Basic 6.0 como si estuviera en Primero
6.3.2 Control Shape
página 72
Este control es en muchos aspectos similar al control Line: tampoco tiene las propiedades text,
Caption y Value, ni reconoce eventos. Se diferencia en que admite formas geométricas más
complejas, que vienen definidas por la propiedad Shape, que admite los valores siguientes:
cuadrado (Square), rectángulo (Rectangle), círculo (Circle), elipse (Oval), cuadrado redondeado
(Rounded Square) y rectángulo redondeado (Rounded Rectangle).
Además de las propiedades correspondientes al tamaño y posición, las propiedades más
interesantes del control Shape son las siguientes: BackColor, BackStyle, BorderColor, BorderStyle,
BorderWidth, FillColor, FillStyle, DrawMode. Un control Shape puede estar visible o no (Visible),
y existe la propiedad Index, que permite crear arrays de Shapes.
6.3.3 Ejemplo 6.1: Uso de los controles Line y Shape
La Figura 6.4 muestra un formulario en el que se han
dibujado tres controles Line y dos controles Shape.
Las tres líneas se han dibujado con la propiedad
BorderWidth=1, pues si no la propiedad
BorderStyle no surte efecto. La propiedad
BorderStyle es 2-Dash para la segunda línea y 3-Dot
para la tercera.
Después se han dibujado dos controles Shape
llamados shpRect y shpRRec, cuyas propiedades
Shape están respectivamente a 0-Rectangle y a
4-Rounded Rectangle. La propiedad BackColor está
Figura 6.4. Controles Line y Shape.
en amarillo para shpRect y en blanco para shpRRect.
En ambos casos BackStyle está en 1-Opaque, pues si no el color de fondo no surte efecto. La
propiedad FillColor (que determina el color de las líneas de rayado) está en rojo para shpRect y en
negro para shpRRect. Finalmente, la propiedad FillStyle que determina el tipo de rayado está en
5-Downward Diagonal para shpRect y en 6-Cross para shpRRect. Como la propiedad DrawMode
está en 13-Copy Pen para ambos controles, shpRRect se superpone sobre shpRect porque ha sido
creada sobre él con posterioridad.
6.3.4 Control Image
El control Image es un contenedor de gráficos bitmap, iconos, metafile, enhanced metafile, GIF y
JPEG. Este control admite ya una amplia colección de eventos, por lo que es ya un control con un
papel mucho más activo que los anteriores.
Las propiedades más propias e importantes de este control son las propiedades Picture y
Stretch. La propiedad Picture sirve para relacionar este control con el fichero que contiene el
gráfico que se desea representar, a través del cuadro de diálogo Load Picture que permite elegir el
fichero a insertar. El fichero deberá ser de uno de los tipos admitidos. Según el fichero elegido, la
propiedad Picture tendrá uno de los tres valores siguientes: icon (ficheros cur, ico), bitmap (bmp,
gif, jpg) o metafile (wmf, emf).
La propiedad Stretch indica cómo se comporta el control Image al introducir en él el
contenido del fichero gráfico. Por defecto, cuando se crea un control Image arrastrando en el
formulario con el ratón esta propiedad tiene el valor False. Estando la propiedad Stretch en False el
tamaño del control se ajusta al tamaño del bitmap o del metafile que se introduce en dicho control.
Chavez Meza Wilmer Brando
Capítulo 6: Gráficos en Visual Basic 6.0
página 73
Por el contrario, si dicha propiedad está en True el gráfico que proviene del fichero se adapta al
tamaño de control.
Se puede tratar de modificar el tamaño del gráfico en modo de diseño (con el ratón o
cambiando las propiedades de tamaño del control). Si el gráfico es un bitmap y la propiedad Stretch
está en False, el tamaño de la imagen no cambia aunque cambie el del control (quedando en la
esquina superior izquierda si el control se hace más grande, o quedando parcialmente oculta si
alguna de las dimensiones del control se hace más pequeña que la del bitmap. Si la propiedad
Stretch está en True, el bitmap se adapta al tamaño del control y su tamaño se cambia con el de
éste. Los gráficos metafile siempre se pueden cambiar de tamaño en modo de diseño, tanto si
Stretch está en True como si está en False.
Existen otras formas de cargar un gráfico en un control Image, además de utilizar la
propiedad Picture en modo de diseño, como se ha visto anteriormente. Una segunda forma,
utilizable también en modo de diseño, es hacer Copy y Paste a partir de un gráfico contenido en otra
aplicación como Paint Shop Pro o Excel.
En modo de ejecución se puede copiar el contenido de un control Image en otro control del
mismo tipo por medio de una sentencia de asignación en la forma:
imgCuadro.picture = imgCaja.picture
y se puede también cargar una imagen de un fichero utilizando el procedimiento LoadPicture, por
ejemplo en la forma siguiente (habrá que estar seguro de que existe el fichero):
imgCuadro.picture = LoadPicture("G:\graficos\pc.wmf")
Aunque el control Image admite algunos eventos (Click, DblClick, DragDrop, DragOver,
MouseUp, MouseDown, MouseMove), sus posibilidades son también limitadas. Por la forma en que
se dibuja, el control Image no puede estar sobre otro control, como por ejemplo un botón (ver los
layers, más adelante en este capítulo). Tampoco puede contener otros controles en su interior: sólo
puede contener gráficos. Finalmente, este control no puede obtener el focus y por tanto no puede
responder a acciones desde el teclado. El control PictureBox, que se verá a continuación, resuelve
estas limitaciones aunque presenta la desventaja de ser más lento en dibujar que el control Image.
Chavez Meza Wilmer Brando
ESIISS: Aprenda Visual Basic 6.0 como si estuviera en Primero
página 74
6.3.5 Control PictureBox
Este es el control gráfico ( ) más
potente y general de Visual Basic
6.0. Se trata de una especie de
formulario reducido, pues puede
contener imágenes y otros tipos de
controles tales como botones,
shapes, labels, cajas de texto, etc.
Con respecto a los bitmaps, el
Figura 6.5. Comparación entre Image y PictureBox con bitmaps.
control PictureBox se comporta de
modo diferente que el control
Image. El control PictureBox no
tiene propiedad Stretch, con lo cual
al cargar un icono o un bitmap
siempre aparecen con su tamaño
natural (tal y como se puede
observar en la Figura 6.5). Sin
embargo el control PictureBox tiene
Figura 6.6. Comparación entre Image y PictureBox con metafiles.
la propiedad AutoSize, que por
defecto está en False. Cuando se carga un bitmap con AutoSize en False el gráfico aparece en la
esquina superior izquierda del control; sin embargo, si AutoSize está en True el control PictureBox
adapta su tamaño al del bitmap que es cargado. La Figura 6.5 muestra los resultados de introducir
un icono en un control Image (Stretch: False y True) y en un control PictureBox (AutoSize: False
y True).
Los gráficos metafile se comportan de un modo diferente, según puede verse en la Figura 6.6.
En el control Image se cargan con su verdadero tamaño si la propiedad Stretch es False, mientras
que se adaptan al tamaño del control si dicha propiedad es True. Con el control PictureBox se
adaptan al tamaño del control si AutoSize es False, mientras que se cargan con su propio tamaño si
es AutoSize es True.
En el control PictureBox (al igual que en los formularios) son importantes las cuatro
propiedades relacionadas con el color: BackColor, ForeColor, FillColor y FillStyle. La propiedad
BackColor controla el color de fondo del control. La propiedad ForeColor controla el color del
texto que se escribe en el control (con el método Print, por ejemplo, como luego se verá). Las
propiedades FillColor y FillStyle no afectan directamente al control sino a los elementos gráficos
que se dibujen sobre él con métodos tales como Line y Circle, que se verán a continuación.
FillStyle determina el tipo de relleno o pattern (líneas horizontales, verticales, inclinadas, cruzadas,
...), mientras que FillColor determina el color de estas líneas del relleno.
6.4 MÉTODOS GRÁFICOS
Sólo los formularios y los controles PictureBox pueden albergar otros tipos de controles. Además
es posible escribir texto y dibujar directamente sobre ellos por medio de ciertos métodos3 de Visual
Basic. Por defecto estos métodos actúan sobre el formulario activo. Si se desea que actúen sobre un
control PictureBox hay que precederlos por el nombre del control y el operador punto.
3
Los métodos son procedimientos que Visual Basic ofrece ya programados. El usuario sólo tiene que llamarlos
pasándoles los argumentos apropiados.
Chavez Meza Wilmer Brando
Capítulo 6: Gráficos en Visual Basic 6.0
6.4.1 Método Print
página 75
En tiempo de ejecución se puede escribir texto en un formulario o en un control PictureBox por
medio del método Print. La forma general de este método es la siguiente:
objeto.Print {spc(n)|tab(n)} expresion poschar
donde spc(n) es opcional y sirve para insertar n caracteres en la salida; tab(n) es también opcional y
sirve para posicionar la salida en una posición absoluta determinada por n con un tabulador. Si tab
se utiliza sin argumentos lleva al comienzo de la siguiente región de salida4; expresion representa
cualquier expresión cuyo resultado sea un número o una cadena de caracteres. poschar indica dónde
se imprimirá el siguiente carácter. Si es un punto y coma (;) la impresión se hace a continuación del
último carácter impreso; si es un tab(n) o un tab tiene el efecto antes descrito; si se omite, la
impresión comienza en una nueva línea.
El color, la fuente y el tamaño del texto se toman de las correspondientes propiedades del
formulario o control PictureBox.
6.4.2 Dibujo de puntos: método PSet
El método PSet sirve para dibujar puntos en un formulario o en un control PictureBox. Su forma
general es la siguiente:
object.PSet Step (x, y), color
donde:
object
es opcional y representa el objeto (form o PictureBox) en el que se va a dibujar el
punto. Si se omite, el punto se dibuja en el formulario activo (el que tiene el focus).
Step
es opcional. Si se introduce las coordenadas que le siguen son relativas respecto a las
propiedades CurrentX y CurrentY de la PictureBox. Al dibujar un punto, estas
propiedades se actualizan a las coordenadas de dicho punto.
(x, y)
son las coordenadas absolutas o relativas del punto a dibujar (expresiones, variables o
constantes single). Tanto las coordenadas como la coma, como los paréntesis son
obligatorios. Las unidades dependen de la propiedad ScaleMode del objeto en que se
dibuja.
Color
es opcional y es un nombre de color (vbRed, vbBlue, etc.) o un long conteniendo el
código de color hexadecimal (puede ser el valor de retorno de la función RGB). Si se
omite, se utiliza la propiedad ForeColor del objeto en el que se dibuja.
El tamaño del punto viene determinado por la propiedad DrawWidth del objeto en que se
dibuja. Si el tamaño es mayor que uno, el punto se dibuja centrado en las coordenadas suministradas
a PSet. Si se desea eliminar un punto previamente dibujado es necesario volver a pintar ese punto
con el color de fondo del objeto (BackColor).
6.4.3 Dibujo de líneas y rectángulos: método Line
El método Line dibuja líneas y -en ciertas condiciones- cajas rectangulares de lados horizontales y
verticales. Su forma general es la siguiente:
object.Line Step (x1, y1) - Step (x2, y2), color, BF
4
En Visual Basic se comienza una región de salida cada 14 caracteres, si se utiliza un tipo de letra de anchura
constante. Con otros tipos de letra esta medida es sólo aproximada.
Chavez Meza Wilmer Brando
ESIISS: Aprenda Visual Basic 6.0 como si estuviera en Primero
donde object, step y color tienen el mismo significado que en PSet, y
página 76
(x1, y1) son opcionales y son las coordenadas del punto inicial de la línea. Si se omiten la línea
comienza en las coordenadas definidas por CurrentX y CurrentY.
(x2, y2) son obligados y contienen las coordenadas del punto final de la línea.
B
es un carácter opcional. Si se incluye se dibuja un rectángulo (Box) con los puntos dados
como extremos de una de sus diagonales.
F
es también un carácter opcional, que sólo se puede incluir si se ha incluido B. Si se
incluye, la caja rectangular se rellena (Fill) con el mismo color del contorno. Si se omite
la caja se rellena con las propiedades FillColor y FillStyle del objeto en el que se
dibuja.
Después de ejecutarse este
método las propiedades CurrentX y
CurrentY tienen el valor del punto
final de la línea. Es necesario
introducir el carácter (-), aunque se
omita el primero de los puntos que
definen la línea.
Valor
Nombre
Estilo de línea
0
vbSolid
continua (valor por defecto)
1
vbDash
trazos (continua si w>1)
2
vbDot
puntos (continua si w>1)
3
vbDashDot
raya-pto (continua si w>1)
4
vbDashDotDot raya-pto-pto (continua si w>1)
Las propiedades DrawWidth y 5
vbInvisible
transparente (continua si w>1)
DrawStyle determinan cómo se
6
vbInsideSolid
continua interna
dibujan las líneas rectas o curvas en
Visual Basic 6.0. Más en concreto, la
Tabla 6.3. Valores de DrawStyle.
propiedad DrawWidth determina el
grosor en pixels, mientras que DrawStyle determina el tipo de línea. La Tabla 6.3 considera los
posibles valores de la propiedad DrawStyle.
Los tipos de raya discontinua no permiten que el grosor sea mayor que 1 pixel. Si el grosor es
superior, la línea se dibuja de modo continuo.
Ejemplo:
Line
Line
Line
Line
(0 ,0 )-(100 , 0) ' Línea del
-(100 , 100)
' Línea del
-Step (20 , 80)
' Línea del
(100,100)-(200 , 200), vbRed,
punto (0,0) al (100,0)
punto (100,0) al (100,100)
punto (100,100) al (120,180)
BF ' Rectángulo rojo del punto
' (100,100) al (200,200)
6.4.4 Dibujo de circunferencias, arcos y elipses: método Circle
El método Circle permite dibujar circunferencias, elipses y arcos. Su forma general es la siguiente:
object.Circle Step (x, y), radius, color, start, end, aspect
donde object, step y color tienen el mismo significado que en PSet y Line, y:
(x, y)
son obligatorias, y contienen las coordenadas del centro de la circunferencia.
Radius
es obligatoria y define el radio de la circunferencia.
Start, end son opcionales, y permiten definir arcos por medio del ángulo inicial (start) y final
(end). Los ángulos se miden siempre en radianes y en sentido contrario a las agujas
del reloj. Sus valores deben estar entre -2 y 2 . En principio se dibuja solamente el
arco, pero si uno o ambos valores son negativos se tratan como positivos, pero se
Chavez Meza Wilmer Brando
Capítulo 6: Gráficos en Visual Basic 6.0
página 77
dibuja una línea que une el centro de la circunferencia con el origen o el extremo del
arco.
Aspect
es también opcional y se utiliza para dibujar elipses. Es la relación entre el diámetro
vertical y el horizontal. El valor por defecto es 1.0, lo que corresponde a una
circunferencia. Cuando aspect es distinto de 1.0, el parámetro radius define el mayor
de los dos diámetros.
Sólo las figuras cerradas (no los arcos sin líneas que unan los extremos con el centro) pueden
ser rellenadas con el color determinado por las propiedades FillColor y FillStyle del objeto en que
se dibuja). El grosor y estilo de las líneas se determina con las propiedades DrawWidth y
DrawStyle. Después de ejecutarse este método, las propiedades CurrentX y CurrentY tienen el
valor del centro de la circunferencia. Si se omite algún argumento (excepto los que van al final),
deben respetarse las comas de separación entre argumentos.
6.4.5 Otros métodos gráficos
Existen algunos otros métodos gráficos de interés. Por ejemplo, el método Cls cuya forma general
es
object.Cls
borra del formulario o control PictureBox todos los resultados de los métodos gráficos y del método
Print, al mismo tiempo que pone las propiedades CurrentX y CurrentY a cero. No afecta a los
gráficos introducidos en modo de diseño (por ejemplo con la propiedad Picture). Tampoco se
borran con este método el texto y gráficos que se hayan creado con la propiedad AutoRedraw en
True, si dicha propiedad se pone a False antes de llamar al método Cls. De esta forma se pueden
realizar borrados selectivos.
El método Point devuelve, como entero long, el color (RGB) del punto especificado en un
formulario o control PictureBox. Su forma general es:
object.Point(x, y)
Si se desea, el entero long devuelto por Point puede convertirse a la notación hexadecimal que
se usa para los colores utilizando la función Hex.
6.5 SISTEMAS DE COORDENADAS
Un punto de particular importancia con
Visual Basic 6.0 es el que hace
referencia a la posición y tamaño de los
formularios y de los demás controles,
así como a las unidades en que se
expresan y determinan.
Visual Basic 6.0 permite elegir
entre distintas unidades, e incluso
utilizar distintas unidades para distintos
elementos de la aplicación. Las
unidades se especifican con la
propiedad ScaleMode, que es propia de
los formularios y controles PictureBox.
Chavez Meza Wilmer Brando
Valor
0
1
2
3
4
5
6
7
Nombre
vbUser
vbTwips
vbPoints
vbPixels
vbCharacters
vbInches
vbMillimeters
vbCentimeters
Unidades
definidas por el usuario
twips (1440 por pulgada)
puntos (72 por pulgada)
pixels
caracteres (120x240 twips)
pulgadas
milímetros
centímetros
Tabla 6.4. Valores de ScaleMode.
ESIISS: Aprenda Visual Basic 6.0 como si estuviera en Primero
página 78
La Tabla 6.4 especifica los posibles valores de esta propiedad. La unidad por defecto es el twip, que
es la vigésima parte del punto o pixel.
En un formulario las propiedades relacionadas con la escala y las dimensiones, agrupadas de
cuatro en cuatro, son las siguientes: (top, left, height y width) y (scaleTop, scaleLeft, scaleHeight y
scaleWidth). Su significado de explica a continuación con ayuda de la Figura 6.7.
En esta figura se muestra la pantalla y un formulario. La posición y dimensiones del
formulario vienen dadas por las propiedades (top, left, height y width). Para un formulario, estas
propiedades se definen siempre en twips. Obsérvese que se miden a partir de la esquina superior
izquierda.
Sin embargo, el formulario puede tener su propio sistema de coordenadas interno, definido
por las propiedades (scaleTop, scaleLeft, scaleHeight y scaleWidth), para lo cual su propiedad
ScaleMode debe estar puesta a cero. Las propiedades scaleLeft y scaleTop determinan las
coordenadas de la esquina superior izquierda en el propio sistema de coordenadas, mientras que
scaleWidth y scaleHeight determinan su anchura y altura en dichas coordenadas. En realidad estas
propiedades determinan indirectamente la posición del origen de coordenadas y la escala y
orientación de los ejes. Si scaleHeight es positiva el eje de ordenadas va hacia abajo, mientras que
si es negativa estará orientado hacia arriba. El eje horizontal va hacia la derecha si scaleWidth es
positiva, y hacia la izquierda si es negativa.
pantalla
left
scaleMode del formulario o pictureBox que las contiene. Cuando
estas propiedades se utilizan sin
anteponerles el nombre de un
objeto se aplican al formulario
activo. Para que se apliquen a un
objeto cualquiera basta anteponerles el nombre del objeto separado
por el operador punto (.).
(scaleLeft, scaleTop)
height
Si las propiedades (top, left,
height y width) no se aplican a un
formulario sino a un control, ya no
es obligatorio medirlas en twips,
sino que se miden en las unidades
top
El método Scale permite establecer las cuatro propiedades (scaleTop, scaleLeft, scaleHeight
y scaleWidth) conjuntamente, como se verá en el siguiente apartado. Sólo los formularios y los
controles PictureBox pueden tener las propiedades scaleTop, scaleLeft, scaleHeight y scaleWidth.
form
scaleHeight
scaleWidth
width
Figura 6.7. Posición y tamaño de una caja PictureBox.
6.5.1 Método Scale
El método Scale permite definir las cuatro propiedades (scaleTop, scaleLeft, scaleHeight y
scaleWidth) de un formulario o PictureBox simultáneamente. Su forma general es:
object.Scale (x1, y1) - (x2, y2)
Chavez Meza Wilmer Brando
Capítulo 6: Gráficos en Visual Basic 6.0
página 79
donde object es el nombre del control PictureBox (si se omite, el método se aplica al formulario
activo). Las coordenadas (x1, y1) son las coordenadas del vértice superior izquierdo del formulario
o PictureBox, mientras que (x2, y2) corresponden al vértice inferior derecho. Por ejemplo, el
siguiente método:
pctCaja.Scale (-100, 100) - (100, -100)
establece unos ejes en el centro de la PictureBox, con los
sentidos ordinarios, que varían entre -100 y 100, tal como puede
verse en la Figura 6.8. Este método equivale establecer las
cuatro propiedades siguientes:
pctCaja.scaleTop = 100
pctCaja.scaleLeft = -100
pctCaja.scaleHeight = -100
pctCaja.scaleWidth = 100
(-100,100)
(0,0)
(100,-100)
Figura 6.8. Método Scale.
6.6 EVENTOS Y PROPIEDADES RELACIONADAS CON GRÁFICOS
6.6.1 El evento Paint
El evento Paint se ejecuta cuando un objeto -de tipo form o PictureBox- se hace visible. Su
finalidad es que el resultado de los métodos gráficos y del método Print aparezcan en el objeto
correspondiente. Hay que tener en cuenta que si se introducen métodos gráficos en el procedimiento
Form_load su resultado no aparece al hacerse visible el formulario (es como si se dibujara sobre el
formulario antes de que éste existiera). Para que el resultados de Print y de los métodos gráficos
aparezcan al hacerse visible el formulario, deben introducirse en el procedimiento Paint_form.
También los controles pictureBox tienen evento Paint, que se ejecuta al hacerse visibles.
El evento Paint tiene mucha importancia en relación con el refresco de los gráficos y con la
velocidad de ejecución de los mismos. En los apartados siguientes se completará la explicación de
este tema.
6.6.2 La propiedad DrawMode
Esta es una propiedad bastante importante y difícil de manejar, sobre todo si se quieren realizar
cierto tipo de acciones con los métodos gráficos. La opción por defecto es la nº 13: Copy Pen.
La propiedad DrawMode controla cómo se dibujan los controles Line y Shape, así como los
resultados de los métodos gráficos PSet, Line y Circle. La opción por defecto hace que cada
elemento gráfico se dibuje con el color correspondiente (por defecto el foreColor) sobre lo dibujado
anteriormente. En ocasiones esto no es lo más adecuado pues, por ejemplo, si se superponen dos
figuras del mismo color o si se dibuja con el backColor, los gráficos resultan indistinguibles.
Para entender cómo funciona DrawMode es necesario tener claros los conceptos de color
complementario y combinación de dos colores. El color complementario de un color es el color
que sumado con él da el blanco (&HFFFFFF&). Por ejemplo, el color complementario del rojo
(&H0000FF&) es el cyan (&HFFFF00&).
El color complementario se puede obtener mediante la simple resta del color blanco menos el
color original. Por su parte la combinación de dos colores es el color que resulta de aplicar el
operador lógico Or: el color resultante tiene sus bits a 1 si alguno o los dos de los colores originales
tiene a 1 el bit correspondiente. La explicación de los distintos valores de la propiedad DrawMode
que se obtiene del Help es la siguiente:
Chavez Meza Wilmer Brando
ESIISS: Aprenda Visual Basic 6.0 como si estuviera en Primero
Constant
VbBlackness
VbNotMergePen
VbMaskNotPen
VbNotCopyPen
VbMaskPenNot
VbInvert
VbXorPen
VbNotMaskPen
VbMaskPen
VbNotXorPen
VbNop
VbMergeNotPen
VbCopyPen
VbMergePenNot
VbMergePen
VbWhiteness
página 80
Setting Description
1
Blackness.
2
Not Merge Pen— Inverse of setting 15 (Merge Pen).
Mask Not Pen — Combination of the colors common to the
3
background color and the inverse of the pen.
4
Not Copy Pen — Inverse of setting 13 (Copy Pen).
Mask Pen Not — Combination of the colors common to both the
5
pen and the inverse of the display.
6
Invert — Inverse of the display color.
Xor Pen — Combination of the colors in the pen and in the display
7
color, but not in both.
8
Not Mask Pen — Inverse of setting 9 (Mask Pen).
Mask Pen — Combination of the colors common to both the pen
9
and the display.
10
Not Xor Pen — Inverse of setting 7 (Xor Pen).
Nop — No operation — output remains unchanged. In effect, this
11
setting turns drawing off.
Merge Not Pen — Combination of the display color and the inverse
12
of the pen color.
13
Copy Pen (Default) — Color specified by the ForeColor property.
Merge Pen Not — Combination of the pen color and the inverse of
14
the display color.
15
Merge Pen — Combination of the pen color and the display color.
16
Whiteness.
El explicar más a fondo las distintas aplicaciones de esta propiedad esta fuera del alcance de
este manual introductorio.
6.6.3 Planos de dibujo (Layers)
Visual Basic 6.0 considera tres planos superpuestos (layers): el plano frontal, el plano intermedio
y el plano de fondo. Es importante saber en qué plano se introduce cada elemento gráfico para
entender cuándo unos elementos se superpondrán a otros en la pantalla. En principio, los tres planos
se utilizan del siguiente modo:
1.
En el plano frontal (Front) se dibujan todos los controles, excepto los controles gráficos y las
labels.
2.
En el plano intermedio se representan los controles gráficos y labels.
3.
En el plano de fondo se representa el color de fondo y el resultado de los métodos gráficos.
Estas reglas tienen excepciones que dependen de la propiedad AutoRedraw, de la propiedad
ClipControl y de si los métodos gráficos se utilizan o no asociados al evento Paint.
6.6.4 La propiedad AutoRedraw
Esta propiedad tiene una gran importancia. En principio, todas las aplicaciones de Windows
permiten superponer ventanas y/u otros elementos gráficos, recuperando completamente el
contenido de cualquier ventana cuando ésta se selecciona de nuevo y viene a primer plano (es la
ventana activa). A esto se llama redibujar (redraw) la ventana. Cualquier aplicación que se
desarrolle en Visual Basic 6.0 debe ser capaz de redibujarse correctamente, pero para ello el
programador debe conocer algo de la propiedad AutoRedraw.
Chavez Meza Wilmer Brando
Capítulo 6: Gráficos en Visual Basic 6.0
página 81
Por defecto, Visual Basic 6.0 redibuja siempre los controles que aparecen en un formulario.
Esto no sucede sin embargo con el resultado de los métodos gráficos y de Print. Para que la salida
de estos métodos se redibuje es necesario adoptar uno de los dos métodos siguientes:
1.
Si en el form o pictureBox la propiedad AutoRedraw está en False:
Si los métodos gráficos y Print están en el procedimiento correspondiente al evento Paint
se redibujan en el plano de fondo (los métodos vuelven a ejecutarse, por lo que el proceso
puede ser lento en ciertos casos).
Si los métodos gráficos y Print están fuera del evento Paint no se redibujan.
2.
Si en el form o pictureBox la propiedad AutoRedraw está en True:
Si los métodos gráficos y Print están en el evento Paint se ignoran.
Si los métodos gráficos y Print están fuera del evento Paint se redibujan guardando en
memoria una copia de la zona de pantalla a refrescar. Este es la forma más rápida de
conseguir que los gráficos y el texto se redibujen. Tiene el inconveniente de necesitar más
memoria.
La propiedad AutoRedraw de los forms y de las pictureBox es independiente, por lo que las
dos formas anteriores de conseguir que los gráficos se redibujen se pueden utilizar conjuntamente,
por ejemplo una en el formulario y otra en las pictureBox.
6.6.5 La propiedad ClipControl
Por defecto esta propiedad de las forms y pixtureBox está en True. En este caso los controles están
siempre por encima de la salida de los métodos gráficos, por lo que nunca por ejemplo una línea se
dibujará sobre un botón o una barra de desplazamiento (los controles están siempre en el plano
frontal o en el plano intermedio, según se ha explicado antes).
Cuando la propiedad ClipControl se pone a False se produce una doble circunstancia:
Los métodos gráficos situados en un evento Paint siempre se dibujan en el plano de fondo
y por tanto respetan los controles.
Los métodos gráficos situados fuera de un evento Paint se dibujan sobre cualquier
elemento que esté en la pantalla, incluidos los controles.
6.7 EJEMPLOS
A continuación se muestra dos ejemplos que hacen
uso de algunos de los controles y métodos gráficos
explicados previamente.
6.7.1 Ejemplo 6.1: Gráficos y barras de
desplazamiento
Este primer programa, cuyo formulario se muestra
en la Figura 6.9, es un ejemplo sencillo que permite
utilizar algunas de las herramientas gráficas de
Visual Basic. Para ello se han utilizado dos barras
de desplazamiento que, junto a otras dos cajas de
Figura 6.9. Movimiento de un punto con PSet.
Chavez Meza Wilmer Brando
ESIISS: Aprenda Visual Basic 6.0 como si estuviera en Primero
página 82
texto, modificarán y visualizarán las coordenadas del punto a dibujar.
La Tabla 6.5 muestra los objetos y las propiedades a considerar en este ejemplo.
Control
Hscrollbar
VScrollbar
Propiedad
Name
LargeChange
Max
Min
SmallChange
Name
LargeChange
Max
Min
SmallChange
Valor
HScroll1
5
100
0
1
VScroll1
5
100
0
1
Control
TextBox
TextBox
PictureBox
CommandButton
Propiedad
Name
Text
Name
Text
Name
BackColor
Name
Caption
Tabla 6.5. Controles y propiedades del Ejemplo 6.2.
Se presenta a continuación el código del programa:
Private Sub cmdSalir_Click()
End
End Sub
Private Sub Form_Load()
pctBox.Scale (0, 0)-(100, 100)
End Sub
Private Sub hsbX_Change()
txtCaja3.Text = Format(hsbX.Value)
pctBox.PSet (hsbX.Value, vsbY.Value), vbRed
End Sub
Private Sub txtCaja2_KeyPress(KeyAscii As Integer)
Dim valor As Integer
valor = Val(txtCaja2.Text)
If KeyAscii = 13 Then
If valor <= vsbY.Max And valor >= vsbY.Min Then
vsbY.Value = valor
ElseIf valor > vsbY.Max Then
vsbY.Value = vsbY.Max
Else
vsbY.Value = vsbY.Min
End If
End If
End Sub
Private Sub txtCaja3_KeyPress(KeyAscii As Integer)
Dim valor As Integer
valor = Val(txtCaja3.Text)
If KeyAscii = 13 Then
If valor <= hsbX.Max And valor >= hsbX.Min Then
hsbX.Value = valor
ElseIf valor > hsbX.Max Then
hsbX.Value = hsbX.Max
Else
hsbX.Value = hsbX.Min
End If
End If
End Sub
Chavez Meza Wilmer Brando
Valor
txtCaja2
0
txtCaja3
0
PctBox
&H00FFFFFF&
Command1
Salir
Capítulo 6: Gráficos en Visual Basic 6.0
página 83
Private Sub vsbY_Change()
txtCaja2.Text = Format(vsbY.Value)
pctBox.PSet (hsbX.Value, vsbY.Value), vbRed
End Sub
6.7.2 Ejemplo 6.2: Representación gráfica de la solución de la ecuación de segundo grado
En este segundo ejemplo, cuyo formulario se
muestra en la Figura 6.10, se representa el lugar de
raíces de la ecuación de segundo grado en función de
los coeficientes, o más en concreto en función de los
cocientes B/A y C/A. El valor de estas relaciones se
cambia interactivamente por medio de dos barras de
desplazamiento.
El programa permite además la posibilidad de
mantener dibujadas las soluciones anteriores de la
ecuación, o borrarlas y dibujar sólo las últimas raíces
calculadas borrando las anteriores. Para finalizar el
programa basta presionar el botón Salir.
Figura 6.10. Raíces de una ecuación de 2º grado.
La Tabla 6.6 muestra los nombres y los valores de las principales propiedades de los objetos
que aparecen en la Figura 6.10.
Control
Frame
Frame
HScrollBar
HScrollBar
PictureBox
Label
Propiedad
Name
Valor
fraDib
Control
Label
Caption
Dibujo
Label
Name
fraEjes
Label
Caption
Divisiones Ejes
Label
Name
hsbBA
Label
LargeChange
Max
Min
10
1000
-1000
CommandButton
SmallChange
Name
LargeChange
Max
Min
SmallChange
Name
BackColor
Name
Caption
1
hsbCA
10
100
-100
1
pctBox
&H00FFFFFF&
Label1
B/A
Label
Option
Option
Option
Option
Propiedad
Name
Caption
Name
Caption
Name
Caption
Name
Caption
Name
Caption
Name
Caption
Name
BackColor
Name
Caption
Name
Caption
Name
Caption
Name
Caption
Valor
Label2
C/A
Label3
B
Label4
C
Label5
X1/XR
Label6
X2/XI
CmdSalir
Salir
lblBA, lblCA,
lblX1, lblB2
&H00C0FFFF&
optD1
Borrar
optD2
Mantener
OptNo
No
OptSi
Si
Tabla 6.6. Controles y propiedades del Ejemplo 6.3.
Todas las labels que aparecen tienen la propiedad BorderStyle igual a 1- Fixed Single.
El código del programa es el siguiente:
Chavez Meza Wilmer Brando
ESIISS: Aprenda Visual Basic 6.0 como si estuviera en Primero
Option Explicit
Dim a, b, c As Double
Dim x1, x2, dis, xr, xi As Double
Private Sub divisiones(nx As Integer, ny As Integer)
Dim i As Integer
Dim x, xinc, y, yinc As Single
pctBox.DrawWidth = 1
xinc = 20 / (nx - 1)
x = -10
For i = 1 To nx
pctBox.Line (x, 0)-(x, -1)
x = x + xinc
Next i
yinc = 10 / (ny - 1)
y = -5
For i = 1 To ny
pctBox.Line (-1, y)-(0, y)
y = y + yinc
Next i
pctBox.DrawWidth = 2
End Sub
Private Sub cmdSalir_Click()
End
End Sub
Private Sub Form_Load()
pctBox.Scale (-10, 5)-(10, -5)
End Sub
Private Sub hsbBA_Change()
a = 1
b = hsbBA.Value / 10#
c = hsbCA.Value / 10#
lblBA.Caption = b
lblCA.Caption = c
dis = b ^ 2 - 4 * a * c
If optD2.Value = True Then
’mantener
pctBox.AutoRedraw = True
Else
’borrar
pctBox.AutoRedraw = False
pctBox.Cls
End If
If dis > 0 Then
x1 = (-b + Sqr(dis)) / (2 * a)
x2 = (-b - Sqr(dis)) / (2 * a)
lblX1.Caption = Format(x1, "###0.000")
lblX2.Caption = Format(x2, "###0.000")
pctBox.PSet (x1, 0), vbRed
pctBox.PSet (x2, 0), vbRed
ElseIf dis = 0 Then
x1 = -b / (2 * a)
x2 = x1
lblX1.Caption = Format(x1, "###0.000")
lblX2.Caption = ""
pctBox.PSet (x1, 0), vbGreen
Else
xr = -b / (2 * a)
xi = Sqr(-dis) / (2 * a)
lblX1.Caption = Format(xr, "###0.000")
lblX2.Caption = Format(xi, "###0.000")
pctBox.PSet (xr, xi), vbBlue
pctBox.PSet (xr, -xi), vbBlue
End If
Chavez Meza Wilmer Brando
página 84
Capítulo 6: Gráficos en Visual Basic 6.0
If optSi = True Then
Call divisiones(10, 5)
End If
End Sub
Private Sub hsbCA_Change()
a = 1
b = hsbBA.Value / 10#
c = hsbCA.Value / 10#
lblBA.Caption = b
lblCA.Caption = c
dis = b ^ 2 - 4 * a * c
If optD2.Value = True Then
’mantener
pctBox.AutoRedraw = True
Else
’borrar
pctBox.AutoRedraw = False
pctBox.Cls
End If
If dis > 0 Then
x1 = (-b + Sqr(dis)) / (2 * a)
x2 = (-b - Sqr(dis)) / (2 * a)
lblX1.Caption = Format(x1, "###0.000")
lblX2.Caption = Format(x2, "###0.000")
pctBox.PSet (x1, 0), vbRed
pctBox.PSet (x2, 0), vbRed
ElseIf dis = 0 Then
x1 = -b / (2 * a)
x2 = x1
lblX1.Caption = Format(x1, "###0.000")
lblX2.Caption = ""
pctBox.PSet (x1, 0), vbGreen
Else
xr = -b / (2 * a)
xi = Sqr(-dis) / (2 * a)
lblX1.Caption = Format(xr, "###0.000")
lblX2.Caption = Format(xi, "###0.000")
pctBox.PSet (xr, xi), vbBlue
pctBox.PSet (xr, -xi), vbBlue
End If
If optSi = True Then
Call divisiones(10, 5)
End If
End Sub
Private Sub optD1_Click()
pctBox.AutoRedraw = True
pctBox.Cls
pctBox.DrawWidth = 1
pctBox.Line (-90, 0)-(90, 0), vbBlack
pctBox.Line (0, -45)-(0, 45), vbBlack
pctBox.DrawWidth = 2
End Sub
Private Sub pctBox_Paint()
pctBox.AutoRedraw = True
pctBox.Line (-90, 0)-(90, 0), vbBlack
pctBox.Line (0, -45)-(0, 45), vbBlack
pctBox.DrawWidth = 2
End Sub
Chavez Meza Wilmer Brando
página 85
Capítulo 7: Archivos y Entrada/Salida de Datos
6.8 BARRAS DE HERRAMIENTAS (TOOLBARS)
página 87
JGJCon Visual Basic 6.0 es fácil crear barras de herramientas constituidas por botones clicables, al
estilo de las aplicaciones de Windows. De ordinario las barras de herramientas dan acceso a las
funciones o comandos más comunes de los menús de la aplicación.
Se puede crear una barra de herramientas por medio de un PictureBox colocado en un
formulario. En este PictureBox se pueden colocar controles CommandButton o Image en los que
se programa el evento click. La propiedad Picture del control Image puede contener la dirección de
alguno de los iconos estándar que vienen con Visual Basic (extensión *.ico) o la de un icono
construido por el programador.
En el caso de los formularios MDI se puede colocar una barra de herramientas en el
MDIform, que automáticamente adquiere la anchura del formulario.
7. ARCHIVOS Y ENTRADA/SALIDA DE DATOS
En este capítulo se van a describir varias formas de introducir información en el programa, así como
de obtener resultados en forma impresa o mediante escritura en un fichero. Se va a presentar una
nueva forma interactiva de comunicarse con el usuario, como son las cajas de diálogo MsgBox e
InputBox. Particular interés tiene la lectura y escritura de datos en el disco, lo cual es necesario
tanto cuando el volumen de información es muy importante (la memoria RAM está siempre más
limitada que el espacio en disco), como cuando se desea que los datos no desaparezcan al terminar
la ejecución del programa. Los ficheros en disco resuelven ambos problemas.
También se verá en este capítulo cómo obtener resultados alfanuméricos y gráficos por la
impresora.
7.1 CAJAS DE DIÁLOGO INPUTBOX Y MSGBOX
Estas cajas de diálogo son similares a las que se utilizan en muchas aplicaciones de Windows. La
caja de mensajes o MsgBox abre una ventana a través de la cual se envía un mensaje al usuario y se
le pide una respuesta, por ejemplo en forma de clicar un botón O.K./Cancel, o Yes/No. Este tipo de
mensajes son muy utilizados para confirmar acciones y para decisiones sencillas. La caja de diálogo
InputBox pide al usuario que teclee una frase, por ejemplo su nombre, un título, etc.
La forma general de la función MsgBox es la siguiente:
respuesta = MsgBox("texto para el usuario", tiposBotones, "titulo")
donde respuesta es la variable donde se almacena el valor de retorno, que es un número indicativo
del botón clicado por el usuario, de acuerdo con los valores de la Tabla 7.1. La constante simbólica
que representa el valor de retorno indica claramente el botón clicado. Los otros dos argumentos son
opcionales. El parámetro tiposBotones es un entero que indica la combinación de botones deseada
por el usuario; sus posibles valores se muestran en la Tabla 7.2. También en este caso la constante
simbólica correspondiente es suficientemente explícita. Si este argumento se omite se muestra sólo
el botón O.K. El parámetro titulo contiene un texto que aparece como título de la ventana; si se
omite, se muestra en su lugar el nombre de la aplicación.
Valor de retorno
1
Constante simbólica
vbOK
2
vbCancel
3
vbAbort
4
vbRetry
5
vbIgnore
6
vbYes
7
vbNo
Tabla 7.1. Botón clicado por el usuario.
Chavez Meza Wilmer Brando
Valor tiposBotones
0
1
2
3
4
5
Constante simbólica
vbOKOnly
vbOKCancel
vbAbortRetryIgnore
vbYesNoCancel
vbYesNo
vbRetryCancel
Tabla 7.2. Botones mostrados en MsgBox.
ESIISS: Aprenda Visual Basic 6.0 como si estuviera en Primero
página 88
Se puede modificar el valor de tiposBotones de modo que el botón que se activa por defecto
cuando se pulsa la tecla Intro (el botón que tiene el focus) sea cualquiera de los botones de la caja.
Para ello basta sumar a tiposBotones otra constante que puede tomar uno de los tres valores
siguientes: 0 (vbDefaulButton1, que representa el primer botón), 256 (vbDefaulButton2, que
representa el segundo botón) y 512 (vbDefaulButton3, que representa el tercer botón).
Figura 7.1. Ejemplo de caja MsgBox.
Figura 7.2. Ejemplo de caja de InputBox.
Finalmente, se puede incluir en el mensaje un icono ad-hoc por el mismo procedimiento de
sumarle al argumento tiposBotones una nueva constante numérica con los siguientes valores y
significados definidos por la constante simbólica apropiada: 16 (vbCritical), 32 (vbQuestion), 48
(vbExclamation) y 64 (vbInformation). Es obvio que, por los propios valores considerados, al sumar
estas constantes o las anteriores al argumento tiposBotones, la información original descrita en la
Tabla 7.2 no se pierde. La Figura 7.1 muestra un ejemplo de caja MsgBox resultado de ejecutar el
comando siguiente:
lblBox.Caption = MsgBox("Pulse un botón: ", 2 + 256 + 48, _
"Caja de mensajes")
donde el “2” indica que deben aparecer los botones Abort, Retry y Cancel, el “256” indica que el
botón por defecto es el segundo (Retry) y el “48” indica que debe aparecer el icono de exclamación.
Por otra parte, la forma general de la función InputBox es la siguiente:
texto = InputBox("texto para el usuario", "titulo", "default", left, top)
donde texto es la variable donde se almacena el valor de retorno, que es el texto tecleado por el
usuario. Los parámetros "texto para el usuario" y titulo tienen el mismo significado que en
MsgBox. El parámetro default es un texto por defecto que aparece en la caja de texto y que el
usuario puede aceptar, modificar o sustituir; el contenido de esta caja es lo que en definitiva esta
función devuelve como valor de retorno. Finalmente, left y top son las coordenadas de la esquina
superior izquierda de la InputBox; si se omiten, Visual Basic 6.0 dibuja esta caja centrada en
horizontal y algo por encima de la mitad de la pantalla en vertical. La Figura 7.2 muestra un ejemplo
de caja InputBox resultado de ejecutar el comando siguiente:
lblBox.Caption = InputBox("Escriba su nombre: ", _
"Caja de entrada", "Miguel Indurain")
donde el nombre que aparece por defecto es el del mejor ciclista de los últimos tiempos. Este
nombre aparece seleccionado y puede ser sustituido por otro que teclee el usuario.
7.2 MÉTODO PRINT
Este método permite escribir texto en formularios, cajas pictureBox y en un objeto llamado Printer
que se verá un poco más adelante, en el Apartado 7.3.
7.2.1 Características generales
La forma general del método Print se explica mejor con algunos ejemplos como los siguientes:
pctBox.Print "La distancia es: "; Dist; " km."
pctBox.Print 123; 456; "San"; "Sebastián"
Chavez Meza Wilmer Brando
Capítulo 7: Archivos y Entrada/Salida de Datos
página 89
pctBox.Print 123, 456, "San", "Sebastián"
pctBox.Print -123; -456
cuyo resultado se puede ver en la Figura 7.3 (puede
variar dependiendo del tipo y tamaño de las letras):
De estos ejemplos se pueden ya sacar algunas
conclusiones:
1.
El método Print recibe como datos una lista de
variables y/o cadenas de caracteres. Las cadenas
son impresas y las variables se sustituyen por su
valor.
2.
Hay dos tipos básicos de separadores para los
Figura 7.3: Ejemplo del método Print.
elementos de la lista. El carácter punto y coma (;)
hace que se escriba inmediatamente a continuación de lo anterior. La coma (,) hace que se
vaya al comienzo de la siguiente área de salida. Con letra de paso constante como la Courier
las áreas de salida empiezan cada 14 caracteres, es decir en las columnas 1, 15, 29, etc. Con
letras de paso variable esto se hace sólo de modo aproximado.
3.
Las constantes numéricas positivas van precedidas por un espacio en blanco y separadas entre
sí por otro espacio en blanco. Si son negativas el segundo espacio es ocupado por el signo
menos (-).
4.
El tipo y tamaño de letra que se utiliza depende de la propiedad Font del formulario, objeto
PictureBox u objeto Printer en que se esté escribiendo.
Existen otros separadores tales como Tab(n) y Spc(n). El primero de ellos lleva el punto de
inserción de texto a la columna n, mientras que el segundo deja n espacios en blanco antes de seguir
escribiendo. Tab sin argumento equivale a la coma (,). Estos espaciadores se utilizan en
combinación con el punto y coma (;), para separarlos de los demás argumentos.
Por defecto, la salida de cada método Print se escribe en una nueva línea, pero si se coloca un
punto y coma al final de un método Print, el resultado del siguiente Print se escribe en la misma
línea.
Puede controlarse el lugar del formulario o control donde se imprime la salida del método
Print. Esta salida se imprime en el lugar indicado por las propiedades CurrentX y CurrentY del
formulario o control donde se imprime. Cambiando estas propiedades se modifica el lugar de
impresión, que por defecto es la esquina superior izquierda. Existen unas funciones llamadas
TextWidth(string) y TextHeight(string) que devuelven la anchura y la altura de una cadena de
caracteres pasada como argumento. Estas funciones pueden ayudar a calcular los valores más
adecuados para las propiedades CurrentX y CurrentY.
La función str(valor_numérico) convierte un número en cadena de caracteres para facilitar su
impresión. En realidad, es lo que Visual Basic 6.0 ha hecho de modo implícito en los ejemplos
anteriores. En versiones anteriores del programa era necesario que el usuario realizase la conversión
de modo explícito.
7.2.2 Función Format
La función Format realiza las conversiones necesarias para que ciertos datos numéricos o de otro
tipo puedan ser impresos con Print. Como se ha visto, en el caso de las variables numéricas esto no
es imprescindible, pero la función Format permite controlar el número de espacios, el número de
decimales, etc. En el caso de su aplicación a objetos tipo fecha (date) y hora (time) la aplicación de
Chavez Meza Wilmer Brando
ESIISS: Aprenda Visual Basic 6.0 como si estuviera en Primero
página 90
Format es imprescindible, pues Print no los escribe directamente. La forma general de esta función
es la siguiente:
Format(expresion, formato)
donde expresion es una variable o expresión y formato -que es opcional- describe el formato
deseado para el resultado. El valor de retorno es una cadena de caracteres directamente utilizable en
Print. Para fechas existen formatos predefinidos tales como “General Date”, “Long Date”,
“Medium Date” y “Short Date”; para la hora los formatos predefinidos son “Long Time”,
“Medium Time” y “Short Time”. Además existe la posibilidad de que el usuario defina sus propios
formatos (ver User-Defined Date/Time Formats (Format Function), en el Help del programa). El
usuario también puede definir sus propios formatos numéricos y de cadenas de caracteres.
A diferencia de la función Str, la función Format no deja espacio en blanco para el signo de
los números positivos.
7.3 UTILIZACIÓN DE IMPRESORAS
Visual Basic 6.0 permite obtener por la impresora gráficos y texto similares a los que se pueden
obtener por la pantalla, aunque con algunas diferencias de cierta importancia. Existen dos formas de
imprimir: la primera mediante el método PrintForm, y la segunda utilizando el objeto Printer, que
es un objeto similar al objeto PictureBox. Ambos métodos tienen puntos fuertes y débiles que se
comentarán a continuación.
7.3.1 Método PrintForm
El método PrintForm permite imprimir un formulario con sus controles y con los resultados de los
métodos gráficos (PSet, Line y Circle) y del método Print. Para ello la propiedad AutoRedraw del
formulario tiene que estar puesta a True, y los métodos citados tienen que estar llamados desde un
evento distinto del Paint. Lo único que no se dibuja del formulario es la barra de título.
Este sistema de impresión es muy sencillo de utilizar, pero tiene el inconveniente de que el
resultado se imprime con la misma resolución de la pantalla (entre 50 y 100 puntos por pulgada), no
aprovechando por tanto la mayor resolución que suelen tener las impresoras (300, 600 ó más puntos
por pulgada).
7.3.2 Objeto Printer
Este segundo sistema tiene la ventaja de que permite aprovechar plenamente la resolución de la
impresora, pero no permite dibujar controles sino sólo los métodos gráficos habituales (PSet, Line
y Circle), el método Print y un método no visto hasta ahora que es PaintPicture.
Para Visual Basic 6.0 la impresora es un objeto gráfico más, similar a los formularios y a las
cajas gráficas PictureBox. Como tal objeto gráfico tiene sus propiedades generales (DrawStyle,
BackColor, ForeColor, etc.), además de otras propiedades específicas de la impresora, como
DeviceName, DriverName, Orientation, Copies, etc. Para más información puede utilizarse el Help,
buscando Printer object. En principio se utiliza la impresora por defecto del PC, pero Visual Basic
mantiene una Printers Collection, que es algo así como un array de impresoras disponibles. A partir
de esta Printers Collection se puede cambiar a la impresora que se desee.
El objeto Printer tiene un método llamado EndDoc para enviar realmente a la impresora el
resultado de los métodos gráficos. El método PaintPicture permite incorporar el contenido de
ficheros gráficos a un formulario, PictureBox o Printer. Su forma general es:
Chavez Meza Wilmer Brando
Capítulo 7: Archivos y Entrada/Salida de Datos
página 91
object.PaintPicture pictProp X, Y, Width, Height
donde pictProp indica el gráfico (coincide con la propiedad Picture de PictureBox), X e Y indican
las coordenadas de inserción y los dos últimos parámetros las dimensiones (opcionales).
7.4 CONTROLES FILELIST, DIRLIST Y DRIVELIST
Uno de los problemas que hay que
resolver para leer o escribir en ficheros
de disco es ser capaces de localizar
interactivamente los correspondientes
ficheros, de modo análogo a como se
realiza con los comandos File/Open o
File/Save As de Word, Excel o de
cualquier otra aplicación. Este tipo de
operaciones se pueden hacer mucho
más fácilmente con los Common
Dialog Controls vistos en el Apartado
4.4, en la página 58, aconsejando por
lo tanto su uso. A pesar de ello, aquí se
van a explicar los controles específicos
de que dispone Visual Basic 6.0.
Figura 7.4. Cajas DriveListBox, DirListBox y FileListBox.
Visual Basic 6.0 dispone de tres controles que facilitan el recorrer el árbol de ficheros y de
directorios, localizando o creando interactivamente un fichero determinado. Estos controles son el
FileListBox (para ficheros), el DirListBox (para directorios) y el DriveListBox (para unidades de
disco). La Figura 7.4 muestra estos tres controles, junto con unas etiquetas que los identifican. Los
dos primeros son listas, mientras que el tercero es una caja de tipo ComboBox.
En principio estos controles, cuando se colocan en un formulario tal como se muestra en la
Figura 7.4, están desconectados. Quiere esto decir que al cambiar la unidad de disco (drive) no se
muestran en la caja dirListBox los directorios correspondientes a la nueva unidad de disco. Por otra
parte, al cambiar de directorio tendrán que cambiar de modo acorde los ficheros en la caja
fileListBox. La dificultad de conectar estas cajas no es grande, pero sí hay que saber cómo se hace
pues depende de propiedades de estas cajas que no aparecen en la ventana de propiedades (ventana
Properties) en modo de diseño, y que sólo están accesibles en modo de ejecución. De entre estas
propiedades las más importantes son las siguientes:
1.
La DriveListBox tiene una propiedad llamada Drive que recoge la unidad seleccionada por el
usuario (puede ser una unidad física como el disco c:\ o una unidad lógica asignada por el
usuario a otro disco o directorio en un servidor o en otro ordenador de la red).
2.
La propiedad path de la caja DirListBox determina el drive seleccionado y por tanto qué
directorios se muestran en dicha caja.
3.
Finalmente, una propiedad también llamada path de la caja FileListBox determina el
directorio que contiene los ficheros mostrados.
Para enlazar correctamente las cajas de discos, directorios y ficheros se puede utilizar el
evento Change, de tal forma que cada vez que el usuario cambia la unidad de disco se cambia el
path del directorio y cada vez que se cambia el directorio se cambia el path de los ficheros. Esto
puede hacerse con el código siguiente:
Chavez Meza Wilmer Brando
ESIISS: Aprenda Visual Basic 6.0 como si estuviera en Primero
página 92
Private Sub dirPrueba_Change()
filPrueba.Path = dirPrueba.Path
End Sub
Private Sub drvPrueba_Change()
dirPrueba.Path = drvPrueba.Drive
End Sub
La caja FileListBox tiene una propiedad llamada FileName que contiene el nombre del
fichero seleccionado por el usuario. Para tener el path completo del fichero basta anteponerle la
propiedad Path de la fileListBox, que incluye el directorio y el drive, y la barra invertida (\). Si el
usuario introduce FileName incluyendo el path, Visual Basic actualiza también de modo
automático la propiedad Path de FileListBox. El usuario se debe preocupar de utilizar el evento
Change para actualizar el Path de la caja DirListBox y la propiedad Drive de DriveListBox.
Otra propiedad importante es la propiedad Pattern, que indica los tipos de ficheros que se
mostrarán en la caja. El valor por defecto es “*.*”, lo cual hace que se muestren todos los ficheros.
Si su valor fuese “*.doc” sólo se mostrarían los ficheros con esta extensión. La propiedad Pattern
admite varias opciones separadas por untos y coma (“*.doc; *.dot”).
7.5 TIPOS DE FICHEROS
Tanto en Windows como en Visual Basic 6.0 existen, principalmente, dos tipos de archivos:
1.
Ficheros ASCII o ficheros de texto. Contienen caracteres codificados según el código ASCII
y se pueden leer con cualquier editor de texto como Notepad. Suelen tener extensión *.txt o
*.bat, pero también otras como *.m para los programas de Matlab, *.c para los ficheros fuente
de C, *.cpp para los ficheros fuente de C++ y *.java para los de Java.
2.
Ficheros binarios: Son ficheros imagen de los datos o programas tal como están en la
memoria del ordenador. No son legibles directamente por el usuario. Tienen la ventaja de que
ocupan menos espacio en disco y que no se pierde tiempo y precisión cambiándolos a formato
ASCII al escribirlos y al leerlos en el disco.
Con Visual Basic 6.0 se pueden leer tanto ficheros ASCII como ficheros binarios. Además el
acceso a un fichero puede ser de tres formas principales.
1.
Acceso secuencial. Se leen y escriben los datos como si se tratara de un libro: siempre a
continuación del anterior y sin posibilidad de volver atrás o saltar datos. Si se quiere acceder a
un dato que está hacia la mitad de un fichero, habrá que pasar primero por todos los datos
anteriores. Los ficheros de texto tienen acceso secuencial.
2.
Acceso aleatorio (random): Permiten acceder directamente a un dato sin tener que pasar por
todos los demás, y pueden acceder a la información en cualquier orden. Tienen la limitación
de que los datos están almacenados en unas unidades o bloques que se llaman registros, y que
todos los registros que se almacenan en un fichero deben ser del mismo tamaño. Los ficheros
de acceso aleatorio son ficheros binarios.
3.
Acceso binario. Son como los de acceso aleatorio, pero el acceso no se hace por registros sino
por bytes.
Antes de poder leer o escribir en un fichero hay que abrirlo por medio de la sentencia Open.
En esta sentencia hay que especificar qué tipo de acceso se desea tener, distinguiendo también si es
para lectura (input), escritura (output) o escritura añadida (append).
Chavez Meza Wilmer Brando
Capítulo 7: Archivos y Entrada/Salida de Datos
7.6 LECTURA Y ESCRITURA EN FICHEROS SECUENCIALES
página 93
7.6.1 Apertura y cierre de ficheros
Para poder leer o escribir en un fichero antes debe ser abierto con la sentencia Open, cuya forma
general es la siguiente:
Open filename For modo As # fileNo
donde:
filename
es el nombre del fichero a abrir. Será una variable string o un nombre entre dobles
comillas (“ ”).
modo
Para acceso secuencial existen tres posibilidades: Input para leer, Output para
escribir al comienzo de un fichero y Append para escribir al final de un fichero ya
existente. Si se intenta abrir en modo Input un fichero que no existe, se produce un
error. Si se abre para escritura en modo Output un fichero que no existe se crea, y si
ya existía se borra su contenido y se comienza a escribir desde el principio. El modo
Append es similar al modo Output, pero respeta siempre el contenido previo del
fichero escribiendo a continuación de lo último que haya sido escrito anteriormente.
fileNo
es un número entero (o una variable con un valor entero) que se asigna a cada fichero
que se abre. En todas las operaciones sucesivas de lectura y/o escritura se hará
referencia a este fichero por medio de este número. No puede haber dos ficheros
abiertos con el mismo número. Visual Basic dispone de una función llamada
FreeFile que devuelve un número no ocupado por ningún fichero.
A continuación puede verse un ejemplo de fichero abierto para lectura:
Open "C:\usuarios\PRUEBA1.txt" For Input as #1
Después de terminar de leer o escribir en un fichero hay que cerrarlo. Para ello, se utilizara el
comando Close, que tiene la siguiente forma:
Close # fileNo
donde el fileNo es el número que se la había asignado al abrirlo con la instrucción Open.
7.6.2 Lectura y escritura de datos
7.6.2.1 Sentencia Input
Existen varias formas de leer en un fichero de acceso secuencial. Por ejemplo, para leer el valor de
una o más variables se utiliza la sentencia Input:
Input # fileNo, varName1, varName2, varName3, ...
donde el fileNo es el número asignado al archivo al abrirlo y varName1, varName2, ... son los
nombres de las variables donde se guardarán los valores leídos en el fichero. Debe haber una
correspondencia entre el orden y los tipos de las variables en la lista, con los datos almacenados en
el fichero. No se pueden leer directamente vectores, matrices o estructuras. Si los datos del disco
han de ser escritos por el propio programa, conviene utilizar la sentencia write (mejor que Print)
para garantizar que los valores están convenientemente separados. La sentencia Write se verá
posteriormente.
Chavez Meza Wilmer Brando
ESIISS: Aprenda Visual Basic 6.0 como si estuviera en Primero
7.6.2.2 Función Line Input y función Input
página 94
La función Line Input # lee una línea completa del archivo y devuelve su contenido como valor de
retorno. Su forma general es:
varString = Line Input #fileNo
Conviene recordar que en los ficheros de texto se suele utilizar el carácter return (o Intro)
para delimitar las distintas líneas. Este es el carácter ASCII nº 13, que por no ser un carácter
imprimible se representa en Visual Basic 6.0 como chr(13). En muchas ocasiones (como herencia
del MS-DOS) se utiliza como delimitador de líneas una combinación de los caracteres return y
linefeed, representada en Visual Basic 6.0 como chr(13)+chr(10). En la cadena de caracteres que
devuelve Line no se incluye el carácter de terminación de la línea.
Para leer todas las líneas de un fichero se utiliza un bucle for o while. Visual Basic 6.0
dispone de la función EOF (End of File) que devuelve True cuando se ha llegado al final del
fichero. Véase el siguiente ejemplo:
Do While Not EOF(fileNo)
miLinea = Line Input #fileNo
...
Loop
También se puede utilizar la función Input, que tiene la siguiente forma general:
varString = Input(nchars, #fileNo)
donde nchars es el número de caracteres que se quieren leer y varString es la variable donde se
almacenan los caracteres leídos por la función. Esta función lee y devuelve todos los caracteres que
encuentra, incluidos los intro y linefeed. Para ayudar a utilizar esta función existe la función LOF
(fileNo), que devuelve el nº total de caracteres del fichero. Por ejemplo, para leer todo el contenido
de un fichero y escribirlo en una caja de texto se puede utilizar:
txtCaja.text = Input(LOF(fileNo), #fileNo)
7.6.2.3 Función Print #
Para escribir el valor de unas ciertas variables en un fichero previamente abierto en modo Output o
Append se utiliza la instrucción Print #, que tiene la siguiente forma:
Print #fileNo, var1, var2, var2, ...
donde var1, var2,... pueden ser variables, expresiones que dan un resultado numérico o
alfanumérico, o cadenas de caracteres entre dobles comillas, tales como “El valor de x es...”.
Considérese el siguiente ejemplo:
Print #1, "El valor de la variable I es: ", I
donde I es una variable con un cierto valor que se escribe a continuación de la cadena. Las reglas
para determinar el formato de la función Print # son las mismas que las del método Print visto
previamente.
Chavez Meza Wilmer Brando
Capítulo 7: Archivos y Entrada/Salida de Datos
7.6.2.4 Función Write #
página 95
A diferencia de Print #, la función Write # introduce comas entre las variables y/o cadenas de
caracteres de la lista, además encierra entre dobles comillas las cadenas de caracteres antes de
escribirlas en el fichero. La función Write # introduce un carácter newline, esto es, un return o un
return+linefeed después del último carácter de las lista de variables. Los ficheros escritos con
Write # son siempre legibles con Input #, cosa que no se puede decir de Print #. Véase el siguiente
ejemplo:
’ Se abre el fichero para escritura
Open "C:\Temp\TestFile.txt" For Output As #1
Write #1, "Hello World", 234
’ Datos separados por comas
MyBool = False: MyDate = #2/12/1969#
’ Valores de tipo boolean y Date
Write #1, MyBool; " is a Boolean value"
Write #1, MyDate; " is a date"
Close #1
’ Se cierra el fichero
El fichero TestFile.txt guardado en C:\Temp contendrá:
"Hello World",234
#FALSE#," is a Boolean value"
#1969-02-12#," is a date"
7.7 FICHEROS DE ACCESO ALEATORIO
Los ficheros de acceso aleatorio se caracterizan porque en ellos se puede leer en cualquier orden.
Los ficheros de acceso aleatorio son ficheros binarios. Cuando se abre un fichero se debe escribir
For Random, al especificar el modo de apertura (si el fichero se abre For Binary el acceso es
similar, pero no por registros sino por bytes; este modo es mucho menos utilizado).
7.7.1 Abrir y cerrar archivos de acceso aleatorio
Estos archivos se abren también con la sentencia Open, pero con modo Random. Al final se añade
la sentencia Len=longitudRegistro, en bytes. Véase el siguiente ejemplo:
fileNo = FreeFile
size = Len(unObjeto)
Open filename For Random as #fileNo Len = size
donde filename es una variable que almacena el nombre del archivo. Se recuerda que la función
FreeFile devuelve un número entero válido (esto es que no está siendo utilizado) para poder abrir
un fichero. El último parámetro informa de la longitud de los registros (todos deben tener la misma
longitud). Visual Basic 6.0 dispone de la función Len(objetoName), que permite calcular la
dimensión en bytes de cualquier objeto perteneciente a una clase o estructura.
De ordinario los ficheros de acceso directo se utilizan para leer o escribir de una vez todo un
bloque de datos. Este bloque suele ser un objeto de una estructura, con varias variables miembro.
Los ficheros abiertos para acceso directo se cierran con Close, igual que los secuenciales.
7.7.2 Leer y escribir en una archivo de acceso aleatorio. Funciones Get y Put
Se utilizan las funciones Get y Put. Su sintaxis es la siguiente:
Get #fileNo, registroNo, variableObjeto
Put #fileNo, registroNo, variableObjeto
La instrucción Get lee un registro del fichero y almacena los datos leídos en una variable, que
puede ser un objeto de una determinada clase o estructura. La instrucción Put escribe el contenido
Chavez Meza Wilmer Brando
ESIISS: Aprenda Visual Basic 6.0 como si estuviera en Primero
página 96
de la variable en la posición determinada del fichero. Si se omite el número de registro se lee
(escribe) a continuación del registro leído (escrito) anteriormente. Véase el siguiente ejemplo:
FileNo=FreeFile
size=Len(unObjeto)
Open filename for Random as #fileNo Len=size
Get #fileNo, 3, size
Con este ejemplo, se ha abierto el fichero filename de la misma forma que se realizó en el
ejemplo anterior, pero ahora, además se ha leído un registro de longitud size, y más en concreto, el
tercer registro. Si se quisiera modificar el valor de este registro, no habría más que asignarle el valor
que se quisiera, para a continuación introducirlo en el fichero mediante la sentencia siguiente:
Put #fileNo, 3, size
7.8 FICHEROS DE ACCESO BINARIO
La técnica a emplear es básicamente la misma que con los ficheros de acceso aleatorio, con la
salvedad de que en lugar de manejar registros, en los ficheros de acceso binario se trabaja con bytes.
Véase el siguiente ejemplo:
FileNo=FreeFile
Open filename for Binary as #fileNo
Get #1, 4, dato
dato = 7
Put #1, 4, dato
Close #1
En el anterior ejemplo se puede observar como primero se introduce en la variable dato el
valor del cuarto byte del fichero filename, para posteriormente asignarle el valor 7, e introducirlo de
nuevo en el cuarto byte de filename.
Chavez Meza Wilmer Brando
ANEXO A: Consideraciones adicionales sobre datos y variables
página 97
8. ANEXO A: CONSIDERACIONES ADICIONALES SOBRE DATOS Y VARIABLES
En este Anexo se incluyen algunas consideraciones de interés para personas que no han programado
antes en otros lenguajes. A continuación se explican las posibilidades y la forma de almacenar los
distintos tipos de variables.
8.1 CARACTERES Y CÓDIGO ASCII
Las variables string (cadenas de caracteres) contienen un conjunto de caracteres que se almacenan
en bytes de memoria. Cada carácter es almacenado en un byte (8 bits). En un bit se pueden
almacenar dos valores (0 y 1); con dos bits se pueden almacenar 22 = 4 valores (00, 01, 10, 11 en
binario; 0, 1 2, 3 en decimal). Con 8 bits se podrán almacenar 28 = 256 valores diferentes
(normalmente entre 0 y 255; con ciertos compiladores entre -128 y 127).
En realidad, cada letra se guarda en un solo byte como un número entero, el correspondiente a
esa letra en el código ASCII (una correspondencia entre números enteros y caracteres, ampliamente
utilizada en informática), que se muestra en la Tabla 8.1 para los caracteres estándar (existe un
código ASCII extendido que utiliza los 256 valores y que contiene caracteres especiales y caracteres
específicos de los alfabetos de diversos países, como por ejemplo las vocales acentuadas y la letra ñ
para el castellano).
0
1
2
3
4
5
6
7
8
9
10
11
12
0
1
2
3
4
5
6
7
8
9
nul
nl
dc4
rs
(
2
<
F
P
Z
d
n
x
soh
vt
nak
us
)
3
=
G
Q
[
e
o
y
stx
np
syn
sp
*
4
>
H
R
\
f
p
z
etx
cr
etb
!
+
5
?
I
S
]
g
q
{
eot
so
can
“
,
6
@
J
T
^
h
r
|
enq
si
em
#
7
A
K
U
_
i
s
}
ack
dle
sub
$
.
8
B
L
V
`
j
t
~
bel
dc1
esc
%
/
9
C
M
W
a
k
u
del
bs
dc2
fs
&
0
:
D
N
X
b
l
v
ht
dc3
gs
‘
1
;
E
O
Y
c
m
w
Tabla 8.1. Código ASCII estándar.
Esta tabla se utiliza de la siguiente forma. La primera cifra (las dos primeras cifras, en el caso
de los números mayores o iguales que 100) del número ASCII correspondiente a un carácter
determinado figura en la primera columna de la Tabla 8.1, y la última cifra en la primera fila de
dicha Tabla. Sabiendo la fila y la columna en la que está un determinado carácter puede componerse
el número ASCII correspondiente. Por ejemplo, la letra A está en la fila 6 y la columna 5. Su
número ASCII es por tanto el 65. El carácter % está en la fila 3 y la columna 7, por lo que su
representación ASCII será el 37. Obsérvese que el código ASCII asocia números consecutivos con
las letras mayúsculas y minúsculas ordenadas alfabéticamente. Esto simplifica notablemente ciertas
operaciones de ordenación alfabética de nombres. Nótese que todas las mayúsculas tienen código
ASCII anterior a cualquier minúscula.
Chavez Meza Wilmer Brando
ESIISS: Aprenda Visual Basic 6.0 como si estuviera en Primero
página 98
En la Tabla 8.1 aparecen muchos caracteres no imprimibles (todos aquellos que se expresan
con 2 ó 3 letras). Por ejemplo, el ht es el tabulador horizontal, el nl es el carácter nueva línea, etc.
En realidad la Versión 6.0 de Visual Basic no utiliza para representar caracteres el código
ASCII sino el Unicode, que utiliza dos bytes por carácter, con lo cual tiene capacidad para
representar 65536 caracteres, pudiéndose adaptar a las lenguas orientales. Para los caracteres latinos
el byte más significativo coincide con el del código ASCII, mientras que el segundo byte está a cero.
8.2 NÚMEROS ENTEROS
Los números enteros en Visual Basic 6.0 se guardan en 1, 2 ó 4 bytes.
Con 8 bits (1 byte) se podrían guardar 28 números: desde 0 hasta 255.
Con 16 bits (2 bytes) se podrían guardar 216 números: desde 0 hasta 65.535. Si se reserva
un bit para el signo se tendrían 215 números: desde -32768 hasta 32767
Con 32 bits (4 bytes) se podrían guardar 232 números: desde 0 hasta 4.294.967.295. Si se
reserva un bit para el signo se tendrían 231: desde -2.147.483.648 hasta 2.147.483.647
8.3 NÚMEROS REALES
En muchas aplicaciones hacen falta variables reales, capaces de representar magnitudes que
contengan una parte entera y una parte fraccionaria o decimal. Estas variables se llaman también
de punto flotante. De ordinario, en base 10 y con notación científica, estas variables se representan
por medio de la mantisa, que es un número mayor o igual que 0.1 y menor que 1.0, y un exponente
que representa la potencia de 10 por la que hay que multiplicar la mantisa para obtener el número
considerado. Por ejemplo, el número
se representa como 0.3141592654 101. Tanto la mantisa
como el exponente pueden ser positivos y negativos.
8.3.1 Variables tipo Single
Los computadores trabajan en base 2. Por eso un número con decimales de tipo Single se almacena
en 4 bytes (32 bits), utilizando 24 bits para la mantisa (1 para el signo y 23 para el valor) y 8 bits
para el exponente (1 para el signo y 7 para el valor). Es interesante ver qué clase de números de
punto flotante pueden representarse de esta forma. En este caso hay que distinguir el rango de la
precisión. La precisión hace referencia al número de cifras con las que se representa la mantisa: con
23 bits el número más grande que se puede representar es,
223 = 8.388.608
lo cual quiere decir que se pueden representar todos los números decimales de 6 cifras y la mayor
parte –aunque no todos– de los de 7 cifras (por ejemplo, el número 9.213.456 no se puede
representar con 23 bits). Por eso se dice que las variables tipo Single tienen entre 6 y 7 cifras
decimales equivalentes de precisión.
Respecto al exponente de dos por el que hay que multiplicar la mantisa en base 2, con 7 bits el
número más grande que se puede representar es 127. El rango vendrá definido por la potencia,
2127 = 1.7014 · 1038
lo cual indica el orden de magnitud del número más grande representable de esta forma.
En el caso de los números Single (4 bytes) el rango es: desde -3.402823E38 a -1.401298E-45
para los valores negativos y desde 1.401298E-45 a 3.402823E38 para los valores positivos.
Chavez Meza Wilmer Brando
ANEXO A: Consideraciones adicionales sobre datos y variables
página 99
8.3.2 Variables tipo Double
Así pues, las variables tipo Single tienen un rango y –sobre todo– una precisión muy limitada,
insuficiente para la mayor parte de los cálculos técnicos y científicos. Este problema se soluciona
con el tipo Double, que utiliza 8 bytes (64 bits) para almacenar una variable. Se utilizan 53 bits para
la mantisa (1 para el signo y 52 para el valor) y 11 para el exponente (1 para el signo y 10 para el
valor). La precisión es en este caso,
252 = 4.503.599.627.370.496
lo cual representa entre 15 y 16 cifras decimales equivalentes. Con respecto al rango, con un
exponente de 10 bits el número más grande que se puede representar será del orden de 2 elevado a 2
elevado a 10 (que es 1024):
21024 = 1.7977 · 10308
Si se considera el caso de los números declarados como Double (8 bytes) el rango va desde
-1.79769313486232E308 a -4.94065645841247E-324 para los valores negativos y desde
4.94065645841247E-324 a 1.79769313486232E308 para los valores positivos.
8.4 SISTEMA BINARIO, OCTAL, DECIMAL Y HEXADECIMAL
A contnuación se presentan los primeros números naturales expresados en distintos sistemas de
numeración (bases 10, 2, 8 y 16). Para expresar los números en base 16 se utilizan las seis primeras
letras del abecedario (A, B, C, D, E y F) para representar los números decimales 10, 11, 12, 13, 14 y
15. La calculadora que se incluye como accesorio en Windows 95 ofrece posibilidades de expresar
un número en distintos sistemas de numeración.
Decimal
0
1
2
3
4
5
6
7
8
9
10
11
12
13
14
15
16
17
Binario
0
1
10
11
100
101
110
111
1000
1001
1010
1011
1100
1101
1110
1111
10000
10001
Octal
0
1
2
3
4
5
6
7
10
11
12
13
14
15
16
17
20
21
Hexadecimal
0
1
2
3
4
5
6
7
8
9
A
B
C
D
E
F
10
11
Tabla 3.4 Expresión de un número en los distintos sistemas.
Chavez Meza Wilmer Brando