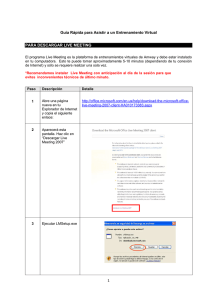Live Meeting 2007
Anuncio
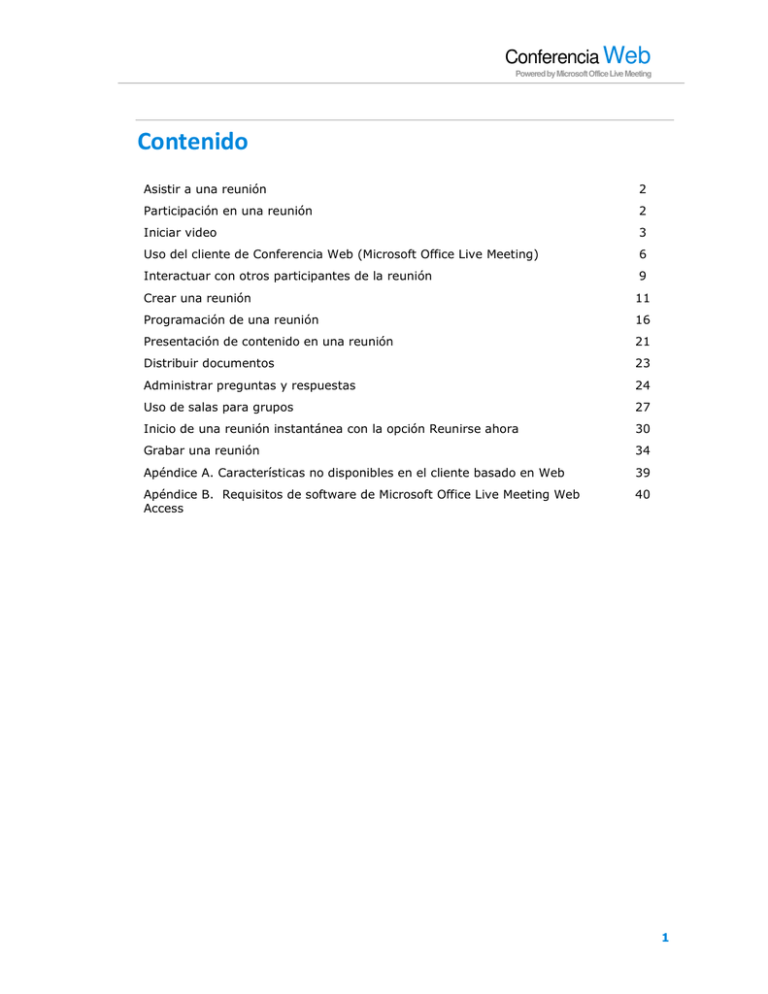
Conferencia Web Powered by Microsoft Office Live Meeting Contenido Asistir a una reunión 2 Participación en una reunión 2 Iniciar video 3 Uso del cliente de Conferencia Web (Microsoft Office Live Meeting) 6 Interactuar con otros participantes de la reunión 9 Crear una reunión 11 Programación de una reunión 16 Presentación de contenido en una reunión 21 Distribuir documentos 23 Administrar preguntas y respuestas 24 Uso de salas para grupos 27 Inicio de una reunión instantánea con la opción Reunirse ahora 30 Grabar una reunión 34 Apéndice A. Características no disponibles en el cliente basado en Web 39 Apéndice B. Requisitos de software de Microsoft Office Live Meeting Web Access 40 1 Conferencia Web Powered by Microsoft Office Live Meeting Asistir a una reunión Cuando recibe una invitación por correo electrónico de Conferencia Web (Microsoft Office Live Meeting), puede participar en la reunión fácilmente haciendo clic en el vínculo de la invitación. La invitación por correo electrónico también contiene información sobre cómo instalar el cliente para reuniones en el equipo. Nota Conferencia Web (Live Meeting) determina automáticamente si necesita instalar el cliente para reuniones y proporciona los vínculos de instalación necesarios. Cuando está conectado a una reunión, hay varias formas de ver la reunión y participar en ella. Esta sección trata de las siguientes tareas: Participar en una reunión Iniciar audio y video Usar el cliente de Microsoft Office Live Meeting Participación en una reunión Puede participar en una reunión directamente a través de la invitación enviada por correo electrónico. La invitación contiene un vínculo Unirse a la reunión que inicia automáticamente el cliente de Conferencia Web (Live Meeting) y le conecta a la reunión. Si esta es la primera vez que se une a una reunión, puede que tenga que instalar primero el cliente de Conferencia Web (Live Meeting). Sugerencia Antes de participar en una reunión, compruebe si tiene instalado el cliente de Conferencia Web (Live Meeting) en su equipo: seleccione Inicio y Todos los programas y busque en la lista de programas Conferencia Web (Live Meeting) 2007.Si aparece este programa en la lista, tiene instalado el cliente para reuniones. Si no aparece el programa, use los vínculos que se muestran bajo Usuarios nuevos en la invitación enviada por correo electrónico para instalar el cliente para reuniones. Aunque no pueda instalar el cliente de Conferencia Web (Live Meeting) en el equipo, podrá participar en la reunión si aparece el vínculo Utilizar consola web en la página de instalación del cliente. El cliente de Conferencia Web (Live Meeting) basado en web le conecta con la reunión mediante el explorador web. Podrá asistir a la reunión, aunque con algunas limitaciones (consulte el Apéndice A). La opción Utilizar consola web únicamente está disponible en reuniones programadas con el servicio de Conferencia Web (Live Meeting). 2 Conferencia Web Powered by Microsoft Office Live Meeting Para participar en una reunión Realice alguna de las operaciones siguientes: En la bandeja de entrada de correo electrónico, abra la invitación a la reunión. O bien, en el calendario, abra el elemento de la reunión. En la invitación de correo electrónico o elemento del calendario, haga clic en el vínculo Unirse a la reunión como se muestra en la figura 1 siguiente. Se abrirá automáticamente Conferencia Web (Live Meeting) y le conectará a la reunión. Si no tiene el cliente instalado en el equipo, la invitación tendrá instrucciones sobre cómo instalarlo. Esquema 1. Vínculo para unirse a la reunión Si no se puede conectar con la reunión, abra el cliente de Conferencia Web (Live Meeting) haciendo clic en Inicio, seleccionando Todos los programas, eligiendo Conferencia Web (Live Meeting) 2007 y, por último, haciendo clic en Conferencia Web (Live Meeting) 2007. Especifique los datos de Id. de la reunión, Código de entrada y Ubicación que figuran en la invitación por correo electrónico o el elemento del calendario. Iniciar video Podrá conectar al equipo una cámara web para que otros asistentes le vean. En la invitación de correo electrónico, lea la sección Conectarse a la Audioconferencia Telefónica para averiguar los datos de la conferencia telefónica. Sugerencia Para asegurarse de que los altavoces y la cámara web funcionan correctamente, use Configurar audio y video tras conectarse a la reunión por primera vez. Presione CTRL + T. (Una alternativa para tener acceso a las opciones de configuración del panel Voz y video es hacer clic en Opciones y, a continuación, en Configurar audio y video.) Siga las instrucciones del asistente para especificar y probar sus altavoces y cámara web. 3 Conferencia Web Powered by Microsoft Office Live Meeting Para abrir el panel Voz y video, haga clic en Voz y video. 4 Conferencia Web Powered by Microsoft Office Live Meeting Para conectarse a la conferencia telefónica marcando el número del servicio 1. Haga clic en Voz y video para abrir el panel Voz y video. 2. Haga clic en la flecha abajo al lado de Escuchar audio. 3. Haga clic en Ver detalles de marcado y, a continuación, use el teléfono para marcar los números mostrados. Para recibir imágenes de la reunión Si el video principal no está visible, haga clic en Voz y video para abrir el panel Voz y video, haga clic en la flecha abajo al lado del icono de cámara web y, a continuación, haga clic en Mostrar video principal. 5 Conferencia Web Powered by Microsoft Office Live Meeting Para enviar su video Si desea usar una cámara web para enviar su video, siga las instrucciones de su cámara web para conectarla al equipo e instalar los controladores. A continuación, haga clic en Voz y video. En el panel Voz y video, haga clic en el icono de cámara web y, en seguida, haga clic en Iniciar mi video. Nota Durante la reunión, el video cambia automáticamente al orador activo. No obstante, cuando hable, otros le verán pero no podrá verse a sí mismo. Uso del cliente de Conferencia Web (Microsoft Office Live Meeting). Durante la reunión, podrá ajustar el volumen de sus altavoces. Asimismo, podrá interactuar con otros asistentes durante la reunión a través de charlas o realizar preguntas al moderador. El primer elemento de la ventana del cliente de Conferencia Web (Live Meeting) es la barra de menús, que contiene elementos de menú. Los elementos de menú del cliente para reuniones son paneles móviles. Puede hacer clic en un elemento de menú y arrastrar la barra de título a cualquier parte de la pantalla. Por ejemplo, para abrir el panel Voz y video, haga clic en Voz y video y arrastre la barra a la parte central de la ventana del cliente de Conferencia Web (Live Meeting), como se muestra en la figura 2. También puede modificar el tamaño de un panel o alinearlo a la izquierda, a la derecha o a la parte inferior de la ventana. 6 Conferencia Web Powered by Microsoft Office Live Meeting Figura 2. Cliente de Microsoft Office Live Meeting En la figura 3 se pueden ver los elementos e iconos de la barra de menús. Figura 3. Elementos de menú e iconos de la barra de menús A Botón Menú. Puede configurar la información de su cuenta y establecer las opciones de su tarjeta de contacto. B Contenido. Los moderadores pueden compartir documentos, aplicaciones o los escritorios con los asistentes. C Asistentes. Puede ver la lista de asistentes o el plano de sala. Los moderadores pueden invitar otros asistentes o definir los permisos de los mismos. D Voz y video. Puede iniciar y detener el video, desactivar los altavoces o ajustar el volumen de los mismos. E P+R. Puede escribir las preguntas para el moderador y éste puede responderlas. F Reuniones. Muestra los detalles de la reunión, incluido el id. de la reunión y el código de entrada. G Grabación. Los moderadores pueden iniciar, pausar o detener la grabación de la reunión, incluso el audio. 7 Conferencia Web Powered by Microsoft Office Live Meeting H Icono Desactivar micrófono. Haga clic en él para desactivar o reactivar el micrófono. (INHABILITADO). I Icono Desactivar altavoces. Haga clic en él para desactivar o reactivar los altavoces. J Icono Cámara web. Haga clic en él para iniciar o detener su video. K Documentos. Puede descargar los documentos que el moderador ha agregado a la reunión. L Notas compartidas. Puede crear y guardar notas que todos los asistentes vean. M Comentarios. Puede cambiar el estado de sus comentarios; por ejemplo, puede indicarle al moderador que aminore el ritmo. Para ajustar el volumen de los altavoces Para desactivar los altavoces, en el panel Voz y video, haga clic en el icono Desactivar Desactivar altavoces. Nota También puede desactivar los altavoces en el panel Voz y video haciendo clic en el icono Desactivar altavoces. Para ajustar el volumen del altavoz, en el panel Voz y video, haga clic en la flecha abajo que está junto al botón del altavoz y mueva el control deslizante de volumen hacia arriba o hacia abajo. 8 Conferencia Web Powered by Microsoft Office Live Meeting Interactuar con otros participantes de la reunión El cliente de Conferencia Web (Live Meeting) permite que los participantes de una reunión puedan interactuar de varias formas. Si desea comunicarse de forma privada con otro participante de la reunión, puede usar la característica Charla. Si desea preguntar al moderador, puede usar la característica Preguntas y respuestas. Usar las charlas Puede charlar con otros asistentes o moderadores durante una reunión, por ejemplo si el moderador propone realizar una sesión aparte para tratar un tema concreto. Nota No puede charlar si el moderador ha deshabilitado o bloqueado la charla. Para charlar con un asistente o moderador 1. En el panel Asistentes, haga clic con el botón secundario del Mouse en el asistente o el moderador con quien desea charlar y, a continuación, haga clic en Charla. 2. Escriba su comentario o pregunta en el cuadro de texto y, a continuación, haga clic en Enviar. La charla entre usted y el otro asistente se muestra en el cuadro de la parte superior. 9 Conferencia Web Powered by Microsoft Office Live Meeting Formular preguntas Use el menú Preguntas y respuestas para comunicarse con el moderador durante una presentación. Si lo desea, puede aclarar un punto de la presentación o levantar la mano para llamar la atención del moderador y preguntarle si puede tomar la palabra y dirigirse a todos los asistentes. Para formular una pregunta En el cliente para reuniones, haga clic en el menú Preguntas y respuestas. 1. Escriba la pregunta en el cuadro de texto Preguntas y respuestas y, a continuación, haga clic en Preguntar. 2. Después de hacer clic en Preguntar, el nombre del botón cambia a Editar. Cuando reciba una respuesta, ésta aparecerá en el cuadro grande de Preguntas y respuestas. Para levantar la mano 1. En el cliente para reuniones, haga clic en el menú Preguntas y respuestas. 2. En el cuadro Preguntas y respuestas, haga clic en el icono Levantar la mano. 10 Conferencia Web Powered by Microsoft Office Live Meeting Crear una reunión Hay dos métodos para programar de antemano las reuniones. Puede usar el complemento Microsoft Conferencing para Microsoft® Office Outlook®, cliente de mensajería y colaboración, o puede usar el Administrador de Conferencia Web (Live Meeting) en línea. Igualmente puede iniciar reuniones instantáneas ad hoc mediante la opción Reunirse ahora. Esta sección trata de las siguientes tareas: Programar una reunión con tiempo Iniciar una reunión instantánea con la opción Reunirse ahora Nota Para crear reuniones, debe tener una cuenta de servicio de Live Meeting. Su administrador le dará la información de cuenta necesaria para configurar Live Meeting. Programación de una reunión Con el servicio de Conferencia Web (Microsoft Office Live Meeting), puede programar reuniones mediante el complemento Microsoft Conferencing para Microsoft® Office Outlook®, cliente de mensajería y colaboración, o el Administrador de Conferencia Web (Live Meeting) en línea. Para configurar el complemento Microsoft Conferencing para Microsoft Office Outlook 1. Instale el complemento Microsoft Conferencing para Microsoft Office Outlook en su equipo de acuerdo con las instrucciones del administrador. 2. En el Calendario de Outlook, haga clic en Conferencia y, a continuación, haga clic en Cuentas de usuario. 11 Conferencia Web Powered by Microsoft Office Live Meeting 3. En el cuadro de diálogo Cuentas de usuario, en Servicio Live Meeting, realice una de las acciones siguientes: En el cuadro de texto Dirección URL, escriba la dirección URL de su portal de Internet. o En el cuadro de texto Dirección URL, escriba la dirección URL de su centro de conferencia de Live Meeting. A continuación, active la casilla Uso un nombre de usuario y una contraseña para tener acceso a mi cuenta y, en los cuadros de texto proporcionados, escriba la información de conexión. 4. Para comprobar la información de inicio de sesión, haga clic en Probar conexión. 5. Haga clic en Aceptar. Para programar una reunión mediante el complemento Microsoft Conferencing para Microsoft Office Outlook 1. En el calendario de Outlook, haga clic en Programar una reunión de Live Meeting. Nota Algunas organizaciones se suscriben al servicio de Live Meeting y hospedan internamente Live Meeting en Office Communications Server. Si su cuenta se configura para usar el servicio de Live Meeting y Office Communications Server, aparecerá una lista desplegable y podrá seleccionar Servicio Live Meeting. 12 Conferencia Web Powered by Microsoft Office Live Meeting 2. En la ficha Cita, en el cuadro de texto Asunto, escriba la descripción de la reunión. En el cuadro de texto Para, escriba la dirección de correo electrónico de los invitados, separando cada dirección con un punto y coma. 3. Para nombrar moderadores, haga clic en Asistentes/Moderadores. En la lista Asistentes, haga clic en un nombre y, a continuación, haga clic en Agregar. Haga clic en Aceptar. 4. Para elegir el tipo de audio para su reunión, haga clic en Opciones de reunión y, a continuación, haga clic en Audio. Para permitir que los participantes realicen llamadas de conferencia, haga clic en Incluir conferencia telefónica y, a continuación, especifique la información de audio restante. 13 Conferencia Web Powered by Microsoft Office Live Meeting Para usar el servicio de Conferencia Web (Live Meeting) para programar una reunión 1. Abra un explorador web y escriba la dirección URL del servicio de Conferencia Web (Microsoft Office Live Meeting). 2. Si es necesario, escriba su Id. de usuario y su contraseña. 3. Haga clic en Iniciar sesión en Conferencia Web (Live Meeting). 4. En Reunirse, haga clic en Programar reunión. 5. En el cuadro de texto Asistentes, escriba la dirección de correo electrónico de los invitados, separando cada dirección con un punto y coma. 6. En el cuadro de texto Moderadores, escriba la dirección de correo electrónico de las personas a las que desea presentar en la reunión. 7. En el cuadro de texto Asunto, escriba una descripción de la reunión. 8. Ajuste las fechas y horas de Inicio y Finalización como considere oportuno. 9. En el cuadro desplegable Audio, elija el tipo de audio para la reunión. Si desea usar un servicio de conferencia telefónica, haga clic en Opciones de la reunión, haga clic en Audio y, a continuación, elija dentro de la lista de proveedores de conferencias la opción Otros y haga clic en Aceptar. 14 Conferencia Web Powered by Microsoft Office Live Meeting 10. Para establecer otras opciones de la reunión, haga clic en Opciones de la reunión. Para obtener detalles sobre la configuración, en la parte superior de la página, haga clic en Ayuda. 11. Al terminar de escribir los detalles de la reunión, realice una de las acciones siguientes: Haga clic en Enviar invitaciones para guardar la reunión y enviar las invitaciones a los asistentes. Nota Puede seleccionar Enviar invitaciones con el cliente de correo electrónico para copiar y pegar la información sobre la reunión en su propio programa de correo electrónico, o puede seleccionar Enviar invitaciones con Live Meeting para que Live Meeting envíe automáticamente los mensajes de correo electrónico a los invitados. Haga clic en Guardar para guardar la reunión y enviar después las invitaciones. 15 Conferencia Web Powered by Microsoft Office Live Meeting Presentación de contenido en una reunión El cliente de Conferencia Web (Live Meeting) tiene un diseño que se centra en el contenido que está presentando. Hay varias formas de presentar contenido y diversas opciones que le permiten personalizar la reunión según sea necesario. Esta sección trata de las siguientes tareas: Presentar contenido durante la reunión Distribuir documentos Utilizar salas para grupos Presentación de contenido durante la reunión Durante las reuniones, los moderadores pueden mostrar una presentación preparada o pueden crear nuevas páginas desde el cliente de Conferencia Web (Microsoft Office Live Meeting). Puede importar documentos del programa de presentación de gráficos de Microsoft Office PowerPoint® (.ppt). También puede cargar documentos de Microsoft Office, como documentos de Microsoft Office Word (.doc, .docx) y de Microsoft Office Excel® (.xls, .xlsx). Para mostrar una presentación o un documento a los asistentes 1. Haga clic en Contenido, en Compartir y, a continuación, en Cargar archivo (sólo ver). 2. Desplácese hasta el archivo que desea agregar. 3. Haga clic en Abrir. Aparecerá el cuadro de diálogo Cargar archivo (sólo ver), indicando que es posible que se analicen los archivos para detectar posibles virus. Haga clic en Continuar. 4. Conferencia Web (Live Meeting) convierte el archivo en formato de Conferencia Web (Live Meeting) y lo agrega a la lista de contenido. El primer archivo que carga se muestra automáticamente al resto de los participantes de la reunión. 16 Conferencia Web Powered by Microsoft Office Live Meeting Nota Una vez agregados los archivos adicionales a la lista de contenido, para mostrarlos en la reunión, haga clic en Contenido y, a continuación, haga clic en el nombre del archivo. Para desplazarse por el archivo, use las flechas en la parte inferior de la ventana, como se muestra en la figura 4. También puede usar CTRL + flecha arriba y CTRL + flecha abajo para desplazarse por el archivo. Figura 4. Flechas de página arriba y página abajo Para insertar una página en una presentación ya agregada a la reunión 1. Haga clic en Contenido, haga clic en la presentación a la que desea agregar una página y, a continuación, haga clic en Miniaturas. 2. En el panel Miniaturas, haga clic con el botón secundario del mouse directamente encima del punto donde quiere insertar la página, haga clic en Insertar nueva página y, a continuación, haga clic en el tipo de página que desea agregar (Pizarra, Página Web, Página de texto, 3. Sondeo o Instantánea de pantalla). La página se agrega debajo del punto de inserción especificado en la presentación existente. 17 Conferencia Web Powered by Microsoft Office Live Meeting Para crear una pizarra 1. Haga clic en Contenido, en Compartir y, a continuación, en Pizarra. 2. Una vez que se abra la Pizarra, haga clic en las herramientas de dibujo y texto de la parte inferior de la ventana para crear contenido. 18 Conferencia Web Powered by Microsoft Office Live Meeting Para crear una página de texto 1. Haga clic en Contenido, en Compartir y, a continuación, en Página de texto. 2. Cuando se abra la página de texto escriba su texto. Para crear un sondeo 1. Haga clic en Contenido, en Compartir y, a continuación, en Página de sondeo. 2. En el cuadro de diálogo Crear sondeo, escriba una pregunta y, a continuación, escriba las etiquetas para cada opción. 3. Haga clic en Aceptar. 19 Conferencia Web Powered by Microsoft Office Live Meeting Para compartir una página web 1. Haga clic en Contenido, en Compartir y, a continuación, en Página Web. 2. En el cuadro de diálogo Nueva página Web, escriba la dirección URL de la página Web a la que desea que vayan los asistentes. 3. Haga clic en Comprobar página Web. Aparecerá el cuadro de diálogo Comprobación de página Web. Si la página Web se muestra correctamente, haga clic en Crear página Web. Para compartir una instantánea de una parte de su pantalla 1. Haga clic en Contenido, en Compartir y, a continuación, en Instantánea de pantalla. 2. Coloque el marco sobre el área de la pantalla que desea compartir y, a continuación, haga clic en el icono de la cámara. Puede cambiar el tamaño del marco si es necesario. 20 Conferencia Web Powered by Microsoft Office Live Meeting Usar las notas compartidas Con la característica de notas compartidas, puede tomar notas, guardarlas y también compartirlas con los asistentes de una reunión. Asimismo, puede dar permiso a los asistentes para agregar y guardar notas. Para agregar notas 1. En la barra de comandos, haga clic en el icono Notas compartidas. 2. Escriba sus notas en el cuadro de texto. Para guardar las notas 1. En la barra de comandos, haga clic en el icono Notas compartidas. 2. Haga clic en el icono Guardar. 3. En el cuadro de diálogo Guardar como, elija la ubicación en la que le gustaría guardar las notas. 4. Haga clic en Guardar. 21 Conferencia Web Powered by Microsoft Office Live Meeting Para ver las notas compartidas En la barra de comandos, haga clic en el icono Notas compartidas. Para dar a un asistente permiso para ver, agregar y guardar notas 1. En la barra de comandos, haga clic en Asistentes para mostrar el panel Asistentes. 2. En el panel Asistentes, haga clic en el icono Más y seleccione Permisos. 3. En el cuadro de diálogo Permisos del asistente, debajo del área Notas compartidas, seleccione los permisos apropiados que desea dar a los asistentes. 22 Conferencia Web Powered by Microsoft Office Live Meeting Distribuir documentos Como moderador, puede cargar documentos en la reunión para que los descarguen los asistentes. Puede cargar los documentos antes de la reunión (recomendado) o durante la misma. Live Meeting analiza el archivo en busca de virus mientras se carga el archivo. Para cargar documentos en la reunión 1. En la barra de menús, haga clic en el icono Documentos. 2. Haga clic en Cargar. Si no ve el archivo que busca, use la lista desplegable Archivos de tipo para seleccionar el archivo que desea agregar. 3. Desplácese hasta el archivo en su equipo y, a continuación, haga clic en Abrir. 4. Repita los pasos anteriores con cada archivo que desee agregar. Cuando haya terminado, cierre el cuadro de diálogo Documentos. Para descargar documentos 1. Haga clic en el icono Documentos. 2. Haga clic en el archivo que desea descargar y, a continuación, haga clic en Descargar. 3. En su equipo, vaya hasta la ubicación donde desea guardar el archivo. 4. Haga clic en Aceptar. 23 Conferencia Web Powered by Microsoft Office Live Meeting Administrar preguntas y respuestas Los moderadores pueden usar el panel Preguntas y respuestas para revisar y responder a las preguntas de los asistentes. El panel de Preguntas y respuestas identifica a la persona que ha formulado la pregunta y la hora en que la formuló. Puede ver, imprimir y guardar un registro de todas las preguntas que hayan sido realizadas durante la reunión, junto con las respuestas proporcionadas. Para mostrar el panel Preguntas y respuestas En la barra de comandos, haga clic en Preguntas y respuestas. Aparece el panel Preguntas y respuestas con una lista de todas las preguntas recibidas de los asistentes. Para responder a una pregunta para todos los asistentes 1. En el panel Preguntas y respuestas, haga clic en la ficha Administrar. 2. Haga clic en la pregunta a la que desea responder. 3. En el cuadro de respuesta, escriba la respuesta y, a continuación, haga clic en Responder a todos. La pregunta se muestra junto con su respuesta en el panel Preguntas y respuestas de todos los participantes de la reunión. 24 Conferencia Web Powered by Microsoft Office Live Meeting Para responder a una pregunta en privado 1. En el panel Preguntas y respuestas, haga clic en la ficha Administrar. 2. Haga clic en la pregunta a la que desea responder. 3. En el cuadro de respuesta, escriba la respuesta y, a continuación, haga clic en Responder en privado. La pregunta se muestra junto con su respuesta en el panel Preguntas y respuestas de la persona que formuló la pregunta. Nota La pregunta y la respuesta también aparecen en el panel Preguntas y respuestas de los otros moderadores de la reunión. Para dar la palabra a la persona que formuló la pregunta 25 Conferencia Web Powered by Microsoft Office Live Meeting 1. En el panel Preguntas y respuestas, haga clic en Administrar. 2. Haga clic en la pregunta a la que desea responder. 3. En la barra de menús, haga clic en Dar la palabra para dar la palabra a la persona que formuló la pregunta. Las preguntas y respuestas aparecerán en el panel Preguntas y respuestas de todos los participantes de la reunión. Para responder a alguien que ha levantado su mano 1. En el panel Preguntas y respuestas, haga clic en la ficha Administrar. 2. Si se muestra un icono de mano junto al nombre de la persona, puede responder a dicha persona charlando con ella o dándole la palabra. 26 Conferencia Web Powered by Microsoft Office Live Meeting Para ver y guardar un registro de la actividad de preguntas y respuestas 1. En el panel Preguntas y respuestas, haga clic en la ficha Administrar y, a continuación, haga clic en el icono Ver registro de preguntas y respuestas. 2. El registro de texto de la reunión con todas las preguntas y respuestas se mostrará en una ventana del explorador. Mediante los comandos del explorador, imprima o guarde el registro. Uso de salas para grupos Las salas para grupos son una característica del servicio de Microsoft Office Live Meeting. Durante una reunión, los moderadores pueden utilizar las salas para grupos para crear espacios de reuniones separados. Puede dividir a los asistentes por salas, manual o automáticamente y permitir que cada grupo se reúna separadamente. Una vez que acaben las sesiones por grupos, pueden llevar de vuelta a todos los asistentes a la reunión principal. Para configurar salas para grupos 1. Durante la reunión, haga clic en Asistentes y, a continuación, haga clic en Salas. Nota Es posible que deba hacer clic en el botón Más (>>) para ver Salas. 27 Conferencia Web Powered by Microsoft Office Live Meeting 2. Especifique el número de salas que desea crear. 3. Si elige Asignación manual, puede llevar asistentes a salas específicas. En el panel Asistentes, haga clic en el nombre de un asistente y, a continuación, llévelo hasta una sala. 4. Para activar las salas para grupos, en el panel Asistentes, haga clic en Iniciar. Todos los asistentes verán una página de transición y se les llevará a sus salas asignadas. En la sala para grupos, los asistentes y moderadores pueden realizar las tareas habituales de las reuniones. 28 Conferencia Web Powered by Microsoft Office Live Meeting 5. Para enviar a todos a la sala principal, primero debe detener las salas para grupos. En el panel Asistentes, haga clic en Detener. Nota Opcionalmente podrá borrar de las salas de grupos todo el contenido que se haya creado haciendo clic en Opciones y, a continuación, en Eliminar contenido de todas las salas para grupos o Eliminar todas las salas para grupos. 29 Conferencia Web Powered by Microsoft Office Live Meeting Inicio de una reunión instantánea con la opción Reunirse ahora Puede iniciar una reunión en cualquier momento sin programarla previamente mediante la opción Reunirse ahora. Una vez que ha iniciado la reunión, puede invitar a otros asistentes. Debe configurar su cuenta antes de usar por primera vez la característica Reunirse ahora. Si aún no la ha configurado, realice los pasos siguientes. Para configurar su cuenta 1. Haga clic en Inicio. 2. Haga clic en Todos los programas, luego en Conferencia Web (Live Meeting) 2007 y, a continuación, haga clic en Conferencia Web (Live Meeting 2007). 30 Conferencia Web Powered by Microsoft Office Live Meeting 3. Si es la primera vez que abre Conferencia Web (Office Live Meeting), en la página de presentación aparecerá el cuadro de diálogo Cuentas de usuario. Nota Si el cuadro de diálogo Cuentas de usuario no aparece, puede abrirlo si hace clic en el botón Menú de la parte superior izquierda y, después, en Abrir cuentas de usuario. 4. En el cuadro de diálogo Cuentas de usuario, en Servicio Live Meeting, realice una de las acciones siguientes: En el cuadro de texto Dirección URL, escriba la dirección URL de su portal de Internet. o En el cuadro de texto Dirección URL, escriba la dirección URL de su centro de conferencia de Live Meeting. A continuación, active la casilla Uso un nombre de usuario y una contraseña para tener acceso a mi cuenta y, en los cuadros de texto proporcionados, escriba la información de conexión. 5. Haga clic en Probar conexión. 6. Haga clic en Aceptar. 31 Conferencia Web Powered by Microsoft Office Live Meeting Para iniciar una reunión instantánea de tipo Reunirse ahora: 1. Haga clic en Inicio. 2. Haga clic en Todos los programas, luego en Conferencia Web (Live Meeting) 2007 y, a continuación, haga clic en Conferencia Web (Live Meeting) 2007. Nota Dependiendo de su organización, podrá elegir si hospeda la reunión en Office Communications Server 2007 o en el servicio de Office Live Meeting. Para seleccionar su preferencia, haga clic en el botón Menú, en Cuenta Reunirse ahora y, a continuación, en Office Communications Server 2007 o en el servicio Conferencia Web (Live Meeting) 2007. 3. En la página Microsoft Office Live Meeting, haga clic en Reunirse ahora. Comienza la reunión. 32 Conferencia Web Powered by Microsoft Office Live Meeting 4. Para invitar a los participantes a la reunión de Reunirse ahora, haga clic en Asistentes. 5. En el panel Asistentes, haga clic en Invitar y, a continuación, haga clic en Por correo electrónico. 6. En el cuadro Para de la invitación de correo electrónico, escriba las direcciones de correo de los participantes, separadas con un punto y coma. 7. Para enviar la invitación, haga clic en Enviar. 33 Conferencia Web Powered by Microsoft Office Live Meeting Grabar una reunión Los organizadores y los moderadores pueden habilitar la grabación de sus reuniones y permitir que guarde la grabación en su centro de conferencia de Live Meeting o en su equipo. Para poder grabar el audio de una audioconferencia telefónica con el servicio de Live Meeting es necesario que al momento de programar la reunión usted especifique los datos del número de audioconferencia y el NIP o el código del participante. Ver la sección Información de audioconferencia de una reunión. Para definir las opciones de grabación 1. Haga clic en Grabar. Si el panel de grabación contiene una ficha En mi equipo y otra En el servicio, haga clic en una de ellas para especificar dónde quiere guardar la grabación. 34 Conferencia Web Powered by Microsoft Office Live Meeting 2. Haga clic en Opciones. 3. En el cuadro de diálogo Opciones de grabación personal, seleccione todas las opciones de reunión que desea grabar (incluidas datos, voz, y video). 4. Si desea cambiar la ubicación donde se guarda la reunión grabada, junto al cuadro de texto Guardar en, haga clic en Cambiar y, a continuación, vaya hasta la carpeta donde desea guardar la grabación. 35 Conferencia Web Powered by Microsoft Office Live Meeting Para grabar una reunión 1. En el panel Grabación, haga clic en Grabar. 2. Si la reunión utiliza conferencia telefónica y desea grabar el audio pero todavía no se unió a la conferencia, se muestra el cuadro de diálogo Audio no configurado. Seleccione el botón de radio Configurar audio y haga clic en Aceptar. En el cuadro de diálogo Configuración de la grabación del audio del teléfono, en el cuadro Caracteres de marcado, escriba la información correspondiente y haga clic en Configurar. Cuando se muestre el mensaje La reunión está preparada para grabar audio desde (número de teléfono), haga clic en Listo. 2.2 2.1 2.4 2.3 Nota Cuando utilice este método para conectarse a la conferencia, se produce un retardo de aproximadamente un minuto antes de que el audio de la reunión se conecte a la conferencia y comience la grabación. 3. Para guardar su grabación, haga clic en el icono Detener, seleccione Guardar grabación y haga clic en Aceptar. 36 Conferencia Web Powered by Microsoft Office Live Meeting 4. Para comprobar el estado de su grabación, haga clic en Inicio, Todos los programas, Conferencia Web (Live Meeting) 2007 y, a continuación, en Administrador de grabaciones de Microsoft Office Live Meeting. Para ver una grabación guardada en el equipo 1. Haga clic en el menú Inicio de su equipo, elija Todos los programas, seleccione Conferencia Web (Live Meeting) 2007 y, a continuación, haga clic en Administrador de grabaciones de Microsoft Office Live Meeting. 2. En el cuadro de diálogo Administrador de grabaciones de Live Meeting, debajo de Grabaciones recientes haga clic con el botón secundario del mouse en el nombre de la grabación y, a continuación, seleccione Reproducir. 37 Conferencia Web Powered by Microsoft Office Live Meeting Para ver una grabación guardada en el centro de conferencia de Live Meeting (En el servicio) 1. Inicie sesión en el Administrador de Live Meeting. 2. En la página Mi página principal, bajo Vista, haga clic en Grabaciones. 3. En Ver grabación, en los cuadros Id. y Clave de grabación, escriba el Id. de grabación y la clave de grabación, respectivamente. De manera predeterminada, la clave de grabación es la misma que la clave de reunión. Si no fue necesaria una clave de reunión para la reunión, entonces tampoco es necesaria una clave de grabación de forma predeterminada. 38 Conferencia Web Powered by Microsoft Office Live Meeting Apéndice A. Características no disponibles en el cliente basado en Web. Cuando utiliza el cliente basado en Web del servicio de Conferencia Web (Microsoft Office Live Meeting), existen algunas limitaciones. Las características disponibles en el cliente basado en Windows pero no en el cliente basado en Web se enumeran a continuación. Webcam Visualización del estado del audio de los asistentes Paneles de menú acoplables Navegación y accesos directos de teclado Compartir una única aplicación Utilizar la función de compartir escritorio y marco cuando se ejecuta Windows® (estas funciones están disponibles cuando ejecuta Sun® Solaris™ o Apple® Macintosh®) Crear y compartir una instantánea de pantalla Guardar Notas compartidas mediante el icono Guardar Animación y procesamiento de diapositivas de alta fidelidad de PowerPoint Controlar la reproducción sincronizada de contenido multimedia Cargar y eliminar documentos (el cliente basado en Web admite la descarga de documentos) Configuración y administración de salas para grupos (se admiten las salas pero la configuración y administración debe hacerse utilizando un cliente basado en Windows) Grabación personal Interfaz de usuario localizada (sólo está disponible en inglés) 39 Conferencia Web Powered by Microsoft Office Live Meeting Apéndice B. Requisitos de software de Conferencia Web (Live Meeting) Web Access Para ejecutar Live Meeting Web Access, el equipo debe cumplir los requisitos mínimos del sistema que se enumeran en la siguiente tabla. Estos son requisitos mínimos que se han probado y que son compatibles. Live Meeting Web Access requiere una máquina Java™ Virtual Machine (JVM™) que esté instalada y operativa. Live Meeting Web Access puede cargarse y ejecutarse correctamente en otros sistemas operativos, explorador y combinaciones de máquinas virtuales Java™, pero no son compatibles otras combinaciones. Explorador Sistema operativo Máquinas virtuales Java Internet Explorer® 6.0 con SP2 Windows XP SP2 Microsoft Java Virtual Machine (JVM) 1.1, Sun® 1.5.11, 1.6.x Internet Explorer 7 Windows XP SP2 Sun® 1.5.11, 1.6.x Internet Explorer® 6.0 con SP1 Windows XP SP1a Microsoft® JVM 1.1, Sun® 1.5.11, 1.6.x Internet Explorer 6.0 con SP1 Windows 2000 SP4 Microsoft JVM 1.1, Sun® 1.5.11, 1.6.x Internet Explorer 6.0 con SP1 Windows 98 SE Microsoft JVM 1.1, Sun® 1.5.11, 1.6.x Internet Explorer 7 Windows Vista Sun® 1.6.x Firefox 2.0 Windows XP SP2 Sun® 1.5.11, 1.6.x Safari 2.0™ MAC OS® X V10.4 Apple® Java™ 1.4.2 Safari 1.3™ MAC OS® X V10.3 Apple® Java™ 1.4.2 Mozilla 1.7 Solaris 10™ Sun® 1.5.11 A continuación se detallan los requisitos de software: Programa de presentación de gráficos Microsoft Office PowerPoint® 2000 o posterior o Microsoft Office Standard Edition o Professional Edition (que incluye el software de PowerPoint) para cargar presentaciones. Adobe® Flash® Player versión 9 o superior para ver dispositivas de contenido de datos multimedia. Para ver diapositivas con contenido de audio o video en la reunión: o Reproductor de tecnologías de Windows Media®, versión 9 o 10 (la versión se comprueba cuando se inicia el cliente para reuniones) para ver el contenido de Windows Media en la reunión. 40