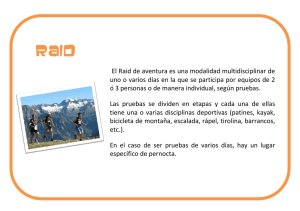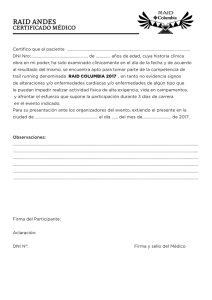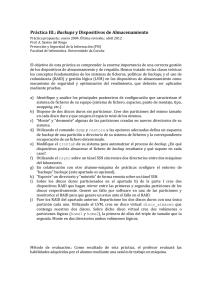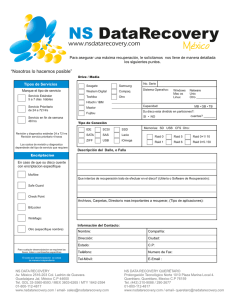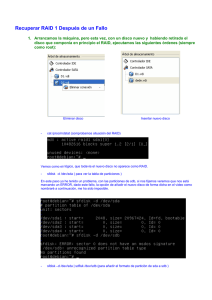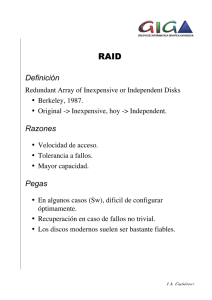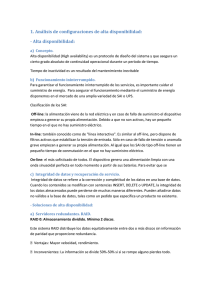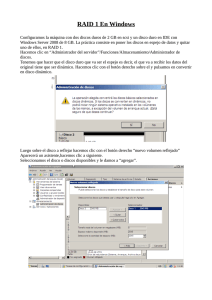13º Unidad Didáctica - Pagina Personal de Eduard Lara
Anuncio

13º Unidad Didáctica RAID (Redundant Array of Independent Disks) Eduard Lara 1 RAID: INTRODUCCIÓN Sistema de almacenamiento que usa múltiples discos duros entre los que distribuye o replica los datos. Dependiendo de su configuración (o «nivel»), los beneficios de un RAID respecto a un único disco son: - mayor integridad - mayor tolerancia a fallos - mayor throughput (rendimiento) - mayor capacidad Originariamente un RAID combinaba varios dispositivos de bajo coste y tecnología más antigua en un conjunto que ofrecía mayor capacidad, fiabilidad o velocidad que un solo dispositivo de última generación y coste más alto. 2 RAID: INTRODUCCIÓN En el nivel más simple, un RAID combina varios discos duros, normalmente de la misma capacidad, en una sola unidad lógica. Los RAID suelen usarse en servidores y también en los ordenadores personales más avanzados (p.e. los dedicados a edición de audio y vídeo), debido al decremento en el precio de los discos duros y en la mayor disponibilidad de las opciones RAID incluidas en los chipsets de las placas base Cualquier sistema que emplee los conceptos RAID básicos de combinar espacio físico en disco para los fines de mejorar la fiabilidad, capacidad o rendimiento es un sistema RAID. 3 NIVELES RAID Oficialmente existen 7 niveles diferentes de RAID (0-6), definidos y aprobados por el RAID Advisory Board (RAB), que implementan diferentes combinaciones de discos. También existen combinaciones de estos niveles (10, 50, ..). Los niveles RAID 0, 1, 0+1 y 5 son los más populares. RAID 0: Disk Striping "La más alta transferencia, sin tolerancia a fallos". RAID 1: Mirroring "Redundancia. Más rápido que un disco y más seguro“ RAID 0+1/ RAID 0/1 ó RAID 10: "Ambos mundos“ RAID 2: "Acceso paralelo con discos especializados. Redundancia a través del código Hamming“ RAID 3: "Acceso síncrono con un disco dedicado a paridad“ RAID 4: "Acceso Independiente con un disco dedicado a paridad.“ RAID 5: "Acceso independiente con paridad distribuida.“ RAID 6: "Acceso independiente con doble paridad“ 4 ELECCIÓN DE UN NIVEL RAID La elección de los diferentes niveles de RAID va a depender de las necesidades del usuario en lo que respecta a factores como seguridad, velocidad, capacidad, coste… Cada nivel de RAID ofrece una combinación específica de tolerancia a fallos (redundancia), rendimiento y coste, diseñadas para satisfacer las diferentes necesidades de almacenamiento. La mayoría de los niveles RAID pueden satisfacer de manera efectiva sólo uno o dos de estos criterios. No hay un nivel de RAID mejor que otro; cada uno es apropiado para determinadas aplicaciones y entornos informáticos. De hecho, resulta frecuente el uso de varios niveles RAID para distintas aplicaciones del mismo servidor. 5 RAID 0. Disk Striping Los datos se desglosan en pequeños segmentos y se distribuyen entre varias unidades de disco conectadas en paralelo, permitiendo una transferencia simultánea de datos a todos ellos, a una gran velocidad RAID 0 no ofrece tolerancia al fallo, al no existir redundancia de datos. El fallo de cualquier disco de la matriz tendría como resultado la pérdida de los datos y sería necesario restaurarlos desde una copia de seguridad. Es una buena solución para cualquier aplicación que necesite un almacenamiento a gran velocidad pero que no requiera tolerancia a fallos (audio, video o CAD/CAM) Se necesita un mínimo de dos unidades de disco para implementar una solución RAID 0. 6 RAID 1. Mirroring Ofrece una excelente disponibilidad de los datos mediante la redundancia total de los mismos. Duplica todos los datos de una unidad o matriz en otra, asegurando la integridad de los datos y la tolerancia al fallo, pues en caso de avería, la controladora sigue trabajando con los discos no dañados sin detener el sistema. Los datos se pueden leer desde la unidad o matriz duplicada sin que se produzcan interrupciones. RAID 1 es una buena solución para las aplicaciones que requieren redundancia cuando hay sólo dos unidades disponibles. Los servidores de archivos pequeños son un buen ejemplo. Se necesita un mínimo de dos unidades para implementar una solución RAID 1. 7 RAID 2. Acceso paralelo a disco El RAID nivel 2 adapta los códigos de Hamming comúnmente usada para detectar y corregir errores en memorias de estado sólido. El código ECC (Error Correction Code) se intercala a través de varios discos a nivel de bit. RAID 2 no hace uso completo de las amplias capacidades de detección de errores contenidas en los discos. RAID 2 no ha sido apenas implementado en productos comerciales, ya que requiere características especiales en los discos y no usa discos estándares. RAID 2 está más indicado para aplicaciones que requieran una alta tasa de transferencia y menos conveniente para aquellas otras que requieran una alta tasa de demanda I/O. 8 RAID 5. Acceso independiente con paridad distribuida Este array ofrece tolerancia al fallo, y optimiza la capacidad del sistema permitiendo una utilización de hasta el 80% de la capacidad del conjunto de discos. La información del usuario se fracciona por bloques y se almacena de forma alternativa en todos los discos del conjunto. Si cualquiera de las unidades de disco falla, se puede recuperar la información en tiempo real, mediante una simple operación de lógica de O exclusivo. RAID 5 calcula información de paridad como método para recuperar los datos en caso de fallo y la distribuye entre todos los discos. De esta forma se disminuye el cuello de botella de la función de comprobación, proporcionando una velocidad equivalente a un RAID 0. 9 RAID 5. Acceso independiente con paridad distribuida RAID 5 ofrece la mejor relación rendimiento-coste en un entorno con varias unidades. Este nivel de array es especialmente indicado para trabajar con sistemas operativos multiusuarios, en la que la protección y disponibilidad de los datos es fundamental y el coste es un factor importante. Se necesita un mínimo de tres unidades para implementar una solución RAID 5, aunque su resultado óptimo de capacidad se obtiene con siete o más unidades. RAID 5 es la solución más económica por megabyte, que ofrece la mejor relación de precio, rendimiento y disponibilidad para la mayoría de los servidores. 10 PRACTICA 13. RAIDS En la siguiente práctica montaremos un RAID1 sobre una máquina virtual que emula una Sistema Operativo Windows 2003 Server. La gestión y control del RAID se basará en el propio software del Sistema operativo. Paso 0. Arrancar la máquina virtual de Windows 2003 Server y validarse como administrador. Paso 1. Abrir el explorador de Windows donde veremos que sólo existe un disco duro en el sistema. Paso 2. Para confirmar que no existe ningún disco conectado o no reconocido, ir al administrador de discos Æ hacer click botón derecho del ratón sobre Mi PC y seleccionar la opción Administrar. Se abre la pantalla de Administrador de equipos. Allí clickar dos veces sobre Administración de discos. 11 PRACTICA 13. RAIDS Paso 3. Comprobar la capacidad del disco duro disponible. Hacer click botón derecho del ratón sobre el dicho disco duro y seleccionar la opción Propiedades. Comprobar que el disco ya contiene datos. Paso 4. Para montar un sistema RAID1 deberemos instalar dos discos duros adicionales en el sistema. Existen equipos que por su arquitectura hardware permiten la instalación de discos duros en caliente. No es el caso de la versión de software de emulación de máquinas virtuales con el que trabajamos. Por tanto, para instalar un nuevo disco deberemos apagar el equipo. Paso 5. Una vez tenemos el equipo apagado, añadir dos discos duros al equipo, uno de 1 Gb y otro de 1.5 Gb. Ir Menu VM/Settings. Hacer click en el botón Add y seleccionar Hard disk. En siguiente elegir “Create a new virtual disk” de tipo IDE y tamaño 1 Gb. A continuación hacer click en Finalizar. 12 PRACTICA 13. RAIDS Paso 6. Arrancar de nuevo la máquina virtual y validarse como administrador. Paso 7. Ir a la Administrador de discos. Debe aparecer el asistente automáticamente para inicializar y convertir discos agregados al equipo. Seguir los siguientes pasos: - Seleccione los discos que desea iniciar. Se debe inicializar un disco antes que el administrador de discos lógicos pueda tener acceso a él. - Seleccione los discos que desea convertir. Los discos seleccionados se van a convertir en discos dinámicos. - Finalizar asistente Paso 8. Un requisito para el tipo de RAID 1 es que los dos discos deben estar configurados como dinámicos. En principio ambos lo deben ser (y además no estar asignados). En caso de que no lo fueran, pulsar con el botón derecho sobre la unidad y clickar sobre Actualizar a Disco dinámico. 13 PRACTICA 13. RAIDS Paso 9. Clickar con el botón derecho del mouse sobre el disco de 1GB sobre el cual queremos montar el RAID. Seleccionar la opción “Nuevo Volumen…”. Aparece el Asistente para Volumen Nuevo. Seleccionar las siguientes opciones - Selección de tipo de volumen: Simple - Seleccionar discos: Dejar tal cual con la selección del disco inicial - Asignar letra de unidad o ruta de acceso: “Una letra al azar” - Formatear volumen con la configuración: - Sistema de archivos: NTFS - Etiqueta de volumen: raid - Finalizar Paso 10. Comprobar que el nuevo disco es reconocido por el sistema operativo. 14 PRACTICA 13. RAIDS Paso 11. Nuevamente hacer click con el botón derecho del mouse sobre el mismo disco duro anterior (el de 1 GB). Seleccionar la opción “Agregar espejo”. Paso 12. En seleccionar una ubicación para el espejo, escoger el 2º disco duro agregado al equipo (el de 1.5 GB), pero sin volumen. Se iniciará el proceso de Regeneración donde se sincronizará la información entre las 2 unidades. Paso 13. Como podemos apreciar, el disco imagen tiene mayor capacidad que aquel del que queremos hacer el RAID. El sistema automáticamente particiona el disco imagen y genera una unidad del mismo tamaño de disco del que queremos hacer el RAID (en nuestro caso 1 Gb). Obtener una imagen de cómo queda la partición. Paso 14. ¿Cómo se visualiza el RAID para el usuario en el Explorador de Windows? 15 PRACTICA 13. RAIDS Paso 15. Crear un nuevo volumen en la partición no asignada del disco imagen. Indicar los siguientes parámetros: - Asignar letra de unidad o ruta de acceso: “Una letra al azar” - Formatear volumen con la configuración: - Sistema de archivos: NTFS - Etiqueta de volumen: imagen Paso 16. Añadir una cantidad significativa de datos al RAID (por ejemplo copiar la carpeta c:\Windows de sistema y abortar al cabo de un rato). Confirmar desde el administrador de discos y desde el Explorador de Windows dónde se ubica dicha información. Paso 17. Romper el espejo. Hacer click botón derecho del mouse Sobre cualquier disco del RAID, y seleccionar la opción Romper Volumen Reflejado… ¿Qué ocurre? 16 PRACTICA 13. RAIDS Paso 18. ¿Se puede regenerar el RAID? ¿existe la opción “Agregar espejo”? ¿Por que? Paso 19. Eliminar el volumen de la partición RAID del disco de 1.5 GB Paso 20. Intentar regenerar nuevamente el RAID. ¿Se puede hacer ahora la resincronización entre ambos discos? ¿Se conserva la información? Paso 21. A continuación quitar el espejo de la partición RAID del disco de 1.5 GB. ¿Qué diferencia hay entre romper y quitar un espejo? En qué caso/s utilizaría cada una de estas opciones. Paso 22. Regenerar nuevamente el RAID y apagar la máquina Paso 23. Eliminar el disco de 1.5 GB para simular una caída del dispositivo. 17 PRACTICA 13. RAIDS Paso 24. Arrancar el sistema. ¿Cómo se manifiesta el problema para un usuario no administrador que consulte el estado de los discos desde el Explorador de Windows? Paso 25. ¿Cómo se manifiesta el problema para el administrador de discos? ¿Hay pérdida de información? Paso 26. Enumere un par de escenarios donde aplicaría esta tecnología. 18