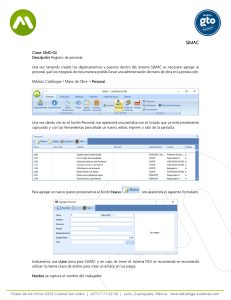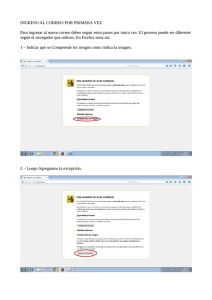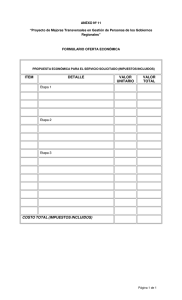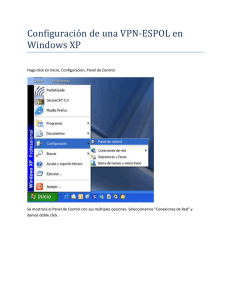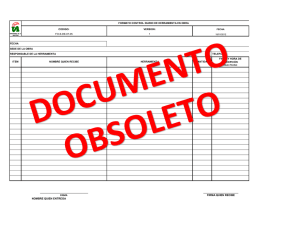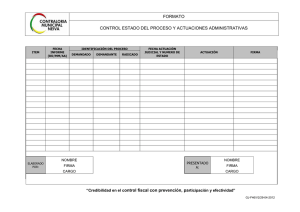MODULO DE RESERVA Manual de Reserva de Profesores
Anuncio

Manual de Reserva de Profesores Reserve Bookroom Jeannette Lebrón Ramos, MPA, MIS Mayo 2008 (Rev. Abril 2015) Revisado por: Marilyn Montalvo Nota: Este manual se preparó utilizando como guía el Módulo de Reserva: Manual sobre el Módulo de Reserva del Sistema Automatizado Horizon, Version 1 de la profesora Nancy Abreu, preparado en febrero de 2003. 1 Tabla de Contenido Contenido Núm. Slide Pantalla Inicial Horizon 7.5.2 ……………………………………. Ambiente de Trabajo …………………………………………….. Reserve Bookroom (RBR) ……………………………………….. Crear registros de cursos …………………………………………. Crear registros de profesores ……………………………………... Configurar parámetros de reserva ………………………………... Set default para recursos catalogados …………………………… Entrelazar un registro de profesores con un registro de curso o viceversa ………………………………………………………….. Añadir un recurso nuevo …………………………………………. Ejemplo de pantalla con el nombre del profesor en el campo de notas ……………………………………………………………… 4 5 6 7 9 11 14 15 19 24 2 Tabla de Contenido cont. Contenido Núm. Slide Ejemplo de un registro en las diferentes pantallas cuando se ha completado todo el proceso de añadir el recurso ………………… Copiar registro de un profesor a otro …………………………….. Copiar registro de la base de datos a la reserva del profesor …….. Mover recurso catalogado a colección original ………………….. Archivar recursos de reserva …………………………………….. Rescatar recursos archivados …………………………………….. Activar e inactivar un recurso ……………………………………. Borrar un registro ………………………………………………… Notas importantes ………………………………………………... Información de contacto …………………………………………. 25 26 29 34 38 42 45 46 50 51 3 Pantalla Inicial Horizon 7.5.2 Información de acceso: • • • User y password correspondiente Server - Horizon Database - UPRBIB Para continuar presionamos OK Nota: Horizon incluye una versión de prueba que se puede utilizar para practicar los procesos. Se puede acceder desde la opción Database, seleccionando uprbibtest 4 Ambiente de Trabajo Horizon incluye diversos módulos y funciones. Cada uno se presenta en forma de cartapacio. Para ver el menú de los cartapacios hay que dar doble clic sobre cada uno de ellos. • Searching- Se utiliza para hacer búsquedas de los recursos a través del Catálogo en Línea. • Acquisitions - Se utiliza para tareas administrativas, tales como llevar cabo el proceso de compra o adquisición de recursos. • Cataloging - Se utiliza para hacer búsquedas rápidas de registros bibliográficos, copias y la creación de los mismos. • Circulation - Se utiliza para prestar los recursos tanto de reserva como de circulación • Reserve Bookroom -Se utiliza para producir las listas de los materiales que los profesores colocan en la reserva de la biblioteca. • Administration - Se utiliza principalmente para obtener los informes de préstamos realizados. 5 Reserve Bookroom (RBR) El Módulo de Reserva se utiliza para administrar y prestar las lecturas y otros documentos personales que los profesores asignan en sus cursos. También puede usarse para prestar de forma similar recursos que pertenecen a la biblioteca. NOTA: Los recursos catalogados se pueden prestar desde el Módulo de Circulación, asignándoles los códigos –rs, sin necesidad de usar el Módulo de Reserva. Acceso al módulo de RBR. Para acceder al módulo, abrimos el cartapacio del RBR. 6 Crear Registros de Cursos I Pasos para crear un curso 1 2 1. En el Módulo de RBR buscamos el cartapacio Course y seleccionamos New course . 2. Aparecerá la pantalla Edit Reserve Course, en la que debemos completar todos los datos de la plantilla en letra MAYUSCULA, como se muestra en la segunda ilustración. •Location - anotamos el location correspondiente a la biblioteca ej. saprs (podemos presionar el botón de códigos codes si no recordamos la codificación) • Course name – siglas y codificación del curso. ej. ADPU 7085 • Description – (título del curso) ej. TEORIA DE LA ADMINISTRACION PÚBLICA 3 3. Guardamos los datos presionando el botón de Save. 7 Crear Registros de Cursos II Al oprimir save aparecerá nuevamente la pantalla Edit Reserve Course, en la que la información del Course Name se repite en el campo de Group Description. 1. Se elimina 2 1. Borramos la información de group Description y Guardamos los datos presionando el botón Save, nuevamente 2. Para cerrar la ventana presionamos Close. 8 Crear Registros de Profesores I 1 2 4 1. En el cartapacio de RBR buscamos el cartapacio de Instructor y seleccionamos el comando New instructor. 2. Aparecerá la pantalla Edit Reserve Instructor, en la que debemos completar todos los blancos de la plantilla en letra MAYUSCULA, como se muestra en la segunda ilustración • Name – anotamos el nombre del profesor con apellidos primero. En caso de que no tengamos el nombre completo del profesor podemos seleccionar la opción Copy Borr y hacer la búsqueda para copiarlo. Si el profesor aparece en la lista de usuarios de la biblioteca (ver siguiente pagina). • Address Line 1 - anotamos el departamento ej. DEPTO. ADMINISTRACION PUBLICA • Address Line 2 - anotamos la Facultad • Address Line 3 - anotamos el Recinto 3. Guardamos los datos presionando el botón Save. 4. Para cerrar la ventana presionamos Close. 3 9 Crear Registros de Profesores II Copy Borrower 1 2 ss ss ss ss ss ss 1. En la pantalla Search Borrower hacemos la búsqueda del profesor por apellido y nombre. Luego marcamos OK. 2. Aparecerá la pantalla la opción List Borrower, en la que seleccionamos el profesor que buscamos, dando doble clic sobre el nombre o marcándolo y presionando el botón OK. 3. Con esta acción, queda añadido automáticamente el nombre en el campo de Name del registro del profesor (ver segunda ilustración de la página anterior). 10 Configurar Parámetros de Reserva I Set Default 1 Antes de comenzar a crear la reserva de los profesores tenemos la opción de establecer todos los parámetros por anticipado para evitar tener que escribirlos repetidas veces en diferentes pantallas que se irán presentado en el proceso de entrada de datos. Esta opción también ayuda a realizar correctamente las acciones relacionadas con el retiro, archivo y descarte de los recursos colocados en Reserva. 1. En el cartapacio de RBR seleccionamos la opción Set Default. 2. En la pantalla Session Defaults completamos los datos de la plantilla, como se muestra en la ilustración (ver definiciones en la proximal página). 3. Guardamos los datos presionando el botón OK. Nota: La opción Set Default se debe completar cada vez que se comience a trabajar con el módulo, pues una vez el programa de Horizo se desactiva, pierde la información que colocamos en dicha plantilla. 11 Configurar Parámetros de Reserva II Set Default: Definiciones 1. ICT Default- Fechas # Required – número de copias del recurso (se recomienda entrar una sola copia por cada recurso) Date on Res. – día en que se coloca el recurso (el sistema coloca la fecha automáticamente) Date to Withdraw – día en que el recurso se desactivará (para que que no se vea en el catálogo en línea) Date to Reactivate – día que el recurso se reactivará (para que se vea en el catálogo en línea) 2. Item Default- Item Type Location - Cada biblioteca tiene un location asignado para la reserva de profesores, que comienza con las siglas de la biblioteca y termina en (rs) Ej. Administración Pública es saprs Collection - Cada biblioteca tiene un collection asignado para la reserva de profesores, que comienza con las siglas de la biblioteca y termina en (rsrs) Ej. Administración Pública es saprsrs Item Type - Corresponde al formato del recurso. Ejemplo: libro (l), lectura (crs), etc *Si tiene alguna duda con respecto a estos datos puede marcar los botones que dicen codes para encontrar el que corresponde a cada unidad, en caso del Location , Collection o Item Type.. 12 Configurar Parámetros de Reserva II Set Default: Definiciones 3. Add Instructor to Course Default Add all or selected titles - En el momento en que entrelazamos un profesor a un curso, el sistema muestra una lista de los títulos que ya existen para ese curso y da la opción de seleccionar uno de esos títulos, si aplica. Add new titles - Permite añadir nuevos títulos (no muestra una lista de títulos). 4. Add Course to Instructor Default Add all or selected titles - En el momento en que entrelazamos un curso a un profesor, el sistema muestra una lista de los títulos que ya existen para ese profesor y da la opción de seleccionar uno de esos títulos, si aplica. Add new titles - Te permite añadir nuevos títulos (no muestra una lista de títulos) 5. Withdraw Catalog Action – Instrucciones para descarte None – No tomar acción Discard Item – borra el Item Discard Item Bib – borra el registro bibliográfico y el Item Archive Item – archiva el Item 13 Archive Item Bib – archiva el Item y el registro bibliográfico Set Default para recursos catalogados • El Set Default para los recursos catalogados que se colocan en la reserva de los profesores se debe completar con la opción NONE en el Withdraw Catalog Action. • La selección de esta opción es esencial para evitar que la información se borre al eliminar la reserva del profesor. • Por esta razón, los Set Default de las lecturas y libros catalogados debe llevarse a cabo por separado. 14 Entrelazar un registro de profesor con un registro de curso o viceversa I (Buscar un profesor) (En este caso entrelazaremos un registro de Profesor con un registro de Curso) BUSCAR UN PROFESOR 1 Formas de Búsqueda por instructor name: • Apellidos del profesor y nombre • Primera inicial del apellido del profesor y asterisco (*) ej: a* • Asterisco (*) - aparecerán todos los profesores 1. En el cartapacio de Instructor 3 2 seleccionamos Search Instructor. 2. Hacemos la búsqueda del profesor. 3. Presionamos el botón OK. 15 Entrelazar un registro de profesor con un registro de curso o viceversa II (Buscar un profesor) En la pantalla de List Reserve Instructor podremos ver la lista de todos los profesores existentes en la reserva de la biblioteca. 1 1. Seleccionamos el profesor dando doble clic sobre el nombre.. 2 En la barra superior de la pantalla Title for aparece el nombre del profesor. 2. Seleccionamos Find course para atar el curso al profesor. 16 Entrelazar un registro de profesor con un registro de curso o viceversa III (Buscar un curso) BUSCAR UN CURSO 1 2 Formas de búsqueda por Course Name • Siglas del curso con numeración • Primera inicial del curso y asterisco (*) ej: a* • Asterisco (*) – aparecerán todos los cursos 1. Buscamos el curso en la pantalla de Search. 2. Aparecerá la pantalla de List Reserve Course, donde podremos ver la lista de todos los cursos existentes en la reserva de la biblioteca. 3. Seleccionamos el curso dando doble clic sobre el curso o sombreando el curso y marcando el botón found. 17 Entrelazar un registro de profesor con un registro de curso o viceversa IV Reaparecerá la pantalla Title for donde se muestran el nombre del profesor y el curso entrelazados. Nota: Cuando se entrelazan cursos y profesores, si no se añaden títulos al curso, se pierde el enlace entre el curso y el profesor. 18 Añadir un recurso nuevo I CUÁNDO CREAR UN REGISTRO NUEVO DE UN RECURSO: • Es un recurso nuevo que trajo un profesor. • El recurso no pertenece a la colección de la biblioteca y no está en Horizon. • Ningún otro profesor tiene ese recurso en su reserva. 19 Añadir un recurso nuevo II 1. En el cartapacio de Instructor, seleccionamos 1 1 2 3 3 4 5 Search Instructor. 2. Aparecerá la pantalla de Search, donde hacemos la búsqueda del profesor. 3. Seleccionamos el profesor dando doble clic sobre el nombre. 4. Aparecerá la pantalla Titles for, donde se muestra el profesor y sus respectivos cursos. (recuerde que si el curso al que se le va a añadir el recurso no se encuentra en el registro del profesor, hay que entrelazarlo antes de proseguir). 5. Seleccionamos el curso deseado y marcamos el botón New para añadir los títulos asignados para ese curso. 6. Aparecerá la pantalla Identify a Title donde presionamos el botón Create short bib. 6 5 20 Añadir un recurso nuevo III 1 2 3 4 5 1. Aparecerá la pantalla Edit short bib, donde se escribirá la información indicada en letra MAYUSCULA. •Title – anotamos el título del recurso y la información bibliográfica del mismo. • Notes 1 – anotamos el apellido y nombre del autor u autores del recurso . • URL- se utiliza para anotar el enlace electrónico del recurso, si tuviese alguno. 2. Marcamos el botón OK para guardar la información. 3. Aparece la pantalla Edit Reserve Title, donde completamos los campos como se muestra en la segunda ilustración y de acuerdo a los recursos que se estén añadiendo. • Maximun needed- cantidad máxima de copias que se está añadiendo • No. required – Cantidad de copias del titulo que se necesitan en la reserva y se están añadiendo. • Withdraw – fecha en la que se dará baja al recurso • Reactive – fecha en la que se reactivará el recurso 4. Marcamos el botón Save para guardar la información 5. Marcamos el boton Item para pasar a la próxima pantalla. 21 Añadir un recurso nuevo IV 1. 1 2 En la pantalla Items For, presionamos el botón New. 2. En la pantalla Item Edit For completaremos los campos según se muestra en la segunda ilustración: • Item Barcode- número código de barra • Location – siglas de la unidad o biblioteca y rs al final. ej. saprs • Item Type – tipo de recurso que se colocará en la reserva. ej libro -rs, lectura – crs • Collection – siglas de la colección de la unidad o biblioteca y rsrs al final ej. saprsrs • Call No- número de clasificación, si aplica • Notes- notas respecto el recurso si fuese necesario • On withr – acción que se tomará en el momento de devolver el recurso al profesor • Checkin Note – se anota alguna instrucción especial para cuando se devuelva el recurso en el Módulo de Circulación (opcional). 3. Guardamos la información presionado el botón Save 4 3 4. Para salir presionamos el botón Close. 22 Añadir un recurso nuevo V (Campo de NOTES) ) Las bibliotecas que guardan la reserva por profesor en el archivo (físico) de la biblioteca, tienen la opción de llenar el campo de notes con el nombre del profesor. De esta forma, cuando un usuario ( que no es estudiante del profesor que dejó la lectura) haga la búsqueda por keyword en el Catálogo en Línea, podrá ver dicha nota y solicitar el recurso por el nombre del profesor. También se verá si se busca el recurso en el Staff Pac de Horizon. 23 Ejemplo de pantallas con el nombre del profesor en el campo de nota Catálogo en Línea Horizon 24 Ejemplo de un registro en las diferentes pantallas cuando se ha completado todo el proceso Pantalla 1 – Item For 1 Esta pantalla muestra el título del recurso (en la barra superior), el barcode, localización, número de copias, colección y disponibilidad del recurso. Pantalla 2 – Title For 2 Esta pantalla muestra el nombre del profesor (barra superior), curso, título del recurso y la disponibilidad del recurso. 25 Copiar registro de un profesor a otro I 2 1 Cuando un profesor trae un recurso para su reserva y otro profesor ya tiene ese mismo recurso en la reserva, NO se hace una entrada nueva, sino que se copia el registro para no duplicarlo. 3 4 5 2 5 1. En el cartapacio de Instructor seleccionamos Search Instructor. 2. Aparecerá la pantalla de Search, donde hacemos la búsqueda del profesor que trajo el recurso. 3. Seleccionamos el profesor dando doble clic sobre el nombre. 4. Aparecerá la pantalla Titles for, en la que aparece el profesor con sus respectivos cursos (recuerde que si el curso al que se le va a añadir el recurso no se encuentra en el registro del profesor, hay que entrelazarlo antes de proseguir). 5. Seleccionamos el curso deseado y marcamos el botón New para añadir los títulos asignados para ese curso. 6. En la pantalla Identify a Title, presionamos el botón Search PAC. 6 26 Copiar registro de un profesor a otro profesor II 1 2 1. En la pantalla de Search hacemos la búsqueda del recurso por cualquiera de las opciones que se ofrecen (autor, título, barcode, etc) 2. Presionamos OK. 3. Cuando encontramos el título deseado, damos doble clic sobre el recurso que vamos a colocar en la reserva del profesor que lo solicita o lo sombreamos y presionamos Show detail. 3 27 Copiar registro de un profesor a otro profesor III 1. En la pantalla Bibliographic Detail oprimimos Edit en la barra del menú y seleccionamos Send to. 2. En la pantalla Send to damos doble clic sobre el nombre del profesor a quien le vamos a enviar el título o sombreamos el nombre y presionamos OK. 3. Después de presionar OK aparecerá la pantalla Edit Reserve Title (VER: Añadir un recurso nuevo II, pantalla 2). A partir de esa pantalla el proceso se repite. 1 2 Nota: Para añadir recursos que están catalogados, el proceso es similar. NO se hace la entrada nuevamente. En este caso se envía el registro al RBR. Hay que tomar en cuenta que en la pantalla Edit For hay que colocar el número de clasificación si fuese necesario. Ver próximo slide. 28 Copiar registro de la base de datos de Horizon a la reserva del profesor I 1 Cuando un profesor desea colocar un recurso catalogado en su reserva, NO hacemos una entrada nueva, sino que copiamos el registro para no duplicarlo. 2 1. En 3 4 5 2 5 6 el cartapacio de Instructor seleccionamos Search Instructor. 2. En la pantalla de Search buscamos al profesor. 3. Seleccionamos el profesor dando doble clic sobre el nombre. 4. Aparecerá la pantalla Titles for, donde se muestra el profesor y sus respectivos cursos. (recuerde que si el curso al que se le va a añadir el recurso no se encuentra en el registro del profesor, hay que entrelazarlo antes de proseguir). 5. Seleccionamos el curso deseado y pulsamos sobre New para añadir los títulos asignados para ese curso. 6. En la pantalla de Identify a Title, presionamos el botón Search PAC. NOTA: Otra forma de prestar los recursos catalogados que se utilizarán en algún curso es cambiando el Location (Ej.: aers), el Collection (Ej.: aersr) y el Item Type (Ej.:lrs) del mismo. De esta forma, el recurso se prestará a través del Módulo de Circulación por 2 horas. Si se elige esta opción, no será necesario usar el RBR. 29 Copiar registro de la base de datos a la reserva del profesor II 1. Hacemos la búsqueda 1 2 3 2 del recurso por profesor, título etc. 2. Aparecerá la pantalla con la información bibliográfica del recurso. 3. Seleccionamos Edit en la barra superior de la pantalla y escogemos la opción Send to o presionamos la tecla F10. 30 Copiar registro de la base de datos a la reserva del profesor III 1. Aparecerá la pantalla Send to, 1 2 en la que seleccionaremos el nombre del profesor al que le vamos a colocar el recurso en reserva. 2. Presionamos OK. 3. Aparecerá la pantalla Edit Reserve Title, en la que completamos los campos, como se muestra en la segunda ilustración y de acuerdo con los recursos que se estén añadiendo. 4. Presionamos Save y luego Item. 31 Copiar registro de la base de datos a la reserva del profesor IV 1. Al aparecer la pantalla Item for, sombreamos el recurso que estamos moviendo a la reserva del profesor y presionamos el botón Place on Reserve. 1 2 2. Aparece la pantalla Edit Saved Item Variables, en la podremos ver la información original del registro del recurso y en la parte inferior unos campos que debemos completar: • Item Type: Sigla que identifica el formato y al final rs. ej. Lrs. • Collection – siglas de la colección de la unidad o biblioteca y rsrs al final ej. Saprsrs. • Call: Se coloca la codificación del recurso si fuese necesario. 3. Presionamos Save para completar el proceso. 32 Copiar registro de la base de datos a la reserva del profesor V Ejemplo de cómo se ve la pantalla Edit: Item Edit for RBR. Información de reserva Información original del recurso 1. En esta pantalla se puede ver la información de reserva en la parte superior y la información original del recurso en la parte inferior. En esta pantalla podemos: • Asegurarnos de que la acción que se tomará al momento de eliminar el recurso de la reserva del profesor no borre el registro del recurso catalogado. Para ello debe estar marcada la opción NONE. • Seleccionar una nota en el Withdr. Instr. La nota le dará instrucciones al bibliotecario para que cambie la ubicación del recurso. (Ejemplo: Colocarlo en Circulación). 2. Para salir presionamos Close. 33 Mover recurso catalogado a la colección original Finalizado el término de la reserva, se procede a inactivar el recurso y a darlo de baja utilizando la Opción Withdraw Item from Reserve. El recurso volverá a su colección original. 1 OJO: • Recuerde que la opción NONE debe estar marcada en el registro de la reserva del recurso que va a eliminar. • Debe trasladar el recurso al anaquel correspondiente. Si colocó la nota tal y como indica en el slide anterior, el sistema nos lo recordará al momento de eliminar la reserva. 1. Ir al menú de RBR y en el cartapacio Reserve seleccionar la opción Withdraw Items from Reserve. 34 Mover recurso catalogado a colección original II 2 2. En la pantalla Withdraw Items from Reserve colocaremos el código de barra del recurso que se va a retirar de Reserva en el campo de Barcode y presionamos OK para ejecutar la acción (si colocamos el código de barra con el lector o pistola no será necesario presionar OK). El recurso volverá a su colección original, tal y como se puede observar en el código de Collection. 35 Mover recurso catalogado a colección original III 3. Al finalizar el proceso, buscamos el profesor que tenía el libro en su reserva y abrimos su registro. 4 36 Mover recurso catalogado a colección original IV 4 4. Borramos de la lista el título del recurso que se movió a la colección original. Marcamos el título, presionamos la opción File y luego seleccionamos Delete Record. 5. Aparecerá una segunda pantalla para confirmar la acción y presionamos el botón OK. OJO: De no realizar esta última acción, el título permanecerá en la lista de los recursos del profesor, aunque ya no esté en su reserva. 5 6 37 Archivar recursos de reserva I 2 1 3 1. En el cartapacio de Instructor seleccionamos Search Instructor. 2. Aparecerá la pantalla de Search, en la que hacemos la búsqueda del profesor, 3. Seleccionamos el profesor, dando doble clic sobre el nombre. 4. Aparecerá la pantalla Titles for, donde se muestra el profesor y sus respectivos cursos 5. Seleccionamos el recurso que vamos a archivar y marcamos la opcion Edit. 4 5 38 Archivar recursos de reserva II 1 2 3 4 1. Aparecerá la pantalla Reserve Title. En esta pantalla no se requiere hacer ningún cambio. Es opcional hacer ajustes en las fechas o el status del recurso. Si se hace algún cambio, se guarda presionando Save. 2. Presionamos el botón Item para pasar a la pantalla de Item For donde marcamos la opción Edit. 3. Aparecerá pantalla Item edit for RBR y marcamos la acción Archive Item Bib. 4. Grabamos el cambio presionando el botón Save y luego cerramos las pantallas presionando Close. 39 Archivar recursos de reserva III 1 2 3 1. En el cartapacio Reserve damos doble clic sobre la opción Withdraw Items from Reserve y realizamos el mismo proceso que se utiliza para eliminar reservas de los profesores. 2. En la pantalla Withdraw Items from Reserve colocamos el código de barra donde dice barcode y presionamos el botón OK para ejecutar la acción (si colocamos el código de barra con el lector o pistola no será necesario presionar OK). 3. Aparecerá la pantalla Withdraw Item from Reserve con la información del recurso procesado y una segunda pantalla Withdrawal processing donde podremos ejecutar la acción de archivo presionando el botón OK. 40 Archivar recursos de reserva IV 1. Al buscar el recurso archivado en el registro del profesor, notaremos que el mismo tendrá una marca de cotejo (√) que indica que está archivado. 1 2. Si seleccionamos el recurso y oprimimos el botón Edit en la pantalla Edit: Reserve Title y presionamos el botón Item, veremos que el Barcode del recurso ya no está. 2 41 Rescatar recursos Archivados I (unarchive) 1. En el cartapacio de Instructor seleccionamos Search Instructor. 2 1 3 2. Aparecerá la pantalla Search donde hacemos la búsqueda del profesor que tiene el documento archivado (si tiene duda acerca de cómo buscar el profesor, ver sección: Entrelazar un registro de un profesor con un curso). 3. Seleccionamos el profesor dando doble clic sobre el nombre. 42 Rescatar recursos Archivados II (unarchive) 1 1 Al hacer una búsqueda por el nombre del profesor aparece la pantalla Title for, en la que se ven todos los títulos de los recursos del profesor que están archivados. 1. Seccionamos el título archivado que queremos rescatar marcándolo y presionando Edit o dando doble clic sobre el título (Recuerde que el recurso archivado tiene una marca de cotejo (√) que lo identifica). 2 2. En la pantalla Reserve Title presionamos el botón Item Archives. 43 Rescatar recursos Archivados III (unarchive) 1. En la pantalla Archive Item for: presionamos el botón Unarchive. Nota: Si el recurso que rescatamos se va a utilizar durante un periodo en especifico, hay que hacer el cambio en la fechas de inactivación (Date to withdraw) y reactivación (Date to reactivate) en la pantalla Reserve Title (pantalla 2 de la página anterior). 1 2 2. Aparecerá la pantalla Item edit for RBR, donde podremos ver nuevamente el registro del recurso. 44 Activar e Inactivar un recurso 1 2 3 4 1. En el cartapacio de Instructor seleccionamos Search Instructor. 2. Aparecerá la pantalla Search, en la que buscamos el nombre del profesor . 3. Seleccionamos el profesor dando doble clic sobre el nombre. 4. Aparecerá la pantalla Titles for, donde se muestra el profesor y sus respectivos cursos. 5. En la pantalla Title for seleccionamos Edit. 6. Aparecerá la pantalla Edit Reserve Title, donde podremos activar e inactivar el recurso según sea el caso. 6 5 45 Borrar un registro I 1. En el cartapacio de Instructor seleccionamos Search Instructor. 1 2 3 2. Aparecerá la pantalla Search, en la que hacemos la búsqueda del profesor. 3. Seleccionamos el profesor dando doble clic sobre el nombre. 4 4. Aparecerá la pantalla Titles for, en la que se muestra el profesor y sus respectivos cursos. 5. Seleccionamos el recurso que vamos a descartar y marcamos la opción Edit. 5 46 Borrar un registro II 1. En la pantalla Reserve Title seleccionamos el botón Item. 1 2. En la pantalla Item for marcamos la opción Edit. 2 47 Borrar un registro III 1. En la pantalla Item Edit for RBR seleccionamos la opción Discard Item Bib y oprimimos Save. 1 2. Vamos al menú de RBR y en el cartapacio Reserve damos doble clic sobre la opción Withdraw Items from Reserve. 2 NOTA: En caso de que se quiera borrar la reserva completa se puede hacer a través del PullLlist, recordando que todos los registros deben estar inactivos y con Discard Item Bib como código seleccionado. 48 Borrar un registro IV 1 2 1. En la pantalla Withdraw Items from Reserve colocamos el código de barra donde dice Barcode y presionamos el botón OK para ejecutar la acción (si colocamos el código de barra con el lector o pistola no será necesario presionar OK). 2. Aparecerá la pantalla Withdraw Item from Reserve con la información del recurso procesado y una segunda pantalla Withdrawal processing donde podremos ejecutar la acción de descarte presionando el botón OK. NOTA: Cuando borramos un registro de un título que se ha copiado de otro profesor hay que borrar dicho título de la lista del profesor. En caso de que no se borre, el título permanecerá debido a que todavía tiene un registro con otro profesor. 49 Notas Importantes Hay que evitar duplicar los recursos en la reserva de profesores. Antes de añadir un recurso debe cotejar si otro profesor ya lo tiene en su reserva para copiar el registro. El Módulo de Reserva no permite hacer modificaciones en el registro bibliográfico una vez se ha grabado en la pantalla Edit Reserve Title. Por lo tanto, se recomienda cotejar y hacer correcciones antes de grabar la información. Si se percata de haber grabado el texto con algún error puede llamar a la Sección de Catalogación para que lo corrijan o puede borrar el registro bibliográfico completo y volver a añadirlo. Los recursos catalogados también se pueden prestar desde el Módulo de Circulación, asignándoles los códigos –rs, sin necesidad de usar el Módulo de Reserva. Para borrar un registro en su totalidad (Bibliográfico e Item), debe marcar la opción Discard Item Bib. Esta acción se puede realizar en: 1. Set Default – Se utiliza la opción Discard Item Bib en la pantalla de configuración de parámetros de reserva cuando se está seguro de que todos los recursos que se añaden en una determinada sesión se descartarán en su totalidad en algún momento del semestre o al finalizar el mismo. 2. Pantalla de Item Edit for RBR – Se utiliza la opción Discard Item Bib en la pantalla Item Edit for RBR cuando vamos a descartar un recurso que no ha sido configurado previamente con dicha opción o que se ha grabado con algún error. La operación anterior NO puede hacerse con los recursos catalogados porque se perderá toda la información. 50 Información de contacto Jeannette Lebrón Ramos, MPA. MIS [email protected] 51