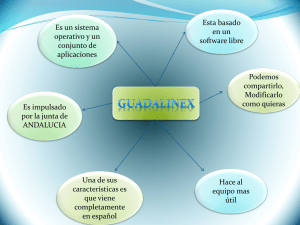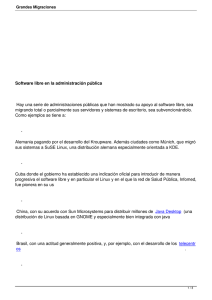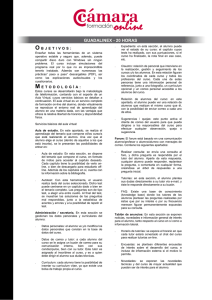Software Libre y Educación: Guadalinex (Debian) y
Anuncio
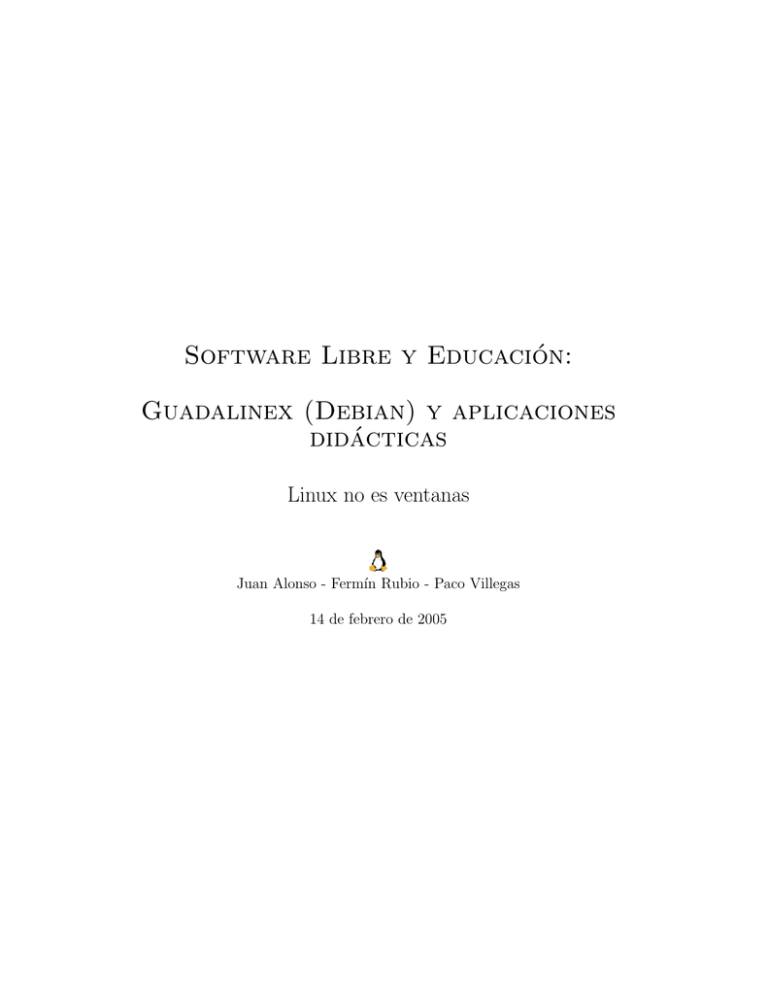
Software Libre y Educación: Guadalinex (Debian) y aplicaciones didácticas Linux no es ventanas Juan Alonso - Fermı́n Rubio - Paco Villegas 14 de febrero de 2005 Índice general 1. Linux no es ventanas 1.1. Introducción. . . . . . . . . . . . . . . . . 1.2. Una breve historia de Linux . . . . . . . . 1.3. Posibilidades de Linux . . . . . . . . . . . 1.4. Distribuciones de Linux . . . . . . . . . . 1.4.1. Guadalinex . . . . . . . . . . . . . 1.5. Estructura del sistema operativo. . . . . . 1.6. ¿Dónde encuentro información? . . . . . . 1.6.1. Documentos y manuales . . . . . . 1.6.2. Web interesantes sobre Linux . . . 1.6.3. News. . . . . . . . . . . . . . . . . 1.6.4. Revistas sobre Linux . . . . . . . . 1.6.5. Direcciones de Linux y educación. . . . . . . . . . . . . . . . . . . . . . . . . . . . . . . . . . . . . . . . . . . . . . . . . . . . . . . . . . . . . . . . . . . . . . . . . . . . . . . . . . . . . . . . . . . . . . . . . . . . . . . . . . . . . . . . . . . . . . . . . . . . . . . . . . . . . 3 4 5 6 7 9 11 13 14 17 17 18 18 2. Instalación de Guadalinex 2.1. Antes de la instalación. . . . . . . . . . . . . . . . . . . . . . . . 2.2. Instalación de Guadalinex. . . . . . . . . . . . . . . . . . . . . . . 2.2.1. Arranque desde el CD-ROM. . . . . . . . . . . . . . . . . 2.2.2. Instalando GuadaLinex. . . . . . . . . . . . . . . . . . . . 2.2.3. Gestión de usuarios y configuración de la autentificación. 2.2.4. Red. . . . . . . . . . . . . . . . . . . . . . . . . . . . . . . 2.2.5. Finalizando la instalación. . . . . . . . . . . . . . . . . . . 2.2.6. Reiniciando por primera vez: el GRUB. . . . . . . . . . . 2.2.7. Configuración de GRUB. . . . . . . . . . . . . . . . . . . . . . . . . . . . . . . . . . . . . . . . . . . . . . . . . . . . . . . . . . . . . . . . . . . . . . . . . . . . . . . . . . . . . . . . . . . . . . . . . . . . . . . . . . . . . 19 19 21 21 23 30 31 32 34 34 3. Gestores de escritorio 3.1. ¿Qué es un gestor de 3.1.1. Introducción 3.1.2. Algo más que 3.2. Cambiar el escritorio 3.2.1. El “jefe” en el . . . . . . . . . . . . . . . . . . . . . . . . . . . . . . . . . . . . . . . . . . . . . . . . . . . . . . . . . . . . . . . . . . . . . . . . . . . . . . . . . . . . . . . . . . . . . . . . . . . . . . . . . . . . . . . . . . . . . . . . . . . . . . . . . . . . . . . . . . . . . . . . . . . . . . . . KDE . . . . . . . . . . . . . . . . . . . . . . . . . . . . . . . . . . . . . . . . . . . . . . . . . . . . . . . . . . . . . . . . . . . . . . . . . 40 40 40 43 45 47 . . . . . . . . . . . . . . . . . . . . . . . . . . . . . . . . . . . . . . . . . . . . . . . . . . . . . . . . 49 49 49 53 54 5. Programa Midnight Commander 5.1. Introducción . . . . . . . . . . . . . . . . . . . . . . . . . . . . . . . . . . . . . . . 5.1.1. Inicio de una sesión . . . . . . . . . . . . . . . . . . . . . . . . . . . . . . . 5.1.2. Soporte de Ratón . . . . . . . . . . . . . . . . . . . . . . . . . . . . . . . . . 55 55 55 56 ventanas? . . . . . . . . . . . . . . . . . . . . . . . . . . . . . . gestores de ventanas: GNOME, . . . . . . . . . . . . . . . . . . escritorio . . . . . . . . . . . . 4. Información en lı́nea 4.1. Introducción . . . . . . . 4.2. manpages . . . . . . . . . 4.3. info-pages . . . . . . . . . 4.4. /usr/share/doc (/usr/doc) . . . . . . . . . . . . . . . . . . . . . . . . . . . . . . . . 1 . . . . . . . . . . . . . . . . . . . . . . . . . . . . . . . . . . . . . . . . Thales-CICA 2005 ÍNDICE GENERAL 5.1.3. Teclas . . . . . . . . . . . . . . . . 5.2. Barra de Menú . . . . . . . . . . . . . . . 5.2.1. Menús Izquierdo y Derecho . . . . 5.2.2. Menú de Archivo . . . . . . . . . . 5.2.3. Menú de Utilidades . . . . . . . . 5.2.4. Menú de Opciones . . . . . . . . . 5.3. Barra inferior . . . . . . . . . . . . . . . . 5.4. Ejecutar Comandos del Sistema Operativo . . . . . . . . . . . . . . . . . . . . . . . . . . . . . . . . . . . . . . . . . . . . . . . . . . . . . . . . . . . . . . . . . . . . . . . . . . . . . . . . . . . . . . . . . . . . . . . . . . . . . . . . . . . . . . . . . . . . . . . . . . . . . . . . . . . . . . . . . . . . . . . . . . . . . . . . . . . . . . . . . . . . . . . . . . . . . . . . 56 57 57 58 59 60 62 62 6. Conexión a Internet: RTB y ADSL. 6.1. Introducción. . . . . . . . . . . . . . . . . . . 6.2. Conexión con módem . . . . . . . . . . . . . 6.2.1. Configuración del módem. . . . . . . . 6.2.2. Configuración del interfaz ppp . . . . 6.2.3. Pistas para detectar problemas . . . . 6.3. ADSL . . . . . . . . . . . . . . . . . . . . . . 6.3.1. Usando un módem router . . . . . . . 6.3.2. Pistas para conectar con módem USB. . . . . . . . . . . . . . . . . . . . . . . . . . . . . . . . . . . . . . . . . . . . . . . . . . . . . . . . . . . . . . . . . . . . . . . . . . . . . . . . . . . . . . . . . . . . . . . . . . . . . . . . . . . . . . . . . . . . . . . . . . . . . . . . . . . . . . . . . . . . . . . . . . . . . . . . . . . . . . . . . . . . . . . . . 64 64 66 68 69 77 81 81 86 Software Libre y Educación: Guadalinex . . . . . . . Página 2 J. Alonso - F. Rubio - P. Villegas Capı́tulo 1 Linux no es ventanas Aprenderás qué es Linux, sus virtudes y sus defectos, cómo puedes conseguirlo, qué distribución elegir a la hora de instalarlo, cómo administrar tu sistema correctamente, cómo trabajar con X-Window, cómo conectarte con él a Internet...Pero no todo va a ser tan fácil con Linux, porque como comprobarás, no es un sistema hecho para cobardes. Tendrás que ser valiente (Manual Avanzado de Linux de Raúl Montero Rivero, Ed. Anaya) Antes de entrar a definir el software libre, veamos algunas caracterı́sticas del software propietario mediante un ejemplo. Imaginad que vais a comprar un coche y las condiciones de compra son las siguientes: * Ud sólo puede circular por la provincia donde reside. Si quisiera circular por otra provincia diferente necesitarı́a pagar más dinero en concepto de Licencia. * No podrá ceder ni alquilar su coche. * No podrá modificarlo de ninguna manera, no podrá ponerle otro radiocassette o cambiarle los neumáticos... para hacerlo tendrá que solicitarlo al vendedor y por supuesto le cobrarán por ello. Lógicamente al sólo poder hacer estas modificaciones el propio vendedor ¡imagı́nate cuáles van a ser sus tarifas! * No podrá desmontarlo para estudiar su funcionamiento. ¿Comprarı́ais un coche en estas condiciones? Seguro que no. Entonces ¿por qué comprar software propietario bajo unas condiciones similares? Cuando se compra software propietario la licencia que lo acompaña indica: * Sólo podrá instalar el software en un determinado número de equipos, debiendo realizar un pago adicional, en concepto de licencias, si quisiera instalarlo en más equipos. * Ud. no puede ceder ni alquilar el software que acaba de comprar. * No puede modificarlo de ninguna manera. El único que puede hacerlo es el desarrollador y en las condiciones que considere oportunas. * No podrá realizar ingenierı́a inversa para estudiar su comportamiento. ”Software Libre” se refiere a la libertad de los usuarios de ejecutar, copiar, distribuir, estudiar, cambiar y mejorar el software. 3 Thales-CICA 2005 Introducción. Página 4 * [1a libertad ] La libertad de ejecutar el programa, con cualquier propósito. * [2a libertad ] La libertad de estudiar cómo funciona el programa, y adaptarlo a sus necesidades. (El acceso al código fuente1 es una precondición para esto) * [3a libertad ] La libertad de distribuir copias de manera que se puede compartir con los demás. * [4a libertad ] La libertad de mejorar el programa, y liberar las mejoras al público de tal manera que toda la comunidad se beneficia de la colaboración. (El acceso al código fuente es una precondición para esto.) (El “rigor” de los que hablan de Linux , Hispalinux 2003)2 ¿Por qué tanta oposición? A muchas empresas de software propietario no les interesa el software libre por motivos claros y sencillos: * Hay muchas empresas que se dedican a vender software de mala calidad. La disponibilidad del código fuente darı́a a conocer la falta de profesionalidad de dichas empresas. * Habrı́a mayor competencia y tendrı́an más éxito aquellas empresas que proporcionasen mejor servicio y no las que se aprovechan de su posición de privilegio. * Algunas empresas se aprovechan de una posición predominante en el mercado y mediante el uso de formatos de almacenamiento de ficheros y protocolos de comunicación propietarios se puede impedir que otras entidades puedan dar los mismos servicios manteniendo de esta forma al usuario esclavo. 1.1. Introducción. Esta es la primera entrega del curso de GNU-Linux y, como es obligado, hay que dar una visión inicial de ¿qué es GNU-Linux? y ¿cómo surgió?. Las respuestas a estas preguntas nos pueden hacer entender cuáles son las grandes ventajas que posee este sistema operativo, ası́ como alguna de sus limitaciones. En esta primera entrega daremos también información básica para sumergirnos en el fascinante mundo de GNU-Linux. Una de las dificultades aparentes de GNU-Linux es la falta de documentación. Como veremos a lo largo de esta entrega en la actualidad esto no se corresponde con la realidad. Hay material suficiente a nuestra disposición, en castellano, para documentar todos sus aspectos. GNU-Linux es un sistema operativo dinámico, en continua evolución y del que siempre hay que cosas que aprender. GNU-Linux no es Windows. Si lo único que esperamos de él es un sistema Windows gratuito posiblemente que la decepción no tarde en aparecer. Con GNU-Linux, como con el buen vino, hay que tener tiempo y paciencia: cuanto más se paladea, más se disfruta con él. Esperamos que con este curso comencemos a “paladear” GNU-Linux y que aprendamos y disfrutemos con él. 1 Es el conjunto de órdenes que el programador ha realizado en el desarrollo de un programa informático. puede acceder al artı́culo completo en: http://www.hispalinux.es/gabinete-prensa/respuesta-astic-1/ 2 Se Software Libre y Educación: Guadalinex J. Alonso - F. Rubio - P. Villegas Thales-CICA 2005 1.2. Una breve historia de Linux Página 5 Una breve historia de Linux Linux es una implementación gratuita y de libre distribución de Unix, y, por tanto, su origen está ligado al inicio de Unix en 19693 . Si bien ese es su origen, su nacimiento es bastante posterior, hay que esperar más de 20 años para que esto ocurra. El nacimiento de Linux hay que situarlo a principios de la década de los 90, cuando un estudiante de informática empieza a trabajar sobre una variante educativa de UNIX llamada Minix, con la idea de crear un nuevo núcleo de UNIX basándose en ella (de hecho el sistema de archivos es muy similar pero más estable y libremente accesible) pero con una filosofı́a diferente4 . ¿Y quién es ese estudiante?, su nombre es Linus Benedict Torvalds, nació en Helsinki en 1969, él es el padre de la “criatura” (conserva los derechos de autor del núcleo básico). El 5 de Octubre de 1991 Linus dio a conocer la primera versión oficial: la 0.02 (la 0.01 no la dio a conocer al público), con ella podı́a ejecutar bash (el shell5 de GNU) y gcc (el compilador de C de GNU6 ). Para dar a conocer esta primera versión, puso en un grupo de noticias el siguiente mensaje: ¿Suspiráis al recordar aquellos dı́as de Minix-1.1, cuando los hombres eran hombres y escribı́an sus propios drivers? ¿Os sentı́s sin ningún proyecto interesante y os gustarı́a tener un verdadero S.O. que pudierais modificar a placer? ¿Os resulta frustrante el tener solo a Minix? Entonces, este artı́culo es para vosotros. Como dije hace un mes, estoy trabajando en una versión gratuita de algo parecido a Minix para ordenadores At-386. He alcanzado la etapa en la que puede ser utilizable y voy a poner las fuentes para su distribución. Es sólo la versión 0.02. . . pero he conseguido ejecutar en él bash, gcc, gnu-make, gnu-sed, compress, etc. (Linux Instalación y Primeros Pasos, de Matt Welsh). Tras esta versión y con el apoyo de un grupo de voluntarios con acceso a Internet se empiezan a producir las mejoras, de forma continuada hasta hoy, de ese proyecto inicial: A principios de 1992 Linus añadió Linux al proyecto GNU. En abril de 1992 aparece la primera versión de Linux capaz de ejecutar el entorno gráfico X-window. Es la versión 0.96. El 16 de abril de 1994 aparece la primera versión “completa” de Linux, la 1.0. En Diciembre de 1996 aparece la revisión 2.0 de Linux y se presenta en sociedad la mascota oficial de Linux: el pingüino Tux. 3 Unix fue desarrollado por Ken Thompson en 1969 en los laboratorios AT&T. creador de Minix (Andy Tannenbaum) cedió todos los derechos sobre Minix a una empresa que comenzó a cobrar 150$ por licencia. 5 Es el programa intermediario entre el usuario y el núcleo. Si lo comparamos con el MSDOS, un shell de Unix equivaldrı́a al intérprete de comandos COMMAND.COM (realmente es más que eso, un shell además es un lenguaje de programación) 6 El proyecto GNU de la Fundación de Software Libre en Cambridge ya estaba en funcionamiento desde 1983 4 El Software Libre y Educación: Guadalinex J. Alonso - F. Rubio - P. Villegas Thales-CICA 2005 Posibilidades de Linux Página 6 En la actualidad el núcleo7 va por la versión 2.6.10 estable8 . Hoy se calcula que de unos 500 millones de equipos existentes en el mundo, entre 15 y 25 millones trabajan con Linux9 . Antes de continuar es conveniente aclarar qué significado tiene el sistema de numeración de las revisiones del kernel. Por convenio, las versiones del núcleo siguen un sistema de numeración basado en tres números separados por puntos x.y.z, en las que cada número tiene un significado diferente: El primer número, x, es el número principal, el incremento de x indica que se ha producido un cambio sustancial en las posibilidades de ese núcleo. Desde 1996 x toma el valor 2. El segundo número, y, tiene un doble significado, su incremento indica mejoras en el núcleo pero manteniendo el criterio de que si y es par se trata de versiones estables, si y es impar son versiones de desarrollo10 . El tercer número indica la revisión de la versión actual, el incremento de z indica que se han corregido errores de la versión anterior pero sin caracterı́sticas nuevas. También se utilizan otras nomenclaturas consistentes en añadir la “coletilla” preX, en donde X es un número que generalmente oscila entre 1 y 16. Por ejemplo el número 2.4.1-pre12 significa que el núcleo en cuestión es posterior al 2.4.1 pero casi listo para ser el 2.4.2; o bien la “coletilla” rcX que indica que esa versión es candidata a a ser estable. Por ejemplo ahora mismo está la versión 2.6.11-rc4 1.3. Posibilidades de Linux Como ya hemos comentado, el núcleo es el verdadero corazón del sistema, ya que mediante él podemos controlar el hardware de nuestro ordenador. El núcleo de Linux está disponible en código fuente y, por tanto, es susceptible de ser modificado por cualquier programador si lo ve necesario. Además, la mayorı́a de las aplicaciones existentes para Linux comparten esta filosofı́a. Las caracterı́sticas más relevantes de Linux son11 : 7 El núcleo (kernel) de Linux es el encargado de que el software y el hardware del ordenador trabajen conjuntamente 8 La versión 2.6.10 se presentó el 24/12/2004. Esta versión introduce claros avances para servidores corporativos, donde reina Unix, aunque las mejoras son menos apreciables para el usuario doméstico. Entre sus nuevas caracterı́sticas podemos destacar: • Compatiblidad total con sistemas de hasta 32 microprocesadores. • Soportará hasta 64 GB de memoria. • Hace un reparto de uso de procesador de forma más equilibrada. • Amplı́a y mejora el soporte de los buses de comunicaciones FireWire , USB 2.0 y conexiones inalámbricas. • Se adaptan funciones de control de energı́a que incluyen las BIOS modernas y, gracias a HAL, el proyecto que impulsan las iniciativas Gnome y KDE, las aplicaciones gráficas de usuario podrán soportar la conexión de dispositivos en funcionamiento (hot plug). Para comprobar si esta información está ya anticuada: http://www.kernel.org 9 Para más información visita http://counter.li.org 10 Versiones de evaluación en espera de ser totalmente depuradas 11 Para ampliar este tema se puede consultar: Linux Documentation Project http://www.tldp.org/HOWTO/INFO-SHEET.html Se trata de un documento mantenido por Michael K. Jhonson en donde hay información sobre las caracterı́sticas, requerimientos y recursos sobre Linux. La última actualización de este documento es la 4.14.1 del 1 de septiembre de 1998. Una explicación más detallada es posible encontrarla en el libro Linux Instalación y Primeros Pasos, de Matt Welsh en al apartado 1.3 Caracterı́sticas del sistema. Software Libre y Educación: Guadalinex J. Alonso - F. Rubio - P. Villegas Thales-CICA 2005 Distribuciones de Linux Página 7 Multitarea: posibilidad de ejecutar varios programas (procesos) a la vez sin tener que detener una aplicación para ejecutar otra. Multiusuario: varios usuarios pueden acceder a las aplicaciones o recursos en el mismo PC al mismo tiempo (¡y sin licencias para todos!). Multiplataforma: corre en muchas CPUs distintas (Intel 386/486/Pentium y compatibles como K6/7 de AMD, los nuevos procesadores AMD 64 e Intel 64, procesadores de la familia Motorola 680x0, Sun Sparc, etc). Tiene Shell programables, lo que hace que sea el sistema operativo más flexible que existe. Independencia de los dispositivos, permite que se pueda conectar cualquier número y tipo de dispositivos mediante un enlace individual al núcleo.12 Linux es el sistema operativo (junto con Unix) con mayor número de funciones de conexión a red diferentes. Ejecuta las aplicaciones según el modelo de memoria virtual, es decir, un programa se puede ejecutar sin que sea necesario que esté cargado en su totalidad en la memoria del ordenador. Soporta varios sistemas de ficheros13 1.4. Distribuciones de Linux Linux se puede dividir en cuatro componentes: 1. El núcleo. 2. El shell 3. El sistema de archivos. 4. Programas básicos con los que trabajar. Al conjunto formado por estos cuatro componentes es a lo que se llama distribución. Es decir, al núcleo junto con las aplicaciones y utilidades necesarias para realizar nuestro trabajo. En la actualidad hay más de treinta14 . Sólo vamos a enumerar las “más importantes” ya que muchas de las existentes se basan en alguna de las aquı́ listadas: Redhat Web: http://www.redhat.com FTP: ftp://ftp.redhat.com/pub/ Fedora Web: http://fedora.redhat.com/ Debian Web: http://www.debian.org/ FTP : ftp://ftp.debian.org/debian/ 12 Aquı́ radica aún uno de los problemas de Linux acostumbrados a los sistemas Microsoft Windows en los que podemos tener acceso a sistemas de ficheros fat32 o NTFS (a partir de Windows NT/2000). Pero éstos no son los únicos sistemas de ficheros que existen, aunque sı́ los únicos que Microsoft Windows es capaz de manejar. Ojo, desde NTFS podemos acceder a fat32 pero no a la inversa. Los sistemas Linux puden soportar diferentes sistemas de ficheros, incluı́dos los de Microsoft. 14 Hay más información sobre las distribuciones de Linux en: Linux Distribution HOWTO http://www.linuxdoc.org/HOWTO/Distributions-HOWTO/index.html 13 Estamos Software Libre y Educación: Guadalinex J. Alonso - F. Rubio - P. Villegas Thales-CICA 2005 Distribuciones de Linux Página 8 Ubuntu15 Web: http://www.ubuntulinux.org/ SuSE Web: http://www.suse.de/es/ FTP: ftp://ftp.suse.com/ Caldera Openlinux Web: http://www.caldera.com/ FTP: ftp://ftp.caldera.com/pub/OpenLinux/ Slackware Web: http://www.slackware.com/ FTP : ftp://ftp.slackware.com Mklinux Web: http://www.mklinux.org FTP: ftp://ftp.mklinux.org/pub/ Mandrake Web: http://www.linux-mandrake.com/es/ FTP : ftp://ftp.rediris.es/pub/linux/distributions/mandrake/ Conectiva Web: http://www.conectiva.com/ FTP :ftp://ftp.conectiva.com/pub/conectiva/ Esware distribución española que apareció en el 2001 Web: http://www.esware.com/ Hispafuentes (basada en Debian) Web: http://www.hispafuentes.com En España podemos encontrar diferentes distribuciones, todas ellas basadas en Debian, según la comunidad autónoma a las que nos dirijamos: Guadalinex la distribución de la Junta de Andalucı́a Web: http://www.guadalinex.org/ Linex la distribución de la Junta de Extremadura Web: http://www.linex.org/ Molinux la distribución de la Junta de Castilla-La Mancha Web: http://www.molinux.info Lliurex la distribución de la Generalitat Valenciana Web: http://www.lliurex.net 15 Según la noticia aparecida en la propia web de Guadalinex, se está considerando utilizar la tecnologı́a de Ubuntu en la construcción de su versión 2005. Ubuntu es una nueva, pero ampliamente difundida, distribución de GNU/Linux, basada en Debian. http://www.guadalinex.org/guadapedia/index.php/Ubuntu Software Libre y Educación: Guadalinex J. Alonso - F. Rubio - P. Villegas Thales-CICA 2005 Distribuciones de Linux Página 9 Augustux la distribución de la Cominidad de Aragón Web: http://www.augustux.org Max la distribución de la Comunidad de Madrid Web: http://www.educa.madrid.org/web/madrid_linux/ 1.4.1. Guadalinex LinEX y Guadalinex son las distribuciones de Linux de Extremadura y Andalucı́a para la promoción del software libre. Linex está basada en Debian y Guadalinex en la metadistro de Hispalinux usando Knoppix. GNU/LinEx se ha desarrollado en base a la distribución GNU/Debian, una distribución que por su diseño es fácilmente adaptable para la creación de otras, heredando todas sus ventajas y eliminando algunos de sus inconvenientes (por ejemplo, la dificultad de instalación y configuración). A diferencia de lo que se pueda creer, la instalación de software en GNU/LinEx no es complicada, sino todo lo contrario; es más sencilla que en otros sistemas operativos. Con una simple orden se puede instalar software e incluso actualizar el sistema al completo. Se pueden instalar diferentes paquetes desde diversos orı́genes: CD Rom, discos, sitios remotos FTP o HTTP de Internet, Además, Debian destaca por lo bien integrados que están sus paquetes. Como todo el software se empaqueta por un grupo coherente, no sólo se pueden encontrar todos los paquetes en un mismo sitio, sino que se puede estar seguro de que se han eliminado todos los problemas al respecto de complejas dependencias. Otra ventaja que hereda la distribución de la Junta de Extremadura al adoptar Debian, es que existe una gran variedad y cantidad de software para esta distribución. También hay que destacar la estabilidad, rapidez y seguridad de Debian. En sus orı́genes, GNU/ LinEx se basó en la última distribución estable de Debian, que era la 2.2 o Potato. En la actualidad, ya está disponible la versión basada en la nueva versión estable de Debian (3.0 o Woody) y una revisión de ésta. Guadalinex nace a raiz del protocolo de colaboración establecido entre la Junta de Andalucı́a y la Junta de Extremadura para el uso y difusión del software libre. Esta distribución Guadalinex 2004 está basada en Debian Sarge e inspirada en el proyecto MetaDistros de Hispalinux16 . Está concebida como Live CD, es decir, puede ejecutarse directamente desde la unidad de CDRom, pero 16 Para mas información: http://metadistros.hispalinux.es/tiki-index.php?page=Metadistros Software Libre y Educación: Guadalinex J. Alonso - F. Rubio - P. Villegas Thales-CICA 2005 Distribuciones de Linux Página 10 también puede instalarse en el disco duro a partir de un sencillo programa de instalación accesible desde el propio escritorio. Guadalinex nace como una distribución destinada a dar cumplimiento al Decreto 72/2003 en el que la Junta de Andalucı́a opta por el software libre como instrumento para el impulso de la Sociedad del Conocimiento en Andalucı́a.17 ! Centros TIC y DIG Aparecen en virtud del decreto18 72/2003 de 18 de marzo, de Medidas de Impulso de la Sociedad del Conocimiento en Andalucia, por el que se realiza una convocatoria de Proyectos Educativos de Centro para la incorporación de las tecnologı́as de la información y de la comunicación a la práctica docente (Centros TIC) y de Centros digitales (Centros DIG). Los centros docentes digitales, DIG, son institutos o colegios que usan las TIC para facilitar las gestiones administrativas y académicas entre el centro, el profesorado, el alumnado y sus familias. A diferencia de los Centros TIC que van orientados al personal interno, los Centros DIG se dirigen al personal externo del colegio. Estos centros disponen de equipamiento informático, intranet, plataforma de contenidos -PASEN-, soporte y servicio técnico. La plataforma PASEN es un portal de contenidos que facilita la comunicación entre los padres y tutores y los profesores del centro. Este medio de comunicación no sustituye al comunicado impreso tradicional, sino que es un complemento que, de manera intuitiva, se puede consultar los expedientes y calificaciones de los alumnos a solicitud de los padres. También ofrece servicios como por ejemplo recibir un mensaje SMS en el móvil para saber si un alumno asiste a clase. La estructura de los centros serı́a: 17 BOJA Decreto 72/2003 - Se encuentra incluido en el cdrom de instalación. http://boja.andaluciajunta.es/boja/cgi-bin/frame_pagina.cgi?2003-55-8 18 Este decreto está incluido en la documentación que acompaña el cdrom de instalación de Guadalinex 2004 Software Libre y Educación: Guadalinex J. Alonso - F. Rubio - P. Villegas Thales-CICA 2005 Estructura del sistema operativo. Página 11 Todo queda englobado dentro de la Red Telemática Educativa Andaluza llamada Averroes http://www.juntadeandalucia.es/averroes/ La elección para el desarrollo de este curso de Guadalinex 2004, se debe a que, siguiendo la propia información de la página oficial, “es una distribución generalista enfocada a cubrir las necesidades de un usuario medio. Sus caracterı́sticas principales son la sencillez en la instalación, su amplio soporte de hardware y la facilidad de la administración.”, ya que la versión EDU19 “tiene algunas carencias que lo hacen poco adecuado para este uso”.20 Entre sus caracterı́sticas principales21 se puede destacar: Todo su código se distribuye bajo licencia GNU. Multiproceso. Permite la ejecución de varias aplicaciones simultaneamente. Multiusuario. Distintas personas pueden acceder a los recursos del sistema simultaneamente aunque se trate de una instalación en una sola máquina. Shells programables que lo convierten en el sistema más flexible que existe.22 Soporte para cualquier cantidad y tipo de dispositivos directamente en el núcleo. Soporte para la mayorı́a de sistemas de ficheros Una gran cantidad de aplicaciones y utilidades, tanto en modo texto como en modo gráfico. Procesadores de textos y herramientas de escritura. Podemos trabajar con esta distribución sin necesidad de instalarla en nuestro disco duro. Permite la instalación en modo gráfico y en castellano. 1.5. Estructura del sistema operativo. Sin el software el ordenador es sólo una montaña de componentes electrónicos que disipa calor. Si el hardware es el corazón de una computadora, el software es su alma. Un sistema operativo es una colección de programas del sistema que permiten al usuario ejecutar aplicaciones. El sistema operativo hace abstracción del hardware del sistema y presenta a los usuarios del sistema y a sus aplicaciones una máquina virtual (mucho más fácil de manejar que la máquina real, que sólo entiende de ceros y unos). En un sentido muy auténtico, el software da el carácter del sistema. La mayor parte de los PCs pueden ejecutar uno o varios sistemas operativos y cada uno puede tener una apariencia y comportamiento muy diferentes. Linux está hecho de varias piezas funcionales diferentes que, combinadas, forman el sistema operativo. Una parte obvia de Linux es el núcleo en sı́, pero incluso éste serı́a inútil sin bibliotecas (librerı́as) o intérpretes de comandos. Estructura general del sistema operativo UNIX perfectamente diferenciados: Se puede dividir en varios componentes Núcleo o Kernel: Comprende un 5-10 % del código total. Caparazón o Shell: Actúa como intérprete de comandos. Programas de utilidad. 19 La instalada en los centros TIC referencia al uso doméstico. 21 La primera no es común al resto de distribuciones. 22 Un shell conecta las órdenes de un usuario con el Kernel (el núcleo del sistema), y al ser programables se puede modificar para adaptarlo a tus necesidades. Por ejemplo, es muy útil para realizar procesos en segundo plano. 20 Haciendo Software Libre y Educación: Guadalinex J. Alonso - F. Rubio - P. Villegas Thales-CICA 2005 Estructura del sistema operativo. Página 12 Los diversos componentes del sistema operativo pueden verse de forma gráfica en la figura Kernel Es el núcleo del S.O. UNIX. Es el encargado de controlar el sistema. Tiene diversas tareas asignadas: Planificar, coordinar y gestionar la ejecución de los procesos. Para ello, hace uso de las prioridades asignadas a cada proceso y utiliza algoritmos especı́ficos para repartir el tiempo entre los diversos procesos que compiten por él. Dar servicios del sistema, como entrada/salida y gestión de ficheros. Manejar las operaciones dependientes de hardware, es decir, realiza las funciones de más bajo nivel de manera que se oculten al usuario. Shell Desde el punto de vista del usuario, actúa como un intérprete de comandos. Es un programa que siempre está en ejecución. El Shell lee las órdenes suministradas, las descodifica y lo comunica al núcleo para realizar la acción especificada. Prácticamente, todas las órdenes son programas ejecutables que el shell busca en el sistema de ficheros, siguiendo el orden especificado en la variable global PATH. Existen varios tipos de shells en función, principalmente, de la versión de UNIX utilizada: Bourne shell (System V, Xenix) C shell (Berkeley) Korn shell (Ambos) El Shell puede constar, en total, de unas 200.000 lı́neas de código en C. Por ejemplo con la orden pwd ejecutada desde una terminal23 podemos saber en todo momento en qué directorio estamos trabajando. 23 En capı́tulos posteriores veremos qué es un terminal. Software Libre y Educación: Guadalinex J. Alonso - F. Rubio - P. Villegas Thales-CICA 2005 ¿Dónde encuentro información? Página 13 Otro ejemplo, con la orden ls ejecutada desde una terminal obtenemos un listado de lo que hay en el directorio donde nos encontramos Procesos (Programas de Utilidad) Son los programas que realmente nos facilitan la vida, como procesadores de texto, programas de dibujo o programas matemáticos. (Por ejemplo OpenOffice, Mozilla . . . ) 1.6. ¿Dónde encuentro información? LINUX es un producto de Internet y casi toda la información al respecto se encuentra disponible en la Web. Sin embargo, la Web es enorme. Incluso con motores de búsqueda como Yahoo! y Alta Vista, puede resultar difı́cil localizar lo que se está buscando. Además, la Web está contı́nuamente en proceso de cambio. La gente cambia de afición como de ISP. Los proveedores de servicio quiebran, etc. Como resultado de ello, el mejor URL, hoy por hoy, es el “Error 404” del mañana. (Adiministración de Sistemas Linux, Carling, M, Stephen Degler y James Dennis, Prentice Hall) Linux es un sistema operativo en constante evolución, y la rapidez de esta evolución está asociada al fenómeno Internet. La mayorı́a de fuentes de información sobre aspectos concretos de Linux están a nuestra disposición en la red. Aparte de los sitios Web de las distintas distribuciones, hay multitud de páginas que nos permiten acceder a programas y manuales sobre casi cualquier tema del que tengamos dudas24 . La lista es tan amplia que de hecho hay páginas de usuarios de Linux tratando sólo este tema. En este apartado vamos a intentar exponer, aún a riesgo de “olvidar” algunas de las más importantes, aquellas que pensamos que pueden ser más útiles para el desarrollo del curso. Merecen mención especial cuatro páginas de las cuales la primera es casi de obligada visita: 1. Web Oficial de Guadalinex: http://www.guadalinex.org Aquı́ podéis encontrar desde documentación básica hasta la iso de la distribución con la que estamos trabajando - Guadalinex 2004 - pasando por una sección de preguntas y respuestas (FAQ). 2. Guadapedia: http://www.guadalinex.org/guadapedia/index.php/Portada Enciclopedia libre sobre Guadalinex 3. CDRom de instalación: Dentro de la carpeta [extras]→[info] podemos encontrar abundante documentación sobre esta distribución en concreto. 24 Además, casi todas las utilidades Linux tienen sus propias fuentes de información que se instalan a la vez que el programa (man pages, info-pages, documentación). Software Libre y Educación: Guadalinex J. Alonso - F. Rubio - P. Villegas Thales-CICA 2005 ¿Dónde encuentro información? Página 14 4. Web Oficial de Linex: http://www.linex.org Aquı́ está la web de la distribución Linex (Junta de Extremadura). Nuestra Guadalinex está a su vez basada en Linex. Podemos encontrar, además de documentos, información interesante y de utilidad. 5. Ya que trabajamos sobre una distribución basada en Debian, nada mejor que un enlace con su página oficial. Web Oficial de Debian: http://www.debian.org/international/Spanish.es.html 6. Imprescindible, toda la documentación sobre Linux: The Linux Documentation Project: http://www.tldp.org Y la traducción al castellano de LuCAS: http://es.tldp.org/ 1.6.1. Documentos y manuales La información existente se ha dividido en tres categorı́as: Linux HOWTO y mini-HOWTO Son documentos cortos que explican de forma práctica cómo solucionar algún aspecto concreto sobre Linux. La traducción de estos documentos la están realizando los miembros del grupo INSFLUG, la dirección de su página web es http://www.insflug.org y podemos acceder a todos vı́a ftp en ftp://ftp.insflug.org/es/. Algunos de los COMOS traducidos: Abogacia-Por-Linux-Como FEddi-Como MD5 Accesibilidad-Como Ftp-Anonimo-Como MP3-Como Bash-Prompt-Como Fuente-ISO-Como MetaFAQ-Como Benchmarking-Como Grabadoras-Como Mutt-GnuPG-PGP-Como BitchX-Como IP-Masquerade-Como CDRom-Como Ifmail-Como Coda-Como InfoSheet-Como Configuracion-ImpresionComo Infobia-Como NAT-Como Nis-Como Noticias-Como PCMCIA-Como PPP-Como Inn-Suck-Como Cortafuegos-Como Kernel-Como DNS-Como LDAP-Linux-Como Diald-Como Pilot-Como Programacion-Serie-Como Propiedad-IntelectualComo Dos-Win-Linux-Como La empresa anteel software libre Dos-a-Linux-Como Linux-Tips-Como RDSI-Como Dosemu-Como Linuxdoc-Como RPM-Como Software Libre y Educación: Guadalinex QuakeI-II-Como J. Alonso - F. Rubio - P. Villegas Thales-CICA 2005 ¿Dónde encuentro información? Página 15 Redes-En-Linux-Como Software-RAID-Como UUCP-Como Reproduccion-De-SonidoComo Sonido-Como Umsdos-Como Spanish-Como Uso-Impresion-Como Serie-Como Term-Como WWW-Como Servidor-IRC-Como Terminales-Como XFree86-Como Samba-Como Con respecto a los mini-HOWTO, tanto en la página antes comentada como en LuCAS: http: //es.tldp.org hay un apartado con el listado de los que hay disponibles. Listas de FAQ Las FAQ25 (Frequently Asked Questions) son documentos que recogen las respuestas dadas a las preguntas que se realizan con más frecuencia sobre problemas con Linux (y en Internet en general). En estos documentos pueden aparecer respuestas a cuestiones más generales que en los anteriores. Una FAQ muy buena en español es: FAQ sobre Linux para principiantes - es.comp.os.linux Disponible en: es.comp.os.linux.* http://www.escomposlinux.org/Faq/ El rincón de Linux http://www.linux-es.com En esta última Web hay disponibles más FAQ sobre otros temas. Libros del LDP En LuCAS http://es.tldp.org podemos encontrar además de FAQ y HOWTO, una serie de libros y manuales en castellano (algunos son traducciones) que abarcan casi todos los aspectos de Linux. Hay disponibles: Guı́a de Administración de Redes, Olaf Kirch. Manual de GNU Flex , Vern Paxson. DNS . José Vicente Núñez Zuleta Guı́a del Usuario de Linux , Larry Greenfield. Seguridad en Unix, Antonio Villalón. Guı́a Linux de Programación, Sven Goldt. Guı́a de Seguridad del Administrador de Linux , Kurt Seifred. Guı́a del enRootador de Linux , Eric Dumas. Guı́a del Núcleo, Olaf Kirch. Manual de GNU Bison, Charles Donnelly y Richard Stallman. Guı́a de instalación oficial de Red Hat Linux , Red Hat Software, Inc.. Introducción a la administración de redes tcpip, Charles L. Hedrick. 25 Castellanizando, Usando SAMBA, Robert Eckstein, David Collier-Brown y Peter Kelly. LDP Manifiesto, Michael K. Jonshon. Guı́a de Programación de Módulos del Núcleo Linux , Ori Pomerantz. Dentro del núcleo Linux 2.4 , Tigran Aivazian. Guı́a de usuario de Ruby, por matz. las hemos visto como PUF (Preguntas de Uso Frecuente) o PRF (Preguntas Realizadas Fre- cuentemente) Software Libre y Educación: Guadalinex J. Alonso - F. Rubio - P. Villegas Thales-CICA 2005 ¿Dónde encuentro información? Página 16 Interconexión IrDA con Linux, Vicente D. Fernández. Tutorial de PHP y MySQL, José Antonio Rodrı́guez. Administración de una red local basada en Internet, Charles L. Hedrick. Accesos a Dispositivos Independientes del Bus, Matthew Wilcox. Análisis de seguridad de la familia de protocolos TCP/IP y sus servicios asociados, Raúl Siles Peláez. Guı́a del Procfs del Núcleo Linux , Erik (J.A.K.) Mouw. Guı́a de usuario de Windowmaker , Alfredo K. Kojima. Desarrollo de Código Abierto con CVS, Karl Fogel. Linux Instalación y Primeros Pasos, Matt Welsh. El manual para el clustering con openMosix , Miquel Catalán i Coı̈t. Guı́a Informal al Bloqueo, Paul Rusty Russell. Cómo crear un entorno chroot en Debian, Colin Walters. Controladores de Ratón, Alan Cox. Experiencias instalando Red Hat 6.2 , Antonio Regidor. Interfaz de Programación del Controlador MCA, Alan Cox, David Weinehall, Chris Beauregard. Guı́a de Usuario del Controlador Tulip, Jeff Garzik. Guı́a de Programación de PPP Sı́ncrono y Cisco HDLC , Alan Cox. Un paseo detallado por la instalación de Debian 3.0 , Clinton De Young. Aprendiendo a Aprender Linux: Guı́as para colegios con plataforma de referencia S-Helio 1.1, Vladimir Támara, Jaime Irving Dávila, Pablo Chamorro, Igor Támara. Tutoriales disponibles en Lucas Linux: Manual de aprendizaje para novatos. Daniel Wyrytowskij. Introducción a la programación en Perl, CGI y Javascript, José V. Núñez Zuleta Tutorial Linux. Javier Orovengua Miguel Introducción a la plataforma de publicación Web Cocoon, Saúl Zarrate Curso de Linux . David Flores Santacruz Francisco y Javier Ahijado Martı́n Navarro Tutorial de NIS y NFS , José V. Núñez Zuleta Curso para Novatos, Snurmacher Castro Tutorial de NCurses, Eric S. Raymond y Zeyd M. Ben-Hamlim Tutorial de LYX . Sergio Garcı́a Reus, Antonio Flores Gil Curso de bases de datos y PostgreSQL, Victos Hugo Dorantes y otros. Tutorial Bocbook , Jaime Irving Dávila El sistema operativo Unix , Fernando Magañas Lamas. Antonio Linux Fácil . José M. Laveda Molina Manual de Unix . Jonathan Noel Tombs y Jorge Chávez Orzáez Taller de Unix . José Vicente Núñez Zuleta Linux: de Novato a Novato, Gerardo Travesedo Cabezuelo Tutorial de Python, Guido van Rossum Tutorial de PERL, J. Julián Merelo Software Libre y Educación: Guadalinex Tutorial ADA y Glade, Álvaro López. Programación Básica de Sockets en Unix para Novatos, BracaMan. Guı́a breve Qmail , Diego Bravo Estrada. Guı́a breve Sendmail , Diego Bravo Estrada. Guı́a breve Tripwire, Diego Bravo Estrada. J. Alonso - F. Rubio - P. Villegas Thales-CICA 2005 ¿Dónde encuentro información? Página 17 Tutorial de Wincvs, Jaime Irving Dávila, Juan Pablo Quiroga Recomendaciones de seguridad en sistemas distribuidos de cómputo, Diego Bravo Estrada. Tutorial para escribir plugins en Jedit, Jairo Martı́nez. Modelado de Sistemas com UML, Popkin Software and Systems 1.6.2. Web interesantes sobre Linux Además de las ya citadas (LuCAS e INSFLUG), hay que destacar, entre otras, varias Web más en castellano: HispaLinux http://www.hispalinux.es: Web de la Asociación de usuarios Españoles de Linux. Desde esta web hay enlaces a casi todos los recursos de Linux en Castellano. Paco Debian http://www.iespana.es/pacodebian/: Página personal de Paco Aldarı́as con abundante documentación sobre Linux, además de innumerables vı́nculos interesantes. El Rincón de Linux http://www.linux-es.com/: pretende ser un punto de partida para aquellos que necesitan encontrar información sobre Linux. Web de los grupos de noticias es.comp.os.linux. http://www.escomposlinux.org. Muy buena, imprescindible (sobre todo cuando hablemos de hardware). La Web de Pedro Reina http://www.pedroreina.org/ Web Oficial de Knoppix http://www.knoppix.org Guadalinex es una metadistro, Live CD, esto quiere decir que es autoarrancable y que se puede utilizar sin instalar nada en el disco duro, aunque si lo deseamos podemos instalarlo. Además del propio sistema operativo, lleva incluidas gran número de aplicaciones Con respecto a web internacionales, existen muchı́simas, sólo vamos a enumerar: Linux Organization www.linux.org: Completı́sima web sobre todo lo concerniente al mundo de Linux. http://freshmeat.net: Software para Linux http://sourceforge.net: Servicio gratuito para desarrolladores de Software abierto. Free software Europa http://www.fsfeurope.org/index.es.html: página de la Free Software Foundation Europe 1.6.3. News. Linux es un sistema operativo dinámico, tanto el núcleo como las aplicaciones mejoran (y aumentan en número) cada dı́a. Los grupos de noticias y las listas de correo son los medios de transmisión idóneos para que todas las noticias y mejoras se conozcan por todo el planeta en cuestión de minutos. En la página El Rincón de Linux (Documentación) http://www.linux-es.com/documentacion. php, hay un enlace mediante el cual podemos conocer los grupos de noticias existentes sobre Linux. Aparte de ese listado amplio, hay que destacar: News: es.comp.os.linux.instalacion es.comp.os.linux.redes es.comp.os.linux.programacion es.comp.os.linux.misc es.comp.os.linux.anuncios Software Libre y Educación: Guadalinex J. Alonso - F. Rubio - P. Villegas Thales-CICA 2005 1.6.4. ¿Dónde encuentro información? Página 18 Revistas sobre Linux En formato electrónico. Linux Gazette http://www.linuxgazette.com Linux Gazette, edición en castellano http://www.gacetadelinux.com/ LinuxFocus http://tldp.org/linuxfocus/Castellano/ En castellano Linux Magazine Mundo Linux Todo Linux DLinux Linux Free Album Linux Curso Linex Linux Solo Linux + Aurox Linux Nueva Linux Magazine 1.6.5. Direcciones de Linux y educación. Linux va a la escuela http://escuela.linux.org.ve Software educativo para Linux • SEUL http://www.seul.org/ • http://www.ofset.org/ Software Libre y Educación: Guadalinex J. Alonso - F. Rubio - P. Villegas Capı́tulo 2 Instalación de Guadalinex P: Tengo problemas con mi máquina en Windows. ¿Podrı́ais ayudarme? R: Claro. Tira esa basura de Microsoft e instala Linux (Cómo hacer preguntas de manera inteligente, Eric S. Raimond) 2.1. Antes de la instalación. Antes de instalar Linux es necesario conocer bien el hardware del que disponemos. Para evitarnos quebraderos de cabeza y tener que reinstalar varias veces Linux en nuestro equipo, es conveniente que hagamos un listado de los elementos básicos que tenemos. También deberı́amos asegurarnos de que la versión con la que vamos a trabajar tiene los controladores de dispositivo necesarios para gestionar los distintos periféricos de que disponemos, para los más estándar no deberı́a haber ningún problema. En las siguientes direcciones podemos comprobar si nuestro hardware está soportado por Linux: De obligada visita: http://wiki.escomposlinux.org/Escomposlinux/EscomposlinuxHardware Página de los grupos de noticias es.comp.os.linux.* en donde se contempla el hardware soportado por Linux, está en castellano. En el listado de componentes tendrı́an que estar al menos los siguientes: Procesador Discos duros: especificando el número, tamaño y tipo. Si disponemos de varios tenemos que tener claro en cuál vamos a instalar Linux. Si usamos un interfaz IDE y está en el primer canal como maestro se llamará /dev/hda (en cierto sentido la unidad C: del Dos), si es el esclavo de ese canal será /dev/hdb. Si el disco es SCSI serı́a /dev/sd0, /dev/sd1, ..1 Memoria RAM de la que dispone nuestro equipo2 . Tipo de CDROM, marca y modelo, interfaz que utiliza: IDE, SCSI, otros. 1 Para las unidades de disquetes serı́a: • /dev/fd0 para la unidad A. • /dev/fd1 para la unidad B 2 En algunas versiones se puede trabajar en modo texto con tan sólo 4 MB de RAM. Aunque el mı́nimo recomendado son 128 MB de RAM, en la realidad se aconsejan 256 MB de RAM si queremos trabajar desahogadamente. 19 Thales-CICA 2005 Antes de la instalación. Página 20 Si disponemos de adaptador SCSI y en su caso la marca y el modelo. Tarjeta gráfica: Linux funciona bien con cualquier tarjeta gráfica en modo texto, pero si queremos trabajar en modo gráfico necesitamos que sea compatible con la versión de XFree86 que estemos instalando. Tenemos que conocer de nuestra tarjeta: • Marca • Modelo • Memoria • Chipset Monitor: el tema del monitor es menos delicado, lo más que puede pasar es que trabajemos con resoluciones menores de las que admita el que tenemos. Los datos necesarios son: • Resolución máxima. • El intervalo de trabajo de barrido horizontal y de refresco vertical de nuestro monitor3 . Ratón: marca, modelo y tipo. Tarjeta de red: marca y modelo. Si nuestro ordenador está conectado a una red local (no Internet) necesitarı́amos conocer además: • Nombre de la máquina. • Nombre del dominio. • Dirección IP de nuestra máquina. • Máscara de red. • Dirección del encaminador (router o gateway). • Dirección del servidor de nombres (DNS). Debemos comprobar que nuestro equipo cumple unos requisitos mı́nimos para que se pueda instalar, ya que Guadalinex necesitará al menos: • Microprocesador: Pentium 200 MMX o similar. • 3 Gb de disco duro. • 128 mb de memoria RAM. • Tarjeta gráfica de 4 mb. Con estas especificaciones Guadalinex funcionará pero su rendimiento y los tiempos de espera serán poco deseables. Como cualquier otro Sistema Operativo, Guadalinex, mejorará su rendimiento cuanto mayor sea la cantidad de memoria RAM de que disponga (por encima del disco duro y del micropocesador). ! Y sobre todo, lo más importante: antes de iniciar cualquier tipo de instalación debemos realizar copias de seguridad de todos aquellos documentos y ficheros que tengamos en nuestro ordenador, ya que si nos equivocamos o se produce algún error inesperado realizando la instalación del Sistema Operativo, podemos perder absolutamente todos nuestros datos. 3 El programa de instalación detecta estos valores en la mayorı́a de los modelos más nuevos. Software Libre y Educación: Guadalinex J. Alonso - F. Rubio - P. Villegas Thales-CICA 2005 2.2. Instalación de Guadalinex. Página 21 Instalación de Guadalinex. La versión de Guadalinex con la que vamos a trabajar es la 2004. Esta versión se hizo pública el 07/10/2004. Con Guadalinex tenemos dos posibilidades: 1. Probarla directamente, ya que es una metadistro (Live CD). Se puede ejecutar directamente en nuestro PC sin necesidad de instalarla en nuestro disco duro. ! Esta opción sólo es aconsejable para previsualizar la distribución que vamos a instalar, pero no para trabajar con ella, ya que todos los cambios y configuraciones que hagamos sobre ella desaparecerán cuando apaguemos el ordenador. Recuerda que no hay nada instalado. Además siempre se desenvolverá más lentamente que si la instalamos en el disco duro. 2. Instalarla en el disco duro de nuestro ordenador. Opción aconsejada. En ambos casos, necesitamos configurar la BIOS4 para que arranque desde el CD-ROM y no desde el Disco Duro (HD)5 como serı́a lo habitual. ! En el CD de Guadalinex, directorio extras/disquete está a nuestra disposición el programa Smart Boot Manager, con él podemos instalarla en equipos que no permitan iniciar el ordenador desde la unidad de CD. En general, la situación anterior es difı́cil que se presente ya que sólo en BIOS bastante antiguas no está disponible esta opción. En el fichero extras/disquete/Leeme se explica cómo crear un disco de arranque. 2.2.1. Arranque desde el CD-ROM. Seguiremos los siguientes pasos: Para acceder a la BIOS normalmente bastará con pulsar la tecla [Supr] mientras el ordenador está iniciando6 y aparece un mensaje similar a “Press del to enter SETUP”. En otros modelos de ordenadores puede que la tecla o combinación de teclas sea diferente, como por ejemplo [F1], [Esc], [Control]+[F1], etc. Nos aparecerán diferentes opciones a las que podemos acceder7 pero debemos localizar BIOS Features Setup, o bien, Advanced BIOS Features. Una vez dentro de esta opción, buscaremos Boot Sequence8 y colocaremos CD-ROM como primer dispositivo (1st device), HDD como segundo dispositivo (2nd device) y ası́ sucesivamente con los dispositivos que dispongamos. 4 Basic Input/Output System - Sistema Básico de Entrada y Salida. Es un programa incorporado en un chip de la placa base que se encarga de realizar funciones básicas de manejo y configuración del ordenador. ¿Cómo sabe el ordenador qué disco duro tiene o si hay más de uno? o ¿disqueteras, CD-ROM? ¿la fecha y la hora? Pues para todo eso y más está la BIOS. 5 Del inglés Hard Disk 6 A este proceso se le conoce como POST (Power-On Self Test) Test automático de encendido. Mediante este test se comprueba que todo esté correctamente conectado y no haya ningún problema con algún dispositivo. Si todo está correcto se dará paso a cargar el Sistema Operativo, en caso contrario, nos mostrará un mensaje de error o nos informará de algún fallo mediante una serie de pitidos. 7 Variarán dependiendo del fabricante de la BIOS. 8 Secuencia de arranque Software Libre y Educación: Guadalinex J. Alonso - F. Rubio - P. Villegas Thales-CICA 2005 Instalación de Guadalinex. Página 22 Puede ser que esta secuencia de arranque nos aparezca como la de la imagen o bien sea diferente; nos podrı́a aparecer Boot Sequence: CDROM, C, A o bien algo similar a: 1st device CDROM 2nd device HDD0 3rd device Floppy. Para cambiar los valores de la secuencia de arranque hasta llegar a la que deseamos “normalmente” se utilizan las teclas [Re Pag] y [Av Pag] pero pueden ser otras, en cuyo caso nos lo indicará la BIOS en la pantalla. Cuando tengamos dispuesta la secuencia de arranque sólo nos queda pulsar [F10] y a la pregunta Save and exit? indicarle Yes. Con esto le indicamos que queremos salir y guardar los cambios realizados en la BIOS. Una vez hecho esto, el ordenador se reiniciará y, si hemos introducido nuestra copia de Guadalinex, se iniciará el proceso de carga del SO (no instalación). ! Puede ser que nuestro equipo se nos quede con una pantalla en negro, esto querrı́a decir que no soporta la resolución de pantalla para la que viene predeterminado Guadalinex (1024x768), para ello le bajaremos la resolución de la misma a 800x600 escribiéndole el parámetro linux screen=800x600, cuando, durante el proceso de arranque desde el CD-ROM, aparezca en la pantalla el término “boot”. Software Libre y Educación: Guadalinex J. Alonso - F. Rubio - P. Villegas Thales-CICA 2005 Instalación de Guadalinex. Página 23 Una vez que se haya cargado nuestro Guadalinex, podremos trabajar con él sin ningún problema, pero notaremos que nos movemos lentamente en él; esto es debido a que todo se está ejecutando desde el CD-ROM, no hay nada instalado y eso hace que vaya con cierta lentitud. 2.2.2. Instalando GuadaLinex. Pero no nos vamos a quedar solo en contemplar Guadalinex, vamos a instalarlo en nuestro ordenador. Ante todo debemos tener configurado el inicio de nuestro ordenador en CD-ROM (ya lo hemos visto en el punto anterior) Ahora mismo nos encontramos en el escritorio y podemos ver el icono Instalación de Guadalinex. Haciendo doble clic sobre él comienza el proceso de instalación. Lo idóneo para instalar cualquier distrubución de Linux serı́a disponer de un disco dedicado para su uso exclusivo con al menos 5 GB de capacidad. Las ventajas de disponer de este disco es que nos permitirı́a “cacharrear” en él disminuyendo el peligro que supone “trastear” en un disco compartido con otros sistemas operativos en el que tengamos almacenado nuestro trabajo. Haremos doble clic en el icono Instalación de Guadalinex : En principio nos irá informando sobre las necesidades mı́nimas del equipo sobre el que deseamos instalar Guadalinex ası́ como los pasos que van a realizarse en nuestro equipo para su instalación. ! La advertencia anterior se debe a que ante la instalación de cualquier sistema operativo existe la posibilidad de, que si no la realizamos adecuadamente, podamos perder la totalidad de la información que tengamos almacenada en ese disco duro Siempre es recomendable realizar Software Libre y Educación: Guadalinex J. Alonso - F. Rubio - P. Villegas Thales-CICA 2005 Instalación de Guadalinex. Página 24 copias de seguridad de toda aquella documentación que tenemos almacenada en el ordenador. Esta advertencia no es porque estamos instalando un SO GNU/Linux, esto es aconsejable siempre que nos disponemos a instalar un sistema operativo, sea el que sea. A todo lo anteriormente expuesto iremos aceptando hasta llegar a este punto en el que nos aparece: En principio le indicaremos - NO - ya que de lo contrario realizarı́a un proceso de comprobración sobre la integridad del CD de instalación. Solamente le indicarı́amos - SÍ - en caso de que nos diese problemas la instalación de Guadalinex y sospechásemos que el CD está corrupto. Vamos a iniciar la instalación propiamente dicha, por lo que debemos elegir si vamos a destinar todo el disco duro de nuestro equipo o le hacemos una partición. Lo más corriente es no disponer de un disco dedicado para Guadalinex, sino que en nuestro ordenador tengamos ya instalada alguna version de Windows (98, Me, 2000, XP). Tendremos que conseguir espacio libre para él. La cantidad de espacio que necesitamos no puede bajar de 3 GB. Durante el proceso de instalación, no sólo se instala el sistema operativo, sino que además se instalan un gran número de programas Lógicamente no tenemos necesidad de instalarlo obligatoriamente en un disco duro con Windows, si lo deseamos y disponemos de ello, podemos tener un disco dedicado. Es decir, un disco duro exclusivo para Guadalinex. Aquı́ tratarı́amos la instalación en un disco duro en el que ya existe otro sistema operativo. Vamos a proceder con la liberación de espacio del disco duro propiamente dicho. Debemos elegir si vamos a destinar todo el disco duro o bien vamos a particionarlo. Para ello se nos ofrece la posibilidad de utilizar dos programas diferentes:9 QtParted 9 Existen alternativas comerciales a estos programas como Partition Magic . Web: http://www.powerquest.com Software Libre y Educación: Guadalinex J. Alonso - F. Rubio - P. Villegas Thales-CICA 2005 Instalación de Guadalinex. Página 25 cfdisk Tal y como indica el gráfico, vamos a elegir el programa QtParted 10 (el que nos ofrece como recomendado) ya que el otro programa, cfdisk 11 , solo serı́a aconsejable para aquellas personas que se consideren más expertas, debido a que este programa no permite “liberar ” espacio del disco duro, sólo “crear ” o “borrar ” particiones. Hacemos clic en [Continuar]. En la parte izquierda del programa podremos elegir en qué dispositivo (disco duro) queremos instalar Guadalinex, pero debemos tener en cuenta algo muy importante: la nomenclatura. ! En los sistemas Linux se llama a las particiones de nuestros discos duros de forma diferente a 12 los sistemas MS-DOS. En Linux : 10 Nos permite liberar espacio del disco duro, es decir, mover todos los datos a una zona del disco duro y dejar libre una parte del mismo. De este modo no se pierden los datos, sólo se mueven. En esa parte que se ha liberado es donde se instaları́a Guadalinex. 11 Podrı́amos elegir esta opción si el disco donde vamos a instalar Guadalinex fuese un disco dedicado. 12 Para dispositivos SCSI tan sólo hay que cambiar hdx por sdx . Software Libre y Educación: Guadalinex J. Alonso - F. Rubio - P. Villegas Thales-CICA 2005 Instalación de Guadalinex. Tipo de Dispositivo Maestro del primer canal IDE Primera partición primaria Segunda partición primaria Tercera partición primaria Cuarta partición primaria Primera partición lógica Segunda partición lógica ... Esclavo del primer canal IDE .... Maestro del segundo canal IDE .... Esclavo del segundo canal IDE .... Página 26 Nombre en Linux /dev/hda /dev/hda1 /dev/hda2 /dev/hda3 /dev/hda4 /dev/hda5 /dev/hda6 ... /dev/hdb ... /dev/hdc ... /dev/hdd ... Tanto si disponemos de un disco dedicado como si nuestro disco es compartido el proceso de crear las particiones para instalar Linux es el mismo, lo único que necesitamos es habituarnos a la tabla anterior. En este caso tenemos un solo disco duro /dev/hda13 en el que tenemos instalada una versión de Windows. Y es ahı́ donde vamos a instalar Guadalinex. En la parte derecha del programa nos indica hda114 porque solo tenemos una partición en ese disco duro, por lo que tendremos que redimensionar la partición dejándole, siempre como mı́nimo, algo más del tamaño que ocupa nuestro actual sistema operativo Windows. Esto lo haremos haciendo clic con el botón derecho y eligiendo la opción [Redimensionar]. Nos aparecerá una ventana similar a la siguiente: Podemos indicarle directamente el nuevo tamaño en MB que va a tener nuestra partición de Windows o bien desplazando la flecha derecha hacia la izquierda. Si nos fijamos, inmedatamente que estamos realizando esta operación el programa nos indica el espacio libre que nos queda para poder instalar Guadalinex. Cuando lo tengamos decidido haremos clic en [Aceptar].15 Los sistemas Linux necesitan al menos dos particiones para trabajar: / Punto de montaje (Mount Point), en ella se instalarán los paquetes que componen la distribución y almacenaremos nuestros datos, recomendamos que al menos sea de 2,5 GB para no tener problemas de espacio. Swap Partition→Partición de intercambio. Partición del disco duro que Linux utiliza como extensión de la memoria RAM del sistema. 13 Maestro del primer canal IDE primera partición primaria 15 Ojo, hay que dejar al menos 3 GB de espacio libre para poder instalar Guadalinex. 14 La Software Libre y Educación: Guadalinex J. Alonso - F. Rubio - P. Villegas Thales-CICA 2005 Instalación de Guadalinex. Página 27 ! En principio, no es necesario crear la partición swap, si no lo deseamos, debido a que Guadalinex crea un fichero de intercambio de 256MB que hace esa función. Pero recomendamos crearla ya que es mucho más eficiente el tenerla. Hay una serie de normas a seguir para determinar el tamaño idóneo del archivo de intercambio16 : Para un trabajo “normal” con Linux el tamaño mı́nimo deberı́a ser de 128 MB. • En general se recomienda que si tenemos 128 MB de RAM o menos sea el doble de ésta. • La norma anterior se aplica hasta 512 MB de RAM. Si superamos este valor, en un equipo de sobremesa, el tamaño de la SWAP puede ser igual al tamaño de la RAM (sin superar 2 GB). Vamos a proceder a crear la primera partición de Linux, el punto de montaje, para ello haremos clic con el botón derecho en el espacio libre que nos queda de nuestro disco duro y elegiremos la opción [Crear]. Ahora le indicaremos el tipo de partición, en este caso ext3 17 y el tamaño de la nueva partición.18 16 Si se quiere ampliar sobre el tema se puede consultar: La FAQ sobre Linux para principiantes http://www.linux-es.com/Faq. En este documento, además de explicar ¿Qué es la Swap? y ¿cuánta necesitamos? hay enlaces a páginas más técnicas sobre el tema. 17 En las primeras versiones Guadalinex usaba el sistema de ficheros ext2, pero ahora usa el sistema de ficheros journaling ext3. Se trata de una versión mejorada del anterior sistema de archivos de Linux (ext2). Al tratarse de un sistema transaccional se garantiza que casi siempre que se produzca una caı́da inesperada del sistema (por ejemplo por un corte eléctrico) no peligre la integridad de los datos. 18 En nuestro ejemplo habı́amos liberado 3,6 GB del disco duro y para la partición ext3 le hemos asignado algo más de 3 GB. Software Libre y Educación: Guadalinex J. Alonso - F. Rubio - P. Villegas Thales-CICA 2005 Instalación de Guadalinex. Página 28 Si se desea se le puede asignar una etiqueta a esa partición, aunque no es imprescindible. Hacemos clic en [Aceptar] para continuar. Vamos a crear la partición de intercambio (Swap). De nuevo volveremos a hacer clic con el botón derecho en el espacio libre que ahora nos queda de nuestro disco duro y elegiremos la opción [Crear]. Y ahora le indicamos el tipo de partición, en este caso linux-swap y el tamaño. Por [Tamaño] nos asignará por defecto todo lo que quede de disco duro disponible, salvo que nosotros le indiquemos lo contrario. Al igual que en la particion /19 no será indispensable asignarle una etiqueta. Hacemos clic en [Aceptar] para continuar. Ya tenemos todo preparado: 1. Hemos redimensionado nuestra partición Windows. 2. Hemos creado la partición para el punto de montaje. 3. Hemos creado la partición Swap. Si en cualquiera de los pasos anteriores nos hemos equivocado podemos corregir deshaciendo lo que hemos realizado mediante el menú: Fichero→Deshacer. 19 Punto de montaje (Mount Point) Software Libre y Educación: Guadalinex J. Alonso - F. Rubio - P. Villegas Thales-CICA 2005 Instalación de Guadalinex. Página 29 Es el momento de aplicar todos estos cambios que deseamos realizar. Nos dirigimos al menú Fichero→Aplicar. De nuevo Guadalinex nos informa de que se van a efectuar una serie de cambios en nuestro disco duro con el consiguiente riesgo de que se puedan perder nuestros datos. Pero esto no debe ser problema ya que, con seguridad, ya hemos hecho copia de todos nuestros documentos ¿Verdad? Hacemos clic en [Yes] para continuar. Ahora se realizarán todos los cambios que le hemos indicado, esto se nos mostrará con un indicador como el siguiente hasta terminar. Una vez que se hayan realizado las operaciones indicadas debemos salir del programa a través del menú: Fichero→Salir. A renglón seguido nos mostrará las particiones disponibles para la instalación de Guadalinex y por defecto nos marcará la partición Linux creada anteriormente. Software Libre y Educación: Guadalinex J. Alonso - F. Rubio - P. Villegas Thales-CICA 2005 Instalación de Guadalinex. Página 30 Llega el turno de ponerle nombre a nuestro equipo. Lógicamente podemos llamarle como deseemos. 2.2.3. Gestión de usuarios y configuración de la autentificación. En todo sistema Unix existen dos tipos de usuarios: 1. el “jefe”, superusuario o root que tiene acceso a todo el sistema. El equivalente al Administrador en sistemas NT/2000/XP. 2. usuarios “normales y corrientes” que sólo pueden destrozar sus ficheros sin tocar partes delicadas del sistema. En PCs “caseros” los dos tipos de cuentas se usan casi siempre por la misma persona, pero interesa trabajar como usuario normal y entrar como root sólo cuando vayamos a modificar la configuración de nuestro equipo. Mediante esta ventana crearemos una cuenta de usuario, con el nombre que deseemos. La contraseña aparecerá como (*********) y hasta que no coincida la contraseña con la confirmación, no podremos continuar. 20 En la contraseña se pueden incluir caracteres alfanuméricos. Con esta cuenta de usuario es con la debemos trabajar normalmente. 20 Existe una casilla Ocultar tipeado que por defecto está marcada; si la desmarcamos podremos ver la contraseña que estamos escribiendo. De este modo no hay posibilidad de equivocarse. Software Libre y Educación: Guadalinex J. Alonso - F. Rubio - P. Villegas Thales-CICA 2005 Instalación de Guadalinex. Página 31 A continuación vamos a crear la cuenta del administrador, superusuario o root. Mediante esta ventana pondremos una contraseña al root (se recomienda al menos 6 caracteres) que no debemos olvidar, ya que si lo hacemos no tendremos acceso21 a modificar la configuración de nuestra máquina. De igual modo la contraseña para el root aparecerá como (*********) y hasta que no coincida la contraseña con la confirmación, no podremos continuar. 2.2.4. Red. En caso de que tengamos una tarjeta de Red, comenzará el proceso de autodetección y después podremos configurarla manualmente o bien postponerlo. ! Estos datos siempre se pueden cambiar finalizada la instalación. Vamos a configurar nuestra red. Tenemos dos modos de configurarla: DHCP Manualmente Por defecto nos marcará DHCP. 21 Existe un procedimiento de emergencia. Software Libre y Educación: Guadalinex J. Alonso - F. Rubio - P. Villegas Thales-CICA 2005 Instalación de Guadalinex. Página 32 Si la configuramos manualmente nos realizará las siguientes preguntas ası́ como las respuestas por defecto para una red estándar22 , aunque podemos cambiarle los parámetros que deseemos: 1. Por favor introduzca la IP : 192.168.0.2 2. Por favor introduzca la máscara de red: 255.255.255.0 3. Por favor introduzca la puerta de enlace: 192.168.0.1 - en el caso de que usemos este interfaz de red para conectarnos a internet con un router ADSL, en modo multipuesto, pondremos aquı́ la dirección del router. 4. Por favor introduzca su servidor DNS (sólo uno) 80.58.0.33: - si tenemos acceso a internet podemos poner las direcciones de nuestros servidores de nombres aquı́. 2.2.5. Finalizando la instalación. Ahora llega el momento en el que se van a copiar los ficheros necesarios de nuestro sistema operativo al disco duro. Este proceso puede durar entre 5 y 30 minutos, todo ello dependiendo de la potencia y velocidad de nuestro ordenador. Una vez finalizado el proceso de copia de ficheros nos solicitará instalar un gestor de arranque. Salvo que tengamos uno ya instalado, le indicaremos que lo haga, ya que de lo contrario no podrı́amos acceder a nuestro recién instalado Guadalinex. 22 Entendamos ésto coloquialmente, una red como la que cualquiera de nosotros podemos tener instalada en casa. Software Libre y Educación: Guadalinex J. Alonso - F. Rubio - P. Villegas Thales-CICA 2005 Instalación de Guadalinex. Página 33 Una vez hecho esto, y si lo deseamos, para finalizar podemos ver un resumen de la instalación, incluyendo los usuarios creados y sus contraseñas. Fin de la Instalación. ! Normalmente pulsando [Reiniciar] se debe reiniciar automáticamente el equipo pero en el caso de que no se reinicie vamos a indicar cómo hacerlo manualmente y de forma sencilla. Nos encontramos en el escritorio y en la parte superior aparece el menú [Acciones], dentro de él deberemos marcar [Terminar la sesión]. Nos pedirá confirmación a esta acción a lo que responderemos afirmativamente [Aceptar]. Ahora nos aparece una pantalla con la que debemos familiarizarnos. En ella debemos indicar que deseamos reiniciar el equipo. Para ésto debemos hacer clic en [Sistema] y nos aparecerá: Software Libre y Educación: Guadalinex J. Alonso - F. Rubio - P. Villegas Thales-CICA 2005 Instalación de Guadalinex. Página 34 Y marcamos la opción [Reiniciar]→[Aceptar]. 2.2.6. Reiniciando por primera vez: el GRUB. ! El problema que a continuación detallamos sólo ocurrirá en el caso de que estemos instalando Guadalinex en un ordenador donde además de éste hay otro u otros Sistemas Operativos (Windows 9x, XP, 2000). Si la instalación la estamos llevando a cabo en un equipo “exclusivo” para Guadalinex no habrá problema alguno. El gestor de arranque que incorpora Guadalinex 2004 es GRUB23 . Mediante él podemos elegir con qué sistema operativo queremos trabajar (recordemos que en nuestra instalación de ejemplo tenı́amos una versión de Windows antes instalada). Puede darse el caso que no nos aparezca nuestro antiguo Windows y que sólo dispongamos de la opción de Guadalinex; esto no quiere decir que nuestro otro SO haya desaparecido sino que el GRUB no está correctamente configurado y por tanto no lo ve. 2.2.7. Configuración de GRUB. En esta pantalla inical de GRUB marcaremos el único SO que ahora mismo hay disponible, Guadalinex, para poder modificar el fichero de menú de GRUB. 23 GRUB (GRand Unifier Bootloader ) Este programa se instala en el sector de arranque de nuestro disco duro y nos permite elegir con qué SO queremos trabajar. Software Libre y Educación: Guadalinex J. Alonso - F. Rubio - P. Villegas Thales-CICA 2005 Instalación de Guadalinex. Página 35 Una vez ha arrancado el sistema, nos aparece la pantalla de acceso al mismo. Ahı́ le introduciremos los datos del usuario que hemos creado con anterioridad con su correspondiente contraseña. Ya estamos en el escritorio y vamos a: →Aplicaciones→Configuración→Sistema→Arranque Estamos tocando una parte vital del sistema y sólo el Administrador o root tiene los permisos necesarios para poder modificar el mismo. Por tanto, nos pedirá la contraseña del root. Una vez que estamos en el programa en sı́, debemos pedirle [Añadir], en la imagen de la izquierda, para llegar a la imagen de la derecha y poder iniciar el asistente que nos guiará en este proceso de crear una imagen de arranque nueva. [Adelante] Software Libre y Educación: Guadalinex J. Alonso - F. Rubio - P. Villegas Thales-CICA 2005 Instalación de Guadalinex. Página 36 El primer paso será indicarle el nombre del Sistema Operativo que deseamos incorporar y el tipo de Sistema; en nuestro caso al tratarse de uno de la familia de Microsoft Windows el tipo de sistema será “Desconocido”. [Adelante]. Ahora debemos indicarle dónde se encuentra instalado nuestro “otro” S.O. En principio “Windows” suele instalarse en hda1, por lo que debemos indicarle la ruta /dev/hda1. En caso de que no estuviese instalado en esa partición, deberemos indicarle dónde está. [Adelante]. Y ya hemos acabado con el asistente, sólo nos queda aplicar los cambios que hemos realizado en el gestor de arranque. Si todo se ha realizado correctamente nos debe aparecer una imagen similar a la siguiente. En ella podremos observar que ya se encuentran dos SO’s (Guadalinex y nuestro desaparecido Software Libre y Educación: Guadalinex J. Alonso - F. Rubio - P. Villegas Thales-CICA 2005 Instalación de Guadalinex. Página 37 Windows) y además podremos marcarle qué SO será el predeterminado; es decir con cual queremos comenzar si no le indicamos lo contrario en el arranque del sistema. Ası́ mismo, podemos variar el número de segundos de espera antes de iniciar con el SO predeterminado24 . Por supuesto al final [Aceptar]. Ahora procedemos a reiniciar el sistema tal y como se ha explicado en el punto anterior y cuando se reinicie ya sı́ que nos aparecerá la posibilidad de elegir con qué SO queremos trabajar: nuestro “desaparecido” Windows o nuestra distribución Guadalinex. Como le hemos marcado un tiempo de espera se iniciará con el SO que le hemos predeterminado, de lo contrario sólo tenemos que movernos con las flechas del cursor para cambiar el SO con el que queremos trabajar durante esta sesión. ! Si todo funciona correctamente, podemos saltarnos los pasos que se indican a continuación hasta finalizar el Capı́tulo 3, aunque no está de más el conocerlos. Puede ser que este método automático de configuración del GRUB no funcione. En ese caso debemos configurarlo a mano. Es un poco más complejo pero nada difı́cil de realizar. En cualquier lugar vacı́o del escritorio haremos clic con el botón derecho y en el menú contextual que nos aparece elegiremos la opción [Abrir una terminal]25 . 24 Estas 25 Es opciones se pueden cambiar siempre que se desee. el equivalente a una ventana de MS-DOS de Windows. También se le llama xterm Software Libre y Educación: Guadalinex J. Alonso - F. Rubio - P. Villegas Thales-CICA 2005 Instalación de Guadalinex. Página 38 En esta terminal escribiremos literalmente y sin comillas “su”, esto quiere decir que no vamos a trabajar como el usuario normal con el que hemos iniciado la sesión sino como root o superusuario, ya que los cambios que vamos a realizar no los puede realizar cualquier usuario del sistema, solo el jefe. Por ello a continuación nos solicitará la contraseña de root. Aunque parezca que no estamos escribiendo nada en el password sı́ que lo estamos haciendo26 . Sabremos que estamos trabajando como root porque nos aparecerá el sı́mbolo “#”, si sólo fuésemos un usuario normal nos aparecerı́a el sı́mbolo “$”. f e r m i n @ g u a d a l i n e x : ˜ $ su Password : r o o t @ g u a d a l i n e x : / home/ f e r m i n# A continuación escribiremos (sin comillas por supuesto) “ gedit /boot/grub/menu.lst” aparecerá el fichero “menu.lst” que deseamos modificar. y Ahı́, tras dejar una lı́nea en blanco, y a continuación de lo que nos aparece escrito, deberemos añadir las siguientes lı́neas27 : t i t l e Windows 2000 P r o f e s i o n a l r o o t n o v e r i f y ( hd0 , 0 ) 26 Esto se hace como medida de seguridad no sólo para que no se vea el password de root sino para que tampoco se sepa cuántos caracteres tiene su contraseña. 27 title Windows 2000 Prof o cualquiera que sea el nombre de vuestro otro sistema operativo. Software Libre y Educación: Guadalinex J. Alonso - F. Rubio - P. Villegas Thales-CICA 2005 Instalación de Guadalinex. Página 39 makeactive c h a i n l o a d e r +1 Guardamos los cambios que hemos realizado en el fichero Archivo→Guardar28 y a continuación salimos del programa Archivo→Salir. Nos quedarı́a algo similar a este fichero menu.lst 3 8 13 18 timeout 8 default 0 fallback 1 t i t l e Guadalinex −2004 −−−−−−−→ r o o t ( hd0 , 1 ) −−−−−−−→ k e r n e l / boot / vmlinuz − 2 . 6 . 5 r o o t=/dev / hda2 =791 −−−−−−−→ i n i t r d / boot / i n i t r d . s p l a s h s p l a s h=s i l e n t vga t i t l e Guadalinex −2004 (A prueba de e r r o r e s ) −−−−−−−→ r o o t ( hd0 , 1 ) −−−−−−−→ k e r n e l / boot / vmlinuz − 2 . 6 . 5 r o o t=/dev / hda2 n o a p i c n o s c s i nomce vga=normal n o s p l a s h s c r e e n =800 x600 xmodule=v e s a xdepth=16 x v r e f r e s h =60 −−−−−−−→ i n i t r d / boot / i n i t r d . s p l a s h t i t l e Windows 2000 P r o f e s i o n a l −−−−−−−→ r o o t n o v e r i f y ( hd0 , 0 ) −−−−−−−→ m a k e a c t i v e −−−−−−−→ c h a i n l o a d e r +1 Listado 2.1: /boot/grub/menu.lst Vamos a ver cómo GRUB entiende nuestro disco duro y la información de las particiones. Ante todo, empieza contando las particiones desde 0, no a partir de 1. Por tanto el disco duro “hda” se convierte en “hd0” (y sus particiones “hda1”, “hda2” y “hda3” pasan a ser “hd0,0”, “hd0,1” y “hd0,2”. La “,” es parte integral de la nomenclatura del GRUB. Por ejemplo “hd1,1” significarı́a que es la segunda partición de segundo disco duro). Miscelánea de órdenes del GRUB: title - Es el nombre que le damos a un acceso29 . root - establece la partición root kernel - establece el kernel con el que trabajamos boot - inicia Linux default xx - Donde xx es el acceso por defecto para arrancar. timeout yy - Donde yy es el tiempo (en segundos) después que el acceso por defecto arranque. fallback zz - Donde zz es el acceso que se arrancará si el primer arranque (el establecido por defecto) no funciona. En temas posteriores se profundizará sobre la configuración de GRUB. 28 También lo podemos hacer directamente en el icono [Guardar] hacer una similitud de esta palabra con sistema operativo. 29 Podrı́amos Software Libre y Educación: Guadalinex J. Alonso - F. Rubio - P. Villegas Capı́tulo 3 Gestores de escritorio A mı́, el amable responsable de las PUF, me gusta definir GNOME como todo aquello que se espera disponer en un entorno moderno de programación. En este aspecto, es aproximadamente equivalente a CDE, win32, OpenStep, o KDE. La gran diferencia es que, a diferencia de los ejemplos mencionados anteriormente, cada componente individual de GNOME es software ”libre” o de ”código abierto”. (GNOME, preguntas de uso frecuente, PUF (FAQ) 1 Todd Graham Lewis y David ”Gleef” Zoll) 3.1. ¿Qué es un gestor de ventanas? Comenzaremos este apartado con un poco de teorı́a para intentar resumir en unas cuantas lı́neas qué es el entorno gráfico X Window. 3.1.1. Introducción El acercamiento al usuario final de la informática no habrı́a sido posible sin interfaces gráficas de usuario (GUI)2 . Aunque todos los aspectos de configuración de una máquina GNU/Linux pueden realizarse en modo texto es evidente que usando programas gráficos hay ocasiones en que las labores más complicadas de configuración se reducen a pulsar varias veces sobre el ratón. Además, programas de retoque fotográfico, tratamiento de textos u hojas de cálculo se convierten en un juego de niños usando este tipo de entornos. Hoy en dı́a es imposible pensar que un sistema operativo pueda ”triunfar” sin GUIs que faciliten las labores del dı́a a dı́a y que permitan trabajar con todo tipo de programas. En sistemas GNU/Linux es posible disponer de una GUI gracias a la labor iniciada a principios de los años 80 por el equipo responsable del proyecto Athena en el Instituto Tecnológico de Massachusetts (MIT). La idea era poder trabajar en modo gráfico con distintos equipos conectados en una red heterogénea. En Enero de 1988 se creó por parte de las grandes empresas del sector informático el MIT X Consortium, una organización sin ánimo de lucro con el objetivo de asegurar la evolución del Sistema X Window3 como un producto abierto4 . Mediante este sistema el MIT define el mecanismo por el que se particiona la pantalla en ventanas. En Linux, podemos disponer de un sistema X gracias al proyecto XFree865 , un servidor X para PCs basado en el estándar X11 de X Window. X Window se basa en una gran cantidad de herra1 http://www.linuxlots.com/~barreiro/spanish/gnome-es/faq/ 2 Del inglés Graphical User Interface Oficial de X Window http://www.x.org 4 En la actualidad se trabaja en la versión 11 de las X, revisión número 6.8.2 es decir, X11R6.8.2 5 Organización sin ánimo de lucro cuyo objetivo es proporcionar un servidor para distintos sistemas operativos compatible con la implementación oficial del X Window. Web Oficial de Xfree86 http://www.xfree86.org 3 Web 40 Thales-CICA 2005 ¿Qué es un gestor de ventanas? Página 41 mientas o librerı́as. Guadalinex viene acompañada de la versión 4.3.0 de XFree86. Si querermos comprobar la versión que tenemos instalada, por si necesitamos actualizarla, solo tenemos que teclear en una [Terminal]: X -version El modelo en que se basan las X es un modelo cliente/servidor: el servidor X es el encargado de controlar el teclado, ratón y monitor de la máquina en que se ejecuta, y responde a los comandos que de los clientes6 X son enviados al servidor. El servidor X nos proporciona los recursos necesarios para la visualización. El cliente X realiza las operaciones y le dice al servidor qué tiene que mostrar. El sistema X permite tener instaladas las aplicaciones en una sola máquina (cliente X) y con terminales dotados de entornos gráficos (servidor) podemos acceder a todas las aplicaciones disponibles en nuestro servidor de red. Es decir, podemos tener una aplicación (OpenOffice, por ejemplo) cargada sólo en el servidor de red (cliente) y ejecutar vı́a red el programa anterior usando sólo los recursos gráficos (servidor X) de la máquina en que vamos a visualizar la aplicación. Este modelo de funcionamiento está asentado en tres pilares: El programa servidor gráfico para X Un gestor de ventanas Aplicaciones gráficas Vamos a explicar brevemente qué significado tiene cada uno de ellos: 6 Clientes que no tienen que estar en la misma máquina y que tampoco tienen por qué correr bajo el mismo sistema operativo. Software Libre y Educación: Guadalinex J. Alonso - F. Rubio - P. Villegas Thales-CICA 2005 ¿Qué es un gestor de ventanas? Página 42 Un programa servidor gráfico para X Para explicar cómo funciona el servidor gráfico imaginemos una familia que quiere decorar su casa, para esto contrata a un operario X (servidor X) que es el que “sabe” cómo realizar las operaciones gráficas, pero por sı́ solo no es capaz de hacer nada. Por otro lado tenemos a nuestra familia (programas clientes) que quieren decorar su casa (tareas gráficas) pero no saben cómo se hacen y le dicen al servidor X que se las haga él. Para poder decirle algo al servidor hay una premisa: tienen que entenderse, es decir, tienen que usar el mismo “lenguaje” (protocolo X). El problema no termina ahı́ ya que nuestra familia sólo sabe decir al operario qué quiere que haga, pero es incapaz de decirle ”cómo” quiere que lo haga. Por ejemplo, quiere que le pinte un rectángulo de otro color al borde de los marcos de las ventanas, pero son incapaces de transmitirle ni el color, ni el grosor del marco, ni nada de nada. Aparece entonces el tercero en discordia. Ya llega el “decorador” (gestor de ventanas). Él se llevará el premio al final Gestores de Ventanas Nuestra familia está desesperada, sabe qué quiere hacer, ha encontrado el mejor operario de la región, el que mejor trabaja, sabe hacerlo todo, ellos tienen claro “qué” quieren hacer pero son incapaces de decirle cómo quieren que lo haga. De eso se encargarı́a el “decorador ” (gestor de ventanas). Su función consiste en recibir la orden de la familia (cliente) y decide cómo se va a hacer esa orden. Es el responsable de la estética final con que va a quedar nuestra “casa” (escritorio). El gestor de ventanas es el encargado de controlar la posición y apariencia de las ventanas en la pantalla. Él se encarga de controlar el borde, barra de desplazamiento, botones, etc, de las ventanas que visualizamos en nuestro monitor. Además, gracias a él podemos mover, cambiar el tamaño o cerrar una ventana que estemos visualizando en nuestra pantalla. Si continuamos con el sı́mil del marco de las ventanas, es el encargado de decir al operario que los marcos sean de un determinado color, grosor, etc. Ante estas aclaraciones nuestro eficiente operario no tarda en realizar su labor. Gracias a estos gestores de ventanas tendremos una “casa” (escritorio) agradable para trabajar. Dependiendo del “decorador” que contratemos tendremos resultados estéticos distintos. El gráfico anterior se corresponde al gestor de ventanas fluxbox. Al contrario que en otros sistemas operativos, en Linux no es necesario utilizar un servidor X gestor de ventanas - para usar el sistema. El sistema operativo y el conjunto servidor X son cosas totalmente diferentes e independientes entre sı́. Es más, hay usuarios que trabajan en modo texto sin ningún problema y sin usar el interfaz gráfico. Software Libre y Educación: Guadalinex J. Alonso - F. Rubio - P. Villegas Thales-CICA 2005 ¿Qué es un gestor de ventanas? Página 43 Existen numerosos y variados gestores de ventanas para Linux, unos mejores y otros más desarrollados y estables. Es el usuario el que tiene que decidir qué gestor sastisface mejor sus necesiades, pudiendo incluso tener más de uno instalado. Es decir, si un ordenador es utilizado por varios usuarios, todos utilizarán el mismo servidor X, pero no tienen por qué utilizar el mismo gestor de ventanas. Afortunadamente, hay a nuestra disposición bastantes gestores de ventanas7 como para satisfacer a cualquier “familia”. Algunos gestores de ventanas son: FVWM Enlightenment FVWM95 WindowMaker TWM/VTWM MWM SCWM IceWM CTWM OLWM/OLVWM wm2/wmx Sawfish Blackbox AfterStep Fluxbox AmiWM Metacity Cada uno tiene sus ventajas e inconvenientes y después indicaremos cómo probar algunos de ellos. Pero. . . nuestra familia aún no está contenta con el resultado. 3.1.2. Algo más que gestores de ventanas: GNOME, KDE No contentos con el resultado, además de gestores de ventanas y para simplificar el entorno gráfico, surgieron al principio dos entornos de escritorio8 : GNOME (GNU Network Object Model Environment) y KDE (K Desktop Environment). GNOME: la primera versión estable es de marzo de 1999. KDE: la primera versión estable es de julio de 1998. Los entornos de escritorio pretender hacer más fácil la incorporación de usuarios inexpertos al mundo GNU/Linux. Un escritorio es un entorno de trabajo y un conjunto de aplicaciones de configuración y de programas de utilidad que permiten a los usuarios usar y configurar sus ordenadores de una forma sencilla usando una interfaz gráfica (GUI ). Al usar un entorno de desarrollo común se permite que las aplicaciones (clientes X) desarrolladas para ellos puedan comunicase entre sı́9 . La facilidad de uso que se ha conseguido con los entornos de escritorio ha supuesto un aumento de la necesidad de memoria RAM del sistema: con menos de 256 Megas de RAM y si no se dispone de un microprocesador “aceptable” trabajar cualquiera de las dos pueder ser lento10 . Los entornos de escritorio presentan una serie de caracterı́sticas comunes: 7 La relación de gestores de ventanas se puede consultar en: http://www.plig.org/xwinman 8 No son los únicos, aunque sı́ los más conocidos. En esta distribución, Guadalinex 2004, no se incluye KDE. 9 Por ejemplo, es posible la “famosa” opción de “arrastrar y soltar” (drag and drop) de unas a otras. 10 Guadalinex recomienda 128 MB de RAM, pero para trabajar holgadamente en modo gráfico nosotros aconsejamos al menos 192 MB de RAM. Claro que viendo los requisitos mı́nimos de otros sistemas operativos actuales del mercado, con un Pentium II Celeron 466 y 128 MB de RAM se puede trabajar aceptablemente bien en modo gráfico con la última versión de un sistema operativo multiusuario de red: ¡Busque, compare y si encuentra algo mejor . . . ! Avı́seme. Software Libre y Educación: Guadalinex J. Alonso - F. Rubio - P. Villegas Thales-CICA 2005 ¿Qué es un gestor de ventanas? Página 44 Disponen de un panel (barra de herramientas) altamente configurable. Programas gráficos que permiten gestionar el sistema de ficheros. Programas de utilidad que facilitan la labor diaria: programas de ofimática, programas que facilitan la conexión a Internet, gestores de correo, navegadores de Internet, etc. ➥ Para practicar. Aunque en entregas posteriores veremos Gnome con más detalle, vamos a movernos un poco y ver la documentación sobre Guadalinex que va incluida en nuestro CD de instalación. Para esto introducimos nuestro disco y nos aparecerá un nuevo icono en el escritorio (un cd con el nombre guadalinex ). Si hacemos doble clic sobre este icono se nos abrirá un explorador de archivos, en este caso Nautilus. Una vez abierto vamos seguir la siguiente ruta: extras→info→documentos En el interior de esta carpeta se encuentra, entre otros, un documento pdf 11 llamado LibroGuadalinex1.0.pdf Se trata de un manual básico sobre la primera versión estable “ciudadano” de Guadalinex. Podemos abrir este documento: 1. haciendo doble clic sobre él (resultado - lo abre el visor ggv ) 2. haciendo clic con el botón derecho sobre el mismo y en menú contextual que nos aparece, podemos elegir diferentes visores. Entre ellos se encuentra el programa xpdf . Se trata de un excelente visor de documentos pdf. No tiene nada que envidiar al Adobe Acrobat Reader que todos conocemos12 . Ahora vamos a proceder a desmontar el dispositivo, en este caso se trata de un cdrom. Hacemos clic con el botón derecho sobre el icono del cdrom que tenemos en el escritorio y en el menú contextual que nos aparece elegimos la opción: [Expulsar] 11 Del inglés Portable Document Format una versión de este mismo programa para linux. En entregas posteriores veremos cómo instalar paquetes y lo incoporaremos a nuestro Guadalinex. 12 Existe Software Libre y Educación: Guadalinex J. Alonso - F. Rubio - P. Villegas Thales-CICA 2005 Cambiar el escritorio Página 45 Esto mismo lo podemos realizar entrando en el icono Equipo que tenemos en el escritorio. Ahı́ podemos ver todos los dispositivos que tenemos montados en este momento. Harı́amos igual que en el icono del escritorio para desmontar el cdrom. ! Linux maneja los dispositivos de una manera distinta. No hay unidades separadas como A: o C:, etc. Un disco, sea un disquete o lo que sea, pasa a ser parte del sistema de ficheros local mediante una operaciónn denominada “montaje” (mount). Cuando se acaba de utilizar el disco, antes de extraerlo, debe ”desmontarlo” (umount). Para ir abriendo boca, y ahora que comenzamos el curso, serı́a interesante mirar toda la documentación que tenemos incluida en la carpeta que anteriormente hemos hecho referencia: cdrom→extras→info ya que ahı́ tenemos desde requisitos mı́nimos para instalar Guadalinex en nuestro PC hasta manuales de linux, pasando por bastantes “recetas”13 . Pero todo eso y bastante más lo iremos viendo en sucesivas entregas. 3.2. Eligiendo un gestor de ventanas o entorno de escritorio Avanzado el curso trataremos los gestores y entornos en mayor profundidad y detalle, lo que sı́ podemos hacer por ahora es explorarlos. Independientemente de que nos guste más o menos, deberemos elegir aquel gestor o entorno que mejor se adapte a la máquina con la que estamos trabajando; sus caracterı́sticas, su memoria, CPU . . . ya que de nada nos servirı́a un entorno precioso en el que no podemos trabajar ya que nuestro ordenador se desenvuelve lentı́simamente en él. Es preferible otro más sencillo y que a la vez nos deje recursos del sistema libres para poder trabajar, no sólo mirar. 13 Esto de las “recetas”, muy castellanizado, viene de los “cómo” hacer .... En inglés lógicamente son los famosos “HowTo’s” . Software Libre y Educación: Guadalinex J. Alonso - F. Rubio - P. Villegas Thales-CICA 2005 Cambiar el escritorio Página 46 Para poder cambiar de gestor o entorno lo único que tenemos que hacer cuando se inicia nuestro sistema es pulsar en [Sesión] y nos aparecerán los diferentes gestores y entornos de que disponemos. De donde podremos elegir uno u otro y [Aceptar]. Una vez elegido deberemos introducir nuestro nombre de usuario y contraseña. Por defecto viene marcada [Última] esto quiere decir, que salvo que le digamos lo contrario, iniciaremos nuestra sesión con el último gestor que hayamos utilizado. ➥ Para practicar Hagamos una prueba: vamos a elegir uno diferente, por ejemplo Fluxbox. Nos preguntará si deseamos que éste (Fluxbox) sea, a partir de ahora, nuestro gestor predeterminado. Si aceptamos, le estaremos diciendo que cada vez que se inicie el sistema, con este usuario, comenzaremos utilizando este gestor; salvo que le indiquemos lo contrario, lógicamente. Si por el contrario le indicamos que no, esto querrı́a decir que sólo lo vamos a utilizar en esta ocasión, pero que la próxima vez que se inicie el sistema lo haremos con el gestor que tenemos como predeterminado. Software Libre y Educación: Guadalinex J. Alonso - F. Rubio - P. Villegas Thales-CICA 2005 Cambiar el escritorio Página 47 Como vemos, nuestro escritorio ha cambiado, no sólo en apariencia, sino que nuestro sistema incluso es más o menos rápido dependiendo del gestor que hayamos elegido, ya que no todos consumen los mismos recursos del sistema. Por ejemplo, en el gestor Fluxbox tenemos el menú en la parte inferior izquierda14 . Pero eso serı́a demasiado sencillo. No sólo tenemos acceso al menú desde esa esquina, sino que haciendo clic con el botón derecho en cualquier zona libre del escritorio también lo tenemos. 3.2.1. El “jefe” en el escritorio Cuando intentamos acceder al sistema, desde un entorno gráfico, solo lo podemos hacer como un usuario normal y corriente del sistema y no como root ya que el sistema, en principio no nos lo permite. Si deseamos cambiar esa opción para que el root pueda entrar al sistema desde el entorno gráfico directamente, deberemos seguir los siguientes pasos (trabajando con GNOME): →Aplicaciones→Configuración→Sistema→Configuración de la pantalla de sesión Una vez allı́, nos pedirá la contraseña de root, ya que los cambios que vamos a realizar son significativos para el sistema y no los puede hacer cualquier usuario del mismo. Una vez que le hayamos introducido la contraseña nos aparecerá algo similar a: 14 Por cierto . . . ¿os recuerda algo? Software Libre y Educación: Guadalinex J. Alonso - F. Rubio - P. Villegas Thales-CICA 2005 Cambiar el escritorio Página 48 Y debemos marcar la casilla [Permitir a root acceder con GDM] y a continuación [Cerrar]. A partir de ahora si queremos acceder como usuario root directamente desde el entorno gráfico ya lo podremos hacer, sin tener que entrar previamente como un usuario normal. Software Libre y Educación: Guadalinex J. Alonso - F. Rubio - P. Villegas Capı́tulo 4 Información en lı́nea La documentación libre, como el software libre, es una cuestión de libertad, no de precio. The GNU Operating System and the Free Software Movement, Richard Stallman 4.1. Introducción Si en la red hay una enorme cantidad de información sobre Linux, el propio sistema no se queda corto en su documentación. La mayorı́a de las aplicaciones de GNOME vienen suficientemente documentadas como para que podamos resolver cualquier duda que se nos plantee. Accederemos a ella seleccionando el menú Ayuda de la aplicación o pulsando la tecla [F1]. Por ejemplo, si ejecutamos File Roller con la secuencia de menús Aplicaciones→Accesorios→File Roller y pulsamos [F1], obtendremos un manual del programa, afortunadamente en castellano. Disponemos también de una magnı́fica ayuda en Aplicaciones→Menú Debian→Ayuda. Pero en este capı́tulo nos centraremos en la documentación que nos brinda Linux sobre el propio sistema y en las distintas formas de acceder a ella: 1. Páginas de manual o manpages. 2. Páginas de información o info-pages. 3. Documentación que se instala a la vez que la aplicación. 4.2. manpages Las man pages es la forma tradicional de acceder a la descripción y el uso de las aplicaciones y de los comandos de UNIX. Se accede a ellas con la orden man1 . La sintaxis de esta orden es: man [-acdfFhkKtwW] [-m system] [-p string] [-C con fig_file] [-M path] [-P pager] [-S section_list] [section] name ... donde lo escrito entre corchetes es optativo. El objetivo aquı́ no es explicar todas y cada una de las posibilidades de esta orden sino sólo aquellas que nos permita en esta entrega continuar con buen pie el desarrollo del curso. En general la orden man casi siempre la usaremos con uno de estos dos formatos: 1 Para ejecutar comandos de Linux cuando trabajamos en modo gráfico, debemos abrir un terminal gráfico o xterm (en cierto sentido es similar a una ventana MSDOS de Windows), para ello se pulsa con el botón derecho del ratón sobre una zona libre del escritorio y en el menú contextual elegimos Abrir una terminal, o bien seguimos la secuencia de menús Aplicaciones→Configuración→Terminal. 49 Thales-CICA 2005 manpages Página 50 man orden Al ejecutar este comando se nos mostrarı́a una página de información sobre esa orden; para desplazarnos por la ayuda tan sólo tenemos que hacer uso de los cursores o de la barra espaciadora si lo que queremos es pasar a la página siguiente. Para buscar una palabra en el documento hay que teclear /palabra y pulsar [enter]. Si queremos continuar la búsqueda de esa palabra pulsaremos sobre la tecla n. Para salir de la página hay que pulsar q. Por ejemplo, si ejecutamos: $ man man se obtendrı́a la página de manual de la orden man: man -k cadena Si no sabemos con seguridad qué comando o utilidad es la apropiada, podemos decirle al programa que busque la cadena objeto de nuestro interés. Al introducir el parámetro -k en la orden man, ésta busca en todos los archivos de ayuda las órdenes que contengan esa cadena y las muestra en pantalla. Después, usando la sintaxis anterior podemos visualizar la manpage deseada. Por ejemplo, si queremos buscar sobre comandos relacionados con internet podemos escribir: $ man -k internet el resultado serı́a: Software Libre y Educación: Guadalinex J. Alonso - F. Rubio - P. Villegas Thales-CICA 2005 manpages Página 51 Si ahora deseamos información sobre una orden concreta, como por ejemplo inetd, escribiremos: $man inetd ➥ Para practicar 1. Visualiza la página man del comando man. 2. A veces puede ser interesante imprimir una página man con un formato adecuado. Por ejemplo, veamos como imprimir la página anterior utilizando el formato de fichero PostScript. a) Desde un términal gráfico ejecutaremos2 : $man -t man >man.ps b) Visualicemos/imprimamos el contenido del fichero generado ejecutando desde un terminal gráfico3 . $ggv man.ps En modo gráfico también podemos acceder a páginas de ayuda ejecutando, desde una xterm, la orden: $ xman que nos mostrará: Y si pulsamos sobre [Manual Page] accederemos a: 2 Donde: -t fuerza a usar el formato predeterminado del comando /usr/bin/groff, PostScript. > canaliza la salida a un fichero de nombre man.ps 3 Si optamos por los menús: Aplicaciones→Accesorios→Visor de archivos PostScript Software Libre y Educación: Guadalinex J. Alonso - F. Rubio - P. Villegas Thales-CICA 2005 manpages Página 52 Si pulsamos sobre [Sections] podremos seleccionar un comando de cualquiera de las secciones en que se divide el manual. 1. User Commands 2. System Calls 3. Subroutines 4. Devices 5. File Formats 6. Games 7. Miscellaneous 8. Sys. Administration Esta clasificación es válida también para las páginas man. Añadiendo el argumento sección en la sintaxis del comando man podemos acceder a información sobre órdenes con igual nombre pero que están en secciones distintas. man [sección] orden ➥ Para practicar 1. Ejecuta la orden: $ man 1 passwd para obtener el manual de la orden passwd (1 es User Commands) 2. Con la orden: $ man 5 passwd se accede al manual sobre el archivo de contraseñas (5 es File Formats) Pero aún hay más. Casi todos los comandos tienen una mini-ayuda en lı́nea a la que se accede ejecutando: $ orden --help Software Libre y Educación: Guadalinex J. Alonso - F. Rubio - P. Villegas Thales-CICA 2005 info-pages Página 53 ➥ Para practicar Ejecuta: $ls --help Observamos que el texto se sale de la pantalla. Ejecuta esta otra: $ls --help | less y obtendremos Ahora podemos movernos página a página y utilizar las flechas de desplazamiento para leer la salida del comando4 . Para salir de la ayuda, pulsar la tecla q Aún a riesgo de ser tachados de pesados, insisteremos en que las páginas man son una excelente fuente de información a la que deberı́amos acudir como primera opción cada vez que tengamos duda sobre algún comando y sus posibilidades. 4.3. info-pages Con el comando info podemos acceder a la ayuda en lı́nea de cualquier comando de Linux. Igual que ocurre con la orden man, su sintaxis es bastante completa5 y nos vamos a centrar en los dos modos más usuales: info muestra una pantalla con los comandos de los que disponemos ayuda. info comando muestra información sobre el comando en cuestión. En inglés. 4 El sı́mbolo “|” (que se consigue pulsando [Alt Gr]+[1]) es una tuberı́a para que la salida de ls --help pase por el filtro less que posibilita la paginación de la ayuda. En realidad, el comando anterior tiene utilidad cuando se trabaja en modo texto, pues en una xterm podemos visualizar cómodamente la ayuda arrastrando la barra de desplazamiento vertical de la ventana. 5 Para comprobarlo, basta ejecutar: man info Software Libre y Educación: Guadalinex J. Alonso - F. Rubio - P. Villegas Thales-CICA 2005 4.4. /usr/share/doc (/usr/doc) Página 54 /usr/share/doc (/usr/doc) En este directorio se situa documentación sobre muchos de los programas que instalemos, READMES, Howtos y manuales. Antes de buscar información en Internet o en libros no estarı́a de más echar un vistazo por él para ver si nuestras dudas se pueden resolver con los ficheros que hay allı́. Por desgracia esta documentación casi siempre está en inglés. Software Libre y Educación: Guadalinex J. Alonso - F. Rubio - P. Villegas Capı́tulo 5 Programa Midnight Commander Este administrador de ficheros para Linux constituye una herramienta única para facilitarnos y, sobre todo, para acelerar todas las operaciones que diariamente debemos realizar con nuestro ordenador. Posiblemente se encuentre entre los programas más útiles que podemos encontrar para cualquier sistema operativo y más concretamente para Linux. (Midnight Commander. Sólo Programadores Linux n 7. David Espada Garcı́a) 5.1. Introducción Seguramente ya te habrás dado cuenta de que puedes navegar por el sistema de ficheros a golpes de ratón. Guadalinex viene dotado con un administrador de archivos, Nautilus, que facilita las operaciones habituales sobre ficheros y carpetas pulsando con el botón derecho del ratón sobre ellos. Pero, si por alguna razón no podemos iniciar el sistema en modo gráfico, no dispondremos de esta preciada herramienta. Linux incorpora también el programa Midnight Commander (mc) que es un navegador de directorios/gestor de ficheros con el que podemos trabajar tanto en modo gráfico como en modo texto y que resulta de un valor inestimable sobre todo cuando se trabaja en este último entorno1 . ! Expondremos las caracterı́sticas fundamentales del programa, que no pretendemos analizar en su totalidad. Os recomendamos una primera lectura rápida que os dé una idea de sus posibilidades y después, cada uno adecuará el nivel de profundidad o temas de interés a sus necesidades. Por otra parte, este documento se basa en gran medida en la página man del programa mc, lo único que hemos hecho ha sido “resumir” y actualizar algunos aspectos de dicha página y añadir gráficos explicativos del programa. Por ello, a quien necesite mayor información le remitimos a dicha página de ayuda. 5.1.1. Inicio de una sesión Ejecutaremos el programa con la orden: $ mc o con la secuencia de menús Aplicaciones→Menú Debian→Aplicaciones→Herramientas →mc. 1 El sistema se inicia por defecto en modo gráfico, para acceder al modo consola habrá que pulsar las teclas [Ctrl]+[Alt]+F1, la pantalla se volverá negra, el sistema espera que introduzcamos nuestro nombre de usuario y password y posteriormente se queda a la espera de que tecleemos algún comando (introduce por ejemplo ls). Para volver al modo gráfico pulsar [Ctrl]+[Alt]+F7. 55 Thales-CICA 2005 Introducción Página 56 La pantalla de Midnight Commander está divida en cuatro zonas. La mayor parte del espacio de la pantalla se utiliza para los dos paneles de directorio. La parte inferior muestra las etiquetas de las teclas de función2 y la lı́nea inmediatamente superior es la lı́nea de comandos del shell3 . En la parte superior está la barra de menú. De los dos paneles centrales, uno de ellos es el panel actual (una barra de selección está sobre él). La mayorı́a de las operaciones tiene lugar en este panel; algunas, como renombrar y copiar ficheros utilizan como destino el directorio del panel no seleccionado. Podemos ejecutar comandos del sistema escribiéndolos en la lı́nea de comandos del shell y cuando pulsemos [Enter], Midnight Commander los ejecutará. 5.1.2. Soporte de Ratón Midnight Commander viene con soporte de ratón. Podemos ejecutar los comandos asignados a las etiquetas de las teclas de función pulsando con el ratón sobre ellas. Además, una doble pulsación sobre un fichero intentará ejecutarlo si se trata de un programa ejecutable y si la extensión del fichero tiene un programa asociado, se ejecutará dicho programa. 5.1.3. Teclas Los cursores y las teclas Inicio, Fin, etc. realizan las acciones a las que estamos habituados. Merece la pena destacar las de: [Enter] Si hay algún texto en la lı́nea de comandos, al pulsar [Enter] se ejecuta ese comando. Si no hay texto en la lı́nea de comandos y la barra de selección está situada sobre un directorio, entonces Midnight Commander realiza un chdir4 al directorio seleccionado y recarga la información en el panel; si la selección es un fichero ejecutable entonces es ejecutado. Por último, si la extensión del fichero seleccionado coincide con una de las extensiones en el fichero de extensiones entonces se ejecuta la aplicación correspondiente. 2 Si ejecutamos mc desde un terminal de GNOME observaremos que [F1] y [F10] no responden a lo esperado, Ayuda y Salir respectivamente, ya que en los terminales gráficos estas teclas están predefinidas para que [F1] acceda al Manual de terminal de GNOME y [F10] al menú del terminal. Si queremos habilitar [F10] para salir de mc, pulsamos en Editar → Combinaciones de teclas del menú del terminal gráfico y marcaremos la casilla correspondiente a: Deshabilitar la tecla de acceso a menús (F10 por omisión) 3 El shell es el intérprete de comandos de UNIX , similar al COMMAND.COM de MSDOS. 4 Del inglés “change directory” - cambiar directorio Software Libre y Educación: Guadalinex J. Alonso - F. Rubio - P. Villegas Thales-CICA 2005 Barra de Menú Página 57 [Tab] Cambia el panel actual. El panel activo deja de serlo y el no activo adquiere esa condición. La barra de selección se mueve del antiguo panel al nuevo. [Insertar] Para marcar ficheros (y/o directorios) como seleccionados podemos usar la tecla Insertar [Ins]. Para deseleccionar ficheros, basta con repetir la operación sobre los ficheros y/o directorios antes marcados. [+] (más) Usado para seleccionar (marcar) un grupo de ficheros. [-] (menos) Usaremos la tecla - para deseleccionar un grupo de ficheros. Algunos comandos en Midnight Commander implican el uso de las teclas Control y Meta. Para una descripción detallada de ellas os remitimos a la página man del programa. ! Algunas de las combinaciones de teclas que allı́ se describen no harán las acciones indicadas cuando ejecutemos el programa desde una xterm, ya que prevalencen las combinaciones de teclas del entorno gráfico, pero sı́ funcionarán correctamente en modo texto. 5.2. Barra de Menú La barra de menú se activa cuando pulsamos [F9] o, si trabajamos en modo gráfico, haciendo “clic” con el ratón sobre ella o sobre la etiqueta 9Menú. En ella hay cinco submenús: ”Izquierdo”, ”Archivo”, ”Utilidades”, ”Opciones” y ”Derecho”. Los Menús Izquierdo y Derecho nos permiten modificar la apariencia de los paneles de directorio izquierdo y derecho. El Menú Archivo lista las acciones que podemos realizar sobre el fichero actualmente seleccionado o sobre los ficheros marcados. El Menú Utilidades lista las acciones más generales y que no guardan relación con la selección actual de ficheros. Una vez activo un menú podemos usar la letra marcada con mayúsculas y amarillo para acceder a ese comando del menú. Se sale de cualquiera de ellos pulsando dos veces la tecla [Esc]. 5.2.1. Menús Izquierdo y Derecho Desde los menús Izquierdo y Derecho podemos modificar la presentación de los paneles de directorio. Software Libre y Educación: Guadalinex J. Alonso - F. Rubio - P. Villegas Thales-CICA 2005 Barra de Menú Página 58 Podemos cambiar el tipo de listado, elegir entre distintos criterios de ordenación de los ficheros, hacer conexiones con máquinas remotas vı́a ftp, etc. Lo mejor será probar sus posibilidades. ➥ Para practicar En muchas ocasiones nos encontramos con la necesidad de localizar algún archivo que hemos modificado recientemente, para esto lo mejor será que ordenemos nuestros ficheros por la fecha de modificación. Selecciona Ordenar... , marca la casilla fecha de Modificación y observarás el cambio. Por defecto los directorios se ordenan antes que los ficheros. Pero el listado es muy largo y queremos que nos muestre sólo los ficheros *.tex, ası́ que selecciona menú Izquierdo/Derecho→Filtro... 5.2.2. Menú de Archivo En el menú Archivo están la mayorı́a de las acciones que podemos realizar sobre un fichero o grupo de ficheros. Midnight Commander utiliza las teclas de función F1 - F10 como atajos de teclado para los comandos que aparecen en el menú de Archivo5 . Podemos destacar que: 5 Recordar la nota a pie de página en la página 56 Software Libre y Educación: Guadalinex J. Alonso - F. Rubio - P. Villegas Thales-CICA 2005 Barra de Menú Página 59 meNú de usuario(F2) Permite, entre otras cosas empaquetar y comprimir ficheros. Ver (F3) Visualiza el fichero actualmente seleccionado. Por defecto invoca el Visor de Ficheros Interno pero si la opción ”usar visor interno” está desactivada6 , invoca un visor de ficheros externo especificado por la variable de entorno PAGER. Editar (F4) Invoca el editor vi, otro especificado en la variable de entorno EDITOR, o el Editor de Ficheros Interno si la opción “usar editor interno” está activada. El editor interno proporciona la mayorı́a de funcionalidades de los editores comunes de pantalla completa. Es fácil de utilizar y no requiere de aprendizaje alguno. Para activar el menú superior basta con pulsar [F9] o hacer “clic” con el ratón sobre la barra superior. cambiar Permisos ... (C-x c) Permite cambiar los permisos de los ficheros7 . De las demás opciones, unas son autoexplicativas y fáciles de utilizar y otras se entenderán mejor a medida que avance el curso. ➥ Para practicar Entra como root, ejcuta mc y copia el fichero /etc/hosts8 en tu directorio de usuario. Modifica los permisos del fichero copia (no del original) para que otros puedan modificarlo. Ahora como usuario normal edı́talo y añade esta nueva lı́nea: 192.168.0.19 itaca Este fichero ahı́ no pinta nada, bórralo 5.2.3. Menú de Utilidades De entre las utilidades podemos destacar: Buscar archivos... (M-?) determinado. Que permite buscar un fichero especı́fico o ficheros con un patrón búsquedas eXternas ... (C-x !) Con este comando podemos ejecutar un programa “externo” y la salida de ese programa se visualiza en el panel actual. 6 Se puede hacer desde Opciones→Configuración permisos de un fichero determinan qué acciones (lectura, escritura y ejecución) y quiénes pueden llevarlas a cabo sobre él. Los veremos con detenimiento en la tercera entrega. 7 Los 8 En este fichero se asocian direcciones IP con nombres de máquina. Software Libre y Educación: Guadalinex J. Alonso - F. Rubio - P. Villegas Thales-CICA 2005 Barra de Menú Página 60 mostrar Tamaños de los directorios Editar el archivo de extensiones ... Nos permite especificar los programas a ejecutar al intentar ejecutar, ver, editar y realizar un montón de cosas sobre ficheros con ciertas extensiones (terminaciones de fichero). ➥ Para practicar Por ejemplo, vamos a buscar los ficheros de imagen en formato jpg que tenemos. Habrá que indicarle dónde debe comenzar la búsqueda (/ le estamos indicando que en raiz); qué tipo de archivos (*.jpg - todos los que tengan de extensión jpg) Nos devolverá algo similar a esto: Desde aquı́ podemos realizar las acciones entre corchetes 5.2.4. Menú de Opciones Desde el menú Opciones podemos modificar la configuración de Midnight Commander. Software Libre y Educación: Guadalinex J. Alonso - F. Rubio - P. Villegas Thales-CICA 2005 Barra de Menú Página 61 Destacaremos las siguientes posibilidades: Configuración ... Permite acceder a una ventana con la que podemos activar o desactivar algunas opciones de la configuración del programa. Las opciones están activas si tienen un asterisco o ”x” delante. Esas opciones están divididas en tres grupos. El gráfico es explicativo. cOnfirmación ... Accedemos a un diálogo desde el cual podemos especificar qué acciones queremos que sean confirmadas antes de ser realizadas. Juego de caracteres ... Desde él podemos seleccionar qué caracteres es capaz de visualizar nuestro terminal. Software Libre y Educación: Guadalinex J. Alonso - F. Rubio - P. Villegas Thales-CICA 2005 Ejecutar Comandos del Sistema Operativo Página 62 Si queremos escribir y visualizar correctamente en castellano (acentos y ñ) tendremos que tener activas las opciones del gráfico. Guardar configuración Guarda los valores actuales de los menús Izquierdo, Derecho y Opciones. También se guarda un pequeño grupo de otros valores. Si activamos la opción aUto-guarda configuración, MC guardará siempre la configuración actual al salir. 5.3. Barra inferior Desde aquı́ podremos ejecutar las acciones más comunes y cotidianas: Podemos acceder a ellas haciendo “clic” sobre la etiqueta con el botón izquierdo del ratón o pulsando las teclas de función. 5.4. Ejecutar Comandos del Sistema Operativo Podemos ejecutar comandos tecleándolos directamente en la lı́nea de entrada de Midnight Commander, o seleccionando el programa que queremos ejecutar con la barra de selección en uno de los paneles y pulsando Enter. ➥ Para practicar No es necesario conocer a fondo todo lo expuesto para utilizar el programa. Si controlamos las cuestiones que siguen será suficiente por ahora. 1. Editar con el programa mc (o con mcedit) el fichero /etc/issue y cambiar el mensaje de inicio en modo texto a: Hola desde Guadalinex Kernel \r en un \m Con el mc # mc Marcar el fichero en vı́deo inverso y Archivo→Editar o pulsar [F4] Con el programa mcedit: # mcedit /etc/issue Software Libre y Educación: Guadalinex J. Alonso - F. Rubio - P. Villegas Thales-CICA 2005 Ejecutar Comandos del Sistema Operativo Página 63 2. Entrando como root vamos a seleccionar el directorio /etc/sysconfig y copiarlo a nuestro directorio de root. Para hacer ésto en el panel izquierdo seleccionaremos el citado directorio mientras que en el derecho nos situaremos en el del root, luego sólo tenemos que pulsar [F5] y Aceptar 3. Seleccionar los ficheros del directorio antes copiado ([+] o Archivo→seleccionar Grupo) y borrarlos con [F8] (manteniendo el directorio). 4. Observar que con mc podemos ver el contenido de ficheros empaquetados y comprimidos. Sitúate en el directorio /usr/share/gettext, haz doble clic sobre el fichero archive.tar.gz y mc mostrará su contenido (la carpeta /archive); doble clic sobre ella y finalmente visualiza ([F3]) el fichero config.rpath para ver su contenido Software Libre y Educación: Guadalinex J. Alonso - F. Rubio - P. Villegas Capı́tulo 6 Conexión a Internet: RTB y ADSL. Siempre me ha fascinado Internet, incluso antes de que existiera. (Servidor Apache, Rich Bowen & Ken Coar, Prentice Hall) 6.1. Introducción. Linux e Internet van cogidos de la mano, sin Internet Linux posiblemente estarı́a ”arrumbado” en el cajón de alguna universidad y no serı́a lo que es hoy. Antes de inciarnos en este tema, dos notas de interés que nos pueden facilitar este proceso: 1. Para obtener una primera idea de qué nos ofrece Guadalinex 04 para nuestros accesos a internet podemos pulsar, en el escritorio, sobre el icono hacer doble clic sobre el fichero LEAME-PRIMERO.TXT (Conexión a Internet) y En ese documento se nos da una primera visión de las formas en que podemos acceder a Internet con nuestro Guadalinex. En él se nos informa de que con “Guadalinex puede conectarse a internet de las siguientes maneras: Módem analógico por linea telefónica básica. Módem ADSL USB. Router ADSL. Módem cable a través de un proveedor de cable.” 64 Thales-CICA 2005 Introducción. Página 65 Y se nos proporciona una serie de indicaciones básicas sobre qué hacer en cada caso. 2. Otro lugar de obligada visita, si tenemos acceso desde otra máquina o sistema, es la Web: http://www.guadalinex.org/guadapedia/index.php/Indice_de_Recetas_para_Guadalinex_ 2004 , sección de Red. Mediante estos apuntes vamos a configurar la conexión a Internet de nuestro equipo. Se va a realizar la conexión utilizando un entorno gráfico e intentando que sea lo más estándar y guiada posible. Es imposible y no creemos que operativo intentar abarcar todas las modalidades de conexión disponibles, desde esa perspectiva vamos a centrarnos en dos: conexión ADSL y por módem telefónico. Para las restantes, la documentación recomendada es: Inalámbrica documentos disponibles en →Wifi, se trata de los ficheros LEAME y LEAME.Guadalinex y http://www.guadalinex.org/guadapedia/index.php/Receta:_C%C3%B3mo_configurar_una_ conexi%C3%B3n_inal%C3%A1mbrica_%28Guadalinex_2004%29 Cable en general será similar a la ADSL, en cualquier caso se puede consultar En el CD, tras montarlo1 se trata de acceder al directorio extras/info/recetas/como_configurar_una_conexion_por_cable.html Archivo LEAME_PRIMERO.TXT, antes comentado. http://www.guadalinex.org/guadapedia/index.php/Receta:_C%C3%B3mo_configurar_ una_conexi%C3%B3n_por_cable_%28Guadalinex_2004%29 y cómo no, los foros del curso. ! Recordemos que si tenemos que ejecutar comandos de Linux, mientras trabajamos en modo gráfico, debemos usar un terminal gráfico o xterm. Para abrir un terminal desde GNOME tenemos varias opciones, algunas son: En el menú principal de GNOME: 1 Para →Aplicaciones→Configuración→Terminal poder ver el contenido de un CD primero tenemos que montarlo. Se puede hacer de dos formas: • Desde el icono Equipo del escritorio, se nos abre una ventana en la que seleccionaremos CD-ROM • Desde una terminal con la orden mount /cdrom Software Libre y Educación: Guadalinex J. Alonso - F. Rubio - P. Villegas Thales-CICA 2005 Conexión con módem Página 66 Podemos abrir “dos tipos” de terminales: terminales para ejecutar comandos como el usuario con el que estamos trabajando, o terminales que se ejecutan como usuario root. En general, si vamos a cambiar algún parámetro de la configuración del sistema será necesario optar por el segundo tipo (Terminal de Root), para acceder a él tendremos que introducir la password del root. Si optamos por el primero y deseamos trabajar desde él como root, podemos usar el comando su, tal cual se explica un poco más adelante. Pulsar con el botón derecho del ratón en una zona libre del escritorio y en el menú Seleccionar Abrir una terminal. Si nuestra intención es la de ejecutar varios comandos podemos optar porque Linux los ejecute en segundo plano. Esto se consigue añadiendo al comando el sı́mbolo &: $comando & De esta manera podemos usar el terminal para ejecutar desde él varios programas (el programa se ejecuta pero aparece de nuevo el indicador de introducción de órdenes por si deseamos ejecutar otro comando) La aclaración anterior permite constatar una constante en todo el curso: es inevitable que aparecezcan conceptos y utilidades que no se corresponden con el tema que se está tratando. Esto ocurre en este caso y optaremos por introducirlos analizando sólo los aspectos básicos necesarios para poder conectar a internet. 6.2. Conexión con módem (RTB - Red de Telefonı́a Básica) ! Antes de comenzar es necesario tener en cuenta la recomendación que aparece en http://www. guadalinex.org/guadapedia/index.php/Receta:_C%C3%B3mo_configurar_una_conexi%C3% B3n_por_m%C3%B3dem_telef%C3%B3nico_%28Guadalinex_2004%29, es decir, es necesario eliminar el problema que surge con el paquete irda-utils. Podemos arreglar la situación de varias formas: Software Libre y Educación: Guadalinex J. Alonso - F. Rubio - P. Villegas Thales-CICA 2005 Conexión con módem Página 67 Seguir las indicaciones de la Web anterior y desinstalar el paquete, en ese caso escribiremos (como root, por eso el lı́o de comandos) desde una xterm: $su Password: Introduciremos la contraseña del root, y, tras confirmar veremos que se obtiene el sı́mbolo # (indica que estamos como éste último), ahora introduciremos la orden #apt-get remove irda-utils Otra opción, que creemos es mejor (y seguro más “compleja”): se trata de ajustar el fichero de configuración. De nuevo debemos tener en cuenta que vamos a modificar un fichero de configuración, ası́ que no queda más remedio que ser el root del sistema, si intentamos hacerlo como un usario “normal” no podremos modifcar nada. El fichero que tenemos que cambiar es /etc/default/irda-utils y hay que ajustar la lı́nea DEVICE="/dev/ttyS0" Por ejemplo, podemos optar por dejarla de la forma2 DEVICE="/dev/ttyS2" y después, reiniciar el servicio3 : # / e t c / i n i t . d/ i r d a − u t i l s r e s t a r t R e s t a r t i n g IrDA s e r v i c e : i r a t t a c h . Para realizar la configuración de este tipo de conexión supondremos que nos asignan la dirección de forma dinámica (como ocurre con la mayorı́a de proveedores de Internet). Además, antes de proceder a realizar la conexión a Internet usando un módem necesitamos una serie de datos4 : 1. Módem: a) Tipo de módem, puerto serie5 al que está conectado. b) IRQ y direcciones de E/S. c) Velocidad del módem. 2. Datos relativos al proveedor (entre paréntesis los que usaremos de ejemplo6 ): a) Dominio de acceso (cica.es) b) Número de teléfono de acceso (950542000) c) Nombre de usuario (codigo centro@cica) d ) Contraseña (********) e) Método de autentificación (CHAP o PAP) 2 ¿Qué es eso de ttyS0?: un poco más adelante se explica, en la página siguiente importante que no se nos olvide reiniciar el servicio porque si no, no detectará el módem. 4 A continuación vamos a facilitar los datos de una conexión gratuita (sólo se paga por el tiempo que dure la conexión) de las muchas que hay en el mercado. En este caso es la de Wanadoo: 3 Es Nombre de usuario: tu@wanadoo Contraseña: gratis DNS: 62.37.228.20 62.37.228.99 Número de teléfono de acceso: 901904020 5 Si no lo sabemos y tenemos Windows instalado, podemos usarlo para conocerlo. general sólo necesitaremos los 4 primeros 6 En Software Libre y Educación: Guadalinex J. Alonso - F. Rubio - P. Villegas Thales-CICA 2005 Conexión con módem Página 68 f ) Dirección IP del servidor de nombres de dominio (DNS: 195.235.113.3, 80.58.0.33 y 150.214.4.34). Ya que vamos a realizar labores de administración del sistema deberemos actuar como superusuario (root) tanto en la configuración del módem como para la configuración de Internet.7 6.2.1. Configuración del módem. Lo primero que debemos conocer antes de iniciar el proceso de conexión a internet es si nuestro módem funcionará con Linux. Además, puede que necesitemos saber a qué puerto serie está conectado. ! En Linux todo son ficheros (esta frase seguro que se repetirá en el curso), y los puertos serie también. Ası́, cada “fichero” /dev/ttySx se corresponde con un puerto de comunicaciones del DOS, como aparece en la tabla. Linux ttyS0 ttyS1 ttyS2 ttyS3 MS-DOS COM1 COM2 COM3 COM4 El mejor sitio para saber si nuestro módem funciona con Linux: http://freewebhosting.hostdepartment.com/g/gromitkc/winmodem.html, o en castellano http://freewebhosting.hostdepartment.com/g/gromitkc/winmodem_es.html Una página en la que encontrar información si tenemos problemas con el módem: http://wiki.escomposlinux.org/Escomposlinux/EscomposlinuxHardware En lı́neas generales, para los distintos tipos de módem podemos establecer que: Módem Internos: Si nuestro módem no es PCI no deberı́a haber ningún problema. Pero la mayorı́a de ellos son: Winmódem: La mayorı́a de los módem internos PCI no son módem completos y sólo son módem“software”. Han aparecido drivers para que algunos modelos de pseudomódem puedan funcionar bajo Linux. Para saber si el nuestro es uno de los que están soportados lo mejor es mirar en las páginas Linux Winmodem Support http://linmodems.org/ Winmodems no son modems http://freewebhosting.hostdepartment.com/g/gromitkc/ pci_list.html Linmodem-HOWTO http://www.tldp.org/HOWTO/Linmodem-HOWTO.html 7 Para indicar que el comando lo tiene que ejecutar el usuario root, usaremos #, y si un comando lo puede ejecutar un usuario normal, lo indicaremos anteponiendo a éste el carácter $ Software Libre y Educación: Guadalinex J. Alonso - F. Rubio - P. Villegas Thales-CICA 2005 Conexión con módem Página 69 En general, y aunque estén soportados, no son fáciles de configurar y nuestra experiencia es que incluso los soportados dan bastantes problemas. ! De Linux Winmodem Support http://linmodems.org/ podemos bajarnos la utilidad ScanModem, con ella podemos testear nuetro WinModem y con la información obtenida intentar configurarlo. Al estar traducida su forma de uso enhttp://linmodems. technion.ac.il/linmodems_support_sp.htm os remitimos a esa Web en el caso de que necesitéis usarla. Módem Externos: Al puerto serie: En general no presentan ningún problema, se autodetectan. USB Muchos son winmodems, aunque están mejor soportados que sus “hermanos” internos o PCI. Para saber si nuestro modelo está soportado, podemos revisar http://freewebhosting. hostdepartment.com/g/gromitkc/usblist.html. Si nuestro módem es de este tipo y al ejecutar (como root) #modprobe cdc-adm #dmesg obtenemos de salida algo similar a: KERNEL: usb.c: ttyACM0: USB ACM device es que nuestro núcleo lo detecta y podremos trabajar con él como si de un módem serie se tratase.8 . ¿Y si no sale nada?, casi que mejor pensar en otro modelo. 6.2.2. Configuración del interfaz ppp Vamos a intentar guiar el proceso con varias herramientas. Os recomendamos que optéis por la tercera (pppconfig), ya que en las pruebas que hemos realizado ha funcionado siempre correctamente mientras que con los otros dos programas no siempre hemos podido establecer la conexión. El comentar tanto gnome-ppp como network-admin se debe a que son dos herramientas a las que se puede acceder desde el escritorio de Guadalinex y por si queréis probarlas. Optar por una u otra es cuestión de “gustos”, si bien hemos intentado ordenarlas por grado de “complejidad”. ! De nuevo, antes de seguir la recomendación: para no tener problemas mejor optar por la utilidad pppconfig en la página 73. Si tenemos algún problema con la conexión es aconsejable mirar 6.2.3 en la página 77. Con gnome-ppp Podemos acceder a ál de varias formas: 1. En el escritorio pulsamos sobre Conexión a Internet y desde la ventana 8 En este caso hay que comprobar si nuestro dispositivo es /dev/usb/ttyACM0 o /dev/ttyACM0 Software Libre y Educación: Guadalinex J. Alonso - F. Rubio - P. Villegas Thales-CICA 2005 Conexión con módem Página 70 pulsamos sobre Conexiones por modem. 2. Desde el menú Aplicaciones→Configuración→Sistema→Conexión por módem o 3. desde un terminal con el comando: $gnome-ppp En todos los casos obtendremos Una vez introducido el nombre de usuario y demás, pulsamos sobre [Configuración]. En la primera pestaña (Módem), pulsaremos sobre el botón [Detectar]. De esa forma, el programa intentará detectar el módem conectado al ordenador y lo configurará automáticamente. En general, si detecta el módem no tendremos que cambiar nada más. Desde Red configuramos la forma de obtener la IP de la conexión (en general será Dinámica) y las IPs de los servidores de nombres. En el ejemplo que nos ocupa están escritas pero aún no se ha optado porque se obtengan de forma manual (en general, en la actualidad normalmente se configura con DNS automático). En la pestaña Opciones es mejor marcar la casilla [Minimizar], de esa forma desaparecerá la ventana del programa cuando se establezca la conexión. Software Libre y Educación: Guadalinex J. Alonso - F. Rubio - P. Villegas Thales-CICA 2005 Conexión con módem Página 71 De nuevo en la ventana principal, es el momento de [Conectar]9 Si además, deseamos ver los detalles de cómo se realiza el proceso, podemos pulsar sobre [Registro] y comprobaremos si todo va bien: Para conectar a Internet, una solución mejor que usar el botón [Conectar] consiste en poner un icono nuevo en una de las barras del escritorio para acceder a la utilidad Luces del Modem, con ella podremos comprobar “si estamos conectados, el tiempo total de conexión, una pequeña gráfica de ancho de banda usado y las luces de envı́o y recepcion del módem”. Para hacerlo, pulsamos con el botón derecho del ratón sobre una zona libre de la barra y, en el menú Añadir al panel→Internet→Luces del módem. Estando conectado, podemos usarlo de nuevo para cerrar la conexión. 9 En las pruebas que hemos realizado no siempre conseguimos conectar. Si es este el caso podéis probar con otro de los programas que comentamos. Software Libre y Educación: Guadalinex J. Alonso - F. Rubio - P. Villegas Thales-CICA 2005 Conexión con módem Página 72 Con network-admin La utilidad “genérica” para configurar nuestras conexiones de red es el programa networkadmin, lo podemos ejecutar como root en modo comando (desde una xterm) o bien desde10 Aplicaciones→Configuración→Sistema→Red En esta ventana pulsaremos sobre [Añadir] e irán apareciendo una serie de ventanas que nos van a guiar en la creación de la conexión. En la ventana donde se nos pide el tipo de conexión seleccionaremos Módem(ppp). En las siguientes ventanas tendremos que introducir nuestros datos para la conexión (no de teléfono, nombre de usuario y contraseña) y pulsar sobre el botón [Adelante]. Por último solo hay que activar la conexión marcando la casilla [Aplicar y activar la conexión] y pulsar sobre [Aplicar] en la última ventana. Tras estos pasos veremos que ya tenemos el módem en la pestaña Conexiones. Si lo seleccionamos podremos activarlo o desactivarlo pulsando sobre los botones [Activar] y [Desactivar] 10 La captura gráfica que sigue no tiene que corresponder con la inicial de vuestro ordenador salvo que dispongáis de una tarjeta de red y esté ya configurada (lo normal es que se autoconfigure en el proceso de instalación) Software Libre y Educación: Guadalinex J. Alonso - F. Rubio - P. Villegas Thales-CICA 2005 Conexión con módem Página 73 que aparecen a la derecha de la ventana. Si pulsamos en el botón [Propiedades] accederemos a las caracterı́sticas del módem, aquı́ deberı́amos ir a la pestaña General y desmarcar la casilla [Activar cuando arranca el equipo] (para evitar que el módem se conecte de forma automática cuando encendemos el ordenador). pppconfig La conexión a Internet en modo gráfico es sencilla. Podemos acceder a la aplicación de dos modos diferentes: Aplicaciones→Menú Debian→Aplicaciones→Sistema→Administración→pppconfig Desde un terminal de texto xterm escribimos (como root): #pppconfig & Si optamos por crear una cuenta nueva, la primera pregunta que nos va a hacer es el nombre que le vamos a dar a esta conexión11 11 En estos apuntes la llamaremos Averroes Software Libre y Educación: Guadalinex J. Alonso - F. Rubio - P. Villegas Thales-CICA 2005 Conexión con módem Página 74 Una vez que “manifestamos” nuestro acuerdo tenemos que introducir las IPs de los servidores de nombres (uno a uno) y el modo de autentificación. Primero deberı́amos probar con CHAP y, si no funciona, intentarlo con PAP12 . A continuación debemos optar por la forma en que nuestro servidor de acceso nos va a facilitar la IP de los servidores de nombres: de forma estática o dinámica. Vamos a suponer que lo hace de forma estática aunque en la mayorı́a de los servidores actuales podrı́amos optar por la segunda opción (dinámica) y después escribiremos el nombre de usuario de nuestra conexión a Internet. Casi hemos terminado, ahora introducimos la contraseña de acceso. Lo siguiente es optar por seleccionar la velocidad entre el módem y el puerto serie (no es la velocidad del módem; si el ordenador es antiguo quizá haya que poner 57600). A continuación seleccionamos el tipo de marcado, mejor por “tonos”13 , y pasamos a introducir el número de teléfono del nodo local al que llamar (en el ejemplo 950542000) 12 Si estamos usando la conexión gratuita de Wanadoo que hemos dado antes deberemos seleccionar PAP decádica por pulsos 13 Marcación Software Libre y Educación: Guadalinex J. Alonso - F. Rubio - P. Villegas Thales-CICA 2005 Conexión con módem Página 75 Llega el momento de “la verdad”, el de la autodetección del módem. Si lo autodetecta, felicidades: ya es “coser y cantar”. Si no es ası́ tendremos que intentar configuarlo de forma manual y, para eso, hay que echar mano de las páginas antes comentadas. Ya sólo nos falta comprobar que los datos introducidos son correctos, arreglar aquello que esté mal y guardar los datos de esta conexión a Internet. Si todos los datos son correctos seleccionaremos la opción [Finished] y [Aceptar]. Notar que volvemos a la pantalla inicial de la aplicación. De modo que, si tenemos más de una cuenta de acceso, podemos introducirla ahora: De Wikipedia, la enciclopedia libre. ”La marcación decádica por pulsos consiste en el envı́o por el teléfono de la información numérica, en forma de pulsos, a la central telefónica automática para que ésta le conecte con el teléfono deseado. Los pulsos los genera el teléfono mediante un dispositivo mecánico denominado disco de marcar, el cual consiste en un disco giratorio provisto de diez agujeros, de aqui lo de decádica, numerados del 0 al 9. La marcación decádica por pulsos se ha venido utilizado en exclusividad desde los orı́genes de la telefonı́a automática hasta tiempos relativamente recientes. En la actualidad, aunque las modernas centrales digitales siguen aceptando este tipo de marcación, se utiliza mayoritariamente la marcación por tonos multifrecuencia, mucho más eficiente que la aquı́ descrita.” Software Libre y Educación: Guadalinex J. Alonso - F. Rubio - P. Villegas Thales-CICA 2005 Conexión con módem Página 76 Cuando terminemos de configurar nuestras cuentas seleccionamos Quit→<Aceptar> y pasamos a intentar conectar, para eso escribiremos desde un terminal de texto: $pon Averroes Listo, ya podemos comprobar con Mozilla o el navegador que más nos guste que podemos navegar por la red. Para desconectar de Internet sólo tendremos que ejecutar desde una xterm: $poff Averroes Ya hemos configurado la conexión a Internet Por defecto, en nuestro escritorio tenemos un icono que nos da acceso a un navegador web, Mozilla Firefox, pero hay otros muchos más14 . Para poder abrirlos y comprobar de los que disponemos: Aplicaciones→Internet →Mozilla para acceder a navegadores: Mozilla y el comentado antes (Firefox) 14 Además de los comentados: konqueror, amaya, ... o navegadores en modo texto (lynx, ...) Software Libre y Educación: Guadalinex J. Alonso - F. Rubio - P. Villegas Thales-CICA 2005 Conexión con módem Página 77 Aplicaciones→Internet →Epiphany 6.2.3. Pistas para detectar problemas Puertos serie en Linux setserial Disponemos de un comando que nos permite configurar el puerto serie, se trata del comando setserial Para conocer cómo trabajar con él podemos ejecutar (desde un terminal de órdenes): $setserial --help para obtener una ayuda (véase el capı́tulo 4 en la página 49) básica de los parámetros que admite o bien: $man setserial para obtener la ayuda completa sobre el programa15 . Para conocer el estado de un puerto serie podemos ejecutar (como root) #setserial -a /dev/ttySx donde ttySx es el correspondiente al puerto de comunicaciones del DOS según el esquema visto en la página 68 de esta entrega. Programa minicom Disponemos de una utilidad que, en caso de tener problemas con la configuración del módem, nos puede ayudar a detectar en dónde puede estar el problema, se trata del programa minicom16 . Con él podemos comprobar si el módem está bien conectado. Para activarlo tenemos que ejecutar desde un terminal gráfico el comando: $ minicom -s 15 Se sale de la ayuda con q. terminal de comunicaciones 16 Programa Software Libre y Educación: Guadalinex J. Alonso - F. Rubio - P. Villegas Thales-CICA 2005 Conexión con módem Página 78 Con la opción -s optamos por entrar en el menú de configuración anterior17 . Si marcamos en Configuración de la puerta serial, accederemos a Debemos optar por seleccionar el puerto serie al que está conectado nuestro módem, observar que en el ejemplo hemos sustituido /dev/modem por /dev/ttyS0. Una vez seleccionado el puerto adecuado (que no se nos olvide pulsar la tecla [Intro]) optaremos por [Salvar configuración como dfl] y después [Salir]. Si nos aparece una pantalla similar a la que sigue, y siempre que nos aparezca el [OK] final, es que todo ha ido bien. Si no es ası́ habrá que reconfigurar la conexión del módem y volver a comprobarlo. En la segunda captura, estamos comprobando que el teléfono está bien configurado, para eso, llamamos a un número de telefono y comprobamos que da tono de marcado, el comando a usar es ATDTnúmero_teléfono. Para acceder al menú de este programa hay que utilizar la combinación de teclas [Ctrl]+[a] y después pulsar la letra [z]. Por ejemplo, para salir del programa hay que pulsar [Ctrl]+[a], después [z] y por último [q]. 17 Sólo tendremos que usar esta opción la primera vez que ejecutemos el programa. Software Libre y Educación: Guadalinex J. Alonso - F. Rubio - P. Villegas Thales-CICA 2005 Conexión con módem Página 79 Si hemos configurado correctamente el programa, para acceder de nuevo a él, ya sólo hemos de escribir: $minicom Conocer la IP asignada Si deseamos comprobar si la conexión se produce con éxito y conocer la dirección IP que se nos ha asignado dinámicamente podemos escribir desde un terminal la orden18 : #plog averroes veremos entonces una serie de mensajes que nos muestran cuál es el estado de la conexión, si ésta ha tenido éxito nos tienen que aparecer dos lı́neas del tipo: local IP address xxx.xxx.xxx.xxx remote IP address xxx.xxx.xxx.xxx donde esos números indican las direcciones IP asignadas dinámicamente a nuestra máquina y al servidor. PING Una forma de saber si realmente hemos conectado bien, es hacer un ping. Este comando comprueba que llegamos a la máquina remota que queremos comprobar. Por ejemplo, $ping 150.214.5.11, para llegar al servidor de los cursos. El comando nos dirá si llegamos o devuelve error. $ping 1 5 0 . 2 1 4 . 5 . 1 1 PING 1 5 0 . 2 1 4 . 5 . 1 1 ( 1 5 0 . 2 1 4 . 5 . 1 1 ) from 1 9 5 . 2 4 . 2 3 . 4 4 : 5 6 ( 8 4 ) b y t e s o f data . 64 b y t e s from 1 5 0 . 2 1 4 . 5 . 1 1 : i c m p s e q=1 t t l =64 time =0.040 ms 64 b y t e s from 1 5 0 . 2 1 4 . 5 . 1 1 : i c m p s e q=2 t t l =64 time =0.037 ms 64 b y t e s from 1 5 0 . 2 1 4 . 5 . 1 1 : i c m p s e q=3 t t l =64 time =0.035 ms 64 b y t e s from 1 5 0 . 2 1 4 . 5 . 1 1 : i c m p s e q=4 t t l =64 time =0.039 ms −−− 1 5 0 . 2 1 4 . 5 . 1 1 p i n g s t a t i s t i c s −−− 4 p a c k e t s t r a n s m i t t e d , 4 r e c e i v e d , 0 % l o s s , time 3006ms 18 También podemos ver esto mismo utilizando dos órdenes diferentes: #tail -f /var/log/messages o $ /sbin/ifconfig Para cancelar el comando tail y dejar de visualizar las lı́neas que van saliendo hay que pulsar [Ctrl]+[c] Software Libre y Educación: Guadalinex J. Alonso - F. Rubio - P. Villegas Thales-CICA 2005 Conexión con módem Página 80 r t t min/ avg /max/mdev = 0 . 0 3 5 / 0 . 0 3 7 / 0 . 0 4 0 / 0 . 0 0 7 ms Para terminar pulsamos [Ctrl]+[c] Conectamos pero no salimos fuera Si pese a que conectamos no podemos visualizar páginas web, revisar: El fichero /etc/resolv.conf. Puede que pese a tener marcada la opción de que obtengamos la información sobre los DNS desde el proveedor esto no sea ası́. En este caso lo mejor es que configuremos esto de forma manual. Podemos conseguirlo de dos formas: Gráfica19 : Aplicaciones→Configuración→Sistema→Red En la pestaña DNS introducimos las IPs de nuestros servidores de nombres: Texto Utilizando un editor de textos escribiremos en el fichero /etc/resolv.conf: domain cica.es nameserver 195.235.113.3 nameserver 80.58.0.33 nameserver 150.214.4.34 cambiando los datos del ejemplo anterior por los de nuestro servidor de acceso. Si tenemos una tarjeta de red, revisar la salida del comando: #netstat -ar si sale una lı́nea del tipo: default 192.168.0.254 u otra IP local, es que hemos configurado como Gateway una máquina local. Debemos eliminarla ejecutando network-admin y después Conexiones(eth0)→Configurar y eliminar la dirección IP de la puerta de enlace prederteminada. Si queremos monitorizar el estado de la conexión es mejor escribir: #pon servidor;plog y para terminar Ctrl+C y después: #poff servidor para desconectar. Software Libre y Educación: Guadalinex J. Alonso - F. Rubio - P. Villegas Thales-CICA 2005 6.3. ADSL Página 81 ADSL Hoy en dı́a suele ser más habitual la conexión a internet a través de una lı́nea ADSL que a través de un módem RTB. Como en el caso anterior, debemos saber primero si nuestro módem ADSL está soportado por Linux o no. Disponemos de dos tipos básicos de módems ADSL: USB: son los más difı́ciles de configurar, serı́an el equivalente a los Winmódems RTB. No todos funcionan correctamente. Módem-router: no presentan ningún problema. 6.3.1. Usando un módem router Vamos a suponer que disponemos de una tarjeta de red a la que tenemos conectado el módem. Además, lo más usual es que al instalar linux se detecte la tarjeta de red y que la tengamos ya configurada correctamente. Si no es ası́ podemos revisar con las indicaciones que siguen en dónde está el error. Para configurar nuestra conexión ADSL en los supuestos antes comentados, podemos configurar la red en modo gráfico lanzando desde Gnome Aplicaciones→Configuración→Sistema→Red o directamente desde una xterm: # network-admin & Si pulsamos sobre la pestaña [Conexiones] podremos optar por configurar nuestra red. Lo usual es que la tarjeta haya sido detectada y configurada en el arranque/instalación y desde esta ventana podremos editarla. Si no es ası́ pulsando sobre [Añadir] podemos configurar nuestra nueva interfaz de red de área local. Seleccionamos Conexión Ethernet y debemos elegir la tarjeta correspondiente Software Libre y Educación: Guadalinex J. Alonso - F. Rubio - P. Villegas Thales-CICA 2005 ADSL Página 82 Tendremos la posibilidad de permitir que la configuración se obtenga de un servidor de alguno de estos protocolos (DHCP, BOOTP) que se la proporcionará al arrancar, o bien, si optamos por mantener la configuración Manual podremos introducir la dirección IP20 , la máscara de red y la Dirección de la Puerta de enlace21 . ! Cuando contratamos una ADSL debemos fijarnos si nuestro ISP22 (proveedor de acceso a Internet) nos facilita una IP fija o IP dinámica. La diferencia entre una y otra es que si nuestra IP es fija, como su nombre indica, siempre que iniciemos nuestro ordenador tendrá el mismo valor; mientras que si ésta es dinámica, cada vez que iniciamos nuestro ordenador, cambia. Si nuestra IP es fija, es única en el mundo e identifica claramente a nuestro ordenador en internet. Por ejemplo, si tengo una IP fija, me puedo conectar desde cualquier lugar del mundo a mi ordenador. ¿Por qué? Porque sé su dirección IP. Si mi IP fuese dinámica no sabrı́a en cada momento qué dirección tiene para poder llamarlo ya que cada vez que se reinicia el ordenador ésta cambia. Para hacer un sı́mil sencillo y actual con los teléfonos móviles: serı́a como si cada vez que enciendo mi teléfono móvil mi número cambiase. Esto querrı́a decir que yo podrı́a llamar a todo el mundo, pero ... ¿quién podrı́a llamarme? NADIE porque recuerda que acabo de encender el teléfono y mi número ha cambiado, por tanto nadie sabe mi número actual. En un principio cuando se contrataba una lı́nea ADSL te ”regalaban” la IP fija, ahora no (salvo ofertas). De todos modos en cualquier momento, si lo deseamos, podemos solicitar una IP fija a nuestro ISP, previo pago mensual, claro. Aclarado ésto, configuraremos nuestra conexión ADSL en función de cómo tengamos el módem router configurado: Monopuesto sólo hay que decirle a la tarjeta de red que obtenga la configuración de direcciones IP automáticamente con DHCP y marcar la opción de obtener automáticamente información sobre el DNS desde el proveedor. 20 Del Inglés Internet Protocol. encaminamiento IP es el proceso por el que una máquina decide por dónde dirigir un paquete IP que haya recibido. 22 Del inglés Internet Service Provider. 21 El Software Libre y Educación: Guadalinex J. Alonso - F. Rubio - P. Villegas Thales-CICA 2005 ADSL Página 83 Multipuesto debemos diferenciar dos posibilidades en función de la forma en que esté configurado nuestro router: En modo DHCP es la forma más usual, la conexión se realiza igual que en el caso Monopuesto. Asignando la IP de forma Manual: en este caso tendremos que poner una dirección IP a nuestro interfaz de red de la misma red que el router (este dato lo tenemos que conocer a través del proveedor de acceso). Ası́ por ejemplo, si nuestro módem router tiene la IP local 192.168.0.1 y como máscara de red 255.255.255.0 sólo le diremos al interfaz de red que use como Gateway la IP local del router y las IP de los servidores de nombres. Si optamos por poner de IP a nuestra máquina linux la dirección 192.168.0.10, quedarı́a: Y para añadir los servidores de nombres (fichero /etc/resolv.conf), en la ventana principal de network-admin pulsaremos sobre la pestaña DNS e introducimos las IP de nuestros servidores de nombres. Se trata de rellenar los datos necesarios en estos campos, necesitamos conocer el nombre de nuestro servidor de Internet, que lo escribiremos en el campo Nombre del dominio (no es necesario) y los números DNS de nuestros servidores de nombres. En el caso de la red del ejemplo con la que estamos trabajando escribrı́amos como DNS 195.235.113.3, 80.58.0.33 y 150.214.4.34, que serı́an los DNS primario, secundario y terciario. Quedarı́a: Software Libre y Educación: Guadalinex J. Alonso - F. Rubio - P. Villegas Thales-CICA 2005 ADSL Página 84 Para finalizar pondremos el nombre que deseemos a la nueva conexión. ! Si en la ventana principal del programa nos situamos sobre un dispositivo ya instalado en el sistema y pulsamos sobre el botón [Configurar], podemos cambiar las opciones anteriores o acceder a otras posibilidades de configuración. Deberı́amos dejar marcada la opción de activar el interfaz en el arranque (Activar cuando arranca la computadora): Llegados a este punto, después de [Aceptar] y volver a la pestaña [General], activamos el interfaz marcando la casilla [Estado] y cerramos. Para saber si todo está bien podemos: Abrir Mozilla y comprobar que salimos fuera. Hacer un ping a una máquina remota23 : 23 Lo primero que hace la máquina será traducir el nombre mileto.cica.es a su dirección IP que es con la que trabajan las tarjetas de red. Después mandará los paquetes a la dirección indicada, a través del router si no estamos en la misma red. Para cancelar el comando: [Ctrl]+[C] Software Libre y Educación: Guadalinex J. Alonso - F. Rubio - P. Villegas Thales-CICA 2005 ADSL Página 85 $ping mileto . c i c a . es PING m i l e t o . c i c a . e s ( 1 5 0 . 2 1 4 . 5 . 1 1 ) from 8 0 . 3 0 . 1 5 4 . 7 7 : 5 6 ( 8 4 ) b y t e s o f data . 64 b y t e s from m i l e t o . c i c a . e s ( 1 5 0 . 2 1 4 . 5 . 1 1 ) : i c m p s e q=1 t t l =53 time =101 ms 64 b y t e s from m i l e t o . c i c a . e s ( 1 5 0 . 2 1 4 . 5 . 1 1 ) : i c m p s e q=2 t t l =53 time =97.3 ms 64 b y t e s from m i l e t o . c i c a . e s ( 1 5 0 . 2 1 4 . 5 . 1 1 ) : i c m p s e q=3 t t l =53 time =113 ms 64 b y t e s from m i l e t o . c i c a . e s ( 1 5 0 . 2 1 4 . 5 . 1 1 ) : i c m p s e q=4 t t l =53 time =93.8 ms 64 b y t e s from m i l e t o . c i c a . e s ( 1 5 0 . 2 1 4 . 5 . 1 1 ) : i c m p s e q=5 t t l =53 time =101 ms −−− m i l e t o . c i c a . e s p i n g s t a t i s t i c s −−− 5 p a c k e t s t r a n s m i t t e d , 5 r e c e i v e d , 0 % l o s s , time 4033ms r t t min/ avg /max/mdev = 9 3 . 8 4 9 / 1 0 1 . 6 7 6 / 1 1 3 . 5 6 1 / 6 . 6 5 7 ms Para NOTA Para un sistema Guadalinex, la configuración que hemos hecho se guardarı́a en el directorio /etc/network/, contiene los ficheros que leerá el sistema al arrancar y activar la red. El contenido del fichero /etc/network/interfaces será similar a24 : En modo DHCP: 1 auto l o i f a c e l o i n e t loopback auto e t h 0 i f a c e e t h 0 i n e t dhcp Listado 6.1: /etc/network/interfaces Con la configuración manual 1 6 auto l o i f a c e l o i n e t loopback auto e t h 0 i f a c e eth0 i n e t s t a t i c name T a r j e t a de r e d E t h e r n e t address 192.168.0.10 netmask 2 5 5 . 2 5 5 . 2 5 5 . 0 broadcast 192.168.0.255 network 1 9 2 . 1 6 8 . 0 . 0 gateway 1 9 2 . 1 6 8 . 0 . 1 Listado 6.2: /etc/network/interfaces ! Si modificamos con un editor este fichero y deseamos releer la configuración ejecutaremos: # /etc/init.d/networking restart 24 Para conocer las opciones de este fichero $man interfaces El fichero /etc/hostname contendrá el nombre de la máquina. Software Libre y Educación: Guadalinex J. Alonso - F. Rubio - P. Villegas Thales-CICA 2005 6.3.2. ADSL Página 86 Pistas para conectar con módem USB. Si nuestro módem es USB, tendremos que “confiar” en que algún “alma caritativa” haya resuelto ya el problema ya que sólo algunos modelos (cada vez más) son fácilmente configurables. La dificultad de trabajar con modelos basados en esta tecnologı́a reside en que tienen que estar soportados por Linux. En primer lugar deberı́amos revisar la información contenida en el CD de Guadalinex, accesible desde el escritorio Conexión a Internet fichero LEAME-PPIMERO.txt. En él, se nos informa de que si nuestro modelo es un Comtrend CT-350, Sagem Fast 800 o un Conexant Accessrunner USB estamos de suerte ya que podremos trabajar con ellos en Linux. Las ideas expuestas un poco después están basadas en esa información. Como añadido deberı́amos consultar La Web http://www.guadalinex.org/guadapedia/index.php/Receta:_C%C3%B3mo_configurar_ una_conexi%C3%B3n_ADSL_%28Guadalinex_2004%29 La ayuda contenida en el CD, subdirectorio extras/info/recetas, Podemos obtener más información para nuestro modelo USB en: http://wiki.escomposlinux.org/Escomposlinux/EscomposlinuxHardware También pueden ser de ayuda las páginas: http://personal.telefonica.terra.es/web/adslusb/ http://cp4218.sourceforge.net/ Software Libre y Educación: Guadalinex J. Alonso - F. Rubio - P. Villegas Thales-CICA 2005 ADSL Página 87 Para los tres modelos de módem USB antes comentados, previo a iniciar la configuración debemos instalar el paquete adecuado. Para eso, desde el entorno gráfico nos situamos en Conexión a Internet→ADSL y hacemos doble clic sobre el paquete adecuado para nuestro modelo 1. Para el Comtrend CT-350 o Sagem Fast 800 → eagle-usb_1.9.8-1_i386.deb y seguir las indicaciones de la Web http://www.guadalinex.org/guadapedia/index.php/Receta:_C% C3%B3mo_configurar_una_conexi%C3%B3n_ADSL_%28Guadalinex_2004%29#Configuraci.C3. B3n_ADSL__m.C3.B3dem. 2. Para el Accessrunner USB → cxacru_2.6.5-20040623_i686.deb. Al iniciar la instalación se iniciará automáticamente la configuración del ADSL. E introducir los datos adecuados a nuestro ISP. Para obtener mayor información sobre la configuración de cualquiera de los modelos soportados os remitimos a la documentación existente en ttp://www.guadalinex.org/guadapedia/index.php/ Receta:_C%C3%B3mo_configurar_una_conexi%C3%B3n_ADSL_%28Guadalinex_2004%29#Configuraci. C3.B3n_ADSL__m.C3.B3dem La utilidad genérica para configurar la conexión de cualquier conexión ADSL que use el protocolo PPPoE (PPP over Ethernet) es el programa: #tkpppoe Software Libre y Educación: Guadalinex J. Alonso - F. Rubio - P. Villegas Thales-CICA 2005 ADSL Página 88 Pero no podemos garantizar su eficacia ya que no la hemos podido probar con ninguno de los modelos soportados. Software Libre y Educación: Guadalinex J. Alonso - F. Rubio - P. Villegas