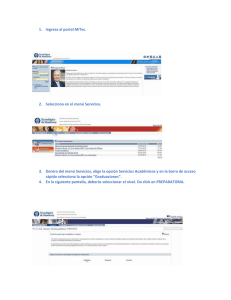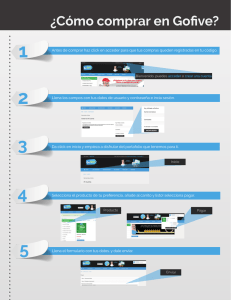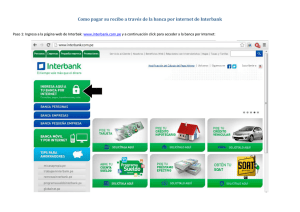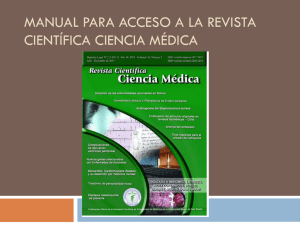Consulte la guía rápida de Dispatch Messenger
Anuncio

Guía Rápida Dispatch Messenger Versión 2.0 Realizada por Nextel Communications Argentina Dispatch Messenger Requisitos de instalación Requisitos mínimos - CPU Pentium III a 500Mhz o superior. - 128 MB de RAM o más. - Windows 2000 o Windows XP Home/Professional Edition, Windows 7 o Windows 10 - 20MB de espacio disponible en el disco duro, una vez que se haya realizado la instalación de la aplicación CDW que tiene un peso aproximado de 10.8MB. - Dispositivos de E/S de sonido adecuados (tarjeta de sonido, micrófono y altavoz). - Plaqueta de sonido Full Duplex. - Pantalla VGA o superior. - Acceso a Internet (Sin Proxy), suministrado por un proveedor de su elección. - Acceso de administrador de su PC para la instalación y uso de la aplicación CDW, en caso que tu PC este en red. Procedimiento de instalación Nota: Antes de realizar la instalación, desinstala todas las versiones anteriores de Dispatch Messenger y cerra todas las aplicaciones de Windows. Ingresa a la URL que te fue enviada por e-mail junto con tu usuario y contraseña. Ingresa la información requerida y selecciona la opción Descargar Dispatch Messenger. Ejecuta el archivo de la aplicación dm_setup.exe Dispatch Messenger Procedimiento de instalación Al ejecutar el archivo de instalación, aparecerá un cuadro de diálogo con la lista de idiomas disponibles. Selecciona el idioma, oprimí OK y seguí los pasos de instalación. Atención: Una vez que hayas instalado el Net Dispatch Messanger en una computadora, el sistema no te volverá a requerir el ingreso de su usuario y contraseña. En tal sentido y por cuestiones de seguridad, se te recomendamos instalar el Net Dispatch Messanger en una computadora que requiera la introducción de un usuario y contraseña privados para el uso. Si lo instalas en una computadora de uso público y/o libre, recorda desinstalar correctamente y por completo el Net Dispatch Messanger cuando lo termines de utilizar; de otra forma, dicho software quedará habilitado en dicha computadora para realizar comunicaciones a través del servicio de Conexión Directa Web contratado, por cualquier persona que acceda a la misma. Dispatch Messenger Inicio general de Dispatch Messenger 1 2 3 4 5 Hace click en el Menú Inicio Hace click en el elemento de menú Programas del menú Inicio Hace click en Dispatch Messenger, en el elemento de menú Programas > Motorola > Dispatch Messenger Una vez iniciada la aplicación Dispatch Messenger, aparecerá el ícono de estado en línea en la barra de tareas. Para abrir Dispatch Messenger, hace click con el botón derecho en el icono y seleccione abrir. También podes ejecutarlo haciendo doble click sobre el icono. Cómo ingresar el nombre de dominio para la aplicación 1 2 3 4 Inicia y abri Dipatch Messenger En el menú principal, hace click en archivo. Aparecerá un menú emergente. Hace click en archivo = Configurar dominio Escribí el nombre del dominio (ndm.nextel.com.ar) Inicio y cierre de sesión Nota: Para iniciar sesión correctamente es preciso especificar valores válidos para Nombre de usuario, Contraseña e Identificador de unidad de negocio (IUN)1 También se debe configurar el dominio del servidor de aplicaciones con información válida. 1 2 3 4 Inicie y abra Dipatch Messenger En el menú principal, haga click en archivo. Aparecerá un menú emergente. Resalte y haga click en el elemento de menú conectar En el menú principal, haga click en archivo. Aparecerá un menú emergente. No podrás conectarte simultáneamente en más de una PC con el mismo usuario y contraseña, siempre quedará funcionando la última PC conectada, desconectando a las anteriores. 1 El IUN le permitirá tener un directorio con todos los números de contactos que estén dentro de este IUN (número de cliente) Dispatch Messenger Desconexión 1 2 3 Hace doble click en el ícono en la barra de tareas para abrir Dispatch Messenger En el menú principal, hace click en archivo Aparecerá un menú emergente. Resalta y hace click en el elemento de menú desconectar Cambio de contraseña Al ingresar por primera vez a la aplicación te recomendamos cambiar la contraseña que te fue enviada, por una elijas que te sea fácilmente recordable. Para cambiar tu contraseña seguí los siguientes pasos: 1 2 3 En el menú principal, hace click en Archivo. Aparecerá un menú emergente . Resalta y hace click en el elemento de menú Cambiar Contraseña del menú emergente Archivo. De este modo, aparecerá el cuadro de diálogo Cambiar Contraseña Rellena los campos de texto con la información correspondiente y hace click en OK. Nota: La contraseña debe tener un mínimo de ocho caracteres. Nota 2: La contraseña introducida se almacenará y usará desde el siguiente inicio de sesión. Directorio La aplicación admite 3 tipos de directorios: - Directorio privado. - Directorio de grupos. - Directorio de unidades de negocio. Directorio privado: El directorio privado permite almacenar hasta 50 números y nombres. Para cada uno de los contactos encontrará la siguiente información: - El nombre asociado al contacto. - El identificador (ID) privado que se ha de almacenar. Un contacto puede tener asignados hasta tres identificadores (IDs) privados. - Si lo desea, cuando introduzca un contacto en el directorio también podrá designar una imagen para el usuario. La imagen se mostrará en el directorio en la parte derecha el contacto. Directorio de unidades de negocio: Dispatch Messenger permite la descarga de un directorio de unidades de negocio. Un directorio de unidades de negocio es una lista completa de contactos de todos los usuarios de Dispatch Messenger que existen en la red local y que pertenecen a la misma cuenta de cliente. Cada usuario de Dispatch Messenger tiene asignada una unidad de negocio (Nº de cliente), que debe utilizar para iniciar la sesión. Dispatch Messenger Ingreso de contactos en el directorio: 1 Desde el menú principal hace click en Directorio. De este modo se mostrará un menú emergente 2 En el menú emergente resaltá la opción Agregar Contacto. Se desplegará una ventana donde ingresar los datos 3 En el campo Nombre ingresa el nombre del contacto. Si lo desea selecciona una foto para el contacto 4 Presiona el boton agregar y se desplegará un campo donde debe colocar el número de radio del contacto con el formato 54 * n°de flota * número de ID 5 Podes agregar hasta tres números de radio por contacto. Selecciona una opción como predeterminada, presionando el botón. Establecer como Predeterminado. 6 Presiona el botón OK Eliminación de contactos en el directorio 1 Desde el menú principal selecciona Directorio. De este modo se mostrará un menú emergente 2 En el menú emergente resalta la opción eliminar contacto y haga click en ella 3 Aparecerá un cuadro de diálogo con el mensaje: ¿Desea eliminar Nombre de contacto? Hace click en SI para quitar el contacto del directorio de forma permanente, o NO para cancelar la operación Dispatch Messenger Edición de contactos 1 Desde el menú principal hace click en el elemento de menú Directorio. De este modo, se mostrará un menú emergente. 2 En el menú emergente Directorio resalta la opción Editar Contacto y hace click en ella. Aparecerá el cuadro de diálogo Agregar/editar contacto con la información del contacto seleccionado 3 Realiza los cambios que consideres necesarios y hace click en OK Atención: Cuando grabes los contactos en una máquina, solo los verás en la máquina que los hayas guardado. Estos contactos no estarán disponibles en otra máquina donde lo instales. Realización de alerta de llamadas Si lo desea, podes enviar una alerta de llamada que avise al destinatario que querés hablar con él. Cuando envíes un alerta, el destinatario recibirá varios bips y, asimismo, en su escritorio se abrirá una ventana de llamada con su nombre o identificador (ID) privado. 1 Desde el menú principal, selecciona Acciones / Hacer llamada privada. 2 Aparecerá la ventana de llamadas con un 0 3 Hace click en el área Id. privado de destino e indica el número de radio (ID) de la persona en cuestión. 4 Hace click en el icono Alerta de llamada situado en la esquina superior derecha de la ventana de llamada 5 En la barra de es tado aparecerá Alerta de llamadas enviada. 6 También podes realizar llamadas desde el directorio privado desplazándote hasta que encuentres el contacto que estás buscando. Seleccionalo y hace doble click sobre él. Esta ventana, que permanecerá abierta en el escritorio a modo de indicación visual de la llamada, podrá contestar la llamada o bien cancelarla si la cierra. Para contestar a un alerta de llamada, haga clic en el botón Hablar y manténgalo presionado mientras habla. Nota: La aplicación Dispatch Messenger no admite la puesta en cola y la eliminación de los alertas de llamada. Los bips de los alertas se emiten sólo un determinado número de veces, y luego queda almacenada en el registro de llamadas recientes. Dispatch Messenger Realización y recepción de llamadas 1 Desde el menú principal, selecciona Acciones 2 En el menú emergente selecciona Realizar Llamada Privada. 3 Aparecerá una ventana de llamada con un cuadro con el número 0, ingresa en ese campo el número de radio de la persona que deseas llamar. 4 Ingresa el número de radio con el formato 54*número de flota*número de radio. 5 6 Presiona el botón Hablar y mantenelo presionado mientras quieras hablar (comienza hablar después de la señal sonora) También podes realizar llamadas desde el directorio privado desplazándote hasta que encuentres el contacto que estás buscando. Seleccionalo y hace doble click sobre él. Nota: también puede realizar llamadas privadas desde la opción de llamadas recientes. Registro de llamadas recientes La función Registro de llamadas recientes almacena los números de las 50 llamadas más recientes realizadas y recibidas, incluyendo Llamadas privadas, Llamadas de grupo y los mensajes de voz recibidos en modo auto-respuesta (Las últimas llamadas borran a las anteriores). En la Lista de llamadas recientes podrá ver información detallada acerca de las llamadas recientes. Dispatch Messenger Configuración de la función Auto-Respuesta Cuando no puedas contestar llamadas establece el modo de Auto-Respuesta. Cualquier persona podrá dejarte un mensaje si no te encontras disponible. Podrás acceder a los nuevos mensajes a través del cuadro de diálogo Registro de Llamadas. 1 Selecciona en el menú principal Acciones, se mostrará un menú emergente. 2 Resalta Configurar auto-respuesta del menú emergente. 3 Aparecerá un cuadro con la opciones Grabar y Reproducir. Graba el mensaje como lo realizas en tu contestador automático 4 Para escuchar el mensaje presiona Reproducir 5 Presiona OK para concluir la grabación del mensaje 6 Si querés activar la opción de Auto-Respuesta, selecciona en el menú principal Acciones, y del menú emergente selecciona la opción Activar/Desactivar Auto-Respuesta Grabación del mensaje para la función de Auto-Respuesta Dispatch Messenger Gestión de Mensajes recibidos en modo Auto-respuesta Reproducción de mensajes de voz 1 Abri el cuadro de diálogo Registro de Llamadas 2 Selecciona Casilla de Mensajes de Voz 3 Pone el cursor sobre el mensaje que queres escuchar y hace click en el botón derecho del mouse 4 Selecciona la opción Reproducir Mensaje del menú emergente 5 En la barra de estado aparecerá Alerta de llamadas enviada. Almacenamiento de mensajes de voz 1 2 3 4 Abri el cuadro de diálogo Registro de Llamadas Pone el cursor sobre el mensaje que queres guardar y hace click en el botón derecho del mouse Del menú emergente selecciona Guardar Mensaje de Voz Aparecerá el cuadro de diálogo Guardar Como, presiona Guardar y el archivo estará disponible para reproducir en cualquier reproductor Multimedia Eliminación de mensaje de voz 1 2 3 Abri el cuadro de diálogo Registro de Llamadas Selecciona mensajes de voz, y busca el mensaje que deseas borrar Sobre ese mensaje presiona el botón derecho del mouse y selecciona Eliminar Mensaje de voz del menú emergente Utilización de la función Enviar Archivos de voz 1 2 3 4 Abri la ventana de llamada para el contacto que vaya a recibir el archivo de voz Hace click en el menú Acciones En el menú emergente selecciona Enviar archivo de voz Aparecerá la ventana Enviar archivo de voz Dispatch Messenger Grabación de archivos de voz 1 Abri la ventana Enviar archivo de voz 2 Hace click en el botón Grabar. Se comenzará a grabar desde el micrófono. Podes detener la grabación en cualquier momento haciendo clic en el botón Detener Al completar una grabación de 30 segundos o pulsar el botón Detener, aparece un cuadro de diálogo preguntándote si deseas guardar el archivo de voz grabado. Para guardar la grabación haga click en Si En el cuadro de diálogo Guardar Como seleccione el directorio y escribí el nombre de archivo para almacenar el archivo de voz grabado. Hace click en Guardar para almacenar el archivo de voz 3 4 Reproducción de un archivo de voz 1 2 Abri la ventana Enviar Archivo de Voz desde una ventana de llamada Hace click en el botón Buscar. De este modo, aparecerá el cuadro de diálogo Abrir 3 En el cuadro de diálogo Abrir selecciona el archivo que desees reproducir y hace click en el botón Abrir . Una vez abierto el archivo, se mostrará en el cuadro de texto Nombre de archivo Hace click en el botón Grabar 4 Enviar Archivo de voz 1 1 2 3 4 2 Abri una ventana de llamada para el contacto al que queres enviarle el archivo de texto como voz Hace click en el menú Acciones, donde se desplegará un menú emergente 3 Selecciona la opción Enviar Archivo de Voz En la ventana emergente escribi el mensaje que deseas enviar Selecciona el tipo de voz Presiona Enviar, y el texto llegará al destinatario como un mensaje de voz Podras revisar el mensaje de voz antes de enviarlo, presionando el botón Reproducir Dispatch Messenger Otras funcionalidades del Dispatch Messenger - Personalización de imágenes individuales en el directorio. - Personalización del Dispatch Messenger (dos posibles máscaras) - Llamada de emergencia (Función no disponible en Argentina) - Creación de grupos predeterminados por el usuario (Función no disponible en Argentina) Para conocer estas funcionalidades, y tener una noción detallada de Dispatch Messenger, por favor diríjase al manual del producto ubicado en: https://ndm.nextel.com.ar en la sección Ayuda. Dispatch Messenger