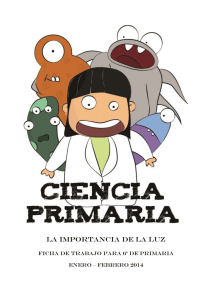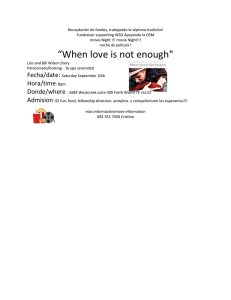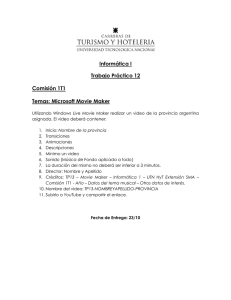Guía Segundo Periodo - colegio agustiniano ciudad salitre
Anuncio

COLEGIO AGUSTINIANO CIUDAD SALITRE AREA DE TECNOLOGÍA E INFORMATICA – GRADO OCTAVO PLANEACION PERIÓDICA – SEGUNDO BIMESTRE 2016 Logro Realiza procedimientos lógicos para programar objetos básicos en Flash, utilizando Action Script 2.0. Indicadores de logro: Reconocer el entorno de animación de Flash y la ventana de programación de Action Script. Define los elementos básicos de programación básica en Flash: Objetos, Propiedades Acciones y Operadores. Utiliza las herramientas de la ventana de Action Script, estableciendo diferencias entre los objetos, propiedades, acciones y operadores, al programar Botones y Movie Clips sencillos. Sigue los parámetros establecidos en clase para aprovechar al máximo los recursos brindados Es recursivo en la creación de una animación básica Contenidos: PROGRAMACIÓN BÁSICA DE OBJETOS 1. Entorno, definición y creación de Botones y Movie Clips a. Ventanas de Flash CS5 b. Creación de Botones c. Creación de Movie Clips d. Ventana de Action Script 2. Relación entre Botones y Movie Clips: Propiedades 3. Cambio de color y apariencia en los objetos 4. Efectos con el Mouse: Arrastrar - Soltar y Encajar Objetos EVALUACION BIMESTRAL: Se programa de acuerdo con el cronograma propuesto por la coordinación académica, en la hora de clase de Informática. COLEGIO AGUSTINIANO CIUDAD SALITRE AREA DE TECNOLOGÍA E INFORMATICA – GRADO OCTAVO GUIA DE APOYO PARA EL ESTUDIANTE SEGUNDO PERIODO 2016 DOCENTES: ALCIRA CASAS P. – JOSE LUIS SOLANO O. OBJETIVO: Brindar al estudiante pautas para aplicar procedimientos lógicos de programación básica, estableciendo interactividad en objetos de Flash de una manera sencilla 1. Entorno, definición y creación de Botones y Movie Clips a. Ventana de Flash Cs5 b. Creación de Botones en Flash Cs5 ¿QUE ES UN BOTON? En Flash, es un objeto que tienen 4 estados, y reaccionan ante métodos especiales Estados del Botón Existen diferentes formas de diseñar un botón. Mencionaremos tres básicas: 1. Insertar en la película los botones que el programa trae prediseñados. Para ellos seguimos los pasos: a) Nos ubicamos en la capa donde queremos insertar el botón b) Por el menú Window, buscamos la opción Common Lybraries o Librerías comunes, donde se encuentra la opción Botones. Al elegirla, se activan diferentes grupos de carpetas con diversos diseños, donde puedes elegir el de tu gusto o necesidad. c) Se arrastra el botón elegido al escenario y al hacer doble clic se abre su propia línea de tiempo para ser modificada. 2. Crear el botón con las herramientas de dibujo flash. a) Primero dibujas el objeto que representará el aspecto por defecto de nuestro botón con las herramientas que nos ofrece FlashCs5. Por ejemplo: b) Dibujas un óvalo c) Sobre él escribes un texto d) Marcas los dos elementos e) Agrupas los objetos del tal forma que quede uno solo. Utiliza (Ctrl+G) f) Seleccionaremos el objeto y accederemos al menú Insertar-> Convertir en Símbolo, ó presionamos la tecla de funciones F8, asignándole el comportamiento de Botón VOLVER Ubica el punto central 3. Convertir una imagen en Botón. Se importa la imagen a la librería Se trae a la escena, en un leyer individual Al igual que en el literal f) del caso anterior: Seleccionaremos el objeto y accederemos al menú Insertar-> Convertir en Símbolo, ó presionamos la tecla de funciones F8, asignándole la opción Button. ACTIVIDAD PROPUESTA Crea seis botones (2 de cada procedimiento) que tengan distinta apariencia en sus estados y guárdalos en tu carpeta. c. Creación de un Movie Clip en Flash Cs5 ¿QUE ES UN MOVIE CLIP? Es un objeto de Flash que contiene una línea de tiempo interna propia que permite animaciones independientes.de movimiento. Cada instancia de un Movie Clip o Clip de película, tiene un nombre único, de modo que es posible controlarlas a través de acciones. Para dar las propiedades a un Movie Clip: a) Primero: Podemos crear un objeto con las herramientas que nos ofrece Flash o puedes importar una imagen gif o jpj. . b) Seleccionaremos el objeto y accederemos al menú Insert-> Conver to Symbolo, ó presionamos la tecla de funciones F8, asignándole el comportamiento de Movie Clip. De esta forma ya tenemos transformado el objeto para que se comporte como un Movie Clip. OJO: El nombre que se pide en esta ventana es el NOMBRE DEL SIMBOLO, pero no el del objeto que será identificado en la programación. De igual forma, JAMAS SE DEBE DAR EL MISMO NOMBRE A DOS OBJETOS Para ambos casos, es muy importante identificar los Botones o MovieClips, ya que así nos damos cuenta si se están programando correctamente o podemos asignarles comandos de programación. Esta identificación se da en la ventana de las propiedades, luego de definir el objeto; en la casilla de “Instance Name” Nombre del objeto, con el que se identifica en la programación. Para los Movie Clip agrega un guión bajo o “raya al piso” (_) seguida de las letras mc. Por ejemplo: cuadro_mc. Esto es necesario para que se habiliten las propiedades en la ventana de programación. ACTIVIDAD PROPUESTA Crea cinco Movie Clips que tengan distintos movimientos internamente y guárdalos en tu carpeta d. Ventana de Action Script 2.0 ¿PARA QUE SIRVE? Esta ventana permite que a partir de distintas instrucciones, podamos controlar y asignar funciones a los objetos, ya sean Botones o Movie Clips. Barra de Título Panel de Ayuda Área de Escritura de Código El panel de acciones La Barra de Título de esta ventana, indica en qué objeto estamos programando. El panel de acciones presenta un listado de todos los código que se pueden ocupar en Actionscript. Al hacer clic en las carpetas, éstas se abre (tipo explorador de Windows) y al hacer doble clic en cada código, éste se inserta en él área de programación, con la estructura sintáctica que le corresponde. Es importante leer y darse cuenta el tipo de datos que debemos agregar. Área de Escritura de Código: Aquí se escribe el código de programación para cada objeto. Es muy importante tener en cuenta la “sintaxis”, para que los objetos realicen las acciones que queremos. Panel de Ayuda De izquierda a Derecha: Añadidor de nuevos elementos al script (parecido a la zona de la izquierda); Buscar palabras dentro del Panel; Buscar y Reemplazar palabras dentro del Panel; Buscar rutas de destino; Revisar sintaxis (Muy recomendado para verificar si tenemos mal los códigos) Organizador de Código Mostrar consejos sobre códigos (da pistas del código siguiente al cual se está escribiendo y que pueda ser elegido de forma rápida) 3. Relación entre Botones y Movie Clips: Propiedades. ¿QUE SON LAS PROPIEDADES? Son las características de los objetos. Existen unas particulares y otras generales: • alpha: Hace referencia a la opacidad del objeto al que afecte. La opacidad se puede definir como la no-transparencia. De modo que un 100% de transparencia equivale a un 0 de opacidad, o a un 0 de alpha. • height: Devuelve o establece la altura del objeto en píxeles. Por ejemplo, si tenemos un clip de película llamado "Clip1" y escribimos "Clip1.height" obtendremos la altura de Clip1. Del mismo modo, podemos cambiarla sin más que hacer: Clip1.height = 100; (la altura del Clip1 pasaría a ser de 100 píxeles) • width:Propiedad idéntica a la anterior, pero devuelve o establece la anchura. • visible: Determina si el objeto está o no visible en nuestra película. Cuando vale 1 o True, lo está, cuando vale 0 o False, pasa a ser invisible. Es muy útil para hacer desaparecer partes de una película en un momento determinado. Por ejemplo, si queremos que al pulsar un botón desaparezca el clip de película llamado "Clip2", haremos esto: .... ... Clip2.visible = 0; ... .... • x : Con esta propiedad obtenemos o establecemos las coordenadas del objeto respecto del eje de las X (horizontal). Sirve para averiguar la posición o para asignarla de forma dinámica (durante la ejecución de nuestra película Flash) • y: Con esta propiedad obtenemos las coordenadas del objeto respecto del eje de las Y (vertical). Sirve para averiguar la posición o para asignarla de forma dinámica (durante la ejecución de nuestra película Flash). • rotation: Con esta propiedad obtenemos o establecemos el giro del objeto, su rotación, expresado en grados. • name: Con esta propiedad obtenemos o establecemos el nombre de la instancia. Para relacionar los Botones con un MovieClip utilizaremos una PROGRAMACION BASICA CON ACTION SCRIPT 2.0 Veamos un jemplos básico: CAMBIO DE UN MOVIE CLIP DESDE UN BOTON: 1. 2. 3. 4. Crea un objeto y lo conviertes en Movie Clip Asígnale un nombre en su instancia: Por ejemplo cuadro Crea un objeto y lo conviertes en Botón. Asígnale un nombre en su instancia: Por ejemplo boton1 Programa en la ventana del Botón: (Activa la ventana de Action Script, utilizando la Tecla F9) 5. Allí realizas los siguientes pasos a). Signo +/Global Functions/MovieClip Control/On/ y eliges la opción (press) o puedes hacerlo con el panel de ayuda así b). Dentro de los corchetes se escribe la programación, de acuerdo a la siguiente sintaxis: objeto. _propiedad += “valor”; de tal forma que la programación quedará: Cambia la posición en x Cambia la posición en y Aumenta la transparencia del objeto Aumenta el ancho del objeto Aumenta el alto del objeto Desaparece el objeto Aparece el objeto Para depurar los errores solo basta con dar clic en : Revisar sintaxis: comprobara errores en la sintaxis, normalmente que hayamos olvidado cerrar paréntesis o corchetes. si encuentra alguno nos mostrara un mensaje como el siguiente: ACTIVIDAD PROPUESTA Realizar un objeto (carita feliz – carro – casa) que esté compuesta por varios Movie Clips, y cada parte sea afectada por un botón: Por ejemplo si es la carita feliz a.) El cabello crezca b.) Los ojos se reduzcan c.) La boca desaparezca gradualmente d.) La nariz gire. 3. Cambio de color y apariencia en los objetos a. Cambiar el color a un objeto Esta es la programación para un objeto que cambia de color cuando se hace clic en un botón. Pasos: 1. En el escenario se crean tres elementos y se les asigna nombres en la instancia : 2. Un Movie Clip llamado cuadro_mc Dos botones b1 y b2 3. Se crea un layer vacío y se hace clic en el escenario 4. Se activa F9 Ventana de Action Script 5. En él se asigna una variable: En este caso la llamamos cambio = y activas la opción: Signo +/Objects/Movie/Color/newColor () 6. Dentro del paréntesis escribes el nombre del Movie Clip´, en este caso cuadro_mc. (Esto significa que la variable “cambio” dará un nuevo color al objeto cuadro) . Ahora en los botones Se hace clic en el botón b1, se activala ventana (F9) y se verifica que la programación se haga en Botón (Actions for b1) Signo +/Actions/MovieClip/On y eliges la opción (press) En el procedimiento se llama la variable, en este caso cambio. Y se le asigna: Signo +/Objects/Movie/Color/Methods/ setRGB y se active un paréntesis donde se cambia el color, escribiendo un cero, por el código (øxNumero del color), (cero-equis minúscula y numero RGB del color). en este caso (øxFF00cc); es decir cambia el color que tenía el objeto cuadro por el color magenta. De la misma forma se programa B2, pero se cambia el código del color magenta por el código del color verde, es decir (O x 43DB91); En seguida se ejecuta la película. Y la programación queda así. ACTIVIDAD PROPUESTA Diseña un paisaje sencillo y agrega botones para rellenarlo de color. b. Efecto Arrastrar Soltar 1. Crea un objeto y lo conviertes en Movie Clip 2. Asígnale un nombre en su instancia: Por ejemplo ficha1_mc 3. Como el Movie Clip tiene una línea de tiempo interna, ingresas a ella y en su interior conviertes el mismo objeto en Botón. 4. Asígnale un nombre en su instancia: Por ejemplo bin1 5. Estando dentro del Botón Activa la ventana de Action Script, utilizando la Tecla F9 6. Allí realizas los siguientes pasos a). Signo +/Global Funtion/MovieClipControl/On y eliges la opción (press) b). Dentro de los corchetes harás la programación: c). (Se escribe) this. automáticamente se despliega un menú y se escoge startDrag(); sigues la ruta Signo+/Actions/MovieCliplControl/startDrag(); Se crea una nueva línea de programación, en el mismo botón, luego de cerrarse el corchete } d) Creas un nuevo evento Signo +/MovieClipl/On y eliges la opción (release) e). Dentro de los corchetes harás la programación: f.) Se escribe this. automáticamente se despliega un menú y se escoge stopDrag(); sigues la ruta Signo+/Actions/MovieCliplControl/ stopDrag(); para lograr algo como esto: La programación en el botón quedará así: Observa que programes en el objeto correcto ACTIVIDAD PROPUESTA Dibuja las partes de un objeto (ej. una casa) y permite armarla con el efecto Arrastrar Soltar. WEBGRAFIA Curso de Flash Cs5 http://www.aulaclic.es/flash-cs5/index.htm/ Manual Programación Básica. Action 2.0 http://www.tutoriales-flash.com/tutoriales-flashAS2-0.php C ó d i g o s F l a s h y Ac t i o n S c t r i p t http://www.flash.astalaweb.net . Manual: Uso de ADOBE FLASH PROFESSIONAL CS5 & CS5.5 http://help.adobe.com/es_ES/flash/cs/using/flash_cs5_help.pdf