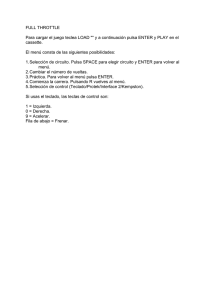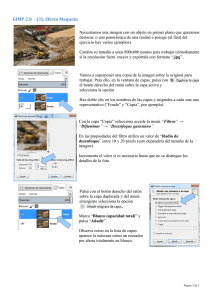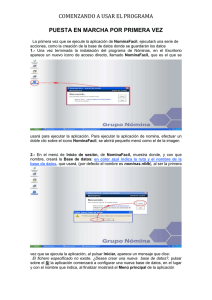prácticas con gimp 7
Anuncio
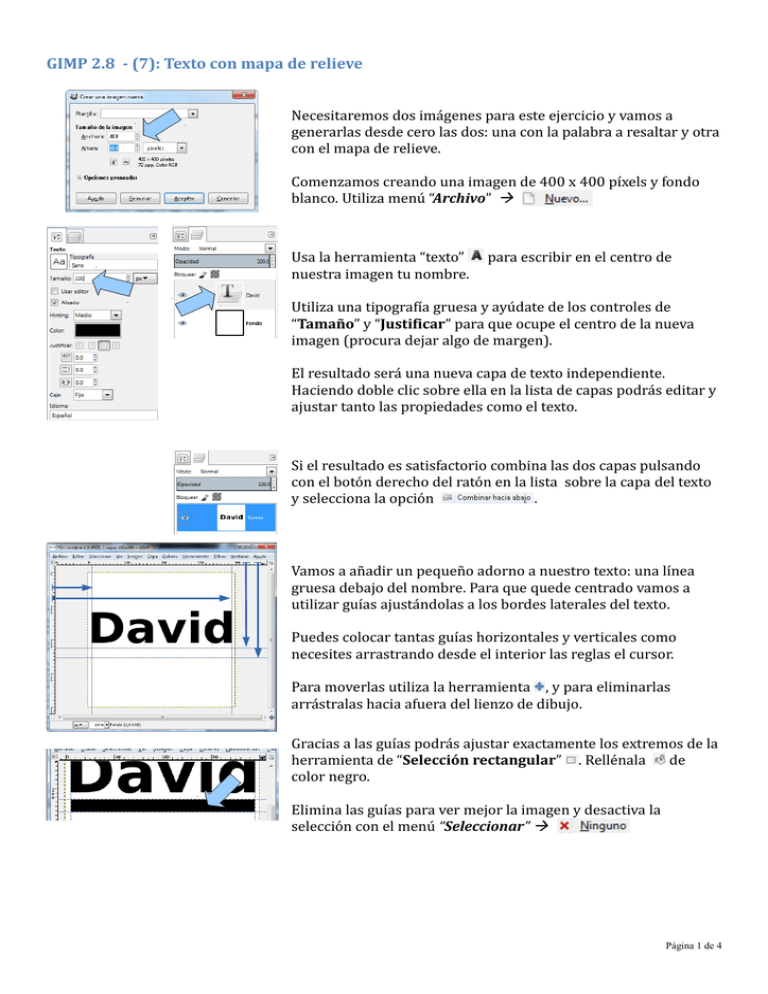
GIMP 2.8 - (7): Texto con mapa de relieve Necesitaremos dos imágenes para este ejercicio y vamos a generarlas desde cero las dos: una con la palabra a resaltar y otra con el mapa de relieve. Comenzamos creando una imagen de 400 x 400 píxels y fondo blanco. Utiliza menú “Archivo” Usa la herramienta “texto” nuestra imagen tu nombre. para escribir en el centro de Utiliza una tipografía gruesa y ayúdate de los controles de “Tamaño” y “Justificar” para que ocupe el centro de la nueva imagen (procura dejar algo de margen). El resultado será una nueva capa de texto independiente. Haciendo doble clic sobre ella en la lista de capas podrás editar y ajustar tanto las propiedades como el texto. Si el resultado es satisfactorio combina las dos capas pulsando con el botón derecho del ratón en la lista sobre la capa del texto y selecciona la opción . Vamos a añadir un pequeño adorno a nuestro texto: una línea gruesa debajo del nombre. Para que quede centrado vamos a utilizar guías ajustándolas a los bordes laterales del texto. Puedes colocar tantas guías horizontales y verticales como necesites arrastrando desde el interior las reglas el cursor. Para moverlas utiliza la herramienta , y para eliminarlas arrástralas hacia afuera del lienzo de dibujo. Gracias a las guías podrás ajustar exactamente los extremos de la herramienta de “Selección rectangular” . Rellénala de color negro. Elimina las guías para ver mejor la imagen y desactiva la selección con el menú “Seleccionar” Página 1 de 4 Con el menú “Filtros” “Distorsiones” “Ondas…” deformaremos un poco el texto. Empieza utilizando estos valores: “Amplitud” = 2,50 “Fase” = 120 “Longitud de onda” = 25 Prueba otras combinaciones pero asegúrate de que el efecto sea moderado. Con herramienta de “Selección difusa” las partes negras de nuestra imagen . seleccionamos todas NOTA: para añadir nuevas zonas pulsa [mayúsculas] + “clic” del ratón. Aumentamos en 7 píxels la zona seleccionada con menú “Seleccionar” para luego invertirla con menú “Seleccionar” Creamos una nueva capa transparente con menú “Capa” “Nueva capa” y nos aseguramos de tenerla activa. Rellenamos con color negro el área seleccionada previamente. Quitamos la selección con menú “Seleccionar” En la capa nueva empleamos “Filtros” “Difuminar” “Desenfoque gaussiano”, y aplicamos un radio desenfoque de 25 ó 30 píxels. Luego nos situamos en la capa inferior (la que contiene el nombre) y realizamos un desenfoque muy suave, 2 píxels. Página 2 de 4 Si el resultado es satisfactorio combina las dos capas pulsando con el botón derecho del ratón en la lista sobre la capa superior y selecciona la opción . Ahora vamos a crear la otra imagen necesaria. Deberá tener el mismo tamaño que la anterior. Pulsa en “Archivo” 400 pixels. e indica una resolución de 400 x Rellenaremos la imagen en blanco con un tapizado aleatorio. Accedemos a “Filtros” “Renderizado” “Nubes” “Plasma...”. Haz clic en "Nueva semilla" hasta que obtengas una imagen que te guste y pulsa “Aceptar”. Suprimimos los colores de nuestra imagen con el menú “Colores” . Deja las opciones por defecto. Luego añadimos un efecto de granulado con “Filtros” “Ruido” “Ruido HSV”. Juega con los valores hasta conseguir una textura parecida al granito que te guste. Página 3 de 4 Para terminar vamos a aplicar el filtro “Filtros” “Mapa” “Mapa de relieve [Bump map]” a la imagen que acabamos de crear. En el nuevo formulario selecciona, en la propiedad “Mapa de relieve”, la imagen con tu nombre. Juega con los valores de “Azimut”, “Elevación” y “Profundidad” hasta conseguir un efecto que te guste. Exporta esta última imagen en formato “.jpg” para entregar la práctica. NOTA: Prueba a combinar el efecto sobre otro tipo de imágenes o texturas. Página 4 de 4