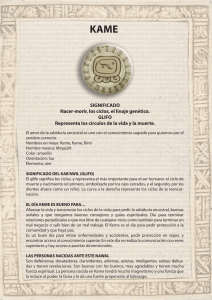TypeTool 3 para Windows, Manual del usuario
Anuncio

TypeTool 3 para Windows® Manual del usuario Manual del usuario de TypeTool 3.0, edición 3.0 [06/02/2009] Copyright © 1992-2009 de Fontlab Ltd. Reservados todos los derechos. Editores: Sasha Petrov, Adam Twardoch, Ted Harrison, Yuri Yarmola Ilustración de la cubierta: Paweł Jońca, pejot.com Ninguna parte de esta publicación puede ser copiada, almacenada, fotocopiada, transmitida, reproducida o incluida en ningún medio electrónico o legible en un ordenador, parcial o totalmente, sin el consentimiento previo y por escrito del autor. Cualquier software al que se haga referencia aquí incluye su propia licencia y sólo puede ser copiado o usado de acuerdo con los términos de dicha licencia. AsiaFont Studio, BitFonter, CompoCompiler, FONmaker, FogLamp, FontFlasher, FontLab, ScanFont, SigMaker, TransType, TypeTool, FontAudit, VectorPaint y el logotipo de FontLab son marcas comerciales registradas o marcas comerciales de Fontlab Ltd. en Estados Unidos y otros países. Apple, el logotipo de Apple, Mac, Mac OS, Macintosh y TrueType son marcas comerciales de Apple Computer, Inc., registradas en Estados Unidos y otros países. Adobe, PostScript, Photoshop, Type Manager, Illustrator, Macromedia, Fontographer, Flash y Freehand son marcas de Adobe Systems Incorporated, que pueden estar registradas bajo ciertas jurisdicciones. OpenType, Windows, Windows 95, Windows 98, Windows XP y Windows NT son marcas registradas o marcas de Microsoft Corporation en Estados Unidos y/o en otros países. IBM es una marca registrada de International Business Machines Corporation. Otras marcas o nombres de productos son en sí mismas marcas o marcas registradas de sus respectivos poseedores. ESTA PUBLICACIÓN Y LA INFORMACIÓN EN ELLA CONTENIDA SE ENTREGA TAL CUAL, ESTÁ SUJETA A CAMBIOS SIN PREVIO AVISO Y NO DEBE INTERPRETARSE COMO UN COMPROMISO, OBLIGACIÓN O RESPONSABILIDAD POR PARTE DE FONTLAB, LTD. FONTLAB, LTD. DECLINA CUALQUIER TIPO DE RESPONSABILIDAD DERIVADA DE CUALQUIER ERROR O INCORRECCIÓN, NO DA NINGUNA GARANTÍA DE NINGÚN TIPO (EXPRESA, IMPLÍCITA O ESTATUTARIA) CON RESPECTO A ESTA PUBLICACIÓN, Y RECHAZA EXPRESAMENTE CUALQUIER GARANTÍA DE COMERCIALIZACIÓN, IDONEIDAD PARA PROPÓSITOS ESPECÍFICOS Y LA NO VULNERABILIDAD DE LOS DERECHOS DE TERCEROS. Este documento ha sido creado por Fontlab Ltd. Contenido CONTENIDO 3 INTRODUCCIÓN 11 Las principales nuevas prestaciones de TypeTool 3.0 14 Otras prestaciones clave de TypeTool 15 Acerca de este manual 16 Requisitos del sistema 18 INTERFAZ DE USUARIO DE TYPETOOL 19 Términos básicos 20 Carácter Glifo Fuente Codificación Familia de fuentes Nombre de glifo Menú Carpetas y rutas Ratón Menú contextual Más definiciones 20 21 21 22 23 24 25 26 29 29 30 Para empezar 34 Personalización de la interfaz de usuario de TypeTool 36 Personalización de las barras de herramientas Personalización de los menús Personalización de elementos individuales Conversión de un menú en una barra de herramientas Personalización del teclado Enlaces con programas externos Método más rápido para personalizar los comandos Ventanas de TypeTool Ventana Fuente 38 40 41 43 45 47 49 50 51 TypeTool 3 Ventana Glifo Ventana Medidas Panels 63 Opciones de TypeTool 65 Opciones generales Ventana Fuente Ventana Glifo Ventana Medidas Abrir un tipo Type 1 Apertura de OpenType y TrueType Generación de Type 1 Generación de OpenType y TrueType 68 71 73 77 78 80 82 86 EDICIÓN DE FUENTES 91 Abrir fuentes 92 Fuentes usadas más recientemente Abrir fuentes con el método de arrastrar y soltar Formatos de fuente Fuentes Multiple Master Importar colecciones de fuentes 95 96 97 98 99 Creación de una fuente nueva 100 La ventana Fuente 101 Barra de comandos de la ventana Fuente Asignación de nombres de glifo y codificación de caracteres 105 107 Caracteres, códigos y glifos Modo Nombres Modo Páginas de códigos 108 119 126 Uso de la ventana Fuente 131 Navegación Selección Menú contextual 131 133 134 Reorganizar los glifos 136 Guardar la fuente 138 Guardar automáticamente Copiar y pegar glifos Cómo copiar glifos en otra fuente Agregar glifos a la fuente Cómo copiar glifos compuestos Duplicación de los puntos de código Unicode Creación de glifos nuevos 4 54 58 140 141 143 144 145 146 147 Contenido Eliminar glifos 148 Búsqueda de glifos 149 Cambiar el nombre de glifos 151 Generación de puntos de código Unicode 153 Cómo eliminar la información Unicode 155 El panel Mapa de fuentes 156 Gestión de páginas de códigos de doble byte Cómo trabajar con varias fuentes Lista de ventanas 158 159 160 Aplicación de las modificaciones 161 LA VENTANA GLIFO 163 Contenido de la ventana Glifo 164 Selección de un glifo para su edición 166 Creación de glifos Modificación de la vista en la ventana Glifo Selección rápida del zoom 168 169 171 Herramientas y operaciones 173 Modo Edición 174 Activación temporal de la herramienta Editar Distancia de ajuste 176 176 Capas de edicion 177 Capa de perfil 179 Unidades de medida Contornos Aspecto del perfil Mover los nodos Uso del teclado Edicion libre Cambio del tipo de conexion Eliminación de nodos Supresión de líneas y curvas Herramienta Borrador Insertar nodos Uso de la herramienta Dibujo Conversion de segmentos Adicion de puntos a un contorno Romper y juntar contornos 180 185 191 196 200 201 203 203 204 204 205 207 209 210 211 5 TypeTool 3 Comandos de nodo Propiedades de nodo Modo VectorPaint Herramienta de seleccion de Freehand Herramienta Lápiz (Contorno) Herramienta de pincel Opciones de VectorPaint Herramienta Linea Herramienta Poligono Herramientas de elipses y rectangulos Herramienta de texto Selecciones Uso de la herramienta Varita mágica Mover la selección Comandos de selección Panel de propiedades de seleccion Copiado de la selección Transformar la seleccion Creacion de un perfil a partir de bloques Comandos de contorno Combinación e intersección de contornos Conversión de contornos 216 219 220 221 223 225 226 227 228 230 231 232 233 235 236 237 244 249 251 252 Capa Cuadricula 253 Capa Líneas de ajuste 254 Edicion de lineas de ajuste Menú contextual Líneas de ajuste Panel de propiedades de las Lineas de ajuste Modo Medidor Establecimiento de lineas de ajuste Capa de fondo Posicionamiento de fondo Importacion de fuente de mapa de bits 255 257 258 259 261 262 264 265 Operaciones de perfil 266 Medidas 267 Edición de medidas Panel de propiedades de la linea base Panel de propiedades de medidas Capa de Máscara Editar la máscara Operaciones de máscara Medidas verticales 6 212 214 268 269 270 271 272 272 273 Contenido Capa de retoques Edición de retoques Menú contextual de retoques Comandos de retoques Panel de propiedades de los retoques 275 276 278 278 278 Trabajar con glifos compuestos 279 Agregar un componente Descomponer Posicionamiento de componentes Propiedades de componente 280 281 282 284 Importación y exportación de glifos Exportación de glifos Preparación de material gráfico con Adobe Illustrator Importación de glifos Cambios de escala manuales y automáticos 285 286 287 289 290 Impresión de un glifo 292 EDICIÓN DE MEDIDAS 293 ¿Qué son las Medidas de fuentes? 294 Medidas de glifo horizontales Interletraje Medidas verticales de glifo Archivos de medidas Ventana Medidas Modos de edición Regla de medición Panel Medidas Menú contextual Barra de herramientas de la ventana Medidas Selección de una cadena de caracteres para la vista previa o la edición Selección de una cadena de caracteres de muestra predefinida Edición de una cadena de caracteres de muestra Introducción de texto en modo Texto Uso de Arrastrar y soltar Cómo desplazarse dentro de la cadena de caracteres de muestra Activación y exploración de glifos Selección del tamaño de vista previa Modo de derecha a izquierda Vista previa del perfil y de los nodos Personalización de colores 296 297 299 300 301 303 304 305 306 307 308 309 310 312 313 313 314 315 316 317 318 Edición de subrayados y tachaduras 319 Edición de medidas 321 Edición manual de medidas 323 7 TypeTool 3 Uso del teclado Uso del panel Medidas Generación automática de medidas Editar el interletraje Edición manual del interletraje Uso del teclado Uso del panel Medidas Generación automática de interletraje Restablecer el interletraje 329 330 331 331 332 334 Abrir archivos de medidas 335 Guardar archivos de medidas 337 Impresión de medidas 338 ACCIONES 339 Cuadro de diálogo Acciones 340 Acciones 342 Transformación de contorno Transformación de retoques y líneas de ajuste Transformación de medidas 342 347 348 CABECERA DE FUENTE 349 Cuadro de diálogo Información de fuente 350 Barra de comandos Nombres de las fuentes Identificación básica y nombres Acceder a la base de datos MyFonts Cómo crear una familia de fuentes Información de copyright Información sobre el diseñador Información de licencia Identificación de fuente Información de versión Identificación de fuente básica Medidas y dimensiones Valor UPM de la fuente Dimensiones de fuente básicas Medidas verticales avanzadas Codificación y Unicode Juego de caracteres para fuentes Type 1 8 324 325 327 352 353 354 357 359 361 363 364 365 365 366 368 368 369 371 374 376 Contenido IMPRESIÓN Y PRUEBAS DE FUENTES 377 Impresión 378 Impresión de la Tabla de fuentes Impresión de una muestra de una fuente Impresión de una muestra de glifo 379 381 383 Prueba rápida 385 GENERACIÓN DE FUENTES 387 Formatos de fuente relevantes 388 OpenType PS Windows TrueType / OpenType TT Windows Type 1 Antes de la generación Información de fuente Juego de caracteres Glifos Retoques Interletraje Opciones para convertir fuentes 388 389 390 391 391 393 394 394 394 395 FUENTES OPENTYPE 397 Características de las fuentes 398 Formatos de fuentes OpenType 401 Qué formato elegir OpenType y TypeTool Importación de fuentes OpenType Generación de fuentes OpenType ÍNDICE 402 403 404 405 407 9 Introducción En 1975, en la conferencia ATypI que tuvo lugar en Varsovia, Peter Karow, que pertenecía a la compañía URW, con sede en Hamburgo, introdujo el sistema Ikaurus, el primer sistema de diseño de caracteres digitales del mundo que funcionaba con fuentes de perfil. En 1985, Adobe Systems creó PostScript y el formato de fuente Type 1 que se convirtieron en la norma en el mundo editorial. Ese mismo año la empresa con sede en Texas Altsys creó Fontographer: dos años antes de Adobe Illustrator y tres años antes de Freehand, el primer programa de dibujo Bézier para ordenadores Macintosh era nada menos que un editor de fuentes. El programa se convirtió en un éxito instantáneo y contribuyó en gran medida al proceso de perestroika del mercado de tipos. Hasta ese momento, la creación de fuentes era un dominio exclusivo de las fundiciones de fuentes tradicionales y arraigadas. Con Fontographer el proceso de crear tipos se podía poner en manos de un diseñador gráfico normal y corriente. En sus primeros años esta democratización de la creación de fuentes tuvo como resultado una explosión de estilos de fuente experimentales y posmodernistas, muchos de ellos ya olvidados. Pero la nueva generación de diseñadores de tipos fue madurando, del mismo modo que sus herramientas. TypeTool 3 A principios de la década de 1990, Apple introdujo el formato de fuente TrueType y el consorcio Unicode publicó el estándar Unicode. Ambas iniciativas pusieron los cimientos para el procesamiento de textos multilingüe y fueron implementadas posteriormente en Microsoft Windows y Mac OS. En 1993 un grupo de desarrolladores rusos de San Petersburgo dirigidos por Yuri Yarmola crearon FontLab para Windows, que pasó a ser el principal competidor de Fontographer en el mercado de editores de fuentes. En los años noventa, Altsys se fusionó con Macromedia y lanzaron Fontographer 4.1.4 para Mac en 1996. En 1997-98 los desarrolladores de FontLab lanzaron una serie de nuevos productos: TypeTool, un editor de fuentes básico; ScanFont, que permitía a los desarrolladores convertir con rapidez diseños en papel escaneados en fuentes; y finalmente FontLab 3.0, un editor de fuentes profesional que era compatible con Unicode nativo y tenía funciones de retoques TrueType sofisticadas. El cambio de milenio trajo OpenType, una importante iniciativa que unificó PostScript, TrueType y Unicode y añadió un sofisticado sistema de características tipográficas avanzadas. En 2001 Fontlab Ltd lanzó FontLab 4, el primer editor de fuentes comercial con compatibilidad con OpenType, seguido por AsiaFont Studio, un editor de fuentes CJK profesional; TransType 2, un conversor de fuentes universal y TypeTool 2. En 2005, treinta años después de la invención revolucionaria de Peter Karow, Fontlab Ltd. lanzó FontLab Studio 5, una versión rediseñada del editor de fuentes de alta gama y adquirió Fontographer de Macromedia. El equipo de varias nacionalidades de Fontlab Ltd. se mantiene en la primera fila de la tecnología al ofrecer software de fuentes de calidad a la comunidad tipográfica. El desarrollo continuo de la tecnología de fuentes digitales facilita a los usuarios finales el procesamiento de textos, la composición y el diseño sin sacrificar la calidad tipográfica ni la exactitud lógica del texto. Pero no hay nada gratuito: el uso de las fuentes se hace más fácil, pero el desarrollo de las mismas es más complejo. Además de dibujar letras, el diseñador de caracteres tiene que tener conocimientos de codificación, retoques, características de diseño y diversos parámetros que es necesario establecer dentro de una fuente. 12 Introducción Fontlab Ltd. ofrece una amplia gama de editores de fuentes de perfil pensados para diferentes tipos de usuarios. TypeTool es un editor de fuentes básico para estudiantes, tipógrafos aficionados y profesionales creativos que necesiten de vez en cuando crear o personalizar fuentes Type 1, TrueType y OpenType. Fontographer es un editor de fuentes para diseñadores gráficos y tipógrafos que quieren crear o modificar fuentes Type 1 y TrueType con una interfaz optimizada y fácil de usar. Fontlab Studio es un editor de fuentes completo de alta gama utilizado por fundiciones, diseñadores de profesionales de tipos, tipógrafos y estudios de diseño gráfico, que les permite crear y modificar fuentes en todos los formatos de fuente de perfil principales, incluidos Type 1, TrueType, Multiple Master y OpenType. AsiaFont Studio es un editor de fuentes CJK de alta gama basado en FontLab Studio pero ampliado con capacidades para manejar fuentes de gran tamaño japonesas, chinas y coreanas. TypeTool 3.0 es una nueva versión del editor básico de Fontlab Ltd. que permite al diseñador crear fuentes de principio a fin. A pesar de la interfaz de usuario sencilla y el precio muy asequible, las fuentes creadas con TypeTool son de calidad profesional. 13 TypeTool 3 Las principales nuevas prestaciones de TypeTool 3.0 14 Mejor diseño de glifos: puntos de tangente verdaderos, ventana de glifos con colores personalizados y más eficiente Edición de capas de máscara nueva Nuevas prestaciones de edición de medidas e interletraje Compatibilidad con fondos de mapas de bits: importe una imagen de mapa de bits o archivos BDF Compatibilidad con Unicode 4.1 nuevas imágenes de plantilla de glifo Unicode (de Monotype Imaging) Importación y exportación de fuentes OpenType Mejores pruebas de fuentes con los nuevos modos de impresión Mejoras al abrir y guardar: abra fuentes instaladas, obtenga una vista previa de las fuentes antes de abrirlas, guarde todo, restaure Nuevo diseño de preferencias; puede guardar, abrir e intercambiar perfiles de preferencia Mejor retoque automático con los retoques de Type 1 Introducción Otras prestaciones clave de TypeTool Editor de perfiles con más de 20 herramientas y la posibilidad de deshacer y rehacer hasta 200 acciones Abra, edite y genere formatos OpenType PS, TrueType / OpenType TT y PostScrip Type 1 incluyendo hasta 65000 glifos Importación y exportación de glifos individuales en formato EPS Módulo de edición de medidas e interletraje con espaciado automático personalizable y funciones de interletraje automático Importación y exportación de archivos de medidas de fuentes en formatos PFM y AFM Retoque automático de Type 1 y TrueType Transformación automática de glifos Herramientas VectorPaint Admite dos modos de codificación y un número ilimitado de tablas de codificación Interfaz de usuario fácil de usar basada en la funcionalidad de arrastrar y soltar Menús contextuales y paneles de propiedades en todos los lugares Impresión de prueba de fuentes y glifos individuales Previsualización sencilla del perfil 15 TypeTool 3 Acerca de este manual Este manual cubre la versión Windows de TypeTool 3.0. En los capítulos siguientes se describen todas las funciones de TypeTool de forma detallada. El manual cubre primero las tareas que necesitará llevar a cabo en primer lugar tras la instalación de la aplicación. Después se describen muchas de las tareas diarias y típicas. Al final se tratan temas más especializados. Interfaz de usuario de TypeTool Este capítulo cubre las definiciones básicas de la interfaz de usuario de TypeTool y su personalización y ofrece una breve descripción de todas las ventanas y paneles de edición. Se tratan todas las opciones de TypeTool. Edición de fuentes Las fuentes consisten en glifos, que son objetos gráficos que representan letras, dígitos o símbolos de diferentes tipos. Cada glifo necesita codificarse, de forma que al pulsar una tecla en el teclado aparezca el símbolo que se desea en la pantalla. En este capítulo se explica cómo gestionar el conjunto de glifos de una fuente, establecer y cambiar la codificación de glifos, copiar y ordenar los glifos dentro de una fuente así como entre diferentes fuentes, seleccionar glifos para su edición y editar campos de información de fuentes. La cabecera de fuente Las fuentes no son sólo colecciones de glifos. Cada fuente tiene una información de "encabezado" como nombres de menús, información de derechos de autor, información sobre espaciado y enlaces de estilo con una familia estilística. En este capítulo se explican los aspectos más importantes del encabezado de fuentes y de las herramientas de TypeTool para aprender a manejarlos. 16 Introducción Impresión y pruebas de fuentes Ver glifos individuales en la pantalla de forma ampliada pocas veces permite hacerse una idea de cómo quedará la fuente en un texto impreso. Este capítulo proporciona una descripción detallada de cómo imprimir desde las ventanas Fuente, Glifo y Medidas. En el capítulo también se describen otros métodos de prueba de fuentes. Generación de fuentes Al terminar el diseño, la fuente se tiene que producir en un formato definitivo que se pueda instalar en el ordenador de un usuario. En este capítulo se explica cómo generar fuentes en diferentes formatos y cómo se puede controlar la generación por medio de varias opciones. La ventana Glifo El diseño de tipos es importante pero lo central es el dibujo de formas. Este capítulo se centra en las herramientas usadas en el proceso de diseño de glifos. Edición de medidas Los glifos raras veces aparecen como imágenes independientes; casi siempre aparecen dentro de un texto, de forma que las distancias que hay entre glifo y glifo se tienen que establecer de forma precisa. TypeTool le permite definir el ancho de avance de los glifos, los márgenes interiores y el interletraje de forma manual o automática, y en este capítulo presentamos estos aspectos de forma detallada. Acciones Cambiar de escala, girar, invertir y pulir los perfiles; incrementar el ancho de avance, igualar los márgenes interiores; eliminar retoques, aplicar efectos. Todas estas acciones le permiten acelerar el trabajo. Este capítulo ofrece descripciones detalladas de todas las acciones y su uso en TypeTool. Fuentes OpenType En este capítulo se explica cómo abrir y generar fuentes OpenType con TypeTool. 17 TypeTool 3 Requisitos del sistema La versión Windows de TypeTool requiere una de las siguientes configuraciones de hardware y software: Un PC que pueda utilizar una de las siguientes versiones de Windows: Windows 98, Windows ME, Windows NT 4.0, Windows 2000 o Windows XP, con uno de estos sistemas operativos instalado. Un mínimo de 10 MB de espacio libre en el disco duro y al menos 64 MB de RAM. TypeTool funcionará con 32 MB de RAM, pero necesitará más para abrir fuentes más grandes. 18 Interfaz de usuario de TypeTool Antes de empezar a hablar de las fuentes y de las características de edición de TypeTool, vamos a dedicar un tiempo en conocer la interfaz de usuario de TypeTool. En gran medida es parecida a la interfaz de usuario de su sistema operativo. Si sabe cómo navegar por Windows, se sentirá cómodo utilizando TypeTool. Otras partes de la interfaz de usuario son exclusivas del producto, y es aquí donde nos centraremos. La interfaz de usuario de TypeTool es personalizable en gran medida. En este capítulo indicaremos cómo puede personalizar la interfaz de TypeTool para que responda a sus necesidades de la mejor forma. Tenga en cuenta que a lo largo del libro nos referiremos a los comandos del menú, los botones de la barra de herramientas y los accesos directos del teclado tal como aparecen en la configuración predeterminada de la interfaz de usuario de TypeTool, así que tenga este punto en consideración si decide personalizar su ubicación o apariencia. TypeTool 3 Términos básicos Primero definamos algunos términos que son críticos para comprender TypeTool y las fuentes en general. Carácter La unidad mínima atómica de la escritura, con una identidad claramente definida: parte del alfabeto, una letra, un dígito, un ideograma o un símbolo. Cualquier imagen que se considere que tiene el mismo significado representa el mismo carácter: Todas las imágenes anteriores representan el carácter “A”. Tenga en cuenta que a veces unas imágenes idénticas pueden representar caracteres diferentes: “A” latina “A” cirílica “Alpha” griega Los caracteres son entidades abstractas sin una imagen concreta estrictamente definida. Los ordenadores almacenan caracteres en su memoria por medio de códigos numéricos. Un archivo de texto contiene secuencias de códigos de este tipo que representan cadenas de caracteres. 20 Interfaz de usuario de TypeTool Glifo El elemento básico y atómico de una fuente, la imagen concreta que se muestra en la pantalla o que se imprime. El repertorio de glifos de una fuente es una colección de todos los glifos contenidos en esta fuente concreta. Típicamente un glifo es una representación gráfica de un carácter. Sin embargo, una misma fuente puede incluir varios glifos que son representaciones gráficas diferentes de un mismo carácter: También un glifo puede representar varios caracteres, como por ejemplo en una ligadura. Los caracteres son componentes abstractos y conceptuales de un texto, mientras que los glifos son los componentes concretos y visuales de un texto fijado de algún modo. Además de la apariencia visual (la imagen del glifo) un glifo también tiene representación digital. Un glifo se puede representar mediante un mapa de bits capaz de reproducir la imagen del glifo sólo en un tamaño específico. Lo más común es que el glifo consista en perfiles de escala variable para poder reproducir la imagen del glifo en cualquier tamaño. Fuente Un estilo de fuente es un estilo concreto de un alfabeto, un conjunto de glifos diseñados con una misma idea de diseño gráfico. Una fuente es un archivo digital (o varios archivos) que contiene una representación digital de un estilo de fuente. Una fuente contiene una colección ordenada de glifos junto con información adicional que define las relaciones espaciales entre los glifos (medidas e interletraje) además de parámetros centrales, como nombres, información de derechos de autor, valores de espaciado, etc. (encabezado de fuente). 21 TypeTool 3 Codificación Cuando un usuario pulsa una tecla (o una combinación de teclas) en un teclado se almacena un código numérico en la memoria del ordenador. Este código representa un carácter, una unidad abstracta de escritura. Una combinación de estos códigos forma una cadena de caracteres. Cada pulsación en el teclado representa un carácter diferente, así que cada carácter tiene un código numérico diferente (también conocido como punto de código). Los sistemas operativos y las aplicaciones necesitan saber qué número representa qué carácter, en caso contrario el corrector ortográfico no reconocería qué palabras está escribiendo. Así cada sistema operativo y cada aplicación utiliza una lista que asigna caracteres a códigos numéricos. Estas asignaciones se conocen como "codificación de texto". En el pasado diferentes ordenadores utilizaban diferentes sistemas de codificación de texto (llamados páginas de códigos), de forma que la letra “Ä” se almacenaba como el número 142 en un programa y como el número 128 en otro. Los sistemas operativos y aplicaciones modernos codifican el texto con el sistema Unicode, que asigna un punto de código numérico único a cada carácter utilizado en todo tipo de escritura creada por el ser humano. En Unicode, “Ä” siempre utilizará el código U+00C4 (que es el valor hexadecimal de 196). Cuando se imprime o muestra el texto en la pantalla, el ordenador busca dentro del archivo de fuente y averigua qué códigos de caracteres corresponden a qué glifos, de forma que la serie de códigos de caracteres abstractos pueden visualizarse por medio de imágenes específicas de letras, dígitos y otros símbolos. Cada fuente incluye asignaciones de códigos a glifos. Estas asignaciones se conocen como "codificación de fuente" (a veces como "vector de codificación" o en este manual simplemente como "codificación"). Hoy en día la mayoría de formatos de fuente utilizan el sistema Unicode como base para su codificación de fuetne, pero es posible producir fuentes que están codificadas con páginas de códigos antiguas. Hasta es posible tener diferentes vectores de codificación en una misma fuente, de forma que tanto las aplicaciones antiguas como las modernas puedan trabajar con ella. 22 Interfaz de usuario de TypeTool Familia de fuentes Una familia de fuentes es una colección de fuentes que representan diseños de tipos de fuentes que comparten la misma idea de diseño pero varían en ancho, inclinación (normal o cursiva), grosor del trazo (grosor), terminaciones del trazo (serif o sans serif) o en otros aspectos estilísticos. Por ejemplo, "Times Bold Italic" es un estilo de fuente que pertenece a la familia "Times". “timesbi.ttf”, “Times-BolIta.otf” y “tmbi____.pfb” son fuentes diferentes que representan el mismo estilo de fuente en formatos diferentes. Las familias de fuentes contienen normalmente contienen entre una y varias docenas de fuentes. 23 TypeTool 3 Nombre de glifo Cada glifo de una fuente contiene la representación digital de la imagen del glifo (como perfiles o como mapas de bits). Además, cada glifo está identificado de forma única por su nombre. Los nombres de los glifos tienen que seguir unas convenciones establecidas: 1. Sólo letras normales del inglés (mayúsculas A-Z o minúsculas a-z), dígitos europeos (0-9) además de los caracteres especiales “.” (punto) y “_” (guión bajo) se permiten en los nombres de glifos. 2. No se permiten espacios en los nombres de glifos. 3. Los nombres de glifos no pueden empezar por un dígito. 4. Los nombres de glifos no pueden empezar por un punto, excepto el nombre de glifo “.notdef”. “.notdef” es un glifo especial que muestra el sistema operativo en caso de que una fuente no contenga un punto de código que la aplicación intenta utilizar. Normalmente “.notdef” tiene el formato de un rectángulo, un rectángulo tachado o un rectángulo con un signo de interrogación. En el capítulo Nomenclatura de glifos y codificación de caracteres (en la página 107) se habla de otras convenciones de nomenclatura de glifos. 24 Interfaz de usuario de TypeTool Menú Cuando hagamos referencia a los elementos del menú principal de TypeTool, utilizaremos el sistema siguiente: [elemento del menú superior] > [subelemento] Por ejemplo: Editar > Copiar significa: haga clic en la palabra Editar de la barra de menús y seleccione el comando Copiar del menú: 25 TypeTool 3 Carpetas y rutas Las aplicaciones recientes de Fontlab Ltd. utilizan una nueva estructura de carpetas para almacenar archivos de datos como codificaciones o definiciones de páginas de códigos, fórmulas de generación de glifos, ejemplos de textos para medidas e interletraje, asignación de tablas, etc. TypeTool 3.0 busca los archivos de datos en cuatro carpetas diferentes. Carpeta de datos predeterminada compartida normalmente, C:\Archivos de programa\Archivos comunes\FontLab Esta carpeta contiene archivos utilizados frecuentemente por todas las aplicaciones recientes de Fontlab Ltd.: FontLab Studio 5, TypeTool 3, TransType SE/Pro, FogLamp, SigMaker 2, BitFonter 3, y otras que vendrán. En cada una de las subcarpetas respectivas se guardan definiciones de páginas de códigos, definiciones de codificación, archivos de asignación de glifos a Unicode y algunos archivos de datos especiales. Sólo las aplicaciones de Fontlab Ltd y las aplicaciones de socios desarrolladores registrados de Fontlab Ltd deberían colocar allí sus archivos. La razón es evitar conflictos entre los archivos personalizados del usuario y los archivos predeterminados. Carpeta de datos del usuario compartida normalmente C:\Documents and Settings\Su nombre de usuario\Mis documentos\FontLab\Shared Esta carpeta tiene exactamente la misma estructura que la carpeta descrita anteriormente y puede guardar todos los archivos personalizados por el usuario. Cualquier archivo colocado en la ubicación respectiva dentro de esa carpeta invalidará el archivo correspondiente colocado en la carpeta Fontlab Ltd. compartida. Ponga los archivos personalizados en esta carpeta. La ubicación de la carpeta puede modificarse en Herramientas > Opciones > Opciones generales > Carpetas y rutas: 26 Interfaz de usuario de TypeTool Carpeta de datos predeterminada de la aplicación normalmente C:\Archivos de programa\FontLab\TypeTool3 Esta carpeta contiene archivos usados sólo por TypeTool. En cada subcarpeta se almacena las medidas, el interletraje, otras cadenas de caracteres, codificaciones adicionales y muestras. Sólo las aplicaciones de Fontlab Ltd y las aplicaciones de socios desarrolladores registrados de Fontlab Ltd deberían colocar allí sus archivos. La razón es evitar conflictos entre los archivos personalizados del usuario y los archivos predeterminados. Carpeta de datos del usuario de la aplicación normalmente C:\Documents and Settings\Su nombre de usuario\Mis documentos\FontLab\TypeTool3 Esta carpeta tiene exactamente la misma estructura que la carpeta descrita anteriormente y puede guardar todos los archivos personalizados por el usuario. Cualquier archivo colocado en la ubicación respectiva dentro de esa carpeta invalidará el archivo correspondiente colocado en la carpeta Fontlab Ltd. compartida. Ponga los archivos personalizados en esta carpeta. La ubicación de la carpeta puede modificarse en Herramientas > Opciones > Opciones generales > Carpetas y rutas: Cuando hagamos referencia a una de las carpetas, utilizaremos la siguiente sintaxis: [carpeta principal]/[nombre de subcarpeta] Donde [carpeta principal] puede ser una de las opciones siguientes: [carpeta de datos predeterminada compartida], [carpeta de datos del usuario compartida], [carpeta de datos predeterminada de la aplicación], [carpeta de datos del usuario de la aplicación] y [nombre de subcarpeta] es el nombre de la subcarpeta específica dentro de esa carpeta. 27 TypeTool 3 Por razones de brevedad, escribiremos a veces lo siguiente: [compartida] que significará [carpeta de datos predeterminada compartida] o [carpeta de datos del usuario compartida] [aplicación] que significará [carpeta de datos de aplicaciones predeterminada] o [carpeta de datos del usuario de aplicaciones] Esto significa que un determinado archivo puede almacenarse en cualquiera de las dos ubicaciones (predeterminada o del usuario). Recuerde que las ubicaciones del usuario invalidan siempre las ubicaciones predeterminadas. 28 Interfaz de usuario de TypeTool Ratón Haga clic con el ratón sobre algún objeto Coloque el cursor encima del objeto y haga clic con el botón izquierdo del ratón Haga clic con el botón derecho sobre algún objeto Coloque el cursor encima del objeto y haga clic con el botón derecho del ratón Haga clic mientras pulsa Ctrl Coloque el cursor sobre “algo”, mantenga pulsada la tecla CTRL del teclado y haga clic con el ratón. Arrastre algún objeto Posicione el cursor sobre el objeto, pulse y mantenga pulsado el botón del ratón y mueva el ratón para desplazar el objeto, sin soltar el botón mientras se desplaza. Suelte el botón del ratón cuando haya terminado. Menú contextual La mayoría de ventanas y paneles en TypeTool tienen menús contextuales asociados. Estos menús contienen las operaciones más útiles o usadas más frecuentemente que el usuario tenga que realizar en una situación concreta. Para abrir el menú contextual, haga clic con el botón derecho (vea la sección Ratón (en la página 29)) en un área vacía en la ventana o panel o sobre un objeto concreto (por ejemplo un glifo, una selección o un nodo). Recuerde que el menú contextual cambia según el contexto, es decir, hacer clic con el botón derecho sobre un objeto mostrará un menú contextual diferente del que aparece cuando se hace clic con el botón derecho sobre un área vacía de una ventana. 29 TypeTool 3 Más definiciones Fuentes AAT (Apple Advanced Typography) las fuentes TrueType diseñadas específicamente para ser usadas con ATSUI. Como las fuentes OpenType, estas fuentes tienen funciones especiales, como ornamentos, formas contextuales, ligaduras, etc. Estas fuentes aparecen mucho en las fuentes de sistema de Mac OS X y son compatibles con las aplicaciones Cocoa. Ancho de avance la distancia entre los márgenes izquierdo y derecho (márgenes interiores) de un glifo. A veces se conoce como ancho del glifo. Archivo AFM (ASCII Font Metrics) un archivo de texto que contiene la información sobre medidas para una fuente PC Type 1. Alfabeto/sistema de escritura la colección de caracteres usados para escribir en un idioma concreto. El sistema de escritura del alfabeto inglés sirve básicamente para el idioma inglés, el sistema de escritura Latin (latino) para la mayoría de idiomas europeos, suramericanos y algunos asiáticos. El sistema de escritura cirílico se utiliza para muchas lenguas eslavas (ruso, ucraniano, serbio, búlgaro, etc). Tenga en cuenta que un sistema de escritura normalmente incluye más caracteres de los necesarios para el idioma. Es sistema Latin, por ejemplo, incluye más de 200 caracteres. ATSUI (Apple Type Services for Unicode Imaging) La tecnología de Apple y un conjunto de rutinas de programación que permiten representar texto codificado con Unicode con funciones tipográficas avanzadas. Maneja de forma automática muchas de las complejidades inherentes de los diseños de texto, incluida la representación correcta de texto en sistemas de escritura bidireccionales y verticales. BFB el formato de fuente interno de BitFonter. Tiene la misma función que el formato VFB en FontLab Studio o TypeTool. BMP el formato de archivo gráfico estándar de ordenadores compatibles con Windows. 30 Interfaz de usuario de TypeTool CMap (mapa de caracteres) una tabla que relaciona la codificación con un conjunto de códigos informáticos internos. Por ejemplo, imaginemos que el ordenador utiliza los números entre el 1100 y el 1356 para representar los caracteres de una fuente. Cuando necesita el carácter número 1234, consultará la tabla CMap para encontrar el código correspondiente, que a su vez le dirigirá al glifo correspondiente. EPS Encapsulated PostScript. Formato de archivo de imagen compatible tanto con gráficos vectoriales como imágenes de mapa de bits. Recurso FOND Terminología Macintosh para la parte de una fuente Macintosh que contiene información sobre medidas y describe los contenidos de un maletín. Formato FontLab consulte Formato VFB GIF Graphic Interchange Format. Un formato comúnmente usado para archivos de imagen en Internet. La resolución de color está limitada a 256 colores. Archivo INF (información) un archivo de texto que contiene información sobre una fuente PC Type 1. Fuente Multiple master un formato de fuente especial que es una extensión del formato de fuente Type 1. Las fuentes Multiple Master contienen varios estilos de fuente, denominados fuentes principales, en un mismo archivo de fuente. Un programa que use varias fuentes Multiple Master no sólo podrá seleccionar una de las fuentes principales, sino que también podrá seleccionar un diseño intermedio creado por medio de la interpolación de las fuentes principales. Recurso NFNT terminología de Macintosh para la parte de una fuente Type 1 o TrueType Macintosh que contiene la fuente de mapa de bits. 31 TypeTool 3 OpenType formato de fuente OpenType desarrollado conjuntamente por Microsoft y Adobe. Las fuentes OpenType pueden ser de estilo TrueType (llamadas fuentes OpenType TT) o de estilo PostScript (llamadas fuentes OpenType PS). Ambos tipos están codificados con Unicode y admiten funciones especiales como ornamentos, formas contextuales, ligaduras, etc. Archivo PFB (Postscript Font Binary) un archivo binario que contiene la información sobre el perfil del glifo para una fuente PC Type 1. Archivo PFM (Postscript Font Metrics) un archivo binario que contiene la información sobre medidas para una fuente PC Type 1. PICT El formato de archivo gráfico nativo de las imágenes de Macintosh. Un archivo PICT puede contener información sobre el blanco y negro, la escala de grises o el color. PNG Portable Network Graphics. Un formato estándar de archivo gráfico diseñado para Internet para reemplazar el formato de archivo GIF . Recurso POST terminología de Macintosh para la parte de una fuente Macintosh que contiene una fuente Adobe Type 1. RGB el modelo de color en que se combinan los colores rojo, verde y azul en el monitor para obtener otros colores. Recurso sfnt terminología de Macintosh para la parte de una fuente Macintosh que contiene una fuente TrueType. Maletín terminología de Macintosh para un archivo que contiene información obre una fuente o una familia de fuentes. 32 Interfaz de usuario de TypeTool Tabla un conjunto de datos que definen el comportamiento o las relaciones de una fuente. Las fuentes digitales contienen no sólo los dibujos de sus glifos sino también información sobre cómo dichos glifos se deben comportar. Se puede guardar en tablas de una fuente información sobre el espaciado de ambos lados de un glifo (medidas), lo cerca que pueden estar glifos concretos uno con el otro (interletraje), CMaps y muchas más cosas. TIFF Tagged Image File Format Un formato de archivo de imagen no comprimido para PC y Macintosh. Transparencia información adicional en imágenes en color que permiten que los píxeles en color sean más o menos transparentes para que el fondo se vuelva parcialmente visible. TrueType un formato de fuente que utiliza matemáticas de splines b para describir perfiles de glifos. Desarrollado y promovido por Microsoft y Apple Computer. En este manual utilizamos el término Windows TrueType/OpenType TT para las fuentes Windows TrueType. Las fuentes Windows TrueType que contienen mapas de bits integrados se llaman fuentes OpenType SBIT. Type 1 (Adobe Type 1, PostScript Type 1) un formato de fuente que usa matemáticas de funciones spline b cúbicas para describir perfiles de glifos. Desarrollado y promovido por Adobe Systems. Gama Unicode la parte de Unicode que trata con un lenguaje o sistema de escritura concreto, por ejemplo, la gama hebrea, la gama cirílica, la gama Latin ampliada. Las gamas Unicode no están limitadas a 256 caracteres. Normalmente son una parte contigua de Unicode. Formato VFB el formato de fuente de perfil interno de los productos de Fontlab. 33 TypeTool 3 Para empezar Cuando ejecute TypeTool por primera vez (para ejecutar TypeTool haga doble clic sobre su icono ), verá una pantalla de bienvenida durante unos segundos y a continuación la ventana de TypeTool: Como la mayoría de programas Windows, TypeTool tiene un menú, algunas barras de herramientas y una barra de estado en la parte inferior. Puede posicionar el menú TypeTool en cualquier lugar de la pantalla. La ubicación normal es la parte superior de la pantalla, pero si desea colocarla en cualquier otro lugar, arrástrela hasta allí: Cualquiera de las barras de herramientas se puede reposicionar del mismo modo: puede dejarlas en la parte superior o puede arrastrarlas y colocarlas donde quiera. 34 Interfaz de usuario de TypeTool Puede elegir fácilmente las barras de herramientas que desee ver: utilice el comando Barras de herramientas del menú Ver o sencillamente haga clic con el botón derecho del ratón sobre un menú, barra de herramientas o panel de acoplamiento de la barra de herramientas y aparecerá exactamente el mismo menú: A continuación hay una lista de las barras de herramientas más comunes con algunos comentarios sobre cada una de ellas: Barra de estado Barra de estado de la parte inferior de la ventana Estándar Contiene comandos básicos como abrir y guardar archivos, copiar/pegar, imprimir y ayuda Mostrar capas Controla el aspecto de las Capas de edición básicas Herramientas Es probablemente la barra de herramientas más importante: proporciona acceso a las herramientas de edición que utilizará para trabajar con los glifos Habrá visto que hay unos cuantos términos en cursiva. Los describiremos más adelante. Concretamente, Editar capas en el capítulo “Ventana de glifo (en la página 163)”. Ya casi estamos preparados para abrir una fuente de ejemplo, pero antes de hacerlo hablemos un poco acerca de la personalización de la interfaz de usuario de TypeTool. 35 TypeTool 3 Personalización de la interfaz de usuario de TypeTool Como podrá deducir del título de esta sección, la mayor parte de la interfaz de usuario de TypeTool (lo que implica menús, barras de herramientas y atajos de teclado) se puede personalizar. Creemos que nuestra interfaz predeterminada es la más fácil de usar, pero si por alguna razón no le gusta, puede hacer libremente todos los cambios que quiera. Si no desea cambiar nada de la interfaz de usuario de TypeTool, puede avanzar (en la página 50) hasta la siguiente sección. La idea general de la personalización es muy sencilla: hay una larga lista de comandos que puede utilizar y tres tipos de controles: menús, barras de herramientas y atajos de teclado. Mediante la personalización podrá asignar cualquier comando a un elemento del menú, a un botón de la barra de herramientas o a una combinación de teclas. Además puede organizar los comandos en menús contextuales o barras de herramientas. La mayoría de los comandos de personalización se concentran en el panel Personalizar, que podrá abrir con el comando Personalizar del menú Herramientas o el mismo comando ubicado en el menú contextual que aparece si hace Ctrl+clic en una barra de herramientas o en el área de acoplamiento de la barra de herramientas: El cuadro de diálogo Personalizar consta de varias páginas: 36 Comandos Lista de todos los comandos disponibles agrupados en varias categorías Barras de herramientas Personalización de las barras de herramientas. Hay una opción para crear nuevas barras de herramientas Herramientas En esta página podrá “conectar” un programa externo a un elemento del menú en el menú Herramientas de TypeTool Teclado Personalización de los atajos de teclado Menú Personalización de los menús Interfaz de usuario de TypeTool Cuando el cuadro de diálogo Personalizar está abierto, todos los elementos de la interfaz pueden ser editados, por lo que puede arrastrar y colocar botones y elementos de menú entre las diferentes barras de herramientas. También puede personalizar el aspecto de los elementos de los menús y los botones de las barras de herramientas. 37 TypeTool 3 Personalización de las barras de herramientas Para mover un botón dentro de una barra de herramientas simplemente haga clic sobre él y arrástrelo hasta la nueva ubicación. Si arrastra el botón un poco más a la derecha, se agregará una barra separadora entre este botón y el anterior: Para mover un botón a otra barra de herramientas, arrástrelo y colóquelo allí. Para copiar un botón, mantenga pulsada la tecla CTRL mientras arrastra el botón. Para quitar un botón de una barra de herramientas, arrástrelo fuera de la misma: En TypeTool hay pocas diferencias entre un menú y una barra de herramientas, así que puede cambiar el orden, copiar o eliminar elementos de los menús del mismo modo que lo ha hecho con los botones de las barras de herramientas: 38 Interfaz de usuario de TypeTool También puede arrastrar un elemento de menú a una barra de herramientas para agregar un botón a la barra. Mantenga pulsada la tecla CTRL para copiar el elemento. Para acceder a todos los comandos de TypeTool, abra la página Comandos del cuadro de diálogo Personalizar: Seleccione un grupo de comandos de la lista de la izquierda y utilice la lista de comandos de la derecha como origen para los elementos de menú y los botones de las barras de herramientas: arrastre los comandos desde allí. 39 TypeTool 3 Personalización de los menús Si desea crear un nuevo menú, seleccione el grupo Nuevo menú en el menú de la izquierda y arrástrelo hasta la barra del menú principal o cualquiera de las barras de herramientas. Aparecerá un menú nuevo donde podrá comenzar a agregar comando mediante la técnica de arrastrar y colocar descrita anteriormente. Con el cuadro de diálogo Personalizar no sólo podrá personalizar el menú principal, sino también la mayoría de los menús contextuales que aparecen al hacer clic con el botón derecho en las ventanas de TypeTool. Abra la página Menú del cuadro de diálogo Personalizar y elija un menú contextual de la lista desplegable de la derecha: En la pantalla aparece un menú que puede personalizar arrastrando hasta allí comandos de la barra de herramientas, otros menús o la lista de comandos de la página Comandos. Para eliminar los cambios que haya hecho en los menús, utilice los botones Restablecer de la página Menú del cuadro de diálogo Personalizar. Utilice el comando Restablecer izquierdo para eliminar los cambios del menú principal y el botón Restablecer derecho para eliminar los cambios de los menús contextuales. 40 Interfaz de usuario de TypeTool Personalización de elementos individuales Puede personalizar el aspecto de cualquier elemento de menú o de cualquier botón de una barra de herramientas. Los siguientes formatos están disponibles para la mayoría de los elementos: Imagen Texto Imagen y texto Para cambiar el aspecto de un elemento de menú o de un botón de una barra de herramientas coloque el cursor sobre el botón y haga clic con el botón derecho del ratón. Seleccione el aspecto nuevo en el menú contextual: La mayoría de los comandos de TypeTool tienen imágenes prediseñadas, pero puede crear fácilmente sus propias imágenes para cualquier botón de las barras de herramientas o cualquier comando de los menús. Para hacerlo, seleccione el comando Apariencia del botón en el menú contextual del botón: 41 TypeTool 3 Verá un cuadro de diálogo donde puede elegir el formato del aspecto y, si incluye una imagen, elija la imagen que aparece en el botón o a la izquierda del elemento del menú: Elija una Imagen definida por el usuario; haga clic en Nueva para crear una nueva imagen o en Editar para editar una imagen del usuario. Si decide cambiar la imagen, utilice para ello el editor de imágenes incluido: Utilice una de las Herramientas para editar la imagen ampliada y elija en un color en el área Colores. Haga clic en el botón Aceptar cuando haya terminado. 42 Interfaz de usuario de TypeTool Conversión de un menú en una barra de herramientas En TypeTool algunos de los menús se pueden convertir en barras de herramientas. Si abre un menú y puede ver una pequeña leyenda azul en la zona superior, puede arrastrarlo a cualquier lugar de la pantalla para que se convierta en una barra de herramientas: No todos los menús cuentan con esta característica, pero es posible que le resulte muy útil. Bueno, eso es casi todo con respecto a la personalización de barras de herramientas y menús. Unas cuantas cosas más: 43 TypeTool 3 Para eliminar los cambios que haya hecho en las barras de herramientas, utilice el botón Restablecer todo de la página Barras de herramientas del cuadro de diálogo Personalizar. Utilice el comando Nuevo de la misma página para crear una barra de herramientas nueva. Después de hacerlo, agregue comandos a la barra mediante el método de arrastrar y colocar ya descrito en esta sección. 44 Interfaz de usuario de TypeTool Personalización del teclado Abra la página Teclado del cuadro de diálogo Personalizar: En la parte izquierda de la página puede seleccionar el comando que desee personalizar. Elija la categoría de comandos en la lista superior y el propio comando en la lista inferior. En la parte derecha de la página verá la lista de los atajos de teclado actualmente definidos para ese comando: El comando Eliminar que está a la derecha de la lista permite eliminar uno de los atajos existentes. 45 TypeTool 3 Para definir un nuevo atajo de teclado, seleccione un comando y coloque el cursor en el campo de edición bajo el rótulo Pulse el nuevo atajo de teclado: Cuando el símbolo de intercalación esté colocado, pulse la combinación de teclas que desea asignar. En el campo de edición aparecerá una descripción de esa combinación; puede hacer clic en el botón Asignar para asignar esa combinación al comando seleccionado actualmente. Pulse el botón Restablecer todo para deshacer los cambios y volver a los valores predeterminados de TypeTool. En el menú Ayuda hay un comando Atajos de teclado. Utilícelo cuando haya terminado de personalizar la interfaz de usuario para ver o imprimir una lista de todos los atajos: 46 Interfaz de usuario de TypeTool Enlaces con programas externos Utilice la página Herramientas del cuadro de diálogo Personalizar para asignar programas de Windows a los elementos de menú del menú Herramientas de TypeTool: En el medio de la página hay una lista de los programas asignados que está vacía de manera predeterminada. Haga clic en este botón: un enlace. para agregar Introduzca el nombre del programa tal como aparecerá en el menú: A continuación, utilice el botón … a la derecha del campo de edición Comando: para encontrar el programa para ejecutar: Los campos de edición de la parte inferior del campo Comando le permitirán definir los argumentos del programa que desea ejecutar desde el menú de TypeTool. 47 TypeTool 3 Utilice el botón de la parte superior de la lista Herramientas para eliminar la referencia al programa y los botones orden de los comandos. y para cambiar el Puede utilizar parámetros especiales para ejecutar programas externos con la fuente abierta actualmente como argumento. Cuando TypeTool reconoce este argumento, lo sustituye por el nombre del archivo de la fuente activa actualmente o con otros parámetros. Suponga que la fuente actual fue la última guardada en el archivo denominado “c:/fuentes/ejemplo.vfb”. Son argumentos especiales: %p Nombre completo del archivo de la fuente actual [c:/fuentes/ejemplo.vfb] %f Nombre del archivo con la extensión [ejemplo.vfb] %n Sólo el nombre del archivo [ejemplo] %x Extensión del nombre del archivo [vfb] %d Ruta donde se ha guardado el archivo [c:/fuentes/] %a Ruta hasta la instalación de TypeTool [normalmente “/Archivos de programa/FontLab/TypeTool3”] Ahora ya sabe todo sobre la personalización de los menús, las barras de herramientas y el teclado, de modo que puede hacer clic en el botón Cerrar que se encuentra en la parte inferior del cuadro de diálogo Personalizar para salir del modo de personalización. 48 Nota importante: en el resto del manual describiremos todos los comandos, botones y atajos de teclado tal como vienen en TypeTool, sin personalizar. Si ha cambiado la interfaz pero quiere seguir el manual, elimine todos los cambios con los botones Restablecer de las páginas Barras de herramientas, Teclado y Menú del cuadro de diálogo Personalizar. Interfaz de usuario de TypeTool Método más rápido para personalizar los comandos Puede personalizar las barras de herramientas y los menús sin abrir el cuadro de diálogo Personalizar manteniendo pulsada la tecla ALT del teclado y arrastrando los botones entre las barras de herramientas o entre las barras de herramientas y el menú. 49 TypeTool 3 Ventanas de TypeTool Existen tres tipos de ventana en TypeTool: Ventana Fuente Le ofrece una idea general del repertorio de glifos de su fuente y le permite controlar la codificación Ventana Glifo Le permite dibujar y modificar el diseño de sus glifos Ventana Medidas Le permite establecer y modificar las distancias entre los glifos: medidas e interletraje Este capítulo le ofrece información básica sobre las tres ventanas principales. Consulte los capítulos “Edición de fuentes (en la página 91)”, “Ventana Glifo (en la página 163)” y “Edición de medidas (en la página 293)” para obtener información detallada sobre las ventanas. 50 Interfaz de usuario de TypeTool Ventana Fuente Para mostrar el funcionamiento las ventanas de TypeTool podemos crear una fuente nueva. Utilice el comando Nuevo del menú Archivo o haga clic en el botón de la barra de herramientas Estándar. Aparecerá la ventana Fuente: Como puede ver, esta ventana tiene una barra de comandos con unos cuantos botones y opciones y una gran tabla con celdas que representan algunos glifos incluidos en la fuente. Cada celda tiene una leyenda que contiene la información de identificación del glifo: nombre, punto de código Unicode u otros datos: Las celdas pueden contener también pequeños iconos que indican las propiedades de los glifos, pero hablaremos de ello más adelante. 51 TypeTool 3 En la fuente que acabamos de crear no hay glifos, pero la ventana Fuente muestra algunas imágenes en las celdas de los glifos. Esto son imágenes de plantilla de glifo que muestran qué carácter representa la celda de glifo específica. Estas imágenes de plantilla de glifo son imágenes muy simplificadas de caracteres Unicode que representan los glifos. Debe usar las imágenes de plantilla de glifos para orientarse, pero no como fuente definitiva de información sobre el diseño de ese glifo en particular. TypeTool tiene plantillas para miles de glifos, así que normalmente sabrá dónde colocar los glifos nuevos. Más adelante, en el capítulo “Edición de fuentes (en la página 91)”, describiremos el desplazamiento por la ventana Fuente, así que ahora vamos a hablar de la barra de comandos de la ventana Fuente, que se encuentra en la parte inferior o en la parte superior de la ventana: Puede cambiar la ubicación de la barra de comandos entre la zona superior de la esquina superior derecha de la e inferior haciendo clic en el botón ventana Fuente. Cuando la barra de comandos está en la posición superior, puede despegarse y se puede arrastrar a la zona inferior o se puede dejar flotando: El primer botón de la barra de comandos (cuando está en la posición ejecuta el comando Archivo > Información de la fuente, que superior) se describe más adelante en este manual. A continuación verá una lista desplegable que le permite modificar la información que aparece en las leyendas de las celdas de los glifos: 52 Interfaz de usuario de TypeTool Después verá también una lista desplegable que le permite cambiar la tabla de codificación de la fuente actual: Hablaremos de las codificaciones más adelante, pero puede elegir un par de ellas de la lista desplegable y ver cómo cambia la ventana Fuente. A la derecha de la lista de codificación hay dos botones que le permiten elegir entre varios modos de codificación. Cualquier glifo de la fuente puede identificarse por un nombre o un punto de código Unicode; a continuación le mostramos una descripción detallada de esto. En la barra de comandos en posición superior hay dos botones que le permiten elegir entre dos modos: Nombres de las páginas de códigos. En la posición inferior hay una lista desplegable que puede utilizar para elegir el modo: Esto es todo por ahora sobre la ventana Fuente, así que vamos a abrir la ventana Glifo. 53 TypeTool 3 Ventana Glifo Para abrir una ventana Glifo para editar glifos individuales tiene que crear uno. Recuerde que hemos empezado con una fuente nueva que no tenía ningún glifo. Para crear un glifo, haga doble clic en una celda de la ventana Fuente. La celda gris, que indicaba que no había ningún glifo definido ("celda de glifo vacía") ha sido reemplazada por una celda blanca que representa un glifo definido pero que no contiene ninguna imagen ("glifo en blanco"). Cuando arrastre o pegue algo en ella, la celda blanca mostrará una imagen pequeña del glifo. Una vez que se ha creado un glifo en blanco, estaremos listos para abrir la ventana Glifo. Seleccione la celda del glifo (haga clic en él con el botón izquierdo) y haga doble clic para abrir la ventana Glifo. Aparecerá inmediatamente en la pantalla: 54 Interfaz de usuario de TypeTool En vez de hacer doble clic, también puede utilizar otros métodos para abrir la ventana Glifo: 1. Hacer clic con el botón derecho en la celda del glifo y seleccionar el comando Abrir ventana Glifo en el menú contextual. 2. Seleccionar el glifo y elegir Nueva ventana Glifo en el menú Ventana. 3. Y por ultimo, seleccionar la celda del glifo y pulsar la tecla INTRO del teclado. Si tiene más de un glifo en la fuente (lo que es normal cuando se abre una fuente existente) y tiene una ventana de glifo ya abierta, cuando haga doble clic en otro glifo de la ventana Fuente (o utilice cualquier otro método de apertura de la ventana de glifo excepto el comando Nueva ventana de Glifo) aparecerá un nuevo glifo en la ventana del glifo original. Si tiene que abrir muchas ventanas de glifos simultáneamente, mantenga pulsada la tecla CTRL al hacer doble clic en la celda del glifo nuevo o bien abra una nueva ventana Glifo. Puede tener abiertas tantas ventanas de glifo como desee; cierre las que no necesite para no tener todo el espacio de trabajo ocupado con ventanas de glifo. 55 TypeTool 3 Contenido de la ventana Glifo Todas las ventanas de TypeTool tienen un diseño parecido: un panel de control en la parte superior y el área principal cubriendo la mayor parte de la ventana. La ventana de glifo no es una excepción: el área de control acoplado en la parte superior (que obviamente puede acoplarse también en la parte inferior) contiene herramientas de selección de zoom: una lista desplegable y algunos botones de barra de herramientas: Para obtener más espacio en la pantalla para el campo de edición, puede ocultar la barra de herramientas del zoom haciendo clic en este botón de la parte superior derecha de la ventana de glifo: El área principal de la ventana tiene barras de desplazamiento para cambiar la vista del glifo, así como barras con reglas verticales y horizontales. Puede activar y desactivar las barras de las reglas mediante la opción Reglas del menú Ver. Una forma más rápida es hacer clic con el botón derecho en la regla y seleccionar la opción en el menú contextual: En la esquina inferior izquierda de las ventanas encontrará dos botones, Bloquear y Medidor: El botón Bloquear controla el acceso rápido al glifo de la fuente: cuando se encuentra “desbloqueado” puede utilizar el teclado para acceder directamente a los glifos. Por ejemplo, al pulsar una tecla, el glifo correspondiente se abrirá automáticamente en la ventana del glifo. 56 Interfaz de usuario de TypeTool El botón Medidor controla el aspecto del Panel Medidor, que normalmente se encuentra en el extremo derecho de la barra de herramientas de la ventana del glifo y muestra las coordenadas actuales y otros parámetros del cursor: A la derecha del botón del medidor encontrará un menú de selección de zoom: Si hace clic en él, obtendrá el menú Zoom que tiene las mismas opciones que se pueden encontrar en la barra de herramientas del zoom. Este menú es útil si la barra de herramientas del zoom no está visible. Haremos una descripción más detallada de las propiedades de la ventana de glifo en el capítulo “Ventana Glifo (en la página 163)”. Para finalizar, veamos rápidamente la última ventana de TypeTool: la ventana Medidas. 57 TypeTool 3 Ventana Medidas La ventana Medidas se utiliza para ajustar las medidas del glifo: los márgenes interiores del glifo y el interletraje. Para abrir la ventana Medidas, seleccione algunos glifos en la ventana Fuente y haga clic en el comando Nueva ventana Medidas del menú Ventana. Aparecerá una ventana nueva: Los glifos que están actualmente seleccionados en la ventana Fuente o el glifo de la ventana del glifo activo aparecerán en la ventana Medidas. La ventana Medidas tiene un campo de edición principal, un área de comandos y dos barras de herramientas locales. Para elegir una cadena de caracteres para su vista previa o para modificarlos utilice el control de selección de la cadena: A la derecha del botón hay un botón de opciones. Haga clic en ella para obtener acceso a la lista de cadenas donde puede personalizarla. 58 Interfaz de usuario de TypeTool Barras de herramientas de la ventana Medidas La ventana Medidas contiene dos barras de herramientas locales y un área de comandos. Una barra de herramientas de la ventana Medidas con controles para la importación y exportación de archivos de medidas, la automatización de medidas o generación de interletraje y otros comandos: Por defecto la barra de herramientas está acoplada a la parte superior de la ventana, pero se puede arrastrar hasta abajo o dejarla flotando. Una barra de Herramientas de medidas con cuatro botones que permiten seleccionar una de las herramientas de medidas: Por defecto esta barra de herramientas está alineada verticalmente y acoplada a la parte izquierda de la ventana. La puede arrastrar a cualquier lugar o acoplarla a cualquier lado. Un área de comandos local utilizado para seleccionar un modo para la ventana Medidas y una cadena de caracteres para la edición de medidas o para el interletraje: El área de comando de la ventana Medidas puede estar ubicada en la parte inferior (posición predeterminada) o superior de la ventana. Si el área de comando está en la parte superior, incluirá controles para modificar las medidas o el interletraje: El contenido del área de propiedades depende del modo actual de la ventana Medidas. 59 TypeTool 3 Modos de Medidas La ventana Medidas funciona en cuatro modos: texto, vista previa, medidas e interletraje. En el modo Texto puede introducir y editar texto en el área de edición principal de la ventana Medidas. Funciona de forma muy parecida a cualquier editor de texto estándar: El modo de vista previa se utiliza para obtener una vista previa del texto con interletraje y comprobar cómo queda con diferentes tamaños. En este modo también se puede ajustar la posición y el grosor del subrayado y la línea de trazo medio. 60 Interfaz de usuario de TypeTool En el modo Medidas puede cambiar los márgenes interiores del glifo utilizando el control visual o el control digital: En el modo Medidas, la vista previa de la cadena de glifos aparece sin interletraje. En el modo Interletraje puede editar el interletraje de par: 61 TypeTool 3 Panel Medidas El panel Medidas es una tabla horizontal que puede aparecer por encima o por debajo del área de edición: Puede controlar el aspecto del panel Medidas mediante el comando Panel del menú Opciones local (si el área de comandos local está en la parte inferior) o con el botón Panel de la barra de herramientas de la ventana Medidas: . Haga clic en este botón en el área superior derecha del panel para moverlo hacia arriba o hacia abajo: Cuando el panel Medidas está visible, el área de propiedades del área de comandos desaparece (si se encontraba en la parte superior). 62 Interfaz de usuario de TypeTool Panels Algunas operaciones de TypeTool son accesibles a través de los Paneles: pequeñas ventanas que están situadas delante de las ventanas principales Fuente, Glifo y Medidas. Utilice el menú Ventana para abrir paneles: A continuación hay una lista de todos los paneles disponibles en TypeTool. Se describen con todo detalle en las secciones relacionadas con sus funciones, de modo que esto es sólo una pequeña referencia: Transformación Panel para las transformaciones digitales de los perfiles Mapa de fuentes Representación gráfica de fuentes Unicode grandes Todos los paneles se describirán con todo detalle en los capítulos siguientes, cuando hablemos de las características que ofrecen. La mayoría de paneles se pueden fijar a cada lado de la ventana de TypeTool y entre sí, por lo que es fácil organizarlos para obtener el entorno que le resulte más cómodo. Cada vez que sale de TypeTool, las posiciones de todas las barras de herramientas y paneles se almacenan en la carpeta Espacios de trabajo, así cuando ejecute TypeTool de nuevo, el entorno que tenía se restaurará. 63 TypeTool 3 Para que su espacio de trabajo actual pase al estado predeterminado de fábrica, mantenga pulsada la tecla CTRL mientras se inicia la aplicación. Aparecerá un cuadro de diálogo: y podrá decidir si quiere iniciar TypeTool con la interfaz de usuario actual o predeterminada. 64 Interfaz de usuario de TypeTool Opciones de TypeTool La mayoría de las características, comportamiento, algoritmos de importación y exportación de TypeTool se pueden personalizar en el cuadro de diálogo Opciones. En TypeTool 3.0 el cuadro de diálogo Opciones se ha ampliado en gran medida. Hay más opciones, y por lo tanto, hay más donde elegir. Le animamos a que experimente con los ajustes y los adapte a sus preferencias. No obstante, tenga en cuenta que los autores han elegido cuidadosamente los ajustes de fábrica, de forma que si no desea experimentar con los valores de Opciones, en la mayoría de los casos no tendrá problemas con los ajustes predeterminados. Para abrir el cuadro de diálogo Opciones, seleccione el comando Opciones del menú Herramientas: La estructura del cuadro de diálogo es bastante simple. A la izquierda, hay una lista de páginas combinadas en categorías, a la derecha el contenido de la página seleccionada actualmente y en la parte inferior unos botones. Observará que la estructura de este cuadro de diálogo tiene semejanzas con la estructura del cuadro de diálogo Información de fuente. 65 TypeTool 3 Para seleccionar una página utilice la lista de la izquierda: Expanda una de las categorías para ver todas las páginas: Seleccione una página y verá que su contenido aparece a la derecha de la lista: Puede ver páginas de forma continua haciendo clic en los botones 66 . Interfaz de usuario de TypeTool En la tabla siguiente se describen otros botones y su significado: Opciones de importación Le permite seleccionar un archivo de perfil que contenga una determinada configuración de todas las opciones y cargue ese perfil. Puede crear perfiles diferentes para diferentes ocasiones y cargarlos cuando sea necesario, por ejemplo, de forma independiente para cada formato o fundición con la que trabaje Opciones de exportación Exporta las opciones actuales a un archivo de perfil. En un entorno de grupos de trabajo, puede exportar un archivo de perfil y dárselo a un colega para que lo cargue y genere fuentes en el mismo entorno. Cuando envíe informes sobre problemas técnicos a Fontlab Ltd., exporte siempre sus opciones a un archivo de perfil y adjunte dicho archivo a su informe Restablecer opciones Restablece todas las opciones a los ajustes predeterminados de fábrica Aplicar Aplica los cambios sin cerrar el cuadro de diálogo. Muchos cambios de la interfaz se hacen visibles inmediatamente en las ventanas correspondientes Cancelar Cierra el cuadro de diálogo sin aplicar los cambios Aceptar Aplica los cambios y cierra el cuadro de diálogo. 67 TypeTool 3 Opciones generales La cadena de texto de muestra se utiliza para obtener una vista previa de la fuente en los cuadros de diálogo Abrir y Generar. Puede introducir cualquier cadena de texto aquí. 68 Interfaz de usuario de TypeTool Abrir y guardar Si desea protegerse frente a los fallos del programa o del sistema, puede utilizar la función Guardar automáticamente, que guardará periódicamente la fuente actual. Utilice la casilla de verificación para activar la función Guardar automáticamente e introduzca el intervalo de tiempo (en minutos) en el que desea guardar la fuente. La fuente se guardará en la carpeta Autosave (en la carpeta de datos de usuario de la aplicación) y se le asignará un nombre utilizando la siguiente estructura: flsX.save.vfb, donde fls son las 3 primeras letras del nombre de la fuente y la X es algún valor único. Si la función Guardar automáticamente está activada y se produce un fallo en el programa o en el sistema, puede abrir la última fuente guardada desde el directorio Autosave. Cuando guarda manualmente la fuente y está activada la opción Crear archivos de copia de seguridad, TypeTool guardará la versión previa de la fuente en la misma carpeta que el archivo .vfb guardado actualmente, pero utilizará en su lugar la extensión de archivo .bak. Si desea volver atrás y abrir la versión previa (copia de seguridad) del archivo .vfb, utilice Archivo > Abrir, desplácese a la carpeta en la que ha guardado el archivo y escriba *.bak en el campo Nombre de archivo y, a continuación, pulse INTRO. De ese modo verá el archivo de la copia de seguridad y podrá abrirlo. Carpetas y rutas Para obtener información sobre estos ajustes, consulte la sección “Carpetas y rutas (en la página 26)” del capítulo “Interfaz de usuario de TypeTool (en la página 19)”. 69 TypeTool 3 EPS y fondo de mapa de bits Mantener tamaño Cuando se activa, los perfiles EPS/AI pegados e importados no cambiarán de escala, y se considerará que 1 punto del dibujo EPS/AI corresponde a 1 unidad de fuente de TypeTool. Colocar entre el trazo ascendente y el trazo descendente Cuando está activada, a los perfiles EPS/AI pegados e importados se les aplicará escala automáticamente para que se ajusten entre las líneas de trazo ascendente y descendente de la fuente. Colocar entre el trazo ascendente y la línea base Cuando está activada, a los perfiles EPS/AI pegados e importados se les aplicará escala automáticamente para que se ajusten entre las líneas de trazo ascendente y de línea base de la fuente. Altura de mapa de bits para el comando Crear mapa de bits Le permite establecer el tamaño del mapa de bits en píxeles que se creará cuando el usuario elija Herramientas > Fondo > Crear. Los valores más altos le darán una versión de mapa de bits de mayor fidelidad del glifo, pero darán como resultado archivos .vfb más grandes. Consulte la sección “Importar y exportar glifos (en la página 285)” del capítulo “Ventana de glifo (en la página 163)” para obtener más información sobre el uso de la primera opción. 70 Interfaz de usuario de TypeTool Ventana Fuente Las opciones del control de la página de la ventana Fuente muestran aspectos de la ventana Fuente y definen cómo funcionan ciertos comandos. Para abrir la Si está activada, al hacer doble clic sobre una celda de glifo ventana Glifo haga de la ventana Fuente se abre una ventana Glifo. Si está doble clic encima desactivada, no pasará nada si hace doble clic Haga doble clic para abrir una ventana nueva Si esta opción está activada, cada vez que se haga doble clic sobre una celda de glifo de la ventana Fuente se abrirá una nueva ventana Glifo. Si está desactivada y ya hay una ventana Glifo abierta, el glifo sobre el que el usuario haga doble clic se mostrará en la ventana Glifo existente. Esta opción sólo funciona si la opción previa está activada Activar método de Cuando está activada, funcionan las operaciones de arrastrar arrastrar y colocar y soltar en la ventana Fuente. El método de arrastrar y colocar en el modo Índice recoloca los glifos de la fuente. Este método de arrastrar y colocar se utiliza en otros modos de la ventana Fuente para asignar nuevas posiciones de código a los glifos existentes. Se puede utilizar entre fuentes para agregar grifos (si está en modo Índice) o copiar grifos (otros modos) entre fuentes. Clasificación de glifos fuera de la codificación Controla la forma en la que se visualizan los glifos de la ventana Fuente que se muestran fuera del “área amarilla”, es decir, los glifos que no pertenecen a la codificación o página de códigos seleccionada actualmente. 71 TypeTool 3 Celda de glifo Estas opciones controlan los detalles del aspecto de las celdas de glifo de la ventana Fuente. 72 Cada celda debe tener las dimensiones de… Controla el tamaño predeterminado de las celdas de glifo de todas las ventanas Fuente. Tenga en cuenta que cuando el área de control local de la ventana Fuente está colocado en la parte inferior, puede utilizar los botones Aumentar/Reducir tamaño de celda para cambiar temporalmente el tamaño de las celdas de glifo de la fuente actualmente activa. Asignar una leyenda a cada celda Muestra/oculta la leyenda de la celda de glifo (la pequeña barra rectangular que se muestra en la parte superior de cada celda de glifo) y le permite elegir la fuente que debería utilizarse allí. Interfaz de usuario de TypeTool Ventana Glifo Esta sección controla el comportamiento de la ventana Glifo. Comportamiento de edición: Mostrar cursor en cruz Si está activada, se mostrará un cursor en cruz cada vez que el usuario desplace cualquier nodo Eliminar retoques y guías desplazándolos fuera de la ventana Cuando está activada, el usuario puede eliminar los retoques y líneas de ajuste desplazándolos fuera de la ventana. Opciones de aspecto: Nodos pequeños Los nodos pueden ser pequeños o grandes: 73 TypeTool 3 Nodos en blanco/negro Cuando está desactivada, los símbolos de nodo se muestran utilizando color como en FontLab 3.x. Cuando está activada, los símbolos de nodo se muestran utilizando el color como en Fontographer Mostrar posición de nodo Un nodo puede estar seleccionado como nodo actual. Estará resaltado y su posición aparecerá en la pantalla: Para anular la selección del nodo, haga clic en cualquier lugar del espacio vacío del campo de edición o pulse la tecla ESC. Opciones del dibujo de perfil: Suavizar perfil Permite seleccionar entre la representación del perfil sin suavizado o con suavizado: Eco mientras se edita Al editar los contornos, la forma/posición de los contornos originales se muestran en gris: Opciones avanzadas: Alinear con todos los puntos de contorno si está activado el ajuste al contorno 74 Cuando está desactivada, la opción Ver > Ajustar a capas > Perfil hace que los nodos se ajusten sólo a otros nodos. Cuando está activada, los nodos se ajustan a todas las posiciones de un contorno, no sólo a los nodos. Interfaz de usuario de TypeTool Dimensiones Estos ajustes controlan las dimensiones visuales de la ventana Glifo: Trazos ascendente Cuando se selecciona el valor 100% del zoom en la ventana y descendente Glifo, TypeTool tiene que elegir un factor de escala para ajustar el espacio de unidad de fuente en la ventana Glifo. visuales Esto se hace siempre ajustando el trazo ascendente visual a la parte superior de la ventana Glifo y el trazo descendente visual a la parte inferior de dicha ventana. Si cree que el nivel 100% del zoom muestra un trozo del glifo demasiado pequeño (debido, por ejemplo, a que la fuente tiene trazos ascendentes y descendentes muy largos), puede aumentar estos valores. Sólo se trata de un ajuste visual y no modifica la información de medidas de la fuente. Factor de cuadrícula Este ajuste controla el factor de cuadrícula en unidades de fuente. Puede mostrar/ocultar la cuadrícula y activar la función ajustar a cuadrícula desde el menú Ver Distancia de ajuste Si alguna de las capas de edición tiene activada la propiedad “ajustar a”, el movimiento de un nodo hará que éste se ajuste a los objetos de esa capa determinada si la distancia entre el nodo y el objeto no es superior a la distancia (en píxeles) que se especifica aquí. Sugerencia: Activar “ajustar a cuadrícula” y aumentar la distancia de ajuste puede ser útil cuando se diseñan fuentes de píxeles. 75 TypeTool 3 Colores En TypeTool, el color de muchos de los elementos de la ventana Glifo se pueden personalizar. Haga clic en el cuadro de color para cambiar el color del elemento. 76 Interfaz de usuario de TypeTool Ventana Medidas Estos ajustes controlan el comportamiento de la ventana Medidas: Resaltar todos los pares de interletraje Cuando está activada, todas las combinaciones de glifo que tienen pares de interletraje definidos se resaltarán en la ventana Medidas mediante una línea corta horizontal por debajo de los glifos. Cuando está desactivada, la línea no se mostrará Fondo Cambia el color de fondo de la ventana Medidas Primer plano Cambia el color de los glifos mostrados en la ventana Medidas Fuente para utilizar en el cuadro combinado de vista previa Le permite seleccionar la fuente para usar en la lista desplegable de vista previa. 77 TypeTool 3 Abrir un tipo Type 1 Este parámetro controla qué pasa cuando abre una fuente Type 1 en TypeTool. Si la opción Descomponer todos los glifos compuestos está activada, TypeTool descompondrá todos los glifos compuestos de la fuente importada. Los glifos compuestos no tienen un perfil único propio, sino que “toman prestados” perfiles de otros glifos de fuentes. Un buen ejemplo de glifos compuestos son los glifos acentuados, como 'A', 'a' o 'n'. En cada uno de ellos, el glifo compuesto está formado por un perfil de glifo básico y un perfil de glifo de acento de otra parte de la fuente. TypeTool tiene todas las herramientas y operaciones necesarias para trabajar con glifos compuestos, así que no es necesario descomponerlos a la hora de importarlos. Pero si desea modificar los glifos sustancialmente y no preocuparse por los glifos compuestos, puede utilizar esta opción. Evidentemente siempre puede descomponer o recomponer los glifos más tarde con los comandos de TypeTool. Normalmente, la opción Generar índices Unicode para todos los glifos debe estar activada. Le recomendamos que la deje activada si piensa convertir una fuente Type 1 a un formato TrueType u OpenType. Los formatos TrueType y OpenType utilizan puntos de código Unicode para acceder a los glifos, por lo tanto es primordial que los índices estén configurados correctamente. No obstante, si no piensa hacer una fuente TrueType, puede desactivar esta opción. Como en el caso de la primera opción, siempre puede hacer puntos de código Unicode más adelante. 78 Interfaz de usuario de TypeTool Cómo TypeTool crea puntos de código Unicode TypeTool utiliza un archivo llamado STANDARD.NAM, que es un archivo de asignación que contiene una lista de nombres PostScript y sus puntos de código Unicode correspondientes. Cuando importa una fuente Type 1 y la opción Generar índices Unicode para todos los glifos está activada, TypeTool toma el nombre de cada uno de los glifos importados y los busca en la base de datos de los nombres. Si encuentra el nombre ahí, toma el punto de código Unicode asociado y se lo agrega a la lista de índices del glifo. Nota 1: La base de datos de los nombres tiene más de 4.000 registros e incluye casi todos los nombres conocidos de todos los idiomas europeos, cirílicos y semíticos y para la mayoría de los símbolos y fuentes ornamentales. Nota 2: La base de datos de los nombres es un archivo de texto que puede ser editado. Puede añadir nuevos registros a este archivo en cualquier momento. Tenga mucho cuidado cuando edite este archivo porque los registros incorrectos pueden provocar que las fuentes exportadas no se puedan utilizar en algunos entornos. Nota 3: Es posible enlazar más de un punto de código Unicode a un nombre. Si TypeTool encuentra varios índices enlazados con un nombre, asignará todos los índices al glifo. (Consulte la sección Modos de codificación para obtener una descripción del método de asignación de puntos de código multi-Unicode.) Para los nombres de glifo que empiezan por “!” en el archivo de asignaciones, TypeTool generará puntos de código Unicode basados en estos nombres de glifos. 79 TypeTool 3 Apertura de OpenType y TrueType Estos ajustes controlan lo que ocurre al abrir una fuente TrueType / OpenType TT (.ttf) o una fuente OpenType PS (.otf) en TypeTool. 80 Aplicar escala de hasta 1000 UPM a la fuente Normalmente, las fuentes TrueType tienen un valor UPM (unidades por eM: el tamaño de la cuadrícula en la cual están definidas todas las coordenadas de glifo) igual a 2048. Las fuentes Type 1 tienen un valor UPM igual a 1000. Puede cambiar el valor UPM en cualquier momento mediante los comandos de TypeTool, pero si activa esta opción, el UPM se convertirá durante la importación de la fuente Descomponer compuestos Cuando está activada, todos los glifos compuestos se descompondrán automáticamente. Consulte la sección anterior para obtener más información sobre la descomposición automática. Nota: Cuando TypeTool abre fuentes TrueType / OpenType TT con componentes girados o inclinados, los descompondrá siempre Almacenar tablas personalizadas TrueType/ OpenType Algunas fuente TrueType tienen tablas adicionales que son parte de la especificación TrueType u OpenType. Si desea leer estas tablas y tenerlas escritas de la misma forma en la fuente generada, active esta opción. Interfaz de usuario de TypeTool TrueType/OpenType TT Estos ajustes sólo se aplican al abrir una fuente TrueType / OpenType TT (.ttf) pero no al abrir una fuente OpenType PS (.otf). Convertir curvas En TypeTool puede trabajar con curvas Bézier de PostScript TrueType a curvas o curvas cuadráticas TrueType. Si abre una fuente TrueType / OpenType TT y piensa generar la fuente en el mismo PostScript formato, desactive esta opción para mantener los perfiles originales y evitar errores de conversión. Pero si piensa generar la fuente como fuente Type 1 u OpenType PS, puede activar esta opción para convertir los perfiles al hacer la importación. En cualquier caso, siempre puede convertir los perfiles en cualquier dirección en todo momento durante la edición Almacenar retoque TrueType nativo Deje esta opción activada si desea almacenar las instrucciones y perfiles de TrueType originales. TypeTool guardará los datos TrueType almacenados hasta que cambie el perfil o los retoques del glifo. Si abre una fuente TrueType para recolocar los glifos o agregar unos glifos nuevos, es muy recomendable almacenar los datos de retoque de TrueType originales. Retoque automático de fuente Para preparar una fuente TrueType importada para editarla y exportarla en Type 1, puede pedirle a TypeTool que realice automáticamente los retoques de Type 1 para todos los glifos. TypeTool utilizará los ajustes de retoque de Type 1 actuales y hará retoques para los perfiles de TrueType o Type 1 dependiendo del ajuste de conversión (convertir curvas TrueType en curvas PostScript). 81 TypeTool 3 Generación de Type 1 Estos ajustes controlan algunos parámetros técnicos de las fuentes que se generan en el formato Type 1. Crear archivo PFM Active esta opción para crear un archivo PFM (Printer Font Metrics, medidas de fuente para impresora) al exportar una fuente Type 1. Los archivos PFM se utilizan en Windows para instalar fuentes Type 1. Contienen información de medidas, interletraje y, parcialmente, cabeceras de fuentes. En Windows, no se pueden instalar las fuentes Type 1 sin un archivo PFM. Si tiene Adobe Type Manager 4.1, esta aplicación puede generar automáticamente un archivo PFM basándose en un archivo AFM e INF, pero en general se recomienda dejar esta opción activada en todo momento Crear archivos AFM e INF Active esta opción para crear archivos AFM (Adobe Font Metrics) e INF (información de la fuente) al exportar una fuente Type 1. Estos archivos son archivos de texto y contienen descripciones de las medidas, interletraje y cabecera de las fuentes (nombres de fuente, grosor, ancho, codificación y otra información). Si no tiene el archivo PFM, pero tiene los archivos AFM e INF, es posible instalar una fuente Type 1 con Adobe Type Manager, porque la utilidad ATM generará automáticamente el archivo PFM utilizando los datos de los archivos AFM e INF. El archivo AFM es necesario para instalar una fuente Type 1 (en formato ASCII, con la extensión “.pfa”) en la mayoría de los sistemas operativos basados en Unix. Para instalar una fuente Type 1 exportada en Windows, es necesario tener el archivo PFM o al menos los archivos AFM+INF. Le recomendamos que cree todos estos archivos cuando produzca finalmente una fuente, de modo que dicha fuente sea compatible con diversos entornos. 82 Interfaz de usuario de TypeTool El cuadro de diálogo presenta una lista de las opciones de codificación posibles cuando se genera una fuente Type 1: Al generar una fuente Type 1, la decisión de codificación más importante es elegir una de las dos formas de codificación: codificación estándar codificación personalizada La Codificación estándar es una codificación especial para Type 1 creada por Adobe Systems. En vez de enumerar todas las posiciones de código de la fuente, la codificación estándar deja la codificación real para el controlador de fuentes del sistema; por otra parte, el controlador de fuentes del sistema sabe qué caracteres cabe esperar en la fuente. La codificación estándar es la opción que se recomienda si la fuente es una típica fuente occidental latina. Si genera una fuente Mac Type 1 (en TypeTool para Mac) con la codificación estándar, Mac OS “sabrá” que se trata de una fuente occidental latina estándar y hará coincidir automáticamente la codificación de la fuente con la página de códigos Mac Roman del sistema. Del mismo modo, si genera una fuente Windows Type 1 con la codificación estándar, Windows sabrá que se trata de una fuente occidental latina estándar y hará coincidir automáticamente la codificación de la fuente con la página de códigos Windows 1252 Western (ANSI) del sistema. Asimismo, si el usuario de esas fuentes crea documentos en algunas aplicaciones (por ejemplo, QuarkXPress para Mac y Windows), las aplicaciones volverán a codificar automáticamente los documentos cuando cambien de plataforma. La codificación personalizada es cualquier codificación de Type 1 explícitamente especificada en la fuente. Si el juego de caracteres principal de la fuente Type 1 no es occidental latino sino centroeuropeo, cirílico, griego o árabe, tiene que seleccionar la codificación apropiada en el modo Nombres de la ventana Fuentes y generar la fuente mediante codificación personalizada. 83 TypeTool 3 Cómo interpreta una codificación estándar la utilidad ATM para Windows Cuando una fuente Type 1 tiene la codificación estándar, la utilidad ATM supone que esta fuente incluye todos los glifos desde el primer rango de 128 glifos (dígitos, alfabeto y puntuación básica) y los glifos europeos (rango de 128 a 255). Los 128 primeros glifos se denominan “zona superior”. La gama de 128 a 255 se denomina la “zona inferior”. La codificación estándar de Adobe incluye muy pocos glifos de la zona inferior en comparación con el número de glifos de la codificación WinANSI (codificación real de Windows). Cuando se instala una fuente Type 1 en codificación estándar con ATM, la utilidad ATM usa una codificación especial en vez de la codificación estándar “real”, tal como se documenta en la especificación del formato Type 1. Esta codificación especial en TypeTool se llama Codificación predeterminada. Por tanto, si crea una fuente en codificación estándar y desea ver cómo funciona en Windows, seleccione la Codificación predeterminada de TypeTool. A continuación se describen las opciones de exportación de codificación posibles: 84 Seleccionar la codificación automáticamente Esta es la opción recomendada. Genera la fuente con codificación estándar si la ventana Fuente está en modo Nombres; el selector de codificación muestra una de las siguientes opciones: “Codificación estándar de Adobe”, “Codificación predeterminada”, “MS Windows 1252 Western (ANSI)” o “Mac OS Roman”. De lo contrario, se generará una codificación personalizada Usar siempre la codificación personalizada TypeTool generará siempre una codificación personalizada, incluso para las fuentes occidentales latinas, con la codificación seleccionada actualmente en el modo Nombres de la ventana Fuente. Nota: Es posible que las fuentes Type 1 latinas occidentales generadas con codificación personalizada no funcionen como se espera Usar siempre codificación estándar Siempre genera la fuente con la codificación estándar independientemente de lo que esté seleccionado en el modo Nombres de la ventana Fuente Exportar la página de códigos Unicode si está activo el modo de página de códigos Exporta una codificación personalizada basándose en la página de códigos seleccionada actualmente si la ventana Fuente está en modo Páginas de códigos. Interfaz de usuario de TypeTool Se recomienda establecer la opción Seleccionar codificación automáticamente como opción predeterminada, ya que cubre muy bien la mayoría de las situaciones de exportación. Exportar sólo glifos codificados Cuando está activada, todos los glifos que están fuera del “área amarilla” codificada no se incluirán en la fuente generada. Sugerencia: Esto se puede utilizar para generar rápidamente una serie de fuentes Type 1 a partir de un archivo .vfb multilingüe grande que incluya un amplio juego de caracteres. 85 TypeTool 3 Generación de OpenType y TrueType Estos ajustes controlan algunos parámetros técnicos de las fuentes que genere en el formato TrueType / OpenType TT (.ttf) u OpenType PS (.otf): 86 Reorganizar glifos automáticamente Si esta opción está activada, TypeTool intentará reorganizar los glifos para que coincidan con la tabla de codificación cmap de Mac. Técnicamente, es un requisito de la especificación de Apple TrueType, pero no es necesario en Mac OS X ni en Windows. Registrar tablas personalizadas de TrueType/OpenTy pe almacenadas Cuando está activada, las tablas personalizadas de TrueType/OpenType almacenadas se registrarán en la fuente generada. Interfaz de usuario de TypeTool TrueType/OpenType TT (.ttf) Estos ajustes sólo se aplicarán a las fuentes que genere en el formato TrueType / OpenType TT (.ttf): Exportar fuentes TrueType retocadas TypeTool exportará instrucciones TrueType de todo tipo (originales o generadas automáticamente) sólo si está activada esta opción. Para crear un fuente TrueType sin ningún retoque, desactive este opción (puede ser útil para las fuentes de píxel) Registrar retoques Si está activada esta opción y las instrucciones de TrueType TrueType nativos originales se almacenaron cuando se abrió la fuente, TypeTool tratará de restablecer las instrucciones originales almacenados donde sea posible. Si desea desechar todas las instrucciones de TrueType originales, desactive esta opción Retocar automáticamente glifos sin retocar Si esta opción está activada, TypeTool intentará generar automáticamente instrucciones TrueType para todos los glifos sin retoques. Cómo TypeTool realiza retoques automáticos de fuentes TrueType al exportar Cuando se permiten los retoques automáticos y TypeTool encuentra un glifo que no tiene retoques TrueType de ningún tipo, comienza a crear retoques TrueType automáticamente. Si este glifo tiene información sobre retoques Type 1, entonces TypeTool convierte esta información a instrucciones visuales TrueType y convierte estas instrucciones a código de retoques TrueType. Si no hay retoques Type 1, TypeTool genera automáticamente retoques Type 1 como primer paso, y a continuación convierte los retoques Type 1 en instrucciones de TrueType visuales y convierte las instrucciones visuales en instrucciones de TrueType nativas. 87 TypeTool 3 OpenType PS (.otf) Estos ajustes sólo se aplicarán a las fuentes que genere en el formato OpenType PS (.otf). Descomponer todos los compuestos Cuando está activada, todos los glifos compuestos de la fuente se descompondrán. Se recomienda para obtener la máxima compatibilidad. Cuando está desactivada, los glifos compuestos se exportarán tal cual 88 Utilizar subrutinas para comprimir perfiles de la tabla CFF Permite generar automáticamente subrutinas de perfiles si la fuente se genera con características de CFF. Las subrutinas de perfiles almacenan las partes repetitivas de los perfiles y permiten volver a usarlas con referencias desde el código de definición de perfiles Retocar automáticamente glifos sin retocar Cuando está activada, todos los glifos que no contienen retoques se retocarán automáticamente Interfaz de usuario de TypeTool Codificación OpenType TT Estos ajustes controlan algunas características de recodificación avanzadas para las fuentes que genere en el formato TrueType / OpenType TT (.ttf). No se aplican a las fuentes OpenType PS. Utilizar la siguiente página de códigos para generar tabla cmap Esto es un "truco" utilizado en sistemas operativos antiguos (Windows 95/98) para mejorar el tratamiento de fuentes no latinas de una sola página de códigos. No es necesario y no se recomienda, pero si cree que necesita utilizar este truco para que la fuente funcione en un sistema operativo antiguo, active esta opción y vuelva a exportar la fuente 89 Edición de fuentes En este capítulo trataremos la edición de fuentes. Una fuente es una colección de glifos con diseño parecido y cierta codificación e información de cabecera. La información incluye los nombres de identificación de la fuente, los datos del copyright, la información sobre la codificación de los caracteres y otros datos necesarios para utilizar la fuente. En este capítulo no se trata la generación de fuentes. Consulte el capítulo “Generación de fuentes (en la página 387)” para obtener esta información. TypeTool 3 Abrir fuentes Con TypeTool puede crear fuentes nuevas o abrir fuentes ya existentes para modificarlas. Sin embargo, cuando abra una fuente existente, debe asegurarse de que al modificarla no infringe las leyes del copyright: algunas fuentes están protegidas igual que si fueran software, por lo que no es legal cambiarlas en ningún editor de fuentes. Lea detenidamente el acuerdo de licencia que viene con cada fuente. En la carpeta Muestra o en nuestro sitio web (Página principal de Fontlab) encontrará dos fuentes (una serif y la otra sans serif) gratuitas y sin copyright, que puede utilizar como base para sus propias fuentes o glifos. Para abrir una fuente y editarla, seleccione el comando Archivo > Abrir, o haga clic en el botón 92 de la barra de herramientas. Edición de fuentes Verá el cuadro de diálogo Abrir archivo, en el que puede seleccionar un archivo de fuente para abrirlo. En este cuadro de diálogo verá todas las fuentes que se pueden abrir: TrueType/OpenType TT (.ttf), Windows TrueType Font Collection (.ttc), Windows Type 1 (.pfb), Unix/ASCII Type 1 (.pfa), OpenType PS (.otf), archivos de fuentes FontLab 2.5 (.vfa), TypeTool y archivos de fuentes FontLab 3.x/4.x/Studio 5 (.vfb). Si desea abrir rápidamente una fuente desde la lista de fuentes abiertas más recientemente, seleccione esa fuente de la lista desplegable Nombre de archivo. Si desea que en la lista sólo aparezcan las fuentes de un formato en particular, seleccione dicho formato en la lista desplegable Archivos de tipo: 93 TypeTool 3 Cuando seleccione un archivo de fuentes en el área de archivos, verá el nombre de la fuente y una vista previa debajo. Desactive la opción Mostrar vista previa de fuente para no ver la vista previa. Puede abrir muchas fuentes con una sola operación: selecciónelas todas de la lista mediante un rectángulo de selección o pulsando CTRL+clic. Puede establecer las opciones de apertura haciendo clic en el botón Opciones. Consulte la sección “Opciones de TypeTool (en la página 65)” para ver una descripción detallada de las opciones de apertura. No podrá utilizar Archivo > Abrir para abrir fuentes ubicadas en la carpeta de fuentes del sistema (normalmente C:\Windows\Fonts). Para abrir cualquiera de estas fuentes, utilice Archivo > Abrir fuentes instaladas. Se abrirá un cuadro de diálogo que mostrará todas las fuentes instaladas en el sistema: elija una y haga clic en Aceptar para abrir la fuente. 94 Edición de fuentes Fuentes usadas más recientemente Todas las fuentes que ha abierto recientemente en TypeTool se agregan a la lista de fuentes usadas más recientemente. Esta lista se utiliza en el cuadro de diálogo Abrir archivo y también en la parte inferior del menú Archivo: La próxima vez que quiera abrir una de ellas, seleccione el archivo de fuente del menú Archivo para que TypeTool la abra. 95 TypeTool 3 Abrir fuentes con el método de arrastrar y soltar Una forma fácil de abrir fuentes en TypeTool es arrastrar los archivos de fuentes desde el Explorador de Windows a la ventana de la aplicación TypeTool: 96 Edición de fuentes Formatos de fuente El formato de archivo .vfb que se utiliza en TypeTool 3.0 es totalmente compatible con versiones anteriores, por lo que TypeTool 3.0 puede abrir cualquier archivo .vfb creado en TypeTool 1.x y 2.x. El formato es también compatible entre plataformas, de modo que los archivos .vfb guardados en la versión de Windows pueden abrirse en la versión de Mac y viceversa. Además, el formato es en gran parte compatible hacia arriba. Esto significa que un archivo .vfb guardado desde TypeTool 3.0 puede abrirse en versiones desde FontLab 3.x hasta FontLab 5.x, así como en otros productos de FontLab Ltd., como TransType o AsiaFont Studio. Sólo se retendrán aquellos elementos del formato admitidos por la versión anterior, y parte de la información puede cambiar un poco. Sin embargo, los elementos más importantes de la fuente, como las entradas clave de Información de fuente, los perfiles de glifo y los pares de interletraje se conservarán. Por ejemplo, los archivos .vfb guardados desde TypeTool 3.0 para Windows pueden abrirse en FontLab 5,0 para Macintosh y viceversa, reteniendo tanta información como sea posible. TypeTool 3.0 también abre archivos .vfa guardados desde FontLab 2.5 (pero no 2.0). Si tiene fuentes guardadas en un formato patentado de otra aplicación y desea abrir estas fuentes en TypeTool, normalmente la mejor forma de hacerlo es crear una fuente Type 1 compatible con Windows desde la otra aplicación y abrir la fuente Type 1 en TypeTool. Si desea trasladar archivos .fog creados en Fontographer 3.5 ó 4.1 a TypeTool, puede utilizar nuestro producto FogLamp, que convierte los archivos .fog de Fontographer en archivos .vfb compatibles con TypeTool, reteniendo no sólo la información de los perfiles sino también las capas de la máscara, las líneas de ajuste, los mapas de bits de fondo, etc. 97 TypeTool 3 Fuentes Multiple Master Las fuentes Multiple Master contienen varios estilos de fuente, denominados fuentes principales, en un mismo archivo de fuente. El formato de fuente Multiple Master es una extensión del formato de fuente Type 1. Cuando un programa utiliza una fuente Multiple Master, no sólo se puede seleccionar una de las fuentes principales, sino también cualquier estilo intermedio creado por interpolación de las fuentes principales. Por lo tanto, no sólo se pueden utilizar los estilos Negrita, Normal, Estrecho o Ancho sino que también se pueden utilizar los estilos intermedios, como Grosor 30% y Ancho 47%. Con TypeTool no puede abrir y editar fuente Multiple Master. En vez de ello tiene la posibilidad de crear una fuente principal normal a partir de una instancia de una fuente Multiple Master. Cuando selecciona una fuente Multiple Master del cuadro de diálogo Abrir archivo, aparece el cuadro de diálogo Seleccionar instancia: Utilice los controles para seleccionar el diseño intermedio. Haga clic en Aceptar y TypeTool generará una fuente Type 1 single master y la abrirá en una ventana de Fuente nueva. Si necesita compatibilidad completa con fuentes Multiple Master, le recomendamos que pruebe FontLab Studio. 98 Edición de fuentes Importar colecciones de fuentes Cuando selecciona una fuente Windows TTC (TrueType Collection) para abrirla, aparece el cuadro de diálogo especial Importación de colección de fuentes TTC: La lista de fuentes de una colección tiene casillas que le permiten seleccionar qué fuentes deben importarse. Puede marcar las que quiere abrir. Haga clic en el botón Seleccionar todo para marcar todas las casillas. Para desmarcarlas todas, haga clic en el botón Desmarcar. Cuando esté listo, haga clic en el botón Aceptar para empezar a importar las fuentes TTC. 99 TypeTool 3 Creación de una fuente nueva Si desea crear una fuente nueva empezando desde cero, seleccione el comando Nuevo del menú Archivo. TypeTool creará una fuente vacía que no tendrá ningún glifo y se abrirá en una ventana de fuente vacía. Cuando ha creado una fuente nueva, es recomendable ir primero a Archivo > Información de fuente > Nombres y copyright y rellenar el nombre de la familia y el nombre del estilo (aunque sean provisionales). A continuación, pulse Generar nombres (puede rellenar el resto de las entradas de Información de fuente más adelante). A continuación, haga clic en Aceptar, elija Archivo > Guardar como y guarde la fuente nueva en el formato .vfb con un nombre de archivo nuevo en una carpeta de su elección. Ya puede empezar a crear glifos (en la ventana Fuente), diseñarlos (en la ventana Glifo) y espaciar las letras de los mismos (en la ventana Medidas). También debería rellenar los campos importantes de Información de fuente (consulte el capítulo “Encabezado de fuente (en la página 349)” para más información). Cuando haya terminado, puede generar la fuente en el formato de fuente que elija, por ejemplo OpenType PS (.otf), instalarla en el sistema y probarla. 100 Edición de fuentes La ventana Fuente La ventana Fuente se utiliza para mostrar una fuente en su totalidad. Se abre automáticamente al abrir una fuente existente para editarla o al crear una fuente nueva. En TypeTool puede abrir muchas fuentes a la vez y cada fuente tendrá su propia ventana Fuente. La ventana Fuente es una representación de la fuente, por lo que al cerrar la ventana, también se cerrará la fuente. Utilizando la ventana Fuentes puede hacer muchísimas cosas: desde buscar un glifo concreto en la fuente hasta recolocar y reasignar la fuente y editar los campos de Información de fuente. Las siguientes secciones de este capítulo le mostrarán cómo utilizar esta ventana. La ventana Fuente consta de una barra de comandos en la parte inferior y una tabla de glifos, donde cada glifo se representa en una sola celda: 101 TypeTool 3 Cada celda tiene una leyenda en la parte superior que muestra algún dato de identificación: puede ser el nombre del glifo, su código en diferentes formatos u otra información sobre el glifo. Sugerencia: Puede cambiar el tamaño de fuente utilizado para mostrar la leyenda en Herramientas > Opciones > Ventana Fuente > Celda Glifo. La barra de comandos de la ventana Fuente tiene dos configuraciones: puede colocarse tanto en la parte superior como en la parte inferior de la ventana Fuente. Puede cambiar la ubicación de la barra de comandos entre la zona superior e inferior haciendo clic en el botón de la esquina superior derecha de la ventana Fuente. La lista desplegable izquierda ubicada en la barra de comandos de la ventana Fuente (si está en la posición superior) o la lista desplegable Leyenda (si está en la posición inferior) le permite seleccionar uno de los modos de leyenda: 102 Edición de fuentes Dependiendo de la selección, aparecerá una cadena de caracteres diferente en la leyenda: Nombre El nombre del glifo (lo que se denomina nombre PostScript del glifo) Unicode Punto de código Unicode asignado al glifo, en formato hexadecimal Índice Índice del glifo, por ejemplo, la ubicación física del glifo en la fuente Ancho Ancho de avance del glifo Decimal Código local del carácter en formato decimal Hexadecimal Código local del carácter en formato hexadecimal Octal Código local del carácter en formato octal ANSI El carácter ANSI que corresponde al código local del carácter. Las celdas de los glifos pueden tener colores diferentes. El fondo de la celda de glifo puede ser gris o blanco y la leyenda puede ser blanca o amarilla. Un fondo de celda gris significa que es un glifo vacío. Esto quiere decir que el glifo no existe en la fuente y que la celda de glifo está mostrando un marcador de posición de glifo. El marcador de posición consiste normalmente en una imagen de plantilla de glifo. TypeTool 3.0 viene con un conjunto muy extenso de imágenes de plantilla de glifo predeterminadas ya instalado. Estas imágenes se basan en la fuente Andale Mono WTG (cortesía de Monotype Imaging) y cubren todo el juego de caracteres Unicode 3.2. Tenga en cuenta que las imágenes de plantilla de glifo predeterminadas son de baja resolución, monoespaciadas y en estilo “sans serif”. No deben utilizarse como fuente directa de información sobre la forma tipográficamente correcta de los glifos, sino sólo como orientación. Un fondo de celda blanco significa que hay un glifo en la fuente. 103 TypeTool 3 Si el fondo de celda del glifo es blanco y no hay ninguna imagen en él, hablamos de un glifo en blanco. Un glifo en blanco significa que el glifo existe en la fuente pero no contiene perfiles ni componentes. Si la celda blanca incluye una imagen gris pálido, significa que en el glifo hay un fondo de mapa de bits, pero no hay perfiles ni componentes. Si la celda incluye una imagen negra, significa que el glifo existe y no está en blanco, es decir, que contiene un perfil o un componente. Una leyenda amarilla en una celda de glifo significa que el glifo es parte de la codificación seleccionada actualmente de la página de códigos o gama de valores Unicode o, como nosotros decimos, está “en la zona amarilla” (vea la sección siguiente). Los glifos que no forman parte de la codificación actual tienen una leyenda gris. La pequeña marca azul que aparece en la parte superior izquierda de la celda del glifo significa que el glifo tiene asignado más de un punto de código: Cuando se modifica un glifo de la manera que sea, aparece una barra negra por debajo de la leyenda. La barra negra indica que hay glifos modificados desde la última vez que se guardaron. Al guardar la fuente, todas las barras negras desaparecen. El glifo “E” ha sido modificado. 104 Edición de fuentes Barra de comandos de la ventana Fuente En la barra de comandos de la ventana Fuente situada en la posición superior, hay un botón a la izquierda y dos botones en el área de la derecha: El botón de la izquierda abre el cuadro de diálogo Información de fuente de la fuente actual. Esto es equivale a elegir el comando Información de fuente del menú Archivo. Los botones de la derecha le permiten seleccionar uno de los modos de codificación: Cambiar al modo Nombres Cambiar al modo Páginas de códigos La barra de comandos de la ventana Fuente no está fija en el extremo superior de la ventana. Puede arrastrarla a cualquier lugar de la pantalla o “acoplarla” en la parte inferior de la ventana: También puede cerrarla por completo para tener más espacio para los glifos en la pantalla. Puede cambiar la ubicación de la barra de comandos entre la zona superior e inferior haciendo clic en el botón de la esquina superior derecha de la ventana Fuente. Cuando está en la posición inferior, la barra de comandos de la ventana Fuente no tiene el botón Información de fuente. 105 TypeTool 3 Sin embargo, sí incluye la lista desplegable Tamaño, que le permite cambiar temporalmente el tamaño de las celdas de glifo en la ventana Fuente actual. Los tamaños posibles van de 16x16 hasta 128x128 píxeles. Las celdas más pequeñas ocupan menos espacio, pero ocultan algunos detalles. Si selecciona el tamaño más pequeño (16x16) no podrá ver las marcas adicionales que se pueden ver en las celdas en los tamaños más grandes. También puede utilizar los dos botones siguientes para reducir ( ) o aumentar ( ) el tamaño de las celdas de glifo en la ventana Fuente actual. Muestra de los diferentes tamaños de celda: 16x16 24x24 32x32 48x48 64x64 Para cambiar el tamaño de las celdas de glifo de forma permanente en todas las ventanas Fuente, vaya a Herramientas > Opciones > Ventana Fuente > Celda Glifo > Cada celda debe tener las dimensiones de, y establezca el tamaño de las celdas de glifo. Como hemos mencionado anteriormente, la lista desplegable Leyenda le permite elegir el texto de la leyenda. La lista siguiente le permite alternar entre los diferentes modos y es equivalente a los dos botones de la posición superior: La tercera lista desplegable es equivalente al menú Codificación de la posición superior de la barra de comandos y se tratará más adelante. El nombre del glifo actual y el punto de código Unicode así como la cantidad total de glifos se muestran en la parte derecha de la barra de comandos que se encuentra en la posición inferior. 106 Edición de fuentes Asignación de nombres de glifo y codificación de caracteres TypeTool admite diferentes métodos de codificación de caracteres: el estándar Unicode internacional además de páginas de códigos antiguos o especializados y codificaciones personalizadas. Así es como funciona: Una fuente es una colección de glifos que se utilizan para representar caracteres (se tratará con más detalle en la sección siguiente). En una pantalla normal, la ventana Fuente sólo puede mostrar unos cientos de celdas de glifos, por lo que necesitamos algún método para navegar por la fuente “a través de” la ventana Fuente. Por otra parte, los distintos formatos de fuentes utilizan métodos diferentes para codificar los caracteres. Con TypeTool puede elegir uno de los dos modos de codificación que le permitirán seleccionar un subconjunto de la colección de glifos y mostrarlo en la parte superior de la ventana Fuente para facilitar el acceso. Los dos botones de la barra de comandos superior de la ventana Fuente o de la lista desplegable Modo en la barra de comandos inferior se utilizan para la selección de modos de codificación en TypeTool. En las secciones siguientes encontrará más información acerca de los modos de codificación, la identificación Unicode, la identificación basada en nombres y el modelo carácter-glifo. 107 TypeTool 3 Caracteres, códigos y glifos Una fuente es una colección de glifos que normalmente tienen un diseño común. Además de almacenar cada glifo, una fuente tiene información de cabecera que almacena información general sobre la fuente, como el nombre de familia, el nombre de estilo, el texto de copyright, los valores de trazo ascendente y trazo descendente, etc. Para una descripción más detallada sobre la información de cabecera de fuente, consulte el capítulo “Cabecera de fuente (en la página 349)”. Simplificando, el texto en forma digital es una colección de códigos de carácter (o de “puntos de códigos”), es decir, una serie de números enteros. Cuando introduce un texto en un ordenador, el ordenador convierte las pulsaciones que realiza en el teclado en números enteros y asigna un número (código de carácter) a cada carácter que introduce. Cuando el ordenador tiene que mostrar un texto en la pantalla o imprimirlo, accede a una fuente y convierte los códigos de los caracteres en formas visuales. Un estándar de codificación de caracteres es (simplificando) una tabla que define la relación entre los caracteres y los códigos que se utilizan para representar estos caracteres en el ordenador. 108 Edición de fuentes Estándares de codificación de caracteres Hay muchos más estándares de codificación de caracteres (a veces denominados páginas de códigos) que se utilizan a nivel internacional para facilitar el uso de los diferentes idiomas; de hecho, dada la enorme cantidad que hay, el uso de la palabra “estándar” es discutible. La diferencia principal entre los estándares de codificación es el tamaño del código. Hay estándares de asignación de un byte, de dos bytes y de varios bytes. Con el estándar de asignación de un byte, cada carácter del texto se codifica utilizando exactamente un byte (8 bits de información). Esto significa que sólo se pueden codificar 256 caracteres diferentes en un estándar concreto de codificación de un byte. Un estándar de asignación de dos bytes utiliza dos bytes (16 bits) para cada carácter. Por lo tanto, es posible asignar 65.536 caracteres. Los estándares de varios bytes utilizan de uno a cuatro bytes para cada carácter, ampliando la capacidad del código a billones de caracteres. El mayor problema de los estándares de codificación de un solo byte (páginas de códigos) es su limitada capacidad. Al tener solamente 256 casillas (puntos de códigos disponibles), normalmente sólo se pueden codificar los caracteres de un solo alfabeto (sistema de escritura). Por ejemplo, no es posible codificar un texto latino y cirílico usando la misma página de códigos. 109 TypeTool 3 Los 256 códigos de caracteres no son ni siquiera suficientes para codificar varios caracteres acentuados (diacríticos) de varias lenguas que usan el alfabeto latino. Ésta es la razón por la que se crearon diferentes páginas de códigos para las lenguas europeas occidentales (inglés, alemán, francés, etc.), las lenguas de Europa central y del Este (polaco, checo, húngaro, etc.), las lenguas bálticas (letón, Lituano, Estonio, etc.) y así sucesivamente. Además, distintas empresas han asignado los códigos de caracteres de forma diferente. Por ejemplo, la letra ä (a con diéresis) se representa mediante el código de carácter 228 en la página de códigos occidental de Microsoft Windows y mediante el código de carácter 138 en la página de códigos Mac OS Roman que utiliza Apple. La confusión se hace evidente si tenemos en cuenta que el mismo código (138) se utiliza en la página de códigos occidentales de Windows para representar la Š (Scaron) que no tiene su propio punto de código en absoluto en Mac OS Roman. En Macintosh, sólo está disponible en la página de códigos Mac OS Central European, bajo el código 225. 110 Edición de fuentes El estándar Unicode Afortunadamente, hay un estándar de codificación de caracteres predominantes que ha ganado popularidad en los últimos años: el Estándar Unicode (o abreviado, Unicode). Unicode asigna códigos de caracteres (puntos de código) únicos a prácticamente todos los caracteres que utiliza la humanidad. El carácter ä tiene el código 00E4 (en la notación hexadecimal, que corresponde al 228 en la notación decimal, pero normalmente se usa la notación hexadecimal para los puntos de código Unicode) y Š utiliza el punto de código 0160 (352 en decimal). Unicode es un sistema de codificación de caracteres diseñado para permitir el intercambio, procesamiento y visualización de textos escritos en diversos idiomas del mundo moderno. Además admite textos clásicos e históricos de muchos idiomas escritos. Los sistemas operativos modernos, como Mac OS X o Windows 2000/XP utilizan el estándar Unicode como la forma predeterminada de almacenar texto. De la misma manera, los formatos de fuentes modernos, como OpenType y TrueType, utilizan Unicode para almacenar la información de los caracteres. Unicode puede utilizar hasta cuatro bytes para codificar un carácter; teóricamente es posible codificar 4.294.967.296 de caracteres, aunque el Consorcio Unicode ha acordado que jamás se asignarán más de 1.114.109 puntos de código. En la versión actual 4.1 del estándar Unicode (a fecha de septiembre de 2005), se han asignado un total de 97.786 puntos de código (menos del 9% del espacio disponible). La inmensa mayoría de los puntos de código son caracteres asiáticos (CJK: caracteres chinos, japoneses y coreanos). 111 TypeTool 3 En el denominado Plano multilingüe básico (Basic Multilingual Plane, BMP) se han codificado 65.535 puntos de código. Los puntos de código del BMP son de dos bytes, por lo tanto se utilizan cuatro dígitos hexadecimales para escribir el punto de código (por ejemplo 0160). Además, hay más caracteres codificados en planos adicionales. Utilizan puntos de código de 5 ó 6 dígitos, como 1D56C. Visite el sitio web oficial del Consorcio Unicode para obtener más información: http://www.unicode.org. 112 Edición de fuentes El modelo de carácter y glifo Las personas reconocen y procesan los caracteres por sus formas. Así, normalmente la gente asocia estrechamente un carácter y su forma. La informática, en cambio, hace distinciones entre los conceptos del significado de un carácter (el “carácter”) y su forma (el “glifo”). En informática los caracteres son los elementos de información abstractos utilizados para la codificación de datos y el intercambio, mientras que los glifos son los elementos de presentación utilizados para visualizar e imprimir los datos. Lamentablemente, las distintas publicaciones y los distintos estándares definen el límite entre los caracteres y los glifos de forma diferente. Para el propósito de la tecnología de fuentes, un glifo es un único elemento de la colección de glifos almacenada dentro de un archivo de fuentes digitales, mientras que un carácter es un punto de código de codificación de textos que se utiliza en el procesamiento de textos. Los glifos se utilizan para visualizar caracteres. Cada fuente tiene un glifo diferente para la el mismo se carácter, por ejemplo, todos los glifos: utilizan para representar visualmente el mismo carácter ‘A’ (punto de código Unicode 0041). En resumen: los caracteres son códigos, los glifos son imágenes. Incluso dentro de la misma fuente, no hay una relación 1:1 entre caracteres y glifos. Un mismo glifo puede utilizarse para representar dos caracteres, la letra latina A (punto de código Unicode 0041) y la letra cirílica A (punto de código Unicode 0410). Por otra parte, se pueden utilizar varios glifos para representar el mismo carácter: una fuente OpenType puede incluir glifos alternativos. 113 TypeTool 3 Caracteres y glifos en TypeTool Cuando un editor de textos muestra texto en la pantalla utilizando una fuente, debe producirse un proceso de asignación carácter-glifo. La aplicación envía una solicitud al rasterizador de la fuente para obtener una representación del código del carácter. El rasterizador de la fuente busca el código del carácter en la tabla de asignación de caracteres incluida en la fuente. La tabla de asignación asigna códigos de caracteres a los índices de glifos de cada glifo. A continuación, el rasterizador ubica el glifo utilizando el índice de glifos de la colección de glifos de la fuente. Por último, el rasterizador produce la imagen del glifo en el tamaño especificado y se la envía a la aplicación. Almacenar texto como código Buscar glifo en la fuente asociada a cada código Producir una imagen del glifo Como ya hemos explicado, las leyendas de las celdas de glifo en TypeTool pueden mostrar varios tipos de información. Las que vienen a continuación representan propiedades importantes de los glifos que intervienen (de un modo u otro) en el proceso de asignación carácter-glifo. El índice de glifos representa la ubicación física del glifo en la colección de glifos de la fuente. El glifo con el índice 0 es físicamente el primer glifo de la fuente. Algunas aplicaciones como Adobe InDesign muestran el orden físico de los glifos en una paleta de glifos, por lo que es sensato mantener un control sobre el orden de los glifos. El nombredeglifo es un texto breve de identificación para el glifo. Por ejemplo, el nombredeglifo para el carácter a es a, y para el carácter ä es adieresis. 114 Edición de fuentes Es conveniente asignar nombres de glifo con sentido para todos los glifos de la fuente, independientemente del formato de la fuente. Son obligatorios en las fuentes Type 1, Multiple Master y OpenType PS. En teoría, se pueden omitir en las fuentes TrueType y OpenType TT pero es conveniente usarlos en todas partes. En la mayoría de casos TypeTool asigna nombres de glifos de forma automática cuando crea un glifo nuevo, de forma que no hace falta que se preocupe demasiado. Sin embargo, muchos elementos de la interfaz de usuario de TypeTool utilizan nombres de glifos como el método principal de referirse a los glifos. Por lo tanto, debe acostumbrarse a pensar en los glifos en términos de nombres de glifo. El punto de código Unicode es un número hexadecimal asociado a un glifo. Los números hexadecimales (abreviatura: hex) se escriben utilizando los dígitos 0-9 y las letras A-F (normalmente en mayúscula). Un punto de código Unicode puede tener de 4 a 6 dígitos hexadecimales. Normalmente, cada glifo tiene un solo punto de código Unicode. Sin embargo, las fuentes pueden incluir glifos que no tienen ningún punto de código Unicode asignado (denominados glifos sin codificar) o glifos con más de un punto de código Unicode (denominados glifos con doble codificación). El panel Propiedades del glifo (Editar > Propiedades) muestra el nombredeglifo y el punto de código Unicode del glifo que está activo actualmente en TypeTool (seleccionado en la ventana Fuente o abierto en la ventana Glifo). 115 TypeTool 3 Además del punto de código Unicode, cada glifo tiene normalmente un código local del carácter que depende de la codificación o de la página de códigos seleccionada actualmente en la ventana Fuente. 116 La regla general es: la codificación de las fuentes OpenType depende de los puntos de código Unicode asignados a los glifos. La codificación de las fuentes Type 1 depende del código local del carácter de cada glifo. Edición de fuentes Modos de la ventana Fuente La ventana Fuente aparece en dos modos que se pueden utilizar para ver la colección de glifos de la fuente aplicando criterios específicos. En algunos casos, el modo de la ventana Fuente influye también en la codificación de la fuente final que se genera, especialmente en las fuentes Type 1. Los dos modos de la ventana Fuente son los siguientes: 1. Modo Nombres. Este modo incluye tablas de codificación. Cada tabla de codificación es una lista ordenada de nombres de glifo y puede incluir también los códigos locales de los caracteres que corresponden a algunos de los glifos. Las tablas de codificación tienen una de estas dos funciones: sirve como tabla de codificación de Type 1 que se utiliza para determinar la codificación de los caracteres en las fuentes Type 1 o puede servir como tabla de organización de glifos. Los diseñadores de tipos utilizan esto último para organizar los glifos visualmente en la fase de diseño, por lo general, de una fuente OpenType, y no se utiliza directamente como origen de la codificación de la fuente (ya que las fuentes OpenType están basadas en Unicode). Como las tablas de codificación se basan en los nombres de glifo, pueden hacer referencia tanto a glifos codificados (es decir, los que tienen al menos un punto de código Unicode asignado) como a glifos sin codificar (los que no tienen asignados puntos de código Unicode). 117 TypeTool 3 2. Modo Páginas de códigos. Este modo incluye listas de páginas de códigos. Cada página de códigos es una asignación de los códigos locales de los caracteres a los puntos de código Unicode. La página de códigos puede utilizar códigos locales de caracteres de uno o de dos bytes. Las páginas de códigos de dos bytes se utilizan para hacer referencia a los caracteres de las fuentes de Extremo Oriente: chino, japonés, coreano o vietnamita tradicional. La página de códigos seleccionada en el modo Páginas de códigos puede utilizarse como origen de codificación de una fuente Type 1, o como origen de codificación de una tabla de asignación Mac TrueType, pero por lo general, la selección no influye en la codificación de las fuentes OpenType o TrueType. La página de códigos sólo puede hacer referencia a glifos codificados (es decir, los que tienen asignado al menos un punto de código Unicode). 118 Edición de fuentes Modo Nombres Para cambiar la ventana Fuente al modo Nombres, haga clic en el botón de la barra de comandos de la ventana Fuente (posición superior) o elija el modo Nombres de la lista desplegable Modo (posición inferior). La lista desplegable Codificación (posición superior) o la lista desplegable Codificación (posición inferior) muestra la tabla de codificación asignada actualmente a la fuente. Cuando abra la lista desplegable, verá muchas de las codificaciones instaladas y disponibles en TypeTool. En la posición inferior de la barra de comandos de la ventana Fuente, las codificaciones se muestran en grupos. Las tablas de codificación tienen una de estas dos funciones: Tabla de codificación Type 1 tabla de organización de glifos Como tabla de codificación de Type 1, la tabla de codificación se utiliza como origen de la codificación de caracteres de las fuentes Type 1 o (en algunos casos excepcionales) de las fuentes TrueType. Como tabla de organización de glifos, los diseñadores de tipos utilizan una tabla de codificación para organizar visualmente los glifos en un determinado orden durante el proceso del diseño de una fuente (Type 1, TrueType u OpenType). Dicha tabla de organización de glifos puede utilizarse como “mapa visual” de la familia de la fuente, para que el diseñador sepa qué glifos hay que diseñar en todos los miembros de la familia; de esta forma, no se le pasará por alto ningún glifo importante. En la lista de codificaciones, no hay diferencia visual entre las tablas de codificación de Type 1 y las tablas de organización de glifos. En teoría, cualquier tabla de codificación puede servir para cualquiera de las funciones. Por consiguiente, en TypeTool el mismo elemento de interfaz de usuario (las tablas de codificación) sirve para dos fines diferentes. 119 TypeTool 3 Una tabla de codificación es o bien una lista secuencial de los nombres de glifo o bien una tabla que asigna códigos locales de carácter a los nombres de glifo. TypeTool buscará los glifos en la fuente actual que tiene nombres de glifo especificados en la tabla de codificación y presentará los glifos visualmente en el orden que especifica la tabla de codificación. Si la tabla de codificación se utiliza como tabla de codificación de Type 1, la misma asignación se registrará en la fuente Type 1 y se utilizará como codificación. 41 5A 56 5A 5E 42 5D 57 5B 5F 43 6F 58 5C 60 20 55 59 5D Texto fuente como secuencia de códigos 20 21 22 23 24 25 41 42 space exclam quotedbl numbersign dollar percent A B ! “ # $ % A B exclam quotedbl numbersign dollar percent A B Tabla de codificación Fuente Identificación de los caracteres de la fuente Ahora hablaremos de las tablas de codificación más comunes de TypeTool. 120 Edición de fuentes Tablas de codificación Type 1 Las tablas de codificación Type 1 se utilizan como fuente para la codificación de caracteres de fuentes Type 1. Las fuentes Type 1 tienen dos tipos de codificación radicalmente distintos: codificación estándar y codificación personalizada. La regla general es que una fuente Type 1 occidental latina debe estar codificada mediante la codificación estándar y una fuente Type 1 no occidental (por ejemplo centroeuropea, cirílica, griega) debe utilizar la codificación personalizada. Con los valores predeterminados de TypeTool, si en la ventana Fuente está activa cualquier codificación del grupo Type 1 occidental latino, la fuente Type 1 se generará utilizando la codificación estándar. Si está activa una codificación diferente, la fuente se generará utilizando la codificación personalizada, que reflejará exactamente la tabla de codificación activa. Grupo Type 1 occidental latino Si en Herramientas > Opciones > Generación de Type 1 > Opciones de codificación está establecida la opción Seleccionar codificación automáticamente o la opción Exportar página de códigos Unicode..., TypeTool generará una fuente Type 1 con la codificación estándar si está activa una de las codificaciones de este grupo. Consulte la sección “Opciones de FontLab Studio (en la página 65)” para ver más información sobre este tema. Utilice cualquiera de estas codificaciones cuando trabaje en una fuente occidental latina Type 1 típica. Si trabaja en una fuente occidental latina Type 1 que se va a generar como Windows Type 1 y como Mac Type 1, utilice la codificación Mac OS Roman ya que le ofrece el juego de caracteres completo que debe estar presente en la fuente. 121 TypeTool 3 Código estándar de Adobe Representación “nativa” del código estándar de Adobe Codificación predeterminada Simulación de cómo verá el usuario una fuente Type 1 con codificación estándar si la instala en el sistema operativo actual MS Windows 1252 Western (ANSI) Simulación de cómo verá el usuario una fuente Type 1 con codificación estándar si la instala en Microsoft Windows MacOS Roman Simulación de cómo verá el usuario una fuente Type 1 con codificación estándar si la instala en Mac OS. Utilice esta opción cuando trabaje en una típica fuente occidental latina Type 1. Grupos Type 1 no occidentales Si está activa cualquiera de las codificaciones de estos grupos, la fuente Type 1 se generará con la codificación personalizada si en Herramientas > Opciones > Generación de Type 1 > Opciones de codificación está establecido cualquier valor excepto Usar siempre codificación estándar. Estas codificaciones pueden utilizarse como origen de codificación para las fuentes Type 1 no occidentales de una sola página de códigos, por ejemplo Mac Cyrillic o Windows Greek. Si está creando una fuente Type 1 no occidental, asegúrese de que elige la codificación correcta y que establece el conjunto de caracteres correspondiente en Archivo > Información de fuente > Codificación y Unicode > Conjunto de caracteres de Microsoft y script de Mac e identificador FOND. Sólo la combinación de una codificación correcta en la ventana Fuente y un juego de caracteres correcto en Información de fuente darán como resultado una fuente Type 1 no occidental correcta. Codificaciones de ejemplo en este grupo: 122 MS Windows 1251 Cyrillic Codificación para una fuente Type 1 cirílica de Windows MacOS Cyrillic Codificación para una fuente Type 1 cirílica de Mac Adobe Symbol Codificación para fuentes que incluyen caracteres matemáticos y símbolos, definida por Adobe. Edición de fuentes Codificación “Importada” Cuando TypeTool abre una fuente Type 1 con codificación personalizada, intentará hacer coincidir la codificación de la fuente con codificaciones personalizadas conocidas. Si no coincide, se mostrará “Importada”. La codificación “Importada” aparecerá también si el usuario abre un archivo .vfb que utiliza una codificación que no existe en el equipo de este usuario. 123 TypeTool 3 Tablas de organización de glifos Los diseñadores de tipos utilizan cualquier tabla de codificación como tabla de organización de glifos, es decir, para organizar visualmente los glifos en un determinado orden durante el proceso del diseño de una fuente (Type 1, TrueType u OpenType). Dicha tabla de organización de glifos puede utilizarse como “mapa visual” de la familia de la fuente, para que el diseñador sepa qué glifos hay que diseñar en todos los miembros de la familia; de esta forma, no se le pasará por alto ningún glifo importante. Por ejemplo, si la fuente contiene varios glifos que representan el carácter ‘A’, como “A.smcp” (para utilizar con la función de versales), “A.titl” (para utilizar con la función de títulos alternados), “A.swsh” (para utilizar con la la función de ornamentos), “A.subs” (para utilizar con la función de subíndice), puede ser conveniente hacer que los glifos aparezcan juntos en la ventana Fuente: Usted mismo puede crear con facilidad una tabla de organización de glifos, como se explica en la sección siguiente. Recuerde que si elige cualquier tabla de organización de glifos en el modo Nombres, los glifos se mostrarán en TypeTool en el orden que haya especificado, pero la disposición física (secuencia) de los glifos de la fuente seguirá estando determinada por los índices de glifos. Recuerde, asimismo, que cuando cree fuentes OpenType o TrueType, la tabla de codificación del modo Nombres servirá como tabla de organización de glifos y no como origen de codificación. 124 Edición de fuentes Normalmente, OpenType y TrueType se basan en Unicode, por lo que los puntos de código Unicode que asigne a cada glifo serán el origen de la codificación del carácter. Para asegurarse de que la codificación de una fuente OpenType o TrueType es correcta, cambie al modo Páginas de códigos. Puede asignar puntos de código Unicode a los glifos automáticamente mediante la opción Glifo > Nombres de glifo > Generar Unicode. Al activar una codificación diferente en la ventana Fuente, verá que los caracteres de dicha ventana se reorganizan. Algunos caracteres se desplazarán por debajo de “la zona amarilla”. Recuerde que sólo los caracteres situados “en la zona amarilla” son los que cubre la codificación seleccionada actualmente. 125 TypeTool 3 Modo Páginas de códigos Las Páginas de códigos son tablas que asignan códigos de caracteres locales (de un byte) a los puntos de código Unicode. Según el tamaño de la página, estas tablas pueden tener 256 o 65.536 registros, uno para cada código de carácter posible. Las páginas de códigos largas se denominan páginas de códigos de dos bytes y se utilizan fundamentalmente para representar los códigos utilizados en el idioma chino, japonés, coreano o vietnamita. Las páginas de códigos son necesarias porque tenemos codificar de algún modo el texto escrito en diferentes idiomas en el espacio de códigos de un byte. Por consiguiente, cuando tenemos un archivo de texto codificado según una página de códigos, usamos la tabla de la página de códigos para buscar los caracteres utilizados en este texto. Podemos tener dos textos diferentes con el mismo código 192 (decimal), pero en un caso puede significar la ‘A’ rusa y en el otro caso puede significar la ‘A’ (Agrave). Las páginas de códigos se utilizan no sólo para identificar los caracteres, sino también para simplificar la clasificación de textos, la conversión de minúsculas a mayúsculas, la corrección ortográfica y muchas otras aplicaciones donde es necesario saber qué caracteres se utilizan en el texto. 126 Edición de fuentes Como el estándar de identificación de caracteres Unicode cubre la mayoría de los idiomas, se utiliza normalmente como información de destino en las tablas de las páginas de códigos. A continuación hay un ejemplo de fragmentos de dos páginas de códigos diferentes que asignan los mismos códigos a distintos puntos de código Unicode: MS Windows 1252 Western MS Windows 1251 Cyrillic 0xC0 0x00C0 0xC1 0x00C1 0xC2 0x00C2 0xC3 0x00C3 0xC4 0x00C4 0xC5 0x00C5 0xC6 0x00C6 0xC7 0x00C7 0xC8 0x00C8 0xC9 0x00C9 0xCA 0x00CA 0xCB 0x00CB 0xCC 0x00CC 0xC0 0x0410 0xC1 0x0411 0xC2 0x0412 0xC3 0x0413 0xC4 0x0414 0xC5 0x0415 0xC6 0x0416 0xC7 0x0417 0xC8 0x0418 0xC9 0x0419 0xCA 0x041A 0xCB 0x041B 0xCC 0x041C Se han definido muchas páginas de códigos diferentes para muchos idiomas y para distintos sistemas operativos. TypeTool incluye descripciones para más de 300 páginas de códigos: todas las páginas de códigos conocidas de Windows, OS/2, MS DOS y Mac OS más algunas otras como las páginas de códigos Polytonal Greek, Russian KOI-8 y NeXT Step. En TypeTool una página de códigos es un filtro a través del cual puede “mirar” la fuente para ver cómo va a funcionar en diferentes entornos. Por ejemplo, puede incluir muchos caracteres Unicode en la fuente y ver cómo funcionarían si se instalara la fuente en OS/2 con el idioma árabe seleccionado. Con ello tendrá la oportunidad de crear con facilidad fuentes codificadas correctamente que siempre funcionarán bien. 127 TypeTool 3 Para seleccionar una página de códigos en la ventana Fuente: 1. Cambie al modo Páginas de código en la ventana Fuente haciendo clic . en el botón Páginas de código 2. En la lista desplegable de selección de codificación se mostrarán los nombres de todas las páginas de códigos disponibles: En primer lugar aparecen las páginas de códigos MS Windows, y a continuación, las páginas de códigos MS DOS. El resto de las páginas de códigos están ordenadas por nombre. Como todas las páginas de códigos se dividen en grupos, están disponibles en los submenús del menú Codificación de la barra de comandos de la ventana Fuente cuando está en la posición inferior. 3. 128 Seleccione la página de códigos que desee de la lista y verá cómo cambia la ventana Fuente. Todos los caracteres que están en la página de códigos aparecen “en la zona amarilla”. El resto de los caracteres estarán en el área “blanca” que está debajo. Seleccione la página de códigos MS Windows 1252 Western (ANSI) y verá el aspecto que tendrá la fuente en la página de códigos estándar de Windows (Latin1). Edición de fuentes Todas las páginas de códigos en TypeTool están definidas en archivos de texto que se pueden editar, por lo que puede cambiar cualquier página de códigos si cree que está mal (le agradeceríamos que nos lo hiciera saber) o puede definir su propia página de códigos. No se recomienda cambiar ninguna de las páginas de códigos que se entregan con TypeTool. Están ampliamente probadas y se basan en documentos de las compañías que las suministran. Coloque las definiciones de las páginas de códigos personalizadas (archivos .cpg) en [carpeta de datos del usuario compartida]\carpeta Página de códigos (normalmente C:\Documents and Settings\Su nombre de usuario\Mis documentos\FontLab\Shared\Codepage) si desea que las páginas de códigos estén disponibles para todas las aplicaciones recientes de Fontlab Ltd., o en [Carpeta de datos de usuario de la aplicación]\ carpeta Página de códigos (normalmente C:\Documents and Settings\Su nombre de usuario\Mis documentos\FontLab\TypeTool3\Codepage) si desea que las páginas de códigos sólo estén disponibles dentro de TypeTool3. Consulte Herramientas > Opciones > Opciones generales > Carpetas y rutas para ver las ubicaciones reales de estas carpetas. Todos los archivos .cpg personalizados deben estar ubicados en una de estas carpetas. 129 TypeTool 3 Byte doble Si la fuente contiene muchos glifos de un idioma de Extremo Oriente, es posible que tenga que utilizar páginas de códigos de doble byte. Si selecciona una de estas páginas de códigos, verá un control adicional a la derecha de la lista de selección de página de códigos, en la barra de herramientas: o en la barra de comandos inferior de la ventana Fuente: Este control le permite seleccionar una “página” de una página de códigos. En teoría, podemos tener 256 páginas de 256 códigos cada una, lo que nos da 65.636 códigos. En la práctica, ninguna de las páginas de códigos conocidas tiene tantos códigos. Normalmente tienen menos de la mitad de esa cantidad. 130 Edición de fuentes Uso de la ventana Fuente La tabla de glifos de la ventana Fuente es una representación visual de todos los glifos de la fuente. Para modificar la fuente tiene que aprender a utilizar la tabla de glifos: desplazarse, seleccionar glifos y seleccionar comandos. Navegación Uno de los glifos de la ventana Fuente es el glifo “actual”. Está especialmente resaltado: Puede ver el nombre del glifo actual y su punto de código Unicode en la barra de comandos inferior: Para ver diferentes partes de la fuente en la ventana Fuente puede utilizar la barra de desplazamiento vertical o el modo de desplazamiento automático: si coloca el ratón en cualquier parte de la tabla, mantiene pulsado el botón del ratón y mueve el cursor sobre la parte superior o inferior de la tabla, se desplazará hacia arriba o hacia abajo, seleccionando los glifos. También puede utilizar la tecla de ESPACIO para desplazarse por la ventana Fuente. Pulse la tecla ESPACIO, mantenga pulsado el botón del ratón y arrastre el cursor para desplazar la ventana de forma vertical. Si tiene un ratón con rueda, pueda usarla para desplazarse verticalmente por la ventana Fuente. 131 TypeTool 3 También puede utilizar las teclas del teclado para desplazarse por la tabla de la fuente: 132 Teclas de dirección Mueven el resaltado de glifos actual una celda a la derecha, a la izquierda, hacia arriba o hacia abajo, según la tecla que se utilice Ctrl+Flecha derecha Mueve 2 celdas a la derecha Ctrl+Flecha izquierda Mueve 2 celdas a la izquierda Re Pág y Av Pág Mueve el resaltado de glifos una pantalla hacia arriba o hacia abajo Inicio Mueve el resaltado de glifos al glifo más a la izquierda de la fila actual Fin Mueve el resaltado de glifos al glifo más a la derecha de la fila actual Ctrl+Inicio Mueve el resaltado de glifos al primer glifo de la tabla Ctrl+Fin Mueve el resaltado de glifos al último glifo de la tabla Edición de fuentes Selección Además del glifo actual, puede seleccionar grupos de glifos en la tabla de la fuente. Estas selecciones se comportan de forma parecida al texto seleccionado en un editor de textos: puede copiar los glifos seleccionados en otro lugar de la fuente o en una fuente distinta, puede aplicar diferentes efectos a la selección, etc. Los glifos seleccionados tienen los colores invertidos. El último glifo seleccionado es el glifo actual: Para seleccionar una o más celdas, mantenga pulsado el botón del ratón sobre la primera o la última celda de la selección y arrastre inmediatamente el cursor por las celdas que desee seleccionar. Verá la selección resaltada. Si arrastra el cursor fuera de la parte visible de la tabla, ésta se desplazará en consecuencia. Para cancelar la selección, haga clic sobre cualquier celda de glifo. Alternativa: Utilizando las teclas de desplazamiento del teclado, establezca el resaltado de celda actual sobre la primera (o la última) celda de la selección y pulse la tecla MAYÚS. Desplace el resaltado de celda actual (como se ha descrito antes) para seleccionar las celdas. La selección no hace falta que sea continua. Si mantiene pulsada la tecla CTRL, podrá seleccionar o cancelar la selección de las celdas en cualquier orden y combinación. 133 TypeTool 3 Menú contextual La mayoría de los comandos disponibles en la ventana Fuente pueden seleccionarse desde el menú contextual. Para abrir el menú contextual, haga clic con el botón derecho en cualquier lugar del área de la tabla o pulse la tecla ESPACIO una vez. A continuación le mostramos un ejemplo del menú contextual de la ventana Fuente: 134 Edición de fuentes Significado de los comandos: Ancho Le permite seleccionar fácilmente uno de los anchos de avance predefinidos de la ventana Fuente. El ancho se define en celdas. Copiar Copia los glifos seleccionado en el Portapapeles. Es igual que el comando Copiar del menú Editar Pegar Coloca los glifos desde el Portapapeles en la fuente, empezando desde la primera celda seleccionada. Es igual que el comando Pegar del menú Editar Agregar glifos Agrega glifos desde el Portapapeles a la fuente actual Suprimir Suprime los glifos seleccionados. Es igual que el comando Suprimir del menú Editar Acción Abre el cuadro de diálogo Acciones. Consulte el capítulo “Acciones (en la página 339)” para obtener información más detallada sobre las acciones. Es igual que el comando Acción del menú Editar Renombrar Abre un cuadro de diálogo para renombrar El glifo actual es el valor predeterminado Selecciona y marca el glifo actual como “glifo predeterminado” que se utiliza en las fuentes Type 1 para representar glifos que no están presentes en la fuente Nueva ventana Glifo Crea una nueva ventana Glifo y abre el glifo actual en ella Propiedades Abre el panel de propiedades del glifo actual o de los glifos seleccionados. 135 TypeTool 3 Reorganizar los glifos Puede cambiar las posiciones de los glifos en la tabla de la fuente moviéndolos a otro lugar. Tenga en cuenta que el desplazamiento de glifos es una operación que se puede deshacer. Para desplazar los glifos en la tabla de la fuente: 1. Seleccione los glifos que desea desplazar. 2. Coloque el cursor sobre los glifos seleccionados. 3. Mantenga pulsado el botón del ratón. 4. Arrastre los glifos hasta su nueva posición. Suelte el botón al finalizar el movimiento. Si reorganiza los glifos moviéndolos sobre celdas de glifos ya ocupadas por glifos existentes, verá un cuadro de diálogo que le pedirá que elija entre reemplazar los glifos existentes o guardarlos desplazándolos hacia el final de la codificación: 136 Edición de fuentes Deje activada la opción Conservar glifos reemplazados con nombres nuevos para guardar los glifos (es decir, coloque los glifos nuevos en las celdas y desplace los glifos existentes a las celdas del final de la codificación) o desactívela para reemplazarlos (es decir, para suprimir los glifos existentes). Tenga en cuenta que aunque la selección de origen no sea continua, la selección de destino sí será continua: Si está trabajando en el modo Páginas de códigos o Nombres, al desplazar los glifos, éstos obtienen nombres nuevos, pero conservan los puntos de código Unicode anteriores. Más tarde tendrá que asignar los puntos de código correctos. 137 TypeTool 3 Guardar la fuente La mayoría de las operaciones de modificación de fuentes no se pueden deshacer, así que es recomendable que guarde el trabajo regularmente. Para guardar una fuente que ha abierto desde un archivo de fuente existente (en el formato de FontLab Studio) o importado (desde otro formato), utilice el comando Archivo > Guardar o haga clic en el botón Guardar de la barra de herramientas Estándar. Para guardar todas las fuentes abiertas, haga clic en el comando Archivo > Guardar todas o este botón de la barra de herramientas Estándar: . Las fuentes se guardarán en el formato de FontLab (extensión .vfb) en la carpeta donde se abrió la fuente original. Si esta opción de la página Opciones generales > Abrir y guardar del cuadro de diálogo Herramientas > Opciones está activa: TypeTool guardará la versión previa de la fuente en la misma carpeta que el archivo .vfb guardado actualmente, pero utilizará la extensión de archivo .bak. Si desea volver atrás y abrir la versión previa (copia de seguridad) del archivo .vfb, utilice Archivo > Abrir, desplácese a la carpeta en la que ha guardado el archivo y escriba *.bak en el campo Nombre de archivo y, a continuación, pulse INTRO. De ese modo verá el archivo de la copia de seguridad y podrá abrirlo. Si está trabajando con una fuente nueva o desea seleccionar la carpeta de destino o cambiar el nombre del archivo, utilice el comando Archivo > Guardar como. Tenga en cuenta que no podrá guardar fuentes con más de 65.535 glifos. Si trata de guardar una fuente más grande, aparecerá un mensaje de advertencia que le recomendará dividir la fuente en partes más pequeñas. 138 Edición de fuentes Después de seleccionar Archivo > Guardar como en el menú, aparecerá el cuadro de diálogo estándar para guardar archivos: Elija la carpeta de destino, introduzca el nombre del archivo y haga clic en Guardar para guardad la fuente en el formato de FontLab (.vfb). Consulte el capítulo “Generación de fuentes (en la página 387)” para saber cómo guardar las fuentes en otros formatos. 139 TypeTool 3 Guardar automáticamente Si desea protegerse frente a los fallos del programa o del sistema, puede utilizar la función Guardar automáticamente, que guardará periódicamente la fuente actual. Para activar y personalizar esta función, abra el cuadro de diálogo Herramientas > Opciones y seleccione la página Opciones generales > Abrir y guardar. Aparecerán los controles de Guardar automáticamente: Utilice la casilla de verificación para activar la función Guardar automáticamente e introduzca el intervalo de tiempo (en minutos) en el que desea guardar la fuente. La fuente se guardará en la carpeta Autosave dentro de la carpeta [datos del usuario de la aplicación], normalmente Mis documentos\TypeTool3, y se tendrá un nombre que utilizará la siguiente estructura: flsX.save.vfb, donde fls son las 3 primeras letras del nombre de la fuente y la X es algún valor único. Si la función Guardar automáticamente está activada y se produce un fallo en el programa o en el sistema, puede abrir la última fuente guardada desde la carpeta Guardar automáticamente. 140 Edición de fuentes Copiar y pegar glifos Para copiar los glifos seleccionados, seleccione el comando Copiar del menú Editar. Tenga en cuenta que con esto no sólo se copia el perfil del glifo, sino también la información del glifo, como su nombre. Los glifos seleccionados se colocarán en el portapapeles de Windows y pueden pegarse en la misma fuente o en otra mediante el comando Pegar del mismo menú. Desde el Portapapeles, los glifos se pueden colocar en la fuente de destino, empezando por el primer glifo seleccionado. Si la posición de destino está ocupado por otros glifos existentes, aparecerá un cuadro de diálogo de advertencia: Deje activada la opción Conservar glifos reemplazados con nombres nuevos para guardar los glifos (es decir, coloque los glifos nuevos en las celdas y desplace los glifos existentes a las celdas del final de la codificación) o desactívela para reemplazarlos (es decir, para suprimir los glifos existentes). Si selecciona el comando Cortar en vez del comando Copiar, los glifos se copiarán en el Portapapeles, pero se eliminarán de las posiciones de origen. 141 TypeTool 3 Si prefiere utilizar el método de arrastrar y soltar para copiar los glifos dentro de una ventana Fuente, puede hacerlo con la ayuda de la tecla CTRL. Para hacer una copia de un glifo, selecciónelo (se pueden seleccionar muchos glifos a la vez), coloque el cursor del ratón sobre la selección, haga clic con el ratón mientras pulsa la tecla CTRL y arrastre la selección al lugar donde desea que se copie. Recuerde que tiene que mantener pulsada la tecla CTRL cuando suelte el botón del ratón. 142 Edición de fuentes Cómo copiar glifos en otra fuente Para copiar glifos de una fuente a otra puede utilizar dos métodos: Utilice los comandos Copiar y Pegar del menú Editar tal como se describe o Arrastre los glifos de una fuente a otra y suéltelos allí. El método de arrastrar y soltar es más sencillo y más visual. 143 TypeTool 3 Agregar glifos a la fuente Para agregar glifos desde el portapapeles a la fuente, en vez del comando Editar > Pegar, puede utilizar el comando Agregar del menú contextual de la ventana Fuente. Cuando TypeTool agrega glifos, respeta los nombres de glifo y los puntos de código Unicode, de forma que en el primer intento, los glifos se colocarán en las posiciones de código esperadas de la fuente. Vamos a poner un ejemplo. La primera fuente contiene glifos latinos pero no tiene glifos cirílicos. La segunda es una fuente cirílica con el estilo correspondiente y usted desea agregar compatibilidad con el cirílico a la primera fuente. 144 1. Seleccione los glifos cirílicos de la segunda fuente (podrá hacerlo fácilmente si selecciona la página de códigos 1251-Cyrillic o el el punto de código Unicode Cyrillic) y cópielos en el portapapeles. 2. Vuelva a la primera fuente, haga clic con el botón derecho en la ventana Fuente y a continuación, haga clic en el comando Agregar glifos del menú contextual: 3. Los glifos cirílicos se agregarán a la fuente con sus nombres y puntos de código Unicode correctos, así que no tendrá que reasignar la fuente. Edición de fuentes Cómo copiar glifos compuestos Si copia glifos compuestos en otra fuente (en vez de tener sus propios perfiles, los glifos compuestos se generan a partir de las referencias a otros perfiles de glifos), TypeTool tratará de no descomponerlos (reemplazar las referencias al glifo con copias del glifo real). En su lugar, tratará de encontrar los componentes correspondientes en el juego de glifos que se ha copiado o, en caso de que algunos componentes no estén presentes allí, en la fuente de destino. Si TypeTool puede restaurar totalmente los compuestos en la fuente de destino, mantendrá incluso los programas de retoque de TrueType para estos glifos. Método de arrastrar y colocar los glifos compuestos Si prefiere utilizar el método de arrastrar y colocar para copiar glifos compuestos, hay una opción adicional: cuando coloca un glifo compuesto y TypeTool detecta que uno o más de sus componentes no están seleccionados para copiarse y no están presentes en la fuente de destino, mostrará un mensaje preguntándole si desea copiar todos los componentes que faltan. Si la respuesta es Copiar, TypeTool agregará automáticamente todos los componentes necesarios a la fuente de destino para que todos los glifos compuestos permanezcan inalterados. En caso contrario, TypeTool descompondrá los glifos. Nota: El comportamiento descrito sólo es posible cuando tanto la fuente de origen como la de destino tienen el mismo valor UPM de fuente. 145 TypeTool 3 Duplicación de los puntos de código Unicode En TypeTool puede asignar más de un punto de código Unicode a un glifo (de hecho, hasta 63). Desde el punto de vista visual esto significa que un glifo que tiene varios puntos de código Unicode aparecerá varias veces cuando se selecciona el modo Páginas de código en la ventana Fuente. Todas las copias del glifo están marcadas con una pequeña marca azul en la esquina superior izquierda de las celdas de glifo. Para hacer una copia de un glifo, selecciónelo (se pueden seleccionar muchos glifos a la vez), coloque el cursor sobre la selección, haga clic con el ratón, pulse las teclas CTRL y ALT y arrastre la selección al lugar donde desea que se copie. Recuerde que tiene que mantener pulsadas la teclas CTRL y ALT cuando suelte el botón del ratón. Más adelante podrá corregir los puntos de código Unicode asignados al glifo mediante el cuadro de diálogo Renombrar glifo o el panel Propiedades de glifo (se describirá más adelante). 146 Edición de fuentes Creación de glifos nuevos Si desea crear un glifo nuevo en un lugar vacío de la fuente (una celda gris de la ventana Fuente), haga doble clic en la celda. Si está creando glifos “en la zona amarilla”, los nombres y los puntos de código Unicode se asignarán a los glifos recién creados según la tabla de codificación seleccionada. De manera predeterminada, los glifos recién creados estarán en blanco y tendrán el ancho máximo predeterminado. Si es posible, TypeTool también colocará la imagen de plantilla de glifo gris en la capa Fondo del mapa de bits. La puede usar como referencia a la hora de dibujar sus glifos. 147 TypeTool 3 Eliminar glifos Para eliminar glifos de la fuente 148 1. Seleccione los glifos que desea eliminar. 2. Seleccione el comando Eliminar del menú Editar o del menú contextual. O pulse la tecla SUPR del teclado. 3. Aparecerá un cuadro de diálogo preguntándole si está seguro de que desea suprimir. Nota 1: Suprimir glifos de la fuente es una operación que no se puede deshacer, por tanto, guarde el trabajo antes de suprimir los glifos. Nota 2: Algunos glifos tienen una marca azul en la parte superior izquierda. Estos glifos están "doblemente codificados", es decir, tienen asignados más de un punto de código Unicode. La eliminación de glifos de este tipo no los elimina físicamente, sino que sólo se elimina el punto de código Unicode seleccionado. Edición de fuentes Búsqueda de glifos Algunas veces necesitará buscar un glifo específico en la fuente, especialmente en las fuentes grandes. Seleccione el comando Buscar del menú Editar o pulse CTRL+BORRAR en el teclado. Verá este cuadro de diálogo: Para buscar un glifo: 1. En la lista desplegable superior izquierda, seleccione el método que desea utilizar para buscar el glifo: Nombre Busca el nombredeglifo Código Busca el código del carácter local decimal del glifo en la codificación o la página de código actual Carácter ANSI Busca el glifo que está asignado a uno de los glifos ANSI de la página de códigos o codificación seleccionada Unicodecodep Busca glifos con atributos de puntos de código Unicode oint Ancho Busca glifos con el ancho de avance en la gama seleccionada Inferior, Superior Busca glifos cuya línea inferior o superior esté en el rango especificado 149 TypeTool 3 Componentes Busca glifos que tengan el número de componentes especificados Índice de glifos Busca glifos con sus atributos de índice. 2. En la lista desplegable a la derecha del método, seleccione el factor de comparación: comienza con, es igual a, menor que, mayor que, etc. 3. En el campo de edición de la parte superior derecha, introduzca la información (según lo que seleccione) que se utilizará para buscar el glifo. 4. Los nombres de todos los glifos que cumplen los criterios aparecerán en la lista. Seleccione el nombre del glifo que desee (aparecerá una vista previa en el panel de vista previa) y pulse Aceptar o introduzca más información para hacer que la búsqueda sea más precisa. 150 Edición de fuentes Cambiar el nombre de glifos Normalmente no es necesario cambiar manualmente el nombre de los glifos, ya que sus nombres y los puntos de código Unicode se asignan automáticamente cuando se desplazan glifos en la ventana Fuente. Pero si quiere ver la información y corregirla, seleccione el comando Cambiar nombre de glifo del menú Glifo o pulse CTRL+\ en el teclado. Verá este cuadro de diálogo: En la parte superior del cuadro de diálogo se puede ver el nombre y el punto de código (índices) Unicode actual del glifo. En el medio hay dos campos de edición donde puede cambiar la información. Debajo de ellos se encuentran los controles de las opciones. Para cambiar un nombre de glifo, introduzca un nombre nuevo en el campo Nombre. Si este glifo tiene un punto de código Unicode asignado correctamente y desea buscar el nombre asignado a ese índice en la base de datos de TypeTool, pulse el botón Automático que está a la derecha del campo de edición y TypeTool rellenará el campo Nombre de forma automática. 151 TypeTool 3 Si la opción Reemplazar glifos existentes con el mismo nombre o punto de código Unicode no está activada e introduce un nombre que ya está asignado a uno de los glifos de la fuente, el botón Aceptar se desactivará y no podrá asignar ese nombre. Active la opción para permitir a TypeTool reemplazar glifos. Utilice la opción siguiente para controlar cómo TypeTool lleva a cabo el reemplazo. Utilice el campo de edición Unicode para cambiar los puntos de código Unicode de un glifo. Puede introducir más de un punto de código Unicode separado por un espacio. Utilice el botón Automático para buscar los puntos de código Unicode asignados al nombre de un glifo en la base de datos de TypeTool. Pulse el botón Aceptar para asignar un nuevo nombre al glifo. Verá que el glifo se desplaza a otro lugar de la ventana Fuente según el vector de codificación seleccionado actualmente o la página de códigos. Si desea cambiar el nombre a más glifos, pulse el botón Renombrar glifo siguiente. Se asignará un nuevo nombre al glifo actual (como si hubiera pulsado el botón Aceptar) y aparecerán los datos del glifo siguiente para su edición. 152 Edición de fuentes Generación de puntos de código Unicode Para generar puntos de código Unicode para todos los glifos de la fuente automáticamente, seleccione el comando Generar Unicode del menú Glifo. Verá el cuadro de diálogo de aviso. Haga clic en Sí para regenerar los puntos de código Unicode para todos los glifos. TypeTool hará lo siguiente: 1. Eliminar todo el Unicode. 2. Buscar el nombre de cada glifo en la base de datos de nombres Unicode. 3. Si el nombre está en la base de datos, agregará el punto de código Unicode enlazado con este nombre a la lista de puntos de código Unicode del glifo. 4. Como la base de datos puede enlazar más de un punto de código Unicode con un nombre, los pasos 2 y 3 se llevan a cabo siempre que se encuentre un nombre de glifo en la base de datos. 153 TypeTool 3 Estructura de la base de datos Nombre-Unicode La base de datos que enlaza puntos de código Unicode y nombres de glifo no es nada más que un archivo de texto, standard.nam o agl.nam, ubicado en [carpeta compartida de datos predeterminada]\Mapping que tiene la siguiente estructura: %%FONTLAB NAMETABLE[: Nombre_de_la_base_de_datos] 0x0000 .notdef 0x0002 nonmarkingreturn 0x0020 visiblespace 0x0020 space ......... La primera línea de este archivo es una firma que se utiliza para mostrar que éste es un archivo de base de datos definido correctamente. Esta línea puede contener el nombre de la base de datos, como en agl.nam: %% FONTLAB NAMETABLE: Adobe Glyph List Las líneas que siguen a la firma tienen una estructura muy sencilla: <punto de código Unicode> <nombre> El punto de código Unicode puede estar en formato decimal o hexadecimal (en este caso comienza por ‘0x’). El nombre no debe tener ningún espacio. Los nombres distinguen entre mayúsculas y minúsculas. Un punto de código Unicode puede estar enlazado con más de un nombre y varios puntos de código Unicode pueden estar enlazados con un solo nombre. Si el nombre va precedido del signo ‘!’, significa que el código Unicode puede generarse a partir del nombre, pero ninguno de los nombres marcados pueden generarse cuando se conoce el punto de código Unicode. Es necesario cuando ninguno de los nombres de glifo está incluido en la lista de nombres estándar compatibles con Adobe (lista de glifos de Adobe). Esta función permite generar puntos de código Unicode correctos para los glifos nombrados incorrectamente, pero nunca asignará nombres incorrectos. Puede ampliar estos archivos en cualquier editor de texto, pero le recomendamos encarecidamente que no los cambie. 154 Edición de fuentes Cómo eliminar la información Unicode Si quiere restablecer la información Unicode de su fuente, seleccione todas las celdas del glifo y seleccione el comando Borrar Unicode del menú Glifo. TypeTool eliminará los puntos de código Unicode de todos los glifos seleccionados. Este comando no se puede deshacer. 155 TypeTool 3 El panel Mapa de fuentes Al trabajar con fuentes con codificación Unicode realmente grandes, puede que necesite tener una vista general de toda la fuente. TypeTool tiene un panel especial, denominado Mapa de fuentes, que puede representar todo el espacio de códigos Unicode como un conjunto de imágenes de tamaño 256 x 256 donde cada píxel representa un código de doble byte y cada imagen es un plano. Cada fila de píxeles de esta imagen representa una página de Unicode: 256 puntos de código Unicode que comienzan con el mismo código. Por ejemplo, los códigos A700-A7FF formarán una fila. Cada píxel de la fila representa un código individual. Para abrir el panel Mapa de fuentes, utilice el comando Panel de mapa de fuentes del menú Ventana. Verá un panel que consta de la imagen del código, una barra de herramientas y una barra de estado: La imagen representa el Plano 0 de todo el espacio de códigos Unicode: códigos 0000- FFFF. 156 Edición de fuentes Los botones de la barra de herramientas son los siguientes: Activa el modo zoom Cambia el Mapa de fuentes al modo de páginas de código de doble byte Actualiza el contenido del Mapa de fuentes Haciendo clic en el botón de la barra de herramientas, podrá acercar alguna sección del Mapa de fuentes. En este modo es mucho más fácil manejar los códigos individuales. Para deslizarse por un Mapa de fuentes ampliado mediante el zoom, mantenga pulsado el botón izquierdo del ratón y arrastre el cursor más allá de los límites del Mapa. Si hace clic en el Mapa de fuentes, verá que aparece el punto de código Unicode actual en la barra de estado debajo de la imagen del Mapa. El código actual está resaltado con un puntero a cruz. Haga doble clic en cualquier código del Mapa para saltar al glifo que está asignado a él. Para cambiar a otro plano del espacio de códigos, utilice el control Plano de la barra de estado: El Mapa de fuentes hace un seguimiento de forma automática de los cambios efectuados en la fuente. Si no está seguro de que está actualizado correctamente, haga clic en el botón manualmente. para actualizar el mapa 157 TypeTool 3 Gestión de páginas de códigos de doble byte Si está trabajando con una fuente CJKV (acrónimo en inglés de chino, japonés, coreano y vietnamita), querrá ver la fuente en una página de códigos de doble byte. Abra el panel Mapa de fuentes y seleccione una de las páginas de códigos de doble byte en la ventana Fuente. Verá este botón activado en la barra de herramientas del Mapa de fuentes. Haga clic en él y verá como se reorganiza el Mapa de fuentes para representar la fuente con la página de códigos de doble byte aplicada. En este modo, cada fila representa los 256 glifos que están “asignados” al primer byte específico. En la siguiente imagen puede ver una fuente del chino tradicional en modo Unicode (a la izquierda de la imagen) y en modo de página de códigos 950 (derecha): Modo Unicode Página de códigos 950 En el modo de página de códigos los píxeles verdes representan los códigos de la página de códigos cubiertos por uno de los glifos de la fuente. Los píxeles cian son los códigos de la página de códigos que no están cubiertos por ningún glifo de la fuente. 158 Edición de fuentes Cómo trabajar con varias fuentes En TypeTool puede abrir muchas fuentes a la vez. Como cada fuente tiene su propia ventana Fuente, a veces el espacio de trabajo de TypeTool está tan lleno de ventanas que no es fácil encontrar una fuente concreta. En esta sección se explicará cómo utilizar las herramientas de TypeTool que están especialmente diseñadas para ayudar a manejar muchas fuentes abiertas al mismo tiempo. Para abrir muchas fuentes, puede utilizar el comando estándar Archivo > Abrir y seleccionar varios archivos de fuentes utilizando las teclas CTRL y MAYÚS+clic en el cuadro de diálogo Abrir archivo. También puede seleccionar archivos de fuentes en el Explorador de Windows y arrastrarlos en el icono TypeTool. Se abrirán todas. Si abre 15 fuentes, la ventana de TypeTool tendrá el siguiente aspecto: que no es la mejor forma de trabajar. Agregue a esta imagen unas cuantas ventanas de Glifo y de Medidas y verá por qué es necesario gestionar bien el espacio de trabajo. 159 TypeTool 3 Lista de ventanas La forma más sencilla de gestionar las ventanas abiertas es utilizar el menú Ventana. Este menú contiene comandos muy útiles: Cascada Organiza las ventanas abiertas en forma de cascada, como en la imagen anterior Mosaico Organiza las ventanas como mosaicos en un suelo rectangular horizontal Mosaico vertical Ventanas... Abre el cuadro de diálogo de administración de ventanas. Si selecciona el comando Ventanas aparecerá un cuadro de diálogo: La mayor parte del cuadro de diálogo está cubierto por la lista de ventanas abiertas. Seleccione una de las ventanas de la lista y haga clic en el botón Activar para activar esa ventana y moverla a la parte superior. Para cerrar una o más ventanas, selecciónelas de la lista y haga clic en el botón Cerrar ventanas. Seleccione dos o más ventanas de la lista y haga clic en Cascada, Mosaico horizontal o Mosaico vertical para llevar a cabo una de estas operaciones únicamente en las ventanas seleccionadas. El resto de las ventanas se minimizará automáticamente. Utilice el botón Minimizar para minimizar las ventanas seleccionadas. 160 Edición de fuentes Aplicación de las modificaciones Puede encontrar muchos comandos de modificación en los menús Contorno, Glifo y Herramientas que se pueden aplicar al glifo abierto en la ventana Glifo (consulte el capítulo “La ventana Glifo (en la página 163)”), pero la mayoría de ellos son aplicables al glifo o glifos seleccionados en la ventana Fuente. Para aplicar un comando de modificación, seleccione los glifos de la ventana Fuente y elija el comando apropiado en el menú Contorno, Herramientas o Glifo. Por ejemplo, para convertir glifos de perfiles de TrueType a perfiles de Type 1, seleccione los glifos que desee convertir y elija el comando Contorno > Convertir > Curvas a PostScript. Si hay más de 128 glifos seleccionados para su transformación, verá el siguiente mensaje de advertencia: Haga clic en Sí para que TypeTool aplique los comandos a todos los glifos seleccionados. Podrá encontrar descripciones de todos los comandos de modificación en el capítulo “La ventana Glifo (en la página 163)”. Consulte también el capítulo “Acciones (en la página 339)” para obtener información relacionada con el tema. 161 La ventana Glifo La ventana Glifo es una herramienta estándar en todas las aplicaciones basadas en FontLab. Es un módulo de edición de contorno universal y muy eficaz que también permite realizar muchas operaciones específicas de las fuentes. TypeTool 3 Contenido de la ventana Glifo Para abrir la ventana Glifo, haga doble clic en cualquier muestra de glifo de la ventana Fuente o Medidas. La ventana Glifo La ventana Glifo tiene los componentes siguientes: Área de las barras de herramientas Campo de edición Reglas superior e izquierda Cuadro superior izquierdo Barras de desplazamiento Botón Bloquear Botón del panel Medidor La barra de herramientas local es el centro de comandos de la ventana Glifo. Hay una lista desplegable con selección de zoom y dos botones que se usan para seleccionar el nivel de zoom: 164 La ventana Glifo Puede arrastrar la barra de herramientas local hasta cualquier lugar de la pantalla o puede acoplarla al área superior o inferior de la ventana Glifo. Para mostrar y ocultar la barra de herramientas local, utilice este botón en el área superior derecha de la ventana Glifo: Debajo de la ubicación (superior) predeterminada de la barra de herramientas local y a la izquierda de la ventana, pueden aparecer reglas que se utilizan para obtener la vista previa de las posiciones de varias estructuras en el espacio del glifo. Puede activar y desactivar las reglas en Ver > Reglas o mediante el menú contextual que aparece al hacer clic con el botón derecho en una de las reglas. 165 TypeTool 3 Selección de un glifo para su edición Puede abrir un glifo en la ventana Glifo por medio de cualquiera de los métodos siguientes: Hacer doble clic en la celda del glifo en la ventana Fuente. Si ya tiene una ventana Glifo abierta con un glifo de la misma fuente, el nuevo glifo se abrirá en la misma ventana en la que se mostraba el glifo anterior. Mantenga pulsada la tecla CTRL cuando haga doble clic en la celda del glifo para abrirlo en una ventana Glifo independiente. Tenga en cuenta que si este método no funciona, normalmente es porque está desactivado en las opciones de la ventana Fuente en el cuadro de diálogo Herramientas > Opciones. Puede obligar a TypeTool a abrir siempre un glifo en una ventana Glifo nueva. Use la opción Doble clic para abrir una ventana nueva en la página Opciones > Ventana Fuente para activar esta función. 166 Hacer clic con el botón derecho en la ventana Fuente y seleccionar el comando Abrir ventana Glifo para abrir el glifo en otra ventana Glifo. El botón Bloquear proporciona acceso directo mediante el teclado a los glifos de la fuente. Si el botón muestra un candado cerrado, se utilizan teclas de una letra para los atajos de teclado, como Z para acercar con el zoom. Si el botón muestra un candado abierto, al pulsar cada tecla irá al glifo correspondiente de la fuente; por lo tanto, si pulsa Z, abrirá el glifo “z” para su edición (MAYÚS+Z abrirá el glifo “Z”, en mayúscula). Para tener acceso a un carácter extendido, escriba rápidamente el nombre del glifo. Por ejemplo, para abrir el glifo “ä”, escriba ADIERESIS en el teclado. Tenga en cuenta que basta con escribir ADI si sólo hay un glifo en la fuente con el nombre que comienza por esa cadena de caracteres. Utilice MAYÚS para los nombres en mayúscula. La ventana Glifo Haga clic con el botón izquierdo del ratón en el glifo seleccionado en la ventana Fuente y arrástrelo hasta cualquier ventana Glifo. Seleccione el comando Buscar en el menú Editar y busque el glifo que desea abrir. Si su ratón tiene rueda, mantenga pulsada la tecla CTRL y desplace la rueda parar ir al glifo anterior o siguiente. 167 TypeTool 3 Creación de glifos Si desea crear un glifo nuevo en un lugar vacío de la fuente (una celda gris de la ventana Fuente), haga doble clic en la celda. Consulte la sección "Creación de glifos nuevos (en la página 147)" en el capítulo "Edición de fuentes (en la página 91)" para obtener detalles. 168 La ventana Glifo Modificación de la vista en la ventana Glifo Use el nivel de zoom y las barras de desplazamiento para modificar la vista del campo de edición de la ventana Glifo. Al utilizar las barras de desplazamiento, puede desplazarse por el campo de visualización de un símbolo. Con el nivel de zoom, puede definir cómo se convierten las coordenadas de unidad de glifo a coordenadas de pantalla, y a la inversa. Si elige un nivel de zoom más alto, verá más detalles del glifo y podrá realizar las operaciones de edición con mayor precisión. Sin embargo, con los niveles de zoom más altos sólo se verá una parte del glifo, por lo que deberá utilizar las barras de desplazamiento para ver sus distintas partes. Hay niveles de zoom fijos y niveles de zoom personalizados. Puede seleccionar uno de los niveles de zoom fijos de la lista desplegable Zoom . Al que se encuentra en la parte superior de la ventana Glifo: elegir un nivel de zoom fijo, TypeTool regresará a este modo de glifo cada vez que se utilice el comando Alejar (o al pulsar CTRL+0). También puede utilizar el menú Zoom que se encuentra la parte inferior de la ventana, que mostrará la misma selección de niveles de zoom y es muy útil cuando la barra de herramientas Zoom está oculta: Para ampliar una parte del glifo, seleccione la herramienta Zoom (botón de la barra de herramientas; tecla + o CTRL+ESPACIO en el teclado) y declare un nivel de zoom personalizado utilizando un rectángulo de selección. Este nivel de zoom es temporal; para regresar al nivel de zoom fijo previamente seleccionado, haga clic en el botón (o pulse – (guión) o CTRL+0). 169 TypeTool 3 Los atajos de teclado alternativos son: CTRL+Espacio Acercar CTRL+ALT+Espacio Alejar CTRL+1,2,3,4,5,6 Establecer modo zoom de 6,25% a 200% Espacio y arrastrar Desplazarse (aparece el cursor en forma de mano) Después de seleccionar la herramienta de zoom, desplace el puntero del ratón hasta una de las esquinas del área rectangular que desea acercar o alejar y haga clic con el botón izquierdo. A continuación, sin soltar el botón del ratón, defina el área que desea acercar arrastrando el cursor para formar un rectángulo. Suelte el botón y el nuevo nivel de zoom personalizado se habrá seleccionado. Si su ratón tiene una rueda, utilícela para desplazarse verticalmente por la ventana Glifo, mantenga pulsada la tecla MAYÚS para desplazarse horizontalmente y mantenga pulsada la tecla ALT para acercarse y alejarse, y la tecla CTRL para ir al glifo siguiente o anterior. 170 La ventana Glifo Selección rápida del zoom Para cambiar rápidamente el nivel de zoom de la ventana Glifo, puede seleccionar el comando Acercar o Alejar en el menú Ver. También puede pulsar la tecla Z para acercarse o la tecla X para alejarse. Este comando aumenta o reduce el nivel de zoom por un factor de dos. Si el cursor se encuentra en el área de edición de la ventana Glifo, el nuevo nivel de zoom se centrará alrededor de la posición del cursor. Estas teclas están activas incluso cuando se arrastra un elemento con una de las herramientas de edición. Si el ratón tiene rueda, puede mantener pulsada la tecla ALT mientras usa la rueda para cambiar el nivel de zoom. 171 TypeTool 3 Opciones de alineación vertical Cuando se selecciona el valor 100% del zoom, TypeTool tiene que elegir un factor de escala para ajustar el espacio de unidad de fuente en la ventana Glifo. Esta escala se define mediante dos niveles verticales en el espacio de fuente: Trazos ascendente y descendente visuales: T ra z o a s c e n d e n te v is u a l E d ic ió n d e e le m e n to a rc h iv a d o T ra z o d e s c e n d ie n te v is u a l Cuando se selecciona el zoom al 100%, el trazo ascendente visual se ajusta a la parte superior del campo de edición y el trazo descendente visual a la parte inferior. Los mismos valores se utilizan para crear los iconos que ve en la ventana Fuente. Para establecer medidas visuales, use la página Ventana Glifo > Dimensiones del cuadro de diálogo Herramientas > Opciones: Los valores se miden como porcentaje del tamaño en UPM de la fuente, por lo que -20% es -200 si el tamaño en UPM es 1000 y -410 si el tamaño en UPM es 2048. 172 La ventana Glifo Herramientas y operaciones La ventana Glifo de TypeTool funciona en varios modos. Los tres modos más importantes son: Modo Edición Es el modo principal para dibujar nuevos glifos y mover todos los elementos del glifo (líneas de ajuste, nodos o márgenes del glifo). Modo VectorPaint Conjunto de herramientas que permiten crear nuevos glifos o modificar los existentes mediante herramientas de dibujo vectorial que simulan las herramientas de mapa de bits normales. Modo Medidor Se usa para medir contornos, distancias o ángulos. Los otros modos incluyen dos operaciones adicionales: Transformación libre Permite aplicar una escala a una parte seleccionada del perfil, rotarla o inclinarla. Fondo > Mover y aplicar escala Permite establecer el tamaño y la posición de la capa de fondo de mapa de bits. Use los botones de Herramientas y de otras barras de herramientas, o los atajos de teclado para cambiar entre modos. Los tres modos más importantes son: ALT+1 Modo Edición ALT+3 Modo VectorPaint ALT+4 Modo Medidor Aunque la barra de herramientas Herramientas contiene un solo botón para el modo Medidor, puede personalizarla fácilmente (Herramientas > Personalizar) o incluso crear una barra de herramientas especial personalizada con botones para alternar entre los modos: 173 TypeTool 3 Modo Edición El modo Edición es el más importante de TypeTool. En él se puede modificar el contenido de todas las capas de edición. Todas las operaciones realizadas con la herramienta de edición se pueden deshacer con el comando Deshacer del menú Editar, o simplemente de la barra de herramientas en la haciendo clic en el botón Deshacer parte superior de la ventana Glifo. Se pueden deshacer hasta 200 operaciones. Todas las operaciones deshechas se pueden rehacer con el comando Rehacer del menú Editar o con el botón Rehacer de la barra de herramientas. En este modo se pueden utilizar once herramientas de edición diferentes. Se seleccionan fácilmente mediante la barra de herramientas Herramientas: Como puede observar, la barra de herramientas Herramientas también contiene botones de otros modos. 174 La ventana Glifo También puede utilizar las teclas del 1 al 9 para seleccionar de forma rápida las herramientas de edición: 1 Editar Herramienta principal que se utiliza para arrastrar objetos en las capas de edición y realizar otras operaciones. En los capítulos siguientes, se da por hecho que esta herramienta está activa en el modo Edición. 2 Borrador Esta herramienta se usa para quitar rápidamente nodos innecesarios. 3 Cuchillo Herramienta para insertar nodos y romper perfiles. 4 Varita mágica Herramienta para seleccionar contornos rápidamente (haga clic en cualquier lugar próximo al contorno para seleccionarlo). Tenga en cuenta que esta herramienta no está disponible de manera predeterminada en la barra de herramientas Herramientas. 5, 6, 7 Agregar esquina, Agregar curva, Agregar tangente Herramientas para crear nuevos contornos o insertar nodos. 8 Dibujo Bézier Herramienta para dibujar el contorno con curvas Bézier. Girar, Aplicar escala, Inclinar Herramientas para transformar los perfiles rápidamente. 175 TypeTool 3 Activación temporal de la herramienta Editar Para activar de forma temporal la herramienta Editar mientras usa otra herramienta, pulse y mantenga pulsada la tecla CTRL. Distancia de ajuste En las secciones siguientes se describirá el uso de las herramientas de edición para modificar el perfil y otras capas de edición. Las demás herramientas se mencionarán de forma explícita. Cuando se debe seleccionar un nodo o cualquier otro objeto en alguna de las capas, es necesario hacer clic en él con el ratón. No es necesario hacer clic en el objeto con precisión, aunque debe encontrarse cerca, dentro de lo que se denomina “distancia de ajuste”. Ajustar a zona alrededor de un nodo La distancia de ajuste se aplica cuando se selecciona un objeto para el que se permite la característica. De manera predeterminada, la distancia de ajuste se encuentra definida en 3 píxeles de pantalla, pero se puede modificar en la página Ventana Glifo > Dimensiones del cuadro de diálogo Opciones: 176 La ventana Glifo Capas de edicion En TypeTool cada glifo contiene varias capas de edición. Algunas de ellas se utilizan cuando se exporta la fuente; otras son sólo de TypeTool y se utilizan para ayudarle a trabajar con el glifo. A continuación se enumeran todas las capas que se pueden ver en la ventana Glifo. Más adelante se describirán detalladamente. Perfil Capa principal que contiene el perfil del glifo. Cuadrícula Cuadrícula regular que ayuda a alinear el perfil. Líneas de ajuste Líneas de ajuste horizontales, verticales o diagonales. Retoques Retoques de fuentes Type 1: pares de líneas verticales u horizontales establecidos a una distancia fija. Máscara Plantilla de perfil. Fondo Fondo de mapa de bits Medidas de glifo Medidas de glifo: márgenes interiores izquierdo y derecho y una línea base Medidas verticales Medidas verticales de la fuente, como el trazo ascendente, el trazo descendente o la altura de mayúsculas. Máscara global Máscara global (para toda la fuente). Con el menú Ver se puede controlar el aspecto y las características de las capas: Mostrar capas Muestra todas las capas (y algunas otras opciones) y permite activarlas o desactivarlas. No se puede desactivar (ocultar) la capa Perfil. Bloquear capas Muestra las capas que se pueden bloquear para impedir que se modifiquen de forma accidental. Por ejemplo, si la capa de perfil está bloqueada, no podrá agregar, mover ni eliminar nodos, ni cambiar ninguna curva. Ajustar a capas Controla qué capas tienen activada la característica “ajustar a”. 177 TypeTool 3 Si a menudo necesita activar y desactivar algunas capas, puede arrastrar el menú Ver > Mostrar capas y convertirlo en barra de herramientas: Puede hacer lo mismo con el menú Ver > Bloquear capas: En las secciones siguientes, se describirán todas las capas de edición, así como los procesos para modificarlas y controlarlas. 178 La ventana Glifo Capa de perfil La capa de perfil es la más importante de todas. Almacena información sobre la forma del glifo, mientras que todas las demás capas de edición y la mayoría de herramientas de TypeTool están diseñadas para ayudarle a crear buenos perfiles. Antes de pasar a describir las herramientas de edición de perfiles, hablemos sobre la estructura del perfil. 179 TypeTool 3 Unidades de medida Todos los dibujos de glifos se miden por medio de un sistema de coordenadas estándar. La unidad de este sistema se denomina unidad de fuente. Todo punto de un perfil de glifo tiene coordenadas x e y, medidas en unidades de fuente. Otras distancias como ancho de avance, valores de interletraje, posiciones de componentes, etc también se miden en unidades de fuente. Todos los glifos de una fuente tienen una escala de referencia en común que define la relación entre dibujos de glifo y el tamaño de punto de la fuente. Esta escala de referencia se conoce como tamaño UPM (Units Per eM size). Siempre que la fuente se muestra con un tamaño de punto específico, se modifica el tamaño para que el tamaño UPM coincida con el tamaño de punto. El tamaño de punto UMP de las fuentes más disponibles actualmente es igual a 1.000 unidades. Esto significa que siempre que se tenga que mostrar la fuente a 10 puntos, las 1.000 unidades cambian a una escala de 10 puntos tipográficos, es decir, a 10/72 partes de una pulgada. Puede definir el tamaño UPM de su fuente en la página Información de fuente > Medidas y dimensiones (en la página 368). En las fuentes típicas, el tamaño UPM es de 1.000 unidades y la letra "H" en mayúsculas tiene una altura aproximada de 700 unidades. Si establece texto con su fuente en un tamaño de 10 puntos, este valor de 10 puntos se corresponderá con el tamaño en UPM, es decir, 1.000 unidades. Esto significa que su "H" en mayúsculas tendrá una altura de 7 puntos. En una fuente diferente, la "H" en mayúsculas puede tener una altura de 800 unidades, así que establecido en 10 puntos, la letra tendrá una altura de 8 puntos. Esta es la razón por la cual el tamaño en puntos de texto de composición tipográfica en realidad no está relacionado con ningún elemento “gráfico” del estilo de fuente, y por qué diferentes estilos de fuente parecen visualmente más grandes o más pequeños cuando se componen con el mismo tamaño de punto. 180 La ventana Glifo Si desea que la letra "H" se muestre visualmente más grande cuando la establezca en un tamaño en puntos específico, necesita aumentar la relación entre el tamaño de la letra en unidades y el tamaño UPM. Si la letra "H" tiene una altura de 700 unidades y la fuente tiene un tamaño en UPM de 1.000 unidades, la relación es de 700/1.000 = 0,7 ó 70%. Para aumentar esta relación, tiene dos posibilidades: puede aumentar el tamaño de la letra "H" en unidades (es decir, modificar la escala del glifo) o puede reducir el tamaño en UPM sin cambiar la escala de los glifos. El efecto visual será idéntico. Supongamos que desea aumentar las formas de las letras de manera que la letra "H" tenga una altura de 8 puntos (en lugar de 7 puntos) cuando el tamaño de la fuente sea de 10 puntos. La relación que desea entre la altura de la letra "H" y el tamaño en UPM es de 0,8. Así puede incrementar el tamaño de la letra “H” para que tenga una altura de 800 unidades y mantener el tamaño UPM de 1.000 o puede mantener la altura de la letra “H” a 700 unidades, pero reducir el tamaño UPM a 875, ya que 800/1.000 = 700/875. Las unidades de fuente son números enteros. Esto significa que un punto de perfil (un nodo) puede tener el valor de la coordenada x de 334 o 335 pero no de 334,5 ni 334ј. Esto significa que, a diferencia de los dibujos Bézier en Illustrator o Freehand, los dibujos de glifos en las fuentes tienen una precisión limitada. En una fuente de 1.000 UPM algunos detalles muy precisos no se pueden representar de forma precisa. 181 TypeTool 3 El tamaño UPM de 1.000 se ha aceptado a nivel general como uno que ofrece la mayor relación entre precisión en los detalles y eficiencia de espacio de memoria. Prácticamente todas las fuentes Type 1 utilizan un tamaño UPM de 1.000. Sin embargo, se permiten otros tamaños UPM. Por ejemplo, algunos fabricantes de fuentes producen fuentes OpenType TT con un tamaño UPM de 2.048 mientras que otros utilizan uno de 1.000. La mayoría de fuentes OpenType PS utilizan un tamaño UPM de 1.000, aunque existen algunas que utilizan diferentes tamaños UPM. Para incrementar la precisión de sus dibujos, puede escoger un tamaño UPM mayor, como 1.500, 2.000, 2.048, 3.000 o 4.000 o hasta 1.877. El tamaño UPM máximo permitido por las especificaciones OpenType y TrueType es de 16.384. , y TypeTool actualmente tiene un límite de implementación interna para coordenadas de glifo de ±32.767. Sin embargo, las especificaciones de Adobe requieren que las coordenadas y anchos de avance del glifo no excedan ±4.095 en las direcciones x e y independientemente del tamaño UPM. Tenga en cuenta que como el tamaño UPM no tiene relación con ningún dibujo físico de la fuente, es imposible medir de forma precisa el tamaño de punto del texto impreso. Aunque puede utilizar una regla para medir el ancho o la altura de algunas letras, no existe ninguna manera de saber a ciencia cierta el tamaño de punto que se utilizó, ya que una "H" de 700 unidades de altura de una fuente UPM de 1.000 establecida en 10 puntos es idéntica a una "H" de 700 unidades de altura en una fuente UPM de 1.200 establecida en 12 puntos, y también es idéntica a una "H" de 1.792 unidades de altura en una fuente UPM de 2.048 establecida en 8 puntos. Otro parámetro de fuente relevante que no se debe confundir con el tamaño UPM es la altura de la fuente. La altura de la fuente se mide en unidades de fuente y se utiliza para determinar el espaciado de línea predeterminado del texto establecido en una fuente. U P M 182 A l t u r a La ventana Glifo La altura de la fuente es la distancia entre las medidas verticales más importantes de la fuente: la línea de trazo ascendente y la línea de trazo descendente. Ambas líneas están definidas por el diseñador de tipos. La línea de trazo ascendente normalmente equivale a la altura de las letras altas minúsculas, como la "b", y la línea de trazo descendente normalmente equivale a la parte baja de las letras en minúscula que sobresalen por debajo de la línea base, como la "p". Sin embargo, las líneas de trazo ascendente y descendente no tienen por qué ser idénticas al tamaño de las letras. Para asegurar un espaciado de líneas equitativo al cambiar de fuente dentro de una familia de fuentes, las líneas de trazo ascendente y descendente deben ser iguales en todas las fuentes de la familia, aunque los estilos más gruesos tenderán a tener letras minúsculas más cortas y los estilos ligeros. Una fuente puede contener glifos que se extiendan por encima de la línea de trazo ascendente o por debajo de la línea de trazo descendente, tal como el signo de las integrales. No obstante, estos glifos extremadamente altos puede que queden cortados cuando aparezcan en la pantalla (en algunas aplicaciones) o cuando se impriman (con algunas impresoras). Las fuentes Type 1 tienen sólo una línea de trazo ascendente y una línea de trazo descendente. Las fuentes TrueType y OpenType tienen tres líneas de trazo ascendente diferentes y tres líneas de trazo descendente diferentes, así que estos valores deben calcularse con cuidado. Hablaremos de ello más adelante. 183 TypeTool 3 Puntos de referencia De manera predeterminada, todas las coordenadas se miden respecto al punto cero del glifo, que se encuentra en la intersección de la línea base y la línea del margen interior izquierdo: Punto de referencia Punto cero Como alternativa, las distancias se pueden medir respecto al punto de referencia, que la herramienta Editar puede colocar en cualquier punto del espacio del glifo. A menudo, el punto de referencia es muy útil cuando se trabaja con formas simétricas. Para establecer la posición exacta del punto de referencia, mantenga pulsada la tecla CTRL mientras hace clic en él. Aparecerá el cuadro de diálogo de propiedades del punto de referencia, donde podrá especificar su posición horizontal y vertical. De manera predeterminada, el punto de referencia se encuentra en la posición del punto cero. 184 La ventana Glifo Contornos La información más importante y más compleja de una fuente es la forma del glifo. Todos los glifos se definen como una serie de contornos. Todos los contornos se componen de una serie de segmentos: líneas rectas y curvas. Los nodos, es decir los puntos de perfil, definen todos los segmentos. Contornos abiertos y cerrados Los contornos pueden ser abiertos o cerrados: Todos los formatos de fuente conocidos requieren que los contornos sean cerrados, pero, durante la edición de perfiles, puede ser útil mantener algunos contornos abiertos y, después, conectarlos entre sí para obtener los contornos cerrados finales. En TypeTool es muy fácil abrir contornos cerrados y cerrar contornos abiertos. 185 TypeTool 3 Contornos con y sin relleno Hay dos tipos de contornos: negros o blancos. También pueden tener dos direcciones: en el sentido de las agujas del reloj o en el sentido contrario a las agujas del reloj. La regla básica que se aplica a las fuentes Type 1 es sencilla: los contornos en el sentido de las agujas del reloj son blancos y los contornos en el sentido contrario a las agujas del reloj son negros. Una versión más simple de esta regla, que se conoce como la regla de la mano izquierda, es: si mira a lo largo de la dirección de un contorno, el relleno negro quedará a su izquierda. Contorno dirigido Zona interior rellenada En la especificación de las fuentes TrueType, sucede lo contrario, por lo que un contorno se rellena por la derecha. Sin embargo, no todos los rasterizadores de fuentes TrueType requieren que los glifos sigan esta regla, por lo que se recomienda, aunque no es obligatorio, que invierta la dirección de los contornos cuando convierta fuentes Type 1 a TrueType. Punto de inicio y trazo de cierre Todos los contornos tienen un punto de inicio. El punto de inicio es el primer nodo del contorno. El último nodo del contorno cerrado se conecta automáticamente al punto de inicio con una línea recta, que se denomina trazo de cierre. El color del punto de inicio en la ventana Glifo es azul. En un punto de inicio puede aparecer una marca de dirección de contorno: 186 La ventana Glifo Curvas y lineas Los segmentos son de tres tipos: segmentos de línea recta, segmentos de curva de PostScript o segmentos de curva de TrueType. Los segmentos de línea recta (a veces denominados vectores) son líneas rectas que conectan dos nodos consecutivos. Las curvas PostScript (también llamadas curvas Type 1) son curvas Bézier (splines B cúbicos de tercer orden). Para modificar la forma de las curvas, se usan dos subnodos adicionales: Punto de control Bézier Punto final Curva Bézier Vector de control Punto final Estos subnodos se denominan puntos de control Bézier (BCP) y los vectores que conectan los puntos de control con los extremos de la curva se denominan vectores de control. En la ventana Glifo, los segmentos de línea recta terminan con puntos cuadrados (en modo de blanco y negro) o rojos (en modo de color) y las curvas terminan con puntos redondos o verdes. Observe el papel que juega aquí la dirección del contorno: es siempre la forma o el color del nodo final de un segmento lo que indica el tipo del segmento. 187 TypeTool 3 Las curvas de TrueType son curvas de 2º orden (splines B cuadráticos) que tienen un punto de control, denominado punto “fuera de curva”: Punto de control (fuera de curva) Punto final (en la curva) Punto final (en la curva) Algunas curvas de TrueType pueden aparecen enlazadas entre sí y formar una curva larga sólo con puntos fuera de la curva. En las curvas de este tipo, los puntos intermedios dentro la curva no existen explícitamente, sino que el rasterizador los presupone: Puntos en la curva Puntos en la curva implícitos Puntos fuera de curva Las curvas de TrueType terminan con puntos cuyo aspecto es exacto al de los puntos de segmento de línea recta. Los puntos fuera de la curva de las curvas de TrueType tienen un “signo más” (en modo de blanco y negro) o color azul claro (en modo de color). 188 La ventana Glifo Conexiones El tipo de conexión entre los segmentos es muy importante si se desea mantener la suavidad del contorno en los nodos apropiados. Existen dos tipos de conexiones: puntiagudas y suaves. En una conexión puntiaguda, los dos segmentos conectados (curva y curva o segmento de línea recta y curva) se encuentran totalmente libres en el ángulo que forman el uno respecto al otro en el nodo de conexión. En una conexión suave, la dirección del segmento de línea recta y el vector de control de una curva o los vectores de control de dos curvas consecutivas se mantienen colineales (descansan sobre la misma línea recta). En otras palabras, el ángulo que forman ambos segmentos en el nodo está fijo en 180 grados. Conexión suave Conexión puntiaguda Es muy importante mantener la suavidad de los contornos del glifo en los lugares correctos. Las pequeñas esquinas (conexiones puntiagudas que son invisibles cuando los glifos son pequeños) se verán y serán horribles al imprimir texto grande. Además, los programas de rasterización que convierten glifos de perfil a imágenes de mapa de bits en papel no admiten perfiles cuando hay conexiones puntiagudas en lugares donde el perfil debería ser suave. Nota: Una manera rápida de cambiar el tipo de conexión es hacer doble clic en un nodo. El panel Propiedades le proporciona un control más detallado. Use Contorno > Conexiones correctas para corregir automáticamente las conexiones puntiagudas incorrectas, es decir, las conexiones puntiagudas que pueden convertirse en suaves sin modificar la forma del contorno. 189 TypeTool 3 Tipo de nodo TypeTool tiene varios tipos de nodos representados por diferentes símbolos de nodo. El símbolo de nodo unifica dos clases de información esenciales: el tipo de segmentos que conecta el nodo (segmento de línea recta o segmento de curva) y el tipo de conexión (puntiaguda o suave). Nodo de curva. Un símbolo de nodo redondo (verde) indica una conexión suave entre dos segmentos de curva. Nodo de tangente. El icono del símbolo de nodo triangular (violeta) indica una conexión suave entre un segmento de curva y un segmento de línea recta. Nodo de esquina. Un símbolo de nodo cuadrado (rojo) indica una conexión puntiaguda entre distintos tipos de segmentos. Un nodo azul indica el punto de inicio. Para mostrar los nodos de manera parecida a Fontographer, sólo en blanco y negro, active Herramientas > Opciones > Ventana Glifo > Aspecto > Blanco y negro. Para mostrar la información de color adicional como en versiones anteriores de TypeTool, desactive esta opción. Nota: Puede haber nodos de esquina entre cualquier tipo de segmentos (de línea recta o de curva). Si es posible, debería convertir un nodo de esquina entre dos segmentos de curva en un nodo de curva, y un nodo de curva entre un segmento de curva y un segmento de línea recta en un nodo de tangente (consulte la sección “Conexiones (en la página 189)” anterior). Nunca puede haber una conexión suave entre dos segmentos de línea recta; siempre será una conexión puntiaguda. Por otra parte, normalmente constituyen un “vector colineal” y debe simplificarse en un solo segmento. Para destacar visualmente el tipo de conexión (suave o puntiaguda) de todos los nodos, puede activar la capa de conexiones: Ver > Mostrar capas > Conexiones. Si se activa, aparecen símbolos de conexión adicionales junto a cada nodo. Una pequeña “x” junto al nodo indica una conexión puntiaguda; una pequeña “o” al lado del nodo indica una conexión suave. 190 La ventana Glifo Aspecto del perfil Un perfil se puede ver en modo de contorno o con relleno. Estos modos son iguales en todas las operaciones de edición, pero el perfil con relleno es un poco más lento. Aún así, con el perfil con relleno siempre se verá el aspecto que tendrá el glifo en la fuente resultante. Para cambiar entre modos, utilice el botón de la barra de herramientas Mostrar capas o, en Ver > Mostrar capas, utilice el comando Rellenar perfil. Modo de perfil Modo Rellenar perfil 191 TypeTool 3 Contorno suavizado De manera predeterminada, un contorno se representa en color negro y, a veces, su aspecto puede parecer irregular: Opcionalmente, puede suavizar la apariencia del contorno en la pantalla, lo que proporcionará más suavidad al aspecto del perfil: Para suavizar los contornos, use la página Ventana Glifo del cuadro de diálogo Herramientas > Opciones: Puede utilizar el botón Aplicar que se encuentra en la parte inferior derecha del cuadro de diálogo Opciones para comprobar el resultado de los cambios efectuados en las opciones de la ventana Glifo. 192 Nota: Si el equipo es lento y el contorno es complejo, es posible que el suavizado de los perfiles afecte al rendimiento de las herramientas de edición. En ese caso, desactívelo. La ventana Glifo Vista previa de alta calidad Independientemente del modo que esté activo, puede obtener rápidamente una vista previa de alta calidad del perfil si pulsa la tecla '`' (es el acento grave del teclado). Mientras mantenga la tecla pulsada, tendrá una vista previa del perfil de alta calidad. Tenga en cuenta que puede usar las teclas ',' y '.' para ver los glifos sin soltar la tecla '`'. Nota: En el teclado inglés de Estados Unidos, la tecla '`' se encuentra entre las teclas TAB y ESC. En otros teclados, puede que tenga que usar una tecla diferente, como Ö en el teclado alemán. 193 TypeTool 3 Opciones de vista previa de perfil Para la vista previa de la capa de contorno, puede elegir otras opciones en Ver > Mostrar capas: Nodos Para mostrar o no los nodos. Vectores de control Para mostrar los vectores de control de la curva o no. Modo de conexión Para mostrar las marcas del modo de conexión. Algunos comentarios más sobre el aspecto del perfil: Las partes seleccionadas de un perfil aparecen de color rojo. Los nodos seleccionados se marcan como rectángulos rojos y están visibles aunque los nodos no seleccionados estén ocultos. Puede personalizar muchas opciones relacionadas con el aspecto del perfil en las secciones Aspecto y Dibujo de perfil de la página Ventana Glifo del cuadro de diálogo Herramientas > Opciones, que se describe en la sección ”Opciones TypeTool (en la página 65)”. 194 La ventana Glifo A continuación, se ofrece una lista de algunas de las opciones disponibles y una descripción de las características que controlan: Nodos pequeños Los nodos pueden ser pequeños o grandes: Nodos en blanco/negro Los nodos pueden tener color o estar en blanco y negro: Mostrar posición de nodo Un nodo puede estar seleccionado como nodo actual. Estará resaltado y su posición aparecerá en la pantalla: Para anular la selección del nodo, haga clic en cualquier lugar del espacio vacío del campo de edición o pulse la tecla ESC. Suavizar perfil Permite elegir entre la representación estándar y suavizada del perfil: Eco mientras se edita Al editar los contornos, la forma/posición de los contornos originales se muestran en gris: 195 TypeTool 3 Mover los nodos La operación de edición más importante es la modificación de los contornos que componen cada glifo. Los contornos se pueden modificar de tres maneras: desplazando los nodos, editando los segmentos con el método de edición libre, y seleccionando varios nodos y desplazándolos en conjunto. Para desplazar nodos individuales: 1. Si los nodos están ocultos, muestre el nodo que desea editar: active los nodos con el comandoVer > Mostrar capas > Nodos o haga clic cerca del nodo para que se vuelva visible. Si se ha perdido y se ha resaltado un nodo incorrecto, pulse las teclas AV PÁG y RE PÁG para ir hasta el nodo correcto: 2. Arrastre el nodo hasta la nueva posición. Se fijará a los objetos de otras capas si están visibles y si se activó la función de ajuste a esas capas (menú Ver > Ajustar a capas). Mantenga pulsada la tecla MAYÚS para limitar la dirección de movimiento del nodo en incrementos de 45 grados y para ajustar el cursor a la posición del nodo original. 196 La ventana Glifo Opciones Si va a desplazar un nodo que conecta dos curvas Bézier (PostScript), tiene las opciones siguientes: 1. Si la conexión de las curvas es suave, pulse la tecla MAYÚS antes de hacer clic en el nodo para limitar el movimiento a una línea entre los puntos de control de las curvas: 2. Si la conexión es puntiaguda, pulse la tecla ALT en cualquier momento mientras arrastra el nodo para desplazarlo sin los puntos de control adyacentes: 3. Si la conexión es suave, mantenga pulsada la tecla ALT antes de mover el nodo de conexión para mantener la curvatura de la conexión optimizada. Mantenga pulsada la tecla CTRL para incluir los 4 puntos de control en el proceso: 197 TypeTool 3 4. Cuando edita los puntos de control de una curva Bézier, mantenga pulsada la tecla MAYÚS antes de hacer clic en el botón para mantener la dirección del vector de control inalterada. 5. Si va a desplazar un punto de control de una curva con una conexión puntiaguda, mantenga pulsada la tecla ALT para cambiar temporalmente el tipo de conexión a suave, de manera que el vector de control adyacente sea colineal. No olvide que puede mantener pulsada la tecla '`' (situada bajo ESC en el teclado) cuando lo desee para obtener al instante una vista previa de alta calidad del perfil del glifo tal como se va a imprimir: Perfil normal 198 Vista previa de alta calidad La ventana Glifo Eco de perfil Si desea ver el aspecto del perfil antes de desplazar un nodo, active el modo Eco. Abra la página Ventana Glifo del cuadro de diálogo Opciones y active esta opción: Éste es el aspecto que tendrá el campo de edición cuando se active el modo Eco: 199 TypeTool 3 Uso del teclado Puede utilizar el teclado para desplazar nodos y para seleccionar un nodo a fin de editarlo: 200 Teclas de dirección Cada pulsación de teclado mueve el nodo actual una unidad de fuente. Mayús+teclas de dirección Cada pulsación de teclado mueve el nodo 10 unidades de fuente. CTRL+Teclas de flecha Cada pulsación de teclado mueve el nodo 100 unidades de fuente. Re Pág Selecciona el nodo anterior para editarlo. Av Pág Selecciona el nodo siguiente para editarlo. Tab Alterna el nodo y los vectores de control Bézier. Esc Anula la selección del nodo actual. Nota: Puede convertir una línea o una curva en un objeto activo y las operaciones con las flechas lo moverán como un conjunto. Haga clic con el botón izquierdo en una curva o en una línea con la herramienta Editar y aparecerá resaltada con un par de líneas cortas: La ventana Glifo Edicion libre En ocasiones, quizás desee modificar un contorno de una manera más flexible que desplazando nodos. Por ejemplo, para ajustar la forma de una curva con edición de nodos, normalmente mostraría los puntos de control de la curva y los desplazaría para modificarla. Una manera más intuitiva sería “agarrar” la curva por algún punto entre los nodos y desplazar este punto “interior” imaginario. La forma de la curva cambiará de la manera correspondiente. A este método se le llama “edición libre”. Esto significa que puede desplazar no solamente nodos, sino que cada punto del contorno de un glifo. Incluso puede desactivar los nodos y todavía podrá editar el contorno como desee. Para modificar una curva o un segmento de línea recta con el método de edición libre: 1. Mueva el cursor hasta el lugar del segmento que desea desplazar. 2. Mantenga pulsado el botón del ratón. Verá un pequeño punto de color que le indicará el punto temporal que va a desplazar. 3. Arrastre con el ratón y observe cómo cambia la forma de la curva. Después de unas cuantas pruebas (que se pueden deshacer), habrá adquirido la experiencia necesaria para utilizar este método de edición. Puntos para recordar: 1. En la edición libre, los objetos de guía no se fijan. Por lo tanto, los puntos temporales no se ajustan a la cuadrícula, a las líneas de ajuste, a los retoques, etc. 2. Si elige un punto temporal cerca de uno de los extremos de una curva, desplazará ese extremo, no sólo cambiará la forma de la curva. Éste es un método útil para localizar los extremos de una curva. 3. Al mantener pulsado el botón del ratón para iniciar la edición libre, verá que aparecen los nodos finales de la curva y los vectores de control, lo que simplifica la edición de este segmento. 201 TypeTool 3 4. Si quiere resaltar la línea o la curva pero no quiere modificarla, mantenga pulsada la tecla CTRL mientras hace clic en la línea o la curva. Si arrastra un “punto” en una curva, sus vectores de control pueden cambiar de dirección: Para fijar la dirección de los vectores de control, mantenga pulsada la tecla ALT y haga doble clic en el nodo. Verá cómo la marca de conexión se vuelve amarilla. Haga doble clic de nuevo mientras mantiene pulsada la tecla ALT para anular el estado fijo. También puede hacer clic con el botón derecho en el nodo y usar la opción Dirección BCP fija para controlar esta función. 202 La ventana Glifo Cambio del tipo de conexion El tipo de conexión entre segmentos es muy importante para mantener la suavidad de los contornos. Hay dos tipos de conexiones: suaves y puntiagudas. Si una conexión es suave, la dirección de los vectores de control de la curva adyacente o del vector de control de la curva y la línea es colineal y el contorno es suave en la conexión. Para cambiar el tipo de conexión 1. Haga que el nodo esté visible. 2.1 Haga doble clic en el nodo. 2.2 Haga clic con el botón derecho en el nodo y seleccione el tipo de conexión en el menú emergente: Eliminación de nodos Para suprimir nodos usando la herramienta Editar: 1.1 Comience a arrastrar el nodo. 1.2 Mientras mantiene pulsado el botón izquierdo del ratón, haga clic con el botón derecho. El nodo se eliminará. 2.1 Mueva el cursor hasta el nodo y haga clic con el botón derecho del ratón. 2.2 En el menú contextual, elija el comando Suprimir nodo. Nota: si hace clic con el botón derecho mientras edita la curva con el modo de edición libre o mueve los puntos de control de una curva, la curva no se eliminará. En lugar de ello, se convertirá en una línea recta. 203 TypeTool 3 Supresión de líneas y curvas Puede suprimir una línea o curva completa con la herramienta Cuchillo. Active la herramienta Cuchillo con el botón de la barra de herramientas Herramientas o haga clic en 3 en el teclado. Mantenga pulsada la tecla ALT y haga clic en la línea que desea suprimir. Observe que con este método romperá el perfil: Otro modo de suprimir una línea o una curva consiste en hacer clic sobre ella con el botón izquierdo mediante la herramienta Editar y, a continuación, seleccionar el comando Suprimir del menú Editar. Este método funciona de forma diferente porque no rompe el perfil. Herramienta Borrador La herramienta Borrador se puede usar para eliminar nodos de forma rápida. Esto es necesario en algunas ocasiones como, por ejemplo, con los contornos de un programa de trazado automático. La herramienta Borrador puede funcionar de dos modos: como un borrador típico o como un borrador rectangular. En el primer caso, se suprimirán todos los nodos que estén dentro del cursor del borrador. En el segundo, el usuario define un rectángulo haciendo clic y arrastrando (del mismo modo que cuando selecciona nodos con la herramienta Editar o cambia el zoom de la ventana Glifo) y todos los nodos incluidos en el rectángulo se eliminarán. El primer modo es el valor predeterminado de la herramienta Borrador. Para cambiar al modo rectangular, mantenga pulsada la tecla CTRL. 204 La ventana Glifo Insertar nodos Para insertar un nuevo nodo en un segmento con la herramienta Editar: 1. Active la herramienta Editar 2. Coloque el cursor en el segmento donde desea insertar el nodo. 3. Mantenga pulsado el botón derecho del ratón. Observará una marca que muestra la posición actual del cursor. Esta marca se fijará a todos los objetos del campo de edición, incluidos los nodos y los contornos de los glifos. 4. Mientras sigue manteniendo pulsado el botón derecho del ratón, posicione la marca en el punto donde quiere insertar el nodo y haga clic con el ratón. El nuevo nodo aparecerá en ese lugar. Suelte el botón derecho del ratón. . Uso de la herramienta Cuchillo para insertar nodos: 1. Active la herramienta Cuchillo 2. Haga clic en el punto del contorno donde desea insertar un nodo. 3. Mantenga pulsado el botón del ratón en alguna parte del área vacía del campo de edición y arrastre el ratón para formar una “línea de corte”. Después de soltar el botón del ratón, se insertarán nodos nuevos en todos los puntos donde la línea cruza el perfil. Mantenga pulsada la tecla MAYÚS para limitar la dirección de la “línea de corte” a incrementos de 45 grados. . Si la línea de “corte” cruza dos líneas, es posible que una parte del glifo se haya “separado”. Mantenga pulsada la tecla ALT para que la herramienta Cuchillo se limite solo a insertar nodos nuevos. 205 TypeTool 3 Uso de las herramientas Agregar esquina, Agregar curva y Agregar tangente: 206 1. Active una de las herramientas. 2. Haga clic en algún punto del perfil. La herramienta Esquina añadirá una conexión puntiaguda y una línea recta; la herramienta Curva añadirá una conexión suave y una curva en una curva o conexión puntiaguda en una línea recta; y la herramienta Tangente añadirá una conexión puntiaguda y una curva en una curva o conexión puntiaguda de una línea recta. Nota: puede insertar nodos en el segmento de cierre que conecta automáticamente el primer nodo con el último nodo de un contorno. Si inserta nodos en la primera mitad del segmento de cierre (cerca del nodo de finalización de un contorno), el nuevo nodo se agregará al contorno. Si coloca el nodo en la última mitad del segmento de cierre, se insertará antes del punto de inicio y se convertirá en un punto de inicio. La ventana Glifo Uso de la herramienta Dibujo La forma más sencilla de crear un nuevo contorno consiste en usar la herramienta Dibujo: Puede crear un contorno nuevo o continuar uno existente. Si desea agregar nodos nuevos al contorno existente, active el primer nodo o el nodo siguiente: El último nodo del contorno abierto se activará. 1. Para agregar un punto, haga clic. 2. Si desea crear un punto de línea, suelte el botón. Si desea definir una curva, arrastre el ratón para fijar la posición del vector de control de la curva: 3. Para ajustar la posición del vector de control de la curva sin mover el vector de control de la curva anterior, mantenga pulsada la tecla ALT y arrastre con el botón izquierdo del ratón: Puede pulsar y soltar la tecla ALT mientras arrastra el ratón. Al soltar la tecla ALT estará definiendo las posiciones del vector de control que pertenece a la curva anterior y el vector de control de la curva siguiente. Mientras se encuentra pulsada la tecla ALT, el vector de control de la curva anterior no se moverá. 207 TypeTool 3 4. Cuando agregue un nodo nuevo, puede mantener pulsada la tecla CTRL para no mover el vector de control de la curva, pero sí mover el propio nodo. 5. Por último, puede usar la tecla MAYÚS en cualquier momento para limitar la dirección de la línea (si mantiene pulsada la tecla CTRL) o un vector de control de la curva. Para cerrar el contorno, haga clic en el nodo de inicio y arrastre el ratón para fijar la dirección de los vectores de control. 208 La ventana Glifo Conversion de segmentos En ocasiones, es posible que desee convertir una curva en un segmento de línea recta o viceversa. Para convertir una curva a un segmento de línea recta, “suprima” uno de los puntos de control de la curva (arrastre el el punto y haga clic con el botón derecho del ratón), o bien “suprima” la curva mientras se encuentra en el modo de edición libre. Para convertir un segmento de línea recta (normal o de cierre) en una curva, arrastre un punto interior del segmento mientras mantiene pulsada la tecla ALT . Para convertir una curva en la cuarta parte de una elipse (los vectores de control de la curva se tratarán como un eje de la elipse), pulse la tecla ALT y haga clic en la curva. También puede convertir curvas y segmentos de línea recta mediante el menú contextual. Haga clic con el botón derecho en el nodo final del segmento y seleccione el comando Convertir PS/TT del menú contextual. Mediante este comando, un segmento de línea se convierte en una curva Bézier, una curva Bézier en una curva TrueType y una curva TrueType en una o varias curvas Bézier. El último procedimiento para convertir segmentos consiste en usar el menú de selección: 1. Haga clic manteniendo pulsada la tecla MAYÚS en cualquier punto de la curva o del segmento. 2. Haga clic con el botón derecho sobre el segmento resaltado (rojo). Aparecerá un menú contextual. 3. Elija uno de los comandos del submenú Convertir: A curvas (para hacer la conversión a una curva Bézier) o A líneas (para hacer la conversión a segmentos de línea recta). 209 TypeTool 3 Adicion de puntos a un contorno Además de la herramienta Dibujo, puede usar tres herramientas más para crear un contorno nuevo o agregar puntos a un contorno existente. Se trata de las siguientes herramientas: Agregar esquina, Agregar curva y Agregar tangente. Para crear un contorno nuevo: 1. Active una de las herramientas. 2. Haga clic en cualquier parte del área vacía de la ventana del glifo para crear el primer punto de un contorno nuevo. Arrastre el ratón para colocar el nuevo nodo en la posición correcta. Suelte el botón del ratón. 3. Vuelva a hacer clic en el área vacía para agregar una esquina, una curva o una curva de conexión suavizada (mediante las herramientas Agregar esquina, Agregar curva o Agregar tangente, respectivamente). 4. Continúe el procedimiento hasta completar el nuevo contorno que ha definido. Para cerrar el contorno, arrastre el último nodo hasta el primero. 5. En cualquier momento, puede cambiar a la herramienta Dibujo usarla para agregar nuevos puntos al contorno que esté creando. y Nota: si el último nodo del contorno está resaltado, se agregará un nuevo nodo al contorno. Si no está resaltado, se iniciará un contorno nuevo. Para resaltar un nodo, haga clic en él. Para cancelar la selección, pulse la tecla ESC del teclado. Puede mover los nodos de perfil con las herramientas Agregar... Tenga en cuenta que si hace clic en el contorno (y no en el nodo), se insertará un nuevo nodo. El tipo de nodo dependerá de la herramienta que utilice. Para evitar agregar un nuevo nodo, mantenga pulsada la tecla ALT al hacer clic en el contorno. 210 La ventana Glifo Romper y juntar contornos Para romper el contorno con la herramienta Editar, mantenga pulsada la tecla CTRL y ALT y haga clic en el nodo en el lugar donde quiere romper el contorno. Para romper el contorno con la herramienta Cuchillo, haga clic en el nodo. Cuando un contorno se rompe, el primer y el último nodos aparecen destacados con cruces diagonales: Puede usar la herramienta Cuchillo para “recortar” una parte del contorno: 1. Active la herramienta Cuchillo. 2. Mantenga pulsado el botón izquierdo del ratón y arrastre el cursor para definir la “línea de corte”. 3. Suelte el botón del ratón. Tenga en cuenta que puede cortar parte de un contorno individual del mismo modo que en la imagen de ejemplo de arriba. Para unir dos contornos, debe mover el nodo de inicio o el de finalización de un contorno hasta el nodo de inicio o finalización de otro. Mantenga pulsada la tecla ALT para impedir que los contornos se unan. 211 TypeTool 3 Comandos de nodo Si hace clic con el botón derecho en un nodo, verá un menú contextual con varios comandos útiles: A continuación se incluye una descripción de los comandos de este menú: 212 Convertir nodo en el primero Inicia el contorno actual a partir del nodo seleccionado (es decir, lo convierte en el punto de inicio). Este comando le será útil cuando necesite unir dos contornos, dado que solo es posible conectar nodos de inicio y finalización. Convertir PS/TT Cambia el tipo de nodo de línea a curva Bézier y a curva TrueType. Suprimir nodo Elimina el nodo. Contraer BCP Elimina los vectores de control del nodo, haciéndolos más puntiagudos. Romper contorno Rompe el contorno en el nodo seleccionado. Crear esquina Crea una esquina de 90 grados (esta operación no está siempre disponible). Dirección BCP fija Fija la conexión. Puede usar esta opción en lugar de hacer ALT+doble clic en el nodo La ventana Glifo Contorno Grupo de comandos relacionados con el contorno al que pertenece el nodo seleccionado (descrito más abajo). Conexión Menú con ajustes de conexión. Puede usar esta opción en lugar de hacer doble clic en el nodo. Propiedades Abre el panel de propiedades del nodo. Comandos de contorno: Invertir contorno Invierte la dirección del contorno. Cerrar contorno Cierra un contorno abierto. Suprimir contorno Elimina el contorno. Sustraer contorno “Sustrae el contorno” del perfil. Seleccionar contorno Invierte el estado de selección del contorno. 213 TypeTool 3 Propiedades de nodo Haga clic en el nodo con el botón derecho del ratón y elija el comando Propiedades en el menú. Verá el panel de propiedades del nodo: En este panel de propiedades, puede controlar la posición del nodo, el tipo de alineación, el estado de selección del nodo y la posición de los puntos de control de las curvas. Los números de la primera línea representan el índice del segmento, el índice del nodo y el número del contorno. Para cambiar la posición de un nodo: 1. Seleccione el punto de origen que desea usar y establezca las coordenadas del nodo. De forma predeterminada, el origen es el punto de origen del glifo . Mediante los botones de opción, puede seleccionar el nodo anterior o el siguiente como punto de origen. 2. Modifique las coordenadas del nodo en los cuadros de edición. Puede usar los botones de número para aumentar o reducir las coordenadas. Las nuevas coordenadas se aplicarán al nodo cuando pulse la tecla INTRO del teclado o desplace el enfoque de un control de edición a otro, o bien cuando cierre el panel de propiedades haciendo clic en el área vacía del campo de edición. Para cambiar el estado de selección de un nodo: modifique el estado en la casilla Seleccionado. 214 La ventana Glifo Para cambiar el modo de conexión de un nodo, utilice las casillas siguientes: . Para editar la posición de los vectores de control de la curva:seleccione la casilla Vectores de control (si está editando un nodo entre dos segmentos de línea recta esta opción aparecerá en gris) y modifique la posición relativa del punto de control anterior o siguiente que pertenece a ese nodo. Utilice los botones de flecha para editar el nodo anterior o siguiente. Sugerencia: cuando edite posiciones de nodo en el panel de propiedades, pulse la tecla INTRO para aceptar los cambios y cambiar el enfoque al campo de edición de la ventana Glifo. Ahí puede usar el teclado para mover el nodo seleccionado y las teclas RE PÁG/AV PÁG para seleccionar otro nodo con el fin de modificarlo. Observará que las propiedades del nodo cambian en el panel de propiedades a medida que mueva el nodo por medido del teclado o el ratón. Pulse ALT+INTRO para colocar el enfoque en el panel de propiedades y determinar la posición del nodo de una forma más precisa. 215 TypeTool 3 Modo VectorPaint VectorPaint es un juego de herramientas de FontLab que permite pintar contornos de vector con herramientas cuya apariencia es parecida a las herramientas de mapa de bits. Puede elegir pinceles, lápices, selecciones de forma libre e incluso introducir texto. El propósito de VectorPaint es que todas las herramientas permitan crear contornos que se combinen con los contornos de glifo existentes por medio de nuestra exclusiva tecnología de procesamiento de contornos. Cuando haga clic en una de estas herramientas en la barra de herramientas Pintar o Herramientas, accederá al modo VectorPaint. Para abrir la barra de herramientas Pintar selecciónela en el menú Ver > Barra de herramientas: El atajo de teclado para el modo es ALT+3. El tipo de interacción entre los contornos existentes y los nuevos depende del modo de color seleccionado. Este proceso es muy rápido y es completamente transparente para el usuario, de manera que si activa el modo de vista previa (donde el glifo aparece relleno), la sensación de estar editando la imagen del contorno de un glifo es muy real. 216 La ventana Glifo Toda las herramientas de pintura funcionan en 4 modos diferentes de color: Transparent Los objetos de vector recién creados generados por la (Transparente) aplicación de herramientas VectorPaint no interactúan con el contorno del glifo existente y aparecen seleccionados para facilitar la edición. Automático El color del pincel depende del punto donde empiece a dibujar. Si comienza en un área blanca, se seleccionará un pincel blanco. Si el área es negra, se seleccionará un pincel negro. Utilice este modo de color para extender fácilmente las áreas blancas o negras del glifo. Negra Los contornos generados se agregarán a los existentes, ampliando el área negra del glifo. El efecto es el de un pincel negro aplicado a una imagen negra. White (Blanco) Los nuevos contornos se extraen de los contornos ya existentes simulando un pincel blanco. A continuación se incluye un ejemplo de un trazo de pincel aplicado con los “colores” transparente, blanco y negro: Nota: las herramientas VectorPaint incluyen una opción para activar automáticamente la operación Transformación libre al completar alguna de las operaciones de dibujo. Esta opción le permite mover, ajustar a escala, rotar o inclinar instantáneamente la forma recién creada. 217 TypeTool 3 A continuación se incluye una lista de las herramientas VectorPaint disponibles y una breve descripción de cada una de ellas: Selección a Se utiliza para seleccionar áreas no rectangulares del glifo. No mano alzada selecciona los nodos, como la herramienta Editar, sino que corta líneas y curvas y selecciona áreas negras que se pueden mover o transformar de otro modo. 218 Lápiz Se utiliza para crear nuevos contornos o modificar otros existentes. No es realmente una herramienta de “dibujo” porque está relacionada con los contornos, pero es una herramienta muy natural y flexible que se usa para ajustar el resultado de aplicar las herramientas VectorPaint. Pincel Es exactamente eso: un pincel. Puede ser redondo o caligráfico. Un pincel caligráfico puede tener cualquier tamaño o ángulo de inclinación. Línea Se utiliza para dibujar líneas rectas con el pincel seleccionado. Polígono Tiene dos modos: el dibujo de polígonos punto por punto mediante una combinación de segmentos de línea recta y curvas, o la definición punto por punto de un polígono que se dibujarán utilizando el pincel seleccionado. Elipsis Se utiliza para dibujar elipses o círculos. Esta herramienta se encuentra en la barra de herramientas Herramientas Rectángulo Se utiliza para dibujar rectángulos o cuadrados. Esta herramienta se encuentra en la barra de herramientas Herramientas Texto Se utiliza para incluir texto (basado en vectores) utilizando cualquier fuente TrueType instalada en el sistema. La ventana Glifo Herramienta de seleccion de Freehand Esta herramienta funciona como un cuchillo de precisión. Si corta parte de un contorno, se seleccionará automáticamente para que lo pueda transformar, suprimir o copiar. Para seleccionar parte de un glifo con la herramienta de selección a mano alzada: 1. Seleccione la herramienta de selección a mano alzada ( de herramientas Pintar. ) en la barra 2. Coloque el cursor en el punto donde desea comenzar la selección y mantenga pulsado el botón izquierdo del ratón. 3. Arrastre el cursor mientras mantiene pulsado el botón izquierdo del ratón para extender el polígono de selección a mano alzada o suelte y haga clic para extender el polígono de selección con segmentos rectos. 4. Haga clic con el botón derecho para finalizar la selección. Cuando haya terminado la selección, observará que el polígono de selección se aplicó como si fuera un cuchillo y tendrá un nuevo contorno (o varios) separado del glifo. Los nuevos contornos se seleccionarán para que pueda usar la herramienta Editar con el fin de moverlos o transformar la selección. Puede usar cualquier comando del menú Editar con esta selección. 219 TypeTool 3 Herramienta Lápiz (Contorno) La herramienta Lápiz permite crear contornos nuevos o modificar contornos existentes de un modo más creativo que la herramienta Editar. Con la herramienta Lápiz puede dibujar contornos nuevos del mismo modo que lo haría sobre papel. TypeTool trazará su dibujo, reemplazándolo por curvas y líneas. Cómo crear un contorno nuevo Si empieza a dibujar un contorno en un área libre (donde el cursor tiene su forma habitual), definirá un nuevo contorno. Si va a iniciar un nuevo contorno, pero desea fijar el punto de inicio en un contorno existente, pulse la tecla CTRL para obligar a TypeTool a crear un nuevo contorno. Cómo modificar un contorno existente Al mover el cursor de la herramienta Contorno a un contorno o nodo existente, cambiará de forma. Si empieza a dibujar (sin mantener pulsada la tecla CTRL ), el nuevo contorno se incluirá en el contorno existente. Si el punto de finalización del dibujo está en un contorno existente también, y los puntos de inicio y cierre se encuentran en el mismo contorno, el dibujo nuevo sustituirá parte del contorno existente que queda entre los puntos de inicio y finalización. Cómo dibujar una sola curva Mantenga pulsada la tecla MAYÚS cuando suelte el botón del ratón después de trazar una línea. El trazado será parecido a una curva individual. Ésta es una buena forma de dibujar un contorno nuevo paso a paso. 220 La ventana Glifo Herramienta de pincel La herramienta Pincel funciona de forma parecida a los pinceles de los programas de edición de mapas de bits. Para iniciar un trazo de pincel, mantenga pulsado el botón izquierdo del ratón. Para dibujar un trazo debe arrastrar el ratón y para terminarlo, soltar el ratón. Para cambiar el color del pincel, utilice los botones de selección de color de la barra de herramientas Pintar: para el color “vacío” para el color “automático” para el color “negro” para el color “blanco” Otras opciones de pincel están disponibles en el menú Opciones de VectorPaint: 221 TypeTool 3 Puede dibujar con pinceles redondos o caligráficos, o bien de diferente ancho. Pincel caligráfico Pincel redondo Línea de 20 unidades Línea de 40 unidades Línea de 80 unidades Línea de 120 unidades También puede especificar una forma de trazo de pincel. Pulse el botón y seleccione una forma de la lista desplegable: Este es un ejemplo de los diferente trazos de pincel. 222 La ventana Glifo Opciones de VectorPaint También puede cambiar las propiedades del pincel en el cuadro de diálogo Opciones de pintura. Para abrir el cuadro de diálogo Opciones de pintura, elija el comando Opciones en el menú Opciones de pincel ( ) o el menú Estilo de pincel ( ). Observará el siguiente cuadro de diálogo: En el cuadro de diálogo Opciones de pintura, puede especificar el ancho del pincel y cambiar el ángulo de inclinación de un pincel caligráfico. Además, puede seleccionar el modo de iniciar y finalizar los trazos de pincel. Para seleccionar la forma de inicio y finalización del pincel, active uno de los botones de opción Cap. También puede seleccionar el tipo de conexión entre dos segmentos consecutivos de trazos de pincel. Un trazo de pincel puede ser afilado, suave o plano. Seleccione uno en el cuadro de diálogo. Los iconos situados junto a los botones de opción muestran una descripción de los tipos de conexión. El último campo del área de opciones de pincel permite seleccionar la forma del trazo de pincel. Seleccione uno de la lista desplegable Cuerpo. 223 TypeTool 3 Otras opciones están relacionadas con la herramienta Polígono (descritas en la sección "Herramienta Polígono (en la página 226)") y las opciones para la activación automática de la operación Transformación libre y la inversión del color "automático". Para elegir uno de los modos de la herramienta Polígono, utilice las opciones del campo de la herramienta Polígono. Si elige Polígono (de contorno) normal, la herramienta de polígono creará un contorno sencillo que puede incluir segmentos de línea recta y curvas. Si elige la opción Trazo del pincel, el pincel actual no se aplicará al contorno del polígono creado. En el modo Trazo del pincel, no es posible trazar curvas mientras define un nuevo polígono. Si marca la casilla Activar automáticamente la operación de transformación y selecciona el color transparente, la operación Transformación libre se activará y aplicará al contorno creado después de completar una operación de dibujo. La última opción, Invertir color automático, cambia el comportamiento del modo de color "automático". Si comienza a dibujar en un área blanca, se seleccionará un pincel negro. Si el área es negra, se seleccionará un pincel blanco. 224 La ventana Glifo Herramienta Linea La herramienta Línea recta. permite aplicar pinceles a segmentos de línea Para dibujar un segmento de línea recta: 1. Coloque el cursor en el punto de inicio y mantenga pulsado el botón del ratón. 2. Mueva el cursor hasta el punto de finalización y suelte el botón. Mantenga pulsada la tecla MAYÚS para limitar la dirección de la línea a incrementos de 15 grados. 225 TypeTool 3 Herramienta Poligono La herramienta Polígono se puede usar de dos modos: como una herramienta para dibujar un polígono formado por líneas y curvas o como una herramienta para dibujar el perfil de un polígono con un pincel seleccionado. El segundo modo se puede tratar como una serie de aplicaciones de la herramienta de línea. El modo de la herramienta de polígono se puede seleccionar en el cuadro de diálogo Opciones de pintura. Para dibujar un polígono usando la herramienta Polígono: 1. Seleccione la herramienta Polígono en la barra de herramientas Pintar. Asegúrese de que la herramienta Polígono esté en el modo de polígono. 2. Mueva el cursor a la posición inicial del polígono y haga clic en él. 3. Mueva el cursor del ratón a la posición del siguiente punto del polígono. Para agregar un segmento de línea recta, haga clic con el botón izquierdo del ratón. Para agregar un segmento de curva, pulse la tecla TABULADOR, haga clic y arrastre el cursor para definir el vector de control de la curva. Mantenga pulsada la tecla MAYÚS para limitar la dirección de los vectores de control a incrementos de 15 grados. 4. Si el polígono en su estado actual termina en una curva, el siguiente segmento que la herramienta Polígono intentará agregar será una curva. Para alternar entre agregar un segmento de línea recta o una curva, pulse la tecla TABULADOR del teclado. 5. Repita los pasos 3 y 4 para todos los puntos del polígono. 6. Haga clic con el botón derecho para terminar de crear el polígono. El modo Trazo del pincel de la herramienta Polígono funciona como el modo normal (contorno). 226 La ventana Glifo Herramientas de elipses y rectangulos Las herramientas Elipse y Rectángulo diferencia está en el resultado. son muy parecidas. La única Para dibujar una elipse o rectángulo: 1. Seleccione la herramienta que desea usar. Tenga en cuenta que estas herramientas se encuentran en la barra Herramientas. 2. Coloque el cursor en el punto donde desea ubicar una de las esquinas del rectángulo (o en una de las esquinas del rectángulo que rodea a la elipse). Si mantiene pulsada la tecla ALT, el cursor se convertirá en el centro de un rectángulo o de una elipse. 3. Mantenga pulsado el botón del ratón y arrastre el cursor para definir el rectángulo (o la elipse). 4. Mantenga pulsada la tecla MAYÚS para dibujar un cuadrado o un círculo. 5. Suelte el botón para terminar el rectángulo o la elipse. 227 TypeTool 3 Herramienta de texto La herramienta Texto permite agregar texto a un glifo. Cuando vaya a utilizar la herramienta de texto, seleccione el modo de color con cuidado. Normalmente, es mejor usar el color “vacío” porque en ese modo el trazo de texto no interferirá en el contorno existente y podrá ajustar su posición mediante la herramienta Editar o la operación Transformación libre. Seleccione la opción Activar automáticamente la operación de transformación en el cuadro de diálogo Opciones de pintura. Con esta opción, la operación Transformación libre se activará inmediatamente después de acceder a la cadena de texto, lo que le permitirá modificar el tamaño o la posición. Para acceder a una cadena de texto: 228 1. Seleccione la herramienta de Texto Pintar. en la barra de herramientas 2. Coloque el cursor (en forma de cruz y con el “rectángulo sugerido” para la cadena de texto) en el lugar del campo de edición donde desea colocar el texto. 3. Haga clic. 4. En el cuadro de diálogo, especifique la cadena de caracteres. Utilice el botón Fuente para seleccionar la fuente que va a utilizar. La ventana Glifo Debajo de la cadena de muestra verá el nombre de la fuente actual y el tamaño de la cadena de texto. El tamaño se muestra en unidades de fuente. Puede cambiar el tamaño de la cadena en el cuadro de diálogo Fuente. El tamaño del texto especificado será 10 veces el tamaño del punto seleccionado. Por ejemplo, si selecciona una fuente de 24 puntos, obtendrá una cadena con una altura de 240 unidades. 5. Haga clic en Aceptar para introducir la cadena de caracteres o en Cancelar para cancelar la operación. 229 TypeTool 3 Selecciones Muchas operaciones se pueden aplicar no solo a nodos o segmentos individuales, sino también a un grupo de nodos. Por ejemplo, es posible que desee mover varios nodos o eliminar parte de un contorno. En primer lugar, seleccione los nodos que desea procesar. Para seleccionar nodos con el rectángulo de selección: está activa. 1. Asegúrese de que la herramienta Editar 2. Mantenga pulsado el botón izquierdo en cualquier lugar del área vacía y arrastre el ratón para rodear los nodos con un rectángulo. Mantenga pulsada la tecla MAYÚS para invertir la selección de los nodos. Para seleccionar o cancelar la selección de nodos individuales, haga clic en ellos mientras mantiene pulsada la tecla MAYÚS. Para seleccionar el segmento del contorno (línea o curva), haga clic mientras pulsa la tecla MAYÚS. Para seleccionar el contorno al completo, haga doble clic en el contorno (no en el nodo) con el botón izquierdo o pulse la tecla CTRL y haga clic en cualquier punto del área vacía próxima al contorno. Mantenga pulsada la tecla MAYÚS para invertir la selección de los nodos del contorno. Para seleccionar todos los contornos de un glifo, utilice el comando Editar > Seleccionar todo. Para cancelar la selección de todos los nodos, haga clic con el botón izquierdo del ratón en algún lugar del espacio libre del campo de edición o utilice el comando Editar > Cancelar selección. Para invertir el estado de selección de todos los nodos del glifo, utilice el comando Editar > Invertir selección. 230 La ventana Glifo Uso de la herramienta Varita mágica Con la Varita mágica puede seleccionar contornos de una forma fácil y precisa. Esta herramienta es especialmente útil cuando se trabaja con glifos que tienen varios contornos, como los ideogramas orientales: Para seleccionar el contorno con la herramienta Varita mágica, actívela (pulsando la tecla 4) y haga clic en cualquier parte del contorno. No hace falta demasiada precisión, ya que TypeTool encontrará automáticamente el contorno más próximo. Para invertir la selección del contorno, mantenga pulsada la tecla MAYÚS y haga clic en cualquier lugar próximo: También puede seleccionar un contorno y todos los contornos que se encuentran dentro: mantenga pulsada la tecla ALT al usar la herramienta Varita mágica: 231 TypeTool 3 Mover la selección Puede mover la parte seleccionada del contorno con el ratón. Para ello, arrastre cualquier parte seleccionada del contorno o utilice las teclas de dirección. Si pulsa la tecla de DIRECCIÓN, la selección se moverá a esa dirección en una unidad de fuente. Mantenga pulsadas las teclas MAYÚS o CTRL mientras pulsa las teclas de dirección para acelerar el movimiento de la selección. 232 La ventana Glifo Comandos de selección Cuando seleccione una parte del glifo, haga clic con el botón derecho para obtener acceso al menú contextual: Algunos comandos son versiones duplicadas de los comandos del menú Editar, pero otros son comandos únicos: Cortar Copia la selección en el Portapapeles y la elimina del original. Copiar Copia la selección en el Portapapeles y conserva la original. Suprimir Suprime la selección. Transformación libre Activa la operación Transformación libre. Alinear puntos Alinea los nodos seleccionados vertical u horizontalmente. Propiedades Abre el panel de propiedades de la selección. 233 TypeTool 3 Existen algunas diferencias entre los comandos Cortar y Suprimir. En primer lugar, Suprimir no coloca nada en el Portapapeles. Pero la diferencia principal es que el comando Suprimir quita los nodos con sus curvas adyacentes: Selección 234 Resultado de Cortar Resultado de Suprimir La ventana Glifo Panel de propiedades de seleccion Para que el panel Propiedades de selección esté visible, seleccione el comando Propiedades en el menú del contexto de selección o utilice el atajo de teclado ALT+INTRO. El panel Propiedades de selección es muy sencillo: Contiene la siguiente información sobre la selección: el número de nodos seleccionados, el número de contornos seleccionados y la coordenadas de la esquina inferior izquierda y superior derecha del cuadro delimitador. Puede hacer clic en el botón Cancelar selección para desechar la selección y abrir en su lugar el panel Propiedades de glifo. 235 TypeTool 3 Copiado de la selección En ocasiones, necesitará copiar glifos o parte de éstos en otro lugar de la fuente o incluso en una fuente diferente. Con TypeTool podrá colocar cualquier parte del glifo o el glifo completo (con retoques, guías, etc.) en el Portapapeles de Windows y pegarlo en otro lugar. Para copiar partes del perfil del glifo, utilice los comandos del menú Editar o los botones de la barra de herramientas Estándar: Cortar Copia una parte seleccionada del glifo en el Portapapeles y la suprime del glifo. Copiar Copia la parte seleccionada del glifo en el Portapapeles. Pegar Agrega una parte de un contorno copiada en el Portapapeles al glifo actual como un nuevo contorno. Insertar Sustituye la selección actual por el contenido del Portapapeles. Suprimir Elimina la parte seleccionada del contorno de un glifo. Duplicar Inserta una copia de la selección en el glifo actual como un nuevo contorno. Cuando se utiliza el comando Pegar, la selección se pega sin desplazarse de la ubicación original. Cuando se utiliza el comando Duplicar, la selección se pega con desplazamiento de la ubicación original [100,100]. Dado que el Portapapeles se usa como una ubicación de memoria intermedia para copiar contornos, puede pegar glifos o partes de éstos en la fuente actual y en cualquier glifo o fuente de cualquier aplicación que sea compatible con TypeTool (p. ej., ScanFont 3.0). 236 La ventana Glifo Transformar la seleccion En ocasiones, necesitará ajustar a escala, rotar o inclinar un perfil del glifo completo o de una parte. En TypeTool puede hacer esto usando diferentes métodos: 1. Mediante el panel Transformación 2. Mediante las herramientas de transformación 3. Mediante la operación Transformación libre Nota: Para evitar confusiones de nomenclatura, la función Herramientas > Transformación se llama ahora Acción. A partir de TypeTool 3.0, la interfaz del usuario utiliza los términos "Transformar" y "Transformación" para referirse a transformaciones geométricas, como en el caso de una rotación o un ajuste a escala que se pueden aplicar a los perfiles del glifo. Las acciones hacen referencia a operaciones que pueden afectar a los perfiles, pero también a otros elementos, como las medidas o los retoques. 237 TypeTool 3 Mediante el panel Transformacion El panel Transformación permite aplicar varias transformaciones sencillas del área seleccionada o de todo el glifo. Para abrir el panel Transformación, puede seleccionar un comando Panel Transformación en el menú Ventana: Para transformar el glifo o el área seleccionada: Seleccione el tipo de transformación haciendo clic en uno de los botones de la parte izquierda o las opciones de transformación del área derecha: Desplaz amiento Especifique una distancia para mover la selección en unidades de fuente. Rotar Especifique el ángulo de rotación (en grados, en sentido contrario a las agujas del reloj) y seleccione un centro de rotación: 238 La ventana Glifo Escala Especifique el factor de escala y seleccione un punto central de transformación. Utilice la opción Uniforme para ajustar la escala de forma proporcional. Inclinar Especifique el ángulo de inclinación (en grados, los valores positivos se inclinan a la derecha) y seleccione un punto central. Simetría Especifique la dirección del eje de simetría y seleccione el punto central de la transformación. Utilice los botones para igualar horizontal o verticalmente. Haga clic en el botón Aplicar o pulse la tecla INTRO para aplicar la transformación al área seleccionada. Si pulsa el botón o verticalmente. , todos los nodos seleccionados se alinearán horizontal Si pulsa el botón , el cuadro de diálogo Acciones se abrirá (consulte el capítulo “Actions (en la página 339)” que viene a continuación). Pulsar este botón consigue el mismo efecto que seleccionar el comando Herramientas , la acción de transformación anterior se > Acción. Si pulsa el botón repetirá. Es lo mismo que elegir el comando Herramientas > Repetir acción. 239 TypeTool 3 Uso de las herramientas de transformacion En el modo Editar, tiene acceso a tres herramientas de transformación (en la barra de herramientas Herramientas): Rotar Rota el contorno. Escala Ajusta el contorno a escala. Inclinar Inclina el contorno vertical u horizontalmente. Para transformar el perfil: 240 1. Seleccione la parte del perfil que desea transformar o cancele todas las selecciones para transformar el perfil de glifo completo. 2. Active una de las herramientas de transformación. 3. Coloque el cursor en el centro de la transformación, mantenga pulsado el botón del ratón y arrastre el cursor para llevar a cabo la transformación. Recuerde que puede pulsar la tecla '`' (acento grave) en cualquier momento para obtener una vista previa de alta calidad del glifo transformado. 4. Utilice las teclas MAYÚS y CTRL para limitar la transformación. 5. Suelte el botón del ratón para completar la transformación del perfil. La ventana Glifo Uso de la operacion Transformacion libre Para activar la operación Transformación libre, seleccione el comando Transformación libre en el menú Contorno > Transformar o haga clic en el botón de la barra de herramientas Herramientas. También puede hacer doble clic en un segmento seleccionado (rojo) para activar la operación Transformación libre. Cuando esta operación está activa, verá un rectángulo de transformación alrededor del área seleccionada. Si no se ha seleccionado nada, se transformará todo el glifo. Dimensionador de inclinación Girar dimensionador Centrar dimensionador Dimensionadores de escala Por tanto, ¿qué significan todos estos dimensionadores y cómo se pueden usar? Para mover una selección: 1. Coloque el cursor en algún lugar dentro del rectángulo de transformación, pero no en el dimensionador central. 2. Mantenga pulsado el botón del ratón y arrastre el rectángulo a su nuevo emplazamiento. 3. Suelte el botón del ratón. La selección se habrá desplazado. 241 TypeTool 3 Para ajustar a escala o inclinar una selección: 1. Coloque el cursor en uno de los dimensionadores de inclinación . 2. Mantenga pulsado el botón del ratón y arrastre el cursor. Verá como el rectángulo de transformación ha cambiado de escala. Mantenga pulsada la tecla MAYÚS del teclado para limitar la escala proporcionalmente. 3. Suelte el botón cuando haya terminado. La selección se habrá modificado. Para girar una selección: 1. Mueva el cursor hasta uno de los dimensionadores de rotación . 2. Mantenga pulsado el botón del ratón y arrastre el cursor. El rectángulo de transformación rotará alrededor de su centro. Mantenga pulsada la tecla MAYÚS para limitar el ángulo de rotación a incrementos de 15 grados. También puede usar el dimensionador de rotación para realizar una inclinación: pulse la tecla CTRL para alternar entre ambas rotación e inclinación. 3. Suelte el botón para aceptar la rotación. Para mover el centro de rotación, arrastre el dimensionador central mediante el ratón hasta su nueva posición. Para inclinar una selección: 242 1. Mueva el cursor hasta uno de los dimensionadores de inclinación . 2. Mantenga pulsado el botón del ratón y arrastre el cursor. El rectángulo de transformación se inclinará. Mantenga pulsada la tecla MAYÚS para limitar el ángulo de inclinación a incrementos de 15 grados. También puede usar el dimensionador de inclinación para realizar una rotación: pulse la tecla CTRL para alternar entre rotación e inclinación. La ventana Glifo 3. Para realizar la inclinación en dirección vertical, mantenga pulsada la tecla CTRL y arrastre el dimensionador de rotación: 4. Suelte el botón para aceptar la inclinación. Haga doble clic en el campo de edición, pulse INTRO para aceptar la transformación finalizada o pulse la tecla ESC para rechazarla. Puede usar las teclas de dirección mientras la operación Transformación libre está activa para mover la selección en una unidad de fuente en el sentido de la tecla de dirección que ha pulsado. Mediante el uso combinado de MAYÚS + TECLAS DE DIRECCIÓN, la selección se desplaza 10 unidades de fuente cada vez que pulsa una tecla. Mediante el uso combinado de CTRL+TECLAS DE DIRECCIÓN, la selección se desplaza 100 unidades de fuente cada vez que pulsa una tecla. 243 TypeTool 3 Creacion de un perfil a partir de bloques Ahora ya sabe cómo seleccionar partes de un perfil y cómo copiarlo. A continuación haremos algunas pruebas para enseñarle a poner en práctica estos conocimientos. Supongamos que tenemos el glifo ‘I’ y deseamos crear un glifo ‘H’. 244 1. Abra la 'I' en la ventana Glifo (haga doble clic en la celda de la 'I' en la ventana Fuente o navegue por la fuente usando los botones de flecha). 2. Corte el glifo por la mitad. Active la herramienta Cuchillo, haga clic en la parte izquierda del glifo, mantenga pulsada la tecla ALT y arrastre el cursor hacia la derecha para definir una línea de corte. Suelte el botón del ratón. 3. Haga clic en cada nodo insertado para romper el contorno: La ventana Glifo 4. Seleccione la mitad inferior de la ‘I’. Active temporalmente la herramienta Editar (mantenga pulsada la tecla CTRL en el teclado) y haga doble clic en la parte inferior del glifo: 5. Cópiela en el Portapapeles con el comando Editar > Copiar. 6. Vaya al glifo 'H'. 7. Utilice el comando Editar>Pegar para colocar una copia de la parte inferior de la 'I': 8. Utilice el comando Editar>Pegar para realizar una segunda copia. Arrastre mientras pulsa Mayús la segunda copia de forma horizontal: 245 TypeTool 3 9. Cópiela y péguela otra vez y arrástrela mientras pulsa Mayús a un lugar por encima del segundo segmento: Utilice la función de ajuste de contorno para colocar el segmento. Active el ajuste de contorno seleccionando Ver > Ajustar a capas > Perfil. También es recomendable activar la característica que ajusta un punto en movimiento a todos los nodos del perfil, en la dirección X e Y por separado. Utilice el cuadro de diálogo Herramientas > Opciones > Ventana Glifo: 10. Utilice el comando Contorno > Transformar > Voltear verticalmente para voltear el segmento seleccionado: 246 La ventana Glifo 11. Duplique el segmento superior y coloque la copia encima del segmento inferior derecho. 12. Haga clic en un área vacía de la ventana Glifo y a continuación haga clic en el nodo inferior izquierdo del segmento superior izquierdo para resaltarlo: 13. Active la herramienta Agregar esquina , haga clic en algún punto y arrastre la línea para conectar la línea izquierda de los segmentos superior e inferior izquierdos: 247 TypeTool 3 14. A continuación haga clic en cualquier otro nodo de inicio o finalización de los segmentos del contorno y utilice la herramienta Agregar esquina para conectarlos: observará que se necesita más tiempo para leer las instrucciones que para realizar los pasos. 248 La ventana Glifo Comandos de contorno Los comandos descritos a continuación se encuentran en el menú Contorno: Voltear horizontal Realiza una transformación idéntica en dirección horizontal. Esta operación se aplica a una selección o a todo el perfil si no se ha seleccionado nada. Voltear vertical Realiza una transformación idéntica en dirección vertical. Esta operación se aplica a una selección o a todo el perfil si no se ha seleccionado nada. Combinar contornos Combina todas las partes superpuestas del perfil. Esta operación y las dos siguientes se aplican a todos los contornos que tienen al menos un nodo seleccionado. Si no se ha seleccionado nada, se aplicarán a todo el glifo. Obtener intersección Esta operación deja solo las áreas que están cubiertas por al menos dos contornos. Establecer dirección PS Establece la dirección de todas las curvas a curvas PostScript (negro a la izquierda). Establecer dirección TT Establece la dirección de todas las curvas a curvas TrueType (negro a la derecha). Invertir todos los trazos Invierte la dirección de todos los contornos del glifo. Curvas a TrueType Convierte todas las curvas Type 1 (3º orden) a curvas TrueType (2º orden) Curvas a PostScript Convierte todas las curvas TrueType (2º orden) a curvas Type 1 (3º orden) Conexiones correctas Analiza el perfil y fija los tipos de conexiones entre los segmentos del perfil (líneas y curvas). Unir contornos rotos Une automáticamente todos los contornos "rotos" de un glifo. Este comando funciona si los nodos que deben estar conectados tienen coordenadas idénticas o si sus coordenadas difieren en tan sólo 1 unidad. Cerrar contornos abiertos Cierra todos los contornos abiertos de un glifo creando un segmento de línea recta entre el primer y el último nodos. 249 TypeTool 3 Nodos en los extremos Inserta automáticamente nodos en los puntos extremos de las curvas. Es recomendable colocar nodos en los puntos extremos de todas las curvas. Alinear con guías Mueve todos los nodos a las líneas de ajuste, los retoques o la cuadrícula si están lo suficientemente próximos. Este comando solo “ajustará” nodos a las capas de guía que están visibles. La mayoría de estos comandos puede aplicarse a varios glifos al mismo tiempo si especifica un número de glifos en la ventana Fuente. Los comandos marcados con el signo » en el menú Contorno son herramientas y no se han incluido en la tabla anterior. 250 La ventana Glifo Combinación e intersección de contornos Con los comandos Combinar contornos y Obtener intersección, que están disponibles en el menú Contorno > Transformar, puede realizar operaciones muy interesantes con los contornos. Las dos operaciones se aplican a contornos que tienen al menos un nodo seleccionado o a todo el perfil del glifo si no se ha seleccionado nada. El comando Combinar contornos combina contornos, elimina todas las superposiciones de perfil y mantiene el resultado relleno sin modificar: El comando Combinar contornos es el equivalente de perfil del operador booleano “OR”. El comando Obtener intersección mantiene sólo el área de intersección y elimina todas las demás partes: Este comando es el equivalente de perfil para el operador booleano “AND”. Nota: puede seleccionar varios glifos, o bien todos, en la ventana Fuente y aplicar los comandos a varios glifos al mismo tiempo. 251 TypeTool 3 Conversión de contornos Para cambiar atributos de los contornos, se pueden usar algunos comandos del menú Contorno. En ocasiones, puede que el contador interno de “o” sea negro en lugar de blanco/transparente, o bien que dos contornos superpuestos formen a una intersección blanca. Esto quiere decir que uno de los contornos de sus glifos tiene la dirección incorrecta. TypeTool puede detectar esos problemas y corregir automáticamente la dirección del contorno para perfiles PostScript (Type 1/Bézier) o TrueType. Para ello, utilice los comandos Establecer dirección PS (para contornos Type 1 o OpenType PS) o Establecer dirección TT (para contornos TrueType / OpenType TT) del menú Contorno > Trazos. Estos comandos invertirán algunos de los contornos para que tengan la dirección determinada por el formato de fuente. Para invertir todos los contornos del glifo, es decir, cambiar la dirección de cada contorno del glifo a la dirección contraria, utilice el comando Invertir todos los trazos en el menú Contorno > Trazos. Utilice los comandos Curvas a PostScript y Curvas a TrueType del menú Contorno > Convertir para convertir el perfil del glifo a curvas de 3º orden o de 2º orden respectivamente. Estos comandos sólo convierten curvas, pero no cambian su dirección. Por tanto, puede que posteriormente tenga que usar los comandos Establecer dirección PS y Establecer dirección TT. 252 Nota: puede seleccionar varios glifos, o bien todos, en la ventana Fuente y aplicar los comandos a varios glifos al mismo tiempo. La ventana Glifo Capa Cuadricula Esta capa es muy sencilla: Si la Cuadrícula está activada, la ventana de edición mostrará una cuadrícula de líneas verticales y horizontales. Si el comando Ver > Capas > Ajustar a capas > Cuadrícula está activado (que es el valor predeterminado) cualquier nodo que mueva se ajustará a las líneas de la cuadrícula. Puede ajustar la frecuencia de la cuadrícula en la página Ventana Glifo > Dimensiones del cuadro de diálogo Herramientas > Opciones. 253 TypeTool 3 Capa Líneas de ajuste Las líneas de ajuste son líneas rectas que se usan para guiar el trazado de elementos específicos de un glifo. Las líneas de ajuste pueden ser verticales, horizontales o inclinadas. La inclinación puede tener dirección vertical u horizontal en un ángulo comprendido entre -45 y +45. Las líneas de ajuste inclinadas pueden ayudar a marcar caracteres en cursiva o determinados elementos inclinados en caracteres normales, como la barra interior de la letra ‘N’. En el lugar donde las líneas de ajuste cruzan las reglas se pueden ver pequeños números que muestran la posición y el ángulo de inclinación de cada guía, junto a los bordes del campo de edición de la ventana Glifo. Las líneas de ajuste pueden ser locales o globales. Las líneas de ajuste locales aparecen solo en el glifo donde se establecieron. Las líneas de ajuste globales aparecen en todos los glifos de la fuente. Las líneas de ajuste globales son muy útiles para marcar niveles importantes de la fuente (usando líneas de ajuste globales horizontales) o para establecer la dirección base de una fuente en cursiva u oblicua (usando líneas de ajuste inclinadas). 254 La ventana Glifo Edicion de lineas de ajuste Asegúrese de que la herramienta Editar esté activa y la capa Líneas de ajuste esté visible. Utilice el comando Ver > Mostrar capas > Líneas de ajuste para activarla. Observe que la capa Líneas de ajuste se activará automáticamente si agrega una nueva línea de ajuste. Para agregar una nueva línea de ajuste: 1. Coloque el cursor en la barra de regla horizontal (para una línea de ajuste horizontal) o en la barra vertical (para una línea de ajuste vertical). 2. Mantenga pulsado el botón del ratón. La barra aparecerá “pulsada” y se mostrará una nueva línea de ajuste. Mantenga pulsada la tecla MAYÚS para agregar una línea de ajuste global. 3. Mientras mantiene pulsado el botón del ratón, arrastre la línea de ajuste hasta la posición deseada y suelte el botón. Para mover la línea de ajuste: 1. Mueva el cursor hasta la línea de ajuste que desea mover. Asegúrese de que ningún otro objeto (como nodos o retoques) esté cerca del cursor. 2. Mantenga pulsado el botón del ratón y arrastre la línea de ajuste a su nuevo emplazamiento. Mientras arrastra la línea de ajuste y el cursor del ratón se encuentra dentro de la distancia de ajuste, la línea de ajuste se fijará al nodo. Los nodos deben permanecer visibles. La línea de ajuste se ajustará a todos los nodos con independencia de cuál sea la posición del cursor si la opción Ver > Ajustar a > Perfil está activada y la siguiente casilla de la página de Ventana Glifo, en el cuadro de diálogo Herramientas > Opciones, también está activada: 255 TypeTool 3 Para inclinar la línea de ajuste: 1. Mueva el cursor a la línea de ajuste próxima a uno de los lados del campo de edición de la ventana Glifo. 2. Mantenga pulsado el botón del ratón. El cursor cambiará a dos flechas curvas 3. que indican la dirección de inclinación de la línea de ajuste. Mueva el cursor para inclinar la línea de ajuste al ángulo que desea. Mantenga pulsada la tecla MAYÚS para limitar el ángulo de inclinación a incrementos de 3 grados. Para eliminar la línea de ajuste: 1.1. Comience a mover o inclinar la línea de ajuste. 1.2 Mientras mantiene pulsado el botón izquierdo del ratón, haga clic con el botón derecho. 2.1 Coloque el cursor en la línea de ajuste y pulse el botón derecho del ratón. 2.2 Seleccione el comando Suprimir del menú. Puede usar la siguiente opción: ubicada en la página Ventana Glifo, en el cuadro de diálogo Herramientas > Opciones, para eliminar cualquier línea de ajuste o retoque arrastrándolo desde el campo de edición de la ventana Glifo. Para eliminar todas las líneas de ajustes locales, utilice el comando Eliminar líneas de ajuste en el menú Herramientas > Retoques y líneas de ajuste. Las opciones de este comando incluyen: Ambas Elimina todas las líneas de ajuste. Vertical Elimina solo las líneas de ajuste verticales. Horizontal Elimina solo las líneas de ajuste horizontales. El mismo comando está disponible en el menú contextual de reglas que aparece al hacer clic con el botón derecho en la regla vertical u horizontal. 256 La ventana Glifo Menú contextual Líneas de ajuste El menú contextual de la línea de ajuste tiene más comandos disponibles. El comando Propiedades abre el panel Propiedades de la línea de ajuste activa. El comando Suprimir elimina la línea de ajuste activa. El comando Alinear sólo está disponible para las líneas de ajuste inclinadas, y las alinea con el eje vertical u horizontal (es decir, elimina la inclinación y las convierte en líneas de ajuste verticales u horizontales). 257 TypeTool 3 Panel de propiedades de las Lineas de ajuste Para abrir el panel de propiedades de las líneas de ajuste, haga clic con el botón derecho en la línea de ajuste y elija el comando Propiedades del menú contextual: En este panel de propiedades, puede cambiar la posición y el ángulo de inclinación de una línea de ajuste. También puede ponerle un nombre a la línea de ajuste. Esto le permitirá distinguir las diferentes líneas de ajuste. Para asignar un nombre a la línea de ajuste, escriba algo en el campo Nombre y pulse INTRO. La línea de ajuste adoptará una etiqueta: Los colores predeterminados de la línea de ajuste se especifican en la página Opciones > ventana Glifo > Colores. 258 La ventana Glifo Modo Medidor Mediante la herramienta Medidor puede medir cualquier distancia y ángulo del glifo. Es muy útil si desea crear glifos muy precisos y de alta calidad. Para medir la distancia entre dos puntos: 1. en la barra de herramientas Seleccione la herramienta de Medidor Herramientas. Aparecerá el panel de la herramienta Medidor: A continuación se incluye una descripción de los campos del panel Medidor: Posición absoluta del punto (en relación al punto cero del glifo) Distancia de referencia (en relación a la posición del punto de referencia) Distancia horizontal y vertical (de principio a fin de la línea de medición) Distancia geométrica y ángulo de la línea de medición Número total de nodos y de nodos seleccionados en el glifo Tenga en cuenta que puede abrir el panel en cualquier momento si hace clic en el botón de la esquina inferior izquierda de la ventana Glifo. Si hace clic por segunda vez en el botón, cerrará el panel. 2. Coloque el cursor en el primer punto. 3. Mantenga pulsado el botón del ratón y arrastre el cursor hasta el segundo punto. En el panel Medidor, verá la distancia vertical, horizontal y directa entre dos puntos y el ángulo de un vector que teóricamente conectaría estos puntos. Mantenga pulsada la tecla MAYÚS mientras arrastra el ratón para limitar la medición a incrementos de 15 grados. 259 TypeTool 3 Puede acoplar el panel Medidor a cualquier borde de la ventana Glifo. Mientras arrastra el ratón, observará que la flecha de la herramienta Medidor se fija a cualquier objeto que encuentre en el campo de edición. Para medir la distancia desde un contorno: 260 1. Coloque el cursor en el contorno para el que desea calcular la medida. 2. Mantenga pulsado el botón del ratón y arrastre el cursor hasta el punto que desea medir. Mantenga pulsada la tecla MAYÚS para que la dirección del movimiento del ratón se limite a la dirección normal del punto de inicio del contorno. 3. Suelte el botón cuando haya terminado. La ventana Glifo Establecimiento de lineas de ajuste Con la herramienta medidor no sólo puede medir los ángulos y distancias, sino que también puede marcar elementos de los glifos con líneas de ajuste. Mantenga pulsado el botón derecho del ratón y mida la distancia. Cuando suelte el botón, aparecerá un menú contextual. Éstas son las operaciones que puede realizar: Agregar linea de ajuste inclinada Se agregará una línea de ajuste inclinada a lo largo de la flecha de la herramienta Medidor. Observe que la siguiente línea de ajuste que arrastre desde la regla será paralela a ésta. 261 TypeTool 3 Capa de fondo Cuando los otros métodos no son idóneos, puede usar una plantilla de fondo de mapa de bits. Una plantilla de mapa de bits es un imagen de mapa de bits en blanco y negro que aparecen en la pantalla debajo de las demás capas. Puede usarla como plantilla para un perfil de glifo (es útil especialmente a la hora de trabajar con herramientas de VectorPaint). Para ver la capa de fondo, actívela en el menú Ver > Mostrar capas. Cree una capa de fondo usando cualquiera de los métodos siguientes: 1. Abra un archivo de imagen de mapa de bits (en formato BMP o TIFF). 2. Pegue una imagen del Portapapeles. 3. Rasterice el perfil actual para crear una imagen en la capa de fondo de mapa de bits. 4. Importe mapas de bits desde una fuente BDF. También puede copiar el contenido del fondo en el Portapapeles para pegarlo en cualquier programa de edición de imágenes de Windows, para después guardarlo en el archivo de imagen y establecer su tamaño y posición en la pantalla. Para abrir una imagen de mapa de bits, seleccione el comando Fondo del menú Archivo > Importar: 262 La ventana Glifo Verá el cuadro de diálogo Abrir archivo de Windows, donde podrá seleccionar el archivo de mapa de bits que desea incluir en la capa de fondo. Utilice la lista desplegable de selección de formato para especificar el formato del archivo de mapa de bits. TypeTool admite dos formatos: BMP (el formato de mapa de bits estándar de Windows) y TIFF (el formato de intercambio de imágenes estándar). Los archivos de mapa de bits que importe en TypeTool deben ser imágenes en blanco y negro. TypeTool no admite la importación de imágenes en color ni en escala de grises. Las aplicaciones de edición de imágenes normalmente pueden llevar a cabo este cambio. Para copiar una imagen de mapa de bits de otro programa de Windows en TypeTool, seleccione la imagen en el programa mediante las herramientas de selección, copie la imagen en el Portapapeles (la imagen puede ser de color, blanco y negro o en escala de grises), cambie a la ventana de TypeTool y seleccione el comando Pegar del menú Editar. Para rasterizar un perfil del glifo y crear una capa de fondo a partir de él, seleccione el comando Crear del menú Herramientas > Fondo. A continuación le mostramos una tabla que contiene todos los comandos del menú Fondo relacionados con la capa de mapa de bits de fondo: Crear Rasteriza el perfil y crea una capa de fondo. Copiar Copia el contenido de la capa de fondo en el Portapapeles de Windows. También puede usar el comando Pegar del menú Editar para pegar el contenido de mapa de bits del Portapapeles en la capa de fondo. Eliminar Elimina el contenido de la capa de fondo. Mover y aplicar escala Activa la operación de colocación del mapa de bits descrita en la sección “Posicionamiento del fondo (en la página 264)”. Puede cambiar el color utilizado para representar el fondo de mapa de bits en la ventana Glifo de la página Colores del cuadro de diálogo Herramientas > Opciones que se describe en la sección “Opciones de TypeTool (en la página 65)”. 263 TypeTool 3 Posicionamiento de fondo Esta operación le permite establecer el tamaño y la posición de la capa de fondo: Diferentes tamaños y posiciones de la capa de fondo de mapa de bits Para establecer el tamaño y la posición de la capa de fondo: 1. Active la operación de colocación del mapa de bits. Seleccione el comando Mover y aplicar escala en el menú Herramientas > Fondo o de la barra de herramientas Fondo, o simplemente pulse el botón haga clic en el fondo de mapa de bits mientras la herramienta Editar está activa. 2. Verá un cuadro de control alrededor del mapa de bits. 3. Arrastre los dimensionadores de la esquina del cuadro de control para aplicar una escala al fondo. Mantenga pulsada la tecla MAYÚS para conservar las proporciones. 4. Coloque el cursor dentro del cuadro de control, mantenga pulsado el botón del ratón y arrastre el cursor para colocar el fondo. 5. Pulse las teclas DIRECCIONALES o MAYÚS+TECLAS DIRECCIONALES para desplazar el fondo. Pulse la tecla INTRO del teclado para terminar de colocar el fondo o ESC para cancelar los cambios. 264 La ventana Glifo Importacion de fuente de mapa de bits Una manera alternativa de rellenar la capa de fondo es usando el comando Archivo > Importar > Fuente de mapa de bits. Esta operación le permite establecer la capa de fondo para varios glifos. Para importar una fuente de mapa de bits al formato BDF: 1. Cambie a la ventana Fuente. 2. Seleccione el comando Fuente de mapa de bits del menú Archivo > Importar. 3. Seleccione la fuente BDF en el cuadro de diálogo estándar para abrir archivos de Windows y haga clic en Abrir. TypeTool importará la fuente de mapa de bits seleccionada y colocará sus glifos en la capa Fondo de la fuente actual. Los glifos se importan usando los puntos de código de Unicode. TypeTool sólo puede importar fuentes BDF en blanco y negro. Si la fuente seleccionada contiene más glifos de los que tiene en su fuente abierta, entonces puede decidir crear glifos nuevos. 265 TypeTool 3 Operaciones de perfil En TypeTool las operaciones son herramientas temporales que le permiten modificar su glifo. Las operaciones se activan pulsando los botones correspondientes de la barra de herramientas Herramientas, o bien seleccionando un comando en los menús Contorno y Herramientas. Al activar una operación, aparecerán uno o varios dimensionadores dependiendo del tipo de operación. Después de hacer cambios, haga doble clic para aceptarlos (también puede pulsar la tecla INTRO) o pulse ESC para cancelarlos. Cuando la operación se haya completado, la herramienta seleccionada previamente se volverá a activar. Al igual que con las herramientas permanentes, puede usar la herramientas de selección de zoom, las teclas rápidas de zoom y todas las opciones de visualización de la ventana Glifo mientras trabaja con la herramienta de operaciones. A continuación se incluye una lista de las operaciones disponibles: Transformación libre Ajusta a escala, gira o inclina la parte seleccionada (Contorno > del perfil o todo el glifo (Transformación libre (en la página 241)). Transformación > Transformación libre) Colocar fondo (Herramientas > Fondo > Mover y aplicar escala) 266 Establece el tamaño y la posición de la capa de fondo de mapa de bits (Posicionamiento de fondo (en la página 264)). La ventana Glifo Medidas La información sobre las medidas de un glifo incluye el ancho horizontal y vertical. Los glifos tienen un punto de origen, una línea base, un ancho de avance (o ancho de carácter), márgenes interiores y márgenes izquierdo y derecho: Ancho de carácter Margen derecho Línea base Margen interior izquierdo Margen interior derecho Cero o punto de origen La línea base se utiliza para alinear los glifos de una serie. Los márgenes izquierdo y derecho se usan para definir las posiciones de los glifos consecutivos de una serie cuando el modo de escritura horizontal está seleccionado. En el modo de escritura vertical, los márgenes izquierdo y derecho se usan para alinear horizontalmente los glifos, mientras que el margen superior se usa para alinearlos verticalmente. En TypeTool la posición del punto de origen es la posición del margen izquierdo en la dirección horizontal y la posición de la línea base en la dirección vertical. No obstante, puede modificar la posición de cualquiera de los cuatro márgenes. Si mueve la línea base o la línea del margen izquierdo, desplazará el glifo al completo. 267 TypeTool 3 Edición de medidas TypeTool incluye una ventana especial para editar medidas de glifos. Pero si desea hacer pequeños ajustes, puede hacerlo en la ventana Glifo usando la herramienta principal de edición. Utilice el ratón para arrastrar el margen interior izquierdo o derecho o la línea base. En TypeTool puede definir medidas de glifo verticales: el “ancho” de avance vertical (llamado vector de avance vertical) para los glifos asiáticos que se usan para escribir en dirección vertical de arriba a abajo. Para definir un vector de avance de glifo vertical, mantenga pulsada la tecla MAYÚS mientras mueve la línea base: 268 La ventana Glifo Panel de propiedades de la linea base En este panel de propiedades, puede ajustar la posición de la línea base del glifo. Para abrirlo, haga clic con el botón derecho en la línea base y seleccione el comando en el menú contextual o haga clic con el botón izquierdo en la línea base mientras mantiene pulsada la tecla CTRL del teclado. Para cambiar la posición de la línea base: 1. Seleccione el nivel base de la modificación. Puede ser la posición antigua (para un desplazamiento relativo), la parte superior del glifo, la parte inferior del glifo o el margen interior inferior. 2. Cambie la posición de la línea base en relación al nivel base. 3. Pulse la tecla INTRO o haga clic en algún lugar del campo de edición para aplicar los cambios. 269 TypeTool 3 Panel de propiedades de medidas Para abrir el panel de propiedades de medidas, coloque el cursor en el margen izquierdo o derecho del glifo, haga clic con el botón derecho y seleccione el comando Propiedades , o haga clic con el botón izquierdo en uno de los márgenes mientras pulsa la tecla CTRL. En este panel, puede modificar los márgenes interiores de un glifo o el ancho de avance. 270 La ventana Glifo Capa de Máscara Cuando necesite ayuda adicional para editar glifos, aparte de la que le proporcionan las líneas de ajuste y las cuadrículas, puede usar la capa de Máscara. La capa de máscara es un perfil que se crea con los mismos segmentos que el perfil del glifo. Aparece en la ventana Glifo como un perfil de rayas discontinuas y los nodos del glifo se “fijan” a la máscara. Puede considerar la máscara como una línea de ajuste con “forma libre”. La capa de máscara es muy útil si desea usar glifos de una fuente como plantilla de otra. Así, por ejemplo, puede establece la versión sans-serif del estilo de fuente en la capa de máscara mientras trabaja con la versión serif en la capa de perfil. La capa de máscara se puede rellenar copiando la parte seleccionada del perfil en la capa de máscara. Para copiar la parte seleccionada del perfil en la capa de máscara, utilice el comando Copiar perfil a máscara en el menú Herramientas> Máscara. Si no se ha seleccionado nada en la capa de perfil, se copiará el perfil del glifo completo. Puede personalizar los colores del fondo la capa de Máscara y los perfiles en la página Ventana Glifo > Colores del cuadro de diálogo Herramientas > Opciones descrito en la sección “Opciones TypeTool (en la página 65)”. 271 TypeTool 3 Editar la máscara Para editar la capa de máscara con las herramientas de edición tiene que activarla con el comando Editar máscara del menú Ver > Mostrar capas. Cuando la capa de Máscara se ha seleccionado para la edición, la capa de perfil aparecerá como una máscara que puede estar rellena si el modo Rellenar perfil (vista previa) está activo, lo que le permitirá usarla como referencia. El campo de edición cambiará de color para recordarle que se encuentra en la capa de Máscara. Utilice las herramientas del modo de edición para crear, editar o eliminar nodos y contornos del perfil de la capa de Máscara. Active la capa Perfil cuando haya terminado de trabajar con la máscara. Puede alternar entre la capa de Máscara y la capa Perfil con tan sólo hacer doble clic en los contornos de la máscara y el perfil. El color de fondo del campo de edición cambiará para indicarle si se encuentra en el modo de edición. Operaciones de máscara Todas las operaciones relativas a la capa de Máscara aparecen en el menú Herramientas > Máscara: Pegar máscara a perfil Agrega el contenido de la capa de máscara al perfil. La parte agregada se seleccionará para que pueda empezar a trabajar con ella inmediatamente. Borrar máscara Borra la capa de máscara y elimina todo el contenido. Cambiar perfil con máscara Intercambia la capa Perfil y la capa de Máscara. 272 La ventana Glifo Medidas verticales Cada fuente admite varias medidas de fuente vertical para alinear el texto: Trazo ascendente Altura de las mayúsculas Altura x Trazo descendente La opción Trazo ascendente define la posición de la parte superior de los glifos en minúscula (normalmente, el extremo superior de la letra ‘b’ del alfabeto latino). La opción Trazo descendente define la posición de la parte inferior de los glifos en minúscula (normalmente, el extremo inferior de la ‘p’) La opción Altura de mayúsculas define la altura de los glifos en mayúscula (los que no tienen salientes). Normalmente, es la altura de la letra ‘H’. La opción Altura x es la altura de los glifos en minúscula más reducidos, como la ‘x’ o la ‘v’. En TypeTool puede modificar las medidas verticales en el cuadro de diálogo Información de fuente y también puede cambiarlos visualmente en la ventana Glifo. Asegúrese de que la capa Medidas verticales esté activa y no bloqueada. 273 TypeTool 3 En el campo de edición, las medidas verticales aparecen como líneas grises y muestran una etiqueta a la izquierda: Trazo ascendente Trazo descendente Altura de mayúsculas Altura x Para cambiar una medida, arrastre el ancho de la línea con la herramienta Editar o haga clic en la línea de la medida mientras mantiene pulsado el botón CTRL para abrir el panel de propiedades y especificar un valor numérico. En TypeTool también puede definir medidas de glifo verticales: el “ancho” de avance vertical (llamado vector de avance vertical) para los glifos asiáticos que se usan para escribir en dirección vertical de arriba a abajo. Para definir un vector de avance de glifo vertical, mantenga pulsada la tecla MAYÚS mientras mueve la línea base. 274 La ventana Glifo Capa de retoques Los retoque son utilizados por el rasterizador de fuentes para mejorar el aspecto de un glifo en dispositivos con poca resolución, como monitores de ordenador o impresoras de baja resolución. Existen dos métodos que se aplican a las fuentes Type 1 (los retoques para las fuentes True Type siempre se generan automáticamente): retoques a nivel de fuente y retoques a nivel de glifo. Los retoques a nivel de fuente se generan automáticamente en TypeTool, así que no tiene editarlos manualmente. En la ventana Glifo puede ver retoques Type 1 a nivel de glifo. El retoque a nivel de glifo se aplica a los trazos de los glifos: Trazos verticales Trazo horizontale Todos los trazos importantes de un glifo deben incluir retoques de trazo, un par de líneas verticales u horizontales. La información del retoque incluye no solo la posición de cada una de las líneas que “forma” el retoque, sino también la posición de un línea (principal) y el ancho del retoque. Puede declarar retoques de trazo en TypeTool arrastrándolos y modificando su ancho. Como los retoques en TypeTool son "inteligentes", se ajustan automáticamente al contorno, minimizando su trabajo. En la mayoría de los casos, el algoritmo de retoque automático incluido en TypeTool da buenos resultados y, por lo general, no son peores que los retoques manuales. 275 TypeTool 3 Edición de retoques La edición de retoques es muy parecida a la edición de líneas de ajuste. Puede agregar nuevos retoques a través de la barra de regla de la ventana Glifo; arrastrarlos con el ratón y suprimirlos mediante el comando de menú correspondiente o haciendo clic en ambos botones del ratón. A diferencia de las guías, los retoques están formados por dos líneas que pueden moverse juntas o por separado. Los retoques no se pueden inclinar. Para agregar un retoque nuevo: 1. Coloque el cursor en la barra de regla horizontal (para un retoque horizontal) o en la barra vertical (para un retoque vertical). 2. Mantenga pulsada la tecla CTRL. Mantenga pulsado el botón del ratón. La barra aparecerá “pulsada” y se mostrará un nuevo retoque. Suelte la tecla CTRL. 3. Mientras mantiene pulsado el botón del ratón, arrastre el retoque hasta la posición deseada y suelte el botón. Para mover un retoque: 1. Mueva el cursor hasta una de las líneas del retoque. 2. Mantenga pulsado el botón del ratón y arrastre el retoque a su nuevo emplazamiento. Amblas línea del retoque se moverán juntas. Para mover las líneas de un retoque por separado, mantenga pulsada la tecla MAYÚS mientras arrastra una de las líneas del retoque. Mediante este procedimiento, puede cambiar el ancho del retoque. Mientras arrastra la línea de ajuste y el cursor del ratón se encuentra dentro de la distancia de ajuste, la línea del retoque se fijará al nodo. Los nodos deben permanecer visibles. El retoque se ajustará a todos los nodos con independencia de cuál sea la posición del cursor si la opción Ver > Ajustar a > Perfil está activada y la siguiente casilla de la página de Ventana Glifo, en el cuadro de diálogo Options, también está activada: 276 La ventana Glifo Nota: mientras edita el retoque, los parámetros aparecerán en la barra de estado. Para eliminar un retoque: 1.1 Comience a editar el retoque. 1.2 Mientras mantiene pulsado el botón izquierdo del ratón, haga clic con el botón derecho. 2.1 Coloque el cursor en el retoque y pulse el botón derecho del ratón. 2.2 Seleccione el comando Suprimir del menú. 277 TypeTool 3 Menú contextual de retoques Para abrir el menú contextual de retoques, haga clic con el botón derecho sobre una de las líneas de retoques. El menú contextual Retoque incluye los comandos siguientes: Invertir Invierte la dirección del retoque. Suprimir Elimina el retoque. Propiedades Abre el panel de propiedades del retoque. Comandos de retoques El menú Herramientas > Retoques y guías contiene varios comandos relacionados con los enlaces: Eliminar retoques Elimina retoques o enlaces verticales u horizontales o todos ellos. Este comando también se incluye en el menú contextual de las reglas. Retoque automático Genera automáticamente retoques para el glifo actual. Panel de propiedades de los retoques Para abrir el panel de propiedades de retoque, haga CTRL+clic en una de las líneas de retoque o bien haga clic con el botón derecho y escoja la opción del menú contextual: En el panel de propiedades de retoque puede modificar la posición de un retoque en el cuadro de edición superior y modificar el ancho del retoque en el cuadro inferior. Pulse la tecla INTRO o haga clic fuera del panel de propiedades para aplicar los cambios. 278 La ventana Glifo Trabajar con glifos compuestos Los glifos compuestos son glifos basados en dos o más componentes, como por ejemplo una letra acentuada. Uno o más de los componentes son simplemente una referencia, es decir, sus contornos no están en realidad presentes en el glifo compuesto sino que están “copiados” y enlazados con otro glifo. Esto significa que cuando se cambia el contorno del componente original, todos los glifos compuestos que copian ese componente también cambian. El contorno de los componentes compuestos aparece con líneas entrecortadas en la ventana Glifo. Los compuestos tienen la ventaja de permitir al usuario crear sólo un modelo de un componente que se encuentra a menudo en una fuente y reutilizarlo sin tener que volver a dibujarla cada vez. Más adelante, si cambia el diseño del componente, sólo se tiene que cambiar una sola vez en el componente original. Y finalmente, un compuesto ocupa menos espacio en la fuente que un perfil, lo que permite archivos de fuente más pequeños. Existen tres operaciones relacionadas con glifos: añadir un componente a los glifos, descomponer un componente y posicionar un componente. 279 TypeTool 3 Agregar un componente Para agregar un componente a un glifo actualmente abierto en la ventana Glifo, seleccione el comando Agregar componente del menú Glifo. Verá un cuadro de diálogo parecido al cuadro de diálogo Buscar glifo: La única diferencia es que sólo aparecerán los glifos que se puedan utilizar como glifos componentes. Por supuesto, un glifo no puede ser un componente para sí mismo. Un glifo compuesto se puede utilizar como glifo de componente. Se convierte automáticamente a componentes fuente. Otra diferencia es que se puede establecer la posición mediante las coordenadas x (horizontal) e y (vertical). La posición del componente es la distancia entre el punto cero del compuesto y el punto cero del componente. Para añadir un componente, se selecciona el glifo que quiera usar como componente en este cuadro de diálogo y se pulsa el botón Aceptar. Otra manera de añadir un componente es arrastrarlo de la ventana Fuente y soltarlo en la ventana Glifo mientras se mantiene pulsada la tecla CTRL. 280 La ventana Glifo Descomponer Para descomponer un glifo compuesto seleccione el comando Descomponer del menú Glifo o del menú contextual predeterminado de la ventana Glifo. Los perfiles de todos los componentes tendrán la escala ajustada y desplazada según su configuración y se agregarán al glifo compuesto. Si los glifos componentes tenían retoques, estos retoques también se añadirán. El enlace al componente original se perderá. Para descomponer un solo componente de un glifo compuesto, haga clic con el botón derecho en el componente y seleccione la opción Descomponer del menú contextual. 281 TypeTool 3 Posicionamiento de componentes Para activar la operación de posicionamiento de componentes active la herramienta Editar y haga clic en el perfil del componente. Si el glifo es sólo compuesto (es decir, no tiene perfiles “normales”) se puede también utilizar las teclas AV PÁG y RE PÁG para seleccionar un componente para su edición. Verá un cuadro de control que envuelve el componente con cuatro dimensionadores, una cruz en el centro, una línea central y el número del componente de la lista de componentes. Para seleccionar otro componente, pulse las teclas RE PÁG y AV PÁG o la tecla TABULADOR. Para seleccionar varios componentes, haga clic en cada uno de ellos a la vez que mantiene pulsada la tecla MAYÚS. Para mover el componente posicione el cursor dentro del cuadro de control y mantenga pulsado el botón del ratón mientras arrastra el cuadro de control a una nueva ubicación. Si posiciona el cursor en la cruz de dentro del cuadro de control, podrá establecer la posición del componente de forma más precisa porque la cruz se acoplará a los elementos guía durante el desplazamiento. 282 La ventana Glifo También puede utilizar el teclado para mover el componente. Las teclas de dirección mueven el componente en pasos de una unidad de fuente, las teclas de dirección utilizadas junto con la tecla MAYÚS lo mueven en pasos de 10 unidades y si se utilizan con la tecla CTRL entonces lo mueven en pasos de 100 unidades. Para cambiar la escala de un componente posicione el cursor en uno de los dimensionadores y arrástrelo para cambiar su tamaño. Mantenga pulsada la tecla MAYÚS para mantener las proporciones del componente. Mantenga pulsada la tecla CTRL para cambiar la escala a partir del centro del componente. Existen otros comando útiles en el menú contextual que aparece al hacer clic con el botón derecho en el área de edición cuando la herramienta de componentes se encuentra activa: Descomponer Descompone (añade el perfil al glifo compuesto) el componente actual Suprimir Elimina el componente Copiar medidas Copia los datos de medidas del componente al glifo compuesto Editar componente Abre una ventana Glifo nueva con el componente actualmente activo Propiedades Abre el panel de Propiedades del componente (descrito más adelante). 283 TypeTool 3 Propiedades de componente Puede establecer el tamaño y posición precisos del componente. Haga clic con el botón derecho encima del componente mediante la herramienta Editar. Verá un menú contextual. Seleccione el comando Propiedades del menú; aparecerá el cuadro de diálogo Propiedades del componente: En este cuadro de diálogo puede seleccionar un glifo diferente para utilizarlo como componente y establecer la posición y escala del componente. La posición del componente es la distancia entre el punto cero del compuesto y el punto cero del componente. 284 Sugerencia: Haga doble clic en el componente para obtener el panel Propiedades del componente. La ventana Glifo Importación y exportación de glifos TypeTool le permite intercambiar datos de perfil con otros programas de edición de vectores, bien mediante el Portapapeles o bien mediante archivos. El formato más común para los datos de vectores es el PostScript encapsulado (Encapsulated PostScript o EPS). Los programas de edición vectoriales, tales como Adobe Illustrator y Freehand de Macromedia, pueden abrir y guardar archivos EPS. EPS fue el formato de archivos nativo de Adobe Illustrator hasta la versión 8.0, y ahora el formato de archivo de Adobe Illustrator (.ai) se basa en archivos PDF en vez de EPS. TypeTool puede intercambiar datos de perfil con Adobe Illustrator mediante el Portapapeles, y también puede exportar e importar glifos a y desde archivos EPS compatibles con AI. Por una parte puede utilizar Adobe Illustrator u otras aplicaciones compatibles para dibujar los glifos y posteriormente importarlos a TypeTool. Por otra parte, los archivos exportados desde TypeTool se pueden abrir con cualquier programa compatible con archivos EPS compatibles con AI, como por ejemplo Freehand de Macromedia, Corel Draw, ACD Canvas, etc. Por defecto todas las unidades de fuente de TypeTool se corresponden a puntos en Adobe Illustrator u otras aplicaciones de dibujo vectoriales. Esto significa que si quiere que una letra H mayúscula tenga 700 unidades de altura en TypeTool, deberá hacer que tenga 700 puntos de altura en Illustrator. 72 puntos = 1 pulgada, así que 700 puntos = 9,72 pulgadas. 285 TypeTool 3 Exportación de glifos Para copiar parte del perfil de un glifo a un programa de edición vectorial, utilice el procedimiento típico de copiado y pegado. La parte seleccionada del perfil se copiará al portapapeles. A continuación, vaya al programa de edición vectorial y seleccione el comando Pegar del menú Edición. Para exportar un glifo a un archivo EPS compatible con Adobe Illustrator 8 haga lo siguiente: 1. Seleccione el comando EPS del menú Archivo > Exportar. 2. Seleccione el directorio de exportación e introduzca el nombre del archivo EPS/AI en el cuadro de diálogo de guardar archivos estándar. 3. Pulse el botón Guardar del cuadro de diálogo para que el archivo EPS/AI se exporte al directorio seleccionado. También puede exportar varios glifos a la vez: Vaya a la ventana Fuente, seleccione los glifos que quiera exportar y seleccione el comando EPS del menú Archivo > Exportar. Verá un cuadro de diálogo para guardar archivos donde puede introducir un prefijo de nombre de archivo para los glifos exportados. Cada glifo se exportará a su propio archivo con el nombre de archivo formado por el prefijo y el número secuencial del glifo exportado. 286 La ventana Glifo Preparación de material gráfico con Adobe Illustrator Si quiere utilizar Adobe Illustrator para dibujar los perfiles de glifo, haga lo siguiente: En Illustrator, vaya a Editar > Preferencias > Unidades y deshacer o Unidades y rendimiento de visualización. Cambie todas las unidades a puntos (1 punto equivale a 1 unidad en TypeTool). Vaya a Preferencias > Archivos y portapapeles. Deshabilite PDF, habilite AICB y seleccione Mantener rutas. En Preferencias > Guías y cuadrícula, establezca Línea de cuadrícula cada: 10 puntos y Subdivisiones: 10. Sin salir de Illustrator, seleccione Archivo > Nuevo. Establezca el ancho del documento (en puntos) con un valor que sea el doble del tamaño UPM de la fuente (por ejemplo, 2000 puntos para una fuente de 1000 UPM). Establezca la altura del documento como la misma que el tamaño UPM de trazo descendente (por ejemplo, 1000 – (-263) = 1263 puntos). Seleccione Ventana > Información, Ver > Mostrar reglas, Ver > Ajustar a cuadrícula. Deshabilite Ver > Guías > Bloquear guías. Opcionalmente seleccione Ver > Mostrar cuadrícula. A continuación haga clic en la regla superior de la ventana de documento de Illustrator y arrastre hacia fuera una línea de ajuste. Posiciónela a la altura que tenga el mismo valor (positivo) que el trazo descendente (negativo) de la fuente (en nuestro ejemplo sería 263). Desde la regla izquierda, arrastre una línea de ajuste y sitúela en 0. Haga clic en la esquina superior izquierda de la ventana de documento de Illustrator (donde coinciden la regla superior y la izquierda) y arrastre hacia fuera el punto de origen hasta el lugar donde se cruzan las dos líneas de ajuste. Finalmente haga clic en la regla superior y arrastre las líneas de ajuste hasta las posiciones del trazo ascendente, la altura x y la altura de mayúsculas. Ahora puede dibujar las letras. Recuerde que debe asignar algún tipo de relleno para todos los dibujos de Illustrator y evitar dibujar letras que excedan el límite superior o inferior del tamaño del documento. 287 TypeTool 3 Si ya ha dibujado anteriormente algunas letras, cópielas al documento recientemente creado, colóquelas y cambie su escala de forma que quepan entre las líneas de ajuste dibujadas. Recuerde que todos los puntos de sus letras deberán ajustarse a la cuadrícula (en caso contrario TypeTool redondearán su posición). Al acabar de dibujar el glifo en Illustrator seleccione Seleccionar > Todo, Editar > Copiar si quiere copiar los perfiles mediante el portapapeles o Archivo > Guardar como y seleccione Illustrator EPS como formato de archivo si quiere guardar el material gráfico como archivo EPS. 288 La ventana Glifo Importación de glifos Para pegar un perfil en TypeTool desde un programa de edición vectorial, seleccione el objeto de perfil que quiera copiar y seleccione el comando Copiar desde el menú Editar (en la aplicación fuente). Para colocar el perfil copiado en TypeTool, cambie a TypeTool (ventana Glifo) y seleccione el comando Pegar del menú Editar. Para importar un archivo EPS compatible con Illustrator 8 en TypeTool, abra una ventana de Glifo (cree un glifo nuevo en caso necesario) y seleccione Editar > Pegar si pega desde el portapapeles o Archivo > Importar > EPS si importa desde un archivo. 289 TypeTool 3 Cambios de escala manuales y automáticos Si los dibujos importados acaban siendo demasiado grandes o demasiado pequeños, vuelva a la aplicación de dibujo de perfiles y rebaje la escala del material gráfico. Recuerde que si la opción Mantener tamaño en Herramientas > Opciones > General > EPS y fondo de mapa de bits está activada, 1 punto de Illustrator/EPS se corresponde a 1 unidad de fuente en TypeTool y los diseños gráficos se importan sin aplicar ninguna escala. Otra opción es, en vez de cambiar la escala de todo el material gráfico a una altura concreta (por ejemplo 700 puntos) en Illustrator, se puede hacer que TypeTool cambie automáticamente la escala del material gráfico. Esto es útil para importar logotipos o símbolos de este tipo a TypeTool. Si desea que TypeTool aplique una escala automáticamente a todos los diseños gráficos pegados o importados de forma que coincidan con la altura de la fuente, active estas opciones en el cuadro de diálogo Herramientas > Opciones > General > EPS y fondo de mapa de bits: o 290 Los nodos en las fuentes digitales sólo pueden tener coordenadas de números enteros. Por otra parte, el material gráfico de Illustrator puede tener nodos con coordenadas fraccionarias, como 161,352 puntos o 354,78 mm. Cuando TypeTool importa un dibujo, debe redondear estos valores a enteros, ya que no puede generar fuentes con coordenadas fraccionarias. Como más pequeño sea el objeto, más notable será el redondeo (y por lo tanto la distorsión). Por lo tanto, aconsejamos que en Illustrator siempre cambie la escala del material gráfico a la medida correcta antes de copiarlo a TypeTool para que el redondeo sea mínimo. También si trabaja con Illustrator o aplicaciones parecidas, evite las coordenadas fraccionarias estableciendo la cuadrícula a un punto y asegurando que todos los nodos se ajustan a ella. La ventana Glifo Nota: Recuerde que TypeTool sólo puede editar perfiles de fuente, no las funcionalidades como el color, el ancho o el relleno del perfil. Independientemente de la configuración de la aplicación de edición vectorial, sólo se copiará a TypeTool la información referente a los perfiles. Lo ideal es establecer el color de relleno de todos los objetos en la aplicación de edición vectorial a 100% negro y el ancho de los perfiles a ninguno. 291 TypeTool 3 Impresión de un glifo Para imprimir una muestra del glifo actual, seleccione el comando Imprimir del menú Archivo cuando la ventana Glifo esté activa. Consulte la sección “Impresión de una muestra de glifo (en la página 383)” para obtener más información. 292 Edición de medidas Las herramientas de TypeTool para editar datos de medidas son las mismas para todas las aplicaciones de Fontlab, así que si ha aprendido a utilizar estas herramientas en TypeTool, estará preparado para utilizar las mismas herramientas en los demás programas de FontLab. TypeTool 3 ¿Qué son las Medidas de fuentes? Hay un programa que alinea y espacia el texto que calcula el ancho total de todos los glifos de un parágrafo. A partir de ahí ajusta los valores de ancho de los glifos de espacio utilizados para separar las palabras e intenta colocar el máximo número de glifos en una sola línea. La información sobre las palabras que se usan para crear un parágrafo y la información sobre el ancho de cada glifo es la única información necesaria. Para determinar las distancia entre líneas, la aplicación utiliza información que es común a todos los glifos de la fuente, tal como la longitud de los trazos ascendentes y descendentes y el espacio entre líneas, y entonces coloca la líneas de texto en la página utilizando estas distancias. Esta información sobre el espaciado horizontal y vertical es lo que se conoce como medidas de fuente. Todas las medidas de fuente y de glifo se expresan en unidades de fuente, las mismas unidades utilizadas para medir coordenadas de nodo y parámetros como el tamaño del UPM. Existen cuatro tipos básicos de información de medida en las fuentes: 1. 294 Medidas de fuente verticales (también conocidas como medidas de familia de fuentes): valores de medida comunes a la fuente entera, y a menudo compartidas por toda la familia de la fuente, que se usan para determinar el espaciado entre líneas. Incluyen la línea base, las líneas de trazo ascendente y descendente, la altura de las mayúsculas, la altura x y el espacio entre líneas. Este tema está tratado en el capítulo “Cabecera de fuente (en la página 349)” y en la sección “Medidas verticales (en la página 273)” del capítulo “La ventana Glifo (en la página 163)”. Edición de medidas 2. Medidas de glifo horizontales (normalmente conocidas como medidas de glifo o simplemente medidas): los valores de medida de los glifos particulares utilizados para calcular las longitudes de línea. Incluyen el ancho de avance y los márgenes interiores. Este tema está tratado en el presente capítulo y en la sección “Medidas (en la página 267)” del capítulo “La ventana Glifo (en la página 163)”. 3. Interletraje: ajuste en pareja de las medidas de glifo horizontales. 4. Medidas verticales de glifo: los valores de “ancho” de avance vertical (llamado vector de avance vertical) para los glifos asiáticos que se usan para escribir en dirección vertical de arriba a abajo. Esto está tratado a continuación. En este capítulo se hablará sobre todo de las medidas de glifo horizontales y verticales y el interletraje. Para informarse sobre medidas de fuente verticales, consulte el capítulo “Cabecera de fuente (en la página 349)”. 295 TypeTool 3 Medidas de glifo horizontales Cada glifo de la fuente tiene un cuadro delimitador, un rectángulo posicionado en una celda rectangular imaginaria. Los nodos de los extremos del glifo determinan el cuadro delimitador. Cada glifo tiene también márgenes interiores: espacio adicional a la izquierda (margen interior izquierdo o LSB) y a la derecha (margen interior derecho o RSB) del cuadro delimitador. La suma de los márgenes interiores y del ancho del cuadro delimitador definen el ancho de avance (normalmente llamado simplemente ancho). El punto de intersección de la línea base y el margen interior izquierdo se llama el punto cero. Las coordenadas horizontales (x) a la derecha de la línea LSB son positivas y las coordenadas a la izquierda de la línea LSB son negativas. Del mismo modo las coordenadas de nodo verticales (y) por encima de la línea base son positivas y las que están por debajo de la línea base son negativas. Cuando una aplicación coloca una línea, posiciona la línea LSB del siguiente glifo en la línea RSB del glifo anterior. Trazo ascendente Altura de las mayúsculas Altura x Cuadro delimitador Línea base LSB Trazo descendent RSB RSB negativo Ancho de avance Los glifos pueden tener márgenes interiores negativos, por ejemplo el lado del extremo derecho del cuadro delimitador puede estar posicionado a la derecha de la línea RSB. 296 Edición de medidas Interletraje Se utiliza información de interletraje para ajustar el espacio entre parejas específicas de glifos. Tal como se puede ver en la imagen siguiente, algunos glifos pueden quedar bien espaciados con sólo el rectángulo delimitador, pero otros glifos no. Para solucionar este problema, se ha desarrollado una técnica especial llamada interletraje. Un buen ejemplo es el par “Av”. En la imagen siguiente puede ver dos ejemplos de espaciado entre glifos, con y sin interletraje: Con interletraje Sin interletraje Se puede ver que sólo la imagen con interletraje es correcta desde el punto de vista óptico, ya que compensa el problema causado por la forma de los glifos “v” y “A” cuando están impresos en secuencia, que consiste en que el espacio resulta demasiado grande. Los formatos antiguos de fuentes (Type 1, MM, TrueType sin tablas OpenType) implementan el interletraje mediante listas de pares de interletraje. Cada par de interletraje define un número de unidades de fuente (normalmente negativo) por el que el margen interior derecho del primer glifo de un par debe desplazarse horizontalmente cuando el glifo viene seguido por un segundo glifo especificado. En el ejemplo anterior el ancho de avance del glifo “A” puede ser de 400 unidades y el ancho de avance del glifo “v” puede ser de 250 unidades. El par “A v -50” establece que si la “A” viene seguida por la “v”, el ancho de avance de la “A” debe reducirse en 50 unidades. 297 TypeTool 3 Un problema típico del sistema de listas de pares de interletraje es que para los glifos con acento se tienen que incluir muchos pares duplicados en la fuente. Los pares “Av”, “Äv”, “Áv”, etc. tienen que tener el mismo valor de interletraje, pero cada uno de ellos se tiene que incluir por separado en la fuente, ya que en caso contrario no se producirá el interletraje en los casos no incluidos. Esto tiene como resultado tablas muy grandes que hacen que aumente de forma innecesaria el tamaño de la fuente, lo que puede ralentizar el rendimiento de algunas aplicaciones. Por este motivo en las fuentes OpenType se utiliza un sistema de interletraje más sofisticado llamado interletraje basado en clases que resuelve este problema. 298 Edición de medidas Medidas verticales de glifo Al introducir texto en algunos idiomas asiáticos, a menudo es necesario especificar la alineación vertical de los glifos del texto. En este caso, la información sobre las medidas de glifo verticales se almacena en el archivo de la fuente: Normalmente los glifos chinos, japoneses y coreanos dispuestos verticalmente tienen el mismo “ancho” de avance vertical (llamado vector de avance vertical), así que sólo se debe especificar la posición del glifo dentro de la celda de glifo rectangular. Sin embargo, es posible ajustar el vector de avance vertical de glifos individuales. Para definir el vector de avance de glifo vertical en TypeTool, abra el glifo en la ventana Glifo, mantenga pulsada la tecla MAYÚS y mueva la línea base. Podrá establecer el margen interior vertical superior del glifo (marcado con un símbolo negro y verde) y el margen interior vertical inferior del glifo (marcado con un símbolo amarillo y negro). Tenga en cuenta que esta información sólo la utilizan aplicaciones compatibles con la disposición vertical de textos, y sólo si se especifica la información de medidas verticales de los glifos para todos los glifos. No confunda las medidas verticales de los glifos con las medidas de fuente verticales, es decir líneas de trazo ascendentes y descendentes utilizadas en texto colocado horizontalmente. 299 TypeTool 3 Archivos de medidas La información sobre el ancho de avance de los glifos se encuentra normalmente en los archivos de fuente. También puede haber información de interletraje en el archivo. En los formatos de fuente OpenType y FontLab las medidas y la información de interletraje están ubicados en un solo archivo de fuente. En fuentes Type 1 (PostScript) los datos de medidas y de interletraje se encuentran en archivos diferentes. Existen dos formatos posibles para los archivos de medidas que se utilizan con fuentes de Type 1: AFM y PFM. Los archivos AFM (Adobe Font Metrics) son archivos de texto que contienen la información de medidas y de interletraje para una fuente en concreto. Estos archivos se pueden leer como texto y editarse en cualquier editor de texto. Los archivos PFM (Printer Font Metrics) son archivos de medidas y de interletraje utilizados por el sistema operativo Windows. Son archivos binarios y no se pueden leer sin herramientas especiales. Los archivos AFM son un formato estándar para el intercambio de información de medidas para fuentes PostScript. Esta información se puede leer directamente mediante varios sistemas operativos y programas. TypeTool puede importar y exportar información de medidas y de interletraje en cualquiera de estos formatos. 300 Edición de medidas Ventana Medidas TypeTool tiene una ventana especial donde puede editar la información sobre medidas e interletraje. Se conoce como ventana Medidas. Para abrir la ventana Medidas seleccione el comando Nueva ventana Medidas del menú Ventana. Aparecerá la ventana Medidas: La ventana Medidas consiste de varias partes: 1. Una barra de herramientas de la ventana Medidas con controles para la importación y exportación de archivos de medidas, la automatización de medidas o generación de interletraje y otros comandos: Por defecto la barra de herramientas está acoplada a la parte superior de la ventana, pero se puede arrastrar hasta abajo o dejarla flotando. 2. Una barra de Herramientas de medidas con cuatro botones que permiten seleccionar uno de los modos de edición: Por defecto esta barra de herramientas está alineada verticalmente y acoplada a la parte izquierda de la ventana. La puede arrastrar a cualquier lugar o acoplarla a cualquier lado. 301 TypeTool 3 3. Un área de comandos local utilizado para seleccionar un modo para la ventana Medidas y una cadena de caracteres para la edición de medidas o para el interletraje: 4. El área de edición donde aparece la cadena editada con controles. 5. El botón de la cabecera, ubicado en la parte superior derecha de la ventana: Utilice este botón para alternar entre las ubicaciones superior e inferior (vea más abajo). El área de comando de la ventana Medidas puede estar ubicada en la parte inferior (posición predeterminada) o superior de la ventana. Si el área de comando está en la parte superior, incluirá controles para modificar las medidas o el interletraje: El contenido del área de comandos depende del modo actual de la ventana Medidas. 302 Edición de medidas Modos de edición La ventana Medidas puede funcionar en cuatro modos diferentes: Modo Texto Utilizado para introducir y editar texto en el área de edición principal. Funciona de forma parecida a los editores estándar de texto, tales como Bloc de notas o TextEdit Modo Vista previa Este modo se utiliza para obtener una vista previa del texto con interletraje y comprobar diferentes tamaños. También se pueden ajustar la posición y el ancho del subrayado y del trazo medio en este modo Modo Medidas Este modo se utiliza para ajustar las medidas de los glifos individuales. El interletraje no es visible en modo de medidas Modo Interletraje En este modo puede editar el interletraje de par. Otros elementos que aparecen en la ventana Medidas son: Regla y Panel. 303 TypeTool 3 Regla de medición La Regla de medición es una barra estrecha ubicada por encima del área de edición: Su función es muy sencilla: proporcionar una vista general de las medidas y el interletraje de la línea actual de texto del área de edición. La Regla de medición muestra el ancho de avance de los glifos (en el centro de la celda del glifo) y el interletraje. La información sobre interletraje aparece sobre un fondo azul claro si el interletraje es negativo (tal como en el par "AV”) y sobre un fondo amarillo si el interletraje es positivo. Por supuesto la información sobre el interletraje aparece en la regla sólo cuando la ventana Medidas está en modo de interletraje o de vista previa. La Regla de medición se puede utilizar también para crear nuevas líneas de ajuste globales, pero hablaremos de ello más adelante. Puede controlar el aspecto de la regla mediante el comando Regla del menú Opciones (si el área de comandos local está en la parte inferior) o de la barra de herramientas de la ventana Medidas. con el botón Regla 304 Edición de medidas Panel Medidas El panel Medidas es una tabla horizontal que puede aparecer por encima o por debajo del área de edición: El panel Medidas incluye la información siguiente para cada glifo del campo de edición: nombre, ancho de avance, margen interior izquierdo y derecho y valor de par de interletraje para el glifo siguiente. Puede controlar el aspecto del panel Medidas mediante el comando Panel del menú Opciones local (si el área de comandos local está en la parte inferior) o con el botón Panel de la barra de herramientas de la ventana Medidas: . Haga clic en este botón en el área superior derecha del panel para moverlo hacia arriba o hacia abajo: Si hace clic en una celda del Panel podrá cambiar el valor: Utilice las teclas de dirección hacia ARRIBA y ABAJO para navegar entre valores diferentes de un mismo glifo. Utilice las teclas TABULADOR y MAYÚS+TABULADOR para desplazarse entre los glifos. Cuando el panel Medidas está visible, el área de propiedades del área de comandos desaparece (si se encontraba en la parte superior). 305 TypeTool 3 Menú contextual Al igual que en las demás ventanas de TypeTool, si hace clic en el área de edición con el botón derecho verá un menú contextual que contendrá comandos relacionados con el modo actual de la ventana Medidas. Cada modo de la ventana Medidas tiene su propio menú contextual: 306 Menú contextual de modo de vista previa Menú contextual de modo de texto Menú contextual de modo de medidas Menú contextual de modo de interletraje Edición de medidas Barra de herramientas de la ventana Medidas Esto es una lista sencilla de todos los botones disponibles en la barra de herramientas: Abre un archivo de medidas (formato PFM, AFM o MMM) Guarda un archivo de medidas Abre un menú de comandos (ver más adelante). Cambia el panel de vista previa a modo de lectura de derecha a izquierda Abre el panel Abre la regla El menú Comandos contiene los comandos siguientes: Abre los cuadros de diálogo de Medidas automáticas o Generación automática de interletraje. Abre el cuadro de diálogo Reiniciar el interletraje. 307 TypeTool 3 Selección de una cadena de caracteres para la vista previa o la edición Para preparar un texto para su edición, tiene las opciones siguientes: 308 1. Seleccione una de las cadenas de caracteres de muestra predefinidas de la lista desplegable de texto de muestra: 2. Introduzca el texto en el campo de texto de muestra del área de control (ubicada en la parte superior o inferior): 3. Entre en modo de Texto y escriba un texto de muestra directamente en el área de Edición. 4. Acople glifos al área de Edición arrastrándolos de otras ventanas. Edición de medidas Selección de una cadena de caracteres de muestra predefinida Haga clic en el botón a la derecha del campo de texto de muestra y seleccione la cadena de caracteres para editar: O bien utilice los botones de rueda a la derecha del campo para seleccionar la cadena siguiente o la anterior: También puede utilizar los atajos de teclado CTRL+RE PÁG y CTRL+AV PÁG para navegar hacia arriba y abajo de la lista de cadenas de muestra. 309 TypeTool 3 Edición de una cadena de caracteres de muestra Haga clic en el campo de texto de cadena de caracteres de muestra y modifíquela como quiera. Puede introducir texto o utilizar notación de acceso de glifos de TypeTool para acceder a glifos que no tienen caracteres asignados al teclado. Notación de texto de muestra de TypeTool: Carácter Significado del texto siguiente / Después de la barra viene el nombre del glifo: /A Siga el nombre con otra barra “/” para continuar introduciendo nombres de glifos o introduzca un espacio tras el nombre del glifo para seguir introduciendo caracteres ANSI: /Acaron/Adieresis BCDEF Puede introducir el código del carácter según la codificación actual o según una página de códigos: /128/130 En este caso el número de código debe contener sólo dígitos. // '/' /# Punto de código Unicode del glifo en formato hexadecimal /#0446 \ El punto de código Unicode del glifo en formato hexadecimal puede venir precedido por la letra “u” \0445\0448\u0446 BCDE 310 \\ '\' \n Salto de línea en la vista previa Edición de medidas Personalización de la lista de cadenas de caracteres de muestra Si hace clic en el botón de la derecha del control de lista de muestra, verá el cuadro de diálogo siguiente: Como puede ver, hay un campo de edición de varias líneas que contiene todas las cadenas de caracteres de la lista de muestra. Cámbielo como para rellenarlo desde un archivo de texto. quiera o haga clic en el botón Puede utilizar caracteres especiales tal como hemos descrito en la sección anterior para introducir códigos de glifos, nombres o puntos de código Unicode. Introduzca \n para forzar un salto de línea en el texto de muestra. Escriba un texto, cierre el cuadro de diálogo y entonces utilice los botones de desplazamiento o los atajos de teclado CTRL+RE PÁG y CTRL+AV PÁG para ver cómo funciona. No se olvide de hacer clic en el área de edición antes de utilizar las combinaciones de teclado. 311 TypeTool 3 Introducción de texto en modo Texto Puede editar texto en el área de edición de forma parecida a como se hace en cualquier editor de texto. Active la herramienta Texto de la barra de Herramientas de medidas: También puede seleccionar texto en el menú de selección de modo del área de comandos acoplada en la parte inferior: Tras activar la herramienta verá un cursor de intercalación en el área de edición. Comience a introducir texto. También puede seleccionar texto arrastrando el cursor por encima y utilizar los comandos Editar > Copiar y Editar > Pegar para mover bloques de texto dentro de la ventana Medidas o desde aplicaciones externas. La función de copiar y pegar de la herramienta de texto es compatible con Unicode, de forma que si pega texto Unicode, aparecerá tal cual (si los caracteres del texto están presentes en esa fuente). Compruebe el campo de edición de cadena de caracteres de muestra. Verá que crea automáticamente la notación de TypeTool para todos los caracteres que no sean ANSI. 312 Edición de medidas Uso de Arrastrar y soltar La manera más sencilla de rellenar una cadena de caracteres de muestra es mediante el método de arrastrar y soltar. Puede simplemente arrastrar cualquier glifo desde la ventana Fuente y colocarlo en la ventana Medidas para que quede insertado en la posición resaltada por el símbolo de intercalación. Si quiere agregar glifos a la cadena de caracteres, mantenga pulsada la tecla MAYÚS. Si quiere reemplazar la cadena de muestra con los glifos que ha arrastrado y colocado, mantenga pulsada la tecla CTRL. Cómo desplazarse dentro de la cadena de caracteres de muestra También puede utilizar las teclas AV PÁG y RE PÁG del teclado para navegar dentro de la cadena de caracteres de muestra. Las teclas INICIO y FIN sirven para saltar al inicio y al final de la línea actual de texto. La opción Salto de línea automático de la lista desplegable Opciones controla la manera en la que se muestra el texto. Cuando está desactivada, todos los glifos de la ventana Medidas se muestran como una larga línea de texto, a no ser que el usuario inserte explícitamente un salto de línea (\n). Cuando está activada, la ventana Medidas tiene un salto de línea automático que desplaza los glifos a la línea siguiente para ajustarse dentro del tamaño actual de la ventana Medidas. Para desplazarse por la ventana puede pulsar la BARRA ESPACIADORA y desplazarse por la ventana Medidas mediante la herramienta de la mano. Si el texto de muestra es muy largo, ponga la ventana de Medidas en modo de vista previa y utilice la herramienta de la mano para desplazarse dentro del área de edición. 313 TypeTool 3 Activación y exploración de glifos Haga clic en cualquier glifo del área de Edición para que esté seleccionado para edición posterior. En el modo de medidas verá los dimensionadores derecho e izquierdo que permiten cambiar los márgenes interiores, y en modo de interletraje verá un dimensionador de pares que resalta una posición entre el primer y segundo glifo del par. Tras la activación de un glifo, puede navegar por la colección de glifos de la fuente actual. Utilice los accesos directos “glifo anterior” y “glifo siguiente”. Por defecto son respectivamente CTRL + [ y CTRL + ]. En los modos de Medidas y de Interletraje puede cambiar el glifo de la cadena de caracteres haciendo clic de la tecla relacionada del teclado o mediante la introducción de su nombre. 314 Edición de medidas Selección del tamaño de vista previa Si el área de comandos local está en la parte superior de la ventana Medidas, introduzca el tamaño en puntos deseado en el cuadro combinado Tamaño de cadena: o seleccione uno de los tamaños predefinidos de la lista. Si el área de comando local está en la parte inferior, se abrirá un menú de tamaño: y dos botones a su derecha: Utilice estos botones para reducir o incrementar el tamaño de la cadena de muestra. Tanto el cuadro desplegable como el menú Tamaño contienen un comando Automático. Selecciónelo para que el tamaño del texto de muestra se adapte automáticamente al tamaño vertical de la línea de texto en el área de edición. El menú Tamaño (disponible cuando el área de comandos local está en la parte inferior) también tiene el comando Personalizar... Selecciónelo para que aparezca el cuadro de diálogo siguiente: Introduzca el tamaño en puntos deseado dentro del campo de texto a la derecha o utilice la barra de desplazamiento para ajustar el tamaño. Verá el resultado de forma inmediata en la ventana Medidas. Si el texto de muestra resulta demasiado grande para caber dentro de la ventana, aparecerá una barra de desplazamiento vertical que permite visualizar todas las áreas de edición de la ventana Medidas. 315 TypeTool 3 Modo de derecha a izquierda Si trabaja con una fuente que requiere lectura de derecha a izquierda, tal como árabe o hebreo, puede cambiar el modo de la ventana Medidas para que sea de derecha a izquierda. Haga clic en el botón de la barra de herramientas y verá que la cadena de muestra está escrita de derecha a izquierda: 316 Nota: La ventana Medidas de TypeTool no es compatible con funcionalidades de disposición de OpenType, por lo que no se producen los cambios de forma automática. Tiene que introducir explícitamente los nombres de los glifos o los puntos de código de los formularios de presentación para mostrar el texto. Edición de medidas Vista previa del perfil y de los nodos Algunos comandos del menú Ver > Mostrar capas funcionan cuando la ventana Medidas se encuentra activa: Líneas de ajuste Las líneas de ajuste globales están visibles en la línea actual Medidas de glifo La línea base está visible Medidas verticales Las medidas verticales de las fuentes están visibles en la línea actual Nodos Los nodos están visibles Vista previa Los perfiles están rellenos Esto significa que no es necesario tener perfiles de glifo siempre rellenos al trabajar con medidas de fuente. Por ejemplo, puede que tenga que apagar el relleno y activar los nodos para comparar visualmente la colocación de nodos en algunos de los glifos: 317 TypeTool 3 Personalización de colores No está limitado a utilizar texto negro sobre fondo blanco. Abra la página de opciones de Medidas (Herramientas > Opciones > Ventana Medidas): Utilice estos controles para personalizar los colores de primer plano y de fondo: Obtendrá colores personalizados en la ventana Medidas: 318 Edición de medidas Edición de subrayados y tachaduras Para editar la posición y ancho de las líneas de subrayado y tachado, coloque la ventana Medidas en modo de Vista previa. Para ello, puede de la barra Herramientas hacer clic en el botón Modo de vista previa de medidas o puede seleccionar Vista previa en el menú de selección de modos del área de comandos inferior, o también puede seleccionar el mismo comando en el menú contextual que aparece al hacer clic con el botón derecho en el campo de edición. Para acceder a los controles de ajuste de las propiedades de las líneas, coloque el área de comandos en la parte superior mediante este botón: (ubicado en la esquina superior derecha del área de edición). Este es el aspecto que debería tener la ventana Medidas: Por encima de la regla podrá ver las líneas de control: 319 TypeTool 3 Hay dos botones y cuatro cuadros de edición. Haga clic en el botón Subrayado para mostrar el subrayado: Como podrá ver, los controles de subrayado estarán ahora activos, de forma que podrá utilizar este control: de subrayado. Utilice este control: subrayado. para cambiar la posición para cambiar el grosor de Utilice el botón Tachado para mostrar la línea de tachado y activar los controles relacionados: El tachado puede aparecer junto con el subrayado o de forma independiente (como se muestra en la imagen). 320 Edición de medidas Edición de medidas En esta sección se hablará de las medidas de glifo horizontales (el ancho de avance y los márgenes interiores, conocidos como medidas) y el interletraje. En TypeTool se puede modificar esta información de forma manual o de forma automática. Las medidas de glifo horizontales se pueden modificar de forma manual en la ventana Glifo mediante el arrastre de las líneas de márgenes interiores. Sin embargo, esto no crea una presentación precisa de los glifos en su contexto. El procedimiento de espaciado entre letras (cálculo de medidas del glifo y del interletraje) no se debe hacer para cada glifo individual. El espacio en blanco entre glifos se debe crear basándose en las palabras y cadenas del texto. Se puede hacer esto en la ventana Medidas. Para modificar las medidas de los glifos, ponga la ventana Medidas en de la barra modo Medidas Haga clic en el botón Modo Medidas Herramientas de medidas o seleccione el comando Medidas del menú de selección de modos del área de comandos inferior: También puede hacer clic con el botón derecho en el área de edición y seleccionar el comando Modo Medidas del menú contextual. 321 TypeTool 3 La forma más sencilla de ver las medidas de un glifo es usar el área de Propiedades: Por defecto el área de Propiedades estará vacía. Para hacer que los controles de edición de medidas estén visibles, haga clic en el campo de edición de un glifo. Los controles de edición de medidas aparecerán y las líneas de márgenes interiores con dimensionadores de edición aparecerán en los lados del glifo. Los números en la parte inferior del glifo son los valores de márgenes interiores izquierdo y derecho y el ancho de avance del glifo. 322 Edición de medidas Edición manual de medidas Para modificar las medidas de un glifo, puede utilizar varios métodos: 1. Arrastrar las líneas de los márgenes interiores. 2. Arrastrar el glifo dentro del área de edición. 3. Editar los valores del área de propiedades de la ventana Medidas. 4. Utilizar el panel Medidas. Para arrastrar las líneas de márgenes interiores posicione el cursor sobre la línea, mantenga pulsado el botón del ratón y arrástrela. Suelte el botón cuando haya terminado. Para arrastrar un glifo dentro del área de edición, posicione el cursor en la imagen del glifo y arrástrelo con el cursor para posicionarlo dentro de los confines del área. Haga clic con el botón derecho y manténgalo pulsado durante el arrastre para modificar el ancho de avance del glifo. También puede modificar la posición vertical del glifo en relación a su línea base. Mantenga pulsada la tecla MAYÚS del teclado mientras arrastra el glifo. 323 TypeTool 3 Uso del teclado Cuando un glifo está activado, puede utilizar el teclado para ajustar sus medidas: Teclas derecha Mueven el glifo una unidad de fuente dentro de los márgenes e izquierda interiores sin cambiar el ancho de avance. Mantenga pulsada la tecla MAYÚS para mover el glifo en saltos de 10 unidades de fuente 324 CTRL + teclas derecha e izquierda Mueve el glifo junto con el margen interior derecho. Esto cambia el margen interior izquierdo y el ancho de avance. Mantenga pulsada la tecla MAYÚS para moverse 10 unidades de fuente cada vez que pulse una tecla Re Pág Se desplaza al glifo anterior de la línea de muestra Av Pág Se desplaza al glifo siguiente de la línea de muestra Cualquier carácter o dígito Selecciona el carácter que ha escrito como carácter actual para la edición. También puede introducir el nombre del glifo si quiere acceder a glifos que no tienen asignados combinaciones de teclado CTRL+] y CTRL+[ Se desplaza al glifo siguiente y al anterior de la fuente Edición de medidas Uso del panel Medidas Haga clic en el botón para mostrar el panel Medidas: El panel siempre está formado por cuatro líneas: Nombre del glifo Ancho de avance Margen interior izquierdo idebearing Margen interior derecho Haga clic en cualquier número del panel para introducir un número exacto. Utilice el teclado para ajustar el número y pulse la tecla INTRO cuando haya acabado. Si pulsa la tecla ESC o si hace clic fuera de la celda de edición actual cancelará los cambios. Utilice las teclas de dirección ARRIBA y ABAJO para desplazarse hacia arriba y hacia abajo por el panel. Utilice la tecla TABULACIÓN para desplazarse hacia la derecha y MAYÚS+TABULACIÓN para desplazarse hacia la izquierda. 325 TypeTool 3 Referencia a medidas En el panel Medidas puede utilizar los nombres de los glifos como referencia en vez de utilizar los valores numéricos. Por ejemplo, si quiere establecer el margen interior izquierdo del glifo “B” como equivalente al izquierdo del glifo “D”, haga clic en la celda ubicada en la intersección de la columna B y la tercera columna: y en vez de utilizar el valor numérico, introduzca “=D”. Cuando pulse la tecla INTRO para aplicar los cambios, los datos se copiarán del glifo de origen. Uso de la calculadora TypeTool tiene una calculadora muy sencilla integrada en la mayoría de campos de edición que le permite introducir fórmulas. En vez de introducir un valor, puede introducir una fórmula: 650/2 En este caso, el resultado será 325, que es el valor que aparece en el campo de edición. Esta calculadora funciona en el panel Medidas. Se aceptan las cuatro operaciones básicas + - / y *. 326 Edición de medidas Generación automática de medidas TypeTool puede definir medidas de glifo de forma automática usando un algoritmo especial. Este algoritmo normalmente produce buenos resultados, pero recomendamos la edición manual para obtener los mejores resultados. Para generar medidas de glifo de forma automática, cambie la ventana al modo Medidas y seleccione el comando Auto en el menú Herramientas de la ventana Medidas o en el menú contextual. local Aparecerá el cuadro de diálogo Generación automática de medidas: Este cuadro de diálogo tiene dos áreas: Área de aplicación y Parámetros. En la primera área seleccione el glifo o glifos a los que se aplicará el algoritmo automático. 327 TypeTool 3 Las opciones son: Sólo el carácter actual Esta opción es la predeterminada si hay algún glifo seleccionado en el área de edición Todos los glifos de la Con esta opción se generan medidas para todos los glifos cadena actual de la cadena actual en el área de edición Toda la fuente Esto obliga a TypeTool a generar medidas para todos los glifos de la fuente y en general no es recomendable. Esta operación no se puede deshacer. Puede seleccionar los parámetros para el algoritmo en el área Parámetros del cuadro de diálogo Medidas automáticas. Se mostrarán todos los parámetros. Recomendamos que experimente con varios parámetros mediante la aplicación de medidas automáticas. 328 Edición de medidas Editar el interletraje Para editar los datos de interletraje ponga la ventana Medidas en modo de de la barra Herramientas Medidas. Interletraje mediante el botón o bien seleccione el comando Interletraje del menú contextual que aparece si hace clic con el botón derecho dentro del área de edición de la ventana Medidas. Cuando pase a modo de interletraje y el panel de propiedades esté visible, verá en el área de propiedades de la ventana Medidas el número total de parejas de interletraje definidas para la fuente actual. Para hacer que los controles de Edición de interletraje estén visibles, debe seleccionar el par que quiere editar. Posicione el cursor en el glifo derecho de la pareja y haga clic en él. Verá que aparecen los controles de Edición de interletraje en el área de propiedades y que aparece la línea de interletraje con el dimensionador en el área de edición: Ahora verá un área azul en la regla de medidas. Esto significa que existe interletraje negativo para esta pareja en la cadena de vista previa actual. Si el área es de color amarillo intenso, significa que el interletraje entre los dos glifos es positivo. 329 TypeTool 3 Edición manual del interletraje Para editar el interletraje de forma manual arrastre la línea de interletraje (o el glifo derecho de la pareja de interletraje) mediante el ratón. Si hace clic con el botón derecho mientras mantiene pulsado el izquierdo al pasar por encima del glifo o de la línea de interletraje, esa pareja de interletraje se eliminará. Verá que el número total de pares de interletraje bajará. Sugerencia: si mantiene pulsada la tecla ALT y hace doble clic en el glifo derecho de la pareja, éste se copiará a la izquierda del glifo izquierdo: antes de ALT-doble clic en 'A' después de ALT-doble clic en 'A' 330 Edición de medidas Uso del teclado Cuando se selecciona un glifo de la cadena de caracteres de muestra puede utilizar las teclas de dirección izquierda y derecha para cambiar el interletraje en una unidad cada vez que pulse una tecla. Mantenga pulsada la tecla MAYÚS para cambiar el interletraje en 10 unidades de fuente. Pulse las teclas CTRL+[ y CTRL+] para cambiar el glifo en la cadena de caracteres y RE PÁG y AV PÁG para ir al glifo anterior y al siguiente de la cadena de caracteres. Uso del panel Medidas Al ampliar el área Propiedades y activar el modo de edición de interletraje, puede ver toda la información de interletraje de pares y medidas de glifo en el campo de edición: El interletraje se muestra en la quinta fila del panel Medidas y los valores se ubican entre los glifos que forman el par de interletraje. El color de fondo para el valor de interletraje es blanco cuando no existe interletraje, celeste cuando el interletraje es negativo (los glifos se desplazan uno hacia el otro) y amarillo cuando el interletraje es positivo. Para cambiar el valor de interletraje, haga clic en la fila de interletraje e introduzca el nuevo valor. Pulse la tecla INTRO para aceptar los cambios o la tecla ESC para cancelarlos. Utilice las teclas TABULACIÓN y MAYÚS+TABULACIÓN para seleccionar un par en la cadena de muestra. 331 TypeTool 3 Generación automática de interletraje La forma más sencilla de aplicar interletraje a una fuente es utilizando el algoritmo de interletraje de TypeTool. Este algoritmo analiza la forma de los glifos en los pares determinados y realiza un interletraje en los mismos de forma automática. Puede controlar la lista de pares que procesa el algoritmo de interletraje automático, así como otros parámetros. Para definir el interletraje de forma automática, cambie la ventana al modo Interletraje y seleccione el comando Auto en el menú local Herramientas de la ventana Medidas o en el menú contextual. Aparecerá el cuadro de diálogo Generación automática de interletraje: Este cuadro de diálogo consiste de dos áreas: el Área de aplicación y el de Parámetros. En la primera área, seleccione los pares para los que el algoritmo calculará los valores de interletraje. Puede seleccionar entre Sólo par actual (disponible si se selecciona uno de los pares en el área de edición), Todos los pares de la cadena actual o Todos los pares de la siguiente lista. 332 Edición de medidas TypeTool le permite generar interletraje para todos los pares ubicados en un archivo especial de lista. Los archivos de lista se almacenan en [Carpeta de datos predeterminado para aplicaciones]\carpeta de interletraje. Puede crear sus propios pares de interletraje o utilizar uno de los archivos ubicados allí al instalar TypeTool. El área de Parámetros le permite personalizar el algoritmo de interletraje automático. La opción más utilizada es: ¿Cuánto espacio en blanco desea dejar entre los glifos? Esto sirve para controlar el nivel de cercanía que los glifos tendrán al calcular el interletraje en el par. La casilla de verificación Permitir interletraje positivo permite que el algoritmo de interletraje automático produzca interletraje positivo en pares. El interletraje positivo separa los glifos entre sí. Generalmente no se recomienda el interletraje positivo, pero pueden darse circunstancias donde sea necesario. Si desea guardar el interletraje existente, la lista desplegable le permite controlar la disposición de los pares de interletraje existentes (importados o creados de forma manual). Puede reemplazar los pares existentes generando otros nuevos de forma automática, manteniéndolos sin cambios o seleccionando el modo de condición. Las opciones de Número máximo de pares generados e Interletraje mínimo permitido controlan el número de pares creados de forma automática y el valor de interletraje mínimo (negativo o positivo). 333 TypeTool 3 Restablecer el interletraje Para eliminar la información de interletraje para algunos glifos o para toda la fuente, debe utilizar la función Restablecer interletraje. Para abrir el cuadro de diálogo Restablecer interletraje, seleccione el comando Restablecer interletraje en el menú local Herramientas de la ventana Medidas o en el menú contextual. Aparecerá el cuadro de diálogo Restablecer interletraje: Este cuadro de diálogo incluye las opciones que controlan la eliminación de interletraje. Las opciones disponibles son: 334 Restablecer interletraje para el par actual Este es el valor predeterminado si se selecciona un par. Elimina el interletraje sólo para ese par. Puede obtener el mismo resultado si hace clic con el botón derecho mientras edita el interletraje en el par actual Restablecer interletraje en todos los pares de la cadena Es el valor predeterminado si no se seleccionaron pares. Elimina el interletraje en todos los pares que existen en la cadena actual. Restablecer interletraje en todos los glifos de la cadena Elimina el interletraje en todos los pares que incluyen glifos en la cadena actual. Restablecer por completo el interletraje en la fuente actual Elimina el interletraje en todos los pares disponibles en la fuente. Debido a que esta operación no puede deshacerse, recomendamos guardar las medidas actuales y la información de interletraje en el archivo de medidas. Edición de medidas Abrir archivos de medidas TypeTool le permite importar información de medidas y de interletraje en la fuente actual. Con esta característica, puede crear información de interletraje y medidas una sola vez y utilizarla en varias fuentes similares. Para importar un archivo de medidas en TypeTool haga clic en el botón de la barra de herramientas. Verá el cuadro de diálogo Abrir archivo de Windows. Seleccione el archivo de medidas que va a importar (en formato PFM o AFM) y haga clic en el botón Abrir. Aparecerá el cuadro de diálogo Importar medidas: El control de la parte superior contiene una leyenda que describe el archivo de medidas que está importando y su compatibilidad con la fuente actual. Las opciones del área Parámetros permiten seleccionar diversas opciones de importación de medidas: 335 TypeTool 3 Acciones disponibles con datos de medidas: Ninguna acción No importa datos de medidas de este archivo Reemplazar todas las medidas en la fuente actual Importa todos los datos de medidas (anchos de avance y márgenes interiores de glifos) y sustituye los datos de medidas en la fuente actual. Se recomienda utilizar esta opción sólo si la fuente es muy similar al archivo de medidas que se está importando. Reemplazar sólo las medidas cercanas a la actual Reemplaza sólo los registros de medidas que son similares a las medidas importadas. La opción Diferencia permitida entre las medidas controla la diferencia permitida. Reemplazar medidas con un ancho menor que en la fuente actual Estas opciones son obvias. Reemplazar medidas con un ancho mayor que en la fuente actual Acciones disponibles con datos de interletraje: Ninguna acción No importa datos de interletraje del archivo de medidas. Reemplazar todos los datos Elimina todos los pares de interletraje existentes y de interletraje en la fuente los reemplaza por pares importados del archivo de medidas. actual Agregar datos de interletraje importados a la fuente actual Deja sin modificar los pares de interletraje existentes pero agrega nuevos pares de interletraje del archivo de medidas. Agregar nuevos pares de interletraje pero aplicándoles interletraje automático Importa información sobre los glifos que forman cada par de interletraje en el archivo de medidas y aplica un algoritmo de interletraje automático a estos pares. La opción Acciones disponibles con otros datos controla la opción de importación de cabeceras de fuente. TypeTool puede importar datos de Información de fuente del archivo de medidas y reemplazar los datos de información de la fuente actual si la opción Reemplazar estos datos en la fuente actual está seleccionada. 336 Edición de medidas Guardar archivos de medidas Cuando exporta un archivo de fuentes en formato de fuente Type 1, los archivos de medidas (en formatos AFM y PFM) se escriben automáticamente. El formato de fuente TrueType incluye toda la información de medidas; por tanto, no es necesario exportar archivos adicionales. Sin embargo, para exportar un archivo de medidas solo, siempre puede de la barra de hacerlo en la ventana Medidas. Pulse el botón herramientas de la ventana Medidas. Aparece el cuadro de diálogo Guardar archivo. Seleccione el formato de destino (AFM o PFM) y el directorio de destino. Introduzca el nombre de archivo y pulse el botón Guardar para guardar el archivo de medidas. Puede decidir si guarda o no el archivo de información de fuentes (.inf) junto con el archivo de medidas .afm. 337 TypeTool 3 Impresión de medidas Cuando está en la ventana Medidas, puede imprimir cadenas de muestra con información de interletraje o medidas, o sin ella. Para hacerlo, seleccione el comando Imprimir en el menú Archivo. Seleccione la página Muestra de fuente: Verá que el campo Texto para imprimir se rellena con la cadena de muestra de la ventana Medidas. Seleccione otras opciones apropiadas y haga clic en Aceptar para imprimir la muestra. Consulte el capítulo “Impresión y pruebas de fuentes (en la página 377)” para ver más opciones de impresión. 338 Acciones En TypeTool puede transformar glifos de varias maneras. Puede editar los glifos y sus medidas de forma manual en las ventanas Glifo y Medidas, descritas en capítulos anteriores. O puede usar las acciones de TypeTool para editar los glifos o las medidas de forma automática. Las acciones se pueden aplicar a un glifo, a un grupo de glifos seleccionados de la ventana Fuente o a la fuente entera o a hasta varias fuentes a la vez. Las acciones le permiten aplicar varias transformaciones a los contornos del glifo, cambiar las medidas y el interletraje de la fuente, modificar retoques y líneas de ajuste. Algunas acciones automatizadas, tales como hacer que los glifos sean más gruesos, no son equivalentes al tratamiento que puede hacer un diseñador de tipos, pero sí dan una primera versión aceptable. Otras acciones sirven para producir resultados de alta calidad que no requieren control ni corrección manuales. En este capítulo se muestra cómo utilizar las acciones y se proporciona una descripción detallada de cada acción disponible. TypeTool 3 Cuadro de diálogo Acciones La forma más fácil de aplicar acciones es utilizar el cuadro de diálogo Acciones. Se accede desde el menú Herramientas cuando la ventana Fuente o Glifo está activa. Si selecciona el comando Acción del menú Herramientas verá un cuadro de diálogo: Nota: En versiones anteriores de TypeTool, este cuadro de diálogo se llamaba Transformación. Si abre este cuadro de diálogo mientras la ventana Glifo está activa, la acción se aplicará sólo al glifo que está abierto. Si lo abre mientras la ventana Fuente está activa, la acción se aplicará a todos los glifos seleccionados. Para seleccionar una acción para ejecutar utilice la lista de acciones: 340 Acciones Expanda una de las categorías para ver todas las acciones: Algunos nombres de acciones van seguidos de sus parámetros entre corchetes. Seleccione una acción y aparecerá un panel de parámetros debajo de la lista: El contenido del panel de parámetros depende de la acción seleccionada. Una vez haya seleccionado una acción y definido las opciones correspondientes, haga clic en Aceptar para ejecutar la acción. Si está aplicando la acción a muchos glifos, aparecerá un mensaje de aviso para comunicarle cuántos glifos modificará y pedirle confirmación. La acción aplicada a muchos glifos no se puede deshacer, así que es conveniente guardar la fuente antes de ejecutar esta acción. Puede repetir la última acción si selecciona el comando Herramientas > Repetir Acción o si hace clic en el botón del panel Transformación. A continuación se incluye una descripción detallada de cada acción disponible. 341 TypeTool 3 Acciones Existen tres grupos de acciones: Contorno El perfil de un glifo se transforma. Retoques y Acciones relacionadas con retoques y enlaces líneas guía Medidas La información de medidas se transforma (incluye la generación automática de medidas) Las acciones del cuadro de diálogo Acciones se pueden aplicar sólo a glifos completos, no a partes de glifos. Para ajustar, girar o realizar una simetría de una parte seleccionada de un glifo y no del glifo completo, utilice el panel Transformación (menú Ventanas) o la operación Transformación libre (menú contextual de una selección de perfil). Transformación de contorno A continuación se muestra una lista de las acciones de transformación de contorno o perfil existentes: 342 Desplazamiento Desplaza el perfil del glifo. Simetría Crea simetrías del glifo vertical y horizontalmente. Escala Ajusta el glifo de forma proporcional o no proporcional Rotar Rota el glifo. Inclinar Inclina el glifo. Dirección del contorno Define la dirección de los contornos en PostScript o TrueType o invierte todos los contornos. Acciones Desplazamiento Esta acción desplaza el perfil del glifo en dirección vertical u horizontal. A continuación se muestra un ejemplo de una fuente con algunos glifos desplazados en dirección vertical: También puede desplazar glifos en dirección vertical en el modo Medidas de la ventana Medidas: mantenga pulsada la tecla MAYÚS y arrastre el glifo. Utilice el control Desplazar la capa de Máscara para desplazar la capa de máscara junto con el perfil o para no tocarla. Simetría Este es el resultado de esta sencilla transformación: Se ha realizado una simetría en horizontal de las letras de la palabra “Sample” y una simetría vertical de las letras de la palabra “text”. Utilice el control Igualar las medidas para intercambiar los márgenes interiores izquierdo y derecho de un glifo. 343 TypeTool 3 Escala Esta acción permite ajustar los glifos de forma proporcional o no proporcional. Introduzca los factores de escala vertical y horizontal que correspondan en los campos de edición. Active la opción Escala proporcional para que los factores de escala vertical y horizontal sean los mismos. Desactive la opción Aplicar escala a retoques para evitar que se aplique escala a los retoques junto con el perfil del glifo. La escala del ancho de los retoques no siempre es precisa; por tanto, si aplica una escala a retoques con el perfil, a veces verá que algunos retoques no se aplican en los nodos donde se suponía tenían que hacerlo. A continuación se muestra un ejemplo de esta transformación (las letras de la palabra “Sample” se ajustaron al 80% en horizontal y las letras de la palabra “text” se ajustaron al 120% del tamaño original): 344 Acciones Rotar Esta acción de transformación sirve sencillamente para rotar glifos. Puede definir el ángulo de rotación, la posición del centro de rotación y la dirección de rotación. Puede rotar glifos alrededor del punto de origen, alrededor del punto de referencia, alrededor del centro del cuadro delimitador del glifo, o bien, puede especificar un punto que se utilizará como el centro de rotación. Para especificar el punto de referencia, arrastre el punto de origen glifo en la ventana Glifo. del A continuación se muestra un ejemplo de la misma transformación de rotación sobre diferentes puntos centrales: 345 TypeTool 3 Inclinar Esta acción inclina glifos. Es la forma más rápida de crear una versión oblicua de una fuente. Aplique esta transformación a todos los glifos de la fuente y corrija los parámetros de Información de fuente para que el sistema operativo reconozca la fuente como oblicua. A continuación se muestra un ejemplo de la transformación de inclinación (“Sample” está inclinado 12 grados a la derecha y “text” está inclinado 30 grados a la izquierda): Dirección del contorno Esta acción detecta automáticamente la dirección de los contornos y los corrige según la opción seleccionada (PostScript si trabajaba con curvas PostScript y tenía pensado generar la fuente como Multiple Master, Type 1 u OpenType PS, o TrueType si está trabajando con curvas TrueType y tiene pensado generar la fuente como TrueType u OpenType TT). La opción Invertir todos los contornos cambia la dirección de todos los contornos a la dirección opuesta. 346 Acciones Transformación de retoques y líneas de ajuste Las acciones de transformación de retoques permiten automatizar las operaciones de retoques. Eliminar retoques/guías Utilice esta acción para eliminar retoques y enlaces o guías en los glifos seleccionados. Este comando es el equivalente de los comandos Eliminar retoques y Eliminar guías descritos en el capítulo “Ventana Glifo (en la página 163)”. 347 TypeTool 3 Transformación de medidas Estas transformaciones le permiten incrementar o reducir de forma automática los márgenes interiores y el ancho de avance de un glifo. Establecer márgenes interiores Utilice esta acción para cambiar los valores de los márgenes interiores de los glifos. Puede definir valores nuevos para los márgenes interiores izquierdo o derecho, o puede modificar los valores existentes introduciendo la cantidad en unidades de fuente. Por lo tanto, si cree que la fuente necesita más espacio en blanco, seleccione esta acción, elija la opción Aumentar a en los cuadros de lista e introduzca el valor por el que desea aumentar los márgenes interiores. Si la opción Afectar a compuestos está desactivada, la opción no se aplicará a los glifos compuestos. A continuación se muestra un ejemplo de anchos de avance de glifo aumentados: 348 Cabecera de fuente Quizá la información más importante que tiene que definir para una fuente es su cabecera o los datos de información de fuente. Esta información se utiliza fundamentalmente para registrar la fuente correctamente en el sistema operativo y en cualquier programa que la utilice. Es muy importante definir con cuidado todos los parámetros de fuente. Hasta la fuente mejor diseñada es inútil si no puede ser instalada. TypeTool 3 Cuadro de diálogo Información de fuente El centro de control donde se definen los parámetros de la fuente se denomina cuadro de diálogo Información de fuente y se puede acceder a él desde el menú Archivo: o con el botón de cualquier ventana Fuente: El cuadro de diálogo Información de fuente está compuesto de tres partes: 350 Cabecera de fuente A la izquierda hay un control de selección de páginas donde puede elegir una de las secciones para editar parte de la información de Información de fuente: Si selecciona una de las páginas, ésta aparecerá inmediatamente a la derecha de la lista: Utilice los botones de las flechas de la parte superior derecha de la página para examinar todas las páginas disponibles: También puede usar las combinaciones de teclas CTRL+TABULADOR y CTRL+MAYÚS+TABULADOR para navegar por las páginas. 351 TypeTool 3 Barra de comandos En la parte inferior del cuadro de diálogo encontrará la barra de comandos: A continuación le mostramos la descripción de los botones: Aceptar Acepta los cambios que ha realizado en la información de fuente y cierra el cuadro de diálogo Cancelar Cancela todos los cambios y cierra el cuadro de diálogo Aplicar 352 Acepta los cambios pero le permite continuar, de modo que puede ver los resultados de los cambios en las ventanas Fuente, Glifo o Medidas. Cabecera de fuente Nombres de las fuentes La sección de nombres incluye la información más importante de registro de fuente. Todos los programas utilizan la información de esta página para hacer referencia a la fuente. Asegúrese de introducir todos los valores con mucho cuidado y use las características automáticas donde estén disponibles. 353 TypeTool 3 Identificación básica y nombres Nombre de la familia [nombre: 1] (esta marca es el ID del nombre en la especificación de TrueType y OpenType: http://www.microsoft.com/typography/otspec/name.htm Es el nombre del estilo de fuente al cual pertenece la fuente. Todas las fuentes que son del mismo estilo deben tener el mismo campo Nombre de familia. El nombre de familia se utiliza como raíz del Nombre de fuente, por lo tanto le recomendamos que rellene este campo en primer lugar 354 Grosor Grosor de la fuente. En este campo puede introducir un valor personalizado o seleccionar uno de los nombres de grosor predefinidos en el cuadro de diálogo. Los valores de esta lista están ordenados por valor de grosor creciente. Elija Normal o deje este campo vacío si no le importa el grosor de la fuente Valor de grosor Valor numérico de grosor de la fuente. Este número define el grosor de la fuente y los sistemas operativos lo utilizan para organizar las fuentes en familias de fuentes. TypeTool se ajusta automáticamente cuando selecciona un grosor de la lista desplegable, pero si quiere, puede personalizarlo Ancho Es el ancho de avance medio de los glifos de la fuente. Introduzca un valor personalizado o seleccione uno de los valores de ancho predefinidos en la lista desplegable. Deje este campo vacío o seleccione Normal si no le importa el ancho de la fuente Cabecera de fuente Fuente cursiva [OS/2]: fsSelection] Active esta casilla de verificación si está creando una fuente cursiva Fuente negrita [OS/2]: fsSelection] La fuente está definida como negrita. Normalmente esta casilla de verificación está relacionada con la configuración del grosor, pero no es un requisito. Por ejemplo, si está creando una familia que contiene los estilos Claro y Normal, tiene que marcar el estilo Normal como Negrita para no tener que dividir estos estilos en dos familias independientes Más estilos Pulse este botón para abrir un menú donde puede seleccionar uno de los estilos de fuente adicionales. Esta información sólo la utilizan las fuentes TrueType, pero le recomendamos configurarla siempre correctamente para simplificar la identificación de la fuente en el futuro Nombre del estilo [nombre: 2] Contiene toda la información de estilo de la fuente. Le recomendamos que rellene los datos del Grosor, Ancho y Cursiva para generar automáticamente este campo mediante el botón Generar nombre de estilo y editar este campo en caso necesario Generar nombre de estilo Pulse este botón para generar automáticamente el campo Nombre de estilo. Los nombres de estilo se basan en la información de Ancho, Grosor y Cursiva Nombre de fuente [nombre: 6] Nombre Postscript. Éste es el nombre que utilizará el controlador de impresión PostScript para hacer referencia a la fuente. No incluya espacios en este nombre Nombre completo [nombre: 4] Nombre de fuente más detallado. Puede incluir espacios así como cualquier otro glifo. Este es el nombre que verán los usuarios cuando la fuente esté instalada en Windows Nombre del menú Nombre utilizado para acceder a la fuente en las aplicaciones. Este nombre no debe incluir información de estilo (negrita, cursiva o similar). La longitud de este campo está limitada a 27 caracteres para TrueType o las fuentes Type 1 de fuente principal sencilla o a 7 caracteres para las fuentes Multiple Master. Para asegurarse de que el nombre de menú actual se ha realizado correctamente, pulse el botón Comprobar Nombre FOND Es el nombre utilizado por Mac OS para organizar las fuentes en familias de fuentes. Windows no lo utiliza. Le recomendamos que rellene este nombre si piensa trasladar la fuente a Mac mediante TypeTool para Mac o TransType 355 TypeTool 3 Generar nombres Pulse este botón para generar automáticamente los campos Nombre de fuente y Nombre completo. Si está creando una fuente nueva, le recomendamos rellenar el campo Nombre de familia, generar o rellenar manualmente el campo Nombre de estilo y pulsar este botón para crear el nombre de fuente y el nombre completo. Si es necesario, podrá editar los nombres más tarde. Validar Pulse este botón para comprobar los nombres. nombres 356 Cabecera de fuente Acceder a la base de datos MyFonts El último botón de la página de nombres básicos es Comprobar en MyFonts.com: Haga clic en este botón para navegar por la extensa base de datos de fuentes en venta en MyFonts (http://www.myfonts.com/), uno de los distribuidores de fuentes en línea más importantes del mundo. Esto le permitirá ver si su nombre de fuente ya está siendo utilizado: En el campo de edición situado en la parte más alta puede introducir el nombre de la fuente cuyas similitudes desea comprobar. Haga clic en el botón Comprobar para enviar una solicitud a la base de datos MyFonts. 357 TypeTool 3 Si está conectado a Internet, MyFonts le responderá con una lista de nombres de fuente (si encuentra alguna) que incluyen el nombre que introdujo. Seleccione una de las fuentes y haga clic en el botón Vista previa (o haga doble clic en el nombre de la fuente) para ver una muestra de la fuente en el cuadro que está debajo de la lista. La imagen de muestra se descarga desde MyFonts, por lo que puede tardar un poco de tiempo (según la velocidad de su conexión a Internet). Puede modificar el contenido de la cadena de muestra en el campo de edición situado debajo de la ventana de muestra. De manera predeterminada, tiene la frase “Quick brown fox...”, pero se puede escribir cualquier otra. abrirá una ventana de explorador en la que la fuente El botón seleccionada actualmente se presentará con todo detalle: También hay un botón Buy Me: haga clic en él si desea comprar la fuente. 358 Cabecera de fuente Cómo crear una familia de fuentes Las fuentes en Windows sólo pueden incluir 4 estilos en una familia. Estos estilos son los siguientes: Normal, Negrita, Cursiva y Negrita cursiva. Si tienen más de cuatro estilos en su estilo de fuente Type 1 o TrueType para Windows, debe crear varias familias. Puede colocar todos los estilos condensados en una subfamilia Condensada o Estrecha (como Arial Narrow, Arial Narrow Bold, Arial Narrow Italic), todos los estilos en negrita en una subfamilia Negrita (Arial Black, Arial Black Italic) y todos los estilos “normales” en la subfamilia “Normal” (Arial, Arial Italic, Arial Bold y Arial Bold Italic). Familias cortas para Windows con un máximo de 4 estilos por familia: Las fuentes Mac Type 1 y las fuentes OpenType (TT o PS) en Mac OS y en aplicaciones específicas para OpenType pueden contener un número arbitrario de estilos dentro de una familia. Para hacer que las fuentes OpenType (TT o PS) sean compatibles sobre varias plataformas, tiene que crear familias con hasta 4 estilos (tal como se ha descrito anteriormente) en TypeTool. 359 TypeTool 3 En una fuente OpenType, el nombre de familia “corto” (Windows) debe crearse en la página Grupo básico de nombres de fuentes: 360 Cabecera de fuente Información de copyright En la página de Copyright de la fuente puede introducir información sobre los creadores de la fuente. Si ha creado una fuente nueva, debe introducir el aviso de copyright. Si ha editado una fuente existente que no ha sido creación suya, no debe eliminar la información que se incluye en esta página, pues de lo contrario podría infringir las leyes del copyright. Autor Nombre de la empresa o de la persona que creó la fuente. Si está creando una fuente nueva, introduzca su nombre o el nombre de su empresa Año de creación Año en que la fuente fue creada. Esta información la utiliza TypeTool para rellenar automáticamente el campo Copyright y se exporta en las fuentes TrueType como entrada Año de creación Copyright [nombre: 0] Mensaje de copyright. Debe incluir el signo © o la palabra “Copyright”, el nombre de la empresa o persona propietaria del copyright y el año de copyright. En las fuentes Type 1 esta información se almacena en la entrada Aviso y en las fuentes TrueType en la entrada Copyright Marca comercial [nombre: 7] Marca comercial de la fuente: se utiliza para guardar el aviso de marca comercial de la fuente 361 TypeTool 3 362 Generar copyright y registros de marca comercial Pulse este botón para crear el registro de copyright estándar basándose en los campos Autor y Año de creación Nota [nombre: 10] Información adicional que desee incluir en Información de fuente. En las fuentes Type 1 se exporta como entrada Copyright y en las fuentes TrueType como entrada Descripción. Nota: Puede introducir un carácter CR en campos multilínea mediante la combinación de teclas CTRL+INTRO, pero no es recomendable utilizar CR en ninguno de estos campos. Cabecera de fuente Información sobre el diseñador Esta página almacena información sobre el diseñador de la fuente. No modifique estos datos si abre una fuente existente para modificarla para su uso personal. Diseñador [nombre: 9] Nombre del diseñador de la fuente URL de diseñador [nombre: 12] Una nueva entrada que se ha implementado sólo en el formato TrueType. Es el enlace WWW al diseñador de la fuente URL de proveedor [nombre: 11] Esta entrada, sólo para TrueType, muestra el enlace WWW al sitio Web del proveedor de la fuente. Utilice los botones a la derecha de los controles URL del diseñador y URL del proveedor para abrir las páginas en una ventana de navegador web. Para ello se requiere una conexión a Internet. 363 TypeTool 3 Información de licencia Los registros de Licencia y la URL de licencia son relativamente nuevos y han aparecido sólo en las especificaciones de OpenType, versión 1.3. Licencia [nombre: 13] Descripción de la licencia: contiene información sobre cómo puede ser utilizada la fuente URL de licencia [nombre: 14] URL donde se puede encontrar información adición sobre la licencia. Utilice el botón que hay a la derecha del control URL de licencia para abrir la página en una ventana navegador web. Para ello se requiere una conexión a Internet. 364 Cabecera de fuente Identificación de fuente A veces el sistema operativo o una aplicación de autoedición necesita saber cómo es el aspecto de la fuente. Puede ser necesario, por ejemplo, para sustituir correctamente una fuente que falta con la que más se parece. TypeTool admite todos los parámetros de identificación de fuentes utilizados en las fuentes de tipo Type 1 y TrueType. Información de versión Versión Versión de la fuente. Revisión Revisión de la fuente. Los números de versión y revisión se combinan para generar un registro de versión completo que aparece en las cabeceras de fuente Type 1 Registro de versión TrueType [nombre: 5] Los registros de versión de fuente TrueType tienen un formato diferente. Puede introducir el registro de versión de TrueType o pulsar el botón Recalcular situado a la derecha del campo para rellenar este registro automáticamente. Debe tener las páginas Nombres y Copyright rellenas para utilizar las características automáticas de esta página. Pulse el botón Aplicar situado en la parte inferior del cuadro de diálogo para introducir los nuevos valores de Información de fuente en la cabecera de la fuente. 365 TypeTool 3 Identificación de fuente básica Registro de ID único TrueType Este campo es necesario para identificar las fuentes TrueType Normalmente incluye el nombre del autor, el nombre de la familia de fuentes y el año de creación. El formato de este campo es libre, pero le recomendamos que utilice el botón para rellenar el campo automáticamente 366 Número de ID único Type 1 Número entero que identifica la fuente. Los números de ID únicos deben estar registrados con Adobe Systems. No obstante, puede dejar el valor 0 en este campo o introducir un valor de la zona de ID único de los usuarios (4000000 a 4999999). Si introduce este valor y piensa exportar las fuentes Type 1, asegúrese de que no tiene más de una fuente con el mismo valor de ID único, ya que puede provocar un problema con las impresoras PostScript o con el software Adobe Type Manager Números de XUID Type 1 Códigos de identificación más avanzados para las fuentes Type 1 Este número sólo se utiliza en las impresoras PostScript Nivel 2. Consulte la documentación de Adobe para obtener más información acerca del campo XUID Cabecera de fuente Código de proveedor de TrueType Código de un máximo de cuatro letras que se asigna a la mayoría de los fabricantes de TrueType para identificar sus fuentes. Debe registrarse un código de proveedor en mayúsculas con Microsoft o con Apple. Todos los códigos registrados de proveedor que se conocían en el momento de comercialización de TypeTool se encuentran en el cuadro de lista desplegable. Si desea identificarse para sin registrarse puede introducir un código de proveedor de cuatro letras en minúscula. Debajo de la lista de selección de proveedor puede ver el nombre completo del proveedor registrado. Haga clic en el nombre para abrir la página del proveedor en un navegador Usar como valor predeterminado Active esta opción para utilizar el código de proveedor actual como valor predeterminado en todas las fuentes nuevas. Puede hacer que su propio código sea el valor predeterminado, de forma que no tenga que introducirlo cada vez. Archivo Vendor.dat TypeTool almacena información sobre los proveedores registrados en el archivo vendor.dat ubicado en la carpeta [Datos compartidos]/Data. Se trata de un archivo de texto con una estructura sencilla: 2REB 2Rebels 39BC Finley’s Barcode Fonts 3ip Three Islands Press 918 RavenType Como puede ver, se trata de un código de proveedor seguido del nombre del proveedor. Se utiliza un solo espacio como separador. Si desea cambiar el archivo o agregar una nueva entrada, abra el archivo ubicado en la carpeta [Datos de usuario compartidos]/Data en cualquier editor de texto (como Bloc de notas o WordPad) y lleve a cabo los cambios. 367 TypeTool 3 Medidas y dimensiones En esta página se establecen las dimensiones de fuente que se utilizan sobre todo para alinear correctamente las líneas de texto. Valor UPM de la fuente El campo más importante de esta página es Tamaño UPM de la fuente. El tamaño UPM define la relación de la fuente con el tamaño de punto en que se compone el texto y define la precisión con la que se generan los perfiles de los glifos. Encontrará más información sobre el tamaño UPM y algunas recomendaciones para sus valores en la sección "Unidades de medidas (en la página 180)". Si cambia el valor UPM en la página Dimensiones del cuadro de diálogo Información de fuente, no significa necesariamente que cambiará el tamaño de los glifos. Tras cambiar el valor UPM de 1000 a 2000 sin cambiar la escala de los glifos, todos los glifos serán visualmente la mitad de altos que antes. Para mantener los glifos al mismo tamaño visual, tiene que cambiar su escala junto con el tamaño UPM. Para hacerlo, active la casilla Aplicar escala a todos los glifos según cambio de tamaño UPM. 368 Cabecera de fuente Dimensiones de fuente básicas La página tiene varios campos de edición con números y una ventana de muestras donde se visualizará un glifo apropiado para ayudar a establecer los valores correctos. Significado de otros campos de esta página: Trazo Posición de la línea del trazo ascendente de la fuente. Normalmente ascendente es la altura del glifo ‘b’ en minúscula Trazo Posición de la línea del trazo descendente de la fuente. descendent Normalmente es la posición de la línea inferior del glifo ‘p’ e Altura de Altura de los glifos de mayúscula de la fuente. Normalmente es la mayúsculas altura del glifo ‘H’ Altura x Altura de los glifos en minúscula. Normalmente es la altura del glifo ‘x’ Ángulo de cursiva Ángulo de cursiva u oblicua real de la fuente. El ángulo de cursiva se mide en la dirección contraria a la de las agujas del reloj, por lo tanto, el valor predeterminado es -12 369 TypeTool 3 Ángulo de inclinación Las fuentes Type 1 pueden inclinarse artificialmente para obtener una apariencia “oblicua” manteniendo a la vez la vertical de perfiles reales. Introduzca un valor de ángulo de inclinación (en grados) y compruebe el resultado en el panel Vista previa Subrayado Posición del centro de la línea de subrayado de la fuente Grosor Grosor de la línea de subrayado. Si pulsa el botón Recalcular dimensiones, TypeTool recalculará automáticamente todos los valores de dimensiones. Trazo ascendente, trazo descendente y Fuentes Type 1 Si está creando una fuente Type 1 debe establecer los valores del trazo ascendente y descendente con sumo cuidado. En las fuentes Type 1, estos valores se utilizan directamente para calcular el espaciado entre líneas. Normalmente es necesario establecer el valor del Trazo ascendente por encima de la altura real del “trazo ascendente” del glifo ‘b’, para tener algo de espacio adicional entre líneas. 370 Cabecera de fuente Medidas verticales avanzadas En los archivos de fuentes TrueType, las medidas verticales pueden almacenarse en las tablas OS/2 y hhea. Varios programas y sistemas operativos utilizan las medidas verticales a partir de estas tablas. Windows utiliza normalmente los datos almacenados en la tabla OS/2, mientras que Mac OS sólo utiliza los datos ubicados en la tabla hhea. Es importante definir correctamente todas las medidas verticales si desea que la fuente se alinee correctamente. En la mayoría de los casos, TypeTool puede calcular las medidas verticales de acuerdo con las recomendaciones del sistema, pero en algunos casos puede que desee personalizar estos valores. En general le recomendamos que deje estos valores intactos en las fuentes OpenType existentes. Naturalmente, si realiza una modificación profunda de la fuente, tendrá que actualizar las medidas verticales máximas. Si quiere que TypeTool calcule automáticamente todas las medidas verticales, seleccione la opción Calcular los valores de forma automática. 371 TypeTool 3 Si desea personalizar los valores, seleccione la opción Establecer valores personalizados y edite los datos en los campos que están debajo. Tenga en cuenta que si elige Establecer valores personalizados pero deja los datos sin modificar, TypeTool restablecerá los datos de las medidas verticales originales de la fuente importada y la fuente nueva actualizada se alineará de forma exactamente igual que la original. A continuación se describe cada uno de los valores: 372 Typo Ascender Éste es el valor de trazo ascendente tipográficamente correcto. Es la línea más alta de los glifos en minúscula, normalmente la línea más alta del glifo ‘b’ Typo Descender Es similar a Typo Ascender, pero para la línea inferior. Normalmente es igual a la línea inferior del glifo ‘p’ Typo Line Gap Valor del espacio de líneas “tipográficamente” correcto (distancia entre la línea inferior de la línea de arriba del texto y la línea superior de la línea de abajo del texto) WinAscent [OS/2] Este valor define la línea más alta de todos los glifos importantes de la fuente. Los glifos “importantes” son todos los que no son excepcionales. Por ejemplo, si la mayoría de los glifos tienen la posición más alta en 900 unidades de fuente y uno de los glifos que no se utiliza con frecuencia la tiene en 1300 unidades de fuente, es bueno establecer WinAscent en 900 unidades. Tenga en cuenta que en la mayoría de los casos las partes de los glifos que están por encima del valor de WinAscent no aparecerán en la pantalla ni se imprimirán en algunas impresoras. Tenga en cuenta que WinAscent NO es un trazo ascendente tipográfico, normalmente medido como la línea más alta de los glifos en minúscula. Es sobre todo un parámetro técnico que utiliza el rasterizador para asignar espacio vertical para representar los glifos. WinDescent [OS/2] Es igual que WinAscent, pero para la línea inferior de todos los glifos “normales” Trazo ascendente [hhea] Este valor es el que utiliza Mac OS en el mismo caso en que Windows utiliza el valor WinAscent de la tabla OS/2: para definir la posición más alta de todos los glifos importantes Cabecera de fuente Trazo descendente [hhea] En resumen: la versión para Macintosh del parámetro WinDescent de Windows. Si hay algunos píxeles por debajo de esta línea, el glifo se comprimirá en dirección vertical para ajustarse a las medidas definidas por los parámetros Ascender y Descender Line Gap [hhea] Éste es el valor que utiliza Mac OS para compensar los valores Ascender y Descender y calcular la distancia correcta entre las líneas base del texto. Consulte las fórmulas siguientes para ver cómo se calcula la distancia de una línea base a otra. Cálculo de la distancia de una línea base a otra Windows: Medida de Windows Medida de OpenType ascent WinAscent descent WinDescent internal leading WinAscent + WinDescent: UPM external leading MAX(0, LineGap — ((WinAscent + WinDescent) — (Ascender — Descender))) BTBD = ascent + descent + external leading Debería estar claro que el valor "external leading" (espacio entre líneas externo) no puede ser nunca inferior a cero. Los píxeles del glifo que estén por encima del trazo ascendente o por debajo del trazo descendente quedarán cortados; esta operación se producirá en todos los dispositivos de salida. Macintosh: Medida de Macintosh Medida de OpenType ascender Trazo ascendente descender Trazo descendente leading Separación entre líneas BTBD = ascender + descender + leading 373 TypeTool 3 Codificación y Unicode Como se ha mencionado con anterioridad, las fuentes pueden tener muchos caracteres y pueden admitir muchos idiomas diferentes. Para indicar al sistema operativo qué páginas de códigos es compatible con la fuente actual, se configura la información de páginas de códigos. Las fuentes TrueType y Type 1 utilizan métodos diferentes para identificar las páginas de códigos que admite una fuente. En el caso de las fuentes TrueType, es posible identificar todas las páginas de códigos compatibles mediante la definición de bits en un campo especial de la cabecera de fuente. Para las fuentes Type 1, se selecciona una sola página de códigos (en realidad, vector de codificación) que debe ser compatible con la codificación de fuente actual. Para que las páginas de códigos compatibles se seleccionen automáticamente, pulse el botón Automático. TypeTool analizará la información de Unicode disponible en la fuente y detectará de forma automática qué páginas de códigos admite. 374 Cabecera de fuente Para agregar una página de códigos a la lista de páginas de códigos compatibles, selecciónela en la lista izquierda y pulse el botón Agregar. Para quitar una página de códigos de la lista de páginas de códigos Supr. compatibles, selecciónela en la lista derecha y pulse el botón Para restablecer la lista de páginas de códigos compatibles, pulse el botón Restablecer. Significado de las páginas de códigos compatibles en Windows En Windows 3.1x no se utiliza esta información. En Windows 95 y Windows NT, una fuente que tenga más de una página de códigos estándar (1252 Latin 1) compatible aparecerá como una fuente disponible para diferentes grafías. Por consiguiente, si, por ejemplo, define las páginas de códigos Latin 1 y Cyrillic para una fuente denominada MiFuente, en Windows 95 (y NT) aparecerá como MiFuente (occidental) y MiFuente (cirílico). 375 TypeTool 3 Juego de caracteres para fuentes Type 1 Las fuentes Type 1 no presentan una compatibilidad tan amplia con múltiples páginas de códigos. Los nombres de glifo que utilizan para identificar los glifos están asignados a códigos a través del vector de codificación. Para indicar a Adobe Type Manager (que se utiliza para la compatibilidad de las fuentes Type 1 en Windows) cómo debe interpretar el vector de codificación, se utiliza un parámetro. Este es el juego de caracteres de Microsoft. Algunos valores del juego de caracteres de Microsoft: ANSI La fuente tiene todos los glifos necesarios para representar el juego de caracteres Windows Latin 1 estándar. No es necesario volver a codificar. Symbol La fuente es de símbolos (fuentes ornamentales), con un vector de codificación personalizado. Debe aparecer como Symbol en las aplicaciones para Windows y, para tener acceso a los glifos, debe utilizarse el vector de codificación propio de la fuente. ShiftJIS Fuente japonesa que incluye glifos Kanji OEM La fuente tiene glifos de MS DOS. Este valor raramente se utiliza en las fuentes Type 1. Bitstream Se trata de una fuente de texto normal, pero tiene una codificación propia que debe utilizarse para tener acceso a los glifos. Este valor es el más recomendado para todas las fuentes de texto que no tienen un vector de codificación estándar. árabe La fuente tiene codificación árabe. Otros valores abarcan más páginas de códigos de las que puede admitir la fuente. Elija la página de códigos predeterminada para su fuente. 376 Impresión y pruebas de fuentes TypeTool 3.0 tiene varias herramientas nuevas para la comprobación e impresión de sus fuentes. Algunos modos de impresión nuevos permiten imprimir contenido de fuente de distintas maneras con opciones diferentes. Puede imprimir todos o algunos de los glifos con toda la información sobre caracteres, cadenas de caracteres de muestra e impresión de glifos detallada. Se ha incorporado también la función Prueba rápida, que comprueba la fuente utilizando el representador del sistema. TypeTool 3 Impresión Para ver los modos de impresión disponibles, elija Archivo > Imprimir. Observará el siguiente cuadro de diálogo: En la parte izquierda del cuadro de diálogo, puede elegir uno de los modos de impresión disponibles: Tabla de fuentes, Muestra de fuente y Muestra de glifo. 378 Impresión y pruebas de fuentes Impresión de la Tabla de fuentes Para imprimir la tabla de fuentes de la fuente actual: 1. Elija el comando Imprimir del menú Archivo o haga clic en el botón de la barra de herramientas Estándar. Aparecerá un cuadro de diálogo donde deberá seleccionar uno de los modos de impresión: 2. Seleccione el elemento Tabla de fuentes de la lista de la izquierda para imprimir una tabla de fuentes con muestras de todos los glifos de la fuente. 3. Elija cuántas celdas desea imprimir en una fila. Cuantas menos celdas se impriman en una fila, mayor será el tamaño de cada celda y podrá imprimir más páginas. 4. Elija información para la leyenda de las celdas. Esta opción es parecida a la lista desplegable Leyenda de la ventana Fuente. 5. Indique si desea o no imprimir el índice de glifos en cada celda y haga clic en Aceptar. Aparecerá el cuadro de diálogo Imprimir estándar de Windows, donde podrá elegir una impresora y modificar su configuración: 379 TypeTool 3 En este cuadro de diálogo, puede elegir el intervalo de páginas que desea imprimir. Cuando se hace clic en el botón Aceptar, TypeTool imprime una tabla de fuentes con muestras de todos los glifos de la fuente. Impresión de la tabla de fuentes: 380 Impresión y pruebas de fuentes Impresión de una muestra de una fuente Para imprimir una muestra de la fuente actual: 1. Elija el comando Imprimir del menú Archivo o haga clic en el botón en la barra de herramientas Estándar y seleccione el elemento Muestra de fuente en la parte izquierda del cuadro de diálogo Imprimir: 2. A la derecha, escriba el texto que desea imprimir y defina el tamaño del texto. Tenga en cuenta que la información de medidas sólo se imprime cuando se seleccionan los tamaños más grandes. 3. Establezca otras opciones de impresión: Ajuste de línea Si se activa esta opción, TypeTool ajustará las palabras al imprimir. Rellenar perfiles Si se activa esta opción, los caracteres se imprimirán con relleno. Aplicar interletraje Si se activa esta opción y se ha definido el interletraje para la fuente, el texto se imprimirá con interletraje. Imprimir valores de interletraje Si esta opción está activada y se ha definido el interletraje, TypeTool imprimirá valores de interletraje Imprimir datos de medidas Si se activa esta opción y el tamaño del texto es lo suficientemente grande, se imprimirán los valores de ancho de avance y de márgenes interiores del glifo Imprimir subrayado Si se activa esta opción, el texto se imprimirá subrayado. 381 TypeTool 3 4. Haga clic en Aceptar. Aparecerá el cuadro de diálogo Imprimir estándar de Windows. Impresión de la muestra de fuente con las opciones de impresión predeterminadas: 382 Impresión y pruebas de fuentes Impresión de una muestra de glifo Para imprimir la muestra de glifo: 1. Elija el comando Imprimir del menú Archivo o haga clic en el botón en la barra de herramientas Estándar y seleccione el elemento Muestra de glifo en la parte izquierda del cuadro de diálogo Imprimir: 2. A la derecha, seleccione el glifo que desea imprimir o, si son varios, escriba los nombres de los glifos precedidos de una barra diagonal. También puede utilizar puntos de código Unicode de glifo precedidos de una barra diagonal. Puede pulsar el botón Seleccionar glifo para abrir el cuadro de diálogo Buscar glifo. 3. Establezca otras opciones de impresión: Nodos Si se activa esta opción, TypeTool imprimirá cuadrados que representarán visualmente los nodos Medidas de glifo Si se activa esta opción, TypeTool imprimirá líneas que representarán visualmente las medidas de los glifos Retoques Si se activa esta opción y hay retoques, se imprimirán. Rellenar perfil Si se activa esta opción, los perfiles de glifo se imprimirán con relleno. 383 TypeTool 3 Ajustar glifo a página verticalmente Si se selecciona esta opción, cada glifo se imprimirá ajustando su escala a la página en sentido vertical y centrado en sentido horizontal. Usar zoom de Si se activa esta opción, cada glifo se imprimirá con el ventana Glifo actual tamaño de la ventana Glifo abierta. Esta opción no se puede seleccionar si no hay ventanas Glifo abiertas. 4. Haga clic en Aceptar. Aparecerá el cuadro de diálogo Imprimir estándar de Windows. Puede combinar distintas opciones para obtener el resultado de impresión que más se ajuste a sus necesidades. Impresión de la muestra de glifo con las opciones de impresión predeterminadas: 384 Impresión y pruebas de fuentes Prueba rápida TypeTool tiene una nueva función que le permite probar sus fuentes de forma rápida. Se utiliza un comando para generar una fuente e instalarla temporalmente y, después, se puede ver cómo funciona en un entorno de edición de texto real. Para probar la fuente abierta, seleccione el comando OpenType TT u OpenType PS en Herramientas > Prueba rápida como. TypeTool generará la fuente en el formato de fuente seleccionado (utilizando las opciones de generación actuales), la instalará temporalmente en el sistema y mostrará la ventana siguiente: Se trata de un editor de texto sencillo que permite escribir con la fuente, cambiar el tamaño del texto e imprimir el contenido. 385 TypeTool 3 Escriba o pegue el texto de muestra en el campo de edición. Use la lista desplegable Contenido para ver los caracteres de una página de códigos concreta o el juego de caracteres completo de la fuente, es decir, todos los glifos que tienen asignado un punto de código Unicode. También puede escribir texto personalizado. Tenga en cuenta que, dado que este cuadro de diálogo utiliza la representación de fuentes del sistema, se mostrarán las características de presentación de OpenType que aplica el sistema operativo de manera predeterminada. Desde este cuadro de diálogo puede imprimir el texto de la pantalla. Puede iniciar otras aplicaciones (como MS Word o InDesign) y ver cómo funciona la fuente en ellas. El nombre de la fuente se genera automáticamente, y empieza por "FLSFNT". Para terminar de probar la fuente y cerrar la ventana, haga clic en el botón Cerrar. 386 Generación de fuentes En este capítulo, se tratarán los aspectos más importantes de la generación de fuentes de trabajo en los formatos más conocidos. Tenga en cuenta que todas las recomendaciones e indicaciones de este capítulo sólo se refieren a casos típicos y comunes. Puede haber excepciones y situaciones especiales. Si es así, deberá consultar las secciones específicas del manual y las especificaciones correspondientes al formato de fuente. En este capítulo también se asume que ha leído el resto del manual. TypeTool 3 Formatos de fuente relevantes A continuación se enumeran los formatos de fuente más relevantes, citando algunas de sus ventajas e inconvenientes. OpenType PS También se conoce como: OpenType CFF, OpenType con características PostScript u OTF Extensión de nombre de archivo: .otf Ventajas: Funciona en Windows, Linux, Mac OS 8.6, 9 y OS X. Utiliza las curvas Bézier, que son las que prefieren los diseñadores y se emplean en aplicaciones de dibujo como Illustrator y Freehand, de manera que las formas de las letras se pueden dibujar con precisión y no es necesario convertir los perfiles. Puede contener hasta 65.535 glifos, admite Unicode y puede incluir características de presentación de OpenType. Es adecuado para fuentes occidentales latinas, fuentes no latinas, fuentes multilingües y tipografía avanzada. Puede incluir el interletraje de clase, lo que permite el uso de tablas de interletraje de tamaño moderado. Utiliza el retoque de Type 1, cuya creación es relativamente sencilla. Puede incluir información sobre derechos de incrustación, que define si la fuente puede adjuntarse o no a documentos electrónicos. Inconvenientes: El retoque de Type 1 no permite un control preciso en tamaños de pantalla pequeños. Teóricamente, puede contener mapas de bits, pero no se muestran. Dado que este formato es relativamente nuevo, existen problemas con algunas aplicaciones anteriores (algunos estilos no se muestran en los menús, no funciona el interletraje de caracteres no occidentales). Las características de tipografía multilingüe y avanzada sólo funcionan con las nuevas aplicaciones para OpenType; en las demás solamente está disponible el juego de caracteres básico. Deben crearse dos nombres de familia alternativos en cada fuente: uno en el que la familia contenga un número de estilos arbitrario y otro en el que la familia no contenga más de cuatro estilos (“familia breve”). 388 Generación de fuentes Windows TrueType / OpenType TT También se conoce como: TrueType con bifurcación de datos, Windows TrueType, OpenType con características de TrueType, TTF Extensión de nombre de archivo: .ttf, o también: .otf Ventajas: Funciona en Windows, Linux y Mac OS X. Puede tener hasta 65,535 glifos, es compatible con Unicode y puede contener características de disposición de OpenType. Es adecuado para fuentes occidentales latinas, fuentes no latinas, fuentes multilingües y tipografía avanzada. Puede incluir el interletraje de clase, lo que permite el uso de tablas de interletraje de tamaño moderado. El retoque de TrueType proporciona un control preciso en tamaños de pantalla pequeños; también puede contener mapas de bits. Puede incluir información sobre derechos de incrustación, que define si la fuente puede adjuntarse o no a documentos electrónicos. Inconvenientes: No funciona en Mac OS 8/9. Puede causar problemas con los dispositivos de salida e impresión PostScript de diez años de antigüedad. Normalmente, el diseñador debe convertir los perfiles de las curvas Bézier, lo que puede generar pequeños cambios de forma. Al volver a convertirse a curvas (por ejemplo, en Illustrator), las curvas resultantes tienen puntos superfluos. La creación manual de retoques de TrueType es compleja. Las características de tipografía multilingüe y avanzada sólo funcionan con las nuevas aplicaciones para OpenType; en las demás solamente está disponible el juego de caracteres básico. Para las familias de fuentes, se requieren dos versiones del nombre de la familia en cada fuente: la primera puede contener cualquier número de estilos; la segunda sólo puede contener cuatro estilos (“familia breve”). 389 TypeTool 3 Windows Type 1 También se conoce como: Windows PostScript, PC PostScript, PC Type 1 Extensión de nombre de archivo: .pfb, con los archivos complementarios .afm, .inf, .pfm Ventajas: funciona en Windows y Linux. Funciona en todos los dispositivos de impresión y salida PostScript. Utiliza el mismo sistema de curvas (Bézier) que aplicaciones de dibujo tales como Illustrator y Freehand, por lo que las formas de letra son fáciles de editar cuando se convierten a curvas. La creación de retoques de Type 1 es comparativamente sencilla. Inconvenientes: no funciona en Mac OS 9 o X; no es compatible entre diferentes plataformas. Contiene dos partes, el archivo de perfil (.pfb) y las medidas de fuente (.pfm), que deben estar en la misma carpeta. No contiene interletraje de clase, por lo que las tablas de interletraje son grandes. El retoque de Type 1 no permite un control preciso en tamaños de pantalla muy pequeños. No puede incluir más de 256 caracteres codificados y carece de características de presentación avanzadas (por ejemplo, ligaduras), lo que hace que el formato no sea adecuado para fuentes multilingües o no latinas. No puede contener mapas de bits en tamaños de pantalla pequeños. No contiene información sobre derechos de incrustación. Una familia no puede contener más de cuatro estilos. Recomendación: dibuje las fuentes con curvas Bézier como Type 1. Cuando haya finalizado, haga una copia del archivo .vfb maestro de TypeTool y realice en él conversiones de TT. Genere una fuente TrueType u OpenType TT o una fuente OpenType PS para los sistemas más nuevos (Windows y Mac OS X). La fuente Mac Type 1 no se incluye en esta descripción general porque TypeTool para Windows no puede generar fuentes Mac Type 1. Puede utilizar TypeTool para Mac o TransType para Mac o Windows para producir una fuente Mac Type 1. No obstante, se recomienda que cree las fuentes en formato de OpenType a menos que tenga clientes de Mac que usen una versión anterior a Mac OS 8.6. 390 Generación de fuentes Antes de la generación Antes de generar la fuente, asegúrese de que ha finalizado sus aspectos más relevantes. Abra todas las fuentes pertenecientes a la familia en TypeTool. Información de fuente Abra Archivo > Información de fuente para cada fuente. En la página Nombres y copyright, asegúrese de que todos los cuadros de texto y cuadros combinados contienen información y de que las casillas Fuente negrita y Fuente cursiva están activadas o desactivadas de la manera que corresponda. Utilice el botón Validar nombres para cada fuente a fin de comprobar que no haya nombres incorrectos. Revise las páginas Información de copyright de fuente, Información sobre el diseñador de la fuente e Información de licencia. Toda la información debe estar especificada (aunque, para las fuentes Type 1, realmente sólo se incluirá un subconjunto de las entradas en las fuentes generadas). En Versión e identificación, especifique un número de versión razonable en los campos superiores y haga clic en el botón Automático de color verde. Aumente el número de la versión secundaria si ha rectificado la fuente. En la configuración de la Identificación básica, haga clic en el botón Automático de color verde y en el botón Ahora. Deje vacíos los campos de número de Type 1 y seleccione su identificador de proveedor de la lista desplegable Código de proveedor de TrueType. Si no tiene ninguno, registre uno en Microsoft Typography o deje el valor predeterminado. En la página Medidas y dimensiones el tamaño UPM de la fuente puede ser 1000 para todos los formatos. No se preocupe por cosas como 2048 para TrueType. 391 TypeTool 3 En la página Medidas específicas de TrueType, haga clic en los dos botones Recalcular. Después, vaya a Dimensiones clave y active Copiar valores a medidas TrueType. Asegúrese de que los valores de Trazo ascendente y Trazo descendente son uniformes para todas las fuentes de la familia; utilice valores promedio si los estilos realmente tienen trazos ascendentes y descendentes diferentes. En los campos, el valor de Trazo ascendente debe ser positivo y el valor de Trazo descendente debe ser negativo (precedido de un signo menos). Asegúrese de que la suma de los valores absolutos de Trazo ascendente y Trazo descendente son iguales al tamaño de la fuente en UPM; por ejemplo, si el Trazo ascendente es 720 y el tamaño en UPM es 1000, el Trazo descendente debería ser -280. Vaya de nuevo a la página de medidas específicas de TrueType y asegúrese de que los valores de OS/2 WinAscent y OS/2 WinDescent son uniformes en toda la familia; calcule el promedio si es necesario. La información de todos los valores de OS/2 Typo también debe ser uniforme. TypoLineGap debe encontrarse entre el 5% y el 20% del tamaño en UPM y debe ser uniforme en todos los estilos. El Trazo ascendente hhea y el Trazo descendente hhea deben tener los valores de WinAscent y WinDescent, y el LineGap hhea debe ser 0. O bien los valores hhea Ascender, hhea Descender y hhea LineGap deben ser iguales a los campos Typo correspondientes. Por lo general, los demás valores de Información de fuente que no se han mencionado pueden mantenerse en los ajustes de fábrica. 392 Generación de fuentes Juego de caracteres Cambie al Modo Nombres en la ventana Fuente y seleccione algunas codificaciones para ver si todos los glifos de una determinada codificación que desea que cubra su fuente están incluidos en la fuente. Si va a crear una fuente de texto, debería abarcar al menos todos los glifos de las codificaciones MacOS Roman y MS Windows 1252 Western (ANSI). Si lo desea, puede crear un archivo de codificación .enc personalizado que sirva de “mapa” de su familia de fuentes y que incluya todos los glifos que desea incluir en la fuente. Cambie al modo Páginas de códigos y compruebe varias páginas de códigos. Si va a crear una fuente de texto, debería abarcar al menos todos los glifos de las páginas de códigos MacOS Roman y MS Windows 1252 Western (ANSI). Recuerde que, en el modo Nombres, se utilizan nombres de glifo y, en el modo Páginas de códigos, se utilizan puntos de código Unicode para hacer referencia a los glifos. La fuente debe tener tanto los nombres de glifo como los puntos de código Unicode, de acuerdo con las recomendaciones publicadas. Si hay glifos “en la zona amarilla” en el modo Páginas de códigos pero no están en la “zona amarilla” de la codificación correspondiente, los nombres de los glifos pueden ser incorrectos. Seleccione Glifo > Cambiar nombre de glifo para solucionar este problema. Si hay glifos “en la zona amarilla” en el modo de codificación pero no están en la “zona amarilla” de la página de códigos correspondiente, los puntos de código Unicode pueden ser incorrectos. Seleccione Glifo > Generar Unicode para solucionar este problema. Se recomienda que todas las fuentes de la familia tengan el mismo juego de caracteres. En Información de fuente, en la página Codificación y Unicode, pulse el botón verde Automático. Si va a crear fuentes Type 1 no occidentales de una sola página de códigos o una fuente TrueType con codificación Symbol, seleccione los juegos de caracteres correspondientes en las listas desplegables Juego de caracteres Microsoft y Sistema de escritura e ID de FOND de Mac. 393 TypeTool 3 Glifos Seleccione todos los glifos de la ventana Fuente (Editar > Seleccionar todo). Elija Contorno > Conexiones correctas. Si va a crear una fuente OpenType PS o Type 1, elija Contorno > Convertir > Curvas a PostScript (si la opción está habilitada). Elija Contorno > Trazos > Establecer dirección PS. Si va a crear una fuente OpenType TT, elija Contorno > Convertir > Curvas a TrueType (si está habilitada esta opción). Elija Contorno > Trazos > Establecer dirección TT. Retoques Si está creando una fuente OpenType PS o Type 1, seleccione Herramientas > Retoques y guías > Retoques automáticos. Ahora ya puede revisar el retoque manualmente o simplemente dejarlo tal cual está: TypeTool intentará encargarse del resto. Interletraje Abra la Ventana Medidas y revise el interletraje. 394 Generación de fuentes Opciones para convertir fuentes Se recomienda seleccionar distintas opciones para convertir las fuentes entre formatos diferentes. Además de las opciones de generación de fuentes, sugerimos opciones de apertura concretas que proporcionarán los mejores resultados en situaciones específicas: Origen Destino Opciones de apertura Opciones de generación TrueType / OT TT TrueType / OT TT No convierta curvas, no cambie la escala a 1000, no descomponga, no cree retoques automáticos, almacene tablas personalizadas, almacene retoques nativos Todas las opciones de retoques activadas, generar tablas personalizadas TrueType / OT TT Type 1 Convertir curvas, cambiar escala a 1000, cree retoques automáticos, no descomponga Cree archivos PFM, AFM e INF, seleccione codificación automáticamente. Antes de la exportación, cambie la ventana Fuente al modo Nombres y seleccione el vector de codificación que desee. TrueType / OT TT OT PS Convertir curvas, cambiar Activar Retocar escala a 1000, cree retoques automáticamente; activar Descomponer. automáticos, no descomponga, almacene tablas personalizadas OT PS Type 1 No descomponga Cree archivos PFM, AFM e INF, seleccione codificación automáticamente OT PS OT PS No descomponga, almacene tablas personalizadas, no cambie la escala a 1000 Retoques automáticos desactivados, descomposición desactivada, escribir tablas personalizadas OT PS TrueType / OT TT No descomponga, almacene tablas personalizadas Todas las opciones de retoques activadas, no recodifique los primeros 256 glifos, escriba tablas personalizadas 395 TypeTool 3 Type 1 Type 1 No descomponer, Generar Unicode. Cree archivos PFM, AFM e INF, seleccione codificación automáticamente Type 1 OT PS No descomponer, Generar Unicode. Retoques automáticos desactivados, descomposición activada Type 1 TrueType / OT TT No descomponer, Generar Unicode. Todas las opciones de retoque activadas. No está obligado a elegir estas opciones, pero, si simplemente desea convertir una fuente de un formato a otro, normalmente, estas combinaciones de opciones de apertura y generación recomendadas le proporcionarán fuentes que funcionarán correctamente en la mayoría de los entornos. 396 Fuentes OpenType En este capítulo trataremos cómo trabajar con fuentes OpenType. El formato de fuente OpenType, desarrollado conjuntamente por Microsoft y Adobe, nos permite combinar las mejores características de los formatos de fuente TrueType y Type 1. Las fuentes OpenType se guardan en un archivo de fuente individual, utilizan el cifrado Unicode y funcionan en Windows y en Mac OS X. Todo esto coincide con las características de las fuentes TrueType, que son más antiguas, pero la ventaja de las fuentes OpenType frente a formatos de fuente anteriores reside en sus características de presentación, que permiten una presentación tipográfica más avanzada y una compatibilidad más precisa para los sistemas de escritura complejos. TypeTool 3 Características de las fuentes Existen fuentes OpenType con dos formatos distintos, a veces llamados sabores, OpenType TT y OpenType PS. Ambos tipos de fuente OpenType pueden incluir características de presentación OpenType. Las características de presentación son normas que cambian el comportamiento estándar de la fuente. Por ejemplo, la característica de presentación de versales (abreviada smcp) puede cambiar todos los glifos en minúsculas a sus homólogas versales. Versales La característica de presentación de ligaduras estándar (abreviada liga) puede sustituir algunas combinaciones de letras por ligaduras. Ligadura La característica de presentación de numerales de estilo antiguo (abreviada onum) puede sustituir cifras alineadas con cifras de estilo antiguo. Numerales de estilo antiguo 398 Fuentes OpenType Las características de presentación de OpenType pueden utilizarse con fines tipográficos como los mostrados anteriormente. En este caso, las aplicaciones tipo Adobe InDesign, Adobe Illustrator CS, Adobe Photoshop CS, Apple Pages o Apple Keynote en Mac OS X 10.4 ofrecen al usuario una interfaz de usuario para activar y desactivar características seleccionadas. Las características de presentación OpenType también tienen un papel crucial en la representación de sistemas de escritura complejos, como el árabe, el devanagari o el tai. Estos sistemas de escritura tienen reglas complejas para presentar los caracteres. Por ejemplo, el árabe utiliza distinta forma de letra dependiendo de si ésta se encuentra al principio, a mitad o al final de la palabra. Además, los sistemas de escritura complejos suelen utilizar marcas vocálicas colocadas dinámicamente sobre las consonantes. En todos estos casos, las características de presentación contienen reglas de asignación que la aplicación de presentación aplica automáticamente. Recuerde que no todas las aplicaciones de presentación ofrecen el mismo nivel de compatibilidad con las fuentes OpenType. Por ejemplo, Microsoft Word 2003 para Windows es compatible con características de presentación de sistemas de escritura complejos para árabe y devanagari, pero no es compatible con las características de presentación tipográfica Occidental. La edición en inglés de Estados Unidos de Adobe InDesign CS2 y Apple Keynote en Mac OS X son compatibles con las características de presentación tipográfica Occidental, pero no con las características de presentación de ningún sistema de escritura complejo. Adobe InDesign CS edición Oriente Medio es compatible con las características de presentación Occidental y Árabe, pero no es compatible con Devanagari. Si desea obtener información sobre cómo utilizar las fuentes OpenType, consulte: http://www.myfonts.com/info/opentype/ http://store.adobe.com/type/opentype/ Si desea obtener información sobre cómo desarrollar fuentes OpenType, consulte: http://www.microsoft.com/typography/SpecificationsOverview.mspx http://www.microsoft.com/typography/developers/opentype/ http://partners.adobe.com/public/developer/opentype/ 399 TypeTool 3 Probablemente, lo mejor de utilizar características de OpenType es que no modifican la cadena de origen de los caracteres. Para explicar esto, tenemos que volver a hablar del modelo carácter-glifo. El texto origen que se escribe con el teclado o que procede de otro origen, es una secuencia de caracteres que tienen enlaces fuertes con los códigos que utiliza el equipo para guardar datos. La imagen del texto que se ve en pantalla es una secuencia imágenes de glifos. Es importante comprender que la relación entre carácter y glifo no tiene que ser necesariamente de uno a uno: puede que un mismo glifo se utilice como imagen de más de un carácter (la A latina y la A cirílica, por ejemplo, son caracteres distintos, pero utilizan el mismo glifo) y, a veces, puede que un mismo carácter cuente con más de un glifo. Recuerde siempre este principio fundamental de las fuentes OpenType: El motor de presentación de OpenType no sabe nada sobre caracteres. Todas las características que las fuentes OpenType puedan tener, están definidas para los glifos. Éste es el proceso del procesamiento de texto OpenType: 400 0. Como fuente tenemos una secuencia de caracteres. 1. Los códigos de los caracteres se asignan a glifos predeterminados utilizando la tabla de asignación Unicode. En TypeTool esto es lo que se ve en la ventana Fuente cuando selecciona una de las páginas de códigos. Tenemos una secuencia de caracteres sustituida por una secuencia de glifos. Y ya no hay más información sobre los caracteres. 2. La secuencia de glifos de origen pasa al módulo de procesamiento OpenType, que aplica las características de fuente en una secuencia predefinida. La lista de características que se aplican la determina la aplicación (por ejemplo, en Adobe InDesign pueden seleccionarse explícitamente las características que se aplican) o el sistema operativo (por ejemplo, la representación de texto en árabe con una fuente OpenType). 3. La secuencia de glifos resultante pasa a la segunda fase de procesamiento de características, que puede desplazar las posiciones de los glifos. El interletraje se aplica en esta fase. 4. La secuencia de glifos, acompañada por la información de posición, pasa al rasterizador, que realiza las imágenes de las características en el dispositivo de destino: la pantalla o la impresora. Fuentes OpenType Formatos de fuentes OpenType Otra característica clave del formato OpenType es el hecho de que desde el punto de vista del usuario hay un único formato de fuente para Mac, PC o cualquier otra plataforma. Desde dentro, hay dos formas posibles de fuentes OpenType: OpenType TT y OpenType PS. La estructura general del archivo de fuente es la misma y ambas versiones del formato proporcionan la misma funcionalidad. Hay algunas diferencias técnicas: Versión OpenType TT OpenType PS Perfiles 2De segundo orden, como en las 3De tercer orden, como las fuentes fuentes TrueType Type 1 Retoque Instrucciones TrueType Retoques de declaraciones Type 1 Extensión de archivo .ttf (pero también puede ser .otf) .otf Comentarios Técnicamente, estas fuentes son una extensión del formato PC TrueType y son compatibles con versiones anteriores del mismo. Por lo tanto, en TypeTool las conocemos como TrueType / OpenType TT. Desde el punto de vista práctico, cualquier fuente TrueType de PC es, automáticamente, una fuente OpenType TT y viceversa. Los datos de los perfiles se guardan en una tabla CFF (formato de fuente compacto). Cuando se imprime en un dispositivo PostScript, la fuente se convierte a Type 1, por lo que es compatible con versiones anteriores de todos los dispositivos PostScript. 401 TypeTool 3 Qué formato elegir No es fácil decidir qué versión es mejor. Ambos formatos funcionarán en ambas plataformas. Si se va a utilizar en una oficina basada en Windows, recomendaríamos las fuentes OpenType TT, ya que proporcionan una mayor compatibilidad con las versiones anteriores del SO. Si se van a utilizar en ambas plataformas y en aplicaciones de DTP, las fuentes OpenType PS parecen ser más convenientes, ya que proporcionan una mejor calidad de perfil en los dibujos Bézier (menos puntos de perfil). Por otro lado, las fuentes OpenType TT pueden tener teóricamente retoques delta y por tanto ofrecer una calidad excelente en pantalla. Observe que las diferencias son mínimas y lo más importante es elegir el formato origen que tienen las fuentes. Si tiene fuentes Type 1, será más fácil convertirlas a OpenType PS. 402 Fuentes OpenType OpenType y TypeTool La compatibilidad con fuentes OpenType en TypeTool es bastante limitada. No se pueden editar ni crear tablas de presentación OpenType en TypeTool. La compatibilidad con OpenType se logra mediante un proceso de dos fases: 1. Importar las fuentes OpenType y leer las tablas de OpenType binarias. TypeTool puede que almacene las tablas binarias originales en el archivo .vfb. 2. Exportación de fuentes OpenType. En esta fase la biblioteca Adobe FDK para OpenType (AFDKO) se utiliza para generar los archivos de fuente OpenType. Si es posible, se exportan las tablas OpenType binarias originales. Para editar tablas importadas o crear y compilar nuevas tablas de presentación OpenType necesitará FontLab Studio 5, es decir el "hermano mayor" de TypeTool. 403 TypeTool 3 Importación de fuentes OpenType Importar fuentes OpenType no reviste ninguna dificultad: utilice el comando Archivo > Abrir para abrir los archivos con extensión .ttf (fuentes OpenType TT) u .otf (fuentes OpenType PS). Al leer fuentes OpenType, TypeTool almacena las tablas de presentación binaria OpenType originales; se guardan en el archivo .vfb. Resulta de gran utilidad si desea hacer cambios en una fuente OpenType existente (por ejemplo, agregar o corregir el diseño de algunos glifos) pero no quiere tocar las tablas de presentación de OpenType. Recuerde que TypeTool no puede descompilar las tablas OpenType. Deshabilite la opción siguiente para evitar que TypeTool almacene las tablas TrueType/OpenType personalizadas adicionales en el archivo .vfb: 404 Fuentes OpenType Generación de fuentes OpenType Antes de guardar un archivo de fuente OpenType tiene que comprobar las opciones de generación de OpenType en el cuadro de diálogo Herramientas > Opciones > Generación de OpenType y TrueType: Reorganizar glifos automáticamente Si esta opción está activada, TypeTool intentará reorganizar los glifos para que coincidan con la tabla de codificación cmap de Mac. Técnicamente, es un requisito de la especificación de Apple TrueType, pero no es necesario en Mac OS X ni en Windows Registrar tablas personalizadas de TrueType/OpenTy pe almacenadas Cuando está activada, las tablas personalizadas de TrueType/OpenType almacenadas se registrarán en la fuente generada. Estos ajustes sólo se aplicarán a las fuentes que genere en el formato OpenType PS (.otf): 405 TypeTool 3 Descomponer todos los compuestos Cuando está activada, todos los glifos compuestos de la fuente se descompondrán. Se recomienda para obtener la máxima compatibilidad. Cuando está desactivada, los glifos compuestos se exportarán tal cual Utilizar subrutinas para comprimir perfiles de la tabla CFF Permite generar automáticamente subrutinas de perfiles si la fuente se genera con características de CFF. Las subrutinas de perfiles almacenan las partes repetitivas de los perfiles y permiten volver a usarlas con referencias desde el código de definición de perfiles Retocar automáticamente glifos sin retocar Cuando está activada, todos los glifos que no contienen retoques se retocarán automáticamente Una vez establecidas correctamente todas las opciones, utilice el comando Archivo > Generar fuente para guardar el archivo de fuentes de OpenType. Seleccione TrueType/OpenType TT (*.ttf) para generar una fuente OpenType TT (de tipo TrueType) u OpenType PS (*.otf) para generar una fuente OpenType PS (de tipo CFF). 406 Índice Índice Barra de herramientas Estándar, 34 Herramientas, 34, 174 Mostrar capas, 34 Pintar, 216 barras de herramientas, 34 creación, 43 personalización, 38 BCP, 187, 212 BDF, 14 Bitstream, 376 Bloquear, 56 BMP, 111 Borrador, 174, 204 BTBD, 371 búsqueda de glifos, 149 A Acciones, 135, 161, 239 Acciones de perfil, 249 Adobe, 11, 82 Adobe Glyph List, 153 Adobe Illustrator, 285 Adobe InDesign, 114 Adobe Type Manager, 82, 366 AFM, 15, 82, 300, 335, 337 agregar glyphs, 144 Agregar, 144 Agregar curva, 174 Agregar esquina, 174 Agregar tangente, 174 AI, 70, 285 ajuste, 75, 176 alemán, 109 Altura de mayúsculas, 369 Altura x, 369 ANSI, 101, 121 Apple, 11 árabe, 126, 376 asignación archivo, 78 carpeta, 153 Asignación de nombres de glifo y codificación de caracteres, 24 atajo, 45 ATM, 82 ATypI, 11 B Barra de estado, 34 C Cabecera de fuente, 100, 108, 294, 295 Cadena de muestra, 68, 308 Navegación, 313 Campo de edición, 164 capa de Máscara, 271 capa de Perfil, 73, 179 carácter, 20, 113 códigos, 108 estándar de asignaciones, 108 mover, 136 Carpeta compartida, 26 Carpeta de Windows, 92 Carpetas y rutas, 69 cascada, 160 celda tamaños, 105 407 TypeTool 3 centroeuropea, 121 checo, 109 cirílico, 109, 121 CJKV, 158 cmap, 89 codificación estándar, 121 Código de proveedor, 366 colores personalización, 76 Combinar contornos, 249, 251 Componente, 282 Agregar, 280 compuesto, 78 glyphs, 279 con características de CFF, 88 Conexiones, 189, 190 continua, 133 contorno abierto, 185 Contornos, 185 convertir curva a vector, 209 fuentes, 395 copia de seguridad, 69, 138 copiar, 236 glyphs, 141 Copyright, 361 Corel Draw, 285 creación de glifos, 147, 168 Creación de glifos nuevos, 168 cuadrícula, 75, 253 Cuchillo, 174, 204, 211 curva, 187, 201, 204, 209 curvas Bézier, 81, 187 D edición fuentes, 91 interletraje, 329 líneas de ajuste, 255 máscara, 272 medidas, 268, 321 retoques, 276 Edición de fuentes, 50, 52, 168 Edición de medidas, 50 Edición libre, 201 editor de imágenes, 41 eliminar curvas, 204 glyphs, 148 nodes, 203 Eliminar retoques, 276, 347 encoding, 22, 26, 119, 374 estándares, 109 importado, 78, 121 modos, 105, 107 opciones, 89, 374 tablas, 121, 376 EPS, 15, 70, 285, 286, 290 Escala, 238, 241, 344 espaciado automático, 15, 327 Establecer márgenes interiores, 270, 321, 348 Estonio, 109 exportar font, 82, 86, 387, 391 glyphs, 285 medidas, 59, 337 Extremos, 249 F descomponer, 78, 279, 281 Desplazamiento, 238, 343 Dibujo Bézier, 174, 207 Diseñador, 363 drag-and-drop, 71, 96, 143 Duplicar, 236 E eco, 73, 199 408 factory defaults, 63, 65 Familia de fuentes, 23 cómo hacer, 359 FogLamp, 26, 97 Fondo, 177, 262, 266 capa, 262 fondo de mapa de bits, 262 font, 21 abrir, 92 Índice comprobación, 377 crear nuevo, 100 exportar, 82, 86, 387 familia, 23, 359 features, 398 formatos, 97 guardando, 138 height, 180 impresión, 377 medidas, 294 UPM, 180, 368 usados recientemente, 95 vista previa, 68, 92 Fontographer, 11, 97, 190 francés, 109 FreeHand, 285 fuentes convertir, 395 edición, 91 probar, 385 vacío, 71 glyphs copiar, 141 creación, 147, 168 exportar, 285 importar, 285 seleccionar, 133, 166 Griego, 121 Guardar automáticamente, 69, 140 H Herramienta Editar, 174 herramienta Medidor, 259 Herramienta Poligono, 224 Herramientas Agregar curva, 174, 210 Agregar esquina, 174, 210 Agregar tangente, 174, 210 Borrador, 174, 204 Contorno, 220 Cuchillo, 174, 204 Dibujar, 174, 207 Editar, 174 Elipsis, 216, 227 Lápiz, 220 Línea, 225 Medidor, 173 Pincel, 221 Polígono, 226 Rectángulo, 216, 227 Texto, 228 Varita mágica, 174, 231 VectorPaint, 216 húngaro, 109 G Generación automática de interletraje, 332 Generación automática de medidas, 327 Generación de fuentes, 91, 139 Generar nombres, 354 glyph, 21, 51, 113 agregar, 144 buscar, 149 cambio de nombre, 151 celda, 101 compuesto, 145, 279 creación, 147, 168 eliminar, 148 índice, 114 leyenda, 101 marcas, 101 nombre, 24, 107 Panel de propiedades, 114 glyphcell, 72 leyenda, 72 I ID único, 366 idioma, 78, 109 Ikarus, 11 Illustrator, 285 Importación y exportación de glifos, 70 importar 409 TypeTool 3 fuentes OpenType, 404 glyphs, 285 medidas, 335 opciones, 78, 80 impresión, 377 medidas, 338 Muestra de fuente, 381 Muestra de glifo, 383 Tabla de fuentes, 379 Impresión de una muestra de glifo, 292 Impresión y pruebas de fuentes, 338 inclinar, 241, 255, 346 ángulo, 369 INF, 82 Información de fuente, 105, 350 Altura de mayúsculas, 369 Altura x, 369 Ancho, 354 Ángulo de cursiva, 369 Ángulo de inclinación, 369 Año de creación, 361 Autor, 361 Código de proveedor, 366 Copyright, 361 Cursiva, 354 Diseñador, 363 Grosor, 354 ID único Type 1, 366 Identificador único TrueType, 366 Licencia, 364 Marca comercial, 361 Medidas y dimensiones, 368 Nombre completo, 354 Nombre de fuente, 354 Nombre de la familia, 354 Nombre del estilo, 354 Nombre del menú, 354 Nombre FOND, 354 Nombres de las fuentes, 353 Nota, 361 Revisión, 365 Subrayado, 369 410 Trazo ascendente, 369 Trazo descendente, 369 Versión, 365 Versión TrueType, 365 XUID, 366 inglés, 109 interfaz de usuario, 19, 36 Interfaz de usuario de TypeTool, 69 interletraje edición, 329 edición manual, 330 generación automática, 332 par, 77 restablecer, 334 interletraje automático, 15, 332 Intersección, 249, 251 J Juego de caracteres, 376, 393 Microsoft, 376 OEM, 376 ShiftJIS, 376 Symbol, 376 L La ventana Glifo, 35, 50, 57, 70, 161, 294, 295, 347 letón, 109 Licencia, 364 Line Gap, 371 línea base, 267, 269, 323 panel de propiedades, 269 Líneas de ajuste, 177, 254, 261 edición, 255 global, 254 menú contextual, 257 propiedades, 258 Lista de ventanas, 160 lituano, 109 M Mac OS, 11, 359, 371, 390 Mac OS X, 86, 389 Índice Macintosh, 97, 109, 121 marcas azules, 101, 186 marcas rojas, 187 marcas verdes, 187 máscara, 177, 271 edición, 272 medidas, 267 abrir archivos, 335 archivos, 300 edición, 268, 321 edición manual, 323 generación automática, 327 guardar archivos, 337 herramientas, 59 importar, 335 impresión, 338 panel de propiedades, 270, 329 Medidas, 295 Medidas de fuente Qué son, 294 Medidas de la simetría, 343 Medidas verticales, 273, 294, 369, 371 medir, 259 menú, 25 personalización, 40 Menú contextual, 29, 134, 212 Microsoft, 109, 366, 376, 398 modo de zoom, 105, 169 Modo Edición, 173, 174 Modo Interletraje, 60, 329 Modo Medidas, 60, 321 Modo Medidor, 173, 259 modo Nombres, 51, 117, 119 Modo Páginas de códigos, 51, 117, 126 Modo Texto, 60, 312 Modo Unicode, 117, 126 modo VectorPaint, 173, 216 Modo Vista previa, 60, 191, 194 Monotype Imaging, 101 mosaico, 160 Mostrar Líneas de ajuste, 317 Medidas de glifo, 317 Medidas verticales, 317 Modo de conexión, 194 Nodos, 194, 317 Vectores de control, 194 Vista previa, 317 mover nodes, 196 selección, 232, 241 Mover nodo, 196 MS DOS, 126 Multiple Master, 98 MyFonts.com, 357 N NeXT Step, 126 nodes eliminar, 203 insertar, 205 mover, 196 selección, 230 nodo, 73, 186 colores, 73, 187 panel de propiedades, 214 posición, 73 tipo, 190 nombredeglifo, 114 O occidental latina, 121 opciones abrir un tipo Type 1, 78 apertura de OpenType y TrueType, 80 exportación, 65, 395 generación de OpenType y TrueType, 86 generación de Type 1, 82 general, 68 importar, 65 TypeTool, 65 Ventana Fuente, 71 Ventana Glifo, 73 411 TypeTool 3 ventana Medidas, 77 Opciones de TypeTool, 94, 121, 194, 263, 271 OpenType, 78, 359, 397 features, 398 importar, 80, 404 opciones de exportación, 86, 405 OpenType PS, 80, 88, 92, 388 OpenType TT, 80, 89, 92, 389 Operación Posicionamiento de componentes, 282 Transformar, 237 OS/2, 126 tabla, 371 OTF, 401 menús, 40 teclado, 45 PFA, 92 PFM, 82, 300, 335, 337 plano, 111, 156 Plantilla, 101, 177, 271 polaco, 109 Portapapeles, 141, 144, 262 Posicionamiento de fondo, 263, 266 PostScript, 11, 15, 81, 252, 285, 300, 346, 366 Programas externos, 47 projecto, 92, 138 prueba de fuentes, 385 Prueba rápida, 385 punto cero, 184 punto de inicio, 186 punto de referencia, 184 puntos extremos, 249 P página de códigos, 89, 374 byte doble, 130 personalizado, 126 Páginas de códigos de doble byte, 130, 158 Panel de propiedades componente, 284 glyph, 114 línea base, 269 línea de ajuste, 258 medidas, 270, 329 nodo, 214 retoque, 278 selección, 235 Panel Mapa de fuentes, 63, 156 Panel Medidas, 305 Panel Medidor, 56, 73 Panel Transformación, 63, 238 Panels, 63, 156, 238 Pegar, 141 pegar glifos, 141 personalización, 36 barras de herramientas, 38 elemento de menú, 41 enlaces, 47 412 Q QuarkXPress, 82 R Ratón, 29 Reglas, 164, 304 renombrar glifos, 151 retoque comandos, 278 retoque automático, 87, 405 retoques, 101 capa, 275 edición, 276 nivel de caracteres, 275 nivel de fuente, 275 panel de propiedades, 278 Romper, 211 Rotar, 238, 241, 345 rueda, 169 Rutas, 26 S selección, 230 Índice aplicar escala, 241 girar, 241 inclinar, 241 mover, 232, 241 panel de propiedades, 235 torcer, 241 seleccionar glifos, 133, 149, 166 SigMaker, 26 Simetría, 343 splines b cúbicos, 187 Subrayado, 369 supercurva, 187 Symbol, 121 U Unicode, 89, 111, 374 Consorcio, 111 duplicación, 146 eliminar, 155 Estándar, 111 generar, 153 índice, 51, 78, 151, 153 índices, 126 punto de código, 114 Unidades de medida, 368 Unir, 211 UPM, 80, 180, 368, 391 Uso de la operacion Transformacion libre, 266 T teclado atajos, 45 personalización, 45 Transformación libre, 241, 266 Transformar, 237 TransType, 11, 26, 97 Trazo ascendente, 369, 371 trazo ascendente visual, 75, 172 trazo de cierre, 186 Trazo descendente, 369, 371 Trazo descendente visual, 75, 172 TrueType, 11, 78, 80, 92, 337, 359, 365, 366 curvas, 187, 209, 249, 252 opciones de exportación, 86 retoque automático, 87 TTF, 92, 389 Type 1, 78, 82, 92, 119, 275, 300, 337, 359, 366 curvas, 187, 209, 249, 252 generación, 82 Tablas de codificación, 121 TypeTool, 97 Typo Ascender, 371 Typo Descender, 371 Typo Line Gap, 371 V Valor UPM de la fuente, 180 Varita mágica, 174, 231 vector, 22 VectorPaint, 173, 216, 223 Contorno, 220 Elipsis, 227 Línea, 225 Pincel, 221 Polígono, 226 Rectángulo, 227 Seleccionar, 219 Texto, 228 Ventana Fuente, 51, 101, 131, 313 menú contextual, 134 modos, 117 navegación, 131 opciones, 71 Ventana Glifo, 54, 164 abrir el, 71, 164, 166 Barra de herramientas local, 164 cambiar una vista en, 169 colores, 76 opciones, 73 ventana Medidas, 58, 301 personalización, 77 413 TypeTool 3 Ventanas de TypeTool, 36 Versales, 398 Voltear horizontal, 249 Voltear vertical, 249 W WinAscent, 371 WinDescent, 371 Windows, 11, 18, 19, 50, 97 X XUID, 366 Z zoom, 56, 171 414
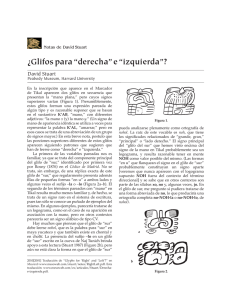
![Arquitectura maya [urbanismo]](http://s2.studylib.es/store/data/003401909_1-b9a397c34373a7b657f8b4ab37d8d408-300x300.png)