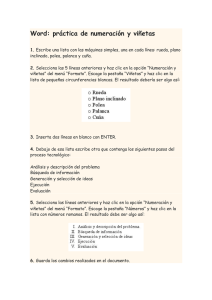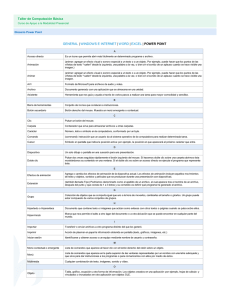Manejo básico de Power Point para el diseño de una
Anuncio

1 Material impreso Manejo básico de PowerPoint para el diseño de una disertación Objetivo general • Mejorar el nivel del recurso audiovisual utilizado en las disertaciones a través de un empleo adecuado del programa PowerPoint. Objetivos específicos • Conocer el manejo básico del programa. • Seleccionar y aplicar de manera adecuada los distintos recursos que brinda el programa para la presentación de disertaciones. Programa del curso por módulos 1. Generalidades. Introducción al programa PowerPoint: el PowerPoint como herramienta audiovisual. Requerimientos, objetivos, criterios para su aplicación. Opciones básicas que brinda el programa. Selección del contenido: texto, fotos, gráficos, videos; criterios para una selección adecuada. Recorrido por la pantalla de PowerPoint. Barra de herramientas: dibujo, esquema, imagen. 2. Elección del fondo. Plantillas de diseño predeterminadas. Fondos personalizados. Manejo de los colores. 3. Elección de la letra. Tipografías adecuadas para la presentación. Selección de la fuente: estilo, tamaño, color, efectos. Adecuación al fondo. 4. Elección de viñetas. Uso correcto de las viñetas. Tipo de viñetas: automática, personalizada, de imagen. Selección del color y del tamaño. Adecuación al texto y al fondo. 5. Patrón de diapositivas. Ventajas y aplicaciones. 6. Alineación. Concepto y combinaciones. Alineación del título y del texto. 7. Insertar imagen. Selección de la imagen y su adecuación al contenido de la presentación. Características: pertinencia, claridad, tamaño, ubicación, cantidad. Tipo de imágenes. Imagen prediseñada común y animada. Manejo de imágenes de archivo. Imágenes de scanner y de máquinas fotográficas. Autoformas. Organigramas. Videos. 8. Animación. Fundamentos y aplicaciones. Efectos: tipos, dirección, velocidad. Intervalos. Animación con y sin sonido. Orden de la animación. 2 Módulo 1. Generalidades El método audiovisual ha demostrado ser muy útil al momento de exponer una disertación. La evolución de la informática ha permitido que estos recursos audiovisuales se encuentren hoy en día al alcance de todos. PowerPoint es un programa incluido dentro del paquete Office de Microsoft. Entre otras utilidades, esta aplicación permite crear fácilmente presentaciones de multimedia en las que se pueden incluir textos, videos, imágenes, gráficos, animaciones especiales, etc. Las presentaciones diseñadas se pueden imprimir, visualizar en la computadora o proyectar en una pantalla a través de dispositivos multimedia. PowerPoint brinda infinidad de herramientas y recursos para diseñar una presentación adecuada. Sin embargo, se deben tener en cuenta varios aspectos fundamentales al momento del diseño para no malograr la presentación: • Consideraciones sobre texto. El contenido del texto debe ser breve y conciso, sin faltas de ortografía. Deberá resaltar las ideas más importantes. • Consideraciones sobre fotos y dibujos. Las fotos deben ser de un tamaño adecuado, nítidas y comprensibles; evitar una cantidad excesiva. • Consideraciones sobre gráficos. Un gráfico debe servir para clarificar una idea o un concepto, por lo tanto debe seleccionarse el más adecuado a lo que se quiera demostrar. Siempre debe contener título y referencias claras. • Consideraciones sobre videos. El video que se inserte en la presentación debe estar editado, ser breve y nítido. Evitar imágenes innecesarias o de excesiva duración El acceso al programa puede realizarse a través del botón Inicio y luego seleccionar Todos los programas, Microsoft Office, Microsoft PowerPoint. Para mayor comodidad se puede crear un acceso directo en el escritorio. 3 Al comienzo del programa se abrirá una ventana que le permitirá crear una presentación nueva o abrir una ya existente. • Presentación en blanco: diapositivas con diseño mínimo y sin color • Plantilla de diseño: diapositivas con diseño, fuentes y combinación de colores • Asistente para autocontenido: plantilla de diseño con sugerencias de contenido de texto modificable. Una vez elegido el formato de su presentación, una segunda ventana le permitirá elegir el diseño de la nueva diapositiva. Cada vez que inserte una nueva diapositiva a su presentación se abrirá la misma ventana para que usted elija el diseño. 4 Es recomendable familiarizarse con las barras de funciones que le ayudarán para diseñar su presentación: Barra de menú Barra de vistas y presentación • • Barra de menú. Esta barra, ubicada en la parte superior, contiene 9 menús desplegables. Dentro de cada uno hay diferentes tareas para ejecutar. Haga clic sobre la opción elegida, desplácese sobre el menú desplegable y seleccione mediante un clic la función deseada. Barra de vistas y presentación. Ubicada en el margen inferior izquierdo, posee 5 iconos para seleccionar la vista que considere más adecuada según la tarea a realizar. Durante su presentación, habitualmente usará 3 de ellos: 1. Vista normal. Con esta vista la pantalla está dividida en tres secciones: la ventana principal donde se encuentra la diapositiva actual, el panel de esquema a la izquierda y el panel de notas en la parte inferior. Esta es la vista que más utilizará para trabajar. Puede cambiar el tamaño de cada panel haciendo clic en el borde y arrastrándolo hasta que adquiera el tamaño que desee. 2. Clasificador de diapositivas. Muestra al mismo tiempo una miniatura de todas las diapositivas de la presentación. De esta forma resulta fácil agregar, eliminar, duplicar y mover diapositivas. También puede obtener una vista previa de las animaciones de varias diapositivas seleccionando las diapositivas que desea ver y haciendo clic en Vista previa de la animación en el menú Presentación. 3. Presentación con diapositivas. Le mostrará a pantalla completa su presentación, incluyendo las animaciones y transiciones, tal cual como se verá proyectada para la audiencia. 5 Vista normal Clasificador de diapositivas Presentación con diapositivas 6 Los iconos de acceso rápido resultan muy prácticos. Habitualmente el programa muestra por defecto los iconos Estándar y de Formato. Sin embargo, es altamente recomendable habilitar además los de Dibujo, Esquema e Imagen para que también se encuentren visibles en su pantalla. Para ello, haga clic en Ver, Barra de herramientas y habilite con un clic cada uno. 7 Módulo 2. Elección del fondo La elección del fondo de la diapositiva se puede hacer a través de las plantillas de diseño o por fondo personalizado. La plantilla de diseño resulta muy práctica ya que brinda muchas opciones de combinación de letras, viñetas y colores ya predeterminados. Para elegir una plantilla de diseño, haga clic en Formato y luego en Aplicar plantilla de diseño. Se abrirá una ventana con las distintas opciones; elija la que más le agrade de acuerdo al muestrario y luego haga clic en Aplicar. 8 El fondo personalizado permite colorear manualmente el fondo de una presentación en blanco. Para ello haga clic en Formato y luego en Fondo. Despliegue la flecha y elija un color. Ese color de fondo lo puede aplicar sólo a la diapositiva actual (clic en Aplicar) o a todas las de la presentación (clic en Aplicar a todo). Si usó un fondo personalizado puede agregarle efectos de relleno; de esta forma el fondo podrá tener un aspecto de relieve o luminosidad especial. Para eso haga clic en Efectos de relleno, elija el de su agrado y luego clic en Aceptar. 9 Módulo 3. Elección de la letra La elección de la letra, llamada “fuente”, es uno de los puntos fundamentales del diseño de la presentación. Si usted eligió una plantilla de diseño, la fuente ya se encuentra predeterminada para esa plantilla, sin embargo tenga en cuenta que puede cambiarla en cualquier momento si lo desea. Seleccione lo que desea cambiar, haga clic en Formato y luego en Fuente. Elija la fuente, el estilo, el tamaño y el color que desee y haga clic en Aceptar. El tipo de fuente debe ser claramente legible. Para una presentación es recomendable utilizar alguna de las siguientes tipografías: • Arial • Comic Sans • Tahoma • Verdana • Futura • ... ó similares El estilo de la fuente (negrita, cursiva, etc.) se debe aplicar con criterio, de acuerdo a lo que se quiera resaltar o diferenciar en el texto. El tamaño de la fuente siempre debe ser adecuado y guardar proporción con la presentación en su conjunto. Recuerde que su presentación será proyectada en una pantalla y debe verse claramente a diferentes distancias; por eso se utilizarán tamaños grandes de fuente. Los tamaños estándares más adecuados para utilizar en una presentación son: • Título portada: 44 - 40 • Título diapositiva: 40 – 36 • Texto común y viñetas de 1º orden/nivel: 36 – 32 • A partir de viñetas de 2º orden/nivel: disminuir proporcionalmente el tamaño 10 El color de la fuente siempre debe contrastar con el color del fondo. Como norma general se debe tener en cuenta que si el fondo de la diapositiva es de color oscuro, el color de la fuente debe ser claro, y viceversa. Evite escribir el texto de su diapositiva todo con mayúsculas: se vuelve confuso y difícil de leer. Utilice preferentemente las minúsculas o el tipo oración. Si desea utilizar todo mayúsculas, resérvelas para destacar una única palabra o úselas en un título breve. Además de escribir el texto dentro del espacio predeterminado en el diseño elegido, se puede agregar texto mediante la utilización de un cuadro de texto. Despliegue el menú Insertar y haga clic en Cuadro de texto; luego haga clic en el lugar de la diapositiva donde quiera colocar el cuadro de texto y escriba lo que desee. 11 En los cuadros de texto se puede cambiar el color de relleno, además del tipo y color del borde. Si no tiene la barra de Dibujo a la vista, haga clic en el menú Ver, Barra de herramientas y active la casilla Dibujo. Luego seleccione el icono de Color de relleno (balde), Color de Línea (pincel) o Estilo de línea. Barra de dibujo 12 Módulo 4. Elección de viñetas Las viñetas son muy útiles para presentar una nómina o listado, pasos a seguir, etc. Su aplicación dependerá del contenido de la diapositiva. Evite insertar viñetas manualmente ya que tendrá problemas con la alineación y su presentación perderá prolijidad. Cuando desee utilizar viñetas en una diapositiva utilice el formato de diseño predeterminado correspondiente del muestrario. Haga clic en el menú Insertar, Nueva diapositiva y elija un diseño con viñetas. Pueden utilizarse distintos tipos de viñetas para párrafos de distinto nivel dentro de un mismo cuadro de texto. Para aumentar o disminuir el nivel de cada párrafo haga clic en Ver, Barra de herramientas y active la casilla Esquema. 13 Sitúe el cursor en el párrafo deseado y luego haga clic en la flecha correspondiente para aumentar o disminuir un nivel. Si usted disminuye el nivel de un párrafo, automáticamente disminuirá también el tamaño de la fuente y viceversa. Si desea cambiar el tipo y color de viñetas predeterminado en su diseño, seleccione las viñetas que desea cambiar y haga clic en el menú Formato, Numeración y viñetas. 14 Se abrirá una ventana en la que usted podrá seleccionar la viñeta de su agrado. Si desea más viñetas, haga clic en Carácter y elija el tipo de viñeta, el color y el tamaño. En el cuadro Imagen podrá optar por variadas viñetas de forma y color predeterminados. Tenga en cuenta que el tamaño de la viñeta debe guardar proporción con el tamaño de la fuente (letra).