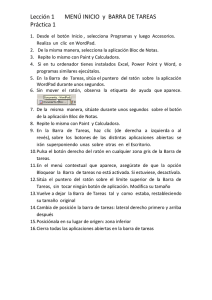Manual Alfabetización Informática
Anuncio

ÁREA DE DESARROLLO Pg. 2 PROGRAMA ET, CO Y TE. INDICE DEL CURSO DE ALFABETIZACIÓN INFORMÁTICA 1. Introducción a la Informática 1.1. ¿Qué es la informática? 1.2. Conceptos de: Software y Hardware, Sistema Operativo, Ofimática. 1.3. Componentes de un ordenador. 2. Sistema Operativo Windows. 2.1. Introducción. 2.2. El entorno: escritorio y la barra de tareas. Los iconos. 2.3. El ratón: movimiento, clic y doble clic. 2.4. Las Ventanas: minimizar, maximizar, restaurar, mover, cambiar tamaño, cerrar. 2.5. Archivos. Conceptos de Copiar, Cortar y Pegar. 2.6. Instalación y desinstalación de Programas. 3. Procesador de Textos. Microsoft Word. 3.1. Definición de Procesador de Textos. 3.2. Entorno: barra de menús, barra de herramientas. 3.3. Crear, abrir, cerrar y grabar un Documento. 3.4. Seleccionar texto. Copiar, cortar y pegar. 3.5. Formatos: fuentes y párrafos. 3.6. Configuración de las páginas. Impresión. 3.7. Ortografía y Gramática. ÁREA DE DESARROLLO Pg. 3 PROGRAMA ET, CO Y TE. INDICE DEL CURSO DE ALFABETIZACIÓN INFORMÁTICA 4. Internet. 4.1. Introducción a Internet: origen, objetivo, estructura. 4.2. ¿Qué hace falta para conectarnos y cómo lo hacemos? Tarifas. 4.3. Servicios que ofrece: www, ftp, correo electrónico, foros, chat. 4.4. El Navegador. Las páginas Web. 4.5. Buscador: concepto. Los más usados. Prácticas. 4.6. Correo electrónico: enviar y recibir. ÁREA DE DESARROLLO Pg. 4 1. Introducción a la Informática. 1.1. ¿Qué es la Informática? La herramienta más valiosa en la historia del hombre, seguramente haya sido la información. A lo largo de los años, el hombre cada vez ha querido obtener más información, y sobretodo, que ésta se obtenga lo más rápido posible. Debido a esto, se han ido sucediendo los estudios para poder obtener la información lo más rápido posible y a partir de los datos obtenidos, poder tomar una serie de decisiones. Es por ello, por lo que surge la informática, en la cual, el hombre no será el que intente obtener la información, sino que serán las máquinas quienes realicen esta labor de forma automática. A partir de aquí, de las dos palabras que la componen: información y automática, obtenemos la definición. Por lo que la informática no es más que la ciencia que se encarga del tratamiento automático y razonado de la información. 1.2. Conceptos de: Software y Hardware, Sistema Operativo, Ofimática. La informática se compone de dos partes fundamentales: una física y otra lógica. La parte física es aquella que es tangible, es decir, que podemos tocar. Como por ejemplo: el monitor, el teclado, el ratón... La parte lógica es aquella que no es tangible, es decir, que no podemos tocar. Esta serán las aplicaciones o programas. A la parte física se le llama Hardware y a la parte lógica Software. Dentro del Software hay 2 conceptos muy importantes que convienen tener muy claros: Sistema Operativo: es el programa principal del ordenador. Es absolutamente necesario para su funcionamiento, de tal forma, que sin éste, el ordenador no puede ni arrancar. Por tanto, lo primero que hace el ordenador es buscar el Sistema Operativo. ÁREA DE DESARROLLO Pg. 5 Éste servirá de plataforma para los demás programas, es decir, que en realidad todos los programas que pongamos en nuestro ordenador tendrán como base el Sistema Operativo y sobre éste funcionarán los demás. Nos servirá como herramienta para configurar nuestro ordenador, es decir, indicarle cuáles son los componentes, qué aspecto queremos que tenga, como y dónde queremos nuestros documentos, así como el tratamiento de éstos. Hay muchos tipos de sistemas operativos, pero fundamentalmente los podemos dividir en 2: los que están programados en un entorno gráfico (con imágenes, dibujos,etc), como Windows 95-98-2000-NT-XP, Macintoch, etc. los que están programados en un entorno no-gráfico (sólo texto), como MSDOS, Unix, Linux, etc. Ofimática: este término es muy importante porque en los últimos tiempos es el que más se está utilizando para definir los conocimientos adquiridos en informática. Así, la ofimática es el conjunto de programas que tienen que ver con el trabajo de oficina. Fundamentalmente estará compuesto por tres tipos de programas: Procesador de Textos: programa para realizar y configurar todo tipo de documentos. Hoja de Cálculo: programa para la introducción de datos (numéricos), análisis y operaciones con ellos y obtención de unos resultados. Base de Datos: programa para el almacenamiento y gestión de la información. 1.3. Componentes de un ordenador. Como hemos dicho al comienzo, el ordenador se encargará del tratamiento automático de la información. Por lo tanto, debe estar compuesto por: unas unidades que sirvan de entrada para esa información, otras para procesar dicha información y otras para dar una salida a los resultados obtenidos después del tratamiento de los datos. ÁREA DE DESARROLLO Pg. 6 ENTRADA Unidad de Procesamiento Central (CPU) SALIDA Como vemos en el dibujo, los datos se introducen a través de las unidades de entrada y ésta información es tratada por la Unidad de Procesamiento Central, a partir de las instrucciones que nosotros le demos, obteniendo unos resultados que son mostrados a través de las unidades de salida. Vamos a ver cuales son las más comunes: Unidades de entrada: Teclado: Elemento que incorpora el alfabeto completo y los números del 0 al 9 para poder introducir letras, números y símbolos. Además tiene otras opciones para poder borrar, insertar, etc. Ratón: Elemento pequeño que posee en la parte inferior, normalmente una bola que puede rodar sobre una superficie plana y que al hacerlo sirve para mover un dibujo en forma de flecha que aparecerá en el monitor. Además tendrá unos botones para que puedas indicar con cada uno qué quieres hacer con el objeto que esté apuntando la flecha. ÁREA DE DESARROLLO Pg. 7 Disquetera. Elemento donde metemos los disquetes para almacenar la información. Éstos tienen un interruptor de seguridad para proteger el disco (igual que las cintas de video) contra escritura, es decir, que no podemos grabar nada en él y proteger los datos que ya hay almacenados. Unidades de CD-DVD. Elemento donde metemos los CD y DVD para leer la información que tienen. Los CD’s normalmente sólo pueden ser utilizados para leer su información, pero existen aquellos que sirven para grabar la información en ellos. Se denominan CD-RW (ReWritable), pero necesitamos una unidad distinta a ésta: una grabadora de CD. Igualmente ocurre con los DVD’s. Su valía dependerá de su velocidad, es decir, cuanto más rápido accede y lee la información, mejor es. ÁREA DE DESARROLLO Pg. 8 Escáner. El escáner es un elemento en el cual ponemos un documento y es capaz de hacer como una foto de él y guardar en una imagen la información (como hace una fotocopiadora). En realidad, es parecido a hacer una foto y guardarla como un documento. La calidad dependerá de la resolución que tenga el escáner. Micrófono. El micrófono es otro elemento de entrada de datos, donde la información que introduce es de audio. Hay varios tipos de micrófono, como vemos en las imágenes de la derecha. Pantalla Táctil. Monitor que es capaz de detectar la selección de un objeto de la pantalla a través de pulsarla, normalmente con el dedo, sobre dicho objeto. Esto se considerará como una entrada de un dato; el de la selección de ese objeto. ÁREA DE DESARROLLO Pg. 9 Unidades de salida: Monitor. Elemento para visualizar los datos resultantes. Hoy día, se está introduciendo en el mercado un tipo de monitor denominado “plano”, el cual, como podemos ver en las imágenes, tiene un grosor muy reducido. Disquetera. Al mismo tiempo, la disquetera la consideramos también de salida porque podemos grabar la información en el disco. Impresora. Elemento de salida a través del cual obtenemos los resultados de forma impresa. La impresora será mejor cuanta mayor resolución tenga (es bueno que sea por lo menos de 2400 puntos) y la velocidad de impresión (unas 12 páginas por minuto en blanco y negro). ÁREA DE DESARROLLO Pg. 10 Altavoces. Elemento de salida inverso al micrófono, es decir, tendremos los resultados en forma de audio. La potencia de los altavoces no suele ser muy alta, aunque con la inclusión del DVD en el ordenador podemos poner un conjunto de altavoces para efectos de sonido sorround, pero en el ordenador, como vemos en la imagen. Grabadora CD-DVD. Es un elemento de salida, porque podemos grabar la información en un CD o DVD grabable, pero que a su vez se considera de entrada ya que pueden ser utilizados como lectores. Hay que tener en cuenta que en un CD podremos tener sobre 650-700 Mb. de información o 74-80 minutos de audio, mientras que un DVD, tiene un formato de compresión que le hace poder almacenar a partir de 6.500 Mb (6Gb). El grabador tiene el mismo aspecto que el reproductor. Unidades de Proceso de Datos: Microprocesador. El microprocesador es la parte más importante del ordenador. En él se realizan todos los cálculos y dependiendo de su velocidad de proceso, el ordenador será más rápido o no. Los más solicitados son el Pentium de Intel y el “Kx” de AMD. ÁREA DE DESARROLLO Pg. 11 Memoria RAM. Es la memoria del ordenador, es decir, el espacio utilizado por el ordenador para almacenar temporalmente la información que vaya a necesitar, por lo que cuando se apaga el ordenador, esta memoria se vacía. Se establece en módulos de igual tamaño, pero de distintas capacidades. Así, los más comunes son los de 64 Mb, 128Mb y 256 Mb. Donde “Mb” es una unidad de medida de información en un ordenador. Placa Base. La placa base es una placa compuesta por diferentes elementos y espacios reservados para la conexión de los distintos componentes al ordenador (memoria, micro, etc.). Puertos. Son elementos a los cuales se conectan algunos componentes externos a la torre del ordenador, como son el puerto para la impresora, el ratón, teclado, etc. Existen puertos llamados de serie, paralelo y USB. Normalmente los encontraremos en la parte posterior de la torre. Cables de datos Unen los diferentes componentes del ordenador y se encargan de la transmisión de la información entre ellos. ÁREA DE DESARROLLO Pg. 12 Unidad de Entrada/Salida/Proceso de Datos: Disco Duro. Es un elemento fundamental, ya que en él se guardan los datos más importantes del ordenador, entre otras cosas, el Sistema Operativo, que ya dijimos era muy importante. Tiene una capacidad muy grande de almacenamiento. Ahí tendremos todos los programas instalados en el ordenador y nuestros documentos, así como la información referente a los componentes, como la pantalla, el teclado, ratón , la impresora, etc. ÁREA DE DESARROLLO Pg. 13 2. Sistema Operativo Windows’XX 2.1. Introducción. El Sistema Operativo es el medio que permite a una persona comunicarse con un ordenador y darle órdenes. Algo similar al panel de control de cualquier máquina. De la misma forma en que para utilizar un coche tenemos que aprender a conducir (a manejar el volante, la palanca de cambios y los pedales, y a interpretar el significado de la información que nos presentan los indicadores), para utilizar el ordenador necesitamos aprender su sistema operativo. El Sistema Operativo tiene la habilidad particular de hablar un lenguaje que nuestro ordenador es capaz de comprender. El nivel de detalle necesario para comunicarse directamente con el ordenador no resulta adecuado para los usuarios o incluso para otros programas. El Sistema Operativo se encarga de actuar como intérprete entre las peticiones de unos y las respuestas del otro. Mediante el Sistema Operativo, podemos controlar y acceder a los distintos elementos que forman un ordenador: sus unidades de almacenamiento (disco duro, disquetes, cd’s..) y los datos en ellos almacenados, la presentación de información en pantalla, el envío de información a la impresora, etc. Además, sin que nosotros nos demos cuenta, el sistema operativo se ocupa directamente de gestionar las órdenes que le damos a través del teclado. El ordenador solamente entiende de dígitos binarios, códigos de instrucción, etc., entidades todas ellas que el usuario no tiene por qué conocer. Por el contrario lo que le interesa al usuario son sus datos: sus ficheros de texto, sus gráficos... El Sistema Operativo resuelve este conflicto usando una representación formal de la información suficientemente clara y estructurada como para que pueda resultar natural a cualquier persona acostumbrada a utilizar información en su trabajo. Para el Sistema Operativo, las unidades en las que se almacena y estructura la información son los discos, las carpetas y los ficheros: • Un fichero es un objeto a la que se identifica mediante un nombre y cuyo contenido son datos (texto, información numérica, información gráfica, imágenes, etc.) o un programa. ÁREA DE DESARROLLO Pg. 14 • Una carpeta (antes conocidas como directorios) es un objeto que permite agrupar ficheros bajo un nombre común. Algo similar a una carpeta en la que podemos almacenar los expedientes o un cajón en el que guardamos distintos artículos de cualquier tipo. Una propiedad interesante de las carpetas es que a su vez pueden contener otras carpetas, lo que permite estructurar la información contenida en un ordenador de una forma altamente organizada. • El concepto de disco es equivalente a los discos físicos que forman parte del ordenador. Pero desde el punto de vista de utilización del sistema operativo, el disco es una unidad representada por una letra y en la que se almacenan ficheros y carpetas. Así, podemos comparar el disco con un archivador, con una serie de carpetas almacenadas en él y unos documentos que serán los ficheros y que se guardan en las carpetas. Como ya dijimos al comienzo, hay muchos Sistemas Operativos. El más extendido es Windows, un Sistema gráfico basados en ventanas y objetos, que facilita y hace amigable el entorno al usuario. Nosotros nos vamos a basar en el Sistema Windows 98/2000, ya que es el más extendido hoy día a nivel personal. Hay que tener en cuenta que las siguientes versiones son prácticamente iguales en su concepto y funcionamiento, sólo que están más desarrolladas para el trabajo en red, es decir, en grupo. 2.2. El Entorno: escritorio y la barra de tareas. Los iconos. Como podemos observar al encender el ordenador, comienza la carga del programa Sistema Operativo Windows hasta llegar a una imagen parecida a la siguiente: ÁREA DE DESARROLLO Pg. 15 ICONOS ESCRITORIO BARRA DE TAREAS BOTON DE INICIO Como vemos, la base de Windows será el denominado Escritorio, el cual, se puede comparar con un escritorio normal de una oficina sobre el que colocas distintos objetos: lápices, hojas, carpetas, etc. Aquí es lo mismo, solo que lo que tenemos sobre el escritorio, serán los distintos programas que se vayan ejecutando. El escritorio estará compuesto por: • Iconos: son objetos que representan algún elemento del ordenador, como un programa, un documento, un gráfico, etc. De tal manera que al solicitar ese objeto, lo que hacemos es llamar al elemento que representan. • Barra de Tareas: es el elemento sobre el cual podemos ver los programas que en ese momento se están ejecutando, así como otros iconos y el reloj. • Botón de Inicio: es el botón que al solicitarlo me da acceso a un sistema de menús a través de los cuales podemos encontrar toda la información almacenada y los programas instalados en el ordenador. ÁREA DE DESARROLLO Pg. 16 2.3. El ratón: movimiento, clic y doble clic. El ratón es un elemento que está representado en la pantalla normalmente por una flecha que indicará en qué situación estamos en el monitor y a qué estamos apuntando para solicitar algo. Para poder mover la flecha, solo tenemos que desplazar el ratón horizontalmente sobre una superficie lisa en el sentido de la dirección en la que queramos desplazarla. La imagen del ratón irá cambiando según esté actuando el ordenador. Así, las dos formas más importantes que puede adoptar el ratón son: la flecha para el estado normal y un reloj de arena para indicar que el ordenador está trabajando. Arrow_l.cur Busy_l.cur Cuando utilizamos el ratón, tenemos unos botones que indicarán qué queremos hacer con el objeto que estemos apuntando. Vamos a ver las posibilidades que tenemos: o Pulsamos botón izquierdo (clic), lo que hacemos es seleccionar el objeto apuntado. o Pulsamos botón derecho, lo que hacemos es desplegar un menú de opciones referentes a ese objeto. Este menú se llama “Menú Contextual”. o Pulsamos dos veces consecutivas el botón izquierdo (doble clic), lo que hacemos es una llamada al programa que representa ese objeto. Vamos a hacer una prueba para adaptarnos al movimiento del ratón. Desplazamos el ratón a la izquierda de la barra de tareas y sobre el botón de Inicio, pulsamos el botón izquierdo. Vemos que lo que hemos hecho es llamar a un menú desplegable desde el botón Inicio. Si nos desplazamos con el ratón arriba y abajo, vemos que en cada momento, se señalará en azul una de las opciones del menú, de forma que si pulsáramos el ratón, llamaríamos a esa opción. ÁREA DE DESARROLLO Pg. 17 Además, como podemos observar, algunas de las opciones, tienen una flecha negra apuntando a la derecha. Siempre que en un menú desplegable tengamos en una opción una flecha negra, indicará que al situarnos sobre esa opción, se va a desplegar un submenú referente a esa opción, al cual podremos desplazarnos y seleccionar algo de su contenido. Esta opción despliega un submenú. 2.4. Las Ventanas: minimizar, maximizar, restaurar, mover, cambiar tamaño, cerrar. El Sistema Operativo Windows, es un sistema que está basado en un entorno gráfico, amigable para el usuario, en base a “ventanas”. Es decir, que cada elemento que nosotros abrimos o solicitamos, desplegará una ventana correspondiente a ese objeto. ÁREA DE DESARROLLO Pg. 18 Vamos a abrir una ventana para ver las operaciones más usuales que podemos realizar con ella. Nos vamos con el ratón al Botón de Inicio, lo pulsamos y en el menú desplegable elegimos la opción “Configuración” y en el submenú de la derecha “Panel de Control”, haciendo clic con sobre esa opción con el botón izquierdo. Todas las ventanas van a tener la misma estructura. Veamos las características generales. Obtenemos una ventana como la siguiente: Maximizar Barra de Título Minimizar Barra de Menús Cerrar Barra de Herramientas Barra de Estado Vamos a ir comprobando cada uno de los componentes que siempre encontraremos en una ventana. • Minimizar: como vemos, este botón lo que hace es minimizar el tamaño de la ventana al mínimo, es decir, que no se vea. Pero como vemos en la barra de tareas, ésta ventana sigue estando activa, es decir, que aunque no esté abierta, puede estar trabajando ese programa que hemos abierto, porque aún no lo hemos terminado. ÁREA DE DESARROLLO Pg. 19 • Maximizar: maximiza la ventana hasta el máximo que pueda ocupar del monitor. Normalmente tendremos las ventanas en este tamaño. Si nos fijamos, al maximizar la ventana, el botón de maximizar ha cambiado: Restaurar Este botón nuevo se llama “Restaurar” y aparecerá cada vez que tengamos una ventana maximizada. Parece claro que si lo pulsamos, lo que hará será devolver a la ventana el tamaño que tenía justo antes de maximizarla. • Cerrar: último botón a través del cual cerramos la ventana y la ejecución del programa. Hay que tener muy claro que “minimizar” no cierra el programa y continúa su ejecución y “cerrar”, termina con la ejecución del programa. ÁREA DE DESARROLLO Pg. 20 • Barra de Título: es una barra horizontal, normalmente azul, en la que aparecerá a la izquierda el nombre del programa o ventana que estemos utilizando. Además, si lo que tenemos en esa ventana es un documento, también aparecerá el nombre de ese documento. • Barra de Menús: se encuentra debajo de la barra de título y son una serie de opciones, que al seleccionarlas despliegan un menú correspondiente a esa opción. En estos menús encontraremos todas las operaciones que se pueden realizar con cualquier programa. Normalmente, en todos los programas las dos primeras opciones serán “Archivo” y “Edición”. • Barra de Herramientas: se encuentra debajo de la barra de título y son una serie de botones que representan alguna operación a realizar en el programa. Son accesos más directos a las operaciones sin necesidad de abrir los menús. El que aparezcan o no, dependerá del programa y de las opciones que haya en el menú “Ver” (ahí normalmente puede estar esta opción activada o desactivada). • Barra de estado: es la que está más abajo en la ventana, y nos da información acerca de lo que hay en ese momento en la ventana abierta. Dependerá mucho del programa. Igualmente, puede estar activada o no en el menú “Ver”. Vamos a ver ahora otras operaciones que podemos hacer con la ventana. Para ello debemos tener claro un concepto al que se le conoce con el nombre de “pulsar y arrastrar”. Consiste en pulsar un botón del ratón y sin soltarlo, arrastrar éste hasta el lugar deseado: • Mover: para mover una ventana, colocamos el ratón en cualquier parte de la barra horizontal (normalmente azul) que hay a la izquierda de los botones de minimizar, maximizar y cerrar, denominada como dijimos, “Barra de Título”. Pulsamos el botón izquierdo del ratón y sin soltar, desplazamos la ventana hasta el lugar que queramos y una vez allí, soltamos el botón del ratón. ÁREA DE DESARROLLO Pg. 21 • Tamaño: para cambiar el tamaño de una ventana, colocamos el ratón en el lateral de la ventana que queramos agrandar o achicar, dependiendo si lo que queremos es modificar horizontal o verticalmente. Una vez justo en el borde, la imagen del ratón cambiará a una doble flecha: Size3_l.cur En este momento, pulsamos y arrastramos en la dirección en la que queramos modificar el tamaño de la ventana. Hay que tener en cuenta, que si hacemos lo mismo, pero en una de las esquinas, al pulsar y arrastrar cuando la imagen del ratón cambie a doble flecha, estaremos modificando simultáneamente el tamaño de los dos laterales que une esa esquina; por lo que este último procedimiento es más rápido. ÁREA DE DESARROLLO Pg. 22 Size1_l.cur 2.5. Archivos. Conceptos de Copiar, Cortar y Pegar. Lo primero que tenemos que tener muy claro es qué es un archivo. Un archivo o fichero, es un una unidad de almacenamiento para el ordenador, es decir, un documento, un gráfico, una canción, etc. Y por tanto, los programas estarán compuestos por un conjunto de archivos. Normalmente, estarán organizados en lo que llamamos “carpetas”. Y todo esto estará almacenado en el disco duro del que hablábamos al principio, o en alguna unidad de disco. El sistema operativo, le dará un nombre a cada una de las unidades de disco. Así, normalmente se distribuyen: o C Disco Duro. o A y B Disquetera. o D, E, F... CD, DVD, Regrabadoras... ÁREA DE DESARROLLO Pg. 23 Vamos a ver unos de los conceptos más importantes para el sistema operativo Windows, pues los vamos a poder utilizar en todos los programas. Éstos son los conceptos de: copiar, cortar y pegar. Copiar Cuando tenemos seleccionado un objeto, podemos utilizar la función de copiar. Con esto, lo que haremos es copiar el objeto seleccionado en una zona del Sistema Operativo que se llama Portapapeles. Cortar Cuando tenemos seleccionado un objeto, podemos utilizar la función cortar, la cual elimina el objeto del lugar en que se encuentre y lo lleva al Portapapeles. Pegar Cuando hemos seleccionado un objeto y utilizado la opción de Copiar o Cortar, se activa la función de Pegar, la cual cogerá el objeto que haya en el Portapapeles y lo colocará donde queramos. Por tanto, copiar-pegar, lo que hace es una copia de un objeto en otro lugar, y cortar-pegar, lo que hace es mover un objeto de un lugar a otro. PORTAPAPELES Copiar/Cortar Objeto Seleccionado Objetos después de copiar o cortar Pegar Objeto después de Pegar ÁREA DE DESARROLLO Pg. 24 Como vemos, estas operaciones parecen sencillas y las utilizaremos, como hemos dicho antes, para cualquier programa. Vamos a hacer unos ejemplos con el sistema operativo, utilizando los archivos. En el Escritorio, tenemos un icono que se llama Mi PC. Vamos a abrirlo haciendo doble clic sobre él. En esa ventana podemos ver las unidades de disco. Vemos que el disco duro está nombrado con la letra “C”, la disquetera con la “A” y si tenemos unidad de CD, con la letra “D”. Vamos a abrir el contenido del disco duro (unidad C). Para ello, hacemos doble clic sobre el objeto que lo representa. Es importante hacer el doble clic sobre el dibujo, ya que si lo hacemos sobre el nombre, interpretará que lo que queremos hacer es cambiar ese nombre al objeto. Una vez abierto, observamos como está estructurado el almacenamiento de la información mediante carpetas. Podemos abrir una de ellas y ver el contenido. Todos aquellos objetos que no sean carpetas amarillas, serán los ficheros. Hay que recordar que las carpetas en sí no son ficheros, no tienen información, sólo son organizadores de archivos. Vamos a seleccionar uno de los archivos, para ello recordamos que solo tenemos que hacer clic sobre el objeto con el botón izquierdo del ratón. En ese momento, el objeto se verá sobre fondo azul y estará seleccionado. Menú Edición Archivo seleccionado Carpetas ÁREA DE DESARROLLO Pg. 25 Ahora tenemos que elegir la operación de copiar, para llevarlo como ya dijimos, al portapapeles. Estas opciones, estarán siempre en un menú de la ventana o del programa que se llama “Edición”, o bien, estarán representados por unos botones en lo que se llama “barra de herramientas”, que veremos más adelante. Una vez que hemos elegido la opción de Copiar, ya sabemos que el archivo está en el portapapeles y sólo nos queda situarnos donde queremos copiarlo y utilizar la opción de pegar. Así que abrimos otra carpeta que queramos y en el menú “Edición” elegimos la opción de pegar. Comprobaremos cómo el archivo seleccionado aparece en esa carpeta. Vamos a repetir el mismo ejemplo, pero ahora con las opciones de Cortar y Pegar, es decir, mover un archivo de un sitio a otro. 2.6. Instalación y desinstalación de Programas. Para instalar un programa, normalmente, no es necesario hacer nada para iniciar la instalación, ya que la mayoría llevan un autoarranque en el CD que hace que el programa de instalación se ejecute sólo una vez hemos introducido el CD. En es momento, aparecerá lo que llamamos un “Asistente”, que es un programa de seguimiento que te guía paso a paso en la instalación del programa. Zona de Control ÁREA DE DESARROLLO Pg. 26 El funcionamiento es el siguiente: como vemos aparece una ventana en la que tendremos que elegir alguna opción o rellenar algunos datos, y mediante la “Zona de Control” decidimos si queremos pasar al paso siguiente, al anterior, o cancelarlo. Al pasar, aparecerá otra ventana con otra información y la misma zona de control. Sabremos que estamos en la última ventana cuando en la zona de control aparezca la opción de “Finalizar”. Si el programa no tiene autoarranque, tendremos que entrar en el lector de CD, a través del icono “Mi PC” del Escritorio y una vez estemos viendo el contenido del CD, buscamos el archivo que inicie la ejecución de la instalación. Normalmente se llamará: install, instalar o setup. La última opción es hacerlo a través del “Panel de Control”. Si recordamos, accedemos a él a través del Botón de Inicio, después elegimos Configuración y después Panel de Control. Ahí encontraremos un icono “Agregar o quitar programas” y desde ahí podemos iniciar la instalación. Lo único que hay que recordar siempre es que para instalar un programa podemos utilizar cualquiera de las tres opciones, pero para borrar un programa debemos hacerlo siempre a través de “Agregar o quitar programas”, ya que éste se encargará de eliminar todos los archivos del programa estén donde estén. Sin embargo, si nosotros vamos a eliminar los archivos del programa de la carpeta donde se encuentre éste, es posible que no lo eliminemos del todo al dejarnos algunos archivos que se encontrarán en otras carpetas y no lo sepamos. ÁREA DE DESARROLLO Pg. 27 3. Procesador de Textos. Microsoft Word. 3.1. Definición de Procesador de Textos. Un procesador de textos, es un programa informático creado con el propósito de hacer un documento de texto (como una escribir una carta). Con él podemos fácilmente escribir, corregir en el momento que queramos, poner distintos tipos de letra y su tamaño, dar color al texto, dibujar tablas o gráficos, etc. Pero antes de ponernos a ver el programa vamos a aclarar algunos conceptos que nos van a hacer falta conocer para entender bien éste programa: • Carácter: un carácter es una letra, número o símbolo que podemos escribir en el documento. Ejemplo: “a”, “1”, etc. • Párrafo: un párrafo es una frase o un conjunto de frases que van desde que empezamos a escribir la primera frase hasta que tenemos un punto y aparte. Ejemplo: estas tres líneas. • Página: una página es un conjunto de párrafos que entran dentro del tamaño que se ha establecido para cada página. • Documento: es el conjunto de páginas que forman el documento. Todos los procesadores de textos funcionan prácticamente igual y hacen lo mismo, sólo cambia un poco el aspecto. Hoy en día, el procesador más utilizado en todo el mundo es “Microsoft Word”, que está dentro de un paquete de programas que se llama “Microsoft Office”. Éste está compuesto por los programas: Word, Excel, Access y Power Point (procesador de textos, hoja de cálculo, base de datos y presentaciones). Así, cuando a alguna persona se le pregunta por sus conocimientos de informática a nivel de usuario o conocimientos de ofimática, nos están diciendo qué conocimientos tenemos de estos tipos de programas (procesador de textos, hoja de cálculo, etc). ÁREA DE DESARROLLO Pg. 28 Para iniciar Microsoft Word, nos vamos con el ratón al “Botón de Inicio”, luego elegimos “Programas” y en el menú que se despliega buscamos “Microsoft Word” y pulsamos el botón izquierdo. Es posible que tengamos un icono en el escritorio que represente a Microsoft Word, si es así, podemos entrar desde ahí haciendo doble clic sobre el icono. 3.2. Entorno: barra de menús, barra de herramientas. Una vez que hemos iniciado el programa, nos aparece una ventana como la siguiente: Barra de Título. Aparece el nombre del Documento Barra de Herramientas Estándar Barra de Menús Barra de Herramientas de Formato Margen Izqdo. Regla horizontal Margen derecho Margen Superior Cursor Regla Vertical Barras de Desplazamiento Vertical y Horizontal Barra de Herramientas de Dibujo Barra de Estado ÁREA DE DESARROLLO Pg. 29 Vamos a ver cada una de las partes de la ventana principal: • Barra de Título: como vemos, aparece el nombre del programa y el nombre del documento que tenemos abierto. Si todavía no le hemos puesto nombre, el programa le asignará el nombre “Documento X”, donde X es un número. • Barra de Menús: en ella tenemos el menú Archivo, Edición, Ver, Insertar, Formato, Herramientas, Tabla, Ventana y Ayuda. Cada una de estas opciones despliega un menú con una serie de opciones. Estas opciones realizarán operaciones sobre lo que hemos escrito. Por ejemplo, el menú de Formato tendrá las opciones necesarias para dar formato al documento con los tipos de letra, márgenes, etc. • Barras de Herramientas: se llama así a las “hileras de botones” que hay debajo de la barra de menús. Cada hilera horizontal de botones corresponde a una barra de herramientas con un nombre propio. Éstas nos van a servir para poder realizar directamente alguna operación sin necesidad de pasar por la barra de menús. Por ejemplo, hay una barra llamada estándar como la que tenemos abajo; el primer botón, nos servirá para crear directamente un nuevo documento, en vez de ir al menú Archivo para hacerlo. Para saber qué hace cada botón, solamente tenemos que situar el ratón sobre el botón que queramos y al esperar un segundo sin pulsar nada aparecerá una etiqueta indicando qué operación realiza ese botón. Normalmente, siempre podremos visualizar dos barras: Barra Estándar Barra de Formato ÁREA DE DESARROLLO Pg. 30 Pero también podemos tener abiertas o visualizar otras barras o desactivarlas. Para hacer esto, tendremos que ir al menú Ver y en la opción Barras de Herramientas, seleccionar las que queramos. Por ejemplo, vamos a visualizar la barra de herramientas de dibujo, para ello vamos al menú Ver, después nos situamos en Barra de Herramientas y en el menú que se despliega, vemos que tenemos “marcadas” con una señal de verificación v , Estándar y Formato, así que sólo tenemos que pulsar el botón izquierdo del ratón sobre la de dibujo, y ésta aparecerá en la pantalla. • Regla Horizontal y Vertical: como vemos en la imagen anterior, lo que nosotros vemos en cada momento en la pantalla, sólo es una parte de la página que estemos en ese momento utilizando, así que las reglas horizontal y vertical, me ayudan a ver en qué posición dentro de la página me encuentro en ese momento. Para poder activarla o desactivarla, lo haremos en el menú Ver. • Cursor: es la barrita vertical que parpadea dentro de la página y me indica en qué lugar estoy situado actualmente para escribir o moverme. Para mover el cursor utilizamos los botones de desplazamiento del teclado (las flechas), o pulsamos con el ratón en el lugar donde que queramos mover el cursor. • Barras de desplazamiento vertical y horizontal: estas barras nos servirán para desplazar la visualización de la página horizontal o verticalmente. Esto quiere decir que al desplazar una de estas barras a izquierda, derecha, arriba o abajo, no movemos el cursor de su sito, sino que solo desplazamos “la vista” de la página en ese sentido. Esta es la barra, y para desplazarla, con el ratón pulsamos sobre ella y sin soltar arrastramos o también podemos pulsar los botones indicadores de movimiento. ÁREA DE DESARROLLO Pg. 31 • Barra de estado: es la última línea horizontal de la ventana del programa en la cual encontramos la información acerca del número de página por el que voy, cuantas páginas he escrito ya, en qué situación está el cursor, etc. donde Pág. 1 representa en que página esta parado el cursor, Sec. 1 en que sección el documento está, y 1/1 indica en que página y cuantas páginas contiene el documento. donde A 3,4 cm indica la posición del cursor en centímetros en la hoja de trabajo, Lín 7 equivale a en que línea (horizontal) está el cursor, Col. 4 y en que columna (vertical). 3.3. Crear, abrir, cerrar y grabar un Documento. Lo más importante para poder utilizar bien cualquier programa es, cómo crear un nuevo documento y guardarlo en el sitio que queramos; y cómo volver a abrir un documento guardado. Al abrir Microsoft Word, automáticamente se crea un nuevo documento en blanco, preparado para que podamos escribir lo que queramos. Cada vez que queramos iniciar un nuevo documento en blanco, podemos pulsar el botón de “Nuevo documento” de la barra de herramientas estándar: Vamos a escribir una frase de ejemplo para practicar y hacernos un poco con las teclas del teclado más usuales, y ver como se borra, cómo se mueve el cursor, cómo se ponen mayúsculas, etc. Ahora vamos a grabar nuestro primer documento. La mayoría de los programas tienen la misma forma de abrir y grabar un documento, así que sabiendo hacerlo en Word, lo sabremos hacer en cualquier programa. Para ello, nos vamos al menú Archivo y elegimos la opción de Guardar... Hay que tener en cuenta que en cualquier menú, cuando la opción que vamos a elegir va seguida de tres puntos suspensivos (...), quiere decir que al seleccionarla, nos aparecerá una nueva ventana en la que tenemos que elegir algo. Así, cuando seleccionemos la opción de guardar, tendremos una nueva ventana como la siguiente: ÁREA DE DESARROLLO Pg. 32 También podemos hacerlo pulsando directamente en la barra de herramientas estándar, el botón de guardar: Lo primero que tenemos que seleccionar es el lugar donde vamos a guardar el documento. Así, donde aparece “Guardar en”, pulsamos con el botón izquierdo del ratón donde aparecerá normalmente “Mis documentos” y vemos como se despliega una ventanita en la que aparecerán todas las unidades donde podemos guardarlo. Como dijimos al principio, normalmente en el Disco Duro C: o en la disquetera A: En nuestro caso vamos a guardarlo en “Mis documentos”, así que pulsamos con el ratón sobre esta opción. Después, pulsamos con el ratón en la zona blanca de la derecha de “Nombre de archivo”, borramos el nombre que hay y escribimos el que queramos para nuestro documento. Una vez hemos hecho esto, pulsamos el botón de “Guardar” y nuestro documento quedará guardado con ese nombre en la carpeta “Mis documentos” del Disco Duro C:. ÁREA DE DESARROLLO Pg. 33 Para Cerrar el archivo, sólo tenemos que ir al menú Archivo y elegir la opción de Cerrar. Como vemos el documento desaparece de la pantalla pero el programa Word, sigue estando abierto. Si hubiésemos elegido Salir, el documento se habría cerrado y también el programa. Vamos a volver a abrir de nuevo el documento. Para ello, nos vamos al menú de Archivo y elegimos la opción Abrir, o bien pulsamos el botón Abrir de la barra de herramientas estándar: Aparecerá una ventana como esta: El funcionamiento de esta ventana es parecido a la de “Guardar como...”. Lo primero que hacemos es elegir en “Buscar en: “ la carpeta donde tenemos guardado el documento. En nuestro caso, lo habíamos guardado en “Mis documentos”. Una vez elegida la carpeta, aparecerá en la zona blanca una lista con los documentos existentes en esa carpeta. Buscamos el nuestro y pulsamos con el botón izquierdo del ratón sobre él. Con esto lo que hemos hecho ha sido seleccionar el documento que queremos abrir. Una vez hecho esto, sólo nos queda pulsar el botón de Abrir y tendremos en pantalla el documento que habíamos guardado. ÁREA DE DESARROLLO Pg. 34 3.4. Seleccionar texto. Copiar, cortar y pegar. Quizá la operación más importante a la hora de realizar un documento en un Procesador de Textos sea cómo seleccionar lo que queremos cambiar de aspecto en cada momento. Hay dos formas de seleccionar: una con el ratón y otra con el teclado. Seguramente la más fácil sea con el ratón, aunque a veces éste se mueve tanto y tan rápido que es mejor optar por la opción del teclado. Veamos las dos opciones: • Selección con Ratón: situamos el ratón al comienzo del texto que queramos seleccionar y cuando la imagen del ratón cambie a: pulsamos con el botón izquierdo y sin soltar arrastramos hacia la derecha, y hacia abajo si son varias líneas. Comprobaremos como se oscurece la zona que estamos seleccionando. Una vez sombreado lo que queremos, soltamos el ratón. • Selección con teclado: situamos el “cursor” al comienzo de lo que queremos seleccionar. Recordamos que podemos mover el cursor o bien con las flechas del teclado o bien pulsando con el ratón en el sitio donde queremos poner el cursor. Una vez tenemos el cursor situado, pulsamos la tecla de las mayúsculas: Y manteniéndola pulsada, pulsamos las flechas del teclado en la dirección de lo que queremos seleccionar. Una vez que tenemos seleccionado el texto, éste quedará sombreado y a partir de ese momento, la operación que realicemos afectará exclusivamente a esa parte del documento, lo seleccionado. Vamos ahora a aplicar los conceptos que aprendimos en el capítulo anterior de copiar, cortar y pegar, en un procesador de textos. Copiar: seleccionamos el texto que queramos y en el menú Edición elegimos Copiar o bien pulsamos el botón de copiar de la barra de herramientas estándar: Recordamos que el texto seleccionado se queda donde está pero habrá una copia en el portapapeles para luego pegarla donde quiera. ÁREA DE DESARROLLO Pg. 35 Cortar: seleccionamos el texto que queramos y en el menú Edición elegimos Cortar o bien pulsamos el botón de cortar de la barra de herramientas estándar: Recordamos que el texto seleccionado desaparece de donde está pero habrá una copia en el portapapeles para luego pegarla donde quiera Pegar: situamos el “cursor” en lugar que queramos pegar el contenido que hay en el portapapeles (que estará ahí bien sea por la opción de copiar o cortar anteriormente) y le elegimos la opción de pegar del menú Edición o bien pulsamos el botón pegar de la barra de herramientas estándar: 3.5. Formatos: fuentes y párrafos. Vamos a ver ahora cómo podemos dar formato a un texto. Dar formato al texto significa solamente qué aspecto queremos que tenga, ya sea en el tipo de letra, tamaño, subrayado, etc... Para ello vamos a hacer un ejercicio: Vamos a abrir el documento que habíamos grabado anteriormente. Y una vez abierto, vamos a seleccionar una palabra o una frase, lo que queramos. En el momento que lo tengamos seleccionado pulsamos con el ratón en el menú de Formato, en el cual nos encontramos varias opciones: Fuente, Párrafo, Numeración y Viñetas, Bordes y Sombreado, etc. • Fuentes: En principio, lo que vamos a aprender es como cambiar el tipo de letra. A los tipos de letra en informática se le llaman Fuentes. Por eso, pulsamos la opción Fuentes del menú de Formato. Obtenemos una ventana como la siguiente: ÁREA DE DESARROLLO Pg. 36 Tipos de Letra Barra de desplazamiento Vertical Como vemos, nos aparece un “Cuadro de Diálogo” en el cual podemos elegir todo lo relativo a los tipos de letra. En el cuadro “Fuente”, elegimos el nombre del tipo de letra que queremos. Para poder ver toda la lista, utilizamos la barra de desplazamiento vertical, pulsando la flecha arriba o flecha abajo para movernos. Si pulsamos con el botón izquierdo del ratón sobre alguno de esos nombres, veremos que se colorea en azul y esto quiere decir que ese tipo de letra está seleccionada. Para ver cómo es ese tipo de letra, nos fijamos un poco más abajo donde pone “Vista previa”. Ahí veremos un ejemplo de cómo es el tipo de letra que queremos elegir. Igualmente, podemos seleccionar un estilo para la letra, es decir, si queremos que aparezca en negrita (un poco más gruesa la línea que dibuja la letra) o cursiva (las letras inclinadas). Así como el tamaño de la letra. Normalmente, por defecto es de tamaño 10. ÁREA DE DESARROLLO Pg. 37 También podemos elegir en “Color de la Fuente”, el color que queremos para la letra. Si pulsamos donde pone “automático”, veremos como se despliega una lista con los posibles colores que podemos elegir. Igualmente podemos elegir si queremos que vaya subrayado el texto seleccionado en la opción de “Subrayado”. En el área de “Efectos”, vemos que al lado de cada uno de los nombres de los posibles efectos que podemos darle a la letra, aparece un recuadro blanco. A esto se le llama “Casilla de Verificación”. Si el recuadro aparece blanco significa que ésta opción no está seleccionada. Si pulsamos con el ratón sobre ella, veremos como aparece dentro una marca parecida a una “v”, indicando así que estará seleccionada la opción. Para desactivarla, sólo tendríamos que volver a pulsar con el ratón. Una vez que hemos seleccionado el tipo de letra que queremos tenemos que darle al botón “aceptar”. En cualquier otro caso, por ejemplo si pulsamos cancelar, no se aceptarán los cambios. Ejemplos: Esto es una frase escrita con tipo de letra Verdana y tamaño 12 en negrita. Esto es una frase escrita con tipo de letra Arial y tamaño 14. Con la letra en cursiva y subrayado. Esto es una frase escrita con tipo de letra Courier New y tamaño 14. A la última palabra de esta frase le vamos a poner un tipo un efecto de TACHADO. Esto es una frase que aunque no se vea está escrita en color Azul. Tipo de letra Times New Roman y tamaño 12. ÁREA DE DESARROLLO Pg. 38 También podemos cambiar el tipo de letra, tamaño, negrita, cursiva y subrayado desde la barra de herramientas de formato. Tipo de Letra • tamaño negrita cur subray Párrafos: Otra de las opciones de formato más importantes es la de los párrafos. Lo primero que tenemos que tener muy claro es qué es un párrafo. Así, un párrafo lo podemos definir como un trozo de texto que va desde que empezamos a escribir algo hasta que hay un punto y aparte o hasta que pulsamos la tecla “Enter” o “Intro”: Esto es un párrafo Hay que tener en cuenta que cuando escribimos en el ordenador, a diferencia de una máquina de escribir, cuando llegamos al final de una línea, no hay que darle a nada para bajar a la línea siguiente ya que él lo hace automáticamente. Pero también nosotros podemos forzar a bajar una línea o las que queramos pulsando la tecla Enter. ¿Qué operaciones de formato importantes podemos realizar con un párrafo? Fundamentalmente La Alineación del texto. La alineación del texto es la estructura que van a tener las líneas de los párrafos, en su parte izquierda, derecha y centro. Es decir: ÁREA DE DESARROLLO Pg. 39 • Alineación Izquierda: un párrafo estará alineado a la izquierda cuando todas sus líneas estén alineadas en su parte izquierda. Esta opción es la que tiene siempre por defecto. • Alineación Derecha: un párrafo estará alineado a la derecha cuando todas sus líneas estén alineadas en su parte derecha. • Alineación Centrada: un párrafo estará alineado en el centro cuando todas sus líneas estén alineadas con respecto al centro de los márgenes de la página. Esta opción se suele utilizar para centrar un título. • Alineación Justificada: un párrafo estará alineado de forma justificada cuando todas sus líneas estén alineadas en su parte izquierda y derecha simultáneamente. Ejemplos: Este párrafo está alineado a la izquierda porque como podemos observar sus líneas en la parte izquierda están alineadas con respecto a una línea vertical imaginaria. Este párrafo está alineado a la derecha porque como podemos observar sus líneas en la parte derecha están alineadas con respecto a una línea vertical imaginaria. Este párrafo está centrado y lo usamos como un titulo. Este párrafo está justificado porque como podemos observar todas sus líneas en la parte izquierda y derecha están alineadas con respecto a una línea vertical imaginaria. ÁREA DE DESARROLLO Pg. 40 Para poder elegir una alineación tendremos que primero seleccionar el párrafo o los párrafos que queramos cambiar y luego nos vamos al menú Formato y la opción Párrafo. En ella tendremos una ventana como la siguiente: Como vemos hay un apartado “Alineación” que al pulsar despliega una lista con las cuatro opciones posibles que hemos visto antes. ÁREA DE DESARROLLO Pg. 41 También podemos elegirla de una forma más sencilla, seleccionando el texto y utilizando los botones de alineación de la barra de herramientas de formato: Izqda-Centro-Drcha-Justificada Nota.- Hay que tener muy en cuenta para dar formato a un documento, podemos hacerlo de dos formas: una como hemos dicho hasta ahora, escribimos y una vez escrito seleccionamos y cambiamos el formato. Y otra, elegir primero el formato y luego escribir. Recordar también que cada vez que se pulsa la tecla Enter, estamos aceptando que la línea nueva va a tener el mismo formato que la anterior en la que le hemos dado al Enter. Una vez llegado a este punto, pasamos a hacer el ejercicio 1 y 2 del anexo. 3.6. Configuración de las páginas. Impresión. En este apartado podemos hacer lo mismo que en la nota aclaratoria anterior, es decir, podemos configurar las páginas antes de empezar el documento o después de terminarlo. Siempre conviene hacerlo antes, porque si no el aspecto final puede ser distinto al que veíamos cuando se había escrito y luego se configura las páginas. Fundamentalmente, lo que vamos a configurar es el tamaño de las páginas y los márgenes que va a haber en cada una. ÁREA DE DESARROLLO Pg. 42 Para ello, nos vamos al menú de Archivo y elegimos la opción de “Configurar Página”. Obtenemos una ventana como la siguiente: Como vemos, tenemos cuatro fichas: márgenes, tamaño del papel, fuente del papel y diseño. Nosotros vamos a fijarnos en las dos primeras. En la ficha Márgenes, pondremos los datos de qué márgenes queremos para nuestras páginas. Recordar que los márgenes son la distancia que habrá desde el borde superior, inferior, izquierdo y derecho de la página al comienzo de dónde podemos escribir. Así, por defecto tenemos un margen de 3 cm a la izquierda y derecha de la página y de 2,5 cm arriba y debajo de la página. ÁREA DE DESARROLLO Pg. 43 En principio, sólo cambiaremos los márgenes si necesitamos alguno muy específico. En la ficha de “Tamaño del Papel”, elegimos el tamaño de cada página del documento a realizar. El tamaño que elegimos viene representado por un nombre estándar: A3, A4, Carta, etc. Normalmente el tamaño es A4, que es un tamaño folio estándar. Incluso en la lista que aparece, podemos elegir un tamaño personalizado, es decir, que podemos decirle cuantos centímetros tiene nuestra página en alto y ancho. Una vez que tenemos seleccionado la configuración de las páginas, pulsamos aceptar y si el documento ya estaba escrito, éste se adaptará al tamaño y márgenes establecidos. Imprimir: Sólo nos queda ya ver cómo imprimimos el documento. Antes de imprimir, debemos echar un vistazo a ver cómo va a quedar el documento. Para ello tenemos dos opciones: en el menú Archivo elegimos la opción Vista Preliminar, o bien, en la barra de herramientas estándar pulsamos el botón: Aparecerá una ventana con visión total de la página en la que actualmente está el cursor: ÁREA DE DESARROLLO Pg. 44 Si queremos visualizar varias páginas a la vez, simplemente hacemos clic en: Si deseamos visualizar la página con otro porcentaje diferente, es decir, ver la página más grande o más chica (no quiere decir que estemos agrandando o achicando la página realmente, sólo es para verlo), tenemos que pulsar en el porcentaje: Cuando terminamos de ver pulsamos Cerrar y volvemos al documento. Aún así, cuando estemos escribiendo el documento debemos ir viendo cómo van quedando las páginas en la presentación preliminar. ÁREA DE DESARROLLO Pg. 45 Una vez comprobado que todo está correcto y listo para mandar a la impresora, nos vamos al menú de Archivo y elegimos Imprimir. Nos aparecerá un cuadro de diálogo como el siguiente: Aquí lo más importante es elegir la impresora por la que vamos a imprimir, si es que tenemos más de una. En el “Intervalo de páginas”, elegimos “Todo” si queremos imprimir todo el documento, “Página actual” si queremos sólo imprimir la página donde esté situado actualmente el cursor, o “Páginas” si queremos imprimir un intervalo de páginas; por ejemplo, si queremos imprimir de la 3 a la 8, ponemos: 3-8. ÁREA DE DESARROLLO Pg. 46 En la opción de “Copias” pondremos el número de copias que queremos imprimir, que normalmente será 1. Es posible también que queramos cambiar alguna propiedad de la impresora, por ejemplo que imprimamos en borrador, si lo que queremos es hacer una prueba y no gastar mucha tinta. En ese caso debemos pulsar el botón de “Propiedades” de la impresora antes de darle a imprimir. La ventana que aparecerá dependerá de cada tipo de impresora. 3.7. Ortografía y Gramática. Una de las herramientas más importantes que poseen los procesadores de texto es la posibilidad de que te corrija los errores ortográficos y gramaticales que hayas podido tener en el documento. Para comenzar la revisión ortográfica, pulsamos en el menú “Herramientas” la opción de “Ortografía y gramática” y nos aparecerá una ventana como esta: ÁREA DE DESARROLLO Pg. 47 Como vemos, el corrector se va a parar en aquellas palabras que no conozca o bien que crea que están mal expresadas en una determinada frase. Aparecerá una opción que dice: “No se encontró...” y la palabra que no encuentra en el diccionario en rojo. Debajo de esto, aparecen una serie palabras que serán las sugerencias que él nos propone. Si queremos cambiarla por una de ellas, la seleccionamos (recordamos que para seleccionar pulsamos con el botón izquierdo del ratón) y pulsamos el botón de “Cambiar”. Si pensamos que la palabra está bien, o que en esa parte del texto es correcta su utilización, pulsamos el botón de “Omitir” y la palabra no se cambiará. Así irá pasando palabra por palabra la corrección ortográfica hasta llegar al final del documento. ÁREA DE DESARROLLO Pg. 48 4. INTERNET 4.1. Introducción a Internet: origen, objetivo, estructura. Está claro que hoy día una de las palabras más utilizadas en nuestra vida cotidiana, en los telediarios, la prensa, etc, es Internet. La mayoría de las personas ha oído hablar o tiene por lo menos una ligera idea de qué es. Lo primero que vamos a ver es realmente de donde viene y cómo se formó. Su origen lo encontramos en EEUU sobre los años sesenta, en concreto en el Ministerio de Defensa. Éste desarrolló un sistema por el cual mantenía sus bases comunicadas de forma continua independientemente de la destrucción de alguna por algún ataque. De tal forma que si una era destruida el resto seguiría conectada y funcionando. Debido al gran potencial de este nuevo sistema, se extendió a la Universidad y las empresas más importantes del país y surgió ARPANET, que se puede considerar la primera red inicio de Internet. En realidad, se trataba de la conexión de varios elementos de la forma: Como vemos, cada elemento está conectado a otro de tal forma que al final, el primero estará conectado con el último formando una anillo. Esta no es la única forma que pueden tener, pero sí es la más común. ÁREA DE DESARROLLO Pg. 49 De esta forma, las redes que se fueron formando seguían estando conectadas y cada vez se iban incorporando nuevas hasta que comenzaron también a unirse redes de otros países, y así hasta formar lo que hoy en día se conoce como Internet. Que no es más que un conjunto muy grande de ordenadores de todo el mundo conectados entre sí. Así, podemos primero establecer una definición de lo que es una red de ordenadores y de lo que es Internet. • Red: conjunto de ordenadores conectados entre sí para compartir recursos, es decir, documentos, programas, impresoras, etc. En esta situación no importa dónde se encuentren los distintos ordenadores que conforman la red, simplemente que estén conectados. Normalmente suelen estar conectados por cables, pero si la red abarca una región extensa, las conexiones pueden realizarse a través de líneas telefónicas, microondas, líneas de fibra óptica e incluso satélites. • Internet: es una red mundial de redes de ordenadores, que permite a éstos comunicarse de forma directa y transparente, compartiendo información y servicios a lo largo de la mayor parte del mundo. Lo que sí hay que tener muy claro es que cada una de las redes que la componen, es autónoma e independiente y no depende de las demás. Aunque Internet es una red global, en muchos aspectos se parece a una pequeña ciudad con servicios similares. Digamos que quisieras enviar o recibir correo. Internet tiene oficinas electrónicas de correo. Hay bibliotecas en línea que puede usar a cualquier hora del día o de la noche, con millones de libros y periódicos para lecturas ilimitadas. Los salones de chat son el equivalente en Internet a los cafés abiertos las 24 horas, con personas deseosas de charlar en cualquier momento que desees. Con el explosivo crecimiento de la Red Mundial es posible ir de compras, pedir pizza, ver los cortes de una película y escuchar estaciones de radio de todo el mundo. Todas estas son diferentes maneras de usar Internet. ÁREA DE DESARROLLO Pg. 50 Como vemos, la estructura de Internet es muy sencilla. En todo el mundo hay millones de ordenadores conectados entre sí a los que se les llama Servidores o ISP (Proveedor de Servicios de Internet). Estos se encargan de dar entrada a Internet a todos aquellos usuarios que se quieran conectar en cada momento. Es decir, que nosotros lo que realmente hacemos es conectarnos a un ordenador al cual se le llama Servidor y en ese momento tendré acceso a los demás ordenadores de todo el mundo y “estaré conectado a Internet”. ÁREA DE DESARROLLO Pg. 51 Ante todo esto, ¿cual es el dibujo que tendría Internet si lo vemos desde arriba? RED Router RED Router Router RED Como vemos, los ordenadores están conectados entre ellos formando una “red”, y a su vez las redes están conectadas entre sí a través de otros ordenadores que se llaman Router (enrutadores) que no son más que otros servidores y son los encargados de decidir por dónde tiene que ir la información para llegar a su destino. ÁREA DE DESARROLLO Pg. 52 Esto quiere decir que si nosotros queremos mandar una información a Moscú por ejemplo, puede que el recorrido que haga sea ir a un router de Madrid, luego a uno de París, Estocolmo y Moscú. Sin embargo si intentamos mandar la misma información más tarde, puede que ya no siga esa ruta y vaya por ejemplo a Barcelona, Roma, Berlín y Moscú. Esto sólo es un ejemplo visto muy ampliamente para entender que la misión de los Routers simplemente es decidir en cada momento, cuando le llega información, por dónde va a mandarla en función de a dónde va y el “tráfico” de información que hay en esa ruta. Solamente nos queda ya definir cual es el objetivo de Internet para tener una visión completa: Podemos decir que el Objetivo de Internet es Compartir y mejorar la Comunicación entre las personas de todo el mundo a través de la Información. 4.2. ¿Qué hace falta para conectarnos y cómo lo hacemos? Tarifas. Antes de nada, debemos tener muy claro qué necesitamos para poder conectarnos a Internet: 1. Ordenador 2. Modem y línea de teléfono. 3. Proveedor de acceso a Internet. Está claro que lo imprescindible será el ordenador. Igualmente la línea telefónica para poder mandar y recibir la información. Pero necesitamos algo que pueda hacer de enlace entre el ordenador y esa línea telefónica. Esto es el Modem. Existen dos tipos de Modem: analógicos y digitales. Los analógicos son más económicos, pero son mucho más lentos y los digitales son mucho más rápidos. No hay que tener nada especial en el teléfono para utilizar uno u otro. ÁREA DE DESARROLLO Pg. 53 Hoy día, tenemos líneas muy rápidas como la RDSI o el Cable de red de fibra óptica, con una velocidad de 256 kbps, o la línea ADSL con una velocidad a partir de 256 kbps, que nos ofrecen un acceso muy rápido y además con una tarifa plana, es decir, que podemos estar conectados todo el tiempo que queramos pagando una cuota fija el mes. Sólo necesitamos un modem especial para cada uno de ellos. La línea de teléfono será la misma, salvo en el caso del cable. Si no tenemos eso, y accedemos con un modem normal, pagaremos por las horas que estemos conectados. Por último necesitamos el proveedor, es decir, un ordenador (servidor) al que yo me voy a conectar inicialmente y a través del cual yo voy a tener acceso a Internet. Hoy día hay muchos sitios donde este servicio es gratuito, y al entrar nos pedirán un nombre y una clave y no habrá que pagar nada más que el coste telefónico. 4.3. Servicios que ofrece: www, ftp, correo electrónico, foros, chat. Internet ofrece una serie de servicios comunes entre los que destacan: WWW World Wide Web. Más conocido como páginas Web. Son páginas de información que pueden contener texto, imágenes, vídeos, sonido... Es la forma más común de visualizar a la información en internet. A esta forma de “moverse”por internet se le llama “navegar”. FTP es un servicio para coger documentos, es decir, con este servicio accedemos a los lugares de los ordenadores donde están los documentos para poder traerlos al nuestro. E-Mail es un servicio de correo pero electrónico. Lo que hacemos es al igual que una carta, la escribimos y ponemos el destinatario, con la ventaja de que la entrega es inmediata a cualquier parte del mundo y la cantidad de información que podemos mandar es muy grande, además de poder enviar cosas que con el correo tradicional es más difícil, como videos. ÁREA DE DESARROLLO Pg. 54 Foros son lugares donde podemos acceder a conversar con otras personas sobre algún tema determinado. Chat es uno de los más utilizados y te permiten mantener una conversación en tiempo real con varias personas a la vez. A esto se le conoce como “catear”. 4.4. El Navegador. Las páginas Web. El navegador es un programa informático que se utiliza para acceder a Internet y poder moverse por las distintas páginas a las que tu accedes, es decir, para poder “navegar”. En el navegador lo que hacemos es visualizar las páginas de información que hay en los distintos ordenadores del mundo llamadas páginas Web. Fundamentalmente existen 2 navegadores extendidos en todo el mundo: Microsoft Internet Explorer y Netscape. Nosotros vamos a basarnos en el Explorer. Lo buscamos en el Botón de Inicio, luego programas y pulsamos Internet Explorer. Obtendremos una ventana como esta: ÁREA DE DESARROLLO Pg. 55 Como vemos, el aspecto de la ventana es igual que en los programas anteriores, por lo que tenemos una barra de menús: archivo, edición, etc. La barra herramientas con los botones correspondientes a este programa y las barras de desplazamiento vertical y horizontal que aquí tendrán mucha importancia para movernos por las páginas arriba y abajo. Lo más significativo es que aparece otra barra con la palabra Dirección: y a su derecha un espacio blanco para escribir. Ahí pondremos la dirección a la que queremos ir. ÁREA DE DESARROLLO Pg. 56 Lo único que hay que hacer es pulsar con el ratón en ese espacio en blanco y escribir la dirección que queremos. Como vemos en la imagen la dirección que aparece es: http://www.dipgra.es que es la dirección de la Diputacion de Granada, y la página que aparece debajo es la de este organismo. Esta primera página se llama “Página de Inicio”, ya que siempre es la primera en aparecer cuando accedemos a internet. Cada uno podrá poner como página de inicio la que quiera. La forma que prácticamente siempre tienen las direcciones de las páginas de internet es: http:// www lenguaje informático página web . Dirección dirección web . país dos letras del país es (españa), fr(francia),etc. .com .org .net (para cualquier país) Una vez que ponemos la dirección a la que queremos acceder, le damos a la tecla Enter y comenzará a “bajar” la página que no es otra cosa que mostrar en la pantalla el contenido de esa página aunque esté al otro lado del mundo. Para movernos por la página utilizamos el ratón y las barras de desplazamiento para poder visualizar toda la información. Hay algunos sitios de la página donde el ratón cambia de imagen, de una flecha a una mano. Siempre que el ratón cambie a una mano en una página significa que ahí hay un “enlace” a otra página, es decir, que al pulsar con el botón izquierdo del ratón me llevará a otra página relacionada con ese enlace. Habrá veces también que al situarme con el ratón en algún sitio, también aparezca un menú con distintas opciones a elegir. Vamos a ver un ejemplo, en la página de Diputacion de Granada vamos a situar el ratón sobre Servicios. Vemos que se transforma en una mano y aparece un menú con opciones: ÁREA DE DESARROLLO Pg. 57 Si vamos a la opción Oferta Empleo, veremos como el ratón sigue siendo una mano, o sea, que al pulsarlo nos abrirá otra página como esta: ÁREA DE DESARROLLO Pg. 58 Una vez que hemos abierto una página y accedemos a otra, podemos volver a ella cuando queramos utilizando los botones de la barra de herramientas: Atrás y Adelante, para volver a las páginas abiertas anteriormente o posteriormente. Hay que tener también en cuenta que una página puede que tarde mucho en bajar, o sea, en mostrarse. Si queremos, podemos parar la bajada y que muestre la información que ha bajado hasta ese momento pulsando el botón de Detener de la barra de herramientas. Si luego queremos volver a solicitarla completa, solo tenemos que pulsar el botón de Actualizar de la barra de herramientas. ÁREA DE DESARROLLO Pg. 59 Vamos a practicar accediendo a algunas páginas de interés: www.dipgra.es (Diputacion de Granada) www.ideal.es (Diario Ideal) www.eresmas.es (General) www.terra.es (General) www.inm.es (El tiempo) www.infojobs.net (Ofertas de Trabajo) www.laboris.net (Ofertas de Trabajo) 4.5. Buscador: concepto. Los más usados. Prácticas. Está claro que los nombres de las direcciones de Internet son un poco raras a veces y difíciles de recordar. Y por supuesto, ¿qué ventaja tiene ir a buscar una información determinada si no conoces la dirección? Para resolver este problema se desarrollaron los llamados Buscadores: es una página de Internet en la cual podemos escribir qué información necesitamos y él se encarga de buscar en millones de páginas de todo el mundo y te muestra una lista con los nombres de las direcciones de las páginas donde se encuentra esa información que buscas. De esta forma no es necesario saber las direcciones para poder acceder a ellas. Con los buscadores, tenemos resuelto este problema. Existen muchos buscadores, entre los que están: www.google.es www.yahoo.es www.altavista.es ÁREA DE DESARROLLO Pg. 60 Estos son los más utilizados. Vamos a probar como funcionan, por ejemplo con el Google. Escribimos la dirección del buscador. www.google.es y pulsamos la tecla Enter. Aparecerá una página como esta: Escribir aquí la información a buscar. La forma de buscar es muy sencilla. Sólo tenemos que escribir lo que queremos buscar en el recuadro blanco. Una vez escrita pulsamos la tecla Enter o el botón “Búsqueda en Google”. ÁREA DE DESARROLLO Pg. 61 Debemos tener muy en cuenta que las posibilidades de encontrar la información que queramos depende mucho de la forma en que escribamos las palabras a buscar. Vamos a ver un ejemplo: queremos buscar información sobre “Sierra Nevada”. ¿Qué escribimos para buscar? Por ejemplo vamos a poner “sierra nevada”. ¿Que resultado obtenemos? ÁREA DE DESARROLLO Pg. 62 Como vemos, la lista de resultados que nos ofrece no es precisamente lo que buscábamos porque entre otras cosas están en inglés. Pulsamos en la primera y vemos que no es lo que buscamos: ¿Qué hemos hecho mal entonces? Está claro que el criterio de búsqueda. ¿Cómo podemos cambiarlo? Vamos a probar añadiendo la palabra “esquí”, con lo que acotamos un poco más la búsqueda: ÁREA DE DESARROLLO Pg. 63 Vemos que al poner “esquí en sierra nevada”, las dos primeras páginas que encuentra son la de Cetursa que es la empresa que gestiona la estación de esquí y la página oficial de la estación de esquí. Así al entrar en la primera por ejemplo obtenemos la información que queríamos: ÁREA DE DESARROLLO Pg. 64 4.6. Correo electrónico: enviar y recibir. El correo electrónico (más conocido como e-mail) es una de las utilidades más importantes que ofrece internet. Funciona exactamente igual que el correo normal, salvo que el tiempo que tarda en llegar al destino es prácticamente inmediato. En este correo podemos incluir texto, fotos, videos e incluso programas. Hoy en día, tener una dirección de correo es relativamente fácil, ya que a través de internet, podemos encontrar muchos lugares donde, gratuitamente, te conceden una dirección exclusiva para ti. Hay que tener en cuenta que para utilizar el correo electrónico podemos hacerlo de dos formas: a través de internet, o a través de un programa específico de correo electrónico como Outlook o Microsoft Mail. Nosotros vamos a utilizar directamente el de internet para que todos podamos crearnos una nueva dirección de correo. A éstas se les llama “cuentas de correo”. Para ello vamos a abrir una de las páginas que nos permiten la posibilidad de la creación gratuita de cuentas: www.yahoo.es . ÁREA DE DESARROLLO Pg. 65 Como vemos, hay una imagen con un sobre que indica la entrada al correo. Al pulsarlo obtenemos Hay una zona en la página en la que dice “Registradme” para aquellos usuarios que todavía no tienen cuenta de correo. Así que pulsamos ahí y nos aparecerá una página con toda la información acerca del uso del correo. Nos vamos al final de esa página y pulsamos a Aceptar para decir que estamos de acuerdo con las condiciones. Nos aparecerá un formulario que tendremos que rellenar con nuestros datos y sobre todo el nombre que queremos para nuestra cuenta de correo así como su contraseña: ÁREA DE DESARROLLO Pg. 66 Nuestra nueva cuenta estará compuesta por el nombre que le hemos dado, el carácter @ (para ponerlo hay que pulsar en el teclado la tecla que hay a la derecha de la barra espaciadora y sin soltar pulsar el 2) y al final “yahoo.es”, que es la referencia de la página que nos ha prestado su espacio para tener nuestro “buzón de correo”: [email protected] Una vez rellenado todo el formulario y que no nos aparezca ningún error, ya tendremos nuestra cuenta de correo. ÁREA DE DESARROLLO Pg. 67 Ya tenemos configurada nuestra cuenta de correo. Como vemos, nos dice que a partir de ahora nuestro identificador es el nombre que le hemos puesto a la cuenta de correo. Vamos a ver entonces como entramos en nuestro correo. Abrimos de nuevo la página principal de “yahoo”; recordamos que sólo tenemos que pulsar con el ratón en “dirección” y escribimos: www.yahoo.es. Volvemos a elegir “correo”y en la pantalla donde antes aparecía “registradme”, como ya lo hemos hecho, simplemente tenemos que ir a la parte derecha y poner nuestro identificador y la contraseña que hemos elegido. ÁREA DE DESARROLLO Pg. 68 Pulsamos el botón “Entrar” y aparecerá nuestra página de correo. ÁREA DE DESARROLLO Pg. 69 Si nos fijamos a la izquierda aparece: Carpetas: Bandeja de Entrada: aquí tendremos los mensajes que nos envíen. Enviado: aquí los mensajes que nosotros hemos enviado. Borrador: aquí los mensajes escritos que aún no hemos enviado. Papelera: aquí los mensajes borrados. Cada vez que pulsemos alguna de estas carpetas, en la parte derecha aparecerán los mensajes que están dentro de ella. Como vemos, a nosotros ya nos dice que en la bandeja de entrada ya tenemos un mensaje, podemos pulsarlo para verlo. Vemos el remitente (quien lo manda) y para ver su contenido sólo tenemos que pulsar en él. ÁREA DE DESARROLLO Pg. 70 A la hora de escribir un mensaje sólo tenemos que pulsar en la parte izquierda donde pone “redactar”: Zona para escribir el mensaje En el recuadro “Para” escribimos la dirección de correo de quien le queremos escribir y en “Asunto” ponemos algo para que la otra persona antes de abrir el mensaje sepa de qué trata. Por último sólo nos queda escribir el mensaje en la zona blanca (recordamos que para situarnos en algún sitio de la pantalla sólo tenemos que pulsar con el ratón en ese sitio). Una vez hemos escrito el mensaje pulsamos el botón “Enviar” y automáticamente nuestro mensaje será enviado y recibido prácticamente al instante por la persona a la que enviamos el mensaje. Como vemos, el correo electrónico tiene muchísimas posibilidades y conforme lo vayamos utilizando las iremos conociendo y mejorando cada vez más. ÁREA DE DESARROLLO Pg. 71 EJERCICIO 1 Abre un archivo nuevo y escribe la siguiente carta con el mismo formato que aparece en esta página. Luego guárdalo en la carpeta “Mis Documentos” con el nombre “ejercicio1”. Juan A. Martínez Jiménez C/ Gran Vía 25, 2ºA 18005 Granada Estimado Sr. , En relación con el anuncio por parte de su empresa en el Diario Ideal, en la que solicitaban personal para ocupar un puesto de Solador-Alicatador, le envío esta carta junto con mi curriculum con la intención de poder establecer una entrevista personal y explicar mi experiencia laboral. En los últimos dos años he estado trabajando en la Escuela Taller Rincón Viejo de Guadahortuna realizando el módulo de Soldador-Alicatador, obteniendo una experiencia muy buena para desarrollar este trabajo. Por todo ello y sabiéndome capacitado para ocupar el puesto que solicitan, espero su llamada para una entrevista. Sin más y agradeciéndole de antemano la lectura de esta carta y mi curriculum, Juan A. Martínez ÁREA DE DESARROLLO Pg. 72 EJERCICIO 2 Abre un archivo nuevo y escribe la siguiente carta con el mismo formato que aparece en esta página. Luego guárdalo en la carpeta “Mis Documentos” con el nombre “ejercicio2”. MANTECADO (HELADO DE CREMA) INGREDIENTES (De cuatro a seis raciones): - 1 litro de leche - 6 yemas de huevo - 300 gr. de azúcar - Limón - Canela PREPARACIÓN: Se separan las yemas de las claras. Se hierve la mitad de la leche con un trozo de corteza de limón y un canutillo de canela, se retira del fuego y se reserva. En otro recipiente, se echa el resto de la leche, se deshacen las yemas, se añade el azúcar y se disuelve. A continuación, se vierte el contenido en el recipiente con la leche hervida y se pone a fuego lento, sin que llegue a hervir. Se remueve sin parar con una cuchara de madera y cuando espese, se retira y se quitan el limón y la canela. Se deja enfriar y se introduce en el congelador para que hiele. HUEVOS AL JAMÓN INGREDIENTES ( para 4 personas): - Huevos: 8. - Jamón serrano: loo g. - Manteca de cerdo: 30 g. - Perejil picado. Sal y pimienta. PREPARACIÓN: Cortar la manteca de cerdo en pequeños trozos. Colocar las lonjas de jamón y la manteca en una fuente refractaria. Cocer en horno moderado durante 5 minutos. Separar las claras de las yemas. Batir las claras en un bol durante 2 minutos. Salar. Verter sobre el jamón, y cocer 5 minutos más en horno muy suave. Disponer encima las yemas enteras. Salpimentar y espolvorear con perejil picado. Hornear otros 5 minutos. ÁREA DE DESARROLLO Pg. 73 FORMADOR ÁREA DE DESARROLLO Pg. 74 PROGRAMA ET, CO Y TE. INDICE DEL CURSO DE ALFABETIZACIÓN INFORMÁTICA 1. Introducción a la Informática 4.7. ¿Qué es la informática? 4.8. Conceptos de: Software y Hardware, Sistema Operativo, Ofimática. 4.9. Componentes de un ordenador. 5. Sistema Operativo Windows. 5.1. Introducción. 5.2. El entorno: escritorio y la barra de tareas. Los iconos. 5.3. El ratón: movimiento, clic y doble clic. 5.4. Las Ventanas: minimizar, maximizar, restaurar, mover, cambiar tamaño, cerrar. 5.5. Archivos. Conceptos de Copiar, Cortar y Pegar. 5.6. Instalación y desinstalación de Programas. 6. Procesador de Textos. Microsoft Word. 6.1. Definición de Procesador de Textos. 6.2. Entorno: barra de menús, barra de herramientas. 6.3. Crear, abrir, cerrar y grabar un Documento. 6.4. Seleccionar texto. Copiar, cortar y pegar. 6.5. Formatos: fuentes y párrafos. 6.6. Configuración de las páginas. Impresión. 6.7. Ortografía y Gramática. ÁREA DE DESARROLLO Pg. 75 PROGRAMA ET, CO Y TE. INDICE DEL CURSO DE ALFABETIZACIÓN INFORMÁTICA 7. Internet. 7.1. Introducción a Internet: origen, objetivo, estructura. 7.2. ¿Qué hace falta para conectarnos y cómo lo hacemos? Tarifas. 7.3. Servicios que ofrece: www, ftp, correo electrónico, foros, chat. 7.4. El Navegador. Las páginas Web. 7.5. Buscador: concepto. Los más usados. Prácticas. 7.6. Correo electrónico: enviar y recibir. ÁREA DE DESARROLLO Pg. 76 Prólogo Hoy día, la informática comienza a establecerse definitivamente como la base de nuestra vida, no sólo laboral sino también familiar. Debido a esto la mayoría de las personas han tomado conciencia de lo importante que es saber utilizar un ordenador, algo que puede abrir muchas puertas pero lo más importante es que hará que otras no se cierren. Ante esta situación las instituciones han tomado conciencia de ello y poco a poco van introduciendo la informática “obligatoria” en las distintas ramas de estudio y aprendizaje de nuestra sociedad. Así, en los programas de Escuelas Taller, Casas de Oficio y Talleres de Empleo, se implanta para todos los alumnos un módulo obligatorio de “Alfabetización Informática” , a través del cual se pretende que éstos obtengan una pequeña base de conocimiento para la utilización de un ordenador. Por último, hay que tener muy claro cual es el objetivo principal que queremos alcanzar con el módulo de alfabetización informática: no se pretende que al finalizar, el alumno sepa informática, sino que éste sea capaz de, a partir de unos conocimientos básicos adquiridos, comprender y razonar qué puede hacer con el ordenador y cómo llevarlo a cabo. La estructura de este manual para el formador será la siguiente: al comienzo de cada capítulo habrá un esquema con los puntos que debemos seguir en la clase. Objetivos que se pretenden alcanzar en ese tema; Metodología que vamos a seguir para conseguirlos y Conclusiones en las que haremos un resumen de lo visto y los ejercicios pertinentes. Seguidamente a esto estará el desarrollo del tema tal y como lo tienen los alumnos en su manual. ÁREA DE DESARROLLO Pg. 77 1. Introducción a la Informática. • Objetivos En este capítulo, introducimos al alumno en el mundo de la informática: su historia, conceptos y sobretodo, el vocabulario. Éste, es quizá el más importante de todos porque de él depende que captemos la atención del alumno para el resto del curso. Por eso hay que intentar dar esta primera formación de una forma muy amena y participativa, para que el alumno se sienta integrado y no piense que es muy difícil o aburrido. Además, este tema es el peor de todos para eso, porque todo es teoría y no hay práctica por lo que nos dificultará aún más. A pesar de ello, por el contenido, podemos hacer que el alumno participe continuamente en este primer día. La duración de este tema será aproximadamente de dos horas y media. • Metodología Debemos comenzar haciendo una pequeña introducción de la historia de la informática para que los alumnos entiendan de dónde viene. El objetivo de este primer punto será hacer ver al alumno que todo se basa en la información: la obtención de ésta, su tratamiento y la consecución de unos resultados. Y para ello tenemos que conseguir que este proceso sea lo más automático posible. De ahí la inclusión en nuestra vida de los ordenadores. Posteriormente explicaremos los conceptos más importantes que tenemos que conocer para poder entender globalmente el concepto de informática: Software y Hardware: explicar solamente que uno es la parte que no se puede tocar (programas) y otro es lo tangible, todo aquello que tocamos (ratón, teclado, etc.). ÁREA DE DESARROLLO Pg. 78 Sistema Operativo: es el concepto más importante. Aquí podemos hacer una simple referencia, ya que el siguiente capítulo será entero para él. Simplemente exponemos que es la herramienta básica para que funcione el ordenador y que sin éste no podría hacerlo. Hacer también hincapié en que es un programa, y es el primero en cargarse. Ofimática: este concepto es importante porque en los últimos años ha tomado mucho auge. Normalmente, cuando una empresa requiere conocimientos informáticos de los candidatos a un puesto, les exige un determinado nivel de Ofimática, que no es más que el conocimiento que tenemos de las herramientas principales que se utilizan en una oficina: un procesador de texto, hoja de cálculo, base de datos e Internet. Hasta ahora, en todos los apartados que hemos visto, debemos preguntar a los alumnos antes de explicar cada concepto. Por ejemplo: hay un concepto muy importante que ha aparecido recientemente en los últimos años y que es el de Ofimática. ¿Alguien sabe a qué nos referimos con esto? Volvemos a hacer hincapié en que esta primera clase debe ser muy participativa para que el alumno no pierda el interés al empezar. O sea, que no se trata de darles una charla, sino que ellos mismos sean los que intenten “acertar” los conceptos. Seguidamente pasamos a la parte más participativa del capítulo. En ella vamos a explicar los componentes principales que puede tener un ordenador. Para ello, lo primero que tenemos que hacer es dibujar en la pizarra el esquema de funcionamiento de un ordenador y explicarlo: tenemos conectadas unas unidades llamadas “de entrada”por las cuales introducimos los datos al ordenador, éste los procesa de la forma que nosotros le indiquemos mediante la “unidad de procesamiento central” y obtenemos los resultados en las unidades llamadas “de salida”. A partir de ahí, preguntamos a los alumnos qué componentes creen ellos que serán para introducir datos, o sea, de entrada; y los vamos apuntando en la pizarra. Igualmente hacemos con los de salida. ÁREA DE DESARROLLO Pg. 79 • Conclusiones Una vez terminado hacemos un resumen de lo que hemos visto y resolvemos las dudas que nos planteen. ÁREA DE DESARROLLO Pg. 80 5. Introducción a la Informática. 5.1. ¿Qué es la Informática? La herramienta más valiosa en la historia del hombre, seguramente haya sido la información. A lo largo de los años, el hombre cada vez ha querido obtener más información, y sobretodo, que ésta se obtenga lo más rápido posible. Debido a esto, se han ido sucediendo los estudios para poder obtener la información lo más rápido posible y a partir de los datos obtenidos, poder tomar una serie de decisiones. Es por ello, por lo que surge la informática, en la cual, el hombre no será el que intente obtener la información, sino que serán las máquinas quienes realicen esta labor de forma automática. A partir de aquí, de las dos palabras que la componen: información y automática, obtenemos la definición. Por lo que la informática no es más que la ciencia que se encarga del tratamiento automático y razonado de la información. 5.2. Conceptos de: Software y Hardware, Sistema Operativo, Ofimática. La informática se compone de dos partes fundamentales: una física y otra lógica. La parte física es aquella que es tangible, es decir, que podemos tocar. Como por ejemplo: el monitor, el teclado, el ratón... La parte lógica es aquella que no es tangible, es decir, que no podemos tocar. Esta serán las aplicaciones o programas. A la parte física se le llama Hardware y a la parte lógica Software. Dentro del Software hay 2 conceptos muy importantes que convienen tener muy claros: Sistema Operativo: es el programa principal del ordenador. Es absolutamente necesario para su funcionamiento, de tal forma, que sin éste, el ordenador no puede ni arrancar. Por tanto, lo primero que hace el ordenador es buscar el Sistema Operativo. ÁREA DE DESARROLLO Pg. 81 Éste servirá de plataforma para los demás programas, es decir, que en realidad todos los programas que pongamos en nuestro ordenador tendrán como base el Sistema Operativo y sobre éste funcionarán los demás. Nos servirá como herramienta para configurar nuestro ordenador, es decir, indicarle cuáles son los componentes, qué aspecto queremos que tenga, como y dónde queremos nuestros documentos, así como el tratamiento de éstos. Hay muchos tipos de sistemas operativos, pero fundamentalmente los podemos dividir en 2: los que están programados en un entorno gráfico (con imágenes, dibujos,etc), como Windows 95-98-2000-NT-XP, Macintoch, etc. los que están programados en un entorno no-gráfico (sólo texto), como MSDOS, Unix, Linux, etc. Ofimática: este término es muy importante porque en los últimos tiempos es el que más se está utilizando para definir los conocimientos adquiridos en informática. Así, la ofimática es el conjunto de programas que tienen que ver con el trabajo de oficina. Fundamentalmente estará compuesto por tres tipos de programas: Procesador de Textos: programa para realizar y configurar todo tipo de documentos. Hoja de Cálculo: programa para la introducción de datos (numéricos), análisis y operaciones con ellos y obtención de unos resultados. Base de Datos: programa para el almacenamiento y gestión de la información. 5.3. Componentes de un ordenador. Como hemos dicho al comienzo, el ordenador se encargará del tratamiento automático de la información. Por lo tanto, debe estar compuesto por: unas unidades que sirvan de entrada para esa información, otras para procesar dicha información y otras para dar una salida a los resultados obtenidos después del tratamiento de los datos. ÁREA DE DESARROLLO Pg. 82 ENTRADA Unidad de Procesamiento Central (CPU) SALIDA Como vemos en el dibujo, los datos se introducen a través de las unidades de entrada y ésta información es tratada por la Unidad de Procesamiento Central, a partir de las instrucciones que nosotros le demos, obteniendo unos resultados que son mostrados a través de las unidades de salida. Vamos a ver cuales son las más comunes: Unidades de entrada: Teclado: Elemento que incorpora el alfabeto completo y los números del 0 al 9 para poder introducir letras, números y símbolos. Además tiene otras opciones para poder borrar, insertar, etc. Ratón: Elemento pequeño que posee en la parte inferior, normalmente una bola que puede rodar sobre una superficie plana y que al hacerlo sirve para mover un dibujo en forma de flecha que aparecerá en el monitor. Además tendrá unos botones para que puedas indicar con cada uno qué quieres hacer con el objeto que esté apuntando la flecha. ÁREA DE DESARROLLO Pg. 83 Disquetera. Elemento donde metemos los disquetes para almacenar la información. Éstos tienen un interruptor de seguridad para proteger el disco (igual que las cintas de video) contra escritura, es decir, que no podemos grabar nada en él y proteger los datos que ya hay almacenados. Unidades de CD-DVD. Elemento donde metemos los CD y DVD para leer la información que tienen. Los CD’s normalmente sólo pueden ser utilizados para leer su información, pero existen aquellos que sirven para grabar la información en ellos. Se denominan CD-RW (ReWritable), pero necesitamos una unidad distinta a ésta: una grabadora de CD. Igualmente ocurre con los DVD’s. Su valía dependerá de su velocidad, es decir, cuanto más rápido accede y lee la información, mejor es. ÁREA DE DESARROLLO Pg. 84 Escáner. El escáner es un elemento en el cual ponemos un documento y es capaz de hacer como una foto de él y guardar en una imagen la información (como hace una fotocopiadora). En realidad, es parecido a hacer una foto y guardarla como un documento. La calidad dependerá de la resolución que tenga el escáner. Micrófono. El micrófono es otro elemento de entrada de datos, donde la información que introduce es de audio. Hay varios tipos de micrófono, como vemos en las imágenes de la derecha. Pantalla Táctil. Monitor que es capaz de detectar la selección de un objeto de la pantalla a través de pulsarla, normalmente con el dedo, sobre dicho objeto. Esto se considerará como una entrada de un dato; el de la selección de ese objeto. ÁREA DE DESARROLLO Pg. 85 Unidades de salida: Monitor. Elemento para visualizar los datos resultantes. Hoy día, se está introduciendo en el mercado un tipo de monitor denominado “plano”, el cual, como podemos ver en las imágenes, tiene un grosor muy reducido. Disquetera. Al mismo tiempo, la disquetera la consideramos también de salida porque podemos grabar la información en el disco. Impresora. Elemento de salida a través del cual obtenemos los resultados de forma impresa. La impresora será mejor cuanta mayor resolución tenga (es bueno que sea por lo menos de 2400 puntos) y la velocidad de impresión (unas 12 páginas por minuto en blanco y negro). ÁREA DE DESARROLLO Pg. 86 Altavoces. Elemento de salida inverso al micrófono, es decir, tendremos los resultados en forma de audio. La potencia de los altavoces no suele ser muy alta, aunque con la inclusión del DVD en el ordenador podemos poner un conjunto de altavoces para efectos de sonido sorround, pero en el ordenador, como vemos en la imagen. Grabadora CD-DVD. Es un elemento de salida, porque podemos grabar la información en un CD o DVD grabable, pero que a su vez se considera de entrada ya que pueden ser utilizados como lectores. Hay que tener en cuenta que en un CD podremos tener sobre 650-700 Mb. de información o 74-80 minutos de audio, mientras que un DVD, tiene un formato de compresión que le hace poder almacenar a partir de 6.500 Mb (6Gb). El grabador tiene el mismo aspecto que el reproductor. Unidades de Proceso de Datos: Microprocesador. El microprocesador es la parte más importante del ordenador. En él se realizan todos los cálculos y dependiendo de su velocidad de proceso, el ordenador será más rápido o no. Los más solicitados son el Pentium de Intel y el “Kx” de AMD. ÁREA DE DESARROLLO Pg. 87 Memoria RAM. Es la memoria del ordenador, es decir, el espacio utilizado por el ordenador para almacenar temporalmente la información que vaya a necesitar, por lo que cuando se apaga el ordenador, esta memoria se vacía. Se establece en módulos de igual tamaño, pero de distintas capacidades. Así, los más comunes son los de 64 Mb, 128Mb y 256 Mb. Donde “Mb” es una unidad de medida de información en un ordenador. Placa Base. La placa base es una placa compuesta por diferentes elementos y espacios reservados para la conexión de los distintos componentes al ordenador (memoria, micro, etc.). Puertos. Son elementos a los cuales se conectan algunos componentes externos a la torre del ordenador, como son el puerto para la impresora, el ratón, teclado, etc. Existen puertos llamados de serie, paralelo y USB. Normalmente los encontraremos en la parte posterior de la torre. Cables de datos Unen los diferentes componentes del ordenador y se encargan de la transmisión de la información entre ellos. ÁREA DE DESARROLLO Pg. 88 Unidad de Entrada/Salida/Proceso de Datos: Disco Duro. Es un elemento fundamental, ya que en él se guardan los datos más importantes del ordenador, entre otras cosas, el Sistema Operativo, que ya dijimos era muy importante. Tiene una capacidad muy grande de almacenamiento. Ahí tendremos todos los programas instalados en el ordenador y nuestros documentos, así como la información referente a los componentes, como la pantalla, el teclado, ratón, la impresora, etc. ÁREA DE DESARROLLO Pg. 89 6. Sistema Operativo Windows’XX • Objetivos En este tema introducimos al alumno en la utilización del ordenador personal, a través de su herramienta principal: el Sistema Operativo. Es muy importante que quede muy claro lo que es el Sistema Operativo, porque eso hará que se comprenda la mayoría de las cosas que se verán después. Otro de nuestros objetivos será que el alumno comprenda qué lenguaje utiliza el ordenador y cómo está estructurada la información en base a ficheros. Además debe desenvolverse finalmente con bastante soltura con la utilización del ratón y saber moverse bien por el entorno gráfico que tiene Windows. La duración aproximada será de seis horas. • Metodología Debemos comenzar preguntando si alguien, después de lo que se ha visto en el tema anterior, sabría explicar qué es para qué sirve el Sistema Operativo. Una vez vistas las distintas opiniones, daremos la definición. Hay que dejar muy claro que el Sistema Operativo es un programa, igual que MS Word, por ejemplo, sólo que es el más importante de todos porque sin él, no pueden funcionar los demás. Es el primer programa en cargarse y nos proporcionará un entorno para poder utilizar todas las herramientas del ordenador: organizar la información, crear ficheros, imprimir, lanzar otros programas...etc. Es decir, nos servirá de plataforma o base para la utilización del ordenador y los demás programas. Una vez quede claro esto, pasamos a explicar el lenguaje que utiliza el ordenador. Esto lo haremos dependiendo del nivel que veamos en el grupo. Así, si el grupo no es muy bueno, obviaremos este paso. ÁREA DE DESARROLLO Pg. 90 Es muy importante seguidamente explicar cómo se estructura y se guarda la información en el ordenador: mediante ficheros; de forma que los programas no son más que un conjunto de ficheros. Y en qué soportes podremos guardar esos ficheros. Antes de encender el ordenador, debemos explicar que todos los programas tienen distintas versiones conforme van pasando los años, incluido el Sistema Operativo. Así, decimos cual es la versión que vamos a dar y cuales existen actualmente. Una vez hemos explicado esto, pasamos a arrancar el ordenador. Debemos tener en cuenta que algunos alumnos no sabrán ni cual es el botón de encendido, por lo que no debemos dar nunca cosas por supuestas. Habrá que explicarlo todo por muy simple que parezca. Sobretodo, explicar muy bien que el monitor no tiene nada que ver para la gestión de la información y los programas, porque hay muchos alumnos que pensarán que el monitor es en sí el ordenador. Una vez hemos arrancado explicamos el entorno del escritorio: iconos, barra de tareas... y prácticamente al mismo tiempo debemos decir cómo se utiliza el ratón: movimientos, clic, doble clic... Si vemos que a los alumnos les cuesta mucho trabajo hacer el doble clic, nos vamos al Panel de Control y en las propiedades del Mouse, utilizamos el Área de Prueba para que practiquen. Una vez hecho esto, pasamos a explicar cómo abrir las ventanas y cuales son las partes de esta: botones de minimizar, maximizar, cerrar, restaurar. Barra de Título. Mover y cambiar tamaño de la ventana. Y abrir varias ventanas para que comprueben que el trabajo del ordenador es multitarea aunque solamente una estará activa en cada momento. Explicar las formas para saber cual es la activa y cómo cambiar de una a otra. Es muy importante que hagan mucha práctica con esto porque lo necesitarán para coger soltura a la hora de moverse por las ventanas. Es recomendable hacer estos ejercicios con las ventanas del bloc de notas y la calculadora. Antes de pasar al último punto de este capítulo, debemos asegurarnos que los alumnos no están muy cansados ya que éste será difícil de explicar y entender por parte de ellos. ÁREA DE DESARROLLO Pg. 91 Pasamos a explicar los conceptos de Copiar, Cortar y Pegar. Tienen que saber que éstos serán utilizados en todos los programas que se ejecuten en Windows. El concepto de portapapeles no hay que explicarlo a fondo, simplemente que entiendan que hay una zona en la memoria del ordenador que se llama Portapapeles que se utiliza para guardar información temporalmente, cuando pulsamos Copiar o Cortar. Aquí es muy importante que hagamos muchos ejercicios. Que creen dos carpetas y que copien y muevan archivos entre ellas. Si nos da tiempo y dependiendo del nivel del grupo, explicaremos cómo se hace la instalación y desinstalación de los programas, desde el Panel de Control o directamente desde el CD. • Conclusiones Hacemos un resumen de todo lo que hemos visto y resolvemos las dudas que haya en el grupo. Si vemos que no se ha cogido soltura en este primer día de contacto con el ordenador, debemos repasar el día siguiente los ejercicios de las operaciones con ventanas y con archivos con copiar, cortar y pegar. ÁREA DE DESARROLLO Pg. 92 2. Sistema Operativo Windows’XX 6.1. Introducción. El Sistema Operativo es el medio que permite a una persona comunicarse con un ordenador y darle órdenes. Algo similar al panel de control de cualquier máquina. De la misma forma en que para utilizar un coche tenemos que aprender a conducir (a manejar el volante, la palanca de cambios y los pedales, y a interpretar el significado de la información que nos presentan los indicadores), para utilizar el ordenador necesitamos aprender su sistema operativo. El Sistema Operativo tiene la habilidad particular de hablar un lenguaje que nuestro ordenador es capaz de comprender. El nivel de detalle necesario para comunicarse directamente con el ordenador no resulta adecuado para los usuarios o incluso para otros programas. El Sistema Operativo se encarga de actuar como intérprete entre las peticiones de unos y las respuestas del otro. Mediante el Sistema Operativo, podemos controlar y acceder a los distintos elementos que forman un ordenador: sus unidades de almacenamiento (disco duro, disquetes, cd’s..) y los datos en ellos almacenados, la presentación de información en pantalla, el envío de información a la impresora, etc. Además, sin que nosotros nos demos cuenta, el sistema operativo se ocupa directamente de gestionar las órdenes que le damos a través del teclado. El ordenador solamente entiende de dígitos binarios, códigos de instrucción, etc., entidades todas ellas que el usuario no tiene por qué conocer. Por el contrario lo que le interesa al usuario son sus datos: sus ficheros de texto, sus gráficos... El Sistema Operativo resuelve este conflicto usando una representación formal de la información suficientemente clara y estructurada como para que pueda resultar natural a cualquier persona acostumbrada a utilizar información en su trabajo. Para el Sistema Operativo, las unidades en las que se almacena y estructura la información son los discos, las carpetas y los ficheros: • Un fichero es un objeto a la que se identifica mediante un nombre y cuyo contenido son datos (texto, información numérica, información gráfica, imágenes, etc.) o un programa. ÁREA DE DESARROLLO Pg. 93 • Una carpeta (antes conocidas como directorios) es un objeto que permite agrupar ficheros bajo un nombre común. Algo similar a una carpeta en la que podemos almacenar los expedientes o un cajón en el que guardamos distintos artículos de cualquier tipo. Una propiedad interesante de las carpetas es que a su vez pueden contener otras carpetas, lo que permite estructurar la información contenida en un ordenador de una forma altamente organizada. • El concepto de disco es equivalente a los discos físicos que forman parte del ordenador. Pero desde el punto de vista de utilización del sistema operativo, el disco es una unidad representada por una letra y en la que se almacenan ficheros y carpetas. Así, podemos comparar el disco con un archivador, con una serie de carpetas almacenadas en él y unos documentos que serán los ficheros y que se guardan en las carpetas. Como ya dijimos al comienzo, hay muchos Sistemas Operativos. El más extendido es Windows, un Sistema gráfico basados en ventanas y objetos, que facilita y hace amigable el entorno al usuario. Nosotros nos vamos a basar en el Sistema Windows 98/2000, ya que es el más extendido hoy día a nivel personal. Hay que tener en cuenta que las siguientes versiones son prácticamente iguales en su concepto y funcionamiento, sólo que están más desarrolladas para el trabajo en red, es decir, en grupo. 6.2. El Entorno: escritorio y la barra de tareas. Los iconos. Como podemos observar al encender el ordenador, comienza la carga del programa Sistema Operativo Windows hasta llegar a una imagen parecida a la siguiente: ÁREA DE DESARROLLO Pg. 94 ICONOS ESCRITORIO BARRA DE TAREAS BOTON DE INICIO Como vemos, la base de Windows será el denominado Escritorio, el cual, se puede comparar con un escritorio normal de una oficina sobre el que colocas distintos objetos: lápices, hojas, carpetas, etc. Aquí es lo mismo, solo que lo que tenemos sobre el escritorio, serán los distintos programas que se vayan ejecutando. El escritorio estará compuesto por: • Iconos: son objetos que representan algún elemento del ordenador, como un programa, un documento, un gráfico, etc. De tal manera que al solicitar ese objeto, lo que hacemos es llamar al elemento que representan. • Barra de Tareas: es el elemento sobre el cual podemos ver los programas que en ese momento se están ejecutando, así como otros iconos y el reloj. • Botón de Inicio: es el botón que al solicitarlo me da acceso a un sistema de menús a través de los cuales podemos encontrar toda la información almacenada y los programas instalados en el ordenador. ÁREA DE DESARROLLO Pg. 95 6.3. El ratón: movimiento, clic y doble clic. El ratón es un elemento que está representado en la pantalla normalmente por una flecha que indicará en qué situación estamos en el monitor y a qué estamos apuntando para solicitar algo. Para poder mover la flecha, solo tenemos que desplazar el ratón horizontalmente sobre una superficie lisa en el sentido de la dirección en la que queramos desplazarla. La imagen del ratón irá cambiando según esté actuando el ordenador. Así, las dos formas más importantes que puede adoptar el ratón son: la flecha para el estado normal y un reloj de arena para indicar que el ordenador está trabajando. Arrow_l.cur Busy_l.cur Cuando utilizamos el ratón, tenemos unos botones que indicarán qué queremos hacer con el objeto que estemos apuntando. Vamos a ver las posibilidades que tenemos: o Pulsamos botón izquierdo (clic), lo que hacemos es seleccionar el objeto apuntado. o Pulsamos botón derecho, lo que hacemos es desplegar un menú de opciones referentes a ese objeto. Este menú se llama “Menú Contextual”. o Pulsamos dos veces consecutivas el botón izquierdo (doble clic), lo que hacemos es una llamada al programa que representa ese objeto. Vamos a hacer una prueba para adaptarnos al movimiento del ratón. Desplazamos el ratón a la izquierda de la barra de tareas y sobre el botón de Inicio, pulsamos el botón izquierdo. Vemos que lo que hemos hecho es llamar a un menú desplegable desde el botón Inicio. Si nos desplazamos con el ratón arriba y abajo, vemos que en cada momento, se señalará en azul una de las opciones del menú, de forma que si pulsáramos el ratón, llamaríamos a esa opción. ÁREA DE DESARROLLO Pg. 96 Además, como podemos observar, algunas de las opciones, tienen una flecha negra apuntando a la derecha. Siempre que en un menú desplegable tengamos en una opción una flecha negra, indicará que al situarnos sobre esa opción, se va a desplegar un submenú referente a esa opción, al cual podremos desplazarnos y seleccionar algo de su contenido. Esta opción despliega un submenú. 6.4. Las Ventanas: minimizar, maximizar, restaurar, mover, cambiar tamaño, cerrar. El Sistema Operativo Windows, es un sistema que está basado en un entorno gráfico, amigable para el usuario, en base a “ventanas”. Es decir, que cada elemento que nosotros abrimos o solicitamos, desplegará una ventana correspondiente a ese objeto. ÁREA DE DESARROLLO Pg. 97 Vamos a abrir una ventana para ver las operaciones más usuales que podemos realizar con ella. Nos vamos con el ratón al Botón de Inicio, lo pulsamos y en el menú desplegable elegimos la opción “Configuración” y en el submenú de la derecha “Panel de Control”, haciendo clic con sobre esa opción con el botón izquierdo. Todas las ventanas van a tener la misma estructura. Veamos las características generales. Obtenemos una ventana como la siguiente: Maximizar Barra de Título Minimizar Barra de Menús Cerrar Barra de Herramientas Barra de Estado Vamos a ir comprobando cada uno de los componentes que siempre encontraremos en una ventana. • Minimizar: como vemos, este botón lo que hace es minimizar el tamaño de la ventana al mínimo, es decir, que no se vea. Pero como vemos en la barra de tareas, ésta ventana sigue estando activa, es decir, que aunque no esté abierta, puede estar trabajando ese programa que hemos abierto, porque aún no lo hemos terminado. ÁREA DE DESARROLLO Pg. 98 • Maximizar: maximiza la ventana hasta el máximo que pueda ocupar del monitor. Normalmente tendremos las ventanas en este tamaño. Si nos fijamos, al maximizar la ventana, el botón de maximizar ha cambiado: Restaurar Este botón nuevo se llama “Restaurar” y aparecerá cada vez que tengamos una ventana maximizada. Parece claro que si lo pulsamos, lo que hará será devolver a la ventana el tamaño que tenía justo antes de maximizarla. • Cerrar: último botón a través del cual cerramos la ventana y la ejecución del programa. Hay que tener muy claro que “minimizar” no cierra el programa y continúa su ejecución y “cerrar”, termina con la ejecución del programa. ÁREA DE DESARROLLO Pg. 99 • Barra de Título: es una barra horizontal, normalmente azul, en la que aparecerá a la izquierda el nombre del programa o ventana que estemos utilizando. Además, si lo que tenemos en esa ventana es un documento, también aparecerá el nombre de ese documento. • Barra de Menús: se encuentra debajo de la barra de título y son una serie de opciones, que al seleccionarlas despliegan un menú correspondiente a esa opción. En estos menús encontraremos todas las operaciones que se pueden realizar con cualquier programa. Normalmente, en todos los programas las dos primeras opciones serán “Archivo” y “Edición”. • Barra de Herramientas: se encuentra debajo de la barra de título y son una serie de botones que representan alguna operación a realizar en el programa. Son accesos más directos a las operaciones sin necesidad de abrir los menús. El que aparezcan o no, dependerá del programa y de las opciones que haya en el menú “Ver” (ahí normalmente puede estar esta opción activada o desactivada). • Barra de estado: es la que está más abajo en la ventana, y nos da información acerca de lo que hay en ese momento en la ventana abierta. Dependerá mucho del programa. Igualmente, puede estar activada o no en el menú “Ver”. Vamos a ver ahora otras operaciones que podemos hacer con la ventana. Para ello debemos tener claro un concepto al que se le conoce con el nombre de “pulsar y arrastrar”. Consiste en pulsar un botón del ratón y sin soltarlo, arrastrar éste hasta el lugar deseado: • Mover: para mover una ventana, colocamos el ratón en cualquier parte de la barra horizontal (normalmente azul) que hay a la izquierda de los botones de minimizar, maximizar y cerrar, denominada como dijimos, “Barra de Título”. Pulsamos el botón izquierdo del ratón y sin soltar, desplazamos la ventana hasta el lugar que queramos y una vez allí, soltamos el botón del ratón. ÁREA DE DESARROLLO Pg. 100 • Tamaño: para cambiar el tamaño de una ventana, colocamos el ratón en el lateral de la ventana que queramos agrandar o achicar, dependiendo si lo que queremos es modificar horizontal o verticalmente. Una vez justo en el borde, la imagen del ratón cambiará a una doble flecha: Size3_l.cur En este momento, pulsamos y arrastramos en la dirección en la que queramos modificar el tamaño de la ventana. Hay que tener en cuenta, que si hacemos lo mismo, pero en una de las esquinas, al pulsar y arrastrar cuando la imagen del ratón cambie a doble flecha, estaremos modificando simultáneamente el tamaño de los dos laterales que une esa esquina; por lo que este último procedimiento es más rápido. ÁREA DE DESARROLLO Pg. 101 Size1_l.cur 6.5. Archivos. Conceptos de Copiar, Cortar y Pegar. Lo primero que tenemos que tener muy claro es qué es un archivo. Un archivo o fichero, es un una unidad de almacenamiento para el ordenador, es decir, un documento, un gráfico, una canción, etc. Y por tanto, los programas estarán compuestos por un conjunto de archivos. Normalmente, estarán organizados en lo que llamamos “carpetas”. Y todo esto estará almacenado en el disco duro del que hablábamos al principio, o en alguna unidad de disco. El sistema operativo, le dará un nombre a cada una de las unidades de disco. Así, normalmente se distribuyen: o C Disco Duro. o A y B Disquetera. o D, E, F... CD, DVD, Regrabadoras... ÁREA DE DESARROLLO Pg. 102 Vamos a ver unos de los conceptos más importantes para el sistema operativo Windows, pues los vamos a poder utilizar en todos los programas. Éstos son los conceptos de: copiar, cortar y pegar. Copiar Cuando tenemos seleccionado un objeto, podemos utilizar la función de copiar. Con esto, lo que haremos es copiar el objeto seleccionado en una zona del Sistema Operativo que se llama Portapapeles. Cortar Cuando tenemos seleccionado un objeto, podemos utilizar la función cortar, la cual elimina el objeto del lugar en que se encuentre y lo lleva al Portapapeles. Pegar Cuando hemos seleccionado un objeto y utilizado la opción de Copiar o Cortar, se activa la función de Pegar, la cual cogerá el objeto que haya en el Portapapeles y lo colocará donde queramos. Por tanto, copiar-pegar, lo que hace es una copia de un objeto en otro lugar, y cortar-pegar, lo que hace es mover un objeto de un lugar a otro. PORTAPAPELES Copiar/Cortar Objeto Seleccionado Objetos después de copiar o cortar Pegar Objeto después de Pegar ÁREA DE DESARROLLO Pg. 103 Como vemos, estas operaciones parecen sencillas y las utilizaremos, como hemos dicho antes, para cualquier programa. Vamos a hacer unos ejemplos con el sistema operativo, utilizando los archivos. En el Escritorio, tenemos un icono que se llama Mi PC. Vamos a abrirlo haciendo doble clic sobre él. En esa ventana podemos ver las unidades de disco. Vemos que el disco duro está nombrado con la letra “C”, la disquetera con la “A” y si tenemos unidad de CD, con la letra “D”. Vamos a abrir el contenido del disco duro (unidad C). Para ello, hacemos doble clic sobre el objeto que lo representa. Es importante hacer el doble clic sobre el dibujo, ya que si lo hacemos sobre el nombre, interpretará que lo que queremos hacer es cambiar ese nombre al objeto. Una vez abierto, observamos como está estructurado el almacenamiento de la información mediante carpetas. Podemos abrir una de ellas y ver el contenido. Todos aquellos objetos que no sean carpetas amarillas, serán los ficheros. Hay que recordar que las carpetas en sí no son ficheros, no tienen información, sólo son organizadores de archivos. Vamos a seleccionar uno de los archivos, para ello recordamos que solo tenemos que hacer clic sobre el objeto con el botón izquierdo del ratón. En ese momento, el objeto se verá sobre fondo azul y estará seleccionado. Menú Edición Archivo seleccionado Carpetas ÁREA DE DESARROLLO Pg. 104 Ahora tenemos que elegir la operación de copiar, para llevarlo como ya dijimos, al portapapeles. Estas opciones, estarán siempre en un menú de la ventana o del programa que se llama “Edición”, o bien, estarán representados por unos botones en lo que se llama “barra de herramientas”, que veremos más adelante. Una vez que hemos elegido la opción de Copiar, ya sabemos que el archivo está en el portapapeles y sólo nos queda situarnos donde queremos copiarlo y utilizar la opción de pegar. Así que abrimos otra carpeta que queramos y en el menú “Edición” elegimos la opción de pegar. Comprobaremos cómo el archivo seleccionado aparece en esa carpeta. Vamos a repetir el mismo ejemplo, pero ahora con las opciones de Cortar y Pegar, es decir, mover un archivo de un sitio a otro. 6.6. Instalación y desinstalación de Programas. Para instalar un programa, normalmente, no es necesario hacer nada para iniciar la instalación, ya que la mayoría llevan un autoarranque en el CD que hace que el programa de instalación se ejecute sólo una vez hemos introducido el CD. En es momento, aparecerá lo que llamamos un “Asistente”, que es un programa de seguimiento que te guía paso a paso en la instalación del programa. Zona de Control ÁREA DE DESARROLLO Pg. 105 El funcionamiento es el siguiente: como vemos aparece una ventana en la que tendremos que elegir alguna opción o rellenar algunos datos, y mediante la “Zona de Control” decidimos si queremos pasar al paso siguiente, al anterior, o cancelarlo. Al pasar, aparecerá otra ventana con otra información y la misma zona de control. Sabremos que estamos en la última ventana cuando en la zona de control aparezca la opción de “Finalizar”. Si el programa no tiene autoarranque, tendremos que entrar en el lector de CD, a través del icono “Mi PC” del Escritorio y una vez estemos viendo el contenido del CD, buscamos el archivo que inicie la ejecución de la instalación. Normalmente se llamará: install, instalar o setup. La última opción es hacerlo a través del “Panel de Control”. Si recordamos, accedemos a él a través del Botón de Inicio, después elegimos Configuración y después Panel de Control. Ahí encontraremos un icono “Agregar o quitar programas” y desde ahí podemos iniciar la instalación. Lo único que hay que recordar siempre es que para instalar un programa podemos utilizar cualquiera de las tres opciones, pero para borrar un programa debemos hacerlo siempre a través de “Agregar o quitar programas”, ya que éste se encargará de eliminar todos los archivos del programa estén donde estén. Sin embargo, si nosotros vamos a eliminar los archivos del programa de la carpeta donde se encuentre éste, es posible que no lo eliminemos del todo al dejarnos algunos archivos que se encontrarán en otras carpetas y no lo sepamos. ÁREA DE DESARROLLO Pg. 106 7. Procesador de Textos. Microsoft Word. • Objetivos En este capítulo vamos a ver la utilización de un procesador de textos. Hay que dejar muy claro que no importa cual sea el programa que utilicemos, ya que todos van a tener las mismas funciones, sólo que cada uno las tendrá en un sitio distinto. En este caso, vamos a utilizar el programa MS Word, que es el más usado hoy día. Para cualquier usuario de un ordenador personal, el programa más importante es el Sistema Operativo, para poder gestionar la información del ordenador. Pero realmente, el programa que más utilizaremos a parte de éste, ya que nos será necesario tanto en el trabajo como en la casa, es un procesador de textos para la realización de documentos. En primera instancia, para que el alumno se haga una primera idea exponemos un símil con una máquina de escribir, pero con las ventajas de poder borrar cuando quieras, grabar, modificar, imprimir, etc. Debemos intentar conseguir que el alumno, al finalizar el capítulo, consiga crear un documento, darle el formato adecuado y guardarlo en disco. Veremos las operaciones más importantes que se realizan en el procesador de textos, de tal manera que al terminar, si el alumno en algún momento necesita saber otras opciones, sepa cómo encontrarlas y utilizarlas. No intentemos explicar más de lo necesario aunque parezca que el alumno va a aprender más, porque en realidad no lo hará, ya que lo aprendido será para un corto espacio de tiempo, después del cual se le olvidará lo explicado. Es mejor hacer muchas prácticas y ejercicios de poca materia con los que el alumno, pasado un tiempo, será capaz de recordar cómo los hizo. El número de horas para este modulo deben ser aproximadamente de 12 horas, es decir, dos días completos. ÁREA DE DESARROLLO Pg. 107 • Metodología Una vez hemos explicado bien lo que es un procesador de textos, exponemos que existen otros programas que podemos utilizar en un futuro, como la hoja de cálculo o la base de datos. Además, decir que Word se encuentra dentro de un paquete de programas que se llama Microsoft Office, que engloba otros programas como Excel o Access, y que aunque sean los más extendidos no debemos obviar que hay otros paquetes como Lotus que incluyen también este tipo de programas. Iniciamos Word desde el Menú de Inicio/Programas/Microsoft Word. Lo primero que debemos hacer es explicar el entorno que tiene el programa: la barra de título (con el nombre del documento), barra de menús, barra de herramientas, etc. Hay algunas consideraciones a tener en cuenta en esta explicación. Exponer que desde la barra de menús, podemos acceder a todas las operaciones posibles que tiene el programa y qué tipo de opciones engloban cada uno de los menús: el de Archivo, operaciones generales sobre documentos como abrir, guardar, imprimir, etc; el de Edición con las operaciones de Copiar, Cortar y Pegar; el de Formato para dar formato al texto, etc. Una vez estemos viendo esto, debemos explicar las distintas opciones que nos pueden aparecer en un menú, es decir, que si aparece una flecha negra en una opción al desplegar un menú, se abrirá un submenú a la derecha. Si aparecen puntos suspensivos se abrirá una ventana de diálogo para seleccionar algo, como por ejemplo en Archivo/Abrir. Podemos tener varias opciones de las que sólo una puede estar seleccionada, como en Ver/Normal-Diseño Web-Diseño Impresión. Y podemos tener una marca de verificación en esa opción indicando si está activada o no, como en Ver/Regla. Debajo de la barra de Menús, encontramos unas “hileras”de botones que llamamos Barras de Herramientas. Cada hilera es una barra, y cada una tendrá un nombre. En el menú Ver/Barra de herramientas, podemos verlas. Debemos tener siempre la Estándar y la de Formato, que son las más utilizadas. Cada uno de los botones nos permitirá acceder de forma directa a alguna de las operaciones más usuales. ÁREA DE DESARROLLO Pg. 108 Pasamos a la parte de visible de la hoja en la que nos encontramos la regla horizontal y vertical que me va a dar una idea de la situación en la que me encuentro dentro de la página. Desde éstas podemos ver los márgenes que tenemos, en la zona oscura de las reglas. En la parte derecha y abajo, tenemos las barras de desplazamiento horizontal y vertical para desplazar la visualización de la página arriba y abajo. Decir que esto se puede realizar también con la rueda central que traen los ratones de hoy. Por último, al final de la ventana tenemos la barra de estado, que me indica en cada momento la situación en que me encuentro: número de páginas, número total de páginas, posición del cursor, etc. Antes de comenzar a escribir, debemos dejar muy claro qué es el cursor y cual es la diferencia con el ratón: el cursor es el punto de inserción que me indica en qué lugar aparece la escritura si pulso el teclado en ese momento, y el ratón sólo sirve para desplazarme “visualmente” por la página o para mover el cursor. Para poder explicar lo que viene después, hacemos que los alumnos escriban un par de párrafos de cualquier parte del manual. Una vez escrito, indicamos cómo podemos movernos por los párrafos mediante el cursor con las flechas del teclado y con el ratón, pulsando en el lugar donde queramos desplazar el cursor. Además, indicar la forma con la que podemos crear espacios entre párrafos y disminuirlos. La parte de las operaciones de Copiar, Cortar y Pegar, podemos explicarla ahora y les servirá de repaso con lo que vieron en el capítulo anterior, con el aliciente además que pueden ver el texto en la misma página cómo se copia o se mueve. Después exponemos que vamos a aprender a darle formato al texto. Normalmente siempre escribiremos primero el texto y después le daremos el formato. Para ello lo primero que deben saber es cómo seleccionar la parte del texto a la que queremos cambiar el formato. No es necesario explicar que se puede seleccionar con el ratón y el teclado, aunque si el grupo es “bueno”, podemos hacerlo. Si no, basta con seleccionar con el ratón pulsando y arrastrando. Hay que estar muy pendiente ahora para que, al decir cómo se arrastra, dejar claro que una vez que hemos soltado el ratón, antes de volver a arrastrar, hay que quitar la selección haciendo clic en cualquier parte del documento. ÁREA DE DESARROLLO Pg. 109 Lo primero es explicar cómo cambiamos el formato a la fuente. Lo hacemos desde el menú Formato/Fuente y que vayan probando. Una vez hecho esto, lo explicamos con la barra de herramientas y que sean ellos mismos los que nos digan las diferencias que hay, tanto positivas como negativas, entre hacerlo de una forma o de otra. Antes de pasar a dar formato a los párrafos, explicamos cómo se graba el documento de prueba que hemos hecho y abrimos uno nuevo para que hagan el “Ejercicio 1”. Al grabar, hacer hincapié en que primero deben elegir dónde lo guardamos y después ponerle el nombre, porque si no, muchos de ellos no sabrán dónde lo han grabado. Este primer ejercicio se lo vamos a dar ya escrito en un disco para que sean ellos los que lo abran y le den el formato, y así no pierdan mucho tiempo en escribirlo porque la mayoría no sabrán teclear muy rápido. Debemos dárselo sin formato, todo escrito con justificación izquierda. Una vez que le hayan dado formato a las fuentes (deben darle un formato a cada párrafo), explicamos el formato de los párrafos ayudándonos de los que ya están escritos en el documento. Del formato de párrafos sólo es necesario explicar la alineación del texto, pero si el grupo va rápido, podemos explicar también las sangrías. En la alineación, dejar claro que todos los párrafos de más de una línea han de estar justificados, y aquellos que tengan una sola, podrán estar alineados a la izquierda, centro o derecha según el lugar dónde queramos ponerla. Por último, pasamos a la configuración de las páginas, la presentación preliminar y la impresión, además de la corrección ortográfica. Hay que tener en cuenta que la configuración de la página se puede hacer antes de empezar a escribir el documento o después, una vez que vemos claro cómo ha quedado el formato. La última operación que tiene que estar claro que deben utilizar a la hora de confeccionar el documento, es que pasen el corrector ortográfico, que les hará corregir aquellos errores que no nos demos cuenta que hemos tenido o que no sepamos muy bien cual es la forma correcta. ÁREA DE DESARROLLO Pg. 110 • Conclusiones Una vez finalizado el módulo, el alumno debe saber perfectamente cómo crear un documento de texto, darle le formato adecuado tanto a las fuentes como a los párrafos, y cómo guardar el documento así como imprimirlo. Además de saber recuperarlo una vez esté cerrado. Para finalizar, realizamos el Ejercicio 2, en el cual podrán ver todo lo que han aprendido y al imprimirlo obtener realmente un resultado palpable de lo que han hecho. ÁREA DE DESARROLLO Pg. 111 3. Procesador de Textos. Microsoft Word. 7.1. Definición de Procesador de Textos. Un procesador de textos, es un programa informático creado con el propósito de hacer un documento de texto (como una escribir una carta). Con él podemos fácilmente escribir, corregir en el momento que queramos, poner distintos tipos de letra y su tamaño, dar color al texto, dibujar tablas o gráficos, etc. Pero antes de ponernos a ver el programa vamos a aclarar algunos conceptos que nos van a hacer falta conocer para entender bien éste programa: • Carácter: un carácter es una letra, número o símbolo que podemos escribir en el documento. Ejemplo: “a”, “1”, etc. • Párrafo: un párrafo es una frase o un conjunto de frases que van desde que empezamos a escribir la primera frase hasta que tenemos un punto y aparte. Ejemplo: estas tres líneas. • Página: una página es un conjunto de párrafos que entran dentro del tamaño que se ha establecido para cada página. • Documento: es el conjunto de páginas que forman el documento. Todos los procesadores de textos funcionan prácticamente igual y hacen lo mismo, sólo cambia un poco el aspecto. Hoy en día, el procesador más utilizado en todo el mundo es “Microsoft Word”, que está dentro de un paquete de programas que se llama “Microsoft Office”. Éste está compuesto por los programas: Word, Excel, Access y Power Point (procesador de textos, hoja de cálculo, base de datos y presentaciones). Así, cuando a alguna persona se le pregunta por sus conocimientos de informática a nivel de usuario o conocimientos de ofimática, nos están diciendo qué conocimientos tenemos de estos tipos de programas (procesador de textos, hoja de cálculo, etc). ÁREA DE DESARROLLO Pg. 112 Para iniciar Microsoft Word, nos vamos con el ratón al “Botón de Inicio”, luego elegimos “Programas” y en el menú que se despliega buscamos “Microsoft Word” y pulsamos el botón izquierdo. Es posible que tengamos un icono en el escritorio que represente a Microsoft Word, si es así, podemos entrar desde ahí haciendo doble clic sobre el icono. 7.2. Entorno: barra de menús, barra de herramientas. Una vez que hemos iniciado el programa, nos aparece una ventana como la siguiente: Barra de Título. Aparece el nombre del Documento Barra de Herramientas Estándar Barra de Menús Barra de Herramientas de Formato Margen Izqdo. Regla horizontal Margen derecho Margen Superior Cursor Regla Vertical Barras de Desplazamiento Vertical y Horizontal Barra de Herramientas de Dibujo Barra de Estado ÁREA DE DESARROLLO Pg. 113 Vamos a ver cada una de las partes de la ventana principal: • Barra de Título: como vemos, aparece el nombre del programa y el nombre del documento que tenemos abierto. Si todavía no le hemos puesto nombre, el programa le asignará el nombre “Documento X”, donde X es un número. • Barra de Menús: en ella tenemos el menú Archivo, Edición, Ver, Insertar, Formato, Herramientas, Tabla, Ventana y Ayuda. Cada una de estas opciones despliega un menú con una serie de opciones. Estas opciones realizarán operaciones sobre lo que hemos escrito. Por ejemplo, el menú de Formato tendrá las opciones necesarias para dar formato al documento con los tipos de letra, márgenes, etc. • Barras de Herramientas: se llama así a las “hileras de botones” que hay debajo de la barra de menús. Cada hilera horizontal de botones corresponde a una barra de herramientas con un nombre propio. Éstas nos van a servir para poder realizar directamente alguna operación sin necesidad de pasar por la barra de menús. Por ejemplo, hay una barra llamada estándar como la que tenemos abajo; el primer botón, nos servirá para crear directamente un nuevo documento, en vez de ir al menú Archivo para hacerlo. Para saber qué hace cada botón, solamente tenemos que situar el ratón sobre el botón que queramos y al esperar un segundo sin pulsar nada aparecerá una etiqueta indicando qué operación realiza ese botón. Normalmente, siempre podremos visualizar dos barras: Barra Estándar Barra de Formato ÁREA DE DESARROLLO Pg. 114 Pero también podemos tener abiertas o visualizar otras barras o desactivarlas. Para hacer esto, tendremos que ir al menú Ver y en la opción Barras de Herramientas, seleccionar las que queramos. Por ejemplo, vamos a visualizar la barra de herramientas de dibujo, para ello vamos al menú Ver, después nos situamos en Barra de Herramientas y en el menú que se despliega, vemos que tenemos “marcadas” con una señal de verificación v , Estándar y Formato, así que sólo tenemos que pulsar el botón izquierdo del ratón sobre la de dibujo, y ésta aparecerá en la pantalla. • Regla Horizontal y Vertical: como vemos en la imagen anterior, lo que nosotros vemos en cada momento en la pantalla, sólo es una parte de la página que estemos en ese momento utilizando, así que las reglas horizontal y vertical, me ayudan a ver en qué posición dentro de la página me encuentro en ese momento. Para poder activarla o desactivarla, lo haremos en el menú Ver. • Cursor: es la barrita vertical que parpadea dentro de la página y me indica en qué lugar estoy situado actualmente para escribir o moverme. Para mover el cursor utilizamos los botones de desplazamiento del teclado (las flechas), o pulsamos con el ratón en el lugar donde que queramos mover el cursor. • Barras de desplazamiento vertical y horizontal: estas barras nos servirán para desplazar la visualización de la página horizontal o verticalmente. Esto quiere decir que al desplazar una de estas barras a izquierda, derecha, arriba o abajo, no movemos el cursor de su sito, sino que solo desplazamos “la vista” de la página en ese sentido. Esta es la barra, y para desplazarla, con el ratón pulsamos sobre ella y sin soltar arrastramos o también podemos pulsar los botones indicadores de movimiento. ÁREA DE DESARROLLO Pg. 115 • Barra de estado: es la última línea horizontal de la ventana del programa en la cual encontramos la información acerca del número de página por el que voy, cuantas páginas he escrito ya, en qué situación está el cursor, etc. donde Pág. 1 representa en que página esta parado el cursor, Sec. 1 en que sección el documento está, y 1/1 indica en que página y cuantas páginas contiene el documento. donde A 3,4 cm indica la posición del cursor en centímetros en la hoja de trabajo, Lín 7 equivale a en que línea (horizontal) está el cursor, Col. 4 y en que columna (vertical). 7.3. Crear, abrir, cerrar y grabar un Documento. Lo más importante para poder utilizar bien cualquier programa es, cómo crear un nuevo documento y guardarlo en el sitio que queramos; y cómo volver a abrir un documento guardado. Al abrir Microsoft Word, automáticamente se crea un nuevo documento en blanco, preparado para que podamos escribir lo que queramos. Cada vez que queramos iniciar un nuevo documento en blanco, podemos pulsar el botón de “Nuevo documento” de la barra de herramientas estándar: Vamos a escribir una frase de ejemplo para practicar y hacernos un poco con las teclas del teclado más usuales, y ver como se borra, cómo se mueve el cursor, cómo se ponen mayúsculas, etc. Ahora vamos a grabar nuestro primer documento. La mayoría de los programas tienen la misma forma de abrir y grabar un documento, así que sabiendo hacerlo en Word, lo sabremos hacer en cualquier programa. Para ello, nos vamos al menú Archivo y elegimos la opción de Guardar... Hay que tener en cuenta que en cualquier menú, cuando la opción que vamos a elegir va seguida de tres puntos suspensivos (...), quiere decir que al seleccionarla, nos aparecerá una nueva ventana en la que tenemos que elegir algo. Así, cuando seleccionemos la opción de guardar, tendremos una nueva ventana como la siguiente: ÁREA DE DESARROLLO Pg. 116 También podemos hacerlo pulsando directamente en la barra de herramientas estándar, el botón de guardar: Lo primero que tenemos que seleccionar es el lugar donde vamos a guardar el documento. Así, donde aparece “Guardar en”, pulsamos con el botón izquierdo del ratón donde aparecerá normalmente “Mis documentos” y vemos como se despliega una ventanita en la que aparecerán todas las unidades donde podemos guardarlo. Como dijimos al principio, normalmente en el Disco Duro C: o en la disquetera A: En nuestro caso vamos a guardarlo en “Mis documentos”, así que pulsamos con el ratón sobre esta opción. Después, pulsamos con el ratón en la zona blanca de la derecha de “Nombre de archivo”, borramos el nombre que hay y escribimos el que queramos para nuestro documento. Una vez hemos hecho esto, pulsamos el botón de “Guardar” y nuestro documento quedará guardado con ese nombre en la carpeta “Mis documentos” del Disco Duro C:. ÁREA DE DESARROLLO Pg. 117 Para Cerrar el archivo, sólo tenemos que ir al menú Archivo y elegir la opción de Cerrar. Como vemos el documento desaparece de la pantalla pero el programa Word, sigue estando abierto. Si hubiésemos elegido Salir, el documento se habría cerrado y también el programa. Vamos a volver a abrir de nuevo el documento. Para ello, nos vamos al menú de Archivo y elegimos la opción Abrir, o bien pulsamos el botón Abrir de la barra de herramientas estándar: Aparecerá una ventana como esta: El funcionamiento de esta ventana es parecido a la de “Guardar como...”. Lo primero que hacemos es elegir en “Buscar en: “ la carpeta donde tenemos guardado el documento. En nuestro caso, lo habíamos guardado en “Mis documentos”. Una vez elegida la carpeta, aparecerá en la zona blanca una lista con los documentos existentes en esa carpeta. Buscamos el nuestro y pulsamos con el botón izquierdo del ratón sobre él. Con esto lo que hemos hecho ha sido seleccionar el documento que queremos abrir. Una vez hecho esto, sólo nos queda pulsar el botón de Abrir y tendremos en pantalla el documento que habíamos guardado. ÁREA DE DESARROLLO Pg. 118 7.4. Seleccionar texto. Copiar, cortar y pegar. Quizá la operación más importante a la hora de realizar un documento en un Procesador de Textos sea cómo seleccionar lo que queremos cambiar de aspecto en cada momento. Hay dos formas de seleccionar: una con el ratón y otra con el teclado. Seguramente la más fácil sea con el ratón, aunque a veces éste se mueve tanto y tan rápido que es mejor optar por la opción del teclado. Veamos las dos opciones: • Selección con Ratón: situamos el ratón al comienzo del texto que queramos seleccionar y cuando la imagen del ratón cambie a: pulsamos con el botón izquierdo y sin soltar arrastramos hacia la derecha, y hacia abajo si son varias líneas. Comprobaremos como se oscurece la zona que estamos seleccionando. Una vez sombreado lo que queremos, soltamos el ratón. • Selección con teclado: situamos el “cursor” al comienzo de lo que queremos seleccionar. Recordamos que podemos mover el cursor o bien con las flechas del teclado o bien pulsando con el ratón en el sitio donde queremos poner el cursor. Una vez tenemos el cursor situado, pulsamos la tecla de las mayúsculas: Y manteniéndola pulsada, pulsamos las flechas del teclado en la dirección de lo que queremos seleccionar. Una vez que tenemos seleccionado el texto, éste quedará sombreado y a partir de ese momento, la operación que realicemos afectará exclusivamente a esa parte del documento, lo seleccionado. Vamos ahora a aplicar los conceptos que aprendimos en el capítulo anterior de copiar, cortar y pegar, en un procesador de textos. Copiar: seleccionamos el texto que queramos y en el menú Edición elegimos Copiar o bien pulsamos el botón de copiar de la barra de herramientas estándar: Recordamos que el texto seleccionado se queda donde está pero habrá una copia en el portapapeles para luego pegarla donde quiera. ÁREA DE DESARROLLO Pg. 119 Cortar: seleccionamos el texto que queramos y en el menú Edición elegimos Cortar o bien pulsamos el botón de cortar de la barra de herramientas estándar: Recordamos que el texto seleccionado desaparece de donde está pero habrá una copia en el portapapeles para luego pegarla donde quiera Pegar: situamos el “cursor” en lugar que queramos pegar el contenido que hay en el portapapeles (que estará ahí bien sea por la opción de copiar o cortar anteriormente) y le elegimos la opción de pegar del menú Edición o bien pulsamos el botón pegar de la barra de herramientas estándar: 7.5. Formatos: fuentes y párrafos. Vamos a ver ahora cómo podemos dar formato a un texto. Dar formato al texto significa solamente qué aspecto queremos que tenga, ya sea en el tipo de letra, tamaño, subrayado, etc... Para ello vamos a hacer un ejercicio: Vamos a abrir el documento que habíamos grabado anteriormente. Y una vez abierto, vamos a seleccionar una palabra o una frase, lo que queramos. En el momento que lo tengamos seleccionado pulsamos con el ratón en el menú de Formato, en el cual nos encontramos varias opciones: Fuente, Párrafo, Numeración y Viñetas, Bordes y Sombreado, etc. • Fuentes: En principio, lo que vamos a aprender es como cambiar el tipo de letra. A los tipos de letra en informática se le llaman Fuentes. Por eso, pulsamos la opción Fuentes del menú de Formato. Obtenemos una ventana como la siguiente: ÁREA DE DESARROLLO Pg. 120 Tipos de Letra Barra de desplazamiento Vertical Como vemos, nos aparece un “Cuadro de Diálogo” en el cual podemos elegir todo lo relativo a los tipos de letra. En el cuadro “Fuente”, elegimos el nombre del tipo de letra que queremos. Para poder ver toda la lista, utilizamos la barra de desplazamiento vertical, pulsando la flecha arriba o flecha abajo para movernos. Si pulsamos con el botón izquierdo del ratón sobre alguno de esos nombres, veremos que se colorea en azul y esto quiere decir que ese tipo de letra está seleccionada. Para ver cómo es ese tipo de letra, nos fijamos un poco más abajo donde pone “Vista previa”. Ahí veremos un ejemplo de cómo es el tipo de letra que queremos elegir. Igualmente, podemos seleccionar un estilo para la letra, es decir, si queremos que aparezca en negrita (un poco más gruesa la línea que dibuja la letra) o cursiva (las letras inclinadas). Así como el tamaño de la letra. Normalmente, por defecto es de tamaño 10. ÁREA DE DESARROLLO Pg. 121 También podemos elegir en “Color de la Fuente”, el color que queremos para la letra. Si pulsamos donde pone “automático”, veremos como se despliega una lista con los posibles colores que podemos elegir. Igualmente podemos elegir si queremos que vaya subrayado el texto seleccionado en la opción de “Subrayado”. En el área de “Efectos”, vemos que al lado de cada uno de los nombres de los posibles efectos que podemos darle a la letra, aparece un recuadro blanco. A esto se le llama “Casilla de Verificación”. Si el recuadro aparece blanco significa que ésta opción no está seleccionada. Si pulsamos con el ratón sobre ella, veremos como aparece dentro una marca parecida a una “v”, indicando así que estará seleccionada la opción. Para desactivarla, sólo tendríamos que volver a pulsar con el ratón. Una vez que hemos seleccionado el tipo de letra que queremos tenemos que darle al botón “aceptar”. En cualquier otro caso, por ejemplo si pulsamos cancelar, no se aceptarán los cambios. Ejemplos: Esto es una frase escrita con tipo de letra Verdana y tamaño 12 en negrita. Esto es una frase escrita con tipo de letra Arial y tamaño 14. Con la letra en cursiva y subrayado. Esto es una frase escrita con tipo de letra Courier New y tamaño 14. A la última palabra de esta frase le vamos a poner un tipo un efecto de TACHADO. Esto es una frase que aunque no se vea está escrita en color Azul. Tipo de letra Times New Roman y tamaño 12. ÁREA DE DESARROLLO Pg. 122 También podemos cambiar el tipo de letra, tamaño, negrita, cursiva y subrayado desde la barra de herramientas de formato. Tipo de Letra • tamaño negrita cur subray Párrafos: Otra de las opciones de formato más importantes es la de los párrafos. Lo primero que tenemos que tener muy claro es qué es un párrafo. Así, un párrafo lo podemos definir como un trozo de texto que va desde que empezamos a escribir algo hasta que hay un punto y aparte o hasta que pulsamos la tecla “Enter” o “Intro”: Esto es un párrafo Hay que tener en cuenta que cuando escribimos en el ordenador, a diferencia de una máquina de escribir, cuando llegamos al final de una línea, no hay que darle a nada para bajar a la línea siguiente ya que él lo hace automáticamente. Pero también nosotros podemos forzar a bajar una línea o las que queramos pulsando la tecla Enter. ¿Qué operaciones de formato importantes podemos realizar con un párrafo? Fundamentalmente La Alineación del texto. La alineación del texto es la estructura que van a tener las líneas de los párrafos, en su parte izquierda, derecha y centro. Es decir: ÁREA DE DESARROLLO Pg. 123 • Alineación Izquierda: un párrafo estará alineado a la izquierda cuando todas sus líneas estén alineadas en su parte izquierda. Esta opción es la que tiene siempre por defecto. • Alineación Derecha: un párrafo estará alineado a la derecha cuando todas sus líneas estén alineadas en su parte derecha. • Alineación Centrada: un párrafo estará alineado en el centro cuando todas sus líneas estén alineadas con respecto al centro de los márgenes de la página. Esta opción se suele utilizar para centrar un título. • Alineación Justificada: un párrafo estará alineado de forma justificada cuando todas sus líneas estén alineadas en su parte izquierda y derecha simultáneamente. Ejemplos: Este párrafo está alineado a la izquierda porque como podemos observar sus líneas en la parte izquierda están alineadas con respecto a una línea vertical imaginaria. Este párrafo está alineado a la derecha porque como podemos observar sus líneas en la parte derecha están alineadas con respecto a una línea vertical imaginaria. Este párrafo está centrado y lo usamos como un titulo. Este párrafo está justificado porque como podemos observar todas sus líneas en la parte izquierda y derecha están alineadas con respecto a una línea vertical imaginaria. ÁREA DE DESARROLLO Pg. 124 Para poder elegir una alineación tendremos que primero seleccionar el párrafo o los párrafos que queramos cambiar y luego nos vamos al menú Formato y la opción Párrafo. En ella tendremos una ventana como la siguiente: Como vemos hay un apartado “Alineación” que al pulsar despliega una lista con las cuatro opciones posibles que hemos visto antes. ÁREA DE DESARROLLO Pg. 125 También podemos elegirla de una forma más sencilla, seleccionando el texto y utilizando los botones de alineación de la barra de herramientas de formato: Izqda-Centro-Drcha-Justificada Nota.- Hay que tener muy en cuenta para dar formato a un documento, podemos hacerlo de dos formas: una como hemos dicho hasta ahora, escribimos y una vez escrito seleccionamos y cambiamos el formato. Y otra, elegir primero el formato y luego escribir. Recordar también que cada vez que se pulsa la tecla Enter, estamos aceptando que la línea nueva va a tener el mismo formato que la anterior en la que le hemos dado al Enter. Una vez llegado a este punto, pasamos a hacer el ejercicio 1 y 2 del anexo. 7.6. Configuración de las páginas. Impresión. En este apartado podemos hacer lo mismo que en la nota aclaratoria anterior, es decir, podemos configurar las páginas antes de empezar el documento o después de terminarlo. Siempre conviene hacerlo antes, porque si no el aspecto final puede ser distinto al que veíamos cuando se había escrito y luego se configura las páginas. Fundamentalmente, lo que vamos a configurar es el tamaño de las páginas y los márgenes que va a haber en cada una. ÁREA DE DESARROLLO Pg. 126 Para ello, nos vamos al menú de Archivo y elegimos la opción de “Configurar Página”. Obtenemos una ventana como la siguiente: Como vemos, tenemos cuatro fichas: márgenes, tamaño del papel, fuente del papel y diseño. Nosotros vamos a fijarnos en las dos primeras. En la ficha Márgenes, pondremos los datos de qué márgenes queremos para nuestras páginas. Recordar que los márgenes son la distancia que habrá desde el borde superior, inferior, izquierdo y derecho de la página al comienzo de dónde podemos escribir. Así, por defecto tenemos un margen de 3 cm a la izquierda y derecha de la página y de 2,5 cm arriba y debajo de la página. ÁREA DE DESARROLLO Pg. 127 En principio, sólo cambiaremos los márgenes si necesitamos alguno muy específico. En la ficha de “Tamaño del Papel”, elegimos el tamaño de cada página del documento a realizar. El tamaño que elegimos viene representado por un nombre estándar: A3, A4, Carta, etc. Normalmente el tamaño es A4, que es un tamaño folio estándar. Incluso en la lista que aparece, podemos elegir un tamaño personalizado, es decir, que podemos decirle cuantos centímetros tiene nuestra página en alto y ancho. Una vez que tenemos seleccionado la configuración de las páginas, pulsamos aceptar y si el documento ya estaba escrito, éste se adaptará al tamaño y márgenes establecidos. Imprimir: Sólo nos queda ya ver cómo imprimimos el documento. Antes de imprimir, debemos echar un vistazo a ver cómo va a quedar el documento. Para ello tenemos dos opciones: en el menú Archivo elegimos la opción Vista Preliminar, o bien, en la barra de herramientas estándar pulsamos el botón: Aparecerá una ventana con visión total de la página en la que actualmente está el cursor: ÁREA DE DESARROLLO Pg. 128 Si queremos visualizar varias páginas a la vez, simplemente hacemos clic en: Si deseamos visualizar la página con otro porcentaje diferente, es decir, ver la página más grande o más chica (no quiere decir que estemos agrandando o achicando la página realmente, sólo es para verlo), tenemos que pulsar en el porcentaje: Cuando terminamos de ver pulsamos Cerrar y volvemos al documento. Aún así, cuando estemos escribiendo el documento debemos ir viendo cómo van quedando las páginas en la presentación preliminar. ÁREA DE DESARROLLO Pg. 129 Una vez comprobado que todo está correcto y listo para mandar a la impresora, nos vamos al menú de Archivo y elegimos Imprimir. Nos aparecerá un cuadro de diálogo como el siguiente: Aquí lo más importante es elegir la impresora por la que vamos a imprimir, si es que tenemos más de una. En el “Intervalo de páginas”, elegimos “Todo” si queremos imprimir todo el documento, “Página actual” si queremos sólo imprimir la página donde esté situado actualmente el cursor, o “Páginas” si queremos imprimir un intervalo de páginas; por ejemplo, si queremos imprimir de la 3 a la 8, ponemos: 3-8. ÁREA DE DESARROLLO Pg. 130 En la opción de “Copias” pondremos el número de copias que queremos imprimir, que normalmente será 1. Es posible también que queramos cambiar alguna propiedad de la impresora, por ejemplo que imprimamos en borrador, si lo que queremos es hacer una prueba y no gastar mucha tinta. En ese caso debemos pulsar el botón de “Propiedades” de la impresora antes de darle a imprimir. La ventana que aparecerá dependerá de cada tipo de impresora. 7.7. Ortografía y Gramática. Una de las herramientas más importantes que poseen los procesadores de texto es la posibilidad de que te corrija los errores ortográficos y gramaticales que hayas podido tener en el documento. Para comenzar la revisión ortográfica, pulsamos en el menú “Herramientas” la opción de “Ortografía y gramática” y nos aparecerá una ventana como esta: ÁREA DE DESARROLLO Pg. 131 Como vemos, el corrector se va a parar en aquellas palabras que no conozca o bien que crea que están mal expresadas en una determinada frase. Aparecerá una opción que dice: “No se encontró...” y la palabra que no encuentra en el diccionario en rojo. Debajo de esto, aparecen una serie palabras que serán las sugerencias que él nos propone. Si queremos cambiarla por una de ellas, la seleccionamos (recordamos que para seleccionar pulsamos con el botón izquierdo del ratón) y pulsamos el botón de “Cambiar”. Si pensamos que la palabra está bien, o que en esa parte del texto es correcta su utilización, pulsamos el botón de “Omitir” y la palabra no se cambiará. Así irá pasando palabra por palabra la corrección ortográfica hasta llegar al final del documento. ÁREA DE DESARROLLO Pg. 132 4. INTERNET • Objetivos Llegamos al tema más esperado por los alumnos y por tanto, debemos aprovechar esta circunstancia. Por supuesto, debemos intentar ser ambiciosos con lo que el alumno debe aprender al finalizar el módulo, pero no debemos caer en lo que hemos dicho anteriormente, es decir, en dar mucho temario y que luego se le olvide todo. Es mejor dar lo esencial muy bien, para que en el caso que luego necesite saber algo más, él sepa buscarlo. Así, al finalizar debe conocer la estructura que tiene Internet, cómo navegar, cómo buscar información y la utilización del correo electrónico. Cada grupo de alumnos tendrá una particularidad distinta en cuanto a la relación de su trabajo con Internet, de forma que nuestra labor antes de explicar el módulo será encontrar cual es esa relación entre el trabajo de nuestros alumnos e Internet, para que ellos puedan encontrarle una utilidad. En este módulo hay un problema añadido. Nuestra clase dependerá de la línea telefónica que haya en el lugar donde se imparta. Si no tiene ADSL o RDSI con los ordenadores conectados en red, tendremos que dar este capítulo con un solo ordenador utilizando un proyector desde ese ordenador para que los demás lo vean. Se irán turnando para que durante la explicación siempre haya uno distinto navegando. En el caso que no dispongamos de cañón, los alumnos se aburrirán si no navegan y al tener que dar las explicaciones en pizarra, será más difícil que ellos aprendan si no practican. Por eso, si estamos en esa circunstancia, debemos explicar este tema en menos tiempo y dar el mayor número de horas posibles en Word. ÁREA DE DESARROLLO Pg. 133 • Metodología Lo primero que hacemos es una introducción a lo que es una red de ordenadores y de dónde surgió Internet. No hace falta profundizar mucho en esto, sólo que tengan una idea. Tienen que entender que el objetivo final de Internet no es más que compartir la información y mejorar la comunicación entre las personas del mundo a través de la información de que disponemos. Al explicar el funcionamiento, sólo hace falta exponer que al entrar en Internet, podemos visitar cualquier ordenador del mundo que esté conectado y ver la información que nos ofrece, así como poder mandar nosotros información. Todo esto a través de unos ordenadores “intermedios” llamados Router que deciden en cada momento por dónde irá el tráfico de información. ¿Qué necesitamos para poder conectarnos? Esa es la pregunta que deben saber responder. Les preguntamos a ellos para que vayan diciendo qué creen ellos que se necesita: ordenador, MODEM y proveedor. Hoy día el proveedor puede ser gratuito y les damos algunos ejemplos. Lo siguiente que debemos explicar es los servicios que ofrece Internet al usuario, y dentro de ellos los más importantes son los de páginas Web (WWW) y los de correo electrónico. El servicio más extendido es el de páginas Web, y a la visita de éstas se le conoce con el nombre de “navegar por la red”. Para poder abrir estas páginas hay que tener claro que necesitamos un programa Navegador, que puede ser Explorer o Netscape, normalmente. Abrimos el navegador y explicamos el entorno del programa: menús, botones, barra de dirección, etc. Importante que sepan el funcionamiento de: atrás, adelante, parar y actualizar. ÁREA DE DESARROLLO Pg. 134 Para visitar una página sólo hace falta introducir la dirección de ésta. Por tanto debemos hablar de la estructura que tiene la dirección de una página: www.nombredireccion.dominio. No hace falta explicar mucho los dominios, pero sí que habrá uno por país, además de otros generales como el .com, .net o .org. Abrimos una página y explicamos cómo movernos por ella y sobre todo cómo distinguimos los enlaces a otras páginas a través de la “mano del ratón”. Para que empiecen a navegar, les damos la dirección algunas páginas y que las visiten y practiquen utilizando los enlaces. Una vez sepan moverse por las páginas, seguramente ya habrán preguntado si hay que saberse todos los nombres de las direcciones. Explicamos qué es un buscador y para qué sirve y cómo ejemplo utilizamos uno cualquiera: google, yahoo, etc. Debe quedar muy claro que es importantísimo cómo pongamos lo que queremos buscar, porque dependiendo de ello podremos encontrar la información más fácilmente. A partir de aquí, que cada uno busque la información relacionada con su trabajo o con los hobbies que tienen. Pueden utilizar también las direcciones de trabajo que hemos puesto. También podemos poner como ejemplo, que algún alumno o todos, aprendan a darse de alta en una página de trabajo, como por ejemplo la de www.infojobs.net . Una vez visto esto y comprobado que todos navegan más o menos bien, pasamos a explicar el correo electrónico. Hacer hincapié en que además de llegarle la información de inmediato, podemos incluirle fotos, videos, etc. Cada uno debe dar de alta una cuenta de correo en algún portal. Nosotros hemos elegido Yahoo, pero pueden utilizar otro cualquiera. Cuando tengan las cuentas, explicamos la estructura que tienen los portales cuando entras a ver tu correo o mandar alguno: bandeja de entrada, salida, escribir mensajes, etc. Y que practiquen mandándose correos entre ellos. ÁREA DE DESARROLLO Pg. 135 • Conclusiones Este tema es muy importante para el alumno, porque le abre una vía para encontrar trabajo o cualquier tipo de información. Pero depende mucho de la línea telefónica que tengamos en el lugar de impartición del curso. Así, si ésta no es buena, es mejor dar poco, sólo las explicaciones de pizarra, para que el alumno no se desilusione con Internet. Lo importante al final es que aprendan a navegar, buscar la información y utilizar el correo electrónico. ÁREA DE DESARROLLO Pg. 136 8. INTERNET 8.1. Introducción a Internet: origen, objetivo, estructura. Está claro que hoy día una de las palabras más utilizadas en nuestra vida cotidiana, en los telediarios, la prensa, etc, es Internet. La mayoría de las personas ha oído hablar o tiene por lo menos una ligera idea de qué es. Lo primero que vamos a ver es realmente de donde viene y cómo se formó. Su origen lo encontramos en EEUU sobre los años sesenta, en concreto en el Ministerio de Defensa. Éste desarrolló un sistema por el cual mantenía sus bases comunicadas de forma continua independientemente de la destrucción de alguna por algún ataque. De tal forma que si una era destruida el resto seguiría conectada y funcionando. Debido al gran potencial de este nuevo sistema, se extendió a la Universidad y las empresas más importantes del país y surgió ARPANET, que se puede considerar la primera red inicio de Internet. En realidad, se trataba de la conexión de varios elementos de la forma: Como vemos, cada elemento está conectado a otro de tal forma que al final, el primero estará conectado con el último formando una anillo. Esta no es la única forma que pueden tener, pero sí es la más común. ÁREA DE DESARROLLO Pg. 137 De esta forma, las redes que se fueron formando seguían estando conectadas y cada vez se iban incorporando nuevas hasta que comenzaron también a unirse redes de otros países, y así hasta formar lo que hoy en día se conoce como Internet. Que no es más que un conjunto muy grande de ordenadores de todo el mundo conectados entre sí. Así, podemos primero establecer una definición de lo que es una red de ordenadores y de lo que es Internet. • Red: conjunto de ordenadores conectados entre sí para compartir recursos, es decir, documentos, programas, impresoras, etc. En esta situación no importa dónde se encuentren los distintos ordenadores que conforman la red, simplemente que estén conectados. Normalmente suelen estar conectados por cables, pero si la red abarca una región extensa, las conexiones pueden realizarse a través de líneas telefónicas, microondas, líneas de fibra óptica e incluso satélites. • Internet: es una red mundial de redes de ordenadores, que permite a éstos comunicarse de forma directa y transparente, compartiendo información y servicios a lo largo de la mayor parte del mundo. Lo que sí hay que tener muy claro es que cada una de las redes que la componen, es autónoma e independiente y no depende de las demás. Aunque Internet es una red global, en muchos aspectos se parece a una pequeña ciudad con servicios similares. Digamos que quisieras enviar o recibir correo. Internet tiene oficinas electrónicas de correo. Hay bibliotecas en línea que puede usar a cualquier hora del día o de la noche, con millones de libros y periódicos para lecturas ilimitadas. Los salones de chat son el equivalente en Internet a los cafés abiertos las 24 horas, con personas deseosas de charlar en cualquier momento que desees. Con el explosivo crecimiento de la Red Mundial es posible ir de compras, pedir pizza, ver los cortes de una película y escuchar estaciones de radio de todo el mundo. Todas estas son diferentes maneras de usar Internet. ÁREA DE DESARROLLO Pg. 138 Como vemos, la estructura de Internet es muy sencilla. En todo el mundo hay millones de ordenadores conectados entre sí a los que se les llama Servidores o ISP (Proveedor de Servicios de Internet). Estos se encargan de dar entrada a Internet a todos aquellos usuarios que se quieran conectar en cada momento. Es decir, que nosotros lo que realmente hacemos es conectarnos a un ordenador al cual se le llama Servidor y en ese momento tendré acceso a los demás ordenadores de todo el mundo y “estaré conectado a Internet”. ÁREA DE DESARROLLO Pg. 139 Ante todo esto, ¿cual es el dibujo que tendría Internet si lo vemos desde arriba? RED Router RED Router Router RED Como vemos, los ordenadores están conectados entre ellos formando una “red”, y a su vez las redes están conectadas entre sí a través de otros ordenadores que se llaman Router (enrutadores) que no son más que otros servidores y son los encargados de decidir por dónde tiene que ir la información para llegar a su destino. ÁREA DE DESARROLLO Pg. 140 Esto quiere decir que si nosotros queremos mandar una información a Moscú por ejemplo, puede que el recorrido que haga sea ir a un router de Madrid, luego a uno de París, Estocolmo y Moscú. Sin embargo si intentamos mandar la misma información más tarde, puede que ya no siga esa ruta y vaya por ejemplo a Barcelona, Roma, Berlín y Moscú. Esto sólo es un ejemplo visto muy ampliamente para entender que la misión de los Routers simplemente es decidir en cada momento, cuando le llega información, por dónde va a mandarla en función de a dónde va y el “tráfico” de información que hay en esa ruta. Solamente nos queda ya definir cual es el objetivo de Internet para tener una visión completa: Podemos decir que el Objetivo de Internet es Compartir y mejorar la Comunicación entre las personas de todo el mundo a través de la Información. 8.2. ¿Qué hace falta para conectarnos y cómo lo hacemos? Tarifas. Antes de nada, debemos tener muy claro qué necesitamos para poder conectarnos a Internet: 4. Ordenador 5. Modem y línea de teléfono. 6. Proveedor de acceso a Internet. Está claro que lo imprescindible será el ordenador. Igualmente la línea telefónica para poder mandar y recibir la información. Pero necesitamos algo que pueda hacer de enlace entre el ordenador y esa línea telefónica. Esto es el Modem. Existen dos tipos de Modem: analógicos y digitales. Los analógicos son más económicos, pero son mucho más lentos y los digitales son mucho más rápidos. No hay que tener nada especial en el teléfono para utilizar uno u otro. ÁREA DE DESARROLLO Pg. 141 Hoy día, tenemos líneas muy rápidas como la RDSI o el Cable de red de fibra óptica, con una velocidad de 256 kbps, o la línea ADSL con una velocidad a partir de 256 kbps, que nos ofrecen un acceso muy rápido y además con una tarifa plana, es decir, que podemos estar conectados todo el tiempo que queramos pagando una cuota fija el mes. Sólo necesitamos un modem especial para cada uno de ellos. La línea de teléfono será la misma, salvo en el caso del cable. Si no tenemos eso, y accedemos con un modem normal, pagaremos por las horas que estemos conectados. Por último necesitamos el proveedor, es decir, un ordenador (servidor) al que yo me voy a conectar inicialmente y a través del cual yo voy a tener acceso a Internet. Hoy día hay muchos sitios donde este servicio es gratuito, y al entrar nos pedirán un nombre y una clave y no habrá que pagar nada más que el coste telefónico. 8.3. Servicios que ofrece: www, ftp, correo electrónico, foros, chat. Internet ofrece una serie de servicios comunes entre los que destacan: World Wide Web. Más conocido como páginas Web. Son páginas WWW de información que pueden contener texto, imágenes, vídeos, sonido... Es la forma más común de visualizar a la información en internet. A esta forma de “moverse”por internet se le llama “navegar”. FTP es un servicio para coger documentos, es decir, con este servicio accedemos a los lugares de los ordenadores donde están los documentos para poder traerlos al nuestro. E-Mail es un servicio de correo pero electrónico. Lo que hacemos es al igual que una carta, la escribimos y ponemos el destinatario, con la ventaja de que la entrega es inmediata a cualquier parte del mundo y la cantidad de información que podemos mandar es muy grande, además de poder enviar cosas que con el correo tradicional es más difícil, como videos. ÁREA DE DESARROLLO Pg. 142 Foros son lugares donde podemos acceder a conversar con otras personas sobre algún tema determinado. Chat es uno de los más utilizados y te permiten mantener una conversación en tiempo real con varias personas a la vez. A esto se le conoce como “catear”. 8.4. El Navegador. Las páginas Web. El navegador es un programa informático que se utiliza para acceder a Internet y poder moverse por las distintas páginas a las que tu accedes, es decir, para poder “navegar”. En el navegador lo que hacemos es visualizar las páginas de información que hay en los distintos ordenadores del mundo llamadas páginas Web. Fundamentalmente existen 2 navegadores extendidos en todo el mundo: Microsoft Internet Explorer y Netscape. Nosotros vamos a basarnos en el Explorer. Lo buscamos en el Botón de Inicio, luego programas y pulsamos Internet Explorer. Obtendremos una ventana como esta: ÁREA DE DESARROLLO Pg. 143 Como vemos, el aspecto de la ventana es igual que en los programas anteriores, por lo que tenemos una barra de menús: archivo, edición, etc. La barra herramientas con los botones correspondientes a este programa y las barras de desplazamiento vertical y horizontal que aquí tendrán mucha importancia para movernos por las páginas arriba y abajo. Lo más significativo es que aparece otra barra con la palabra Dirección: y a su derecha un espacio blanco para escribir. Ahí pondremos la dirección a la que queremos ir. ÁREA DE DESARROLLO Pg. 144 Lo único que hay que hacer es pulsar con el ratón en ese espacio en blanco y escribir la dirección que queremos. Como vemos en la imagen la dirección que aparece es: http://www.dipgra.es que es la dirección de la Diputacion de Granada, y la página que aparece debajo es la de este organismo. Esta primera página se llama “Página de Inicio”, ya que siempre es la primera en aparecer cuando accedemos a internet. Cada uno podrá poner como página de inicio la que quiera. La forma que prácticamente siempre tienen las direcciones de las páginas de internet es: http:// www lenguaje informático página web . Dirección dirección web . país dos letras del país es (españa), fr(francia),etc. .com .org .net (para cualquier país) Una vez que ponemos la dirección a la que queremos acceder, le damos a la tecla Enter y comenzará a “bajar” la página que no es otra cosa que mostrar en la pantalla el contenido de esa página aunque esté al otro lado del mundo. Para movernos por la página utilizamos el ratón y las barras de desplazamiento para poder visualizar toda la información. Hay algunos sitios de la página donde el ratón cambia de imagen, de una flecha a una mano. Siempre que el ratón cambie a una mano en una página significa que ahí hay un “enlace” a otra página, es decir, que al pulsar con el botón izquierdo del ratón me llevará a otra página relacionada con ese enlace. Habrá veces también que al situarme con el ratón en algún sitio, también aparezca un menú con distintas opciones a elegir. Vamos a ver un ejemplo, en la página de Diputacion de Granada vamos a situar el ratón sobre Servicios. Vemos que se transforma en una mano y aparece un menú con opciones: ÁREA DE DESARROLLO Pg. 145 Si vamos a la opción Oferta Empleo, veremos como el ratón sigue siendo una mano, o sea, que al pulsarlo nos abrirá otra página como esta: ÁREA DE DESARROLLO Pg. 146 Una vez que hemos abierto una página y accedemos a otra, podemos volver a ella cuando queramos utilizando los botones de la barra de herramientas: Atrás y Adelante, para volver a las páginas abiertas anteriormente o posteriormente. Hay que tener también en cuenta que una página puede que tarde mucho en bajar, o sea, en mostrarse. Si queremos, podemos parar la bajada y que muestre la información que ha bajado hasta ese momento pulsando el botón de Detener de la barra de herramientas. Si luego queremos volver a solicitarla completa, solo tenemos que pulsar el botón de Actualizar de la barra de herramientas. ÁREA DE DESARROLLO Pg. 147 Vamos a practicar accediendo a algunas páginas de interés: www.dipgra.es (Diputacion de Granada) www.ideal.es (Diario Ideal) www.eresmas.es (General) www.terra.es (General) www.inm.es (El tiempo) www.infojobs.net (Ofertas de Trabajo) www.laboris.net (Ofertas de Trabajo) 8.5. Buscador: concepto. Los más usados. Prácticas. Está claro que los nombres de las direcciones de Internet son un poco raras a veces y difíciles de recordar. Y por supuesto, ¿qué ventaja tiene ir a buscar una información determinada si no conoces la dirección? Para resolver este problema se desarrollaron los llamados Buscadores: es una página de Internet en la cual podemos escribir qué información necesitamos y él se encarga de buscar en millones de páginas de todo el mundo y te muestra una lista con los nombres de las direcciones de las páginas donde se encuentra esa información que buscas. De esta forma no es necesario saber las direcciones para poder acceder a ellas. Con los buscadores, tenemos resuelto este problema. Existen muchos buscadores, entre los que están: www.google.es www.yahoo.es www.altavista.es ÁREA DE DESARROLLO Pg. 148 Estos son los más utilizados. Vamos a probar como funcionan, por ejemplo con el Google. Escribimos la dirección del buscador. www.google.es y pulsamos la tecla Enter. Aparecerá una página como esta: Escribir aquí la información a buscar. La forma de buscar es muy sencilla. Sólo tenemos que escribir lo que queremos buscar en el recuadro blanco. Una vez escrita pulsamos la tecla Enter o el botón “Búsqueda en Google”. ÁREA DE DESARROLLO Pg. 149 Debemos tener muy en cuenta que las posibilidades de encontrar la información que queramos depende mucho de la forma en que escribamos las palabras a buscar. Vamos a ver un ejemplo: queremos buscar información sobre “Sierra Nevada”. ¿Qué escribimos para buscar? Por ejemplo vamos a poner “sierra nevada”. ¿Que resultado obtenemos? ÁREA DE DESARROLLO Pg. 150 Como vemos, la lista de resultados que nos ofrece no es precisamente lo que buscábamos porque entre otras cosas están en inglés. Pulsamos en la primera y vemos que no es lo que buscamos: ¿Qué hemos hecho mal entonces? Está claro que el criterio de búsqueda. ¿Cómo podemos cambiarlo? Vamos a probar añadiendo la palabra “esquí”, con lo que acotamos un poco más la búsqueda: ÁREA DE DESARROLLO Pg. 151 Vemos que al poner “esquí en sierra nevada”, las dos primeras páginas que encuentra son la de Cetursa que es la empresa que gestiona la estación de esquí y la página oficial de la estación de esquí. Así al entrar en la primera por ejemplo obtenemos la información que queríamos: ÁREA DE DESARROLLO Pg. 152 8.6. Correo electrónico: enviar y recibir. El correo electrónico (más conocido como e-mail) es una de las utilidades más importantes que ofrece internet. Funciona exactamente igual que el correo normal, salvo que el tiempo que tarda en llegar al destino es prácticamente inmediato. En este correo podemos incluir texto, fotos, videos e incluso programas. Hoy en día, tener una dirección de correo es relativamente fácil, ya que a través de internet, podemos encontrar muchos lugares donde, gratuitamente, te conceden una dirección exclusiva para ti. Hay que tener en cuenta que para utilizar el correo electrónico podemos hacerlo de dos formas: a través de internet, o a través de un programa específico de correo electrónico como Outlook o Microsoft Mail. Nosotros vamos a utilizar directamente el de internet para que todos podamos crearnos una nueva dirección de correo. A éstas se les llama “cuentas de correo”. Para ello vamos a abrir una de las páginas que nos permiten la posibilidad de la creación gratuita de cuentas: www.yahoo.es . ÁREA DE DESARROLLO Pg. 153 Como vemos, hay una imagen con un sobre que indica la entrada al correo. Al pulsarlo obtenemos Hay una zona en la página en la que dice “Registradme” para aquellos usuarios que todavía no tienen cuenta de correo. Así que pulsamos ahí y nos aparecerá una página con toda la información acerca del uso del correo. Nos vamos al final de esa página y pulsamos a Aceptar para decir que estamos de acuerdo con las condiciones. Nos aparecerá un formulario que tendremos que rellenar con nuestros datos y sobre todo el nombre que queremos para nuestra cuenta de correo así como su contraseña: ÁREA DE DESARROLLO Pg. 154 Nuestra nueva cuenta estará compuesta por el nombre que le hemos dado, el carácter @ (para ponerlo hay que pulsar en el teclado la tecla que hay a la derecha de la barra espaciadora y sin soltar pulsar el 2) y al final “yahoo.es”, que es la referencia de la página que nos ha prestado su espacio para tener nuestro “buzón de correo”: [email protected] Una vez rellenado todo el formulario y que no nos aparezca ningún error, ya tendremos nuestra cuenta de correo. ÁREA DE DESARROLLO Pg. 155 Ya tenemos configurada nuestra cuenta de correo. Como vemos, nos dice que a partir de ahora nuestro identificador es el nombre que le hemos puesto a la cuenta de correo. Vamos a ver entonces como entramos en nuestro correo. Abrimos de nuevo la página principal de “yahoo”; recordamos que sólo tenemos que pulsar con el ratón en “dirección” y escribimos: www.yahoo.es. Volvemos a elegir “correo”y en la pantalla donde antes aparecía “registradme”, como ya lo hemos hecho, simplemente tenemos que ir a la parte derecha y poner nuestro identificador y la contraseña que hemos elegido. ÁREA DE DESARROLLO Pg. 156 Pulsamos el botón “Entrar” y aparecerá nuestra página de correo. ÁREA DE DESARROLLO Pg. 157 Si nos fijamos a la izquierda aparece: Carpetas: Bandeja de Entrada: aquí tendremos los mensajes que nos envíen. Enviado: aquí los mensajes que nosotros hemos enviado. Borrador: aquí los mensajes escritos que aún no hemos enviado. Papelera: aquí los mensajes borrados. Cada vez que pulsemos alguna de estas carpetas, en la parte derecha aparecerán los mensajes que están dentro de ella. Como vemos, a nosotros ya nos dice que en la bandeja de entrada ya tenemos un mensaje, podemos pulsarlo para verlo. Vemos el remitente (quien lo manda) y para ver su contenido sólo tenemos que pulsar en él. ÁREA DE DESARROLLO Pg. 158 A la hora de escribir un mensaje sólo tenemos que pulsar en la parte izquierda donde pone “redactar”: Zona para escribir el mensaje En el recuadro “Para” escribimos la dirección de correo de quien le queremos escribir y en “Asunto” ponemos algo para que la otra persona antes de abrir el mensaje sepa de qué trata. Por último sólo nos queda escribir el mensaje en la zona blanca (recordamos que para situarnos en algún sitio de la pantalla sólo tenemos que pulsar con el ratón en ese sitio). Una vez hemos escrito el mensaje pulsamos el botón “Enviar” y automáticamente nuestro mensaje será enviado y recibido prácticamente al instante por la persona a la que enviamos el mensaje. Como vemos, el correo electrónico tiene muchísimas posibilidades y conforme lo vayamos utilizando las iremos conociendo y mejorando cada vez más. ÁREA DE DESARROLLO Pg. 159 EJERCICIO 1 Abre un archivo nuevo y escribe la siguiente carta con el mismo formato que aparece en esta página. Luego guárdalo en la carpeta “Mis Documentos” con el nombre “ejercicio1”. Juan A. Martínez Jiménez C/ Gran Vía 25, 2ºA 18005 Granada Estimado Sr. , En relación con el anuncio por parte de su empresa en el Diario Ideal, en la que solicitaban personal para ocupar un puesto de Solador-Alicatador, le envío esta carta junto con mi curriculum con la intención de poder establecer una entrevista personal y explicar mi experiencia laboral. En los últimos dos años he estado trabajando en la Escuela Taller Rincón Viejo de Guadahortuna realizando el módulo de Soldador-Alicatador, obteniendo una experiencia muy buena para desarrollar este trabajo. Por todo ello y sabiéndome capacitado para ocupar el puesto que solicitan, espero su llamada para una entrevista. Sin más y agradeciéndole de antemano la lectura de esta carta y mi curriculum, Juan A. Martínez ÁREA DE DESARROLLO Pg. 160 EJERCICIO 2 Abre un archivo nuevo y escribe la siguiente carta con el mismo formato que aparece en esta página. Luego guárdalo en la carpeta “Mis Documentos” con el nombre “ejercicio2”. MANTECADO (HELADO DE CREMA) INGREDIENTES (De cuatro a seis raciones): - 1 litro de leche - 6 yemas de huevo - 300 gr. de azúcar - Limón - Canela PREPARACIÓN: Se separan las yemas de las claras. Se hierve la mitad de la leche con un trozo de corteza de limón y un canutillo de canela, se retira del fuego y se reserva. En otro recipiente, se echa el resto de la leche, se deshacen las yemas, se añade el azúcar y se disuelve. A continuación, se vierte el contenido en el recipiente con la leche hervida y se pone a fuego lento, sin que llegue a hervir. Se remueve sin parar con una cuchara de madera y cuando espese, se retira y se quitan el limón y la canela. Se deja enfriar y se introduce en el congelador para que hiele. HUEVOS AL JAMÓN INGREDIENTES ( para 4 personas): - Huevos: 8. - Jamón serrano: loo g. - Manteca de cerdo: 30 g. - Perejil picado. Sal y pimienta. PREPARACIÓN: Cortar la manteca de cerdo en pequeños trozos. Colocar las lonjas de jamón y la manteca en una fuente refractaria. Cocer en horno moderado durante 5 minutos. Separar las claras de las yemas. Batir las claras en un bol durante 2 minutos. Salar. Verter sobre el jamón, y cocer 5 minutos más en horno muy suave. Disponer encima las yemas enteras. Salpimentar y espolvorear con perejil picado. Hornear otros 5 minutos.