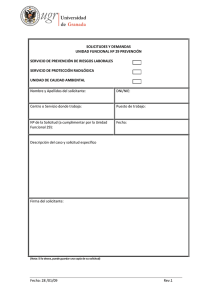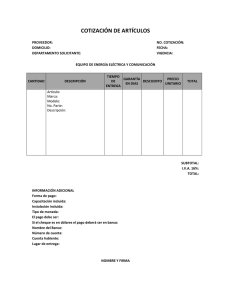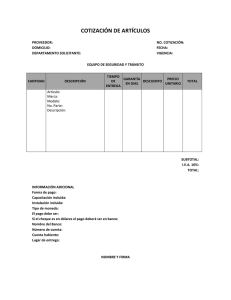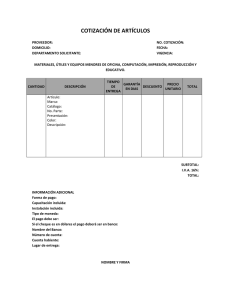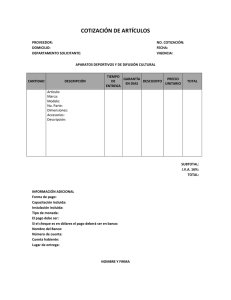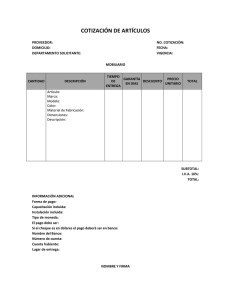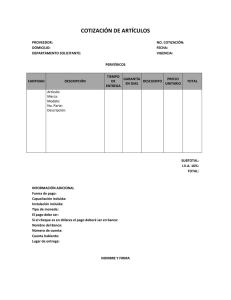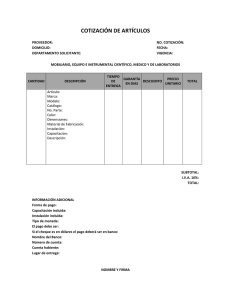Versión original - Imprenta Nacional
Anuncio

Manual para tramitar publicaciones por línea de crédito (instituciones estatales) Primero es necesario aclarar que en este trámite estarán involucradas dos personas, el solicitante institucional (realiza la cotización en línea ya sea para un documento de solo texto, cuya cotización es automática o un documento complejo que requiera una cotización manual de parte de los funcionarios de la Imprenta Nacional) y el encargado financiero institucional (aprueba contenido presupuestario para las solicitudes gestionadas en el portal Web), cada uno de los cuales tendrá un rol dentro del proceso, así como diferentes pasos que iremos describiendo a continuación. Creación de usuario Los usuarios se crean a partir del recibido de un oficio dirigido al Departamento de Diarios Oficiales de la Imprenta Nacional, con los siguientes datos: nombre del funcionario, departamento, cédula, correo electrónico, teléfono, cedula jurídica de la Institución y el rol que se le asignará en el sistema. Tipo de roles: El solicitante Institucional: es el que realiza la cotización en línea, ya sea para un documento de sólo texto, cuya cotización es automática o un documento complejo que requiera una cotización manual de parte de los funcionarios de la Imprenta Nacional. El Solicitante Institucional tendrá a su disposición las opciones de buscar solicitudes, crear solicitudes, cotizaciones automáticas de documentos por conteo de caracteres y cotizaciones complejas realizadas por los funcionarios de la Imprenta. El encargado financiero institucional: es el que aprueba contenido presupuestario para las solicitudes gestionadas en el portal Web. El encargado financiero institucional tendrá a su disposición las opciones de “Busqueda de Solicitudes” en estado Cotizado, podrá certificar y agregar los datos del contenido presupuestario para cada una de las solicitudes. Solicitante institucional Ejemplo de creación de un usuario en la Imprenta Nacional Al correo del usuario le llegará una notificación, la cual puede llegar como correo no deseado o spam. En el correo recibido debe seleccionar el enlace indicado para finalizar el proceso. A continuación debe cambiar su contraseña, en la primera casilla digite la contraseña actual, en la segunda la nueva y en la tercera debe volver a digitar la nueva contraseña para confirmarla y finalmente oprimir el botón aceptar. Cuando la contraseña haya sido cambiada aparecerá el siguiente mensaje: ¿Cómo crear una solicitud por línea de crédito? Para hacer el envío de su documento a publicar seleccione la opción “Crear solicitud”, ubicada en el menú al lado izquierdo de la pantalla. Una vez realizado este paso, el sistema le creará una solicitud y le asignará un número (ID), que será la referencia con la que usted podrá realizar sus gestiones de cotización y publicación de su documento. A continuación debe seguir los siguientes pasos: Paso 1: Indique los datos del solicitante En esta sección aparecerán los datos de la cuenta registrada; además, cuenta con la opción de agregar otro teléfono y otro correo electrónico. Paso 2: Seleccione el tipo de solicitud Tipos de publicaciones En este paso debe seleccionar el tipo de documento a tramitar las opciones son: Documentos de su institución: son los documentos que se emiten para terceros. Documentos administrativos: son documentos en común con las instituciones públicas. Otros institucionales: que son todos los documentos que se publican en el Boletín Judicial y La Gaceta. En el punto 3) debe marcar si el documento es complejo, es decir, que contiene imágenes o tablas. Estos documentos son cotizados por un funcionario de la Imprenta Nacional y la información se la envían vía correo electrónico cuando sea cotizado. Si el documento es sólo de texto el sistema lo cotiza automáticamente. Paso 3: Adjuntar documento En el paso 3 debe buscar en su computadora el documento a tramitar en la opción “Seleccionar archivo”. Antes de subir su documento tenga en cuenta lo siguiente: 1. El documento debe hacerse en Word (versión 2007 en adelante, formato .docx) o PDF editable (si envía un PDF editable, se solicita que también envíe el texto en Word para facilitar el levantado de texto). El documento no debe ser escaneado, NO IMAGEN, es decir, su contenido debe ser editable en caracteres. 2. 3. 4. 5. Todos los documentos que se suban al sitio deben venir firmados digitalmente. Quien sube el documento no necesariamente es el titular que firma digitalmente el edicto. Quien firma digitalmente el documento es el responsable de la publicación del mismo. Se recomienda que el contenido del documento sea sólo el texto a publicar, ya que el sistema cotiza automáticamente todos los caracteres que contenga el documento. 6. Se debe adjuntar sólo un documento por solicitud tramitada. Es importante que no olvide oprimir el botón “Subir anexo”, de lo contrario el documento no se adjuntará. Una vez que haya adjuntado el documento, aparecerá una nueva pantalla con la siguiente leyenda en el encabezado “El archivo se adjuntó exitosamente a la solicitud”. Paso 4: Seleccione la forma de pago En el paso 4 debe seleccionar la opción de “Crédito”. Paso 5: Guarde los datos de la solicitud o envíe a cotizar En el paso 5 tiene dos opciones: “Guardar y continuar editando”, con la cual se guarda la solicitud en caso de que esté incompleta o por otras razones. “Terminar y cotizar”, para enviar la solicitud a cotizar. Si el documento tiene sólo texto el sistema lo cotizará automáticamente. La solicitud queda en estado cotizado y le aparecerá al encargado financiero. De tratarse de un documento complejo, la cotización no le aparecerá al encargado financiero hasta que sea cotizada en la Imprenta Nacional. El usuario debe saber que hay tres tipos de cotización: Documento complejo: cuando tiene imágenes o tablas, debe ser cotizado por un funcionario de la Imprenta Nacional. Conteo de caracteres: el sistema cuenta automáticamente el número de caracteres del documento. En esta pantalla el usuario solicitante institucional termina el proceso. Puede crear una solicitud nueva en el menú de la izquierda o cerrar la sesión. También puede seleccionar “Descartar la solicitud” para eliminarla o “Procesar luego”, si selecciona esta última no le aparecerá la solicitud al encargado financiero hasta que el solicitante termine el trámite. Las solicitudes en estado final para el solicitante institucional deben decir “Cotizado” o “Pendiente de Cotización”, de esta manera, todas las que digan “Cotizado” podrán ser visualizadas por el encargado financiero, si están pendientes no; por tanto, deberá esperar que se realice la cotización en la Imprenta Nacional. Encargado Financiero Institucional Los pasos de creación de usuario y cambio de contraseña son iguales a los del Solicitante Institucional. El primer paso que debe seguir el Encargado Financiero es la búsqueda de solicitudes para continuar el trámite. Haga click en el menú de la izquierda en “Buscador de solicitudes”, luego seleccione en “Filtrar por” las siguientes casillas: Estado: cotizado. Institución que emite el pago: busque su institución en las opciones. Al dar click en “Filtrar” le aparecerán las solicitudes de su institución. Aprobación de la solicitud Una vez realizada la búsqueda seleccione el número de solicitud que desea aprobar, luego el sistema le desplegará los datos de esa solicitud, entre los cuales está el monto cotizado. De esta manera seleccione la pestaña “Aprobación de la solicitud”. Aquí se abrirá una página para “Aprobación y pago de solicitudes”. En esta parte se presentan tres pestañas: De esta manera, debe incluir los datos que se le solicitan de acuerdo a su forma de pago y oprimir el botón “Incluir datos”. El sistema le presentará un mensaje para indicarle que el registro fue exitoso y que se le notificará vía e-mail o en la pestaña “Comentarios” cuando se complete el proceso. Usted puede verificar la información suministrada en la pestaña “Datos del pago”.