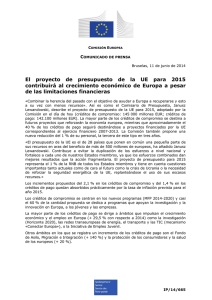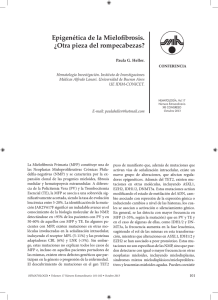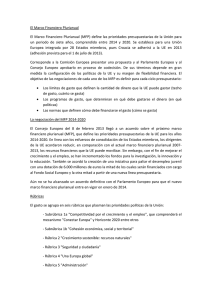ENPS-MF1 Servidor MFP con Un Puerto USB 2.0 Guía de
Anuncio

ENPS-MF1 Servidor MFP con Un Puerto USB 2.0 Guía de Instalación Rápida V1.0 1 Lista de Contenidos de la Caja: z z z z Un Servidor MFP Un adaptador de CA externo Un CD de Instalación que incluye manual de usuario para Windows 2000/XP Una guía de instalación rápida (esta) Red de Conexiones con el Servidor MFP: MFP Printer MFP Server HUB Computer Computer Computer Instalación del Hardware: 1. 2. 3. Conecte un extremo del cable UTP al puerto de Ethernet del Servidor MFP y el otro extremo al enchufe de la pared o al HUB. Conecte el adaptador de corriente. Conecte el cable USB al puerto USB por el lado del Servidor MFP y el otro extremo a su dispositivo MFP. Instalación del Software: 1. Introduzca el CD de Instalación del servidor MFP. Si no aparece la pantalla de inicio, 2. haga doble clic en Mi PC, haga doble clic en el icono del CD-ROM, y luego haga doble clic en autorun.exe. Seleccione Installation para instalar todos los programas del software. 2 3. Haga clic en OK. 4. Haga clic en Next. 3 5. Haga clic en Next. 4 6. Haga clic en Next. 7. Haga clic en OK. 8. Si quiere que se ejecute automáticamente el software del servidor MFP cuando encienda el ordenador (recomendado), deje esta casilla marcada y haga clic en Finish. 5 9. Seleccione No, not this time, y luego haga clic en Next. 6 10. Seleccione Install the software automatically (Recommended), y luego haga clic en Next. 11. Haga clic en Continue Anyway. 7 12. Haga clic en Finish para terminar la instalación del software. 13. Luego, empiece la instalación del servidor MFP. Haga clic en Inicio -> Todos los Programas -> carpeta Remote Virtual USB; haga clic en Remote Virtual USB para empezar la utilidad del servidor MFP. 8 14. Si tiene Windows XP y está activado Firewall de Windows verá esta ventana de mensaje emergente cuando se inicia por primera vez la utilidad del servidor MFP. Asegúrese de que hace clic en el botón de unblock para permitir la comunicación con el servidor MFP. Otros software de cortafuegos pueden mostrar opciones parecidas, asegúrese de que se permite al software del servidor MFP evitar estos programas. 15. La utilidad del servidor MFP buscará en su red el servidor MFP y lo mostrará en la pantalla. Si no encuentra el servidor MFP, por favor, asegúrese de que ha desactivado o evitado cualquier cortafuegos de terceras partes y haga clic en el botón de Search para intentarlo otra vez. 9 Nota: La dirección IP por defecto del servidor MFP es 192.168.0.10, y máscara de subred es 255.255.255.0.Si la utilidad del servidor MFP no encontró al servidor MFP, por favor, asegúrese de que el servidor MFP y su segmento IP del ordenador son los mismos, p. ej. 192.168.0.xxx. 16. Haga clic en el «+» de delante del nombre del servidor MFP para que muestre el nombre de la impresora conectada. Luego seleccione el nombre de la impresora y haga clic en el botón de Connect de la utilidad del servidor MFP. 10 17. La impresora se tiene que detectar como si estuviera conectada directamente al ordenador. Termine cualquier configuración necesaria que quede con el software de la impresora. Su impresora MFP está lista para usarla. 18. Si quiere que se restablezca automáticamente la conexión a esta impresora cuando inicie la utilidad del servidor MFP, tendrá que añadir el dispositivo a su lista de favoritos. Haga clic en el «+» de delante de Connected devices y haga clic en el botón derecho en el nombre de la impresora. Seleccione Add to favorites del menú emergente. 19. Haga clic en OK para confirmar que la impresora esté en su lista de favoritos. 20. Una vez que se haya conectado al servidor MFP puede cerrar la utilidad del servidor MFP. Asegúrese de usar el cuadro de cierre con la X de la esquina superior derecha para que la utilidad del servidor MFP se ejecute de fondo. El botón alargado etiquetado con Exit cerrará la utilidad del servidor MFP y desconectará su ordenador de la impresora. 11 21. Desde el sistema Windows 2000/XP, vaya a Inicio -> Printers and Faxes y asegúrese de que aparece el icono de impresora MFP. 22. ¡Felicidades! Su impresora MFP está lista para compartirla. Nota: Si quiere instalar más servidores MFP, arranque la utilidad del servidor MFP de su menú de Inicio de Windows: Inicio -> Todos los Programas -> Remote Virtual USB -> Remote Virtual USB y repita el procedimiento de instalación. Todos los contenidos están sujetos a cambio sin previo aviso. MS8616U2 V1.0 12