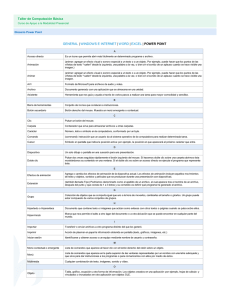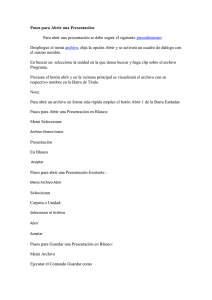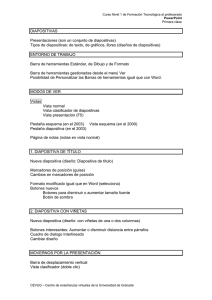1. ¿Cómo entro a Word? A) Haz clic en inicio/todos los programas
Anuncio

Powerpoint 2003 guía rápida Pantalla PowerPoint 2003 Barra Título Atajos Teclado General Barra Formato Barra Herramientas Estándar Barra Menú Panel Esquema/ Diapositivas Panel Tareas Abrir Presentación Guardar Presentación Imprimir Presentación Cerrar Presentación Deshacer Rehacer Cerrar Ventana Ayuda Moverse entre Aplicaciones Negrita Cursiva Subrayado Barra Estado <Ctrl> + <N> <Ctrl> + <K> <Ctrl> + <S> Barra Dibujo Operaciones con Archivos Navegación • Crear Nueva Presentación: Clic en • Diapositiva Anterior Diapositiva Siguiente Primera Diapositiva Última Diapositiva el botón Nuevo de la barra Estándar o seleccionar menú Archivo | botón Abrir de la barra Estándar, o seleccionar menú Archivo | Abrir, o presionar <Ctrl> + <A> • • Guardar Presentación: Clic en el botón Guardar de la barra Estándar, o seleccionar menú Archivo | Guardar, o presionar <Ctrl> + <G> • Guardar Presentación con • Diferente Nombre: Seleccionar menú Archivo | Guardar como… y escribir otro nombre para el documento Insertar una diapositiva: Clic el • botón Nueva Diapositiva de la barra de Formato y seleccionar el diseño que se quiera del panel de tareas Imprimir una Presentación: Clic el botón Imprimir de la barra Estándar o seleccionar menú Archivo | Imprimir ,o presionar <Ctrl> + Nuevo • Abrir Presentación: Clic en el • <Alt> + <Tab> Formatear Botones Vistas • <Ctrl> + <A> <Ctrl> + <G> <Ctrl> + <P> <Ctrl> + <W> <Ctrl> + <Z> <Ctrl> + <Y> <Alt> + <F4> <F1> • <P> Mostrar u ocultar una barra de herramientas: Seleccionar menú Ver | Barras de herramientas y seleccionar la barra de herramientas que se desea mostrar u ocultar Obtener Ayuda: Presiona <F1> para abrir el panel de ayuda, escribe tu consulta y haz clic en el botón Buscar Deshacer: Haz clic en el botón Deshacer de la barra Estándar, o presiona <Ctrl> + <Z> Buscar Texto: Seleccionar menú Edición | Buscar o presiona <Ctrl> + <B> Mostrar la presentación: Hacer clic en el botón presentación o presiona <F5> <Re Pag> <Av Pag> <Ctrl> + <Inicio> <Ctrl> + <Fin> Modo Presentación Iniciar modo presentación <F5> Finalizar Presentación <Esc> Poner pantalla negra <N> Poner pantalla blanca <B> Mostrar/ocultar puntero <P> Mostrar diapositiva <# diap.> + <Enter> Editar Cortar Copiar Pegar Buscar Reemplazar Seleccionar Todo <Ctrl> + <X> <Ctrl> + <C> <Ctrl> + <V> <Ctrl> + <B> <Ctrl> + <L> <Ctrl> + <E> POWERPOINT 2003 TIPOS DE VISTAS VISTA NORMAL • La que se utiliza para trabajar normalmente. Con ella podemos ver y modificar la diapositiva que seleccionamos • Para ver esta vista seleccionar menú Ver | Normal o mediante el botón que aparece en la parte inferior izquierda • En la parte izquierda de la pantalla aparece el área de esquema donde podemos seleccionar la diapositiva que queremos visualizar y en la parte derecha la diapositiva en grande para poder modificarla • En la parte inferior se encuentra el área de notas en el cual se introducen las aclaraciones para el orador sobre la diapositiva CLASIFICADOR DE DIAPOSITIVAS • Muestra las diapositivas en miniatura y según el orden de aparición. Nos permite tener una visión más global de la presentación y es útil para organizar las diapositivas • Para ver esta vista seleccionar menú Ver | Clasificador de diapositivas o mediante el botón de los botones de vistas PRESENTACIÓN DE DIAPOSITIVAS • Reproduce la presentación a partir de la diapositiva seleccionada, pudiendo apreciar los efectos animados que se hayan introducido • Para ver esta vista seleccionar menú Ver | Presentación con diapositivas o mediante el botón de los botones de vistas, o pulsar la tecla F5 • Para salir de la vista presentación pulsar la tecla ESC Aplicar Zoom 1. Situarse en el panel en el que se quiere aplicar el zoom 2. Seleccionar el menú Ver | Zoom… 3. Indicar el porcentaje de zoom deseado 2 También se puede aplicar el zoom desde la barra de herramientas estándar POWERPOINT 2003 TRABAJAR CON DIAPOSITIVAS Al insertar una diapositiva, ésta se situara detrás de la diapositiva donde nos encontremos Insertar una Diapositiva Hay distintas maneras de insertar una diapositiva: • • • • Pulsar botón que se encuentra en la barra de Formato Seleccionar el menú Insertar | Nueva diapositiva… Mediante la tecla Ctrl + M Desde la pestaña diapositiva de la vista normal, pinchando con el botón derecho del ratón y seleccionando Nueva diapositiva… Para acabar la inserción de una diapositiva, se deberá seleccionar un diseño para la diapositiva haciendo clic en el diseño que se desee del panel de tareas Si se quiere copiar más de una diapositiva selecciónalas manteniendo pulsada la tecla Ctrl. Si las diapositivas son consecutivas, selecciónalas manteniendo pulsada la tecla Shift Mover arrastrando. Seleccionar la diapositiva y sin soltar el botón del ratón arrastrarla hasta la posición donde quieras situarla. En ese momento soltar el botón del ratón Las otras maneras de copiar y pegar son: Copiar una diapositiva 1. Seleccionar la diapositiva que se quiere copiar (es aconsejable estar en la pestaña diapositiva del área de • • esquema) y pulsa el botón copiar de la barra Estándar 2. Seleccionar la diapositiva detrás de la cual se insertará la • diapositiva a copiar y pulsa el botón pegar Desde el menú Edición Con el teclado: Ctrl + C (copiar) y Ctrl + V (pegar) Con el menú contextual (clic con el botón derecho del ratón sobre la diapositiva que se quiere copiar) Mover diapositivas 1. Seleccionar la diapositiva a mover y cortarla (utilizando el botón de la barra estándar o desde el menú Edición o con el menú contextual o pulsando Ctrl + X) 2. Posicionarnos en la diapositiva después de la cual queremos mover la diapositiva y pegarla de la misma forma que se ha explicado al realizar la copia Para eliminar una diapositiva simplemente la seleccionamos y pulsamos la tecla Supr Reglas y guías Estos elementos no aparecen al imprimir o visualizar la presentación Utilidad Reglas Cuadrícula Guías Muestra marcas con la posición del puntero, permitiéndonos medir distancias Líneas que dividen al presentación en secciones cuadradas que nos facilitará situar los objetos de forma alineada Líneas discontinuas que dividen la diapositiva en cuatro secciones iguales. Nos permite conocer el centro de la diapositiva y repartir mejor la información 3 Cómo hacer visible • Seleccionar menú Ver | Regla • Seleccionar menú Ver | Cuadrícula y guías • Marcar la opción Mostrar cuadrícula en pantalla También existe un botón en la barra estándar • Seleccionar menú Ver | Cuadrícula y guías • Marcar la opción Mostrar guías de dibujo en la pantalla POWERPOINT 2003 MANEJAR OBJETOS Objetos. Elementos que podemos incorporar en una diapositiva como imágenes, textos, gráficos,... Seleccionar objetos Para seleccionar un objeto se debe hacer clic sobre dicho objeto. Se remarcarán los bordes del objeto seleccionado y aparecerán unos puntos en sus esquinas. En el caso de un texto hacer clic sobre el marco del objeto para seleccionarlo. Para seleccionar varios mantén pulsada la tecla Shift y con el ratón selecciona los objetos Para quitar la selección hacer clic en cualquier parte fuera del objeto. Copiar objetos 1. Seleccionar el objeto que se desea copiar y dar la orden de copiar. Hay varias maneras de hacerlo: a. Mediante el menú Edición | Copiar b. Con las teclas Ctrl + C c. Con la opción Copiar del menú contextual (clic botón derecho ratón) d. Con el icono de la barra estándar 2. Posicionarse en la diapositiva donde queremos copiar el objeto y dar la orden de pegar. Hay varias maneras de hacerlo: a. Mediante el menú Edición | Pegar b. Con las teclas Ctrl + V c. Con la opción Pegar del menú contextual (clic botón derecho ratón) d. Con el icono También se puede mover un objeto utilizando la misma operativa que para copiar pero seleccionando cortar o Ctrl + X en lugar de copiar de la barra estándar Mover objeto arrastrando 1. Seleccionar el objeto a mover haciendo clic sobre él 2. Situarse sobre el marco del objeto (no sobre los círculos que hay en el marco) hasta que el cursor toma la forma 3. Pinchar con el ratón y manteniéndolo pulsado moverlo a la nueva posición 4. Soltar el ratón para ubicar el objeto en la nueva posición Para eliminar un objeto simplemente lo seleccionamos y pulsamos la tecla Supr Los puntos de las esquinas permiten modificar al mismo tiempo el ancho y el alto. Los puntos de los laterales modifican únicamente el ancho o el alto Modificar tamaño objetos 1. Hacer clic sobre el objeto para visualizar el marco del objeto con ocho puntos 2. Situar el puntero del ratón sobre uno de esos puntos hasta que tome la forma de una flecha 3. En ese momento hacer clic con el ratón y arrastrar hasta conseguir el tamaño deseado. Después suelta el botón del ratón 4 POWERPOINT 2003 Girar y voltear objetos Girar y voltear. Cambiar orientación del objeto o voltearlo como si se viera en un espejo 1. Seleccionar el objeto que se quiere girar 2. En el menú Dibujo de la barra de Dibujo seleccionar la opción Girar y voltear 3. Seleccionar el tipo de giro que quieras realizar entre los que propone • • • Alinear objetos Consiste en hacer que todos se ajusten a una misma línea imaginaria Alinear y Distribuir Objetos 1. Seleccionar los objetos al que quieras cambiar el orden 2. En el menú Dibujo de la barra de Dibujo seleccionar la opción Alinear y distribuir 3. Elegir el tipo de alineación o distribución de la lista • Distribuir objetos Desplazar los objetos para que haya la misma distancia entre ellos (horizontal o vertical) Esta opción también está accesible desde el desplegable Dibujo de la barra de Dibujo Girar Libremente. Aparecen puntos verdes alrededor del objeto y situando el ratón sobre ellos y arrastrando se puede realizar el giro deseado Girar 90º. El objeto gira 90º a derecha o izquierda Voltear. Se obtiene objeto simétrico con eje de simetría horizontal o vertical • • • Alineación horizontal. Pudiendo ser a la izquierda, centrada o derecha Alineación vertical. Pudiendo ser superior, centrada o inferior Distribuir. En horizontal o vertical Si se marca la casilla Con relación a la diapositiva, la distribución o alineación se hará en relación a los bordes de la dispositiva. Si no está marcada se hará en relación a los propios objetos seleccionados Ordenar Objetos 1. Seleccionar el objeto al que quieras cambiar el orden 2. Pinchar con el botón derecho del ratón sobre el objeto y seleccionar la opción Ordenar. A continuación selecciona el tipo de orden que quieras realizar • • • • Traer al frente. El objeto pasa a ser el primero por encima de cualquier otro Enviar al fondo. El objeto pasa a ser el último y quedará tapado por cualquier objeto que haya encima de él Traer delante. El objeto pasa una posición hacia adelante Enviar atrás. El objeto pasa una posición atrás 5 POWERPOINT 2003 TRABAJAR CON TEXTOS Insertar texto Los textos en las diapositivas se pueden escribir de dos maneras: • • Utilizando los recuadros que se muestran automáticamente al seleccionar un patrón de la diapositiva o Haz clic en el recuadro donde pone “Haga clic para...” o Empieza a insertar el texto Insertar un nuevo recuadro de texto para añadir más contenido a la diapositiva. Hay dos maneras: o o Hacer clic en el botón cuadro de texto de la barra de dibujo Mediante el menú Insertar | Cuadro de texto Cambiar aspecto de los textos Para acceder a todas las opciones de formato de texto seleccionar el menú Formato | Fuente... Para el texto que tengamos seleccionado, desde la barra de formato se pueden realizar las siguientes modificaciones: • • • • • • Tipo de fuente Aumentar o disminuir tamaño letra Tamaño de fuente Negrita Cursiva Subrayado • • Color de texto Alineación de párrafo derecha, centrado o izquierda • Aumentar y disminuir sangría Numeración y viñetas 1. Seleccionar el texto al que queremos aplicar la lista 2. Pinchar el botón de la barra de formato para crear una lista numerada y el botón para una lista de viñetas 3. Utilizar el botón de aumentar sangría para crear distintos niveles dentro de la lista Para configurar las listas seleccionar el menú Formato | Numeración y viñetas... • • • • • 6 Según que queremos una lista de viñetas o de números pinchar sobre la pestaña correspondiente Estilo. Seleccionar estilo que queremos para la lista haciendo clic sobre el recuadro correspondiente Color. Podemos cambiar el color de del símbolo o el número de la lista Imagen. Para utilizar otras imágenes como símbolo Personalizar. Para seleccionar otros símbolos POWERPOINT 2003 BARRA DE DIBUJO Barra Dibujo. Permite insertar en la presentación líneas, cuadrados, círculos, dibujos prediseñados, etc…y darles formato Insertar dibujos Para insertar un dibujo pincha el botón correspondiente de la barra de dibujo, después haz clic sobre un punto de la diapositiva y sin soltar el ratón arrastrarlo hasta obtener el tamaño de dibujo deseado. Los tipos de dibujos son: • Línea recta • Cuadrado o rectángulo • Flecha • Elipse o círculo • Autoformas Líneas Conectores Botones de acción Cintas y Estrellas Formas Básicas Flechas de Bloque Diagramas de Flujo Llamadas Dar formato dibujo Seleccionar el dibujo que se quiere formatear y pincha el botón de la barra de dibujo: • • • Color de línea • • • Desplegar el icono y seleccionar el color de relleno Para quitar el color seleccionar Sin relleno Mediante la opción Efectos de relleno se puede rellenar el dibujo con tramas, degradados, texturas o una imagen Define color de líneas o bordes de dibujo Desplegar el icono y seleccionar el color de la línea Para quitar el borde al dibujo seleccionar Sin línea Color de fuente • Define color del texto del dibujo Grosor de línea • Define grosor de líneas y bordes Estilo de línea • Define estilo de líneas y bordes Estilo de flecha • Define estilo inicial y final de las flechas • • • • Desplegar el icono para seleccionar el tipo de sombra a poner al dibujo Para quitar la sombra seleccionar Sin sombra Desplegar el icono para seleccionar el tipo de 3D a poner al dibujo Para quitar el 3D seleccionar Sin 3D Color de relleno Estilo de sombra Estilo 3D 7 POWERPOINT 2003 ANIMACIONES Y TRANSICIONES Animar Textos y Objetos Animar objetos Permite dar movimiento a los objetos que forman parte de la diapositiva 1. Seleccionar el objeto que se desea animar 2. Desplegar el menú Presentación | Personalizar animación... 3. Seleccionar la animación del siguiente panel de tareas: • • • • • • • Agregar efecto. Desplegable desde el que seleccionar el tipo de efecto que se quiere añadir Quitar. Elimina el efecto que esté seleccionado Inicio. Podemos seleccionar cuándo queremos que se aplique la animación (al hacer clic sobre el ratón, con la anterior diapositiva,...) Velocidad. El objeto pasa una posición atrás Listado. Lista ordenada de las animaciones que hemos aplicado a los objetos de la diapositiva Reordenar. Permite subir o bajar una posición la animación que esté seleccionada Reproducir. Muestra la diapositiva tal y como quedará con las animaciones que hemos aplicado Transición de Diapositivas Transición Permite determinar cómo va a producirse el paso de una diapositiva a la siguiente para producir efectos visuales 1. Situarse en la diapositiva a la que queremos aplicar la transición 2. Seleccionar menú Presentación | Transición de diapositiva... 3. Configurar la transición en el siguiente panel de tareas: • • • • • Aplicar a las diapositivas seleccionadas. Listado de donde elegir el movimiento de transición a aplicar a la diapositiva Velocidad. Seleccionar la velocidad de la transición entre una diapositiva y otra Sonido. Permite elegir un sonido que se reproducirá durante la transición de la diapositiva Diapositiva avanzada. Permite indicar si para pasar de una diapositiva a la siguiente hay que hacer clic con el ratón o bien indicarle un tiempo de transición Aplicar a todas las diapositivas. Las características indicadas en ese momento se aplicará a todas las diapositivas de la presentación 8