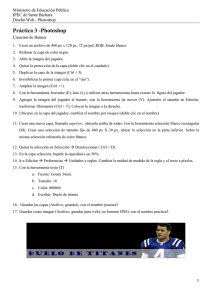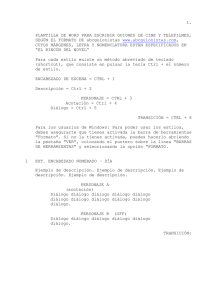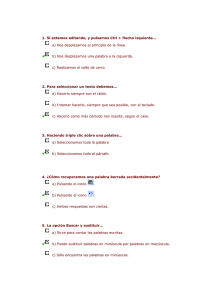Guía de inicio para MindManager
Anuncio
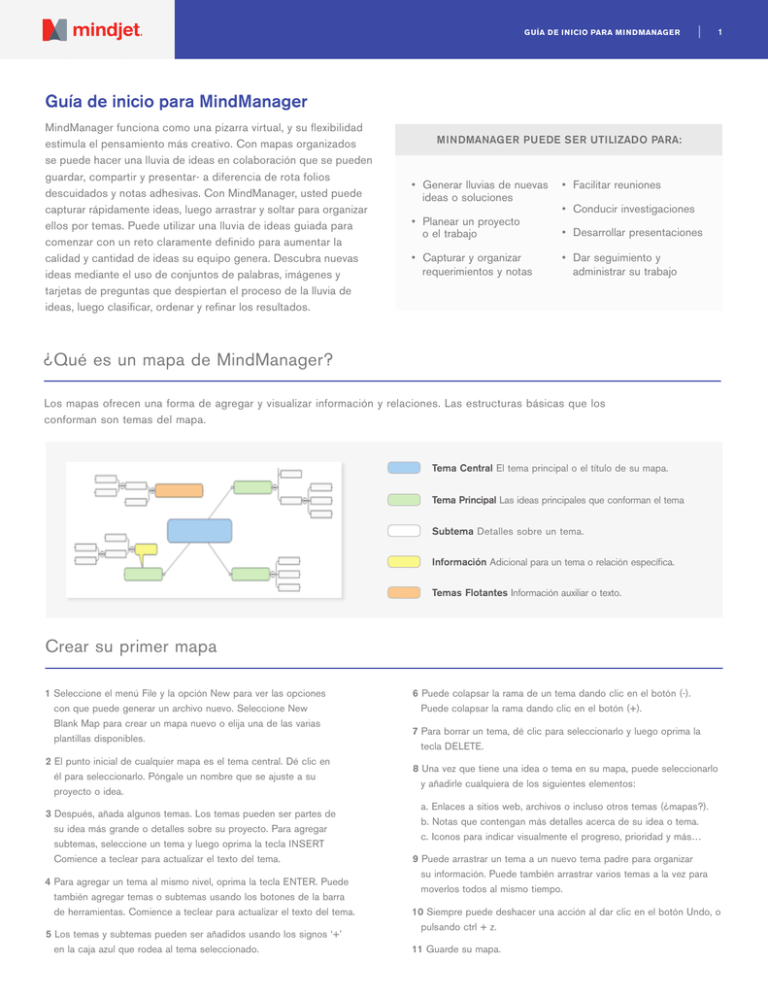
GUÍA DE INICIO PARA MINDMANAGER | 1 Guía de inicio para MindManager MindManager funciona como una pizarra virtual, y su flexibilidad estimula el pensamiento más creativo. Con mapas organizados se puede hacer una lluvia de ideas en colaboración que se pueden guardar, compartir y presentar- a diferencia de rota folios descuidados y notas adhesivas. Con MindManager, usted puede capturar rápidamente ideas, luego arrastrar y soltar para organizar ellos por temas. Puede utilizar una lluvia de ideas guiada para comenzar con un reto claramente definido para aumentar la calidad y cantidad de ideas su equipo genera. Descubra nuevas ideas mediante el uso de conjuntos de palabras, imágenes y tarjetas de preguntas que despiertan el proceso de la lluvia de ideas, luego clasificar, ordenar y refinar los resultados. MINDMANAGER PUEDE SER UTILIZADO PARA: • Generar lluvias de nuevas ideas o soluciones • Planear un proyecto o el trabajo • Capturar y organizar requerimientos y notas • Facilitar reuniones • Conducir investigaciones • Desarrollar presentaciones • Dar seguimiento y administrar su trabajo ¿Qué es un mapa de MindManager? Los mapas ofrecen una forma de agregar y visualizar información y relaciones. Las estructuras básicas que los conforman son temas del mapa. Tema Central El tema principal o el título de su mapa. Tema Principal Las ideas principales que conforman el tema Subtema Detalles sobre un tema. Información Adicional para un tema o relación específica. Temas Flotantes Información auxiliar o texto. Crear su primer mapa 1 Seleccione el menú File y la opción New para ver las opciones con que puede generar un archivo nuevo. Seleccione New Blank Map para crear un mapa nuevo o elija una de las varias plantillas disponibles. 2 El punto inicial de cualquier mapa es el tema central. Dé clic en él para seleccionarlo. Póngale un nombre que se ajuste a su proyecto o idea. 3 Después, añada algunos temas. Los temas pueden ser partes de su idea más grande o detalles sobre su proyecto. Para agregar subtemas, seleccione un tema y luego oprima la tecla INSERT Comience a teclear para actualizar el texto del tema. 4 Para agregar un tema al mismo nivel, oprima la tecla ENTER. Puede también agregar temas o subtemas usando los botones de la barra de herramientas. Comience a teclear para actualizar el texto del tema. 5 Los temas y subtemas pueden ser añadidos usando los signos ‘+’ en la caja azul que rodea al tema seleccionado. 6 Puede colapsar la rama de un tema dando clic en el botón (-). Puede colapsar la rama dando clic en el botón (+). 7 Para borrar un tema, dé clic para seleccionarlo y luego oprima la tecla DELETE. 8 Una vez que tiene una idea o tema en su mapa, puede seleccionarlo y añadirle cualquiera de los siguientes elementos: a. Enlaces a sitios web, archivos o incluso otros temas (¿mapas?). b. Notas que contengan más detalles acerca de su idea o tema. c. Iconos para indicar visualmente el progreso, prioridad y más… 9 Puede arrastrar un tema a un nuevo tema padre para organizar su información. Puede también arrastrar varios temas a la vez para moverlos todos al mismo tiempo. 10 Siempre puede deshacer una acción al dar clic en el botón Undo, o pulsando ctrl + z. 11 Guarde su mapa. GUÍA DE INICIO PARA MINDMANAGER Atajos útiles Crear un nuevo mapa Ctrl+N Colapsar el mapa Ctrl+F3 Guardar el mapa actual Ctrl+S Agrandar Ctrl+= Imprimir el mapa actual Ctrl+P Reducir Ctrl+ - (minus) Agregar un subtema Insert or Ctrl+Enter Deshacer la última acción Agregar un tema hermano Enter Ctrl+Z or Alt+Backspace Agregar hipervínculo Ctrl+K Rehacer la última acción Ctrl+Y Agregar notas Ctrl+T Copiar al portapapeles Ctrl+C or Ctrl+Insert Navegar a un tema arriba, abajo, derecha o izquierda Arrow keys Pegar contenidos del portapapeles Ctrl+V or Shift+Insert Enfocarse en un tema F3 Mostrar la ayuda F1 Guía de inicio para las tareas 1 Una tarea (o entregable) es definida usando un tema o subtema 2 Cree un subtema para cada tarea que quiera incluir en su mapa 3 En la barra de menú de la parte superior, seleccione la pestaña Tab 4 Elija Open Task Pane dentro de las opciones del menú Task 5 El panel de tareas se abrirá a la derecha 6 Dé clic en el tema o subtema para resaltarlo y comience a capturar información en el panel de tareas 7 Opcional: elija la prioridad de la tarea 8 Opcional: elija un indicador de progreso para mostrar qué tanto del trabajo se ha realizado hasta el momento 9 Seleccione una fecha de inicio para la tarea 10 Seleccione una fecha límite (fecha en que deberá ser completada la tarea) 11 Teclee el nombre de la persona que completará la tarea en la línea Resource 12 La información de la tarea, incluyendo el número de días de trabajo asociados a ella, se mostrará en el mapa 13 Se puede modificar la información de tareas dentro del mapa o por ir de nuevo al panel de tareas. MINDJET | 1160 Battery St. 4th Floor | San Francisco, CA 94111, USA | mindjet.com | [email protected] | (US) 1-877-MINDJET Mindjet, the Mindjet logo and MindManager are registered trademarks of Mindjet in the U.S. and other countries. | 2