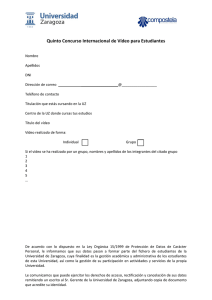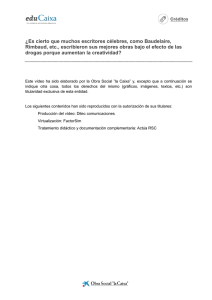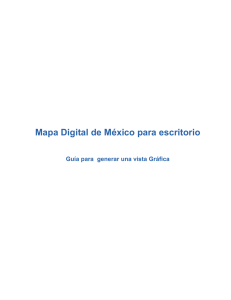Vivotek ST3402 Manual del usuario
Anuncio

Vivotek ST3402 Manual del usuario 2 Contenido Capítulo 1 Instalación ....................................................................................................5 1.1 Requisitos de hardware del sistema .............................................................5 1.1.1 Requisitos mínimos recomendados del hardware del sistema ............5 1.1.2 Sugerencias .........................................................................................6 1.2 Instalación del software .............................................................................10 1.3 Primer inicio...............................................................................................15 Capítulo 2 Lanzador ....................................................................................................16 2.1 Seguridad del Lanzador .............................................................................16 2.2 Interfaz del usuario ....................................................................................17 Capítulo 3 Monitor ......................................................................................................23 3.1 Funciones de la herramienta Monitor ........................................................23 3.1.1 Funciones tradicionales de vigilancia ...............................................23 3.1.2 Funciones especiales.........................................................................23 3.2 Diseño de la aplicación y funciones...........................................................24 3.3 Conexión ....................................................................................................26 3.3.1 El privilegio de cada grupo ...............................................................26 3.4 Configuraciones de las cámaras.................................................................27 3.4.1 El diseño de la configuración............................................................28 3.4.2 Configuración local...........................................................................29 3.4.3 Configuración de alertas y Configuración de grabación...................31 3.4.4 Cambio del orden de las cámaras de la lista .....................................33 3.4.5 Almacenamiento de los cambios ......................................................33 3.5 Configuración global .................................................................................34 3.6 Configuración de Pantalla e IU..................................................................38 3.7 Uso de la herramienta Monitor ..................................................................42 3.7.1 Conexión de la serie Servidor de vídeo / Cámara de red ..................42 3.7.2 El diseño............................................................................................51 3.7.3 Copia de seguridad............................................................................58 3.7.4 Acerca de ..........................................................................................59 3.7.5 Funciones varias................................................................................59 3.7.6 Funciones de control comunes..........................................................61 3.7.7 Enfoque múltiple...............................................................................62 3.7.8 Barra de estado..................................................................................62 Capítulo 4 Calendario ..................................................................................................64 4.1 Inicio de la herramienta Calendario...........................................................65 3 4.1.1 Inicio de la herramienta Calendario..................................................65 4.2 El diseño y las funciones............................................................................65 4.2.1 Introducción ......................................................................................65 4.2.2 Funciones de los componentes de configuración..............................67 4.2.3 Operaciones del programa ................................................................67 4.3 Calendario principal...................................................................................68 4.3.1 Calendario con líneas de tiempo .......................................................68 4.3.2 Calendario con selector de horas ......................................................70 4.3.3 Calendario en Modo de evento .........................................................71 4.3.4 Programa en Modo continuo.............................................................72 4.4 Calendario secundario................................................................................72 4.4.1 Modos de calendario .........................................................................72 Capítulo 5 Reproducción .............................................................................................73 5.1 Funciones de Reproducción.......................................................................73 5.2 Conexión ....................................................................................................74 5.3 Diseño ........................................................................................................75 5.3.1 Áreas principales...............................................................................76 5.3.2 Indicadores........................................................................................78 5.3.3 Barra de tracción ...............................................................................79 5.4 Configuración ............................................................................................79 5.5 Modo Normal (un marco) ..........................................................................82 5.5.1 Área de histogramas..........................................................................83 5.6 Modo de previsualización (varios marcos) ................................................84 5.6.1 Área de histogramas..........................................................................85 5.6.2 Leyenda del histograma ....................................................................86 5.7 Uso de las herramientas .............................................................................86 5.7.1 Herramientas del Selector .................................................................87 5.7.2 Control de reproducción ...................................................................89 5.7.3 Cuadro de herramientas Ajustes de visualización.............................90 5.7.4 Cuadro de herramientas Ajuste del intervalo de búsqueda ...............91 5.7.5 Cuadro de herramientas ....................................................................93 5.7.6 Cuadro de herramientas Control del sistema ....................................94 4 Capítulo 1 Instalación 1.1.Requisitos de hardware del sistema Antes de instalar el software de la aplicación, asegúrese de que el sistema cumpla los siguientes requisitos mínimos de hardware. 1.1.1 Requisitos mínimos recomendados del hardware del sistema Los requisitos recomendados del sistema para esta aplicación son los siguientes. Sistema operativo: MS Windows 2000/XP/98SE/Me CPU: Intel Pentium IV a 2,0 GHz o superior y AMD Athlon o superior SDRAM: 512 MB SDRAM o superior para 16 canales 256 MB SDRAM para 9 canales Disco duro: 40 GB Tarjeta de vídeo: nVidia, serie GeForce con memoria de vídeo de 32 MB ATI, serie Radeon con memoria de vídeo de 32 MB Tabla 1-1 Requisitos recomendados de hardware del sistema Las siguientes notas le ayudarán a instalar correctamente el software en el sistema de hardware recomendado. El software de la aplicación sólo admite CPU de la serie Intel Pentium IV o superior y AMD Athlon o superior. También se recomienda ejecutar esta aplicación en el sistema operativo Win2000 para evitar limitaciones funcionales. Asegúrese de desactivar las funciones Administración de energía y Protector de pantalla para evitar el bloqueo del sistema. 5 1.1.2 Sugerencias Las siguientes sugerencias le ayudarán a ejecutar nuestro software de manera más rápida y suave. Todas las sugerencias son opcionales. 1. Espacio máximo en disco duro que se admite - 200 GB es el espacio máximo en disco duro que se ha comprobado que se admite. No se puede garantizar el rendimiento si el espacio en disco duro para la grabación es superior a los 200 GB. 2. En sistemas Windows XP, cierre la restauración del sistema - En Windows XP, la restauración del sistema le ayudará a volver al último punto de restauración que grabó una instantánea del equipo. Sin embargo, cuando se activa la restauración del sistema, la E/S del disco será mucho peor. Por lo tanto, la grabación de nuestra aplicación se vería drásticamente afectada. Por tanto, recomendamos desactivar la restauración del sistema para el disco de grabación de la aplicación. Puede hacerlo en la página Propiedades del sistema (Inicio \ Panel de control \ Sistema \ Restaurar sistema). 6 Haga clic aquí para desactivar Restaurar sistema Desactive Restaurar sistema de un disco específico Figura 1-1 Restaurar sistema Como se muestra en la Fig. 1-1, puede desactivar la restauración del sistema de todos los discos o de aquéllos que especifique. 3. Excluya la protección de archivos para los archivos especificados en AntiVirus - La siguiente tabla 1-2 representa los archivos especificados que deben excluirse en AntiVirus para acelerar nuestra aplicación. Se sugiere excluir DBS, DES, DIA, DSK, DSS HGD, WAP, BCK Tabla 1-2 Archivos especificados para excluir Hay dos modos de excluir la protección de archivos de los anteriores archivos de AntiVirus. 7 Método 1: Busque “Option \ Auto-Protect \ Scan files using SmartScan \ Customize” y asegúrese de que los archivos anteriores no estén en la lista. La siguiente Fig. 1-2 muestra la ubicación de la lista. Compruebe que no aparecen los archivos especificados Haga clic aquí Figura 1-2 La lista de archivos de AntiVirus Método 2: Busque “Option \ Auto-Protect \ Exclusions” y compruebe que todos los archivos especificados anteriormente se han añadido a la lista. La siguiente Fig. 1-3 muestra la lista. 8 Figura 1-3 Lista de exclusión de la protección automática 4. Excluya la protección de archivos para los archivos especificados en PC-cillin - Como se muestra en la Fig. 1-4, busque “Settings \ Real-time scan \ Selected files \ Select File Types” y compruebe que los archivos que aparecen en la tabla 1-1 no existen en la lista. Haga clic aquí Lista de archivos 9 Figura 1-4 La lista de archivos de PC-cillin NOTA: Si después de realizarla configuración indicada no mejora el rendimiento, pruebe a utilizar el desfragmentador de disco “Inicio \ Todos los programas \ Accesorios \ Herramientas del sistema \ Defragmentador de disco” para reconfigurar el disco duro y mejorar la eficiencia del equipo. 1.2.Instalación del software Los siguientes pasos corresponden a la instalación del software. PASO 1: Inserte el disco de instalación en la unidad de CD-ROM; la instalación debe iniciarse de manera automática. Si no es así, haga clic en “Inicio” en el vértice inferior izquierdo de la pantalla, abra “Mi PC” y haga doble clic en el icono del CD-ROM. Aparecerá la ventana de instalación de la grabadora de vigilancia IP como en la siguiente Fig. 1-5. Figure 1-5 Ventana de instalación de la grabadora ST3402 Smart VS-IP PASO 2: En esta página aparecen los enlaces Quick Guide (Guía rápida), User’s Manual (Manual del usuario), Release Note (Nota de la versión) e Install Software DVR (Instalar software DVR). Haga clic en “Install Software DVR” para iniciar el 10 programa de instalación. Aparecerá InstallShield Wizard (Asistente de InstallShield) como en la Fig. 1-6. Figura 1-6 Página de bienvenida a Vivotek ST3402 PASO 3: Si hace clic en “Siguiente” y aparece la Fig. 1-7, significa que ha instalado una versión anterior del software de grabación (la versión anterior es de sólo vídeo, por lo que no puede obtener secuencias de audio de los servidores). Si desea conservar la versión anterior, elija la segunda opción. Si es la primera vez que instala el software de grabadora Smart VS-IP, esta ventana no aparecerá; vaya al Paso 4. Figura 1-7 Se ha detectado una versión sólo de vídeo 11 PASO 4: Haga clic en “Siguiente” y aparecerá la ventana “Información del usuario” como en la Fig. 1-8. Esta ventana le solicita que especifique un nombre de usuario y el nombre de la organización. Haga clic en “Siguiente” para continuar. Figura 1-8 Información del usuario para la grabadora Smart VS-IP PASO 5: Configure la contraseña del administrador especificando una contraseña y confirme la contraseña como se indica en la Fig. 1-9. Haga clic en “Siguiente” para continuar. Figura 1-9 Confirmar contraseña 12 PASO 6: Seleccione el directorio de instalación para este software y haga clic en “Siguiente”, como se indica en la Fig. 1-10. También puede cambiar el directorio de instalación del predeterminado haciendo clic en “Examinar…” Figura 1-10 Ubicación de destino para la instalación PASO 7: Seleccione una carpeta de programas en la que instalar el software de la aplicación y haga clic en “Siguiente”, como se muestra en la Fig. 1-11. Figura 1-11 Seleccionar carpeta de programas PASO 8: Después de comprobar toda la información de configuración que se muestra 13 en la Fig. 1-12, haga clic en “Siguiente” para comenzar la copia de archivos y la actualización del registro. Figura 1-12 Comprobar la información de configuración PASO 9: Haga clic en “Finalizar”, como se muestra en la Fig. 1-13, para finalizar la instalación. Así termina la instalación del programa. Figura 1-13 Fin de la instalación 14 1.3.Primer inicio Después de la instalación, es necesario cambiar uno de los ajustes de IE para poder iniciar el programa Monitor. Active el mecanismo para enviar datos no cifrados en la ruta “Inicio -> Configuración -> Panel de control -> Opciones de Internet -> Seguridad -> Nivel personalizado… \ Configuración:”. También puede encontrar la ruta desde el explorador IE, como se muestra a continuación. En la Figura 1-1 encontrará las instrucciones para realizar esta configuración. 1 2 3 5 6 4 Figura 1-1 Active el envío de datos de formularios no cifrados Al terminar la configuración, podrá iniciar el programa Monitor. 15 2. Lanzador El Lanzador es un programa controlador que permite el inicio del procedimiento de grabación antes de que el usuario inicie sesión; el programa se ejecutará como procedimiento de servicio automáticamente después del inicio de Windows. LauncherUI es el programa que ofrece una interfaz de usuario para permitir que el usuario pueda iniciar rápidamente Monitor o Reproducción. En lo sucesivo, denominaremos Lanzaremos tanto al Lanzador como a LauncherUI. 2.1.Seguridad del Lanzador Para iniciar el Lanzador no es necesario superar la comprobación de nombre de usuario/contraseña. Una vez mostrado, el Lanzador se puede ejecutar de manera automática. Sin embargo, si el usuario hace clic en el icono del Lanzador en la bandeja del sistema, el programa mostrará un cuadro de diálogo solicitando el nombre de usuario y la contraseña. Esto ocurre la primera vez que aparece el menú o si se ha bloqueado LauncherUI. Si el usuario no supera la comprobación de autenticación, no aparecerá ningún menú. Existen tres tipos de grupos: raíz, usuario avanzado y usuario general. Después de superar la identificación y la autenticación, las funciones se activarán según el grupo del usuario que inició sesión. Para obtener más información acerca de los grupos de usuarios, consulte la sección 2.2 Interfaz del usuario. El usuario puede bloquear el Lanzador como medida de seguridad. Cuando se bloquea, el Lanzador vuelve al estado de arranque. El usuario deberá volver a superar la identificación y autenticación para acceder al menú emergente. ATENCIÓN: Sólo los usuarios que inicien sesión en el grupo Raíz pueden desbloquear el programa cuando éste está bloqueado. Consulte la sección 2.2 para obtener más información acerca del privilegio del grupo de usuarios. A continuación se muestra la ventana de inicio de sesión: 16 Figura 2-1 Cuadro de diálogo de inicio de sesión Si el Lanzador está bloqueado, la ventana de desbloqueo es la siguiente: Figura 2-2 Cuadro de diálogo de desbloqueo El área de entrada del diálogo se atenuará (deshabilitará) durante 60 segundos después de tres intentos fallidos. 2.2.Interfaz del usuario Ésta es la interfaz del usuario del Lanzador: Figura 2-3 Menú emergente 17 La interfaz del usuario principal del Lanzador es un icono en la bandeja del sistema. El menú emergente se muestra haciendo clic en él con el botón derecho o izquierdo del ratón. A continuación se muestran los elementos del menú: 1. Bloquear Lanzador: cuando se selecciona este elemento, el Lanzador entrará en modo de bloqueo. En este modo, cuando un usuario desea mostrar el menú, aparecerá un cuadro de diálogo que le solicitará el nombre de usuario y la contraseña. En la siguiente sección se trata la interfaz de este cuadro de diálogo. 2. Herramientas: contiene utilidades; en la actualidad sólo están implementados el cambio de contraseña y la administración de usuarios. I. Cambiar la contraseña: esta herramienta se puede utilizar para cambiar la contraseña del usuario que ha iniciado sesión. A continuación se muestra la pantalla de cambio de contraseña: Figura 2-4 Cuadro de diálogo Cambiar la contraseña II. Administración de usuarios: En la Fig. 2-5 se muestra la herramienta Administración de usuarios. La herramienta se puede utilizar para agregar, modificar o eliminar usuarios. El número máximo de usuarios es de 30 y el número de usuarios disponibles se mostrará en el campo “Recurso”. Como se indica en la Fig. 2-6, para añadir un usuario nuevo, es necesario especificar su nombre de usuario, contraseña y el grupo de usuarios al que pertenecerá. El estado del usuario se puede modificar en la ventana Modificar estado. ATENCIÓN: Esta herramienta sólo la pueden usar los usuarios del grupo Raíz. El usuario predeterminado de este grupo (raíz/admin) no se puede quitar y el usuario puede quitar a los demás usuarios del grupo raíz. 18 Figura 2-5 Ventana Administración de usuarios Figura 2-6 Ventanas Agregar usuario y Modificar estado En función del grupo del usuario que haya iniciado sesión, es posible que las funciones estén desactivadas. La siguiente tabla 1-1 representa el privilegio de cada grupo en el Lanzador. 19 Elemento Raíz Usuario avanzado Usuario general Modo de arranque del monitor ˇ Administración de usuarios ˇ Reproducción ˇ ˇ Cambiar la contraseña ˇ ˇ ˇ Salir ˇ ˇ ˇ Bloquear / Desbloquear ˇ ˇ ˇ Desconectar ˇ ˇ ˇ Tabla 1.1 Privilegios del Lanzador 3. Modo de arranque del monitor: esta opción decide el tipo de programa de Monitor que se describe en la sección 3 después del arranque de Windows. Existen tres tipos: Servicio: no ejecutar automáticamente: el Monitor se ejecutará como servicio, pero no se mostrará automáticamente después del inicio de Windows. Será necesario su inicio manual. Servicio: ejecutar automáticamente: el Monitor se ejecutará como procedimiento de servicio y se mostrará automáticamente después del inicio de Windows sin necesidad de iniciar sesión. El procedimiento de grabación también se abrirá si se ha configurado el programa correspondiente. Para obtener más información sobre el programador del Monitor, consulte la sección 4. Sin servicio: el Monitor se ejecutará como un procedimiento normal (sin servicio). El usuario puede iniciar el Monitor utilizando la interfaz que proporciona el Lanzador. 20 Figura 2-7 Modo de inicio del Monitor NOTA: Cuando Monitor se ejecuta como procedimiento de servicio, funcionará en segundo plano después de cerrarse (haga clic en el botón Cerrar de Monitor). Esto significa que el procedimiento de grabación continuará y el usuario no tendrá que preocuparse de que falten datos multimedia que desee grabar. Como se muestra en la Fig. 2.7, una práctica pista puede ayudar al usuario a supervisar el estado del canal en ejecución, del canal de supervisión y del canal de grabación. Mueva el cursor sobre el icono Lanzador en la bandeja del sistema y la pista aparecerá automáticamente. Figura 2-8 La pista de estado Ejecutando: el número de canales actuales en ejecución en el Monitor. Independientemente del calendario, se contarán todos los canales conectados. Monitorizando: el número del canal que se está ejecutando con el calendario. Si el canal está conectado sin calendario, no se cuenta. Las Fig 2-8 y 2-9 muestran el icono del Lanzador cuando el número es igual a cero y distinto de cero, respectivamente. Figura 2-9 Icono del Lanzador con 0 canales en supervisión 21 Figura 2-10 Icono del Lanzador con 1 o más canales en supervisión Grabando: el número del canal que está grabando en este momento. En la siguiente Fig. 2-10 se muestra el icono del Lanzador cuando está en ejecución el procedimiento de grabación. Figura 2-11 Icono del Lanzador en grabación 4. Monitor: inicia el Monitor. Si el Monitor ya está en ejecución, mueve el enfoque hacia él. 5. Reproducir: inicia la Reproducción. Si la Reproducción ya está en ejecución, mueve el enfoque hacia ella. 6. Salir: cierra el Lanzador. Si el usuario elige esta opción, aparecerá un cuadro de mensaje para confirmar si el usuario realmente desea salir. Avisa al usuario de que al cerrar el Lanzador también se cerrarán Monitor y Reproducción. 22 3. Monitor 3.1.Funciones de la herramienta Monitor En esta sección indicaremos todas las funciones de la herramienta Monitor en este software. 3.1.1. Funciones tradicionales de vigilancia Las funciones tradicionales de vigilancia son: 9 Monitor en tiempo real 9 Control de PTZ 9 Grabación 3.1.2. Funciones especiales En nuestro sistema de vigilancia digital, no sólo admitimos las funciones indicadas anteriormente, sino también las siguientes, para que dotar al sistema de funciones más avanzadas y prácticas. 9 Supervisión simultánea en tiempo real y grabación de audio y vídeo 9 Vídeo de alta calidas, hasta pantalla completa 9 Elevada relación de compresión 9 Máximo soporte de 16 cámaras con distintos diseños de monitor 9 Reproducción inteligente 9 Búsqueda de eventos con 9 ventanas de previsualización de vídeo 9 Búsqueda rápida en base de datos 9 Alarma automática en distintos modos 9 Protección de cuenta por contraseña 9 Distintos modos de grabación: activada por eventos, programada y grabación manual para cada cámara 9 Modos de indexación inteligente de bases de datos: indexación por etiquetas de hora, intervalo de tiempo, eventos de movimiento detectado y eventos de entrada digital. 23 9 9 9 Instantánea justo a tiempo Exportación de AVI Detección del movimiento con 3 ventanas de alerta para cada cámara 3.2.Diseño de la aplicación y funciones En esta sección se proporciona una visión general de la herramienta Monitor, como se muestra en la Fig. 3-1. En las siguientes secciones se proporciona información detallada sobre los componentes de esta herramienta. Área de vídeo Funciones varias Área de canales Área de diseño Marco de visualización Estado del disco duro Controles comunes PTZ, DI/DO, Mensaje de alerta y Hablar Figura 3-1 Visión general de la herramienta Monitor Existen varias partes en la herramienta Monitor: 9 Funciones varias: Incluyen salida de la aplicación, minimizar, visualización a pantalla completa, bloqueo, detener alerta y menú de configuración de la cámara, configuración global, configuración de pantalla e IU, configuración del calendario, copia de seguridad de la base de datos de audio/vídeo, así como la información del 24 usuario de esta aplicación. Las pistas de operaciones se proporcionan en línea cuando se desplaza el cursor del ratón sobre cada elemento. 9 9 Área de canales Esta área muestra el estado de cada canal. La información indica el estado de conexión, grabación, selección y alerta activada por eventos. Área de vídeo En esta área, puede ver el vídeo del canal seleccionado en el marco de visualización. El número de marcos de visualización del área de vídeo depende del diseño que haya elegido el usuario. También se pueden realizar prácticos controles para la visualización de vídeo en él. 9 Área de diseño En este área puede cambiar los distintos diseños de supervisión. Existen seis tipos de diseños de los que elegir: 1, 4, 6, 9, 13, o 16 marcos de visualización de vídeo en el área de vídeo. 9 Estado del disco duro En esta área se puede ver el estado del disco duro en el que reside la base datos de medios. Le recordará que disponga de un tamaño de almacenamiento disponible de la base de datos multimedia grabada. Si la ruta configurada para la grabación deja de se válida o no existe, el espacio libre indicará “Directorio no válido” para recordarle que actualice la configuración. 9 Área de controles comunes Esta área incluye el controlador de volumen, la grabación manual, la impresión de vídeo y las instantáneas, así como una papelera para eliminar el vídeo que desee de los marcos de visualización. 9 Control de PTZ En esta área puede realizar el control de PTZ, panorámica automática, patrulla automática y control de la ubicación predefinida del canal seleccionado. La cámara debe ser un producto de la serie Servidor visual Server / Cámara de red que admita funciones PTZ. 9 Control DI/DO Esta herramienta recibe señales de entrada digitales y envía señales de salida 25 digitales al producto de la serie Servidor de vídeo / Cámara de red asociado con el canal dedicado. 9 Mensaje de alerta Esta herramienta permite la visualización de los últimos mensajes de alerta recibidos desde el producto remoto de la serie Servidor de vídeo / Cámara de red asociado con el canal seleccionado. 9 Hablar Si el producto conectado de la serie Servidor de vídeo / Cámara de red asociado con el canal seleccionado admite la función de audio bidireccional, la herramienta se puede utilizar para hablar con el lado remoto utilizando un dispositivo adicional, como un micrófono. 3.3.Conexión El Lanzador dispone de un mecanismo de autenticación. Si el usuario ya ha superado la autenticación en el Lanzador, también se puede abrir el Monitor sin necesidad de más autenticaciones. Si no es así, se abrirá la Autenticación del Lanzador y el usuario deberá superarla para poder mostrar el Monitor. Existen tres privilegios en el sistema de protección de usuario: el usuario raíz, el usuario avanzado y el usuario general. 3.3.1. El privilegio de cada grupo En el sistema de la herramienta Monitor, el privilegio raíz incluye el derecho de acceder a productos de la serie Servidor de vídeo / Cámara de red, así como a cambiar la configuración local. Sin embargo, este privilegio raíz no es el mismo que el del producto de la serie Servidor de vídeo / Cámara de red. Sólo podrá cambiar la configuración de cada Servidor de vídeo / Cámara de red seleccionado en el sitio remoto si tiene el privilegio raíz del producto remoto de la serie Servidor de vídeo / Cámara de red remoto. En la siguiente tabla 3-1 se muestra el privilegio y la limitación de cada grupo en el Monitor: Elemento Raíz Usuario avanzado 26 Usuario general Copia de seguridad ˇ Configuración de cámara ˇ Configuración de Pantalla ˇ e IU Configuración global ˇ Grabar ˇ Calendario ˇ Control DI/DO ˇ ˇ Control de PTZ ˇ ˇ Cambiar diseño ˇ ˇ ˇ Bloqueo ˇ ˇ ˇ Impresora ˇ ˇ ˇ Instantánea ˇ ˇ ˇ Detener alerta ˇ ˇ ˇ Tabla 3-1 El privilegio de cada grupo en el Monitor También aquí, para cambiar la configuración de los productos remotos de la serie Servidor de vídeo / Cámara de red, deberá tener el privilegio raíz de cada uno de los productos. 3.4.Configuraciones de las cámaras La primera vez que se conecte, deberá configurar esta aplicación para conectarse a los productos remotos de la serie Servidor de vídeo / Cámara de red en “Menú de configuración \ Configuración de cámara”, como se indica en la Fig.3-2. Deberá tener el privilegio raíz (administrador) para realizar la configuración. Figura 3-2 Configuración de cámara ATENCIÓN: Cuando haga clic en “Menú de configuración\Configuración de 27 cámara” para configurar cada cámara, aparecerá una ventana de advertencia para avisarle de que se detendrán todos los procesos de grabación. 3.4.1. El diseño de la configuración En esta sección tratamos la configuración local de la conexión y las configuraciones funcionales de cada cámara. Si está interesado en la configuración remota de cada cámara, puede consultar el manual del usuario de cada producto de la serie Servidor de vídeo / Cámara de red entregado con el hardware. En la siguiente Fig. 3-3 se muestra el diseño de la ventana Configuración de cámara. NOTA: En cuanto a la ubicación de la cámara seleccionada, deberá asegurarse de que la cadena de ubicación no incluya caracteres prohibidos como “"\ / : * ? " < > |”. En caso contrario, una cadena de ubicación errónea provocará el funcionamiento incorrecto de la aplicación. Puede cambiar la cadena de ubicación en “Video->Text on video” de la página web de configuración remota. Configuración local Página de configuración Selecciones de cámara Página Web de configuración remota Figura 3-3 Diseños de configuraciones de las cámaras 28 3.4.2. Configuración local En la configuración local, como se muestra en la Fig. 3-4, existen tres funciones principales: Historial Insertar cámara Eliminar cámara Figura 3-4 Configuración local Insertar: permite al usuario insertar un producto remoto de la serie Servidor de vídeo / Cámara de red en la lista de cámaras. Haga clic en el botón “Insertar”; aparecerá el cuadro de diálogo “Insertar nuevo canal”, como se muestra en la Fig. 3-5. Especifique la dirección IP, el puerto y la contraseña raíz del producto remoto de la serie Servidor de vídeo / Cámara de red y haga clic en el botón “Aceptar” para cerrar el cuadro de diálogo. El sistema tratará de conectarse a la cámara seleccionada. Si la conexión tiene éxito, la cámara se insertará en la lista. Dirección IP y puerto Figura 3-5 Cuadro de diálogo Insertar nuevo canal Eliminar: elimina el producto de la serie Servidor de vídeo / Cámara de red seleccionado de la lista de cámaras. Debe seleccionar una cámara como se muestra en la Fig. 3.6 para eliminar. 29 Se eliminará la cámara seleccionada. Figura 3-6 Eliminar una cámara de la lista Historial: al hacer clic en el botón “Historial” se abre una lista del historial de cámaras que muestra las últimas cámaras que se han insertado en la lista de cámaras. La lista sólo puede contener 16 entradas como máximo. Al hacer clic en una de las cámaras en la lista historial, la cámara se insertará en la lista de cámaras. La lista de historial se muestra en la Fig. 3-7. Lista histórica de cámaras Figura 3-7 Lista emergente histórica de cámaras . 30 3.4.3. Configuración de alertas y Configuración de grabación Figura 3-8 Configuración de alertas y Configuración de grabación Configuración de alertas: Esta configuración indica al programa el modo en que debe gestionar la detección del movimiento, las alertas de entradas digitales, la pérdida de vídeo y la alerta remota. 9 Habilitar detección de movimiento - Con esta casilla de verificación marcada, el programa activará el sonido de alerta (especificado en “3.5 Configuración global \ Sonido de alerta”) si se detecta movimiento para el canal especificado. 9 Habilitar entrada digital - Esta función es similar a “Habilitar detección del movimiento”. Al seleccionar esta opción se activará el sonido de alerta cuando se activa la entrada digital del producto remoto de la serie Servidor de vídeo / Cámara de red . 9 Alerta de entrada digital cuando es - 9 Esta opción permite definir el criterio de activación de la entrada digital del producto remoto de la serie Servidor de vídeo / Cámara de red. Puede ser activada por alto nivel o por bajo nivel. Habilitar pérdida de vídeo- Al marcar esta opción se activará una alerta en caso de que se produzca pérdida de vídeo. La pérdida de vídeo tendrá lugar cuando se conecta el servidor de vídeo 31 9 y no hay ninguna cámara conectada. Habilitar alerta remota- Se reproducirá un sonido de alerta en el lado remoto si la opción está marcada; el sonido de alerta se ha configurado y se activará una de las anteriores tres alertas (movimiento/digital/pérdida de vídeo). NOTA: Los elementos anteriores pueden estar atenuados si el servidor conectado no admite la función correspondiente. Configuración de grabación: 9 Nombre - Si desea especificar el nombre de su ubicación, hágalo en este campo. Si no, puede dejarlo en blanco con el valor predeterminado “<Predeterminado>”. Recibirá un nombre de ubicación predeterminado concatenado con la cadena del campo “Text on video” del servidor con un carácter de subrayado y el índice del canal. 9 Grabar nº sg. antes del evento - Una vez activada la grabación del evento (utilizando Calendario) para los canales, podrá utilizar este parámetro para regular la hora para la grabación del evento activado. La grabación comenzará en el momento fijado antes de que empiece el evento de alerta. 9 Grabar nº sg. después del evento - Este valor indica la duración de la grabación después de la activación del evento de la alerta. 9 Tipo de medio - Puede utilizarlo para especificar el tipo de medio en el que desea grabar, Vídeo, Audio o Ambos. En caso de que la conexión sólo contenga datos de un medio, los datos grabados sólo contendrán datos de dicho medio aunque el tipo de medio elegido para la grabación sea Ambos. De manera similar, si el tipo elegido es audio y la conexión no tiene datos de audio, no se grabará nada. 32 3.4.4. Cambio del orden de las cámaras de la lista Puede “arrastrar y soltar” en el área cuadriculado de la lista de cámaras para modificar la secuencia de los productos conectados de la serie Servidor de vídeo / Cámara de red, como se indica en la Fig. 3-9. Esto resulta útil si desea reorganizar el orden de las cámaras. Paso 1: Paso 2: Pulse el botón izquierdo del ratón en el campo de índice gris. Mueva el ratón a donde lo desee desplazar y suelte el botón del ratón. El Vídeo 1 se desplazará a la fila 10. Figura 3-9 Cambie la secuencia de la cámara conectada 3.4.5. Almacenamiento de los cambios Al hacer clic en el botón “Guardar” del vértice inferior izquierdo de esta ventana, los cambios en la configuración de las cámaras se guardarán y validarán inmediatamente en este sistema de vigilancia IP. NOTA: Si trata de cambiar la configuración remota de cualquier producto de la serie Servidor de vídeo / Cámara de red en la página Web (parte derecha de esta ventana), deberá aplicar el botón “SAVE” en cada página correspondiente para guardar la configuración en los servidores remotos. Existen distintos botones “SAVE” para cambiar la configuración del sistema local de vigilancia IP y la del producto remoto de la serie Servidor de vídeo / Cámara de red . 33 3.5.Configuración global Al finalizar la conexión para cada producto remoto de la serie Servidor de vídeo / Cámara de red, deberá configurar los parámetros globales de todos los servidores conectados, incluido el directorio de bases de datos de medios, el uso del disco duro, la configuración de Internet y la información de estado de la copia de seguridad. Figura 3-10 Configuración global Puede activar la ventana de configuración global desde “Menú de configuración \ Configuración global...”, como se muestra en la Fig. 3-10. ATENCIÓN: Aparecerá una ventana de advertencia para indicarle que se detendrán todos los procesos de grabación al activar la ventana de configuración global. 34 Información de estado de copia de seguridad Figura 3-11 Ventana Configuración global Carpetas de configuración: 9 Directorio de instantáneas - Es el directorio donde se guardan las instantáneas en formato *.bmp desde los canales como se muestra en la Fig. 3-11. 9 Directorio de grabación - Es el directorio para guardar los datos de medios grabados desde los canales remotos. 9 Directorio de calendario - Es el directorio donde se guardan los programas personalizados para el calendario de grabación de cada canal. Configuración de uso del espacio en disco de grabación: 35 9 Grabación en bucle - Con este ajuste marcado, el sistema de base de datos de medios sobrescribirá los datos más antiguos si la base de datos actual alcanza su límite de almacenamiento. En otras palabras, grabará los datos de medios en círculos. Si no se marca este ajuste, aparecerá un mensaje de advertencia cuando se acerque el límite. Después, detiene la grabación al llegar al límite de uso del disco duro. 9 Espacio reservado - Indica el tamaño de disco duro que se reservará en el disco de grabación. Si los datos grabados superan este límite, los nuevos datos de medios entrantes sustituirán a los más antiguos si se ha seleccionado “Grabación en bucle”. El mecanismo de búfer previo ocupará cierto espacio si ya está configurado algún canal pero no está grabando. Config. Internet: Puede configurar el servidor proxy y el filtro IP haciendo clic en el botón “Config. Internet”. Este ajuste es útil para conectar productos de la serie Servidor de vídeo / Cámara de red de la intranet mientras el servidor proxy está en uso al mismo tiempo. Puede activar o desactivar el uso del servidor proxy mediante la casilla de verificación mostrada en la Fig. 3-12. Si activa tanto el servidor proxy como la restricción IP, las direcciones IP que aparecen no se aplicarán al servidor proxy. Con frecuencia, la dirección IP que se muestra será la asignada al producto de la serie Servidor de vídeo / Cámara de red en Intranet. 36 Marque aquí para habilitar el servidor Ajuste el puerto Marque aquí para habilitar el filtro IP Agregue una dirección IP a la lista Escriba aquí la dirección IP que desee agregar Elimine una dirección IP de la lista Lista de direcciones IP Figura 3-12 Configuración del proxy de Internet Configuración de copia de seguridad: En este ajuste puede seleccionar el directorio, quizá un disco duro remoto, para la copia de seguridad de la base de datos de medios, así como el tamaño de la copia de seguridad del medio de copia de seguridad. Seleccionar ubicación de copia de seguridad: Esta ventana proporciona la configuración para la copia de seguridad y la eliminación de la base de datos de medios. Puede seleccionar la casilla de verificación para indicar de qué canales desea hacer una copia de seguridad. También puede hacer clic en el botón “Borrar” de la derecha para eliminar la base de datos de medios correspondiente al canal seleccionado. Se mostrarán distintos tipos de información de estado de la copia de seguridad para cada canal. Normalmente, el estado muestra la hora de la última copia de seguridad, que indica la hora en que se hizo la última copia de seguridad del medio dedicado. “No hay datos” significa que no hay datos de medios grabados para este canal. “Copia de seguridad de todo” significa que se ha realizado una copia de seguridad de todos los datos de esta ubicación. “Primera copia de seguridad” significa que hay datos de medios grabados para esta ubicación y no se ha realizado ninguna operación previa de copia de seguridad. Consulte la sección 0 para conocer más sobre la activación de las operaciones de copia de seguridad. 37 Cuenta de red: Como se muestra en la Fig.3-13, si desea configurar la ruta de grabación en las unidades de red, deberá marcar la opción “Cuenta para acceder a la Unidad de Red” y proporcionar el nombre del usuario local, la contraseña y el dominio de red (o Nombre de host / IP). Para hacer una copia de seguridad de los datos en la unidad de red, también deberá configurar la cuenta. Figura 3-13 Configuración de Cuenta de red NOTA: La cuenta de red debe ser capaz de conectarse al equipo que ejecuta la aplicación (ST3402) y también al que proporciona la unidad de red. También puede especificar el nombre de host o IP para habilitar la configuración de la cuenta de red. 3.6.Configuración de Pantalla e IU Las opciones de pantalla de vídeo y la configuración de alerta se pueden modificar en el cuadro de diálogo Configuración de Pantalla e IU. La grabación y la supervisión pueden continuar al abrir este cuadro de diálogo. Puede activar el cuadro de diálogo Configuración de Pantalla e IU desde “Menú de configuración \ Configuración de Pantalla e IU...” como se muestra en la Fig. 3-14 Figura 3-14 Configuración de Pantalla e IU 38 Figura 3-15 Ventana Configuración de Pantalla e IU Configuración de alerta local: Puede cargar un archivo *.wav personalizado para el sonido de la alerta. También puede escuchar la muestra del archivo de sonido elegido haciendo clic en el botón “Reproducir” (el botón con la punta de flecha negra a la derecha). Configuración de alerta remota: Como configuración de alerta remota, puede cargar un archivo *.wav para el sonido de activación de la alerta y el sonido se reproducirá en el lado remoto. NOTA: Si el usuario no activa la configuración de la alerta que se describe en la sección 3.4.3, el sonido de alerta no se podrá reproducir cuando tenga lugar el evento correspondiente. Recuerde activar la configuración de alerta que desee. Formato de instantánea: Existen dos tipos de formatos de instantánea (.jpg y .bmp) que puede seleccionar el usuario. Modo modulación: Debe seleccionar el formato de la señal de entrada (NTSC, PAL o CMOS) para mostrar la resolución original de la secuencia de vídeo desde el producto remoto de la 39 serie Servidor de vídeo / Cámara de red. NOTA: Debe seleccionar el formato de la señal de entrada de acuerdo con el tipo de cámara o tipo de módulo CCD conectado al producto remoto de la serie Servidor de vídeo / Cámara de red , independientemente de si la línea conectada es de 50 o de 60 Hz. Opciones de visualización: En el marco de visualización de vídeo de cada canal, hay dos barras de estado asociadas con él. En la parte superior, el estado contiene la ubicación de la cámara y la hora del sitio remoto. En la parte inferior, el estado incluye el tiempo de conexión y el tiempo de grabación. Como se muestra en la Fig. 3-16, se pueden habilitar y deshabilitar de manera individual. También se puede habilitar “Aplicar en pantalla completa”. Una vez seleccionada, la barra de estado de cada canal mostrará la fecha, ubicación y tiempo de conexión y de grabación tanto en modo de marco de visualización como en modo de pantalla completa. Hora remota (según formato horario) Ubicación (número de canal + Texto en vídeo) Tiempo de conexión (día:hora:min) Tiempo de grabación (día:hora:min) Figura 3-16 Estado en el marco de visualización Miscelánea: 9 Clic en la imagen para habilitar PTZ - Si marca esta opción, podrá controlar PTZ haciendo clic en el marco de visualización. Si se marca esta opción, el icono del cursor cambiará cuando se mueva a un marco de visualización que se asocia con un producto de la serie 40 Servidor de vídeo / Cámara de red con capacidad para PTZ, como se muestra en la Fig. 3-17. Podrá mover la cámara al punto que desee haciendo clic en el marco de visualización. Figura 3-17 El cursor cambia para hacer clic en modo de imagen 9 Habilitar tecla rápida de PTZ - Cuando se marca la opción, el usuario puede controlar la cámara PTZ mediante el teclado. La siguiente tabla representa la función de cada tecla rápida: Tecla rápida Función NUMPAD_0 Enfoque automático NUMPAD_1 Enfoque - NUMPAD_2 Abajo NUMPAD_3 Enfoque + NUMPAD_4 Izquierda NUMPAD_5 Inicio NUMPAD_6 Derecha NUMPAD_7 Zoom - NUMPAD_8 Arriba NUMPAD_9 Zoom + NUMPAD_DIVIDE Panorámica NUMPAD_MULTIPLY Detener NUMPAD_SUBTRACT Patrulla Tabla 3-2 Teclas rápidas de PTZ 9 Aplicar a nuevo dispositivo - 41 Después de volver a conectar a una cámara de red o a un servidor de vídeo, si Monitor observa que cambia el tipo de servidor, por ejemplo, que la cámara original tiene un objetivo PT incorporado mientras que el dispositivo conectado es un servidor de vídeo, este ajuste le indica a Monitor que acepte el nuevo dispositivo y utilice los valores de configuración anteriores (como calendario y tipo de medio de grabación, etc.). Para obtener más información, consulte la sección 3.7.1. 3.7.Uso de la herramienta Monitor En esta sección se ofrecen métodos para manipular la herramienta Monitor. 3.7.1. Conexión de la serie Servidor de vídeo / Cámara de red Canal: Una vez conectado a un producto de la serie Servidor de vídeo / Cámara de red, podrá arrastrar y soltar la cámara al área de vídeo. En cuanto al área de canal que se muestra en la Fig. 3.18, si no ha configurado la cámara para el canal, el número del canal aparecerá atenuado. Una vez configurada la cámara en el canal, el color pasará a azul. Esto también significa que este canal está asociado con el producto remoto de la serie Servidor de vídeo / Cámara de red. Después podrá hacer clic, arrastrar y soltar la cámara a un área de vídeo para supervisar el vídeo remoto y aplicar otras funciones, si sus privilegios se lo permiten. 42 Conectada y supervisando Canal configurado No conectada (sin vídeo) Canal seleccionado Grabando Canal no configurado Papelera Figure 3-18 Área Canal Existe una única señal luminosa asociada a cada número de canal, e indica el estado del canal dedicado, como se indica a continuación. 9 Apagado (negro) El canal no está conectado con ningún producto remoto de la serie Servidor de vídeo / Cámara de red. 9 Verde La luz verde significa que el producto de la serie Servidor de vídeo / Cámara de red asociado con este número de canal está conectado y el vídeo se está supervisando en el área de vídeo. 9 Naranja La luz naranja indica que el vídeo de este canal se está grabando en la base de datos de medios. En este modo, no es necesario hacer clic, arrastrar y soltar el canal en el área de vídeo. Esto implica que el software de la aplicación admite la 43 9 grabación en tiempo real con y sin supervisión en tiempo real para el canal dedicado. Rojo La luz roja indica que la conexión con el servidor se ha interrumpido inesperadamente y Monitor está tratando de volver a conectarse. El servidor puede desconectarse debido a diversas causas: Error de autenticación– Suponga que el usuario cambia el servidor del modelo A al modelo B sin utilizar la herramienta Configuración de cámara que se describe en la sección 3.4. Si las contraseñas de inicio de sesión son distintas para los dos modelos, aparecerá la pista “Error de autenticación” como se muestra en la Fig. 3-19: Figura 3-19 La pista Error de autenticación Como se muestra en la Fig. 3-20, dentro de cada caso, el usuario puede abrir la ventana de autenticación haciendo clic en el número de canal correspondiente e introduciendo de nuevo la contraseña correcta para volver a conectarse al servidor. En la Fig. 3-21 se muestra la ventana de autenticación. Haga clic para abrir la ventana de autenticación Figura 3-20 Ventana para abrir la autenticación 44 Escriba la contraseña para volver a conectarse. Pulse para volver a conectarse. Figura 3-21 Ventana Autenticación NOTA: La pista también se mostrará cuando el usuario cambia la contraseña de conexión en IE. Configuración incorrecta– Si no se marca la opción “Aplicar a nuevo dispositivo”, aparecerá la pista “Configuración incorrecta” si los ajustes (modelo A) configurados en la ventana Configuración de cámara (sección 3.4) son distintos de los del servidor de conexión (modelo B). La siguiente Fig. 3-22 muestra la pista “Configuración incorrecta”. Figura 3-22 La pista Configuración incorrecta En este caso, el usuario puede marcar la opción “Aplicar a nuevo dispositivo” para que la aplicación se vuelva a conectar automáticamente al servidor. Modelo desconocido– Si el dispositivo de conexión no es compatible con el producto de la serie Servidor de vídeo / Cámara de red (como PC u otro dispositivo de red), aparecerá la pista “Modelo desconocido”. Compruebe a qué dispositivo se le ha asignado la dirección IP especificada y cambie al producto de la serie Servidor de vídeo / Cámara de red compatible. La pista se muestra en la Fig. 3-23. 45 Figura 3-23 La pista Configuración incorrecta ATENCIÓN: Los tres casos anteriores se producen si los modelos A y B tienen configurada la misma dirección IP. En caso contrario, aparecerá la pista “Desconectado”. 9 Parpadeo Si el mecanismo de detección del movimiento se ha configurado en el producto remoto de la serie Servidor de vídeo / Cámara de red, la luz correspondiente al canal parpadeará si se detecta un evento de movimiento. Si no desea supervisar un vídeo, puede hacer clic, arrastrar y soltar el vídeo (en el área de vídeo) en la papelera en el área de controles comunes de la herramienta Monitor. A continuación se muestra el procedimiento paso a paso de “arrastrar y soltar”. 3.7.1.1. Mostrar el vídeo del canal específico En esta sección se muestra el método de mostrar el vídeo de un canal específico en el merco de visualización dedicado del área de vídeo. Paso 1: Mueva el cursor sobre el número del canal, como se muestra en la Fig. 3-24. 46 Cursor Pista de ubicación Marco de visualización Número de canal Figura 3-24 Cursor sobre el número del canal Paso 2: Mantenga pulsado el botón izquierdo del ratón y arrastre el cursor al marco de visualización en el área de vídeo, como se muestra en la Fig. 3-25. Tenga en cuenta que el cursor cambiará en función del área para indicar si el elemento seleccionado puede soltarse o no. 47 Se puede soltar No se puede soltar Figura 3-25 Arrastre el canal al marco de visualización Paso 3: Mueva el cursor del ratón al área en el que se puede soltar el elemento seleccionado (en este caso, debe ser el área de vídeo) y suelte el botón del ratón. En cada diseño, a cada canal corresponde un sólo marco de visualización en el área de vídeo, como se muestra en la Fig. 3-26. Por lo tanto, arrastrar y soltar desde el número del canal al marco de visualización puede considerarse un intercambio de canales en los marcos de visualización. Es decir que el vídeo que esté en el nuevo canal seleccionado sustituirá al del marco de visualización actual. Puede aplicar este criterio para cambiar los canales de distintos marcos de visualización. Supongamos que el vídeo del Canal 1 se muestra en el Marco de visualización X y que el vídeo del Canal 2 se muestra en el Marco de visualización Y. Los canales asociados con los marcos de visualización dedicados se intercambiarán si arrastra y suelta el vídeo del Marco de visualización X al Marco de visualización Y y viceversa. Además, también podrá mover el canal de su marco de visualización original a uno libre. Todas estas funciones se pueden realizar con sólo arrastrar y soltar con el ratón, lo que lo hace muy práctico para personalizar el diseño de la visualización de vídeo para la supervisión. NOTA: Monitor asociará automáticamente los nuevos canales añadidos a un marco 48 vacío de cada diseño. Por ello observará que el canal se muestra automáticamente en el diseño después de cerrar el cuadro de diálogo Configuración de cámara. Pero, si ha cambiado manualmente la asociación en un diseño, se deshabilitaría la automatización para dicho diseño. No es posible volver a habilitar la automatización. Cambia el cursor, se muestra el vídeo. Caja de vídeo vacía Figura 3-26 Vídeo que se muestra en el marco de visualización 3.7.1.2. Cerrar el canal en el marco de visualización En esta sección se trata el modo de cerrar el canal de vídeo en el marco de visualización. Paso 1: Mueva el cursor al marco de visualización asociado con el canal que desee cerrar. Paso 2: El cursor cambiará a un icono con forma de mano si se mueve al marco de 49 visualización. Mantenga pulsado el botón izquierdo del ratón. Paso 3: Mueva el cursor y arrástrelo a la papelera en el panel de controles comunes de la herramienta Monitor. Paso 4: El cursor cambiará a un icono con forma de flecha sobre la papelera. Suelte el botón del ratón. Desaparece el vídeo del marco de visualización correspondiente. Estas operaciones se muestran en la Fig. 3-27. Mantenga pulsado el botón del ratón aquí. Mueva aquí el cursor y suelte el botón del ratón. Figura 3-27 Cierre el canal NOTA: Incluso el canal se cierra para el diseño actual. La conexión de red seguirá activa. El motivo de conservar la conexión es que, si se cierra la conexión, Monitor no puede juzgar si se activa algún evento. 50 3.7.2. El diseño Existen seis tipos de diseños como se muestran en la Fig. 3-28 para mostrar marcos en la herramienta Monitor. Se puede seleccionar cualquiera de ellos haciendo clic sobre el icono de diseño que desee. En cada diseño, puede seleccionar, arrastrar y soltar el “número del canal” en cualquier marco de visualización del área de vídeo. Se mostrará el vídeo desde el sitio remoto. Siguiendo los procedimientos descritos en la Sección 0, puede agregar el vídeo del canal al marco de visualización del diseño seleccionado en el área de vídeo de uno en uno. Después, también podrá cambiar el vídeo entre los distintos marcos siguiendo el mismo proceso de seleccionar, arrastrar y soltar. Diseño de 4 cámaras Diseño de 1 cámara Diseño de 6 cámaras Diseño de 16 cámaras Diseño de 9 cámaras Diseño de 13 cámaras Figura 3-28 Diseño de la herramienta Monitor Tanto si elige el diseño de una cámara como el de cuatro cámaras, se mostrarán los botones “Retroceso página” y “Avance página” en el vértice inferior izquierdo del área de vídeo. Puede utilizar estos dos botones para pasar de una página a otra, como se muestra en la Fig. 3-29. También puede utilizar las teclas “Re Pág” y “Av Pág” del teclado con este fin. Si se marca “Cambio automático de canal cada” se pasará automáticamente de una página a otra. Puede especificar el intervalo de tiempo para que se pase la página. 51 Cambiar de página Habilitar cambio automático Intervalo de cambio automático (seg.) Figura 3-29 Diseño de cuatro cámaras NOTA: La función de cambio automático se saltará las páginas que no contenga ningún canal. Si desea ver una cámara individual desde el diseño de varias cámaras mostrado en la Fig. 3-30, haga doble clic en el marco de visualización asociado con el canal dedicado en el área de vídeo. Verá que el tamaño del marco de visualización es igual que en el diseño de una cámara. Como se muestra en la Fig. 3-31, al hacer clic en el botón “Volver” del vértice superior izquierdo del área de vídeo se volverá al diseño de varias cámaras seleccionado anteriormente. La posición de cada canal en cualquier diseño se mantendrá la próxima vez que se seleccione el diseño para su supervisión. 52 Haga doble clic en el vídeo para cambiar a vídeo en tamaño doble Figura 3-30 Doble clic en el marco de visualización Vuelve al diseño anterior Figura 3-31 Modo de vista sencilla en diseño de varias cámaras 53 Herramientas de control de entrada/salida Control PTZ Control de hablar Mensaje de alerta Entrada digital / Salida digital Figura 3-32 Herramienta de control de entrada/salida Esta aplicación proporciona otras tres herramientas que se muestran en la Fig. 3-32, en el vértice inferior izquierdo, para controlar el producto remoto de la serie Servidor de vídeo / Cámara de red del canal asociado. Puede hacer clic en los botones dedicados para pasar a una herramienta de control diferente, como Control de PTZ (Panorámica/Inclinación/Zoom), Control de DI/DO (Entrada digital / Salida digital), receptor de Mensaje de alerta y Control de Hablar. 3.7.2.1. Control de PTZ La herramienta PTZ (Panorámica / Inclinación / Zoom) se muestra en la Fig. 3-33. Si el producto remoto de la serie Servidor de vídeo / Cámara de red asociado con el canal seleccionado está conectado con una cámara con capacidad para PTZ, se activará la herramienta de control de PTZ. Podrá realizar operaciones PTZ, así como ir a la ubicación predefinida configurada por la posición previamente definida por el usuario. Panorámica automática y patrulla automática se activan si el canal seleccionado está asociado con un producto de la serie Cámara de red PT. También puede aplicar el control PTZ a varias cámaras al mismo tiempo. Consulte la sección 0. 54 Volver a Inicio Inclinación arriba Panorámica izqda. Panorámica dcha. Alejar zoom Inclinación abajo Enfoque automático Acercar zoom Enfoque de lejos Enfoque de cerca Patrulla automática Panorámica automática Detener Panorámica o Patrulla automática Ir a la ubicación predefinida Figura 3-33 Control de PTZ 3.7.2.2. Control de DI/DO Después de hacer clic en el botón “DI/DO”, mostrado en la Fig. 3-34, la página de control cambiará a la herramienta de control de DI/DO. Sólo pueden acceder al control de DI/DO del producto remoto de la serie Servidor de vídeo / Cámara de red los usuarios del grupo raíz y los usuarios avanzados. En esta aplicación, el color del número del canal indica el estado de la entrada digital (DI) del canal. Puede hacer clic en el “conmutador” para cambiar el estado ALTO/BAJO de la salida digital (DO). Estas funciones le permiten supervisar la entrada del sensor remoto desde DI y también activar el remoto mediante el conmutador DO. Entrada digital baja Entrada digital alta Cambiar entrada digital a BAJA Cambiar entrada digital a ALTA Sin conexión Figura 3-34 Control de DI/DO 55 El color de DI es el siguiente: 9 APAGADO Si el color del número del canal es gris, significa que el canal no está conectado a ningún producto remoto de la serie Servidor de vídeo / Cámara de red. 9 Rojo Cuando el número del canal está en rojo, la entrada digital del producto remoto de la serie Servidor de vídeo / Cámara de red asociado con el canal seleccionado está en nivel alto. 9 Azul El número del canal cambia a azul si la entrada digital del producto remoto de la serie Servidor de vídeo / Cámara de red asociado con el canal seleccionado está en nivel bajo. 3.7.2.3. Mensaje de alerta Figura 3-35 Mensaje de alerta Si selecciona la casilla de verificación de “Habilitar detección del movimiento”, “Habilitar entrada digital” o “Habilitar pérdida de vídeo” en la ruta “Menú de configuración \ Configuraciones de la cámara \ Configuración de alertas”, el mensaje de alerta aparecerá en la ventan como se muestra; consulte “Configuración de alertas” en la sección 3.4.3. En esta ventana aparece un mensaje de alerta cuando se activa una alerta por la detección de un movimiento definida por el usuario o por un cambio en el nivel de la entrada digital. También se puede utilizar la barra de desplazamiento de este cuadro para comprobar el historial del evento de alerta. 56 El formato del mensaje es el siguiente: “hora”=>”tipo de alerta” #”número del canal”(“win1”,”win2”,”win3”) El mensaje “02:41:00=>MO #1(0,1,1)” significa que era una alerta de detección de movimiento producida a las 02:41:00 AM en las ventanas de movimiento 2 y 3. El mensaje “14:41:56=>DI #1” significa que hubo una alerta activada por la primera DI a las 02:41:56 PM. El formato del mensaje de pérdida de vídeo es el siguiente: “hora”=>Video Loss”#”número del canal Por ejemplo, “07:20:03=>Video Loss#5” significa que se produjo una alerta de pérdida de vídeo a las 07:20:03 AM en el canal 5. 3.7.2.4. Control de hablar Control de hablar se muestra como sigue: Hablando Hablar disponible Sin conexión Hablar no disponible Ajuste de volumen de Hablar Figura 3-36 Control de hablar 9 Hablar disponible Si el producto conectado de la serie Servidor de vídeo / Cámara de red admite la función de audio bidireccional, se puede hablar con el lado remoto. El usuario puede hacer clic en el botón para establecer un canal de conversación. Cuando se establece el canal, el estado pasará a “hablando” y el usuario podrá hablar con 57 el lado remoto mediante un micrófono. 9 Hablar no disponible Si el producto conectado de la serie Servidor de vídeo / Cámara de red no admite la función de audio bidireccional, no se podrá hablar. 9 Hablando Este estado indica que el canal está hablando en este momento con el lado remoto. Puede ajustar el volumen mediante la herramienta de ajuste de volumen o dejar de hablar haciendo clic en el botón. 9 Ajuste de volumen de Hablar Esta herramienta permite al usuario ajustar el volumen de la conversación. Haga clic en el botón y se abrirá la ventana Volumen. NOTA: La alerta remota también ocupará el canal de conversación. Sólo se puede establecer un canal de conversación al mismo tiempo para un servidor. Puede establecer como máximo 16 canales de conversación con distintos servidores al mismo tiempo. Si el canal de conversación se ha establecido con un servidor especificado, aparecerá un mensaje de advertencia y el canal de conversación no se podrá establecer correctamente. 3.7.3. Copia de seguridad Figura 3-37 Operaciones de copia de seguridad “Copia de seguridad” permite copiar los datos de medios grabados en otro medio según la ubicación y el tamaño que haya seleccionado. Puede consultar la Sección 0 “Menú de configuración \ Configuración global \ Configuración de copia de seguridad” para obtener más información sobre la configuración de copia de 58 seguridad. Los datos de medios de los que se ha realizado una copia de seguridad podrá duplicarlos en cualquier dispositivo extraíble, como CD-ROM, disco ZIP, DVD-RAM o cinta, de manera manual. Una vez realizada la configuración de copia de seguridad, podrá activar dicha operación haciendo clic en “Menú de configuración \ Copia de seguridad”, como se muestra en la Fig. 3-37. Una vez iniciado el proceso de copia de seguridad, y mientras está en curso, no podrá configurar el producto remoto de la serie Servidor de vídeo / Cámara de red ni cambiar ningún ajuste local. Puede cancelar el proceso de copia de seguridad con sólo hacer clic en la opción “Menú de configuración \ Cancelar copia de seguridad” y seleccionar el estado del progreso. Aparecerá un cuadro de mensaje para indicar que la copia de seguridad ha finalizado. 3.7.4. Acerca de Al hacer clic en “Menú de configuración \ Acerca de…”, como se muestra en la Fig. 3-38, aparece un cuadro de diálogo con información como nombre de producto, versión, información del usuario y número de serie. Figura 3-38 Acerca de 3.7.5. Funciones varias Salir Pant compl Menú configuración Minimizar Bloq Det sonido alerta Figura 3-39 Funciones varias 59 En esta sección se describen otras funciones varias representadas por iconos pequeños en esta aplicación, como se muestra en la Fig. 3-39. Estas funciones se pueden aplicar independientemente de cuál sea el canal enfocado en la actualidad. A continuación se describen estas funciones. Salir Al hacer clic en este botón se cierra esta aplicación con la última configuración guardada. Minimizar Al hacer clic en este botón se minimiza la aplicación Monitor. Pantalla completa Al hacer clic en este botón aumenta el canal seleccionado a pantalla completa. Para volver al diseño original, pulse la tecla “ESC” situada en el vértice superior izquierdo del teclado o haga doble clic en la pantalla. Bloquear Haga clic en este botón para bloquear este programa. En modo de bloqueo, se ocultará la ventana principal y aparecerá el cuadro de diálogo de bloqueo. Para volver a la ventana principal, deberá volver a introducir la contraseña raíz o la del usuario que bloqueó la aplicación. Detener sonido de alerta Cuando se activa una alerta, sonará una alarma si se ha configurado. Puede hacer clic en este botón para detener la alarma. También cambiará la Herramienta de control de E/S a la Herramienta de mensaje de alerta, como se explica en la Sección 3.7.2.3, que mostrará automáticamente los mensajes de alerta. Menú de configuración Este menú incluye las opciones Configuración de cámara, Configuración global, Calendario, Copia de seguridad y Acerca de. 60 3.7.6. Funciones de control comunes Detener grab Volumen Grabar Impresora Papelera Instantán Figura 3-40 Funciones de control comunes En esta sección se describen otras funciones de control comunes, representadas por pequeños iconos, como se muestra en la Fig. 3-40. Estas funciones sólo se pueden aplicar a los canales enfocados. A continuación se describen estas funciones. Volumen Haga clic en este botón para ajustar el volumen de audio al supervisar siempre que la cámara admita audio. Grabar Al hacer clic en este botón, podrá activar manualmente la grabación de vídeo en el canal seleccionado. Detener grabación Le permite detener manualmente la grabación de vídeo en el canal seleccionado, tanto si la grabación fue activada por un evento como si fue activada por un programa o si se activó manualmente. Impresora Puede imprimir todas las vistas que se muestran actualmente en la ventana de visualización. Instantánea Esta función sirve para tomar una instantánea de los canales seleccionados en el diseño actual y guardar las imágenes como archivos de mapa de bits en el disco duro. 61 Puede predefinir el directorio en el que desea guardar estos archivos de mapa de bits en “Menú de configuración \ Configuración global”. Consulte la Sección 0 para obtener información. Papelera Puede arrastrar el canal y soltarlo en la Papelera. Esto no cierra la conexión de vídeo con el producto remoto de la serie Servidor de vídeo / Cámara de red. Pero se quitará la visualización del canal en el diseño actual. Puede aplicar Volumen, Grabar, Detener grabación, Impresora e Instantánea a varias cámaras al mismo tiempo. Consulte la sección 3.7.7. 3.7.7. Enfoque múltiple Algunas funciones se pueden aplicar al mismo tiempo a más de una cámara. Estas funciones son los controles de PTZ, el control de Volumen, Grabar, Detener grabación, Impresora e Instantánea. En primer lugar, establezca varios enfoques en las cámaras que desee controlar y después realice operaciones como controles de PTZ, Grabar, etc. El modo de enfocar más de una cámara al mismo tiempo es pulsar CTRL y hacer clic en los marcos de visualización de la ventana de vídeo. Sólo se pueden configurar varios enfoques en las cámaras en la misma pantalla de diseño y solo se pueden seleccionar desde la ventana de vídeo y no desde el panel de canales. 3.7.8. Barra de estado Barra mensajes estado Hora local Nombre soft Versión software Usuario conectado Hora conexión Figura 3-41 Barra de estado 9 9 Hora local: muestra la hora actual del sitio local. Usuario de conexión actual: muestra el nombre del usuario de conexión actual. 62 9 9 9 9 Hora de conexión: muestra la hora a la que se conectó el usuario. Barra de mensajes de estado: muestra los mensajes de algunas operaciones de fondo reparar la base de dato o las ubicaciones. Nombre del software: muestra el nombre del software de esta aplicación. Versión del software: muestra la versión del software de esta aplicación. 63 4. Calendario La herramienta Calendario ayuda al usuario a programar la hora para grabar la secuencia de medios de los canales seleccionados desde el producto remoto de la serie Servidor de vídeo / Cámara de red. Gracias a la interfaz gráfica del usuario y las opciones de selección del período de tiempo se puede programar con facilidad cada canal. Las principales características de la herramienta Calendario son las siguientes: Interfaz gráfica de usuario sencilla de utilizar para la edición de calendarios Flexible esquema de programación adecuado para la mayoría de las necesidades Un calendario individual para cada canal Grabación automática de períodos 64 4.1.Inicio de la herramienta Calendario En esta sección se describe el modo de iniciar la herramienta Calendario. 4.1.1. Inicio de la herramienta Calendario Figura 4-1 Inicio de la herramienta Calendario Antes de iniciar la herramienta Calendario, haga clic en el “Menú de configuración \ Calendario…” como se muestra en la Fig. 4-1; deberá haber al menos una cámara en la lista de cámaras. Si no es así, no se podrá abrir la herramienta Calendario. Deberá especificar el directorio de bases de datos de los esquemas de programación y el flujo de vídeo en la ruta “Menú de configuración \ Configuración global \ Carpetas de configuración”. Consulte la Sección 0 para obtener información más detallada. Una vez configurado todo lo anterior, podrá hacer clic en “Menú de configuración \ Calendario…” para iniciar la herramienta Calendario. 4.2.El diseño y las funciones En esta sección se describen de manera detallada el diseño y las funciones de la herramienta Calendario. 4.2.1. Introducción En la Fig. 4-2 se muestra el diseño de los componentes de la herramienta Calendario. 65 1 2 3 4 Figura 4-2 Visión general de la herramienta Calendario El diseño está dividido en 4 partes: Área de selección de canal: Proporciona las direcciones IP y la información de ubicación del canal conectado. Puede seleccionar un canal en esta área y comenzar a editar un programa exclusivo para él. Calendario principal: Consta de línea de tiempo diaria, línea de tiempo semanal, selector de hora de inicio, selector de hora de finalización y configuración del modo de evento. Calendario secundario: Consta de la configuración del modo de evento. Botones de operaciones: Contiene los botones de operaciones para que el usuario pueda ajustar el esquema de programación del canal seleccionado y cerrar la ventana de la herramienta Calendario. 66 Estas cuatro partes se describen a continuación de manera detallada. 4.2.2. Funciones de los componentes de configuración Dirección IP Ubicación Canal Figura 4-3 Selector de canales El selector de canales mostrado en la Fig. 4-3 es el habitual para un canal dedicado. Si hace clic en la fila para seleccionar el canal, la herramienta de configuración cargará automáticamente el programa del canal seleccionado. Si se ha configurado correctamente el producto remoto de la serie Servidor de vídeo / Cámara de red, se mostrará la dirección IP y la ubicación del canal seleccionado. Tenga en cuenta que al pasar a otro canal en este selectores e guardarán temporalmente en la memoria del sistema los cambios realizados en el programa. Para guardar la configuración de manera permanente, haga clic en el botón “Guardar”. 4.2.3. Operaciones del programa Hay seis botones para gestionar los esquemas de programación: “Cargar…”, “Deshacer”, “Borrar”, “Guardar”, “Guardar como…” y “Cerrar”. Se muestran en la Fig. 4-4. Figura 4-4 Operaciones para la manipulación del programa Cargar… Este botón se utiliza para cargar del directorio especificado otros programas editados previamente. Tenga en cuenta que deberá guardar la configuración editada actualmente antes de aplicar esta función. En caso contrario, se perderán los cambios 67 realizados. Deshacer Este botón se utiliza para deshacer todos los marcadores para este programa realizados desde la última vez que se guardó. Borrar Este botón se utiliza para borrar todos los marcadores del programa del canal seleccionado que se está editando actualmente. Guardar Este botón se utiliza para guardar los cambios de edición realizados en el programa actual. Guardar como… Este botón se utiliza para guardar el programa que se está editando actualmente con un nombre de archivo distinto del predeterminado. Cerrar Este botón se utiliza para cerrar el programa. Los ajustes que no se hayan guardado se perderán. 4.3.Calendario principal 4.3.1. Calendario con líneas de tiempo Existen dos líneas de tiempo: la línea de tiempo con unidades de hora y la línea de tiempo con unidades de semana. Puede crear su propio programa de calendario señalando marcadores en todas las líneas de tiempo. Estas dos líneas de tiempo están asociadas entre sí, es decir, que se realiza cambios en una, los cambios se aplicarán, en la escala correspondiente, a la otra línea de tiempo del mismo programa de calendario. 4.3.1.1. Línea de tiempo semanal En la Fig. 4-5 se muestra la Línea de tiempo semanal. Incluye la línea de tiempo, información del calendario y el día de la semana seleccionado. 68 Día seleccionado Figura 4-5 Línea de tiempo semanal 4.3.1.2. tiempo de grabación Marcación y anulación de marcas en el Resultado en línea de tiempo de hora Clic aquí Figura 4-6 Clic en la línea de tiempo semanal Los cambios correspondientes para los marcadores de la línea de tiempo semanal se añadirán automáticamente a la línea de tiempo de hora, como se muestra en la Fig. 4-6. También puede marcar y anular las marcas en la barra señalada mediante los botones izquierdo y derecho del ratón. NOTA: Cuando el cursor se sitúe sobre la línea de tiempo de horas aparecerá la pista de la hora. 4.3.1.3. Línea de tiempo de horas En la Fig. 4-7 se muestra la Línea de tiempo de horas, que incluye la línea de tiempo y la información del calendario. Figura 4-7 Línea de tiempo de horas NOTA: Si desea realizar una consulta sobre la información del programa en la línea de tiempo de horas, puede hacer doble clic en el rectángulo marcado. La hora de inicio y de finalización se mostrarán automáticamente en el selector de tiempo que se 69 describen en la sección 4.3.2. 4.3.1.4. tiempo de grabación Marcación y anulación de marcas en el Sólo es necesario hacer clic con el botón izquierdo para marcar el tiempo en esta línea de tiempo. El método operativo de la línea de tiempo de horas es el mismo que el de la línea de tiempo semanal. Consulte la Sección 0 para obtener información. 4.3.2. Calendario con selector de horas 4.3.2.1. Hora de inicio y de finalización Selector de hora Selector de día Selector de minutos Figura 4-8 Selectores de hora de inicio y de finalización Hay tres unidades de control en los selectores “Principio” y “Fin”, como se muestra en la Fig. 4-8. La primera parte de cada uno de estos dos selectores es el Selector de día. Puede seleccionar el día de la semana y ajustar la hora de inicio y de finalización para los intervalos de grabación. Las otras dos unidades son el Selector de hora y el Selector de minutos Mediante ellos, puede cambiar el valor de la hora y los minutos para la hora de inicio y de finalización. NOTA: Normalmente, el tiempo ajustado en “Comienzo” debe ser anterior al de “Fin”. Pero si no es así, significa que el período de tiempo abarca dos días. 4.3.2.2. Botones Aplicar y Borrar Una vez seleccionado el período de tiempo con los selectores “Comienzo” y “Fin”, puede aplicar el selector del período, mostrado en la Fig. 4-9 y ajustar el tipo de intervalo de tiempo asociado con la hora de inicio y de finalización. Después de haber configurado los ajustes de “Comienzo”, “Fin” y “Selector de período”, haga clic en el botón “Aplicar” para confirmarlos. Haga clic en el botón “Borrar” para borrar toda la 70 información de programación que acaba de introducir. La información de programación que acaba de introducir sólo entrará en vigor después de hacer clic en el botón “Aplicar”. Aplicar Selector de período Borrar Figura 4-9 Selector de período y botones Aplicar y Borrar 4.3.3. Calendario en Modo de evento Puede seleccionar grabar en Modo de evento o en Modo continuo mediante el selector Modo de programa, como se muestra en la Fig. 4-10. Existen dos tipos de grabación de eventos; consulte las secciones 0 y 0 para obtener más información. Figura 4-10 Selector Modo de programa 4.3.3.1. Detección de movimiento Figura 4-11 Selector Detección de movimiento En la Fig. 4-11 se muestra la selección de ventana en la que desea grabar cuando se active la detección de movimiento. 4.3.3.2. Entrada digital 71 Figura 4-12 Selector Entrada digital En la Fig. 4-12 se muestran las cuatro condiciones de entrada digital. Seleccione la condición de activación que desee para iniciar la grabación. alto: el evento se activará cuando la entrada digital sea alta. bajo: el evento se activará cuando la entrada digital sea baja. subida: El evento se activará si la entrada digital cambia de baja a alta. caída: El evento se activará si la entrada digital cambia de alta a baja. 4.3.4. Programa en Modo continuo En la Fig. 4-10 se indica que, si ha seleccionado el Modo continuo, grabará continuamente en función del programa que haya configurado el usuario. 4.4.Calendario secundario El calendario secundario cubre las horas situadas fuera del Calendario principal. 4.4.1. Modos de calendario Figura 4-13 Selector de modo de calendario secundario Como se muestra en la Fig. 4-13, hay tres selecciones en el selector de modo de calendario: Deshabilitar, Modo de evento y Modo continuo. Puede deshabilitar el Calendario secundario, elegir el Modo de evento o elegir el Modo continuo. Los dos modos son los mismos que los del Calendario principal. Consulte la Sección 0 y la Sección 0. 72 5. Reproducción 5.1.Funciones de Reproducción El programa Reproducción de esta aplicación es una herramienta muy avanzada, aunque sencilla, que puede utilizar el usuario para examinar la base de datos guardados. Dispone de dos modos de visualización (modo de visualización normal y modo de previsualización de eventos) y de tres métodos de reproducción (intervalo completo, período de tiempo y previsualizar eventos). Existen varias herramientas principales que constan de las funciones especiales de esta herramienta Reproducción. Estas herramientas son las siguientes. Herramientas avanzadas de control de reproducción: Reproducir Detener Pausa Avanzar un paso Reproducción rápida (de x1 a x16) Reproducción lenta (de /1 a /16) Prácticas herramientas de ajustes de visualización: Acercar zoom (de 1:1 a 2,25:1) Alejar zoom (de 1:1 a 1:2) Pantalla completa Herramientas flexibles de ajuste del intervalo de búsqueda: Entrada del usuario (desde intervalo completo hasta 1 segundo) Acercar zoom (desde intervalo completo hasta 10 segundos) Alejar zoom (hasta intervalo completo) Búsqueda de páginas Intervalo completo 73 Diversas herramientas: Transductor de archivos AVI Instantánea en archivo BMP Salida directa a impresora Control del volumen Herramientas de control del sistema: Bloquear programa Configuración del sistema Minimizar Miscelánea de herramientas: Selector de ubicación Selector de la ventana de alertas 5.2.Conexión El Lanzador dispone de un mecanismo de autenticación. Si el usuario ha superado la autenticación en el Lanzador, se puede abrir Reproducción sin necesidad de más autenticaciones. En caso contrario, aparecerá el cuadro de diálogo Autenticación del Lanzador y el usuario deberá superar la autenticación para poder usar Reproducción. NOTA: La Reproducción la pueden iniciar los usuarios del grupo raíz o los usuarios avanzados. Para obtener más información acerca de los grupos de usuarios, consulte la sección 2.2. 74 5.3.Diseño Indicador de selección de área Área de visualización Área de control Barra de tracción Área de histogramas Área de estado Figura 5-1 Ventana principal de Reproducción Una vez conectado al sistema Reproducción, aparecerá la ventana principal en la parte superior de la pantalla y la resolución de pantalla cambiará automáticamente a 1024x768, si la resolución actual es inferior. Como se muestra en la Fig. 5-1, existen cuatro áreas principales en esta ventana: Área de visualización, Área de histogramas, Área de control y Área de estado. También existen tres indicadores visuales de los controles: Indicador de selección de área, Indicador de selección de marco y Barra de tracción. Estas características proporcionan una búsqueda avanzada del vídeo específico grabado en la base de datos de vigilancia. 75 5.3.1. Áreas principales 5.3.1.1. Área de visualización Como se muestra en la Fig. 5-2, el Área de visualización puede mostrar la base de datos de vigilancia de cada cámara de tres formas: por eventos activados, por alerta o por tiempo. Puede cambiar el tamaño del vídeo utilizando la Herramienta de ajustes de visualización y elegir el método de reproducción utilizando la Herramienta de control de reproducción. Método de reproducción Herramienta Ajustes de visualización Figura 5-2 Visualizar por tiempo (Modo de visualización normal) Como se muestra en la Fig. 5-3, existen tres tipos de informaciones (nombre de la ubicación, tiempo remoto y tamaño de grabación original) que se muestran en las barras superior e inferior, respectivamente. Si el tamaño de visualización es igual al tamaño de grabación original, el color del tamaño de grabación original cambiará a verde; en caso contrario, estará en rojo. El usuario puede modificar el tamaño de visualización en “Ajustes de visualización“(sección 5.7.3) y “Control del sistema” 76 (sección 5.4). Hora remota Ubicación Verde si el tamaño de visualización es igual al tamaño original Tamaño de grabación original Figura 5-3 Información de vídeo 5.3.1.2. Área de histogramas El Histograma es un control interactivo que permite verla ubicación del dominio temporal de los eventos y el porcentaje de movimiento. También se puede seleccionar un grupo de eventos o un período específico. 5.3.1.3. Área de controles El Área de controles contiene la mayoría de las selecciones de controles y de los cuadros de herramientas necesarios para examinar la base de datos, salvo Control de página. La herramienta Control de página se encuentra en el vértice inferior derecho del Área de visualización si el programa funciona en modo de previsualización de eventos (como se muestra en la Fig. 5-4). Las herramientas de control son: Selector de ubicación, Selector de período, Selector de método de reproducción, Control de reproducción, Ajustes de visualización, Ajuste de intervalo de búsqueda, Exportación y Control del sistema. Los detalles se tratan en la Sección 0 “Uso de las herramientas”. 77 Indicador de selección de marco Control de página Figura 5-4 Visualización por eventos (Modo de visualización de eventos) 5.3.1.4. Área de estado El Área de estado se encuentra en la parte inferior de la ventana principal. Muestra la información de estado de todos los programas, incluido el modo de visualización, el tamaño de visualización, la velocidad de visualización, el formato del archivo de exportación y el nombre del archivo de exportación. 5.3.2. Indicadores 5.3.2.1. Indicador de selección de área Como se muestra en la Fig. 5-1, el Área de visualización está rodeado por un rectángulo azul. Se trata del Indicador de selección de área. Se puede ajustar para indicar el Área de visualización o el Área de histogramas. Mueva el cursor al área que desee seleccionar. Cuando haya seleccionado el Área de visualización, aparecerá la Herramienta de ajustes de visualización en el área de control. Si ha seleccionado el Área de histogramas, la Herramienta de ajustes de visualización desaparecerá y en el 78 mismo lugar del área de control aparecerá la Herramienta de ajuste del intervalo de búsqueda. 5.3.2.2. Indicador de selección de marcos El Indicador de selección de marcos sólo aparece si cambia el modo de visualización a modo de previsualización de eventos (como se muestra en la Fig. 5-4). Se trata de un rectángulo rojo que rodea uno de los nueves marcos de previsualización de eventos. Una vez seleccionado un marco, podrá controlar el estado de reproducción mediante el uso del control de reproducción situado en el área de control. 5.3.3. Barra de tracción La Barra de tracción es un control rápido y flexible que permite buscar datos específicos en el período de tiempo seleccionado. En el tiempo total de dicho período, puede hacer clic o tirar del indicador de la barra de tracción para señalar el momento inicial que desee ver. La visualización de vídeo comenzará a reproducir la secuencia de vídeo a partir de dicho momento. Si se hace una pausa en la reproducción, el área de visualización mostrará el momento seleccionado. Tenga en cuenta que la Barra de tracción sólo funcionará en modo de visualización normal. 5.4.Configuración Haga clic en el botón “Configuración” mostrado en la Fig. 5-5 en la herramienta de control del sistema y aparecerá el cuadro de diálogo de configuración en pantalla, como se muestra en la Fig. 5-6. Bloquear ventanas Configuración Minimizar Figura 5-5 Herramienta de control del sistema 79 Salir Ubicación de la base de datos El elemento más importante del cuadro de diálogo de configuración es la ruta de la base de datos. Deberá ajustarlo en el directorio que contiene la base de datos de vigilancia para que el programa funcione correctamente. Ubicación de los archivos AVI Así se ajusta el directorio de almacenamiento al exportar archivos AVI. Los archivos AVI exportados se guardarán en un subdirectorio debajo del directorio que haya seleccionado aquí. Ubicación de los archivos de instantánea Ajusta el directorio cuando utiliza la instantánea para exportar archivos de mapa de bits. Los archivos de mapa de bits exportados se guardarán en un subdirectorio debajo del directorio que haya seleccionado aquí. 80 Figure 5-6 Cuadro de diálogo Configuración Modo de compresión AVI Sólo utilizamos una profundidad de colores de 24 bits para exportar el archivo AVI en este modo. En la selección del modo de compresión AVI, puede seleccionar uno de los métodos de compresión (tanto vídeo como audio) que admita su equipo para exportar el archivo AVI. Los métodos de compresión pueden ser diferentes de un equipo a otro debido a los distintos métodos de compresión en las distintas instalaciones de equipos. Modo Modulación El Modo modulación decide sobre el tamaño del vídeo de la pantalla. Depende del modo en que se grabó la secuencia de vídeo en el programa Monitor. Si ha seleccionado un modo de modulación incorrecto, el vídeo visualizado aparecerá distorsionado. Para corregirlo, abra el cuadro de diálogo Configuración y cámbielo al 81 modo correcto. Posición del panel de control Ofrece un práctico modo de cambiar la posición del área de control, a la izquierda o a la derecha de la ventana principal, según sus preferencias. Formato de hora Existen dos tipos de formatos de hora (12 o 24 horas) que puede seleccionar el usuario para determinar el formato de hora en la barra de estado superior del área de visualización. Formato de instantánea El usuario puede seleccionar dos formatos (.jpg y .bmp) para determinar el formato de archivo de la instantánea. 5.5.Modo Normal (un marco) Existen varios métodos para acceder al modo de visualización normal con un único marco de visualización: (1) Cambie la ruta de la base de datos de uno a otro en el cuadro de diálogo de configuración de la herramienta “Control del sistema” (2) Cambie la ubicación de uno a otro mediante el selector del área de control. (3) Cambie el selector del método de reproducción a “Intervalo completo”. (4) Cambie el selector del método de reproducción a “Período de tiempo”. 82 Hora de inicio del período Hora de fin del período Área de histogramas Figura 5-7 Modo de visualización normal En el modo Visualización normal (un marco), podrá utilizar todas las herramientas que ofrece el programa Reproducción, salvo Control de página. En este modo, las dos etiquetas situadas debajo de Barra de tracción muestran la hora de inicio y fin del intervalo (como se muestra en la Fig. 5-7). 5.5.1. Área de histogramas Región invertida Región oscura Figura 5-8 Área de histogramas en el modo de visualización Normal El Área de histogramas en el modo de visualización Normal (un marco) sólo indica la hora en que tuvo lugar el evento y el porcentaje de detección del movimiento como barras rojas. Si desea acceder al área de histogramas, debe cambiar el Indicador de selección de área al Área de histogramas. Puede marcar un intervalo de tiempo que 83 desee ver con una región en colores invertidos arrastrando el cursor y manteniendo pulsado el botón izquierdo del ratón (como se muestra en la Fig. 5-8). Al soltar el botón, la región con colores invertidos sustituirá al intervalo de tiempo original según se muestre el nuevo período del programa. Si hace clic en el botón izquierdo sin mantenerlo pulsado y arrastrar, el comando será igual que hacer clic en la Barra de tracción en la misma posición del eje X. Esto significa que el sistema Reproducir se desplazará al tiempo señalado y mostrará el vídeo en el marco de visualización. Las regiones oscuras del área del histograma significan que no existían datos de medios en dichos intervalos. Si hace clic en estas regiones, aparecerá un mensaje de advertencia. 5.6.Modo de previsualización (varios marcos) Sólo puede acceder al modo Previsualización si ha cambiado el selector del método de reproducción a “Previsualizar eventos”. Esto puede ayudarle a identificar los objetos que activaron los eventos no sólo por la información de hora y el porcentaje de alerta en el área de histogramas, sino también reproduciendo la vista previa real del vídeo. Así podrá distinguir con facilidad entre diferentes situaciones de alertas. En el modo Previsualizar eventos, la Barra de tracción, el botón “Transductor” del cuadro de herramientas de exportación y el cuadro de herramientas Ajustes de visualización están deshabilitados. Estas dos etiquetas debajo de la Barra de tracción muestran tanto el número de eventos mostrados como el número total de eventos. Hay nueve marcos en el área de visualización que denominamos una “página”. Cada uno de los nueve marcos de cada página muestra un evento diferente de la secuencia de vídeo. Cada evento mostrado tendrá una duración de al menos 10 segundos. Puede utilizar los botones “Retroceso página” y “Avance página” del Panel de control para examinar los eventos del período seleccionado, hasta nueve eventos por página. También hay un estado de página que informa el número de la página actual y en número total de páginas (como se muestra en la Fig. 5-9). 84 Estado de página Retroceso página Nº de eventos visualizados Avance página Área de histogramas Nº total de eventos Figura 5-9 Modo de previsualización 5.6.1. Área de histogramas El Área de histogramas del modo de previsualización muestra la hora en que tuvo lugar el evento y el porcentaje del movimiento detectado con barras rojas. También indica los eventos mostrados actualmente con barras verdes y el evento seleccionado con barras azules. Si desea acceder al Área de histogramas, debe cambiar el Indicador de selección de área al Área de histogramas. A continuación podrá marcar una región con colores invertidos manteniendo pulsado el botón izquierdo del ratón y arrastrando el cursor al área que desee (como se muestra en la Fig. 5-10). Región invertida Evento seleccionado Región oscura Eventos de visualización Figura 5-10 Área de histogramas en el modo de previsualización 85 Al soltar el botón izquierdo, la región con colores invertidos aumentará de tamaño hasta llenar todo el área de histogramas. Esta región de colores invertidos se convertirá en el nuevo período que va a mostrar el programa. Si hace clic en el botón izquierdo sin mantenerlo pulsado y arrastrar, el área de visualización mostrará la página de eventos más próximas al punto seleccionado. Las regiones oscuras indican que no existen secuencias de vídeo en dichos intervalos. Si hace clic en estas regiones, aparecerá un cuadro de diálogo de advertencia. 5.6.2. Leyenda del histograma Figura 5-11 Leyenda del histograma La Fig. 5-11 muestra las leyendas correspondientes a los colores representados en el histograma. Para mostrar este diagrama, haga clic en el botón Leyenda. 5.7. Uso de las herramientas En esta sección se trata el método de utilización de estas herramientas en el área de control, como se muestra en la Fig. 5-1. 86 5.7.1. Herramientas del Selector En la Fig. 5-12 se muestran las herramientas del Selector. Son las siguientes: Selector de Ubicación, Selector de Hora de inicio de período para la selección de la hora de inicio, Selector de Hora de fin de período para la selección de la hora de finalización, Selector de Método de reproducción y Selector de Área de alerta. Figura 5-12 Herramientas del Selector 5.7.1.1. Selector de Ubicación El Selector de Ubicación le permite seleccionar la cámara desde la que desea ver (consulte la Fig. 5-12). La información de ubicación es la misma que el nombre de la ubicación asociado con el canal dedicado en el programa Monitor. Si hay más de un segmento de tiempo en la misma ubicación, aparecerá otro cuadro de diálogo (como se muestra en la Fig. 5-13). Deberá seleccionar un intervalo en dicho cuadro de diálogo. Si la selección es correcta, el programa Reproducir cambiará automáticamente a dicha ubicación y comenzará a visualizarse. 87 Figura 5-13 Cuadro de diálogo de selección de intervalo de tiempo 5.7.1.2. Selector de Período El Selector de Período le proporciona un modo preciso de elegir la hora de inicio y la hora de finalización de un período nuevo. La hora de finalización deberá ser posterior a la de inicio. Una vez proporcionadas las horas de inicio y finalización correctas, al hacer clic en el botón “Reproducir” en el control de reproducción, el sistema mostrará el nuevo período en el área de visualización y cambiar las etiquetas de hora de inicio y de finalización del período. También cambiarán la Barra de tracción y el Área de histogramas. Si el período de selección no se encuentra en la base de datos, los datos del selector de períodos volverán a cambiarse a las horas de inicio y finalización correctas previamente y se mostrará un mensaje de advertencia. 5.7.1.3. Selector de Método de reproducción Intervalo completo Si selecciona este método, la base de datos se mostrará desde el principio hasta el final de esta ubicación. Los cambios del selector de periodos no tendrán ningún efecto a menos que cambie este selector a “Período de tiempo”. Período de tiempo Si cambia el método de reproducción a “Período de tiempo”, podrá modificar las horas de inicio y fin en el selector de períodos. Al hacer clic en el botón “Reproducir” del control de reproducción, se mostrará el período seleccionado. Previsualizar evento Este método cambia el modo de visualización de Normal a Previsualizar evento o viceversa. El programa guardar la configuración anterior de hora de inicio y finalización en modo “Período de tiempo”. Por lo tanto, si desea cambiar el Selector de Período para 88 ver otro período, primero deberá utilizar el Selector de Método de reproducción para cambiar al modo que desee utilizar. En caso contrario, el Selector de Período volverá al período anterior cuando cambió por última vez el método de reproducción. 5.7.1.4. Selector de Área de alerta En modo Previsualizar, el programa Reproducción sólo muestra un tipo de los eventos de alerta cada vez. Si desea ver el otro tipo de eventos, deberá utilizar el Selector de Área de alerta para cambiar al otro tipo de evento. En el modo de visualización Normal, el tipo de alerta que indica el Selector de área de alerta aparecerá resaltado con un rectángulo rojo. El Selector de área de alerta cambiará a la ventana de alerta 1 como configuración predeterminada al cambiar el selector de ubicación. 5.7.2. Control de reproducción Como Control de reproducción, utilizamos el mostrado en la Fig. 5-14, para facilitar el control la visualización de la secuencia de vídeo. Todos los botones, salvo el botón “Reproducir”, pueden controlar el marco de visualización en el modo de visualización Normal y el marco de visualización seleccionado en el modo Previsualizar evento. Pausa/Reanudar Indicador de velocidad Reproducir desde el principio Avanzar un paso Detener Figura 5-14 Control de reproducción Reproducir desde el principio El botón “Reproducir” que ofrecemos aquí es una interfaz de usuario inteligente. La función de este botón puede variar para adaptarse a distintas circunstancias. En el modo de visualización Normal, al hacer clic en el botón “Reproducir” se reinicia la secuencia de vídeo que se está visualizando. En el modo Previsualizar, si no cambia los datos del selector de períodos, al hacer clic en este botón se reinicia el marco de visualización seleccionado. Si cambian los datos del selector de períodos, al hacer clic en el botón “Reproducir” se reinician todos los marcos para mostrar los nueve 89 primeros eventos del nuevo período. Detener Si desea dejar de mostrar la secuencia de vídeo, puede hacer clic en el botón “Detener”. Tenga en cuenta que, una vez pulsado el botón “Detener”, el punto de inicio se restablecerá en el comienzo del período actual. Pausa/Reanudar El botón “Pausa” le ofrece un modo de hacer una pausa en la visualización de la secuencia de vídeo. Cuando se hace una pausa en el vídeo en visualización, al hacer clic de nuevo en el botón “Pausa” se reanuda la visualización del vídeo. Avanzar un paso Este botón sólo es válido cuando se hace una pausa en la secuencia de vídeo que se está visualizando. Cada vez que se hace clic en el botón “Avanzar un paso”, mostrará el siguiente fotograma de dicho período Reproducción rápida y Reproducción lenta Ofrecemos una reproducción rápida hasta un máximo de x16 y una reproducción lenta hasta un máximo de 1/16. Esta función proporciona mayor flexibilidad para examinar la base de datos de vigilancia. Si desea cambiar la velocidad de reproducción, sólo tiene que mover el indicador de velocidad. Para aumentar la velocidad de reproducción, mueva el indicador hacia la derecha. Para reducirla, muévalo hacia la izquierda. La velocidad actual que fije se mostrará en la segunda columna del área de estado. NOTA: Puede pulsar la tecla Ctrl y el botón correspondiente al mismo tiempo para detener, hacer una pausa, reanudar o reproducir todos los eventos en modo Previsualizar eventos. 5.7.3. Cuadro de herramientas Ajustes de visualización Cuando mueva el cursor del ratón sobre el área de visualización, aparecerá el cuadro de herramientas Ajustes de visualización. Mediante él, podrá cambiar la secuencia de 90 vídeo que se visualiza al tamaño que desee ver en el modo de visualización Normal. Mueva el indicador de selección de área al área de visualización. En la Fig. 5-15 se muestra el cuadro de herramientas Ajustes de visualización y sus tres elementos, es decir “Acercar zoom”, “Alejar zoom” y “Pantalla completa”. Figura 5-15 Cuadro de herramientas Ajustes de visualización 5.7.3.1. Acercar zoom Cada vez que haga clic en el botón “Acercar zoom”, el tamaño de la imagen en el área de visualización aumentará un 12,5 por ciento respecto del tamaño original. Debido a la limitación del tamaño del área de visualización, el tamaño máximo de zoom que ofrecemos es de 792 x 540 para el modo de modulación NTSC, 660 x 540 para el modo de modulación PAL y 720 x 540 para la modulación CMOS. Si desea configurar la imagen con más detalles, podrá utilizar la función Pantalla completa que ofrecemos en el mismo cuadro de herramientas. 5.7.3.2. Alejar zoom Cada vez que haga clic en el botón “Alejar zoom”, el tamaño de la imagen en el área de visualización aumentará un 12,5 por ciento respecto del tamaño original. Para mostrar completamente la ubicación y la hora, la relación mínima de alejar zoom está limitada a 0,5:1. 5.7.3.3. Pantalla completa Al hacer clic en el botón “Pantalla completa”, la secuencia de vídeo aumentará para llenar toda la pantalla de manera instantánea. Puede hacer doble clic en cualquier zona de la pantalla o pulsar la tecla “ESC” para volver al estado original. 5.7.4. Cuadro de herramientas Ajuste del intervalo de búsqueda Al situar el cursor sobre el Área de histogramas, aparecerá el cuadro de herramientas Ajuste del intervalo de búsqueda en la misma posición que estaba el cuadro de 91 herramientas Ajustes de visualización. El cuadro de herramientas Ajuste del intervalo de búsqueda proporciona una forma más rápida de cambiar el intervalo del período de tiempo mostrado. Mediante el uso de este cuadro de herramientas, podrá buscar en la base de datos una ubicación de cualquier intervalo de 10 segundos del intervalo completo. En la Fig. 5-16 se muestra el cuadro de herramientas Ajuste del intervalo de búsqueda y sus tres elementos: “Acercar zoom”, “Alejar zoom” e “Intervalo completo”. Figura 5-16 Cuadro de herramientas Ajuste del intervalo de búsqueda 5.7.4.1. Acercar zoom Cada vez que haga clic en el botón “Acercar zoom” del cuadro de herramientas Ajuste del intervalo de búsqueda, el período de tiempo mostrado será la mitad del período de tiempo original hasta que dicho período sea igual a 10 segundos, el mínimo. Podrá ver el nuevo intervalo con mayor detalle. La escala de la Barra de tracción y el Área de histogramas cambiará, así como la de las horas de inicio y finalización del período. El Selector de Período mostrará las nuevas horas de inicio y finalización. El Área de visualización se reiniciará para mostrar el nuevo período a partir de la hora de inicio definida nuevamente. 5.7.4.2. Alejar zoom Cada vez que haga clic en el botón “Alejar zoom” del cuadro de herramientas Ajuste del intervalo de búsqueda se doblará el período de tiempo visualizado, a menos que la hora de inicio o de finalización supere el límite de tiempo de la ubicación. La escala de las Barras de tracción y del Área de histogramas también cambiará. El Selector de Período mostrará las nuevas horas de inicio y finalización. Y el Área de visualización se reiniciará para mostrar el nuevo período a partir de la hora de inicio definida nuevamente. 5.7.4.3. Intervalo completo Hacer clic en el botón “Intervalo completo” tiene el mismo efecto que en el 92 Método de reproducción. 5.7.5. Cuadro de herramientas En nuestro programa de reproducción, puede comprobar la base de datos y exportarla a otro medio. Mediante el cuadro de herramientas, podrá exportar la base de datos a otros formatos de mayor portatibilidad, como archivos AVI, archivos de mapa de bits o papel (impreso). También puede utilizar el reproductor de Windows Media u otros programas para examinar los datos exportados. En el modo de visualización Normal, puede utilizar todas las herramientas de exportación. En modo Previsualizar, sólo se pueden utilizar instantáneas e imprimir. En la Fig. 5-17 se muestran los elementos del cuadro de herramientas. Figura 5-17 Cuadro de herramientas 5.7.5.1. Transductor Mediante el uso de la herramienta Transductor, puede transponer la secuencia de vídeo visualizada a un archivo AVI. Haga clic en el botón “Transductor” para iniciar el procedimiento de conversión. La velocidad de exportación de los datos dependerá de la velocidad del procesador del ordenador. En cualquier momento del intervalo de exportación, puede hacer clic en el botón “Transductor” de nuevo para detener el proceso. Obtendrá un archivo AVI desde la hora de inicio hasta la hora en que hizo clic en el botón “Transductor”. El nombre del archivo AVI exportado se generará automáticamente y aparecerá en la cuarta columna del área de estado. Si desea cambiar el directorio de salida del archivo AVI, puede acceder a la ventana Configuración descrita en la Sección 0. Para conseguir una mayor calidad en el archivo AVI exportado, sugerimos configurar el formato de vídeo a tamaño normal (consulte la Sección 0 “Configuraciones de las cámaras”). 5.7.5.2. Instantánea Cada vez que haga clic en el botón “Instantánea”, el programa exportará un archivo de mapa de bits. En el modo de visualización Normal, el mapa de bits 93 exportado es la imagen mostrada en el área de visualización. En modo Previsualizar, es la imagen seleccionada por medio del indicador de selección de marcos. El tamaño del mapa de bits coincidirá con el de la imagen original que haya seleccionado. El nombre del archivo de mapa de bits exportado se generará automáticamente y aparecerá en la cuarta columna del área de estado. Si desea cambiar el directorio de salida del archivo de mapa de bits, puede acceder a la ventana Configuración descrita en la Sección 0 debajo de “Configuración”. 5.7.5.3. Imprimir Al hacer clic en el botón “Imprimir”, aparecerá un cuadro de diálogo de impresión Una vez realizadas las selecciones y enviadas a la impresora, se imprimirán las imágenes del área de visualización. La función Imprimir se ha diseñado con la idea “lo que se ve es lo que se obtiene”. Por lo tanto, los datos de salida serán los mismos que lo que vea en el área de visualización. 5.7.5.4. Volumen Al hacer clic en el botón “Volumen”, aparecerá un cuadro de diálogo de control de volumen (Fig. 5-18). Después de realizar las selecciones, cambiará el volumen al valor que haya seleccionado. También puede marcar la casilla de verificación Silencio para silenciar el sistema. . Figura 5-18 Cuadro de diálogo del control de volumen 5.7.6. Cuadro de herramientas Control del sistema El cuadro de herramientas Control del sistema le proporciona ciertas operaciones 94 básicas para el programa Reproducción. La Fig. 5-19 muestra los elementos del cuadro de herramientas Control del sistema: “Bloquear programa”, “Configuración”, “Minimizar” y “Salir”. Figura 5-19 Cuadro de herramientas Control del sistema 5.7.6.1. Bloquear programa Si se va a alejar del equipo, por motivos de seguridad, le sugerimos que bloquee el programa Reproducción. Para ello, haga clic en el botón “Bloquear ventana” para bloquear la ventana principal. Una vez hecho esto, la ventana principal se ocultará y aparecerá el cuadro de diálogo de inicio de sesión (como se muestra en la Fig. 2-2). Para volver a la ventana principal, deberá volver a introducir la contraseña raíz o la del usuario que bloqueó la aplicación. 5.7.6.2. Configuración El cuadro de diálogo Configuración se abre al hacer clic en el botón “Configuración”. Para obtener más información sobre la configuración de este programa, consulte la Sección 0 “Configuración”. 5.7.6.3. Minimizar El programa Reproducción se minimizará al hacer clic en este botón. Puede volver a abrir la Reproducción haciendo clic en la ventana de reproducción de la barra de tareas o eligiendo Reproducción en el Lanzador. 5.7.6.4. Salir El programa Reproducción se cerrará al hacer clic en este botón. Si está en ejecución el procedimiento de exportación de AVI, primero se detendrá dicho procedimiento. 95