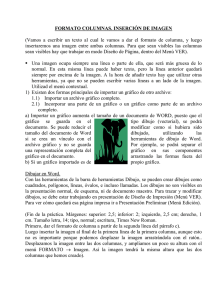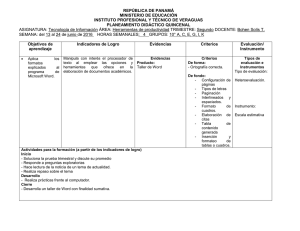Procesamiento de Texto Procesamiento de Texto MS - Fices
Anuncio

Procesamiento de Texto
MS-WORD para Windows Ver. 7.0
A.- GENERALIDADES
La disponibilidad y creciente potencia de los programas de procesamiento de textos es, probablemente,
una de las razones más importantes para explicar la gran popularidad alcanzada en los últimos años por las
computadoras personales.
La necesidad de procesar textos no se circunscribe al terreno administrativo. Por el contrario, es de
utilidad permanente en casi cualquier entorno de trabajo: productivo, industrial, educativo y también, por supuesto, en
el plano personal.
Habitualmente se presenta al procesador de textos de una computadora como un complemento que
permite reemplazar la tradicional máquina de escribir. Si bien esto es cierto, es demasiado pobre reducir la realidad del
procesador de textos a la mera sustitución de la máquina de escribir. Una máquina de escribir no procesa palabras, no
procesa textos, tan sólo ayuda a trasladar al papel las ideas ya elaboradas, organizadas y redactadas. El verdadero
"proceso de textos" cuando se utiliza una máquina de escribir, generalmente, se hace previamente a mano.
Procesar textos no significa sencillamente estampar caracteres en un papel. Significa escribir palabras,
frases, ideas. Significa corregirlas y organizarlas, realzando los puntos que se considere oportuno. Significa también
diseñar la adecuada distribución del texto sobre el documento definitivo y, finalmente, plasmarlo con la calidad exigida
según su destino. Es evidente que la tradicional máquina de escribir, no permite ni mucho menos estas posibilidades.
La producción de información escrita supone, generalmente, la puesta en práctica de un ciclo de, por
lo menos, cinco fases: recopilar datos o información, redactar el borrador, escribir el original, obtener copias y archivar
alguna de las copias resultantes.
En estas fases entran en juego distintos medios de apoyo. Es necesario por ejemplo, buscar y mantener
información en una estructura de archivo. Tras ello, elaborar el borrador, introducir el texto utilizando una máquina de
escribir, corregir a mano el resultado, mecanografiar el nuevo texto original definitivo, obtener copias (fotocopiando) y,
finalmente, archivar una de las copias en la estructura de archivos que se utilice.
Con los programas para el procesamiento de texto por computadora se elimina la mayor parte de los
útiles necesarios en este ciclo de trabajo. A partir de la recopilación de la información (que puede venir apoyada por la
propia computadora), entra ya en plena actividad el procesador de texto. Este permite tanto la creación del borrador
como la edición del mismo hasta lograr la redacción del texto definitivo. Se podrán obtener las copias necesarias a
través de la impresora y, desde luego, se puede archivar el documento resultante en un soporte de memoria magnética
para su posterior consulta o reutilización.
La posibilidad de escribir cartas y documentos sin la preocupación del retorno de carro, de la
justificación de las líneas, corrigiendo los errores con gran facilidad, eliminando y modificando letras y sílabas en la
pantalla con el simple accionamiento de unas pocas teclas, son algunas de las facultades más comunes de este tipo de
programas, muy difundidos y populares en los ambientes administrativos y profesionales.
Existen una gran variedad de paquetes de procesamiento de texto disponibles para distintas
computadoras y distintos sistemas operativos, por lo que aún usuarios de computadoras domésticas pueden acceder a las
facilidades que brinda trabajar con el "tratamiento electrónico de la palabra escrita". Si bien no todos tienen las mismas
prestaciones, también es cierto que no todos los usuarios tienen los mismos niveles de necesidades de un procesador de
texto, aunque cualquiera de ellos, sin dudas, será mucho mas versátil y práctico que trabajar sobre una máquina de
escribir.
Unidad Temática: MS-WORD Ver.7.0 para Windows - Página 1
Area Computación - Dpto. de Cs. Básicas - Fac. de Ing. y Cs. Ec-Soc. - UNSL
Es este momento las máquinas de escribir electrónicas brindan características semejantes a las del
procesamiento de texto por computadora. Su principal ventaja generalmente está dada por la calidad de su impresión,
ya que utilizan "bocha" o "margaritas" que proveen letras de excelente definición. De todos modos y aún por precio,
conviene comprar una computadora y una impresora que, además de procesar texto permiten su utilización en otras
áreas relacionadas, como son el manejo de bases de datos o archivos de información y el empleo de planillas de cálculo
electrónicas, por mencionar sólo algunas. Por otra parte, aún las económicas impresoras matriciales modernas, brindan
tipos de letras de alta calidad, además de posibilitar la impresión gráfica.
•
Estado actual del mercado
Tal como se subrayó, muchas son las prestaciones de un procesador de texto. En la actualidad además
de todo lo que concierne a las funciones de edición, los procesadores de texto ofrecen calculadoras, manejo de tablas,
envíos de fax, múltiples funciones gráficas y otros elementos que hacen que superen ampliamente las prestaciones de las
antiguas versiones de procesadores. Por permanencia, aceptación y presencia en el mercado, podemos decir que para
entorno DOS, los tres procesadores de texto más importantes del mercado son Microsoft Word, WordPerfect y
WordStar. Si bien, en los últimos tiempos, se ha avanzado sobremanera en los entornos gráficos tipo Windows,
todavía existe una enorme base de usuarios para programas DOS, y ello ha llevado a las empresas a lanzar nuevas
versiones sobre esta plataforma, agregándoles las prestaciones que sólo tenían los procesadores bajo Windows.
El procesador de texto a elegir depende lógicamente de las funciones que ofrece, pero también
depende, del hardware que se tenga, de la curva de aprendizaje, etc. Otro punto a considerar es para qué se quiere el
programa, ya que las pretensiones pueden ser muy variadas. De cualquier manera, los tres programas ofrecen al usuario
un amplísimo margen de crecimiento y satisfacen holgadamente las necesidades básicas de edición. El grado de
diferencias se plantea en un nivel más alto, el nivel de cómo resuelven cada tema y el nivel de la cantidad, calidad y tipo
de accesorios que ofrecen.
Las últimas versiones de estos productos existentes en el mercado para entorno MS-DOS son:
Microsoft Word 6.0, la cual ofrece similares características a la versión 5.5, con algunas mejoras; esto es, le dá al
usuario una interfase consistente, cumple correctamente las funciones de edición y los requerimientos de hardware son
mínimos. Es de suma utilidad para un usuario "puro" de procesadores de texto, que no le interese trabajar en modo
WYSIWYG, ni realizar despliegues gráficos, ni cargar demasiado los recursos de la máquina (memoria y disco).
WordPerfect 6.0 es uno de los productos preferidos por los usuarios de procesadores de texto; es el
líder en los EE.UU., pero en Argentina recién se comenzó a conocer a partir de la versión 4.2, y tuvo su impulso a partir
de la versión 5.1. Una crítica que siempre se le hizo a WordPerfect, es que era difícil usarlo. Se decía que no era un
programa intuitivo. Con la versión 6.0 se solucionan estos problemas, ya que tiene incorporadas las opciones en menús
de ventanas descolgables. Resumiendo, WordPerfect ofrece infinidad de funciones en materia de autoedición y manejo
de gráficos. Por otra parte la dualidad de interfases (texto y gráfica), hace que se adapte perfectamente a las necesidades
de aquellos usuarios que necesiten un potente procesador de textos y también a aquellos que requieran funciones
avanzadas de autoedición y manejo de gráficos y hasta sonidos. Para esto último los requerimientos de hardware son
superiores a los requeridos para un procesador de texto para DOS.
WordStar 7.0, sigue manteniendo las combinaciones de teclas de las viejas versiones, entre ellas la
popular 3.30, considerada por mucho tiempo el standard de los procesadores de texto. Pero ello no evita que se le
agreguen todos los elementos necesarios para estar a tono con las tendencias actuales del mercado. Presenta una buena
cantidad y calidad de funciones de edición.
Para tener en cuenta, se podría decir que Microsoft Word 6.0 es el que menos recursos exige y el más
fácil de aprender y usar. WordPerfect 6.0 es el que mejor maneja los gráficos y WordStar 7.0 el mejor documentado y
más económico.
Otro análisis distinto es el que se debe encarar para entorno Windows, donde los paquetes se
presentan integrando aplicaciones más completas (procesador de texto, planilla de cálculo, presentaciones gráficas y
base de datos) denominadas Office o Suites. Existen paquetes de las firmas Corel, Lotus y Microsoft de los cuales el de
mayor impacto ha sido el paquete MS-Office Ver. 4.2 para Windows 3.1, integrado por MS-Word 6.0, MS-Excel 5.0,
MS-PowerPoint 4.0 y MS-Access 2.0. Esta versión fué la última comercializada por Microsoft para Windows 3.1; para
Unidad Temática: MS-WORD Ver. 7.0 para Windows - Página 2
Area Computación - Dpto. de Cs. Básicas - Fac. de Ing. y Cs. Ec-Soc. - UNSL
Windows 95 existe una versión denominada MS-Office 95 que llama versión 7.0 a sus aplicaciones y que en realidad se
trata de las mismas prestaciones trasladadas al nuevo entorno. Posteriormente la firma Microsoft lanzó al mercado la
nueva versión de su suite, realmente renovada y fundamentalmente orientada a Internet bajo el nombre MS-Office 97
para Windows 95. Finalmente en 1999 Microsoft comercializó MS-Office 2000 con mejores prestaciones para Internet.
Este curso utilizará el Procesador de Texto Microsoft Word Ver. 7.0 para Windows 95, incluído en
el paquete Microsoft OFFICE 95 considerado uno de los más potentes y populares del mercado.
•
PRINCIPALES PRESTACIONES
Características principales de los procesadores de texto.
♦ Introducción
de textos comparable a cualquier máquina de escribir electrónica, pudiendo ser almacenados
en discos o cintas, y quedando disponibles para imprimirlos en cualquier momento.
♦ Corrección: no hay que borrar ni reescribir todo el texto para corregir errores. Al trabajar con el texto
almacenado en memoria, después de solucionar el error, todo queda reajustado automáticamente.
♦ Actualización: se puede actualizar en cualquier momento y volver a imprimirlo.
♦ Repetición y unión de párrafos: normalmente ciertos formulismos, como encabezamientos o despedidas de
cartas, se deben repetir. Con el procesador de textos sólo hace falta escribirlas una vez y luego se pueden
añadir o insertar donde hagan falta.
♦ Archivo: varios enormes archivadores pueden ser fácilmente sustituidos por un pequeño cajón conteniendo
diskettes.
♦ Impresión: una impresora tomará los datos y los imprimirá a una velocidad entre 40 y 300 o más caracteres
por segundo.
♦ Cartas personalizadas: algunos procesadores de texto permiten manejar un opción de correspondencia
automática (llamada Mail-Merge en inglés), en la que para una misma carta tipo se pueden tomar los datos
de destinatarios y frases especiales de un archivo o listado de información, dándole a cada una de ellas la
apariencia de estar realizada especialmente para cada persona que la reciba.
A grandes rasgos el funcionamiento general de estos programas es bastante simple. Si el manual es
funcional y bien concebido, su lectura y un poco de práctica son suficientes para conseguir los primeros resultados.
Características funcionales de los procesadores de texto.
Enumeraremos las funciones elementales de un procesador de texto sin las cuales no se puede hablar
de un programa que merezca consideración:
♦ Avance
de línea automático: el operador no tiene que preocuparse en controlar el final de línea, puesto que
cuando una palabra rebasa la longitud la línea se transfiere automáticamente al comienzo de la siguiente.
♦ Inserción de caracteres, palabras y líneas en el texto ya existente, con el fin de realizar los añadidos
necesarios.
♦ Supresión de caracteres, palabras y frases para efectuar las correcciones oportunas; se produce la eliminación automática del espacio que queda disponible en la línea.
♦ Posibilidad de ajuste compensatorio automático de los párrafos debido a la eliminación o introducción de
letras, palabras, etc.
♦ Justificación automática del texto sobre el margen elegido o centrado. El texto aparecerá así perfectamente
alineado, con lo que mejorará notablemente su aspecto y redundará en la apreciación del trabajo de quien
lo hace.
♦ Volver a paginar automáticamente el texto, bien sea porque se haya variado el número de caracteres por
línea, bien porque se haya modificado el espaciamiento entre las líneas y/o el número de líneas en cada
página.
♦ Exploración automática del texto completo para la búsqueda de una palabra o de un grupo de ellas,
ocasionalmente para sustituírlas de modo automático por otra u otro grupo (función y búsqueda global).
♦ Copiar y transferir bloques de texto a otra parte del mismo documento o a otros documentos.
♦ Numerar las páginas de modo automático.
♦ Impresión total o parcial de texto.
Unidad Temática: MS-WORD Ver. 7.0 para Windows - Página 3
Area Computación - Dpto. de Cs. Básicas - Fac. de Ing. y Cs. Ec-Soc. - UNSL
Las funciones más especializadas, disponibles en los paquetes de software de más alto nivel, son las
siguientes:
♦ Incorporación
durante la fase de impresión de referencias fijas o variables en cabecera o en pie de página.
automática de correspondencia personalizada.
♦ Posibilidad, con el empleo de impresoras gráficas adecuadas, de utilizar gráficos y estilos especiales de
letras, como negrita, subrayado, sub y super índices, acentos, etc.
♦ Redacción automática de índices y sumarios.
♦ Escritura en dos o más columnas.
♦ Ordenamiento automático de listas.
♦ Procesamiento de tablas, con manipulación de líneas y disposición automática de los datos y operaciones
aritméticas en filas o columnas.
♦ Incorporación de gráficos y visualización previa de la página.
♦ Corrección ortográfica del texto.
♦ Trabajo en dos o más ventanas en las que pueden encontrarse distintas partes de un mismo documento o
varios documentos, facilitando la transferencia de información entre ellos.
♦ Generación
•
DOCUMENTOS COMERCIALES
Una importante cantidad de documentos comerciales como contratos, convenios, citaciones y escritos
diversos, responden a un esquema base donde sólo hay que reemplazar, apropiadamente, datos identificatorios para
tener el escrito específico definitivo. Los procesadores de texto por sus características intrínsecas facilitan enormemente
esta tarea ya que se puede trabajar sobre un documento base, copiarlo para mantener lo que podríamos denominar el
original, y modificar la copia insertando los datos correspondientes.
Los procesadores de texto más potentes proveen herramientas especialmente preparadas para
simplificar aún más estas tareas. También evitan o disminuyen una cuota bastante importante de uno de los errores más
comunes que se producen cuando se realizan modificaciones sobre un texto base: olvidar reemplazar alguno de los
datos.
Las herramientas que se mencionan son fundamentalmente lo que se denomina "órdenes de
sistematización de aplicaciones" y permiten la interacción entre el usuario y un documento, especialmente preparado
por el propio usuario, que le pide los datos a incluir antes de que el documento sea impreso.
La versatilidad que brinda esta posibilidad es muy grande ya que permite la toma de decisiones en
función de la información que se le provee y, por supuesto, si está bien programada la aplicación, evita la omisión o
repetición de datos.
•
PRESENTACION DE INFORMES
Todo documento generado por medio de un procesador de texto está dirigido a terceros. Puede
contener ideas brillantes, entretenidas o interesantes, pero un documento extenso, en el que todas las páginas parecen
iguales, desalienta su lectura. Distinto es el efecto en el potencial lector si se incluyen gráficos en medio del documento,
que resuman los datos expuestos a lo largo del texto e interrumpen la monotonía, haciendo más amena su lectura.
La capacidad de incorporar gráficos es particularmente importante para usuarios empresariales,
quienes con frecuencia deben ilustrar sus informes con imágenes de sus datos.
En este aspecto, los procesadores de texto han ido evolucionando. Si bien es fundamental que puedan
manejar gráficos, no es necesario que se les incluyan funciones específicas de una aplicación ad-hoc. Nadie puede
pretender que un procesador de texto sea tan poderoso como un programa gráfico, pero sí que ofrezca las facilidades
básicas.
Los procesadores de texto más sofisticados son capaces de trazar líneas, de insertar una imagen
gráfica en un documento -determinando cual será su tamaño-, rotarla e invertir el blanco por el negro (hacer el negativo
Unidad Temática: MS-WORD Ver. 7.0 para Windows - Página 4
Area Computación - Dpto. de Cs. Básicas - Fac. de Ing. y Cs. Ec-Soc. - UNSL
de la imagen). Asimismo pueden incluir un programa residente en memoria para la captura gráfica de imágenes, que
permiten "fotografiar" una pantalla y almacenarla en un archivo gráfico que puede ser agregado en un documento.
Para clarificar lo expuesto, se insertan algunos gráficos.
DISTRIBUCION PRESUPUESTARIA 1993
4,15%
7,47%
14,11%
BIENES DE CONSUMO
EQUIPAMIENTO
CONSTRUCCIONES
SUELDOS
74,27%
Universidad Nacional del Norte
Para el ejemplo se ha utilizado un gráfico generado por EXCEL ver. 3.0, un plano trazado con AutoCAD ver. 2.58 y una imagen capturada con un scanner de media página.
Otra característica muy importante en la presentación de informes relacionados con el área contable y
administrativa, es la posibilidad que tienen los modernos procesadores de texto de incluir información proveniente de
planillas de cálculo. Esta información puede ser la de una planilla completa o, más habitualmente, la de un rango de
celdas de una planilla o un nombre de un rango de celdas.
Al igual que con las imágenes gráficas, los buenos procesadores de texto no incorporan la imagen o
las celdas de una hoja de cálculo en forma estática (es decir definitiva e inactualizable) sino que, generalmente,
mantienen un seguimiento del nombre del archivo correspondiente, de forma tal que se puede seguir actualizando el archivo externo y con una simple orden incorporar al documento las tablas o gráficos actuales, para imprimir la versión
final del informe.
•
PROCESAMIENTO AVANZADO DE TEXTO
Puede considerarse que luego de los grandes adelantos producidos en los últimos años en los
procesadores de texto para computadoras personales, éstos han sufrido una especie de estancamiento. Esto es
particularmente cierto en los procesadores de texto que funcionan bajo interfase de caracteres (es decir bajo sistema
operativo MS-DOS puro). La interfase gráfica de usuario de MicroSoft, comercializada como MS-WINDOWS, ha
renovado el mundo de los procesadores con la aparición de mayores prestaciones gracias a las posibilidades que provee
la interfase gráfica.
Unidad Temática: MS-WORD Ver. 7.0 para Windows - Página 5
Area Computación - Dpto. de Cs. Básicas - Fac. de Ing. y Cs. Ec-Soc. - UNSL
La característica más llamativa de esta nueva generación de procesadores de texto es su aproximación
a los programas de autoedición. Aprovechando la flexibilidad y potencia de Windows, se han asomado a un campo
totalmente desconocido en el proceso de textos bajo DOS, superando en muchos casos a versiones no muy antiguas de
programas de autoedición como Ventura Publisher y PageMaker. No cabe duda que el objetivo de los nuevos programas
de procesamiento de texto para Windows como WORD, WORDPERFECT, WORDSTAR Y AMI PRO no es sustituir a
los programas de autoedición -que también han sabido renovarse hasta límites insospechados hace unos años- en el
ámbito profesional, sino ofrecer a cualquier persona una herramienta para crear sus propias publicaciones sin salirse de
su habitual procesador de texto y a un precio sensiblemente más bajo que el correspondiente a una aplicación especifica
para autoedición.
Crear columnas; añadir cabeceras, pies de página, gráficos y tablas integrados en el documento;
importar todo tipo de archivos, tanto gráficos como de texto; relacionar documentos en forma dinámica; disponer de
estilos de párrafos; manejar fuentes de tipos de letras; jugar con el espaciado entre letras; visualizar la página tal como
saldrá por la impresora.... son algunas de las características rescatadas por los programas Windows de procesamiento de
texto.
De todos modos, y quizá en los programas gráficos de procesamiento de texto bajo Windows, la
calidad de la impresora resulta de particular interés para no desmerecer el producto final.
Las virtudes del más excelente programa para el proceso de textos pueden disiparse al cruzar el
umbral que lo separa del papel. Al fin y al cabo, el resultado del trabajo con el texto se vislumbra en su plenitud al volcarlo en impresora. Y, ciertamente, una impresora mediocre es capaz de ensombrecer al procesador más potente, frente
al producto de un discreto programa, estampado con el denso "toner" de una moderna impresora a "láser".
Las exigencias de calidad y velocidad, y la disponibilidad económica del usuario, dictarán la
alternativa más apropiada, para lo que se deberá contar con la "autorización" del procesador, pues se debe comprobar
que el programa incorpora el "driver" o manejador adecuado para la instalación de la impresora, es decir que el
programa pueda ser preparado para trabajar con esa impresora en particular.
•
TERMINOLOGIA
En este punto clarificaremos algunos términos utilizados comunmente en los programas para
tratamientos de texto. Se debe recordar que éstos proporcionan, principalmente, dos características importantes: edición
y conformación.
Edición: es la posibilidad de introducir texto en el programa, hacerle modificaciones, guardarlo en
disco y posteriormente modificarlo o imprimirlo.
Conformación o dar formato: es la posibilidad de especificar la apariencia que tendrá el texto una
vez impreso, tal como numeración de las páginas, tamaño de los márgenes, cantidad de columnas, separación entre
columnas, etc.
Para que un programa de tratamiento de texto trabaje, se le tienen que dar órdenes o instrucciones que
le indican lo que se desea hacer.
Cuando se escribe un documento, se "inserta" texto en una página, ésto se hace tecleando las frases
como si se estuviera utilizando una máquina de escribir. Una vez introducido el texto, se pueden utilizar las órdenes de
edición para corregir los errores o para redistribuirlo. Mientras se está editando, se puede recorrer todo el texto para
modificar diferentes partes. Cuando se quiere acceder a parte del documento que no figura en la pantalla, el programa
permitirá "desplazar" (scroll) la pantalla a la posición deseada. Cuando se haya finalizado la introducción de texto, se
puede "guardar" el mismo en disco. Si posteriormente se desea traerlo nuevamente a la pantalla, se deberá indicar al
procesador que lo "cargue" del disco, para visualizarlo y eventualmente modificarlo.
Avance de Línea Automático: es una de las características que hacen que el teclear sea más sencillo,
pues no se debe decidir dónde termina cada línea; según se va tecleando un párrafo, el procesador calcula en forma
automática cuando debe comenzar una nueva línea.
Unidad Temática: MS-WORD Ver. 7.0 para Windows - Página 6
Area Computación - Dpto. de Cs. Básicas - Fac. de Ing. y Cs. Ec-Soc. - UNSL
Párrafo: es un conjunto de líneas que están agrupadas como una unidad, visualmente aparecen así en
la pantalla o impresora. Equivale a una o más frases limitadas por un "punto y aparte". Los procesadores de texto
identifican el final de párrafo con una marca especial, que se introduce cuando se pulsa la tecla <Enter>. Por esta razón
es que no se debe utilizar esa tecla al final de cada línea dentro de un párrafo, sino sólo al final de él.
B.- INTRODUCCION A WORD PARA WINDOWS
Word se ejecuta de la misma forma que se ejecutan otras aplicaciones de Windows. Al arrancar
Windows, aparece el Administrador de programas. Para activar Word, se hace doble clic (pulsando dos veces seguidas
el botón del ratón) sobre el ícono de Word, que es el siguiente:
Este es el método utilizado habitualmente para arrancar Word. Otro método para arrancar Word y
editar un archivo existente es hacer doble clic sobre el ícono de ese archivo en el Administrador de programas. Al
pulsar dos veces el botón del ratón sobre un documento de Word, Windows activa Word y abre ese archivo
automáticamente.
La pantalla de Word
Aunque la pantalla de Word se divide en muchas partes, existen dos áreas principales: la ventana de
aplicación y la ventana de documento. Se entiende por ventana de aplicación la del programa Word en su conjunto. La
ventana de documento es donde se crean, se modifican y se da formato a los documentos; se encuentra en la parte
inferior de la ventana de aplicación. Es posible adecuar la pantalla a las necesidades de cada usuario, ya que existen
muchos elementos que pueden estar ocultos o visibles como, por ejemplo, las diferentes barras disponibles. A mayor
cantidad de elementos visibles menor será la visión del documento. Y en caso de tener visibles demasiados elementos,
se disminuirá un poco la velocidad del procesamiento de la computadora.
Unidad Temática: MS-WORD Ver. 7.0 para Windows - Página 7
Area Computación - Dpto. de Cs. Básicas - Fac. de Ing. y Cs. Ec-Soc. - UNSL
Figura 1: La pantalla de Word
Generalmente la ventana de documento está a tamaño completo (maximizada). En este caso, comparte
con la aplicación la barra de título. En caso contrario aparecerá como una ventana separada, debajo del menú y de las
barras que se encuentren visibles.
La forma de trabajar dentro de la ventana es la misma, independientemente de si la ventana de
documento está a tamaño completo o reducido. Si se está familiarizado con otras aplicaciones Windows, la mayoría de
los términos resultarán conocidos.
La barra de menú
Se puede acceder a todas las funciones de Word mediante las opciones de la barra de menú, como
Archivo, Edición, Ver, Insertar, Formato, etc. Cuando se accede a una opción del menú, aparece una caja de menú con
una lista de las funciones que pueden realizarse. Para acceder a una opción de menú utilizando el ratón, se debe situar
el puntero en la opción correspondiente y hacer clic con el botón izquierdo del ratón. Si se prefiere utilizar el teclado, se
pulsa (sin soltar) la tecla <Alt>, o bien la tecla <F10>, y luego la tecla subrayada del nombre del menú. Por ejemplo,
para acceder al menú de Formato, se pulsa sin soltar <Alt> y luego <F>, o bien <F10> y después <F>.
. Acceso a una opción del menú
8
7
Se sitúa el puntero en la opción deseada y se hace clic en ella;
Se debe pulsar (sin soltar) la tecla <Alt>, o bien la tecla <F10>, y luego la tecla subrayada del nombre del
menú. Por ejemplo, para acceder al menú de Formato, se pulsa sin soltar <Alt> y luego <F>, o bien <F10> y
después <F>.
. Una vez que se accede al menú, se debe elegir entre las opciones disponibles:
8
7
Se sitúa el puntero en la opción deseada y se hace clic en ella;
Se debe pulsar la tecla subrayada o bien subir/bajar con las teclas de cursor y dar <Enter>.
Las barras de herramientas
Existen diversas barras que simplifican el acceso a los características más comunes o frecuentemente
utilizadas. Entre ella las más comunes son las que se muestran en la figura 2.
Figura 2: La barra de herramientas, de formatos, de dibujos y de bordes
La Barra de herramientas ha sido diseñada para acceder a las opciones más utilizadas con sólo una
pulsación del botón del ratón. La de formatos y la de bordes simplifican la modificación de las características de
formato y presentación más comunes. La barra de dibujos permite acceder a las herramientas necesarias para agregar
gráficos simples al documento.
Unidad Temática: MS-WORD Ver. 7.0 para Windows - Página 8
Area Computación - Dpto. de Cs. Básicas - Fac. de Ing. y Cs. Ec-Soc. - UNSL
El inconveniente de las barras es que disminuyen un poco la velocidad de procesamiento y debido a
que necesitan espacio en la pantalla, se verá menos texto y gráficos del documento, como se puede observar en la
imagen siguiente. Las barras se activan desde el menú Ver, desde Herramientas, Opciones, usando el botón derecho del
mouse sobre la zona de barras o mediante alguna de las mismas herramientas. (Si se ubica el puntero del mouse sobre
un icono y se espera unos segundos, aparece un pequeño cartel que informa su utilidad).
Figura 3: La pantalla de Word con todas las barras activadas
La diferentes formas de visualizar el documento
La forma en la que el texto se visualiza en la pantalla depende del modo de presentación seleccionado.
Existen cuatro modos diferentes: Página normal, Esquema, Diseño de Página y Documento maestro. La visualización
más rápida es la de Página normal, ya que no se muestra en pantalla todo el formato de texto, por lo que no puede
observarse el texto con toda su definición. Esquema se usa para la numeración de párrafos. Las dos vistas utilizadas más
frecuentemente son Página normal y Diseño de Página. En esta última se pueden ver formatos como márgenes superior
e inferior, cabeceras, pies y diseño de columna. La página normal no muestra los márgenes superior e inferior además
del texto de cabecera o pie.
Cajas de diálogo
En muchas de las opciones del menú aparecen puntos suspensivos (...), que indican que existen otras
opciones dentro de ellas. Estas están contenidas en cajas de diálogo, en donde se debe elegir entre opciones que se
listan a su vez en otras cajas, o bien teclear la opción que se necesita. Las cajas de diálogo contienen botones de
comando que confirman o cancelan opciones o que conducen a otras opciones, como los botones de Aceptar o Cancelar.
Dentro de una caja de diálogo se puede seleccionar una opción de tres formas distintas. Si se utiliza ratón, simplemente
haciendo clic en la opción deseada. Los otros dos métodos utilizan el teclado: pulsando la tecla <Alt> y a continuación
la tecla subrayada, soltando luego la tecla <Alt> para acceder a dicha opción; o bien, utilizar la tecla <Tab> para
moverse entre las diferentes opciones.
Unidad Temática: MS-WORD Ver. 7.0 para Windows - Página 9
Area Computación - Dpto. de Cs. Básicas - Fac. de Ing. y Cs. Ec-Soc. - UNSL
Figura 4: Una caja de diálogo
Introducción de texto
Una vez cargado Word, se puede ingresar texto inmediatamente. En la esquina superior izquierda de
la ventana de documento aparece una barra vertical parpadeante que indica el lugar donde aparecerán las primeras
letras que se escriban. Esta barra se denomina punto de inserción -al igual que en otros programas de Windows- e
indica la posición actual en el texto.
Al escribir el texto, es posible corregir errores de mecanografíado pulsando la tecla <Backspace>, que
se encuentra en la parte superior derecha del teclado alfanumérico, que permite borrar el caracter que se encuentra a la
izquierda del punto de inserción.
Selección e inserción de texto
Para indicarle a Word que realice alguna acción sobre el texto de su documento, se debe previamente
seleccionar el texto con el que se desea trabajar con el ratón o con el teclado, y a continuación, indicar la acción. Si la
operación a realizar es insertar algún texto, se debe colocar el punto de inserción en la posición en donde se desea
insertar.
En la pantalla aparecen dos elementos que no son texto y que se visualizan como barras verticales. La
barra vertical parpadeante que se encuentra al final del texto es el punto de inserción. La otra barra vertical que se
desplaza cuando se mueve el ratón se denomina puntero-I. El puntero-I es una de las formas que adopta el puntero de
ratón cuando se desplaza por la pantalla. El punto de inserción y el puntero-I son muy diferentes, y no se deben
confundir.
El puntero de flecha y el puntero-I son dos aspectos diferentes del puntero del ratón. Su aspecto es el
siguiente:
Flecha
Puntero-I
Se utilizan para señalar los menús y las partes de su documento. La forma del puntero del ratón
depende del lugar al que se mueva. Cuando se desplaza de una orden o área de control de la ventana a un área de texto,
el puntero cambia su forma de flecha a un puntero-I. Sin embargo, el punto de inserción permanece en el mismo lugar
Unidad Temática: MS-WORD Ver. 7.0 para Windows - Página 10
Area Computación - Dpto. de Cs. Básicas - Fac. de Ing. y Cs. Ec-Soc. - UNSL
al mover el puntero del ratón a una posición determinada del documento. Se puede observar ésto llevando el puntero-I a
otras zonas del documento; el punto de inserción parpadeante permanece estacionario.
Selección de texto con el ratón
Para seleccionar un texto con el ratón, se debe colocar el puntero-I delante del primer caracter que se
desea seleccionar, se pulsa el botón izquierdo del ratón, y manteniéndolo pulsado, se lleva el puntero-I hasta el último
caracter del texto deseado, y se suelta el botón del ratón. Esta operación se conoce como arrastre del ratón a través del
texto. Al seleccionar un texto, éste aparece destacado; es decir, con letras en blanco sobre un fondo negro o coloreado.
Se puede utilizar el ratón para seleccionar ciertas partes del texto. Una tarea muy habitual es la
selección de una palabra completa. En lugar de tener que arrastrar el ratón sobre la palabra como se mencionó en el
párrafo anterior, se puede hacer doble clic sobre la palabra que se desea. Para hacerlo, se lleva el puntero-I a cualquier
parte de la palabra en cuestión y se hace doble clic con el ratón. Word también selecciona el espacio en blanco que se
encuentra a continuación de la palabra.
También es posible seleccionar una frase completa rápidamente: se mantiene pulsada la tecla <Ctrl> a
la vez que se hace clic con el ratón a cualquier parte de la frase. Word selecciona toda la frase, incluyendo el espacio
que se encuentra después del punto.
Inserción de texto con el ratón
El punto de inserción indica el lugar en donde aparecerá la siguiente letra escrita; es decir, "el lugar
en donde se encuentra". Esto es muy importante, ya que permite cambiar rápidamente el lugar en donde insertar el
texto.
Al pulsar el puntero-I del ratón en este área, Word coloca el punto de inserción en el lugar en donde
se pulsó el botón del ratón, anulando la selección anterior. En consecuencia, se observa que nunca se puede tener una
selección y un punto de inserción en la pantalla simultáneamente.
Es conveniente utilizar el ratón para familiarizarse con su uso. Un error bastante frecuente es pulsar el
botón del ratón con tanta intensidad que lo desplaza, con el resultado de que el puntero no se encuentra exactamente en
el lugar deseado de la pantalla. Si se pulsa el botón del ratón y a la vez se arrastra, se hará una selección en lugar de
colocar el punto de inserción. Cuando se señala una información en la pantalla, Word utiliza la punta de la flecha o la
mitad del puntero-I (no todo el puntero) para indicar que está señalando.
Selección e inserción de texto con el teclado
Algunas personas prefieren utilizar el teclado para realizar estas operaciones. Word permite realizar
estas tareas con el teclado de una forma tan fácil como con el ratón.
Para desplazar el punto de inserción, se utilizan las teclas de flecha. Estas teclas de flecha, marcadas
ß, à, á y â, casi siempre aparecen debajo de la tecla <Shift> derecha o entre la parte principal del teclado y las
teclas numéricas que se encuentran a la derecha del mismo.
Para realizar selecciones con el teclado, se desplaza el punto de inserción al principio de la selección
deseada, se mantiene pulsada la tecla <Shift> y se utilizan las teclas de flecha para desplazarse hasta el final de la
selección deseada. La selección (que se indica por el texto destacado) cambia cuando se pulsan las teclas de flecha. Se
suelta la tecla <Shift> al terminar de hacer la selección.
Uso de las órdenes de Word
Del mismo modo que existen dos formas de ejecutar órdenes en Windows, existen dos formas de
ejecutar órdenes con Word: con el ratón y con el teclado. Casi todas las órdenes pueden ser ejecutadas con el ratón, y
también la mayoría pueden ser ejecutadas con el teclado. Algunas personas prefieren el ratón al teclado; otras, el
teclado. Sin embargo, la mayoría de los usuarios de Word utilizan para ejecutar las órdenes una combinación del ratón y
el teclado.
Unidad Temática: MS-WORD Ver. 7.0 para Windows - Página 11
Area Computación - Dpto. de Cs. Básicas - Fac. de Ing. y Cs. Ec-Soc. - UNSL
Todas las órdenes de Word aparecen en los menús, agrupados en la barra de menú que se encuentra
en la parte superior de la ventana del programa de Word. Los menús contienen grupos de órdenes similares.
Todas las órdenes se identifican por el nombre de la orden y el nombre del menú, de modo que es
posible localizarlas fácilmente. Por ejemplo, la orden Regla aparece en el menú Ver. La descripción que se hará al
pretender realizar esa orden, será: "ejecutar la orden Regla del menú Ver".
Los modos de ejecutarla son:
8
7
Se señala el menú deseado (Ver), se pulsa el botón del ratón y se mantiene pulsado y, a continuación, se
arrastra hacia abajo a la orden deseada (Regla). Al soltar el botón, se ejecutará la orden.
Se pulsa la tecla <Alt> para acceder al menú principal, luego la tecla que se encuentra subrayada en el nombre
del menú (V) y, a continuación, la letra que se encuentra subrayada en el nombre de la orden (R).
Existen órdenes del menú que pueden ser ejecutadas desde el teclado pulsando una combinación de
teclas que se muestran, al desplegar el menú correspondiente, a la derecha de la orden en cuestión. Por ejemplo, la
orden equivalente del teclado para la orden Abrir del menú Archivo es <Ctrl-A>, tal como se vé en la figura siguiente:
Figura 5: El menú archivo
Creación de párrafos en Word
En el texto, cada conjunto de líneas que se encuentran agrupadas como una unidad se denomina
párrafo. En Word, un párrafo es en realidad una línea o un grupo de líneas que finalizan con la pulsación de la tecla
<Enter>. Por ejemplo, en una carta comercial, algunos párrafos son la línea que contiene la fecha, las líneas que
contienen la dirección del destinatario, y la línea con el saludo, al igual que cada grupo de frases de la carta.
Word identifica el final de un párrafo mediante una marca especial que coloca en su texto cuando se
pulsa la tecla <Enter>. Por esta razón, no se debe utilizar la tecla <Enter> al final de cada línea dentro de un mismo
párrafo, sino sólo al final del mismo. Una de las características de Word, que hace que la escritura sea mucho más
sencilla, es el ajuste automático de palabras, que evita la necesidad de decidir en dónde se encuentra el final de cada
línea. Cuando se escribe un párrafo, Word calcula automáticamente lo que cabe en una línea y dónde debe empezar la
siguiente. Solamente se debe pulsar <Enter> al final del párrafo.
Unidad Temática: MS-WORD Ver. 7.0 para Windows - Página 12
Area Computación - Dpto. de Cs. Básicas - Fac. de Ing. y Cs. Ec-Soc. - UNSL
La orden deshacer
La orden Deshacer del menú Edición restaura el texto y lo deja tal como se encontraba antes de su
última edición. Por ejemplo, si se selecciona un párrafo del texto y se borra pulsando <Delete>, es posible utilizar la
orden Deshacer para recuperarlo. Ésta sólo restaura la última orden de edición realizada, tal como Cortar o Copiar; no
restaura órdenes anteriores.
La orden Deshacer también puede deshacer la última orden Deshacer. Esto puede parecer extraño
pero puede ser de gran utilidad cuando no se está seguro de querer restaurar una edición ya realizada. Por ejemplo, si se
borra una frase, pero no se está seguro de que se ha borrado la frase correcta, se puede deshacer dicha operación; y si se
detecta que se ha borrado la frase correcta, se ejecuta la orden Deshacer para hacer que Word la borre de nuevo.
Almacenamiento de texto en un archivo
Una vez que se ha ingresado el texto, se debe indicar a Word que lo almacene en un archivo. Para
lograrlo, se debe ejecutar la orden Guardar como del menú Archivo. Aparece el siguiente cuadro:
Figura 6: El cuadro de diálogo Guardar como ...
Word visualiza un cuadro de diálogo para almacenar información de resumen, que permite hacer
anotaciones o comentarios sobre el archivo para referencias futuras. Esta información adicional no forma parte de la
propia carta, pero es de utilidad cuando, al cabo de algún tiempo, se regresa al archivo y se descubre su contenido.
Word almacena el archivo en el disco. Si se desea se puede continuar con la edición del mismo, o se
puede abandonar con la opción Salir del menú Archivo.
Las listas de Directorios y Unidades de disco sirven para cambiar el lugar en donde se almacenará el
archivo.
La lista del apartado Guardar archivo como del cuadro de diálogo Guardar como permite seleccionar
el tipo de archivo a almacenar; por ejemplo, si se crea un archivo para ser leído por otro programa.
Abrir un archivo
Si se desea editar nuevamente un archivo guardado con anterioridad, se debe seleccionar Abrir del
menú Archivo. Aparecerá una lista de archivos. Se hace clic en el archivo que se desea seleccionar y se pulsa el botón
Aceptar, o bien, se hace doble clic en el archivo elegido.
Unidad Temática: MS-WORD Ver. 7.0 para Windows - Página 13
Area Computación - Dpto. de Cs. Básicas - Fac. de Ing. y Cs. Ec-Soc. - UNSL
Si se realizan cambios en el archivo y no se desea almacenarlos, se debe utilizar la orden Cerrar del
menú Archivo; y responder No ante la pregunta si se desea almacenar los cambios.
Obtención de ayuda
La orden Ayuda es una forma rápida de obtener información acerca de una orden de Word o explicar
lo que ocurre en el programa. La Ayuda tiene una lista de opciones que se pueden utilizar para obtener información
sobre cualquier orden y todas sus opciones.
Para obtener la ayuda, se ejecuta la orden Indice de ayuda del menú representado con un signo de
interrogación (?)que se encuentra en el extremo derecho de la barra de menú. Se puede seleccionar el concepto del cual
se desea ayuda a partir del cuadro de diálogo que este menú presenta, y cuando se haya concluído con la tarea, se
ejecuta la orden Salir del menú Archivo que se encuentra en la ventana de Ayuda para continuar con Word. También se
puede hacer clic en cualquier parte de la ventana principal de Word; la ventana de Ayuda se esconderá dentrás de la
ventana de Word.
También es posible obtener ayuda sobre determinadas órdenes de Word. Para hacerlo, se pulsa <F1>
en cualquier instante. Por ejemplo, para encontrar las funciones del cuadro de diálogo Abrir, se ejecuta la orden Abrir
del menú Archivo y se pulsa <F1>.
Salir de Word
Cuando se desea salir de Word y regresar al Administrador de programas de Windows, se ejecuta la
orden Salir del menú Archivo. Si hay alguna parte del texto que no se ha almacenado en el disco, Word lo indica con el
siguiente cuadro de diálogo:
Figura 7: Salir de Word
Si se desea almacenar el texto, se selecciona el botón Sí, de lo contrario el segundo botón, No. Si se
desea continuar continuar con la edición o almacenar el archivo con un nombre diferente, se selecciona el botón
Cancelar. También se puede salir de Word con las teclas <Alt+F4>.
C.- CONFORMACION DE DOCUMENTOS
El concepto básico, implícito en la acción de dar formato con Word, es que todo texto tiene algunas
características asociadas con él. Después de especificar las características (tales como subrayados o sangrías), Word
visualiza automáticamente el texto con esos atributos. Si se desplaza el texto a algún otro lugar de su documento, las
características se desplazan con él.
En principio, se puede introducir todo el documento sin preocuparse en absoluto del formato y más
tarde, volver a él y añadirle un formato, o bien, darle el formato cuando se trabaja. Cada vez que se añade una
característica al texto, se visualiza inmediatamente en la pantalla.
El Formato se puede aplicar a caracteres, párrafos o secciones. En el primer caso, Word permite
cambiar el formato de cada uno de los caracteres o grupos de letras. Por ejemplo, con algunos mandatos se puede
Unidad Temática: MS-WORD Ver. 7.0 para Windows - Página 14
Area Computación - Dpto. de Cs. Básicas - Fac. de Ing. y Cs. Ec-Soc. - UNSL
subrayar, poner en negrita o cursiva, cambiar el tipo o tamaño de la letra. El dar formato a los caracteres se utiliza con
frecuencia para resaltar algunas palabras del texto.
Los párrafos representan la segunda unidad de formato. El párrafo es importante para Word, ya que
éste almacena la información sobre el formato del párrafo al pulsar Enter. De hecho, todas las características de un
párrafo se almacenan en un pequeño espacio en blanco que se coloca al final del párrafo (este espacio en blanco es
realmente la marca de párrafo). Por ejemplo, hay quienes desean que la primera línea de cada párrafo contenga una
sangría de cinco espacios en blanco, o bien especificar un determinado espaciado entre líneas, bordes o alineación de los
márgenes. Word recuerda este formato una vez especificado, y lo aplica en los párrafos siguientes, a menos que se le
diga lo contrario.
Word permite establecer diferentes características para cada sección, que es la tercera unidad de dar
formato. Estas características, tales como los encabezados y los márgenes de las páginas, no cambian de un párrafo a
otro. Puede un documento tener muchas secciones, por ejemplo el caso de una publicación que contenga muchos
capítulos o muchas páginas.
Ejecución de las órdenes para dar formato
Las órdenes para dar formato de Word se pueden ejecutar de tres formas:
•
Ejecutando las órdenes desde el menú Formato
•
Pulsando combinaciones de teclas especiales
•
Haciendo clic en los botones de la regla y de formato
Las órdenes para dar formato son similares a las órdenes de edición y se aplican al texto seleccionado.
En caso de ejecutar una orden de dar formato cuando el punto de inserción se encuentra en cualquier lugar del
documento (no en un texto seleccionado), el texto que se escriba a partir de él tendrá el formato aplicado.
Para introducir todas las órdenes para dar formato no es necesario utilizar los menús. Existen algunas
órdenes de párrafos y caracteres que pueden ingresarse con la tecla <Crtl> y una letra, como en el caso de <Crtl-N>
para los caracteres en negrita.
Si Word tiene visualizada la barra de herramientas, formato y la regla, es posible ejecutar las órdenes
para dar formato a un caracter o a un párrafo haciendo clic en los botones.
Hallar y reemplazar formatos
Dentro del menú Edición existe una opción Buscar. Ella se utiliza para realizar la búsqueda de un
texto. Esta orden normalmente ignora el formato cuando busca el texto. Sin embargo, en el cuadro de diálogo Buscar se
puede especificar la búsqueda de un texto con un formato determinado, utilizando los botones que se encuentran en el
apartado Formato en la parte inferior del cuadro de diálogo:
Figura 8: Cuadro de diálogo Edición-Buscar
Unidad Temática: MS-WORD Ver. 7.0 para Windows - Página 15
Area Computación - Dpto. de Cs. Básicas - Fac. de Ing. y Cs. Ec-Soc. - UNSL
Al pulsar el botón Buscar siguiente después de especificar el formato, se selecciona el siguiente texto
que tiene ese formato, independientemente del texto especificado. Para seleccionar un texto determinado con un formato
dado, se debe introducir ese texto en el campo Buscar.
La orden Reemplazar es semejante a la orden Buscar. Además de encontrar un texto que presenta un
formato determinado, también permite especificar el formato del nuevo texto. Normalmente, Word reemplaza el texto
dejando el mismo formato que encuentra en el primer caracter del mismo. Con los botones del campo Formato de la
orden Reemplazar es posible especificar el mismo texto con diferentes formatos sin tener que colocar el texto en el
recuadro Reemplazar con.
Figura 9: Cuadro de diálogo Edición-Reemplazar
FORMATO DE CARACTERES
Como se enunciara anteriormente, Word permite cambiar el formato de caracteres o grupos de letras.
El dar formato a los caracteres se utiliza con frecuencia para resaltar algunas palabras del texto, y ésto se logra a partir
de las opciones del menú Formato Fuentes, de la selección de íconos que se encuentran en la barra de formato o bien de
la ejecución de una combinación de teclas.
Si se ejecuta la orden Formato Fuentes aparece el siguiente cuadro de diálogo:
Figura 10: Cuadro de diálogo Formato Fuente
Unidad Temática: MS-WORD Ver. 7.0 para Windows - Página 16
Area Computación - Dpto. de Cs. Básicas - Fac. de Ing. y Cs. Ec-Soc. - UNSL
En este caso, se selecciona la opción deseada, moviéndose dentro del cuadro de diálogo con la tecla
<Tab>. De hecho, es posible elegir más de un tipo de formato. Otro modo de establecer un formato es accediendo a los
íconos que están en la barra de formato marcados con N, K y S. En este caso, se utilizan para hacer que el texto
aparezca en negrita, cursiva o subrayado, respectivamente. Simplemente se selecciona el texto y se hace clic en el ícono
adecuado.
Word permite especificar otros tipos de formato en el cuadro de diálogo Fuentes. En el área rotulada
Efectos, las otras opciones son Tachado, Superíndice, Subíndice, Oculto, Versales y Mayúsculas. La opción Subrayado
contiene varias alternativas: sencillo, sólo palabras, doble y punteado. Los superíndices y subíndices son útiles en
artículos técnicos o científicos.
En caso de disponer de monitor color o de una impresora de color, se puede aplicar el tipo de formato
Color a los caracteres, optando entre: negro, azul, aguamarina, verde, fuscia, rojo, amarillo, blanco y varios más. La
elección Automático utiliza el color asignado para el texto en la ventana de programa del Panel de Control de Windows.
La solapa Espacio entre caracteres de este mismo Cuadro permite ampliar o contraer el espacio entre
los caracteres seleccionados. Las opciones son: Normal, Expandido y Comprimido.
Figura 11: Cuadro de diálogo Formato Fuentes-Espaciado
Copia del formato de los caracteres
A veces suele resultar tedioso ejecutar las órdenes del cuadro de diálogo Caracter, o introducir
secuencias de <Ctrl - tecla>. Word permite copiar el formato de un conjunto de caracteres sin tener que especificar el
formato actual. Los pasos requeridos son los siguientes:
1. Seleccionar los caracteres en los que se desea copiar el formato.
2. Señalar los caracteres que presentan el formato deseado.
3. Mantener pulsadas las teclas <Ctrl> y <Shift>, y pulsar el botón izquierdo del ratón.
Los caracteres seleccionados tomarán el formato elegido.
FORMATO DE PÁRRAFOS
Unidad Temática: MS-WORD Ver. 7.0 para Windows - Página 17
Area Computación - Dpto. de Cs. Básicas - Fac. de Ing. y Cs. Ec-Soc. - UNSL
La acción de dar formato a los párrafos en Word es bastante sencillo, ya que Word asocia un formato
con cada párrafo. El formato de párrafo se puede especificar al escribirlo, y cambiarlo posteriormente. Word utiliza el
mismo formato para todos los párrafos hasta que se le indique lo contrario.
Formato básico de los párrafos
Word almacena el formato del párrafo en la marca de final de párrafo. Luego del punto final del
párrafo se inserta un caracter blanco adicional. Este es la marca de párrafo que se inserta al pulsar la tecla <Enter>.
Para visualizar la marca de párrafo se debe presionar el botón con la letra griega pi (¶).
Como la acción de dar formato a párrafos se aplica a todo el párrafo, en caso de haber seleccionado
una parte de él o colocado el punto de inserción en él, Word aplica el formato a todo el párrafo.
Es posible elegir varias opciones de formato de párrafos. Para visualizar una lista de las acciones que
es posible realizar, se presenta el cuadro de diálogo del menú Formato Párrafo. Este Cuadro de dialogo tiene dos
solapas: una que presenta las opciones de Sangría y espacio y otra que permite establecer la presentación.
Figura 12: Cuadro de diálogo Formato Párrafo-Sangria y espacio
Figura 13: Cuadro de diálogo Formato Párrafo-Presentación
Unidad Temática: MS-WORD Ver. 7.0 para Windows - Página 18
Area Computación - Dpto. de Cs. Básicas - Fac. de Ing. y Cs. Ec-Soc. - UNSL
Muchas de las órdenes para dar formato a párrafos también pueden ser ejecutadas con secuencias
<Ctrl - tecla>, al igual que en el formato de caracteres.
Desde la barra de formatos se puede cambiar la alineación de los párrafos. Otra forma de establecer el
formato de los párrafos es directamente sobre la regla. La regla ajusta sangrías de párrafo, y muestra dónde se encuentra
cada marca del tabulador en el párrafo seleccionado. Los números de la regla están graduados en centímetros. Cuando
se introducen ajustes para las sangrías de los párrafos, generalmente la posición se especifica en centímetros, pero se
puede cambiar esta medida a pulgadas con la orden Opciones del menú Herramientas.
Alineación de párrafos
En Word existen cuatro tipos de alineación: izquierda, derecha, centrada y justificada. La alineación
izquierda alinea el texto con el margen izquierdo, quedando el texto desalineado con respecto del margen derecho. La
alineación derecha lo alinea con el margen derecho, moviéndose el texto a la izquierda a medida que se escribe. La
alineación centrada dispone el texto centrado entre los márgenes izquierdo y derecho. La alineación justificada alinea
el texto tanto con el margen izquierdo como con el derecho; Word aumenta y disminuye las distancias entre las letras y
los espacios para lograr una determinada alineación.
Sangrías
Las sangrías son algo parecido a márgenes temporales, que alinean el texto a la izquierda o entre los
márgenes izquierdo y derecho de la página. Se utilizan para hacer más fácil la lectura del texto, para numerar párrafos o
hacer secciones. Las sangrías pueden depender de las posiciones de tabulación, de forma que cuando se utiliza una
sangría el punto de inserción se mueve a la posición de tabulación más cercana y alinea el texto con ella. Sin embargo,
también se puede establecer sangrías independientes de las tabulaciones. Una sangría permanece activa hasta que en el
formato del siguiente párrafo sea suprimida.
Figura 14: Sangrías de distintos tipos.
Word puede establecer dos tipos de sangrías: la sangría de párrafo (también denominada sangría
alineada a la izquierda), y la sangría francesa (también denominada de párrafo colgante). La sangría de párrafo hace
que cada línea quede sangrada respecto del margen izquierdo. La sangría francesa alinea la primera línea con el margen
Unidad Temática: MS-WORD Ver. 7.0 para Windows - Página 19
Area Computación - Dpto. de Cs. Básicas - Fac. de Ing. y Cs. Ec-Soc. - UNSL
izquierdo y el resto de las líneas posteriores del párrafo se sangran a una distancia dada. Sin embargo, también se
pueden crear párrafos con sangrías de primera línea.
Tabulaciones
Existen cuatro tipos de tabulaciones: izquierda, centro, derecha y decimal. Cada tabulación se alinea
de forma diferente: a la izquierda (se escribe el texto a la derecha), a la derecha (se escribe el texto a la izquierda), en el
centro (el texto se centra sobre la tabulación) y en el punto decimal (el texto se escribe a la izquierda hasta que se tipea
la coma). La última opción, barra, inserta el símbolo , tal como lo hacían los viejos procesadores de texto bajo DOS que
no manejaban las tablas como lo hacen las nuevas versiones gráficas. Además, es posible crear tabuladores precedidos
por caracteres de relleno: puntos (...), guiones (---) o subrayado (___). Se puede acceder a las distintas alternativas de
tabulación mediante el siguiente cuadro de diálogo.
Figura 15: El cuadro de diálogo Formato Tabulaciones
La tabla siguiente muestra tabuladores con puntos de relleno. Los tabuladores creados con un relleno
de subrayado pueden crear líneas horizontales, aunque pueden crearse también con el mandato Bordes.
Izquierda
Fecha
Empleado
Número
Grado
Derecha
Fecha
Empleado
Número
Grado
Centrado
Fecha
Empleado
Número
Grado
Decimal
1,25
24,67
1356,7
,1
Derecha, con
puntos de
relleno
.............. 2/5
...... Número
.......... Fecha
...... Posición
Ajuste del espaciado entre párrafos
Cuando se comienza con un nuevo párrafo, es bastante normal tener que pulsar <Enter> dos veces
para comenzar un nuevo párrafo, en la forma habitual que se hace cuando se escribe con espaciado simple. Eso se
traduce en muchos marcadores de párrafo en la pantalla, que dificulta la determinación del lugar donde se ha aplicado
un determinado formato. Word permite ajustar el espaciado entre párrafos, cuyas ventajas no estriban solamente en la
mayor facilidad para identificar y dar formato a los párrafos, sino que permite indicar la distancia exacta que se desea
establecer antes o después de un párrafo. Por ejemplo, en lugar de indicar una línea única, se puede precisar 0,55 cm.
FORMATOS DE PÁGINA Y DE SECCIÓN
Unidad Temática: MS-WORD Ver. 7.0 para Windows - Página 20
Area Computación - Dpto. de Cs. Básicas - Fac. de Ing. y Cs. Ec-Soc. - UNSL
La opción Preparar página del menu Archivo controla propiedades como márgenes superior, inferior,
interior y exterior; disposición en páginas paralelas y el ancho de encuadernación; tamaño de papel, tipo y orientación y
la ubicación del papel para imprimir desde bandejas diferentes. El establecimiento de cualquiera de las opciones de
Preparar página no precisa la selección previa de ninguna parte del texto. Simplemente se establece el formato para la
selección desde cualquier posición. Cualquier formato que se establezca puede siempre ser sobreescrito con un nuevo
formato. Eso significa que se pueden modificar documentos existentes, cambiando su formato con facilidad.
Cada página del documento puede tener formato diferente y, dentro de cada página, se puede también
establecer un formato diferente. Sin embargo, para poder hacerlo, se debe crear una nueva sección. Una sección es
simplemente una parte de un documento que tiene el mismo diseño de página. Si se desea mantener dos diseños de
página dentro de ella, se está obligado a tener dos secciones. Por ejemplo, si se intenta establecer dos valores distintos
para márgenes izquierdo y derecho en la misma página y no tiene dos secciones, Word sólo utilizará el último formato.
De todos modos, Word permite tener los dos formatos diferentes siempre que se hayan creado dos secciones. Si se
observa la barra de estado cuando se comienza un documento nuevo, aparece Sec 1 y, a continuación, 1/1. Word
entiende que sólo hay una sección en el documento mientras no se establezcan más secciones.
Los formatos de página y de sección se establecen principalmente a través de las cajas de diálogo.
También se pueden establecer todos los márgenes en el modo de Presentación Preliminar, que permite visualizar la o
las páginas (se puede seleccionar la cantidad de páginas) tal como se verán impresas.
A menudo se necesita aumentar el margen superior, especialmente para papel con membrete o
memorándums preimpresos. Cuando se escriban documentos de varias páginas que necesiten diferentes márgenes
superiores, es conveniente cambiar los márgenes superiores sólo donde es necesario. Hay quienes utilizan la tecla
<Enter> para aumentar dicho margen. No sólo no es eficiente, sino que existe una posibilidad mayor de error (¿Cuántas
veces se pulsó <Enter>, cinco o seis?). Eso también reduce la cantidad de líneas de texto que se pueden ver en la
pantalla.
El mandato de alineación vertical es útil para centrar el texto entre los márgenes superior e inferior,
como la portada de un informe, o cuando se escribe una carta comercial corta.
Figura 15: Cuadro de diálogo Preparar Página
Creación de una página nueva
Word es capaz de saber cuándo el texto no cabe en la página actual, de acuerdo con los márgenes
establecidos, el texto y los gráficos. Cuando se han utilizado todas las líneas, el sistema inserta un salto de página
automático, indicado por una fila horizontal de puntos en la pantalla. Aunque no se puede eliminar este tipo de saltos, sí
se puede dar un nuevo formato al documento, para cambiar la posición en la que se inserta un salto automático. Por
Unidad Temática: MS-WORD Ver. 7.0 para Windows - Página 21
Area Computación - Dpto. de Cs. Básicas - Fac. de Ing. y Cs. Ec-Soc. - UNSL
ejemplo, si Word hace que aparezcan en una nueva página sólo dos o tres líneas de texto, y se desea situarlas al final de
la página anterior, se deben disminuir los márgenes superior y/o inferior. De ese modo se habrá incrementado el
número de líneas de texto permitidas en la página, suficiente como para que no se produzca un salto de página hasta
después de la aparición de dichas dos o tres líneas.
Figura 16: Inserción de Salto
También es posible hacer que comience una página nueva en cualquier momento. Esto se denomina
salto de página o página forzada, indicada por una línea horizontal de puntos pequeños muy juntos en la pantalla. Los
saltos forzados de página pueden ser insertados dentro del texto ya existente o con anterioridad a la escritura del texto.
De la misma forma que se pueden establecer estos saltos de página, pueden suprimirse.
Tamaños de papel
Con bastante frecuencia se necesita seleccionar diferentes tamaños y tipos de papel, así como cambiar
la orientación del papel para impresiones apaisadas. Es muy probable que la orientación actual del papel sea vertical.
La orientación vertical hace que el texto se imprima longitudinalmente. La orientación horizontal, por el contrario,
hace que el texto se imprima a lo ancho del papel. Esta orientación se utiliza frecuentemente en la creación de tablas
numéricas, en las que aparece tanta información escrita que no cabría si el papel tuviera orientación vertical.
Cuando se cambia el tamaño del papel, éste queda fijado para todo el documento, hasta que se
seleccione otro tamaño diferente de papel. En caso de escribir un sobre para acompañar a una carta y no se está
utilizando el botón Sobres de la barra de herramientas, es buena idea hacerlo al final de la carta. Se necesitan cambiar
todos los márgenes para escribir sobres. La primera línea de la dirección se imprime generalmente hacia la mitad de la
altura disponible, aproximadamente, y el margen izquierdo se sitúa, más o menos, a un tercio del ancho del sobre.
Figura 17: Opción Tamaño de Papel de Preparar Página
VIÑETAS, LISTAS Y BORDES
Unidad Temática: MS-WORD Ver. 7.0 para Windows - Página 22
Area Computación - Dpto. de Cs. Básicas - Fac. de Ing. y Cs. Ec-Soc. - UNSL
Párrafos especiales
La creación de esquemas y listas numeradas es una tarea rápida y fácil en Word. Ambas pueden
realizarse a través del menú Formato, pero el modo más rápido para lograrlo es a través de la Barra de herramientas. Si
se hace clic en los botones de esquema o lista numerada, se establecen estos formatos de párrafo, en los que cada uno de
ellos tendrá sangría francesa. Si se utiliza la Barra de herramientas, no se pueden realizar cambios en el tipo de viñeta símbolo que identifica cada elemento de un esquema-, en el estilo de numeración o en la distancia de sangría. Sin
embargo, pueden modificarse a partir de Formato, Numeración y viñetas. Este tipo de párrafos incluye una sangría
francesa y se mantiene para el resto del texto. Por ello, será necesario cambiar el formato del párrafo siguiente, si ya no
pertenece al esquema.
Bordes
Con el mandato Bordes de Word, se pueden añadir líneas verticales y horizontales alrededor de un
texto o gráfico, así como recuadrar textos. Existen muchas opciones para los bordes: se puede seleccionar la distancia
entre el borde y el texto, el tipo de líneas, el espesor del borde, la sombra, el color, y también el sombreado. (En la
versión Word en castellano sombra y sombreado no son sinónimos. Sombra es la que aparece alrededor del recuadro
que contiene el texto. Sombreado se refiere al tono más o menos oscuro con el que se rellena el interior del recuadro).
Cuando se adicionan líneas horizontales, se pueden situar por encima o por debajo del texto, o bien que aparezcan entre
cada par de párrafos. Controlando los márgenes y sangrías a la izquierda y derecha del texto, se establece la longitud de
las líneas horizontales, el ancho de los recuadros y la posición de aquéllas y éstos.
Figura 18: El cuadro de diálogo Bordes de Bordes y Sombreado
Los bordes son opciones que afectan a párrafos. Respecto del sombreado, se debe prestar atención, ya
que si no se suprime, el párrafo siguiente estará sombreado.
Tablas
Una tabla consiste en un conjunto de filas y columnas en las que la intersección de una fila y una
columna se llama celda. Cuando se alcanza la última celda de una fila, al pulsar <Tab> se mueve a la primera celda de
la siguiente fila. Sin embargo, no se debe identificar fila con línea. Una fila puede ocupar más de una línea. Una tabla
puede tener hasta 31 columnas, y no existe ninguna restricción en cuanto a la cantidad de filas. Sencillamente, este
Unidad Temática: MS-WORD Ver. 7.0 para Windows - Página 23
Area Computación - Dpto. de Cs. Básicas - Fac. de Ing. y Cs. Ec-Soc. - UNSL
valor está determinado por la longitud de cada página. Cada fila en una tabla puede tener tantas líneas como se desee.
Si se pulsa <Enter> en una celda no hace saltar a la siguiente (a menos que se haya fijado su altura), sino que se mueve
a la siguiente línea de la misma celda. A medida que se ingresa información en una celda, cuando llega al extremo
derecho el texto salta automáticamente a la línea siguiente. En otras palabras, la fila se expande según se ingrese la
información.
La utilización de tablas es un proceso de dos pasos: en primer lugar, se crea la tabla y después se
escribe el texto. Una vez creada, se puede dar formato y modificar el texto en su interior, así como la apariencia de la
tabla de una forma sencilla. Se puede elegir el tipo de borde que se desea tenga la tabla o cada una de las celdas.
El tamaño de las columnas puede ser ajustado, así como la cantidad de columnas por cada fila. Dentro
del menú Tabla, se encuentran distintas opciones para insertar, eliminar, modificar filas, columnas o celdas.
Cuando se incluye una tabla en un documento, se puede visualizar o no su cuadrícula, dependiendo de
la configuración de Word. La cuadrícula muestra los bordes de cada celda y no es impresa, salvo que se le apliquen
especialmente las líneas de bordes o sombreados. La cuadrícula puede ser de utilidad cuando se ingresa información.
El movimiento del punto de inserción dentro de una tabla es ligeramente diferente a lo tradicional. La
diferencia principal es el uso de la tecla de tabulador: al pulsar <Tab> dentro de una tabla se mueve a la siguiente
columna, no al siguiente tabulador. Para ir a la columna anterior, se debe pulsar <Shift-Tab>.
Movimiento del punto de inserción en una tabla
El movimiento entre celdas, filas y columnas es muy fácil utilizando el ratón. Se sitúa el puntero del
ratón en la posición deseada de la tabla y se hace clic con el botón izquierdo para situar el punto de inserción allí. Sin
embargo, si se desea mover el punto de inserción con el teclado, se pueden utilizar varias teclas. Cuando se desea mover
de una celda a la siguiente, se pulsa <Tab>. Si la celda no está vacía, se debe tener en cuenta que no sólo se mueve allí
el punto de inserción, sino que el contenido queda seleccionado. Para quitar la selección, se hace clic con el botón
izquierdo del ratón o pulsando cualquier flecha del teclado.
La tabla muestra las teclas que se pueden utilizar para mover el punto de inserción en una tabla.
Para moverse a
Usar
Celda siguiente .....................................
Tab
Celda anterior ........................................
Shift-Tab
Primera celda de la fila actual ............
Alt-Home
Ultima celda de la fila actual ...............
Alt-End
Primera celda de la columna actual ..
Alt-Page Up
Ultima celda de la columna actual .....
Alt-Page Down
Fila siguiente ..........................................
Flecha abajo (â)
Fila anterior .............................................
Flecha arriba (á)
Dando formato a textos en tablas
Cada celda de una tabla es independiente de las demás, por lo que se le puede dar formato por
separado. Así, en cualquier fila, la primera celda puede tener espaciado simple, la segunda doble, y la tercera a un
espacio y medio. Si se pretende que una fila o una columna tenga el mismo formato (si es de caracter o de párrafo) es
conveniente escribir primero el texto, para luego seleccionar la fila o columna y aplicar entonces dicho formato.
Unidad Temática: MS-WORD Ver. 7.0 para Windows - Página 24
Area Computación - Dpto. de Cs. Básicas - Fac. de Ing. y Cs. Ec-Soc. - UNSL
El movimiento y copiado de celdas, filas, columnas e incluso toda la tabla, se hace de la misma forma
que el movimiento y copiado de texto en un documento. Para mover una fila al final de la tabla, se debe mover el punto
de inserción a la posición inmediatamente inferior a la tabla.
Utilización de tabuladores en tablas
Se pueden establecer tabuladores (y sangrías) para una celda particular o para toda una fila. Sin
embargo, si una columna precisa un tabulador, es conveniente escribir el texto con el tabulador por defecto, y después
seleccionar toda la columna y poner el tabulador que se necesita. Eso también es aplicable al caso de varias filas que
deban tener los mismos tabuladores. Cuando se desee añadir un tabulador, se debe pulsar <Ctrl-Tab>, ya que <Tab> se
emplea para el movimiento entre celda y celda.
Si una celda tiene un formato de tabulador decimal, no es necesario pulsar previamente <Ctrl-Tab>.
El punto de inserción se mueve al tabulador. Se escribe simplemente el texto y la coma decimal. El texto se alinea con
la coma decimal.
D.- UTILIDADES
CABECERAS, PIES Y NUMERACIÓN DE PÁGINAS
La numeración de páginas es tratada en Word como una cabecera o pie. Se establece a través del
mandato Insertar números de página o añadiendo un mandato de numeración de página en una cabecera (o pie). Se
debe tener en cuenta que si se utiliza la primera opción, la cabecera o pie será sustituída. Además, se debe recordar que
el número de página no aparece en la primera página o sección del documento. La secuencia de números comienza
desde la segunda página; eso sí, con el valor dos (o el número correspondiente si se está dentro de una sección). Si se
desea que aparezca el número de página en la primera de ellas, se deberá incluir en la cabecera (o pie).
También se puede elegir entre varios estilos de numeración. Existen cinco tipos diferentes de estilo de
numeración: árabe (1, 2, etc.), romano en mayúsculas (I, II, etc.), romano en minúsculas (i, ii, etc.), alfabético en
mayúsculas (A, B, etc.), o alfabético en minúsculas (a, b, etc.). Al cambiar de estilo, aparece también la opción de
cambiar el número de página inicial en la sección en la que se encuentra. Esto, por ejemplo, podría utilizarse para
escribir la introducción de un informe con un estilo de numeración romano en mayúsculas, y comenzar nuevamente la
numeración, esta vez en estilo árabe, para el propio informe. En este caso, si se añade un salto de sección al final de la
introducción, se comenzará de nuevo la numeración.
Figura 21: La caja de diálogo Insertar Números de Página
Cabeceras y pies
Las cabeceras y los pies son partes de texto que se repiten en algunas o todas las páginas del
documento. Se crean sólo una vez, y Word los incluye en las páginas seleccionadas o en todas las del documento. Las
cabeceras y los pies pueden contener texto o gráficos, y el texto puede ser mejorado con formatos como cualquier otro
texto. Sin embargo, se debe recordar que las cabeceras y los pies reducen el espacio disponible para el texto de la
Unidad Temática: MS-WORD Ver. 7.0 para Windows - Página 25
Area Computación - Dpto. de Cs. Básicas - Fac. de Ing. y Cs. Ec-Soc. - UNSL
página. Son impresos en los márgenes; pero si se crea una cabecera o pie que tenga varias líneas, haciendo que sea
demasiado grande para ellos, Word los agranda automáticamente para acomodarlos.
Las cabeceras y pies pueden ser cambiados de sección. Básicamente, Word los considera como un
formato de sección, así que se pueden cambiar a lo largo de todo el documento. Para ello, para cambiar la cabecera o el
pie, se debe comenzar otra sección. Sin embargo, si se crea una nueva sección por otras razones, los existentes se
mantienen mientras no sean modificados.
Es posible que en algunos documentos se desee que las cabeceras o pie de las páginas pares sean
diferentes a los de las páginas impares. Por supuesto, es posible hacerlo en Word. También se puede necesitar que la
primera página lleve una cabecera o pie distinto al resto de la sección, o simplemente que no los lleve. Por ejemplo, la
primera página de una sección puede ser su portada, en la que normalmente no aparecen ni cabecera ni pie. Se puede
optar por otorgarles un contenido diferente o no escribir nada en ellos.
Uno de los primeros aspectos a tener en cuenta respecto de cabeceras o pies es en qué lugar de la
página se desea posicionarlos. Aunque aparecen en los márgenes superior e inferior, respectivamente, se puede
controlar a qué distancia de ellos se imprimirán. Por defecto, la distancia es 1,27 cm.
La creación de una cabecera o pie es tarea bastante sencilla. Sin embargo, la forma de hacerlo
depende si se está en Presentación normal o en Diseño de página. Se recomienda trabajar con modo Presentación
normal, ya que muestra una ventana separada para trabajar con cabecera o pie, en la parte inferior de la pantalla. Al
terminar, no se verán, por lo que se debe recurrir a la presentación preliminar del documento o cambiar al modo Diseño
de página. Una de las ventajas de trabajar en modo de Presentación normal es que añadir el número de página, la fecha
y hora como parte de la cabecera o pie es muy fácil. Aunque también es posible hacerlo desde el modo Diseño de
página, no es tan sencillo.
ORTOGRAFIA Y SINONIMOS
Revisión ortográfica
Se puede acceder al mandato Ortografía de Word rápidamente, a través de la Barra de herramientas o
de una tecla de función, así como a través de los menús. El documento cuya ortografía va a revisarse debe estar abierto.
Cuando se comprueba la ortografía de un documento, Word busca en el texto (incluyendo cabeceras, pies y anotaciones)
palabras que no reconoce. Cuando encuentra una palabra desconocida, o si hay mayúsculas poco usuales (eSTas,
MaRCas), o también si una palabra aparece repetida, se muestra en pantalla la caja de diálogo Ortografía, con una lista
de alternativas posibles. El texto no reconocido aparece destacado, y al mismo tiempo se puede ver el documentos en el
fondo de la pantalla (si no se visualiza la palabra destacada y se desea ver, se puede mover la caja Ortografía haciendo
clic en la barra de título y arrastrándola hasta ver la palabra, entonces se suelta el botón del ratón).
Figura 22: Caja de díalogo de Corrección ortográfica
La revisión ortográfica comienza desde la posición del punto de inserción. Si se desea comenzarla
desde el principio del documento, se debe situar allí el punto de inserción. Sin embargo, si se omitiera este paso, cuando
Unidad Temática: MS-WORD Ver. 7.0 para Windows - Página 26
Area Computación - Dpto. de Cs. Básicas - Fac. de Ing. y Cs. Ec-Soc. - UNSL
Word llega al final del documento pregunta si se desea comenzar o no la revisión desde el principio. También es posible
revisar la ortografía de una selección o solamente la palabra en la que se encuentra el punto de inserción.
Revisión ortográfica
La utilidad Sinónimos de Word es una herramienta de edición muy útil, ya que permite cambiar una
palabra, sustituyéndola por un sinónimo (palabra de significado similar). Algunas palabras se listan también con
antónimos (palabras de significado contrario). Si se observa que se está utilizando la misma palabra repetidamente y se
desea encontrar otra o una expresión alternativa, Sinónimos puede ser de gran ayuda. Cuando se accede a Sinónimos, se
presenta una lista de significados de la palabra seleccionada, y luego una lista de sinónimos o palabras relacionadas con
ella. La lista de palabras relacionadas aparece con mayor frecuencia cuando se selecciona una palabra en plural, que en
singular. Por ejemplo, para la palabra textos aparece una lista de Palabras relacionadas, mientras que la palabra texto
ofrece una lista de Sinónimos.
Como muchas palabras del español tienen varias acepciones, Word permite optar por un sinónimo
para dar un significado preciso, u otra palabra de una lista de otros significados posibles. No es obligatorio elegir una de
las dos posibilidades, ya que se puede elegir uno de los significados y obtener una lista de sinónimos para esa acepción.
Si se selecciona un significado diferente, se observará una lista de sinónimos diferentes. Si ninguna de las alternativas
ofrecidas es la apropiada, se puede cancelar.
COLUMNAS
Diseño de documentos, columnas
La función columnas de Word permite crear columnas de estilo periodístico con gran facilidad. En las
columnas de este estilo, el texto fluye hacia abajo por la primera columna hasta que se alcanza la parte inferior de la
página o se inserta un salto de columna. Después el texto comienza de nuevo en la parte superior de la siguiente
columna. Hasta que cambie el formato de columna a columna única, todo el texto continuará apareciendo en el número
de columnas que se haya establecido, de página en página.
Para crear una sección con columnas se utiliza la herramienta correspondiente.
En Presentación Normal o en Presentación Borrador, se verán aparecer las columnas una detrás de
otra. La pantalla sólo tendrá una columna larga. Sin embargo, cuando se está escribiendo columnas en Diseño de
página, se verán las columnas alineadas una a continuación de la otra. Trabajar en Presentación Normal, Borrador o
Diseño de página es una cuestión de preferencia personal. El inconveniente de trabajar en Diseño de Página es que la
introducción de texto es más lenta. El inconveniente de hacerlo en Presentación Normal o Borrador es que no se verán
las columnas. Sin embargo, siempre se puede comprobar la presentación preliminar del documento para ver su
disposición.
Las columnas pueden tener los mismos formatos que cualquier otro documento: preparar páginas y
sección, y formatos de párrafos y carácter. El mandato Formato Columnas controla las columnas y su comienzo. Se
pueden tener tantas columnas en el documento como se desee e incluso un número diferente de columnas en la misma
página. Sin embargo, existen tres restricciones respecto de las columnas en Word: Todas las columnas tienen que ser
del mismo ancho, no se pueden tener columnas paralelas (lado a lado) y el máximo número de columnas en 100. Si se
necesita que el ancho de cada columna sea diferente de los demás o si se necesitan columnas paralelas, ha de crearlas
mediante tablas. Los pasos relacionados con la creación de columnas son sencillos.
• Establecer el formato de columnas para el número de columnas requerido.
• Escribir el texto.
• Cuando no se necesite que el texto aparezca en varias columnas, establezca un nuevo formato de
columna con una sola de ellas. Word insertará entonces un salto de sección.
Unidad Temática: MS-WORD Ver. 7.0 para Windows - Página 27
Area Computación - Dpto. de Cs. Básicas - Fac. de Ing. y Cs. Ec-Soc. - UNSL
Figura 23: La caja de diálogo Formato Columnas
Ancho de columnas y espacio entre ellas
Cuando se establece el formato de columnas, Word divide uniformemente la distancia entre los
márgenes izquierdo y derecho para crear columnas del mismo ancho. Word también sitúa uniformemente la distancia
entre las columnas, basándose en el número de columnas y el tamaño del tipo de letra. Como para Word todas las
columnas son del mismo ancho y la distancia entre cada una de ellas es la misma, cuando se cambia el ancho de una
columna, Word ajusta el espacio entre columnas. La proposición inversa es verdadera: si cambia la distancia entre
columnas, se ajustan todos los anchos de columna. Independientemente de que se cambien los márgenes de las
columnas desde la Regla, o cambie el espacio entre columnas desde el menú Formato, el cambio de un parámetro
provoca el cambio del otro.
Dar formato de columnas a texto ya existente
Cuando se comienza un documento nuevo, Word considera que es un documento a una sola columna
y que tiene una sola sección. Como ya se ha visto, se pueden insertar diversos tipos de saltos de sección en un
documento, en la posición en que sean necesarios. Además, se puede disponer que el texto se presente en columnas. La
forma de cambiar un documento existente para que su texto aparezca en columnas, depende de si tiene o no saltos de
sección. Si tiene uno de ellos y se cambia el número de columnas a través del menú Formato, se podrá hacer para Esta
sección, De aquí en adelante o para Todo el documento, valores que aparecen en la caja Aplicar a:. Como se puede
comprobar, Word permite controlar cualquier área del documento, por lo que sólo la parte del documento que se desee
contendrá el nuevo número de columnas deseado.
Sin embargo, si se prefiere utilizar el botón columnas de la Barra de herramientas no se dispondrá de
las misma opciones. Si existe un salto de sección y se utiliza este botón para cambiar el número de columnas, este
cambio sólo se aplica al texto de la sección actual. Por supuesto, si no existe ningún salto de sección, el cambio se
produce en todo el documento. Si un documento tiene varios saltos de sección y se desea cambiar el número de
columnas en su totalidad, se puede hacer desde la Barra de herramientas, a condición de que se seleccione previamente
todo el documento.
IMPRESION
Unidad Temática: MS-WORD Ver. 7.0 para Windows - Página 28
Area Computación - Dpto. de Cs. Básicas - Fac. de Ing. y Cs. Ec-Soc. - UNSL
Las tareas de impresión no son controladas por el programa Word, sino por Windows. La elección de
impresora y sus opciones se realizan durante la instalación de Windows. Normalmente, para cambiar cualquier
parámetro de la configuración de la impresora, se debería abrir el Panel de Control del Administrador de Programas y
seleccionar la opción Impresoras. No obstante, para ahorrar todo ese trabajo, Word incluye una opción de configuración
de impresoras en el menú Archivo, que lleva directamente a la opción configuración de impresoras de Windows. Si se
tienen varias impresoras seleccionadas para Windows, se puede elegir con cuál de ellas se realizará cada trabajo de
impresión.
Una vez dada la orden de imprimir un documento, el proceso es controlado por Windows a través de
su Administrador de Impresión. Se pueden enviar tantos documentos a la impresora como se desee. El Administrador de
Impresión coloca en cola los trabajos, en el orden en que hayan sido enviados a la impresora. Cuando termina uno de
ellos, envía automáticamente el siguiente a la impresora. Si se presenta algún problema, mostrará un mensaje en la
pantalla. Si se accede al Administrador de Impresión, se podrá detener un trabajo de impresión, eliminar un documento
de la cola de impresión o incluso reordenar los documentos en la cola. Para ello, se debe abandonar Word
temporalmente y abrir el Administrador de Impresión, pero eso no implica que se deba cerrar Word ni que afecte a los
documentos abiertos.
Con Word es posible imprimir documentos que están en pantalla o en disco. Un documento en
pantalla que no haya sido guardado, solamente existe en la memoria temporal de la computadora, RAM (Random
Access Memory, Memoria de Acceso Aleatorio). Si se imprime desde la pantalla, se puede seleccionar el documento
completo, páginas consecutivas o texto seleccionado. Desde disco permite imprimir solamente un documento completo
o páginas consecutivas.
Figura 24: La caja de diálogo Imprimir ...
Para no malgastar tiempo y papel realizando impresiones inútiles, es conveniente utilizar la opción
Presentación Preliminar para visualizar los documentos antes de imprimirlos. Aunque no sea posible leer el texto del
documento en la pantalla de presentación preliminar, se puede observar la disposición global, incluso de dos páginas a
la vez, de forma que se facilita ver diferentes cabeceras o pies de páginas, pares e impares.
E.- INSERCION DE GRÁFICOS
Imágenes
Word posee una capacidad gráfica excelente, que permite integrar imágenes y textos en un
documento. Con la incorporación de Microsoft Draw a Word, se pueden crear imágenes gráficas desde dentro del
programa. Además, se pueden importar imágenes creadas con otros paquetes. Son muchos los formatos gráficos que
Unidad Temática: MS-WORD Ver. 7.0 para Windows - Página 29
Area Computación - Dpto. de Cs. Básicas - Fac. de Ing. y Cs. Ec-Soc. - UNSL
reconoce, incluyendo ficheros .PIC de Lotus, ficheros .TIF, metaficheros gráficos de ordenador .CGM, metaficheros
Windows, ficheros AutoCad e incluso ficheros en formato HPGL.
Para incluir una imagen en un documento basta con seleccionarla convenientemente en la caja de
díalogo del menú Insertar imagen, como se puede ver en la figura (siempre conviene activar la opción de Ver Imagen
para visualizar previamente su contenido):
Figura 19: La caja de diálogo Insertar Imagen.
Cuando una imagen es añadida a un documento, es tratada como parte del párrafo actual. Si el párrafo
contiene texto, la imagen aparecerá cerca de él. Puede ser seleccionada como parte del párrafo y, si éste es cambiado de
posición, la imagen se moverá con él. Sin embargo, normalmente la altura de la imagen es mayor que la altura de la
línea de texto, por lo que parece que el texto está alineado con la parte inferior de la imagen. En efecto, la imagen
obliga a que la altura de la línea actual sea la suya, en lugar de la normal del texto. Si se inserta la imagen en el medio
de un párrafo de texto, parecerá como si el párrafo se rompiera, con la línea que contiene la imagen mucho más grande
que las del resto del párrafo.
Normalmente, es mas adecuado importar una imagen y dejarla en un marco que importarla
directamente al documento. Los marcos son como recipientes en los que se depositan texto y gráfico, y le dan mayor
control sobre el emplazamiento y el aspecto de una imagen. Con cualquiera de los métodos se tiene el control sobre el
tamaño de la imagen, así como la posibilidad de recortarla (mostrar sólo una parte de ella sin variar su tamaño).
Si la imagen se encuentra en un marco, el texto puede distribuirse alrededor de él o situarlo en
cualquier posición de la página. Los marcos no se ven restringidos por márgenes o columnas. Prácticamente, cualquier
parte de un documento puede ser seleccionada o incluída en un marco, convirtiéndose así en un objeto independiente.
Los marcos pueden desplazarse por el texto, pero no forman parte de ningún párrafo. Moverlos y cambiarlos de tamaño
es fácil, especialmente con la utilización del ratón. Se puede elegir entre mostrar las líneas del marco, haciendo que
parezca que su contenido tiene bordes, o no hacerlo.
Tan pronto como se importe una imagen, se verá independientemente del modo de presentación en el
que esté. Se puede seleccionar, copiar, mover o eliminarla como si fuera texto normal, con excepción del uso de las
teclas <Backspace> o <Delete>. También se puede vincular la imagen a la aplicación en la que fue creada si se accede a
ella. Si se crea un vínculo de este tipo entre la imagen y su origen, los cambios que se realicen en la imagen (estando en
Unidad Temática: MS-WORD Ver. 7.0 para Windows - Página 30
Area Computación - Dpto. de Cs. Básicas - Fac. de Ing. y Cs. Ec-Soc. - UNSL
la aplicación en la que se creó) se incorporarán al documento en Word. Antes de importar gráficos en cualquiera de los
formatos soportados por Word, se debe tener instalado el filtro de importación de ese tipo de gráficos.
Cuando está seleccionada una imagen se puede modificar su tamaño o recortarla, usando la caja de
díalogo del menú Formato Imagen, como se puede ver en la figura:
Figura 20: La caja de diálogo Imagen.
Marcos
Como se consignaba anteriormente, se recomienda trabajar con marcos desde el modo Diseño de
página y con los marcadores de párrafo visibles. Lo primero es necesario porque sólo desde Diseño de página es posible
ver el marco en su posición verdadera y sólo en este modo puede utilizar el ratón para mover el marco de un
emplazamiento a otro. Es conveniente tener visibles los marcadores de párrafo, ya que la información de cada marco se
almacena en el último marcador de párrafo interior al marco. Si ese marcador es eliminado, también lo son el marco y
el contenido.
Los marcos pueden ser emplazados en cualquier posición de la página, incluso más allá de los
márgenes. Además, tiene la opción de determinar si su posición es relativa al párrafo actual, los márgenes o el extremo
de la página. Para crear un marco se puede utilizar el menú o la Barra de herramientas.
Inserción de un marco
Se puede lograr la incorporación de un marco utilizando el teclado y/o el ratón. Se selecciona la
opción Marco del menú Insertar. Aparece en la pantalla el cursor de marco, una cruz muy pequeña con puntas de
flecha en sus extremos.
Utilizando las flechas de cursor se puede situar la posición del extremo superior izquierdo del marco
en la posición adecuada, y pulsando <Enter> se confirma. Se mueve el cursor a la esquina opuesta con las flechas del
teclado según la diagonal y cuando el marco sea del tamaño requerido, se pulsa nuevamente <Enter>.
Con el ratón, presionando el botón izquierdo y sin soltarlo, se mueve el puntero hasta el sitio exacto
en el que se desea aparezca el marco. Manteniendo pulsado el botón izquierdo del ratón, se arrastra a la posición que se
desea se encuentre el extremo inferior derecho del marco. Aparece una caja de puntos, que irá modificando el tamaño
según se mueva el ratón. Cuando la caja tenga el tamaño deseado, se suelta el botón del ratón. El marco quedará
dibujado en la pantalla.
Unidad Temática: MS-WORD Ver. 7.0 para Windows - Página 31
Area Computación - Dpto. de Cs. Básicas - Fac. de Ing. y Cs. Ec-Soc. - UNSL
E.- OPCIONES AVANZADAS
PLANTILLAS
Control del diseño de documentos
Las plantillas representan para el documento completo lo mismo que los estilos para los párrafos. Esto
es, las plantillas contienen información de formatos e instrucciones que controlan el documento completo o que pueden
afectarles. Lo que hace que las plantillas sean tan útiles es, sin embargo, que pueden contener algo más que mandatos
de formatos. Pueden contener sus propios estilos, macros, glosarios, textos y gráficos.
Todos los documentos de Word se basan en una plantilla, de la misma forma que cada párrafo se basa
en un estilo. Cuando se crea un documento, es posible conseguir que esté basado en cualquier plantilla existente. Si no
se asigna una plantilla a un documento, Word le asigna la plantilla por defecto, NORMAL.DOT.
Figura 25: La caja de diálogo de Archivo Nuevo ...
También se puede crear un documento y después asignarle otra plantilla distinta. Así el documento
será controlado por ella e incluirá todos sus formatos, estilos, etc. Si se incluye texto o gráficos, también formarán parte
del nuevo documento. Si se considera, por un momento, documentos que tengan formatos y texto estándar, como
memorándums y hojas fax, en lugar de tener que escribir repetidamente el mismo texto, se puede crear una plantilla que
incluya el texto fijo (el texto estándar que no varía) y abrir esa plantilla cada vez que se precise usarla. Las plantillas
son, por tanto, una herramienta poderosa de formato y diseño.
Una plantilla puede incluir macros (que se verán en el próximo punto) que sólo son posibles de
ejecutar desde ella, e incluso hacer que una macro se ejecute automáticamente cada vez que se abra un nuevo
documento basado en ella. Por ello, las plantillas pueden tener un alto grado de automatización, completadas con cajas
de diálogos que pueden solicitar el ingreso de información. Esa macro inicial puede determinar qué acciones se deben
realizar cuando se abre un documento nuevo.
Existen tres formas de crear una plantilla: se puede modificar una plantilla existente y guardarla como
nueva, se puede crear o modificar un documento y guardarlo como plantilla, y se puede construir una plantilla,
partiendo de cero. Si se crea una plantilla utilizando un documento, no se podrán trasferir las entradas de glosario o
macros del documento a la nueva plantilla. Sin embargo, los glosarios asociados a ese documento son guardados
realmente en la plantilla en la que se basaba el documento original. Independientemente del método elegido, se debe
recordar que una plantilla puede contener formatos, textos, macros, glosarios y gráficos.
Unidad Temática: MS-WORD Ver. 7.0 para Windows - Página 32
Area Computación - Dpto. de Cs. Básicas - Fac. de Ing. y Cs. Ec-Soc. - UNSL
En resumen, una plantilla se comporta exactamente como un papel de calco que permite repetir
documentos. Habrá veces en las que se preguntará si el documento estándar que se está haciendo resultará más útil
como macro, glosario o plantilla. Si la información que contiene es sólo texto, probablemente lo mejor será guardarlo
como glosario. Si se trata de una secuencia de mandatos y algo de texto, seguramente la respuesta sea macro. Sin
embargo, si la apariencia y la estructura del conjunto son importantes, la mejor solución seguramente sea guardarlo
como plantilla.
MACROS
Mandatos de automatización
Hasta el momento, cada vez que se necesitaba realizar una tarea repetidamente, se debía escribir el texto o
mandatos de dicha tarea en cada ocasión. Por ejemplo, cada vez que se deseaba ver la presentación preliminar de un
documento, se seleccionaba Archivo y luego Presentación Preliminar. Para cambiar los márgenes, añadir la fecha en
cada carta que se había escrito o incluso pulsar <Enter> hasta llevar el punto de inserción al lugar donde comenzaba la
dirección del destinatario. Todas esas tareas, y muchas más, pueden ser guardadas como macro y ejecutadas en adelante
pulsando sólo unas pocas teclas.
Las macros son ficheros especiales que contienen una secuencia de mandatos y en algunos casos, texto. Dichos
mandatos y textos pueden ser muy simples o enormemente complejos. Las macros más simples pueden permitir la
repetición de párrafos estándar de texto o establecer formatos básicos como tabuladores, añadir un campo fecha, fijar un
espaciado entre líneas irregular o un determinado tipo de letra. Las macros más complejas pueden crear cabeceras y
pies, insertar gráficos, crear bordes o incluso importar información desde una hoja de cálculo. Como las macros son
ficheros que incluyen mandatos que se pueden ejecutar por separado, la variedad de macros es prácticamente ilimitada.
Se puede, por ejemplo, solicitarle a Word que grabe las teclas utilizadas para realizar una tarea, y después asignar un
nombre a dicha secuencia de teclas.
Una vez que la macro ha sido grabada y se le ha dado nombre, puede ser ejecutada en cualquier momento, desde
cualquier documento, a menos que expresamente se pida que la macro sea asignada a una plantilla. Así, sólo podrá ser
usada por los documentos basados en ella.
Una macro puede ser asignada a una combinación de teclas, y después ejecutada con sólo pulsar dicha
combinación, o se puede asignar una macro a un menú e incluso a un botón de la Barra de herramientas. La ejecución
de una macro también puede ser detenida para permitir la introducción de información que cambia cada vez que se
ejecuta, o incluir cajas de mensaje que se muestran según se está ejecutando, para recordarle algo al operador o hacerle
una pregunta. Las macros pueden hacer el trabajo más eficiente, seguro y productivo.
Unidad Temática: MS-WORD Ver. 7.0 para Windows - Página 33
Area Computación - Dpto. de Cs. Básicas - Fac. de Ing. y Cs. Ec-Soc. - UNSL
Figura 26: La caja de diálogo de Macro
Si el documento con el que se trabaja está basado en la plantilla NORMAL.DOT, la macro será automáticamente
guardada como macro global (es decir, estará disponible todo el tiempo para todos los documentos). Si el documento
está basado en otra plantilla, al dar nombre a la macro aparecerá la pregunta si la macro es global o sólo se desea
guardarla con la plantilla actual (los parámetros de la opción Plantilla del menú Archivo son los que determinan si se
pregunta o no).
El secreto para crear macros es la práctica. No sólo basta con crear macros, sino con probarlas antes de crearlas.
Lo importante para recordar es que, una vez que la grabadora de macros está funcionando, cada tecla pulsada se añade
como parte de la macro. Las macros pueden ser modificadas, de modo que los errores pueden ser subsanados
posteriormente.
Al ejecutar una macro, se debe asegurar previamente que se está en el lugar apropiado para hacerlo. Una macro
sólo reproduce las pulsaciones de tecla que se introdujeron anteriormente. Por ejemplo, si se crea una macro para ver la
presentación preliminar de un documento, no tiene sentido intentar ejecutarla cuando se está en una caja de diálogo.
Los pasos involucrados en la creación de una macro son:
•
Seleccionar el mandato de grabación de macros
•
Dar nombre a la macro
•
Asignarla a una tecla rápida (opcional)
•
Escribir una descripción de lo que hace (opcional)
•
Escribir el texto o ejecutar los mandatos que van a grabarse
•
Probar la macro
FUSION DE DOCUMENTOS
La posibilidad de fusionar documentos es una poderosa herramienta de productividad. Consiste
simplemente en la unión de dos fuentes distintas de información. Una de las fuentes es un documento estándar y la otra
es un documento secundario que contiene una lista de variables, como nombres y direcciones. Así, ambas se unen o
combinan, creándose el mismo documento para cada persona de la lista, sin tener que escribirlo una y otra vez. Word
llama al documento estándar documento principal, que contiene la información y los formatos comunes a todos los
documentos, así como los códigos de fusión. El documento secundario o archivo de datos, es una tabla que contiene la
información variable.
Los primeros dos pasos de la fusión son la creación del documento principal y del archivo de datos.
No importa el orden en que son creados. Sin embargo, debido a la forma en que se ha diseñado en Word el proceso de
fusión, el proceso resultará más fácil si se crea previamente el archivo de datos. Cuando se ha terminado de crearlo, se
guarda y se realiza la misma operación con el documento principal.
El tercer paso se completa desde este último, que es la ejecución de la fusión, que puede realizarse en
la pantalla, creando un nuevo documento o directamente a la impresora. Si se fusiona a un documento nuevo, éste podrá
ser guardado como otro fichero diferente o impreso sin guardarlo.
La siguiente figura muestra la caja de diálogo de Especificar Combinar e imprimir que permite
asociar el archivo de datos y el documento base.
Unidad Temática: MS-WORD Ver. 7.0 para Windows - Página 34
Area Computación - Dpto. de Cs. Básicas - Fac. de Ing. y Cs. Ec-Soc. - UNSL
Figura 27: La caja de diálogo de Especificar Combinar e Imprimir
En lo sucesivo, es conveniente recordar las siguientes definiciones:
Archivo de datos
Es el documento que contiene toda la información que varía o campos. Por ejemplo, un
campo puede ser la dirección de un cliente. Estos valores se almacenan en una tabla (que
Word crea al efecto). La primera fila de la tabla contiene la cabecera del registro. No se
deben aplicar formatos a este fichero.
Registro inicial
Es el conjunto de todos los nombres de campo, que se encuentra en la primera fila de la tabla
del archivo de datos.
Nombres de campo
Los campos deben tener un identificador, por lo que tienen sus propios nombres, elegidos por
el usuario. Cada nombre se escribe en una celda distinta. Por ejemplo, se podría llamar
domicilio al nombre de un campo que va a almacenar las direcciones de los clientes. El
nombre del campo que almacena los saldos de las cuentas bancarias podría ser cuensal. Cada
uno de los nombres de campo debe ser diferente del resto y puede incluir números, letras y el
caracter de subrayado, pero no espacios. Su longitud máxima es de 32 caracteres y el primero
de todos ellos debe ser siempre una letra. Pueden ser escritos en mayúsculas, minúsculas o
con formato de nombre propio.
Entradas de campo
Son unidades de texto variable, que pueden ser de la longitud necesaria. Por ejemplo, una
entrada para el campo de nombre domicilio podría contener el nombre de una persona, su
puesto en la compañía y la dirección completa de ésta. Una entrada para el campo cuensal
podría ser 20, otra podría ser 2.000.000. No tienen por qué tener la misma longitud o el
mismo número de líneas. Cada entrada se encuentra en una celda diferente a las demás.
Registro de datos
Es un grupo de entradas de campo. Si el archivo de datos contiene, por ejemplo, entradas
para 25 personas, cada una de ellas constituye un registro de datos. Cada registro debe
comenzar en una nueva línea. Por ello, cuando se haya escrito el último campo de un registro
se debe pulsar <Tab>. Así, se situará en la primera celda de una nueva fila, y por tanto, en un
nuevo registro de datos.
Documento principal
Es el documento que contiene el texto y los formatos estándar que aparecerán en todos los
documentos finales. También tiene un archivo de datos asociado a él. En la posición en la
Unidad Temática: MS-WORD Ver. 7.0 para Windows - Página 35
Area Computación - Dpto. de Cs. Básicas - Fac. de Ing. y Cs. Ec-Soc. - UNSL
que se escribiría el texto variable, se escribe un nombre de campo de fusión (los nombres de
campo escritos previamente). Por ello, si se va a enviar una carta, de acuerdo con el ejemplo,
sólo se deberá consignar el campo domicilio, en lugar de transcribir la dirección.
Al crear el documento de datos, se debe estar seguro de que cada campo contiene el mismo tipo de
información. Por ejemplo, si el segundo campo es numtelef, que almacena el número de teléfono de los clientes, todas
las entradas de ese campo deben contener un número telefónico. Si se escribe en él cualquier cosa, un nombre por
ejemplo, el documento resultante de la fusión de ese registro no será correcto. Si un campo de un registro no tiene datos,
se deja en blanco la celda correspondiente. Word no sólo fusiona el documento, también se ocupa de que en ese
documento no aparezca la línea en blanco que corresponde a ese campo vacío. Se puede insertar el mismo campo en
más de un lugar del documento. Por ejemplo, se puede escribir una carta con nombres de pila en el saludo, para lo cual
se habrá insertado en el documento principal el campo adecuado. Si, además, se necesita que aparezca de nuevo el
nombre de pila en el documento, basta con insertar en otra posición diferente el nombre de ese campo.
Detencion de la fusion para permitir la entrada de datos
La fusión se hace mucho más poderosa con la utilización de los campos de Word (otros ya
predeterminados, diferentes a los creados por el usuario). El campo {LLENAR} se utiliza para detener la fusión
mientras se está ejecutando, tanto a impresora como a documento, de forma que puedan introducirse datos desde el
teclado. Esto se utiliza a menudo en documentos principales que se escriben normalmente a las mismas personas, donde
cambia uno de los datos de cada persona cada vez que se envía. Cuando se crea un campo {LLENAR} también se
puede escribir un mensaje para recordarle qué es lo que tiene que escribir cada vez que la fusión se detiene. Este
mensaje aparecerá en una caja, por lo que no hay posibilidad de olvidar el dato que se requiere, o de no ser capaz de ver
el mensaje.
Cuando se crea un campo {LLENAR}, es preciso tener en pantalla los códigos de campo. Si no se
hace, no se puede ver dónde se encuentra dicho campo. Cuando se inserta, se visualiza {LLENAR "Pregunta"}. Se
selecciona la palabra pregunta (no las comillas) y se escribe el mensaje (no se necesita eliminar la palabra, cuando se
comienza a escribir luego de haberla seleccionado, se elimina automáticamente). Por ello, este tipo de campo puede
aparecer como algo semejante al siguiente ejemplo: {LLENAR "escriba el nombre del producto y pulse <Enter>"}.
El texto entre comillas se muestra en una caja de mensajes.
Sobres y etiquetas postales
Existen dos formas de utilizar un documento principal con el fin de generar sobres personalizados. En
primer lugar, un documento principal puede ser creado con los textos y campos habituales. Después se crea el sobre
haciendo clic en el botón sobres de la Barra de herramientas, de la misma forma que en un documento normal de Word.
Sin embargo, en lugar de seleccionar las líneas de una dirección, se selecciona el campo o campos que componen dicha
dirección. Cada documento fusionado tendrá, así, su sobre correspondiente. El sobre se imprime antes de su documento,
y ambos se imprimen, claro, antes de los siguientes sobre y documento.
La segunda forma consiste en crear un documento principal que tenga asociado un sobre y que, a su
vez, tenga asociado un archivo de datos, ya que el documento principal contiene el texto común. El sobre del documento
principal necesita los mismos campos de la dirección que tiene dicho documento.
Word genera automáticamente etiquetas postales, basadas en el archivo de datos que se especifique u
otro nuevo que se cree, utilizando una plantilla diseñada para ellas, llamada ETIQUETA.DOT. Esta plantilla contiene
una macro que se ejecuta tan pronto como se crea el documento en el que está basado. La macro solicita se introduzca la
información necesaria para generar las etiquetas. Por ello, se debe conocer previamente si la impresora con la que se va
a trabajar es matricial o láser. Word asume que se va a utilizar cierto tipo de etiquetas por defecto. Si se utiliza otro tipo,
necesitará saber el tamaño de cada etiqueta.
Fusion de registros especificados
Unidad Temática: MS-WORD Ver. 7.0 para Windows - Página 36
Area Computación - Dpto. de Cs. Básicas - Fac. de Ing. y Cs. Ec-Soc. - UNSL
Hay ocasiones en que no se desean fusionar todos los registros del archivo de datos. Una de las
razones para fusionar sólo algunos registros es, por ejemplo, descubrir algún error después de que el documento ha sido
fusionado. Tampoco se tienen que incluir todos los registros en la fusión, se pueden elegir cuáles se van a fusionar de
acuerdo al contenido de sus campos. Por ejemplo, si una empresa ha decidido enviar una oferta especial a sus clientes
de una ciudad en particular, y el archivo de datos contiene los clientes de varias ciudades, la fusión de todos los
registros sería una pérdida de tiempo. En el supuesto de que la ciudad está contenida en un campo diferente al resto de
los datos, se pueden fusionar sólo los registros que cumplen esa condición.
Al fusionar, es posible especificar que la operación sólo va a realizarse con algunos registros, por el
mismo motivo que se pueden imprimir sólo determinadas páginas de un documento. Sin embargo, para hacerlo se debe
utilizar el menú Archivo, Combinar e Imprimir. Los botones de fusión de la Barra de herramientas de combinar e
imprimir no permiten seleccionar registros. Cuando se desee hacerlo, basándose en el contenido de una entrada de
campo, se debe utilizar la opción de menú Archivo, Combinar e imprimir. Luego, se elige la opción Seleccionar
registros, con lo que se accede a dicha caja. En realidad, no es tan compleja como parece que es. Lo que se dice a Word
es que, dado un campo (por ejemplo ciudad), para cierto texto (por ejemplo Villa Mercedes), realice la fusión. Word lo
asume literalmente y sólo fusiona los registros que cumplen las condiciones. Dichas condiciones pueden incluir también
o e y/o. Así, para enviar una oferta especial a los clientes de Villa Mercedes y Merlo, se evita tener que construir dos
sentencias condicionales, quedando como si ciudad es igual a Villa Mercedes o si ciudad es igual a Merlo.
OPERACIONES CON ARCHIVOS
Mantenimiento
Las operaciones con archivos son conocidas también como mantenimiento, que es la denominación
dada a las tareas de organización de archivos, incluyendo su copia y borrado, su protección (de forma que las personas
no autorizadas no puedan acceder a su contenido) y, por supuesto, darles nombre. La mayoría de ellas se realizan desde
la caja de diálogo Buscar archivo, en la que aparecen opciones que permiten manipular y organizar archivos, así como
encontrarlos cuando no se recuerda su nombre.
En relación con estas tareas, se recomienda seguir las siguientes sugerencias:
• Acostumbrarse a realizar el mantenimiento de archivos al menos una vez por semana, en un día y
momento concreto. Normalmente, se demora de 10 a 15 minutos en realizar la tarea.
• Mantener un registro de los archivos, almacenándolo con ellos.
• Guardar los archivos en disco y hacer una copia de seguridad en diskette.
• Hacer siempre copias de seguridad de todos los archivos.
La denominación de los archivos es una parte importante de su manipulación y mantenimiento,
porque los nombres de los archivos deben ser suficientemente explicativos, tanto para quien los crea como para
cualquier persona que vaya a trabajar con ellos. Por supuesto, disponer de sólo ocho caracteres para darles nombre
puede ser bastante restrictivo pero siguiendo algunas reglas se puede soslayar ese inconveniente.
Protección de archivos con contraseña
Se puede bloquear un archivo con una contraseña, para evitar que otras personas accedan a él. Si se
asigna una contraseña a un documento y después no se recuerda cuál era, ya no se podrá abrir el documento de ninguna
forma. Se puede eliminar o cambiar una contraseña, pero antes hay que abrir el documento para poder hacerlo. Incluso
en el caso de que un archivo tenga asignada una contraseña, es posible visualizar su contenido en la pantalla Buscar
archivo cuando está seleccionado.
Unidad Temática: MS-WORD Ver. 7.0 para Windows - Página 37
Area Computación - Dpto. de Cs. Básicas - Fac. de Ing. y Cs. Ec-Soc. - UNSL
Manejo de archivos
La caja de diálogo Buscar archivo permite realizar diversas tareas relacionadas con el mantenimiento,
incluyendo el borrado y la búsqueda de archivos. Los procedimientos de borrado o copia de archivos permiten realizar
estas operaciones de uno en uno o de una sola vez, seleccionando varios de ellos. Cuando se accede a esta caja de
diálogo, se ofrece una lista de todos los archivos en la unidad y directorio actuales. Si sólo se necesitan listar los
archivos que tienen una extensión en particular, o incluso los que se encuentran en otro disco.
Figura 28: La Ventana de Buscar archivo
Resúmenes de información
Un resumen de información es algo así como una ficha asociada a un documento que incluye un breve
resumen de él. Sus datos son el título, el asunto, autor, claves y comentarios relativos al documento. También contiene
información de tipo estadístico como la fecha de la última modificación y el número de palabras del documento. En
resumen, es una utilidad electrónica de referencia. Se asocia a un documento y puede ser visto, creado, modificado e
impreso. Se puede elegir entre incluir automáticamente un resumen para todos los documentos o incluir uno por cada
documento. Para conseguir que aparezca Resumen en todos los archivos se debe ingresar en el menú Herramientas.
Figura 29: La caja de diálogo Resumen
Unidad Temática: MS-WORD Ver. 7.0 para Windows - Página 38