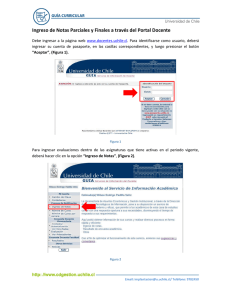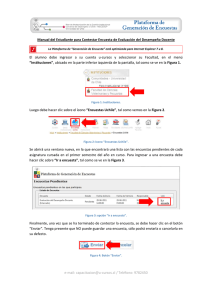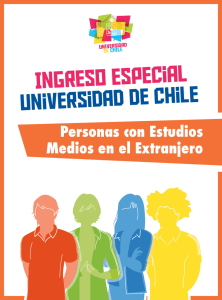- Ninguna Categoria
Parte 2 - Universidad de Chile
Anuncio
ÍNDICE MANUAL PARTE 2 SECCIONES A REPARTICIÓN. ............................................................................................................. 4 SECCIONES A OBLIGATORIAS ............................................................................................................ 8 SECCIONES A ELECTIVOS ..................................................................................................................11 REQUISITOS DE UN TIPO DE ELECTIVO .............................................................................................14 CAMBIO PARA PLAN DE ALUMNO ...................................................................................................18 REPORTES .......................................................................................................................................21 CERTIFICADOS .................................................................................................................................28 2 Email: [email protected] / Teléfono: 9782450 INTRODUCCIÓN GUIA Curricular (Gestión Universitaria de Información al Alumno), es un sistema de administración global que agrupa y administra todos los aspectos relativos al alumno, desde asuntos curriculares hasta registro de títulos y grados. 3 Email: [email protected] / Teléfono: 9782450 SECCIONES A REPARTICIÓN. Esta opción del sistema, nos permite “Repartir” una cantidad de vacantes de una asignatura o sección a otras facultades, a modo de prestación de servicio. Lugar en el menú: “Inscripción >> Secciones >> Secciones a Repartición”. Figura 1 En la siguiente pantalla que despliega el sistema, y antes de asignar vacantes a otra facultad, se deben ingresar los datos que se solicitan, (Figura 2). Figura 2 4 Email: [email protected] / Teléfono: 9782450 Debemos ingresar “Facultad”, “Carrera”, “Periodo Académico” y “Sección” correspondientes, (Figura 3). Figura 3 Para asignar vacantes a otra facultad o carrera, debemos hacer clic en el botón “+”, para que aparezca una nueva línea en blanco, (Figura 4). Figura 4 Posteriormente, se debe hacer clic en la flecha hacia debajo de la columna “Facultad”, donde se desplegará un listado con todas las Facultades y/o carreras disponibles en las cuales podemos asignar vacantes, (Figura 5). 5 Email: [email protected] / Teléfono: 9782450 Figura 5 Seleccionamos la Facultad/Carrera e ingresamos el número de vacantes a asignar, podemos asignar cupos a varias facultades, mientras NO se excedan los cupos que tenemos disponibles en la sección, (Figura 6). Para seguir agregando Facultades y/o Carreras, se debe hacer clic en el botón “+”. Figura 6 6 Email: [email protected] / Teléfono: 9782450 Para terminar el proceso, debemos hacer clic en el botón “Guardar”, el sistema nos mostrará un mensaje confirmando que los cambios fueron realizados, (Figura 7). Figura 7 En el caso de querer asignar vacantes a una asignatura que está definida como “Electiva” debemos ingresar la facultad a la que pertenece esa asignatura con las vacantes que asignaremos a nuestra facultad y luego ingresar los cupos para otras facultades, siempre considerando que no se debe exceder el total de cupos disponibles para esa asignatura. (Figura 8). Figura 8 7 Email: [email protected] / Teléfono: 9782450 SECCIONES A OBLIGATORIAS Se refiere a la opción donde se podrá asignar la o las secciones de cada asignatura como “obligatorias”, también se incluirán todas aquellas asignaturas que hayan sido definidas para “Prestación de Servicios” con carácter de obligatorio. Lugar en el menú: ”Inscripción >> Secciones >> Secciones a Obligatorias”. Figura 9 Antes de definir una sección de una asignatura como obligatoria, se debe elegir el “Periodo” correspondiente al proceso, (Figura 10). Figura 10 8 Email: [email protected] / Teléfono: 9782450 Una vez seleccionado el “Periodo” correspondiente, debemos hacer doble clic en la asignatura-sección, que se dejará como obligatoria en la modalidad de “Prestación de Servicios”, (Figura 11). Figura 11 Al realizar la acción de doble clic en la asignatura-sección, se abrirá un nuevo cuadro, donde debemos hacer clic en el botón “+”, para agregar una nueva línea en blanco, (Figura 12). Figura 12 En esta nueva línea, podemos cambiar el “Plan” donde estaba asignado, seleccionar la “Asignatura” y definir las “Vacantes” para la prestación de servicios, (Figura 13). 9 Email: [email protected] / Teléfono: 9782450 Figura 13 Para finalizar el proceso, debemos hacer clic en el botón “Disquete” para guardar los cambios realizados de forma correcta, (Figura 14). Figura 14 El sistema nos mostrará un mensaje indicándonos que los datos han sido guardados de forma exitosa, (Figura 15). Figura 15 10 Email: [email protected] / Teléfono: 9782450 SECCIONES A ELECTIVOS Se refiere a la opción donde se podrá asignar la o las secciones de cada asignatura como “Electivos” para otras carreras en la misma facultad o dar prestaciones de sevicios para otras facultades de la universidad. Lugar en el menú: “Inscripción >> Secciones >> Secciones a Electivos”. Figura 16 Antes de definir una sección de una asignatura como electivo, se debe elegir el “Periodo” correspondiente al proceso, (Figura 17). Figura 17 11 Email: [email protected] / Teléfono: 9782450 Una vez seleccionado el “Periodo” correspondiente, debemos hacer doble clic en la asignatura-sección que se dejará como electivo en la modalidad de “Prestación de Servicios”, (Figura 18). Figura 18 Al realizar la acción de doble clic en la asignatura-sección, se abrirá un nuevo cuadro, donde podemos cambiar el “Plan” donde estaba asignado, modificar el “Tipo de Electivo”, definir las “Vacantes” para la prestación de servicios y asignar el número de “Créditos” para esta determinada asignatura-sección, (Figura 19). Figura 19 12 Email: [email protected] / Teléfono: 9782450 Para este ejemplo, sólo hemos cambiado el “Tipo de Electivo”, (Figura 20). Para finalizar el proceso, debemos hacer clic en el botón “Disquete” para guardar los cambios realizados de forma correcta. Figura 20 El sistema nos mostrará un mensaje indicándonos que los datos han sido guardados de forma exitosa, (Figura 21). Figura 21 13 Email: [email protected] / Teléfono: 9782450 REQUISITOS DE UN TIPO DE ELECTIVO Para asignar un requisito a un tipo de electivo debemos ingresar a “Inscripción”, luego a “Planes” y finalmente seleccionar “Malla Electivos”, (Figura 22). Lugar en el menú: “Inscripción >> Planes >> Malla Electivos” Figura 22 Se debe ingresar al “Plan de Estudios” previamente creado. Para esto, debemos ingresar su código en la casilla “Código Plan” y luego presionar la tecla “Tab” o “Enter” de nuestro teclado, (Figura 23). Figura 23 14 Email: [email protected] / Teléfono: 9782450 Una vez encontrada la “Malla Electivos”, se desplegará un listado con todos los “Tipos de electivos”, que hemos determinado que formarán parte de la malla, (Figura 24). Figura 24 Para asignar un requisito a un tipo de electivo en particular, debemos hacer clic sobre el botón “Requisitos”, que aparece al final de la línea del tipo de electivo, (Figura 25). Figura 25 15 Email: [email protected] / Teléfono: 9782450 Se desplegará la “Ventana de Parámetros”. Se debe presionar el botón “+”, (Figura 26). Figura 26 Aparecerá una línea en blanco. En la primera casilla debemos colocar “1 Asignatura” y en la segunda casilla el “Código de la asignatura” que deseamos sea requisito, (Figura 27). Figura 27 Hacemos clic en el botón “Guardar” para dejar asignado el requisito, (Figura 28). Figura 28 16 Email: [email protected] / Teléfono: 9782450 Finalmente se hace clic en “Guardar” de la ventana “Malla Electivos”, (Figura 29). Figura 29 Nos aparecerá un mensaje indicándonos que los cambios fueron realizados, (Figura 30). Figura 30 17 Email: [email protected] / Teléfono: 9782450 CAMBIO PARA PLAN DE ALUMNO Opción que permite cambiar de plan a un alumno en los casos que se requiera. Lugar en el menú: “Inscripción >> Cambios para Plan de Alumno”. Figura 31 A continuación se abrirá una nueva pantalla, donde se debe seleccionar dentro del listado de la opción “Tipo Cambio”, la razón del cambio de plan para un alumno, (Figura 31). Figura 31 18 Email: [email protected] / Teléfono: 9782450 Una vez elegido el “Tipo Cambio”, se debe ingresar el “Rut del Alumno” en la casilla correspondiente. En el caso de no tener ese dato, podemos buscarlo a través del nombre del alumno, haciendo clic en el icono destacado, (Figura 32). Figura 32 A continuación de desplegará un formulario, donde debemos ingresar el nombre del alumno. El buscador, también acepta parámetros de búsqueda, por ejemplo, al ingresar un sólo apellido, se desplegará un listado con todos aquellos alumnos que tengan esa coincidencia. Recuerde que para comenzar la búsqueda, debe hacer clic en el botón “Buscar Alumno”. (Figura 33). Figura 33 19 Email: [email protected] / Teléfono: 9782450 Ingresado el alumno, se cargarán sus datos en el sistema, en la sección “Plan del Alumno”, debemos elegir, dentro del listado de Planes creados en el sistema, el plan al cual se va a cambiar el alumno, se debe hacer clic en él, (Figura 34). Figura 34 El sistema mostrará un mensaje de advertencia para cambiar el plan. Hacemos clic en “Sí”, (Figura 35). Figura 35 El sistema, nos muestra un mensaje que nos indica que el Plan de Estudios ha sido modificado, (Figura 36). Figura 36 20 Email: [email protected] / Teléfono: 9782450 REPORTES Esta opción del sistema nos permite, generar diferentes tipos de reportes. En este módulo nos enfocaremos principalmente a la opción “Administrador de Reportes”. Lugar en el menú: “Reportes >> Administrador de Reportes”. Figura 37 A continuación e desplegará la pantalla del “Administrador de Reportes del Sistema”, debemos hacer clic en el símbolo “+” al lado de la palabra “Sistema Curricular” que se encuentra al lado izquierdo de la pantalla, en la columna “Escoger Reporte”, (Figura 38). Figura 38 21 Email: [email protected] / Teléfono: 9782450 A continuación, se desplegará la información de los distintos reportes que podemos solicitar. En este ejemplo, seleccionamos “Cursos (Secciones)”, (Figura 39). Figura 39 Al hacer clic en el símbolo “+” que se encuentra al lado de cada palabra, se desplegarán las distintas opciones de reportes que el sistema nos entrega, (Figura 40). Figura 40 22 Email: [email protected] / Teléfono: 9782450 Seleccionamos un reporte, para este ejemplo, haremos doble clic en el reporte de “Cursos (Secciones)” >> “Acta de Notas Por Detalle”, (Figura 41). Figura 41 Posteriormente el sistema nos mostrará una nueva ventana, donde debemos completar la información que se solicita, (Figura 42). Figura 42 23 Email: [email protected] / Teléfono: 9782450 En esta opción, debemos indicar la “Carrera”, el “Periodo” y la “Asignatura” que corresponda, para seleccionar este último dato (Asignatura), debemos hacer clic en el botón que aparece al lado derecho del campo, (Figura 43). Figura 43 Al presionar este botón, el sistema nos muestra una nueva ventana, donde debemos hacer clic en la asignatura que queremos seleccionar, (Figura 44). Figura 44 24 Email: [email protected] / Teléfono: 9782450 Luego presionamos el botón “Guardar”, (Figura 45). Figura 45 Podemos visualizar el reporte ya generado, para agrandar la imagen, hacemos clic en el botón “Maximizar”, (Figura 46). Figura 46 25 Email: [email protected] / Teléfono: 9782450 Este reporte se puede imprimir haciendo clic en el botón correspondiente, (Figura 47). Figura 47 Tambien se puede exportar el reporte, en distintos formatos: archivo de texto (TXT), excel (XLS), etc., (Figura 48). Figura 48 26 Email: [email protected] / Teléfono: 9782450 Podemos ver el reporte completo y maximizado, (Figura 49). Figura 49 27 Email: [email protected] / Teléfono: 9782450 CERTIFICADOS 1.- MANTENCIÓN DE TEXTOS Esta opción del sistema nos permite configurar los distintos tipos de certificados, agregarles imágenes, configurar el tipo de letra, el tamaño, etc., tal como se realizaría si fuese un certificado en Word. Lugar en el menú: “Certificación >> Mantención de Textos”. Figura 50 28 Email: [email protected] / Teléfono: 9782450 Esta acción nos permitirá entrar al “Mantenedor de Textos” del sistema, (Figura 51). Figura 51 Ahora debemos seleccionar en el cuadro “Contexto” la alternativa “Certificados” y en el cuadro “Materias”, se debe seleccionar el tipo de Certificado que se desea modificar, (Figura 52). Figura 52 29 Email: [email protected] / Teléfono: 9782450 Para modificar un certificado ya existente, debemos hacer clic en el botón “M” y comenzar a modificar el Certificado. Para esto haremos uso de “Sentencias”, que pueden ser incluidas en el certificado, son datos que se toman desde la base de datos del sistema. A continuación, usted puede modificar el texto, los espacios, el tipo de letra, la alineación del texto, etc. En la siguiente imagen, vemos un ejemplo de un Certificado de Alumno Regular, (Figura 53). Figura 53 30 Email: [email protected] / Teléfono: 9782450 En la parte inferior de la pantalla, existen tres botones, hacemos clic en el botón copia del documento una vez que hemos terminado de crear/modificar, (Figura 54). para guardar una Figura 54 Se abrirá un nuevo cuadro, donde le asignaremos un nombre que identifique al certificado modificado y presionamos el botón “Guardar”, el sistema nos mostrará, que el archivo se generó de manera correcta, (Figura 55). Figura 55 Posterior a este proceso, debemos hacer clic en el botón “Vista Preliminar”, (Figura 56). Figura 56 31 Email: [email protected] / Teléfono: 9782450 Esta opción nos permite visualizar como se ve nuestro certificado con las nuevas modificaciones, (Figura 57). Figura 57 El siguiente botón que está disponible es “Incorporar Imagen”, (Figura 58). Figura 58 32 Email: [email protected] / Teléfono: 9782450 Este botón, nos permite agregar un logo u otro tipo de imagen a nuestro certificado. Al hacer clic en él, nos pedirá la ubicación del archivo, (Figura 59). Figura 59 El sistema sólo permite imágenes en formato “.BMP” (Bitmap). Luego de seleccionar la imagen, presionamos el botón “Abrir” para incorporarla al certificado. Después de completar los pasos anteriores, volveremos a la pantalla principal de la opción “Mantención de Textos”, donde debemos guardar los cambios haciendo clic en el botón “Guardar”. El sistema mostrará un mensaje, indicando que los cambios han sido realizados, (Figura 60). Figura 60 33 Email: [email protected] / Teléfono: 9782450 2.- MANTENCIÓN DE FIRMANTES Esta opción nos permitirá configurar la persona encargada de firmar los certificados. Lugar en el menú: “Certificación >> Mantención de Firmantes”. Figura 61 A continuación el sistema desplegará la siguiente pantalla, (Figura 62). Figura 62 34 Email: [email protected] / Teléfono: 9782450 Luego se debe seleccionar el “Contexto” la opción “Certificados” y en “Materia”, el tipo de Certificado que se cambiará el firmante, luego de seleccionados estos datos, el sistema mostrará los firmantes que se encuentran registrados, (Figura 63). Figura 63 Para modificar un firmante ya existente, debemos hacer clic en el botón “M” y luego doble clic sobre el nombre, para cambiar los datos requeridos. En el caso de querer borrar un firmante, se debe hacer clic en “M” y luego en el botón “-”. En este ejemplo, agregaremos un nuevo firmante, para ello haremos clic en el botón “M” y luego en el botón “+”, nos aparecerá la siguiente imagen, (Figura 64). A continuación, debemos hacer clic en “Búsqueda Dotación”, para encontrar al nuevo firmante dentro del sistema. Figura 64. 35 Email: [email protected] / Teléfono: 9782450 Posteriormente, el sistema nos mostrará la siguiente pantalla, (Figura 65). Donde debemos ingresar el Rut de la persona a ingresar y presionar la tecla “Enter” de nuestro teclado. Figura 65 Una vez ingresado el Rut del nuevo firmante, debemos hacer clic en el nombre del firmante y presionamos el botón “Aceptar”, (Figura 66). Figura 66 36 Email: [email protected] / Teléfono: 9782450 Al seleccionar al nuevo firmante, el sistema muestra los cargos que posee esta persona, seleccionamos el que corresponda y hacemos clic en “Aceptar”, (Figura 67). Figura 67 Finalmente, aparece el ingreso del firmante, donde podemos seleccionar si esta persona es titular o no y si está o no vigente, haciendo clic en las casillas correspondientes. Además, se puede ingresar una glosa de su nombre, por ejemplo, poner las iniciales o solo el primer nombre y apellido, etc. También se puede modificar el cargo (sólo para efectos de la firma), para esto, se debe hacer clic en la opción “Firma cómo”, donde veremos varias opciones, por lo que deberemos seleccionar la que corresponda. Para terminar, se presiona el botón “Guardar”, (Figura 68). Figura 68 37 Email: [email protected] / Teléfono: 9782450 A continuación, podemos visualizar al nuevo firmante, (Figura 69). Figura 69 3.- SOLICITUD DE CERTIFICADOS Esta opción del sistema nos permite, generar los certificados solicitados por un alumno. Lugar en el menú: “Certificación >> Solicitud de Certificado”. Figura 70 38 Email: [email protected] / Teléfono: 9782450 Luego, debemos ingresar el Rut del alumno y presionar la tecla “Enter” de nuestro teclado o hacer clic el botón de la pantalla, para realizar la búsqueda del alumno, (Figura 71). Figura 71 Una vez que el sistema ha encontrado al alumno, mostrará los datos personales y los planes en los que se ha matriculado, (Figura 72). Figura 72 39 Email: [email protected] / Teléfono: 9782450 A continuación, se deben completar los datos solicitados, como son el “Tipo de Certificado”, donde seleccionamos el certificado que queremos pedir, el “Motivo”, dónde se elige, dentro del listado, motivo por el cual se necesita el certificado, (Figura 73). Figura 73 Para finalizar el proceso, se debe hacer clic en el botón “Guardar”. El sistema mostrara un mensaje indicando el “Número del Certificado”, (Figura 74). Figura 74 El número entregado por el sistema, debe ser guardado, ya que posteriormente, si se desea imprimir el certificado generado, el sistema solicitará este número para su búsqueda. 40 Email: [email protected] / Teléfono: 9782450 4.- IMPRIMIR CERTIFICADO Esta opción nos permite imprimir un certificado solicitado con anterioridad. Lugar en el menú: “Certificación >> Imprimir Certificado”. Figura 75 En la siguiente imagen, podemos visualizar la pantalla que nos muestra la opción “Imprimir Certificado”, (Figura 76). Figura 76 41 Email: [email protected] / Teléfono: 9782450 Debemos ingresar el número de certificado que el sistema entrego, al momento que hizo la solicitud del certificado en el sistema. Presionamos el botón imprimirlo, (Figura 77). para generar el certificado y posteriormente Figura 77 La siguiente imagen, nos muestra el certificado generado, (Figura 78). Figura 78 42 Email: [email protected] / Teléfono: 9782450 En la parte de debajo de esta opción tenemos dos tipos de botones, como lo muestra la siguiente figura, (Figura 79). Figura 79 - : Botón que nos permite guardar el certificado en nuestro computador, (Figura 80). Debemos poner el nombre del archivo, seleccionar la ubicación donde se guardará y luego presionar el botón “Guardar”. Está opción, sólo guarda archivos en formato “RTF”, el cual es reconocido por el programa “Microsoft Word”. Figura 80 - : Es la otra opción disponible. Para realizar esta acción (Imprimir el certificado), debemos hacer clic en el icono correspondiente, nos aparecerá la siguiente imagen, (Figura 81). Si la impresora predefinida, no es la que vamos a usar, hacemos clic en el botón “Impresora”. Figura 81 43 Email: [email protected] / Teléfono: 9782450 De esta forma nos aparecerá la siguiente imagen, (Figura 82). Donde podemos buscar la impresora correcta, una vez encontrada, debemos hacer clic en “OK”. Figura 82 Finalmente, hacemos clic en el botón “Aceptar”, para imprimir el certificado, (Figura 83). Figura 83 44 Email: [email protected] / Teléfono: 9782450 5.- ENTREGA DE CERTIFICADOS Esta opción nos permite ver que certificados no se han entregado al alumno, ya que a medida que los certificados son retirados por el interesado, éstos se van borrando del sistema. Lugar en el menú: “Certificación >> Entrega de Certificados”. Figura 84 Al ingresar en esta opción, se desplegará un listado con todos los certificados que se han solicitado y que aún no han sido entregados al alumno, (Figura 85). Figura 85 45 Email: [email protected] / Teléfono: 9782450 Para buscar un certificado dentro del listado, tendremos que ordenarlos según las columnas de la lista, por ejemplo, si tenemos la fecha exacta cuando se generó el certificado, podemos hacer clic en la columna “Fec. Solicitud”, de esta forma el listado se ordenará en función a las fechas de forma ascendente. Lo mismo ocurre con la columna “Matrícula”, “Rut”, etc. Una vez encontrado el certificado que se va a entregar al alumno, debemos hacer clic en la casilla “Entregado” que se encuentra al lado derecho de los datos del alumno, (Figura 86). Figura 86 Para terminar, una vez seleccionada la casilla correspondiente, debemos hacer clic en el botón “Guardar”, el sistema mostrará un mensaje, indicando que los cambios se han realizado, (Figura 87). Figura 87 46 Email: [email protected] / Teléfono: 9782450 Cabe mencionar, que una vez guardados los cambios, el certificado se borrará del listado, ya que éste ha sido entregado al interesado, (Figura 88). Figura 88 6.- ANULAR CERTIFICADO Esta opción, nos permite anular los certificados ya emitidos y que se encuentren aún vigentes, es decir, que no hayan sido entregados al alumno. Lugar en el menú: “Certificación >> Anular Certificados”. Figura 89 47 Email: [email protected] / Teléfono: 9782450 Al seleccionar esta opción, podemos visualizar la siguiente pantalla, (Figura 90). Figura 90 En esta opción, se debe ingresar un periodo de tiempo referencial (Desde – Al), luego presionar el botón “Aceptar”, de esta forma el sistema desplegará un listado con todos aquellos certificados solicitados en ese periodo y que aún estén vigentes en el sistema, (Figura 91). Figura 91 48 Email: [email protected] / Teléfono: 9782450 Luego debemos elegir el certificado a anular, haciendo un clic en la casilla “Vigente” que se encuentra al lado derecho de los datos del alumno. Ésta se debe dejar en blanco, (Figura 92). Figura 92 Posterior a esta acción, debemos hacer un clic en el botón “Guardar”. El sistema nos mostrará un mensaje, indicando que los cambios han sido realizados, (Figura 93). Figura 93 Luego el sistema, nos devolverá a la pantalla anterior, donde podemos apreciar que el certificado para ese alumno se ha anulado, (Figura 94). Figura 94 49 Email: [email protected] / Teléfono: 9782450
Anuncio
Documentos relacionados
Descargar
Anuncio
Añadir este documento a la recogida (s)
Puede agregar este documento a su colección de estudio (s)
Iniciar sesión Disponible sólo para usuarios autorizadosAñadir a este documento guardado
Puede agregar este documento a su lista guardada
Iniciar sesión Disponible sólo para usuarios autorizados