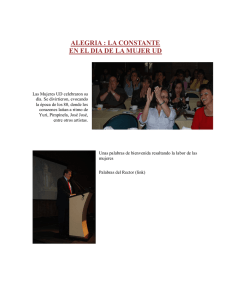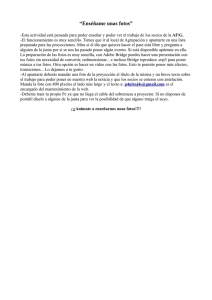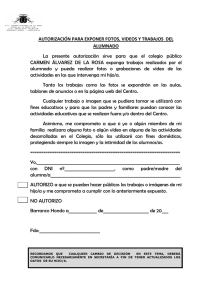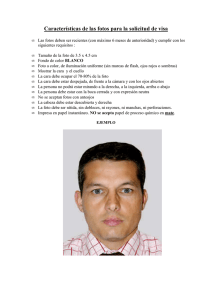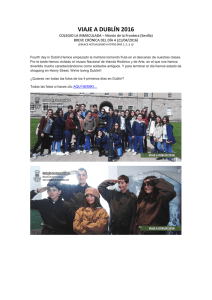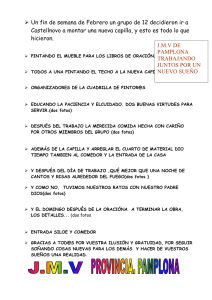Mis fotos
Anuncio

GUÍA DIDÁCTICA 7: Mis fotos ÍNDICE OBJETIVOS, 2 CONTENIDOS, 3 RECURSOS, 4 1. INTRODUCCIÓN, 4 2. PREPARACIÓN DE LOS EQUIPOS, 4 3. DESARROLLO Y SOLUCIONARIO DE ACTIVIDADES, 5 4.1. Guadalinex Edu, 5 4.2. Windows 7, 18 4. EVALUACIÓN, 31 1 Guía Didáctica 7 OBJETIVOS • Integrar todos los aspectos aprendidos en unidades anteriores que están relacionados con el tratamiento digital de la imagen: dispositivos, aplicaciones, archivos, extensiones ... • Conocer el hardware que se utiliza habitualmente en el campo de la fotografía digital y la utilidad de cada uno de los dispositivos. • Manejar el Visor de Imágenes (en Guadalinex) o el Visualizador de fotos (en Windows) utilizando sus funcionalidades básicas para mostrar las fotos en diferentes tamaños, enderezar las imágenes mal orientadas y hacer proyecciones automáticas de colecciones de fotografías. • Utilizar las funcionalidades del teclado que permiten navegar por una colección de imágenes, proyectarlas de manera manual y salir de los modos de visualización a pantalla completa. • Utilizar el software y el hardware necesario en cada caso concreto para descargar las fotos realizadas en una cámara o en un teléfono móvil y almacenarlas en el ordenador. • Utilizar las herramientas del GESTOR DE FOTOS (Guadalinex) o la Galería Fotográfica de Windows Live (Windows) para descargar fotos y guardarlas organizadamente en el equipo. • Utilizar sencillas herramientas de edición que permitan corregir las fotos que no tienen el color, el tono, la exposición ... adecuadas y aplicar algunos efectos artísticos propios de la fotografía digital. • Imprimir fotos utilizando las opciones de la impresora y el papel adecuado que permita realizar una impresión de calidad fotográfica. • Grabar fotos en un CD como medio de obtener una copia de seguridad de nuestras fotografías, para distribuirlas entre nuestros conocidos o para llevarlas a revelar. • Valorar la relación calidad/precio a la hora de elegir la opción más adecuada para obtener nuestras fotos en papel (impresión o revelado). • Descubrir la función de las herramientas de los programas utilizados mediante la exploración y como medio de desarrollar el autoaprendizaje. • Desarrollar la observación para descubrir los elementos que cambian en la pantalla con el fin de favorecer la comprensión del funcionamiento de los programas. • Utilizar correctamente el nuevo vocabulario del tema para entender mejor las explicaciones y las instrucciones de los ejercicios prácticos y también para in- 2 terpretar textos de uso cotidiano (anuncios, especificaciones técnicas de electrodomésticos ...) • Utilizar las funciones y los mecanismos aprendidos para resolver problemas que pueden plantearse cuando trabajamos con la imagen digital. • Adquirir hábitos que mejoren la dinámica de trabajo y que eviten problemas al utilizar las aplicaciones informáticas: guardar copias de los archivos, utilizar las herramientas que permiten volver a un estado previo, utilizar la herramienta zoom para obtener diferentes vistas de la imagen ... • Preparar el escritorio para facilitar el trabajo que se va a desarrollar, creando los accesos directos y ubicando las carpetas y archivos necesarios en los lugares más adecuados. • Adquirir los nuevos conocimientos por descubrimiento, de forma práctica y en situaciones concretas de la vida cotidiana, de manera que se entienda la utilidad de las diferentes funcionalidades del equipo y como medio de lograr aprendizajes más significativos y aumentar la confianza. • Entender la necesidad de mantener nuestro escritorio y nuestros archivos bien organizados para mejorar el entorno de trabajo. CONTENIDOS 1. Dispositivos, conexiones y soportes de memoria relacionados con la fotografía digital. Utilidad de cada uno de ellos. 2. Elementos y funciones básicas del Visor de Imágenes. Proyección de diapositivas. 3. Uso del teclado en los programas relacionados con la imagen: • Teclas de Movimiento del cursor. • Tecla Escape 4. El tamaño de las imágenes: píxeles y megapíxeles. 5. Descarga de los archivos de imagen en el ordenador: • Dispositivos y conexiones necesarias en cada caso. • Proceso de descarga. 6. Edición digital de la imagen: • Corrección del color, la exposición, el tono... ojos rojos. 3 • Aplicación de algunos efectos artísticos. 7. Impresión de fotografías: • Papel fotográfico para impresora. • Opciones de impresión con calidad fotográfica. 8. Grabación de fotos en un CD y en un pendrive. 9. Criterios para elegir el sistema de impresión más adecuado en cada caso: ¿Impresora o laboratorio de fotografía?. RECURSOS Los materiales que forman parte de esta unidad didáctica son los siguientes: PARA EL PROFESORADO Apoyo técnico Apoyo didáctico PARA EL ALUMNADO Texto Materiales 7 Descarga Guía didác- 7 Mis fotos - Impresora conectada al equipo o e impresión tica 7 (Guadalinex). impresora en red. de fotos. 7 Mis fotos - Papel para imprimir fotos. (Windows). - Cámara digital o teléfono móvil. - Conexiones USB y HDMI. Archivos - Archivos del tema 7 (para Guadalinex) - Archivos del tema 7 (para Windows). - Lector de tarjetas. - CD 1. INTRODUCCIÓN En esta nueva unidad didáctica seguimos conociendo programas de uso común que forman parte de la distribución Guadalinex Edu o que vienen instalados de casa, en el caso de Windows 7. Se trata de aplicaciones que usamos habitualmente y que tienen como nexo de unión el uso digital de la imagen. Comprender cómo se forma la imagen digital, sus elementos característicos, la forma de visualizar nuestras fotos y almacenarlas de manera ordenada en nuestro equipo, de modificarlas para corregir sus defectos ... son parte de los procedimientos que aprenderemos al tiempo que conocemos las aplicaciones que realizan estas funciones. 2. Preparación de los equipos Antes de comenzar con el desarrollo de esta unidad didáctica, debemos tener instala- 4 dos en el escritorio de cada uno de los equipos los archivos que se van a necesitar para realizar las actividades y las prácticas propuestas. Los archivos se proporcionan, junto con el resto del materiales, en la página de recursos del Portal de Educación Permanente. Para facilitar la descarga se distribuyen en una carpeta comprimida que será necesario descargar, descomprimir y guardar en el escritorio de cada ordenador. Además, si queremos realizar todas las actividades propuestas, necesitaremos tener una impresora conectada al equipo en el que trabaja cada uno de los alumnos y alumnas o una impresora conectada en red a la que tengan acceso todos los equipos. En los equipos con Windows 7 será necesario, además, instalar la Galería Fotográfica de Windows Live. Se trata de un programa que forma parte de la última distribución de Windows pero que no viene preinstalado en los equipos con este sistema operativo. En el documento de apoyo técnico que acompaña a la unidad didáctica (“7 Descarga e impresión de fotos”) se explican detalladamente todos estos aspectos y también se pueden consultar otros procedimientos básicos que nos van a permitir trabajar de forma eficaz con los programas relacionados con la imagen digital. 4. DESARROLLO Y SOLUCIONARIO DE ACTIVIDADES Como algunos de los procedimientos básicos que aquí se describen son diferentes en los dos sistemas operativos (Windows 7 y Guadalinex Edu), el desarrollo metodológico tiene algunas diferencias que aconsejan exponerlo en apartados diferentes: 4.1. En Guadalinex Edu Actividad 1 Se propone esta actividad inicial como introducción y con el fin de recapitular todos los aspectos que ya se han tratado en las unidades didácticas anteriores y que guardan relación con el tema que nos ocupa. Esto nos dará la oportunidad de conocer lo que el alumnado ya ha aprendido o conoce por su experiencia y de contextualizarlo en un tema concreto como es el de la fotografía digital. Cada participante debe completar la actividad individualmente. Después podemos hacer una puesta en común y recoger todo lo que aporte el grupo en la pizarra; nos dará la excusa perfecta para repasar los contenidos desarrollados en otros temas que están relacionados con la unidad didáctica actual. 5 SOLUCIÓN: A. DISPOSITIVOS, CONEXIONES Y SOPORTES DE MEMORIA: Los elementos físicos que podemos utilizar son los siguientes: • La CÁMARA DE FOTOS (o de vídeo) DIGITAL o el TELÉFONO MÓVIL para hacer las fotos. • La TARJETA DE MEMORIA, el CD, el DVD y el PENDRIVE para almacenarlas. • El cable USB y el LECTOR DE TARJETAS para descargarlas en el ordenador. • El ESCÁNER para pasar una foto impresa al ordenador. • La IMPRESORA para imprimir nuestras fotos. • El proyector multimedia y el televisor para proyectar nuestras fotos a un grupo de personas con el correspondiente cable conector (conexión HDMI) B. PROGRAMAS: Los programa que podemos utilizar para trabajar con imágenes en Guadalinex son los siguientes: • El VISOR DE IMÁGENES para ver las fotos. • El GESTOR DE FOTOS F-SPOT para organizarlas. • El EDITOR DE FOTOS GIMP para modificarlas. c. Tipos de archivo: Los archivos que contienen las fotos son ARCHIVOS DE IMAGEN. d. Extensiones habituales: El alumnado ya trabajó en el tema 4 con las extensiones .jpg, .png, y .gif (más adelante resaltaremos el formato más adecuado para las fotos) e. Ubicación en el equipo: Aunque podemos ubicar nuestros archivos de imagen en cualquier espacio del equipo, lo más adecuado es guardarlos dentro de la CARPETA PERSONAL, en la carpeta IMÁGENES. Se trata de una de las carpetas que ya viene creada en nuestro espacio personal. f. Otros: Anotaremos aquí otros elementos que nuestro alumnado pueda aportar y que no encaje en los anteriores apartados. Por ejemplo: TINTA y PAPEL FOTOGRÁFICO para imprimir nuestras fotos. 6 Actividad 2 Tras la lectura del texto que recoge todos los elementos físicos y virtuales que guardan relación con el uso de la imagen digital, se realiza esta actividad que tiene como objetivo ordenar la información en una tabla que después puede servir para repasar y consultar. SOLUCIÓN: soportes de memoria dispositivos TIPO NOMBRE UTILIDAD CÁMARA DE FOTOS DIGITAL Hacer y almacenar fotografías. CÁMARA DE VÍDEO DIGITAL Hacer y almacenar fotografías. TELÉFONO MÓVIL Hacer y almacenar fotografías. ESCÁNER Digitalizar una fotografía impresa (pasar una foto en papel al ordenador). IMPRESORA Imprimir nuestras fotografías. TELEVISOR Proyectar nuestras fotos a un grupo de personas para verlas a gran tamaño. PROYECTOR MULTIMEDIA Proyectar nuestras fotos a un grupo de personas para verlas a gran tamaño. LECTOR DE TARJETAS Descargar las fotos almacenadas en una tarjeta en un ordenador. TARJETAS DE MEMORIA Las llevan las cámaras y los teléfonos móviles, en ellas se almacenan las fotos que hacemos. CD /DVD Guardar nuestras fotos. PENDRIVE Guardar nuestras fotos. 7 programas conexiones TIPO NOMBRE UTILIDAD CONEXIÓN USB Conecta la cámara o el teléfono móvil con el ordenador para descargar las fotografías en el equipo. CONEXIÓN HDMI Conecta el ordenador con el televisor o el proyector multimedia para proyectar nuestras fotos a un grupo de personas. VISOR DE IMÁGENES Permite abrir los archivos de imagen y ver las fotos. GESTOR DE FOTOS F-SPOT Permite ordenar las fotos almacenadas en el ordenador. EDITOR DE IMÁGENES GIMP Permite modificar las fotos. PRÁCTICA 1 Las prácticas son actividades que se realizan con el ordenador. Constan de una serie de instrucciones más o menos detalladas de lo que el alumnado debe hacer y responden a los objetivos que se persiguen en cada momento. Antes de hacer esta primera práctica es imprescindible que en el escritorio de cada equipo se haya guardado la carpeta ACTIVIDADES TEMA 7, ya que contiene los archivos necesarios para seguir las instrucciones. En este primer ejercicio se utilizarán una serie de fotos que vienen en la carpeta PRACTICA1 y que servirán para que el alumnado practique con la mayoría de las herramientas del VISOR DE IMÁGENES: abrir una imagen y ver todas las que hay en la misma carpeta, acercarla para verla mejor o alejarla, verla a tamaño real o encajarla en la ventana, enderezar las fotos verticales y proyectarlas a pantalla completa de forma manual o automática. Al final descubrirá la utilidad de este programa y que todas sus funciones están relacionadas con diferentes formas de visualización de uno o más archivos de imagen. También descubrirá lo que no podemos hacer (modificar una imagen). Para todo ello utilizará algunas teclas del teclado: las teclas DE MOVIMIENTO DEL CURSOR y la tecla de ESCAPE, que utiliza por primera vez. 8 Actividad 3 Tras la práctica, el alumnado completa un esquema con el nombre de las herramientas del VISOR DE IMÁGENES que acaba de utilizar: SOLUCIÓN: 7) Ajustar la imagen a la ventana 1) Nombre del archivo 8) Rotar la imagen a la izquierda 2) Ir a la imagen anterior 9) Rotar la imagen a la derecha 3) Ir a la siguiente imagen 10) Editar la imagen con F-Spot 4) Agrandar la imagen 6) Mostrar la imagen en su tamaño normal 5) Encoger la imagen Actividad 4 Tras la práctica, cada uno de los alumnos, contesta una serie de preguntas basándose en lo que ha observado: SOLUCIÓN: a) Con el VISOR DE IMÁGENES no se pueden editar fotos, por eso tiene que recurrir a otro programa como el GESTOR DE IMÁGENES que nos permitirá realizar algunas modificaciones. b) Utilizar el botón ROTAR LA IMAGEN A LA DERECHA o el botón ROTAR LA IMAGEN A LA IZQUIERDA. c) Podemos ver nuestras fotos a pantalla completa utilizando la opción PANTALLA COMPLETA del menú VER. d) Tendría que utilizar la opción DIAPOSITIVAS del menú VER, de esta forma las veremos a pantalla completa y además pasarán de forma automática. Además conectaría el ordenador al televisor, utilizando una conexión HDMI, y así se mostrarían a mayor tamaño y podríamos verlas tranquilamente en el salón de casa. 9 Actividad 5 SOLUCIÓN: TECLAS NOMBRE UTILIDAD TECLAS DE MOVIMIENTO DEL CURSOR Permite pasar las fotos que hay en una misma carpeta hacia atrás y hacia adelante para verlas en el visor de imágenes. TECLA DE ESCAPE Permite salir del modo PANTALLA COMPLETA o DIAPOSITIVAS y volver a la ventana del programa. PRÁCTICA 2 Se propone un ejercicio en el que el alumnado debe utilizar los archivos que se suministran para realizar las actividades y que vienen en la carpeta PRÁCTICA2. Al abrir cualquiera de los archivos se abrirá el VISOR DE IMÁGENES. El objetivo es comprobar que las imágenes están compuestas de miles/millones de pequeños cuadraditos de colores planos denominados PÍXELES y descubrir la información que viene en la BARRA DE ESTADO: dimensiones de la imagen en píxeles y tamaño del archivo en Kb o Mb. Actividad 6 Tras la práctica, el alumnado completa esta tabla con la información que se muestra en la BARRA DE ESTADO de cada uno de los archivos: SOLUCIÓN: Número Nombre del archivo Tamaño de la foto Tamaño del archivo 1 1fotoXS.jpg 50 X 38 píxeles 20,1 Kb 2 2fotoS.jpg 100 x 75 píxeles 37,0 Kb 3 3fotoM.jpg 20 x 150 píxeles 91,9 Kb 4 4fotoL.jpg 400 x 300 píxeles 233,1 Kb 5 5fotoXL.jpg 800 x 600 píxeles 589,5 Kb 10 Actividad 7 Una vez que han rellenado el cuadro de la actividad anterior, deben observar los datos que allí se recogen y contestar las preguntas: SOLUCIÓN: a. El tamaño de las fotos se mide en píxeles. b. El tamaño de los archivos se mide en Kb o Mb. c. Cuanto mayor es el tamaño de una imagen mayor es el tamaño del archivo que la contiene. Actividad 8 Tras la lectura del texto, el alumnado debe entender el significado de la palabra píxel en determinados contextos SOLUCIÓN: 1-C, 2-D, 3-A, 4-B. PRÁCTICA 3 Después de explicar el proceso que se sigue para descargar las fotos captadas por un dispositivo (teléfono, cámara digital...) en el equipo, cada uno de los alumnos y alumnas debe practicar el procedimiento. La actividad resultará bastante compleja porque existen varias formas de hacerlo en función de los dispositivos utilizados, incluso las ventanas que se abren y las opciones y botones del programa cambiarán en función de ello. Así que paciencia. Es normal que tengamos que dedicar más tiempo a esta práctica porque seguro que surgirán algunos problemas. El día anterior pediremos al alumnado que traiga a la clase una cámara de fotos o un teléfono móvil con cámara. También deben traer el cable que suministra el fabricante para conectarlo al ordenador. Si no existe esa posibilidad, debemos tener disponible un lector de tarjetas para extraer las fotos desde la tarjeta de la cámara o del móvil. En el caso de los teléfonos, si se extrae la tarjeta debemos advertir que deben traer el número PIN. Será necesario para volver a activar el teléfono cuando coloquemos de nuevo la tarjeta. Además, estas tarjetas son tan pequeñas que necesitan un adaptador, también deberán traerlo para realizar la actividad. 11 Como se puede comprobar, debemos explicarlo todo bien en una sesión anterior para asegurar que la práctica se realice sin demasiados problemas. Si a pesar de ello alguno de los participantes no contara con los recursos suficientes debemos de asegurarnos de que se los presta un compañero. En caso contrario no podrá realizar esta actividad ni la siguiente. Para comenzar la práctica, cada uno de los alumnos realizará algunas fotos y después conectará la cámara, teléfono o lector de tarjetas a su equipo. Lo normal es que Guadalinex reconozca el dispositivo y se muestre la ventana en la que se debe elegir la aplicación con la que se abrirá el contenido. Pero puede ocurrir que no se abra por varios motivos: • Las conexiones no está bien colocadas (en el puerto USB o la tarjeta en el lector) en cuyo caso debemos encajarlas correctamente. • El teléfono o la cámara no están configurados correctamente para realizar la transferencia de archivos. En el caso de las cámaras basta con tenerlas encendidas, pero en algunos teléfonos móviles hay que hacer algunas configuraciones previas que dependerán del modelo. Si queremos ahorrar tiempo y problemas, lo mejor es extraer la tarjeta e introducirla en el lector. Esto provocará la descarga directamente. • Guadalinex no reconoce el dispositivo porque no tiene instalado el correspondiente controlador (driver) que le permite comunicarse con él. Esto suele ocurrir con los móviles más modernos y con el tiempo se soluciona a través de las actualizaciones periódicas del programa. Mientras tanto, podemos proceder como en el caso anterior y sacar la tarjeta para utilizarla con un lector. En este último caso (también en el anterior),podemos buscar en Internet cómo solucionar el problema introduciendo como criterio de búsqueda “driver + modelo del teléfono + ubuntu” o similar. Seguro que alguien ha explicado cómo podemos solucionarlo. Como puedes ver, en función del dispositivo utilizado para la descarga de fotos, la primera ventana que mostrará Guadalinex será diferente: Cámara de fotos digital Teléfono móvil Tarjeta Tarjeta 12 En todos los casos habrá que dejar seleccionada la opción ABRIR CON F-SPOT y pulsar el botón ACEPTAR. Hecho esto, comenzará la descarga de archivos que también puede seguir dos procesos diferentes: A) Si descargamos los archivos desde una tarjeta, se mostrará el progreso de la descarga y cuando termine habrá que pulsar el botón IMPORTAR. El proceso está explicado detalladamente en el capítulo 5 de la unidad didáctica, en las páginas 14 y 15. B) Si descargamos nuestra fotos desde una cámara o un teléfono móvil que está conectado al equipo, la ventana que se muestra será diferente. Aparecerá la barra de progreso, pero al final debemos pulsar el botón COPIAR. El proceso que se sigue es el que se ha explicado paso a paso en la práctica 3, en las páginas 15, 16 y 17 de la unidad didáctica 7. Una vez descargadas las fotos, podemos seguir con la práctica de manera similar en todos los equipos hasta que lleguemos al punto 16. Aquí el alumnado debe observar el icono que hay en el escritorio y que se corresponde con el dispositivo que ha conectado. Nuevamente habrá diferencias ya que no todos los dispositivos son iguales: Por último, antes de desconectar el dispositivo, habrá que expulsarlo correctamente como si se tratara de un pendrive. Nuevamente las opciones son diferentes según el dispositivo: • En el caso de las tarjetas, la opción que hay que seleccionar es EXPULSAR. • Pero si se trata de un móvil o de una cámara, se deberá elegir la opción DESMONTAR. 13 PRÁCTICA 4 Una vez descargadas las fotos podremos probar otras funciones del gestor de fotos que son similares al las que vimos en la práctica 1. En aquella ocasión realizamos la actividad con el VISOR DE IMÁGENES. El alumno comprobará que las opciones de visualización son las mismas (pasar las fotos hacia adelante y hacia atrás, mostrarlas a pantalla completa, pase de diapositivas...), que los botones son iguales o muy similares y que podemos utilizar las teclas del teclados con la misma función. Actividad 9 Tras la práctica, el alumnado completa un esquema con el nombre de las herramientas del GESTOR DE FOTOS que acaba de utilizar: 7) Ver fotos en pantalla completa SOLUCIÓN: 1) Editar la imagen 8) Ver fotos como diapositivas 2) Rotar la foto a la izquierda 9) Foto anterior 3) Rotar la foto a la derecha 10) Siguiente foto 4) Examinar 5) Fotografías descargadas 6) Zoom 14 PRÁCTICA 5 En esta actividad, el alumnado comenzará a utilizar las herramientas de edición del GESTOR DE FOTOS. Para ello necesitará las fotos que ha descargado en la práctica 3. Al seleccionar una de las imágenes, se mostrarán las herramientas de edición, el histograma y la información de la imagen. Durante la práctica se utilizarán algunas herramientas sencillas como DESATURAR, TONO SEPIA y AJUSTE DE COLOR. Lo más importante es que cada uno de los participantes sepa volver a la foto original ya que el gestor de fotos guarda el archivo sin modificar y todas las modificaciones que se hagan posteriormente, permitiendo volver a las diferentes versiones en cada momento sin necesidad de guardar nada. Esta opción sólo está disponible para las fotos descargadas con F-SPOT. PRÁCTICA 6 Para realizar este ejercicio se utilizarán una serie de fotos que vienen en la carpeta PRACTICA6. Se trata de un conjunto de imágenes que el alumnado debe corregir utilizando las herramientas de edición del Gestor de Fotos, entre otras: RECORTAR, AJUSTAR EL COLOR de manera automática y manual (EXPOSICIÓN, SATURACIÓN, TONO, CONTRASTE, BRILLO, TEMPERATURA ...), ENDEREZAR, corregir ojos rojos ... Como las fotos no han sido descargadas utilizando el GESTOR DE FOTOS las modificaciones que hacemos no se van guardando de forma automática como pasaba en la práctica anterior. Por eso se pide al alumnado que guarde el archivo final con otro nombre de manera que siempre esté disponible el archivo original. Además de ser una buena práctica para conservar la información, servirá para comparar el resultado de las correcciones realizadas. Actividad 10 Después de las prácticas 5 y 6, se plantea esta actividad en la que el alumnado debe identificar la herramienta o herramientas que se han utilizado para modificar cada una de las fotos: 15 SOLUCIÓN: A. Para quitar el color a la foto se ha utilizado la herramienta DESATURAR. B. TONO SEPIA C. En esta foto se han utilizado varias herramientas: REDUCCIÓN DE OJOS ROJOS y ajustar colores. En este último caso se utilizaron los controles de EXPOSICIÓN, CONTRASTE y TEMPERATURA). D. ENDEREZAR. E. AJUSTAR EL COLOR (de manera automática). F. Para arreglar esta foto se utilizaron las herramientas RECORTAR y AJUSTAR EL COLOR (de manera automática). G. Se utilizó el botón AJUSTAR COLORES (manual) actuando sobre el CONTRASTE y la TEMPERATURA. H. Se utilizó el botón AJUSTAR COLORES (manual) actuando sobre la EXPOSICIÓN, la SATURACIÓN y el BRILLO. I. Se utilizó el botón AJUSTAR COLORES (manual) actuando sobre el TONO. PRÁCTICA 7 Se propone este nuevo ejercicio para que el alumnado practique de forma libre con las herramientas de edición del Gestor de Fotos, las mismas que aprendió a utilizar de forma guiada en la práctica anterior. Con este fin se facilitan los archivos que contiene la carpeta PRÁCTICA7. Se trata de un conjunto de fotos que deben corregir para mejorarlas, utilizando los ajustes del color y el resto de herramientas de F-Spot. Para ello tendrán que observar la imagen, identificar el problema (luz, color, brillo...) y seleccionar la herramienta más adecuada para corregirlo. Cuando terminen, tendrán que guardar los cambios y pasar a la foto siguiente. Actividades de ampliación Las herramientas de edición también las podemos utilizar para producir efectos artísticos en nuestras fotos. Ya se han utilizado los botones DESATURAR y TONO SEPIA con este fin, pero podemos proponer a nuestro alumnado que experimenten con el botón FOCO SUAVE, para desenfocar los lados de una foto, o las diferentes herramientas que se muestran cuando pulsamos el botón AJUSTAR colores. Actuando sobre ellas podremos conseguir efectos muy atractivos. Por ejemplo: • Aumentando en exceso el contraste. 16 • Cambiando el tono podemos producir fotos en diferentes colores. • Aumentando bastante la exposición... Así que podemos pedir a nuestros alumnos que elijan alguna de sus fotos y hagan pruebas. Seguro que el resultado les encantará. Aquí se muestran algunos ejemplos: Foto original + CONTRASTE + BRILLO + EXPOSICIÓN + saturación + TONO PRÁCTICA 8 El objetivo de esta práctica es que el alumnado aprenda a seleccionar las opciones de impresión que permitan imprimir una foto con calidad fotográfica. Para hacerlo, se recomienda utilizar un papel adecuado, papel fotográfico para impresión de tinta (Photo Paper) y a ser posible de aspecto brillante (Glossy). Para realizar la actividad se utilizará el archivo practica8.jpg que está dentro de la carpeta archivos tema 7. Se puede imprimir la misma imagen utilizando un papel normal y la calidad de impresión estándar, de esta manera el alumnado podrá apreciar la diferencia en la calidad de la impresión. PRÁCTICA 9 Esta actividad puede considerarse como una práctica final de la unidad didáctica ya que se tratan de forma integrada casi todos los procedimientos aprendidos a lo largo del tema y se aplican en una situación real. Se propone al alumnado que, aprovechando un acontecimiento familiar o una actividad del Centro, realice un buen número de fotos con el dispositivo que tenga a su alcance (cámara de fotos, teléfono móvil, cámara de vídeo...), tras lo cual tendrá que descargarlas en el equipo utilizando los dispositivos necesarios en cada caso (conexión USB, lector de tarjetas, adaptador...). Una vez descargadas las fotos, las tendrá que revisar utilizando las herramientas del GESTOR DE FOTOS y, en caso de que tengan defectos, tendrá que corregir la luz, el color, el contraste ... utilizando las herramientas de edición. También las podrá utilizar para crear efectos diferentes en las imágenes (blanco y negro, tono sepia, desenfocar...) Cuando termine tendrá que hacer una selección de las mejores fotos y grabarlas en un CD para llevarlas a revelar. Como se puede observar, se trata de una situación real en la que se ponen en juego la mayor parte de las habilidades adquiridas. 17 Actividades de ampliación Para practicar con el pendrive, lo podemos utilizar para que nuestros alumnos y alumnas intercambien fotografías. Para que la actividad refleje actividades que realizamos habitualmente, podemos proponer que cada uno de participantes haga fotos a uno o a varios compañeros. Después de descargarlas en su ordenador, las grabará en su “pen” y, después de extraerlo del equipo de forma segura, se lo pasará al compañero o compañeros que salen en las fotos para que se los descargue en su equipo. 4.2. En Windows 7 Actividad 1 Se propone esta actividad inicial como introducción y con el fin de recapitular todos los aspectos que ya se han tratado en las unidades didácticas anteriores y que guardan relación con el tema que nos ocupa. Esto nos dará la oportunidad de conocer lo que el alumnado ya ha aprendido o conoce por su experiencia y de contextualizarlo en un tema concreto como es el de la fotografía digital. Cada participante debe completar la actividad individualmente. Después podemos hacer una puesta en común y recoger todo lo que aporte el grupo en la pizarra; nos dará la excusa perfecta para repasar los contenidos desarrollados en otros temas que están relacionados con la unidad didáctica actual. SOLUCIÓN: A. DISPOSITIVOS, CONEXIONES Y SOPORTES DE MEMORIA: Los elementos físicos que podemos utilizar son los siguientes: • La CÁMARA DE FOTOS (o de vídeo) DIGITAL o el TELÉFONO MÓVIL para hacer las fotos. • La TARJETA DE MEMORIA, el CD, el DVD y el PENDRIVE para almacenarlas. • El cable USB y el LECTOR DE TARJETAS para descargarlas en el ordenador. • El ESCÁNER para pasar una foto impresa al ordenador. • La IMPRESORA para imprimir nuestras fotos. 18 • El proyector multimedia y el televisor para proyectar nuestras fotos a un grupo de personas con el correspondiente cable conector (conexión HDMI) B. PROGRAMAS: Los programas que podemos utilizar para trabajar con imágenes en Guadalinex son los siguientes: • El VISUALIZADOR DE FOTOS para ver las fotos • La GALERÍA FOTOGRÁFICA DE WINDOWS LIVE para organizarlas • El EDITOR DE FOTOS GIMP para modificarlas. c. Tipos de archivo: Los archivos que contienen las fotos son ARCHIVOS DE IMAGEN. d. Extensiones habituales: El alumnado ya trabajó en el tema 4 con las extensiones .jpg, .png, y .gif (más adelante resaltaremos el formato más adecuado para las fotos) e. Ubicación en el equipo: Aunque podemos ubicar nuestros archivos de imagen en cualquier espacio del equipo, lo más adecuado es guardarlos dentro de la CARPETA PERSONAL, en la carpeta MIS IMÁGENES que ya viene creada en nuestro espacio personal. f. Otros: Anotaremos aquí otros elementos que nuestro alumnado pueda aportar y que no encaje en los anteriores apartados. Por ejemplo: TINTA y PAPEL FOTOGRÁFICO para imprimir nuestras fotos. Actividad 2 Tras la lectura del texto que recoge todos los elementos físicos y virtuales que guardan relación con el uso de la imagen digital, se realiza esta actividad que tiene como objetivo ordenar la información en una tabla que después puede servir para repasar y consultar. SOLUCIÓN: dispositivos TIPO NOMBRE UTILIDAD CÁMARA DE FOTOS DIGITAL Hacer y almacenar fotografías. CÁMARA DE VÍDEO DIGITAL Hacer y almacenar fotografías. TELÉFONO MÓVIL Hacer y almacenar fotografías. 19 programas conexiones soportes de memoria TIPO NOMBRE UTILIDAD ESCÁNER Digitalizar una fotografía impresa (pasar una foto en papel al ordenador). IMPRESORA Imprimir nuestras fotografías. TELEVISOR Proyectar nuestras fotos a un grupo de personas para verlas a gran tamaño. PROYECTOR MULTIMEDIA Proyectar nuestras fotos a un grupo de personas para verlas a gran tamaño. LECTOR DE TARJETAS Descargar las fotos almacenadas en una tarjeta en un ordenador. Las llevan las cámaras y los teléfonos TARJETAS DE MEMOmóviles, en ellas se almacenan las fotos RIA que hacemos. CD /DVD Guardar nuestras fotos. PENDRIVE Guardar nuestras fotos. CONEXIÓN USB Conecta la cámara o el teléfono móvil con el ordenador para descargar las fotografías en el equipo. CONEXIÓN HDMI Conecta el ordenador con el televisor o el proyector multimedia para proyectar nuestras fotos a un grupo de personas. VISUALIZADOR DE FOTOS DE WINDOWS Permite abrir los archivos de imagen y ver las fotos. GALERÍA FOTOGRÁFICA DE WINDOWS LIVE Permite ordenar las fotos almacenadas en el ordenador. EDITOR DE IMÁGENES GIMP Permite modificar las fotos. 20 PRÁCTICA 1 Las prácticas son actividades que se realizan con el ordenador. Constan de una serie de instrucciones más o menos detalladas de lo que el alumnado debe hacer y responden a los objetivos que se persiguen en cada momento. Antes de hacer esta primera práctica es imprescindible que en el escritorio de cada equipo se haya guardado la carpeta ACTIVIDADES TEMA 7, ya que contiene los archivos necesarios para seguir las instrucciones. En este primer ejercicio se utilizarán una serie de fotos que vienen en la carpeta PRACTICA1 y que servirán para que el alumnado practique con la mayoría de las herramientas del VISUALIZADOR DE FOTOS DE WINDOWS: abrir una imagen y ver todas las que hay en la misma carpeta, acercarla para verla mejor o alejarla, verla a tamaño real o encajarla en la ventana, enderezar las fotos verticales y proyectarlas a pantalla completa de forma manual o automática. Al final descubrirá la utilidad de este programa y que todas sus funciones están relacionadas con diferentes formas de visualización de uno o más archivos de imagen. También descubrirá lo que no podemos hacer (modificar una imagen). Para todo ello utilizará algunas teclas del teclado: las teclas DE MOVIMIENTO DEL CURSOR y la tecla de ESCAPE, que utiliza por primera vez. Actividad 3 Tras la práctica, el alumnado completa un esquema con el nombre de las herramientas del VISUALIZADOR DE FOTOS DE WINDOWS que acaba de utilizar: SOLUCIÓN: 1) Nombre del archivo 7) Girar hacia la izquierda 8) Girar hacia la derecha 2) Cambia el tamaño de la presentación 9) Eliminar 3) Ajustar a ventana/Tamaño real 4) Anterior 6) Siguiente 5) Ver presentación 21 Actividad 4 Tras la práctica, cada uno de los alumnos, contesta una serie de preguntas basándose en lo que ha observado: SOLUCIÓN: a) Con el VISUALIZADOR DE FOTOS no se pueden editar fotos, por eso tiene que recurrir a otro programa como la GALERÍA FOTOGRÁFICA DE WINDOWS LIVE que nos permitirá realizar algunas modificaciones. b) Utilizar el botón GIRAR HACIA LA DERECHA o el botón GIRAR HACIA LA IZQUIERDA. c) Podemos ver nuestras fotos en su tamaño original si pulsamos el botón TAMAÑO REAL d) Tendría hacer clic en el botón VER PRESENTACIÓN, de esta forma las veremos a pantalla completa y además pasarán de forma automática. Además conectaría el ordenador al televisor, utilizando una conexión HDMI, y así se mostrarían a mayor tamaño y podríamos verlas tranquilamente en el salón de casa. Actividad 5 SOLUCIÓN: TECLAS NOMBRE UTILIDAD TECLAS DE MOVIMIENTO DEL CURSOR Permite pasar las fotos que hay en una misma carpeta hacia atrás y hacia adelante para verlas en el visor de imagen. TECLA DE ESCAPE Permite salir del modo PANTALLA COMPLETA o DIAPOSITIVAS y volver a la ventana del programa. PRÁCTICA 2 Se propone un ejercicio en el que el alumnado debe utilizar los archivos que se suministran para realizar las actividades y que vienen en la carpeta PRÁCTICA2. Al abrir cualquiera de los archivos se abrirá el visualizador de fotos. El objetivo es comprobar que las imágenes están compuestas de miles/millones de pequeños cuadraditos de colores planos denominados PÍXELES y descubrir la información que viene en la ventana PROPIEDADES del archivo, se abre desde el menú ARCHIVO. 22 Actividad 6 Tras la práctica, el alumnado completa esta tabla con la información que se muestra en la ventana PROPIEDADES de cada uno de los archivos: SOLUCIÓN: Número Nombre del archivo Tamaño de la foto Tamaño del archivo 1 5fotoXL.jpg 800 x 600 píxeles 589 Kb 2 4fotoL.jpg 400 x 300 píxeles 233 Kb 3 3fotoM.jpg 20 x 150 píxeles 91,9 Kb 4 2fotoS.jpg 100 x 75 píxeles 37 Kb 5 1fotoXS.jpg 50 X 38 píxeles 20 Kb Actividad 7 Una vez que han rellenado el cuadro de la actividad anterior, deben observar los datos que allí se recogen y contestar las preguntas: SOLUCIÓN: a. El tamaño de las fotos se mide en píxeles. b. El tamaño de los archivos se mide en Kb o Mb. c. Cuanto mayor es el tamaño de una imagen mayor es el tamaño del archivo que la contiene. Actividad 8 Tras la lectura del texto, el alumnado debe entender el significado de la palabra píxel en determinados contextos SOLUCIÓN: 1-C, 2-D, 3-A, 4-B. 23 PRÁCTICA 3 Antes de realizar esta práctica, será necesario que en cada ordenador esté instalada la GALERÍA FOTOGRÁFICA DE WINDOWS LIVE. Se trata de una aplicación que forma parte de Windows 7 pero que no viene preinstalada en los equipos por lo que será necesario realizar la descarga desde internet y posteriormente realizar la instalación. En el documento de apoyo técnico que acompaña a esta unidad didáctica (“7 Descarga e impresión de fotos”) se explican detalladamente todos estos aspectos. Este programa es el que utilizaremos para descargar fotos desde un dispositivo externo hasta el ordenador. Después de explicar el proceso, cada uno de los alumnos y alumnas debe seguir el procedimiento de forma individual. La actividad resultará algo compleja porque existen varias formas de hacerlo en función de los dispositivos utilizados, incluso es posible que algunas de las opciones y botones del programa cambien en función de ello. Así que paciencia. Es normal que tengamos que dedicar más tiempo a esta práctica porque seguro que surgirán algunos problemas. El día anterior pediremos al alumnado que traiga a la clase una cámara de fotos o un teléfono móvil con cámara. También deben traer el cable que suministra el fabricante para conectarlo al ordenador. Si no existe esa posibilidad, debemos tener disponible un lector de tarjetas para extraer las fotos desde la tarjeta de la cámara o del móvil. En el caso de los teléfonos, si se extrae la tarjeta, debemos advertir que deben tener el número PIN. Será necesario para volver a activar el teléfono cuando coloquemos de nuevo la tarjeta. Además, estas tarjetas son tan pequeñas que necesitan un adaptador, también deberán traerlo para realizar la actividad. Como se puede comprobar, debemos explicarlo todo bien en una sesión anterior para asegurar que la práctica se realice sin demasiados problemas. Si a pesar de ello alguno de los participantes no contara con los recursos suficientes debemos asegurarnos de que se los presta un compañero. En caso contrario no podrá realizar esta actividad ni la siguiente. Para comenzar la práctica, cada uno de los alumnos realizará algunas fotos y después conectará el dispositivo utilizado (cámara, teléfono o lector de tarjetas) a su equipo. Tras unos segundos, lo normal es que Windows reconozca el dispositivo y se muestre la ventana en la que se debe elegir la aplicación con la que se abrirá el contenido. Pero puede ocurrir que no se abra por varios motivos: 24 • Las conexiones no está bien colocadas (en el puerto USB o la tarjeta en el lector) en cuyo caso debemos encajarlas correctamente. • El teléfono o la cámara no están configurados correctamente para realizar la transferencia de archivos. En el caso de las cámaras basta con tenerlas encendidas, pero en algunos teléfonos móviles hay que hacer algunas configuraciones previas que dependerán del modelo. Si queremos ahorrar tiempo y problemas, lo mejor es extraer la tarjeta e introducirla en el lector. Esto provocará la descarga directamente. • Windows no reconoce el dispositivo porque no tiene instalado el correspondiente controlador (driver) que le permite comunicarse con el. Windows tiene miles de controladores instalados, pero existe tal variedad que es imposible que los tenga todos. Si tenemos los ordenadores conectados a internet, Windows buscará en la red el controlador adecuado y lo instalará automáticamente. A pesar de ello, es posible que no lo encuentre y por lo tanto no pueda abrir el dispositivo. En este caso podemos proceder como en el caso anterior y sacar la tarjeta para utilizarla con un lector. En los dos últimos casos, podemos buscar en Internet cómo solucionar el problema introduciendo como criterio de búsqueda “driver + modelo del teléfono + Windows 7” o similar. Seguro que alguien ha explicado cómo podemos solucionarlo. Una vez reconocido el dispositivo o la tarjeta, en todos los casos, Windows mostrará la misma ventana en la que habrá que seleccionar la opción IMPORTAR IMÁGENES Y VÍDEO con Galería fotográfica de Windows Live. Durante unos segundos el programa buscará las fotos en el dispositivo y después se abrirá otra ventana en la que es aconsejable seleccionar la opción Revisar, organizar y agrupar elementos para importar. De esta forma podremos elegir las fotos a importar y se guardarán en el equipo de forma organizada. (Si elegimos la otra opción, IMPORTAR TODOS LOS ELEMENTOS NUEVOS AHORA, se transferirán todas las fotos sin dar opción a elegirlas). En la siguiente ventana que se abre, las fotos que contiene el dispositivo vienen agrupadas en carpetas. Normalmente vienen marcadas aquellas que aún no han sido descargadas, pero haciendo clic en el cuadrito de la izquierda podemos modificar esta selección. 25 Cuando termine la descarga, podemos desconectar el dispositivo pero antes hay que expulsarlo de forma correcta como si se tratara de un pendrive. Aunque hay varias formas de hacerlo, en la práctica se propone realizar la desconexión desde el EQUIPO. Las opciones son diferentes según el dispositivo que hayamos utilizado. Aquí tienes algunos ejemplos, pero en todos los casos el procedimiento será el mismo: • Primero seleccionamos el dispositivo. • Después pulsamos el botón EXPULSAR que aparece en la barra de herramientas. Si el teléfono o la cámara se ha expulsado correctamente, un mensaje lo advertirá en el área de notificaciones, en la parte inferior derecha del escritorio. Y, hecho esto, ya se puede desconectar la cámara, el teléfono o el lector de tarjetas. PRÁCTICA 4 Una vez descargadas las fotos podremos probar otras funciones de la GALERÍA FOTOGRÁFICA DE WINDOWS LIVE que son similares al las que vimos en la práctica 1. En aquella ocasión realizamos la actividad con el VISUALIZADOR DE FOTOS. El alumno comprobará que las opciones de visualización son las mismas (pasar las fotos hacia adelante y hacia atrás, mostrarlas a tamaño real, ver como presentación...), que los botones son iguales o muy similares y que podemos utilizar las teclas del teclados con la misma función. Actividad 9 Tras la práctica, el alumnado completa un esquema con el nombre de las herramientas de la GALERÍA FOTOGRÁFICA DE WINDOWS LIVE que acaba de utilizar: 26 SOLUCIÓN: 1) Foto anterior 9) Herramientas de edición 2) Foto siguiente 5) Eliminar 3) Girar a la izquierda 7) Ajustar a ventana/Tamaño real 8) Zoom 4) Girar a la derecha 6) Presentación PRÁCTICA 5 En esta actividad, el alumnado comenzará a utilizar las herramientas de edición de la GALERÍA FOTOGRÁFICA DE WINDOWS. Para ello necesitará las fotos que ha descargado en la práctica 3. Al hacer doble clic sobre una de las imágenes, se mostrarán las herramientas de edición y otras que vienen en la solapa EDITAR. Durante la práctica se utilizarán algunas herramientas sencillas que funcionan de manera automática como el AJUSTE AUTOMÁTICO y los EFECTOS (BLANCO Y NEGRO, TONO SEPIA). Lo más importante es que cada uno de los participantes sepa volver a la foto original ya que la GALERÍA FOTOGRÁFICA guarda también el archivo sin modificar, permitiendo volver a la foto original en cualquier momento pulsando el botón REVERTIR A ORIGINAL. 27 PRÁCTICA 6 Para realizar este ejercicio se utilizarán una serie de fotos que vienen en la carpeta PRACTICA6. Se trata de un conjunto de imágenes que el alumnado debe corregir utilizando las herramientas de edición de la GALERÍA FOTOGRÁFICA DE WINDOWS, entre otras: EXPOSICIÓN, RECORTAR, AJUSTAR COLOR de manera manual (TEMPERATURA DEL COLOR, TINTE, SATURACIÓN), AJUSTAR EXPOSICIÓN de manera manual (BRILLO, CONTRASTE, SOMBRAS, RESALTADOS), ENDEREZAR FOTO, ojos rojos, AJUSTAR DETALLE ... Antes de empezar con las modificaciones, se pide al alumnado que realice una copia de la foto con otro nombre de manera que siempre esté disponible el archivo original. Además de ser una buena práctica para conservar la información, servirá para comparar el resultado de las correcciones realizadas. Actividad 10 Después de las prácticas 5 y 6, se plantea esta actividad en la que el alumnado debe identificar la herramienta o herramientas que se han utilizado para modificar cada una de las fotos: SOLUCIÓN: A. Para quitar el color a la foto se ha utilizado la herramienta EFECTOS => BLANCO Y NEGRO. B. Herramienta EFECTOS => TONO SEPIA. C. En esta foto se han utilizado varias herramientas: OJOS ROJOS, ajustar color (temperatura, tinte y SATURACIÓN), AJUSTAR EXPOSICIÓN (BRILLO y CONTRASTE) y AJUSTAR DETALLE (ENFOCAR, ANALIZAR). D. AJUSTE AUTOMÁTICO. E. EXPOSICIÓN y RECORTAR. F. Se utilizó el botón AJUSTAR COLOR (manual) actuando sobre la SATURACIÓN y la TEMPERATURA y el botón AJUSTAR EXPOSICIÓN (manual) actuando sobre el contraste y las sombras. G. Se utilizó el botón AJUSTAR EXPOSICIÓN (manual) actuando sobre el BRILLO, el CONTRASTE, las SOMBRAS y los RESALTADOS. H. ENDEREZAR foto. 28 PRÁCTICA 7 Se propone este ejercicio para que el alumnado practique de forma libre con las herramientas de edición de la GALERÍA FOTOGRÁFICA, las mismas que aprendió a utilizar de forma guiada en la práctica anterior. Con este fin se facilitan los archivos que contiene la carpeta PRÁCTICA7. Se trata de un conjunto de fotos que deben corregir para mejorarlas, utilizando los ajustes del color y el resto de herramientas de la aplicación. Para ello tendrán que observar la imagen, identificar el problema (luz, color, brillo...) y seleccionar la herramienta más adecuada para corregirlo. Cuando terminen tendrán que guardar los cambios y pasar a la foto siguiente. Actividades de ampliación Las herramientas de edición también las podemos utilizar para producir efectos artísticos en nuestras fotos. Ya se han utilizado algunas opciones de la herramienta EFECTOS con este fin (BLANCO Y NEGRO, TONO SEPIA), pero podemos proponer a nuestro alumnado que experimenten con otras herramientas. Actuando sobre ellas podremos conseguir efectos muy atractivos. Por ejemplo: • Aumentando en exceso el contraste. • Cambiando el tinte podemos producir fotos en diferentes colores. • Aumentando bastante la exposición... Así que podemos pedir a nuestros alumnos que elijan alguna de sus fotos y hagan pruebas. Seguro que el resultado les encantará. Aquí se muestran algunos ejemplos: Foto original + CONTRASTE + BRILLO + EXPOSICIÓN + saturación + TONO PRÁCTICA 8 El objetivo de esta práctica es que el alumnado aprenda a seleccionar las opciones de impresión que permitan imprimir una foto con calidad fotográfica. Para hacerlo, se recomienda utilizar un papel adecuado, papel fotográfico para impresión de tinta (Photo Paper) y a ser posible de aspecto brillante (Glossy). Para realizar la actividad se utilizará el archivo practica8.jpg que está dentro de la carpeta archivos tema 7. Se puede 29 imprimir la misma imagen utilizando un papel normal y la calidad de impresión estándar, de esta manera el alumnado podrá apreciar la diferencia en la calidad de la impresión. PRÁCTICA 9 Esta actividad puede considerarse como una práctica final de la unidad didáctica ya que se tratan de forma integrada gran parte de los procedimientos aprendidos a lo largo del tema aplicándolos a una situación real. Se propone al alumnado que, aprovechando un acontecimiento familiar o una actividad del Centro, realice un buen número de fotos con el dispositivo que tenga a su alcance (cámara de fotos, teléfono móvil, cámara de vídeo...), tras lo cual tendrá que descargarlas en el equipo utilizando los dispositivos necesarios en cada caso (conexión USB, lector de tarjetas, adaptador...). Una vez descargadas las fotos, las tendrá que revisar utilizando las herramientas de la la GALERÍA FOTOGRÁFICA y, en caso de que tengan defectos, tendrá que corregir la luz, el color, el contraste ... utilizando las herramientas de edición. También las podrá utilizar para crear efectos diferentes el las imágenes (blanco y negro, tono sepia, desenfocar...) Cuando termine, tendrá que hacer una selección de las mejores fotos y grabarlas en un CD para llevarlas a revelar. Como se puede observar, se trata de una situación real en la que se ponen en juego la mayor parte de las habilidades adquiridas. Actividades de ampliación Para practicar con el pendrive, lo podemos utilizar para que nuestros alumnos y alumnas intercambien fotografías. Con el fin de que la actividad refleje actividades que realizamos habitualmente, podemos proponer que cada uno de los participantes haga fotos a uno o a varios compañeros. Después de descargarlas en su ordenador, las grabará en su “pen” y, después de extraerlo del equipo de forma segura, se lo pasará al compañero o compañeros que salen en las fotos para que se los descargue en su equipo. 30 5. EVALUACIÓN Además de otros procedimientos que se puedan emplear, podemos utilizar las últimas actividades como recurso para la evaluación y autoevaluación del alumnado. Este cuestionario de evaluación que viene al final de la unidad didáctica pretende evaluar la adquisición del vocabulario, la aprehensión de conceptos, la comprensión de los procedimientos desarrollados y la aplicación de los mismos a situaciones nuevas. Soluciones al cuestionario de evaluación (Guadalinex Edu) PREGUNTA 1: A - PIXEL H - RECORTAR B - EDITAR UNA IMAGEN I - SATURACIÓN C - ZOOM J - BARRA DE ESTADO D - PANTALLA COMPLETA K - TONO E - MEGAPIXEL L - TONO SEPIA F - PASE DE DIAPOSITIVAS M - ADAPTADOR G - LECTOR DE TARJETAS N - BRILLO PREGUNTA 2: Aunque no se ha utilizado GIMP, sí se ha mencionado en numerosas ocasiones que se trata de un editor de imágenes. Por este motivo, el alumnado puede deducir cuáles de las funciones son las puede realizar a pesar de no tener experiencia con la aplicación. visor de imágenes gestor de fotos editor de imágenes gimp 1. Abrir un archivo de imagen X X X 2. X X X X X X X X X X X X X funciones 3. 4. 5. para ver la fotografía. Mostrar una foto a pantalla completa. Realizar un pase de diapositivas. Acercar y alejar la imagen (herramienta zoom). Enderezar una imagen que no está en la posición adecuada. 6. Imprimir una fotografía. creador de cd/ dvd navegador de archivos 31 visor de imágenes gestor de fotos editor de imágenes gimp creador de cd/ dvd navegador de archivos X X X X X 8. Recortar una foto. X X 9. Ajustar el color de una foto- X X 10.Corregir los ojos rojos. X X 11.Descargar las fotos desde un X X X funciones 7. Mostrar información de la imagen (tamaño, fecha...) grafía. dispositivo hasta el ordenador 12.Guardar las fotos de manera ordenada carpetas. 13.Grabar fotos en un CD o en un DVD. 14.Guardar las fotos en un pendrive. X X X PREGUNTA 3: a) Para hacer una foto necesitas....una cámara de fotos, una cámara de vídeo o un teléfono móvil. b) Para descargar las fotos de una cámara en un ordenador es necesario disponer de ... un cable USB para conectar la cámara a un puerto USB. Si no se dispone de la conexión o el ordenador no reconoce la cámara (porque no tiene el controlador o driver que le permite comunicarse con el dispositivo), entonces necesitaremos extraer la Tarjeta de memoria e introducirla en un lector de tarjetas. c) Si conecto mi teléfono móvil al ordenador pero no se abre ninguna ventana porque no lo reconoce, puedo descargar las fotos introduciendo la tarjeta del teléfono en un LECTOR DE TARJETAS. Y como estas tarjetas suelen ser muy pequeñas, también necesitaré un ADAPTADOR. d) Para descargar las fotos almacenadas en una tarjeta muy pequeñita (de un teléfono móvil) necesito un ADAPTADOR. Así la puedo introducir en el lector de tarjetas. e) Para obtener las fotos a papel necesitaré una impresora y papel especial de impresión fotográfica. f) Para guardar en mi ordenador una foto antigua que está en papel necesito un ESCÁNER. g) Puedo llevar mis fotos digitales a revelar guardándolas en un CD, en un PENDRIVE o en la propia TARJETA DE MEMORIA. h) Para enseñar las fotos de mis vacaciones a un grupo de amigos en el 32 salón de casa puedo conectar el ordenador al TELEVISOR utilizando un cable HDMI. De esta forma se proyectarán en la tele y todos las verán cómodamente. Si se dispone de un PROYECTOR MULTIMEDIA también puede conectarse al ordenador y proyectarse en la pared o en una pantalla con un gran tamaño. i) Para mandar las fotos de la última fiesta familiar a los tíos de Cataluña, una buena opción es grabarlas en un CD y enviarlas por correo. Soluciones al cuestionario de evaluación (Windows 7) PREGUNTA 1: A - PIXEL H - RECORTAR B - EDITAR UNA IMAGEN I - SATURACIÓN C - ZOOM J - TRANSICIÓN D - PANTALLA COMPLETA K - TINTE E - MEGAPIXEL L - TONO SEPIA F - PRESENTACIÓN M - ADAPTADOR G - LECTOR DE TARJETAS N - BRILLO PREGUNTA 2: Aunque no se ha utilizado GIMP, sí se ha mencionado en numerosas ocasiones que se trata de un editor de imágenes. Por este motivo, el alumnado puede deducir cuáles de las funciones son las puede realizar a pesar de no tener experiencia con la aplicación. funciones 1. Abrir un archivo de imagen para ver la fotografía. 2. Mostrar una foto a pantalla completa. 3. Realizar una presentación. 4. Acercar y alejar la imagen (herramienta zoom). 5. Enderezar una imagen que no está en la posición adecuada. 6. Imprimir una fotografía. VISUALIZADOR DE FOTOS GALERÍA FOTOGRÁFICA editor de imágenes gimp X X X X X X X X X X X X X X X X EXPLORADOR DE WINDOWS 33 funciones 7. Mostrar información de la imagen (tamaño, fecha...) 8. Recortar una foto. 9. Ajustar el color de una fotografía. 10.Corregir los ojos rojos. 11.Descargar las fotos desde un dispositivo hasta el ordenador 12.Guardar las fotos de manera ordenada carpetas. 13.Grabar fotos en un CD o en un DVD. 14.Guardar las fotos en un pendrive. VISUALIZADOR DE FOTOS GALERÍA FOTOGRÁFICA editor de imágenes gimp EXPLORADOR DE WINDOWS X X X X X X X X X X X X X X X PREGUNTA 3: a) Para hacer una foto necesitas....una cámara de fotos, una cámara de vídeo o un teléfono móvil. b) Para descargar las fotos de una cámara en un ordenador es necesario disponer de ... un cable USB para conectar la cámara a un puerto USB. Si no se dispone de la conexión o el ordenador no reconoce la cámara (porque no tiene el controlador o driver que le permite comunicarse con el dispositivo), entonces necesitaremos extraer la Tarjeta de memoria e introducirla en un lector de tarjetas. c) Si conecto mi teléfono móvil al ordenador pero no se abre ninguna ventana porque no lo reconoce, puedo descargar las fotos introduciendo la tarjeta del teléfono en un LECTOR DE TARJETAS. Y como estas tarjetas suelen ser muy pequeñas, también necesitaré un ADAPTADOR. d) Para descargar las fotos almacenadas en una tarjeta muy pequeñita (de un teléfono móvil) necesito un ADAPTADOR. Así la puedo introducir en el lector de tarjetas. e) Para obtener las fotos a papel necesitaré una impresora y papel especial de impresión fotográfica. f) Para guardar en mi ordenador una foto antigua que está en papel necesito un ESCÁNER. 34 g) Puedo llevar mis fotos digitales a revelar guardándolas en un CD, en un PENDRIVE o en la propia TARJETA DE MEMORIA. h) Para enseñar las fotos de mis vacaciones a un grupo de amigos en el salón de casa puedo conectar el ordenador al TELEVISOR utilizando un cable HDMI. De esta forma se proyectarán en la tele y todos las verán cómodamente. Si se dispone de un PROYECTOR MULTIMEDIA también puede conectarse al ordenador y proyectarse en la pared o en una pantalla con un gran tamaño. i) Para mandar las fotos de la última fiesta familiar a los tíos de Cataluña, una buena opción es grabarlas en un CD y enviarlas por correo. 35