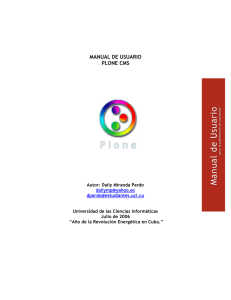Manual de usuario Plone CMS
Anuncio

MANUAL DE USUARIO PLONE CMS Autor: Daily Miranda Pardo [email protected] [email protected] Universidad de las Ciencias Informáticas Julio de 2006 “Año de la Revolución Energética en Cuba.” Manual de Usuario. Página 2 de 41 Índice: Resumen ....................................................................................... 3 Validación e ingreso al sistema ............................................................ 7 Carga de imagenes ........................................................................... 8 Edicion de contenido ....................................................................... 10 Disposición de Tablas ................................................................. 11 Disposición de Imágenes.............................................................. 13 Links a páginas ......................................................................... 14 Cambio de Color de Texto ........................................................... 14 Adicion de opciones en el panel de seleccion .......................................... 15 Modificando aspecto básico de Plone .................................................... 17 Entorno de edición de CPSSKINS .......................................................... 22 Creación de usuarios y grupos en Plone ................................................. 23 Creacion de nuevos grupos ................................................................ 29 modificar grupos............................................................................. 31 añadir usuarios a grupos ................................................................... 32 eliminacion de grupos o usuarios ......................................................... 34 Anexo 1: Instalación ........................................................................ 35 Plataforma Plone-Zope Página 2 de 41 Manual de Usuario. Página 3 de 41 Resumen Investigación de la Plataforma Plone-Zope En mi investigación encontré y aprendí muchas cosas nuevas sobre la plataforma Plone-Zope, en esta aborde tres aspectos fundamentales como son: 1.-Instalación. (Ver Anexo1) y configuración del Portal, en Configuración Del Portal o Site Setup es decir las primeras pero no menos importantes configuraciones como la creación y habilitación de permisos y preferencias de usuarios, el establecimiento del Idioma por defecto, habilitación de edición externa además de otras configuraciones que no solo se pueden hacer desde el Plone sino también desde la Interfaz de Administración de Zope (ZMI). Estas son las Sgtes: 1. 2. 3. 4. 5. 6. 7. 8. 9. 10. 11. Agregar/Quitar Productos Te permite agregar productos al Portal. Registro de Error Configuración de Lenguaje Establece el lenguaje por defecto del Portal. Configuración de Correo Configuración de Navegación Preferencias de la barra de navegación. Configuración del Portal Establece propiedades básicas de configuración, como generar contraseñas al inscribirse, etc. Configuración de Búsqueda Establece las propiedades por las que se rige el súper buscador que tiene Plone, que nos permite una serie de búsquedas y funcionalidades que ya están implementadas lo que nos minimiza mucho el trabajo. Apariencia Cambia el estilo del diseño del Portal, trabaja a base de CSS Configuración de Carpeta Inteligente Es muy factible pues permite la configuración de las CI de forma tal que son búsquedas personalizadas almacenadas dentro de una carpeta. Administración de Usuarios y Grupos Permite agregar usuarios, grupos y roles de una forma muy rápida y practica. Interfaz de Administración de Zope Es el administrador o la plataforma sobre la cual se puede hacer todo incluso lo que se explico anteriormente. Las más importantes que todos los usuarios deben dominar son la: 1, 3, 6, 7, 9, 10, 11. Como se puede apreciar esto es algo muy novedoso y funcional que nos permite avanzar muy rápido, y se pueden hacer una serie de cosas reutilizando otras que son muy pero que muy funcionales. Otro punto importante es: Plataforma Plone-Zope Página 3 de 41 Manual de Usuario. Página 4 de 41 2.-La edición de contenido y modificación del aspecto o estilo muy fácil y dinámicamente: Para la edición de contenido hay que tener en cuenta la organización de las carpetas y esto nos permite mediante un sistema muy dinámico subir noticias información entre otras cosas que se necesiten publicar, como son archivos que hayamos creado previamente, funcionalidad esta muy buena pues podemos publicar archivos íntegros en los que se pueden mostrar toda una serie de informaciones que también pueden ser editadas en el contenido o el cuerpo de una pagina cosa que facilita esta herramienta Figura 1. Tipos de Ítem Estas son las principales cosas que se pueden editar muy fácilmente y tienen mucha aplicación y funcionalidad por ejemplo EVENTO es un ítem que permite que se publique la fecha de un evento en una forma muy llamativa y se le pueden agregar otros datos como por ejemplo fecha de caducidad, etc. El ítem IMAGEN básicamente permite que se suban imágenes y sean publicadas muy fácilmente, al igual que el ENLACE te permite crear vínculos a otras paginas dentro y fuera del sitio, NOTICIA te permite publicar noticias con un formato adecuado, al igual que CARPETA INTELIGENTE es muy funcional ya que permite personalizar búsqueda y almacenar las mismas de forma organizada. El resto sirven para publicar de forma fácil lo que se desea según indica el nombre del mismo. También se puede cambiar el aspecto básico del portal desde Plone o desde el Zope: Desde el Plone se puede hacer instalando un producto nuevo que es el CPSSkins, y desde el Zope a base de cambios de propiedades subiendo imágenes etc. Con el editor externo después de habilitar edición externa desde la configuración y tener el External Editor como producto instalado también se puede editar el contenido visualmente, y además con el editor visual de Kupu, que es el que trae por defecto Plone también se pueden hacer infinidades de cosas, solo el limite es nuestra imaginación. Plataforma Plone-Zope Página 4 de 41 Manual de Usuario. Página 5 de 41 3. Establecimiento de preferencias de usuario, asignación de roles, Este sistema también tiene una gran funcionalidad que permite mostrar a todos los usuarios y grupos registrados para ver sus características y propiedades y modificarlas, ya sea darles permisos de administración a determinado usuario, o viceversa, agregar o quitar usuarios, agregar o quitar grupos así como asignarles a los mismos usuarios que automáticamente adquirirán los permisos que tenga el grupo, al grupo también se le pueden asignar permisos especiales, así como otros roles, y claro para configurar esto se deben tener permisos de administración. Fi gura 2. Asignando permisos a usuarios. Plataforma Plone-Zope Página 5 de 41 Manual de Usuario. Página 6 de 41 Figura 3. Asignando roles a los grupos. Plataforma Plone-Zope Página 6 de 41 Manual de Usuario. Página 7 de 41 VALIDACIÓN E INGRESO AL SISTEMA 1.- Ingrese al módulo de validación de usuario, señalando la siguiente URL en su explorador de Internet: http://NombreDelServidor:Puerto/NombredelSitio 2.- Ingrese el nombre de usuario y contraseña que tiene, y luego presione “Entrar”: 2.1.- Si no tiene todavía un usuario y contraseña puede crearse uno en la sección darse de alta. 3.- Aparecerá un mensaje como el que se indica a continuación; esto significa que ha ingresado al Sistema de Publicación con éxito: Plataforma Plone-Zope Página 7 de 41 Manual de Usuario. Página 8 de 41 CARGA DE IMAGENES 1. Sitúese y haga clic en cualquiera de las carpetas, que se encuentre relacionada con las imágenes que desea cargar: 2. Haga clic sobre la pestaña “Contenidos”: 3. En el menú, seleccione “Imagen” y luego presione la opción “add new item” 3. En la ventana “Editar Imagen”, señale: “Nombre corto” “Título” La ruta donde se encuentra el archivo para cargarlo en el sitio Plataforma Plone-Zope Página 8 de 41 Manual de Usuario. Página 9 de 41 Se recomienda: el “Nombre Corto”, “Título” debe ser coincidente con el nombre de archivo de la imagen (“imagen”). Plataforma Plone-Zope Página 9 de 41 Manual de Usuario. Página 10 de 41 EDICION DE CONTENIDO 1.- En el “Panel de Selección Izquierdo”, haga clic sobre la opción que desea modificar y/o ingresar información: (en este caso hemos seleccionado la opción “Home”) 2.- En la zona superior de la hoja, seleccione la opción “editar”: 3.- En la hoja de edición, NO deberá modificar los campos “Nombre Corto”, “Título” y “Descripción”. Todo el trabajo de edición debe realizar sobre el “Cuerpo del texto”. Plataforma Plone-Zope Página 10 de 41 Manual de Usuario. Página 11 de 41 4.- El “Cuerpo del texto” presenta una interfaz similar a Microsoft Word, en esta se pueden realizar las siguientes operaciones: Negrita Numeración de líneas Itálica Viñeta de línea Subrayado Identación/Quitar Tachado identación Subíndice Hiperlink Superíndice Inserción de imagen Quitar de Separación de línea Inserción de tabla formato Color de letra Selector de imágenes Color de fondo Hacer/Deshacer Alineaciones Disposición de Tablas Las tablas en las páginas web, se usan cotidianamente. Muchas de estas tablas no son vistas por el internauta, ya que se encuentran invisibles. La utilidad de las tablas radica en que estas nos permiten disponer imágenes y texto en forma tabular (dando la apariencia de columnas o celdas tipo periódico). Plataforma Plone-Zope Página 11 de 41 Manual de Usuario. i) Haga clic sobre el icono “insert table” ii) Señale el número de columnas y filas iii) Señale el grosor de border: Página 12 de 41 1. para que la tabla sea visible 2. para que la tabla sea invisible iv) Presione el botón “Insert Table”: Si ha elegido un tabla de borde invisible y desea colocar texto o imágenes dentro de una de sus celdas, deberá seleccionar cualquiera de los signos gatos (“#”) y reemplazarlo por el texto o foto correspondiente. Plataforma Plone-Zope Página 12 de 41 Manual de Usuario. Página 13 de 41 Disposición de Imágenes Para disponer imágenes en el cuerpo del documento, deberá previamente: haber colocado una tabla invisible haber cargado las imágenes contar con un par de imágenes: una a tamaño natural y otra copia en tamaño 300x225 píxeles (la cual corresponde a la versión clickeable, presente en las hojas de la página). i) Seleccione uno de los signos gatos (“#”) ii) Seleccione la herramienta “Toolbox” iii) Aparecerá una ventana con los objetos disponibles en la carpeta: Haga clic sobre la opción “Insert Image” de la imagen que desea insertar Ejemplo: biblio_flecha_continuar_f2.gif iv) El resultado será algo como lo que se aprecia a continuación: Plataforma Plone-Zope Página 13 de 41 Manual de Usuario. Página 14 de 41 Links a páginas i) Seleccione el texto, sobre el cual se realizará el link; ii) Haga clic sobre el ícono “insertar hipervínculo” en la barra de íconos; iii) Aparecerá una ventana como la que se indica: señale Tipo “http:” (esta seleccionado por defecto) e indique la URL completa del sitio (ejemplo: http://www.intranet.uci.cu/); luego, presione el botón “Aceptar” Cambio de Color de Texto i) Seleccione el texto, sobre el cual se realizará el cambio; ii) Haga clic sobre el icono “color” en la barra de íconos; iii) Aparecerá una ventana como la que se indica: señale el color que desea aplicar sobre el texto; iv) Deseleccione el texto; Plataforma Plone-Zope Página 14 de 41 Manual de Usuario. Página 15 de 41 ADICION DE OPCIONES EN EL PANEL DE SELECCION 1.- En el “Panel de Selección Izquierdo”, haga clic sobre la carpeta en la cual desea agregar una nueva opción (subcarpeta); En este ejemplo, realizaremos una nueva opción en la carpeta principal (Home). De modo análogo, puede hacerse en cualquier carpeta. 2.- Haga clic sobre la opción “Contenidos” 3.- En el menú desplegable: i) Seleccione la opción “Carpeta”; ii) Presione “Add New Item” 4.- Aparecerá una carpeta temporal en el menú de selección izquierdo, mientras usted: i) Ingrese un nombre corto para la carpeta (distinto al nombre corto de otras carpetas u objetos ya existentes) ii) Ingrese el Título (corresponde al texto de lo que aparecerá en el menú izquierdo) iii) Presione “Guardar” Plataforma Plone-Zope Página 15 de 41 Manual de Usuario. Página 16 de 41 5.- Al crearse la carpeta, por defecto no existe documento que sea visto por el usuario; por ello, usted deberá crear uno: i) Seleccione la opción “Documento” dentro del menú desplegable ii) Haga clic en la opción “Add New Item” 6.- Cree un documento por defecto: i) Señale el nombre corto de la página: index_html (por defecto el explorador busca esta página dentro de cada carpeta para desplegar información) ii) iii) Señale el Título de la página: por defecto debe ser igual al nombre de la carpeta La descripción no es necesaria iv) Señale el cuerpo de la hoja v) Presione el botón “Guardar” Plataforma Plone-Zope Página 16 de 41 Manual de Usuario. Página 17 de 41 Modificando aspecto básico de Plone Las modificaciones que en esta sección se explicaran son muy básicas como lo son: el cambio del color del background o el cambio de grosor de las líneas etc. Todas estas modificaciones las podemos hacer en el ZMI en la sección de Plone/portal_skins/custom/ En esta sección encontramos dos objetos: una carpeta de nombre base_properties y una imagen de nombre logo.jpg Tomemos primero la imagen: • Damos clic en el objeto logo.jpg, este nos mostrara una ventana en la cual podremos modificar las propiedades de esta imagen, en la solapa editar En esta solapa veremos diferentes atributos como los son: Title casi todos lo objetos contienen este atributo por lo cual no le explicare Content Type que tipo de información tiene en este caso image/jpeg Preview es una vista previa de la imagen Last Modified ultima modificación de este objeto Plataforma Plone-Zope Página 17 de 41 Manual de Usuario. Página 18 de 41 File Size tamaño del archivo File Data es la ruta de la imagen, esta debe ser cargada a plone y esto lo hacemos dándole clic en el botón upload Después de modificar nuestro objeto, si vemos en el portal plone, el logotipo que se encuentra en la parte superior izquierda habrá cambiado Ahora veremos el otro plone/portal_skins/custom/ objeto que aparece en la sección Esta es una carpeta de nombre base_properties al darle clic a esta carpeta, podemos ver en la solapa Propiedades, todas las propiedades que tienen que ver con el aspecto básico de Plone, son muchas propiedades, explicare algunas, las cuales modifique para ver que sucedía (método de prueba y error) . Plataforma Plone-Zope Página 18 de 41 Manual de Usuario. Página 19 de 41 Plataforma Plone-Zope Página 19 de 41 Manual de Usuario. Página 20 de 41 Plone_skin Es para establecer la skin que se desea use el portal por ejemplo: 1- Default 2- TableLess 3- CPSSkins (Se explica adelante) LogoName Es el nombre del logo que utilizaremos, por lo general es el logotipo que anteriormente modificamos, pero se puede tener un listado de logotipos y acá seleccionar solo uno. FontFamily Familia de de letras que se emplean en el portal FontBaseSize Es un valor porcentual y hace referencia al tamaño de la letra. FontColor Es el color de la letra, puede darse el nombre del color o el valor hexadecimal Background color Es el color de fondo del portal Link color El color de los hipervínculos LinkActiveColor El color del link activo LinkVisitedColor El color de lis links visitados BorderWidth Es el grosor de los bordes, este valor esta dado en píxeles GlobalBorderColor: Es el color del borde para todo el portal. globalBackgroundColor Es el color de fondo para todo el portal GlobalFontColor Es el color de las letras en todo el portal ColumnOneWidth Que tan ancho es la columna de la izquierda ColumnTwoWidth Lo mismo pro a la derecha Mas adelante seguiré explicando los diferentes atributos. Pero si lo que desea es cambiar no solo los colores y tamaños de letras y colores de background sino personalizar todo su portal, ya es un poco mas complicado. Encontré un producto para Plone llamado CPSSKINS, es un poco complicado de utilizar pero le permite modificar el aspecto del portal de una manera mas Plataforma Plone-Zope Página 20 de 41 Manual de Usuario. Página 21 de 41 radical. Por el momento solo le mostrare un Screenshot para que más o menos se hagan a la idea de su aspecto. Si la instalación del producto es satisfactoria, cambia aspecto de su portal. Pero en realidad lo que sucede es que se cambia el skin por defecto de Plone y coloca un skin llamado CPSSKINS por lo tanto si desea que su portal retome el aspecto anterior lo único que debe hacer es volver a colocar el skin que usted tenia y listo. Pero no tendrá ya acceso a la opción de modificación con cpsskins por lo que debe configurar Plone para que el acceso a este producto se pueda hacer desde cualquier skin Plataforma Plone-Zope Página 21 de 41 Manual de Usuario. Página 22 de 41 Entorno de edición de CPSSKINS Para saber más de este tema puede acceder al siguiente vínculo: Discussion Plataforma Plone-Zope Página 22 de 41 Manual de Usuario. Página 23 de 41 Creación de usuarios y grupos en Plone Para hablar de workflows y todo esto de permisos primero debemos hablar de la creación de usuarios y grupos ya que a ellos es a quienes afectan todos estos temas. Primero hablaremos de la creación de usuarios y grupos. Por defecto Plone permite añadir usuarios a personas que aun no se han registrado en el sistema de Plone esto en algunos caso no es muy bueno. El sgte ejemplo es con la configuración que permite que solo algunos usuarios con permisos puedan crear usuarios. Por ejemplo el administrador. Primero tiene que acceder al sitio Plone como administrador o un usuario con estos privilegios. Luego debe dirigirse al panel de control de Plone y seleccionar Administración de Usuarios y Grupos. Este le mostrara todos los usuarios aparte del administrador que existe. En este caso no hay más usuarios que el administrador de Plone. • Luego seleccionamos la opción de añadir nuevo usuario. esto nos lleva a un formulario donde debemos digitar los datos del usuario. los campos que Plataforma Plone-Zope Página 23 de 41 Manual de Usuario. Página 24 de 41 aparecen con un punto rojo son los datos que debemos ingresar obligatoriamente los demás son opcionales, explicare solo los requeridos Nombre del usuario: es el nombre con el cual usted se identificara E-mail: es la cuanta de correo electrónico donde lo podrán contactar. Contraseña: es el pass Word que tendrá para identificarse e ingresar al sistema. Este se tendrá que digitar de nuevo en campo Confirmar contraseña. En algunos casos no se le permitirá dar inicialmente la clave al usuario sino que se le generara automáticamente y se le enviara por correo electrónico a la cuenta de correo que especifico en el campo anterior. Eso depende de la configuración del Portal. Plataforma Plone-Zope Página 24 de 41 Manual de Usuario. • Página 25 de 41 Al final damos clic en el botón registrar. si el registro fue exitoso, podremos ver al usuario en la sección Visión Global de Usuarios. Plataforma Plone-Zope Página 25 de 41 Manual de Usuario. Página 26 de 41 MODIFICACION DE USUARIOS: Las preferencias de los usuarios pueden ser modificadas bien por el mismo usuario entrando a la sección mis preferencias o por el administrador seleccionado en usuario en la sección de Vista global de Grupos y Usuarios. En el caso del administrador. • luego se selecciona el usuario a modificar. este le muestra un formulario muy parecido al que le es mostrado al usuario. El campo nombre se usuario no puede ser modificado por lo que no aparece en este formulario, pero si aparecen otros datos que no aparecían el formulario de adición de usuarios como lo son: Editor de Contenido: es el editor con el cual el usuario editara sus documentos, el número de editores que se pueden seleccionar depende de los productos instalados en Plone. Por ejemplo hay un producto que se llama External Editor que permite edición externa de páginas pero hay que instalarlo como un producto más de Plone. Listado en búsquedas: Determina si su nombre de usuario se incluye en las búsquedas de miembros realizadas en este sitio. (Extraído del mismo formulario) Plataforma Plone-Zope Página 26 de 41 Manual de Usuario. Página 27 de 41 Permitir la Edición de Nombres Cortos: Este es el que permite que usted le asigne a su ítem un nombre corto sino esta marcado plone genera uno y se lo asigna automáticamente. Foto: permite al usuario añadir una imagen que será vista por los demás usuarios cuando quieran ver la descripción del usuario. Luego de insertar los datos que se modificaron debemos dar clic en el botón guardar y los nuevos atributos del usuario quedaran salvados. Plataforma Plone-Zope Página 27 de 41 Manual de Usuario. Página 28 de 41 Plataforma Plone-Zope Página 28 de 41 Manual de Usuario. Página 29 de 41 CREACION DE NUEVOS GRUPOS Por defecto cuando ingresamos a la sección Visión Global de Grupos aparece seleccionada la solapa de usuarios, para Visión Global de Grupos para añadir un grupo debemos seguir los siguientes pasos: • Seleccionar la solapa de grupos en la sección Visión Global de Grupos, esta nos mostrará un listado de los grupos existentes, en este momento en el sistema Plone. En este caso no hay ningún grupo en el sistema. Damos clic en el botón Añadir grupo. • Este nos trae un formulario el cual debemos diligenciar para crear el grupo. como se dijo antes, -los campos con un punto rojo son obligación diligenciarlos- por lo que solo explicare los campos requeridos: Nombre: Es el nombre con el cual se identificara el grupo Plataforma Plone-Zope Página 29 de 41 Manual de Usuario. Página 30 de 41 Si el grupo fue añadido satisfactoriamente, en la sección de Visión General de Grupos ya podremos ver el grupo añadido. En ese momento vemos en la derecha del nombre del grupo los diferentes roles que se le pueden dar al grupo, se puede selecciona mas de uno a conveniencia del grupo y los roles serán dados a Plataforma Plone-Zope Página 30 de 41 Manual de Usuario. Página 31 de 41 los usuarios que conformen ese grupo. Por lo tanto creo que ya queda explicado el proceso de como adicionar roles a un grupo. Luego damos clic en el botón aplicar cambios y listo ya tenemos el grupo creado. MODIFICAR GRUPOS La modificación del grupo se hace igual que la del usuario. Plataforma Plone-Zope Página 31 de 41 Manual de Usuario. Página 32 de 41 AÑADIR USUARIOS A GRUPOS No tendría sentido crear grupos de usuarios si no hay un usuario en ese grupo. Por eso el siguiente paso a explicar es la de adición de usuarios a los grupos. Debemos tener en cuenta que deben haber usuarios ya creados. • Primero que todo debemos seleccionar el grupo al cual vamos a añadir el usuario, este me envía a una sección donde me muestra los usuarios existentes en Plone y en el grupo. Para este caso se crearon dos usuarios mas, y como podemos ver el grupo no tiene ningún usuario en el. Lo que debemos hacer es seleccionar los usuarios que vamos a añadir en el grupo y darle clic en el botón añadir usuarios seleccionados en este grupo. Plataforma Plone-Zope Página 32 de 41 Manual de Usuario. Página 33 de 41 Si añadimos exitosamente los usuarios al grupo podremos ver en la sección Miembros del Grupo actuales los usuarios que añadimos, en este caso el usuario prueba y usuario 1 y aparece el botón eliminar los usuario seleccionados en esta misma sección, esto no quiere decir que eliminara el usuario del sistema, sino que lo eliminara del grupo. Por lo tanto creo que ya queda explicado como eliminar un usuario de un grupo. Plataforma Plone-Zope Página 33 de 41 Manual de Usuario. Página 34 de 41 ELIMINACION DE GRUPOS O USUARIOS Para eliminar grupos o usuarios lo único que se debe hacer es seleccionar la ultima casilla de la descripción de usuario o grupo que dice Eliminar grupo o Eliminar usuario y darle clic en el botón aplicar cambios. Para saber más de este tema puede acceder al siguiente vínculo: Discussion Plataforma Plone-Zope Página 34 de 41 Manual de Usuario. Página 35 de 41 Anexo 1: Instalación Manual de instalación de la herramienta Zope/Plone 1-Descargar el instalador de: http://plone.org 2-Ejecutar el Plone-2.1.3-with-Zope-2.8.exe Plataforma Plone-Zope Página 35 de 41 Manual de Usuario. Página 36 de 41 3- Indicar la dirección donde se va a instalar(recomendable en C:\Archivos de programas\Plone 2). Plataforma Plone-Zope Página 36 de 41 Manual de Usuario. Página 37 de 41 4- Indicar el usuario y la contraseña del admin del Server Zope(importante no olvidar). Plataforma Plone-Zope Página 37 de 41 Manual de Usuario. Página 38 de 41 Plataforma Plone-Zope Página 38 de 41 Manual de Usuario. Página 39 de 41 Plataforma Plone-Zope Página 39 de 41 Manual de Usuario. Página 40 de 41 Terminó la instalación con éxito !!! Puesta en marcha 1-Ir a Inicio/Todos los programas/Plone/Plone Se despliega una ventana. Esta ventana muestra el puerto por el que se encuentran corriendo las aplicaciones (default 80)[1] y el estado en el que se encuentra(si esta corriendo o no), además de la opciones de inicio(entrar en el Zope Management Interface o entrar al Plone), [2]. [1] Plataforma Plone-Zope Página 40 de 41 Manual de Usuario. Página 41 de 41 [2] Solo queda entrar: -Si es en el Zope Management Interface, ponemos la contraseña que incluimos al inicio, durante el proceso de instalación -Si es en el Plone, es directo. O puede acceder directo escribiendo en la barra de direcciones del explorador Web la siguiente dirección http://localhost Si usted desea que su Sitio sea visible desde otra máquina, solo tiene que indicar en el puerto del Plone en vez de 80 EL 8080 Y LISTO!!!! Plataforma Plone-Zope Página 41 de 41