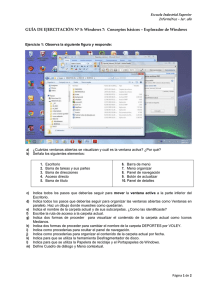3 Conocimiento básico de sistemas operativos Vamos a conocer... 1. El sistema operativo 2. Windows 7 3. Entorno de trabajo 4. El escritorio 5. El menú Inicio 6. El explorador 7. Programas predeterminados 8. Elementos básicos de trabajo 9. Carpetas, archivos y accesos directos 10. Windows 8 11. Aplicaciones informáticas FICHA DE TRABAJO 1 Trabajo con carpetas y archivos FICHA DE TRABAJO 2 Ordena una carta comercial FICHA DE TRABAJO 3 Realiza búsquedas, ordena archivos y elimina carpetas Y al finalizar esta unidad… ■ ■ ■ ■ ■ ■ Reconocerás las características y funciones de un sistema operativo. Utilizarás las ventanas y herramientas del sistema operativo Windows 7. Realizarás operaciones básicas con carpetas y archivos y accesos directos. Reconocerás cada una de las aplicaciones que incorpora Windows 7. Sabrás operar a través del menú Inicio o botón de Inicio. Utilizarás la barra de herramientas para adecuar el equipo al trabajo que se va a realizar. Licenciado a Juan Carlos Santos Martin - [email protected] © Editorial Editex. Este archivo es para uso personal cualquier forma de reproducción o distribución debe ser autorizada por el titular del copyright. Tratamiento informatico de datos - Ud03.indd 56 23/06/14 16:49 Conocimiento básico de sistemas operativos 1. El sistema operativo Comúnmente conocido por sus siglas, SO, el sistema operativo es fundamental para un equipo informático. El sistema operativo se encarga de crear una relación entre los recursos materiales, el usuario y las aplicaciones. La principal función que realiza un sistema operativo es la de controlar los recursos del ordenador, tanto físicos (hardware: monitor, teclado, ratón, etc.) como los recursos lógicos (software: programas), es decir, facilita al usuario el manejo del ordenador. Todas las actividades que puede realizar el ordenador son programadas y coordinadas por el sistema operativo. Un sistema operativo se puede clasificar de distintas formas, según el uso o la aplicación que se le dé. Saber más El primer sistema operativo de la historia fue el llamado GM-NAAI/O (sistema de entrada/salida General Motersy North American Aviation). Fue diseñado en 1956 para el ordenador IBM701, para ejecutar un programa de forma automática una vez que el que se estaba ejecutando terminaba. Antes de esto se perdía mucho tiempo entre la finalización de un trabajo y el comienzo de otro. 1. Según la administración de usuarios: ■ ■ Monousuario: solo permite ejecutar los programas de un usuario al mismo tiempo. Sin opción de conexión a una red. Un ejemplo es el sistema operativo MS-DOS. Multiusuario: permite que varios usuarios ejecuten simultáneamente sus programas, accediendo al mismo tiempo a los recursos del ordenador. Este tipo de sistemas se emplea en redes. Ejemplos: Windows NT o Linux. 2. Según el número de tareas: ■ ■ Monotarea: permite manejar un proceso en cada momento, es decir, solo se pueden ejecutar las tareas de una en una. Ejemplo: MS-DOS. Multitarea: capaz de ejercer varios procesos al mismo tiempo. Dentro de este tipo se encuentran Windows 95, Unix, Linux... 3. Según el manejo de recursos: ■ ■ Centralizado: permite usar los recursos de un solo ordenador. Distribuido: permite utilizar los recursos de más de un equipo al mismo tiempo. 4. Según el tiempo de respuesta: ■ ■ Por lotes: asigna un intervalo para cada proceso. A tiempo real: su objetivo es proporcionar rápidos tiempos de respuesta, ya que deben ser procesados gran cantidad de sucesos (generalmente externos) en breve tiempo o dentro de plazos. Muchos de los sistemas de este tipo son construidos para aplicaciones muy específicas como el control del tráfico aéreo y el control de la bolsa de valores. Los sistemas operativos más utilizados están recogidos en la siguiente tabla comparativa, donde se pueden apreciar sus características, ventajas e inconvenientes. Licenciado a Juan Carlos Santos Martin - [email protected] 57 © Editorial Editex. Este archivo es para uso personal cualquier forma de reproducción o distribución debe ser autorizada por el titular del copyright. Tratamiento informatico de datos - Ud03.indd 57 23/06/14 16:49 Unidad 3 Sistema operativo Logotipo Características Ventajas Inconvenientes MS-Dos Diseñado por la empresa Microsoft para los ordenadores IBM y compatibles. En desuso. Los requisitos del sistema son mínimos. Fue capaz de ser compatible con otros sistemas como Windows. Sistema monotarea, monousuario y de línea de comando. Traduce los comandos tecleados por el usuario y los convierte en instrucciones. OS/2 Creado por Microsoft e IBM para los equipos personales PS/2. Intentó suplantar al MS-Dos. En desuso en este momento. Sistema multitarea de interfaz gráfica. Pocas aplicaciones y poca capacidad de uso en red. De fácil uso, interfaz gráfica y multitarea. Precio alto, solo funciona en equipos Macintosh. Mac OS Diseñado por Apple. Existen varias versiones para equipos exclusivamente Macintosh. Unix Desarrollado por AT&T para minicomputadoras. Incorpora gran gama de programas de utilidad. Es multiusuario y multitarea, uso en red. Su aprendizaje es difícil y no hay versión estándar. Linux Su uso se está extendiendo de forma rápida y se enfrenta en el mercado como competidor directo, de Windows y Mac Os, principales sistemas operativos actuales. Libre distribución, multitarea, interfaz gráfica y seguro respecto a los virus. Poco soporte hardware, pocas aplicaciones e incompatibilidad con otros sistemas operativos. Windows NT Pertenece familia Microsoft. Está orientado a servidores de red, con alta seguridad en la protección de datos. Creado para uso de red. Multitarea y multiproceso. Grandes requisitos del sistema y limitaciones en cuanto a la cantidad de memoria RAM de trabajo. Windows 7 Pertenece a la familia Microsoft. Fue concebido como una actualización del sistema Vista. Presenta mejoras en sus aplicaciones. Interfaz rediseñada, nueva Barra de tareas, incluye programas de seguridad. Requiere gran capacidad de memoria, procesador y disco duro. Windows 8 Pertenece a la familia Microsoft. Introduce una nueva interfaz llamada Modern UI. Es la primera versión de Windows que incluye tienda de aplicaciones on line. Compatibilidad con Windows 7. Sistema de navegación para tabletas. Inicio y apagado rápido. Requiere alta resolución de pantalla. Gran dependencia de internet; para el uso de la tienda, hay que descargar apps y ejecutar aplicaciones. 58 Licenciado a Juan Carlos Santos Martin - [email protected] © Editorial Editex. Este archivo es para uso personal cualquier forma de reproducción o distribución debe ser autorizada por el titular del copyright. Tratamiento informatico de datos - Ud03.indd 58 23/06/14 16:49 Conocimiento básico de sistemas operativos 2. Windows 7 Nos centraremos en esta unidad en el estudio del sistema operativo Windows 7. Se trata de una versión de Microsoft Windows diseñada para su uso en PC, tabletas y ordenadores portátiles, aunque es posible instalarlo en ordenadores Macintosh realizando en el equipo una partición del disco duro. Esta versión del sistema operativo está generada sobre la misma arquitectura básica de Windows Vista, por lo que la mayoría de las aplicaciones mantienen la compatibilidad. A pesar de esto, Microsoft, al sacar al mercado esta nueva versión del sistema operativo, pretende corregir los errores del anterior sistema operativo Windows Vista, que generó grandes críticas debido a la cantidad de recursos que consumía para su funcionamiento. Esto hizo que muchos usuarios mantuvieran instaladas versiones más antiguas de Windows, como Windows XP. Saber más Con el paso del tiempo el funcionamiento del sistema operativo se va degradando. Esto ocurre por hacer instalaciones y desinstalaciones abusivas de programas. Cuando el equipo da muestras de forma reiterada de un mal funcionamiento, es recomendable realizar un formateo del sistema operativo y devolverlo de este modo a su estado inicial. 2.1. Características ■ ■ ■ ■ Ofrece herramientas mejoradas para identificar y resolver problemas técnicos por parte de los usuarios. Alta velocidad de carga del sistema operativo: es más rápida que en la versión anterior. Aproximadamente tarda unos 30 segundos. Bajo consumo de memoria: es posible mantener hasta cincuenta ventanas abiertas y obtener un rendimiento óptimo. Mayor compatibilidad con dispositivos: ofrece un 90 % de compatibilidad en el reconocimiento de los dispositivos que conectar, además de realizarlo de forma más rápida y eficaz. ■ Reducción de consumo de energía en un 30 %. ■ Conexión a la red inalámbrica de forma más rápida. ■ ■ Mayor nivel de seguridad: permite ejecutar aplicaciones que solo estén permitidas por el administrador. Alta velocidad de apagado. 2.2. Instalación Los requisitos mínimos de hardware recomendados para su instalación son los siguientes: Arquitectura Tipo de procesador Procesador de 32 bits Velocidad del procesador Procesador de 64 bits 1GHz. Memoria RAM 1 GB de RAM. Tarjeta gráfica Dispositivo de gráficos Direct X9. Con soporte de controladores WDDM 1.0 (para Windows Aero) o mayor. Disco duro 16 GB de espacio libre. 2 GB de RAM. 20 GB de espacio libre. Licenciado a Juan Carlos Santos Martin - [email protected] 59 © Editorial Editex. Este archivo es para uso personal cualquier forma de reproducción o distribución debe ser autorizada por el titular del copyright. Tratamiento informatico de datos - Ud03.indd 59 23/06/14 16:49 Unidad 3 3. Entorno de trabajo La interfaz gráfica de Windows 7 ha sido mejorada en relación a la anterior versión del sistema operativo. Su entorno de trabajo permite trabajar visualmente con las funciones del equipo de forma lógica, fácil y de forma más agradable a la vista. Saber más Cuando varias ventanas de un programa están abiertas, su icono se verá remarcado, simulando tener sombras en la Barra de tareas: Un ejemplo de estas mejoras es la realizada en la Barra de tareas. Esta ofrece una mejor visualización, y la búsqueda de archivos resulta más dinámica y sencilla. Asimismo, las previsualizaciones de la interfaz Aero se han mejorado y son ahora más interactivas, como ha ocurrido con la función Windows Flip 3D, que ha superado la ya existente en el sistema Windows Vista. Opciones de la interfaz Aero: ■ Aero-Snap (anclaje): consiste en mover una de las ventanas abiertas hacia el borde izquierdo o derecho de la pantalla, de forma que la ventana se ajusta automáticamente a ese lado del escritorio. Esto permite visualizar dos ventanas de forma simultánea, facilitando el trabajo de comparación entre ellas, como muestra la siguiente imagen: Si se mueve al borde superior, la ventana se maximiza, y si está maximizada y se mueve hacia abajo se restaura. ■ ■ Aero-Shake: cuando se tienen varias ventanas abiertas, al seleccionar una por la barra de título y agitarla, las otras ventanas se minimizan. Es muy útil cuando el número de ventanas abiertas en el escritorio es considerable; de esta forma, con un único movimiento de ratón es posible minimizar todas las ventanas excepto la que se quiere dejar maximizada. Aero-Peek (ojeada): con esta función es posible ver las ventanas abiertas en la barra de herramientas. Al pasar el ratón sobre los iconos de los programas abiertos en la barra de herramientas aparecerán unas ventanas en miniatura; para verlas maximizadas hay que deslizar el ratón por encima de una de ellas. 60 Licenciado a Juan Carlos Santos Martin - [email protected] © Editorial Editex. Este archivo es para uso personal cualquier forma de reproducción o distribución debe ser autorizada por el titular del copyright. Tratamiento informatico de datos - Ud03.indd 60 23/06/14 16:49 Conocimiento básico de sistemas operativos Además de aparecer en la miniatura seleccionada la ubicación del archivo, puede verse el nombre de este y la opción de cerrarla. Ubicación Nombre del archivo Cerrar Si se coloca el ratón sobre la previsualización se muestra la ventana a pantalla completa, y al quitarse el ratón vuelve al punto anterior. ■ Aero-Flip: se trata de una forma de visualización de las ventanas abiertas. Para utilizarlo es necesario mantener pulsadas las teclas [Alt + Tab]. Las ventanas aparecen en miniatura en el centro de la pantalla. Mientras están presionadas estas teclas, para pasar de una ventana a otra hay que presionar la tecla [Tab] tantas veces como sea necesario. La ventana seleccionada se maximizará en la pantalla. Si las teclas presionadas son [Windows (situada a la izquierda de la barra espaciadora) +Tab], la visualización será en 3D. Se utilizará la tecla [Tab] para pasar de una ventana a otra, como en el modo anterior. Saber más Si quieres puedes cambiar el orden de los iconos situados en la Barra de tareas, haciendo clic sobre el icono al que quieres modificar la posición, sosteniendo y arrastrándolo hasta la nueva posición en la misma barra. Actividades 1. Selecciona en la siguiente relación las características que identifican al sistema operativo Windows 7: ■ Baja velocidad en el inicio del sistema. ■ Alta compatibilidad en la conexión de dispositivos. ■ Bajo consumo de memoria. ■ Aumento del consumo de energía en un 30 %. ■ Alta velocidad de apagado. Licenciado a Juan Carlos Santos Martin - [email protected] 61 © Editorial Editex. Este archivo es para uso personal cualquier forma de reproducción o distribución debe ser autorizada por el titular del copyright. Tratamiento informatico de datos - Ud03.indd 61 23/06/14 16:49 Unidad 3 4. El escritorio Se trata de la primera pantalla que aparece en el monitor una vez que se ha cargado el sistema operativo. Su estética es similar a la de versiones anteriores, a excepción de los iconos y barras, que tienen un tamaño mayor para facilitar su uso en pantallas táctiles. En el escritorio se encuentran la Barra de tareas (que estudiaremos en el epígrafe 4.2), los gadgets y los iconos (pequeña imagen que representa un archivo, carpeta o programa). Los iconos permiten abrir programas si se hace doble clic sobre ellos. En la siguiente imagen puedes ver un escritorio de Windows 7. Ten en cuenta que es posible que no sea del todo igual a la que aparece en tu ordenador, ya que el escritorio es una de las zonas más personalizables del sistema. Gadgets Iconos de programas Menú Inicio Programas en ejecución Programas residentes Botón Mostrar escritorio 4.1. Personalizar el escritorio Es posible modificar la apariencia física del escritorio para adaptarlo al gusto personal del usuario. Para ello, se debe hacer clic en Panel de control de Inicio y seleccionar Apariencia y personalización. En la ventana que emerge es posible ver las opciones que el sistema ofrece: Cambia la configuración de la pantalla para facilitar la lectura de texto, las imágenes, los colores y los sonidos del equipo. Cambia las imágenes, los colores y los sonidos del equipo. Posibilita agregar, desinstalar, y restaurar los gadgets además de descargas en línea. Facilita el uso del equipo al usuario. Personaliza el menú de inicio y la Barra de tareas, el tipo de elementos que se muestran y cómo deben aparecer. Personaliza la forma en la que se muestran las carpetas. Cambia y administra las fuentes del equipo. Agrega, cambia y administra las fuentes del equipo. 62 Licenciado a Juan Carlos Santos Martin - [email protected] © Editorial Editex. Este archivo es para uso personal cualquier forma de reproducción o distribución debe ser autorizada por el titular del copyright. Tratamiento informatico de datos - Ud03.indd 62 23/06/14 16:49 Conocimiento básico de sistemas operativos 4.2. La Barra de tareas Es la barra horizontal que hay en la zona inferior del escritorio. Contiene el menú Inicio, también conocido como botón Inicio y los iconos de acceso a programas anclados a la barra, así como botones que representan las aplicaciones carpetas y documentos activos en ese momento. Es posible realizar diferentes cambios en la Barra de tareas que viene predeterminada por el sistema; algunos de esos cambios se detallan a continuación. Saber más Barra de tareas adicionales Se encuentra situada en la parte derecha de la Barra de tareas. Muestra programas que se inician al encender el equipo. 4.2.1. Ocultar la Barra de tareas Por defecto, el sistema operativo establece que la Barra de tareas esté siempre visible en la pantalla, pero es posible ocultarla. Para hacerlo es necesario seguir estos pasos: 1. Busca un espacio vacío en la Barra de tareas, haz clic ahí con el botón secundario del ratón y selecciona del menú contextual la opción Propiedades. 2. Elige la opción Ocultar automáticamente la Barra de tareas y pulsa aceptar. La barra desaparece automáticamente y solo se mostrará cuando se coloque el puntero del ratón sobre la zona donde se encontraba antes. ■ El triángulo: muestra iconos ocultos. ■ Icono de bandera: solucionador de problemas. Desde aquí se ven las notificaciones del ordenador al usuario. ■ Altavoces: desde aquí se ajusta el volumen o se silencia el altavoz. ■ Otros programas residentes como el reloj, tipo de idioma, etc. ■ El rectángulo de la derecha: muestra el escritorio sin necesidad de cerrar ventanas. Para que vuelva a estar visible de forma permanente, sigue los mismos pasos que has utilizado para ocultarla, pero ahora desactiva la casilla Ocultar. 4.2.2. Anclar a la Barra de tareas Se pueden anclar programas a la Barra de tareas para facilitar su acceso rápido. Windows 7 puede anclar cualquier programa que se desee en cualquier parte de la Barra de tareas. Se puede realizar esta tarea de dos formas: 1. Arrastar el icono del programa o archivo que va a anclarse hasta la Barra de tareas, como muestra la imagen. 2. Haz clic con el botón derecho sobre el programa que va a anclarse y elige la opción Anclar a la Barra de tareas. Para quitar un programa que se encuentra anclado en la Barra de tareas (desanclar) basta con hacer clic sobre el programa con el botón derecho y seleccionar Desanclar este programa de la Barra de tareas. Licenciado a Juan Carlos Santos Martin - [email protected] 63 © Editorial Editex. Este archivo es para uso personal cualquier forma de reproducción o distribución debe ser autorizada por el titular del copyright. Tratamiento informatico de datos - Ud03.indd 63 23/06/14 16:49 Unidad 3 4.2.3. Agrupar o desagrupar botones de la Barra de tareas Es frecuente que a la hora de trabajar con el equipo se tengan abiertos numerosos programas a la vez. Cuantos más programas se encuentren abiertos más botones e iconos aparecerán en la barra de herramientas. En estas ocasiones los iconos y botones pueden no llegar a distinguirse. Para que esto no ocurra, y la barra no aparezca llena, es recomendable agrupar los botones que pertenecen a un mismo programa en la Barra de tareas. Por ejemplo, en la imagen podemos apreciar cómo están agrupados varios documentos de Word y varias páginas web. Para realizar esta agrupación: 1. Haz clic con el botón derecho del ratón en un hueco libre de la Barra de tareas y elige la opción Propiedades. 2. Pincha en la lista desplegable a la derecha de la opción Botones de la Barra de tareas. Puedes hacer que se combinen o se agrupen los botones similares siempre, que lo hagan solo cuando la barra está llena o no lo hagan nunca. Selecciona la opción elegida y haz clic en Aceptar. Esta misma ventana permite también la opción de cambiar la ubicación de la Barra de tareas a otro punto de la pantalla, al seleccionar en el desplegable el punto a determinar (inferior, izquierda, derecha, o superior). 64 Licenciado a Juan Carlos Santos Martin - [email protected] © Editorial Editex. Este archivo es para uso personal cualquier forma de reproducción o distribución debe ser autorizada por el titular del copyright. Tratamiento informatico de datos - Ud03.indd 64 23/06/14 16:49 Conocimiento básico de sistemas operativos 4.2.4. Personalizar la Barra de tareas La posición estándar que proporciona el sistema operativo a la barra de herramientas es la parte inferior del escritorio; sin embargo, podemos moverla a otras posiciones, arriba a la derecha o a la izquierda. Para hacerlo, basta con hacer clic en un sitio libre de barra y, sin dejar de pulsar el ratón, arrastrar hasta la nueva posición; después soltar el botón. También es posible cambiar su tamaño. Cuando la barra está en la parte inferior, si ponemos el cursor en su límite superior, el cursor del ratón se convertirá en flecha. En este momento, si hacemos clic y sin dejar de pulsar arrastramos hacia arriba, al soltar, su tamaño se habrá modificado en la misma medida que se haya arrastrado. 4.2.5. Crear una lista Jump Se trata de una característica de Windows 7 que permite acceder de una forma rápida a los documentos, imágenes, canciones o sitios web a los que se recurre cada día. Saber más Si el sistema no te permite mover o cambiar de posición la Barra de tareas, entra en sus Propiedades, pinchando en un espacio libre de la barra y pulsando el botón derecho del ratón, y comprueba que esté desactivada la casilla Bloquear Barra de tareas. Si lo que quieres hacer es bloquearla, tendrás que hacer clic con el botón derecho del ratón en un espacio vacío en la Barra de tareas: el menú contextual que emerge da la opción de bloquear la Barra. Para abrir una lista Jump, simplemente se debe hacer clic con el botón secundario en el botón de un programa en la Barra de tareas de Windows 7 (también se accede a las listas Jump haciendo clic en la flecha situada al lado del nombre del programa en el menú Inicio). Lo que aparece en una lista Jump depende exclusivamente del programa. La lista Jump para Internet Explorer, por ejemplo, muestra los sitios web visitados con frecuencia. El reproductor de Windows Media enumera las canciones más escuchadas. Se pueden anclar y desanclar los archivos que se deseen a la lista. Estas listas no solo muestran accesos directos a los archivos. A veces, también ofrecen acceso rápido a comandos para componer nuevos mensajes de correo electrónico o reproducir música, por ejemplo. Actividades 2. Abre más de cuatro ventanas en tu escritorio y utiliza las distintas opciones de Aero para visualizarlas. 3. Oculta la Barra de tareas de tu ordenador. Haz que vuelva a aparecer. 4. Mueve la Barra de tareas hacia el lateral derecho de la pantalla. Colócala de nuevo en su posición inicial. 5. Ancla el programa de Word en la Barra de tareas; si tu ordenador ya lo tiene anclado, elige otro programa. 6. Configura el menú de propiedades de la Barra de tareas, de manera que se agrupen únicamente los botones similares cuando la barra esté llena. Licenciado a Juan Carlos Santos Martin - [email protected] 65 © Editorial Editex. Este archivo es para uso personal cualquier forma de reproducción o distribución debe ser autorizada por el titular del copyright. Tratamiento informatico de datos - Ud03.indd 65 23/06/14 16:49 Unidad 3 5. El menú Inicio Es uno de los elementos del sistema operativo más utilizados. A través de él se accede a todas las opciones que posibilita Windows 7. 1 Tiene un aspecto muy similar al que se ofrecía en la versión Windows Vista. No hay demasiadas novedades en este aspecto, aunque se puede personalizar el botón según el método de trabajo usado, lo que facilitará el acceso a funciones y documentos. 2 Accedemos a él desde el icono de Windows situado en la esquina izquierda inferior de la pantalla, o al pulsar la tecla de [Windows] (situada a la izquierda de la barra espaciadora). 5 Al desplegarse el menú podemos observar su aspecto, dividido en dos columnas muy diferenciadas: 6 3 ■ Columna de la derecha: contiene 4 áreas definidas: - 1. Área personal: contiene, además del nombre del usuario, las principales bibliotecas de usuario: documentos, imágenes y música. - 2. Contenido del equipo: aquí se muestran los diferentes discos duros y carpetas que contiene el equipo. 7 8 - 3. Gestión y administración del equipo: esta área está dedicada a realizar diferentes acciones sobre el panel de 4 control, dispositivos e impresoras, programas predeterminados, ayuda y soporte técnico. Al pasar el cursor por alguna de estas opciones, aparece el icono que lo representa en la parte superior del menú (por defecto se muestra la imagen del usuario). – 4. Apagar: aparece en la parte inferior de la columna. Junto a este botón hay una flecha que abre un menú que muestra las siguientes opciones: ◆ ◆ ◆ ◆ ◆ 66 Cambiar de usuario: si la sesión se inició desde un usuario, este puede cambiarse si el equipo tiene creadas más cuentas de usuario, sin cerrar los programas. Cerrar la sesión: cierra los programas y la sesión que se inició. Hay que tener cuidado si hay documentos abiertos: es necesario guardar los cambios antes. Bloquear: suspende la sesión sin necesidad de cerrarla. Será necesario volver a introducir la contraseña, si el equipo contara con ella, para reanudar la sesión. Reiniciar: apaga todos los programas abiertos, cierra Windows y vuelve a encenderlo inmediatamente. Es necesario en ocasiones para instalar nuevas aplicaciones o hardware. Suspender: guarda la sesión y pone el equipo en un estado de baja energía, que permite al usuario seguir trabajando rápidamente cuando lo desee. Licenciado a Juan Carlos Santos Martin - [email protected] © Editorial Editex. Este archivo es para uso personal cualquier forma de reproducción o distribución debe ser autorizada por el titular del copyright. Tratamiento informatico de datos - Ud03.indd 66 23/06/14 16:49 Conocimiento básico de sistemas operativos ■ Columna de la izquierda: contiene también áreas separadas por una línea muy delgada que las diferencia. Se encuentran incluidos en esta columna: – 5. Programas anclados: se encuentran situados en la parte superior. – 6. Programas abiertos recientemente: podemos ver aquellos utilizados por el usuario recientemente y que han sido incluidos en este apartado de forma automática. – 7. Todos los programas: este elemento permite ver todos los programas instalados en el equipo. Es necesario desplegar su menú para visualizarlos. Es posible encontrar en él también carpetas que contengan programas. – 8. Caja de búsqueda: es posible encontrar archivos, carpetas o programas a través de esta herramienta, da igual en qué parte del ordenador estén almacenados. Para realizar una búsqueda escribimos lo que buscamos y se muestran como resultado todas las coincidencias que se han encontrado en el equipo. Saber más Cómo realizar una búsqueda Si escribimos en la caja de búsqueda el elemento que debe encontrarse, el sistema presentará un listado de los resultados que ha encontrado con las coincidencias del texto escrito, dividido por categorías. Para acceder a los programas y archivos que han aparecido en esta lista directamente, basta con pulsar el botón derecho del ratón y elegir del menú contextual Abrir. Ejemplos Para crear un nuevo usuario estándar (puede usar el equipo con una cuenta propia pero no puede hacer modificaciones en la configuración) en tu equipo: 1. Desde la ventana de Cuentas de usuario y protección infantil del Panel de control, pulsa Agregar o quitar cuentas de usuario. 2. Elige la cuenta de usuario de entre todas las disponibles o crea una nueva. 3. Ejecuta la cuenta al pulsar el botón Activar. Acepta. 4. En el caso de que ya estuviera activada, se muestran las opciones para desactivarla o realizar un cambio de imagen. Es posible seleccionar una imagen de las que el sistema ofrece, o por el contrario elegir una de las que el usuario pueda tener almacenadas en el propio equipo o el cualquier dispositivo de almacenamiento al pulsar «Buscar más imágenes». Licenciado a Juan Carlos Santos Martin - [email protected] 67 © Editorial Editex. Este archivo es para uso personal cualquier forma de reproducción o distribución debe ser autorizada por el titular del copyright. Tratamiento informatico de datos - Ud03.indd 67 23/06/14 16:49 Unidad 3 5.1. Personalizar el menú Inicio Se puede personalizar el menú Inicio en el panel de control haciendo clic en Apariencia y personalización. Es posible personalizar la forma en la que los vínculos, iconos y menús se muestran y comportan en el menú Inicio. En esta misma ventana también es posible elegir: ■ ■ ■ La forma en la que se pueden mostrar los accesos a los diferentes programas. El tamaño de los iconos. El número de programas y elementos recientes que es posible mostrar en la lista Jump (recuerda que es el menú contextual que se muestra al pulsar el botón derecho del ratón encima del icono de una aplicación en la Barra de tareas). Ejemplos Para colocar en la parte superior izquierda del menú un programa que utilizamos mucho y del que queremos tener un acceso más rápido, es necesario pulsar el botón derecho del ratón sobre un programa del menú Inicio y seleccionar Anclar al menú Inicio. Aparecerá una línea en la parte superior donde se encuentran los programas preferidos y será allí donde se coloque. También es posible realizar esto arrastrando el icono del programa a la parte superior del menú. El sistema nos preguntará si estamos seguros de anclar el programa. Si aceptamos, soltaremos el botón izquierdo del ratón y si no se debe pulsar [Esc] antes de soltarlo. Para eliminarlos del menú Inicio, hay que hacer clic con el botón derecho sobre el elemento que nos interesa y pulsar Quitar de esta lista. 68 Licenciado a Juan Carlos Santos Martin - [email protected] © Editorial Editex. Este archivo es para uso personal cualquier forma de reproducción o distribución debe ser autorizada por el titular del copyright. Tratamiento informatico de datos - Ud03.indd 68 23/06/14 16:49 Conocimiento básico de sistemas operativos 6. El explorador El explorador es una herramienta fundamental en cualquier sistema operativo, ya que permite examinar y organizar archivos, carpetas almacenadas en distintas unidades de nuestro equipo (unidad de CD, DVD, memorias USB, disco duro, etc.), además de realizar operaciones con ellas (como eliminar, copiar o moverlas a otra ubicación). Se utiliza de forma frecuente, por lo que es recomendable anclarlo al Menú Inicio o la Barra de tareas. 6.1. Apertura del explorador Se puede abrir de tres formas distintas: ■ Desde el menú Inicio: – Haz clic en la carpeta Accesorios de la opción Todos los programas, y localiza allí el Explorador de Windows. – Si tienes personalizado el menú de Inicio, aparecerá directamente la carpeta de Explorador en este menú; haz clic en ella para abrirlo. – Haz clic en cualquiera de los accesos a carpetas personales: usuario, documentos, imágenes, música, o desde la opción Equipo. ■ Pulsa el acceso directo, si se cuenta con él en el escritorio. ■ Pulsa el atajo de teclado [Windows + E]. 6.2. La ventana del explorador Como ocurría en otras versiones del sistema operativo Windows, el principal elemento del sistema es la ventana. Al abrir el explorador, al igual que ocurre cuando abres una carpeta o biblioteca, aparece una ventana muy similar a la que muestra la imagen siguiente (es posible que su aspecto no sea del todo igual, depende de cómo esté personalizada en el equipo). Saber más Al pulsar la tecla [Alt] en el explorador aparecen subrayadas diferentes letras de la barra de menús. Es posible desplegar cualquier menú pulsando en el teclado la tecla [Alt] y su letra correspondiente. A continuación se detallan los aspectos más generales de cada una de las partes que integran la ventana del explorador: 1 3 4 2 5 6 7 Licenciado a Juan Carlos Santos Martin - [email protected] 69 © Editorial Editex. Este archivo es para uso personal cualquier forma de reproducción o distribución debe ser autorizada por el titular del copyright. Tratamiento informatico de datos - Ud03.indd 69 23/06/14 16:49 Unidad 3 1. Botones Adelante y Atrás: permiten navegar hasta otras carpetas o bibliotecas abiertas sin cerrar la ventana actual. Irá hacia atrás (a la carpeta de la que procedemos) o hacia delante (si se ha utilizado el botón Atrás). Es posible acceder a ubicaciones anteriores (listado de las carpetas que hemos visitado) e ir directamente a la carpeta que buscamos, haciendo clic en la pequeña flecha que aparece a la derecha de la barra de direcciones. Al pulsarla se despliega un listado que permite seleccionar la carpeta directamente. 2. Barra de direcciones: esta barra indica la ubicación actual y qué carpetas se encuentran con el mismo nivel de jerarquía. Esta versión ha mejorado la navegación con carpetas. 3. Cuadro de búsqueda: este cuadro permite la búsqueda de forma automática de archivos, carpetas y programas al comenzar a escribir la primera letra de la palabra sin necesidad de buscar en ninguna subcarpeta. Saber más Observa que en la barra de herramientas, elijas la carpeta que elijas en el explorador, siempre figura la opción Organizar. 4. Barra de herramientas: se trata de una de las novedades que esta versión del sistema operativo incorpora. Contiene botones para realizar las operaciones más utilizadas de forma rápida. Muestra las posibilidades que puede proporcionar cada carpeta, es decir, los botones de la barra son diferentes dependiendo dónde estemos situados. Por ejemplo, si hacemos clic en un archivo de imagen la barra mostrará archivos diferentes a los que muestra si se trata de un archivo de texto. En la parte derecha de esta misma barra también aparecen: ■ ■ ■ Cambio de vista: sirve para elegir la información que se verá en la lista de archivos (lista, detalles, mosaico y contenido), así como el tamaño en el que se mostrarán los iconos (muy grandes, grandes y medianos). Panel de vista previa: abre un panel nuevo, en el que aparece una vista de la imagen o documento seleccionado. Ayuda: permite abrir una ventana de ayuda para conocer en detalle cualquier duda sobre el explorador o cualquier otra función con conexión y sin conexión a internet. 5. Panel de navegación: en él solo aparecen unidades y carpetas, no archivos. Hay unas pequeñas flechas a la izquierda del nombre de cada carpeta. Estas flechas permiten, al hacer clic sobre ellas, desplegar o contraer una carpeta. Cuando se muestran sus subcarpetas la flecha es de color negro; si no se muestran, será de color blanco. 6. Lista de archivos: aparecen en esta zona los archivos contenidos en la carpeta en la que estamos situados, es decir, la carpeta de la barra de direcciones. 7. Panel de detalles: muestra información adicional sobre los elementos seleccionados, como pueden ser autor o fecha de modificación. Dependiendo del tipo de archivos con los que trabajemos, se mostrarán o no algunos de sus elementos. Es aconsejable trabajar con este tipo de vista cuando es necesario saber información detallada sobre los archivos o carpetas. 70 Licenciado a Juan Carlos Santos Martin - [email protected] © Editorial Editex. Este archivo es para uso personal cualquier forma de reproducción o distribución debe ser autorizada por el titular del copyright. Tratamiento informatico de datos - Ud03.indd 70 23/06/14 16:49 Conocimiento básico de sistemas operativos 8. Barra de menús: contiene todas las opciones posibles para realizar con archivos, agrupadas en menús desplegables. En esta versión no se muestra por defecto en el sistema operativo, aunque es posible mostrarla a través: ■ ■ Del teclado: pulsando la tecla [Alt] aparece de forma puntual. Del menú Organizar en la barra de herramientas: podemos seleccionar la barra de menús, para activarla y que se muestre de forma permanente. Ejemplos Observa las imágenes siguientes, podrás observar que, aunque se trata de los mismos archivos y carpetas, la forma de visionar el contenido cambia. La primera imagen muestra la opción de vista Lista; en este modo únicamente se muestran los nombres y los iconos que representan los archivos y carpetas abiertos en el explorador. En la segunda imagen puede verse que en este tipo vista Detalles muestra, además de la información contenida en la vista anterior, otra más detallada acerca de las carpetas y archivos que se presentan, como es la fecha y hora de creación y la de modificación –si es que se hicieron cambios en algún momento–, tamaño y en ocasiones el autor de los archivos y carpetas. Licenciado a Juan Carlos Santos Martin - [email protected] 71 © Editorial Editex. Este archivo es para uso personal cualquier forma de reproducción o distribución debe ser autorizada por el titular del copyright. Tratamiento informatico de datos - Ud03.indd 71 23/06/14 16:49 Unidad 3 7. Programas predeterminados Además de los programas que podamos instalar, el sistema operativo incluye algunas aplicaciones con usos básicos. Se puede acceder a estas aplicaciones a través de cualquiera de las siguientes rutas: ■ ■ Desde el Menú Inicio: al escribir el nombre de la aplicación en el cuadro de búsqueda. Siguiendo esta ruta: Menú Inicio > Todos los programas > Accesorios, y seleccionando la aplicación buscada. Aplicación Bloc de notas Calculadora Centro de sincronización Conectarse a un proyector Conexión a escritorio remoto Ejecutar Explorador Grabadora de sonidos Notas rápidas Paint Panel entrada matemática Recortes Sincronización sistema Descripción Editor de texto sin formato Realiza operaciones aritméticas básicas con una calculadora en pantalla. Estándar o científica. Sincroniza los equipos con carpetas. Permite la conexión del equipo portátil a un proyector a través de un cable de pantalla. Puede usarse para conectar su equipo a otros equipos en cualquier otra parte. Abre un programa, una carpeta, documento o cualquier sitio web. Muestra las carpetas y archivos del equipo. Graba archivos de sonido desde un micrófono. Crea notas breves escritas o no a mano. Crea y edita imágenes. Usa el reconocedor matemático integrado en Windows 7 para reconocer expresiones matemáticas escritas a mano. Captura parte de una pantalla para que se pueda guardar, compartir o anotar algo en ella. Realiza funciones basadas en texto (línea de comandos). Tareas iniciales Es posible obtener información acerca de las características y la configuración de Windows. Transferencia archivos Bluetooth Transfiere archivos entre equipos y dispositivos utilizando tecnología inalámbrica Bluetooth. WordPad Accesibilidad Herramientas del sistema Procesador de texto que permite utilizar el formato de texto. Permite adaptar el entorno a los usuarios con dificultades físicas y visuales. Acceso a distintas herramientas de control y mantenimiento del sistema. Actividades 7. Utilizando la búsqueda del menú Inicio, localiza la Biblioteca de imágenes. 8. Utiliza las opciones de vista para que la ventana se muestre en vista detalle, mosaico, lista y contenido. 9. Crea un acceso directo de la Biblioteca de imágenes en el escritorio. Elimínalo. 10. Realiza la siguiente operación utilizando la calculadora: 4567 67 : 6. 11. Copia el enunciado de las actividades utilizando WordPad y el teclado en pantalla. 72 Licenciado a Juan Carlos Santos Martin - [email protected] © Editorial Editex. Este archivo es para uso personal cualquier forma de reproducción o distribución debe ser autorizada por el titular del copyright. Tratamiento informatico de datos - Ud03.indd 72 23/06/14 16:49 Conocimiento básico de sistemas operativos 8. Elementos básicos de trabajo 8.1. Archivo o fichero Un archivo es un conjunto de datos. Puede ser un documento, una imagen… Los archivos son representados mediante iconos, y así son más sencillos de reconocer. Los archivos se diferencian por el nombre y la extensión. El nombre está compuesto por un máximo de 255 caracteres; no están permitidos los símbolos “* . ? ¡\></ !, ya que el sistema los utiliza para otras tareas. No es necesario escribir la extensión: cada programa añade una específica. 8.2. Carpeta o directorio Conjunto de archivos que se agrupan de forma lógica en el ordenador. Pueden contener otras carpetas denominadas subcarpetas. Se representan por un icono de una carpeta color amarillo. 8.3. Unidad División imaginaria que hacemos de nuestro ordenador para encontrar la información de forma más fácil. Las unidades se nombran con letras del abecedario en mayúsculas, seguidas de dos puntos. Para ver las unidades pulsamos Menú Inicio > Equipo. 8.4. Estructura de las carpetas Recuerda a un árbol genealógico. Primero se muestra la carpeta más general, el escritorio, y dentro de ella encontramos otras carpetas, como Equipo, donde están las unidades (C: D: E: F: G:). Tanto el escritorio como el resto de unidades estarán siempre visibles en el panel de navegación. Las carpetas de esa unidad se despliegan al pulsar en el triángulo blanco que se encuentra a la izquierda del nombre. Podemos cerrar el conjunto desplegado haciendo doble clic sobre el triángulo negro. Licenciado a Juan Carlos Santos Martin - [email protected] 73 © Editorial Editex. Este archivo es para uso personal cualquier forma de reproducción o distribución debe ser autorizada por el titular del copyright. Tratamiento informatico de datos - Ud03.indd 73 23/06/14 16:49 Unidad 3 9. Carpetas, archivos y accesos directos Saber más A continuación explicaremos cómo realizar tareas básicas con estos elementos. Selección de elementos en una lista de archivos 9.1. Crear carpetas y accesos directos ■ Un solo elemento: hacemos clic con el ratón sobre el elemento. ■ Elementos consecutivos: seleccionamos el primer archivo y pulsamos [Mayús], hacemos clic en el ratón, y sin soltar pulsamos en el último elemento que hay que seleccionar. ■ Elementos no consecutivos: seleccionamos los archivos pulsando [Ctrl] y haciendo clic con el ratón. Resulta útil crear carpetas para organizar los archivos. Es posible crear una carpeta de distintas formas: ■ ■ ■ Recuerda que al borrar un acceso directo no se suprime el programa, carpeta ni el archivo al que hace referencia. A través del menú contextual del ratón: hay que situarse en el lugar donde se quiere crear, y pulsar el botón derecho del ratón. En el menú contextual que aparece, se debe hacer clic en Nuevo, y luego en la opción Carpeta. Al crear una carpeta nueva, el sistema operativo la nombra como Nueva carpeta. En el caso de existir otra carpeta en la misma ubicación con el mismo nombre, la llamará Nueva carpeta (2). Es posible modificar el nombre de la carpeta: ■ Saber más A través del Explorador: hay que situarse en el lugar donde se quiere crear, y después pulsar Nueva carpeta de la Barra de herramientas. Al crearla: el nombre de la carpeta está en azul y en estado editable, y en este momento podemos borrar el texto y escribir el nuevo nombre. De forma posterior a su creación: – En el menú contextual, después de seleccionar la carpeta, se elige Cambiar nombre, para proceder después como se ha explicado en el punto anterior. – En el Explorador, con la opción Organizar, seleccionar del menú Cambiar nombre. – Una vez seleccionado el elemento, utilizando el teclado, pulsar la tecla [F2]. Un acceso directo es un icono que permite abrir directamente el objeto al que se refiere (archivo, carpeta, programa...). Para crearlo desde el escritorio: 1. Pulsa el botón derecho del ratón y selecciona en la opción Nuevo. 2. Busca el programa del que quieres crear el acceso en Examinar de la ventana que se abre. 3. Acepta y haz clic en Siguiente. Automáticamente el acceso directo aparecerá en el escritorio. Acceso directo de la aplicación Skype. 74 Otro modo de crear accesos directos es pulsar sobre el objeto, hacer clic en la opción Enviar a del menú contextual del ratón y pulsar Crear acceso directo; este se creará directamente en el escritorio. Licenciado a Juan Carlos Santos Martin - [email protected] © Editorial Editex. Este archivo es para uso personal cualquier forma de reproducción o distribución debe ser autorizada por el titular del copyright. Tratamiento informatico de datos - Ud03.indd 74 23/06/14 16:49 Conocimiento básico de sistemas operativos 9.2. Eliminar carpetas, archivos y accesos directos En el momento de eliminar, el tratamiento es el mismo para carpetas, archivos y accesos directos. Es importante tener en cuenta que si borramos una carpeta también borramos los archivos y las subcarpetas que contenga. Una vez seleccionado el elemento, se puede borrar de diferentes formas. ■ ■ ■ A través del ratón: seleccionando la opción Eliminar del menú contextual que aparece al hacer clic con el botón derecho del ratón. Mensaje de confirmación en la eliminación de un archivo. A través del Explorador: seleccionando en el menú Herramientas la opción Organizar, y en el menú emergente que aparece se elige Eliminar. Con el teclado: pulsando la tecla [Sup]. Antes de que el elemento se elimine, el sistema envía un mensaje de confirmación al usuario. Si aceptamos, Windows enviará el elemento a la Papelera de Reciclaje. 9.3. Copiar carpetas y archivos Esta acción duplica el archivo o carpeta, sin borrarlo de su situación inicial. Como en los casos anteriores, será posible también realizar esta acción de varias formas, una vez que se ha seleccionado el elemento o elementos que se quieren copiar: ■ ■ ■ A través del ratón: se selecciona la opción Copiar del menú contextual que aparece al hacer clic con el botón derecho del ratón. A continuación, hay que situarse en el lugar donde se quiere copiar el elemento y se selecciona la opción Pegar del menú contextual. A través del Explorador: se selecciona en el menú Herramientas la opción Organizar, y en el menú emergente se elige Copiar. A continuación, hay que situarse en el lugar donde se quiere copiar el elemento y se selecciona la opción Pegar del mismo menú. A través del teclado: se pulsa [Ctrl + C] para copiar. A continuación, hay que situarse en el lugar donde se quiere copiar el elemento y pulsar [Ctrl + V]. También se puede simplemente arrastrar con el ratón, siguiendo estos pasos: – Selecciona el archivo o carpeta que quieres copiar, en la ventana en la que se encuentre. – Abre la ventana donde quieres pegar el archivo o carpeta. Saber más Recomendaciones que deben tenerse en cuenta al copiar o mover archivos y carpetas ■ Si se copia o mueve un elemento, se copiará o moverá todo su contendido. ■ Es posible copiar o mover varios elementos a la vez si los seleccionamos previamente. ■ Si comenzamos a copiar o mover un elemento y cambiamos de opinión, pulsamos [Esc], para descartar la acción. ■ Si nos equivocamos al copiar o mover carpetas o archivos, podemos deshacer la acción. – Coloca las ventanas una junto a la otra en el escritorio de forma que puedas ver el contenido de ambas. – Arrastra el archivo o carpeta de la ventana de origen a la de destino. – Una vez el elemento se encuentre en la ventana de destino, suelta el ratón. Licenciado a Juan Carlos Santos Martin - [email protected] 75 © Editorial Editex. Este archivo es para uso personal cualquier forma de reproducción o distribución debe ser autorizada por el titular del copyright. Tratamiento informatico de datos - Ud03.indd 75 23/06/14 16:49 Unidad 3 Es posible realizarlo también arrastrando desde la lista de archivos hasta una biblioteca o carpeta del panel de navegación, y así se evita abrir dos ventanas. Recuerda en cualquier caso que: ■ ■ Si los dos tienen la misma ubicación, el documento copiado se denomina con el mismo nombre que el de origen, pero añadiendo al nombre la palabra copia. En el caso de crear más de una copia en la misma ubicación, el sistema renombra a los archivos o carpetas con numeración correlativa. Ejemplo: compraventa copia, compraventa copia1, compraventa copia2, etc. Si existiera ya un archivo con el mismo nombre, aparecerá un cuadro donde podemos elegir: sustituir, no hacer nada o conservar los dos archivos. 9.4. Mover carpetas y archivos Mover carpetas y archivos es una de las tareas más comunes que realiza el usuario, así como copiarlos en la misma o distinta ubicación en la que se encuentran. Para mover carpetas y archivos utilizamos las funciones de cortar y pegar. Se diferencia del comando Copiar en que el archivo que se moverá no estará duplicado, sino que únicamente se encontrará en una ubicación. Es posible mover carpetas y archivos de diferentes formas: ■ ■ ■ A través del ratón: pulsar con el botón derecho del ratón sobre el elemento que se quiere mover, y en el menú emergente elige la opción Cortar. Podemos observar que el archivo o carpeta en el que hemos realizado esta opción pierde el color y el brillo. Para seleccionarlo, puedes utilizar el explorador y allí elegir la unidad donde guardar los archivos que se van a mover, hay que situarse en el lugar de destino (también puedes crear una carpeta nueva en este momento) utilizando del menú contextual del ratón: opción Nuevo > Crear carpeta y pulsar Pegar de este mismo menú emergente; en ese momento los archivos pasarán a la nueva ubicación seleccionada y desaparecerán de la anterior. A través del Explorador: selecciona en el menú Herramientas la opción Organizar, y en el menú emergente haz clic en Cortar una vez se encuentren seleccionados los elementos que van a moverse; después sitúate en el lugar de destino y en el mismo menú elige la opción Pegar. A través del teclado: selecciona el archivo o carpeta que va a moverse con el ratón y utiliza las teclas rápidas del teclado [Ctrl + X] para cortar el archivo o carpeta. Colócate en la nueva ubicación seleccionada y pulsa [Ctrl + V] para pegar. Es también posible mover una carpeta con el movimiento del ratón. Para ello se hará clic sobre la carpeta o archivo y se arrastrará hasta el destino. Si esta acción se realiza dentro de la misma unidad, el archivo o carpeta arrastrada se mueve; si es realizado entre unidades distintas, estos se copiarán en la unidad a la que se haya arrastrado la carpeta o archivo. 76 Licenciado a Juan Carlos Santos Martin - [email protected] © Editorial Editex. Este archivo es para uso personal cualquier forma de reproducción o distribución debe ser autorizada por el titular del copyright. Tratamiento informatico de datos - Ud03.indd 76 23/06/14 16:49 Conocimiento básico de sistemas operativos 9.5. Herramientas de recuperación de la información La Papelera de reciclaje es el espacio del disco al que van todos los elementos que se eliminan. Se trata de un paso intermedio hasta que se realiza el borrado definitivo. El icono de la papelera de reciclaje es muy descriptivo: visualizaremos una papelera vacía cuando esta no contenga elementos, y con papeles en el interior cuando contenga elementos eliminados. Cuando un elemento se encuentra en la papelera de reciclaje es posible recuperarlo mientras no se haya vaciado la papelera. Al recuperar el elemento suprimido, este se restaurará en su lugar original. Para ello será necesario: ■ ■ Abrir la papelera haciendo doble clic sobre el icono del escritorio, Seleccionar los elementos que van a restaurarse y pulsar en la Barra de Herramientas Restaurar este elemento. Si no hay ningún elemento seleccionado, se restaurará todo el contenido de la papelera. La pantalla que se muestra es una ventana con los mismos elementos que la del explorador, con dos diferencias: la primera es que la barra de herramientas presenta dos opciones: vaciar la papelera y restaurar todos los elementos de la papelera de reciclaje. La segunda está relacionada con los archivos y carpetas que se encuentran en la papelera, y no es posible acceder al contenido de los documentos ni a los elementos que contiene una carpeta. Si se quiere borrar definitivamente un elemento, es necesario seleccionarlo y proceder como se ha explicado anteriormente en el apartado Eliminar. Si se pretende borrar todo el contenido de la papelera es suficiente con pulsar en Vaciar la papelera de reciclaje. Si se ha eliminado algún elemento por error y se quiere recuperar basta con deshacer la acción. Actividades 12. Crea una carpeta en la unidad en la que habitualmente trabajas y llámala EJERCICIOS PRUEBA. 13. En la carpeta anterior crea dos carpetas y llámalas Ejercicios 1 y Ejercicios 2. En esta última crea un fichero utilizando el bloc de notas, y llámalo Recuerda. 14. Copia el archivo Recuerda en la carpeta Ejercicios 2. ¿Con qué nombre aparece ahora el nuevo archivo? 15. Haz una copia del archivo Recuerda y muévelo a la carpeta Ejercicios 1. 16. Cambia el nombre de este último llamándolo Resumen. 17. Mueve la carpeta Ejercicios 1 a Ejercicios 2. 18. Crea un acceso directo de la carpeta Ejercicios 1 en el escritorio. Licenciado a Juan Carlos Santos Martin - [email protected] 77 © Editorial Editex. Este archivo es para uso personal cualquier forma de reproducción o distribución debe ser autorizada por el titular del copyright. Tratamiento informatico de datos - Ud03.indd 77 23/06/14 16:49 Unidad 3 10. Windows 8 Es la versión más actual del sistema operativo de Microsoft Windows. Microsoft intenta proporcionar el mismo sistema de navegación para PC, tableta o móvil, dando así uniformidad en el uso de cualquier dispositivo, con comandos táctiles de tabletas, aunque da la opción de cambiar al escritorio antiguo. Existen menos versiones del sistema: una versión profesional, otra para el hogar y una tercera destinada para tabletas llamada Windows RT. Lo más sorprendente de esta versión es su interfaz y la eliminación del menú Inicio, que acompañaba al sistema operativo en todas sus versiones anteriores. En su pantalla de inicio destaca el mosaico de colores dinámicos. Cada uno de estos accesorios representa aplicaciones instaladas en el ordenador o a personas. Su interfaz se denomina «Metro style». La entrada a internet en esta versión del sistema operativo también se renueva con un cambio de navegador: Internet Explorer 11. Otras de sus novedades: Saber más ■ Aplicaciones en móviles y tabletas Este tipo de aplicaciones, que está teniendo gran acogida en el mercado, es conocido como Apps. Estas aplicaciones han sido diseñadas para ser ejecutadas a través de móviles y tabletas, y están disponibles en las plataformas de las distintas compañías de sistemas operativos móviles (Android, BlackBerry OS, Windows Phone, etc.). ■ ■ ■ Hay algunas que son distribuidas de forma gratuita, mientras que otras son de pago. Es importante tener en cuenta las limitaciones del dispositivo para su instalación y uso. Incluirá por primera vez una tienda on line Windows: se trata de un espacio donde es posible descargar nuevas aplicaciones y actualizaciones para el equipo. El desbloqueo de la pantalla podrá realizarse con un patrón en vez de la contraseña a la que estábamos acostumbrados, además de introducir la contraseña de imagen. Las aplicaciones que actualmente trabajan con Windows 7 son totalmente compatibles con Windows 8. Integración del almacenamiento en la nube: Windows 8 permite guardar los archivos on line a través del almacenamiento en la nube de Sky Drive. Se trata de un servicio de almacenamiento gratuito, a modo de disco duro adicional. Los archivos que guardes en esta ubicación estarán disponibles en todos los dispositivos con los que cuentes (tableta, móvil, portátil), incluso sin conexión a internet. El espacio gratuito es de 25 GB, pero el sistema da la opción a la compra de más espacio. Los inconvenientes que los expertos ven en este nuevo sistema operativo se centran en lo siguiente: ■ ■ ■ ■ 78 Requiere una resolución mínima de 1204 768 píxeles en la pantalla. En algunos casos se recomienda tener instalada una tarjeta de vídeo adicional, además de comprobar antes de instalarlo si el hardware y el software de nuestro equipo son compatibles con el sistema. Necesita conexión a internet para realizar múltiples funciones. No incluye el estilo Aero, lo que hace que se quite transparencia a las ventanas. Pocos tamaños para los titles (cuadros de la pantalla de Inicio). Licenciado a Juan Carlos Santos Martin - [email protected] © Editorial Editex. Este archivo es para uso personal cualquier forma de reproducción o distribución debe ser autorizada por el titular del copyright. Tratamiento informatico de datos - Ud03.indd 78 23/06/14 16:49 Conocimiento básico de sistemas operativos 11. Aplicaciones informáticas Las aplicaciones son programas informáticos diseñados como herramientas para permitir al usuario realizar diferentes tipos de trabajo, y utilizan generalmente una interfaz gráfica. Actualmente el mercado de aplicaciones informáticas es tremendamente variado y abarca un sinfín de utilidades para desarrollar tareas en todo tipo de disciplinas. La mayoría realiza tareas propias de oficina, con algunos complementos. En ocasiones son diseñadas a medida para resolver alguna situación específica y, a pesar de su elevado coste, poseen la ventaja de estar totalmente adaptadas a las necesidades concretas de cada uno de los clientes que las solicitan y al tipo de actividad. Muy conocidos son los populares grupos de software que ofrecen paquetes integrados, denominados suites, con varios programas compatibles entre sí y que integran gran cantidad de herramientas (menús, iconos, reglas, etc.) para obtener resultados profesionales. Por lo general y por la variedad de aplicaciones, el principal problema que se plantea el usuario es el elegir la aplicación adecuada para resolver sus necesidades, pero algo que deberá tener en cuenta antes de adquirir un software comercial y de instalarlo será que las aplicaciones son programadas para que funcionen con un sistema operativo concreto, y por tanto la elección del sistema operativo y el hardware del equipo determinarán las aplicaciones que deben utilizarse. Saber más El tipo de licencias de distribución con que podemos encontrar tanto las aplicaciones de ofimática como otro tipo de programas es muy variado. A continuación se muestran algunos de los tipos más destacados, además de las licencias de pago. ■ Freewere: no requiere pago ni otra compensación por parte de los usuarios que utilizan el software. ■ Shareware: distribuido gratuitamente como prueba, pero posee restricciones en su funcionalidad, limitadas a tiempo de uso o al número de veces que puede ejecutarse. ■ Trialwere: uso sin restricciones por tiempo limitado, y finalizado este se deshabilitan funciones. A continuación se detallan algunas de las características generales de las suites, y sus aplicaciones más difundidas en cuanto a utilización que se encuentran en este momento en el mercado. A lo largo de estos cursos, estudiarás de forma detallada algunos de los componentes del paquete o suite de Microsoft Office. ■ ORACLE OPEN OFFICE: suite de oficina de código abierto; puede ser descargado y utilizado sin pagar licencias, está disponible en todos los idiomas y es compatible con otros paquetes de oficina. Su utilización se ha extendido bastante en los últimos años. Última versión: 2014. Programa Extensión de los archivos Descripción Writer .sdw Procesador de texto con herramientas para dar formato y estilo a todo tipo de textos e incluir imágenes. Cal .sdc Hoja de cálculo con herramientas necesarias para calcular, analizar y presentar sus datos en informes numéricos o incluir gráficos. Impress .sdd El medio más rápido y poderoso de crear efectivas presentaciones multimedia. Draw .sxd Genera desde simples diagramas hasta ilustraciones 3D dinámicas. Base .sdb Permite la manipulación completa de bases de datos, y crear y modificar tablas, formularios, consultas e informes. Licenciado a Juan Carlos Santos Martin - [email protected] 79 © Editorial Editex. Este archivo es para uso personal cualquier forma de reproducción o distribución debe ser autorizada por el titular del copyright. Tratamiento informatico de datos - Ud03.indd 79 23/06/14 16:49 Unidad 3 ■ Programa SUITE MICROSOFT OFFICE: software comercial que requiere el pago de una licencia para trabajar con las aplicaciones de forma legal y poder descargar actualizaciones del software instalado. Existen ediciones para el hogar, empresas y entidades educativas. Incluye compatibilidad extendida para diversos formatos. Última versión: 2013. Extensión de los archivos Descripción Word .docx Procesador de texto dominante en el mercado, que incluye herramientas para establecer formato y mejorar la presentación de textos. Excel .xlsxl Gestor de hojas de cálculo, con el que se pueden realizar tablas, cálculos, gráficas, macros (procesos programados), etc. Outlook .pst Administración de información personal y correo electrónico. PowerPoint .pptx Aplicación que desarrolla y proyecta diapositivas electrónicas, usando animaciones, importación de gráficos, vídeos, sonidos, etc. Access .mdbx Gestor de bases de datos para crear tablas relacionadas, consultas, formularios, etc. ■ Programa Pages APPLE IWORK: se trata de un software comercial utilizado en equipos de Apple Macintosh. Ofrece herramientas con un punto de vista diferente, enfocado al usuario doméstico, a un precio más bajo que las de Microsoft. Última versión: 2009. Extensión de los archivos Descripción .pages Procesador de texto que añade imágenes, formas y gráficas interactivas. Numbers .numbers Gestor de hojas de cálculo. Keynote .keynote Aplicación que genera y proyecta diapositivas en las que se incluyen gráficas interactivas, sonidos y animaciones. Iclould Sincroniza los contenidos de todas estas aplicaciones en cualquiera de los dispositivos Apple de que se disponga (iPod, iPhone o Macbook...). Actividades 19. De la siguiente relación, identifica cuáles se corresponden con extensiones de archivos utilizadas en aplicaciones informáticas y cuáles no. En relación con las primeras, señala para cada una de ellas el tipo de programa al que pertenecen y con qué aplicación se corresponden. Para hacerlo puedes ayudarte de una tabla de tres columnas, colocando en cada una de ellas las extensiones a identificar, la aplicación con la que se corresponde y el programa al que está asociada: a) .pptx b) .keynote c) .xlsx d) .lxc e) .numbers f) .sxd g) .pag h) .pages i) .exe j) .bmp k) .mdbx l) .pst m) .sdw n) .sdd 20. Indica qué tipo de aplicación hay que utilizar en los siguientes casos: a) Para escribir una carta comercial. b) Realizar una factura. c) Incluir imágenes de un producto con sus características técnicas. d) Presentar en una reunión un informe sobre las ventas del trimestre, en el que se han incluido gráficos,fotos y videos de las principales secciones de venta. e) Datos de los clientes y proveedores con los que cuenta la empresa. 80 Licenciado a Juan Carlos Santos Martin - [email protected] © Editorial Editex. Este archivo es para uso personal cualquier forma de reproducción o distribución debe ser autorizada por el titular del copyright. Tratamiento informatico de datos - Ud03.indd 80 23/06/14 16:49 Unidad 3 EN RESUMEN Conocimiento básico de sistemas operativos El sistema operativo Clasificación Características Interfaz Windows 7 Escritorio Barra de tareas Menú Inicio Carpetas Elementos básicos del sistema operativo Archivos Unidades de disco Crear Trabajo con carpetas Archivos y accesos Copiar Cortar Pegar Eliminar Windows 8 Oracle Open Office Aplicaciones informáticas Microsoft Office 2010 Apple iWork Glosario ■ Anclaje: acción por la que se añade un elemento (archivo, carpeta o aplicación) a otro elemento de un programa para facilitar y agilizar su acceso. ■ Centro de actividades: ubicación centralizada del sistema operativo Windows, donde se muestran mensajes acerca de alertas, opciones de seguridad y mantenimiento para que el sistema funcione sin problemas. ■ Usuario: individuo que utiliza una computadora y sistema operativo, obteniendo permisos o privilegios para su uso. ■ Sincronización: herramienta que el sistema operativo Windows 7 utiliza para ayudar a guardar dos o más versiones de un mismo archivo almacenadas en el equipo y en una ubicación de red. De forma que, si se hacen cambios en uno de los archivos, estos se ejecutarán de forma automática en la otra ubicación. Licenciado a Juan Carlos Santos Martin - [email protected] 81 © Editorial Editex. Este archivo es para uso personal cualquier forma de reproducción o distribución debe ser autorizada por el titular del copyright. Tratamiento informatico de datos - Ud03.indd 81 23/06/14 16:49 Unidad 3 ACTIVIDADES FINALES RESUELVE EN TU CUADERNO O BLOC DE NOTAS Repaso 1. ¿Qué es un sistema operativo? ¿Cuántos tipos conoces? 2. ¿Cuál es la función principal del sistema operativo? 3. Abre el explorador de Windows utilizando todas las formas de hacerlo que has estudiado en la unidad. ¿Ves alguna diferencia? 4. Indica el nombre que corresponde a cada una de las partes del explorador identificadas con un número. 1 3 2 4 5 6 5. ¿Qué es un archivo? 6. ¿Cómo se nombran los archivos? 7. De la siguiente relación de nombres de archivos indica cuáles son correctos y cuáles no. Razona tu respuesta: a) Proveedores.docx b) Manuel-García.docx c) Las Sirenas S.L.jpeg d) Clientes*.pptx e) AlmacenesLaEstrella.mdbx f) Dpto./Marketing.txt 8. ¿Con qué nombre se conoce a las imágenes que aparecen en el escritorio de un equipo informático para identificar los programas instalados en él? 9. ¿Qué tipo de sistema operativo es aquel que solo permite ejecutar los programas de un único usuario al mismo tiempo? 10. Señala de la siguiente lista aquellos nombres referidos a algún sistema operativo: a) Windows 7 b) Unix c) Linux d) New SO e) Windows 8 f) Paq-2 g) Mac-OS h) Windows NT 11. Según la clasificación de sistemas operativos de la unidad, ¿qué tipo de sistema es aquel que funciona compartiendo recursos y controlando a otros usuarios del sistema? 82 Licenciado a Juan Carlos Santos Martin - [email protected] © Editorial Editex. Este archivo es para uso personal cualquier forma de reproducción o distribución debe ser autorizada por el titular del copyright. Tratamiento informatico de datos - Ud03.indd 82 23/06/14 16:49 12. Señala aquellas opciones que consideres unidad: A: / B: / C: / D: / F: / 13. ¿Qué diferencias encuentras entre los comandos «Mover» y «Copiar»? 14. ¿Es posible recuperar un archivo si lo hemos envido a la papelera de reciclaje? 15. ¿Cómo se muestra el icono que aparece en el escritorio de la papelera de reciclaje cuando?: a) Está llena. b) Está vacía. 16. Se ha vaciado la Papelera de reciclaje. ¿Es posible recuperar un archivo que se encontraba ahí? 17. ¿Con que nombre se conoce la acción de incluir programas de forma permanente en la Barra de tareas? 18. ¿Qué son los gadgets? 19. ¿Qué función tiene el protector de pantalla? ¿Es posible modificarlo? 20. ¿Qué diferencias encuentras entre WordPad y el Bloc de notas? 21. Se ha instalado un nuevo programa en el equipo. ¿Dónde se podrá localizar para abrirlo? Ampliación 1. Realiza las acciones correspondientes para colocar la aplicación Paint en la Barra de tareas. 2. ¿Cómo sabemos si un programa está anclado o abierto si los dos aparecen en la Barra de tareas? 3. Indica todas las opciones posibles para eliminar un archivo. 4. ¿Qué utilidad tiene el triángulo colocado en la Barra de tareas adicional? 5. ¿Es posible incluir algún programa más en la Barra de tareas además de los que ya aparecen? ¿Y en la Barra de tareas adicional? 6. ¿Cómo es posible seleccionar dos o más archivos que se encuentran contiguos en la ventana del explorador? ¿Y si los archivos no están situados de forma contigua? 7. Investiga e indica a qué tipo de archivos corresponden las extensiones que se muestran a continuación: .bmp .docx .jpeg .mp3 .pdf .pptx .exe .txt .mdbx 8. Investiga sobre el software libre y contesta: ¿qué es el software libre? ¿Qué ventajas e inconvenientes tiene? Aporta algunos ejemplos. 9. Señala las ventajas e inconvenientes de la instalación en un equipo de Windows 7, Windows 8, MacOs y Linux. 10. ¿Por qué con el paso del tiempo el sistema operativo deja de funcionar correctamente y es necesario formatear el equipo? 11. ¿Qué datos aparecen en la vista detalles que no están en la vista lista? ¿Y en la vista contenido y mosaico? 12. ¿Pará qué utilizan los usuarios las aplicaciones informáticas? 13. Crea una carpeta en tu unidad de trabajo y llámala EJERCICIOS DEL SISTEMA OPERATIVO. 14. Incluye dentro de la carpeta anterior dos subcarpetas: EJERCICIO 1 y EJERCICIO 2. Cambia el nombre de la segunda subcarpeta y llámala: EJERCICIOS REPETIDOS, e inclúyela en la subcarpeta EJERCICIO 1. 15. Abre cinco ventanas en tu equipo correspondientes a aplicaciones o archivos, y utiliza la vista Aero Flip en sus dos modalidades para visualizarlas. Licenciado a Juan Carlos Santos Martin - [email protected] 83 © Editorial Editex. Este archivo es para uso personal cualquier forma de reproducción o distribución debe ser autorizada por el titular del copyright. Tratamiento informatico de datos - Ud03.indd 83 23/06/14 16:49 Unidad 3 ACTIVIDADES FINALES RESUELVE EN TU CUADERNO O BLOC DE NOTAS 16. Minimiza todas las ventanas y utiliza Aero Peek para visualizarlas. 17. Ábrelas de nuevo todas y ciérralas, con la utilización de Aero Snake. 18. Crea un acceso directo de la Biblioteca imágenes en el escritorio de tu equipo. Envíalo a la Papelera de reciclaje. 19. Inserta en el escritorio un nuevo gadget que no esté en ese momento instalado (calendario, reloj, etc.). 20. Crea una lista jump con las páginas web que más visitas. 21. Crea un usuario nuevo y un invitado. Asígnales una imagen a cada uno de ellos. Cambia de usuario sin cerrar la sesión. 22. Abre la Biblioteca documentos y visualízala de todas las formas posibles. Anota las características que observas en cada una de las vistas que has abierto. 23. Realiza las siguientes operaciones utilizando la calculadora del sistema operativo, copia los resultados en un archivo del bloc de notas, llámalo «operaciones» y guárdalo en tu carpeta EJERCICIOS DEL SISTEMA OPERATIVO. a. 25 + 98 + 897 = b. 35 87 = c. 23 456 / 42 = d. 356 e. 2 % 70 24. Utiliza la herramienta Recortes, situada en Accesorios, para recortar de forma rectangular la Barra de menús de la aplicación WordPad. Guarda el recorte con el nombre recortewordpad en tu carpeta de ejercicios del sistema operativo. Realiza el mismo recorte pero ahora utiliza la forma libre para hacerlo, y guárdalo como recortelibre en la carpeta anterior. 25. Crea la siguiente estructura de carpetas en la carpeta EJERCICIOS DEL SISTEMA OPERATIVO. 26 Crea en VENTAS una carpeta y llámala FACTURAS. 27. Crea en COMPRAS una carpeta y llámala PROVEEDORES. 28. Utilizando WordPad crea en la carpeta PROVEEDORES un archivo que contenga los datos personales de un proveedor: nombre o razón social, dirección completa y artículos que habitualmente compra. Llámalo PROVEEDORES1. 29. Copia el archivo PROVEEDORES1 en FACTURAS. Cámbiale el nombre y llámalo CLIENTES1. 30. Mueve la carpeta ALMACEN a la carpeta COMPRAS. 31. Crea utilizando el Bloc de notas un archivo en la carpeta ALMACEN, y llámalo «pendientes_de_envío». Incluye en él los siguientes datos: a) Albarán n.º 5…….. 3 450 € b) Albarán n.º 6 ……....980 € c) Albarán n.º 7.......... 620 € d) Albarán n.º 8........ 1 270 € 31. Haz una copia del archivo anterior en la carpeta ALMACEN. Copia el archivo anterior a la carpeta VENTAS y llámala «pendientes_de_cobro». 84 Licenciado a Juan Carlos Santos Martin - [email protected] © Editorial Editex. Este archivo es para uso personal cualquier forma de reproducción o distribución debe ser autorizada por el titular del copyright. Tratamiento informatico de datos - Ud03.indd 84 23/06/14 16:49 Unidad 3 EVALÚA TUS CONOCIMIENTOS RESUELVE EN TU CUADERNO O BLOC DE NOTAS 1. ¿Es posible modificar de posición la Barra de tareas? 7. Anclar un programa o archivo sirve para: a) Sí, a través del menú contextual del botón secundario del ratón. a) Enviar a la Papelera de reciclaje los archivos que ya no utilizamos. b) No, viene predeterminada por el sistema. b) Que no vuelvan a aparecer en una lista jump. c) No, solo pueden moverse los iconos que están en la barra. c) Disponer de ellos de forma más rápida. d. SÍ, utilizando la barra de menús. 2. ¿Cuál de las siguientes calculadoras está incluida en el sistema operativo Windows 7? d) Que aparezcan de forma automática en el explorador. 8. Es posible crear una carpeta nueva: a) Desde el menú Organizar del explorador. a) Calculadora científica. b) Desde el menú contextual. b) Calculadora potencial. c) Situados en cualquier lugar en el sistema operativo. c) Calculadora química. d) Desde el botón inicio. d) Calculadora de masa. 3. ¿Es posible configurar la apariencia del escritorio? a) Sí, desde las opciones que encontramos en Panel de control > Apariencia y personalización. b) Si, desde Personalizar en el menú contextual del escritorio c) Las respuestas a) y b) son correctas. d) Las respuestas a) y b) son incorrectas. 4. La principal diferencia entre el Bloc de notas y Word Pad es que: a) WordPad permite formatear texto e incluye imágenes, y el Bloc de notas no. 9. Si nos estamos refiriendo a mover una carpeta de una ubicación a otra, indica cuál de las siguientes afirmaciones es falsa: a) Se pueden mover mediante las opciones Cortar y Pegar del menú contextual. b) Se pueden mover mediante las opciones Cortar y Pegar del menú Organizar. c) Se pueden mover utilizando [Ctrl + X] y [Ctrl + V]. d) Se pueden mover arrastrando la carpeta de una unidad a otra utilizando el botón izquierdo del ratón. 10. Es posible cambiar el nombre de un archivo: b) WordPad incluye gadgets y el Bloc de notas no. a) Exclusivamente desde el botón Organizar. c) WordPad no puede copiar imágenes y el Bloc de notas sí. b) Exclusivamente desde el menú contextual. d) WordPad no puede guardar los archivos con extensión .pptx y el Bloc de notas sí. c) Pulsando F2 sobre el elemento seleccionado. 5. ¿Puede tener acceso otro usuario a nuestros archivos? a) Siempre, todo es compartido con todos los usuarios. d) Todas las respuestas anteriores son incorrectas. 11. De las siguientes opciones, indica cuál no es una vista: b) Únicamente el administrador y nosotros. a) Vista detalles. c) Solo nosotros. b) Vista panorámica. d) Todas las respuestas anteriores son incorrectas. c) Vista iconos grandes. 6. Un icono es: d) Vista lista. a) Una imagen que representa un programa y que lo ejecuta si hacemos doble clic sobre él. b) El menú emergente que aparece al hacer clic sobre cualquier hueco de la Barra de tareas. c) Un acceso directo. d) El nombre de una de las aplicaciones que incorpora Windows 7. 12. ¿Cuál de las siguientes opciones no forma parte del explorador? a) Panel de navegación. b) Barra de herramientas. c) Lista de archivos. d) Barra de tareas. Licenciado a Juan Carlos Santos Martin - [email protected] 85 © Editorial Editex. Este archivo es para uso personal cualquier forma de reproducción o distribución debe ser autorizada por el titular del copyright. Tratamiento informatico de datos - Ud03.indd 85 23/06/14 16:49 Unidad 3 FICHA DE TRABAJO 1 Trabajo con carpetas y archivos Objetivos ■ Crear carpetas y renombrarlas. ■ Realizar búsquedas, copias y movimientos de archivos, documentos y carpetas a otras ubicaciones. ■ Suprimir y renombrar archivos. ■ Usar la Papelera de reciclaje. Precauciones ■ Hay que comprobar el contenido de la Papelera antes de vaciarla. ■ No se deben olvidar las claves de usuario si se han creado. ■ No hay que olvidar que todos los archivos y carpetas que se eliminen desde la memoria auxiliar no podrán ser recuperados. Desarrollo Pasos que deben seguirse: 1. Crea la siguiente estructura de carpetas en la carpeta de EJERCICIOS DEL SISTEMA OPERATIVO. 2. Crea dentro de la carpeta CLIENTES1 un archivo que se llame «datos. docx», que contenga la siguiente información: FRANCISCO DEL BOSQUE, S. A. Avda. de Andalucía s/n, km 25 18004 Granada 3. Crea dentro de REGISTRO DE ENTRADA un fichero que se llame «datos2. docx» con la siguiente información: PRATEX, S. A. Camino del Río s/n 04002 Roquetas de Mar (Almería) 4. Mueve la carpeta REGISTRO DE ENTRADA a la carpeta EMPRESA1. Cambia su nombre por ANOTACIONES. 5. Crea dentro de la carpeta PROVEEDORES1 un archivo que se llame «proveedores.docx» y que contenga una relación de cinco nombres de proveedores. 6. Copia el archivo «proveedores.docx» a la carpeta PROVEEDORES2. Cambia su nombre por «datos_actualizados.doc». 7. Crea dentro de la carpeta PROVEEDORES1 una carpeta llamada FACTURAS. Dentro de ella, crea un archivo que se llame «facturas.txt» (utiliza el Bloc de notas) con la siguiente información: FRA N.º 23...................... 23 000 FRA N.º 25.........................6 000 FRA N.º 24.........................9 000 Total pendiente................... 27 000 86 Licenciado a Juan Carlos Santos Martin - [email protected] © Editorial Editex. Este archivo es para uso personal cualquier forma de reproducción o distribución debe ser autorizada por el titular del copyright. Tratamiento informatico de datos - Ud03.indd 86 23/06/14 16:49 8. Copia el archivo «datos.docx» de la carpeta EMPRESA1 en la carpeta CLIENTES2 de la carpeta EMPRESA2. 9. Cámbiale el nombre por CLIENTES2. 10. Crea una carpeta llamada SEGURIDAD en ALMACENES SOL Y PLAYA. Guarda en ella una copia de EMPRESA1 y EMPRESA2. 11. Elimina la carpeta EMPRESA1 de la carpeta SEGURIDAD. 12. Crea un archivo llamado «calculo.docx» en el que incluyas las operaciones que siguen. Para su realización utiliza la opción Cálculo de fechas que encontrarás en el apartado Ver de la calculadora. Guárdalo en la carpeta ADMINISTRACIÓN. a) 20 2 380 = b) 75 + 98 + 6 400 – 34 = c) 27 de enero 2014 a 10 de febrero de 2014 (haz el cálculo en días). d) 12 de marzo de 2013 a 2 de mayo de 2014 (haz el cálculo en años, meses, semanas y días). 13. Visualiza la estructura de carpetas del ejercicio en el explorador utilizando las siguientes vistas: a) Mosaico. b) Detalles. c) Iconos grandes. d) Lista. 14. Abre todas las carpetas contenidas en la carpeta Practica1 y visualízalas utilizando la herramienta Aero Flip. Selecciona la carpeta EMPRESA1. 15. Cierra todas las carpetas del ejercicio empleando la herramienta Aero Shake. 16. Busca la herramienta Paint en la Caja de búsquedas. 17. Crea el logotipo de Almacenes Sol y Playa utilizando Paint. 18. Guarda el logotipo en la carpeta Practica1 y llámalo logo.jpg. (no cierres el archivo ni la aplicación). 19. Utiliza la herramienta de Recortes para recortar el logotipo de la empresa que acabas de realizar (utiliza recorte libre para hacerlo). 20. Abre WordPad y escribe los siguientes datos: ALMACENES SOL Y PLAYA Avda. de los Ángeles n.º 98 13134 Valdepeñas Ciudad Real 21. Incluye al lado de los datos el archivo de recorte que has creado. Licenciado a Juan Carlos Santos Martin - [email protected] 87 © Editorial Editex. Este archivo es para uso personal cualquier forma de reproducción o distribución debe ser autorizada por el titular del copyright. Tratamiento informatico de datos - Ud03.indd 87 23/06/14 16:49 Unidad 3 FICHA DE TRABAJO 2 Ordena una carta comercial Objetivos ■ Crear carpetas y archivos. ■ Utilizar las aplicaciones que incluye Windows 7. ■ Interrelacionar aplicaciones para la creación de una carta comercial. Precauciones ■ ■ ■ Hay que comprobar el contenido de la Papelera de reciclaje antes de vaciarla. No hay que olvidar que todos los archivos y carpetas que se eliminen desde la memoria auxiliar no podrán ser recuperados. Hay que hacer una copia de seguridad de los dibujos que se van a crear antes de recortarlos e incluirlos en la aplicación. Desarrollo Pasos que deben seguirse: 1. Abre la aplicación WordPad. 2. Copia la carta comercial tal y como aparece en la siguiente imagen: 3. Ordena de forma correcta los párrafos para que tengan sentido; utiliza las herramientas copiar, mover, cortar y pegar de la aplicación. 4. Crea a través de la aplicación Paint un logotipo para Almacenes Ortiz y la firma que aparece en la imagen, e inserta ambas en la carta. 5. Guarda el ejercicio en la carpeta EJERCICIOS DEL SISTEMA OPERATIVO. Hemos recibido su carta del pasado día 2, en la que se interesaban por nuestra gama de dormitorios juveniles. Un cordial saludo. ALMACENES ORTIZ Avda. Europa, 76 28041 Madrid Tfnos.: 91 675345. Fax: 91 765432 <www.almacenesortiz.es> Madrid, 12 de marzo de 20XX COMERCIAL LAGUNA NEGRA 42300 El Burgo de Osma. c/ Los Llanos, 87 Soria. Con esta carta les enviamos catálogos y tarifas de precios; no obstante pensamos que podría resultar interesante para ustedes recibir la visita de uno de nuestros comerciales, al que pondrán formular todas las consultas que estimen oportunas. ANEXO: Catálogo temporada verano Tarifa de precios. Estamos a su disposición para cualquier otra información que precise. Mario Santamaría DIRECTOR COMERCIAL Si no tienen inconveniente, el próximo día 20, y en el horario que nos faciliten, podrá pasarse por su establecimiento D. Lucas Martín, nuestro agente de zona. 88 Licenciado a Juan Carlos Santos Martin - [email protected] © Editorial Editex. Este archivo es para uso personal cualquier forma de reproducción o distribución debe ser autorizada por el titular del copyright. Tratamiento informatico de datos - Ud03.indd 88 23/06/14 16:49 Unidad 3 FICHA DE TRABAJO 3 Realiza búsquedas, ordena archivos y elimina carpetas Objetivos ■ Crear carpetas y renombrarlas. ■ Realizar búsquedas, copias y movimientos de archivos, documentos y/o carpetas a otras ubicaciones. ■ Establecer contraseñas de archivos. ■ Realizar copias de seguridad de los archivos y documentos. Precauciones ■ Comprobar el contenido de la papelera de reciclaje antes de vaciarla. ■ No olvidar las contraseñas de los documentos. ■ Apagar el ordenador cuando no se utilice. Desarrollo Pasos que deben seguirse: 1. Crea una carpeta con tu nombre. 2. Crea las subcarpetas que se muestran en la imagen dentro de la que acabas de crear. 3. Crea en Word tres archivos: «amigos_infancia.docx», «amigos_colegio» y «amigos_instituto». Guárdalos en la subcarpeta AMIGOS dentro de la carpeta WORD. 4. Copia el archivo «amigos_instituto» a la carpeta EXCEL; subcarpeta EJERCICIOS DE CLASE. 5. Corta la subcarpeta ACADEMIA que está dentro de la carpeta ACCESS y pégala en la carpeta WORD. Cambia el nombre: AMIGOS ACADEMIA. 6. Cierra todo y sitúate en el escritorio. Realiza una búsqueda de «amigos». 7. Ordena las carpetas creadas en Vista contenido en el explorador. 8. Sitúate en la subcarpeta AMIGOS; cópiala a la carpeta ACCESS y WINDOWS y pon el nombre AMIGOS COPIA SEGURIDAD en esta última. 9. Elimina la subcarpeta AMIGOS de la carpeta ACCESS. 10. Abre la papelera y recupera la subcarpeta AMIGOS. Recuerda que no podrás recuperarla si trabajas desde una unidad de almacenamiento externa. Licenciado a Juan Carlos Santos Martin - [email protected] 89 © Editorial Editex. Este archivo es para uso personal cualquier forma de reproducción o distribución debe ser autorizada por el titular del copyright. FPB Tratamiento informatico datos - Ud03.indd 89 26/06/14 13:36
Anuncio
Documentos relacionados
Descargar
Anuncio
Añadir este documento a la recogida (s)
Puede agregar este documento a su colección de estudio (s)
Iniciar sesión Disponible sólo para usuarios autorizadosAñadir a este documento guardado
Puede agregar este documento a su lista guardada
Iniciar sesión Disponible sólo para usuarios autorizados