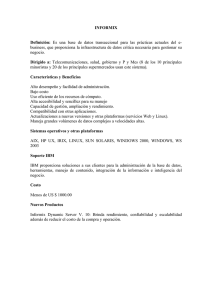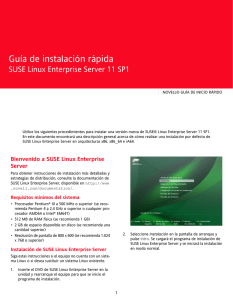Instalación
Anuncio

SUSE Linux Enterprise
Server
11 SP1
23 de abril de 2010
www.novell.com
Guía de distribución
Guía de distribución
Todo el contenido está sujeto a copyright © 2006- 2010 Novell, Inc.
Información legal
Este manual está protegido por los derechos de propiedad intelectual de Novell. Al reproducir, copiar
o distribuir este manual se acuerda explícitamente respetar los términos y condiciones de este acuerdo
de licencia.
Este manual se puede reproducir, copiar y distribuir libremente, ya sea como tal o como parte de un
paquete de un lote, tanto en formato electrónico como impreso, siempre que se cumplan las siguientes
condiciones:
Este aviso de copyright, así como el nombre de los autores y colaboradores, deben aparecer claramente
en todas las copias que se realicen, se reproduzcan y se distribuyan. Este manual, específicamente en
el formato impreso, se reproduce y distribuye únicamente para uso no comercial. Se debe obtener la
autorización expresa de Novell, Inc., antes de emplear este manual o cualquier parte de él para usos
distintos.
Para conocer las marcas comerciales de Novell, consulte la lista de marcas comerciales y de marcas
de servicio de Novell (http://www.novell.com/company/legal/trademarks/tmlist
.html). * Linux es una marca registrada de Linus Torvalds. El resto de marcas comerciales de otros
fabricantes pertenecen a sus propietarios respectivos. El símbolo de marca comercial (®, etc.) indica
una marca comercial de Novell; un asterisco (*) indica una marca comercial de otro fabricante.
Toda la información recogida en esta publicación se ha compilado prestando toda la atención posible
al más mínimo detalle. Sin embargo, esto no garantiza una precisión total. Ni Novell, Inc., SUSE
LINUX Products GmbH, los autores ni los traductores serán responsables de los posibles errores o
las consecuencias que de ellos pudieran derivarse.
Tabla de contenidos
Acerca de esta guía
ix
1 Planificación de la implantación de SUSE Linux Enterprise Server
1.1
1.2
1.3
Consideraciones para la distribución de SUSE Linux Enterprise Server . . .
Distribución de SUSE Linux Enterprise Server . . . . . . . . . . . . . .
Ejecución de SUSE Linux Enterprise Server . . . . . . . . . . . . . . .
1
3
4
4
Parte I Consideraciones sobre la instalación en determinadas arquitecturas
7
2 Instalación en x86, AMD64, Intel 64 e Itanium
2.1
2.2
2.3
2.4
2.5
2.6
2.7
Conocimientos necesarios . . . . . . . . . . . . .
Requisitos de sistema para utilizar Linux . . . . . . .
Consideraciones de la instalación . . . . . . . . . .
Medios de arranque e instalación . . . . . . . . . .
Procedimiento de instalación . . . . . . . . . . . .
Control de la instalación . . . . . . . . . . . . . .
Tratamiento de los problemas de arranque e instalación
9
. .
. .
. .
. .
. .
. .
. .
. .
. .
. .
. .
. .
. .
. .
. .
. .
. .
. .
. .
. .
. .
. . .
. .
. .
. .
. .
. .
. .
3 Instalación en IBM POWER
3.1
3.2
Requisitos . . . . . . . . . . . . . . . . . . . . . . . . . . . .
Preparación . . . . . . . . . . . . . . . . . . . . . . . . . . .
4 Instalación en IBM System z
4.1
Información general y requisitos . . . . . . . . . . . . . . . . . .
9
10
13
16
17
19
21
25
25
27
45
45
4.2
4.3
4.4
4.5
4.6
Preparación para la instalación . . . . . . . . . . . . . . .
Tipos de conexiones de red . . . . . . . . . . . . . . . . .
Archivo parmfile: automatización de la configuración del sistema
Utilización del emulador de terminal vt220 . . . . . . . . . .
Información detallada adicional acerca de IBM System z . . . .
. .
. .
. .
. .
. .
. .
. .
. .
. .
. .
53
72
76
83
84
Parte II Distribución manual
89
5 Estrategias de distribución
91
5.1
5.2
5.3
Distribución de hasta 10 estaciones de trabajo . . . . . . . . . . . . .
Distribución de hasta 100 estaciones de trabajo . . . . . . . . . . . .
Distribución de más de 100 estaciones de trabajo . . . . . . . . . . .
6 Instalación mediante YaST
6.1
6.2
6.3
6.4
6.5
6.6
6.7
6.8
6.9
6.10
6.11
6.12
6.13
6.14
6.15
6.16
103
Elección del método de instalación . . . . . . . . . .
Flujo de trabajo de instalación . . . . . . . . . . . .
IBM POWER: inicio del sistema para la instalación de red .
IBM System z: preparación del sistema para la instalación
Preparación del sistema para la instalación . . . . . . .
Pantalla de arranque . . . . . . . . . . . . . . . .
Bienvenido . . . . . . . . . . . . . . . . . . . .
IBM System z: configuración del disco duro . . . . . .
Comprobación de medios . . . . . . . . . . . . . .
Modo de instalación . . . . . . . . . . . . . . . .
Reloj y zona horaria . . . . . . . . . . . . . . . .
Encenario básico del servidor . . . . . . . . . . . .
Configuración de la instalación . . . . . . . . . . . .
Instalación . . . . . . . . . . . . . . . . . . . .
Configuración del sistema instalado . . . . . . . . . .
Inicio de sesión gráfico . . . . . . . . . . . . . . .
.
.
.
.
.
.
.
.
.
.
.
.
.
.
.
.
.
.
.
.
.
.
.
.
.
.
.
.
.
.
.
.
.
.
.
.
.
.
.
.
.
.
.
.
.
.
.
.
.
.
.
.
.
.
.
.
.
.
.
.
.
.
.
.
.
.
.
.
.
.
.
.
.
.
.
.
.
.
.
.
.
.
.
.
.
.
.
.
.
.
.
.
.
.
.
.
.
.
.
.
.
.
.
.
.
.
.
.
.
.
.
.
7 Actualización de SUSE Linux Enterprise
7.1
7.2
7.3
7.4
Actualización de SUSE Linux Enterprise
Distribución de paquetes de servicios .
Actualización Atomic . . . . . . . .
Cambios de software de la versión 11 a
.
.
.
la
103
106
106
107
107
108
113
114
116
117
119
120
121
126
130
141
143
. . . . .
. . . . .
. . . . .
versión 11
. .
. .
. .
SP1
.
.
.
.
.
.
.
.
.
.
.
.
.
.
.
.
.
.
.
.
.
.
.
.
.
.
.
.
8 Configuración de componentes de hardware con YaST
8.1
8.2
8.3
91
93
101
Información sobre el hardware . . . . . . . . . . . . . . . . . . .
Configuración de la tarjeta gráfica y el monitor . . . . . . . . . . . .
Configuración del teclado y el ratón . . . . . . . . . . . . . . . .
143
150
158
161
163
163
164
166
8.4
8.5
8.6
Configuración de tarjetas de sonido . . . . . . . . . . . . . . . .
Configuración de una impresora . . . . . . . . . . . . . . . . . .
Configuración de un escáner . . . . . . . . . . . . . . . . . . .
9 Instalación o eliminación de software
9.1
9.2
9.3
9.4
Definición de los términos . . . . . . . .
Uso de la interfaz Qt . . . . . . . . . . .
Gestión de repositorios de software y servicios
Mantenimiento del sistema actualizado . . .
183
. .
. .
. .
. .
. .
. .
. .
. .
. .
. .
. .
. .
. .
. .
. .
. .
. .
. .
. .
. .
. .
. .
. .
. .
1 0 Instalación de productos complementarios
10.1
10.2
10.3
Productos complementarios . . . . . . . . . . . . . . . . . . . .
Controladores binarios . . . . . . . . . . . . . . . . . . . . . .
SUSE Software Development Kit (SDK) 11 . . . . . . . . . . . . . .
Conexión directa a Internet . . . . . . . . . . . . . . . . . . . .
Conexión a Internet a través de la red . . . . . . . . . . . . . . . .
Recuadro de diálogo Administración de usuarios y grupos
Gestión de cuentas de usuario . . . . . . . . . . . .
Opciones adicionales para las cuentas de usuario . . . .
Cambio de los ajustes por defecto para usuarios locales .
Asignación de usuarios a grupos . . . . . . . . . . .
Gestión de grupos . . . . . . . . . . . . . . . . .
Cambio del método de autenticación de usuarios . . . .
.
.
.
.
.
.
.
.
.
.
.
.
.
.
.
.
.
.
.
.
.
.
.
.
.
.
.
.
.
.
.
.
.
.
.
.
.
.
.
.
.
.
.
.
.
.
.
.
.
Cambio del idioma del sistema . . . . . . . . . . . . . . . . . . .
Cambio de los ajustes de país y hora . . . . . . . . . . . . . . . .
Situaciones de instalación para la instalación remota . . . . . . .
Configuración del servidor que almacena los orígenes de la instalación
Preparación del arranque del sistema de destino . . . . . . . . .
Arranque del sistema de destino para la instalación . . . . . . . .
Monitorización del proceso de instalación . . . . . . . . . . . .
213
215
218
225
226
227
228
231
1 4 Instalación remota
14.1
14.2
14.3
14.4
14.5
207
210
213
1 3 Cambio del idioma y los ajustes de país con YaST
13.1
13.2
203
204
204
207
1 2 Gestión de usuarios con YaST
12.1
12.2
12.3
12.4
12.5
12.6
12.7
183
184
190
192
203
1 1 Acceso a Internet
11.1
11.2
169
173
179
231
236
239
.
.
.
.
.
.
.
.
.
.
240
249
260
271
276
1 5 Configuración avanzada de disco
15.1
15.2
15.3
281
Uso de la herramienta de particionamiento de YaST . . . . . . . . . .
Configuración de LVM . . . . . . . . . . . . . . . . . . . . . .
Configuración de RAID de software . . . . . . . . . . . . . . . . .
1 6 Gestión de suscripciones
16.1
16.2
16.3
16.4
281
291
297
303
Uso de parámetros del núcleo para acceder a un servidor SMT .
Configuración de clientes mediante un perfil de AutoYaST . . .
Configuración de clientes mediante el guión clientSetup4SMT.sh
Registro de clientes en un entorno de pruebas SMT . . . . . .
.
.
.
.
.
.
.
.
.
.
.
.
.
.
.
.
304
306
307
308
Parte III Generación de imágenes y creación de productos
309
1 7 KIWI
311
17.1
17.2
17.3
17.4
17.5
311
312
313
316
318
Requisitos previos de KIWI . . . . . . . . . . . . . . . . . . . .
Descripción del proceso de creación de KIWI . . . . . . . . . . . . .
Descripción de la imagen . . . . . . . . . . . . . . . . . . . . .
Creación de dispositivos con KIWI . . . . . . . . . . . . . . . . .
Información adicional . . . . . . . . . . . . . . . . . . . . . .
1 8 Creación de productos complementarios con Add-on Creator
18.1
18.2
18.3
319
Creación de imágenes . . . . . . . . . . . . . . . . . . . . . .
Estructura del complemento . . . . . . . . . . . . . . . . . . . .
Información adicional . . . . . . . . . . . . . . . . . . . . . .
1 9 Creación de imágenes con el Product Creator de YaST
19.1
19.2
19.3
323
Requisitos previos para el Product Creator . . . . . . . . . . . . . .
Creación de imágenes . . . . . . . . . . . . . . . . . . . . . .
Información adicional . . . . . . . . . . . . . . . . . . . . . .
2 0 Distribución de preinstalaciones personalizadas
20.1
20.2
20.3
20.4
Preparación del equipo principal . . . . .
Personalización de la instalación de Firstboot
Clonación de la instalación principal . . .
Personalización de la instalación . . . . .
.
.
.
.
.
.
.
.
.
.
.
.
.
.
.
.
319
321
322
323
323
325
327
.
.
.
.
.
.
.
.
.
.
.
.
.
.
.
.
.
.
.
.
.
.
.
.
.
.
.
.
.
.
.
.
.
.
.
.
328
328
338
339
Parte IV Instalaciones automatizadas
341
2 1 Instalación automatizada
343
21.1
21.2
21.3
Instalación masiva sencilla . . . . . . . . . . . . . . . . . . . . .
Instalación automática basada en reglas . . . . . . . . . . . . . . .
Información adicional . . . . . . . . . . . . . . . . . . . . . .
2 2 Distribución automatizada de imágenes de carga previa
22.1
22.2
Distribución manual del sistema a partir de una imagen de rescate . . .
Distribución automática con arranque PXE . . . . . . . . . . . . . .
343
356
362
363
364
365
Acerca de esta guía
SUSE Linux Enterprise Server se puede instalar de muchas formas distintas. Resulta
imposible describir todas las combinaciones posibles de instalaciones de arranque,
servidor de instalación, instalación automatizada o distribución de imágenes. Este
manual pretende servir de ayuda a la hora de seleccionar el método de distribución más
adecuado para la instalación.
Parte I, “Consideraciones sobre la instalación en determinadas arquitecturas” (p. 7)
Las instrucciones de distribución estándar varían según la arquitectura que se use.
Para averiguar las diferencias y los requisitos de cada arquitectura, consulte esta
parte.
Parte II, “Distribución manual” (p. 89)
La mayoría de las tareas necesarias durante la instalación se describen aquí. Incluye
la configuración manual del equipo o el software adicional o las instalaciones
remotas.
Parte III, “Generación de imágenes y creación de productos” (p. 309)
Para realizar instalaciones masivas suele ser necesario preparar imágenes o productos
que incluyan las funciones precisas en esos casos. Se describen varias opciones
que permiten al administrador preparar estos métodos de distribución.
Parte IV, “Instalaciones automatizadas” (p. 341)
Para llevar a cabo instalaciones sin supervisión se debe usar la instalación con
AutoYaST o preparar una imagen con Kiwi o Firstboot. Esta parte describe métodos
para distribuir estas instalaciones con la intervención mínima necesaria del usuario.
Muchos capítulos de este manual contienen enlaces a recursos de documentación
adicionales, tanto en el sistema como en Internet.
Para obtener una descripción general de la documentación disponible para el producto
y de las actualizaciones más recientes, consulte http://www.novell.com/
documentation o la siguiente sección.
1 Documentación disponible
Disponemos de versiones en HTML y PDF de nuestros libros en distintos idiomas.
Respecto a este producto están disponibles los siguientes manuales para usuarios y
administradores:
Guía de distribución (p. 1)
Muestra cómo instalar uno o varios sistemas y cómo aprovechar las posibilidades
del producto para una infraestructura de distribución. Puede optar entre varios
enfoques: desde una instalación local o un servidor de instalación en red, hasta una
distribución masiva usando una técnica de instalación automatizada, altamente
personalizada y controlada de forma remota.
Administration Guide (Guía de administración) (↑Administration Guide (Guía de
administración))
Trata sobre las tareas de administración del sistema, como el mantenimiento, la
supervisión y la personalización de un sistema ya instalado.
Security Guide (Guía de seguridad) (↑Security Guide (Guía de seguridad))
Presenta conceptos básicos sobre la seguridad del sistema, tanto a nivel local como
de red. Muestra cómo aprovechar el software de seguridad incluido en el producto,
como Novell AppArmor (que permite indicar qué archivos puede leer, escribir o
ejecutar cada programa) o el sistema de auditoría, que recopila información fiable
sobre los eventos de seguridad.
System Analysis and Tuning Guide (Guía de análisis y optimización del sistema)
(↑System Analysis and Tuning Guide (Guía de análisis y optimización del sistema))
Se trata de una guía de administración para la detección de posibles problemas, su
resolución y la optimización del sistema. Encontrará información sobre cómo
inspeccionar y optimizar el sistema mediante herramientas de supervisión y sobre
la gestión eficaz de los recursos. También contiene una descripción general de
problemas habituales y su solución, así como ayuda adicional y recursos de
documentación.
Virtualization with Xen (Virtualización con Xen) (↑Virtualization with Xen (Virtualización con Xen))
Ofrece una introducción a la tecnología de virtualización del producto. Proporciona
una descripción general de los distintos campos de aplicación y tipos de instalación
x
Guía de distribución
de cada una de las plataformas compatibles con SUSE Linux Enterprise Server,
así como una breve descripción del procedimiento de instalación.
Storage Administration Guide (Guía de administración de almacenamiento)
Ofrece información sobre la gestión de los dispositivos de almacenamiento de un
SUSE Linux Enterprise Server.
Además de los completos manuales, hay disponibles varias guías de inicio rápido:
Guía de instaIación rápida (↑Guía de instaIación rápida)
Presenta los requisitos del sistema y proporciona instrucciones detalladas para
instalar SUSE Linux Enterprise Server a partir de un DVD o de una imagen ISO.
Linux Audit Quick Start (Inicio rápido de auditoría de Linux)
Presenta una breve introducción para habilitar y configurar el sistema de auditoría
y para ejecutar tareas clave tales como la configuración de reglas de auditoría, la
generación de informes o el análisis de archivos de registro.
Novell AppArmor Quick Start (Inicio rápido de Novell AppArmor)
Ayuda a entender los conceptos principales de Novell® AppArmor.
En la carpeta /usr/share/doc/manual o en los centros de ayuda del escritorio
encontrará las versiones en HTML de la mayoría de los manuales de los productos
instalados en el sistema. En http://www.novell.com/documentation
encontrará las últimas actualizaciones de la documentación y podrá descargar las
versiones en PDF o HTML de los manuales del producto.
2 Comentarios
Existen varios canales disponibles para hacernos llegar los comentarios:
Errores y peticiones de mejoras
Para obtener más información sobre los servicios y las opciones de asistencia técnica
disponibles para el producto, consulte http://www.novell.com/
services/.
Para informar sobre errores en un componente del producto, utilice http://
support.novell.com/additional/bugreport.html.
Acerca de esta guía
xi
Envíe las peticiones de mejora a https://secure-www.novell.com/rms/
rmsTool?action=ReqActions.viewAddPage&return=www.
Comentarios del usuario
Nos gustaría recibir sus comentarios y sugerencias acerca de este manual y del
resto de la documentación incluida con este producto. Utilice la función de
comentarios del usuario, situada en la parte inferior de las páginas de la documentación en línea, o bien diríjase a http://www.novell.com/
documentation/feedback.html e introduzca ahí sus comentarios.
3 Convenciones de la documentación
En este manual se utilizan las siguientes convenciones tipográficas:
• /etc/passwd: nombres de directorios y archivos
• espacio reservado: se sustituye espacio reservado con el valor real
• PATH: variable de entorno PATH
• ls, --help: comandos, opciones y parámetros
• usuario: usuarios o grupos
• Alt, Alt + F1: tecla o combinación de teclas que se deben pulsar; las teclas se
muestran en mayúsculas, tal y como aparecen en el teclado
• Archivo, Archivo > Guardar como: elementos de menú, botones
• ►amd64 em64t ipf: este párrafo sólo es relevante para las arquitecturas especificadas. Las flechas marcan el principio y el final del bloque de texto. ◄
►ipseries zseries: este párrafo sólo es relevante para las arquitecturas especificadas. Las flechas marcan el principio y el final del bloque de texto. ◄
• Pingüinos que bailan (Capítulo Pingüinos, ↑Otro manual): referencia a un capítulo
de otro manual.
xii
Guía de distribución
Planificación de la
implantación de SUSE Linux
Enterprise Server
1
La implantación de un sistema operativo en un entorno de TI existente o como una
distribución completamente nueva se debe preparar con cuidado. SUSE Linux Enterprise
Server 11 SP1 proporciona numerosas funciones nuevas que resulta imposible describir
aquí en su totalidad, por lo que incluimos a continuación una lista de las mejoras más
importantes que pueden ser interesantes.
Virtualización Xen 4.0
Ejecuta numerosas máquinas virtuales en un solo servidor y cada una de ellas cuenta
con una instancia de un sistema operativo propia. Para obtener más información,
consulte Virtualization with Xen (Virtualización con Xen) (↑Virtualization with
Xen (Virtualización con Xen)).
YaST
Se han desarrollado varias opciones de configuración nuevas para YaST. Por lo
general se describen en los capítulos relacionados con la tecnología correspondiente.
SPident
La utilidad de gestión SPident proporciona una visión general de la base de software
instalada y clarifica el nivel de paquetes de servicio en uso en el sistema.
Servicios de directorio
Están disponibles varios servicios de directorio compatibles con LDAP:
• Microsoft Active Directory
• OpenLDAP
Planificación de la implantación de SUSE Linux Enterprise Server
1
Novell AppArmor
La tecnología de Novell AppArmor le ayuda a fortalecer el sistema. Este servicio
se describe en profundidad en Parte “Confining Privileges with Novell AppArmor”
(↑Security Guide (Guía de seguridad)).
AIDE
Se trata de un sistema de detección de intrusos que se puede configurar para detectar
cambios no autorizados en el sistema.
iSCSI
iSCSI proporciona una solución fácil y de costo razonable para conectar equipos
Linux con sistemas de almacenamiento centrales. Para obtener más información
sobre iSCSI, consulte el SLES 11 SP1: Storage Administration Guide (↑SLES 11
SP1: Storage Administration Guide).
Network File System v4
A partir de la versión 10, SUSE Linux Enterprise Server es compatible con NFS,
también con la versión 4, lo que proporciona mejoras en el rendimiento, mayor
seguridad y un protocolo para el seguimiento del estado.
Oracle Cluster File System 2
Oracle Cluster File System 2 (OCFS2) es un sistema de archivos transaccional de
carácter general que está plenamente integrado en el núcleo de Linux 2.6 y posteriores. El documento High Availability Guide (Guía de alta disponibilidad) incluye
una descripción general de OCFS2.
Linux Kernel Crash Dump
Kexec y Kdump permiten depurar problemas relacionados con el núcleo con mucha
más facilidad que antes. Esta tecnología está disponible en las plataformas x86,
AMD64, Intel 64 y POWER.
2
Guía de distribución
1.1 Consideraciones para la
distribución de SUSE Linux
Enterprise Server
Al principio del proceso de planificación, se deben definir los objetivos del proyecto y
las funciones que se necesitan. Este proceso se debe realizar de forma individual con
cada proyecto, respondiendo a las preguntas siguientes:
• ¿Cuántas instalaciones se deben realizar? En función de la respuesta, los métodos
de distribución más adecuados varían. Consulte también la Capítulo 5, Estrategias
de distribución (p. 91).
• ¿Se va a utilizar el sistema como host físico o como máquina virtual?
• ¿Se encontrará el sistema en un entorno hostil? Consulte el Capítulo 1, Security
and Confidentiality (↑Security Guide (Guía de seguridad)) para conocer las posibles
consecuencias.
• ¿Cómo se obtendrán las actualizaciones habituales? Todas las revisiones se
proporcionan en línea a los usuarios registrados. Para acceder al proceso de registro
y a la base de datos de asistencia sobre revisiones, diríjase a http://www
.novell.com/linux/suse/portal/index.html.
• ¿Se requiere ayuda para realizar la instalación local? Novell proporciona formación,
asistencia y asesoría en relación con todos los temas relacionados con SUSE Linux
Enterprise Server. Puede encontrar más información en http://www.novell
.com/products/server/.
• ¿Necesita productos de otros fabricantes? Asegúrese de que el producto que necesite
sea compatible con la plataforma correspondiente. Novell puede proporcionar
asistencia en relación con la compatibilidad del software en distintas plataformas
si es necesario.
Planificación de la implantación de SUSE Linux Enterprise Server
3
1.2 Distribución de SUSE Linux
Enterprise Server
Para asegurarse de que el sistema funcionará sin errores, emplee siempre hardware
certificado. El proceso de certificación de hardware es continuo y la base de datos
correspondiente se actualiza con regularidad. Consulte el formulario de búsqueda de
hardware certificado en http://developer.novell.com/yessearch/
Search.jsp.
Según el número de instalaciones que desee realizar, puede ser útil contar con servidores
de instalación o incluso con instalaciones totalmente automáticas. Consulte el Capítulo 5,
Estrategias de distribución (p. 91) para obtener más información. Cuando se utilizan
tecnologías de virtualización Xen, se debe considerar la posibilidad de emplear
soluciones de almacenamiento en red, como iSCSI.
SUSE Linux Enterprise Server proporciona una amplia variedad de servicios. Puede
ver una descripción de la documentación de este manual en About This Guide
(↑Administration Guide (Guía de administración)). La mayoría de la configuración
necesaria se puede establecer con YaST, la utilidad de configuración de SUSE. Además,
los numerosos procesos de configuración manuales necesarios se describen en los
capítulos correspondientes.
Aparte de la instalación del software en sí, debe plantearse la necesidad de formar a los
usuarios finales de los sistemas, así como al personal de asistencia.
1.3 Ejecución de SUSE Linux
Enterprise Server
El sistema operativo SUSE Linux Enterprise Server constituye un sistema estable que
se ha probado en profundidad. Desafortunadamente, esto no impide que se produzcan
fallos de hardware o interrupciones y pérdida de datos por otros motivos. Se deben
realizar copias de seguridad con frecuencia para evitar que se pierdan datos al realizar
cualquier tarea informática de cierta importancia.
Para obtener el máximo nivel de seguridad y de protección de los datos, debe realizar
actualizaciones de forma regular en todos los equipos que utilice. Si dispone de un
4
Guía de distribución
servidor para los procedimientos más importantes de su organización, debe contar con
un segundo equipo idéntico (fuera del proceso de producción) en el que aplicar todos
los cambios con fines de prueba antes de aplicarlos en el proceso productivo. Con ello
tendrá además la posibilidad de utilizar este segundo equipo en el caso de que falle el
hardware del primero.
Planificación de la implantación de SUSE Linux Enterprise Server
5
Parte I. Consideraciones sobre
la instalación en determinadas
arquitecturas
Instalación en x86, AMD64,
Intel 64 e Itanium
2
Este capítulo describe los pasos necesarios para preparar la instalación de SUSE Linux
Enterprise Server en equipos x86, AMD64, Intel 64 e Itanium. Encontrará los pasos
necesarios para preparar distintos métodos de instalación, así como información adicional
que puede resultarle útil. La lista de requisitos de hardware proporciona una descripción
general sobre los sistemas admitidos por SUSE Linux Enterprise Server. Encontrará
información acerca de los métodos de instalación disponibles y acerca de varios
problemas conocidos que pueden presentarse. Asimismo conocerá los procedimientos
necesarios para controlar la instalación, proporcionar los medios de instalación y arrancar
con métodos habituales.
2.1 Conocimientos necesarios
Para que el alcance de estas indicaciones sea manejable, se han realizado determinadas
presuposiciones técnicas:
• Tiene alguna experiencia con sistemas informáticos y está familiarizado con los
términos técnicos comunes.
• Está familiarizado con la documentación del sistema y la red en la que se ejecuta.
• Dispone de unos conocimientos básicos acerca de los sistemas Linux.
Para obtener una descripción general acerca de la documentación disponible en relación
con el producto y de las actualizaciones más recientes, consulte http://www.novell
.com/documentation.
Instalación en x86, AMD64, Intel 64 e Itanium
9
2.2 Requisitos de sistema para utilizar
Linux
El sistema operativo SUSE® Linux Enterprise Server se puede distribuir en una amplia
variedad de sistemas de hardware. Resultaría imposible proporcionar una lista de todas
las combinaciones distintas de hardware compatibles con SUSE Linux Enterprise Server.
No obstante, para proporcionarle una guía a modo de ayuda durante la fase de programación, a continuación se proporcionan los requisitos mínimos.
Si desea estar seguro de que una determinada configuración de equipo funcionará,
consulte la lista de equipos certificados por SUSE. Puede ver una recopilación de esos
equipos en http://developer.novell.com/yessearch/Search.jsp.
2.2.1 Hardware para x86
Los equipos basados en x86 constituyen un modo económico de crear sistemas de alto
rendimiento. Las condiciones previas para que SUSE Linux Enterprise Server funcione
en esta plataforma son las siguientes:
CPU
El número de CPU admitidas dependerá del núcleo utilizado. Específicamente, los
límites son los siguientes:
Tabla 2.1
CPU admitidas por el núcleo
Kernel
Tipo más antiguo de CPU
Número máximo de
CPU
kernel-default
PentiumPro, Athlon
32
kernel-pae
Pentium II, Athlon XP
128
Requisitos de memoria
La memoria mínima necesaria es de 512 MB. Se recomienda contar con 1 GB. En
un sistema con varios procesadores se necesitan 256 MB por procesador. Los
sistemas que tengan menos de 1 GB de memoria principal requieren un espacio de
intercambio mayor para ampliar la memoria virtual a 1 GB.
10
Guía de distribución
Requisitos del disco duro
Los requisitos del disco duro dependen en gran medida de la instalación. Por lo
general, se necesita más espacio del que requiere el software de instalación en sí
para que el sistema funcione correctamente. Los requisitos mínimos para las distintas
combinaciones posibles son:
Sistema
Requisitos del disco duro
Sistema X Window mínimo
1,2 GB
Escritorio GNOME
3,2 GB
Escritorio KDE
2,7 GB
Todos los patrones
10 GB
Métodos de arranque
El equipo se puede arrancar para realizar la instalación desde el DVD, desde un
disco duro USB, desde un disquete o desde la red. Para el arranque desde la red se
necesita un servidor de arranque especial. Este servidor de arranque se puede
configurar con SUSE Linux Enterprise Server. Para utilizar discos duros USB, el
BIOS o el firmware del sistema deben admitir el arranque desde dispositivos USB.
Cree un disco duro USB de arranque con mkbootdisk, que se encuentra en el
primer DVD de instalación, dentro de los directorios /boot/i386/ o /boot/
x86_64. Para obtener más información, consulte la documentación incluida en el
directorio /boot.
2.2.2 Hardware para Itanium
La arquitectura de Itanium es de 64 bits y permite el funcionamiento de servidores de
gran tamaño.
CPU
II (las CPU Itanium anteriores ya no son compatibles). También se admiten las
CPU de doble núcleo y la tecnología hyperthreading.
Instalación en x86, AMD64, Intel 64 e Itanium
11
Número máximo de CPU
Se admiten 4.096 CPU como máximo. Para calcular el total de CPU, cada CPU de
doble núcleo se cuenta como dos CPU y cada CPU con hyperthreading y dos CPU
hermanas se cuenta también como dos CPU. Por tanto, un total de 1.024 CPU puede
estar integrado por 512 CPU de doble núcleo y 512 de un solo núcleo con hyperthreading, o bien por 256 CPU de doble núcleo con hyperthreading.
Memoria
Se recomienda contar con 1 GB de RAM como mínimo por cada zócalo de CPU.
Requisitos del disco duro
Los requisitos del disco duro dependen en gran medida del tipo de instalación
seleccionado. Por lo general, se necesita más espacio del que requiere el software
de instalación en sí para que el sistema funcione correctamente. Los requisitos
mínimos para las distintas combinaciones posibles son:
Sistema
Requisitos del disco duro
Sistema mínimo
4 GB
Recomendación
10 GB
Métodos de arranque
Las opciones para arrancar el equipo dependen del hardware disponible. Todos los
métodos de arranque disponibles en el equipo deberían funcionar. Para el arranque
PXE desde la red, se necesita un servidor de arranque especial, que también se
puede configurar con SUSE Linux Enterprise Server.
2.2.3 Hardware para AMD64 e Intel 64
Las arquitecturas AMD64 e Intel 64 admiten la migración sencilla del software x86 a
sistemas de 64 bits. Al igual que la arquitectura x86, ofrecen una alternativa con una
excelente relación entre calidad y precio.
CPU
Se admiten todas las CPU disponibles en el mercado hasta la fecha. Lo que incluye
las CPU de doble núcleo.
12
Guía de distribución
Número máximo de CPU
El número máximo de CPU admitidas en AMD64 e Intel 64 es de 128.
Requisitos de memoria
Se requiere un mínimo de 512 MB de memoria. Los requisitos dependen de las
aplicaciones. No obstante, la memoria mínima recomendada es de 1.024 MB o
512 MB por CPU en equipos con varios procesadores. El límite máximo teórico
para la cantidad de memoria que admite el núcleo es de 512 GB.
Requisitos del disco duro
Los requisitos del disco duro dependen en gran medida del tipo de instalación
seleccionado. El espacio necesario para esta arquitectura es igual que en el caso de
la arquitectura x86, aunque se debe asignar además espacio para las bibliotecas de
compatibilidad. Los requisitos mínimos para las distintas combinaciones posibles
son:
Sistema
Requisitos del disco duro
Sistema X Window mínimo
1,4 GB
Escritorio GNOME
3,5 GB
Escritorio KDE
3 GB
Todos los patrones
8,5 GB
Métodos de arranque
El equipo se puede arrancar desde un CD o desde la red. Para el arranque desde la
red se necesita un servidor de arranque especial. Dicho servidor puede configurarse
con SUSE Linux Enterprise Server.
2.3 Consideraciones de la instalación
Esta sección recoge varios factores que se deben tener en cuenta antes de instalar SUSE
Linux Enterprise Server en equipos x86, AMD64, Intel 64 e Itanium.
Instalación en x86, AMD64, Intel 64 e Itanium
13
2.3.1 Tipo de instalación
SUSE Linux Enterprise Server se instala normalmente como sistema operativo
independiente. Gracias a Xen, también es posible ejecutar varias instancias de SUSE
Linux Enterprise Server en el mismo sistema de hardware. Sin embargo, la instalación
del dominio 0 de control de Xen se realiza como una instalación típica, con algunos
paquetes adicionales. La instalación de los invitados de Xen se describe en el Capítulo 3,
Setting Up Virtual Machines (↑Virtualization with Xen (Virtualización con Xen)).
2.3.2 Métodos de arranque
Dependiendo del hardware utilizado, estarán disponibles los siguientes métodos de
arranque para el primer procedimiento de arranque previo a la instalación de SUSE
Linux Enterprise Server).
Tabla 2.2
14
Opciones de arranque
Opciones de
arranque
Uso
Unidad de CD o
DVD
El método de arranque más sencillo. El sistema requiere una
unidad de CD-ROM o DVD-ROM disponible localmente para
ello.
Disquetes o discos
USB
Encontrará las imágenes necesarias para crear discos de
arranque en el directorio /boot del primer CD o DVD.
Consulte también el archivo README (LÉAME) en el mismo
directorio. El arranque desde una memoria USB sólo es posible
si el BIOS del equipo lo admite.
PXE o bootp
El BIOS o el firmware del sistema utilizado deben admitirlo.
Esta opción requiere que exista un servidor de arranque en la
red. Esta tarea la puede realizar otro equipo de SUSE Linux
Enterprise Server independiente.
Disco duro
SUSE Linux Enterprise Server también se puede arrancar desde
el disco duro. Para ello, copie el núcleo (linux) y el sistema
Guía de distribución
Opciones de
arranque
Uso
de instalación (initrd) desde el directorio /boot/loader
del primer CD o DVD al disco duro y añada una entrada
adecuada al cargador de arranque.
2.3.3 Origen de la instalación
Cuando se instala SUSE Linux Enterprise Server, los datos de instalación reales deben
estar disponibles en la red, en una partición del disco duro o en un DVD local. Para
realizar la instalación desde la red, se necesita un servidor de instalación. Para que los
datos de instalación estén disponibles, configure cualquier equipo de un entorno Unix
o Linux como servidor NFS, HTTP, SMB o FTP. Para que los datos de instalación
estén disponibles desde un equipo con Windows, publíquelos mediante SMB.
Resultará especialmente sencillo seleccionar el origen de instalación si configura un
servidor SLP en la red local. Para obtener más información, consulte la Sección 14.2,
“Configuración del servidor que almacena los orígenes de la instalación” (p. 249).
2.3.4 Destino de instalación
La mayoría de instalaciones se realizan en un disco duro local. Por lo tanto, es necesario
que los controladores de disco duro estén disponibles para el sistema de instalación. Si
un controlador especial, como un controlador RAID, necesita un módulo de núcleo
adicional, proporcione un disco de actualización de módulos del núcleo al sistema de
instalación.
Otros destinos de instalación pueden ser de varios tipos de dispositivos de bloques que
proporcionen el suficiente espacio en disco y la velocidad necesaria para ejecutar un
sistema operativo. Esto incluye los dispositivos de bloques de red como iSCSI o SAN.
También es posible realizar la instalación en sistemas de archivos de red que ofrezcan
permisos Unix estándar. No obstante, puede resultar problemático arrancar desde ellos,
dado que deben ser compatibles con initramfs para que el sistema real pueda
iniciarse. Estos tipos de instalaciones resultan útiles si es necesario iniciar el mismo
sistema en ubicaciones diferentes o si pretende utilizar funciones de Xen como la
migración de dominios.
Instalación en x86, AMD64, Intel 64 e Itanium
15
2.3.5 Diferentes métodos de instalación
SUSE Linux Enterprise Server ofrece varios métodos distintos para controlar la instalación:
• Instalación en la consola
• Instalación mediante la consola en serie
• Instalación con AutoYaST
• Instalación con imágenes KIWI
• Instalación mediante SSH
• Instalación con VNC
Por defecto, se utiliza la consola gráfica. Si desea realizar la instalación en un gran
número de equipos similares, conviene crear un archivo de configuración de AutoYaST
o una imagen de precarga de KIWI y hacer que estén disponibles para el proceso de
instalación. Consulte la documentación relativa a autoyast2 en el Capítulo 21,
Instalación automatizada (p. 343), y la documentación relativa a KIWI en el Capítulo 17,
KIWI (p. 311).
2.4 Medios de arranque e instalación
Cuando se instala el sistema, los medios para arrancar y para instalar el sistema pueden
ser distintos. Se puede usar cualquier combinación de medios admitidos para el arranque
y la instalación.
2.4.1 Medios de arranque
El arranque de un equipo depende de la capacidad del hardware usado y de la disponibilidad de las respectivas opciones de arranque.
Arranque desde DVD
Es la forma más común de arrancar un sistema. Resulta sencilla para la mayoría
de los usuarios, pero requiere mucha interacción en cada proceso de instalación.
16
Guía de distribución
Arranque desde una memoria USB o un disquete
Según el hardware utilizado, es posible arrancar desde una unidad USB o un
disquete. Los medios respectivos se deben crear con la utilidad mkbootdisk,
que se encuentra junto a su documentación en el primer CD o DVD del directorio
/boot/<arquitectura>.
Arranque desde la red
Sólo es posible arrancar un equipo directamente desde la red si es compatible con
el firmware o BIOS del equipo. Este método de arranque requiere un servidor de
arranque que proporcione las imágenes de arranque necesarias en red. El protocolo
exacto depende del hardware. Habitualmente se necesitan varios servicios, como
FTP y DHCP o pxeboot. Si necesita un servidor de arranque, consulte también la
Sección 14.1.3, “Instalación remota a través de VNC: arranque PXE y Wake on
LAN” (p. 243).
2.4.2 Medios de instalación
Los medios de instalación contienen todos los paquetes y la metainformación necesarios
para instalar SUSE Linux Enterprise Server. El sistema de instalación debe tener acceso
a estos paquetes y datos después del arranque para poder instalar. En SUSE Linux
Enterprise Server hay varias formas de proporcionar los medios de instalación al sistema.
Instalación desde DVD
Todos los datos necesarios se proporcionan en el medio de arranque. Según el tipo
de instalación seleccionado, pueden necesitarse una conexión a red o un medio
complementario.
Instalación en red
Si pretende instalar varios sistemas, ofrecer los medios de instalación en red facilita
el proceso. Es posible instalar mediante muchos protocolos habituales, como NFS,
HTTP, FTP o SMB. Para obtener más información sobre cómo ejecutar este tipo
de instalaciones, consulte el Capítulo 14, Instalación remota (p. 239).
2.5 Procedimiento de instalación
Esta sección ofrece una descripción general de los pasos necesarios para realizar la
instalación completa de SUSE® Linux Enterprise Server en el modo correspondiente.
Instalación en x86, AMD64, Intel 64 e Itanium
17
Parte II, “Distribución manual” (p. 89) proporciona una descripción completa acerca
de cómo instalar y configurar el sistema mediante YaST.
2.5.1 Arranque desde una unidad local
intercambiable
Existe la posibilidad de utilizar unidades de CD-ROM y disquete o dispositivos de
almacenamiento USB stick para realizar la instalación. Adapte el equipo a sus necesidades:
1. Compruebe que la unidad está establecida como unidad de arranque en el BIOS.
2. Introduzca el medio de arranque en la unidad e inicie el procedimiento de arranque.
3. El menú de arranque del CD, DVD, disquete o disco USB permite transferir
diferentes parámetros al sistema de instalación. Consulte también la Sección 14.4.2,
“Uso de opciones de arranque personalizadas” (p. 272). Si la instalación debe llevarse
a cabo desde la red, especifique aquí el origen de instalación.
4. Si se producen problemas durante la instalación, emplee una configuración de
arranque segura.
2.5.2 Instalación desde la red
Para realizar la instalación desde un origen de red es necesario utilizar un servidor de
instalación. El procedimiento para instalar el servidor se describe en la Sección 14.2,
“Configuración del servidor que almacena los orígenes de la instalación” (p. 249).
Si dispone de un servidor SLP, seleccione SLP como origen de instalación en la primera
pantalla de arranque. Durante el procedimiento de arranque, seleccione el origen de
instalación que desee utilizar entre los disponibles.
Si el DVD está disponible en la red, puede utilizarlo como origen de la instalación. En
este caso, especifique el parámetro install=<URL> con los valores adecuados en
el indicador de arranque. Encontrará una descripción más detallada de este parámetro
en la Sección 14.4.2, “Uso de opciones de arranque personalizadas” (p. 272).
18
Guía de distribución
2.6 Control de la instalación
Puede controlar la instalación de varias formas distintas. El método que se utiliza con
más frecuencia consiste en instalar SUSE® Linux Enterprise Server desde la consola
del equipo. No obstante, existen otras opciones disponibles para distintas situaciones.
Para obtener más información acerca de los métodos de instalación disponibles, consulte
el Capítulo 5, Estrategias de distribución (p. 91).
2.6.1 Instalación en la consola del equipo
El modo más sencillo de instalar SUSE Linux Enterprise Server es desde la consola
del equipo. Mediante este método, un programa de instalación gráfico le guiará a través
del proceso de instalación. Este método de instalación se describe de forma detallada
en el Capítulo 6, Instalación mediante YaST (p. 103).
También puede llevar a cabo la instalación en la consola sin un modo de gráficos
compatible. El programa de instalación basado en texto ofrece las mismas funciones
que la versión gráfica. Para conocer varias sugerencias acerca del desplazamiento en
este modo, consulte la Sección “Navigation in Modules” (Capítulo 3, YaST in Text
Mode, ↑Administration Guide (Guía de administración)).
2.6.2 Instalación mediante una consola en
serie
Para utilizar este método de instalación, es necesario contar con un segundo equipo que
esté conectado mediante un cable de módem nulo al equipo en el que se desee instalar
SUSE Linux Enterprise Server. En función del hardware del que se trate, es posible
que la consola en serie tenga acceso incluso al firmware o el BIOS del equipo. Si es
así, puede realizar la instalación completa con este método. Para activar la instalación
desde la consola en serie, debe especificar el parámetro adicional console=ttyS0
en el indicador de arranque después de que finalice el proceso de arranque y antes de
que se inicie el sistema de instalación.
En la mayoría de los equipos, hay dos interfaces en serie, ttyS0 y ttyS1. Para la instalación, necesitará un programa de terminal como minicom o screen. Para iniciar la
Instalación en x86, AMD64, Intel 64 e Itanium
19
conexión en serie, lance el programa screen en una consola local introduciendo el
siguiente comando:
screen /dev/ttyS0 9600
Esto significa que screen escucha al primer puerto serie con una velocidad en baudios
de 9600. A partir de este punto, la instalación se realiza de forma similar a la instalación
basada en texto a través de este terminal.
2.6.3 Instalación con SSH
Si no dispone de acceso directo al hardware del equipo y, por ejemplo, la instalación
debe iniciarse desde una consola de gestión, controle todo el proceso de instalación
desde la red. Para ello, introduzca los parámetros UseSSH=1 y
SSHPassword=<secret> en el indicador de arranque. Se iniciará un daemon de
SSH en el sistema y podrá iniciar sesión en el sistema como el usuario Root con la
contraseña “secret”. Para establecer la conexión, utilice el comando ssh -X
root@<direcciónIP>.
Si no hay un servidor dhcp disponible en la red local, asigne manualmente una dirección
IP al sistema de instalación. Para ello, utilice la opción HostIP=<direcciónIP>
en el indicador de arranque.
Tan pronto como entre en el sistema de instalación, lance el proceso de instalación con
el comando yast, para iniciar el proceso basado en texto, o con el comando yast2,
para iniciar el proceso de instalación gráfica. Recibirá indicaciones de los pasos que
debe llevar a cabo durante la instalación. Este procedimiento se describe de forma
detallada en la Sección 14.1.5, “Instalación remota sencilla a través de SSH: configuración de red dinámica” (p. 246).
2.6.4 Instalación con VNC
Si no cuenta con acceso directo al sistema, pero desea realizar la instalación gráfica,
puede instalar SUSE Linux Enterprise Server a través de VNC. Este método se describe
de forma detallada en la Sección 14.5.1, “Instalación de VNC” (p. 276).
20
Guía de distribución
Dado que existen clientes de VNC adecuados para otros sistemas operativos, como
Microsoft Windows y MacOS, la instalación también se puede controlar desde equipos
que utilicen estos sistemas operativos.
2.6.5 Instalación con AutoYaST
Si necesita instalar SUSE Linux Enterprise Server en varios equipos con un hardware
similar, es recomendable llevar a cabo la instalación con la ayuda de AutoYaST. En
este caso, debe comenzar por instalar SUSE Linux Enterprise Server en uno de los
equipos para después utilizar esa instalación con el fin de crear los archivos de configuración de AutoYaST necesarios.
El Capítulo 21, Instalación automatizada (p. 343) recoge información amplia acerca de
AutoYaST.
2.7 Tratamiento de los problemas de
arranque e instalación
Antes de su distribución, SUSE® Linux Enterprise Server se somete a un programa de
pruebas exhaustivo. A pesar de todo, a veces se producen problemas durante el arranque
o la instalación.
2.7.1 Problemas de arranque
Los problemas de arranque pueden impedir que el instalador de YaST pueda iniciar el
sistema. Otro síntoma es cuando el sistema no arranca después de completar la instalación.
El sistema instalado arranca, pero los medios no
Modifique el firmware o BIOS del equipo para que la secuencia de arranque sea
la correcta. Para ello, consulte el manual del hardware.
El equipo se bloquea
Modifique la consola del equipo para que los mensajes del núcleo sean visibles.
Asegúrese de comprobar los últimos mensajes. Normalmente se hace presionando
Ctrl + Alt + F10. Si no consigue resolver el problema, consulte al personal de
Instalación en x86, AMD64, Intel 64 e Itanium
21
asistencia técnica de SUSE Linux Enterprise Server. Para registrar todos los
mensajes del sistema durante el arranque, utilice una conexión serie, tal y como se
describe en la Sección 2.6, “Control de la instalación” (p. 19).
Cargador de arranque Itanium
Si ha modificado manualmente el núcleo o initrd en el sistema, ejecute
/sbin/elilo antes de apagar el equipo. Si omite este paso, es posible que no
logre arrancar el equipo.
Disco de arranque
El disco de arranque es una solución provisional útil si tiene dificultades para
configurar los demás ajustes o si desea posponer la decisión respecto al mecanismo
de arranque final. Un disco de arranque también puede ser una solución adecuada
con un sistema OS/2 o Windows NT. Para obtener más información sobre la creación
de discos de arranque, consulte la Sección “Creating Boot CDs” (Capítulo 8, The
Boot Loader GRUB, ↑Administration Guide (Guía de administración)).
Advertencia de virus después de la instalación
Hay versiones del BIOS que comprueban la estructura del sector de arranque (MBR)
y muestran una advertencia de virus errónea después de instalar GRUB o LILO.
Resuelva el problema accediendo al BIOS y buscando los ajustes correspondientes.
Por ejemplo, desactive la protección contra virus. Puede volver a activar esta opción
posteriormente. No obstante, no será necesario si Linux es el único sistema operativo
que utiliza.
2.7.2 Problemas de instalación
Si se produce un problema inesperado durante la instalación, se necesitan datos para
determinar su causa. Estas instrucciones le ayudarán a resolver el problema:
• Compruebe los mensajes de las distintas consolas. Puede cambiar de consola con
la combinación de teclas Ctrl + Alt + Fn. Por ejemplo, para obtener una shell en la
que ejecutar varios comandos, pulse Ctrl + Alt + F2.
• Intente iniciar la instalación en el modo a prueba de fallos. Si la instalación funciona
sin problemas en este caso, existe una incompatibilidad que provoca que ACPI o
APIC fallen. En algunos casos, una actualización del BIOS o del firmware arregla
el problema.
22
Guía de distribución
• Compruebe los mensajes del sistema en una consola del sistema de instalación
introduciendo el comando dmesg.
2.7.3 Redireccionamiento del origen de
arranque al DVD de arranque
Para facilitar el proceso de instalación y evitar instalaciones accidentales, el ajuste por
defecto del DVD de instalación de SUSE Linux Enterprise Server es arrancar el sistema
desde el primer disco duro. A partir de ese momento, normalmente el cargador de
arranque instalado tomará el control del sistema. Esto significa que el DVD de arranque
puede permanecer en la unidad durante la instalación. Para iniciar la instalación, elija
una de las opciones en el menú de arranque del medio.
Instalación en x86, AMD64, Intel 64 e Itanium
23
Instalación en IBM POWER
3
Este capítulo describe el procedimiento para preparar la instalación de SUSE® Linux
Enterprise Server en sistemas IBM POWER.
3.1 Requisitos
3.1.1 Requisitos del hardware
El sistema operativo SUSE® Linux Enterprise Server puede utilizarse en una amplia
variedad de sistemas de hardware. Para proporcionarle una guía a modo de ayuda
durante la fase de planificación, a continuación se proporcionan los requisitos mínimos.
Si quiere asegurarse de que una determinada configuración de equipo funciona, consulte
la lista de hardware certificado por SUSE. Puede ver una recopilación de esos equipos
en http://developer.novell.com/yessearch/Search.jsp.
Modelos pSeries y System p
Estos sistemas funcionan con un núcleo PPC64.
Tabla 3.1
Modelos compatibles
Modelos pSeries
p615, p630, p650, p655, p670, p690
Instalación en IBM POWER
25
Modelos eServer p, System p5,
OpenPower y servidores ATX
505, 510, 520, 550, 560Q, 570, 570+, 575,
575+, 590, 595, 710, 720, 185
Estaciones de trabajo ATX
185
Todos los modelos basados en POWER3, POWER4, PPC970 y RS64 que se admitían
en SUSE Linux Enterprise Server 9 han dejado de ser compatibles.
La instalación estándar requiere al menos 256 MB de RAM. La instalación de un sistema
estándar requiere al menos 2,0 gigabytes de espacio disponible en el disco duro.
Puede encontrar información actualizada sobre hardware para Linux en System p
organizada por modelos en http://www-03.ibm.com/systems/p/.
BladeCenter
Se admiten los sistemas BladeCenter JS12, BladeCenter JS20, BladeCenter JS21 y
BladeCenter JS22.
3.1.2 Requisitos de software
IBM pSeries, IBM eServer p, System p5, OpenPower
Puede encontrar firmware actualizado en http://www-912.ibm.com/eserver/
support/fixes/fixcentral. Seleccione UNIX servers (Servidores UNIX) y
Hardware microcode and firmware (Microcódigo y firmware de hardware) para
encontrar su modelo de sistema. También podrá seleccionar actualizaciones para la
consola de gestión del hardware en esta página.
JSxx BladeCenter
Puede encontrar firmware actualizado para BladeCenter en http://www-304.ibm
.com/systems/support/supportsite.wss/docdisplay?lndocid=
MIGR-63017&brandind=5000020, dentro de Software and device drivers —
IBM BladeCenter (Controladores de software y dispositivos: IBM BladeCenter).
26
Guía de distribución
3.2 Preparación
Esta sección describe los pasos preparatorios que se deben realizar antes de la instalación
en sí. El procedimiento de instalación depende del sistema que se utilice. Consulte la
documentación siguiente:
• Para sistemas eServer p5 de IBM, consulte la Sección 3.2.1, “Preparación de la
instalación en los modelos eServer p5, System p y OpenPower de IBM” (p. 28).
• Para sistemas pSeries de IBM, consulte la Sección 3.2.2, “Preparación para la
instalación en modelos pSeries de IBM” (p. 35).
• Para servidores Blade JS20/JS21/JS22 de IBM, consulte la Sección 3.2.3, “Preparación de la instalación en IBM JSxx BladeCenter” (p. 40).
Si hay que instalar SUSE® Linux Enterprise Server en varios sistemas o particiones,
es recomendable crear un origen de instalación en red. También podrá utilizar el mismo
origen para la instalación simultánea en varios sistemas o particiones. La configuración
del origen de instalación de red se describe en la Sección 14.2.1, “Configuración de un
servidor de instalación mediante YaST” (p. 250).
La instalación se puede controlar con un cliente VNC. Para obtener más información
sobre VNC, consulte la Sección 14.1.1, “Instalación remota sencilla a través de VNC:
configuración de red estática” (p. 240).
Para participar en la lista de correo linuxppc-dev, suscríbase con los formularios
que encontrará en https://ozlabs.org/mailman/listinfo/
linuxppc-dev. Los siguientes enlaces afectan al mantenimiento de las instalaciones:
• http://www.novell.com/support/products/server/ es una
herramienta de ayuda eficaz para asistir a los clientes a la hora de resolver
problemas. Se publica un artículo correspondiente cada vez que se descubre en
SUSE un caso especial que pueda originar problemas serios. Realice búsquedas en
el portal empleando palabras clave como PPC o POWER.
• Puede encontrar alertas de seguridad en http://www.novell.com/linux/
security/securitysupport.html. SUSE mantiene además dos listas de
correo relacionadas con la seguridad a las que puede suscribirse cualquier usuario.
Instalación en IBM POWER
27
• suse-security: grupo de debate de carácter general acerca de la seguridad
en Linux y SUSE. Todas las alertas de seguridad de SUSE Linux Enterprise
Server se envían a esta lista.
• suse-security-announce: lista de correo de SUSE sobre alertas de
seguridad exclusivamente.
3.2.1 Preparación de la instalación en los
modelos eServer p5, System p y
OpenPower de IBM
En esta sección se describen los pasos para la preparación de la instalación de SUSE®
Linux Enterprise Server en sistemas eServer p5 de IBM. Se describe la instalación
desde una unidad de CD-ROM incorporada y desde la red.
En esta sección se presupone que se ha configurado la consola de gestión del hardware
HMC (Hardware Management Console) y se ha conectado al sistema. Encontrará más
información sobre el uso del asistente para configurar la HMC en “Configuring the
HMC using the Guided Setup Wizard” (Configuración de la HMC con el asistente de
configuración guiada): http://publib.boulder.ibm.com/infocenter/
systems/scope/hw/topic/iphai_p5/confighmcgs.htm?
Funciones nuevas de los sistemas eServer p5 de IBM
Los sistemas eServer p5 de IBM ofrecen la posibilidad de particionar el sistema. De
este modo se habilita el funcionamiento simultáneo de hasta 254 sistemas operativos
en un mismo equipo. Estos sistemas operativos se instalan en particiones LPAR (partición
lógica, del inglés Logical Partition). Una o varias de estas particiones pueden contener
un entorno de SUSE Linux Enterprise Server.
Para preparar una LPAR para SUSE Linux Enterprise Server, en primer lugar se debe
configurar el sistema a través de la consola de gestión del hardware (HMC). Consulte
la documentación de IBM para obtener información detallada: http://publib
.boulder.ibm.com/infocenter/systems/scope/hw/topic/iphbi/
iphbikickoff.htm
28
Guía de distribución
Espacio en el disco duro
Asegúrese de que dispone de espacio suficiente en el disco duro para instalar SUSE
Linux Enterprise Server. La instalación de un sistema estándar requiere al menos 4 GB
de espacio disponible en el disco duro.
Asignación de un dispositivo de instalación a una
LPAR
SUSE Linux Enterprise Server se puede instalar a partir de una unidad de CD-ROM o
DVD o mediante un origen de instalación en red. La unidad de CD-ROM o DVD o el
dispositivo de red deben estar disponibles para la LPAR.
Figura 3.1 HMC: gestión del servidor, propiedades
Procedimiento 3.1 Asignación de una unidad de CD-ROM o DVD a una LPAR
1 Abra la consola de gestión del hardware y diríjase a Servidor y partición > Gestión
del servidor.
2 En los servidores disponibles, expanda el servidor y la partición que va a instalar.
Instalación en IBM POWER
29
3 Haga clic con el botón derecho en el perfil que desea usar para la instalación y
seleccione Propiedades, consulte la Figura 3.1, “HMC: gestión del servidor,
propiedades” (p. 29).
4 En el cuadro de diálogo Propiedades de perfil de partición lógica, seleccione la
pestaña E/S física.
5 En Dispositivos de E/S del sistema gestionado, seleccione Otro controlador de
almacenamiento masivo en el bus donde esté instalado. Para asignar esta unidad
de DVD a la partición, haga clic en Añadir requeridos.
El resultado será similar a la Figura 3.2, “HMC: dispositivos de E/S del sistema
gestionado” (p. 30).
Figura 3.2 HMC: dispositivos de E/S del sistema gestionado
Inserte ahora el CD1 o el DVD1 de SUSE Linux Enterprise Server en la unidad.
30
Guía de distribución
Procedimiento 3.2 Asignación de un dispositivo de red a una LPAR
1 Abra la consola de gestión del hardware y diríjase a Servidor y partición > Gestión
del servidor.
2 En los servidores disponibles, abra el servidor y la partición que va a instalar.
3 Haga clic con el botón derecho en el perfil que desea usar para la instalación y
seleccione Propiedades, consulte la Figura 3.1, “HMC: gestión del servidor,
propiedades” (p. 29).
4 En el cuadro de diálogo Propiedades de perfil de partición lógica, seleccione la
pestaña E/S física.
5 En Dispositivos de E/S del sistema gestionado, seleccione PCI 10/100/1000 Mbps
Ethernet UTP 2-port en el bus donde esté instalado. A continuación, haga clic
en Añadir requeridos.
Si piensa realizar la instalación mediante un adaptador Ethernet virtual, consulte
la documentación de IBM.
Cree un origen de instalación de red si SUSE Linux Enterprise Server debe instalarse
en muchas particiones. De este modo, eliminará la necesidad de cambiar los CD durante
la instalación. También podrá utilizar el mismo origen para la instalación simultánea
de varios sistemas. La configuración del origen de instalación de red se describe en la
Sección 14.2.1, “Configuración de un servidor de instalación mediante YaST” (p. 250).
Inicio de la instalación
Para iniciar la instalación, rearranque el sistema. Haga clic con el botón derecho en el
nombre del perfil, seleccione Activate (Activar) y pulse OK (Aceptar) en el recuadro
de diálogo siguiente.
Utilice la consola de pantalla o conecte con una consola serie como se describe en la
documentación de IBM. Un modo sencillo de iniciar una consola serie consiste en abrir
un VTerm mientras se esté activando la partición. Para ello, marque la opción Open a
terminal window or console session (Abrir ventana de terminal o sesión de consola) en
el recuadro de diálogo Activate Logical Partition (Activar partición lógica).
Instalación en IBM POWER
31
Acceda al firmware del sistema pulsando F1 o 1 cuando utilice una consola serie mientras
se esté llevando a cabo la comprobación del sistema durante el rearranque:
IBM
IBM
IBM
IBM
IBM
IBM
IBM
IBM
IBM
IBM
IBM
IBM
IBM
IBM
IBM
IBM
IBM
IBM
IBM
IBM
IBM
IBM
IBM
IBM
IBM
IBM
IBM
IBM
IBM
IBM
IBM
IBM
IBM
IBM
IBM
IBM
IBM
IBM
IBM
IBM
IBM
IBM
IBM
IBM
IBM
IBM
IBM
IBM
IBM
IBM
IBM
IBM
IBM
IBM
IBM
IBM
IBM
IBM
IBM
IBM
IBM
IBM
IBM
IBM
IBM
IBM
IBM
IBM
IBM
IBM
IBM
IBM
IBM
IBM
IBM
IBM
IBM
IBM
IBM
IBM
IBM
IBM
IBM
IBM
IBM
IBM
IBM
IBM
IBM
IBM
1 = SMS Menu
8 = Open Firmware Prompt
memory
keyboard
network
IBM
IBM
IBM
IBM
IBM
IBM
IBM
IBM
IBM
IBM
IBM
IBM
IBM
IBM
IBM
IBM
IBM
IBM
IBM
IBM
IBM
IBM
IBM
IBM
IBM
IBM
IBM
IBM
IBM
IBM
IBM
IBM
IBM
IBM
IBM
IBM
IBM
IBM
IBM
IBM
IBM
IBM
IBM
IBM
IBM
IBM
IBM
IBM
IBM
IBM
IBM
IBM
IBM
IBM
IBM
IBM
IBM
IBM
IBM
IBM
IBM
IBM
IBM
IBM
IBM
IBM
IBM
IBM
IBM
IBM
IBM
IBM
5 = Default Boot List
6 = Stored Boot List
scsi
speaker
Pulse F1 o 1 mientras se comprueban los dispositivos SCSI. Seleccione 5. Seleccione
Boot Options (5. Seleccionar opciones de arranque) para acceder al cuadro de diálogo
correspondiente:
Version SF220_004
SMS 1.5 (c) Copyright IBM Corp. 2000,2003 All rights reserved.
--------------------------------------------------------------------Main Menu
1. Select Language
2. Setup Remote IPL (Initial Program Load)
3. Change SCSI Settings
4. Select Console
5. Select Boot Options
--------------------------------------------------------------------Navigation Keys:
X = eXit System Management Services
--------------------------------------------------------------------Type the number of the menu item and press Enter or select Navigation
Key:5
Seleccione 1. Select Install/Boot Device (1. Seleccionar dispositivo de instalación/arranque) para definir el dispositivo de instalación. Go to 7. Mostrar todos los
dispositivos para ver la lista de dispositivos disponibles.
Version SF220_011
SMS 1.5 (c) Copyright IBM Corp. 2000,2003 All rights reserved.
32
Guía de distribución
-------------------------------------------------------------------------Select Device
Device Current Device
Number Position Name
1.
Virtual Ethernet
( loc=U9111.520.10D3CCC-V1-C3-T1 )
2.
Ethernet
( loc=U787A.001.DNZ00XG-P1-T5 )
3.
Ethernet
( loc=U787A.001.DNZ00XG-P1-T6 )
4.
IDE CD-ROM
( loc=U787A.001.DNZ00XG-P4-D3 )
5.
1
SCSI 73407 MB Harddisk
( loc=U787A.001.DNZ00XG-P1-T10-L8-L0 )
-------------------------------------------------------------------------Navigation keys:
M = return to Main Menu
ESC key = return to previous screen
X = eXit System Management Services
-------------------------------------------------------------------------Type the number of the menu item and press Enter or select Navigation Key:
Arranque desde la unidad de CD-ROM
Seleccione la unidad de CD-ROM correspondiente (4 en este ejemplo):
SMS 1.5 (c) Copyright IBM Corp. 2000,2003 All rights reserved.
-------------------------------------------------------------------------Select Task
IDE CD-ROM
( loc=U787A.001.DNZ00XG-P4-D3 )
1.
2.
3.
Information
Normal Mode Boot
Service Mode Boot
-------------------------------------------------------------------------Navigation keys:
M = return to Main Menu
ESC key = return to previous screen
X = eXit System Management Services
-------------------------------------------------------------------------Type the number of the menu item and press Enter or select Navigation Key:
Elija 2. Normal Mode Boot (2. Arranque en modo normal) para realizar la instalación
desde ese dispositivo. En la siguiente pantalla, confirme la acción con 1. Yes (1. Sí)
Instalación en IBM POWER
33
para salir de System Management Services (Servicios de gestión del sistema) y arranque
desde el dispositivo.
El sistema lee desde la unidad de CD-ROM y se inicia la utilidad yaboot:
Welcome to SuSE:SLE-11:GA!
Type
Type
Type
"install"
"slp"
"rescue"
to start the YaST installer on this CD/DVD
to start the YaST install via network
to start the rescue system on this CD/DVD
Welcome to yaboot version 1.3.11.SuSE
Enter "help" to get some basic usage information
boot:
Escriba install y pulse Intro.
Para leer los datos de instalación desde un origen de red, en lugar de continuar el proceso
desde el CD-ROM (consulte la Sección “Asignación de un dispositivo de instalación
a una LPAR” (p. 29)), incluya la opción manual en el nombre del núcleo (install).
Para realizar la instalación a través del VNC, añada los parámetros vnc=1 y
vncpassword=contraseña al nombre del núcleo (install). Puede obtener más
información sobre VNC en la Sección 14.1.1, “Instalación remota sencilla a través de
VNC: configuración de red estática” (p. 240).
Arranque desde el origen de red
Seleccione un dispositivo Ethernet que tenga acceso al origen de instalación (2 en este
ejemplo).
Pasos adicionales
Proceda del modo descrito en el Capítulo 6, Instalación mediante YaST (p. 103), para
empezar a instalar el software con linuxrc y YaST.
34
Guía de distribución
3.2.2 Preparación para la instalación en
modelos pSeries de IBM
En esta sección se describen los pasos necesarios para preparar la instalación de SUSE®
Linux Enterprise Server en sistemas pSeries. Se explica cómo realizar la instalación
desde una unidad de CD-ROM integrada o un origen de red.
Funciones especiales de los modelos pSeries p630,
p655, p670 y p690 de IBM
Los sistemas p630, p655, p670 y p690 de IBM ofrecen la posibilidad de particionar de
forma estática el sistema de un modo similar al de eServer p5/System p5 (descrito en
la Sección 3.2.1, “Preparación de la instalación en los modelos eServer p5, System p
y OpenPower de IBM” (p. 28)). De este modo se habilita el funcionamiento simultáneo
de hasta 16 sistemas operativos en un mismo equipo. Estos sistemas operativos se
instalan en particiones LPAR (partición lógica, del inglés Logical Partition). Una o
varias de estas particiones pueden contener un entorno de SUSE Linux Enterprise
Server.
Para preparar una LPAR para SUSE Linux Enterprise Server, en primer lugar se debe
configurar el sistema a través de la consola de gestión del hardware (HMC). Consulte
el libro rojo IBM eServer pSeries 690 System Handbook (Manual del sistema de IBM
eServer pSeries 690) (SG24-7040-00) para obtener más detalles (http://www
.redbooks.ibm.com/redbooks/SG247040/).
Notas importantes sobre la configuración:
• El número máximo recomendado de procesadores para una LPAR de SUSE Linux
Enterprise Server es de ocho, dado que el núcleo sólo puede gestionar ocho procesadores de forma eficaz.
• Para la instalación, seleccione SMS como método de arranque para la partición
correspondiente.
• El terminal de la HMC que se utiliza para la entrada durante la instalación es una
emulación VT320. Esta emulación puede provocar resultados extraños con algunas
aplicaciones. Si es posible, utilice un terminal XTerm para las comunicaciones con
la LPAR.
Instalación en IBM POWER
35
Espacio en el disco duro
Asegúrese de que dispone de espacio suficiente en el disco duro para instalar SUSE
Linux Enterprise Server. Se recomienda utilizar un disco duro independiente.
SUSE Linux también admite la instalación desde un dispositivo de almacenamiento
Fibre Channel conectado. Antes de comenzar la instalación, el adaptador de bus de host
de Fibre Channel (FCHBA, del inglés Fibre Channel Host Bus Adapter), la estructura
SAN y el sistema de almacenamiento se deben configurar para proporcionar acceso
desde el FCHBA a través de la estructura SAN a las unidades lógicas (LUN, del inglés
Logical Unit) de destino del sistema de almacenamiento.
Los dispositivos de almacenamiento SAN, si están correctamente configurados, se
muestran entre los discos duros existentes en el sistema. Con la opción Particionar de
forma personalizada se accede al cuadro de diálogo correspondiente, como se describe
en la Sección 15.1, “Uso de la herramienta de particionamiento de YaST” (p. 281).
Configuración del origen de instalación
Si desea realizar la instalación desde el dispositivo de CD-ROM, introduzca el CD 1
en la unidad. En el modo de LPAR, la partición de instalación deberá incluir el dispositivo de CD-ROM en el perfil de la partición. Cree un origen de instalación de red si
SUSE Linux Enterprise Server debe instalarse en muchas particiones. De este modo,
eliminará la necesidad de cambiar los CD durante la instalación. También podrá utilizar
el mismo origen para la instalación simultánea de varios sistemas. La configuración
del origen de instalación de red se describe en la Sección 14.2.1, “Configuración de un
servidor de instalación mediante YaST” (p. 250).
Inicio de la instalación
Para iniciar la instalación, rearranque el sistema. A continuación, acceda al firmware
del sistema pulsando F1 o 1 si utiliza la consola de serie para comprobar el sistema
durante el rearranque. Consulte la Figura 3.3, “Acceso al firmware del sistema” (p. 37).
36
Guía de distribución
Figura 3.3 Acceso al firmware del sistema
1 = Menú SMS
8 = Indicador de apertura de firmware
memoria
teclado
5 = Lista de arranque por defecto
6 = Lista de arranque almacenada
red
scsi
altavoz
Pulse F1 o 1 mientras se comprueban los dispositivos SCSI. Seleccione la opción de
arranque múltiple (6) para acceder al cuadro de diálogo de arranque múltiple. Consulte
la Figura 3.4, “Cuadro de diálogo de arranque múltiple” (p. 38)
Instalación en IBM POWER
37
Figura 3.4 Cuadro de diálogo de arranque múltiple
Versión M2P01113
(c) Copyright IBM Corp. 2000 Todos los derechos reservados
-----------------------------------------------------------------------Arranque múltiple
1
2
3
4
5
6
Seleccionar software
Valor por defecto de software
Valor por defecto de software
Seleccionar dispositivos de arranque
Indicador OK
Inicio de arranque múltiple <ACTIVADO>
.------.
|X=Salir|
`------'
===>3
Seleccione 3 para establecer el dispositivo de instalación. Aparecerá una lista de los
dispositivos disponibles. Consulte la Figura 3.5, “Instalación del sistema operativo”
(p. 39).
38
Guía de distribución
Figura 3.5 Instalación del sistema operativo
Instalar sistema operativo
Dispositivo Dispositivo
Número Nombre
1
Disquete
2
Cinta SCSI id=0 ( ranura=50322f5a )
3
CD-ROM SCSI id=1 ( ranura=50322f5a )
4
Ethernet ( Integrado )
5
Adaptador PCI FDDI SysKonnect ( ranura=4 )
6
Ethernet ( ranura=2 )
7
Ninguno
.------.
|X=Salir|
`------'
===>3
Arranque desde la unidad de CD-ROM
Seleccione la unidad de CD-ROM correspondiente (3 en este ejemplo). El sistema lee
desde la unidad de CD-ROM y muestra la cadena de identificación (identstring).
->1
SuSE:SLE-11:GA<-
Tras seleccionar 1, se iniciará la utilidad yaboot.
Welcome to SuSE:SLE-11:GA!
Type
Type
Type
"install"
"slp"
"rescue"
to start the YaST installer on this CD/DVD
to start the YaST install via network
to start the rescue system on this CD/DVD
Escriba install y pulse Intro. También puede pulsar Intro directamente para iniciar el
instalador, la opción por defecto.
Para realizar la instalación desde un origen de red (consulte la Sección “Configuración
del origen de instalación” (p. 36)), añada manual al núcleo de instalación (install).
Instalación en IBM POWER
39
Para realizar la instalación a través del VNC, añada los parámetros vnc=1 y
vncpassword=contraseña a install. Puede obtener más información sobre
VNC en la Sección 14.1.1, “Instalación remota sencilla a través de VNC: configuración
de red estática” (p. 240).
En el modo de LPAR, la partición de instalación deberá incluir el dispositivo de CDROM en el perfil de la partición.
Arranque desde el origen de red
Seleccione un dispositivo Ethernet que tenga acceso al origen de instalación (6 en este
ejemplo).
Pasos adicionales
Proceda del modo descrito en el Capítulo 6, Instalación mediante YaST (p. 103), para
empezar a instalar el software con linuxrc y YaST.
3.2.3 Preparación de la instalación en IBM
JSxx BladeCenter
Esta sección describe el proceso de preparación previo a la instalación de SUSE® Linux
Enterprise Server en equipos blade JSxx. Incluye la instalación mediante la unidad de
CD-ROM del BladeCenter y mediante la red.
Creación de un origen de instalación en red
Cree un origen de instalación de red si SUSE Linux Enterprise Server debe instalarse
en muchas particiones. Esto aporta la ventaja de que no es necesario cambiar de CD
durante la instalación. También podrá utilizar el mismo origen para la instalación
simultánea de varios sistemas. La configuración de un origen de instalación de red se
describe en la Sección 14.2.1, “Configuración de un servidor de instalación mediante
YaST” (p. 250).
40
Guía de distribución
Espacio de almacenamiento en el disco duro
Asegúrese de que haya disponible espacio suficiente en el disco duro para la instalación
de SUSE Linux Enterprise Server. Se recomienda utilizar un disco duro dedicado.
Notas e información
Información de introducción:
• Sitio web de blades JSxx: https://www-304.ibm.com/systems/
support/supportsite.wss/brandmain?brandind=5000020
Preparación del sistema para el arranque
Preparación para el arranque desde la unidad de CD-ROM
Lleve a cabo los pasos que se describen en esta sección si quiere realizar la instalación
desde la unidad de CD-ROM.
Asigne la unidad de CD-ROM al blade que haya elegido para la instalación conectando
mediante un navegador Web con un módulo de gestión de BladeCenter y, a continuación,
entre en el sistema. Dentro del sistema, seleccione la función Remote Control (Control
remoto) en el menú Blade Tasks (Tareas de blade) y active Start Remote Control (Iniciar
control remoto). Asigne la unidad de CD-ROM al blade que desee en el menú Change
Media Tray Owner (Cambiar propietario de bandeja de medios) de la ventana nueva.
Configure la unidad de CD-ROM como dispositivo de arranque. Para ello, seleccione
Blade Tasks (Tareas de blade) y después Configuration (Configuración) en BladeCenter
Management Module. Seleccione el blade JSxx en la sección Boot Sequence (Secuencia
de arranque). Defina la entrada de 1st Device (Primer dispositivo) en la página de Blade
Boot Sequence (Secuencia de arranque de blade) como CDROM.
Inserte el CD 1 en la unidad de CD-ROM y reinicie el blade.
Preparación para el arranque desde la red
Lleve a cabo los pasos que se describen en esta sección si quiere realizar la instalación
a través de la red.
Instalación en IBM POWER
41
Conecte con BladeCenter Management Module con un navegador Web y entre en el
sistema. Defina la red como dispositivo de arranque accediendo al menú Configuration
(Configuración) desde la página Blade Tasks (Tareas de blade). Seleccione el blade
JSxx en la sección Boot Sequence (Secuencia de arranque) y defina 1st Boot Device
(Primer dispositivo de arranque) como Network — BOOTP (Red: BOOTP) en Blade
Boot Sequence (Secuencia de arranque de blade).
Rearranque y conexión a la consola del blade JSxx
Rearranque el blade JSxx desde el elemento Power/Restart (Alimentación/Reiniciar)
del menú Blade Tasks (Tareas de blade) de BladeCenter Management Module. Aparecerá
una tabla que muestra el estado de alimentación de los blades en la columna Pwr
(Alimentación). Marque la casilla de verificación del blade que desee y reinícielo con
Power On Blade (Encender blade).
Conecte con BladeCenter con el comando telnet bladecenter y entre en el
sistema.
username: user
password: ********
system>
El comando env -T system:blade[número de bahía] determina el blade
JSxx al que se dirigen los comandos siguientes. Los sistemas blade instalados en
BladeCenter se muestran con el comando list -l 3.
system> list -l 3
system
mm[1]
primary
power[1]
power[2]
power[3]
power[4]
blower[1]
blower[2]
switch[1]
switch[3]
blade[1]
sp
cpu[1]
cpu[2]
blade[3]
sp
blade[4]
sp
42
Guía de distribución
blade[6]
sp
blade[8]
sp
cpu[1]
cpu[2]
blade[9]
sp
cpu[1]
cpu[2]
blade[10]
sp
blade[11]
sp
blade[13]
sp
mt
system>
El destino de los comandos se determina a continuación. Para trabajar, por ejemplo,
con el blade número 9, introduzca env -T system:blade[9]. Conecte con la
consola del blade JSxx a través de Serial over LAN (SOL) (Serie a través de LAN) con
el comando console.
system> env -T system:blade[9]
OK
system:blade[9]> console
Inicio de la instalación
El cargador de arranque de SUSE Linux Enterprise Server se iniciará después de que
se complete la comprobación del sistema.
Welcome to SuSE:SLE-11:GA!
Type
Type
Type
"install"
"slp"
"rescue"
to start the YaST installer on this CD/DVD
to start the YaST install via network
to start the rescue system on this CD/DVD
Welcome to yaboot version 1.3.11.SuSE
Enter "help" to get some basic usage information
boot:
Seleccione la opción de instalación en el menú y pulse Intro.
Instalación en IBM POWER
43
Para realizar la instalación a través del VNC, añada los parámetros vnc=1 y
vncpassword=contraseña a la línea de comandos del núcleo (install).
Pasos adicionales
Proceda del modo descrito en el Capítulo 6, Instalación mediante YaST (p. 103), para
empezar a instalar el software con linuxrc y YaST.
44
Guía de distribución
Instalación en IBM System z
4
Este capítulo describe el procedimiento para preparar la instalación de SUSE® Linux
Enterprise Server en sistemas IBM System z. Se proporciona toda la información
necesaria para preparar la instalación en el lado de la LPAR y z/VM.
4.1 Información general y requisitos
Esta sección proporciona información básica acerca de los requisitos del sistema, como
el hardware, el nivel de microcódigo y el software compatibles. También se describen
los diferentes tipos de instalación, se explica cómo realizar una carga inicial del programa
(IPL) para la primera instalación y se ofrece información acerca de IOCDS.
4.1.1 Requisitos del sistema
Esta sección proporciona una lista del hardware de IBM System z que admite SUSE
Linux Enterprise Server. A continuación, se describe el nivel de microcódigo (MCL,
del inglés MicroCode Level) que se utiliza en el sistema IBM System z y que constituye
un factor importante en el proceso de instalación. Al final de esta sección se menciona
el software adicional que se puede instalar y utilizar para la instalación.
Hardware
SUSE Linux Enterprise Server se ha ejecutado correctamente en las siguientes plataformas:
Instalación en IBM System z
45
• IBM Series z9 (z9-EC) 2094
• IBM Series z9 (z9-BC) 2096
• IBM Series z10 (z10-EC) 2097
• IBM Series z10 (z10-BC) 2098
Requisitos de memoria
Los distintos métodos de instalación pueden presentar diferentes requisitos de memoria
durante el proceso. Cuando finalice la instalación, el administrador del sistema podrá
reducir la memoria al tamaño deseado. SUSE recomienda utilizar:
768 MB
Para la instalación en z/VM.
1 GB
Para la instalación en LPAR.
NOTA: requisitos de memoria con orígenes de instalación remotos
Para realizar la instalación desde orígenes NFS, FTP o SMB, o en el caso de que
se utilice VNC, se requieren 512 MB de memoria como mínimo. De lo contrario,
es probable que falle el proceso. Tenga en cuenta además que el número de
dispositivos que sean visibles para el invitado z/VM o la imagen de LPAR influye
en los requisitos de memoria. Si se realiza la instalación con literalmente cientos
de dispositivos accesibles (incluso aunque no se utilicen en la instalación en
sí), puede ser necesario contar con más memoria.
Requisitos de espacio en disco
Los requisitos del disco duro dependen en gran medida de la instalación. Por lo general,
se necesita más espacio del que requiere el software de instalación en sí para que el
sistema funcione correctamente. Los requisitos mínimos para las distintas combinaciones
posibles son:
2,6 GB
46
Guía de distribución
Instalación por defecto
Más de 3,6 GB
Recomendados (con escritorio gráfico, paquetes de
desarrollo y Java).
Conexión de red
Se requiere una conexión de red para establecer la comunicación con el sistema SUSE
Linux Enterprise Server. Puede realizarse a través de una o varias de las siguientes
conexiones o tarjetas de red:
• OSA Express Ethernet (incluidos Fast Ethernet y Gigabit Ethernet)
• HiperSockets o LAN invitada
• 10 GBE, VSWITCH
Las siguientes interfaces aún se incluyen, pero ya no se admiten oficialmente:
• CTC (o CTC virtual)
• ESCON
• Interfaz de red IP para IUCV
Opciones de IPL
Para la instalación en LPAR, es preferible seleccionar la carga desde CD-ROM o
servidor para la carga inicial del programa (IPL) del núcleo de instalación e initrd (disco
RAM inicial). Si esta opción no está disponible y no puede utilizar z/VM para instalar
el sistema, necesitará realizar la carga inicial (IPL) desde una cinta conectada a un canal
con el núcleo tapeipl, el archivo parm e initrd. Por lo tanto, necesitará acceder a una
unidad de cinta (3480, 3490 o 3590, por ejemplo).
Nivel de microcódigo, APAR y reparaciones
Esta versión de SUSE Linux Enterprise Server se basa en la actualización de mayo de
2008 del flujo de desarrollo de IBM developerWorks (http://www.ibm.com/
developerworks/linux/linux390/development_recommended.html).
Las restricciones y los requisitos publicados en el sitio Web se aplican también a esta
versión de SUSE Linux Enterprise Server, excepto en caso de que se indique lo contrario
Instalación en IBM System z
47
en este manual. Se recomienda utilizar siempre el nivel de servicio más alto disponible.
Póngase en contacto con el servicio de asistencia de IBM para conocer los requisitos
mínimos.
z/VM
z/VM 5.2
z/VM 5.3
z/VM 5.4
Negocie el orden de instalación con el servicio de asistencia de IBM, dado que puede
ser necesario activar los APAR de máquina virtual antes de instalar los nuevos niveles
de microcódigo.
Software
Si instala SUSE Linux Enterprise Server desde orígenes NFS o FTP que no estén basados
en Linux, puede experimentar problemas con el software del servidor NFS o FTP. El
servidor FTP estándar de Windows puede provocar errores, por lo que normalmente
se recomienda la instalación mediante SMB en estos equipos.
Para conectar con el sistema de instalación de SUSE Linux Enterprise Server, es
necesario emplear uno de los siguientes métodos:
SSH con emulación de terminal (compatible con xterm)
SSH es una herramienta estándar de Unix que debe encontrarse en cualquier sistema
Unix o Linux. Existe un cliente SSH para Windows, llamado Putty. Este cliente
está disponible de forma gratuita en http://www.chiark.greenend.org
.uk/~sgtatham/putty/.
Cliente VNC
En SUSE Linux Enterprise Server se incluye un cliente VNC para Linux llamado
vncviewer como parte del paquete tightvnc. El paquete tightvnc también está
disponible para Windows. Se puede descargar de http://www.tightvnc
.com/. Como alternativa, utilice el cliente VNC Java y un navegador Web con
capacidad Java.
48
Guía de distribución
Servidor X
Busque una implementación adecuada de servidor X en cualquier estación de trabajo
Linux o Unix. Existen muchos entornos comerciales del sistema X Window para
Windows y Macintosh. Algunos se pueden descargar en versiones de prueba
gratuitas. Puede obtener una versión de prueba del servidor Mocha X de MochaSoft
en la dirección http://www.mochasoft.dk/freeware/x11.htm.
SUGERENCIA: información adicional
Consulte el archivo README (léame) ubicado en el directorio raíz del DVD 1
de SUSE Linux Enterprise Server antes de instalar SUSE Linux Enterprise Server
en IBM System z. Este archivo complementa la documentación presentada en
este libro.
4.1.2 Tipos de instalación
Esta sección proporciona una descripción general de los distintos tipos de instalación
posibles con SUSE Linux Enterprise Server para IBM System z. Básicamente, se
proporcionan estos dos tipos:
LPAR
Instalación de SUSE Linux Enterprise Server utilizando una partición lógica (LPAR,
del inglés Logical Partition).
Máquina virtual (z/VM)
Instalación de SUSE Linux Enterprise Server como sistema operativo invitado en
z/VM.
Dependiendo del modo de instalación (LPAR o máquina virtual), hay diferentes
posibilidades para iniciar el proceso de instalación y realizar la carga inicial del programa
(IPL) del sistema instalado.
LPAR
Si instala SUSE Linux Enterprise Server para IBM System z en una partición lógica
(LPAR) independiente, permita que SUSE Linux Enterprise Server utilice una parte
especial de la memoria física del sistema. También deberá decidir cuántos procesadores
Instalación en IBM System z
49
debe utilizar SUSE Linux Enterprise Server. En este modo, podrá ejecutar distintos
sistemas operativos a la vez en el sistema IBM System z.
z/VM
La ejecución de SUSE Linux Enterprise Server para IBM System z en z/VM supone
que SUSE Linux Enterprise Server es un sistema invitado en z/VM. Este modo tiene
la ventaja de que permite el control total de SUSE Linux Enterprise Server desde z/VM.
Esto resulta muy útil para el desarrollo del núcleo o la depuración basada en el núcleo.
También resulta muy sencillo añadir o eliminar hardware desde sistemas Linux invitados.
La creación de invitados de SUSE Linux Enterprise Server adicionales es sencilla y se
pueden ejecutar cientos de instancias de Linux de forma simultánea.
4.1.3 Opciones de IPL
En esta sección se proporciona la información necesaria para realizar una carga inicial
del programa (IPL) para la primera instalación. Dependiendo del tipo de instalación,
es posible que resulte necesario utilizar diferentes opciones. Se describen las opciones
de cinta conectada al canal, lector de máquina virtual y carga desde CD-ROM o servidor.
La instalación de los paquetes de software, que se realiza desde la red, no requiere el
empleo del medio IPL.
Cinta conectada ESCON o FICON
La carga inicial del programa (IPL) desde una cinta conectada a un canal se puede
realizar en cualquier sistema conectado a una biblioteca de cintas. El único requisito
previo es que la LPAR en la que se desea realizar la instalación (o permitir que se ejecute
z/VM) debe disponer de acceso a la unidad de cinta. Para ello, la declaración IODEVICE
de IOCDS debe tener el atributo SHARED o PART=<LPARName>.
VM Reader (Lector de máquina virtual)
Para utilizar la carga inicial del programa (IPL) desde un lector de máquina virtual,
deberá transferir primero los archivos necesarios al lector. Después podrá realizar varias
cargas iniciales (IPL) de forma sencilla. Este es el modo preferible en z/VM. Para que
la administración resulte cómoda, es recomendable crear un usuario linuxmnt que
50
Guía de distribución
posea un minidisco con los archivos y guiones necesarios para IPL. Los sistemas Linux
invitados tendrán acceso de sólo lectura al minidisco.
Carga desde el CD/DVD-ROM o el servidor
Para entrar mediante IPL en una LPAR, es posible cargar la imagen del núcleo directamente desde el dispositivo CD/DVD-ROM de SE o de HMC o desde cualquier sistema
remoto al que se pueda acceder mediante FTP. Esta función se puede llevar a cabo
desde HMC. El proceso de instalación requiere un archivo con una asignación de la
ubicación de los datos de instalación en el sistema de archivos y las ubicaciones de
memoria en las que se van a copiar los datos. En el caso de SUSE Linux Enterprise
Server, este archivo se denomina suse.ins y está situado en el directorio raíz del
sistema de archivos del DVD 1.
En el panel de navegación izquierdo de la HMC expanda Systems Management and
Servers (Gestión de sistemas y servidores) y seleccione el sistema con el que desea
trabajar. Elija la LPAR donde desee arrancar SUSE Linux Enterprise Server en la tabla
de LPAR mostrada en el área de contenido superior de la derecha. En la sección Tasks
(Tareas), expanda Recovery (Recuperación) y haga clic en Load from CD-ROM, DVD,
or Server (Cargar desde CD-ROM, DVD o servidor).
Ahora elija Hardware Management Console CD-ROM/DVD (CD-ROM/DVD de la
consola de gestión de hardware) o FTP Source (Origen FTP). Si elige la segunda opción,
proporcione la dirección o el nombre de los servidores y sus credenciales. Si el archivo
suse.ins no está situado en el directorio raíz del servidor, indique la vía al archivo.
Diríjase al menú Select the software to load (Seleccione el software que desea cargar)
y seleccione la entrada suse.ins. Inicie la instalación con la opción Aceptar.
Carga desde un DVD conectado SCSI
Para utilizar IPL desde un DVD SCSI, es necesario acceder a un adaptador de FCP
conectado a una unidad de DVD. Necesitará valores como el WWPN y el LUN de la
unidad de SCSI. Para obtener información, consulte la Sección “IPL desde un DVD
SCSI conectado a FCP” (p. 61).
Instalación en IBM System z
51
4.1.4 IOCDS
Esta sección proporciona información necesaria acerca de IOCDS y explica cómo
personalizar algunos ajustes para compartir tarjetas de red o DASD entre varias LPAR.
En IOCDS, se define el valor de chpid y los tipos de dispositivos conectados a IBM
System z. Los recursos pueden ser dedicados o compartidos entre varias LPAR.
AVISO: uso compartido de dispositivos (DASD)
No comparta los permisos de escritura DASD entre varias LPAR, dado que esto
podría provocar la pérdida de datos. Estudie la definición de los recursos
necesarios por adelantado cuando planifique la configuración de SUSE Linux
Enterprise Server en IBM System z.
En el siguiente ejemplo se muestra cómo dedicar un DASD a una LPAR específica. Se
hace referencia a esta LPAR como LPAR1.
Ejemplo 4.1 Dedicación de un DASD a una LPAR
CHPID PATH=FD,TYPE=DSD,SHARED
CNTLUNIT CUNUMBR=FD00,PATH=FD,UNITADD=((00,256)),UNIT=3990-2
IODEVICE ADDRESS=(FD03,1),CUNUMBR=FD00,UNIT=3390,PART=LPAR1
Para compartir un DASD entre varias LPAR, suprima la parte PART=LPAR1 en la
definición de IOCDS. Esto puede resultar útil por motivos de gran disponibilidad o
para compartir datos entre LPAR de sólo lectura.
Varios sistemas Linux pueden compartir el mismo dispositivo de red, si lo comparte
entre varias LPAR o sistemas invitados de z/VM. Esto reduce el número de dispositivos
de red que deben proporcionarse al sistema Linux. Por otra parte, puede proporcionar
más de un dispositivo de red a un sistema Linux para aumentar la disponibilidad en
caso de que falle una conexión.
Las tarjetas de red como OSA-Express se pueden utilizar de dos modos diferentes.
Estos modos se conocen como QDIO y no QDIO. Defina estos modos en IOCDS por
medio de la declaración TYPE. El modo QDIO es mucho más rápido que el no QDIO,
pero utiliza tres direcciones de dispositivos en lugar de las dos que utiliza este último
modo. Tenga en cuenta el número limitado de direcciones de dispositivos cuando
planifique la configuración del entorno de Linux de IBM System z.
52
Guía de distribución
Ejemplo 4.2 Uso compartido de una tarjeta OSA Express entre varias LPAR (no
qdio) en z9
CHPID PATH=(FE),SHARED,PARTITION=((LPAR1,LPAR2)),TYPE=OSE
CNTLUNIT CUNUMBR=FE00,PATH=(FE),UNIT=OSA
IODEVICE ADDRESS=(FE00,016),CUNUMBR=(FE00),UNIT=OSA
IODEVICE ADDRESS=(FEFE,001),CUNUMBR=(FE00),UNIT=OSAD
Ejemplo 4.3 Uso compartido de una tarjeta OSA Express entre varias LPAR (qdio)
en z9
CHPID PATH=(FE),SHARED,PARTITION=((LPAR1,LPAR2)),TYPE=OSD
CNTLUNIT CUNUMBER=FE00,PATH=(FE),UNIT=OSA
IODEVICE ADDRESS=(FE00,016),CUNUMBR=(FE00),UNIT=OSA
IODEVICE ADDRESS=(FEFE,001),CUNUMBR=(FE00),UNIT=OSAD
4.2 Preparación para la instalación
Esta sección describe cómo hacer que los datos estén disponibles para la instalación,
cómo instalar SUSE Linux Enterprise Server mediante distintos métodos y cómo preparar
y utilizar IPL en el sistema de instalación de SUSE Linux Enterprise Server. También
encontrará información acerca de la configuración de la red y la instalación en red.
4.2.1 Cómo hacer que estén disponibles los
datos de instalación
Esta sección proporciona información detallada acerca de cómo hacer que los datos de
SUSE Linux Enterprise Server para IBM System z estén disponibles para la instalación.
Dependiendo del equipo y el entorno del sistema, seleccione entre una instalación NFS
o FTP. Si utiliza estaciones de trabajo de Microsoft Windows en el entorno, también
puede utilizar la red de Windows, incluido el protocolo SMB, para instalar SUSE Linux
Enterprise Server en el sistema IBM System z.
SUGERENCIA: IPL desde el DVD
A partir del paquete de servicio 1 de la versión 10 de SUSE Linux Enterprise
Server, es posible realizar la IPL desde el DVD y emplear el DVD como medio
de instalación, lo que resulta muy útil en el caso de que existan restricciones
para configurar un servidor de instalación para proporcionar los medios de
Instalación en IBM System z
53
instalación a través de la red. El único requisito previo necesario es disponer
de una unidad de DVD conectada SCSI.
Uso de una estación de trabajo Linux o un DVD de
SUSE Linux Enterprise Server
Si dispone de una estación de trabajo Linux en el entorno informático, utilícela para
proporcionar los datos necesarios al proceso de instalación de IBM System z desde
NFS o FTP. Si la estación de trabajo Linux utiliza SUSE Linux Enterprise Server, puede
configurar un servidor de instalación (NFS o FTP) mediante el módulo Servidor de
instalación de YaST, tal y como se describe en la Sección 14.2.1, “Configuración de
un servidor de instalación mediante YaST” (p. 250).
A través de NFS
Utilice NFS (sistema de archivos de red) para que el medio de instalación esté disponible.
IMPORTANTE: exportación de dispositivos montados mediante NFS
La exportación de la raíz del sistema de archivos (/) no implica la exportación
de los dispositivos montados, como los DVD. Nombre explícitamente el punto
de montaje en /etc/exports:
/media/dvd
*(ro)
Después de modificar este archivo, reinicie el servidor NFS con el comando
rcnfsserver restart.
A través de FTP
La configuración de un servidor FTP en un sistema Linux implica la instalación del
propio software de servidor (como wuftpd o proftpd), así como otras posibles tareas de
configuración. Con YaST, el proceso de instalación implica un solo paso: seleccionar
el paquete que se desea instalar e iniciar el proceso. Omita la configuración del servidor
FTP si no se debe utilizar un acceso FTP anónimo para la instalación. En su lugar,
utilice un nombre de usuario y una contraseña válidos para entrar en el servidor FTP.
Es recomendable crear una cuenta de usuario dedicada exclusivamente a esta tarea. No
es necesario iniciar el daemon FTP manualmente. Se puede iniciar desde inetd si se
54
Guía de distribución
solicita una conexión FTP. Para activar valores de configuración nuevos, introduzca
rcinetd restart o rcxinetd restart.
SUSE Linux Enterprise Server en DVD
El DVD 1 de SUSE Linux Enterprise Server para IBM System z contiene una imagen
de Linux arrancable para estaciones de trabajo basadas en Intel y una imagen para
System z.
En el caso de las estaciones de trabajo basadas en Intel, arranque desde ese DVD,
responda a las preguntas relativas al idioma y la distribución del teclado y seleccione
Iniciar sistema de rescate. Necesitará al menos 64 MB de RAM para ello. No necesitará
espacio en disco, dado que el sistema de rescate completo reside en la memoria RAM
de la estación de trabajo. Este enfoque requiere una cierta experiencia con Linux y con
las redes, dado que es necesario establecer la conexión en red de la estación de trabajo
manualmente.
En el caso de System z, puede utilizar IPL en el invitado LPAR/VM desde este DVD,
como se describe en la Sección “IPL desde un DVD SCSI conectado a FCP” (p. 61).
Después de introducir los parámetros de la red, el sistema de instalación trata el DVD
como origen de los datos de instalación. Debido a que System z no admite que los
terminales habilitados para X11 se conecten directamente, debe elegir entre la instalación
VNC o SSH. SSH proporciona además una instalación gráfica transfiriendo la conexión
X a través de SSH con ssh -X.
Utilización de una estación de trabajo Microsoft
Windows
Si hay alguna estación de trabajo con Microsoft Windows disponible en la red, utilice
este equipo para que el medio de instalación esté disponible. El modo más sencillo de
hacerlo es utilizar el protocolo SMB, ya incluido en el sistema operativo Windows.
Asegúrese de activar SMB sobre TCP/IP, dado que esta opción habilita el encapsulamiento de paquetes SMB en paquetes TCP/IP. Puede consultar información detallada
en la ayuda en línea de Windows y en otros documentos de Windows que describan el
funcionamiento de la red. Otra opción es utilizar el protocolo FTP. Esto también requiere
software de otros fabricantes para Windows.
Instalación en IBM System z
55
A través de SMB
Para que los medios de instalación estén disponibles a través de SMB, inserte el DVD
1 de SUSE Linux Enterprise Server en la unidad correspondiente de la estación de
trabajo Windows. A continuación, cree un nuevo recurso compartido empleando la
letra de la unidad de DVD-ROM y póngalo a disposición de todos los usuarios de la
red.
SUGERENCIA: vía de instalación SMB para YaST
Consulte el archivo README (léame) del directorio raíz del DVD 1 para obtener
información detallada acerca de la sintaxis de la vía de instalación de YaST.
A través de NFS
Consulte la documentación proporcionada con el producto de otro fabricante que habilite
los servicios del servidor NFS para la estación de trabajo Windows. La unidad de DVDROM que contenga los DVD de SUSE Linux Enterprise Server deberá encontrarse en
la vía NFS disponible.
A través de FTP
Consulte la documentación proporcionada con el producto de otro fabricante que habilite
los servicios del servidor FTP para la estación de trabajo Windows. La unidad de DVDROM que contenga los DVD de SUSE Linux Enterprise Server deberá encontrarse en
la vía FTP disponible.
El servidor FTP incluido con algunas versiones de Microsoft Windows sólo implementa
un subconjunto del conjunto de comandos FTP y no es válido para proporcionar los
datos de instalación. No obstante, otros productos, como el servidor FTP que forma
parte de Hummingbird Exceed o WAR-FTPD, se consideran funcionales.
Uso de una unidad de DVD SCSI conectada a FCP
Tras realizar la IPL desde el DVD SCSI, como se describe en la Sección “Carga desde
un DVD conectado SCSI” (p. 51), el sistema de instalación usa el DVD como medio
de instalación. En ese caso, no serán necesarios los medios de instalación de un servidor
FTP, NFS ni SMB. Sin embargo, sí deberá conocer los datos de configuración de red
56
Guía de distribución
de SUSE Linux Enterprise Server, ya que deberá configurar la red durante la instalación
para realizar la instalación gráfica con VNC o con X a través de SSH.
4.2.2 Tipos de instalación
En esta sección se proporciona información acerca de los pasos necesarios para instalar
SUSE Linux Enterprise Server con cada uno de los modos de instalación y dónde
encontrar la información adecuada. Después de llevar a cabo los preparativos mencionados en los capítulos anteriores, siga la descripción general del modo de instalación
que desee para instalar SUSE Linux Enterprise Server en el sistema.
Como se describe en la Sección 4.2.1, “Cómo hacer que estén disponibles los datos de
instalación” (p. 53), existen dos modos de instalación distintos para Linux en IBM
System z:
• Instalación LPAR
• Instalación en z/VM
Procedimiento 4.1 Descripción general de la instalación en LPAR
1 Prepare los dispositivos necesarios para la instalación. Consulte la
Sección “Instalación LPAR” (p. 58).
2 Realice la carga inicial de programa (IPL) del sistema de instalación. Consulte
la Sección “Instalación LPAR” (p. 61).
3 Configure la red. Consulte la Sección 4.2.5, “Configuración de la red” (p. 67).
4 Establezca la conexión con el sistema de instalación de SUSE Linux Enterprise
Server. Consulte la Sección 4.2.6, “Conexión con el sistema de instalación de
SUSE Linux Enterprise Server” (p. 70).
5 Inicie la instalación mediante YaST y realice la carga de programa inicial (IPL)
del sistema instalado. Consulte el Capítulo 6, Instalación mediante YaST (p. 103).
Procedimiento 4.2 Descripción general de la instalación en z/VM
1 Prepare los dispositivos necesarios para la instalación. Consulte la
Sección “Instalación en z/VM” (p. 59).
Instalación en IBM System z
57
2 Realice la carga inicial de programa (IPL) del sistema de instalación. Consulte
la Sección “Instalación en z/VM” (p. 63).
3 Configure la red. Consulte la Sección “Instalación en z/VM” (p. 68).
4 Establezca la conexión con el sistema de instalación de SUSE Linux Enterprise
Server. Consulte la Sección 4.2.6, “Conexión con el sistema de instalación de
SUSE Linux Enterprise Server” (p. 70).
5 Inicie la instalación mediante YaST y realice la carga de programa inicial (IPL)
del sistema instalado. Consulte el Capítulo 6, Instalación mediante YaST (p. 103).
4.2.3 Preparación de la carga de programa
inicial (IPL) del sistema de instalación
de SUSE Linux Enterprise Server
Instalación LPAR
Configure el sistema IBM System z para que se inicie en ESA/S390 o en el modo de
sólo Linux con un perfil de activación adecuado e IOCDS. Consulte la documentación
de IBM para obtener información sobre cómo hacerlo.
IOCDS: conexión y configuración de dispositivos
La instalación de SUSE Linux Enterprise Server requiere al menos dos dispositivos:
un disco DASD y un dispositivo de conexión de red. Para realizar la carga inicial de
programa (IPL) desde cinta, también deberá haber un dispositivo de cinta accesible.
Los dispositivos se configuran y conectan a una LPAR en el IOCDS (conjunto de datos
de configuración de entrada y salida). En el ejemplo se definen un DASD, un dispositivo
de red OSA-2 y un dispositivo de cinta para LPAR Z1. Para obtener información
adicional acerca de cómo configurar el IOCDS para Linux, consulte la documentación
de hardware de IBM de su equipo.
58
Guía de distribución
Ejemplo 4.4 Un IOCDS de ejemplo
CHPID PATH=(CSS(0),FD),PCHID=120,TYPE=FC
CHPID PATH=(CSS(0),FE),PCHID=320,TYPE=OSD
CHPID PATH=(CSS(0),10),PCHID=3A0,TYPE=CNC
CNTLUNIT CUNUMBR=FD00,PATH=((CSS(0),FD)),UNITADD=((00,1)),UNIT=2105
IODEVICE ADDRESS=(FD00,1),CUNUMBR=(FD00),UNIT=3390B,UNITADD=00
CNTLUNIT CUNUMBR=FE20,PATH=((CSS(0),FE)),UNIT=OSA
IODEVICE ADDRESS=(FE20,1),CUNUMBR=(FE20),UNIT=OSA
IODEVICE ADDRESS=(FEFE,1),CUNUMBR=(FE20),UNIT=OSAD
CNTLUNIT CUNUMBR=100A,PATH=((CSS(0),10)),UNIT=3480,UNITADD=((0A,1))
IODEVICE ADDRESS=(100A,1),CUNUMBR=(100A),UNIT=3480,UNITADD=00
Pase a la Sección “Instalación LPAR” (p. 61).
Instalación en z/VM
Adición de un sistema invitado Linux
El primer paso consisten en conectar y formatear uno o varios DASD en el sistema que
vaya a utilizar el sistema invitado Linux en z/VM. A continuación, cree un nuevo usuario
en z/VM. El ejemplo muestra el directorio de un usuario LINUX1 con la contraseña
LINPWD, 256 MB de memoria (ampliables hasta 1024 MB), 32 MB de memoria RAM
expandida (XSTORE), algunos minidiscos (MDISK), dos CPU y un dispositivo QDIO
OSA.
SUGERENCIA: asignación de memoria a invitados de z/VM
Al asignar memoria a un invitado de z/VM, asegúrese de que el tamaño de la
memoria se ajusta a las necesidades del tipo de instalación deseado. Consulte
la Sección “Requisitos de memoria” (p. 46). Para definir el tamaño de memoria
con el valor de 512 MB, utilice el comando CP DEFINE STORAGE 512M.
Cuando haya finalizado la instalación, cambie el tamaño de la memoria al valor
que desee.
Instalación en IBM System z
59
Ejemplo 4.5 Configuración de un directorio z/VM
USER LINUX1 LINPWD 256M 1024M G
*____________________________________________
* LINUX1
*____________________________________________
* This VM Linux guest has two CPUs defined.
CPU 01 CPUID 111111
CPU 02 CPUID 111222
IPL CMS PARM AUTOCR
IUCV ANY
IUCV ALLOW
MACH ESA 10
OPTION MAINTCCW RMCHINFO
SHARE RELATIVE 2000
XSTORE 32M
CONSOLE 01C0 3270 A
SPOOL 000C 2540 READER *
SPOOL 000D 2540 PUNCH A
SPOOL 000E 3203 A
* OSA QDIO DEVICE DEFINITIONS
DEDICATE 9A0 9A0
DEDICATE 9A1 9A1
DEDICATE 9A2 9A2
*
LINK MAINT 0190 0190 RR
LINK MAINT 019E 019E RR
LINK MAINT 019D 019D RR
* MINIDISK DEFINITIONS
MDISK 201 3390 0001 0050 DASD40 MR ONE4ME TWO4ME THR4ME
MDISK 150 3390 0052 0200 DASD40 MR ONE4ME TWO4ME THR4ME
MDISK 151 3390 0253 2800 DASD40 MR ONE4ME TWO4ME THR4ME
Este ejemplo utiliza el minidisco 201 como disco personal del invitado. El minidisco
150, con 200 cilindros, es el dispositivo swap de Linux. El disco 151, con 2800 cilindros,
aloja la instalación de Linux.
Ahora añada (como usuario MAINT) el invitado al directorio de usuario con DIRM
FOR LINUX1 ADD. Introduzca el nombre del invitado (LINUX1) y pulse F5. Configure
el entorno del usuario mediante:
DIRM DIRECT
DIRM USER WITHPASS
El último comando devuelve un número de archivo de lector. Necesitará este número
para el siguiente comando:
RECEIVE <number> USER DIRECT A (REPL)
60
Guía de distribución
Asigne los directorios al sistema invitado con DISKMAP USER DIRECT A. A
continuación podrá entrar en el sistema invitado como usuario LINUX1.
Si la opción dirmaint no está disponible, consulte la documentación de IBM para
configurar este usuario.
Pase a la Sección “Instalación en z/VM” (p. 63).
4.2.4 Carga de programa inicial (IPL) del
sistema de instalación de SUSE Linux
Enterprise Server
Instalación LPAR
Existen varias maneras de realizar la carga de programa inicial (IPL) de SUSE Linux
Enterprise Server en una LPAR . El método más adecuado consiste en utilizar la función
de carga desde el CD-ROM o el servidor del SE o la HMC.
IPL desde el DVD-ROM
Marque la LPAR en la que desee realizar la instalación y seleccione Load from CDROM or server (Cargar desde CD-ROM o servidor). Deje en blanco el campo de
ubicación de archivos o introduzca la vía al directorio raíz de primer DVD-ROM y
seleccione continuar. En la lista de opciones que aparecerá, elija la selección por defecto.
Operating system messages (Mensajes del sistema operativo) debería empezar a mostrar
los mensajes de arranque del núcleo.
IPL desde un DVD SCSI conectado a FCP
Puede emplear el procedimiento Load (Cargar) seleccionando SCSI en Load type (Tipo
de carga) para realizar la IPL desde SCSI. Escriba los valores WWPN (del inglés
Worldwide Port Number, número de puerto universal) y LUN (del inglés Logical Unit
Number, número de unidad lógica) que proporcione el puente o el dispositivo de
almacenamiento SCSI (16 números, sin olvidar los ceros finales). El selector del
programa de arranque debe ser 2. Utilice el adaptador FCP como dirección de carga y
realice la IPL.
Instalación en IBM System z
61
IPL desde cinta conectada a ESCON o FICON
Si no puede realizar la carga de programa inicial (IPL) desde el DVD, cree una cinta
conectada a un canal desde la que realizar la IPL de la imagen de instalación de SUSE
Linux Enterprise Server. Utilice el botón LOAD (Cargar) en el SE o la HMC con la
dirección del dispositivo de cinta como dirección de carga para realizar la IPL del
sistema de instalación de SUSE Linux Enterprise Server.
Hay muchas otras maneras de crear una cinta para la IPL. Una es copiar los archivos:
/boot/s390x/tapeipl.ikr
/boot/s390x/parmfile
/boot/s390x/initrd
como archivos binarios desde el DVD 1 (por ejemplo, utilizando FTP desde una estación
de trabajo Linux).
Nómbrelos
SLES11 IMAGE
SLES11 PARM
SLES11 INITRD
y escríbalos en una cinta con el REXX del ejemplo.
IMPORTANTE: transferencia de archivos binarios mediante FTP
No cargue los archivos como fixed 80 (registro fijo de 80 caracteres).
Almacénelos como fixed 1024 (registro fijo de 1.024 caracteres). Utilice el
comando de FTP locsite fix 1024.
62
Guía de distribución
Ejemplo 4.6 Guión REXX para crear una cinta en la que se pueda realizar la carga
inicial de programa (IPL)
'REWIND 181'
'FILEDEF IN1 DISK' SLES11 IMAGE A
'FILEDEF IN2 DISK' SLES11 PARM A
'FILEDEF IN3 DISK' SLES11 INITRD A
'FILEDEF OUT TAP1 (RECFM F BLOCK 1024 LRECL 1024 PERM'
say 'Writing: ' left(file1,23)
'MOVEFILE IN1 OUT'
say 'Writing: ' left(file2,23)
'MOVEFILE IN2 OUT'
say 'Writing: ' left(file3,23)
'MOVEFILE IN3 OUT'
say 'Done.'
'REWIND 181'
exit
La cinta de este guión está conectada como 181. Adapte el guión a sus necesidades.
Instalación en z/VM
Esta sección describe la carga de programa inicial (IPL) del sistema de instalación para
instalar SUSE Linux Enterprise Server para IBM System z en un sistema z/VM.
Carga inicial de programa (IPL) desde el lector de z/VM
Necesitará una conexión TCP/IP que funcione y un programa cliente FTP dentro del
invitado z/VM recién definido para transferir el sistema de instalación a través de FTP.
La configuración de TCP/IP para z/VM escapa al alcance de este manual. Consulte la
documentación pertinente de IBM.
Entre como sistema invitado Linux de z/VM para realizar la IPL. Haga que el contenido
del directorio /boot/s390x del DVD 1 de SUSE Linux Enterprise Server para IBM
System z esté disponible dentro de la red a través de FTP. Obtenga los archivos vmrdr
.ikr, initrd, parmfiley sles11.exec de ese directorio. Transfiera los archivos
con un tamaño de bloque fijo de 80 caracteres. Especifíquelo con el comando FTP
locsite fix 80. Es importante copiar vmrdr.ikr (el núcleo de Linux) e initrd
(la imagen de instalación) como archivos binarios, por lo que debe utilizar el modo de
transferencia binario. Se deben transferir parmfile y sles11.exec en modo
ASCII.
Instalación en IBM System z
63
El ejemplo muestra los pasos necesarios. En este ejemplo, se puede acceder a los archivos
necesarios desde un servidor FTP en la dirección IP 192.168.0.3 y el nombre de
inicio de sesión es lininst. Los datos pueden ser diferentes para su red.
64
Guía de distribución
Ejemplo 4.7 Transferencia de archivos binarios mediante FTP
FTP 192.168.0.3
VM TCP/IP FTP Level 530
Connecting to 192.168.0.3, port 21
220 ftpserver FTP server (Version wu-2.4.2-academ[BETA-18](1)
Thu Feb 11 16:09:02 GMT 2010) ready.
USER
lininst
331 Password required for lininst
PASS
******
230 User lininst logged in.
Command:
binary
200 Type set to I
Command:
locsite fix 80
Command:
get /media/dvd1/boot/s390x/vmrdr.ikr sles11.image
200 PORT Command successful
150 Opening BINARY mode data connection for /media/dvd1/boot/s390x/vmrdr.ikr
(6757376 bytes)
226 Transfer complete.
6757376 bytes transferred in 8.826 seconds.
Transfer rate 766.70 Kbytes/sec.
Command:
get /media/dvd1/boot/s390x/initrd sles11.initrd
200 PORT Command successful
150 Opening BINARY mode data connection for /media/dvd1/boot/s390x/initrd
(12654815 bytes)
226 Transfer complete.
12194534 bytes transferred in 16.520 seconds.
Transfer rate 766.70 Kbytes/sec.
Command:
ascii
200 Type set to A
Command:
get /media/dvd1/boot/s390x/parmfile sles11.parmfile
150 Opening ASCII mode data connection for /media/dvd1/boot/s390x/parmfile
(71 bytes)
226 Transfer complete.
71 bytes transferred in 0.092 seconds.
Transfer rate 0.71 Kbytes/sec.
Command:
get /media/dvd1/boot/s390x/sles11.exec sles11.exec
150 Opening ASCII mode data connection for /media/dvd1/boot/s390x/sles11.exec
(891 bytes)
226 Transfer complete.
891 bytes transferred in 0.097 seconds.
Transfer rate 0.89 Kbytes/sec.
Command:
quit
Instalación en IBM System z
65
Utilice el guión REXX sles11.exec que acaba de descargar para realizar la IPL del
sistema de instalación de Linux. Este guión cargará el núcleo, el archivo parm y el disco
RAM inicial en el lector para realizar la carga inicial de programa (IPL):
Ejemplo 4.8 SLES11 EXEC
/* REXX LOAD EXEC FOR SUSE LINUX S/390 VM GUESTS
/* LOADS SUSE LINUX S/390 FILES INTO READER
SAY ''
SAY 'LOADING SLES11 FILES INTO READER...'
'CP CLOSE RDR'
'PURGE RDR ALL'
'SPOOL PUNCH * RDR'
'PUNCH SLES11 IMAGE A (NOH'
'PUNCH SLES11 PARMFILE A (NOH'
'PUNCH SLES11 INITRD A (NOH'
'I 00C'
*/
*/
Este guión permite realizar la IPL del sistema de instalación de SUSE Linux Enterprise
Server con el comando sles11. El núcleo de Linux se iniciará e imprimirá sus mensajes
de arranque.
Para continuar con la instalación, diríjase a la Sección “Instalación en z/VM” (p. 68).
IPL desde un DVD SCSI conectado a FCP
Para realizar la IPL en z/VM, prepare el proceso de IPL SCSI utilizando el parámetro
SET LOADDEV:
SET LOADDEV PORTNAME 200400E8 00D74E00 LUN 00020000 00000000 BOOT 2
Después de configurar el parámetro LOADDEV con los valores adecuados, realice la
carga inicial de programa (IPL) en el adaptador FCP. Por ejemplo:
IPL FC00
Para continuar con la instalación, diríjase a la Sección “Instalación en z/VM” (p. 68).
IPL desde cinta conectada a ESCON o FICON
Si no puede realizar la IPL desde un lector de z/VM, cree una cinta conectada a un canal
desde la que realizar la IPL de la imagen de instalación de SUSE Linux Enterprise
Server. Para obtener instrucciones, consulte la Sección “IPL desde cinta conectada a
ESCON o FICON” (p. 62).
66
Guía de distribución
Para continuar con la instalación, diríjase a la Sección “Instalación en z/VM” (p. 68).
4.2.5 Configuración de la red
Espere hasta que el núcleo haya completado sus rutinas de arranque. Si está realizando
la instalación en el modo básico en una LPAR, abra Operating System Messages
(Mensajes del sistema operativo) en la HMC o el SE.
En primer lugar, elija Iniciar instalación o sistema en el menú principal de linuxrc y
después seleccione Iniciar instalación o actualización para comenzar el proceso de
instalación. Seleccione Red como medio de instalación y seleccione el tipo de protocolo
de red que utilizará para la instalación. En la Sección 4.2.1, “Cómo hacer que estén
disponibles los datos de instalación” (p. 53) se describe cómo hacer que los datos de
instalación estén disponibles para los distintos tipos de conexiones de red. Actualmente,
las conexiones compatibles son FTP, HTTP, NFS y SMB / CIFS (uso compartido de
archivos de Windows).
A continuación, configure el dispositivo de red que desee utilizar para recibir los datos
de instalación: OSA-2, OSA Express o HiperSockets. Los siguientes adaptadores de red
aún están disponibles y es posible utilizarlos, pero ha dejado de proporcionarse asistencia
para ellos: CTC, ESCON y IUCV. A continuación, elija la interfaz de bus CCW y el
medio físico (Ethernet). Como resultado del proceso, se instalará el controlador adecuado
y se mostrarán los mensajes del núcleo correspondientes.
Al continuar la instalación, linuxrc mostrará una lista de canales que se pueden utilizar
de lectura, escritura, y si se aplica, de datos. Después de introducir las direcciones para
cada canal, es posible que también deba introducir información adicional, como el
nombre de puerto para las tarjetas Ethernet OSA.
A continuación, deberá decidir si desea utilizar la configuración automática de DHCP
para configurar los parámetros de la interfaz de red. Dado que DHCP sólo funciona
con algunos dispositivos y requiere ajustes especiales de hardware, lo más recomendable
es responder NO. Si lo hace, se le solicitarán los parámetros de red del dispositivo de
red de instalación:
• Dirección IP del sistema que se va a instalar
• Máscara de red correspondiente
• Dirección IP de un gateway para acceder al servidor
Instalación en IBM System z
67
• Dirección IP del servidor de nombres de dominios (DNS)
Si utiliza una tarjeta de red OSA Express, se le pedirá que introduzca un número de
puerto relativo. Este valor se ha añadido para admitir los nuevos dispositivos de red de
2 puertos OSA Express 3. Si no utiliza un dispositivo OSA Express 3, introduzca el
valor 0. Las tarjetas OSA Express también ofrecen la opción de ejecutarse en un modo
de “compatibilidad con la capa 2 de OSI” o de utilizar el modo de “capa 3” más antiguo
y más habitual. El modo que se establezca en la tarjeta afectará a todos los sistemas
que compartan el dispositivo, incluidos los sistemas que se encuentren en otras LPAR.
Si no está seguro, especifique el valor 2 para asegurar la compatibilidad con el modo
por defecto que utilizan otros sistemas operativos, como z/VM y z/OS. Consulte con
el administrador del hardware si necesita más información acerca de estas opciones.
Instalación en z/VM
Después de que el núcleo haya finalizado sus rutinas de arranque, responda a algunas
preguntas acerca de la configuración de red. En primer lugar, seleccione el tipo de
conexión de red que se debe utilizar: OSA Express o HiperSockets. En la instalación
de ejemplo, se utiliza OSA Express.
El sistema mostrará a continuación una configuración de OSA posible. Elija primero
si desea utilizar QDIO o LCS con OSA. A continuación, seleccione el medio físico que
desee utilizar e introduzca la dirección del dispositivo. Si prefiere emplear otra configuración, introduzca la dirección de dispositivo del canal de lectura OSA (0.0.0700 en
este ejemplo) y luego la del canal de escritura OSA (0.0.0701) y el canal de control
OSA (0.0.0702). Después de introducir los canales, especifique el nombre de puerto al
que esté conectada la tarjeta OSA.
SUSE Linux Enterprise Server intenta cargar el módulo de red creando una línea de
parámetros con la información proporcionada y muestra todos los módulos cargados.
La carga es correcta si obtiene un resultado similar al siguiente:
68
Guía de distribución
Ejemplo 4.9 Parámetros del controlador del dispositivo de red
(portname YSW2)
(Port 0)
qdio: 0.0.0702 OSA on SC 3 using AI:1 QEBSM:0 PCI:1 TDD:1 SIGA:RW AO
qeth.736dae: 0.0.0700: Device is a Guest LAN QDIO card (level: V540)
with link type GuestLAN QDIO (portname: YSW2)
qeth.47953b: 0.0.0700: Hardware IP fragmentation not supported on eth0
qeth.066069: 0.0.0700: Inbound source MAC-address not supported on eth0
qeth.d7fdb4: 0.0.0700: VLAN enabled
qeth.e90c78: 0.0.0700: Multicast enabled
qeth.5a9d02: 0.0.0700: IPV6 enabled
qeth.184d8a: 0.0.0700: Broadcast enabled
qeth.dac2aa: 0.0.0700: Using SW checksumming on eth0.
qeth.9c4c89: 0.0.0700: Outbound TSO not supported on eth0
A continuación, introduzca su dirección IP, máscara de red y gateway por defecto. Para
realizar la instalación a través de iucv o ctc, proporcione la información adicional, como
la dirección del par (si se trata de un adaptador de punto a punto) o el nombre del puerto.
Por último, se solicitarán la dirección IP del servidor DNS y el tamaño de MTU. El
tamaño de MTU siempre debe coincidir con el utilizado por la red con la que desea
establecer la conexión.
A continuación aparecerá un resumen. Confirme si los datos introducidos son correctos.
Antes de iniciar la red, introduzca una contraseña que sólo será válida durante la instalación. Después de realizar la carga inicial de programa (IPL) del sistema instalado,
introduzca la contraseña real del usuario Root.
Cuando se hayan configurado todos los parámetros básicos, la red se iniciará. Compruebe
la salida de ifconfig, que debe incluir dos entradas: una conexión de circuito cerrado
(lo) y una conexión (eth0, ctc0, escon0, iucv0 o hsi0) con los valores correctos.
Ejemplo 4.10 Ejemplo de ifconfig
/sbin/ifconfig eth0 :
Link encap:Ethernet HWaddr 02:00:01:00:00:27
inet addr:192.168.0.1 Bcast:192.168.0.255 Mask:255.255.255.0
inet6 addr: fe80::200:100:100:27/64 Scope:Link
UP BROADCAST RUNNING MULTICAST MTU:1492 Metric:1
RX packets:0 errors:0 dropped:0 overruns:0 frame:0
TX packets:0 errors:0 dropped:0 overruns:0 carrier:0
collisions:0 txqueuelen:1000
RX bytes:0 (0.0 Mb) TX bytes:0 (0.0 Mb)
Instalación en IBM System z
69
4.2.6 Conexión con el sistema de instalación
de SUSE Linux Enterprise Server
Cuando haya configurado la conexión de red, linuxrc solicita los detalles del origen de
instalación que haya elegido anteriormente en el proceso. Por ejemplo, la dirección IP
del servidor y el directorio en el que se encuentran los datos.
Por último, Linuxrc solicitará el tipo de pantalla que desea utilizar para controlar el
procedimiento de instalación. Las elecciones posibles son X11 (sistema X Window),
VNC (protocolo de procesamiento en red virtual) y SSH (modo de texto o instalación
X11 mediante shell segura).
Inicio de la instalación en VNC
1 Al seleccionar la opción de instalación VNC, se inicia el servidor VNC. Una
breve nota en la consola proporciona información acerca del número de pantalla
y la dirección IP que se necesitan para establecer una conexión con vncviewer.
Como alternativa, se proporciona una URL que se puede introducir en un
navegador con capacidad Java para establecer la conexión con el sistema de
instalación.
2 Inicie una aplicación cliente VNC en el sistema cliente. Utilice vncviewer o el
cliente VNC Java y un navegador Web con capacidad Java.
3 Introduzca la dirección IP y el número de pantalla del sistema de instalación de
SUSE Linux Enterprise Server cuando se le solicite.
Si se conecta mediante un navegador con capacidad Java, introduzca una URL
con la dirección IP del sistema de instalación y el número de puerto adecuado,
empleando el siguiente formato:
http://<IP address of installation system>:5801/
4 Después de establecer la conexión, comience la instalación de SUSE Linux
Enterprise Server mediante YaST.
70
Guía de distribución
Inicio de la instalación para el sistema X Window
IMPORTANTE: mecanismo de autenticación X
La instalación directa con el sistema X Window depende de un mecanismo de
autenticación primitivo basado en nombres de hosts. Este mecanismo está
inhabilitado en las versiones actuales de SUSE Linux Enterprise Server. Es
preferible realizar la instalación mediante SSH o VNC.
1 Asegúrese de que el servidor X permite conectarse al cliente (el sistema que se
está instalando). Establezca la variable
DISPLAYMANAGER_XSERVER_TCP_PORT_6000_OPEN="yes" en el
archivo /etc/sysconfig/displaymanager. A continuación, reinicie el
servidor X y permita al cliente asociarse al servidor con el comandoxhost
<dirección IP del cliente>.
2 Cuando el sistema de instalación lo solicite, introduzca la dirección IP del equipo
en el que se ejecute el servidor X.
3 Espere a que YaST se abra e inicie la instalación.
Inicio de la instalación en SSH
Para establecer la conexión con un sistema de instalación con el nombre earth mediante
SSH, ejecute ssh -X earth. Si la estación de trabajo utiliza Microsoft Windows,
emplee el emulador de terminal y cliente de ssh y telnet putty, que está disponible en
http://www.chiark.greenend.org.uk/~sgtatham/putty/. Defina
Enable X11 forwarding (Habilitar reenvío de X11) en putty, dentro de Connection >
SSH > X11 (Conexión > SSH > X11).
Aparecerá un indicador de inicio de sesión. Introduzca root e inicie sesión con su
contraseña. Introduzca yast2 para iniciar YaST.
Continúe con el procedimiento de instalación que se describe de forma detallada en el
Capítulo 6, Instalación mediante YaST (p. 103).
Instalación en IBM System z
71
4.3 Tipos de conexiones de red
SUSE Linux Enterprise Server para IBM System z incluye controladores de red para
dispositivos OSA (Ethernet y Gigabit Ethernet) e HiperSockets. Este capítulo describe
la configuración en el sistema de instalación de SUSE Linux Enterprise Server.
AVISO: las interfaces CTC, ESCON e IUCV ya no se admiten
Las interfaces CTC, ESCON e IUCV ya no se admiten oficialmente. Por motivos
de compatibilidad, se pueden utilizar todavía; pero, en la próxima versión de
SUSE Linux Enterprise Server, dejará de ofrecerse cualquier tipo de compatibilidad con ellas.
4.3.1 HiperSockets
Seleccione el dispositivo de la lista de dispositivos de red. A continuación, introduzca
el número del canal de lectura (como 0.0.700), el canal de escritura (como 0.0.701) y
el canal de datos (como 0.0.702) del dispositivo de red.
72
Guía de distribución
Ejemplo 4.11 Tipos de conexiones de red admitidos y parámetros de los
controladores
Choose the network device.
1)
2)
3)
4)
5)
6)
7)
8)
9)
10)
11)
12)
13)
IBM
IBM
IBM
IBM
IBM
IBM
IBM
IBM
IBM
IBM
IBM
IBM
IBM
parallel CTC Adapter (0.0.0600)
parallel CTC Adapter (0.0.0602)
parallel CTC Adapter (0.0.0604)
Hipersocket (0.0.0700)
Hipersocket (0.0.0701)
Hipersocket (0.0.0702)
OSA Express Network card (0.0.050c)
OSA Express Network card (0.0.050d)
OSA Express Network card (0.0.050e)
OSA Express Network card (0.0.f401)
OSA Express Network card (0.0.f400)
OSA Express Network card (0.0.f402)
IUCV
> 4
Device address for read channel [0.0.700]
>[0.0.700]
Device address for write channel
> 0.0.701
Device address for data channel
> 0.0.702
A continuación, elija la configuración manual e introduzca la dirección IP, la máscara
de red, la dirección de difusión, la dirección IP del gateway y la lista de búsqueda del
servidor DNS.
Instalación en IBM System z
73
Ejemplo 4.12 Nombre de dispositivo de red
Automatic configuration via DHCP?
1) Yes
2) No
> 2
Enter your IP address
> 192.168.0.20
Enter your netmask. For a normal class C network, this is usually
255.255.255.0 [255.255.255.0]
> 255.255.255.0
Enter the IP address of the gateway. Leave empty if you don't need one
> 192.168.0.1
Enter your search domains, separated by a space:
> example.com
4.3.2 Gigabit Ethernet con el módulo qeth
Seleccione un dispositivo IBM OSA Express Network card en la lista de
dispositivos de red y elija 1 para Ethernet. Cuando se le solicite, escriba los números
de los canales de lectura, escritura y datos del dispositivo de red (por ejemplo,
0.0.0600, 0.0.0601 y 0.0.0602) y el nombre del puerto, si procede. Elija si
desea habilitar la compatibilidad con la capa 2 de OSI.
74
Guía de distribución
Ejemplo 4.13 Parámetros del controlador del dispositivo de red
Detecting and loading network drivers
netiucv.8db02b: driver initialized
Choose
1) IBM
2) IBM
3) IBM
4) IBM
5) IBM
6) IBM
7) IBM
the network
OSA Express
OSA Express
OSA Express
OSA Express
OSA Express
OSA Express
IUCV
device.
Network
Network
Network
Network
Network
Network
card
card
card
card
card
card
(0.0.09a0)
(0.0.09a1)
(0.0.09a2)
(0.0.0600)
(0.0.0601)
(0.0.0602)
> 4
Please choose the physical medium.
1) Ethernet
2) Token Ring
> 1
Enter the relative port number
> 0
Device address for read channel
[0.0.0600]> 0.0.0600
Device address for write channel
> 0.0.0601
Device address for data channel
> 0.0.0602
Portname to use
> DT70
Enable OSI Layer 2 support?
1) Yes
2) No
> 2
A continuación, deniegue la configuración DHCP e introduzca la dirección IP y la
máscara de red. Introduzca ahora la dirección IP del gateway (si es aplicable), los
dominios de búsqueda y la dirección IP del servidor DNS.
Instalación en IBM System z
75
Ejemplo 4.14 Configuración de la red
Automatic configuration via DHCP?
1) Yes
2) No
> 2
Enter your IPv4 address.
Example: 192.168.5.77/24
> 192.168.0.20
Enter your netmask. For a normal class C network, this is usually
255.255.255.0
[255.255.255.0]> 255.255.255.0
Enter the IP address of the gateway. Leave empty if you don't need one
> 192.168.0.2
Enter your search domains, separated by a space:
> example.net
Enter the IP address of your name server. Leave empty or enter "+++" if you
don't need one
> 192.168.0.1
4.4 Archivo parmfile: automatización
de la configuración del sistema
El proceso de instalación se puede automatizar parcialmente especificando los parámetros
cruciales en el archivo parm. El archivo parm incluye todos los datos necesarios
para la configuración de red y DASD. Además, se puede utilizar para configurar el
método de conexión con el sistema de instalación de SUSE Linux Enterprise Server y
la versión de YaST que se ejecute en él. La interacción con el usuario se limita a la
propia instalación de YaST, controlada mediante los cuadros de diálogo de YaST.
Los siguientes parámetros se pueden enviar a la rutina de instalación, que los acepta
como valores por defecto para la instalación. Todas las direcciones IP, nombres de
servidor y valores numéricos son sólo ejemplos. Sustituya estos valores por los necesarios
para la situación real de instalación.
El número de líneas del archivo parmfile está limitado a 10. Especifique más de un
parámetro por línea. Los nombres de los parámetros no distinguen entre mayúsculas y
76
Guía de distribución
minúsculas. Separe los parámetros mediante espacios. Puede especificar los parámetros
en cualquier orden. Mantenga siempre la cadena PARÁMETRO=valor en la misma
línea. Por ejemplo:
Hostname=s390zvm01.suse.de HostIP=10.11.134.65
SUGERENCIA: uso de IPv6 durante la instalación
Por defecto, sólo se pueden asignar direcciones de red IPv4 al equipo. Para
habilitar IPv6 durante la instalación, introduzca uno de los siguientes parámetros
en el indicador de arranque: ipv6=1 (se aceptan IPv4 e IPv6) o ipv6only=1
(sólo se acepta IPv6).
Algunos de los parámetros son obligatorios. Si faltan, el proceso automático se detiene
y solicita que se introduzca el valor de forma manual.
4.4.1 Parámetros generales
AutoYaST=<URL> Manual=0
El parámetro AutoYaST especifica la ubicación del archivo de control autoinst
.xml para la instalación automática. El parámetro Manual controla si los otros
parámetros son sólo valores por defecto que debe confirmar el usuario. Defina este
parámetro con el valor 0 si desea que se acepten todos los valores y no se realice
ninguna pregunta. La definición de AutoYaST implica la definición de Manual
con el valor 0.
Info=<URL>
Especifica la ubicación de un archivo del que se leerán las opciones adicionales.
Esto ayuda a superar la limitación de 10 líneas (y 80 caracteres por línea en z/VM)
del archivo parmfile. Para obtener más información sobre el archivo Info, consulte
la Sección 21.1.5, “Creación del archivo info” (p. 352). Debido a que al archivo
Info sólo se puede acceder normalmente desde la red en System z, no se puede
utilizar para especificar opciones necesarias para la configuración de la red, como
las que se describen en la Sección 4.4.2, “Configuración de la interfaz de red”
(p. 78). Asimismo, otras opciones específicas de linuxrc, como las opciones de
depuración, se deben especificar en el archivo parmfile para que entren en vigor.
Instalación en IBM System z
77
SUGERENCIA: creación de un archivo con información de instalación
automática
Al final del proceso de instalación, puede seleccionar Clonar este sistema para
Autoyast. Con ello se crea un perfil listo para utilizarlo en /root/autoinst
.xml que se puede emplear para crear clones de esa instalación concreta. Para
crear un archivo de instalación automática desde cero o editar uno que ya
exista, utilice el módulo Autoinstalación de YaST. Para obtener más información
acerca de AutoYaST, consulte el Capítulo 21, Instalación automatizada (p. 343).
4.4.2 Configuración de la interfaz de red
IMPORTANTE: configuración de la interfaz de red
Los ajustes descritos en esta sección sólo se aplican a la interfaz de red utilizada
durante la instalación. Puede configurar otras interfaces de red en el sistema
instalado siguiendo las instrucciones que se recogen en la Sección “Configuring
a Network Connection Manually” (Capítulo 18, Basic Networking, ↑Administration Guide (Guía de administración)).
Hostname=zseries.example.com
Escriba el nombre de host completo.
Domain=example.com
Vía de búsqueda del dominio para DNS. Permite utilizar nombres abreviados en
lugar de nombres completos.
HostIP=192.168.1.2
Introduzca la dirección IP de la interfaz que desee configurar.
Gateway=192.168.1.3
Especifique el gateway que desee utilizar.
Nameserver=192.168.1.4
Especifique el servidor DNS responsable.
78
Guía de distribución
InstNetDev=osa
Introduzca el tipo de interfaz que desee configurar. Los valores posibles son osa,
hsi. ctc, escon y iucv. (Las CTC, ESCON e IUCV ya no se admiten oficialmente).
Para las interfaces del tipo hsi y osa, especifique una máscara de red adecuada
y una dirección de difusión opcional:
Netmask=255.255.255.0
Broadcast=192.168.255.255
Para interfaces del tipo ctc, escon y iucv (CTC, ESCON y IUCV ya no se
admiten oficialmente), introduzca la dirección IP del par:
Pointopoint=192.168.55.20
OsaInterface=<lcs|qdio> OsaMedium=<eth|tr>
En el caso de los dispositivos de red osa, especifique la interfaz de host (qdio o
lcs) y el medio físico (eth para Ethernet o tr para Token Ring).
Layer2=<0|1>
Para los dispositivos de red osa QDIO y hsi, especifique si desea habilitar la
compatibilidad OSI nivel 2.
OSAHWAddr=02-00-65-00-01-09
En el caso de los dispositivos Ethernet QDIO osa compatible con la capa 2,
especifique la dirección MAC manual. Tenga en cuenta que esto es distinto a
HWAddr, que contiene la dirección MAC por defecto tal y como linxrc la detecta.
PortNo=<0|1>
En el caso de los dispositivos de red osa, especifique el número de puerto (siempre
que el dispositivo lo admita). El valor por defecto es 0.
Cada interfaz requiere determinadas opciones de configuración:
• Interfaces ctc y escon (CTC y ESCON ya no se admiten oficialmente):
ReadChannel=0.0.0424
WriteChannel=0.0.0425
ReadChannel especifica el canal de lectura (READ) que se debe utilizar.
WriteChannel indica el canal de escritura (WRITE).
Instalación en IBM System z
79
• Para la interfaz ctc (que ya no se admite oficialmente), especifique el protocolo
que desee utilizar:
CTCProtocol=<0/1/2>
Las entradas válidas serían:
0
Modo de compatibilidad, también para pares no Linux distintos
de OS/390 y z/OS (es el modo por defecto)
1
Modo extendido
2
Modo de compatibilidad con OS/390 y z/OS
• Tipo de dispositivo de red osa con interfaz lcs:
ReadChannel=0.0.0124
Portname=1
ReadChannel hace referencia al número de canal utilizado en la configuración.
Se puede derivar un segundo número de puerto desde este, añadiéndolo a
ReadChannel. Portnumber se utiliza para especificar el puerto relativo.
• Interfaz iucv:
IUCVPeer=PARTNER
Introduzca el nombre del equipo par.
• El tipo de dispositivo de red osa con la interfaz qdio para Gigabit Ethernet OSAExpress y Token Ring de gran velocidad OSA-Express:
ReadChannel=0.0.0524
WriteChannel=0.0.0525
DataChannel=0.0.0526
Portname=FEF400
En ReadChannel, introduzca el número del canal de lectura. En WriteChannel,
introduzca el número del canal de escritura. DataChannel indica el canal de
datos. En Portname, introduzca un nombre de puerto adecuado. Asegúrese de
que el canal de lectura tiene asignado un número de dispositivo par.
80
Guía de distribución
• Interfaz hsi para HiperSockets y LAN invitadas de máquinas virtuales:
ReadChannel=0.0.0624
WriteChannel=0.0.0625
DataChannel=0.0.0626
En ReadChannel, introduzca el número adecuado del canal de lectura. En
WriteChannel y DataChannel, introduzca los números de los canales de
escritura y de datos.
4.4.3 Especificación del origen de la
instalación y la interfaz de YaST
Install=nfs://servidor/directorio/DVD1/
Especifique la ubicación del origen de instalación que desee utilizar. Los protocolos
posibles son nfs, smb (Samba/CIFS), ftp y http.
Si proporciona una dirección URL ftp o smb, especifique también el nombre de
usuario y la contraseña. Estos parámetros son opcionales y, si no se proporcionan,
se presupone que se desea realizar un inicio de sesión anónimo o de invitado.
Install=ftp://user:password@server/directory/DVD1/
En el caso de una instalación desde Samba/CIFS, también puede especificar el
dominio que desea utilizar:
Install=smb://workdomain;user:password@server/directory/DVD1/
UseSSH=1 UseVNC=1 Display_IP=192.168.42.42
Dependiendo del parámetro proporcionado, se utilizará un servidor remoto X, SSH
o VNC para la instalación. Con UseSSH se habilita la instalación desde SSH, con
UseVNC se inicia un servidor VNC en el equipo de instalación y con Display_IP
se consigue que el sistema intente conectar con un servidor X en la dirección
proporcionada. Sólo se debe establecer uno de estos parámetros de forma simultánea.
IMPORTANTE: mecanismo de autenticación X
La instalación directa con el sistema X Window depende de un mecanismo
de autenticación primitivo basado en nombres de hosts. Este mecanismo
Instalación en IBM System z
81
está inhabilitado en las versiones actuales de SUSE Linux Enterprise Server.
Es preferible realizar la instalación mediante SSH o VNC.
Para permitir la conexión entre YaST y el servidor X remoto, ejecute
xhost <dirección IP> con la dirección del equipo de instalación en el equipo
remoto.
En VNC, especifique una contraseña de entre seis y ocho caracteres que desee
utilizar para la instalación:
VNCPassword=<a password>
En SSH, especifique una contraseña de entre seis y ocho caracteres que desee
utilizar para la instalación:
SSHPassword=<a password>
4.4.4 Archivos parmfile de ejemplo
Para realizar una instalación automática con AutoYaST en una LPAR, es preferible
que el archivo parmfile incluya sólo una línea extensa. Si desea utilizar varias líneas
para facilitar la lectura, utilice caracteres en blanco al principio y al final de cada una
de ellas. El archivo parmfile puede incluir 10 líneas como máximo.
Para que la consola muestre los mensajes relativos a posibles errores, utilice:
linuxrclog=/dev/console
Ejemplo 4.15 Archivo parmfile para la instalación con NFS, VNC, e IUCV y
AutoYaST con HTTP
ramdisk_size=131072 root=/dev/ram1 ro init=/linuxrc TERM=dumb
instnetdev=iucv iucvpeer=ROUTER01 pointopoint=192.168.0.1
hostip=192.168.0.2
nameserver=192.168.0.3
install=nfs://192.168.0.4/SLES/SLES-11-s390x/DVD1
autoyast=http://192.168.0.5/autoinst.xml
linuxrclog=/dev/console usevnc=1
vncpassword=testin
82
Guía de distribución
Ejemplo 4.16 Archivo parmfile para la instalación con NFS, SSH, y HSI y AutoYaST
con NFS
ramdisk_size=131072 root=/dev/ram1 ro init=/linuxrc TERM=dumb
AutoYast=nfs://192.168.1.1/autoinst/s390.xml
Hostname=zseries.example.com HostIP=192.168.1.2
Gateway=192.168.1.3 Nameserver=192.168.1.4
InstNetDev=hsi layer2=0
Netmask=255.255.255.128 Broadcast=192.168.1.255
readchannel=0.0.702c writechannel=0.0.702d datachannel=0.0.702e
install=nfs://192.168.1.5/SLES-11-s390x/DVD1/
UseSSH=1 SSHPassword=testing linuxrclog=/dev/console
4.5 Utilización del emulador de
terminal vt220
Los niveles de microcódigo más recientes permiten el uso de un emulador de terminal
vt220 integrado además del terminal de modo de línea estándar. El terminal vt220 se
conecta a /dev/ttyS1. El terminal de modo de línea se conecta a /dev/ttyS0.
Si la emulación vt220 está disponible, se muestra el icono de una consola ASCII vt220
integrada junto al icono de la consola 3215 en el SE de la consola de gestión del hardware
(HMC).
Para activar la compatibilidad con vt220 en el equipo, edite /etc/inittab como
usuario Root. Busque la siguiente línea y suprima el signo # del principio:
#2:2345:respawn:/sbin/mingetty --noclear /dev/ttyS1 xterm
Guarde el archivo y ejecute telinit q para enviar los cambios de /etc/inittab
a init. El terminal vt220 debe estar listo para su uso. Si no es así, intente pulsar Intro
en el terminal hasta que aparezca el indicador de inicio de sesión.
Asegúrese de no aplicar los cambios descritos anteriormente en un sistema que no
admita los emuladores de terminal vt220. De lo contrario, podría resultar imposible
realizar un inicio de sesión en el sistema, y recibiría el siguiente mensaje:
INIT respawning too fast, disabled for 5 minutes.
Para redirigir los mensajes del núcleo durante el arranque de la consola del sistema al
terminal vt220, añada las siguientes entradas a la línea parameters de /etc/zipl
.conf:
Instalación en IBM System z
83
console=ttyS0 console=ttyS1
La línea parameters resultante tendrá un aspecto similar al del siguiente ejemplo:
parameters = "root=/dev/dasda2 TERM=dumb console=ttyS0 console=ttyS1"
Guarde los cambios de /etc/zipl.conf, ejecute zipl y vuelva a arrancar el
sistema.
4.6 Información detallada adicional
acerca de IBM System z
IBM ha publicado varios documentos de gran interés acerca de la plataforma System
z. Los encontrará en http://www.redbooks.ibm.com.
4.6.1 IBM System z con SUSE Linux
Enterprise Server
Puede encontrar documentación técnica detallada acerca del núcleo y otros temas
relativos a las aplicaciones en IBM System z con SUSE Linux Enterprise Server en la
siguiente ubicación:
• http://www.ibm.com/developerworks/linux/linux390/
documentation_novell_suse.html
4.6.2 Hardware
Para una primera aproximación a los detalles técnicos de algunos sistemas, consulte:
• IBM System z10 Enterprise Class Technical Introduction (Introducción técnica a
IBM System z10 Enterprise Class) (SG24-7515)
• IBM System z9 Business Class Technical Introduction (Introducción técnica a IBM
System z9 Business Class) (SG24-7241)
84
Guía de distribución
• IBM eServer zSeries 990 Technical Introduction (Introducción técnica a IBM
eServer zSeries 990) (SG24-6863)
• IBM eServer zSeries 900: Technical Guide (IBM eServer zSeries 900: guía técnica)
(SG24-5975)
• Linux on zSeries Fibre Channel Protocol Implementation Guide (Guía de implementación del protocolo de canal de fibra con Linux en zSeries) (SG24-6344)
4.6.3 Documentos generales acerca de Linux
en IBM System z
En los siguientes documentos encontrará una descripción general del funcionamiento
de Linux en IBM System z:
• Linux on IBM eServer zSeries and S/390: ISP and ASP Solutions (Linux en IBM
eServer zSeries y S/390: soluciones ISP y ASP) (SG24-6299)
Puede que estos documentos no reflejen el estado actual de Linux, pero los principios
de la distribución de Linux señalados en ellos siguen siendo precisos.
4.6.4 Asuntos técnicos acerca de Linux en
IBM System z
Consulte los siguientes documentos para obtener información técnica detallada acerca
de temas sobre el núcleo y las aplicaciones de Linux. Acceda a Internet para obtener
versiones actualizadas de estos documentos para las versiones más recientes del código
(http://www.ibm.com/developerworks/linux/linux390/index
.html).
• Linux on System z Device Drivers, Features, and Commands (Linux en controladores de dispositivos System z, funciones y comandos)
• zSeries ELF Application Binary Interface Supplement (Suplemento de interfaz
binaria de aplicaciones ELF para zSeries)
Instalación en IBM System z
85
• Linux on System z Device Drivers, Using the Dump Tools (Linux en controladores
de dispositivos System z, herramientas de volcado)
• IBM System z9-109 Technical Introduction (Introducción técnica a IBM System
z9-109) (SG26-6669)
• IBM System z10 Enterprise Class Technical Guide (Guía técnica de IBM System
z10 Enterprise Class) (SG24-7516)
También existe un libro rojo para el desarrollo de aplicaciones en Linux, que puede
obtener en http://www.redbooks.ibm.com:
• Linux on IBM eServer zSeries and S/390: Application Development (Linux en
IBM eServer zSeries y S/390: desarrollo de aplicaciones) (SG24-6807)
4.6.5 Configuraciones avanzadas para Linux
en IBM System z
Consulte los siguientes libros rojos, documentos rojos y enlaces para obtener información
acerca de situaciones de uso de IBM y System z más complejas:
• Linux on IBM eServer zSeries and S/390: Large Scale Deployment (Linux en IBM
eServer zSeries y S/390: distribución a gran escala) (SG24-6824)
• Linux on IBM eServer zSeries and S/390: Performance Measuring and Tuning
(Linux en IBM eServer zSeries y S/390: medición y ajuste del rendimiento) (SG246926)
• Linux with zSeries and ESS: Essentials (Linux con zSeries y ESS: conceptos
básicos) (SG24-7025)
• IBM TotalStorage Enterprise Storage Server Implementing ESS Copy Services
with IBM eServer zSeries (Implementación de servicios de copia ESS del servidor
de almacenamiento para empresas IBM TotalStorage con IBM eServer zSeries)
(SG24-5680)
• Linux on IBM zSeries and S/390: High Availability for z/VM and Linux (Linux
en IBM zSeries y S/390: alta disponibilidad para z/VM y Linux) (REDP-0220)
86
Guía de distribución
• Saved Segments Planning and Administration (Programación y administración de
segmentos guardados)
http://publibz.boulder.ibm.com/epubs/pdf/hcsg4a00.pdf
• Linux on System z documentation for "Development stream" (Documentación de
Linux en System z para el flujo de desarrollo)
http://www.ibm.com/developerworks/linux/linux390/
development_documentation.html
Instalación en IBM System z
87
Parte II. Distribución manual
Estrategias de distribución
5
Existen distintas formas de distribuir SUSE Linux Enterprise Server. Puede optar entre
varios enfoques: desde una instalación local usando un medio físico o un servidor de
instalación en red hasta una distribución masiva usando una técnica de instalación
automatizada, altamente personalizada y controlada de forma remota. Elija el método
que mejor responda a sus necesidades.
5.1 Distribución de hasta 10
estaciones de trabajo
Si su distribución de SUSE Linux Enterprise Server sólo incluye de 1 a 10 estaciones
de trabajo, la forma más fácil y sencilla de distribuir SUSE Linux Enterprise Server
consiste en instalarlo manualmente, como se describe en el Capítulo 6, Instalación
mediante YaST (p. 103). Las instalaciones manuales se pueden llevar a cabo de distintas
formas, en función de sus necesidades:
Instalación desde los medios de SUSE Linux Enterprise Server (p. 92)
Use este procedimiento si desea instalar una única estación de trabajo desconectada.
Instalación desde un servidor de red usando SLP (p. 92)
Use este procedimiento si tiene una única estación de trabajo o un número reducido
de éstas y si hay disponible un servidor de instalación en red a través de SLP.
Estrategias de distribución
91
Instalación desde un servidor de red (p. 93)
Use este procedimiento si tiene una única estación de trabajo o un número reducido
de éstas y si hay disponible un servidor de instalación en red.
Tabla 5.1
Instalación desde los medios de SUSE Linux Enterprise Server
Origen de la instalación
Tareas que requieren intervención manual
Kit de medios de SUSE Linux Enterprise Server
• Inserción del medio de instalación
• Arranque del destino de la instalación
• Cambio del medio
• Determinación del alcance de la instalación de
YaST
• Configuración del sistema con un sistema YaST
Tareas controladas de forma
remota
Ninguna
Detalles
Instalación desde los medios de SUSE Linux Enterprise Server (p. 103)
Tabla 5.2
Instalación desde un servidor de red usando SLP
Origen de la instalación
Tareas que requieren intervención manual
Servidor de instalación en red donde se encuentran los
medios de instalación de SUSE Linux Enterprise Server
• Inserción del disco de arranque
• Arranque del destino de la instalación
• Determinación del alcance de la instalación de
YaST
• Configuración del sistema con YaST
92
Guía de distribución
Tareas controladas de forma Ninguna, pero este método se puede combinar con
remota
VNC
Detalles
Tabla 5.3
Sección 6.1.1, “Instalación desde un servidor de red
usando SLP” (p. 105)
Instalación desde un servidor de red
Origen de la instalación
Tareas que requieren intervención manual
Servidor de instalación en red donde se encuentran los
medios de instalación de SUSE Linux Enterprise Server
• Inserción del disco de arranque
• Indicación de las opciones de arranque
• Arranque del destino de la instalación
• Determinación del alcance de la instalación de
YaST
• Configuración del sistema con YaST
Tareas controladas de
forma remota
Ninguna, pero este método se puede combinar con VNC
Detalles
Sección 6.1.2, “Instalación desde un origen de red sin
SLP” (p. 105)
5.2 Distribución de hasta 100
estaciones de trabajo
Si el número de estaciones de trabajo que deben instalarse aumenta constantemente,
no es práctico instalarlas y configurarlas una a una de forma manual. Hay varios enfoques
automatizados total o parcialmente, así como distintas opciones para realizar una
instalación en la que la intervención del usuario sea mínima o no sea física.
Estrategias de distribución
93
Antes de aplicar un enfoque totalmente automatizado, tenga en cuenta que cuanto más
complejo sea el escenario, mayor será la cantidad de tiempo necesaria para configurarlo.
Si existen restricciones temporales relacionadas con su distribución, puede ser adecuado
seleccionar un enfoque más sencillo que pueda aplicarse más rápidamente. La
automatización cumple su papel en el caso de distribuciones grandes y en el de las que
se deben realizar de forma remota.
Seleccione una de las siguientes opciones:
Instalación remota sencilla a través de VNC: configuración de red estática (p. 95)
Use este enfoque en instalaciones pequeñas o medianas con una configuración de
red estática. Se requiere una red, un servidor de instalación en red y una aplicación
de visualización VNC.
Instalación remota sencilla a través de VNC: configuración de red dinámica (p. 96)
Use este enfoque en instalaciones pequeñas o medianas con una configuración de
red dinámica a través de DHCP. Se requiere una red, un servidor de instalación en
red y una aplicación de visualización VNC.
Instalación remota a través de VNC: arranque PXE y Wake on LAN (p. 96)
Use este enfoque en instalaciones pequeñas o medianas que deban realizarse a
través de una red y sin intervención física alguna con los destinos de instalación.
Se requiere una red, un servidor de instalación en red, imágenes de arranque en
red, hardware de destino arrancable en red y una aplicación de visualización VNC.
Instalación remota sencilla a través de SSH: configuración de red estática (p. 97)
Use este enfoque en instalaciones pequeñas o medianas con una configuración de
red estática. Se requiere una red, un servidor de instalación en red y una aplicación
cliente SSH.
Instalación remota sencilla a través de SSH: configuración de red dinámica (p. 97)
Use este enfoque en instalaciones pequeñas o medianas con una configuración de
red dinámica a través de DHCP. Se requiere una red, un servidor de instalación en
red y una aplicación cliente SSH.
Instalación remota a través de SSH: arranque PXE y Wake on LAN (p. 98)
Use este enfoque en instalaciones pequeñas o medianas que deban realizarse a
través de una red y sin intervención física alguna con los destinos de instalación.
Se requiere una red, un servidor de instalación en red, imágenes de arranque en
red, hardware de destino arrancable en red y una aplicación cliente SSH.
94
Guía de distribución
Instalación masiva sencilla (p. 99)
Use este enfoque en distribuciones grandes realizadas en equipos idénticos. Si se
va a usar un arranque en red, la interacción física con los sistemas de destino no se
necesita en absoluto. Se requiere una red, un servidor de instalación en red, una
aplicación para realizar el control remoto (como un visor VNC o un cliente SSH)
y un perfil de configuración de AutoYaST. Si utiliza el arranque de red, se requerirá
también una imagen de arranque en red y hardware arrancable en red.
Instalación automática basada en reglas (p. 100)
Use este enfoque en distribuciones grandes realizadas en tipos distintos de hardware.
Si se va a usar un arranque en red, la interacción física con los sistemas de destino
no se necesita en absoluto. Se requiere una red, un servidor de instalación en red,
una aplicación para realizar el control remoto (como un visor VNC o un cliente
SSH), varios perfiles de configuración de AutoYaST, así como una configuración
de reglas para AutoYaST. Si utiliza el arranque de red, se requerirá también una
imagen de arranque en red y hardware arrancable en red.
Tabla 5.4
Instalación remota sencilla a través de VNC: configuración de red estática
Origen de la instalación
Preparación
Red
• Configuración de un origen para la instalación
• Arranque desde el medio de instalación
Control y monitorización
Remotos: VNC
Adecuado para
Instalaciones pequeñas o medianas con hardware
distinto
Inconvenientes
• Cada equipo debe configurarse individualmente
• Se necesita acceso físico para arrancar
Detalles
Sección 14.1.1, “Instalación remota sencilla a través
de VNC: configuración de red estática” (p. 240)
Estrategias de distribución
95
Tabla 5.5
Instalación remota sencilla a través de VNC: configuración de red
dinámica
Origen de la instalación
Preparación
Red
• Configuración del origen de instalación
• Arranque desde el medio de instalación
Control y monitorización
Remotos: VNC
Adecuado para
Instalaciones pequeñas o medianas con hardware
distinto
Inconvenientes
• Cada equipo debe configurarse individualmente
• Se necesita acceso físico para arrancar
Detalles
Tabla 5.6
Sección 14.1.2, “Instalación remota sencilla a través
de VNC: configuración de red dinámica” (p. 242)
Instalación remota a través de VNC: arranque PXE y Wake on LAN
Origen de la instalación
Preparación
Red
• Configuración del origen de instalación
• Configuración del arranque PXE, TFTP, DHCP y
WOL
• Arranque desde la red
Control y monitorización
Adecuado para
96
Guía de distribución
Remotos: VNC
• Instalaciones pequeñas o medianas con hardware
distinto
• Instalaciones totalmente remotas; instalaciones en
múltiples ubicaciones
Inconvenientes
Cada equipo debe configurarse manualmente
Detalles
Sección 14.1.3, “Instalación remota a través de VNC:
arranque PXE y Wake on LAN” (p. 243)
Tabla 5.7
Instalación remota sencilla a través de SSH: configuración de red estática
Origen de la instalación
Preparación
Red
• Configuración del origen de instalación
• Arranque desde el medio de instalación
Control y monitorización
Adecuado para
Remotos: SSH
• Instalaciones pequeñas o medianas con hardware
distinto
• Conexiones de ancho de banda reducido con el
destino
Inconvenientes
• Cada equipo debe configurarse individualmente
• Se necesita acceso físico para arrancar
Detalles
Tabla 5.8
Sección 14.1.4, “Instalación remota sencilla a través
de SSH: configuración de red estática” (p. 245)
Instalación remota sencilla a través de SSH: configuración de red
dinámica
Origen de la instalación
Red
Estrategias de distribución
97
Preparación
• Configuración del origen de instalación
• Arranque desde el medio de instalación
Control y monitorización
Adecuado para
Remotos: SSH
• Instalaciones pequeñas o medianas con hardware
distinto
• Conexiones de ancho de banda reducido con el
destino
Inconvenientes
• Cada equipo debe configurarse individualmente
• Se necesita acceso físico para arrancar
Detalles
Tabla 5.9
Sección 14.1.5, “Instalación remota sencilla a través
de SSH: configuración de red dinámica” (p. 246)
Instalación remota a través de SSH: arranque PXE y Wake on LAN
Origen de la instalación
Preparación
Red
• Configuración del origen de instalación
• Configuración del arranque PXE, TFTP, DHCP y
WOL
• Arranque desde la red
Control y monitorización
Adecuado para
98
Guía de distribución
Remotos: SSH
• Instalaciones pequeñas o medianas con hardware
distinto
• Instalaciones totalmente remotas; instalaciones en
múltiples ubicaciones
• Conexiones de ancho de banda reducido con el
destino
Inconvenientes
Cada equipo debe configurarse individualmente
Detalles
Sección 14.1.6, “Instalación remota a través de SSH:
arranque PXE y Wake on LAN” (p. 248)
Tabla 5.10
Instalación masiva sencilla
Origen de la instalación
Preparación
Preferiblemente en red
• Recopilación de información del hardware
• Creación de un perfil de AutoYaST
• Configuración del servidor de instalación
• Distribución del perfil
• Configuración del arranque en red (DHCP, TFTP,
PXE o WOL)
o
Arranque del destino desde el medio de instalación
Control y monitorización Local o remoto a través de VNC o SSH
Adecuado para
• Instalaciones grandes
• hardware idéntico
• No se necesita acceso al sistema (arranque de red)
Estrategias de distribución
99
Inconvenientes
Se aplica sólo a equipos que tengan hardware idéntico
Detalles
Sección 21.1, “Instalación masiva sencilla” (p. 343)
Tabla 5.11
Instalación automática basada en reglas
Origen de la instalación
Preparación
Preferiblemente en red
• Recopilación de información del hardware
• Creación de perfiles de AutoYaST
• Creación de reglas de AutoYaST
• Configuración del servidor de instalación
• Distribución del perfil
• Configuración del arranque en red (DHCP, TFTP,
PXE o WOL)
o
Arranque del destino desde el medio de instalación
Control y monitorización Local o remoto a través de VNC o SSH
Adecuado para
• Hardware distinto
• Instalaciones en múltiples ubicaciones
100
Inconvenientes
Configuración compleja de las reglas
Detalles
Sección 21.2, “Instalación automática basada en reglas”
(p. 356)
Guía de distribución
5.3 Distribución de más de 100
estaciones de trabajo
La mayoría de las consideraciones relacionadas con las instalaciones medianas que
figuran en la Sección 5.1, “Distribución de hasta 10 estaciones de trabajo” (p. 91) se
aplican también para las distribuciones a gran escala. Sin embargo, si hay cada vez más
destinos de instalación, los beneficios de usar un método de instalación totalmente
automatizado superan los inconvenientes.
Merece la pena invertir tiempo en crear una estructura de clases y reglas sofisticada en
AutoYaST para satisfacer las necesidades de los sitios que requieran distribuciones de
gran tamaño. El hecho de no tener que trabajar con cada destino de forma separada
puede ahorrarle una cantidad de tiempo importante, en función del ámbito del proyecto
de instalación.
Como alternativa, si se deben aplicar valores de configuración del usuario durante el
primer arranque, se pueden crear imágenes de precarga con Kiwi y Firstboot. Incluso
se pueden distribuir esas imágenes mediante un servidor de arranque PXE especializado
para realizar esa tarea. Para obtener más información, consulte el Capítulo 17, KIWI
(p. 311), el Capítulo 21, Instalación automatizada (p. 343) y el Capítulo 20, Distribución
de preinstalaciones personalizadas (p. 327).
Estrategias de distribución
101
Instalación mediante YaST
6
Cuando se haya preparado el hardware para la instalación de SUSE® Linux Enterprise
Server, tal y como se describe en la Parte I, “Consideraciones sobre la instalación en
determinadas arquitecturas” (p. 7), y se haya establecido la conexión con el sistema
de instalación, se mostrará la interfaz del asistente del sistema YaST de SUSE Linux
Enterprise Server. YaST le guiará por todo el proceso de instalación y configuración.
6.1 Elección del método de
instalación
Después de seleccionar el medio de instalación, debe determinar el método de instalación
adecuado y la opción de arranque que mejor se ajuste a sus necesidades:
Instalación desde los medios de SUSE Linux Enterprise Server
Elija esta opción si desea realizar una instalación independiente y no desea obtener
los datos de instalación ni la infraestructura de arranque de una red. La instalación
se realiza según lo descrito en la Sección 6.2, “Flujo de trabajo de instalación”
(p. 106).
Instalación desde un servidor de red
Elija esta opción si dispone de un servidor de instalación en la red o desea utilizar
un servidor externo como origen de los datos de instalación. Se puede optar entre
arrancar esta instalación desde medios físicos (disquete, CD/DVD o disco duro) o
bien desde la red mediante PXE/BOOTP. Consulte la Sección 6.1.1, “Instalación
desde un servidor de red usando SLP” (p. 105), la Sección 6.1.2, “Instalación desde
Instalación mediante YaST
103
un origen de red sin SLP” (p. 105), o el Capítulo 14, Instalación remota (p. 239),
para obtener información detallada.
SUSE Linux Enterprise Server admite varias opciones de arranque distintas en función
del hardware que esté disponible en el entorno de instalación que prefiera. El arranque
desde los medios de SUSE Linux Enterprise Server es la opción más recomendable,
aunque puede haber requisitos especiales que obliguen a optar por otras configuraciones
distintas:
Tabla 6.1
Opciones de arranque
Opciones de
arranque
Descripción
DVD
Es la opción de arranque más sencilla. Esta opción se puede usar
si el sistema cuenta con una unidad de DVD-ROM local compatible
con Linux.
PXE o BOOTP
El arranque desde la red debe ser compatible con el BIOS o el
firmware del sistema y debe haber un servidor de arranque disponible en la red. Esta tarea también puede llevarla a cabo otro
sistema SUSE Linux Enterprise Server. Consulte el Capítulo 14,
Instalación remota (p. 239) para obtener más información.
Disco duro
La instalación de SUSE Linux Enterprise Server también se puede
arrancar desde el disco duro. Para ello, copie el núcleo (linux)
y el sistema de instalación (initrd) desde el directorio
/boot/architecture/ de los medios de instalación en el
disco duro y añada una entrada apropiada al cargador de arranque
existente de una instalación previa de SUSE Linux Enterprise
Server.
SUGERENCIA: arranque desde DVD en equipos con UEFI
►amd64 em64t: el DVD1 se puede utilizar como medio de arranque en
equipos que cuenten con UEFI (interfaz del firmware extensible unificada, del
inglés Unified Extensible Firmware Interface). Consulte la documentación de
su proveedor para obtener información específica. Si el arranque falla, pruebe
104
Guía de distribución
a habilitar CSM (módulo de admisión de compatibilidad, del inglés Compatibility
Support Module) en el firmware. ◄
6.1.1 Instalación desde un servidor de red
usando SLP
Si la instalación de la red admite OpenSLP y el origen de la instalación de red se ha
configurado para anunciarse a través de SLP (según se describe en la Sección 14.2,
“Configuración del servidor que almacena los orígenes de la instalación” (p. 249)),
arranque el sistema, pulse F4 en la pantalla de arranque y seleccione SLP en el menú.
El programa de instalación configura la conexión de red con DHCP y recupera la
ubicación del origen de la instalación de red desde el servidor OpenSLP. Si falla la
configuración de red DHCP automática, se le solicitará que introduzca manualmente
los parámetros adecuados. La instalación se realiza como se describe a continuación,
con la excepción del paso de configuración de la red, que es preciso realizar antes de
añadir repositorios adicionales. Este paso no es necesario, puesto que la red ya estará
configurada y activa en este punto.
6.1.2 Instalación desde un origen de red sin
SLP
Si la configuración de la red no admite OpenSLP para obtener los orígenes de la instalación de red, arranque el sistema y pulse F4 en la pantalla de arranque para seleccionar
el protocolo de red que desee (NFS, HTTP, FTP o SMB/CIFS). Proporcione la dirección
del servidor y la vía a los medios de instalación.
El programa de instalación configura automáticamente la conexión de red con DHCP.
Si falla esta configuración, se le solicitará que introduzca los parámetros adecuados
manualmente. La instalación obtiene los datos del origen especificado. La instalación
se realiza como se describe a continuación, con la excepción del paso de configuración
de la red que es preciso realizar antes de añadir repositorios adicionales. Este paso no
es necesario, puesto que la red ya estará configurada y activa en este punto.
Instalación mediante YaST
105
6.2 Flujo de trabajo de instalación
La instalación de SUSE Linux Enterprise Server se divide en tres partes principales:
preparación, instalación y configuración. Durante la fase de preparación, se configuran
algunos parámetros básicos como el idioma, la hora, la configuración del disco duro y
el alcance de la instalación. En la fase de instalación no interactiva, el software se instala
y el sistema se prepara para el primer arranque. Cuando finaliza la instalación, el equipo
rearranca en el nuevo sistema instalado y se inicia la configuración final del sistema.
En esta etapa, se configuran el acceso a la red y a Internet, así como distintos componentes de hardware, como las impresoras, entre otros.
6.3 IBM POWER: inicio del sistema
para la instalación de red
En el caso de las plataformas IBM POWER el sistema se arranca (IPL, carga de
programa inicial, del inglés Initial Program Load) como se describe en la Sección 3.2,
“Preparación” (p. 27). En el caso de una instalación de red, SUSE Linux Enterprise
Server no muestra una pantalla inicial ni una línea de comandos del cargador de arranque
en estos sistemas. Durante la instalación, deberá cargar el núcleo manualmente. YaST
se inicia con la pantalla de instalación tan pronto como se establece la conexión con el
sistema de instalación a través de VNC, X o SSH. Puesto que no aparece ninguna
pantalla inicial ni ninguna línea de comandos del cargador de arranque, los parámetros
del núcleo o de arranque no se pueden introducir en la pantalla, sino que se deben
introducir en la imagen del núcleo mediante la utilidad mkzimage_cmdline.
SUGERENCIA: pasos siguientes para IBM POWER
Para instalar, siga la descripción del procedimiento de instalación con YaST a
partir de la Sección 6.7, “Bienvenido” (p. 113).
106
Guía de distribución
6.4 IBM System z: preparación del
sistema para la instalación
En el caso de las plataformas IBM System z el sistema se arranca (IPL, carga de
programa inicial, del inglés Initial Program Load) como se describe en la Sección 4.2.4,
“Carga de programa inicial (IPL) del sistema de instalación de SUSE Linux Enterprise
Server” (p. 61). SUSE Linux Enterprise Server no muestra ninguna pantalla inicial en
estos sistemas. Durante la instalación, cargue el núcleo, initrd, y parmfile de forma
manual. YaST se inicia con la pantalla de instalación tan pronto como se establece la
conexión con el sistema de instalación a través de VNC, X o SSH. Debido a que no se
muestra ninguna pantalla inicial, los parámetros del núcleo o de arranque no se pueden
introducir en la pantalla, sino que se deben especificar en un archivo parmfile (consulte
la Sección 4.4, “Archivo parmfile: automatización de la configuración del sistema”
(p. 76)).
SUGERENCIA: pasos siguientes para IBM System z
Para instalar, siga la descripción del procedimiento de instalación con YaST a
partir de la Sección 6.7, “Bienvenido” (p. 113).
6.5 Preparación del sistema para la
instalación
Puede instalar SUSE Linux Enterprise Server desde orígenes de instalación locales,
como los CD o DVD de SUSE Linux Enterprise Server, o desde un origen de red de
un servidor FTP, HTTP, NFS o SMB. Estos procedimientos requieren acceso físico al
sistema en el que se va a realizar la instalación, así como interacción durante la instalación por parte del usuario. El procedimiento de instalación es básicamente el mismo
con independencia del origen de la instalación. Las excepciones se identifican claramente
en la siguiente descripción del flujo de trabajo. Para obtener una descripción sobre
cómo realizar instalaciones automatizadas no interactivas, consulte la Parte IV, “Instalaciones automatizadas” (p. 341).
Instalación mediante YaST
107
6.6 Pantalla de arranque
La pantalla de arranque muestra varias opciones para el proceso de instalación. La
opción Arrancar desde el disco duro arranca el sistema instalado y está seleccionada
por defecto, puesto que el CD se deja a menudo en la unidad. Seleccione otra de las
opciones con las teclas de flecha y pulse Intro para usarla para el arranque. Las opciones
relevantes son:
Instalación
El modo de instalación normal. Todas las funciones de hardware modernas están
habilitadas. En el caso de que falle la instalación, consulte F5 Núcleo (p. 110) para
conocer opciones de arranque con las que se inhabilitan las funciones problemáticas.
Reparar el sistema instalado
Arranca en el sistema de reparación gráfico. Para obtener más información acerca
de la reparación de un sistema instalado, consulte la Sección “Recovering a
Corrupted System” (Capítulo 32, Common Problems and Their Solutions,
↑Administration Guide (Guía de administración)).
Sistema de rescate
Inicia un sistema Linux mínimo sin interfaz gráfica de usuario. Para obtener más
información, consulte Sección “Using the Rescue System” (Capítulo 32, Common
Problems and Their Solutions, ↑Administration Guide (Guía de administración)).
Comprobar el medio de instalación
Esta opción sólo está disponible si instala desde un medio creado a partir de
imágenes ISO descargadas. En tal caso, se recomienda comprobar la integridad del
medio de instalación. Esta opción inicia el sistema de instalación antes de comprobar
automáticamente el medio. Si la comprobación finaliza correctamente, la rutina de
instalación normal se inicia. Si se detecta un medio dañado, la rutina se aborta.
Prueba de firmware
Inicia una comprobación del BIOS que valida las tablas ACPI y muchas otras partes
del BIOS.
Prueba de memoria
Comprueba la RAM del sistema mediante ciclos repetidos de lectura y escritura.
La prueba concluye con el rearranque. Para obtener más información, consulte la
Sección “Fails to Boot” (Capítulo 32, Common Problems and Their Solutions,
↑Administration Guide (Guía de administración)).
108
Guía de distribución
Figura 6.1 Pantalla de arranque
Utilice las teclas de función indicadas en la barra que aparece en la parte inferior de la
pantalla para cambiar el idioma, la resolución de la pantalla y el origen de la instalación
o para añadir otra unidad del proveedor de hardware:
F1 Ayuda
Permite obtener ayuda contextual sobre el elemento activo en la pantalla de arranque.
Utilice las teclas de flecha para desplazarse, Intro seguir un enlace o Escsalir de la
pantalla de ayuda.
F2 Idioma
Seleccione el idioma de visualización y la distribución del teclado correspondiente
para la instalación. El idioma por defecto es Inglés (US).
F3 Modo de vídeo
Elija entre los distintos modos de presentación gráfica para la instalación. Seleccione
Modo de texto si experimenta problemas con la instalación gráfica.
F4 Origen
Normalmente, la instalación se realiza desde el soporte de instalación introducido.
Aquí puede seleccionar otros orígenes, como los servidores FTP o NFS. Si la
instalación se distribuye en una red con un servidor SLP, puede seleccionar con
Instalación mediante YaST
109
esta opción un origen de instalación que esté disponible en el servidor. Para obtener
más información acerca de SLP, consulte el Capítulo 19, SLP Services in the
Network (↑Administration Guide (Guía de administración)).
F5 Núcleo
Si la instalación normal presenta problemas, este menú permite inhabilitar algunas
funciones problemáticas. Si el hardware no admite ACPI (interfaz avanzada de
configuración y alimentación, del inglés Advanced Configuration and Power
Interface), seleccione Sin ACPI para realizar la instalación sin compatibilidad para
ACPI. La opción Sin APIC local inhabilita la compatibilidad con APIC (controladores de interrupción programables avanzados, del inglés Advanced Programmable
Interrupt Controllers), que puede causar problemas con algunos componentes de
hardware. Con la opción Valores de configuración seguros se arranca el sistema
con el modo DMA (para unidades de CD/DVD-ROM) y las funciones de gestión
de energía inhabilitados.
Si no está seguro de lo que debe seleccionar, pruebe primero con las siguientes
opciones: Instalación: ACPI inhabilitado o Instalación: valores de configuración
seguros. Los usuarios experimentados también pueden utilizar la línea de comandos
(Opciones de arranque) para introducir o cambiar parámetros del núcleo.
F6 Controlador
Pulse esta tecla para notificar al sistema que cuenta con una actualización opcional
del controlador para SUSE Linux Enterprise Server. Utilice las opciones Archivo
o URL para cargar los controladores directamente antes de que comience la instalación. Si selecciona Sí, se le solicitará que inserte el disco de actualización en el
momento oportuno del proceso de instalación.
SUGERENCIA: uso de IPv6 durante la instalación
Por defecto, sólo se pueden asignar direcciones de red IPv4 al equipo. Para
habilitar IPv6 durante la instalación, introduzca uno de los siguientes parámetros
en el indicador de arranque: ipv6=1 (se aceptan IPv4 e IPv6) o ipv6only=1
(sólo se acepta IPv6).
Tras iniciar la instalación, SUSE Linux Enterprise Server carga y configura un sistema
Linux mínimo para ejecutar el procedimiento de instalación. Para ver los mensajes de
arranque y los avisos de copyright durante el proceso, pulse Esc. Cuando finaliza el
proceso, el programa de instalación de YaST inicia y muestra el instalador gráfico.
110
Guía de distribución
SUGERENCIA: instalación sin ratón
Si el instalador no detecta el ratón correctamente, utilice la tecla Tab y las
teclas de flecha para desplazarse o la tecla Intro para confirmar la selección.
Varios de los botones o campos de selección incluyen una letra subrayada.
Utilice la combinación Alt + letra para seleccionar un botón o una opción
directamente, en lugar de desplazarse hasta el elemento con la tecla Tab.
6.6.1 Introducción de datos para acceder a
un servidor SMT
Por defecto, las actualizaciones para SUSE Linux Enterprise Server las proporciona el
Novell Customer Center. Si la red cuenta con un servidor SMT para proporcionar un
origen de actualización local, debe facilitar al cliente la URL del servidor. El cliente y
el servidor se comunican exclusivamente a través del protocolo HTTPS, por lo que
debe introducir una vía al certificado del servidor si éste no ha sido emitido por una
autoridad certificadora. Esta información se puede introducir en el indicador de arranque,
como se describe aquí, o bien durante el proceso de registro, como se indica en la
Sección “Servidor de registro local” (p. 135).
smturl
URL del servidor SMT. Esta URL tiene un formato fijo
https://NC/center/regsvc/, donde NC corresponde al nombre de host
completo del servidor SMT. Ejemplo:
smturl=https://smt.example.com/center/regsvc/
smtcert
Ubicación del certificado del servidor SMT. Especifique una de las siguientes
ubicaciones:
URL
Ubicación remota (http, https o ftp) desde la que se puede descargar el certificado. Ejemplo:
smtcert=http://smt.example.com/smt-ca.crt
Instalación mediante YaST
111
Disquete
Especifica una ubicación de un disquete. El disquete se debe insertar en el
momento del arranque; no se le pedirá que lo inserte si no se detecta. El valor
debe comenzar con la cadena floppy seguida de la vía al certificado. Ejemplo:
smtcert=floppy/smt/smt-ca.crt
Vía local
Vía absoluta al certificado en el equipo local. Ejemplo:
smtcert=/data/inst/smt/smt-ca.cert
Interactivo
Utilice ask para acceder a un menú desplegable durante la instalación que
permite especificar la vía al certificado. No utilice esta opción con AutoYaST.
Ejemplo
smtcert=ask
Desactivar instalación del certificado
Utilice done si el certificado se va a instalar desde un producto complementario
o si va a usar un certificado emitido por una autoridad certificadora oficial.
Ejemplo:
smtcert=done
AVISO: tenga cuidado de no cometer errores tipográficos
Asegúrese de que los valores introducidos sean correctos. Si no se especifica
smturl correctamente, el registro de la actualización fallará. Si se introduce
un valor incorrecto para smtcert, se le solicitará que introduzca una vía local
para el certificado.
En el caso de que no se especifique smtcert, se utilizará por defecto
http://NC/smt.crt, donde NC corresponde al nombre del servidor SMT.
6.6.2 Configuración de un servidor de datos
alternativo para supportconfig
Los datos que se recopilan con supportconfig (consulte el Capítulo 2, Gathering System
Information for Support (↑Administration Guide (Guía de administración)) para obtener
112
Guía de distribución
más información) se envían por defecto al Novell Customer Center. Es posible asimismo
configurar un servidor local para recopilar esos datos. Si hay un servidor de este tipo
disponible en la red, debe definir su URL en el cliente. Esta información se debe
introducir en el indicador de arranque.
supporturl
URL del servidor. La URL tiene el formato http://NC/vía/, donde NC
corresponde al nombre completo del servidor y vía se debe sustituir con la
ubicación en el servidor. Ejemplo:
supporturl=http://support.example.com/supportconfig/data/
6.7 Bienvenido
Inicie la instalación de SUSE Linux Enterprise Server eligiendo el idioma que prefiera.
Al cambiar el idioma, se selecciona automáticamente la distribución del teclado
correspondiente. Puede anular la distribución propuesta para el teclado eligiendo otra
en el menú desplegable. El idioma que se seleccione aquí se utilizará también para
determinar la zona horaria para el reloj del sistema. Este valor de configuración, junto
con la selección de los idiomas secundarios que se deben instalar en el sistema, se puede
modificar posteriormente en la pantalla Resumen de la instalación, descrita en la
Sección 6.13, “Configuración de la instalación” (p. 121). Para obtener información
acerca de los valores de configuración de idioma del sistema instalado, consulte el
Capítulo 13, Cambio del idioma y los ajustes de país con YaST (p. 231).
Lea con atención el acuerdo de licencia que se muestra debajo de la selección de idioma
y teclado. Utilice la opción Licencia y traducciones para acceder a las versiones traducidas. Si está de acuerdo con los términos de la licencia, marque Sí, acepto el acuerdo
de licencia y haga clic en Siguiente para continuar con la instalación. Si no está de
acuerdo con los términos de la licencia, no puede instalar SUSE Linux Enterprise Server;
haga clic en Abortar para cerrar la instalación.
Instalación mediante YaST
113
Figura 6.2 Bienvenido
6.8 IBM System z: configuración del
disco duro
Cuando realice una instalación en las plataformas IBM System z, el cuadro de diálogo
de selección de idiomas irá seguido de otro cuadro de diálogo donde se le pedirá que
configure los discos duros conectados. Para instalar SUSE Linux Enterprise Server,
seleccione un disco DASD, uno SCSI Fibre Channel conectado (ZFCP) o uno iSCSI.
SUGERENCIA: adición de discos DASD o zFCP en otro momento
Los discos DASD y zFCP no sólo se pueden añadir durante el flujo de trabajo
de instalación, sino también cuando se muestra la propuesta de instalación.
Para añadir discos en ese momento, haga clic en Experto y desplácese hacia
abajo por las opciones. Las entradas correspondientes a DASD y zFCP se
muestran al final.
114
Guía de distribución
Tras añadir los discos, vuelva a leer la tabla de particiones. Vuelva a la pantalla
de propuesta de instalación, elija Particionamiento y seleccione Releer la tabla
de particiones. De esta forma se actualiza la tabla de partición nueva.
6.8.1 Configuración de discos DASD
Tras seleccionar Configurar discos DASD, se mostrará un resumen con todos los discos
DASD disponibles. Para hacerse una idea más clara de los dispositivos disponibles,
use el campo de entrada ubicado por encima de la lista para especificar los canales que
se deben mostrar. Para filtrar la lista de acuerdo con un intervalo, seleccione Filtro.
Figura 6.3 IBM System z: selección de discos DASD
Indique los discos DASD que desea usar para la instalación seleccionado las entradas
correspondientes en la lista. Haga clic en Seleccionar o deseleccionar. Active los discos
DASD y haga que estén disponibles para la instalación seleccionando Ejecutar acción
> Activar. Para formatear los discos DASD, seleccione Ejecutar acción > Formatear
directamente o utilice después el particionador de YaST, como se describe en la
Sección 15.1, “Uso de la herramienta de particionamiento de YaST” (p. 281).
6.8.2 Configuración de discos ZFCP
Para utilizar discos ZFCP para instalar SUSE Linux Enterprise Server, seleccione
Configurar discos ZFCP en el recuadro de diálogo de selección. Esta acción abre un
recuadro de diálogo que muestra una lista con los discos ZFCP disponibles en el sistema.
Instalación mediante YaST
115
En este recuadro de diálogo, seleccione Añadir para abrir otro recuadro en el que
especificar los parámetros de ZFCP.
Para hacer que un disco ZFCP esté disponible durante la instalación de SUSE Linux
Enterprise Server, elija una de las opciones disponibles en la lista desplegable Número
de canal. Con Obtener WWPN (número de puerto universal, del inglés World Wide
Port Number) y Obtener LUN (número de unidad lógica, del inglés Logical Unit
Number) se muestran listas con números WWPN y FCP-LUN respectivamente entre
los que elegir. Cuando finalice este proceso, salga del recuadro de diálogo de ZFCP
haciendo clic en Siguiente y del recuadro de diálogo de configuración del disco duro
general con Finalizar para continuar con el resto del proceso de configuración.
6.9 Comprobación de medios
El recuadro de diálogo de comprobación de medios sólo aparece si instala desde un
medio creado a partir de imágenes ISO descargadas. Si instala a partir del kit de medios
original, este recuadro se omite.
La comprobación de medios examina la integridad de un medio. Para iniciarla, seleccione
la unidad donde se ha insertado el medio de instalación y haga clic en Iniciar comprobación. La comprobación puede tardar mucho.
Para probar varios medios, espere a que aparezca un mensaje de resultado en el recuadro
de diálogo antes de cambiar el medio. Si el último medio comprobado no es con el que
empezó la instalación, YaST pide que se introduzca el medio adecuado antes de
continuar.
Si usa imágenes ISO (por ejemplo, para instalar productos complementarios), haga clic
en Comprobar archivo ISO y seleccione la imagen en el recuadro de archivos.
AVISO: error de la comprobación del medio
Si la comprobación del medio falla, es porque el medio está dañado. No
continúe con la instalación, porque puede fallar o podrían perderse datos.
Sustituya el medio dañado y reinicie el proceso de instalación.
Si la comprobación del medio finaliza sin errores, haga clic en Siguiente para continuar
con la instalación.
116
Guía de distribución
6.10 Modo de instalación
Tras un análisis del sistema en el que YaST comprueba los dispositivos de almacenamiento y busca otros sistemas instalados en el equipo, se muestran los modos de instalación disponibles.
Nueva instalación
Seleccione esta opción para iniciar una instalación nueva desde cero.
Actualizar
Seleccione esta opción para actualizar una instalación existente a una versión nueva.
Para obtener más información acerca de la actualización del sistema, consulte el
Capítulo 7, Actualización de SUSE Linux Enterprise (p. 143).
Reparar el sistema instalado
Elija esta opción para reparar un sistema dañado que ya esté instalado. Encontrará
más información disponible en el Sección “Recovering a Corrupted System”
(Capítulo 32, Common Problems and Their Solutions, ↑Administration Guide (Guía
de administración)).
Figura 6.4 Modo de instalación
Instalación mediante YaST
117
Marque la casilla Incluir productos complementarios de otros medios para incluir
productos complementarios durante la instalación. Los productos complementarios
pueden ser extensiones, productos de terceros o software adicional para el sistema.
Haga clic en Siguiente para continuar. Si ha optado por incluir un producto adicional,
continúe con la Sección 6.10.1, “Productos complementarios” (p. 118); de lo contrario,
omita la siguiente sección y diríjase a la Sección 6.11, “Reloj y zona horaria” (p. 119).
6.10.1 Productos complementarios
Los productos complementarios se pueden instalar desde un origen local (CD, DVD o
directorio) o desde un origen de red (HTTP, FTP, NFS, CIFS, etc.). Si realiza la instalación desde un origen de red, primero debe configurar la red (a no ser que esté realizando una instalación en red, en cuyo caso se usará la configuración de red existente).
Elija Sí, ejecutar la configuración de la red y continúe como se describe en la
Sección “Configuración de la red” (p. 119). Si el producto complementario está disponible
localmente, seleccione No, omitir la configuración de la red.
Haga clic en Siguiente y especifique el origen del producto. Los tipos de orígenes
disponibles son CD, DVD, Disco duro, Dispositivo de almacenamiento masivo USB,
Directorio local o Imagen ISO local, (si no se ha configurado ninguna red). Si el
producto complementario está disponible en un medio extraíble, el sistema monta
automáticamente el medio y lee su contenido. Si el producto complementario está
disponible en el disco duro, elija Disco duro para realizar la instalación desde un disco
duro sin montar, o bien Directorio local/Imagen ISO local para instalar desde el sistema
de archivos local. Los productos complementarios se pueden proporcionar como
repositorio o como conjuntos de archivos RPM. En este último caso, marque Directorio
RPM simple. Si hay una red disponible, puede elegir entre orígenes remotos adicionales
como HTTP, SLP y FTP, entre otros. También es posible especificar una URL directamente.
Marque Descargar archivos de descripción del repositorio para descargar los archivos
de descripción del repositorio inmediatamente. Si no marca esta opción, los archivos
se descargarán cuando comience la instalación. Pulse Siguiente para continuar e inserte
un CD o un DVD si procede. En función del contenido del producto, puede ser necesario
aceptar otros acuerdos de licencia.
118
Guía de distribución
También es posible configurar más tarde los productos complementarios. El uso de los
productos complementarios en los sistemas instalados se describe en el Capítulo 10,
Instalación de productos complementarios (p. 203).
Configuración de la red
Cuando se inicia la configuración de la red, YaST busca tarjetas de red disponibles. Si
se encuentran varias, se debe elegir la que se desee configurar en la lista. Si no hay
ningún adaptador de red Ethernet conectado todavía, se mostrará un mensaje de
advertencia. Asegúrese de que el cable de red esté conectado y elija Sí, quiero usarla.
Si la red cuenta con un servidor DHCP, elija Configuración automática de direcciones
(por DHCP). Para configurar manualmente la red, elija Configuración de dirección
estática y especifique los valores de Dirección IP, Máscara de red, IP de gateway por
defecto e IP del servidor DNS.
Algunas redes requieren que se utilice un servidor proxy para acceder a Internet. Marque
la casilla de verificación Usar proxy para el acceso a Internet y escriba los datos
oportunos. Haga clic en Aceptar para llevar a cabo la configuración de la red. El
procedimiento de instalación continuará con la configuración de los productos
complementarios o los repositorios, como se describe en la Sección 6.10.1, “Productos
complementarios” (p. 118).
6.11 Reloj y zona horaria
En este cuadro de diálogo, seleccione la región y la zona horaria. Estarán preseleccionados los valores que correspondan al idioma de instalación seleccionado. Para cambiar
los valores, use el mapa o las listas desplegables Región y Zona horaria. Si usa el mapa,
señale con el cursor en la dirección aproximada de la región que le interese y haga clic
para ampliarla. A continuación elija el país o la región haciendo clic. Haga clic con el
botón derecho para volver al mapa del mundo.
Instalación mediante YaST
119
Figura 6.5 Reloj y zona horaria
Para configurar el reloj, elija si se aplica o no la opción UTC en Reloj de hardware
establecido en. Si ejecuta otro sistema operativo en el equipo, como Microsoft Windows,
lo más probable es que el sistema utilice la hora local en lugar de UTC. Si sólo utiliza
Linux en el equipo, defina el reloj de hardware para UTC y opte por que el cambio de
la hora estándar al horario de verano se realice automáticamente.
Si ya hay una red configurada, puede configurar la sincronización horaria con un servidor
NTP. Haga clic en Cambiar para modificar los valores de configuración de NTP o en
Manualmente para definir la hora de forma manual. Consulte el Capítulo 20, Time
Synchronization with NTP (↑Administration Guide (Guía de administración)) para
obtener más información acerca de la configuración del servicio NTP. Cuando haya
acabado, haga clic en Aceptar para continuar con la instalación.
6.12 Encenario básico del servidor
En SUSE Linux Enterprise Server, puede elegir entre tres entornos básicos. El entorno
que se elija afectará a la selección de los paquetes.
120
Guía de distribución
Máquina física
Elija este entorno si va a realizar la instalación en una máquina “real” sin XEN.
Máquina virtual
Elija este entorno si va a realizar la instalación en una máquina virtual, como XEN.
Host de virtualización XEN
Elija este entorno si va a realizar la instalación en un equipo que deba actuar como
host XEN.
Figura 6.6 Encenario básico del servidor
6.13 Configuración de la instalación
En el último paso antes de que la instalación tenga lugar, puede cambiar los valores de
configuración sugeridos por YaST y revisar los valores establecidos hasta ese momento.
Los valores de configuración básicos se pueden cambiar en la pestaña Resumen, mientras
que las opciones avanzadas están disponibles en la pestaña Experto. Para cambiar las
sugerencias, haga clic en Cambiar y seleccione la categoría que desee cambiar o haga
clic en uno de los encabezados. Tras configurar algún elemento de estos cuadros de
Instalación mediante YaST
121
diálogo, aparece siempre la ventana de configuración de la instalación, que se habrá
actualizado en consecuencia.
Figura 6.7 Configuración de la instalación
SUGERENCIA: restauración de los valores de configuración por defecto
Puede deshacer todos los cambios y recuperar los valores por defecto haciendo
clic en Cambiar > Restablecer valores por defecto. YaST vuelve a mostrar la
propuesta original.
6.13.1 Particionamiento (Resumen)
Revise y cambie si es preciso la configuración de las particiones propuesta por el sistema.
Al cambiar la configuración de las particiones, puede particionar un disco concreto o
bien, si elige Particionamiento personalizado, aplicar un esquema de particiones propio.
Cuando se modifica la configuración de las particiones, se accede al particionamiento
en modo experto descrito en la Sección 15.1, “Uso de la herramienta de particionamiento
de YaST” (p. 281).
122
Guía de distribución
NOTA: uso de minidiscos en z/VM
Si SUSE Linux Enterprise Server se instala en minidiscos en z/VM que residan
en el mismo disco físico, la vía a los minidiscos (/dev/disk/by-id/) no será
exclusiva, como tampoco lo será el ID del disco físico. Por lo tanto, si hay dos
o más minidiscos en el mismo disco físico, todos tendrán el mismo ID.
Para evitar problemas al montar los minidiscos, móntelos siempre "por vía" o
"por UUID".
6.13.2 Arranque (Experto)
►zseries: este módulo no se puede utilizar para configurar el cargador de arranque
(zipl) en las plataformas IBM System z. ◄
YaST propone una configuración de arranque para el sistema. Otros sistemas operativos
instalados en el equipo, como Microsoft Windows u otras instalaciones de Linux, se
detectarán automáticamente y se añadirán al cargador de arranque. Sin embargo, se
arrancará SUSE Linux Enterprise Server por defecto. En condiciones normales, puede
mantener estos valores de configuración sin modificarlos. Si necesita contar con una
configuración personalizada, modifique la propuesta como se aplique a su sistema. Para
obtener más información, consulte el Sección “Configuring the Boot Loader with YaST”
(Capítulo 8, The Boot Loader GRUB, ↑Administration Guide (Guía de administración)).
6.13.3 Software (Resumen)
SUSE Linux Enterprise Server contiene varios patrones de software para distintas
aplicaciones. Haga clic en Software para iniciar la selección de patrones y modificar el
alcance de la instalación en función de sus necesidades. Seleccione el patrón de la lista
y consulte la descripción que se muestra en la parte derecha de la ventana. Cada patrón
incluye diversos paquetes de software necesarios para funciones específicas (por ejemplo,
servidor Web y LAMP o servidor de impresión). Para poder seleccionar con más detalle
los paquetes de software que se deben instalar, seleccione Detalles para cambiar al
gestor de software de YaST.
También puede instalar otros paquetes de software o eliminar paquetes del sistema en
cualquier momento con el gestor de software de YaST. Para obtener más información,
consulte el Capítulo 9, Instalación o eliminación de software (p. 183).
Instalación mediante YaST
123
Figura 6.8 Selección de software y tareas del sistema
NOTA: escritorio por defecto
El escritorio por defecto de SUSE Linux Enterprise Server es GNOME. Para
instalar KDE, haga clic en Software y seleccione Entorno de escritorio KDE en
Entornos gráficos.
6.13.4 Idioma (Resumen)
Aquí puede cambiar el valor de Idioma del sistema que haya definido durante el primer
paso de la instalación. También puede añadir otros idiomas. Para ajustar los valores de
configuración de idioma del sistema, seleccione Idioma. Seleccione un idioma de la
lista. El idioma principal se utiliza como idioma del sistema. También puede adaptar
la distribución del teclado y la zona horaria al idioma principal si los valores establecidos
no coinciden. La opción Detalles permite modificar los ajustes de idioma para el usuario
root, definir la compatibilidad con UTF-8, o definir el idioma con más exactitud
(seleccionando, por ejemplo, español de Colombia).
124
Guía de distribución
Puede elegir idiomas secundarios para poder cambiar a ellos en cualquier momento sin
tener que instalar paquetes adicionales. Para obtener más información, consulte el
Capítulo 13, Cambio del idioma y los ajustes de país con YaST (p. 231).
6.13.5 Productos complementarios (Experto)
Si ha añadido un origen para un medio de complementos anteriormente, aparecerá aquí.
Puede añadir, eliminar o modificar productos complementarios si lo desea. Se trata del
mismo recuadro de diálogo de configuración descrito anteriormente en la Sección 6.10.1,
“Productos complementarios” (p. 118).
6.13.6 Distribución del teclado (Experto)
Para cambiar la distribución del teclado, seleccione Distribución del teclado. Por defecto,
la distribución corresponde al idioma que se haya elegido para la instalación. Seleccione
la distribución del teclado oportuna en la lista. Utilice el campo Probar que aparece en
la parte inferior del cuadro de diálogo para comprobar si puede introducir caracteres
especiales de esa distribución correctamente. Puede utilizar las opciones disponibles
en Modo experto para ajustar con precisión los valores de configuración. Cuando haya
terminado, haga clic en Aceptar para volver al resumen de instalación.
6.13.7 Zona horaria (Experto)
Aquí puede ajustar los valores de configuración de la zona horaria y el reloj. Siempre
que haya una red configurada, puede también configurar un cliente NTP (protocolo de
hora de red, del inglés Network Time Protocol) para sincronizar automáticamente el
equipo con un servidor de hora. Se trata de la misma configuración que se ha mostrado
anteriormente en la Sección 6.11, “Reloj y zona horaria” (p. 119).
6.13.8 Nivel de ejecución por defecto
(Experto)
SUSE Linux Enterprise Server puede arrancar en distintos niveles de ejecución.
Normalmente, no hay necesidad de cambiar nada aquí; pero, si fuera necesario, se puede
definir el nivel de ejecución por defecto en este cuadro de diálogo. Consulte la
Instalación mediante YaST
125
Sección “Configuring System Services (Runlevel) with YaST” (Capítulo 7, Booting
and Configuring a Linux System, ↑Administration Guide (Guía de administración))
para obtener más información acerca de la configuración de los niveles de ejecución.
6.13.9 Sistema (Experto)
En este cuadro de diálogo se presenta toda la información de hardware que YaST ha
podido recopilar acerca del sistema. Cuando se invoca, se inicia la rutina de detección
de hardware. En función de la configuración del sistema, este proceso puede llevar
algún tiempo. Seleccione cualquier elemento de la lista y haga clic en Detalles para ver
información detallada. Utilice Guardar en archivo para guardar una lista detallada en
el sistema de archivos local o en un disquete. Los usuarios avanzados también pueden
cambiar la configuración del ID PCI y los ajustes del núcleo seleccionando Valores de
configuración del núcleo.
6.13.10 Kdump (Experto)
Kdump permite guardar un volcado del núcleo en caso de que se produzca un fallo para
analizar los errores. Utilice este cuadro de diálogo para habilitar y configurar kdump.
Para obtener más información, consulte el Capítulo 16, Kexec and Kdump (↑System
Analysis and Tuning Guide (Guía de análisis y optimización del sistema)).
6.14 Instalación
Tras configurar todos los ajustes para la instalación, haga clic en Instalar en la ventana
de configuración de la instalación para iniciar el proceso. Puede que algunos componentes de software requieran que confirme la licencia. Si es así, se mostrarán los cuadros
de diálogo correspondientes. Haga clic en Aceptar para instalar el paquete de software.
Si no acepta la licencia, haga clic en No acepto. El paquete de software no se instalará
en ese caso. En el cuadro de diálogo siguiente, vuelva a confirmar con Instalar.
La instalación tarda entre 15 y 30 minutos, en función del rendimiento del sistema y
del alcance del software que se haya seleccionado. La instalación del software comienza
después de preparar el disco duro y guardar y restaurar los valores de configuración
del usuario.
126
Guía de distribución
Cuando termina, se configura el sistema básico. La “finalización de la instalación básica”
incluye la instalación del gestor de arranque y la inicialización de fuentes, entre otras
cosas. A continuación, YaST arranca en el nuevo sistema Linux para comenzar la
configuración del sistema.
SUGERENCIA: claves de host SSH existentes
Si instala SUSE Linux Enterprise Server en una máquina que cuente con instalaciones de Linux existentes, la rutina de instalación importa automáticamente
la clave de host SSH con la hora de acceso más reciente desde una de esas
instalaciones.
6.14.1 IBM System z: uso de la IPL en el
sistema instalado
En la mayoría de los casos, YaST rearranca automáticamente en el sistema instalado
en las plataformas IBM System z. Existen excepciones conocidas relacionadas con
algunas instalaciones en las que el cargador de arranque se encuentra en un dispositivo
FCP en entornos con LPAR en un equipo anterior a z9, o con z/VM anterior a la versión
5.3. El cargador de arranque se escribe en el dispositivo en el que se encuentra el
directorio /boot. Si el directorio /boot no se encuentra en una partición independiente, estará ubicado en la misma partición que el sistema de archivos raíz /.
En los casos en los que no es posible rearrancar automáticamente, YaST muestra un
recuadro de diálogo con información relativa al dispositivo que se debe utilizar para
emplear la IPL. Acepte la opción de apagar el sistema y realice la IPL después. El
procedimiento varía en función del tipo de instalación:
Instalación LPAR
En la HMC de IBM System z seleccione Load (Cargar), seleccione Clear (Borrar)
y después escriba la dirección de carga (la dirección del dispositivo en el que se
encuentra el directorio /boot con el cargador de arranque). Si se utiliza un disco
ZFCP como dispositivo de arranque, elija Load from SCSI (Cargar desde SCSI) y
especifique la dirección de carga del adaptador FCP, así como los valores de WWPN
y LUN del dispositivo de arranque. Inicie ahora el proceso de carga.
Instalación mediante YaST
127
Instalación en z/VM
Entre en el invitado de VM (consulte el Ejemplo 4.5, “Configuración de un directorio z/VM” (p. 60) para ver datos sobre la configuración) como LINUX1 y proceda
con la IPL del sistema instalado:
IPL 151 CLEAR
151 es un ejemplo de dirección del dispositivo de arranque DASD. Sustituya este
valor con la dirección correcta.
Si utiliza un disco ZFCP como dispositivo de arranque, especifique los valores
WWPN y LUN del dispositivo antes de iniciar la IPL. La longitud de los parámetros
está restringida a un máximo de ocho caracteres. Los números largos deben quedar
separados por espacios:
SET LOADDEV PORT 50050763 00C590A9 LUN 50010000 00000000
Por último, inicie la IPL:
IPL FC00
FC00 es un ejemplo de dirección del adaptador ZFCP. Sustituya este valor con la
dirección correcta.
6.14.2 IBM System z: conexión con el
sistema instalado
Una vez que se haya cargado el programa inicial (IPL) en el sistema instalado, establezca
una conexión con él para completar la instalación. Los pasos que se deben llevar a cabo
dependen del tipo de conexión usada al principio.
Uso de VNC para realizar la conexión
Se muestra un mensaje en el terminal 3270 que solicita que se conecte a un sistema
Linux usando un cliente VNC. Sin embargo, este mensaje puede pasar inadvertido,
porque aparece junto con mensajes del núcleo y porque el proceso del terminal puede
finalizar antes de que el usuario vea este mensaje. Si no sucede nada durante 5 minutos,
pruebe a iniciar una conexión con el sistema Linux usando un visor VNC.
128
Guía de distribución
Si va a conectar con un navegador con funciones Java, escriba la dirección URL
completa, compuesta por la dirección IP del sistema instalado y el número de puerto
con el formato siguiente:
http://<IP of installed system>:5801/
Uso de X para realizar la conexión
Al realizar la carga del programa inicial (IPL) en el sistema instalado, asegúrese de que
el servidor X que se haya utilizado para la primera fase de la instalación esté activado
y disponible antes de arrancar desde DASD. YaST se abre en ese servidor X para
finalizar la instalación. Pueden surgir problemas en el caso de que el sistema se arranque
pero no pueda conectar con el servidor X en el momento oportuno.
Uso de SSH para realizar la conexión
IMPORTANTE: IBM System z, conexión desde un sistema Linux o UNIX
Inicie SSH en xterm. Otros emuladores de terminal carecen de compatibilidad
con la interfaz basada en texto de YaST.
Se muestra un mensaje en el terminal 3270 que solicita que se conecte a un sistema
Linux usando un cliente SSH. Sin embargo, este mensaje puede pasar inadvertido,
porque aparece junto con mensajes del núcleo y porque el proceso del terminal puede
finalizar antes de que el usuario vea este mensaje.
Cuando aparezca el mensaje, utilice SSH para entrar en el sistema Linux como Root.
Si la conexión se rechaza o caduca, espere a que termine el tiempo límite de entrada y
vuelva a intentarlo (el tiempo varía según la configuración del servidor).
Cuando se establezca la conexión, ejecute el comando
/usr/lib/YaST2/startup/YaST2.ssh. En este caso, no basta con ejecutar
únicamente el comando yast.
YaST empieza a continuación a completar la instalación de los paquetes restantes y a
crear una configuración inicial del sistema.
Instalación mediante YaST
129
6.15 Configuración del sistema
instalado
El sistema estará instalado, pero todavía no estará configurado para su uso. El hardware,
la red y otros servicios no estarán configurados todavía.
6.15.1 Configuración del sistema
Una vez que se haya rearrancado, el sistema inicia la configuración manual. Si falla la
configuración en uno de los pasos de esta etapa, se reinicia y continúa a partir del último
paso que se haya realizado correctamente.
Contraseña del administrador del sistema “root”
root es el nombre que se le da al superusuario, el administrador del sistema. A
diferencia de los usuarios habituales, que pueden tener permiso para ejecutar comandos
de administración en el sistema, o no tenerlos, el usuario root cuenta con capacidad
ilimitada para ejecutar comandos; por ejemplo, para cambiar la configuración del
sistema, instalar programas o configurar hardware nuevo. Si los usuarios olvidan su
contraseña o tienen problemas de otro tipo en el sistema, el usuario root los puede
ayudar. La cuenta del usuario root sólo se debe utilizar para tareas de administración,
mantenimiento y reparación del sistema. Entrar en el sistema como usuario root para
realizar tareas cotidianas supone un alto riesgo, ya que un simple error podría llevar a
la pérdida irrecuperable de archivos del sistema.
Con fines de verificación, la contraseña del usuario root se debe introducir dos veces.
No olvide la contraseña del usuario root. Una vez introducida, no se puede recuperar.
Cuando se escriben las contraseñas, los caracteres se sustituyen con puntos, por lo que
no se ve la cadena que se escribe. Si no está seguro de haber introducido la cadena
correcta, utilice el campo Probar distribución del teclado con fines de prueba.
SUSE Linux Enterprise Server puede utilizar los algoritmos de cifrado DES, MD5 o
Blowfish en las contraseñas. El tipo de cifrado por defecto es Blowfish. Para cambiarlo,
haga clic en Opciones avanzadas > Tipo de cifrado y elija el tipo que desee.
130
Guía de distribución
El usuario root se puede cambiar en cualquier momento en el sistema instalado. Para
ello, ejecute YaST e inicie Seguridad y usuarios > Gestión de usuarios y grupos.
Nombre de host y de dominio
El nombre de host es el nombre del equipo en la red. El nombre de dominio es el nombre
de la red. Se proponen un nombre de host y un nombre de dominio por defecto. Si el
sistema forma parte de una red, el nombre de host debe ser exclusivo en ella, mientras
que el nombre de dominio debe ser común en todos los hosts de la red.
En muchas redes, el sistema recibe su nombre a través de DHCP. En ese caso, no es
necesario modificar el nombre de host y el nombre de dominio propuestos. Seleccione
en su lugar Modificar nombre de host mediante DHCP. Para poder acceder al sistema
con ese nombre de host, incluso si no está conectado a la red, seleccione Escribir nombre
de host en /etc/hosts.
Para cambiar la configuración del nombre de host en cualquier momento después de
la instalación, utilice Dispositivos de red > Valores de configuración de red en YaST.
Para obtener más información, consulte la Sección “Configuring the Network Card
with YaST” (Capítulo 18, Basic Networking, ↑Administration Guide (Guía de
administración)).
Configuración de la red
SUGERENCIA: IBM System z, configuración de la red
En las plataformas IBM System z, se requiere una conexión de red en funcionamiento en el momento de la instalación para conectarse al sistema de destino,
al origen de la instalación y al terminal de YaST encargado de controlar el
proceso. Los pasos para configurar la red se describen en la Sección 4.2.5,
“Configuración de la red” (p. 67). Las plataformas IBM System z sólo admiten
los tipos de interfaces de red que se mencionan ahí (OSA Ethernet, OSA Gigabit
Ethernet, OSA Express Fast Ethernet, Escon e IUCV). El cuadro de diálogo de
YaST sólo muestra la interfaz con los valores de configuración ya definidos.
Simplemente tendrá que confirmar este cuadro de diálogo para continuar.
Por defecto, está habilitada la opción Método tradicional sin applet NetworkManager.
Si lo desea, también puede utilizar NetworkManager para gestionar todos los dispositivos
de red. Sin embargo, es preferible utilizar el método tradicional para soluciones de
Instalación mediante YaST
131
servidor. Para obtener información detallada acerca de NetworkManager, consulte el
Capítulo 23, Using NetworkManager (↑Administration Guide (Guía de administración)).
El de red también puede configurarse una vez finalizada la instalación del sistema. Si
omite el procedimiento en este momento, el sistema se mantiene desconectado y no
puede obtener ninguna de las actualizaciones disponibles. Para configurar la conexión
de red más adelante, seleccione Omitir configuración y haga clic en Siguiente.
En este paso se pueden configurar los siguientes valores de red:
Valores de configuración generales de red
Habilite o inhabilite el uso de NetworkManager, como se describe anteriormente.
También puede definir aquí la compatibilidad con IPv6. Por defecto, la compatibilidad está habilitada. Para inhabilitarla, haga clic en Inhabilitar IPv6. Para obtener
más información acerca de IPv6, consulte la Sección “IPv6—The Next Generation
Internet” (Capítulo 18, Basic Networking, ↑Administration Guide (Guía de
administración)).
Cortafuegos
Por defecto, SuSEfirewall2 se habilita en todas las interfaces de red configuradas.
Para inhabilitar de forma global el cortafuegos para este equipo, haga clic en
Inhabilitar. Si se habilita el cortafuegos, puede que sea necesario abrir el puerto
SSH para permitir que se establezcan conexiones remotas a través de la shell segura.
Para abrir el cuadro de diálogo de configuración detallada del cortafuegos, haga
clic en Cortafuegos. Consulte la Sección “Configuring the Firewall with YaST”
(Capítulo 15, Masquerading and Firewalls, ↑Security Guide (Guía de seguridad))
para obtener más información.
Servicios
El servidor CIM (Common Information Model, modelo común de información) se
inicia por defecto. Haga clic en Inhabilitar para impedir que el servidor se inicie
automáticamente durante el arranque. Para obtener más información acerca de los
servicios CIM, consulte el Capítulo 30, Web Based Enterprise Management using
SFCB (↑Administration Guide (Guía de administración)).
Interfaces de red
Todas las tarjetas de red detectadas por YaST se muestran aquí. Si ya ha configurado
una conexión de red durante la instalación (como se describe en la
Sección “Configuración de la red” (p. 119)), la tarjeta utilizada para esa conexión
se muestra como configurada. Si hace clic en Interfaces de red, accederá al cuadro
132
Guía de distribución
de diálogo Valores de configuración de red, donde puede cambiar los valores
existentes, configurar tarjetas de red que no haya configurado todavía o añadir y
configurar tarjetas adicionales. Consulte la Sección 11.2, “Conexión a Internet a
través de la red” (p. 210), para ver listas de comprobación relacionadas con los
requisitos de configuración para los distintos tipos de conexión y la
Sección “Configuring the Network Card with YaST” (Capítulo 18, Basic
Networking, ↑Administration Guide (Guía de administración)) para obtener información detallada acerca de la configuración.
Conexiones ADSL, Adaptadores RDSI y Módems
Si el equipo cuenta con un módem ADSL interno, una tarjeta Fritz ADSL interna,
una tarjeta RDSI o un módem, haga clic en el encabezado correspondiente para
abrir el cuadro de diálogo de configuración. Consulte el Capítulo 11, Acceso a
Internet (p. 207) para obtener más información.
Administración remota con VNC
Para habilitar la administración remota del equipo a través de VNC, haga clic en
Administración remota VNC. Elija Permitir administración remota en el siguiente
cuadro de diálogo y ajuste la configuración del cortafuegos como corresponda.
Servidor proxy
Si dispone de un servidor proxy para controlar el acceso a Internet en la red,
configure las URL y los detalles de autenticación correspondientes en este cuadro
de diálogo.
SUGERENCIA: restablecimiento de los valores por defecto en la
configuración de la red
Para restablecer los valores propuestos originales para la configuración de la
red, haga clic en Cambiar > Restablecer valores por defecto. Con esta acción
se descartan todos los cambios realizados.
Prueba de la conexión a Internet
Cuando haya configurado una conexión de red, podrá probarla. Para ello, YaST establece
una conexión con el servidor de SUSE Linux Enterprise Server y descarga las notas de
la versión más recientes. Es conveniente que las lea al final del proceso de instalación.
Otro requisito previo para la adición automática de los repositorios por defecto y para
realizar actualizaciones en línea es realizar una prueba correcta.
Instalación mediante YaST
133
Si dispone de varias interfaces de red, compruebe que usa la tarjeta correcta para conectar
a Internet. Si no es así, haga clic en Cambiar dispositivo.
Para iniciar la prueba, seleccione Sí, comprobar la conexión a Internet y haga clic en
Siguiente. En el recuadro de diálogo al que se accede, puede ver el progreso y los
resultados de la prueba. La opción Ver registros permite acceder a información detallada
acerca del proceso de prueba. Si la prueba falla, haga clic en Atrás para volver a la
configuración de la red y corregir los valores proporcionados.
Haga clic en Siguiente. Si la prueba se ha completado sin problemas, los repositorios
de software oficiales de SUSE Linux Enterprise Server y el repositorio de actualizaciones
se configuran. La primera descarga de datos del repositorio puede tardar mucho.
Si no desea probar la conexión en este momento, seleccione No, saltarse esta prueba
y, a continuación, haga clic en Siguiente. Con esta acción se omite también la descarga
de las notas de la versión, la configuración del centro de servicios al cliente y la actualización en línea. Estos pasos se pueden realizar en cualquier momento después de
realizar la configuración inicial del sistema.
Configuración del Novell Customer Center
Para obtener asistencia técnica y actualizaciones de los productos, debe registrar y
activar el producto en el Novell Customer Center. La opción Configuración del Novell
Customer Center proporciona ayuda para hacerlo. Para obtener información detallada
acerca del Novell Customer Center, visite http://www.novell.com/
documentation/ncc/.
Si no está conectado o desea omitir este paso, seleccione Configurar más tarde. Con
esto también se omite la actualización en línea de SUSE Linux Enterprise Server.
En Incluir por comodidad, seleccione si desea enviar información adicional que no se
le haya solicitado, como el perfil de hardware o la información opcional durante el
proceso de registro. Esto simplifica el proceso de registro. Haga clic en Detalles para
obtener información detallada acerca de los datos que se van a recopilar. Con el fin de
obtener información acerca de los datos que se enviarán en relación con cada producto
específico, se conectará con el servidor de Novell. En esta primera conexión, no se
enviará al servidor de Novell ninguna otra información, aparte del ID del producto.
Para poder recibir asistencia, asegúrese de marcar la opción Código de registro. Se le
solicitará que introduzca el código cuando decida continuar pulsando Siguiente. Hay
134
Guía de distribución
más información sobre la asistencia técnica en http://www.novell.com/
products/server/services_support.html.
NOTA: privacidad de los datos
No se transfiere ninguna información fuera de Novell. Los datos se utilizan con
fines estadísticos y para aumentar la eficacia de la compatibilidad de los
controladores y de la cuenta Web. Puede acceder a información detallada
acerca de la política de privacidad haciendo clic en Detalles. La información
que se transmite se puede ver en el archivo de registro /root/.suse
_register.log.
Además de activar y registrar el producto, este módulo también añade los repositorios
de actualización oficiales a la configuración. Estos repositorios proporcionan soluciones
para errores conocidos o problemas relacionados con la seguridad que se pueden instalar
a través de un proceso de actualización en línea.
Para mantener la validez de esos repositorios, seleccione Sincronizar periódicamente
con el Centro de servicios al cliente. Esta opción comprueba los repositorios y añade
nuevos catálogos disponibles o elimina los que hayan quedado obsoletos. No afecta a
los repositorios añadidos manualmente.
Haga clic en Siguiente. Se establecerá la conexión con el servidor de Novell. Siga las
instrucciones que aparezcan en la pantalla para concluir el proceso de registro.
Servidor de registro local
Si en la organización se utiliza un servidor de registro local en lugar del Novell Customer
Center, deberá especificar la URL del servidor. El cliente y el servidor se comunican
exclusivamente a través del protocolo HTTPS, por lo que debe introducir una vía al
certificado del servidor si éste no ha sido emitido por una autoridad certificadora. Abra
el cuadro de diálogo seleccionando Avanzado > Servidor de registro local.
Servidor de registro
URL del servidor de registro. La URL tiene un formato fijo
https://NC/center/regsvc/, donde NC corresponde al nombre de host
completo del servidor de registro. Ejemplo:
https://smt.example.com/center/regsvc/
Instalación mediante YaST
135
Ubicación del certificado de CA del servidor
Ubicación del certificado del servidor de registro. Especifique una de las siguientes
ubicaciones:
URL
Ubicación remota (http, https o ftp) desde la que se puede descargar el certificado. Ejemplo:
http://smt.example.com/smt-ca.crt
Disquete
Especifica una ubicación de un disquete. El disquete se debe insertar antes de
continuar. El valor debe comenzar con la cadena floppy seguida de la vía al
certificado. Ejemplo:
floppy/smt/smt-ca.crt
Vía local
Vía absoluta al certificado en el equipo local. Ejemplo:
/data/inst/smt/smt-ca.cert
Interactivo
Utilice ask para acceder a un menú desplegable que permite especificar la vía
al certificado. No utilice esta opción con AutoYaST. Ejemplo
ask
Desactivar instalación del certificado
Utilice done si el certificado se va a instalar desde un producto complementario
o si va a usar un certificado emitido por una autoridad certificadora oficial.
Ejemplo:
done
Actualización en línea
Si se ha establecido una conexión a Internet y hay disponibles actualizaciones, seleccione
si desea realizar una actualización en línea de YaST. Si hay paquetes revisados disponibles en los servidores, descárguelos e instálelos ahora para solucionar errores conocidos
o problemas de seguridad. Para obtener instrucciones detalladas, consulte el Capítulo 1,
YaST Online Update (↑Administration Guide (Guía de administración)). La Sección 9.4,
“Mantenimiento del sistema actualizado” (p. 192), y el Capítulo 1, YaST Online Update
136
Guía de distribución
(↑Administration Guide (Guía de administración)), recogen directivas acerca de cómo
realizar una actualización en línea en el sistema. Este paso se omite si no hay disponibles
actualizaciones o si no se ha establecido la conexión a Internet. Los parches que corrigen
problemas de seguridad y los parches recomendados que afectan a su instalación concreta
aparecen seleccionados automáticamente. Haga clic en Aceptar para instalarlos y en
Siguiente para continuar con la configuración del sistema.
Configuración de servicios
Después de probar la conexión a Internet y descargar las primeras actualizaciones, se
abre un recuadro de diálogo en el que puede habilitar y configurar tres servicios de red.
Gestión de CA
El objetivo de las autoridades certificadoras (CA) es garantizar una relación de
confianza entre los servicios de red que se comunican entre sí. Sin una CA, se
pueden proteger las comunicaciones con el servidor a través de SSL y TLS de
forma independiente para cada servicio individual. Por defecto, durante la instalación
se crea y habilita una CA. Puede obtener información detallada acerca de la creación
de una CA con YaST en el Capítulo 17, Managing X.509 Certification (↑Security
Guide (Guía de seguridad)).
Servidor OpenLDAP
Puede ejecutar un servicio LDAP en el host para establecer un recurso central que
gestione una serie de archivos de configuración. Por lo general, el servidor LDAP
gestiona los datos de las cuentas de usuarios, pero con SUSE Linux Enterprise
Server también se puede emplear para gestionar los datos relacionados con el correo,
DHCP y DNS. Por defecto, se configura un servidor LDAP durante la instalación.
Si no desea utilizar un servidor LDAP, el módulo del servidor de correo de YaST
no funcionará porque depende del funcionamiento de LDAP. No obstante, sigue
teniendo la posibilidad de configurar un servidor de correo en el sistema con la
ayuda del módulo Agente de transferencia de correo. En el Capítulo 4, LDAP—A
Directory Service (↑Security Guide (Guía de seguridad)) encontrará información
detallada acerca de LDAP y de su configuración con YaST.
Servicios
El servidor CIM (Common Information Model, modelo común de información) se
inicia por defecto. Haga clic en Inhabilitar para impedir que el servidor se inicie
automáticamente durante el arranque. Para obtener más información acerca de los
servicios CIM, consulte el Capítulo 30, Web Based Enterprise Management using
SFCB (↑Administration Guide (Guía de administración)).
Instalación mediante YaST
137
Si lo prefiere, puede omitir esta propuesta de configuración por el momento. Cuando
haya terminado la instalación, podrá configurar e iniciar los mismos servicios con la
ayuda de YaST.
SUGERENCIA: restablecimiento de los valores por defecto de la
configuración de los servicios
Para restablecer los valores por defecto, haga clic en Cambiar > Restablecer
valores por defecto. Con esta acción se descartan todos los cambios realizados.
Método de autenticación de usuarios
Si el acceso de red se ha configurado correctamente durante los pasos anteriores del
proceso de instalación, podrá ahora elegir entre distintas opciones para la gestión de
usuarios. Si no se ha configurado ninguna conexión de red, podrá crear cuentas de
usuario locales. También tiene la posibilidad, si procede, de importar usuarios de una
instalación anterior, o de cambiar el tipo de cifrado para las contraseñas en este cuadro
de diálogo.
Puede además añadir cuentas de usuario adicionales o cambiar el método de autenticación de los usuarios en el sistema instalado. Para obtener información acerca de la
gestión de los usuarios, consulte el Capítulo 12, Gestión de usuarios con YaST (p. 213).
El método de autenticación por defecto es Local (/etc/passwd). Si se detecta una versión
anterior de SUSE Linux Enterprise Server o algún otro sistema que utilice /etc/
passwd, podrá importar usuarios locales. Para ello, marque Leer datos de usuario de
instalación anterior y haga clic en Escoger. En el siguiente cuadro de diálogo, seleccione
los usuarios que desee importar y haga clic en Aceptar para finalizar el proceso.
Puede introducir usuarios locales manualmente haciendo clic en Siguiente. Se abre así
el cuadro de diálogo Nuevo usuario local. Tras introducir el nombre y el apellido, puede
aceptar la propuesta o bien especificar un nuevo valor para Usuario que será el que se
utilice para entrar en el sistema. Por último, introduzca una contraseña para el usuario.
Vuelva a introducirla para confirmarla (para garantizar que no se ha escrito mal por
error). Para proporcionar una protección eficaz, las contraseñas deben tener una extensión
comprendida entre cinco y ocho caracteres. La longitud máxima de las contraseñas es
de 72 caracteres. No obstante, si no se ha cargado ningún módulo especial de seguridad,
sólo los primeros ocho caracteres se utilizarán para descifrar la contraseña. Las
contraseñas hacen distinción de mayúsculas y minúsculas. Se pueden utilizar caracteres
138
Guía de distribución
especiales (ASCII de 7 bits) y números del 0 al 9. Otros caracteres especiales, como
caracteres acentuados o con diéresis, no se admiten.
Las contraseñas que se introduzcan se comprueban para verificar su nivel de seguridad.
Si se introduce una contraseña que sea fácil de adivinar, como una palabra del diccionario
o un nombre, se mostrará una advertencia. Conviene utilizar contraseñas difíciles de
adivinar para garantizar la seguridad.
Hay otras dos opciones disponibles:
Recibir correo del sistema
Si marca esta casilla, se enviarán al usuario mensajes creados por los servicios del
sistema. Habitualmente esos mensajes sólo se envían al usuario root, el
administrador del sistema. Esta opción resulta útil para las cuentas que se utilicen
con más frecuencia, ya que se recomienda encarecidamente entrar en el sistema
como usuario root sólo en casos especiales.
Los mensajes que envían los servicios del sistema se almacenan en el buzón local
/var/spool/mail/usuario, donde usuario corresponde al nombre de
entrada del usuario seleccionado. Para leer los mensajes de correo después de la
instalación, puede utilizar un cliente de correo electrónico, como KMail o Evolution.
Inicio de sesión automático
Con esta opción el usuario seleccionado entra en el sistema automáticamente al
iniciarlo. Esta opción resulta útil sobre todo si el equipo lo utiliza un solo usuario.
Para el inicio de sesión automático, la opción se debe habilitar explícitamente.
AVISO: inicio de sesión automático
Si el inicio de sesión automático está habilitado, el sistema arranca y aparece
el escritorio directamente, sin solicitar ningún tipo de autenticación. Si almacena
información confidencial en el sistema, no debería habilitar esta opción en
caso de que otros usuarios puedan acceder al equipo.
Puede introducir otros usuarios utilizando el módulo Gestión de usuarios descrito en
el Capítulo 12, Gestión de usuarios con YaST (p. 213).
Cuando se utiliza un servidor de red para autenticar usuarios, se puede configurar el
acceso a los servicios siguientes:
Instalación mediante YaST
139
LDAP
Los usuarios se administran de forma centralizada en un servidor LDAP para todos
los sistemas de la red. Encontrará más información disponible en la
Sección “Configuring an LDAP Client with YaST” (Capítulo 4, LDAP—A Directory
Service, ↑Security Guide (Guía de seguridad)).
NIS
Los usuarios se administran de forma centralizada en un servidor NIS para todos
los sistemas de la red. Consulte la Sección “Configuring NIS Clients” (Capítulo 3,
Using NIS, ↑Security Guide (Guía de seguridad)) para obtener más información.
Dominio de Windows
La autenticación SMB se suele utilizar en redes mixtas con Linux y Windows. Para
obtener información detallada, consulte la Sección “Samba Server in the Network
with Active Directory” (Capítulo 24, Samba, ↑Administration Guide (Guía de
administración)) y la Sección “Configuring a Linux Client for Active Directory”
(Capítulo 5, Active Directory Support, ↑Security Guide (Guía de seguridad)).
Además de administrar los usuarios con LDAP y NIS, puede utilizar la autenticación
de Kerberos. Para ello, seleccione Configurar autenticación de Kerberos. Para obtener
más información acerca de Kerberos, consulte el Capítulo 6, Network Authentication
with Kerberos (↑Security Guide (Guía de seguridad)).
Notas de la versión
Tras completar la configuración de la autenticación de usuarios, YaST muestra las notas
de la versión. Se recomienda leerlas, ya que contienen información importante actualizada que no estaba disponible en el momento en que se imprimieron los manuales. Si
ha realizado una prueba correcta de la conexión a Internet, puede leer la versión más
reciente de las notas de la versión obtenida por los servidores de SUSE Linux Enterprise
Server. Utilice Miscelánea > Notas de la versión en YaST o inicie el Centro de ayuda
de SUSE para ver las notas de la versión después de la instalación.
Configuración del hardware
Al final de la instalación, YaST abre un recuadro de diálogo para la configuración de
una impresora, el sistema de sonido y las tarjetas de TV. Haga clic en los componentes
individuales para iniciar la configuración del hardware. YaST detecta y configura
automáticamente la mayor parte de los dispositivos.
140
Guía de distribución
SUGERENCIA: IBM System z, configuración del hardware
En IBM System z, no hay ninguna pantalla que sea compatible con XFree. En
consecuencia, no hallará la entrada Tarjetas gráficas en estos sistemas.
Puede omitir todos los dispositivos periféricos y configurarlos más adelante, como se
describe en el Capítulo 8, Configuración de componentes de hardware con YaST (p. 163).
Para omitir la configuración, seleccione Omitir configuración y haga clic en Siguiente.
SUGERENCIA: restablecimiento de los valores por defecto en la
configuración del hardware
Puede deshacer todos los cambios realizados en la configuración del hardware
haciendo clic en Cambiar > Restablecer valores por defecto. YaST vuelve a
mostrar la propuesta original.
Instalación completada
Tras realizar la instalación correctamente, YaST muestra el cuadro de diálogo Instalación
finalizada. En él, puede optar por clonar el sistema que acaba de instalar para AutoYaST.
Para clonar el sistema, seleccione Clonar este sistema para AutoYaST. El perfil del
sistema actual está almacenado en /root/autoyast.xml. La opción de clonación
está seleccionada por defecto.
AutoYaST es un sistema que permite instalar uno o varios sistemas de SUSE Linux
Enterprise Server automáticamente, sin que sea necesaria la intervención por parte del
usuario. Las instalaciones de AutoYaST se realizan utilizando un archivo de control
con datos de instalación y configuración.Para obtener información detallada, consulte
el Capítulo 21, Instalación automatizada (p. 343). Para terminar la instalación de SUSE
Linux Enterprise Server, haga clic en Finalizar en el cuadro de diálogo final.
6.16 Inicio de sesión gráfico
SUGERENCIA: IBM System z, sin entrada a la sesión gráfica
La entrada a la sesión gráfica no está disponible en las plataformas IBM System
z.
Instalación mediante YaST
141
SUSE Linux Enterprise Server quedará totalmente instalado y configurado. A menos
que haya habilitado la función de entrada automática o personalizado el nivel de
ejecución por defecto, se mostrará la entrada gráfica en la pantalla en la que deberá
introducir un nombre de usuario y una contraseña para entrar en el sistema. En los
sistemas que sean utilizados por un único usuario y tengan habilitada la entrada
automática, se iniciará el escritorio directamente.
142
Guía de distribución
Actualización de SUSE Linux
Enterprise
7
SUSE® Linux Enterprise proporciona la posibilidad de actualizar un sistema existente
a la nueva versión sin necesidad de volver a instalarlo por completo. No es preciso
realizar una nueva instalación. Los datos que ya existan, como los directorios personales
y la configuración del sistema, permanecen intactos. Durante el ciclo de vida del
producto, puede aplicar distintos Service Packs para aumentar la seguridad del sistema
o corregir defectos del software. La instalación se puede realizar desde una unidad local
de DVD o desde un origen de instalación de red.
7.1 Actualización de SUSE Linux
Enterprise
Siga los pasos descritos en esta sección para actualizar desde SUSE Linux Enterprise
Server 10 SP3 o 11 GA a SUSE Linux Enterprise Server 11 SP1. Asegúrese de actualizar
en primer lugar el sistema antiguo al nivel de parches más reciente.
NOTA: requisitos de versión del sistema
Para obtener información exacta sobre la versión del sistema necesaria desde
la que se puede actualizar a esta versión, consulte las notas de la versión
incluidas con el producto de actualización. En las notas de la versión encontrará
información adicional sobre los procedimientos de actualización.
El software tiende a “crecer” de una versión a la siguiente. Por ello, antes de actualizar
debe saber de cuánto espacio dispone en la partición, empleando para ello el comando
Actualización de SUSE Linux Enterprise
143
df. Si cree que no dispone de mucho espacio en el disco, copie en lugar seguro los
datos antes de actualizar el sistema y volver a partirlo. No existe ninguna regla general
sobre cuánto espacio debe tener cada partición. Los requisitos en materia de espacio
dependen del perfil particular de particionamiento, el software seleccionado y el número
de la versión del sistema.
7.1.1 Preparación
Antes de actualizar, con el fin de proteger los datos, copie los archivos de configuración
antiguos en otro medio, como un lector de cintas magnéticas, un disco duro extraíble
o una memoria USB. Esta recomendación se aplica fundamentalmente a los archivos
almacenados en /etc, además de a algunos directorios y archivos de /var. También
puede ser conveniente escribir los datos de usuario del directorio /home (los directorios
HOME) en un medio de copia de seguridad. Haga una copia de seguridad de esos datos
como usuario Root. Sólo el usuario root dispone de acceso de lectura para todos los
archivos locales.
Antes de empezar el proceso de actualización, anote la partición raíz. El comando df /
muestra el nombre de dispositivo de la partición raíz. En el Ejemplo 7.1, “Lista que se
obtiene con df -h” (p. 144), la partición raíz que se debe escribir es /dev/sda3
(montada como /).
Ejemplo 7.1 Lista que se obtiene con df -h
Filesystem
/dev/sda3
tmpfs
/dev/sda5
/dev/sda1
Size
74G
506M
116G
44G
Used Avail Use% Mounted on
22G
53G 29% /
0 506M
0% /dev/shm
5.8G 111G
5% /home
4G
40G
9% /data
7.1.2 Problemas posibles
Si actualiza un sistema por defecto de la versión anterior a ésta, YaST identifica los
cambios necesarios y los ejecuta. Dependiendo de las personalizaciones que se lleven
a cabo, algunos pasos del procedimiento de actualización podrían fallar, o incluso todo
el procedimiento, y puede que finalmente tenga que recuperar los datos de la copia de
seguridad efectuada. Compruebe lo siguiente antes de iniciar la actualización del sistema.
144
Guía de distribución
Comprobación de los archivos passwd y group en
/etc
Antes de actualizar el sistema, asegúrese de que /etc/passwd y /etc/group no
contengan errores de sintaxis. Para ello, inicie las utilidades de verificación pwck y
grpck como usuario Root para eliminar los errores que aparezcan.
PostgreSQL
Antes de actualizar PostgreSQL (postgres), vuelque la base de datos. Consulte la
página de manual de pg_dump. Esto sólo es necesario si se utilizó PostgreSQL antes
de actualizar.
7.1.3 Actualización con YaST
Después de realizar el procedimiento de preparación que se describe en la Sección 7.1.1,
“Preparación” (p. 144), podrá proceder con la actualización del sistema:
1 Tiene la opción de preparar un servidor de instalación. Para obtener información
de referencia, consulte la Sección 14.2.1, “Configuración de un servidor de
instalación mediante YaST” (p. 250).
2 Arranque el sistema como si fuera a instalar, tal y como se describe en la
Sección 6.5, “Preparación del sistema para la instalación” (p. 107). En YaST,
elija un idioma y seleccione Actualizar en el cuadro de diálogo Modo de instalación. No seleccione Nueva instalación. Añada también repositorios para
asegurarse de obtener todo el software actualizado siempre que sea posible. Hay
más información sobre los repositorios de instalación en la Sección 6.10.1,
“Productos complementarios” (p. 118).
3 YaST determina si existen o no varias particiones raíz. Si sólo hay una, proceda
con el paso siguiente. Si existen varias, seleccione la partición adecuada y
confirme con Siguiente (en el ejemplo de la Sección 7.1.1, “Preparación” (p. 144),
se seleccionó /dev/sda3). YaST lee el archivo fstab antiguo de la partición
para analizar y montar los sistemas de archivos incluidos en él.
Actualización de SUSE Linux Enterprise
145
AVISO: nombres de dispositivos permanentes
Todas las entradas de /etc/fstab que indican particiones que se deben
montar mediante el nombre del dispositivo del núcleo se deben cambiar
a alguno de los otros métodos admitidos antes de realizar la actualización.
Los nombres de dispositivo del núcleo no son permanentes y, por lo
tanto, no son fiables a la hora de usarlos durante el proceso de actualización. Esto puede hacerse con el particionamiento en modo experto de
YaST cambiando el método usado en la configuración de las opciones
fstab. Para obtener más información, consulte la Sección 15.1, “Uso de
la herramienta de particionamiento de YaST” (p. 281).
4 Compruebe los repositorios usados anteriormente, si los hay. Habilite todos los
repositorios que aún desee usar y desde los que desea actualizar el software de
otros fabricantes. Haga clic en Cambiar estado en cada elemento de la lista, si
lo necesita.
5 Si ha añadido repositorios durante el proceso de actualización, como se
recomendaba anteriormente, ahora puede activar los que realmente le interesan.
6 En el cuadro de diálogo Configuración de la instalación, ajuste los valores como
sea necesario. Normalmente se puede dejar la mayor parte de la configuración
igual. En Opciones de actualización, puede seleccionar Actualizar con instalación
de nuevo software y características. Si pretende mejorar aún más el sistema,
compruebe el software ofrecido en los submenús Paquetes o añada compatibilidad
con otros idiomas. Estos ajustes adicionales también se pueden realizar más tarde
con YaST.
También puede hacer más copias de seguridad de varios componentes del sistema.
La selección de copias de seguridad hace más lento el proceso de actualización.
Utilice esta opción si no dispone de una copia de seguridad reciente del sistema.
7 Confirme la actualización haciendo clic en Iniciar actualización.
Cuando haya finalizado la instalación de actualización básica, pruebe la conexión a
Internet presentada en el recuadro de diálogo de YaST. Por último, YaST actualiza el
software restante y muestra las notas de la versión. Haga clic en Finalizar para escribir
la configuración de YaST.
146
Guía de distribución
7.1.4 Actualización de distribución con
zypper
Con la utilidad de línea de comandos zypper es posible actualizar a la siguiente versión
de la distribución. Lo más importante es que puede iniciar el proceso de actualización
del sistema desde el propio sistema en ejecución.
Esta función resulta de utilidad para usuarios avanzados que desean ejecutar actualizaciones remotas o en varios sistemas con una configuración similar. Los usuarios sin
experiencia encontrarán más fácil actualizar con YaST, como se describe en la
Sección 7.1.3, “Actualización con YaST” (p. 145).
Pasos previos a la actualización con zypper
Para evitar errores inesperados durante el proceso de actualización con zypper,
reduzca al mínimo el número de configuraciones de riesgo.
Actualice de la última versión (SUSE Linux Enterprise 11) a esta (SUSE Linux Enterprise 11 SP1): no omita ninguna versión de paquete de servicios intermedia; es decir,
no actualice desde SUSE Linux Enterprise 10 SP3 o versiones anteriores a este paquete
de servicios (SUSE Linux Enterprise 11 SP1, ni desde SUSE Linux Enterprise 11 a
SUSE Linux Enterprise 11 SP2 cuando esté disponible) directamente. Asegúrese de
que todas las actualizaciones en línea disponibles se aplican correctamente antes de
empezar a actualizar el sistema.
Cierre todas las aplicaciones y servicios no precisos que pueda y cierre la sesión de
todos los usuarios normales.
Inhabilite los repositorios de otros fabricantes antes de empezar la actualización o baje
su prioridad para garantizar que los paquetes de los repositorios por defecto del sistema
tienen preferencia. Vuelva a habilitarlos después de la actualización y edite su cadena
de versión para adaptarla al número de versión de la distribución del sistema actualizado
que se está ejecutando.
Actualización de SUSE Linux Enterprise
147
Procedimiento de actualización
AVISO: compruebe la copia de seguridad del sistema
Antes de empezar el proceso de actualización, compruebe que la copia de
seguridad del sistema está actualizada y se puede recuperar. Esto es muy
importante porque hay que seguir muchos pasos de forma manual.
1 Ejecute la actualización en línea para asegurarse de que la pila de gestión del
software está actualizada. Para obtener más información, consulte el Capítulo 1,
YaST Online Update (↑Administration Guide (Guía de administración)).
2 Configure los repositorios que desea usar como origen de actualización. Hacerlo
correctamente es fundamental. Utilice YaST (consulte la Sección 9.3, “Gestión
de repositorios de software y servicios” (p. 190)) o zypper (consulte la
Sección “Using Zypper” (Capítulo 4, Managing Software with Command Line
Tools, ↑Administration Guide (Guía de administración))).
SUGERENCIA: nombre de repositorios
Los nombres de los repositorios usados en los pasos siguientes pueden
variar ligeramente según las personalizaciones que haya realizado.
Considere la posibilidad de preparar o actualizar el propio servidor de instalación.
Para obtener información de referencia, consulte la Sección 14.2.1, “Configuración
de un servidor de instalación mediante YaST” (p. 250).
Para ver los repositorios usados actualmente, introduzca:
zypper lr -u
2a Aumente el número de versión de los repositorios del sistema de 11 a 11SP1; añada los nuevos repositorios de 11_SP1 con comandos del tipo:
server=http://download.example.org
zypper ar $server/distribution/11-SP1/repo/oss/ SLE-11-SP1
zypper ar $server/update/11-SP1/ SLE-11-SP1-Update
Y elimine los repositorios antiguos:
zypper rr SLE-11
zypper rr SLE-11-Update
148
Guía de distribución
2b Inhabilite los repositorios de otros fabricantes u otros repositorios de
openSUSE Build Service; ya que sólo está garantizado el funcionamiento
correcto de zypper dup con los repositorios por defecto:
zypper mr -d repo-alias
Si lo prefiere, puede bajar la prioridad de estos repositorios.
NOTA: gestión de dependencias sin resolver
zypper dup elimina todos los paquetes que presentan dependencias
sin resolver, pero conserva paquetes de los repositorios inhabilitados
siempre que sus dependencias se resuelvan.
zypper dup garantiza que todos los paquetes instalados provienen de uno
de los repositorios disponibles. No tiene en cuenta la versión, la arquitectura
ni el fabricante de los paquetes instalados, por lo que simula una instalación
nueva. Los paquetes que ya no están disponibles en los repositorios se
consideran huérfanos y se desinstalan si sus dependencias no se pueden
resolver. Si se pueden resolver, se quedan instalados.
2c Cuando termine, compruebe la configuración del repositorio con:
zypper lr -d
3 Actualice los metadatos locales y el contenido del repositorio con zypper ref.
4 Transfiera zypper desde el repositorio de 11 SP1 con zypper in zypper.
5 Ejecute la actualización de la distribución con zypper dup. Se le pedirá que
confirme la licencia de SUSE Linux Enterprise y de algunos paquetes, según el
conjunto de paquetes instalados.
6 Realice una configuración básica del sistema con SuSEconfig.
7 Rearranque el sistema con shutdown -r now.
Actualización de SUSE Linux Enterprise
149
7.2 Distribución de paquetes de
servicios
Puede utilizar paquetes de servicio para actualizar la instalación de SUSE Linux
Enterprise. Hay varios modos distintos de aplicar un Service Pack. Puede actualizar la
instalación existente o bien iniciar una nueva instalación mediante los medios del Service
Pack. Las situaciones posibles para actualizar el sistema y configurar un origen de
instalación de red central se describen en la Sección 14.2, “Configuración del servidor
que almacena los orígenes de la instalación” (p. 249).
SUGERENCIA: cambios de instalación
Lea las instrucciones de instalación de los medios del Service Pack para conocer
otros cambios posibles.
7.2.1 Instalación de un Service Pack
NOTA
Para actualizar un sistema SUSE Linux Enterprise 11 existente al paquete de
servicios (SP) de SUSE Linux Enterprise 11, consulte la Sección 7.2.2, “Actualización a un paquete de servicios (migración)” (p. 153).
La instalación de un Service Pack de SUSE Linux Enterprise es muy parecida a la
instalación de los medios originales de SUSE Linux Enterprise. Como ocurre con la
instalación original, es posible instalar desde una unidad de DVD local o desde un
origen de instalación central en red.
Instalación desde una unidad de DVD local
Antes de comenzar una instalación nueva de un paquete de servicios de SUSE Linux
Enterprise, asegúrese de que todos los medios de instalación del paquete de servicios
(los DVD) están disponibles.
150
Guía de distribución
Procedimiento 7.1 Arranque desde el medio del Service Pack.
1 Inserte el primer medio del paquete de servicios de SUSE Linux Enterprise y
arranque el equipo. Se mostrará una pantalla de arranque parecida a la de la
instalación original de SUSE Linux Enterprise 11.
2 Seleccione Instalación y continúe como se describe en las instrucciones de
instalación de YaST en el Capítulo 6, Instalación mediante YaST (p. 103).
Instalación de red
Antes de iniciar una instalación de red de un SP de SUSE Linux Enterprise, asegúrese
de que los siguientes elementos estén disponibles:
• Un origen de instalación de red configurado como se describe en la Sección 14.2,
“Configuración del servidor que almacena los orígenes de la instalación” (p. 249).
• Una conexión de red que funcione tanto en el servidor de instalación como en el
equipo de destino y que incluya un servicio de nombres, DHCP (opcional, pero
necesario para el arranque PXE) y OpenSLP (opcional).
• El DVD 1 de SUSE Linux Enterprise para arrancar el sistema de destino o una
instalación del sistema de destino para el arranque PXE, según se describe en la
Sección 14.3.5, “Preparación del sistema de destino para arranque en PXE” (p. 269).
Instalación de red: arranque desde DVD
Para realizar una instalación de red utilizando el DVD del paquete de servicios como
medio de arranque, haga lo siguiente:
1 Inserte el DVD 1 del paquete de servicios de SUSE Linux Enterprise y arranque
el equipo. Se mostrará una pantalla de arranque parecida a la de la instalación
original de SUSE Linux Enterprise 11.
2 Seleccione Instalación para arrancar el núcleo del SP y después utilice F3 para
seleccionar un tipo de origen de instalación de red (FTP, HTTP, NFS o SMB).
3 Proporcione la información de la vía adecuada o seleccione SLP como origen de
instalación.
Actualización de SUSE Linux Enterprise
151
4 Seleccione el servidor de instalación oportuno entre los que se ofrecen o utilice
el indicador de opciones de arranque para proporcionar el tipo de origen de
instalación y su ubicación real, como se describe en la Sección 6.1.2, “Instalación
desde un origen de red sin SLP” (p. 105). YaST se inicia.
Complete la instalación como se describe en el Capítulo 6, Instalación mediante
YaST (p. 103).
Instalación de red: arranque PXE
Para realizar una instalación de un Service Pack de SUSE Linux Enterprise a través de
la red, haga lo siguiente:
1 Ajuste la configuración del servidor DHCP para proporcionar la información de
dirección necesaria para el arranque PXE como se describe en la Sección 14.3.5,
“Preparación del sistema de destino para arranque en PXE” (p. 269).
2 Configure un servidor TFTP para almacenar la imagen necesaria para el arranque
PXE.
Utilice el primer CD o DVD del Service Pack de SUSE Linux Enterprise para
ello y siga las instrucciones de la Sección 14.3.2, “Configuración de un servidor
TFTP” (p. 262).
3 Prepare el arranque PXE y Wake-on-LAN en el equipo de destino.
4 Inicie el arranque del sistema de destino y utilice el VNC para conectar de forma
remota con la rutina de instalación en ejecución en ese equipo. Consulte la
Sección 14.5.1, “Instalación de VNC” (p. 276) para obtener más información.
5 Acepte el acuerdo de licencia y después seleccione el idioma, el escritorio por
defecto y otros ajustes de instalación.
6 Haga clic en Sí, Instalar para iniciar la instalación.
7 Continúe con el procedimiento de instalación de la forma habitual (escriba una
contraseña para el usuario root, complete la configuración de la red, pruebe la
conexión a Internet, active el servicio de actualización en línea, seleccione el
método de autenticación de usuarios y escriba un nombre de usuario y una
contraseña).
152
Guía de distribución
Para obtener instrucciones detalladas sobre la instalación de SUSE Linux Enterprise, consulte el Capítulo 6, Instalación mediante YaST (p. 103).
7.2.2 Actualización a un paquete de
servicios (migración)
Existen dos formas recomendadas de actualizar el sistema al nivel adecuado de paquete
de servicios. Una consiste en arrancar desde el medio del paquete de servicios. La otra
es ejecutar YaST Online Update o un applet de actualización de escritorio y seleccionar
el parche Update to Service Pack X (Actualizar a paquete de servicios X). Cuando se
actualiza al nuevo nivel de servicio, en el sistema hay disponible funciones adicionales,
como controladores nuevos o mejoras del software.
AVISO: no se olvide de utilizar el parche Update to Service Pack (Actualizar
a paquete de servicios)
Si no selecciona el parche Update to Service Pack, el sistema permanecerá en
el nivel anterior de servicio y sólo podrá disfrutar de corrección de errores y
actualizaciones de seguridad por un tiempo limitado (para SUSE Linux Enterprise
11 GA, este período se ha ampliado a seis meses). Por lo tanto, para garantizar
la integridad continua del sistema, se recomienda cambiar al nuevo nivel de
servicio en cuanto sea posible.
Otras formas de actualizar son ejecutar los comandos de zypper manualmente,
mediante el CD de parches o haciendo uso de un sistema SMT instalado localmente.
NOTA
En los sistemas System z, la opción de actualización mediante el CD de parches
no está disponible.
Arranque desde el medio del paquete de servicios
para la actualización
Arranque el medio del paquete de servicios y seleccione Actualizar como modo de
instalación en YaST. Para obtener información más detallada y terminar la actualización,
consulte la Sección 7.1.3, “Actualización con YaST” (p. 145).
Actualización de SUSE Linux Enterprise
153
Mediante YaST Online Update
Antes e iniciar YaST Online Update para actualizar al nivel del paquete de servicios,
asegúrese de cumplir los siguientes requisitos:
• El sistema debe estar conectado durante todo el proceso de actualización, ya que
requiere acceso al Centro de servicios al cliente de Novell.
• Si la configuración afecta a software de otros fabricantes o a software complementario, pruebe este procedimiento en otro equipo para asegurarse de que no se rompen
las dependencias durante la actualización.
• Compruebe que todo el proceso se completa correctamente. Si no es así, el sistema
se hará inestable.
SUGERENCIA: mediante la migración en línea de YaST
También puede usar el procedimiento de migración en línea de YaST. Inícielo
desde la línea de comandos como usuario root con yast2 wagon.
154
Guía de distribución
Figura 7.1 Actualización del gestor de paquetes
Actualización de SUSE Linux Enterprise
155
Figura 7.2 Actualización a paquete de servicios
NOTA
Durante la migración de la actualización mediante YaST Online Update, la pila
del gestor de paquetes se actualiza. Por lo tanto, es recomendable evitar el uso
de cualquier otra herramienta de gestión de software como zypper o applets
de actualización de escritorio. Se recomienda detener los applets de actualización de escritorio durante la migración.
1 En un sistema en el que se ejecute SUSE Linux Enterprise, seleccione Equipo >
YaST > Software > Actualización en línea.
Si no ha iniciado la sesión como Root, escriba la contraseña correspondiente al
usuario Root cuando se le solicite.
2 Se mostrará el cuadro de diálogo Actualización en línea. Hay preseleccionados
varios parches. Avance por la lista de parches y compruebe que el activador de
156
Guía de distribución
actualización del paquete de servicios está preseleccionado. A continuación, haga
clic en Aplicar para instalar las actualizaciones seleccionadas.
3 Confirme la instalación y la Actualización en línea se reiniciará automáticamente.
4 Una vez reiniciada, haga clic en Aceptar para aplicar todas las actualizaciones
disponibles junto a un núcleo nuevo. Cuando estén instalados, debe rearrancar
el sistema.
5 En la Actualización en línea reiniciada, avance por la lista de parches y seleccione
Update to Service Pack (slessp0-sle11-sp1-migration), como se
muestra en la Figura 7.2, “Actualización a paquete de servicios” (p. 156). Confirme
la selección.
El parche slessp0-sle11-sp1-migration está marcado como
opcional. Si no lo selecciona, el sistema permanecerá en el nivel de servicio
GA y sólo podrá disfrutar de corrección de errores y actualizaciones de seguridad
durante un tiempo limitado (seis meses después de la disponibilidad del SP1).
6 El recuadro de diálogo Descarga e instalación de parches hace un seguimiento
del registro de progreso de la instalación del parche de migración. Cuando
Progreso total alcanza el 100%, finaliza automáticamente.
7 Rearranque el sistema.
Mediante zypper
Utilice zypper si necesita una solución que admita guiones para la actualización.
Antes de empezar la actualización en línea con zypper para avanzar al nivel del
paquete de servicios, asegúrese de que se cumplen los requisitos indicados en la
Sección “Mediante YaST Online Update” (p. 154).
Esta es la secuencia de comandos mínima necesaria para migrar el sistema al nivel de
parches de SP1.
zypper ref -s
❶
zypper up -t patch
❷
zypper up -t patch
❸
grep '<product>' /etc/products.d/*.prod
zypper in -t product SUSE_SLES-SP1-migration
❹
❺
Actualización de SUSE Linux Enterprise
157
suse_register -d 2 -L /root/.suse_register.log ❻
zypper ref -s
❼
zypper mr --disable repo-alias ❽
zypper mr --enable repo-alias ❾
zypper dup
❿
suse_register -d 2 -L /root/.suse_register.log ⓫
reboot
❶
Actualizar todos los servicios y repositorios.
❷
Actualizar los parches, sobre todo la pila del gestor de paquetes.
❸
Actualizar los parches restantes mediante la pila del gestor de paquetes recién
actualizada.
❹
Leer la información del producto de migración...
❺
y usar el nombre recuperado anteriormente para instalar.
❻
Registrar el producto.
❼
Actualizar todos los servicios y repositorios.
❽
Inhabilitar los repositorios antiguos (GA).
❾
Habilitar los repositorios nuevos (SP1).
❿
Actualizar la distribución con zypper
⓫
Volver a registrar los productos nuevos. Se sustituyen los repositorios de actualización antiguos de GA por los nuevos de SP1.
7.3 Actualización Atomic
La actualización Atomic se basa en herramientas que gestionan dos copias del sistema
y permite recuperarlo fácilmente tras un fallo de actualización. Las herramientas
proporcionadas requieren una configuración especial de partición del disco. Cada copia
del sistema reside en su propia partición primaria. Si una actualización falla, siempre
es posible volver al estado anterior del sistema, que está disponible en la otra partición.
158
Guía de distribución
7.3.1 Configuración
AVISO: requisitos estrictos de particionamiento
La implementación se rige por unos estrictos requisitos de particionamiento
del disco: la primera partición raíz es /dev/sda1 y no debe ocupar más de
la mitad de todo el tamaño del disco. La herramienta crea entonces /dev/
sda2 para la segunda partición raíz del sistema. Las demás particiones, si las
hay, se reparten entre ambas particiones raíces: tienen en cuenta su tamaño y
reducen el tamaño de la primera partición en consecuencia. Este es un cálculo
aproximado:
El tamaño del disco completo menos el tamaño de sda1 menos sda2 es el
espacio libre de las particiones adicionales.
1 Instale el sistema con /dev/sda1 como única partición raíz y con menos de
la mitad del tamaño total del disco.
2 Personalice el sistema instalado según precise. Asegúrese de que el paquete
multi-update-tools está instalado.
3 Ejecute multi-update-setup --partition, que crea una segunda
partición raíz del sistema (/dev/sda2) de un tamaño similar.
4 Particione el resto del disco según precise y continúe con las personalizaciones(*).
5 Ejecute multi-update-setup --clone para copiar el sistema a la otra
partición. Con este comando, también se cambia la entrada / (raíz) de /etc/
fstab del sistema de destino.
6 Si es necesario, realice las personalizaciones(*) oportunas.
7 Ejecute multi-update-setup --bootloader para iniciar la configuración del gestor de arranque. El menú del gestor de arranque incluirá una entrada
para arrancar el otro sistema.
Actualización de SUSE Linux Enterprise
159
AVISO: gestor de arranque GRUB obligatorio
La instalación del gestor de arranque GRUB es obligatoria. Las herramientas no son compatibles con otros gestores.
8 Si no hay que hacer más personalizaciones (las marcadas con asterisco anteriormente), ejecute multi-update-setup --complete para realizar los tres
pasos.
7.3.2 Actualización del otro sistema
Ejecute multi-update. Este comando ejecuta zypper en un entorno chroot y
actualiza el otro sistema sin importar cuál de los dos es el activo. Su menú de arranque
será el que aparezca al arrancar.
7.3.3 Resolución de problemas
Si el sistema actualizado tiene un gestor de arranque dañado después de la actualización,
debe cambiar el indicador “Activo” y definirlo en la partición raíz del otro sistema para
poder arrancarlo.
Si el sistema actualizado no se arranca de ninguna forma, debe acceder al menú del
gestor de arranque para seleccionar el otro sistema.
Para obtener más información sobre GRUB, consulte el Capítulo 8, The Boot Loader
GRUB (↑Administration Guide (Guía de administración)).
7.3.4 Información adicional
Para obtener más información, consulte /usr/share/doc/packages/
multi-update-tools/README, que se incluye en el paquete
multi-update-tools.
160
Guía de distribución
7.4 Cambios de software de la versión
11 a la versión 11 SP1
NOTA: cambios de software de SLES 11 a SLES 11 SP1
Para obtener una lista detallada de los cambios de software y configuración
de SUSE Linux Enterprise Server 10 a SUSE Linux Enterprise Server 11 SP1,
consulte las notas de la versión del paquete de servicios. Puede consultarlas
en el sistema instalado mediante el módulo de notas de la versión de YaST.
Actualización de SUSE Linux Enterprise
161
Configuración de
componentes de hardware
con YaST
8
YaST permite configurar elementos de hardware durante la instalación o en un sistema
ya instalado. Puede configurar hardware de audio, impresoras o escáneres o descubrir
qué componentes están conectados al equipo mediante el módulo de información sobre
el hardware de YaST.
SUGERENCIA: configuración de tarjetas gráficas, monitores, ratones y
teclados
La tarjeta gráfica, el monitor, el ratón y el teclado se pueden configurar con
las herramientas de KDE y de GNOME.
8.1 Información sobre el hardware
Utilice el módulo de información sobre el hardware de YaST para obtener más datos
sobre el hardware instalado o si necesita detalles como el fabricante y el modelo de un
elemento concreto para poder configurarlo correctamente.
1 Inicie YaST y haga clic en Hardware > Información sobre el hardware. La
búsqueda de elementos de hardware se inicia de inmediato y tras un tiempo,
muestra un árbol de información en una ventana distinta.
2 En el árbol, haga clic repetidamente en los iconos de signo más (+) para desplegar
la información sobre un dispositivo concreto.
Configuración de componentes de hardware con YaST
163
3 Haga clic en Guardar en archivo para guardar el resultado en un archivo.
4 Haga clic en Cerrar para salir del resumen de información sobre el hardware.
8.2 Configuración de la tarjeta gráfica
y el monitor
Después de la instalación es posible cambiar la configuración del sistema gráfico (la
tarjeta gráfica y el monitor) según sus necesidades. Este cambio puede resultar necesario
si hay problemas de accesibilidad o si se actualiza el hardware.
AVISO: cambio de frecuencias del monitor
Aunque hay mecanismos de seguridad, debe ser muy cuidadoso a la hora de
cambiar manualmente las frecuencias del monitor permitidas. Si introduce
valores incorrectos, el monitor podría dañarse. Antes de cambiar las frecuencias,
consulte siempre el manual del monitor.
Si las fuentes son muy pequeñas o si aparecen círculos deformados, cambie la resolución.
Proceda de la siguiente manera:
1 En YaST, haga clic en Hardware > Tarjeta gráfica y monitor. SaX2 comprueba
los recursos del sistema y muestra una ventana.
2 Asegúrese de que el monitor se detecta correctamente. Si no es así, use la opción
Cambiar para seleccionar el modelo apropiado de la lista.
3 Seleccione una Resolución y unos Colores adecuados, si fuera necesario.
164
Guía de distribución
4 Pruebe la configuración nueva antes de aplicarla al sistema. Haga clic en Aceptar
para decidir qué quiere hacer con la configuración (las opciones son Probar,
Guardar o Cancelar).
Para activar un segundo monitor, siga estos pasos:
1 En YaST, haga clic en Hardware > Tarjeta gráfica y monitor. SaX2 comprueba
los recursos del sistema y abre el recuadro de diálogo Propiedades de la tarjeta
y el monitor.
2 Asegúrese de que el monitor se detecta correctamente. Si no es así, use la opción
Cambiar para seleccionar el modelo apropiado de la lista.
3 Habilite Activar modo de encabezado dual y haga clic en Configurar para realizar
ajustes más precisos.
4 Asegúrese de que el segundo monitor se detecta correctamente. Si no es así, use
la opción Cambiar para seleccionar el modelo apropiado de la lista.
5 Decida si desea usar el segundo monitor en modo Multimonitor clon o Multimonitor Xinerama y haga clic en Aceptar.
6 Pruebe la configuración nueva antes de aplicarla al sistema. Haga clic en Aceptar
para decidir qué quiere hacer con la configuración (las opciones son Probar,
Guardar o Cancelar).
Configuración de componentes de hardware con YaST
165
NOTA: reinicio del servidor X
Los cambios que realice aquí sólo surtirán efecto después de reiniciar el servidor
X. Si desea reiniciar ahora el servidor X, salga del sistema gráfico y vuelva a
entrar.
8.3 Configuración del teclado y el
ratón
Es posible reconfigurar los dispositivos de entrada como el teclado o el ratón, o bien
añadir más de uno de estos dispositivos mediante los módulos de teclado y de ratón de
YaST.
8.3.1 Distribución del teclado
Si desea sustituir un teclado estándar de 104 teclas por un teclado multimedia o utilizar
una distribución de país o idioma distinto, siga estos pasos:
1 En YaST, haga clic en Hardware > Distribución del teclado. La herramienta de
configuración SaX2 lee los recursos del sistema y muestra el recuadro de diálogo
Propiedades del teclado.
166
Guía de distribución
2 Seleccione el modelo de teclado en la lista Tipo.
3 Seleccione el país en la lista Distribución.
4 Según la distribución del país, podrá elegir una Variante. Las opciones elegidas
se aplican de inmediato para probarlas.
5 De forma opcional, puede habilitar la opción Diseños adicionales. Marque una
o varias casillas de la lista. Esta función resulta útil si desea cambiar de un idioma
o un guión a otro en el sistema en ejecución sin tener que reconfigurarlo.
6 Antes de guardar la configuración, use el campo Probar de la parte inferior del
recuadro de diálogo para comprobar si es posible introducir los caracteres
especiales, como la eñe o los caracteres con acento, y si se muestran correctamente.
7 Haga clic en Aceptar para salir de recuadro de configuración y, en el mensaje
siguiente, haga clic en Guardar para aplicar los cambios.
Configuración de componentes de hardware con YaST
167
NOTA: configuración de la distribución del teclado de la consola
Al hacer clic en el botón Guardar como se describe en el Paso 7 (p. 167), la
configuración se aplica también a la distribución del teclado de la consola. Si
desea cambiar la distribución del teclado de la consola, puede efectuar una
llamada yast keyboard (en la interfaz de modo de texto) o comprobar los
ajustes KEYTABLE y YAST_KEYBOARD de /etc/sysconfig/keyboard.
8.3.2 Modelo de ratón
El ratón se suele detectar automáticamente, pero es posible definir el modelo de forma
manual si la detección falla. Consulte la documentación del ratón para ver una
descripción del modelo. Si desea modificar la configuración del ratón, siga estos pasos:
1 En YaST, haga clic en Hardware > Modelo de ratón. La herramienta de configuración SaX2 lee los recursos del sistema y muestra el recuadro de diálogo
Propiedades del ratón.
2 Haga clic en Cambiar y seleccione el modelo de ratón en la lista que aparece.
3 Haga clic en Aceptar para salir del recuadro de configuración y aplique los
cambios con Guardar.
En la sección Opciones del recuadro de diálogo, defina las opciones necesarias para el
ratón.
Activar emulación de tres botones
Si el ratón sólo tiene dos botones, se puede emular un tercero haciendo clic en
ambos botones simultáneamente.
Activar rueda del ratón
Marque este recuadro para usar una rueda de desplazamiento.
Invertir eje X / Invertir eje Y
Marque estas opciones si desea cambiar la dirección en la que se mueve el puntero
del ratón.
Activar asignación de botones para zurdos
Marque esta casilla para que el ratón sea más cómodo para usuarios zurdos.
168
Guía de distribución
Emular rueda con el botón del ratón
Si el ratón no cuenta con una rueda de desplazamiento, pero le gustaría usar una
función similar, puede asignar un botón adicional para ello. Seleccione el botón
que desee utilizar. Al pulsar este botón, cualquier movimiento del ratón se trasladará
a comandos de la rueda de desplazamiento. Esta función es especialmente útil con
trackballs (formato de bola de seguimiento).
8.4 Configuración de tarjetas de
sonido
YaST detecta automáticamente la mayoría de las tarjetas de sonido y las configura con
los valores apropiados. Si desea cambiar los ajustes por defecto o necesita configurar
una tarjeta de sonido que no se pueda configurar automáticamente, utilice el módulo
de sonido de YaST. Ahí también podrá configurar tarjetas de sonido adicionales o
cambiar su orden.
Para iniciar el módulo de sonido, inicie YaST y haga clic en Hardware > Sonido.
También es posible abrir el recuadro de diálogo Configuración de sonido directamente
ejecutando yast2 sound & como usuario root desde la línea de comandos.
Configuración de componentes de hardware con YaST
169
El recuadro de diálogo muestra todas las tarjetas de sonido que hay ya configuradas.
Si YaST no puede detectar automáticamente la tarjeta de sonido, configúrela manualmente como se describe en Procedimiento 8.1, “Configuración de una tarjeta de sonido
nueva” (p. 171). Para ello, necesita conocer el fabricante y el modelo de la tarjeta. Si
tiene dudas, busque en la documentación de la tarjeta de sonido la información necesaria.
Durante la configuración puede elegir entre varias opciones de configuración:
Configuración automática rápida
No es necesario realizar más pasos de configuración, ya que la tarjeta de sonido se
configura automáticamente. Puede definir el volumen o cambiar otras opciones
más adelante.
Configuración normal
Permite ajustar el volumen de salida y reproducir un sonido de prueba durante la
configuración.
Configuración avanzada con posibilidad de cambiar las opciones
Sólo para expertos. Permite personalizar todos los parámetros de la tarjeta de sonido.
170
Guía de distribución
IMPORTANTE: configuración avanzada
Utilice esta opción sólo si conoce exactamente lo que hace. Si no es así,
no cambie los parámetros y use las opciones de configuración normal o
automática.
Procedimiento 8.1 Configuración de una tarjeta de sonido nueva
1 En el recuadro de diálogo Configuración de sonido de YaST, haga clic en Añadir.
2 Seleccione el fabricante y el modelo de la tarjeta de sonido y haga clic en
Siguiente.
Para obtener una lista de referencia de tarjetas de sonido compatibles con ALSA
y sus módulos de sonido correspondientes, consulte /usr/share/doc/
packages/alsa/cards.txt y http://www.alsa-project.org/
alsa-doc/.
3 Seleccione una de las opciones de configuración y haga clic en Siguiente.
4 Si ha elegido Configuración normal, puede Probar ahora la configuración de
sonido y realizar los ajustes de volumen. Debería empezar con un volumen del
diez por ciento para evitar dañar los auriculares o hacerse daño en los oídos.
5 Cuando haya definido todas las opciones según sus preferencias, haga clic en
Siguiente.
El recuadro de diálogo Configuración de sonido muestra la tarjeta de sonido
recién configurada o modificada.
6 Para eliminar una configuración de tarjeta de sonido que ya no necesite, seleccione
la entrada respectiva y haga clic en Suprimir.
7 Haga clic en Aceptar para guardar los cambios y salga del módulo de sonido de
YaST.
Configuración de componentes de hardware con YaST
171
Procedimiento 8.2 Modificación de la configuración de la tarjeta de sonido
1 Para cambiar la configuración de una tarjeta de sonido individual (sólo para
expertos), seleccione la entrada de tarjeta de sonido en el recuadro de diálogo
Configuración de sonido y haga clic en Editar.
Accederá así a Opciones avanzadas de tarjeta de sonido, donde podrá ajustar
con más precisión varios parámetros. Para obtener más información, haga clic
en Ayuda.
2 Para ajustar el volumen de una tarjeta de sonido ya configurada o para probarla,
seleccione la entrada de la tarjeta en el recuadro de diálogo Configuración de
sonido y haga clic en Otro. Seleccione el elemento de menú oportuno.
3 Para la reproducción de archivos MIDI, seleccione Otro > Iniciar secuenciador.
4 Cuando se detecta una tarjeta de sonido compatible (por ejemplo, una tarjeta
Soundblaster Live, Audigy o AWE), también puede instalar SoundFonts
para reproducir archivos MIDI:
4a Introduzca el CD-ROM del controlador original en la unidad de CD o DVD.
4b Seleccione Otro > Instalar fuentes de sonido para copiar SF2 SoundFonts™
en el disco duro. SoundFonts se guarda en el directorio /usr/share/
sfbank/creative/.
5 Si ha configurado más de una tarjeta de sonido en el sistema, se puede modificar
el orden de las tarjetas. Para definir una tarjeta de sonido como dispositivo
principal, selecciónela en Configuración de sonido y haga clic en Otro > Definir
como tarjeta principal. El dispositivo de sonido con el índice 0 es el dispositivo
por defecto y, por lo tanto, el que usan el sistema y las aplicaciones.
6 Para habilitar o inhabilitar el sistema de sonido PulseAudio, haga clic en Otro >
Configuración de PulseAudio. Si está habilitado, el daemon de PulseAudio se
usa para reproducir sonidos. Inhabilite la compatibilidad con PulseAudio si desea
usar algún otro medio en todo el sistema.
El volumen y la configuración de todas las tarjetas de sonido se guardan al hacer clic
en Aceptar. También se sale del módulo de sonido de YaST. Los ajustes del mezclador
se guardan en el archivo /etc/asound.conf y los datos de configuración de ALSA
172
Guía de distribución
se añaden al final de los archivos /etc/modprobe.d/sound y /etc/
sysconfig/hardware.
8.5 Configuración de una impresora
YaST se puede usar para configurar una impresora local conectada directamente al
equipo (normalmente por USB o puerto paralelo) y para configurar la impresión mediante
impresoras en red. También es posible compartir impresoras en la red y añadir
“controladores” de otros fabricantes (archivos PPD, PostScript Printer Description,
descripción de impresora PostScript). Hay disponible más información sobre la impresión
(datos generales, detalles técnicos y solución de problemas) en el Capítulo 10, Printer
Operation (↑Administration Guide (Guía de administración)).
En YaST, haga clic en Hardware > Impresora para iniciar el módulo de impresora. Se
abre por defecto en la vista Configuraciones de impresoras, que muestra una lista de
todas las impresoras disponibles y configuradas. Resulta especialmente útil cuando se
tiene acceso a muchas impresoras en la red. Desde aquí también es posible Imprimir
una página de prueba en la impresora seleccionada o configurar impresoras locales.
8.5.1 Configuración de impresoras locales
Si se detecta una impresora local que no está configurada, YaST se inicia automáticamente para configurarla. YaST puede configurar la impresora de forma automática si
el puerto paralelo o USB puede configurarse automáticamente y se puede detectar la
impresora conectada. El modelo de impresora también debe aparecer en la base de datos
empleada durante la detección automática del hardware.
Si el modelo de impresora no se reconoce o no se detecta automáticamente, debe
configurarlo de forma manual. Existen dos razones posibles por las que una impresora
no se detecte automáticamente:
• La impresora no se identifica a sí misma de forma correcta. Esto puede aplicarse
a dispositivos muy antiguos. Intente configurar la impresora tal y como se describe
en la Sección “Configuración manual” (p. 174).
• Si la configuración manual no funciona, la comunicación entre la impresora y el
equipo no es posible. Compruebe el cable y las conexiones para asegurarse de que
la impresora está conectada correctamente. Si este fuera el caso, el problema puede
Configuración de componentes de hardware con YaST
173
que no esté relacionado con la impresora, sino con la conexión USB o el puerto
paralelo.
Configuración manual
La configuración de una impresora consta en general de tres pasos. En primer lugar se
especifica el tipo de conexión, después se elige un controlador y por último se asigna
un nombre a la cola de impresión para esta configuración.
En muchos modelos de impresoras hay disponibles varios controladores. A la hora de
configurar la impresora, YaST en general usa por defecto el controlador marcado como
recomendado. Normalmente no es necesario cambiar el controlador: el
recomendado suele dar los mejores resultados. Sin embargo, si desea que una
impresora en color imprima sólo en blanco y negro, resulta más conveniente usar un
controlador que no admita la impresión en color, por ejemplo. Si tiene problemas de
rendimiento con una impresora PostScript a la hora de imprimir gráficos, puede resultar
de ayuda cambiar de un controlador PostScript a un controlador PCL (siempre que la
impresora entienda el lenguaje PCL).
Si no aparece ningún controlador para la impresora, puede probar a seleccionar uno
genérico con un lenguaje estándar adecuado en la lista. Consulte la documentación de
la impresora para averiguar qué lenguaje (el conjunto de comandos que controlan la
impresora) entiende. Si no funciona, consulte la Sección “Adición de controladores con
YaST” (p. 175) para buscar otra solución posible.
Las impresoras no se usan nunca directamente. Se hace a través de una cola de impresión.
De esta forma se garantiza que varios trabajos simultáneos se pueden poner en cola y
procesarse consecutivamente. Cada cola de impresión se asigna a un controlador
específico, y una impresora puede tener varias colas. Esto hace posible configurar una
segunda cola en una impresora en color que imprima sólo en blanco y negro, por ejemplo.
Consulte la Sección “The Workflow of the Printing System” (Capítulo 10, Printer
Operation, ↑Administration Guide (Guía de administración)) para obtener más información acerca de las colas de impresión.
Procedimiento 8.3 Adición de una impresora local nueva
1 Inicie el módulo de impresora de YaST mediante Hardware > Impresora
2 Haga clic en Añadir en la pantalla Configuraciones de impresoras.
174
Guía de distribución
3 Si la impresora ya aparece en Determinar la conexión, siga con el paso
siguiente. Si no es así, inicie el Asistente de conexión y elija el tipo de conexión
(por ejemplo, Puerto USB o Impresora USB).
4 Introduzca el nombre del proveedor y del modelo en los recuadros de entrada de
Asignar controlador y haga clic para buscar.
5 Elija el controlador marcado como recomendado que mejor se corresponda con
la impresora. Si no se muestra ningún controlador adecuado:
5a compruebe los términos de búsqueda,
5b amplíe la búsqueda haciendo clic en Más controladores, o
5c añada un controlador como se describe en la Sección “Adición de controladores con YaST” (p. 175).
6 Especifique el Tamaño de papel por defecto.
7 Introduzca un nombre exclusivo para la cola de impresión en el campo Establecer
nombre.
8 La impresora está ya configurada con los ajustes por defecto y lista para usarse.
Haga clic en Aceptar para volver a la vista Configuraciones de impresoras. La
impresora recién configurada es ahora visible en la lista de impresoras.
Adición de controladores con YaST
Si no hay ningún controlador adecuado en el recuadro de diálogo Asignar controladores
a la hora de añadir una impresora nueva, es que no hay ningún archivo PPD (descripción
de impresora PostScript, normalmente denominado “controlador de impresora”) para
el modelo. Para obtener más información acerca de los archivos PPD, consulte la
Sección “Installing the Software” (Capítulo 10, Printer Operation, ↑Administration
Guide (Guía de administración)).
Puede obtener archivos PPD directamente del fabricante de la impresora o del CD de
controlador de la impresora. Para obtener información, consulte la Sección “No Suitable
PPD File Available for a PostScript Printer” (Capítulo 10, Printer Operation,
↑Administration Guide (Guía de administración)). También encontrará archivos PPD
Configuración de componentes de hardware con YaST
175
en http://www.linuxfoundation.org/en/OpenPrinting/, la “base de
datos de impresoras OpenPrinting.org”. Si descarga archivos PPD de OpenPrinting.org,
recuerde que siempre muestra el estado de compatibilidad de Linux más reciente, que
SUSE Linux Enterprise Server no necesariamente cumple.
Procedimiento 8.4 Adición de un archivo PPD
1 Inicie el módulo de impresora de YaST mediante Hardware > Impresora
2 Haga clic en Añadir en la pantalla Configuraciones de impresoras.
3 Haga clic en Añadir controlador en la sección Asignar controlador.
4 Introduzca la vía completa al archivo PPD en el recuadro de entrada de Hacer
que un archivo de descripción de impresora esté
disponible o seleccione el archivo de un recuadro de diálogo haciendo clic
en Examinar.
5 Haga clic en Aceptar para volver a la pantalla Añadir nueva
configuración de impresora.
6 Para poder usar este archivo PPD, continúe como se describe en el Procedimiento 8.3, “Adición de una impresora local nueva” (p. 174). De lo contrario,
haga clic en Cancel (Cancelar).
Edición de una configuración de impresora local
Si edita una configuración existente de una impresora local, no sólo puede cambiar los
ajustes básicos como el tipo de conexión o el controlador, sino también ajustar los
valores por defecto del tamaño de papel, la resolución, el origen del material, etc. Es
posible cambiar el identificador de la impresora cambiando las descripciones de la
impresora.
Procedimiento 8.5 Edición de una impresora local
1 Inicie el módulo de impresora de YaST mediante Hardware > Impresora
2 En la pantalla Configuraciones de impresoras, seleccione una impresora local
de la lista y haga clic en Editar.
176
Guía de distribución
3 Cambie el tipo de conexión o el controlador tal y como se describe en el Procedimiento 8.3, “Adición de una impresora local nueva” (p. 174). Esto sólo es
necesario si tiene problemas con la configuración actual.
4 Convierta esta impresora en el dispositivo por defecto marcando la casilla
Impresora por defecto.
5 Ajuste la configuración por defecto haciendo clic en Todas las opciones del
controlador actual. Para cambiar un ajuste, expanda la lista de opciones haciendo
clic en el signo + oportuno. Para cambiar los ajustes por defecto, haga clic en
una opción. Para aplicar los cambios, haga clic en Aceptar.
8.5.2 Configuración de la impresión
mediante la red con YaST
Las impresoras de red no se detectan automáticamente. Se deben configurar manualmente
mediante el módulo de impresora de YaST. Según la configuración de la red, es posible
imprimir en un servidor de impresión (CUPS, LPD, SMB o IPX) o directamente en
una impresora de red (preferiblemente mediante TCP). Para acceder a la vista de
configuración de la impresión en red, seleccione Imprimir a través de la red en el panel
izquierdo del módulo de impresora de YaST.
Uso de CUPS
En un entorno Linux, CUPS se suele usar para imprimir a través de la red. La configuración más sencilla consiste en imprimir sólo a través de un único servidor CUPS al
que pueden acceder directamente todos los clientes. Imprimir a través de más de un
servidor CUPS requiere que se ejecute un daemon CUPS local que comunique con los
servidores CUPS remotos.
Procedimiento 8.6 Impresión a través de un único servidor CUPS
1 Inicie el módulo de impresora de YaST mediante Hardware > Impresora
2 Acceda a la pantalla Imprimir mediante la red desde el panel de la izquierda.
3 Marque Realizar todas las impresiones directamente a través de un servidor
remoto CUPS y especifique el nombre o la dirección IP del servidor.
Configuración de componentes de hardware con YaST
177
4 Haga clic en Servidor de prueba para asegurarse de que ha elegido el nombre o
la dirección IP correctos.
5 Haga clic en Aceptar para volver a la pantalla Configuraciones de impresoras.
Ahora se muestran todas las impresoras disponibles a través del servidor CUPS.
Procedimiento 8.7 Impresión a través de varios servidores CUPS
1 Inicie el módulo de impresora de YaST mediante Hardware > Impresora
2 Acceda a la pantalla Imprimir mediante la red desde el panel de la izquierda.
3 Marque Aceptar la información procedente de los siguientes servidores.
4 Especifique los servidores que desea usar en Valores generales de
configuración. Puede aceptar conexiones de todas las redes disponibles,
de la red local o de hosts específicos. Si elige esta última opción, deberá especificar también los nombres de host o las direcciones IP.
5 Confirme haciendo clic en Aceptar y en Sí cuando se le pida que inicie un servidor
CUPS local. Después de iniciar el servidor, volverá a la pantalla Configuraciones
de impresoras. Ahora se muestran todas las impresoras disponibles.
Uso de servidores de impresión distintos de CUPS
Si la red ofrece servicios de impresión distintos de CUPS, inicie el módulo de impresora
de YaST con Hardware > Impresora y lance la pantalla Imprimir a través de la red del
panel izquierdo. Inicie el Asistente de conexión y elija el tipo de Conexión adecuado.
Pida al administrador de la red los detalles necesarios para configurar una impresora
de red en su entorno.
8.5.3 Uso compartido de impresoras en red
Las impresoras gestionadas por un daemon CUPS local se pueden compartir en la red
y convertir así el equipo en un servidor CUPS. Normalmente, para compartir una
impresora se habilita el denominado “modo de exploración” de CUPS. Si la exploración
está habilitada, las colas de impresión locales se ponen a disposición de la red y quedan
a la escucha de daemons CUPS remotos. También es posible configurar un servidor
178
Guía de distribución
CUPS dedicado que gestione todas las colas de impresión y al que puedan acceder
directamente los clientes remotos. En este caso, no es necesario habilitar la exploración.
Procedimiento 8.8 Uso compartido de impresoras
1 Inicie el módulo de impresora de YaST mediante Hardware > Impresora
2 Acceda a la pantalla Compartir impresoras desde el panel de la izquierda.
3 Seleccione Permitir acceso remoto.
4 Marque la casilla Para equipos en la red local y habilite el modo de exploración
marcando también Publicar las impresoras por defecto en la red local.
5 Añada la interfaz de red que vaya a utilizar el servidor CUPS. Si desea compartir
las impresoras con todos los hosts de la red, marque también Publicar las
impresoras por defecto mediante esta interfaz.
6 Si desea restringir el acceso al servidor CUPS a ciertas redes o direcciones IP,
indíquelo mediante los dos recuadros de entrada.
7 Haga clic en Aceptar para reiniciar el servidor CUPS y volver a la pantalla
Configuraciones de impresoras.
8 Si usa un cortafuegos, asegúrese de que se permite el acceso mediante IPP al
puerto 631. Si usa SUSEFirewall2, permita el servicio CUPS (consulte la
Sección “Configuring the Firewall with YaST” (Capítulo 15, Masquerading and
Firewalls, ↑Security Guide (Guía de seguridad)) para obtener más información).
8.6 Configuración de un escáner
Puede configurar un escáner USB o SCSI en cualquier momento mediante YaST. El
paquete sane-backends contiene controladores de hardware y otros elementos
esenciales que necesitan los escáneres. Los escáneres conectados a un puerto paralelo
deben configurarse de forma manual. Si dispone de un dispositivo HP All-In-One,
consulte la Sección 8.6.1, “Configuración de un dispositivo HP All-In-One” (p. 180),
en la Sección 8.6.3, “Escaneado desde la red” (p. 182) hay disponibles instrucciones
sobre cómo configurar un escáner en red.
Configuración de componentes de hardware con YaST
179
Procedimiento 8.9 Configuración de un escáner USB o SCSI
1 Conecte el escáner USB o SCSI al equipo y enciéndalo.
2 Inicie YaST y seleccione Hardware > Escáner. YaST crea la base de datos del
escáner e intenta detectar el modelo automáticamente.
3 Si el escáner se detecta correctamente, puede probarlo seleccionando Otros >
Probar.
Si no se detecta correctamente ningún escáner USB/SCSI, pruebe primero la
opción Otro > Reiniciar detección. Si no se resuelve el problema, o si el escáner
está conectado a un puerto paralelo, configúrelo manualmente como se describe
en el Procedimiento 8.10, “Configuración de un escáner de puerto paralelo”
(p. 180).
4 Salga de la pantalla de configuración haciendo clic en Aceptar.
Procedimiento 8.10 Configuración de un escáner de puerto paralelo
1 Conecte el escáner al equipo y enciéndalo.
2 Inicie YaST y seleccione Hardware > Escáner. YaST carga la base de datos de
escáneres.
3 Haga clic en Añadir y elija un escáner de la lista.
4 Use la opción Otro > Probar para asegurarse de que ha elegido el controlador
correcto.
5 Salga de la pantalla de configuración haciendo clic en Aceptar.
8.6.1 Configuración de un dispositivo HP
All-In-One
Los dispositivos HP All-In-One se pueden configurar con YaST aunque estén conectados
al puerto paralelo o estén disponibles en red. Si dispone de un dispositivo HP All-InOne USB, empiece la configuración como se describe en el Procedimiento 8.9,
180
Guía de distribución
“Configuración de un escáner USB o SCSI” (p. 180). Si se detecta correctamente y la
prueba se efectúa sin problemas, está listo para usarse.
Si el dispositivo USB no se detecta correctamente o si el dispositivo HP All-In-One
está conectado al puerto paralelo o a la red, ejecute HP Device Manager:
1 Inicie YaST y seleccione Hardware > Escáner. YaST carga la base de datos de
escáneres.
2 Inicie HP Device Manager con la opción Otro > Ejecutar hp-setup y siga las
instrucciones en pantalla. Cuando termine el proceso de HP Device Manager, el
módulo de escáner de YaST reinicia automáticamente la detección automática.
3 Si el escáner se detecta correctamente, puede probarlo seleccionando Otros >
Probar.
Si no se detecta correctamente, configúrelo manualmente como se describe en
el Procedimiento 8.10, “Configuración de un escáner de puerto paralelo” (p. 180).
4 Salga de la pantalla de configuración haciendo clic en Aceptar.
8.6.2 Uso compartido de un escáner en la
red
SUSE Linux Enterprise Server permite compartir un escáner en la red. Para ello,
configure el escáner de la siguiente forma:
1 Configure el escáner como se describe en la Sección 8.6, “Configuración de un
escáner” (p. 179).
2 Seleccione Otro > Escaneado en red.
3 Introduzca los nombres de host de los clientes (separados por comas) a los que
se va a permitir usar el escáner en Valores de configuración del servidor > Clientes
permitidos para saned y salga del recuadro de configuración con Aceptar.
Configuración de componentes de hardware con YaST
181
8.6.3 Escaneado desde la red
Para usar un escáner compartido en la red, siga estos pasos:
1 Inicie YaST y seleccione Hardware > Escáner.
2 Abra el menú de configuración del escáner de red con la opción Otro > Escaneado
en red.
3 Introduzca el nombre de host del equipo donde está conectado el escáner en
Valores de configuración del cliente > Servidores utilizados por el metacontrolador net.
4 Para salir, haga clic en Aceptar. El escáner de red aparece ahora en la ventana
Configuración del escáner y está listo para usarse.
182
Guía de distribución
Instalación o eliminación de
software
9
En la herramienta de gestión de software de YaST, busque los componentes de software
que desee añadir o eliminar. YaST resuelve todas las dependencias automáticamente.
Puede añadir repositorios de software adicionales a la configuración para instalar
paquetes que no estén incluidos en los medios de instalación y gestionarlos con YaST.
El applet de actualización le permite mantener el sistema actualizado gestionando las
actualizaciones de software.
Puede cambiar la recopilación de software del sistema con YaST. El módulo de YaST
correspondiente está disponible en dos conjuntos de herramientas distintos: Qt y ncurses;
el conjunto de herramientas Qt se describe aquí.
9.1 Definición de los términos
Repositorio
Directorio local o remoto que contiene paquetes e información adicional sobre ellos
(metadatos de los paquetes).
(Repositorio) Alias
Nombre abreviado de un repositorio que se utiliza en varios comandos de zypper.
El usuario puede seleccionar el alias al añadir el repositorio, sin olvidar que debe
ser exclusivo.
Producto
Hace referencia a un producto completo, como SUSE Linux Enterprise Server, por
ejemplo.
Instalación o eliminación de software
183
Patrón
Un patrón es una lista instalable de paquetes que se requieren para un fin concreto.
Ejemplos de patrones son: Sistema base, que proporciona el sistema openSUSE
básico, o Sistema base de GNOME, que contiene todos los paquetes
necesarios para ejecutar el entorno del escritorio GNOME.
Paquete
Un paquete es un archivo comprimido con el formato RPM que contiene todos los
archivos de un programa determinado.
Revisión
Un parche está compuesto por uno o varios paquetes —paquetes completos o bien
paquetes patchrpm o deltarpm— que pueden introducir dependencias con paquetes
que todavía no estén instalados.
Resolución
Término genérico con el que se hace referencia a los productos, patrones, paquetes
o parches. El tipo de resolución que más se utiliza es el paquete o el parche.
patchrpm
Un paquete patchrpm está compuesto únicamente por los archivos que se han
añadido desde que se lanzó por primera vez el paquete correspondiente para SUSE
Linux Enterprise Server 11 SP1. El tamaño de descarga es por lo general considerablemente menor que el de los paquetes originales.
deltarpm
Un paquete deltarpm está compuesto únicamente por los archivos binarios que no
tienen en común dos versiones definidas de un mismo paquete, por lo que presenta
el tamaño de descarga más pequeño. Antes de instalarlo, el paquete RPM se debe
reconstruir en el equipo local.
9.2 Uso de la interfaz Qt
La interfaz Qt de YaST se inicia por defecto cuando se usan los escritorios KDE o
icewm, entre otros. También cuando se invoca YaST desde una terminal remota. Para
iniciar el gestor de software desde el Centro de control de YaST, seleccione Software
> Gestor de software.
184
Guía de distribución
9.2.1 Búsqueda de paquetes y patrones
El gestor de software de YaST permite instalar paquetes o patrones de todos los
repositorios habilitados actualmente. Ofrece distintas vistas y filtros para facilitar la
búsqueda del software. Para cambiar la vista, haga clic en Ver y seleccione una de las
vistas mostradas. La vista seleccionada se abre en una pestaña nueva.
Buscar
La interfaz de búsqueda de paquetes es la vista por defecto del gestor de software.
Introduzca un término de búsqueda y presione Intro. Precise su búsqueda especificando valores en el campo Buscar en y cambiando el Modo de búsqueda.
Patrones
Muestra todos los patrones disponibles para instalar en el sistema.
Grupos de paquetes
Muestra todos los paquetes ordenados por grupos, por ejemplo Gráficos, Programación o Seguridad.
Grupos RPM
Muestra todos los paquetes ordenados por grupos y subgrupos, por ejemplo
Productividad, > Gráficos > Visores.
Instalación o eliminación de software
185
Repositorios
Aplica un filtro para mostrar los paquetes según el repositorio. Si desea seleccionar
más de un repositorio, mantenga presionada la tecla Control mientras hace clic en
los nombres de los repositorios. El “pseudo repositorio” @System muestra todos
los paquetes instalados actualmente.
Idiomas
Aplica un filtro para mostrar todos los paquetes necesarios para añadir un nuevo
idioma de sistema.
SUGERENCIA: búsqueda de paquetes que no pertenecen a un repositorio
activo
Para mostrar todos los paquetes que no pertenecen a un repositorio activo,
seleccione Ver > Repositorios > @System y, a continuación, elija Filtro secundario
> Paquetes sin mantener. Esto resulta útil, por ejemplo, si ha suprimido un
repositorio y quiere asegurarse de que no queda ningún paquete de ese
repositorio instalado.
9.2.2 Instalación y eliminación de paquetes
y patrones
1 Busque los paquetes como se describe en la Sección 9.2.1, “Búsqueda de paquetes
y patrones” (p. 185).
2 Los paquetes que se encuentren se muestran en el panel derecho. Para instalar o
eliminar un paquete, haga clic con el botón secundario en él y seleccione Instalar
o Suprimir. Si la opción oportuna no está disponible, compruebe el estado del
paquete indicado por el símbolo situado delante del nombre del paquete: presione
Mayús + F1 para obtener ayuda.
SUGERENCIA: aplicación de una acción a todos los paquetes
mostrados
Para aplicar una acción a todos los paquetes del panel de la derecha,
seleccione una acción en Paquete > Todos los de la lista.
186
Guía de distribución
Para instalar un patrón, haga clic con el botón derecho en el nombre del patrón
y seleccione Instalar. No es posible suprimir patrones.
3 Si se produce un conflicto de dependencias que no se puede resolver automáticamente, debe hacerlo de forma manual como se describe en la Sección 9.2.3,
“Comprobación de las dependencias de software ” (p. 188).
4 Para seleccionar más paquetes, repita los pasos anteriores. Cuando haya terminado,
haga clic en Aceptar para iniciar la instalación.
SUGERENCIA: revisión de la selección de paquetes
YaST conserva una lista de todas las acciones que se llevan a cabo al
iniciar la instalación. Para revisarla, seleccione Ver > Resumen de la
instalación. Todos los paquetes que cambian de estado se muestran por
defecto. Utilice las casillas de verificación de Mostrar paquetes con su
estado para filtrar esta lista. Presione Mayús + F1 para obtener más
información sobre los indicadores de estado.
Para revertir el estado de un paquete, haga clic con el botón derecho en
él y seleccione Mantener en caso de que se haya programado la eliminación o la actualización del paquete, o No instalar si se ha programado
su instalación. Para ignorar todos los cambios y cerrar el gestor de
software, haga clic en Cancelar y en Abandonar.
5 Ciertos paquetes dependen de otros, por ejemplo, las bibliotecas compartidas.
YaST resuelve estas dependencias automáticamente. Por otro lado, algunos
paquetes no pueden coexistir con otros en el sistema. En tal caso, se presenta una
lista de los paquetes que se han elegido automáticamente para su instalación,
actualización o eliminación. Haga clic en Continuar para aceptarlos.
6 Cuando todos los paquetes seleccionados se hayan instalado o eliminado, el
gestor de paquetes de YaST se cierra automáticamente.
NOTA: orígenes de instalación
Actualmente no es posible instalar paquetes de origen con el gestor de software
de YaST. Utilice la herramienta de línea de comandos zypper para hacerlo.
Para obtener más información, consulte la Sección “Installing Source Packages”
Instalación o eliminación de software
187
(Capítulo 4, Managing Software with Command Line Tools, ↑Administration
Guide (Guía de administración)).
SUGERENCIA: actualización de paquetes
Para actualizar todos los paquetes de un repositorio concreto, seleccione el
repositorio como se describe en la Sección 9.2.1, “Búsqueda de paquetes y
patrones” (p. 185) y haga clic en Paquete > Todos los de la lista > Actualizar si
hay una versión posterior disponible.
Para actualizar todos los paquetes instalados, seleccione Paquete > Todos los
paquetes > Actualizar si hay una versión posterior disponible.
Si selecciona Actualizar siempre en lugar de Actualizar si hay una versión
posterior disponible, todos los paquetes seleccionados se “actualizarán” a la
versión del repositorio con la prioridad más alta, aunque esto signifique en
realidad bajar de versión el paquete. Esta opción resulta útil, por ejemplo, para
garantizar que la selección del paquete proviene de un repositorio concreto.
9.2.3 Comprobación de las dependencias de
software
La mayoría de los paquetes dependen de otros. Por ejemplo, si un paquete utiliza una
biblioteca compartida, es dependiente del paquete que proporciona la biblioteca. Por
otro lado, algunos paquetes no pueden coexistir entre sí (por ejemplo, sólo se puede
instalar un agente de transferencia de correo, sendmail o postfix), lo que provoca un
conflicto. Al instalar o eliminar software, el gestor de software se asegura de que no
quedan dependencias ni conflictos sin resolver para garantizar la integridad del sistema.
En caso de que sólo exista una solución para resolver una dependencia o conflicto, se
resuelve automáticamente. Si hay varias soluciones posibles, se produce un conflicto
que hay que resolver manualmente. Si la resolución de un conflicto implica el cambio
de fabricante o arquitectura, también se deberá resolver manualmente. Al hacer clic en
Aceptar para iniciar la instalación, se obtiene una descripción general de todas las
acciones desencadenadas por el sistema de resolución automática y tendrá que confirmarlas.
188
Guía de distribución
Las dependencias se comprueban automáticamente por defecto. Siempre que se cambia
el estado de un paquete (por ejemplo, al marcar un paquete para instalarlo o eliminarlo),
se realiza una comprobación. En general esto resulta útil, pero puede ser agotador si
hay que resolver manualmente un conflicto de dependencia. Para inhabilitarlo,
deseleccione Dependencias > Comprobación automática. Para realizar una comprobación
manual de dependencias, seleccione Dependencias > Comprobar ahora. Siempre se
realiza una comprobación de coherencia cuando se confirma la selección con Aceptar.
Para revisar las dependencias de un paquete, haga clic con el botón derecho en él y
seleccione Mostrar información del solucionador. Se abre un gráfico de las dependencias. Los paquetes que ya están instalados se muestran con un marco verde.
NOTA: resolución manual de conflictos de los paquetes
A no ser que tenga mucha experiencia, siga los consejos que YaST propone
para gestionar los conflictos de paquetes. Si no lo hace, puede que no sea
posible resolverlos. Tenga en cuenta que cada cambio que efectúe, podría
desencadenar otros conflictos, por lo que es fácil terminar con un número
cada vez mayor de conflictos. Si esto ocurre, haga clic en Cancelar en el gestor
de software y en Abandonar para ignorar todos los cambios y empezar de
nuevo.
Figura 9.1 Gestión de conflictos del gestor de paquetes
Instalación o eliminación de software
189
9.3 Gestión de repositorios de
software y servicios
Es posible añadir repositorios de software adicionales al sistema para instalar software
de otros fabricantes. Los repositorios de productos, como SUSE Linux Enterprise
Server-DVD 11 SP1 y un repositorio de actualización correspondiente se configuran
automáticamente por defecto después de registrar el sistema. Para obtener más información sobre el registro, consulte la Sección “Configuración del Novell Customer
Center” (p. 134). Según el producto seleccionado inicialmente, se podría configurar un
repositorio complementario de idioma distinto con traducciones, diccionarios, etc.
Aquí también se gestionan las suscripciones a los denominados servicios. Un servicio,
en este contexto, es un servicio de indexación de repositorios (RIS) que puede ofrecer
uno o varios repositorios de software. Los administradores o proveedores pueden
cambiar de forma dinámica este tipo de servicios.
AVISO: orígenes de software externos de confianza
Antes de añadir repositorios de software externos a la lista de repositorios,
asegúrese de que son de confianza. SUSE Linux Enterprise Server no se hace
responsable de ningún problema que pueda surgir a partir del software instalado
de repositorios de software de otros fabricantes.
9.3.1 Adición de repositorios de software
Para añadir repositorios de software, abra el Centro de control de YaST y, en el panel
Software, haga clic en Repositorios de software. Proceda de la siguiente manera:
1 Haga clic en Añadir.
2 Seleccione el tipo de repositorio. Normalmente basta con usar la opción por
defecto, Especificar URL. Para discos CD o DVD complementarios, seleccione
las opciones oportunas. Cada repositorio proporciona archivos que describen su
contenido. Marque Descargar archivos de descripción del repositorio para
descargar estos archivos ahora. Si la opción está sin marcar, YaST descarga de
forma automática los archivos si los necesita más tarde. Haga clic en Siguiente.
190
Guía de distribución
3 Proporcione los datos necesarios o introduzca el medio. Confirme haciendo clic
en Continuar. YaST tarda algún tiempo en descargar y analizar los metadatos
del repositorio. Cuando termine, puede instalar el software de este repositorio
tal y como se describe en la Sección 9.2, “Uso de la interfaz Qt” (p. 184).
9.3.2 Gestión de las propiedades del
repositorio
El resumen Repositorios de software configurados de Repositorios de software permite
cambiar las siguientes propiedades del repositorio:
Estado
El estado del repositorio puede ser Habilitado o Inhabilitado. Sólo es posible
instalar paquetes de repositorios habilitados. Para desactivar un repositorio
temporalmente, haga clic en Inhabilitar. Si desea eliminar un repositorio por
completo, haga clic en Suprimir.
SUGERENCIA
Haga doble clic en el nombre de un repositorio para cambiar su estado.
Renovar
Al actualizar un repositorio, la descripción del contenido (nombres de paquetes,
versiones, etc.) se descarga a un caché local que usa YaST. Basta con hacerlo una
vez para los repositorios estáticos, como discos CD o DVD; mientras que para los
repositorios cuyo contenido cambia a menudo, habrá que actualizar con frecuencia.
La manera más fácil de mantener actualizado el caché de un repositorio es elegir
Actualizar automáticamente. Para realizar una actualización manual, haga clic en
Actualizar.
Prioridad
La Prioridad de un repositorio es un valor entre 0 y 200, donde 0 es la prioridad
más alta. Si un paquete está disponible en más de un repositorio, el repositorio de
mayor prioridad tendrá preferencia. Esto resulta útil si se desea otorgar mayor
prioridad a un repositorio local (por ejemplo, un DVD) para evitar descargar
paquetes sin necesidad de Internet, aunque tengan el mismo número de versión o
uno superior.
Instalación o eliminación de software
191
IMPORTANTE: prioridad o versión
El repositorio con la prioridad más elevada tiene preferencia siempre. Por
lo tanto, asegúrese de que el repositorio de actualización tiene la prioridad
mayor (20 por defecto). Si no es así, podrían instalarse versiones desactualizadas que no se actualizarán en la próxima renovación en línea.
Nombre y URL
Para cambiar el nombre de un repositorio o su URL, selecciónelo en la lista con
un clic y haga clic en Editar.
9.3.3 Gestión de claves de repositorio
Para garantizar su integridad, los repositorios de software pueden firmarse con la clave
GPG del mantenedor del repositorio. Siempre que añada un repositorio nuevo, YaST
ofrece la posibilidad de importar la clave. Compruébela de igual forma que cualquier
otra clave GPG y asegúrese de que no cambia. Si detecta un cambio de clave, puede
que el repositorio tenga algún tipo de problema. Inhabilítelo como origen de instalación
hasta que conozca la causa del cambio de clave.
Para gestionar todas las claves importadas, haga clic en Claves GPG en el módulo
Repositorios de software. Seleccione una entrada con el ratón para ver las propiedades
de la clave. Los botones Añadir, Editar y Suprimir permiten realizar esas acciones en
las claves.
9.4 Mantenimiento del sistema
actualizado
Novell ofrece un flujo continuo de parches de seguridad de software para sus productos.
El applet de actualización informa sobre la disponibilidad de parches y permite instalarlos
fácilmente en unos pocos pasos.
192
Guía de distribución
9.4.1 Uso del applet de actualización de KDE
El applet de actualización se encuentra en la bandeja del sistema del panel que muestra
la cabeza de la mascota de SUSE (Geeko), que cambia según la disponibilidad o la
relevancia de los parches y el estado del actualizador. Cuando el icono cambia, también
se muestra una sugerencia con el estado actual. El applet se inicia por defecto. Seleccione
Aplicaciones > Sistema > Miniaplicación de escritorio > Applet de actualización en
línea en el menú principal para iniciarlo manualmente.
Icono de estado del applet de actualización en línea
Cabeza verde de Geeko con flechas verdes
No hay parches disponibles.
Cabeza verde de Geeko con flechas amarillas
El applet de actualización está ocupado (por ejemplo, comprobando si hay actualizaciones o instalando software).
Triángulo rojo con signo de exclamación
Hay disponibles parches de seguridad.
Estrella naranja con flecha
Hay disponibles parches recomendados.
Cuadrado azul con flecha
Hay disponibles parches opcionales.
Triángulo amarillo con signo de exclamación
Se ha producido un error.
Círculo azul con signo de interrogación
No se ha definido ningún repositorio de actualización. Si hace clic en el applet de
actualización con este estado, se le preguntará si desea comprobar si hay actualizaciones. Si acepta, el módulo Configuración de actualización en línea de YaST se
inicia.
Instalación de parches
El applet de actualización en línea ofrece dos modos para instalar parches: el modo de
instalación sencillo instala automáticamente todos los parches de seguridad y
Instalación o eliminación de software
193
recomendados; mientras que el modo detallado permite elegir los parches que se deben
instalar.
Procedimiento 9.1 Instalación de parches: modo sencillo
1 Cuando el applet de actualización muestre que hay parches disponibles, haga
clic para abrir la ventana de instalación de software.
2 Seleccione si desea omitir la instalación de los parches recomendados o de los
que requieren un reinicio. Se recomienda instalar ambos tipos.
3 Haga clic en Instalar para iniciar la instalación del parche.
4 Si inicia la instalación de parches por primera vez, se le pedirá que introduzca
la contraseña del usuario root para poder continuar. Si marca también Recordar
la autorización, no se le volverá a pedir que proporcione la contraseña.
5 Puede supervisar el estado de la instalación pasando el cursor por el icono del
applet de actualización.
Figura 9.2 Applet de actualización de KDE: vista de actualización sencilla
Procedimiento 9.2 Instalación de parches: modo detallado
1 Cuando el applet de actualización muestre que hay parches disponibles, haga
clic para abrir la ventana de instalación de software.
2 Se muestra una lista detallada de todos los parches. Haga clic en el nombre de
un parche para obtener más información. Seleccione o deseleccione un parche
haciendo clic en la casilla de verificación oportuna. Los parches de seguridad y
recomendados están preseleccionados por defecto.
3 Haga clic en Instalar para iniciar la instalación del parche.
194
Guía de distribución
4 Si inicia la instalación de parches por primera vez, se le pedirá que introduzca
la contraseña del usuario root para poder continuar. Si marca también Recordar
la autorización, no se le volverá a pedir que proporcione la contraseña.
5 Puede supervisar el estado de la instalación pasando el cursor por el icono del
applet de actualización.
Figura 9.3 Applet de actualización de KDE: vista de actualización detallada
Deberá introducir la contraseña del usuario Root tras hacer clic en Instalar. El actualizador lleva a cabo la instalación de los parches. Consulte la bandeja del sistema (KDE)
o en el área de notificación (GNOME) los mensajes de estado y el medidor de progreso.
YaST Online Update ofrece funciones avanzadas para personalizar la instalación de
parches. Consulte el Capítulo 1, YaST Online Update (↑Administration Guide (Guía
de administración)) para obtener más información.
Instalación de nuevas versiones de software
Hay nuevas versiones del software disponibles en los repositorios de software proporcionados por la comunidad de openSUSE. Estos repositorios no están preconfigurados
por defecto. Para añadir un repositorio, haga clic con el botón derecho en el icono del
actualizador y seleccione Añadir/eliminar orígenes de actualizaciones. Debe introducir
la contraseña del usuario root para iniciar el módulo Repositorios de software configurados.
Instalación o eliminación de software
195
AVISO: orígenes de software externos de confianza
Antes de añadir repositorios de software externos a la lista de repositorios,
asegúrese de que son de confianza. SUSE Linux Enterprise Server no se hace
responsable de ningún problema que pueda surgir a partir del software instalado
de repositorios de software de otros fabricantes.
El applet de actualización no supervisa por defecto los repositorios para comprobar si
las versiones del software son nuevas. Para habilitar esta función, abra la ventana de
configuración como se describe en la Sección “Configuración del applet de actualización” (p. 196) y marque la casilla de verificación Mostrar actualizaciones disponibles
cuando el motor de búsqueda las proporcione. Si el icono del actualizador indica que
hay actualizaciones disponibles, haga clic en él para abrir la ventana de instalación de
software. Haga clic en Detalles y seleccione la pestaña Actualizar para abrir la lista de
nuevas versiones del software. Seleccione paquetes individuales marcando los recuadros
situados delante de las entradas o haga clic en Seleccionar todos los paquetes. Al hacer
clic en Instalar se inicia la instalación de los paquetes de software seleccionados. Se
le pedirá la contraseña del usuario root. Consulte la bandeja del sistema (KDE) o en
el área de notificación (GNOME) los mensajes de estado y el medidor de progreso.
Configuración del applet de actualización
El actualizador se inicia por defecto al entrar, comprueba si hay actualizaciones cada
24 horas, muestra las notificaciones periódicas cada 60 minutos y supervisa la disponibilidad de parches. Para cambiar este comportamiento, haga clic con el botón derecho
en el icono del applet y seleccione Configurar el applet.
196
Guía de distribución
Figura 9.4 Applet de actualización de KDE: configuración
El recuadro de diálogo de configuración permite también cambiar los siguientes ajustes:
Buscar actualizaciones cada
Seleccione el intervalo entre búsquedas de actualizaciones en horas.
Mostrar notificación recurrente...
Seleccione un intervalo entre notificaciones en minutos.
Iniciar el asistente de actualización automáticamente al entrar
Inicia el applet de forma automática cuando el usuario entra. Está activo por defecto.
Motor de búsqueda
Permite seleccionar entre distintos motores de búsqueda. El Complemento de ZYpp
se usa por defecto. Si prefiere usar el complemento del kit de paquetes, asegúrese
de que el paquete kde4-kupdateapplet-packagekit está instalado.
Mostrar siempre la ventana de detalles
Active esta opción si prefiere la vista detallada de parches, que muestra todos los
parches disponibles con un breve resumen, en lugar de la vista sencilla.
Buscar actualizaciones sólo cuando el sistema esté conectado al cargador
Impide la búsqueda de actualizaciones si el equipo funciona con la batería a fin de
ahorrar energía. Esta opción está activada por defecto, pero sólo afecta a los equipos
portátiles.
Instalación o eliminación de software
197
Buscar actualizaciones sólo cuando la carga de trabajo del sistema sea baja
Impide la búsqueda de actualizaciones si el sistema está sometido a una gran carga
de trabajo. Esta opción está activada por defecto.
Buscar controladores cuando se conecte nuevo hardware
Si se proporciona un repositorio con los controladores adecuados, el actualizador
puede instalarlos automáticamente para hardware como dispositivos USB.
9.4.2 Uso del applet de actualización de
GNOME
El applet de actualización se encuentra en el área de notificación del panel. Su icono
cambia según la disponibilidad y la relevancia de los parches y el estado del actualizador.
El applet se inicia por defecto. Seleccione Equipo > Más aplicaciones > Sistema >
Actualizar el sistema.
NOTA: visibilidad del icono
El icono del actualizador sólo está visible por defecto en el área de notificación
si hay parches disponibles.
Recuadro abierto con un planeta
El actualizador está ocupado (por ejemplo, comprobando si hay actualizaciones o
instalando software).
Estrella roja con signo de exclamación
Hay disponibles parches de seguridad.
Estrella naranja con una flecha hacia arriba
Hay disponibles parches importantes.
Estrella amarilla con una flecha hacia abajo
Hay disponibles parches estándar.
Triángulo amarillo con signo de exclamación
Se ha producido un error.
198
Guía de distribución
Instalación de parches
El applet de actualización de software ofrece dos modos para instalar parches. El modo
de instalación sencillo instala todos los parches de seguridad. Los parches importantes
o estándar se pueden instalar con el modo detallado, que también permite seleccionar
qué parches se deben instalar.
Procedimiento 9.3 Instalación de parches: modo sencillo
1 Si hay parches nuevos disponibles, aparece un mensaje de notificación con las
actualizaciones disponibles. Haga clic en Instalar sólo actualizaciones de
seguridad para iniciar la instalación de todos los parches de seguridad disponibles.
2 Introduzca la contraseña del usuario root en la pantalla de autenticación y haga
clic en Autenticar.
Procedimiento 9.4 Instalación de parches: modo detallado
1 Si hay parches nuevos disponibles, aparece un mensaje de notificación con las
actualizaciones disponibles. Haga clic en Instalar todas las actualizaciones para
abrir la ventana de actualización de software. Si ya ha cerrado el mensaje de
notificación, puede hacer clic en el icono de actualización del software y seleccionar Mostrar actualizaciones.
2 Se muestra un resumen del número de parches de las distintas categorías. Para
ver una lista detallada de todos los parches con descripciones, haga clic en Revisar.
Se muestra una descripción, el número de versión, el repositorio y, si está
disponible, un enlace a Bugzilla, el sistema de seguimiento de errores de Novell.
Seleccione o deseleccione un parche haciendo clic en la casilla de verificación
oportuna. Todos los parches están seleccionados por defecto.
3 Haga clic en Instalar para iniciar la instalación del parche.
4 Introduzca la contraseña del usuario root en la pantalla de autenticación y haga
clic en Autenticar.
Instalación o eliminación de software
199
Figura 9.5 Visor de actualización de software de GNOME: vista detallada
Se le pedirá la contraseña del usuario root después de hacer clic en Aplicar actualizaciones o en Actualizar el sistema. El actualizador lleva a cabo la instalación de los
parches. Después de completar la instalación, seleccione si desea Instalar más actualizaciones o Cerrar el Visor de actualización de software.
YaST Online Update ofrece funciones avanzadas para personalizar la instalación de
parches. Consulte el Capítulo 1, YaST Online Update (↑Administration Guide (Guía
de administración)) para obtener más información.
Configuración del applet de actualización
Para configurar el applet de actualización, haga clic con el botón derecho en el icono
del actualizador del panel y seleccione Preferencias. El recuadro de diálogo de configuración permite modificar los siguientes ajustes:
Comprobar actualizaciones
Seleccione la frecuencia con la que se deben efectuar las actualizaciones: Cada
hora, Diaria, Semanal o Nunca.
200
Guía de distribución
Instalar automáticamente
Configure si los parches se instalarán automáticamente o no (opción por defecto).
La instalación automática se puede elegir sólo para los parches de seguridad o para
todos.
Mostrar notificación cuando haya actualizaciones disponibles
Muestra una notificación cuando haya actualizaciones disponibles. Está activo por
defecto.
Figura 9.6 Applet de actualización de GNOME: configuración
Instalación o eliminación de software
201
Instalación de productos
complementarios
10
Los productos complementarios son extensiones del sistema. Es posible instalar un
producto complementario de otros fabricantes o una extensión del sistema especial de
SUSE Linux Enterprise Server (por ejemplo, un CD con compatibilidad para idiomas
adicionales o un CD con controladores binarios). Para instalar un complemento nuevo,
use Software > Productos complementarios. Es posible seleccionar varios tipos de
medios de producto, como CD, FTP, dispositivos de almacenamiento masivo USB
(como memorias o discos duros USB) o un directorio local. También puede trabajar
directamente con archivos ISO. Para añadir un producto complementario como medio
de archivo ISO, seleccione Imagen ISO local e introduzca la Vía a la imagen ISO. El
Nombre del repositorio es opcional.
10.1 Productos complementarios
Para instalar nuevos productos complementarios, lleve a cabo el siguiente procedimiento:
1 Haga clic en Software > Productos complementarios para obtener una descripción
general de los productos complementarios instalados.
2 Seleccione el tipo de repositorio complementario y haga clic en Siguiente.
3 Proporcione los datos necesarios o introduzca el medio. Confirme haciendo clic
en Continuar. YaST tarda algún tiempo en descargar y analizar los metadatos
del repositorio.
Instalación de productos complementarios
203
4 Cuando haya añadido correctamente el medio complementario, el gestor de
software se inicia y puede instalar paquetes. Consulte el Capítulo 9, Instalación
o eliminación de software (p. 183) para obtener más detalles.
10.2 Controladores binarios
Algunos dispositivos de hardware requieren controladores binarios para funcionar
correctamente. Si dispone de hardware de este tipo, consulte las notas de la versión
para obtener más información acerca de si hay controladores binarios disponibles para
su sistema. Para leer las notas de la versión, abra YaST y seleccione Miscelánea > Notas
de la versión.
10.3 SUSE Software Development Kit
(SDK) 11
SUSE Software Development Kit 11 es un producto complementario de SUSE Linux
Enterprise 11. Se trata de un kit completo de herramientas para el desarrollo de aplicaciones. De hecho, para que el sistema sea mucho más completo, SUSE Software
Development Kit 11 incluye todas las herramientas de código abierto usadas para crear
el producto SUSE Linux Enterprise Server. Pone a disposición de los desarrollares, los
fabricantes de software independientes (ISV, Independent Software Vendor) y los
fabricantes de hardware independientes (IHV, Independent Hardware Vendor) todas
las herramientas necesarias para conectar los puertos de las aplicaciones con todas las
plataformas admitidas por SUSE Linux Enterprise Desktop y SUSE Linux Enterprise
Server.
SUSE Software Development Kit también contiene entornos de desarrollo integrados
(IDE, Integrated Development Environments), depuradores, editores de código y otras
herramientas relacionadas. Es compatible con la mayoría de lenguajes de programación,
incluidos C, C++, Java y casi todos los lenguajes de guiones. Para su comodidad, SUSE
Software Development Kit incluye varios paquetes Perl no incluidos en SUSE Linux
Enterprise.
Para obtener información detallada, consulte http://developer.novell.com/
wiki/index.php/SUSE_LINUX_SDK. Utilice el instalador de productos
204
Guía de distribución
complementarios y el gestor de paquetes de YaST para instalar SUSE Software
Development Kit 11.
Instalación de productos complementarios
205
11
Acceso a Internet
Si ha decidido no configurar el acceso a Internet durante la instalación, puede realizar
esta tarea en cualquier otro momento mediante YaST. La forma de configurar el acceso
del equipo a Internet depende del entorno. Si el equipo que está instalando forma parte
de una red que ya está conectada a Internet, lo único que tiene que hacer es enlazar el
equipo a Internet. Si va a instalar un equipo conectado directamente a Internet, habrá
que configurar el hardware y el acceso al proveedor de servicios de Internet (ISP).
Compruebe las listas de verificación siguientes para asegurarse de que dispone de todos
los datos necesarios antes de empezar a configurar el acceso a Internet.
11.1 Conexión directa a Internet
Si el equipo está directamente conectado a Internet, primero debe configurar el hardware
que se usará para esta tarea. Puede tratarse de un dispositivo interno (como una tarjeta
RDSI) o externo (por ejemplo, un módem). En la mayoría de los casos, se detecta
automáticamente.
A continuación, debe introducir los datos proporcionados por el ISP (como las credenciales de entrada, la gateway o el nombre del servidor, por ejemplo). Su ISP le habrá
enviado una hoja de datos con todos los datos necesarios.
Si ha configurado correctamente el hardware y los datos del ISP, utilice NetworkManager
para gestionar la conexión a Internet. Consulte el Capítulo 23, Using NetworkManager
(↑Administration Guide (Guía de administración)) para obtener más información.
Acceso a Internet
207
11.1.1 Lista de verificación de DSL
Existen varios tipos de dispositivos DSL disponibles que ofrecen métodos de protocolo
punto a punto (PPP) diferentes:
• Una tarjeta Ethernet conectada al módem DSL externo usa PPP sobre Ethernet
(PPPoE). En Austria se usa el protocolo de túnel punto a punto (PPTP). Con PPTP,
el módem externo también tiene una dirección IP estática.
• Un módem DSL interno que usa PPP sobre ATM (PPPoATM).
• Una tarjeta ADSL Fritz interna que usa CAPI para ADSL.
El módulo de configuración de DSL ya incluye los datos de los principales ISP de
algunos países. Si el ISP no aparece en la lista, deberá averiguar cómo se gestiona la
resolución de nombres (DNS) y la asignación de IP (en la mayoría de los casos, estos
datos se reciben automáticamente al conectar). Independientemente de que elija una IP
de la lista o de que añada un proveedor personalizado, deberá introducir al menos el
nombre de usuario y la contraseña.
Para obtener detalles de la configuración, consulte la Sección “DSL” (Capítulo 18,
Basic Networking, ↑Administration Guide (Guía de administración)).
11.1.2 Lista de verificación de RDSI
En caso de que la tarjeta RDSI interna no se detecte automáticamente, deberá conocer
el proveedor y el nombre del dispositivo.
NOTA: módem o adaptador de terminal RDSI
Si utiliza un módem o un adaptador de terminal RDSI externo, consulte la
Sección 11.1.3, “Lista de verificación del módem” (p. 209).
Para poder configurar el dispositivo RDSI, necesita los datos siguientes:
• Protocolo RDSI (depende del país).
• Prefijo telefónico y número de teléfono.
208
Guía de distribución
• Tipo de interfaz (SyncPPP o RawIP). Si no está seguro, seleccione SyncPPP, ya
que RawIP sólo se usa en las conexiones con ciertos sistemas telefónicos.
• Las direcciones IP local y remota del servidor de acceso telefónico y la gateway,
en caso de que el proveedor asigne una dirección IP estática.
• El módulo de configuración de RDSI ya incluye los datos de los principales ISP
de algunos países. Si el ISP no aparece en la lista, deberá averiguar cómo se gestiona
la resolución de nombres (DNS) y la asignación de IP (en la mayoría de los casos,
estos datos se reciben automáticamente al conectar). Independientemente de que
elija una IP de la lista o de que añada un proveedor personalizado, deberá introducir
al menos el nombre de usuario y la contraseña.
Para obtener detalles de la configuración, consulte la Sección “ISDN” (Capítulo 18,
Basic Networking, ↑Administration Guide (Guía de administración)).
11.1.3 Lista de verificación del módem
Si el módem no se detecta automáticamente, deberá conocer si está conectado a un
puerto serie o a un puerto USB. Tenga en cuenta que SUSE® Linux Enterprise Server
no es compatible con todos los módems USB o internos.
El módulo de configuración del módem ya incluye los datos de los principales ISP de
algunos países. Si el ISP no aparece en la lista, deberá averiguar el número de acceso
telefónico y cómo se gestiona la resolución de nombres (DNS) y la asignación de IP
(en la mayoría de los casos, estos datos se reciben automáticamente al conectar).
Independientemente de que elija una IP de la lista o de que añada un proveedor personalizado, deberá introducir al menos el nombre de usuario y la contraseña.
Para obtener detalles de la configuración, consulte la Sección “Modem” (Capítulo 18,
Basic Networking, ↑Administration Guide (Guía de administración)).
11.1.4 Lista de verificación del módem de
cable
El acceso a Internet a través de un cable de TV requiere un módem de cable. Este tipo
de módem se conecta al equipo a través de un cable Ethernet. En consecuencia, sólo
es necesario configurar la tarjeta de red. Para obtener información detallada, consulte
Acceso a Internet
209
la Sección “Cable Modem” (Capítulo 18, Basic Networking, ↑Administration Guide
(Guía de administración)).
11.2 Conexión a Internet a través de
la red
Si el equipo forma parte de una red que ya está conectada a Internet, resulta muy fácil
obtener acceso a Internet (sólo hay que configurar la tarjeta de red y conectar el equipo
a la red existente). Esto no sólo se aplica a grandes redes corporativas, sino también a
las pequeñas redes domésticas. Incluso si el equipo que pretende instalar sólo está
conectado a un router (por ejemplo, DSL), ya forma parte de una red. Es irrelevante si
utiliza un adaptador inalámbrico o con cables.
NOTA: enrutamiento y servicios de servicios de nombres
A continuación se presupone que la red está conectada a Internet y que
proporciona enrutamiento y servicios de nombres. Si estos servicios los
proporciona un router, asegúrese de que esté configurado correctamente antes
de configurar el cliente.
11.2.1 Lista de verificación de la red
Si la red proporciona DHCP (Dynamic Host Configuration Protocol, protocolo de
configuración dinámica de host), lo único que tiene que hacer es marcar las casillas de
verificación oportunas a la hora de configurar la tarjeta de red (todos los parámetros
necesarios los proporcionará el servidor DHCP).
Si DHCP no está disponible, pida al administrador de la red los siguientes datos:
• Host
• Servidor de nombres
• Gateway
Para obtener información sobre la configuración de las tarjetas de red con cables,
consulte la Sección “Configuring the Network Card with YaST” (Capítulo 18, Basic
210
Guía de distribución
Networking, ↑Administration Guide (Guía de administración)); para información sobre
tarjetas de red inalámbricas, consulte la Sección “Configuration with YaST”
(Capítulo 15, Wireless LAN, ↑Administration Guide (Guía de administración)).
Acceso a Internet
211
Gestión de usuarios con YaST
12
Durante la instalación se elige un método de autenticación de usuarios. Puede ser local
(mediante /etc/passwd) o, en caso de que se haya establecido una conexión de red,
a través de NIS, LDAP, Kerberos o Samba; consulte la Sección “Método de autenticación de usuarios” (p. 138) . Es posible crear o modificar cuentas de usuarios y cambiar
el método de autenticación con YaST en cualquier momento.
A cada usuario se le asigna un ID de usuario (UID) para todo el sistema. Aparte de los
usuarios que pueden entrar en el equipo, hay varios usuarios del sistema que sólo se
emplean para uso interno. Cada usuario se asigna a uno o varios grupos. De forma
similar a los usuarios del sistema, también hay grupos del sistema para uso interno.
12.1 Recuadro de diálogo
Administración de usuarios y
grupos
Para administrar usuarios o grupos, inicie YaST y haga clic en Seguridad y usuarios >
Gestión de usuarios y grupos. También es posible abrir el recuadro de diálogo
Administración de usuarios y grupos directamente ejecutando yast2 users & desde
la línea de comandos.
Gestión de usuarios con YaST
213
Figura 12.1 Administración de usuarios y grupos de YaST
Según el conjunto de usuarios que decida ver y modificar con el recuadro de diálogo
(usuarios locales, usuarios de red o usuarios del sistema), la ventana principal mostrará
distintas pestañas. De esta forma es posible ejecutar las tareas siguientes:
Gestión de cuentas de usuario
En la pestaña Usuarios es posible crear, modificar, suprimir o inhabilitar temporalmente cuentas de usuario, como se describe en la Sección 12.2, “Gestión de cuentas
de usuario” (p. 215). Hay más información disponible sobre opciones como la
aplicación de directivas de contraseñas, el uso de directorios personales cifrados,
el uso de la autenticación por huellas digitales o la gestión de cuotas de disco en
la Sección 12.3, “Opciones adicionales para las cuentas de usuario” (p. 218).
Cambio de ajustes por defecto
Las cuentas de usuarios locales se crean según los ajustes definidos en la pestaña
Opciones por defecto para nuevos usuarios. Hay más información disponible sobre
cómo cambiar la asignación de grupo por defecto o la vía y los permisos de acceso
por defecto para los directorios personales en la Sección 12.4, “Cambio de los
ajustes por defecto para usuarios locales” (p. 225).
214
Guía de distribución
Asignación de usuarios a grupos
Hay más información sobre cómo cambiar la asignación de grupo para usuarios
individuales en la Sección 12.5, “Asignación de usuarios a grupos” (p. 226).
Gestión de grupos
En la ficha Grupos es posible añadir, modificar o suprimir grupos existentes.
Consulte la Sección 12.6, “Gestión de grupos” (p. 227) para obtener información
sobre cómo hacerlo.
Cambio del método de autenticación de usuarios
Si el equipo está conectado a una red que proporciona métodos de autenticación
de usuarios como NIS o LDAP, se puede elegir entre varios métodos de autenticación en la pestaña Valores de configuración de autenticación. Para obtener más
información, consulte la Sección 12.7, “Cambio del método de autenticación de
usuarios” (p. 228).
El recuadro ofrece las mismas funciones para la gestión de usuarios y de grupos. Es
fácil alternar entre la vista de administración de usuarios y grupos seleccionando la
pestaña oportuna de la parte superior del recuadro de diálogo.
Las opciones de filtro permiten definir el conjunto de usuarios o grupos que se desea
modificar: en la pestaña Usuarios o Grupo, haga clic en Definir filtro para ver y editar
usuarios o grupos según diversas categorías, como Usuarios locales o Usuarios LDAP,
por ejemplo (si forma parte de una red que use LDAP). Con Definir filtro > Personalizar
filtro también es posible configurar y usar un filtro personalizado.
Según el filtro que se use, puede que no todas las opciones y funciones estén disponibles
en el recuadro de diálogo.
12.2 Gestión de cuentas de usuario
YaST permite crear, modificar, suprimir o inhabilitar temporalmente cuentas de usuario.
No modifique las cuentas de usuario si no es un usuario o un administrador con
experiencia.
NOTA: cambio del ID de usuario de los usuarios existentes
La propiedad del archivo está vinculada al ID de usuario, no al nombre. Cuando
se cambia un ID de usuario, los archivos del directorio personal del usuario se
Gestión de usuarios con YaST
215
ajustan automáticamente para reflejar dicho cambio. Sin embargo, al cambiar
un ID, el usuario deja de tener la propiedad de los archivos que creó en otros
lugares del sistema de archivos, a no ser que se modifique manualmente la
propiedad de esos archivos.
A continuación aprenderá a configurar cuentas de usuario por defecto. Para algunas
opciones más avanzadas, como la entrada automática, la entrada sin contraseña, la
configuración de directorios personales cifrados o la gestión de cuotas para usuarios o
grupos, consulte la Sección 12.3, “Opciones adicionales para las cuentas de usuario”
(p. 218).
Procedimiento 12.1 Adición o modificación de cuentas de usuarios
1 Abra el recuadro de diálogo Administración de usuarios y grupos de YaST y
haga clic en la pestaña Usuarios.
2 En Definir filtro, determine el conjunto de usuario que desea gestionar. El recuadro
de diálogo muestra una lista de usuarios del sistema y de los grupos a los que
pertenecen los usuarios.
3 Para modificar las opciones de un usuario existente, seleccione una entrada y
haga clic en Editar.
Para crear una cuenta de usuario nueva, haga clic en Añadir.
4 Introduzca los datos de usuario oportunos en la primera pestaña, por ejemplo
Nombre de usuario (que se usa para la entrada) o Contraseña. Estos datos son
suficientes para crear un usuario nuevo. Si hace clic en Aceptar ahora, el sistema
asignará automáticamente un ID de usuario y definirá todos los demás valores
según la configuración por defecto.
5 Si desea ajustar otros detalles, como el ID de usuario o la vía al directorio personal
del usuario, hágalo en la pestaña Detalles.
Si necesita reubicar el directorio personal de un usuario existente, introduzca la
vía al directorio personal nuevo aquí y mueva el contenido del directorio actual
con la opción Mover a nueva ubicación. En cualquier otro caso, se crea un
directorio personal nuevo sin los datos existentes.
216
Guía de distribución
6 Para forzar que los usuarios deban cambiar periódicamente sus contraseñas o
para definir otras opciones de las contraseñas, pase a Configuración de contraseña
y ajuste las opciones.
7 Cuando haya definido todas las opciones según sus preferencias, haga clic en
Aceptar.
8 Haga clic en Opciones avanzadas > Escribir cambios para guardar todos los
cambios sin salir del recuadro de diálogo Administración de usuarios y grupos.
Haga clic en Aceptar para cerrar el recuadro de diálogo de administración y
guardar los cambios. El usuario recién añadido puede entrar ya al sistema con el
nombre de usuario y la contraseña que ha creado.
SUGERENCIA: coincidencia de ID de usuario
En el caso de los usuarios (locales) nuevos de un portátil que también necesiten
integrarse en un entorno de red en el que ya exista un ID de usuario, resulta
útil hacer coincidir el ID del usuario (local) con el ID presente en la red. De
esta forma se garantiza que la propiedad de los archivos que el usuario crea
mientras está “sin conexión” sea la misma que si los creara directamente en la
red.
Procedimiento 12.2 Inhabilitación o supresión de cuentas de usuario
1 Abra el recuadro de diálogo Administración de usuarios y grupos de YaST y
haga clic en la pestaña Usuarios.
2 Para inhabilitar temporalmente una cuenta de usuario sin suprimirla, seleccione
el usuario de la lista y haga clic en Editar. Marque la casilla Desactivar inicio
de sesión del usuario. El usuario no podrá entrar al equipo hasta que vuelva a
habilitar la cuenta.
3 Para suprimir una cuenta de usuario, selecciónela en la lista y haga clic en
Suprimir. Seleccione si también desea suprimir el directorio personal del usuario
o si quiere conservar los datos.
Gestión de usuarios con YaST
217
12.3 Opciones adicionales para las
cuentas de usuario
Además de los ajustes para una cuenta de usuario por defecto, SUSE® Linux Enterprise
Server ofrece otras opciones, por ejemplo, para forzar directivas de contraseña, para
usar directorios personales cifrados o para definir cuotas de disco para usuarios y grupos.
12.3.1 Entrada automática y entrada sin
contraseña
Si usa el entorno de escritorio KDE o GNOME, puede configurar el inicio de sesión
automático para un usuario concreto o el inicio de sesión sin contraseña para todos los
usuarios. El inicio de sesión automático hace que un usuario entre automáticamente en
el entorno de escritorio durante el arranque. Esta función sólo se puede activar para un
usuario simultáneamente. La entrada sin contraseña permite a todos los usuarios entrar
al sistema tras introducir su nombre de usuario en el gestor de entrada.
AVISO: riesgo de seguridad
Habilitar las opciones Login automático o Login sin contraseña en un equipo
al que pueda acceder más de un usuario supone un riesgo de seguridad. Sin
necesidad de autenticarse, cualquier usuario puede obtener acceso al sistema
y a sus datos. Si su sistema contiene datos confidenciales, no use esta función.
Si desea activar el inicio de sesión automático o sin contraseña, acceda a estas funciones
en los siguientes apartados de YaST: Administración de usuarios y grupos con Opciones
avanzadas > Configuración de entrada a la sesión.
12.3.2 Forzado de directivas de contraseña
En cualquier sistema con varios usuarios es conveniente forzar al menos directivas de
seguridad de contraseña básicas. Los usuarios deben cambiar su contraseña de forma
periódica y usar contraseñas seguras que no se puedan descubrir con facilidad. En el
caso de los usuarios locales, siga estos pasos:
218
Guía de distribución
Procedimiento 12.3 Configuración de los ajustes de las contraseñas
1 Abra el recuadro de diálogo Administración de usuarios y grupos de YaST y
seleccione la pestaña Usuarios.
2 Seleccione el usuario para el que desea cambiar las opciones de contraseña y
haga clic en Editar.
3 Cambie a la pestaña Configuración de la contraseña.
4 Para obligar al usuario a cambiar su contraseña la próxima vez que entre,
active la opción Forzar cambio de contraseña.
5 Para forzar la rotación de contraseñas, defina una Duración máxima (en días)
de la misma contraseña o una Duración mínima (en días) de la misma
contraseña.
6 Para recordar al usuario que debe cambiar su contraseña antes de que caduque,
defina un número en Aviso de los días que faltan para la caducidad de la
contraseña.
7 Para limitar el periodo durante el que el usuario podrá entrar al sistema después
de que su contraseña caduque, cambie el valor de Validez del login (en días)
tras la expiración de la contraseña.
8 También puede indicar una fecha de caducidad para una contraseña. Introduzca
la Fecha de expiración en formato AAAA-MM-DD.
9 Para obtener más información sobre las opciones y los valores por defecto,
haga clic en Ayuda.
10 Aplique los cambios haciendo clic en Aceptar.
12.3.3 Gestión de directorios personales
cifrados
Para proteger los datos de los directorios personales contra robos o pérdidas del disco
duro, puede crear directorios personales cifrados para los usuarios. Se cifran mediante
LUKS (Linux Unified Key Setup, configuración de clave unificada de Linux), que
Gestión de usuarios con YaST
219
genera una imagen y una clave de imagen para el usuario. La clave de imagen está
protegida por la contraseña de entrada del usuario. Cuando el usuario entra al sistema,
el directorio personal cifrado se monta y su contenido se pone a disposición del usuario.
NOTA: dispositivos lectores de huellas digitales y directorios personales
cifrados
Si desea usar un dispositivo lector de huellas digitales, no debe usar directorios
personales cifrados. Si lo hace, fallará la entrada al sistema, ya que no es posible
realizar el descifrado durante la entrada si se usa un dispositivo de este tipo.
Con YaST es posible crear directorios personales cifrados para usuarios nuevos o
existentes. Para cifrar o modificar directorios personales cifrados de usuarios ya
existentes, debe conocer la contraseña de entrada actual del usuario. Todos los datos
del usuario existente se copian por defecto al nuevo directorio personal cifrado, pero
no se suprimen del directorio sin cifrar.
AVISO: restricciones de seguridad
Cifrar el directorio personal de un usuario no ofrece seguridad sólida para
otros usuarios. Si se requiere un nivel alto de seguridad, el sistema no se debe
compartir físicamente.
Para obtener información general sobre los directorios personales cifrados y las acciones
que se pueden llevar a cabo para obtener una seguridad más sólida, consulte la
Sección “Using Encrypted Home Directories” (Capítulo 11, Encrypting Partitions and
Files, ↑Security Guide (Guía de seguridad)).
Procedimiento 12.4 Creación de directorios personales cifrados
1 Abra el recuadro de diálogo Gestión de usuarios y grupos de YaST y haga clic
en la pestaña Usuarios.
2 Para cifrar el directorio personal de un usuario existente, seleccione el usuario y
haga clic en Editar.
O bien, haga clic en Añadir para crear una cuenta de usuario nueva e introduzca
los datos de usuario adecuados en la primera pestaña.
220
Guía de distribución
3 En la pestaña Detalles, active Usar directorio personal cifrado. En Tamaño del
directorio en MB, especifique el tamaño del archivo de imagen cifrado que se
creará para este usuario.
4 Aplique los ajustes haciendo clic en Aceptar.
5 Introduzca la contraseña actual del usuario para continuar, si YaST lo solicita.
6 Haga clic en Opciones avanzadas > Escribir cambios para guardar todos los
cambios sin salir del recuadro de diálogo de administración. Haga clic en Aceptar
para cerrar el recuadro de diálogo de administración y guardar los cambios.
Gestión de usuarios con YaST
221
Procedimiento 12.5 Modificación o inhabilitación de los directorios personales
cifrados
Por supuesto, también se puede inhabilitar el cifrado de un directorio personal o
cambiar el tamaño del archivo de imagen en cualquier momento.
1 Abra el recuadro de diálogo Administración de usuarios y grupos de YaST y
seleccione la vista Usuarios.
2 Seleccione un usuario de la lista y haga clic en Editar.
3 Si desea inhabilitar el cifrado, cambie a la pestaña Detalles y deseleccione Usar
directorio personal cifrado.
Si necesita ampliar o reducir el tamaño del archivo de imagen de cifrado para
este usuario, cambie el valor de Tamaño del directorio en MB.
4 Aplique los ajustes haciendo clic en Aceptar.
5 Introduzca la contraseña actual del usuario para continuar, si YaST lo solicita.
6 Haga clic en Opciones avanzadas > Escribir cambios para guardar todos los
cambios sin salir del recuadro de diálogo Administración de usuarios y grupos.
Haga clic en Aceptar para cerrar el recuadro de diálogo de administración y
guardar los cambios.
12.3.4 Uso de autenticación mediante
huellas dactilares
Si el sistema incluye un lector de huellas digitales, puede usar la autenticación biométrica
además de la autenticación estándar de nombre de usuario y contraseña. Después de
registrar la huella digital, el usuario puede entrar en el sistema colocando un dedo en
el lector de huellas digitales o escribiendo su contraseña.
Es posible registrar las huellas dactilares con YaST. Encontrará información sobre la
configuración y el uso de la autenticación mediante huellas dactilares en el Capítulo 7,
Using the Fingerprint Reader (↑Security Guide (Guía de seguridad)). Para acceder a
una lista completa de dispositivos compatibles, consulte http://reactivated
.net/fprint/wiki/Supported_devices.
222
Guía de distribución
12.3.5 Gestión de cuotas
Para evitar que los recursos del sistema se agoten sin aviso, los administradores del
sistema pueden configurar cuotas para usuarios o grupos. Es posible definir cuotas para
uno o más sistemas de archivos y restringir la cantidad de espacio en disco que se puede
usar o el número de inodos (notas de índice) que se pueden crear. Los inodos son
estructuras de datos de un sistema de archivos que almacenan información básica sobre
un archivo normal, un directorio u otro objeto del sistema de archivos. Guardan todos
los atributos de un objeto de sistema de archivos (como los permisos de propiedad,
lectura, escritura o ejecución del usuario y el grupo), excepto el nombre del archivo y
su contenido.
SUSE Linux Enterprise Server admite el uso de cuotas relativas y absolutas.
Las cuotas relativas suelen definir un nivel de advertencia en el que se informa a los
usuarios de que se acercan al límite de uso; mientras que las cuotas absolutas definen
el límite en el que se deniegan las solicitudes de escritura. Asimismo, se pueden definir
intervalos de gracia que permitan a los usuarios o grupos sobrepasar temporalmente
sus cuotas en cierta medida.
Procedimiento 12.6 Habilitación de cuotas para una partición
Para poder configurar cuotas para usuarios o grupos concretos, primero debe habilitar
el uso de cuotas para la partición oportuna en el Particionamiento en modo experto
de YaST.
1 En YaST, seleccione Sistema > Particionador y haga clic en Sí para continuar.
2 En Particionamiento en modo experto, seleccione la partición para la que desea
habilitar las cuotas y haga clic en Editar.
3 Haga clic en Opciones Fstab y active Habilitar uso de cuotas de disco. Si el
paquete quota no está instalado aún, se instalará cuando confirme los mensajes
haciendo clic en Sí.
4 Confirme los cambios y salga del Particionamiento en modo experto.
Procedimiento 12.7 Configuración de cuotas para usuarios o grupos
Ya puede definir cuotas relativas y absolutas para usuarios o grupos específicos y
definir periodos de gracia.
Gestión de usuarios con YaST
223
1 En el recuadro Administración de usuarios y grupos de YaST, seleccione el
usuario o el grupo para el que desea definir las cuotas y haga clic en Editar.
2 En la pestaña Plug-ins, seleccione la entrada correspondiente a la cuota y haga
clic en Ejecutar para abrir el recuadro de diálogo Configuración de cuotas.
3 En Sistema de archivos, seleccione la partición a la que se va a aplicar la cuota.
4 En Límites de tamaño, limite la cantidad de espacio en disco. Introduzca el número
de bloques de 1 KB que el usuario o el grupo pueden tener en esta partición.
Indique un Límite relativo y un Límite absoluto.
5 También es posible restringir el número de inodos que el usuario o el grupo
pueden tener en la partición. En Límite de I-nodos, indique un Límite relativo y
un Límite absoluto.
6 Sólo es posible definir intervalos de gracia si el grupo o el usuario ya han superado
el límite relativo especificado por tamaño o inodos. Si no es así, los campos de
entrada temporales no se activan. Especifique el periodo de tiempo que el usuario
o el grupo tienen permitido superar sobre el límite definido anteriormente.
7 Confirme sus ajustes con Aceptar.
224
Guía de distribución
8 Haga clic en Opciones avanzadas > Escribir cambios para guardar todos los
cambios sin salir del recuadro de diálogo Administración de usuarios y grupos.
Haga clic en Aceptar para cerrar el recuadro de diálogo de administración y
guardar los cambios.
SUSE Linux Enterprise Server también incluye herramientas de línea de comandos
como repquota o warnquota, con las que los administradores del sistema pueden
controlar el uso del disco o enviar notificaciones por correo electrónico a los usuarios
que superen sus cuotas. Con quota_nld, los administradores también pueden enviar
mensajes del núcleo sobre cuotas superadas a D-BUS. Para obtener más información,
consulte las páginas man de repquota, warnquota y quota_nld (se necesita la
contraseña del usuario root).
12.4 Cambio de los ajustes por
defecto para usuarios locales
Cuando se crean usuarios locales nuevos, YaST usa varios ajustes por defecto. Entre
ellos, por ejemplo, el grupo principal y los grupos secundarios a los que pertenece el
usuario o los permisos de acceso del directorio personal del usuario. Estos ajustes se
pueden cambiar para adaptarlos a sus necesidades:
1 Abra el recuadro de diálogo Administración de usuarios y grupos de YaST y
seleccione la pestaña Opciones por defecto para nuevos usuarios.
2 Para cambiar el grupo principal al que deben pertenecer los usuarios nuevos de
forma automática, seleccione otro grupo en Grupo por defecto.
3 Para modificar los grupos secundarios para los usuarios nuevos, añada o cambie
los grupos de Grupos secundarios. Los nombres de grupos se deben separar
mediante una coma.
4 Si no desea usar /home/nombre_usuario como vía por defecto para los
directorios personales de los usuarios nuevos, modifique el valor de Prefijo de
la vía para el directorio personal.
5 Para cambiar lo modos de permisos por defecto de los directorios personales
recién creados, ajuste el valor de Umask de directorio personal. Para obtener
Gestión de usuarios con YaST
225
más información sobre umask, consulte el Capítulo 10, Access Control Lists in
Linux (↑Security Guide (Guía de seguridad)) y la página man de umask.
6 Para obtener información sobre cada una de las opciones, haga clic en Ayuda.
7 Aplique los cambios haciendo clic en Aceptar.
12.5 Asignación de usuarios a grupos
Los usuarios locales se asignan a varios grupos según los ajustes por defecto a los que
se pueden acceder desde el recuadro de diálogo Administración de usuarios y grupos
en la pestaña por defecto para nuevos usuarios. A continuación se explica cómo se
puede modificar la asignación de grupo de un usuario concreto. Si necesita cambiar las
asignaciones de grupo por defecto de los usuarios nuevos, consulte la Sección 12.4,
“Cambio de los ajustes por defecto para usuarios locales” (p. 225).
Procedimiento 12.8 Cambio de la asignación de grupo de un usuario
1 Abra el recuadro de diálogo Administración de usuarios y grupos de YaST y
haga clic en la pestaña Usuarios. Se muestra una lista de usuarios y de los grupos
a los que pertenecen.
2 Haga clic en Editar y cambie a la pestaña Detalles.
3 Para cambiar el grupo principal al que pertenece el usuario, haga clic en Grupo
por defecto y seleccione el grupo en la lista.
4 Para asignar grupos secundarios adicionales al usuario, marque las casillas de
verificación correspondientes en la lista Grupos adicionales.
5 Haga clic en Aceptar para aplicar los cambios.
6 Haga clic en Opciones avanzadas > Escribir cambios para guardar todos los
cambios sin salir del recuadro de diálogo Administración de usuarios y grupos.
Haga clic en Aceptar para cerrar el recuadro de diálogo de administración y
guardar los cambios.
226
Guía de distribución
12.6 Gestión de grupos
Con YaST también es posible añadir, modificar o suprimir grupos con facilidad.
Procedimiento 12.9 Creación y modificación de grupos
1 Abra el recuadro de diálogo Gestión de usuarios y grupos de YaST y haga clic
en la pestaña Grupos.
2 En Definir filtro, determine el conjunto de grupos que desea gestionar. El recuadro
de diálogo muestra una lista de grupos del sistema.
3 Para crear un grupo nuevo, haga clic en Añadir.
4 Para modificar un grupo existente, selecciónelo y haga clic en Editar.
5 En el recuadro de diálogo siguiente, introduzca los datos oportunos, o modifíquelos. La lista de la derecha muestra un resumen de todos los usuarios disponibles
y de los usuarios del sistema que pueden ser miembros del grupo.
6 Para añadir usuarios existentes a un grupo nuevo, selecciónelos en la lista de
Miembros del grupo posibles marcando sus casillas correspondientes. Para
eliminarlos del grupo, basta con deseleccionar el recuadro.
Gestión de usuarios con YaST
227
7 Haga clic en Aceptar para aplicar los cambios.
8 Haga clic en Opciones avanzadas > Escribir cambios para guardar todos los
cambios sin salir del recuadro de diálogo Administración de usuarios y grupos.
Para poder suprimir un grupo, no debe contener ningún miembro. Para suprimir un
grupo, selecciónelo en la lista y haga clic en Suprimir. Haga clic en Opciones avanzadas
> Escribir cambios para guardar todos los cambios sin salir del recuadro de diálogo
Administración de usuarios y grupos. Haga clic en Aceptar para cerrar el recuadro de
diálogo de administración y guardar los cambios.
12.7 Cambio del método de
autenticación de usuarios
Si el equipo está conectado a una red, es posible cambiar el método de autenticación
definido durante la instalación. Están disponibles las siguientes opciones:
NIS
Los usuarios se administran de forma centralizada en un servidor NIS para todos
los sistemas de la red. Para obtener información, consulte el Capítulo 3, Using NIS
(↑Security Guide (Guía de seguridad)).
LDAP
Los usuarios se administran de forma centralizada en un servidor LDAP para todos
los sistemas de la red. Para obtener más información sobre LDAP, consulte el
Capítulo 4, LDAP—A Directory Service (↑Security Guide (Guía de seguridad)).
Puede gestionar los usuarios LDAP con el módulo de usuarios de YaST. Todos los
demás ajustes de LDAP, incluidos la configuración por defecto para los usuarios
de LDAP, se deben definir con el módulo de cliente de LDAP de YaST, como se
describe en la Sección “Configuring an LDAP Client with YaST” (Capítulo 4,
LDAP—A Directory Service, ↑Security Guide (Guía de seguridad)).
Kerberos
Con Kerberos, los usuarios se registran una vez y se convierten en usuarios de
confianza en toda la red para el resto de la sesión.
228
Guía de distribución
Samba
La autenticación SMB se suele utilizar en redes mixtas con Linux y Windows. Para
obtener información, consulte el Capítulo 24, Samba (↑Administration Guide (Guía
de administración)).
eDirectory LDAP
La autenticación de eDirectory se usa en redes Novell.
Para cambiar el método de autenticación, siga estos pasos:
1 Abra el recuadro de diálogo Administración de usuarios y grupos en YaST.
2 Haga clic en la pestaña Valores de configuración de autenticación para mostrar
una descripción general de los métodos de autenticación disponibles y de los
ajustes actuales.
3 Para cambiar el método de autenticación, haga clic en Configurar y seleccione
el método de autenticación que desea modificar. Esto lleva directamente a los
módulos de configuración de clientes de YaST. Para obtener información sobre
la configuración del cliente adecuado, consulte las secciones siguientes:
NIS: Sección “Configuring NIS Clients” (Capítulo 3, Using NIS, ↑Security
Guide (Guía de seguridad))
LDAP: Sección “Configuring an LDAP Client with YaST” (Capítulo 4,
LDAP—A Directory Service, ↑Security Guide (Guía de seguridad))
Samba: Sección “Configuring a Samba Client with YaST” (Capítulo 24,
Samba, ↑Administration Guide (Guía de administración))
4 Después de aceptar la configuración, vuelva a la pantalla Administración de
usuarios y grupos.
5 Haga clic en Aceptar para cerrar el recuadro de diálogo de administración.
Gestión de usuarios con YaST
229
Cambio del idioma y los
ajustes de país con YaST
13
Si trabaja en distintos países o en un entorno en el que se usen varios idiomas, necesitará
configurar el equipo en consecuencia. SUSE® Linux Enterprise Server puede gestionar
varias configuraciones regionales en paralelo. Una configuración regional
es un conjunto de parámetros que definen los ajustes de idioma y país reflejados en la
interfaz del usuario.
El idioma principal del sistema se selecciona durante la instalación, así como los ajustes
del teclado y la zona horaria. Sin embargo, es posible instalar idiomas adicionales en
el sistema y determinar cuál de los idiomas instalados se usará por defecto.
Para esas tareas se usa el módulo de idioma de YaST, como se describe en la
Sección 13.1, “Cambio del idioma del sistema” (p. 231). Puede instalar idiomas secundarios para obtener traducciones opcionales si necesita iniciar aplicaciones o escritorios
en otros idiomas.
Además, el módulo de zona horaria de YaST permite ajustar los ajustes de país y huso
horario en consecuencia. También permite sincronizar el reloj del sistema con un
servidor horario. Para obtener información detallada, consulte la Sección 13.2, “Cambio
de los ajustes de país y hora” (p. 236).
13.1 Cambio del idioma del sistema
Según como use el escritorio y si desea cambiar a otro idioma todo el sistema o sólo el
entorno de escritorio, existen varias formas de hacerlo:
Cambio del idioma y los ajustes de país con YaST
231
Cambio del idioma del sistema de forma global
Lleve a cabo las acciones descritas en la Sección 13.1.1, “Modificación de los
idiomas del sistema con YaST” (p. 232) y la Sección 13.1.2, “Cambio del idioma
por defecto del sistema” (p. 234) para instalar paquetes traducidos adicionales con
YaST y defina el idioma por defecto. Los cambios surten efecto al volver a entrar
al sistema. Para garantizar que todo el sistema refleja el cambio, rearranque el
sistema o cierre y vuelva a iniciar todos los servicios, aplicaciones y programas.
Cambio del idioma sólo para el escritorio
Si ha instalado anteriormente los paquetes de idioma que desea aplicar al entorno
de escritorio con YaST como se describe más adelante, puede cambiar el idioma
del escritorio mediante el centro de control del escritorio. Después de reiniciar el
servidor X, todo el escritorio refleja la nueva selección de idioma. Las aplicaciones
que no pertenezcan al marco de escritorio no se verán afectadas por el cambio y
pueden aparecer en el idioma definido anteriormente en YaST.
Cambio temporal de idioma para una aplicación
También es posible ejecutar una aplicación individual en otro idioma (que ya se
haya instalado con YaST). Para ello, iníciela desde la línea de comandos especificando el código de idioma, tal y como se describe en la Sección 13.1.3, “Cambio
de idiomas para aplicaciones individuales” (p. 235).
13.1.1 Modificación de los idiomas del
sistema con YaST
YaST reconoce dos categorías de idiomas distintas:
Idioma principal
El idioma principal definido en YaST se aplica a todo el sistema, incluido YaST y
el entorno de escritorio. Este idioma se usa siempre que está disponible, a no ser
que especifique otro de forma manual.
Idiomas secundarios
Instale idiomas secundarios para hacer que el sistema sea multilingüe. Los idiomas
instalados como secundarios se pueden seleccionar de forma manual para una
situación específica. Por ejemplo, puede usar un idioma secundario para iniciar
una aplicación en un idioma concreto para utilizar un procesador de texto en ese
idioma.
232
Guía de distribución
Antes de instalar idiomas adicionales, debe determinar cuál será el idioma por defecto
del sistema (idioma principal) cuando los haya instalado.
Para acceder al módulo de idioma de YaST, inicie YaST y haga clic en Sistema >
Idioma. También es posible abrir el recuadro de diálogo Idiomas directamente ejecutando
yast2 language & como usuario root desde la línea de comandos.
Procedimiento 13.1 Instalación de idiomas adicionales
Cuando se instalan idiomas adicionales, YaST también permite definir distintas
configuraciones regionales para el usuario root; consulte el Paso 4 (p. 234). La opción
Configuración regional para el usuario Root determina cómo se definen las variables
de configuración regional (LC_*) del archivo /etc/sysconfig/language para
el usuario root. Es posible definir estas variables con la misma configuración regional
que tienen los usuarios normales, hacer que los cambios de idioma no les afecte o
definir sólo la variable RC_LC_CTYPE con los mismos valores que los usuarios
normales. Esta variable define la ubicación de las llamadas de función específicas del
idioma.
1 Para añadir idiomas adicionales en el módulo de idiomas de YaST, seleccione
los Idiomas secundarios que desea instalar.
2 Para que un idioma se convierta en el idioma por defecto, defínalo como Idioma
principal.
Cambio del idioma y los ajustes de país con YaST
233
3 Asimismo, puede adaptar el teclado al nuevo idioma principal o ajustar la zona
horaria, si es preciso.
SUGERENCIA
Para acceder a ajustes avanzados sobre el teclado y la zona horaria,
seleccione Hardware > Distribución del teclado o Sistema > Fecha y hora
en YaST para abrir los recuadros de diálogo respectivos. Para obtener
más información, consulte la Sección 8.3.1, “Distribución del teclado”
(p. 166) y la Sección 13.2, “Cambio de los ajustes de país y hora” (p. 236).
4 Para cambiar los ajustes de idioma específicos del usuario root, haga clic en
Detalles.
4a En Configuración regional para el usuario Root defina el valor oportuno.
Para obtener más información, haga clic en Ayuda.
4b Decida si desea Utilizar codificación UTF-8 para el usuario root.
5 Si la configuración regional no está incluida en la lista de idiomas principales
disponibles, pruebe a especificarla con Configuración regional detallada. Tenga
en cuenta que algunas de estas traducciones pueden estar incompletas.
6 Confirme los cambios de los recuadros de diálogo haciendo clic en Aceptar. Si
ha seleccionado idiomas secundarios, YaST instala los paquetes de software
traducidos de esos idiomas.
El sistema es ahora multilingüe. Sin embargo, para iniciar una aplicación en un idioma
distinto al principal, debe definir el idioma que desea de forma explícita, tal y como se
describe en la Sección 13.1.3, “Cambio de idiomas para aplicaciones individuales”
(p. 235).
13.1.2 Cambio del idioma por defecto del
sistema
1 Para cambiar de forma global el idioma por defecto del sistema, inicie el módulo
de idioma de YaST.
234
Guía de distribución
2 Seleccione el nuevo idioma del sistema como Idioma principal.
IMPORTANTE: supresión de idiomas anteriores del sistema
Si cambia a un idioma principal distinto, los paquetes de software
traducidos del idioma anterior se eliminarán del sistema. Si desea cambiar
el idioma por defecto del sistema pero desea conservar el idioma principal
anterior como idioma adicional, añádalo como Idioma secundario
activando la casilla de verificación correspondiente.
3 Ajuste las opciones de teclado y zona horaria como desee.
4 Confirme sus cambios con Aceptar.
5 Cuando YaST haya aplicado los cambios, reinicie todas las sesiones X (por
ejemplo, salga y vuelva a entrar otra vez) para que YaST y las aplicaciones de
escritorio reflejen el nuevo idioma.
13.1.3 Cambio de idiomas para aplicaciones
individuales
Cuando haya instalado el idioma oportuno con YaST, puede ejecutar una aplicación
individual en otro idioma.
Aplicaciones X y GNOME estándar
Inicie la aplicación desde la línea de comandos mediante este comando:
LANG=language application
Por ejemplo, para iniciar f-spot en español, ejecute LANG=es_ES f-spot. Para
otros idiomas, utilice el código de idioma correspondiente. Puede obtener una lista
de todos los códigos de idioma disponible con el comando locale -av.
Aplicaciones KDE
Inicie la aplicación desde la línea de comandos mediante este comando:
KDE_LANG=language application
Por ejemplo, para iniciar digiKam en español, ejecute KDE_LANG=es digikam.
Para otros idiomas, utilice el código de idioma correspondiente.
Cambio del idioma y los ajustes de país con YaST
235
13.2 Cambio de los ajustes de país y
hora
Con el módulo de fecha y hora de YaST puede ajustar la fecha del sistema, el reloj y
la información de zona horaria de acuerdo al área geográfica en la que trabaje. Para
acceder al módulo de YaST, inicie YaST y haga clic en Sistema > Fecha y hora. También
es posible abrir el recuadro de diálogo Reloj y zona horaria directamente ejecutando
yast2 timezone & como usuario root desde la línea de comandos.
En primer lugar seleccione una región general, como Europa. Seleccione una zona
horaria correspondiente a su lugar de trabajo, por ejemplo, Italia.
Según el sistema operativo que ejecute en la estación de trabajo, ajuste los valores del
reloj del hardware:
• Si ejecuta otro sistema operativo en el equipo, como Microsoft Windows*, lo más
probable es que el sistema utilice la hora local en lugar de UTC. En este caso,
desmarque Reloj de hardware establecido en UTC.
• Si sólo utiliza Linux en el equipo, defina el reloj de hardware para UTC y opte por
que el cambio de la hora estándar al horario de verano se realice automáticamente.
236
Guía de distribución
Es posible cambiar la fecha y la hora de forma manual o sincronizar el equipo con un
servidor NTP, ya sea permanentemente o sólo para ajustar el reloj del hardware.
Procedimiento 13.2 Ajuste manual de la fecha y la hora
1 En el módulo de zona horaria de YaST, haga clic en Cambiar para definir la
fecha y la hora.
2 Seleccione Manualmente para introducir los valores de fecha y hora.
3 Confirme los cambios con Aceptar.
Procedimiento 13.3 Definición de la fecha y la hora con un servidor NTP
1 Haga clic en Cambiar para establecer la fecha y la hora.
2 Seleccione Sincronizar con el servidor NTP.
3 Introduzca la dirección de un servidor NTP, si no está ya indicada.
4 Haga clic en Sincronizar ahora para que la hora del sistema se defina correctamente.
5 Si desea usar NTP de forma permanente, active Guardar configuración NTP.
Cambio del idioma y los ajustes de país con YaST
237
6 Con el botón Configurar puede abrir la configuración avanzada de NTP. Para
obtener información, consulte la Sección “Configuring an NTP Client with YaST”
(Capítulo 20, Time Synchronization with NTP, ↑Administration Guide (Guía de
administración)).
7 Confirme los cambios con Aceptar.
238
Guía de distribución
14
Instalación remota
SUSE® Linux Enterprise Server se puede instalar de varias maneras. Además de la
instalación a partir de los medios habituales, descrita en el Capítulo 6, Instalación
mediante YaST (p. 103), es posible seleccionar diversos métodos basados en red o incluso
utilizar un método sin intervención física alguna para instalar SUSE® Linux Enterprise
Server.
Cada método se presenta mediante dos breves listas de comprobación: una que muestra
los requisitos previos necesarios para el método y otra que describe el procedimiento
básico. A continuación se incluyen más detalles de las técnicas utilizadas en cada
situación de instalación.
NOTA
En las siguientes secciones, nos referiremos al sistema que almacenará la nueva
instalación de SUSE® Linux Enterprise Server como sistema de destino o destino
de la instalación. El término repositorio (anteriormente denominado “origen
de instalación” se utiliza para todos los orígenes de datos de instalación. Esto
incluye medios físicos, tales como CD y DVD, y los servidores de red que
distribuyan los datos de instalación en la red.
Instalación remota
239
14.1 Situaciones de instalación para
la instalación remota
En esta sección se describen las situaciones de instalación más habituales para la
instalación remota. Para cada situación, compruebe detenidamente los requisitos previos
y siga el procedimiento indicado. Si necesita instrucciones detalladas para un paso
concreto, siga los enlaces que aparecen en cada uno de ellos.
IMPORTANTE
La configuración de X Window System no forma parte del proceso de instalación
remota. Cuando finalice la instalación, inicie la sesión en el sistema de destino
como usuario root, escriba telinit 3 e inicie SaX2 para configurar el
hardware como se describe en la Sección 8.2, “Configuración de la tarjeta
gráfica y el monitor” (p. 164).
14.1.1 Instalación remota sencilla a través
de VNC: configuración de red estática
Para este tipo de instalación, es necesario un cierto grado de acceso físico al sistema
de destino con el fin de arrancarlo para la instalación. Una estación de trabajo remota
controla completamente la instalación propiamente dicha y usa VNC para conectarse
al programa de instalación. Es necesaria la misma intervención del usuario que en la
instalación manual descrita en el Capítulo 6, Instalación mediante YaST (p. 103).
Para este tipo de instalación, asegúrese de que se cumplen los siguientes requisitos:
• Repositorio remoto: NFS, HTTP, FTP o SMB con una conexión de red en funcionamiento.
• Sistema de destino con una conexión de red en funcionamiento.
• Sistema de control con una conexión de red en funcionamiento y con software de
visor VNC o un navegador compatible con Java (Firefox, Konqueror, Internet
Explorer, Opera, etc.).
240
Guía de distribución
• Medio de arranque físico (CD, DVD o memoria USB) para arrancar el sistema de
destino.
• Direcciones IP estáticas válidas ya asignadas al repositorio y al sistema de control.
• Dirección IP estática válida para asignar al sistema de destino.
Para realizar este tipo de instalación, siga estos pasos:
1 Configure el repositorio tal y como se describe en la Sección 14.2, “Configuración
del servidor que almacena los orígenes de la instalación” (p. 249). Escoja un
servidor de red NFS, HTTP o FTP. Para un repositorio SMB, consulte la
Sección 14.2.5, “Gestión de un repositorio SMB” (p. 257).
2 Arranque el sistema de destino mediante el DVD 1 del kit de medios de SUSE
Linux Enterprise Server.
3 Cuando aparezca la pantalla de arranque del sistema de destino, utilice el menú
de opciones de arranque para establecer las opciones de VNC apropiadas y la
dirección del repositorio. Esto se describe con más detalle en la Sección 14.4,
“Arranque del sistema de destino para la instalación” (p. 271).
El sistema de destino inicia un entorno basado en texto y ofrece la dirección de
red y el número de pantalla mediante los cuales las aplicaciones para la visualización de VNC o navegadores pueden dirigirse al entorno de instalación gráfica.
Las instalaciones VNC se anuncian ellas mismas en OpenSLP y, si la configuración del cortafuegos lo permite, pueden encontrarse usando Konqueror en modo
service:/ o slp:/.
4 En la estación de trabajo de control, abra una aplicación de visualización VNC
o un navegador Web y conéctese al sistema de destino como se describe en la
Sección 14.5.1, “Instalación de VNC” (p. 276).
5 Realice la instalación como se describe en el Capítulo 6, Instalación mediante
YaST (p. 103). Es necesario volver a conectarse al sistema de destino después de
reiniciarlo para la parte final de la instalación.
6 Complete la instalación.
Instalación remota
241
14.1.2 Instalación remota sencilla a través
de VNC: configuración de red
dinámica
Para este tipo de instalación, es necesario un cierto grado de acceso físico al sistema
de destino con el fin de arrancarlo para la instalación. La configuración de la red se
realiza mediante DHCP. Una estación de trabajo remota controla completamente la
instalación propiamente dicha y usa VNC para conectarse al programa de instalación,
pero es necesaria la intervención del usuario para realizar la configuración.
Para este tipo de instalación, asegúrese de que se cumplen los siguientes requisitos:
• Repositorio remoto: NFS, HTTP, FTP o SMB con una conexión de red en funcionamiento.
• Sistema de destino con una conexión de red en funcionamiento.
• Sistema de control con una conexión de red en funcionamiento y con software para
la visualización de VNC o un navegador compatible con Java (Firefox, Konqueror,
Internet Explorer u Opera).
• Arranque el sistema de destino mediante el DVD 1 del kit de medios de SUSE
Linux Enterprise Server.
• Servidor DHCP en funcionamiento que suministre las direcciones IP.
Para realizar este tipo de instalación, siga estos pasos:
1 Configure el repositorio tal y como se describe en la Sección 14.2, “Configuración
del servidor que almacena los orígenes de la instalación” (p. 249). Escoja un
servidor de red NFS, HTTP o FTP. Para un repositorio SMB, consulte la
Sección 14.2.5, “Gestión de un repositorio SMB” (p. 257).
2 Arranque el sistema de destino mediante el DVD 1 del kit de medios de SUSE
Linux Enterprise Server.
3 Cuando aparezca la pantalla de arranque del sistema de destino, utilice el menú
de opciones de arranque para establecer las opciones de VNC apropiadas y la
242
Guía de distribución
dirección del repositorio. Esto se describe con más detalle en la Sección 14.4,
“Arranque del sistema de destino para la instalación” (p. 271).
El sistema de destino inicia un entorno basado en texto y ofrece la dirección de
red y el número de pantalla mediante los cuales las aplicaciones para la visualización de VNC o navegadores pueden dirigirse al entorno de instalación gráfica.
Las instalaciones VNC se anuncian ellas mismas en OpenSLP y, si la configuración del cortafuegos lo permite, pueden encontrarse usando Konqueror en modo
service:/ o slp:/.
4 En la estación de trabajo de control, abra una aplicación de visualización VNC
o un navegador Web y conéctese al sistema de destino como se describe en la
Sección 14.5.1, “Instalación de VNC” (p. 276).
5 Realice la instalación como se describe en el Capítulo 6, Instalación mediante
YaST (p. 103). Es necesario volver a conectarse al sistema de destino después de
reiniciarlo para la parte final de la instalación.
6 Complete la instalación.
14.1.3 Instalación remota a través de VNC:
arranque PXE y Wake on LAN
Este tipo de instalación no requiere intervención física alguna. La máquina de destino
se inicia y arranca de manera remota. Sólo es necesaria la intervención del usuario para
la instalación propiamente dicha. Este método es adecuado para instalaciones en
múltiples ubicaciones.
Para este tipo de instalación, asegúrese de que se cumplen los siguientes requisitos:
• Repositorio remoto: NFS, HTTP, FTP o SMB con una conexión de red en funcionamiento.
• Servidor TFTP.
• Servidor DHCP en funcionamiento para su red.
• Sistema de destino compatible con arranque en PXE, funcionamiento en red y Wake
on LAN, enchufado y conectado a la red.
Instalación remota
243
• Sistema de control con una conexión de red en funcionamiento y con software para
la visualización de VNC o un navegador compatible con Java (Firefox, Konqueror,
Internet Explorer u Opera).
Para realizar este tipo de instalación, siga los pasos siguientes:
1 Configure el repositorio tal y como se describe en la Sección 14.2, “Configuración
del servidor que almacena los orígenes de la instalación” (p. 249). Escoja un
servidor de red NFS, HTTP o FTP o configure un repositorio SMB como se
describe en la Sección 14.2.5, “Gestión de un repositorio SMB” (p. 257).
2 Configure un servidor TFTP para que almacene una imagen de arranque que
pueda ser utilizada por el sistema de destino. Este aspecto se describe en la
Sección 14.3.2, “Configuración de un servidor TFTP” (p. 262).
3 Configure un servidor DHCP para que suministre direcciones IP a todas las
máquinas e indique la ubicación del servidor TFTP al sistema de destino. Este
aspecto se describe en la Sección 14.3.1, “Configuración de un servidor DHCP”
(p. 260).
4 Prepare el sistema de destino para arranque en PXE. Esto se describe con más
detalle en la Sección 14.3.5, “Preparación del sistema de destino para arranque
en PXE” (p. 269).
5 Comience el proceso de arranque del sistema de destino mediante Wake on LAN.
Este aspecto se describe en la Sección 14.3.7, “Reactivación en LAN” (p. 270).
6 En la estación de trabajo de control, abra una aplicación de visualización VNC
o un navegador Web y conéctese al sistema de destino como se describe en la
Sección 14.5.1, “Instalación de VNC” (p. 276).
7 Realice la instalación como se describe en el Capítulo 6, Instalación mediante
YaST (p. 103). Es necesario volver a conectarse al sistema de destino después de
reiniciarlo para la parte final de la instalación.
8 Complete la instalación.
244
Guía de distribución
14.1.4 Instalación remota sencilla a través
de SSH: configuración de red estática
Para este tipo de instalación es necesario un cierto grado de acceso físico al sistema de
destino con el fin de arrancarlo para la instalación y de determinar la dirección IP del
destino de la instalación. Una estación de trabajo remota controla completamente la
instalación propiamente dicha y usa SSH para conectarse al programa de instalación.
Es necesaria la misma intervención del usuario que en la instalación manual descrita
en el Capítulo 6, Instalación mediante YaST (p. 103).
Para este tipo de instalación, asegúrese de que se cumplen los siguientes requisitos:
• Repositorio remoto: NFS, HTTP, FTP o SMB con una conexión de red en funcionamiento.
• Sistema de destino con una conexión de red en funcionamiento.
• Sistema de control con una conexión de red y software cliente para SSH en
funcionamiento
• Arranque el sistema de destino mediante el DVD 1 del kit de medios de SUSE
Linux Enterprise Server.
• Direcciones IP estáticas válidas ya asignadas al repositorio y al sistema de control.
• Dirección IP estática válida para asignar al sistema de destino.
Para realizar este tipo de instalación, siga estos pasos:
1 Configure el repositorio tal y como se describe en la Sección 14.2, “Configuración
del servidor que almacena los orígenes de la instalación” (p. 249). Escoja un
servidor de red NFS, HTTP o FTP. Para un repositorio SMB, consulte la
Sección 14.2.5, “Gestión de un repositorio SMB” (p. 257).
2 Arranque el sistema de destino mediante el primer CD, DVD o memoria USB
del kit de medios de SUSE Linux Enterprise Server.
3 Cuando aparezca la pantalla de arranque del sistema de destino, utilice el menú
de opciones de arranque para establecer los parámetros apropiados de la conexión
de red, la dirección del repositorio y la habilitación de SSH. Esto se describe con
Instalación remota
245
más detalle en la Sección 14.4.2, “Uso de opciones de arranque personalizadas”
(p. 272).
El sistema de destino inicia un entorno basado en texto y ofrece la dirección de
red que los clientes SSH pueden utilizar para acceder al entorno de instalación
gráfica.
4 En la estación de trabajo de control, abra una ventana de terminal y conéctese al
sistema de destino como se describe en la Sección “Conexión al programa de
instalación” (p. 278).
5 Realice la instalación como se describe en el Capítulo 6, Instalación mediante
YaST (p. 103). Es necesario volver a conectarse al sistema de destino después de
reiniciarlo para la parte final de la instalación.
6 Complete la instalación.
14.1.5 Instalación remota sencilla a través
de SSH: configuración de red
dinámica
Para este tipo de instalación es necesario un cierto grado de acceso físico al sistema de
destino con el fin de arrancarlo para la instalación y de determinar la dirección IP del
destino de la instalación. Una estación de trabajo remota controla completamente la
instalación propiamente dicha y usa VNC para conectarse al programa de instalación,
pero es necesaria la intervención del usuario para realizar la configuración.
Para este tipo de instalación, asegúrese de que se cumplen los siguientes requisitos:
• Repositorio remoto: NFS, HTTP, FTP o SMB con una conexión de red en funcionamiento.
• Sistema de destino con una conexión de red en funcionamiento.
• Sistema de control con una conexión de red y software cliente para SSH en
funcionamiento
246
Guía de distribución
• Medio de arranque físico (CD, DVD o memoria USB) para arrancar el sistema de
destino.
• Servidor DHCP en funcionamiento que suministre las direcciones IP.
Para realizar este tipo de instalación, siga estos pasos:
1 Configure el repositorio tal y como se describe en la Sección 14.2, “Configuración
del servidor que almacena los orígenes de la instalación” (p. 249). Escoja un
servidor de red NFS, HTTP o FTP. Para un repositorio SMB, consulte la
Sección 14.2.5, “Gestión de un repositorio SMB” (p. 257).
2 Arranque el sistema de destino mediante el primer CD, DVD o memoria USB
del kit de medios de SUSE Linux Enterprise Server.
3 Cuando aparezca la pantalla de arranque en el sistema de destino, utilice el menú
de opciones de arranque para establecer los parámetros apropiados de la conexión
de red, la dirección del origen de la instalación y la habilitación de SSH. Para
obtener instrucciones detalladas sobre el uso de estos parámetros, consulte la
Sección 14.4.2, “Uso de opciones de arranque personalizadas” (p. 272).
El sistema de destino inicia un entorno basado en texto y ofrece la dirección de
red mediante la cual los clientes SSH pueden dirigirse al entorno de instalación
gráfica.
4 En la estación de trabajo de control, abra una ventana de terminal y conéctese al
sistema de destino como se describe en la Sección “Conexión al programa de
instalación” (p. 278).
5 Realice la instalación como se describe en el Capítulo 6, Instalación mediante
YaST (p. 103). Es necesario volver a conectarse al sistema de destino después de
reiniciarlo para la parte final de la instalación.
6 Complete la instalación.
Instalación remota
247
14.1.6 Instalación remota a través de SSH:
arranque PXE y Wake on LAN
Este tipo de instalación no requiere intervención física alguna. La máquina de destino
se inicia y arranca de manera remota.
Para este tipo de instalación, asegúrese de que se cumplen los siguientes requisitos:
• Repositorio remoto: NFS, HTTP, FTP o SMB con una conexión de red en funcionamiento.
• Servidor TFTP.
• Servidor DHCP en funcionamiento en la red que proporcione una dirección IP
estática para el host que se vaya a instalar.
• Sistema de destino compatible con arranque en PXE, funcionamiento en red y Wake
on LAN, enchufado y conectado a la red.
• Sistema de control con una conexión de red en funcionamiento y software cliente
para SSH.
Para realizar este tipo de instalación, siga los pasos siguientes:
1 Configure el repositorio tal y como se describe en la Sección 14.2, “Configuración
del servidor que almacena los orígenes de la instalación” (p. 249). Escoja un
servidor de red NFS, HTTP o FTP. Para configurar un repositorio SMB, consulte
la Sección 14.2.5, “Gestión de un repositorio SMB” (p. 257).
2 Configure un servidor TFTP para que almacene una imagen de arranque que
pueda ser utilizada por el sistema de destino. Este aspecto se describe en la
Sección 14.3.2, “Configuración de un servidor TFTP” (p. 262).
3 Configure un servidor DHCP para que suministre direcciones IP a todas las
máquinas e indique la ubicación del servidor TFTP al sistema de destino. Este
aspecto se describe en la Sección 14.3.1, “Configuración de un servidor DHCP”
(p. 260).
248
Guía de distribución
4 Prepare el sistema de destino para arranque en PXE. Esto se describe con más
detalle en la Sección 14.3.5, “Preparación del sistema de destino para arranque
en PXE” (p. 269).
5 Comience el proceso de arranque del sistema de destino mediante Wake on LAN.
Este aspecto se describe en la Sección 14.3.7, “Reactivación en LAN” (p. 270).
6 En la estación de trabajo de control, abra un cliente SSH y conéctese al sistema
de destino como se describe en la Sección 14.5.2, “Instalación con SSH” (p. 278).
7 Realice la instalación como se describe en el Capítulo 6, Instalación mediante
YaST (p. 103). Es necesario volver a conectarse al sistema de destino después de
reiniciarlo para la parte final de la instalación.
8 Complete la instalación.
14.2 Configuración del servidor que
almacena los orígenes de la
instalación
En función del sistema operativo instalado en el equipo que se utilizará como repositorio
en red para SUSE Linux Enterprise Server, existen varias opciones para configurar el
servidor. La forma más fácil de configurar un servidor de instalación consiste en utilizar
YaST en SUSE Linux Enterprise Server 11 SP1 u openSUSE 11.1 y versiones superiores.
SUGERENCIA
Es posible incluso utilizar un equipo con Microsoft Windows como servidor de
la instalación para la distribución de Linux. Consulte la Sección 14.2.5, “Gestión
de un repositorio SMB” (p. 257) para obtener más información.
Instalación remota
249
14.2.1 Configuración de un servidor de
instalación mediante YaST
YaST ofrece una herramienta gráfica para crear repositorios en red. Admite servidores
de instalación en red HTTP, FTP y NFS.
1 Entre como usuario root en el equipo que actuará como servidor de la instalación.
2 Inicie YaST > Miscelánea > Servidor de instalación.
3 Seleccione el tipo de repositorio (HTTP, FTP o NFS). El servicio seleccionado
se ejecuta automáticamente cada vez que se inicia el sistema. Si ya se encuentra
en funcionamiento en el sistema un servicio del tipo seleccionado y desea
configurarlo manualmente para el servidor, desactive la configuración automática
del servicio del servidor mediante No configurar ningún servicio de red. En
ambos casos, defina el directorio en el que los datos de la instalación estarán
disponibles en el servidor.
4 Configure el tipo de repositorio requerido. Este paso está relacionado con la
configuración automática de servicios de servidor. Se omite cuando la configuración automática está desactivada.
Defina un alias para el directorio raíz del servidor FTP o HTTP en el que se
encontrarán los datos de la instalación. El repositorio se ubicará más adelante en
ftp://IP_del_servidor/alias/nombre (FTP) o en
http://IP_del_servidor/alias/nombre (HTTP). nombre representa
el nombre del repositorio, que se define en el siguiente paso. Si ha seleccionado
NFS en el paso anterior, defina los comodines y las opciones de exportación.
Podrá acceder al servidor NFS en nfs://IP_del_servidor/nombre. Se
pueden encontrar más detalles sobre NFS y las exportaciones en el Capítulo 25,
Sharing File Systems with NFS (↑Administration Guide (Guía de administración)).
SUGERENCIA: configuración del cortafuegos
Asegúrese de que la configuración del cortafuegos del sistema del servidor
permita el tráfico en los puertos HTTP, NFS y FTP. Si no es así, active
Puerto abierto en el cortafuegos o marque Detalles del cortafuegos antes.
250
Guía de distribución
5 Configure el repositorio. Antes de que los medios de instalación se copien en el
destino, defina el nombre del repositorio (lo ideal sería una abreviatura fácil de
recordar del producto y la versión). YaST permite ofrecer imágenes ISO de los
medios, en lugar de copias de los DVD de instalación. Si desea hacerlo así, active
la casilla de verificación correspondiente y especifique la vía del directorio en
el que se ubican localmente los archivos ISO. En función del producto que se
vaya a distribuir por medio de este servidor de instalación, puede que sean
necesarios otros CD de complementos o de paquetes de servicios, que se deberán
añadir como repositorios adicionales. Para anunciar en la red el servidor de
instalación mediante OpenSLP, active la opción correspondiente.
SUGERENCIA
Considere la opción de anunciar el repositorio mediante OpenSLP si la
red lo admite. Esto le evita el tener que introducir la vía de instalación
en red en cada máquina de destino. Los sistemas de destino se arrancarán
con la opción de arranque en SLP y encontrarán el repositorio en red sin
necesidad de configuración adicional. Para obtener más detalles sobre
esta opción, consulte la Sección 14.4, “Arranque del sistema de destino
para la instalación” (p. 271).
6 Cargue los datos de la instalación. El paso que más tiempo ocupa durante la
configuración de un servidor de instalación es la copia de los medios de instalación
en sí. Introduzca los medios en el orden que YaST los solicite y espere a que
termine el proceso de copia. Cuando los orígenes se hayan copiado completamente, vuelva al resumen de los repositorios existentes y cierre la configuración
seleccionando Finalizar.
El servidor de instalación quedará completamente configurado y listo para usarse.
Se ejecutará automáticamente cada vez que se inicie el sistema. No es necesario
intervenir de ninguna otra manera. Sólo es necesario configurar e iniciar correctamente este servicio a mano si se desactiva la configuración automática del
servicio de red seleccionado con YaST en el paso inicial.
Para desactivar un repositorio, seleccione el que desea eliminar y haga clic en Suprimir.
Los datos de instalación se eliminan del sistema. Para desactivar el servicio de red,
utilice el módulo de YaST correspondiente.
Instalación remota
251
Si el servidor de instalación debe ofrecer datos de instalación para más de un producto
o versión, inicie el módulo del servidor de instalación de YaST y seleccione Añadir en
el resumen de los repositorios existentes para configurar el repositorio.
14.2.2 Configuración manual de un
repositorio NFS
La configuración de un origen de instalación NFS se lleva a cabo básicamente en dos
pasos. En primer lugar, cree la estructura de directorios en la que se almacenarán los
datos de la instalación y copie los medios de instalación en dicha estructura. A continuación, exporte a la red el directorio que contiene los datos de la instalación.
Para crear un directorio en el que se almacenen los datos de la instalación, siga estos
pasos:
1 Entre como usuario root.
2 Cree un directorio en el que más adelante se almacenarán los datos de la instalación y cambie a dicho directorio. Por ejemplo:
mkdir install/product/productversion
cd install/product/productversion
Sustituya product por una abreviación del nombre del producto y
productversion por una cadena que contenga el nombre del producto y la
versión.
3 Ejecute los siguientes comandos para cada DVD contenido en el kit de medios:
3a Copie el contenido completo del DVD de instalación en el directorio del
servidor de instalación:
cp -a /media/path_to_your_DVD_drive .
Sustituya path_to_your_DVD_drive por la vía real por la que se accede
a la unidad de DVD. En función del tipo de unidad utilizado en el sistema,
la vía puede ser cdrom, cdrecorder, dvd o dvdrecorder.
3b Cambie el nombre del directorio al número del DVD:
mv path_to_your_DVD_drive DVDx
252
Guía de distribución
Sustituya x por el número real del DVD.
En SUSE Linux Enterprise Server, puede exportar los repositorios con NFS mediante
YaST. Proceda de la siguiente manera:
1 Entre como usuario root.
2 Inicie YaST > Servicios de red > Servidor NFS.
3 Seleccione Iniciar y Puerto abierto en el cortafuegos y haga clic en Siguiente.
4 Seleccione Añadir directorio y busque el directorio que contiene los orígenes de
instalación. En este caso, productversion.
5 Seleccione Añadir equipo e introduzca los nombres de host de las máquinas a
las que se exportarán los datos de la instalación. En lugar de especificar aquí los
nombres de host, es posible usar comodines, rangos de direcciones de red o
simplemente el nombre de dominio de la red. Introduzca las opciones de exportación apropiadas o mantenga las que se ofrecen por defecto, las cuales funcionan
correctamente en la mayoría de las configuraciones. Para obtener más información
sobre la sintaxis utilizada en la exportación de recursos compartidos NFS, lea la
página Man de exports.
6 Haga clic en Finalizar. El servidor NFS en el que se almacenan los repositorios
de SUSE Linux Enterprise Server se iniciará automáticamente y se integrará en
el proceso de arranque.
Si prefiere exportar los repositorios mediante NFS de manera manual, en lugar de
utilizar el módulo Servidor NFS de YaST, siga estos pasos:
1 Entre como usuario root.
2 Abra el archivo /etc/exports e introduzca la siguiente línea:
/productversion *(ro,root_squash,sync)
De esta forma se exporta el directorio /productversion a cualquier host
que forme parte de la red o a cualquier host que pueda conectar a este servidor.
Para limitar el acceso al servidor, utilice máscaras de red o nombres de dominio
Instalación remota
253
en lugar del comodín general *. Consulte la página Man de export para obtener
más detalles. Guarde y salga del archivo de configuración.
3 Para añadir el servicio NFS a la lista de servidores que se inicia durante el
arranque del sistema, ejecute los siguientes comandos:
insserv /etc/init.d/nfsserver
4 Inicie el servidor NFS con rcnfsserver start. Si más adelante necesita
cambiar la configuración del servidor NFS, modifique el archivo de configuración
y reinicie el daemon NFS con rcnfsserver restart.
El anuncio del servidor NFS mediante OpenSLP hace que todos los clientes de la red
conozcan su dirección.
1 Entre como usuario root.
2 Cree el archivo de configuración /etc/slp.reg.d/install.suse.nfs
.reg con las líneas siguientes:
# Register the NFS Installation Server
service:install.suse:nfs://$HOSTNAME/path_to_repository/DVD1,en,65535
description=NFS Repository
Sustituya path_to_repository por la vía real al repositorio del servidor.
3 Inicie el daemon de OpenSLP con el comando rcslpd start.
Para obtener más información sobre OpenSLP, consulte el paquete de documentación
que se encuentra en /usr/share/doc/packages/openslp/ y también el
Capítulo 19, SLP Services in the Network (↑Administration Guide (Guía de administración)). Para obtener más información sobre NFS, consulte el Capítulo 25, Sharing
File Systems with NFS (↑Administration Guide (Guía de administración)).
14.2.3 Configuración manual de un
repositorio FTP
La creación de un repositorio FTP es muy similar a la de repositorios NFS. Los
repositorios FTP también se pueden anunciar en la red mediante OpenSLP.
254
Guía de distribución
1 Cree un directorio en el que se almacenarán los orígenes de la instalación como
se describe en la Sección 14.2.2, “Configuración manual de un repositorio NFS”
(p. 252).
2 Configure el servidor FTP para que distribuya los contenidos del directorio de
instalación:
2a Entre como usuario root e instale el paquete vsftpd con el gestor de
software de YaST.
2b Entre en el directorio raíz del servidor FTP:
cd /srv/ftp
2c Cree un subdirectorio en el que se almacenarán los orígenes de la instalación
en el directorio raíz FTP:
mkdir repository
Sustituya repository por el nombre del producto.
2d Monte el contenido del repositorio de instalación en el entorno chroot del
servidor FTP:
mount --bind path_to_repository /srv/ftp/repository
Sustituya path_to_repository y repository por los valores
correspondientes a su configuración. Si necesita que sea permanente, añádalo
a /etc/fstab.
2e Inicie vsftpd con vsftpd.
3 Anuncie el repositorio mediante OpenSLP si la configuración de la red lo admite:
3a Cree el archivo de configuración /etc/slp.reg.d/install.suse
.ftp.reg con las líneas siguientes:
# Register the FTP Installation Server
service:install.suse:ftp://$HOSTNAME/repository/DVD1,en,65535
description=FTP Repository
Instalación remota
255
Sustituya repository por el nombre real del repositorio en el servidor.
La línea service: se debe introducir como una sola línea continua.
3b Inicie el daemon de OpenSLP con el comando rcslpd start.
SUGERENCIA: configuración de un servidor FTP con YaST
Si prefiere utilizar YaST en lugar de configurar manualmente el servidor de
instalación FTP, consulte el Capítulo 28, Setting up an FTP server with YaST
(↑Administration Guide (Guía de administración)) para obtener más información
acerca del uso del módulo del servidor FTP de YaST.
14.2.4 Configuración manual de un
repositorio HTTP
La creación de un repositorio HTTP es muy similar a la de repositorios NFS. Los
repositorios HTTP también se pueden anunciar en la red mediante OpenSLP.
1 Cree un directorio en el que se almacenarán los orígenes de la instalación como
se describe en la Sección 14.2.2, “Configuración manual de un repositorio NFS”
(p. 252).
2 Configure el servidor HTTP para que distribuya los contenidos del directorio de
instalación:
2a Instale el servidor Web Apache como se describe en la Sección “Installation”
(Capítulo 27, The Apache HTTP Server, ↑Administration Guide (Guía de
administración)).
2b Entre en el directorio raíz del servidor HTTP (/srv/www/htdocs) y cree
un subdirectorio en el que se almacenarán los repositorios:
mkdir repository
Sustituya repository por el nombre del producto.
256
Guía de distribución
2c Cree un enlace simbólico entre la ubicación de los orígenes de la instalación
y el directorio raíz del servidor Web (/srv/www/htdocs):
ln -s /path_to_repository /srv/www/htdocs/repository
2d Modifique el archivo de configuración del servidor HTTP (/etc/
apache2/default-server.conf) para que siga enlaces simbólicos.
Sustituya la siguiente línea:
Options None
con
Options Indexes FollowSymLinks
2e Vuelva a cargar la configuración del servidor HTTP con rcapache2
restart.
3 Anuncie el repositorio mediante OpenSLP si la configuración de la red lo admite:
3a Cree el archivo de configuración /etc/slp.reg.d/install.suse
.http.reg con las líneas siguientes:
# Register the HTTP Installation Server
service:install.suse:http://$HOSTNAME/repository/DVD1/,en,65535
description=HTTP Repository
Sustituya repository por la vía real del repositorio del servidor. La línea
service: se debe introducir como una sola línea continua.
3b Inicie el daemon de OpenSLP con el comando rcslpd restart.
14.2.5 Gestión de un repositorio SMB
Mediante SMB es posible importar los orígenes de la instalación desde un servidor
Microsoft Windows e iniciar la distribución de Linux incluso sin que haya ninguna
máquina Linux.
Instalación remota
257
Para configurar un recurso compartido de Windows exportado en el que se almacenarán
los repositorios de SUSE Linux Enterprise Server, siga estos pasos:
1 Inicie sesión en la máquina que tenga instalado Windows.
2 Cree una nueva carpeta en la que se almacenará el árbol de la instalación completo
y asígnele un nombre, por ejemplo, INSTALL.
3 Exporte este recurso compartido mediante el procedimiento descrito en la
documentación de Windows.
4 Introduzca este recurso compartido y cree una subcarpeta llamada producto.
Sustituya producto por el nombre real del producto.
5 Entre en la carpeta INSTALL/producto y copie cada DVD en una carpeta
independiente, como DVD1 y DVD2.
Para utilizar un recurso compartido SMB montado como repositorio, siga estos pasos:
1 Arranque el destino de la instalación.
2 Seleccione Instalación.
3 Pulse F4 para ver una selección del repositorio.
4 Seleccione SMB e introduzca el nombre o la dirección IP del equipo Windows,
el nombre del recurso compartido (en este ejemplo, INSTALL/producto/
DVD1), el nombre de usuario y la contraseña.
Cuando pulse Intro se iniciará YaST y podrá realizar la instalación.
14.2.6 Uso de imágenes ISO de los medios
de instalación en el servidor
En lugar de copiar los medios físicos en el directorio del servidor manualmente, puede
montar las imágenes ISO de los medios en el servidor de instalación para usarlas como
repositorios. Para configurar un servidor HTTP, NFS o FTP que utilice imágenes ISO
en lugar de copias de los medios, siga estos pasos:
258
Guía de distribución
1 Descargue las imágenes ISO y guárdelas en el equipo que vaya a utilizar como
servidor de instalación.
2 Entre como usuario root.
3 Seleccione y cree una ubicación adecuada para los datos de instalación, como se
describe en la Sección 14.2.2, “Configuración manual de un repositorio NFS”
(p. 252), la Sección 14.2.3, “Configuración manual de un repositorio FTP” (p. 254)
o la Sección 14.2.4, “Configuración manual de un repositorio HTTP” (p. 256).
4 Cree subdirectorios para cada DVD.
5 Para montar y desempaquetar cada imagen ISO a la ubicación final, emita el
siguiente comando:
mount -o loop path_to_iso path_to_repository/product/mediumx
Sustituya path_to_iso por la vía a la copia local de la imagen ISO,
path_to_repository por el directorio del repositorio, product por el
nombre del producto y mediumx por el tipo (CD o DVD) y el número de los
medios que esté utilizando.
6 Repita el paso anterior para montar todas las imágenes ISO necesarias para el
producto.
7 Inicie el servidor de instalación de la forma habitual, como se describe en la
Sección 14.2.2, “Configuración manual de un repositorio NFS” (p. 252), la
Sección 14.2.3, “Configuración manual de un repositorio FTP” (p. 254), o la
Sección 14.2.4, “Configuración manual de un repositorio HTTP” (p. 256).
Para montar automáticamente las imágenes ISO en el momento del arranque, añada las
entradas correspondientes al archivo /etc/fstab. Una entrada relativa al ejemplo
anterior podría tener el aspecto siguiente:
path_to_iso path_to_repository/product
medium auto loop
Instalación remota
259
14.3 Preparación del arranque del
sistema de destino
En esta sección se describen las tareas de configuración necesarias en entornos de
arranque complejos. Contiene ejemplos de configuración listos para usar para DHCP,
arranque en PXE, TFTP y Wake on LAN.
14.3.1 Configuración de un servidor DHCP
Existen dos formas distintas de configurar un servidor DHCP. Para SUSE Linux
Enterprise Server, YaST proporciona una interfaz gráfica para el proceso. Los usuarios
tienen también la posibilidad de editar los archivos de configuración. Para obtener más
información acerca de los servidores DHCP, consulte también el Capítulo 22, DHCP
(↑Administration Guide (Guía de administración)).
Configuración de un servidor DHCP con YaST
Para indicar la ubicación del servidor TFTP a los clientes de la red y especificar el
archivo de imagen de arranque que debe usar el destino de instalación, añada dos
declaraciones a la configuración del servidor DHCP.
1 Entre como usuario root en el equipo en el que se encuentre el servidor DHCP.
2 Inicie YaST > Servicios de red > Servidor DHCP.
3 Siga los pasos del asistente para realizar una configuración básica del servidor
DHCP.
4 Seleccione Configuración avanzada y pulse Sí cuando se le indique que va a
salir del cuadro de diálogo de inicio.
5 En el cuadro de diálogo Declaraciones configuradas, seleccione la subred en la
que se debe ubicar el nuevo sistema y haga clic en Editar.
6 En el cuadro de diálogo Configuración de subred, seleccione Añadir para añadir
una opción nueva a la configuración de la subred.
260
Guía de distribución
7 Seleccione filename y escriba pxelinux.0 como nombre de archivo.
8 Indique cuál debe ser el siguiente servidor (next-server) y establezca como
valor la dirección del servidor TFTP.
9 Haga clic en Aceptar y en Finalizar para completar la configuración del servidor
DHCP.
Para configurar DHCP con objeto de proporcionar una dirección IP estática para un
host específico, indique la Configuración avanzada del módulo de configuración del
servidor DHCP (Paso 4 (p. 260)) y añada una declaración nueva del tipo de host. Añada
las opciones hardware y fixed-address a la declaración de este host y proporcione los valores oportunos para el hardware y la dirección fija, respectivamente.
Configuración manual de un servidor DHCP
Todo lo que necesita hacer el servidor DHCP, además de ofrecer asignación de direcciones automática a los clientes de la red, es anunciar la dirección IP del servidor TFTP
y el archivo que las rutinas de instalación del equipo de destino deben obtener.
1 Entre como usuario root en el equipo en el que se encuentre el servidor DHCP.
2 Añada las siguientes líneas a una configuración de subred del archivo de configuración del servidor DHCP que se encuentra en /etc/dhcp.conf:
subnet 192.168.1.0 netmask 255.255.255.0 {
range dynamic-bootp 192.168.1.200 192.168.1.228;
# PXE related stuff
#
# "next-server" defines the tftp server that will be used
next-server ip_tftp_server:
#
# "filename" specifies the pxelinux image on the tftp server
# the server runs in chroot under /srv/tftpboot
filename "pxelinux.0";
}
Sustituya ip_tftp_server con la dirección IP real del servidor TFTP. Para
obtener más información acerca las opciones disponibles en dhcpd.conf,
consulte la página de Man de dhcpd.conf.
3 Reinicie el servidor DHCP ejecutando rcdhcpd restart.
Instalación remota
261
Si tiene previsto utilizar SSH para controlar remotamente una instalación PXE y Wake
on LAN, especifique explícitamente la dirección IP que DHCP debe suministrar al
destino de la instalación. Para ello, modifique la configuración DHCP antes mencionada
de acuerdo con el siguiente ejemplo:
group {
# PXE related stuff
#
# "next-server" defines the tftp server that will be used
next-server ip_tftp_server:
#
# "filename" specifies the pxelinux image on the tftp server
# the server runs in chroot under /srv/tftpboot
filename "pxelinux.0";
host test {
hardware ethernet mac_address;
fixed-address some_ip_address;
}
}
La declaración del host incluye el nombre del host del destino de la instalación. Para
relacionar el nombre de host y la dirección IP con un host determinado, es necesario
conocer y especificar la dirección de hardware del sistema (MAC). Sustituya todas las
variables utilizadas en este ejemplo por los valores reales correspondientes a su entorno.
Una vez reiniciado el servidor DHCP, ofrecerá una dirección IP estática al host
especificado, lo que permitirá conectarse al sistema mediante SSH.
14.3.2 Configuración de un servidor TFTP
La configuración de servidores TFTP se puede realizar con YaST en SUSE Linux
Enterprise Server y SUSE Linux Enterprise Server, o bien de forma manual en cualquier
otro sistema operativo Linux que sea compatible con xinetd y tftp. El servidor TFTP
proporciona la imagen de arranque al sistema de destino cuando éste arranca y envía
una solicitud para ello.
Configuración de un servidor TFTP mediante YaST
1 Entre como usuario root.
2 Inicie YaST > Servicios de red > Servidor TFTP e instale el paquete necesario.
262
Guía de distribución
3 Haga clic en Habilitar para asegurarse de que el servidor se inicie y se incluya
en las rutinas de arranque. No es necesaria ninguna otra intervención por su parte
para ello. xinetd inicia tftpd en el momento del arranque.
4 Haga clic en Puerto abierto en el cortafuegos para abrir el puerto correspondiente
en el cortafuegos que se esté ejecutando en la máquina. Si no hay ningún cortafuegos en ejecución en el servidor, está opción no estará disponible.
5 Haga clic en Examinar para explorar el directorio de la imagen de arranque. Se
creará y se seleccionará automáticamente el directorio por defecto /tftpboot.
6 Haga clic en Finalizar para aplicar la configuración e iniciar el servidor.
Configuración manual de un servidor TFTP
1 Entre como root e instale los paquetes tftp y xinetd.
2 Si no están disponibles, cree los directorios /srv/tftpboot y /srv/
tftpboot/pxelinux.cfg.
3 Añada los archivos correspondientes necesarios para la imagen de arranque como
se describe en la Sección 14.3.3, “Uso del arranque PXE” (p. 264).
4 Modifique la configuración de xinetd, que se encuentra en /etc/xinetd.d/,
para asegurarse de que el servidor TFTP se inicie durante el arranque:
4a Si no existe, cree un archivo de nombre tftp en este directorio mediante
touch tftp. A continuación, ejecute chmod 755 tftp.
4b Abra el archivo tftp y añada las siguientes líneas:
service tftp
{
socket_type
protocol
wait
user
server
server_args
disable
}
=
=
=
=
=
=
=
dgram
udp
yes
root
/usr/sbin/in.tftpd
-s /srv/tftpboot
no
Instalación remota
263
4c Guarde el archivo y reinicie xinetd con rcxinetd restart.
14.3.3 Uso del arranque PXE
En las especificaciones de Preboot Execution Environment (PXE), disponibles
enhttp://www.pix.net/software/pxeboot/archive/pxespec.pdf,
se incluye información técnica básica, así como las especificaciones completas de PXE.
1 Cambie al directorio boot/<arquitectura>/loader del repositorio de
instalación y copie los archivos linux, initrd, message, biostest y
memtest en el directorio /srv/tftpboot introduciendo lo siguiente:
cp -a linux initrd message biostest memtest /srv/tftpboot
2 Instale el paquete syslinux directamente desde los DVD de instalación con
YaST.
3 Copie el archivo /usr/share/syslinux/pxelinux.0 en el directorio
/srv/tftpboot introduciendo lo siguiente:
cp -a /usr/share/syslinux/pxelinux.0 /srv/tftpboot
4 Cambie al directorio del repositorio de la instalación y copie el archivo
isolinux.cfg en /srv/tftpboot/pxelinux.cfg/default introduciendo lo siguiente:
cp -a boot/<architecture>/loader/isolinux.cfg
/srv/tftpboot/pxelinux.cfg/default
5 Edite el archivo /srv/tftpboot/pxelinux.cfg/default y elimine
las líneas que comiencen por gfxboot, readinfo y framebuffer.
6 Añada las siguientes entradas en las líneas append de las etiquetas por defecto
failsafe y apic:
264
Guía de distribución
insmod=módulo del núcleo
Mediante esta entrada, especifique el módulo del núcleo de red necesario
para realizar la instalación de red en el cliente PXE. Sustituya módulo
del núcleo por el nombre del módulo adecuado para su dispositivo de
red.
netdevice=interfaz
Esta entrada define la interfaz de red del cliente que debe utilizarse para la
instalación en red. Sólo es necesaria si el cliente dispone de varias tarjetas
de red y debe adaptarse en consecuencia. En el caso de que sólo se disponga
de una tarjeta de red, esta entrada debe omitirse.
install=nfs://ip_instserver/path_to_repository/DVD1
Esta entrada define el servidor NFS y el repositorio para la instalación del
cliente. Sustituya ip_instserver por la dirección IP real del servidor
de instalación. path_to_repository se debe sustituir por la vía real al
repositorio. Las direcciones de los repositorios HTTP, FTP y SMB son
similares, excepto en el prefijo del protocolo, que debe ser http, ftp o
smb.
IMPORTANTE
Si necesita pasar otras opciones de arranque a las rutinas de instalación, tales como parámetros de inicio de VNC o SSH, añádalas a la
entrada install. En la Sección 14.4, “Arranque del sistema de
destino para la instalación” (p. 271) se ofrece un resumen de los
parámetros y algunos ejemplos.
SUGERENCIA: cambio del nombre de los archivos del núcleo y de
initrd
Se pueden utilizar nombres de archivo distintos para las imágenes del
núcleo y de initrd. Esto resulta útil si se desea proporcionar distintos
sistemas operativos desde el mismo servidor de arranque. Sin embargo,
debe ser consciente de que sólo se admite un punto en el nombre de
los archivos que proporciona TFTP para el arranque PXE.
A continuación se incluye un ejemplo de archivo
/srv/tftpboot/pxelinux.cfg/default. Ajuste el prefijo del
Instalación remota
265
protocolo del repositorio para que se corresponda con la configuración de la red
y especifique el método que prefiera para conectarse al instalador añadiendo las
opciones vnc y vncpassword o las opciones usessh y sshpassword en
la entrada install. Las líneas separadas por \ deben introducirse en una sola
línea, sin salto de línea y sin \.
default harddisk
# default
label linux
kernel linux
append initrd=initrd ramdisk_size=65536 \
install=nfs://ip_instserver/path_to_repository/product/DVD1
# repair
label repair
kernel linux
append initrd=initrd splash=silent repair=1 showopts
# rescue
label rescue
kernel linux
append initrd=initrd ramdisk_size=65536 rescue=1
# bios test
label firmware
kernel linux
append initrd=biostest,initrd splash=silent
install=exec:/bin/run_biostest showopts
# memory test
label memtest
kernel memtest
# hard disk
label harddisk
localboot 0
implicit
display
prompt
timeout
0
message
1
100
Sustituya ip_instserver y path_to_repository por los valores
correspondientes a su configuración.
La siguiente sección sirve como breve referencia de las opciones de PXELINUX
utilizadas en esta configuración. Hay más información sobre las opciones
266
Guía de distribución
disponibles en la documentación del paquete syslinux que se encuentra en
/usr/share/doc/packages/syslinux/.
14.3.4 Opciones de configuración de
PXELINUX
A continuación aparecen algunas de las opciones disponibles para el archivo de configuración de PXELINUX.
DEFAULT opciones del núcleo...
Establece la línea de comandos del núcleo por defecto. Si PXELINUX arranca de
manera automática, actúa como si las entradas posteriores a DEFAULT se hubieran
escrito en el indicador de inicio, excepto la opción auto que se añade de manera
automática, lo que indica un arranque automático.
Si no hay ningún archivo de configuración o ninguna entrada DEFAULT en el
archivo de configuración, el valor por defecto es el nombre del núcleo “linux”, sin
opciones.
APPEND opciones...
Añada una o más opciones a la línea de comandos del núcleo. Éstas se añaden para
arranques automáticos y manuales. Las opciones se añaden al principio de la línea
de comandos del núcleo, y normalmente admiten que las opciones del núcleo
introducidas explícitamente las sobrescriban.
LABEL etiqueta KERNEL imagen APPEND opciones...
Indica que si se introduce etiqueta como el núcleo que se debe arrancar,
PXELINUX debe arrancar imagen en su lugar y utilizar las opciones APPEND
especificadas en lugar de las indicadas en el apartado global del archivo (antes del
primer comando LABEL). El valor por defecto de imagen es el mismo que
label y, si no se introduce ningún APPEND, el valor por defecto consiste en
utilizar la entrada global (si hubiera alguna). Se permiten hasta 128 entradas LABEL.
Tenga en cuenta que GRUB utiliza la siguiente sintaxis:
title mytitle
kernel my_kernel my_kernel_options
initrd myinitrd
Instalación remota
267
PXELINUX utiliza la siguiente sintaxis:
label mylabel
kernel mykernel
append myoptions
Las etiquetas se truncan como si fueran nombres de archivo, y deben ser únicas
después del truncamiento. Por ejemplo, dos etiquetas como “v2.6.30” y “v2.6.31”
no podrán distinguirse en PXELINUX porque ambas se truncan con el mismo
nombre de archivo de DOS.
No es necesario que el núcleo sea un núcleo de Linux; puede ser un sector de
arranque o un archivo COMBOOT.
APPEND Sin nada añadido. Se puede utilizar APPEND con un solo guión como argumento
en una sección LABEL para sobrescribir un valor de APPEND global.
LOCALBOOT tipo
En PXELINUX, especificar LOCALBOOT 0 en lugar de una opción de KERNEL
significa la invocación de esa etiqueta en particular y provoca un arranque del disco
local en lugar de un arranque del núcleo.
Argumento
Descripción
0
Realiza un arranque normal
4
Realiza un arranque local con el controlador Universal
Network Driver Interface (UNDI) aún residente en memoria
5
Realiza un arranque local con el stack de PXE completo,
incluido el controlador UNDI, aún residente en memoria
Los demás valores no están definidos. Si desconoce los stacks UNDI o PXE,
especifique 0.
TIMEOUT tiempo límite
Indica cuánto tiempo deberá esperar en el indicador de inicio antes de arrancar
automáticamente, en décimas de segundo. El tiempo límite queda cancelado si el
usuario pulsa alguna tecla, en cuyo caso se asume que será éste quien complete el
268
Guía de distribución
comando iniciado. Un tiempo límite de cero inhabilita la opción de tiempo límite
(es el ajuste por defecto). El máximo valor posible para el valor del tiempo límite
es de 35996 (algo menos de una hora).
PROMPT valor_de_indicador
Si valor de indicador es 0, muestra el indicador de inicio sólo si se pulsan
las teclas Mayús o Alt o si están activados Bloq Mayús o Bloq Despl (es la opción
por defecto). Si valor_de_indicador es 1, siempre se muestra el indicador
de inicio.
F2 filename
F1 filename
..etc...
F9 filename
F10 filename
Muestra en la pantalla el archivo indicado cuando se pulsa una tecla de función en
el indicador de inicio. También se puede utilizar para implementar una ayuda en
línea para antes del arranque (normalmente para las opciones de la línea de
comandos del núcleo). Por compatibilidad con versiones anteriores, F10 también
puede introducirse como F0. Tenga en cuenta que no es posible asociar nombres
de archivos a F11 ni F12.
14.3.5 Preparación del sistema de destino
para arranque en PXE
Prepare el BIOS del sistema para arranque en PXE incluyendo la opción de PXE en el
orden de arranque del BIOS.
AVISO: orden de arranque del BIOS
No coloque la opción de PXE por encima de la opción de arranque desde disco
duro en el BIOS. De lo contrario, el sistema intentaría reinstalarse cada vez que
lo arrancara.
Instalación remota
269
14.3.6 Preparación del sistema de destino
para Wake on LAN
Wake on LAN (WOL) necesita que se habilite la opción correspondiente del BIOS
antes de la instalación. Además, es necesario tomar nota de la dirección MAC del
sistema de destino. Este dato es necesario para iniciar Wake on LAN.
14.3.7 Reactivación en LAN
Wake on LAN permite conectar una máquina mediante el envío de un paquete de red
especial que contiene la dirección MAC de la máquina. Dado que los identificadores
MAC deben ser únicos para cada máquina, no hay que preocuparse si se conecta
accidentalmente una máquina equivocada.
IMPORTANTE: Wake on LAN en distintos segmentos de red
Si la máquina de control no se encuentra en el mismo segmento de red que
el destino de la instalación que debe encenderse, configure las peticiones WOL
para que se envíen como multidifusión o bien controle remotamente una
máquina de dicho segmento de red para que actúe como remitente de las
peticiones.
Los usuarios de SUSE Linux Enterprise Server pueden utilizar un módulo de YaST
llamado WOL para configurar Wake on LAN fácilmente. Los usuarios de otras versiones
de sistemas operativos basados en SUSE Linux pueden usar una herramienta de línea
de comandos.
14.3.8 Wake on LAN con YaST
1 Entre como usuario root.
2 Inicie YaST > Servicios de red > WOL.
3 Haga clic en Añadir y escriba el nombre de host y la dirección MAC del sistema
de destino.
270
Guía de distribución
4 Para encender este equipo, seleccione la entrada adecuada y haga clic en Wake
up.
14.4 Arranque del sistema de destino
para la instalación
Existen básicamente dos maneras diferentes de personalizar el proceso de arranque
para la instalación, además de las mencionadas en la Sección 14.3.7, “Reactivación en
LAN” (p. 270) y en la Sección 14.3.3, “Uso del arranque PXE” (p. 264). Es posible
utilizar las opciones de arranque por defecto y las teclas de función o bien utilizar el
indicador de opciones de arranque de la pantalla de arranque de la instalación para pasar
las opciones de arranque que el núcleo de la instalación pueda necesitar para este
hardware en concreto.
14.4.1 Uso de las opciones de arranque por
defecto
Las opciones de arranque se describen en detalle en el Capítulo 6, Instalación mediante
YaST (p. 103). En general, el proceso de arranque de la instalación se inicia con sólo
seleccionar Instalación.
Si se presentan problemas, utilice Instalación: ACPI inhabilitado o Instalación: valores
de configuración seguros. Para obtener más información acerca de solución de problemas
durante el proceso de instalación, consulte la Sección “Installation Problems”
(Capítulo 32, Common Problems and Their Solutions, ↑Administration Guide (Guía
de administración)).
La barra de menú de la parte inferior de la pantalla ofrece algunas funciones avanzadas
que son necesarias en determinadas configuraciones. Con las teclas de función puede
especificar opciones adicionales para pasarlas a las rutinas de instalación sin necesidad
de conocer la sintaxis detallada de estos parámetros (consulte la Sección 14.4.2, “Uso
de opciones de arranque personalizadas” (p. 272)). La Sección 6.6, “Pantalla de arranque”
(p. 108), incluye una descripción detallada de las teclas de función disponibles.
Instalación remota
271
14.4.2 Uso de opciones de arranque
personalizadas
El uso de las opciones de arranque adecuadas facilita el procedimiento de instalación.
Muchos parámetros también pueden configurarse con posterioridad mediante las rutinas
de linuxrc, pero el uso de opciones de arranque es más sencillo. En algunas configuraciones automáticas, las opciones de arranque pueden incorporarse con initrd o con
un archivo info.
La siguiente tabla muestra las situaciones de instalación comentadas en el presente
capítulo junto con los parámetros necesarios para el arranque y las correspondientes
opciones de arranque. Simplemente añádalas en el orden que aparecen en la tabla para
obtener una cadena de opciones de arranque que se pasará a las rutinas de instalación.
Por ejemplo (en una sola línea):
install=xxx netdevice=xxx hostip=xxx netmask=xxx vnc=xxx vncpassword=xxx
Sustituya todos los valores xxx de esta cadena con los valores correspondientes de su
configuración.
Tabla 14.1
Situaciones de instalación (arranque) descritas en este capítulo
Situaciones de
instalación
Parámetros
necesarios
para el
arranque
Capítulo 6,
Instalación
mediante YaST
(p. 103)
Ninguno: el
No se necesita ninguna
sistema arranca
automáticamente
Sección 14.1.1,
“Instalación
remota sencilla
a través de
VNC: configuración de red
272
Guía de distribución
• Ubicación
del
servidor de
la instalación
Opciones de arranque
• install=(nfs,http,ftp,smb)://via
_a_mediosinst
• netdevice=algun_dispositivo_de
_red (sólo es necesario si hay varios dispositivos de red disponibles)
Situaciones de
instalación
Parámetros
necesarios
para el
arranque
Opciones de arranque
estática”
(p. 240)
• Dispositivo de
red
• Dirección
IP
• Máscara
de red
• Gateway
• Habilitación de
VNC
• Contraseña
de VNC
•
•
•
•
•
Sección 14.1.2,
“Instalación
remota sencilla
a través de
VNC: configuración de red
dinámica”
(p. 242)
• Ubicación
del
servidor de
la instalación
• Habilitación de
VNC
• Contraseña
de VNC
• install=(nfs,http,ftp,smb)://via
_a_mediosinst
• vnc=1
• vncpassword=alguna_contraseña
Sección 14.1.3,
“Instalación
remota a través
de VNC:
arranque PXE y
Wake on LAN”
(p. 243)
• Ubicación No aplicable; el proceso se gestiona mediante
del
PXE y DHCP
servidor de
la instalación
• Ubicación
del
hostip=alguna_ip
netmask=alguna_mascara_de_red
gateway=gateway_ip
vnc=1
vncpassword=alguna_contraseña
Instalación remota
273
Situaciones de
instalación
Parámetros
necesarios
para el
arranque
Opciones de arranque
servidor
TFTP
• Habilitación de
VNC
• Contraseña
de VNC
274
Sección 14.1.4,
“Instalación
remota sencilla
a través de
SSH: configuración de red
estática”
(p. 245)
• Ubicación
del
servidor de
la instalación
• Dispositivo de
red
• Dirección
IP
• Máscara
de red
• Gateway
• Habilitación de
SSH
• Contraseña
SSH
• install=(nfs,http,ftp,smb)://via
_a_mediosinst
• netdevice=algun_dispositivo_de
_red (sólo es necesario si hay varios dispositivos de red disponibles)
• hostip=alguna_ip
• netmask=alguna_mascara_de_red
• gateway=gateway_ip
• usessh=1
• sshpassword=alguna_contraseña
Sección 14.1.5,
“Instalación
remota sencilla
a través de
SSH: configu-
• Ubicación
del
servidor de
la instalación
• install=(nfs,http,ftp,smb)://via
_a_mediosinst
• usessh=1
• sshpassword=alguna_contraseña
Guía de distribución
Situaciones de
instalación
Parámetros
necesarios
para el
arranque
Opciones de arranque
ración de red
dinámica”
(p. 246)
• Habilitación de
SSH
• Contraseña
SSH
Sección 14.1.6,
“Instalación
remota a través
de SSH:
arranque PXE y
Wake on LAN”
(p. 248)
• Ubicación No aplicable; el proceso se gestiona mediante
del
PXE y DHCP
servidor de
la instalación
• Ubicación
del
servidor
TFTP
• Habilitación de
SSH
• Contraseña
SSH
SUGERENCIA: información adicional sobre las opciones de arranque de
linuxrc
Puede encontrar más información acerca de las opciones de arranque de linuxrc
que se utilizan para arrancar sistemas Linux en http://en.opensuse.org/
Linuxrc.
Instalación remota
275
14.5 Monitorización del proceso de
instalación
Existen varias opciones para monitorizar de manera remota el proceso de instalación.
Si se especifican las opciones de arranque adecuadas durante el arranque para la instalación, se puede utilizar VNC o bien SSH para controlar la instalación y la configuración
del sistema desde una estación de trabajo remota.
14.5.1 Instalación de VNC
Mediante cualquier software de visor VNC es posible controlar de forma remota la
instalación de SUSE Linux Enterprise Server desde prácticamente cualquier sistema
operativo. En esta sección se describe la configuración cuando se utiliza una aplicación
para la visualización de VNC o un navegador Web.
Preparación para la instalación con VNC
Todo lo que hay que hacer en el destino de la instalación para prepararlo para una
instalación con VNC es incorporar las opciones de arranque correspondientes en el
arranque para la instalación inicial (consulte la Sección 14.4.2, “Uso de opciones de
arranque personalizadas” (p. 272)). El sistema de destino arranca en un entorno basado
en texto y espera a que un cliente VNC se conecte al programa de instalación.
El programa de instalación muestra la dirección IP y el número de pantalla a los que
es necesario conectarse para la instalación. Si se tiene acceso físico al sistema de destino,
esta información se introduce inmediatamente después de que el sistema arranque para
la instalación. Introduzca los datos cuando el software cliente VNC los solicite, así
como la contraseña VNC.
Dado que el destino de la instalación se anuncia a sí mismo mediante OpenSLP, es
posible obtener información de la dirección del destino de la instalación a través de un
navegador SLP, sin necesidad de acceder físicamente a la instalación en sí, siempre y
cuando la configuración de la red y todos los equipos admitan OpenSLP:
1 Inicie el navegador de archivos y Web de KDE Konqueror.
276
Guía de distribución
2 Introduzca service://yast.installation.suse en la barra de direcciones. El sistema de destino aparecerá como un icono en la pantalla de
Konqueror. Al hacer clic en este icono se lanzará el visualizador de VNC de
KDE, en el cual se realizará la instalación. También es posible ejecutar el software
de visualización de VNC que prefiera con la dirección IP indicada y añadiendo
:1 al final de la dirección IP de la pantalla en la que se esté ejecutando la instalación.
Conexión al programa de instalación
Existen básicamente dos maneras de conectarse al servidor VNC (en este caso, el destino
de la instalación). Es posible iniciar una aplicación para la visualización de VNC
independiente en cualquier sistema operativo o bien conectarse mediante un navegador
Web con Java habilitado.
Gracias a VNC es posible controlar la instalación de un sistema Linux desde cualquier
otro sistema operativo, incluidas otras versiones de Linux, Windows y Mac OS.
En una máquina Linux, asegúrese de que el paquete tightvnc se encuentra instalado.
En una máquina Windows, instale el puerto Windows de esta aplicación, que puede
obtenerse en la página principal de TightVNC (http://www.tightvnc.com/
download.html).
Para conectarse al programa de instalación que se ejecuta en la máquina de destino,
siga estos pasos:
1 Inicie el visualizador de VNC.
2 Introduzca la dirección IP y el número de pantalla del destino de la instalación
ofrecido por el navegador SLP o por el propio programa de instalación.
ip_address:display_number
Se abrirá una ventana en el escritorio con las pantallas de YaST como en una
instalación local normal.
El uso de un navegador Web para conectarse al programa de instalación evita la
dependencia de un software de VNC y del sistema operativo en el que se ejecute. Es
posible utilizar cualquier navegador (Firefox, Konqueror, Internet Explorer, Opera etc.)
Instalación remota
277
para realizar la instalación del sistema Linux, con tal de que la aplicación de navegación
tenga Java habilitado.
Siga este procedimiento para realizar una instalación VNC:
1 Inicie el navegador Web que prefiera.
2 Introduzca lo siguiente como dirección:
http://ip_address_of_target:5801
3 Introduzca la contraseña de VNC cuando se le pida. La ventana del navegador
mostrará las pantallas de YaST como en una instalación local normal.
14.5.2 Instalación con SSH
Gracias a SSH, es posible controlar de forma remota la instalación de la máquina Linux
mediante cualquier software cliente de SSH.
Preparación para la instalación con SSH
Aparte de la instalación de los paquetes de software correspondientes (OpenSSH para
Linux y PuTTY para Windows), sólo es necesario pasar las opciones de arranque
apropiadas para habilitar SSH para la instalación. Consulte la Sección 14.4.2, “Uso de
opciones de arranque personalizadas” (p. 272) para obtener más información. OpenSSH
se instala por defecto en todos los sistemas operativos basados en SUSE Linux.
Conexión al programa de instalación
1 Obtenga la dirección IP del destino de la instalación. Si se tiene acceso físico a
la máquina de destino, utilice la dirección IP que las rutinas de instalación
muestran en la consola tras el arranque inicial. También es posible tomar la
dirección IP asignada a este host en particular en la configuración del servidor
DHCP.
2 En la línea de comandos, introduzca el comando siguiente:
ssh -X root@ip_address_of_target
278
Guía de distribución
Sustituya ip_address_of_target por la dirección IP real del destino de
la instalación.
3 Cuando se pida un nombre de usuario, introduzca root.
4 Cuando se le pida una contraseña, introduzca la contraseña establecida mediante
la opción de arranque de SSH. Una vez realizada correctamente la autenticación,
aparecerá un indicador de línea de comandos correspondiente al destino de la
instalación.
5 Introduzca yast para iniciar el programa de instalación. Se abrirá una ventana
que mostrará las pantallas normales de YaST, tal y como se describe en el
Capítulo 6, Instalación mediante YaST (p. 103).
Instalación remota
279
Configuración avanzada de
disco
15
Las configuraciones avanzadas del sistema requieren configuraciones de disco específicas. Todas las tareas habituales de partición se pueden realizar con YaST. Para obtener
nombres de dispositivos persistentes con dispositivos de bloques, use los dispositivos
de bloque incluidos en /dev/disk/by-id o /dev/disk/by-uuid. La LVM
(Gestión lógica de volúmenes) es un esquema de partición de discos diseñado para ser
mucho más flexible que la partición física utilizada en las configuraciones estándar. Su
función de instantáneas permite crear fácilmente copias de seguridad de datos. La matriz
redundante de discos independientes (RAID, del inglés Redundant Array of Independent
Disks) ofrece niveles superiores de integridad de los datos, rendimiento y tolerancia a
fallos. SUSE® Linux Enterprise Server también admite múltiples vías de E/S. Para
obtener información detallada, consulte el capítulo al respecto en la Storage Administration Guide (Guía de administración de almacenamiento). A partir de la versión 10
de SUSE Linux Enterprise Server también existe la opción de usar iSCSI como disco
de red.
15.1 Uso de la herramienta de
particionamiento de YaST
La herramienta de particionamiento en modo experto, como se muestra en la Figura 15.1,
“Herramienta de particionamiento de YaST” (p. 282), permite modificar manualmente
las particiones de varios discos duros. Se pueden añadir, suprimir y editar particiones,
así como modificar sus tamaños. Desde este módulo de YaST también se puede acceder
a la configuración de RAID de software, EVMS y LVM.
Configuración avanzada de disco
281
AVISO: modificación de las particiones del sistema en ejecución
Aunque es posible cambiar las particiones del sistema mientras esté en
ejecución, se corre un riesgo muy alto de cometer errores que lleven a la
pérdida de datos. Conviene por tanto evitar cambiar las particiones del sistema
instalado y realizar siempre una copia de seguridad de todos los datos antes
de hacerlo.
Figura 15.1 Herramienta de particionamiento de YaST
SUGERENCIA: IBM System z, nombres de los dispositivos
IBM System z sólo reconoce discos duros DASD y SCSI. Los discos duros IDE
no son compatibles. Por eso estos dispositivos aparecen en la tabla de particiones como dasda o sda para el primer dispositivo reconocido.
Todas las particiones existentes o sugeridas en todos los discos duros conectados se
muestran en la lista Almacenamiento disponible del cuadro de diálogo Particionamiento
en modo experto de YaST. Los discos duros completos aparecen en ella como dispositivos sin números, como /dev/sda (o /dev/dasda). Las particiones se muestran
como partes de esos dispositivos, como /dev/sda1 (o /dev/dasda1, respectivamente). También se puede ver el tamaño y el tipo de disco duro, el estado de cifrado,
282
Guía de distribución
su sistema de archivos y su punto de montaje. El punto de montaje describe si la partición
aparece en el árbol del sistema de archivos de Linux.
Están disponibles varias vistas funcionales en la parte izquierda, en Vista del sistema.
Puede utilizar esas vistas para recopilar información acerca de las configuraciones de
almacenamiento existentes o para configurar funciones como RAID, Gestión de
volúmenes, Archivos crypt o NFS.
Si ejecuta el cuadro de diálogo de particionamiento en modo experto durante el proceso
de instalación, el espacio libre en el disco también aparecerá y se seleccionará
automáticamente. Para proporcionar más espacio de disco para SUSE® Linux Enterprise
Server, libere el espacio necesario empezando desde la parte inferior de la lista a la
superior (desde la última partición de disco duro hasta la primera). Por ejemplo, si tiene
tres particiones, no puede usar la segunda exclusivamente para SUSE Linux Enterprise
Server y reservar la tercera y la primera para otros sistemas operativos.
15.1.1 Tipos de partición
SUGERENCIA: IBM System z, discos duros
En las plataformas IBM System z, SUSE Linux Enterprise Server admite discos
duros SCSI y DASD (del inglés Direct Access Storage Device, dispositivo de
almacenamiento de acceso directo). En los discos SCSI se pueden hacer particiones tal y como se describe a continuación; los discos DASD, por el contrario,
no pueden tener más de tres entradas de particiones en las tablas de particiones.
Todos los discos duros disponen de una tabla de particiones con espacio para cuatro
entradas. Cada una de las entradas de la tabla corresponde a una partición primaria o
extendida. No obstante, sólo se admite una entrada de partición extendida.
Una partición primaria simplemente consiste en un rango continuo de cilindros (áreas
de disco físico) asignado a un sistema operativo particular. Si se cuenta con particiones
primarias, sólo se podrán tener cuatro por disco duro, ya que no caben más en la tabla
de particiones. Esta es la razón por la que se usan particiones extendidas. Las particiones
extendidas son también rangos continuos de cilindros de disco, pero se pueden dividir
a su vez en particiones lógicas. Estas particiones lógicas no requieren entradas en la
tabla de particiones. En otras palabras, una partición extendida es un contenedor de
particiones lógicas.
Configuración avanzada de disco
283
Si necesita más de cuatro particiones, cree una partición extendida como cuarta partición
(o como una partición anterior). Esta partición extendida deberá ocupar todos los
cilindros libres restantes. A continuación, cree varias particiones lógicas dentro de la
partición extendida. El número máximo de particiones lógicas es de 15 en discos SCSI,
SATA y Firewire y de 63 en discos (E)IDE. En Linux no importa el tipo de partición
que se utilice: Tanto las particiones primarias como las lógicas funcionan de la forma
habitual.
SUGERENCIA: Discos duros con etiqueta de disco GPT
En las arquitecturas que utilicen la etiqueta de disco GPT, el número de particiones primarias no está limitado. En consecuencia, no hay particiones lógicas.
15.1.2 Creación de particiones
Para crear una partición desde cero, seleccione Discos duros y después elija un disco
duro con espacio libre. La modificación en sí se puede llevar a cabo en la pestaña
Particiones:
1 Seleccione Añadir. Si hay varios discos duros conectados, aparece un recuadro
de diálogo de selección en el que se puede seleccionar un disco duro para la
nueva partición.
2 Especifique el tipo de la partición: primaria o extendida. Puede crear hasta cuatro
particiones primarias o tres particiones primarias y una extendida. Dentro de una
partición extendida, cree varias particiones lógicas (consulte la Sección 15.1.1,
“Tipos de partición” (p. 283)).
3 Seleccione el sistema de archivos que desee utilizar y un punto de montaje. YaST
propone un punto de montaje para cada partición que se cree. Para utilizar otro
método de montaje, como el montaje por etiquetas, seleccione Opciones Fstab.
4 Especifique otras opciones adicionales del sistema de archivos si la configuración
lo requiere. Esto es preciso, por ejemplo, si debe disponer de nombres de dispositivos persistentes. Para obtener información detallada acerca de las opciones
disponibles, consulte la Sección 15.1.3, “Edición de particiones” (p. 285).
5 Haga clic en Aceptar > Finalizar para aplicar la configuración de particionamiento
y salir del módulo.
284
Guía de distribución
Si ha creado la partición durante la instalación, volverá a la pantalla de resumen
de la instalación.
15.1.3 Edición de particiones
Al crear una partición nueva o modificar una existente, se pueden definir varios
parámetros. Para las nuevas particiones, los parámetros por defecto definidos por YaST
suelen ser suficientes y no es necesario realizar modificaciones. Para editar la configuración de una partición manualmente, realice este procedimiento:
1 Seleccione la partición.
2 Haga clic en Editar para modificar la partición y definir los parámetros:
FSID
Incluso aunque no desee formatear la partición en esta etapa, asígnele un
identificador del sistema de archivos para asegurarse de que quede registrada
correctamente. Los valores posibles incluyen: Linux, Linux Swap, Linux
LVM y Linux RAID.
Sistema de archivos
Para cambiar el sistema de archivos de la partición, haga clic en Dar formato
a la partición y seleccione el tipo de sistema de archivos en la lista Sistema
de archivos.
AVISO: cambio del sistema de archivos
Cuando se cambia el sistema de archivos y se vuelve a formatear una
partición, se suprimen todos los datos incluidos en ella de forma
permanente.
Para obtener más información sobre los distintos sistemas de archivos,
consulte la Storage Administration Guide (Guía de administración de
almacenamiento).
Sistema de archivos codificado
Si habilita la opción de cifrado, todos los datos se escribirán en el disco duro
en forma cifrada. Esto aumenta la seguridad de los datos clave, si bien reduce
la velocidad del sistema, ya que el cifrado tarda un tiempo en procesarse.
Configuración avanzada de disco
285
Puede consultar más información acerca de los sistemas de archivos en la
Capítulo 11, Encrypting Partitions and Files (↑Security Guide (Guía de
seguridad)).
Opciones fstab
Puede especificar distintos parámetros incluidos en el archivo de administración del sistema de archivos global (/etc/fstab). Los valores por
defecto suelen ser adecuados para la mayoría de las configuraciones. Puede,
por ejemplo, cambiar la identificación del sistema de archivos del nombre
del dispositivo a una etiqueta de volumen. En la etiqueta puede usar cualquier
carácter excepto / y el espacio.
Para disponer de nombres de dispositivos persistentes, utilice la opción de
montaje ID de dispositivo, UUID o Etiqueta. En SUSE Linux Enterprise
Server, los nombres de dispositivos persistentes están habilitados por defecto.
NOTA: IBM System z, montaje por vía
Dado que el montaje por ID ocasiona problemas en IBM System z
cuando se utiliza la copia de disco a disco con fines de clonación, los
dispositivos se montan por vía en /etc/fstab en IBM System z por
defecto.
Cuando utilice la opción Etiqueta para montar una partición, defina una
etiqueta adecuada para la partición seleccionada. Por ejemplo, puede utilizar
la etiqueta HOME para una partición que se vaya a montar en /home.
Si piensa utilizar cuotas en el sistema de archivos, emplee la opción de
montaje Habilitar uso de cuotas de disco. Se debe seleccionar esta opción
para poder definir cuotas para los usuarios en el módulo Gestión de usuarios
de YaST. Para obtener más información acerca de la configuración de cuotas
de usuarios, consulte la Sección 12.3.5, “Gestión de cuotas” (p. 223).
Punto de montaje
Especifique el directorio en el que debe montarse la partición en el árbol del
sistema de archivos. Seleccione una de las propuestas de YaST o escriba
cualquier otro nombre.
3 Seleccione Aceptar > Finalizar para activar la partición.
286
Guía de distribución
NOTA: cambio de tamaño de los sistemas de archivos
Para cambiar el tamaño de un sistema de archivos existente, seleccione la
partición y elija Cambiar tamaño. Tenga en cuenta que no es posible cambiar
el tamaño de las particiones mientras estén montadas. Para cambiar el tamaño
de las particiones, debe desmontarlas antes de ejecutar la herramienta de
particionamiento.
15.1.4 Opciones avanzadas
Después de seleccionar un dispositivo de disco duro (por ejemplo, sda) en el panel
Vista del sistema, puede acceder al menú Experto de la parte inferior derecha de la
ventana Particionamiento en modo experto. El menú contiene los siguientes comandos:
Crear nueva tabla de particiones
Esta opción ayuda a crear una tabla de particiones nueva en el dispositivo seleccionado.
AVISO: creación de una nueva tabla de particiones
Cuando se crea una tabla de particiones nueva en un dispositivo, se eliminan
de forma definitiva todas las particiones existentes y sus datos.
Clonar este disco
Esta opción permite clonar el diseño de particiones del dispositivo y sus datos en
otros dispositivos de disco disponibles.
15.1.5 Opciones avanzadas
Después de seleccionar Discos duros en el panel Vista del sistema, puede acceder al
menú Configurar de la parte inferior derecha de la ventana Particionamiento en modo
experto. El menú contiene los siguientes comandos:
Configurar iSCSI
Para acceder a dispositivos SCSI mediante dispositivos de bloques de IP, primero
debe configurar iSCSI. De esta forma hay dispositivos adicionales disponibles en
la lista principal de particiones.
Configuración avanzada de disco
287
Configurar multipath
Esta opción permite configurar la mejora de múltiples vías para los dispositivos de
almacenamiento masivo admitidos.
15.1.6 Sugerencias adicionales en cuanto a
particionamiento
La siguiente sección incluye algunos consejos y sugerencias sobre el particionamiento
que le pueden ayudar a tomar las decisiones correctas cuando configure el sistema.
SUGERENCIA: número de cilindros
Tenga en cuenta que las distintas herramientas de particionamiento empiezan
a contar los cilindros de las particiones a partir de 0 o de 1. Cuando vaya a
calcular el número de cilindros, debe averiguar siempre la diferencia entre el
último número y el primero y sumarle uno.
Uso de swap (intercambio)
El intercambio se emplea para ampliar la memoria física disponible, lo que permite
usar más memoria que la RAM física disponible. El sistema de gestión de la memoria
de los núcleos anteriores a la versión 2.4.10 requerían el uso de espacio de intercambio
como medida de seguridad. Por lo tanto, si no se contaba al menos con el doble del
tamaño de la RAM como espacio de intercambio, el rendimiento del sistema se veía
afectado. Estas limitaciones ya no existen.
Linux emplea un algoritmo denominado “LRU” (del inglés Least Recently Used, menos
usadas recientemente) para seleccionar las páginas que se pueden mover de la memoria
al disco. De esta forma, las aplicaciones que se estén ejecutando disponen de más
memoria y su almacenamiento en caché funciona mejor.
Si una aplicación intenta asignar el máximo de memoria permitido, se pueden producir
problemas con el intercambio. A continuación se describen los tres problemas principales
que conviene observar:
Sistema sin espacio de intercambio
La aplicación obtiene el máximo de memoria permitido. Se liberan todos los cachés,
por lo que todas las demás aplicaciones en ejecución se ralentizan. Tras unos
288
Guía de distribución
minutos, el mecanismo de interrupción por falta de memoria del núcleo se activa
y detiene el proceso.
Sistema con espacio de intercambio de tamaño medio (entre 128 y 512 MB)
En un primer momento, el sistema se ralentiza como ocurre con los sistemas sin
espacio de intercambio. Cuando toda la RAM física se ha asignado, se empieza a
utilizar el espacio de intercambio. En este punto, el sistema se vuelve muy lento y
es imposible ejecutar comandos de forma remota. En función de la velocidad de
los discos duros en los que se encuentre el espacio de intercambio, el sistema
permanece en esta situación entre 10 y 15 minutos, hasta que el mecanismo de
interrupción por falta de memoria del núcleo resuelve el problema. Tenga en cuenta
que se necesita cierta cantidad de espacio de intercambio si el equipo debe realizar
una acción de “suspender en disco.” En ese caso, el espacio de intercambio debe
ser lo suficientemente grande para contener todos los datos necesarios de la memoria
(entre 512 MB y 1 GB).
Sistema con mucho espacio de intercambio (varios GB)
Es preferible no tener ninguna aplicación que consuma mucha memoria y haga un
uso intensivo del espacio de intercambio, en este caso. Si utiliza una aplicación de
este tipo, el sistema tardará muchas horas en recuperarse. Es probable que los demás
procesos experimenten errores de tiempo límite y otros fallos, provocando que el
sistema entre en un estado indefinido, incluso si se interrumpe el proceso que ha
originado el fallo. En tal caso, lleve a cabo un arranque en seco del equipo para
intentar que vuelva a ponerse en marcha. Disponer de mucho espacio de intercambio
sólo es útil si se emplea una aplicación que lo requiere. Las aplicaciones de ese
tipo (como bases de datos o programas de manipulación de gráficos) incluyen a
menudo la opción de utilizar directamente espacio del disco duro para sus necesidades. Conviene emplear esa opción en lugar de utilizar mucho espacio de intercambio.
Si el sistema no presenta un comportamiento extraño, pero requiere más espacio de
intercambio después de algún tiempo, es posible ampliarlo en línea. Si ha preparado
una partición para el espacio de intercambio, basta con que la añada con YaST. Si no
tiene ninguna partición disponible, puede usar un archivo de intercambio para ampliar
el espacio disponible. Los archivos de intercambio suelen ser más lentos que las particiones, pero en comparación con la RAM física, ambos son extremadamente lentos,
por lo que la diferencia en insignificante.
Configuración avanzada de disco
289
Procedimiento 15.1 Adición de un archivo de intercambio manualmente
Para añadir un archivo de intercambio al sistema en ejecución, realice el siguiente
procedimiento:
1 Cree un archivo vacío en el sistema. Por ejemplo, si desea añadir un archivo de
intercambio con 128 MB en /var/lib/swap/swapfile, utilice los
comandos:
mkdir -p /var/lib/swap
dd if=/dev/zero of=/var/lib/swap/swapfile bs=1M count=128
2 Inicialice el archivo de intercambio con el comando:
mkswap /var/lib/swap/swapfile
3 Active el archivo de intercambio con el comando:
swapon /var/lib/swap/swapfile
Para inhabilitar el archivo de intercambio, utilice el comando:
swapoff /var/lib/swap/swapfile
4 Compruebe el espacio de intercambio disponible con el comando:
cat /proc/swaps
Tenga en cuenta que en este punto se trata sólo de espacio de intercambio
temporal. Después del próximo arranque, dejará de utilizarse.
5 Para habilitar el archivo de intercambio de forma permanente, añada la siguiente
línea a /etc/fstab:
/var/lib/swap/swapfile swap swap defaults 0 0
15.1.7 Particionamiento y LVM
Desde la herramienta de particionamiento en modo experto, puede acceder a la configuración de LVM desde Gestión de volúmenes. Sin embargo, si ya existe una configuración LVM en el sistema, se activa automáticamente al introducir la configuración
LVM inicial de una sesión. En tal caso, los discos que contenga una partición (que
pertenezca a un grupo de volúmenes activado) no se podrán volver a particionar. El
290
Guía de distribución
núcleo de Linux no puede volver a leer la tabla de particiones modificada de un disco
duro si hay alguna partición de ese disco en uso. De todos modos, si ya tiene una
configuración LVM funcionando en el sistema, no debería ser necesario hacer un
particionamiento físico. En lugar de ello, cambie la configuración de los volúmenes
lógicos.
Al comienzo de los volúmenes físicos (VF) se escribe información al respecto en la
partición. Para volver a utilizar una partición con otros fines diferentes a LVM, se
recomienda suprimir el principio de este volumen. Por ejemplo, en el GV sistema y
VF /dev/sda2, esto se consigue con el comando dd if=/dev/zero
of=/dev/sda2 bs=512 count=1.
AVISO: sistema de archivos para el arranque
El sistema de archivos que se utilice para arrancar (el sistema de archivos raíz
o /boot) no se puede almacenar en un volumen lógico de LVM. En su lugar,
almacénelo en una partición física normal.
Para obtener más información acerca de LVM, consulte el documento Storage
Administration Guide (Guía de administración de almacenamiento).
15.2 Configuración de LVM
En esta sección se describen brevemente los conceptos básicos del Gestor de volúmenes
lógicos (LVM) y sus funciones polivalentes. La Sección 15.2.2, “Configuración de
LVM con YaST” (p. 294) muestra cómo configurar LVM con YaST.
AVISO
El uso de LVM se asocia a veces con un aumento del riesgo, por ejemplo, de
pérdida de datos. Otros riesgos posibles incluirían la detención de las aplicaciones por fallo, fallos de alimentación y comandos erróneos. Haga una copia
de seguridad de los datos antes de implementar LVM o volver a configurar los
volúmenes. Nunca haga nada sin haber hecho antes una copia de seguridad.
Configuración avanzada de disco
291
15.2.1 Administrador de volúmenes lógicos
LVM permite distribuir de forma flexible el espacio del disco duro entre varios sistemas
de archivo distintos. Se desarrolló porque, en ocasiones, surge la necesidad de cambiar
la segmentación del disco duro después de hacer la partición inicial. Puesto que es
difícil modificar las particiones en un sistema que se está ejecutando, LVM ofrece un
repositorio virtual (grupo de volúmenes, GV en adelante por sus siglas en inglés) de
espacio en memoria desde el que se pueden crear los volúmenes lógicos (VL) según
sea necesario. El sistema operativo accede a estos VL en lugar de a particiones físicas.
Los grupos de volúmenes pueden ocupar más de un disco, de manera que varios discos
o partes de ellos puedan formar un único grupo de volúmenes. De esta forma, LVM
ofrece un tipo de abstracción a partir del espacio de disco físico que permite cambiar
la segmentación de una manera más sencilla y segura que con una partición física.
Encontrará información básica relativa a la particiones físicas en la Sección 15.1.1,
“Tipos de partición” (p. 283) y en la Sección 15.1, “Uso de la herramienta de particionamiento de YaST” (p. 281).
Figura 15.2 Particiones físicas y LVM
DISCO
DISCO 1
PARTE PARTE PARTE
DISCO 2
PARTE PARTE PARTE PARTE PARTE
GV 1
MP
MP
MP
GV 2
VL 1
VL 2
VL 3
VL 4
MP
MP
MP
MP
En la Figura 15.2, “Particiones físicas y LVM” (p. 292) se compara una partición física
(a la izquierda) con una segmentación de LVM (a la derecha). En la parte izquierda, se
ha dividido un disco en tres particiones físicas (PARTE), cada uno con un punto de
montaje (MP) asignado de manera que el sistema operativo pueda acceder a ellos. En
la parte derecha, hay dos discos divididos en dos o tres particiones físicas cada uno. Se
han definido dos grupos de volúmenes de LVM (GV 1 y GV 2). GV 1 incluye dos
particiones del disco 1 y una del disco 2. GV 2 contiene las otras dos particiones del
disco 2. En LVM, las particiones de disco físicas que se incorporan en un grupo de
volúmenes se denominan volúmenes físicos (PV, del inglés Physical Volume). En los
292
Guía de distribución
grupos de volúmenes se han identificado cuatro volúmenes lógicos (del VL 1 al VL 4)
El sistema operativo los puede utilizar mediante los puntos de montaje asociados. El
borde entre los distintos VL no puede estar alineado con ningún borde de partición.
Observe en este ejemplo el borde entre VL 1 y VL 2.
Funciones de LVM:
• Es posible combinar varios discos duros o particiones en un volumen lógico de
gran tamaño.
• Siempre que la configuración sea adecuada, se puede aumentar de tamaño un
volumen lógico (como /usr) si ya no queda espacio libre.
• Mediante LVM es posible añadir discos duros o volúmenes lógicos a un sistema
en funcionamiento. Pero para hacerlo se requiere hardware que admita el intercambio
en caliente.
• Es posible activar un modo de repartición con el que se distribuye el flujo de datos
de un VL en varios VF. Si estos volúmenes físicos se encuentran en discos distintos,
mejora el rendimiento de lectura y escritura, como en el caso de RAID 0.
• La función de instantánea permite realizar copias de seguridad coherentes
(especialmente para servidores) en el sistema en funcionamiento.
Con estas funciones, LVM ya está preparado para un equipo doméstico de uso intensivo
o servidores pequeños. LVM es adecuado para usuarios que tengan cada vez más datos
(como en bases de datos, archivos de música o directorios de usuario). ya que permite
sistemas de archivos que ocupan más que el disco duro. Otra ventaja de LVM es que
se pueden añadir hasta 256 VL. Sin embargo, trabajar con LVM es distinto a trabajar
con particiones convencionales. Hay más información disponible e instrucciones acerca
de cómo configurar LVM en la página oficial de LVM HOWTO en http://tldp
.org/HOWTO/LVM-HOWTO/.
A partir de la versión 2.6 del núcleo, está disponible la versión 2 de LVM, que a su vez,
es compatible con las versiones anteriores de LVM y permite la gestión continua de
los grupos de volúmenes antiguos. Al crear nuevos grupos de volúmenes, decida si
desea usar el formato nuevo o la versión compatible con versiones anteriores. LVM 2
no requiere ningún parche del núcleo, ya que utiliza el mapeador de dispositivos
integrado en la versión 2.6 del núcleo. Esta versión del núcleo sólo admite la versión
2 de LVM. Por tanto, siempre que se menciona LVM en esta sección, se hace referencia
a la versión 2.
Configuración avanzada de disco
293
15.2.2 Configuración de LVM con YaST
Puede acceder a la configuración de YaST LVM desde el Particionamiento en modo
experto de YaST (consulte la Sección 15.1, “Uso de la herramienta de particionamiento
de YaST” (p. 281)) dentro del elemento Gestión de volúmenes del panel Vista del sistema.
Esta herramienta permite editar y suprimir particiones existentes, así como crear otras
nuevas que se deban usar con LVM. La primera tarea consiste en crear volúmenes
físicos (VF) para proporcionar espacio a un grupo de volúmenes:
1 Seleccione un disco duro en Discos duros.
2 Acceda a la pestaña Particiones.
3 Haga clic en Añadir y escriba el tamaño que desee asignar al VF en el disco
seleccionado.
4 Utilice No dar formato a la partición y cambie el valor de ID del sistema de
archivos a 0x8E Linux LVM. No monte la partición.
5 Repita este procedimiento hasta que haya definido todos los volúmenes físicos
que desee en los discos disponibles.
Creación de grupos de volúmenes
Si no existe ningún grupo de volúmenes en el sistema, debe añadir uno (consulte la
Figura 15.3, “Creación de un grupo de volúmenes” (p. 295)). Es posible crear grupos
adicionales haciendo clic en Gestión de volúmenes en el panel Vista del sistema y, a
continuación, en Añadir grupo de volúmenes. Suele bastar con un único grupo de
volúmenes.
1 Escriba un nombre para el GV como, por ejemplo, sistema.
2 Seleccione el tamaño físico extendido que desee. Este valor define el tamaño de
un bloque físico en el grupo de volúmenes. Todo el espacio en disco de un grupo
de volúmenes se gestiona en bloques de este tamaño.
294
Guía de distribución
SUGERENCIA: volúmenes lógicos y tamaños de bloque
El tamaño posible de un volumen lógico depende del tamaño de bloque
que se utilice en el grupo de volúmenes. El tamaño por defecto es de 4
MB, lo que permite un tamaño máximo de 256 GB para volúmenes físicos
y lógicos. El tamaño físico se debería aumentar a, por ejemplo, 8, 16 o
32 MB si se requieren volúmenes lógicos con más de 256 GB.
3 Añada los VF preparados al GV seleccionando el dispositivo y haciendo clic en
Añadir. Es posible seleccionar varios dispositivos manteniendo pulsada la tecla
Ctrl a la vez que se seleccionan los dispositivos.
4 Elija Finalizar para continuar con el proceso de configuración del GV.
Figura 15.3 Creación de un grupo de volúmenes
Si dispone de varios grupos de volúmenes definidos y desea añadir o eliminar volúmenes
físicos, seleccione el grupo de volúmenes en la lista Gestión de volúmenes. A continuación, acceda a la pestaña Descripción general y seleccione Cambiar tamaño. En la
ventana siguiente, puede añadir o eliminar volúmenes físicos del grupo de volúmenes
seleccionado.
Configuración de los volúmenes lógicos
Después de incorporar volúmenes físicos al grupo de volúmenes, debe definir los
volúmenes lógicos que debe utilizar el sistema operativo en el siguiente recuadro de
diálogo. Elija el grupo de volúmenes adecuado y acceda a la pestaña Volúmenes lógicos.
Utilice las opciones Añadir, Editar, Cambiar tamaño y Suprimir con los volúmenes
Configuración avanzada de disco
295
lógicos como sea necesario hasta ocupar todo el espacio del grupo de volúmenes. Debe
asignar al menos un VL a cada grupo de volúmenes.
Figura 15.4 Gestión de volúmenes lógicos
Haga clic en Añadir y recorra las pantallas del asistente que se muestran:
1. Escriba el nombre del VL. Si se trata de una partición que se deba montar en el
directorio /home, se puede emplear un nombre descriptivo, como HOME.
2. Seleccione el tamaño y el número de bandas del volumen lógico (VL). Si sólo tiene
un volumen físico, no resulta útil seleccionar varias bandas.
3. Elija el sistema de archivos que se debe utilizar en el VL y el punto de montaje.
El uso de bandas permite distribuir el flujo de datos del VL entre varios VF (repartición).
Si los volúmenes físicos se encuentran en discos duros distintos, la repartición
normalmente proporciona un rendimiento mayor en la lectura y la escritura (como en
RAID 0). Sin embargo, sólo se puede establecer correctamente la repartición de un VL
con n bandas si el espacio del disco duro que requiere el VL se puede distribuir de
forma uniforme en n VF. Por ejemplo, si sólo hay dos VF disponibles, no se puede
crear un VL con tres bandas.
296
Guía de distribución
AVISO: Repartición de datos
YaST no puede comprobar en este momento si son correctas las entradas que
tienen que ver con la repartición. Cualquier error que se haya cometido aquí
sólo será obvio más tarde, cuando LVM se implemente en el disco.
Si ya ha configurado LVM en el sistema, se pueden utilizar también los volúmenes
lógicos existentes. Antes de continuar, asigne los puntos de montaje adecuados a esos
volúmenes lógicos. Haga clic en Finalizar para volver al Particionamiento en modo
experto de YaST y finalizar el procedimiento.
15.3 Configuración de RAID de
software
El propósito de RAID (Redundant Array of Independent Disks, Formación redundante
de discos independientes) es combinar varias particiones de disco duro en un disco duro
virtual para optimizar el rendimiento o la seguridad de los datos. La mayoría de los
controladores RAID usan el protocolo SCSI, ya que puede direccionar un mayor número
de discos duros y de forma más eficaz que el protocolo IDE. También es más adecuado
para el procesamiento paralelo de comandos. Hay algunos controladores RAID que
admiten discos duros IDE o SATA. El software RAID ofrece las ventajas de los sistemas
RAID, pero sin el coste adicional de los controladores de hardware RAID. Sin embargo,
esto supone tiempo de la CPU y exige unos requisitos de memoria que lo hace inadecuado para equipos con un rendimiento alto.
Con SUSE® Linux Enterprise Server es posible combinar varios discos duros en un
sistema de software RAID. RAID hace uso de varias estrategias para combinar varios
discos duros en un sistema RAID, cada una de las cuales tiene diferentes objetivos,
ventajas y características. Las variaciones se denominan normalmente niveles de RAID.
Los niveles normales de RAID son:
RAID 0
Este nivel mejora el rendimiento del acceso a los datos difundiendo los bloques de
cada archivo por varias unidades de disco. En realidad, no se trata de un RAID,
porque no proporciona copias de seguridad de los datos, pero el nombre RAID 0
para este tipo de sistema se usa habitualmente. Con RAID 0, se agrupan dos o más
Configuración avanzada de disco
297
discos duros. El rendimiento mejora, pero el sistema RAID se destruye y los datos
se pierden sólo con que falle un disco duro.
RAID 1
Este nivel proporciona una seguridad adecuada para los datos, porque éstos se
copian en otro disco duro 1:1. Esto se denomina copia de discos duros en espejo.
Si se destruye un disco, hay disponible una copia de su contenido en otro. Todos
los discos excepto uno podrían resultar dañados sin poner los datos en peligro. Sin
embargo, si no se detecta el daño, los datos dañados se podrían duplicar en el disco
intacto. Esto podría dar como resultado una perdida de datos. El rendimiento de
escritura sufre en el proceso de copia en comparación al uso de un único acceso a
disco (es de un 10% a un 20% más lento), pero el acceso de lectura es mucho más
rápido en comparación a cualquier otro disco duro físico normal. Esto se debe a
que los datos duplicados se pueden explorar en paralelo. En general, se puede decir
que el nivel 1 proporciona casi el doble de velocidad de lectura y casi la misma
velocidad de escritura que en los discos únicos.
RAID 2 y RAID 3
Éstas no son implementaciones típicas de RAID. El nivel 2 distribuye los datos
por bits en lugar de por bloques. El nivel 3 reparte los datos por bytes con un disco
de paridad dedicado y no puede ocuparse de varias peticiones a la vez. Estos niveles
se utilizan con muy poca frecuencia.
RAID 4
El nivel 4 distribuye los datos por bloques, como el nivel 0 combinado con un disco
de paridad dedicado. En caso de que el disco de datos falle, se crea un disco de
sustitución con los datos de paridad. Sin embargo, el disco paralelo puede obstaculizar el acceso de escritura.
RAID 5
El RAID 5 es un compromiso optimizado entre el Nivel 0 y el Nivel 1 en cuanto
a rendimiento y seguridad de los datos. Un espacio de disco duro equivale al número
de discos utilizados menos uno. Los datos se distribuyen por los discos duros de
igual manera que con RAID 0. Los bloques de paridad, creados en una de las
particiones, existen por motivos de seguridad. Se enlazan entre sí con XOR, lo que
permite que el bloque de paridad correspondiente reconstruya el contenido en caso
de que se produzca un error en el sistema. Con RAID 5, no puede fallar más de un
disco duro a la vez. Si un disco duro falla, debe sustituirse en cuanto sea posible
para evitar el riesgo de perder datos.
298
Guía de distribución
Otros niveles de RAID
Se han desarrollado algunos otros niveles de RAID (RAIDn, RAID 10, RAID 0+1,
RAID 30, RAID 50, etc.), algunos de los cuales son implementaciones creadas por
proveedores de hardware con derechos de propiedad. Estos niveles no son muy
comunes, de modo que no se explican aquí.
15.3.1 Configuración de RAID de software
con YaST
A la configuración de RAID de YaST se accede desde la herramienta Particionamiento
en modo experto de YaST, descrita en la Sección 15.1, “Uso de la herramienta de
particionamiento de YaST” (p. 281). Esta herramienta de particionamiento permite editar
y suprimir las particiones existentes y crear otras nuevas para que se utilicen con el
software RAID:
1 Seleccione un disco duro en Discos duros.
2 Acceda a la pestaña Particiones.
3 Haga clic en Añadir y escriba el tamaño que desee asignar a la partición RAID
en el disco.
4 Utilice No formatear para no formatear la partición y cambie el valor de ID del
sistema de archivos a 0xFD Linux RAID. No monte la partición.
5 Repita este procedimiento hasta que haya definido todos los volúmenes físicos
que desee en los discos disponibles.
En el caso de RAID 0 y RAID 1, se necesitan al menos dos particiones. Con RAID 1,
normalmente se requieren justamente dos y no más. Si se utiliza RAID 5, se necesitan
al menos tres particiones. Se recomienda utilizar únicamente particiones del mismo
tamaño. Las particiones RAID deben encontrarse en discos duros distintos para reducir
el riesgo de que se pierdan datos si una de ellas es defectuosa (RAID 1 y 5) y para
optimizar el rendimiento de RAID 0. Cuando se hayan creado todas las particiones que
se deseen utilizar con RAID, haga clic en RAID > Añadir RAID para comenzar la
configuración.
En el recuadro de diálogo siguiente, elija entre los niveles de RAID 0, 1, 5, 6 y 10. A
continuación, seleccione todas las particiones de los tipos “Linux RAID” o “Linux
Configuración avanzada de disco
299
nativo” que deba utilizar el sistema RAID. No se muestran intercambios ni particiones
DOS.
Figura 15.5 Particiones RAID
Para añadir una partición no asignada previamente al volumen RAID seleccionado,
haga clic primero en la partición y, a continuación, en Añadir. Asigne todas las particiones reservadas para RAID. De lo contrario, el espacio de la partición permanecerá
inutilizado. Una vez que haya asignado todas las particiones, haga clic en Siguiente
para seleccionar los valores que desee en Opciones RAID.
En este último paso, defina el sistema de archivos que se debe utilizar, así como el
método de cifrado y el punto de montaje para el volumen RAID. Después de completar
la configuración con Finalizar, compruebe el dispositivo /dev/md0 y los demás
indicados con RAID en el particionamiento en modo avanzado.
15.3.2 Resolución de problemas
Compruebe el archivo /proc/mdstat para averiguar si se ha dañado una partición
RAID. En caso de que el sistema falle, apague el sistema Linux y sustituya el disco
duro por uno nuevo particionado del mismo modo. A continuación, reinicie el sistema
e introduzca el comando mdadm /dev/mdX --add /dev/sdX. Sustituya "X"
por sus propios identificadores de dispositivos. Esto integra el disco duro de forma
automática en el sistema RAID y lo reconstruye completamente.
300
Guía de distribución
Tenga en cuenta que, si bien es posible acceder a todos los datos durante el proceso,
puede que el rendimiento sea menor hasta que se haya realizado la reconstrucción por
completo.
15.3.3 Información adicional
Las instrucciones de configuración y más información acerca del RAID de software se
pueden encontrar en las ayudas en:
• /usr/share/doc/packages/mdadm/Software-RAID.HOWTO.html
• http://en.tldp.org/HOWTO/Software-RAID-HOWTO.html
Hay disponibles listas de correo de Linux RAID, como http://marc
.theaimsgroup.com/?l=linux-raid.
Configuración avanzada de disco
301
Gestión de suscripciones
16
Es posible configurar los equipos con SUSE Linux Enterprise Server 11 o SUSE Linux
Enterprise Desktop 11 para que se registren en el servidor de Subscription Management
Tool a fin de descargar las actualizaciones del software, en lugar de comunicarse
directamente con el Novell Customer Center y los servidores de NU. Para usar un
servidor SMT para el registro del cliente y como origen de actualización local, primero
hay que configurar el servidor SMT en la red. El software del servidor SMT se distribuye
como producto complementario para SUSE Linux Enterprise Server y su configuración
se describe en la Subscription Management Tool Guide. No es necesario instalar
productos complementarios en los clientes que se van a configurar para registrarse en
servidores SMT.
Para registrar un cliente en un servidor SMT, hay que proporcionarle la URL del
servidor. El cliente y el servidor se comunican mediante el protocolo HTTPS durante
el registro, por lo que también deberá asegurarse de que el cliente confía en el certificado
del servidor. Si el servidor SMT se ha configurado para usar el certificado de servidor
por defecto, el certificado de CA estará disponible en el servidor SMT mediante el
protocolo HTTP en http://FQDN/smt.crt (donde FQDN, del inglés "fully qualified
domain name", es el nombre completo del dominio). En este caso, no hay que preocuparse del certificado, ya que el proceso de registro descarga automáticamente el certificado de CA de esa dirección, a no ser que se haya configurado de otra forma. Si el
certificado lo ha emitido una autoridad certificadora externa, debe indicar una vía al
certificado de CA del servidor.
Gestión de suscripciones
303
NOTA: registro en el subdominio *.novell.com
Si intenta registrarse en un subdominio *.novell.com, el certificado no se
descargará durante el registro (por razones de seguridad) ni se gestionará. En
estos casos, utilice un nombre de dominio distinto o una dirección IP.
Existen varias formas de proporcionar esta información y de configurar el equipo cliente
para usar SMT. La primera consiste en proporcionar la información necesaria mediante
parámetros del núcleo durante el arranque. La segunda es configurar los clientes mediante
un perfil de AutoYaST. También hay un guión distribuido con Subscription Management
Tool, clientSetup4SMT.sh, que se puede ejecutar en un cliente para registrarlo
en un servidor SMT concreto. Estos métodos se describen en las siguientes secciones:
16.1 Uso de parámetros del núcleo
para acceder a un servidor SMT
Es posible configurar cualquier cliente para que use SMT proporcionando los siguientes
parámetros del núcleo durante el arranque del equipo: regurl y regcert. El primer
parámetro es obligatorio y el segundo, opcional.
regurl
URL del servidor SMT. La URL debe tener el siguiente formato:
https://FQDN/center/regsvc/, FQDN es el nombre de host completo del
servidor SMT. Debe ser idéntico al FQDN del certificado de servidor usado en el
servidor SMT. Ejemplo:
regurl=https://smt.example.com/center/regsvc/
regcert
Ubicación del certificado de CA del servidor SMT. Especifique una de las siguientes
ubicaciones:
URL
Ubicación remota (http, https o ftp) desde la que se puede descargar el certificado. Ejemplo:
regcert=http://smt.example.com/smt.crt
304
Guía de distribución
Disquete
Especifica una ubicación de un disquete. El disquete se debe insertar en el
momento del arranque (no se le pedirá que lo inserte si no se detecta). El valor
debe comenzar con la cadena floppy, seguida de la vía al certificado. Ejemplo:
regcert=floppy/smt/smt-ca.crt
Vía local
Vía absoluta al certificado en el equipo local. Ejemplo:
regcert=/data/inst/smt/smt-ca.cert
Interactivo
Utilice el valor ask para acceder a un menú desplegable durante la instalación,
donde podrá especificar la vía al certificado. No utilice esta opción con
AutoYaST. Ejemplo:
regcert=ask
Desactivar instalación del certificado
Utilice done si el certificado se va a instalar desde un producto complementario
o si va a usar un certificado emitido por una autoridad certificadora oficial.
Ejemplo:
regcert=done
AVISO: tenga cuidado de no cometer errores tipográficos
Asegúrese de que los valores introducidos sean correctos. Si el parámetro
regurl no se especifica correctamente, el registro de la actualización fallará.
Si se introduce un valor incorrecto para regcert, se le solicitará que introduzca
una vía local para el certificado. En caso de que no se especifique el parámetro
regcert, se utilizará por defecto http://FQDN/smt.crt, donde FQDN
corresponde al nombre del servidor SMT.
AVISO: cambio del certificado de servidor SMT
Si el servidor SMT obtiene un certificado nuevo de una CA nueva y no confiable,
los clientes deben recoger el nuevo archivo de certificado de CA. Esto se hace
automáticamente durante el proceso de registro, pero sólo si se ha usado una
URL en la instalación para recuperar el certificado, o si el parámetro regcert
Gestión de suscripciones
305
se ha omitido y, por lo tanto, se ha usado la URL por defecto. Si el certificado
se ha cargado mediante otro método (con un disquete o una vía local, por
ejemplo), el certificado de CA no se actualizará.
16.2 Configuración de clientes
mediante un perfil de AutoYaST
El posible configurar los clientes para que se registren en el servidor SMT mediante
un perfil de AutoYaST. Para obtener información general sobre cómo crear perfiles de
AutoYaST y preparar la instalación automática, consulte el Capítulo 21, Instalación
automatizada (p. 343). En esta sección sólo se describe la configuración específica de
SMT.
Para configurar los datos específicos de SMT mediante AutoYaST, siga estas instrucciones:
1 Inicie YaST como usuario root y seleccione Miscelánea > Autoinstalación para
iniciar la interfaz gráfica de AutoYaST.
En la línea de comandos inicie la interfaz gráfica de AutoYaST mediante el
comando yast2 autoyast.
2 Abra un perfil existente con Archivo > Abrir, cree un perfil basado en la configuración actual del sistema mediante Herramientas > Crear perfil de referencia o
trabaje directamente con un perfil vacío.
3 Seleccione Asistencia técnica > Configuración del Centro de servicios al cliente
de Novell. Se muestra una descripción general de la configuración actual.
4 Haga clic en Editar.
5 Para registrarse automáticamente durante la instalación, seleccione Ejecutar
registro del producto. Puede incluir información del sistema con Perfil de
hardware e Información opcional.
6 Defina la URL del Servidor SMT y, si lo desea, la ubicación del Certificado de
SMT. Los valores posibles son los mismos que para los parámetros del núcleo
regurl y regcert (consulte la Sección 16.1, “Uso de parámetros del núcleo
306
Guía de distribución
para acceder a un servidor SMT” (p. 304)). La única excepción es que el valor
ask para regcert no funciona en AutoYaST, ya que requiere la intervención
del usuario. Si lo usa, el proceso de registro se omitirá.
7 Lleve a cabo toda la configuración necesaria para distribuir los sistemas.
8 Seleccione Archivo > Guardar como e introduzca un nombre de archivo para el
perfil, por ejemplo, autoinst.xml.
16.3 Configuración de clientes
mediante el guión
clientSetup4SMT.sh
El guión /usr/share/doc/packages/smt/clientSetup4SMT.sh se incluye
con SMT. Permite configurar un equipo cliente para que use un servidor SMT o
reconfigurarlo para que use un servidor SMT distinto.
Si desea configurar un equipo cliente con el guión clientSetup4SMT.sh para que
use SMT, siga estas instrucciones:
1 Copie el guión /usr/share/doc/packages/smt/clientSetup4SMT
.sh del servidor SMT al equipo cliente.
2 Ejecute el guión como usuario root en el equipo cliente. El guión se puede
ejecutar de dos formas distintas: La primera consiste en añadir al nombre del
guión la URL de registro: /clientSetup4SMT.sh URL_de_registro,
por ejemplo, ./clientSetup4SMT.sh
https://smt.example.com/center/regsvc. La segunda forma es
añadir al nombre del guión la opción --host seguida del nombre de host del
servidor SMT: /clientSetup4SMT.sh --host
nombre_de_host_de_servidor, por ejemplo,
./clientSetup4SMT.sh --host smt.example.com.
3 El guión descarga el certificado de CA del servidor. Acéptelo presionando y.
Gestión de suscripciones
307
4 El guión efectúa todas las modificaciones necesarias en el cliente. Sin embargo,
no lleva a cabo el registro en sí.
5 Realice el registro ejecutando suse_register o el módulo yast2
inst_suse_register en el cliente.
16.4 Registro de clientes en un
entorno de pruebas SMT
Para configurar un cliente de modo que se registre en un entorno de pruebas, en lugar
de en un entorno de producción, modifique en el archivo /etc/suseRegister
.conf del equipo cliente el ajuste:
register = command=register&testenv=1
Para obtener más información sobre el uso de SMT en un entorno de pruebas, consulte
la Subscription Management Tool Guide.
308
Guía de distribución
Parte III. Generación de
imágenes y creación de
productos
17
KIWI
KIWI es un sistema para crear imágenes del sistema operativo. Una imagen en un
directorio con un archivo que contiene el sistema operativo, sus aplicaciones y configuraciones, la estructura del sistema de archivos, posibles metadatos adicionales y también,
según el tipo de imagen, la geometría del disco y los datos de la tabla de particiones.
Con KIWI es posible crear discos LiveCD o LiveDVD, memorias USB, discos virtuales
para reproducir sistemas virtuales completos como VMware, imágenes XEN para la
paravirtualización en un hipervisor y un entorno PXE para arrancar desde la red.
17.1 Requisitos previos de KIWI
Para crear imágenes con KIWI, es preciso que se cumplan las siguientes condiciones
previas:
1. Debe haber espacio suficiente en el disco para la operación.
2. KIWI se divide en varios paquetes, dirigidos a tipos de imágenes distintos. En
cualquier caso, se necesita el paquete básico kiwi. Según la imagen objetivo, se
necesitan los paquetes siguientes:
Tipo de imagen
Nombre del paquete
Medios de instalación
kiwi-desc-oemboot
Virtualización
kiwi-desc-xenboot
KIWI
311
Tipo de imagen
Nombre del paquete
Memorias USB
kiwi-desc-usbboot
Cliente de red
kiwi-desc-netboot
3. Instale el paquete kiwi-doc. Encontrará ejemplos de configuración que le servirán
para darle una idea de la estructura y el contenido.
4. Familiarícese con el archivo de configuración de KIWI y su estructura. Se basa en
un esquema RELAX NG y hay documentación al respecto en el paquete kiwi de
/usr/share/doc/packages/kiwi/kiwi.html. Si desea crear el archivo
de configuración desde cero o si quiere insertar elementos o atributos, necesita este
documento.
17.2 Descripción del proceso de
creación de KIWI
El proceso de creación de KIWI consta de tres pasos:
1. Extensión física (preparación) Esta etapa sirve para preparar el contenido del
nuevo sistema de archivos. Durante este paso se crea el directorio raíz, se determina
qué paquetes se instalarán en la imagen y qué archivos de configuración de usuario
se incluirán.
2. Extensión lógica (creación) Esta etapa requiere que se haya realizado correctamente el paso de preparación. En este paso se crea la imagen del sistema operativo
según el primer paso.
3. Distribución El tipo de imagen resultante se puede distribuir de distintas formas,
por ejemplo, instalándose en un disco duro o reproduciéndose en un sistema de
virtualización (VMware, Qemu, VirtualBox).
312
Guía de distribución
17.3 Descripción de la imagen
KIWI necesita una descripción de la imagen para crear un tipo de imagen. La descripción
es un directorio que contiene al menos un archivo config.xml o, de forma alternativa,
con la extensión *.kiwi.
17.3.1 Contenido de la descripción de la
imagen
En la tabla siguiente se incluye más información opcional. Sin embargo, la mayoría de
esta información es obligatoria para que el sistema operativo funcione correctamente
más adelante:
Tabla 17.1
Archivos y directorios adicionales para la descripción de la imagen
Archivo o directorio
Descripción
config/
Subdirectorio opcional. Contiene guiones Bash
que se ejecutan después de instalar todos los
paquetes de imagen.
config.sh
Guión de configuración opcional durante la
creación de la extensión física.
config.xml
Archivo de configuración de cada descripción de
la imagen. Se explica en la Sección 17.3.2 (p. 314).
config-cdroot.tgz
Archivo que sólo se usa para las imágenes ISO.
config-cdroot.sh
Permite manipular los datos extraídos de
config-cdroot.tgz.
config-yast-autoyast
.xml
Archivo de configuración creado por AutoYaST.
KIWI
313
Archivo o directorio
Descripción
config-yast-firstboot Archivo de configuración para controlar el servidor
Firstboot de YaST.
.xml
images.sh
Guión de configuración opcional durante la
creación del paso de preparación.
root/
Contiene otros directorios, archivos especiales y
guiones que se modifican después de la instalación
de todos los paquetes de imagen.
17.3.2 Archivo config.xml
Toda la información sobre una descripción de imagen se guarda en el archivo XML de
configuración central config.xml. Cada vez que se ejecuta KIWI, el archivo config
.xml se valida con un esquema RELAX NG (consulte http://www.relaxng
.org para obtener más información sobre el lenguaje de este esquema). Por lo tanto,
se recomienda usar un editor de XML adecuado que admita RELAX NG o la
documentación sobre el esquema del archivo HTML /usr/share/doc/packages/
kiwi/schema/kiwi.xsd.html.
El archivo de configuración está compuesto por varias partes:
• Una descripción del autor, información de contacto y una breve explicación.
• Las preferencias necesarias para la etapa de extensión lógica.
• Información sobre los usuarios, sus nombres, sus directorios personales y sus
contraseñas.
• Enlaces a repositorios.
• Una lista de paquetes usados para el tipo de imagen definida.
• Otros datos menos importantes que se pueden ver en el archivo HTML mencionado
anteriormente de la documentación del esquema RELAX NG.
314
Guía de distribución
En el siguiente ejemplo se muestra un esquema del archivo:
Ejemplo 17.1 Archivo de configuración de KIWI
<image schemeversion="2.0" name="..."> ❶
<description type="system"> ❷
<author>...</author>
<contact>...</contact>
<specification>...</specification>
</description>
<preferences> ❸
<type primary="true" boot="..." flags="...">iso</type>
<type boot="..." filesystem="ext3" format="vmdk">vmx</type>
<type boot="..." filesystem="ext3">xen</type>
<type boot="..." filesystem="squashfs" flags="unified">oem</type>
<version>2.7.0</version>
<size unit="M">780</size>
<packagemanager>zypper</packagemanager>
<rpm-check-signatures>False</rpm-check-signatures>
<rpm-force>False</rpm-force>
<locale>en_US.UTF-8</locale>
<oem-swap>no</oem-swap>
<oem-boot-title>USB</oem-boot-title>
</preferences>
<users group="users"> ❹
<user name="root" pwd="" home="/root"/>
</users>
<repository type="rpm-md"> ❺
<source path="/home/rpmdir"/>
</repository>
<packages type="image" patternPackageType="onlyRequired"> ❻
<package name="yast2-live-installer"/>
<package name="pam"/>
<!-- List of packages reduced -->
</packages>
❶
El elemento raíz de todos los archivos de configuración de KIWI. Todos los
archivos requieren el número de versión. Se puede usar un atributo
kiwirevision opcional para especificar una revisión SVN de KIWI.
❷
Contiene descripciones obligatorias con información sobre el creador de estas
descripciones de imagen, su dirección de contacto y una breve explicación.
❸
Contiene preferencias obligatorias con información sobre la versión de la imagen,
el gestor de paquetes usado, los tipos de imagen admitidos y otros ajustes.
❹
El elemento opcional users contiene una lista de todos los usuarios añadidos a
la imagen. El elemento user contiene el nombre, la vía a su directorio personal,
la contraseña y la shell.
KIWI
315
❺
Contiene una lista obligatoria de repositorios usados por el gestor de paquetes.
❻
Contiene una lista obligatoria de paquetes incluidos en la imagen.
En el archivo HTML de las páginas anteriores hay más detalles sobre el archivo de
configuración.
17.4 Creación de dispositivos con
KIWI
En esta sección se describe cómo crear dispositivos con KIWI. Un dispositivo es un
sistema operativo diseñado específicamente para una tarea concreta. Por ejemplo, se
puede crear un dispositivo orientado a programas ofimáticos.
17.4.1 Creación de un origen de instalación
local
Todos los ejemplos de los paquetes kiwi-doc requieren un origen de instalación
válido para poder crear una imagen. Normalmente los ejemplos se conectan a un recurso
de red. Cuanto más ancho de banda tenga la red, más rápida será la creación de la
imagen. Si no dispone de una red rápida, o si no quiere usarla, cree un recurso de
instalación local. Proceda de la siguiente manera:
1 Recopile el DVD de instalación.
2 Abra una shell y conviértase en usuario Root.
3 Cree el directorio de instalación local. Los ejemplo usan normalmente la vía
/image/CDs/full-VERSIÓN-ARQUITECTURA. Sustituya las variables
VERSIÓN y ARQUITECTURA por sus valores respectivos.
4 Monte el medio. Sustituya la variable DRIVE por el dispositivo correspondiente
(normalmente dvd, cdrom, etc.):
mount -o loop /dev/DRIVE /mnt
316
Guía de distribución
5 Copie todo el contenido del medio en el directorio de instalación:
cp -a /mnt/* /images/CDs/full-VERSION-ARCH
Para usar un origen de instalación local, sólo necesita habilitarlo en el elemento
repository:
<repository type="...">
<!-- Remove the comment markers in the next line -->
<!-- <source path="/image/CDs/full-VERSION-ARCH" -->
<source path="opensuse://openSUSE:11.0/standard"/>
</repository>
17.4.2 Creación de una imagen
Una imagen es una imagen de disco virtual que contiene todas las particiones, la
información del cargador de arranque y los paquetes presentes en un disco real. Para
crear una imagen ISO, siga estos pasos:
1 Instale los paquetes kiwi y kiwi-doc y resuelva las posibles dependencias.
2 Abra una shell y conviértase en usuario Root.
3 Copie el directorio /usr/share/doc/packages/kiwi/examples/
suse-11.0/suse-oem-preload en el directorio actual.
4 Abra el archivo config.xml y busque el elemento repository. Si desea
usar un origen de instalación local, consulte la Sección 17.4.1 (p. 316) para obtener
más información.
5 Ejecute KIWI con el comando siguiente para preparar la primera etapa (“la
extensión física”):
kiwi --prepare suse-oem-preload --root oem
6 Cree la imagen ISO:
kiwi --create oem --type iso --destdir /tmp/myoem
KIWI
317
17.4.3 Creación de una imagen de carga
previa con NFS
Para crear una imagen con la función NFS, siga estos pasos:
1 Abra una shell y conviértase en usuario Root.
2 Copie el directorio /usr/share/doc/packages/kiwi/examples/
suse-11.1/suse-oem-preload en el directorio actual.
3 Abra el archivo suse-oem-preload/config.xml y busque el elemento
packages con el atributo type="image".
4 Inserte esta línea entre <packages type="image"> y </packages> y
guarde el archivo:
<package name="nfs-client"/>
5 Vuelva a generar la imagen como se describe en el Paso 5 (p. 317).
17.5 Información adicional
En los documentos siguientes encontrará más información sobre KIWI:
• http://developer.berlios.de/projects/kiwi: página principal de
KIWI
• file://usr/share/doc/packages/kiwi/kiwi.pdf: descripción
detallada del sistema de imagen de KIWI
318
Guía de distribución
Creación de productos
complementarios con Add-on
Creator
18
Un producto complementario es un medio diseñado especialmente, normalmente un
CD o un DVD, para ampliar la capacidad del producto. El Add-on Creator se ha
desarrollado para proporcionar asistencia técnica a nuestros clientes y socios y para
simplificar la distribución del software de otros fabricantes para todos los productos de
SUSE.
18.1 Creación de imágenes
Para crear un CD complementario, siga estos pasos:
1 Inicie YaST y abra el módulo Creador de productos adicionales. Se abre una
ventana.
2 Si no ha ejecutado este módulo antes, haga clic en Crear complemento desde
el principio para empezar. Si ya ha creado antes un complemento, la ventana
muestra una lista de todos los complementos creados. Haga clic en Añadir
para empezar.
3 Introduzca el nombre y la versión del producto complementario y la siguiente
información adicional:
• Elija el producto en el que se basa.
Creación de productos complementarios con Add-on Creator
319
• Seleccione la vía a los paquetes de complementos adicionales. La
necesitará en caso de que requiera paquetes RPM adicionales no incluidos
en el producto base (este paso es opcional).
• Seleccione la vía a los paquetes de producto requeridos (este paso es
opcional).
4 Corrija la definición del producto e introduzca el nombre del complemento,
las arquitecturas del producto y el nombre del proveedor. Desactive la casilla
Mostrar sólo palabras clave requeridas para mostrar más palabras clave.
5 Cambie las descripciones del paquete. Use la opción Añadir idioma para
insertar un idioma nuevo y añadir descripciones traducidas (este paso es
opcional).
6 Añada nuevos patrones. Con los patrones puede agrupar los paquetes RPM.
Utilice la opción Nuevo para añadir un nombre de patrón nuevo y cambiar los
atributos respectivos en la lista de abajo (este paso es opcional).
7 Modifique los ajustes de salida. Introduzca una vía al directorio de salida y
cambie el nombre de la imagen ISO (el cambio del nombre es opcional).
También puede modificar otras funciones:
• Use la opción Configurar flujo de trabajo para introducir archivos a fin
de personalizar el flujo de trabajo del producto.
• Use la opción Archivos opcionales para añadir archivos al producto
complementario. La primera parte se puede usar para insertar información
sobre el complemento en el archivo info.txt. Use los archivos de
licencia para mostrar una ventana con los botones Acepto y No acepto
antes de iniciar la instalación. Se pueden añadir más archivos en la sección
README.
La segunda parte se puede usar para guardar los archivos COPYRIGHT
y COPYING en varios idiomas.
8 Firme el producto complementario con su clave GPG. Al firmar el producto
con la clave GPG se ofrece una evidencia del origen del producto. Si no
320
Guía de distribución
dispone de una clave, cree primero una e introduzca la contraseña oportuna
dos veces.
9 Compruebe el producto en la descripción general y continúe haciendo clic en
Finalizar.
10 Utilice el botón Generar para iniciar el proceso. Al hacer clic en Finalizar,
se cierra la ventana.
18.2 Estructura del complemento
Si crea un producto complementario, la descripción siguiente contiene la estructura de
los archivos y los directorios:
ARCHIVES.gz
Contiene el contenido comprimido mediante gzip de todos los archivos RPM. Se
trata en realidad de una lista del comando rpm con las opciones -qil para cada
archivo RPM.
Changelog
Contiene todos los cambios de los archivos RPM.
content
Contiene información sobre el producto complementario.
content.asc
Contiene el archivo de firma de GnuPG.
content.key, gpg-pubkey-NÚMERO.asc
La clave GPG pública.
INDEX.gz
Contiene una lista de todos los archivos RPM empaquetados con gzip.
ls-lR.gz
Contiene una lista de todos los archivos y directorios del medio del producto
complementario.
Creación de productos complementarios con Add-on Creator
321
para Linux.N/
Contiene archivos con información básica sobre el conjunto de medios complementario. El directorio está numerado, por lo que media.1/ es el primer medio
complementario. Los medios adicionales tienen números consecutivos.
suse/
Contiene subdirectorios con información específica de la arquitectura. Las excepciones son noarch/ para los paquetes que no se ven afectados por la arquitectura
y src/ para los paquetes de origen. Los paquetes de software patentados se guardan
en nosrc/.
18.3 Información adicional
Encontrará más información en los siguientes documentos:
• http://en.opensuse.org/KIWI: el proyecto KIWI
• http://en.opensuse.org/Creating_YaST_Installation
_Sources: sobre la creación del origen de instalación de YaST
• http://en.opensuse.org/Standards/YaST2_repository
_metadata: sobre la descripción de metadatos de YaST
• http://developer.novell.com/wiki/index.php/Creating
_Add-ons:
322
Guía de distribución
Creación de imágenes con el
Product Creator de YaST
19
El Product Creator de YaST es una interfaz gráfica unificada para KIWI y el Add-on
Creator. Se ha desarrollado para proporcionar las funciones de creación de imágenes
en un sólo lugar. Todas las herramientas integradas en el Product Creator de YaST
también están disponibles como módulos o aplicaciones independientes de YaST.
19.1 Requisitos previos para el
Product Creator
Antes de poder crear imágenes con el Product Creator de YaST, asegúrese de que
cumple los siguientes requisitos previos:
1. Instale el paquete yast2-product-creator desde el SDK. Este paquete
necesita otros paquetes. Asegúrese de solucionar todas las dependencias. Puede
descargar el SDK de http://developer.novell.com/wiki/index
.php/SUSE_LINUX_SDK.
2. Debe haber espacio suficiente en el disco para esta operación.
19.2 Creación de imágenes
El Product Creator usa KIWI para crear una imagen de un producto. Si pretende
desarrollar manualmente este tipo de imágenes, consulte el Capítulo 17, KIWI (p. 311).
Creación de imágenes con el Product Creator de YaST
323
Para crear una imagen, siga estos pasos:
1 Si inicia el Product Creator por primera vez, introduzca el nombre de la configuración y elija el método para añadir paquetes a la imagen ISO.
Si ya ha usado el Product Creator anteriormente, seleccione Añadir para crear
una definición de producto nueva, introduzca el nombre de la configuración y
elija el método.
2 Seleccione o deseleccione los orígenes de los paquetes. Para seleccionar un
origen, selecciónelo en la tabla y haga clic en Seleccionar. Con Crear nuevo, se
ejecuta el Add-on Creator, consulte el Capítulo 18, Creación de productos
complementarios con Add-on Creator (p. 319) para obtener más información.
Para añadir un origen distinto, añada el origen en el módulo Fuentes de instalación
de YaST en primer lugar y, a continuación, ejecute de nuevo el Product Creator.
Cuando haya elegido el origen, haga clic en Siguiente.
NOTA: arquitecturas objetivo no admitidas
No cambie la arquitectura objetivo. KIWI no admite actualmente la
generación de arquitecturas distintas.
3 Introduzca la vía donde desea crear el esquema del directorio. Elija Crear archivo
de imagen ISO o Crear sólo árbol de directorios. Utilice las demás opciones
para insertar metadatos. Haga clic en Siguiente.
4 Edite el contenido del archivo isolinux.cfg, si forma parte de la configuración. En la mayoría de los casos, puede dejarlo tal cual. Si el archivo no forma
parte de la configuración, añádalo ahora con la opción Cargar archivo. Haga
clic en Siguiente.
5 Seleccione el software: Todas las dependencias del paquete se resuelven
automáticamente después de hacer clic en Siguiente.
6 Si lo necesita, firme el producto con la opción Firmar digitalmente el producto
en el medio. Proporcione una clave para la configuración del producto. Al firmar
el producto con la clave GPG se ofrece una evidencia del origen del producto.
Después de configurar la clave, haga clic en Siguiente.
7 Revise el resumen. Para cambiar cualquier opción, use el botón Atrás. Para
confirmar la nueva configuración del producto, haga clic en Finalizar.
324
Guía de distribución
La definición del producto se ha completado. El Product Creator permite elegir entre
las siguientes acciones:
• Crear producto Crea una imagen ISO del producto seleccionado. Si falta algo,
el proceso se aborta. Corrija el error y repita la configuración.
• Crear imagen con KIWI Utilice el menú desplegable para elegir entre los
distintos formatos de destino, como medios Live o imágenes XEN.
19.3 Información adicional
Encontrará más información sobre la creación de imágenes del sistema y sobre temas
relacionados en los documentos siguientes:
• Capítulo 17, KIWI (p. 311)
• http://en.opensuse.org/KIWI: el proyecto KIWI
• /usr/share/doc/packages/kiwi/kiwi.pdf: documentación de KIWI
Creación de imágenes con el Product Creator de YaST
325
Distribución de
preinstalaciones
personalizadas
20
La distribución de preinstalaciones personalizadas de SUSE Linux Enterprise Server
a un gran número de equipos idénticos evita tener que instalarlas de una en una y ofrece
una experiencia de instalación uniforme para los usuarios finales. Con YaST Firstboot
es posible crear imágenes de preinstalación personalizadas y determinar el flujo de
trabajo para los pasos de personalización finales que impliquen la interacción del usuario
(a diferencia de lo que ocurre en AutoYaST, que permite realizar instalaciones totalmente
automatizadas. Para obtener más información, consulte el Capítulo 21, Instalación
automatizada (p. 343)).
La creación de una instalación personalizada, la distribución a los distintos equipos y
la personalización del producto final implican los siguientes pasos:
1 Preparar el equipo principal cuyo disco se debe clonar en los equipos cliente.
Para obtener más información, consulte la Sección 20.1, “Preparación del equipo
principal” (p. 328).
2 Personalizar el flujo de trabajo de Firstboot. Para obtener más información,
consulte la Sección 20.2, “Personalización de la instalación de Firstboot” (p. 328).
3 Clonar el disco del equipo principal y distribuir la imagen a los discos de los
clientes. Para obtener más información, consulte la Sección 20.3, “Clonación de
la instalación principal” (p. 338).
4 Hacer que el usuario final personalice su instancia de SUSE Linux Enterprise
Server. Para obtener más información, consulte la Sección 20.4, “Personalización
de la instalación” (p. 339).
Distribución de preinstalaciones personalizadas
327
20.1 Preparación del equipo principal
Si desea preparar un equipo cliente para un flujo de trabajo de Firstboot, siga estos
pasos:
1 Inserte el medio de instalación en el equipo principal.
2 Arranque el equipo.
3 Lleve a cabo una instalación normal con todos los pasos de configuración
necesarios y espere a que el equipo arranque. Instale también el paquete
yast2-firstboot.
4 Si desea definir un flujo de trabajo de pasos de configuración de YaST para el
usuario final o si quiere añadir otros módulos de YaST a este flujo, diríjase a la
Sección 20.2, “Personalización de la instalación de Firstboot” (p. 328). En caso
contrario, vaya directamente al Paso 5 (p. 328).
5 Habilite Firstboot como usuario root:
Cree un archivo /var/lib/YaST2/reconfig_system vacío para activar
la ejecución de Firstboot. Este archivo se suprime cuando finaliza correctamente
la configuración de Firstboot. Cree el archivo mediante el siguiente comando:
touch /var/lib/YaST2/reconfig_system
6 Continúe con la Sección 20.3, “Clonación de la instalación principal” (p. 338).
20.2 Personalización de la instalación
de Firstboot
La personalización de la instalación de Firstboot puede afectar a muchos componentes
distintos. Es opcional personalizarlos. Si no hace ningún cambio, Firstboot efectúa la
instalación con los ajustes por defecto. Están disponibles las siguientes opciones:
• Personalización de mensajes al usuario, como se describe en la Sección 20.2.1,
“Personalización de mensajes de YaST” (p. 329).
328
Guía de distribución
• Personalización de licencias y acciones de licencia, como se describe en la
Sección 20.2.2, “Personalización de la acción de licencia” (p. 330).
• Personalización de las notas de la versión que se deben mostrar, como se describe
en la Sección 20.2.3, “Personalización de las notas de la versión” (p. 331).
• Personalización del orden y el número de componentes implicados en la instalación,
como se describe en la Sección 20.2.4, “Personalización del flujo de trabajo” (p. 331).
• Configuración de guiones opcionales, como se describe en la Sección 20.2.5,
“Configuración de guiones adicionales” (p. 337).
Para personalizar cualquiera de estos componentes, modifique los siguientes archivos
de configuración:
/etc/sysconfig/firstboot
Permite configurar diversos aspectos de Firstboot (como las notas de la versión,
los guiones y las acciones de licencia).
/etc/YaST2/firstboot.xml
Permite configurar el flujo de trabajo de instalación habilitando o inhabilitando
componentes o añadiendo otros personalizados.
También ofrece traducción para estos flujos de trabajo de instalación personalizados,
como se describe en la Sección 20.2.6, “Aportación de traducciones del flujo de
trabajo de instalación” (p. 337).
20.2.1 Personalización de mensajes de YaST
Las instalaciones de SUSE Linux Enterprise Server contienen por defecto varios
mensajes traducidos que se muestran en etapas concretas del proceso de instalación.
Son un mensaje de bienvenida, uno de licencia o uno de felicitación al completar la
instalación. Puede sustituir estos mensajes por los suyos propios o incluir versiones
traducidas en la instalación. Para incluir su propio mensaje de bienvenida, haga lo
siguiente:
1 Entre como usuario root.
2 Abra el archivo de configuración /etc/sysconfig/firstboot y aplique
los siguientes cambios:
Distribución de preinstalaciones personalizadas
329
2a En FIRSTBOOT_WELCOME_DIR defina el directorio donde desea almacenar
los archivos con el mensaje de bienvenida y sus versiones traducidas, por
ejemplo:
FIRSTBOOT_WELCOME_DIR="/usr/share/firstboot/"
2b Si el nombre del archivo del mensaje de bienvenida no es welcome.txt
o welcome_configuración_regional.txt (donde
configuración_regional es el código ISO 639 de idioma, como es
o de), indique el patrón de nombre de archivo en
FIRSTBOOT_WELCOME_PATTERNS. Por ejemplo:
FIRSTBOOT_WELCOME_PATTERNS="mywelcome.txt"
Si no se define, se dará por hecho el valor por defecto, welcome.txt.
3 Cree el archivo de bienvenida y las versiones traducidas y colóquelos en el
directorio especificado en el archivo de configuración /etc/sysconfig/
firstboot.
Proceda de igual forma para configurar los mensajes de licencia y de finalización
personalizados. Las variables afectadas son FIRSTBOOT_LICENSE_DIR y
FIRSTBOOT_FINISH_FILE.
Cambie el valor de SHOW_Y2CC_CHECKBOX a Yes si desea que el usuario pueda
iniciar YaST directamente tras efectuar la instalación.
20.2.2 Personalización de la acción de
licencia
Puede personalizar la forma en la que el sistema de instalación reacciona cuando un
usuario rechaza aceptar el acuerdo de licencia. Existen tres reacciones distintas para
esta situación:
halt
La instalación de Firstboot se aborta y el sistema se apaga por completo. Se trata
del ajuste por defecto.
330
Guía de distribución
archivos
La instalación de Firstboot continúa.
abortar
La instalación de Firstboot se aborta, pero el sistema intenta arrancar.
Haga su selección y defina el valor oportuno en LICENSE_REFUSAL_ACTION.
20.2.3 Personalización de las notas de la
versión
Si ha cambiado la versión de SUSE Linux Enterprise Server que distribuye con Firstboot,
probablemente deberá informar a los usuarios finales sobre aspectos importantes del
nuevo sistema operativo. La instalación estándar usa notas de la versión (que se muestran
en una de las etapas finales de la instalación) para proporcionar información importante
a los usuarios. Para que se muestren sus propias notas de la versión modificadas como
parte de la instalación de Firstboot, haga lo siguiente:
1 Cree su propio archivo de notas de la versión. Use el formato RTF, como en el
archivo de ejemplo de /usr/share/doc/release-notes, y guarde el
resultado con el nombre RELEASE-NOTES.en.rtf (para la versión en inglés).
2 Puede almacenar versiones traducidas opcionales junto a la original y sustituir
el segmento en del nombre del archivo por el código ISO 639 del idioma, por
ejemplo es para el español.
3 Abra el archivo de configuración de Firstboot de /etc/sysconfig/
firstboot y en FIRSTBOOT_RELEASE_NOTES_PATH defina el directorio
real de almacenamiento de los archivos de notas de la versión.
20.2.4 Personalización del flujo de trabajo
Un flujo de trabajo estándar de Firstboot incluye por defecto los siguientes componentes:
• Selección del idioma
• Bienvenido
Distribución de preinstalaciones personalizadas
331
• Acuerdo de licencia
• Nombre del host
• Red
• Fecha y hora
• Escritorio
• Contraseña del usuario Root
• Método de autenticación de usuarios
• Gestión de usuarios
• Configuración del hardware
• Configuración de finalización
No es obligatorio usar el diseño estándar de flujo de trabajo de instalación de Firstboot.
Es posible habilitar o inhabilitar componentes o integrar módulos propios en el flujo.
Para modificar el flujo de trabajo de Firstboot, edite manualmente el archivo de configuración de Firstboot /etc/YaST2/firstboot.xml. Este archivo XML es un
subconjunto del archivo control.xml estándar que usa YaST para controlar el flujo
de trabajo de instalación.
Para obtener una descripción general de las propuestas, observe el Ejemplo 20.1,
“Configuración de las pantallas de propuestas” (p. 333). En él se ofrece la información
necesaria para modificar el flujo de trabajo de instalación de Firstboot. La sintaxis
básica del archivo de configuración de Firstboot se explica en este ejemplo, además de
cómo configurar los elementos clave.
332
Guía de distribución
Ejemplo 20.1 Configuración de las pantallas de propuestas
…
<proposals config:type="list">❶
<proposal>❷
<name>firstboot_hardware</name>❸
<mode>installation</mode>❹
<stage>firstboot</stage>❺
<label>Hardware Configuration</label>❻
<proposal_modules config:type="list">❼
<proposal_module>printer</proposal_module>❽
</proposal_modules>
</proposal>
<proposal>
…
</proposal>
</proposals>
❶
El contenedor de todas las propuestas que deben formar parte del flujo de trabajo
de Firstboot.
❷
El contenedor de una propuesta individual.
❸
El nombre interno de la propuesta.
❹
El modo de esta propuesta. No haga cambios aquí. Para una instalación de
Firstboot, se debe definir como installation.
❺
La etapa del proceso de instalación en la que se invoca la propuesta. No haga
cambios aquí. Para una instalación de Firstboot, se debe definir como firstboot.
❻
La etiqueta que se debe mostrar en la propuesta.
❼
El contenedor de todos los módulos que forman parte de la pantalla de propuesta.
❽
Uno o varios módulos que forman parte de la pantalla de propuesta.
La siguiente sección del archivo de configuración de Firstboot incluye la definición del
flujo de trabajo. Todos los módulos que deben formar parte del flujo de trabajo de
instalación de Firstboot deben aparecer aquí.
Distribución de preinstalaciones personalizadas
333
Ejemplo 20.2 Configuración de la sección de flujo de trabajo
<workflows config:type="list">
<workflow>
<defaults>
<enable_back>yes</enable_back>
<enable_next>yes</enable_next>
<archs>all</archs>
</defaults>
<stage>firstboot</stage>
<label>Configuration</label>
<mode>installation</mode>
… <!–– list of modules ––>
</modules>
</workflow>
</workflows>
…
La estructura general de la sección workflows es muy similar a la de la sección
proposals. Un contenedor incluye los elementos de flujo de trabajo, que a su vez
incluyen información de etapa, etiqueta y modo (como en las propuestas presentadas
en el Ejemplo 20.1, “Configuración de las pantallas de propuestas” (p. 333)). La
diferencia más destacada es la sección defaults, que contiene información de diseño
básica para los componentes del flujo:
enable_back
Incluye el botón Atrás en todos los recuadros de diálogo.
enable_next
Incluye el botón Siguiente en todos los recuadros de diálogo.
archs
Especifica las arquitecturas de software en las que se usará este flujo de trabajo.
Ejemplo 20.3 Configuración de la lista de componentes del flujo de trabajo
<modules config:type="list">❶
<module>❷
<label>Language</label>❸
<enabled config:type="boolean">false</enabled>❹
<name>firstboot_language</name>❺
</module>
<modules>
334
Guía de distribución
❶
El contenedor de todos los componentes del flujo de trabajo.
❷
La definición de módulo.
❸
La etiqueta mostrada con el módulo.
❹
El parámetro para habilitar o inhabilitar este componente en el flujo de trabajo.
❺
El nombre del módulo. El módulo en sí debe encontrarse en /usr/share/
YaST2/clients y ha de contener la extensión .ycp.
Para cambiar el número o el orden de las pantallas de propuestas durante la instalación
de Firstboot, siga estos pasos:
1 Abra el archivo de configuración de Firstboot /etc/YaST2/firstboot
.xml.
2 Suprima o añada pantallas de propuestas o cambie el orden de las existentes:
• Para suprimir una propuesta completa, elimine el elemento proposal con
todos sus subelementos de la sección proposals y elimine los elementos
module respectivos (con sus subelementos) del flujo de trabajo
• Para añadir una propuesta nueva, cree un elemento proposal y complete
todos los subelementos necesarios. Asegúrese de que la propuesta existe
como módulo de YaST en /usr/share/YaST2/clients.
• Para cambiar el orden de las propuestas, mueva los elementos module
oportunos que incluyan las pantallas de propuestas por el flujo de trabajo.
Tenga en cuenta que puede haber dependencias con otros pasos de la instalación que requieran un orden concreto de propuestas y componentes del
flujo de trabajo.
3 Aplique los cambios y cierre el archivo de configuración.
Siempre es posible cambiar el flujo de trabajo de pasos de configuración si el orden
por defecto no cubre sus necesidades. Habilite o inhabilite módulos concretos del flujo
de trabajo (o añada los suyos personalizados).
Para cambiar el estado de un módulo en el flujo de trabajo de Firstboot, siga estos pasos:
Distribución de preinstalaciones personalizadas
335
1 Abra el archivo de configuración /etc/YaST2/firstboot.xml.
2 Cambie el valor del elemento enabled de true a false para inhabilitar el
módulo, o de false a true para volver a habilitarlo.
<module>
<label>Time and Date</label>
<enabled config:type="boolean">true</enabled>
<name>firstboot_timezone</name>
</module>
3 Aplique los cambios y cierre el archivo de configuración.
Para añadir un módulo personalizado al flujo de trabajo, siga estos pasos:
1 Cree su propio módulo de YaST y guarde el archivo de módulo nombre_del
_módulo.ycp en /usr/share/YaST2/clients.
2 Abra el archivo de configuración /etc/YaST2/firstboot.xml.
3 Determine en qué punto del flujo de trabajo se debe ejecutar el módulo nuevo.
Al hacerlo, recuerde tener en cuenta las posibles dependencias con otros pasos
del flujo y resuélvalas.
4 Cree un elemento module nuevo dentro del contenedor modules y añada los
subelementos oportunos:
<modules config:type="list">
…
<module>
<label>my_module</label>
<enabled config:type="boolean">true</enabled>
<name>filename_my_module</name>
</module>
</modules>
4a Introduzca la etiqueta que se debe mostrar en el módulo en el elemento
label.
4b Compruebe que enabled está definido como true para que el módulo se
incluya en el flujo de trabajo.
336
Guía de distribución
4c Introduzca el nombre de archivo del módulo en el elemento name. Omita
la vía completa y la extensión .ycp.
5 Aplique los ajustes y cierre el archivo de configuración.
SUGERENCIA: información adicional
Para obtener más información acerca del desarrollo de YaST, consulte http://
en.opensuse.org/YaST/Development. Encontrará información detallada
sobre YaST firstboot en http://forgeftp.novell.com/yast/doc/SL11
.1/tdg/inst_in_general_chap.html.
20.2.5 Configuración de guiones adicionales
Firstboot se puede configurar para que ejecute guiones adicionales después de completar
el flujo de trabajo de Firstboot. Para añadir guiones adicionales a la secuencia de
Firstboot, siga estos pasos:
1 Abra el archivo de configuración /etc/sysconfig/firstboot y asegúrese
de que la vía especificada para SCRIPT_DIR sea correcta. El valor por defecto
es /usr/share/firstboot/scripts.
2 Cree el guión de shell, guárdelo en el directorio especificado y aplique los
permisos de archivo oportunos.
20.2.6 Aportación de traducciones del flujo
de trabajo de instalación
Para algunos usuarios finales, puede ser conveniente proporcionar traducciones del
flujo de trabajo personalizado. Estas traducciones pueden ser necesarias si ha personalizado el flujo de trabajo cambiando el archivo /etc/YaST2/firstboot.xml,
como se describe en la Sección 20.2.4, “Personalización del flujo de trabajo” (p. 331).
Esto no es lo mismo que la traducción de los mensajes de YaST personalizados, descrita
en la Sección 20.2.1, “Personalización de mensajes de YaST” (p. 329).
Distribución de preinstalaciones personalizadas
337
Si ha cambiado el archivo /etc/YaST2/firstboot.xml y ha modificado las
cadenas, genere un archivo de plantilla de traducción nuevo (archivo .pot) y use el
conjunto de herramientas gettext para traducir e instalar los archivos traducidos en
los directorios de configuración regional de YaST (/usr/share/YaST2/locale)
como archivos .mo compilados. Proceda de la siguiente manera:
1 Cambie el ajuste textdomain de:
<textdomain>firstboot</textdomain>
a, por ejemplo,
<textdomain>firstboot-oem</textdomain>
2 Use xgettext para extraer las cadenas traducibles al archivo de plantilla de
traducción (archivo .pot), por ejemplo, a firstboot-oem.pot:
xgettext -L Glade -o firstboot-oem.pot /etc/YaST2/firstboot.xml
3 Inicie el proceso de traducción. A continuación, empaquete los archivos traducidos
(archivos .LL_code.po) del mismo modo que las traducciones de los demás
proyectos e instale los archivos firstboot-oem.mo compilados.
Si necesita traducciones para módulos de YaST adicionales o modificados, proporciónelas en los propios módulos. Si se limita a cambiar un módulo existente, asegúrese de
cambiar también su declaración textdomain para evitar efectos secundarios no deseados.
20.3 Clonación de la instalación
principal
Clone el disco del equipo principal con cualquiera de los mecanismos de generación
de imágenes disponibles y distribuya esas imágenes a los equipos de destino. Para
obtener más información acerca de la generación de imágenes, consulte el Capítulo 17,
KIWI (p. 311).
338
Guía de distribución
20.4 Personalización de la instalación
En cuanto se arranca la imagen del disco clonado, Firstboot se inicia y la instalación
se desarrolla del modo descrito en la Sección 20.2.4, “Personalización del flujo de
trabajo” (p. 331). Sólo se inician los componentes incluidos en la configuración del flujo
de trabajo de Firstboot. Los demás pasos de la instalación se omiten. El usuario final
configura los valores de idioma, teclado, red y contraseña para personalizar la estación
de trabajo. Cuando termina el proceso, los sistemas instalados mediante Firstboot
funcionan exactamente igual que cualquier otra instalación de SUSE Linux Enterprise
Server.
Distribución de preinstalaciones personalizadas
339
Parte IV. Instalaciones
automatizadas
21
Instalación automatizada
AutoYaST permite instalar SUSE® Linux Enterprise en un gran número de equipos
en paralelo. La tecnología de AutoYaST ofrece una gran flexibilidad para ajustar las
distribuciones a hardware de diversa índole. Este capítulo describe cómo se prepara
una instalación sencilla automatizada y cómo se diseña una instalación avanzada que
incluya distintos tipos de hardware y de propósitos de instalación.
21.1 Instalación masiva sencilla
IMPORTANTE: Hardware idéntico
En este ejemplo se considera que se va a distribuir SUSE Linux Enterprise a un
conjunto de equipos que tengan exactamente la misma configuración de
hardware.
Para preparar una instalación masiva de AutoYaST, siga este procedimiento:
1 Cree un perfil de AutoYaST que incluya los detalles de instalación necesarios
para la distribución, tal y como se describe en la Sección 21.1.1, “Creación de
un perfil de AutoYaST” (p. 344).
2 Determine el origen del perfil de AutoYaST y los parámetros que se deben pasar
a las rutinas de instalación, según se indica en la Sección 21.1.2, “Distribución
de perfiles y configuración del parámetro autoyast” (p. 346).
Instalación automatizada
343
3 Determine el origen de los datos de instalación de SUSE Linux Enterprise, según
se describe en la Sección 21.1.3, “Especificación de los datos de instalación”
(p. 349).
4 Determine y configure el entorno de arranque para la instalación automatizada,
según se especifica en la Sección 21.1.4, “Configuración del entorno de arranque”
(p. 350).
5 Pase la línea de comandos a las rutinas de instalación añadiendo los parámetros
manualmente o creando un archivo info, tal como se especifica en la
Sección 21.1.5, “Creación del archivo info” (p. 352).
6 Inicie el proceso de instalación automatizada de la forma descrita en la
Sección 21.1.6, “Inicio y monitorización de la instalación automatizada” (p. 356).
21.1.1 Creación de un perfil de AutoYaST
Los perfiles de AutoYaST indican a AutoYaST qué debe instalar y cómo debe configurar
el sistema instalado para obtener en última instancia un sistema listo para su uso. Se
pueden crear de distintas formas:
• Clonar una instalación nueva desde un equipo de referencia en un conjunto de
equipos idénticos
• Usar la interfaz gráfica de AutoYaST para crear y modificar un perfil con objeto
de satisfacer los requisitos
• Usar un editor XML y crear un perfil desde cero
Para clonar una instalación nueva de referencia, proceda de esta forma:
1 Realice una instalación normal.
2 Después de configurar el hardware y leer las notas de la versión, active la opción
Clonar este sistema para AutoYaST, si no está marcada por defecto. Esta acción
permite crear un perfil listo para utilizarlo como /root/autoyast.xml que
se puede usar para crear clones de esta instalación concreta.
344
Guía de distribución
Para usar la interfaz gráfica de AutoYaST con objeto de crear un perfil a partir de una
configuración de sistema existente y ajustarlo a sus necesidades, proceda de la siguiente
forma:
1 Inicie YaST como usuario root.
2 Seleccione Miscelánea > Autoinstalación para iniciar la interfaz gráfica de usuario
de AutoYaST.
3 Seleccione Herramientas > Crear perfil de referencia para preparar AutoYaST
con el fin de duplicar la configuración del sistema actual en un perfil de
AutoYaST.
4 Además de los recursos por defecto (como el cargador de arranque o los recursos
para particiones o selección de software), puede añadir otros aspectos del sistema
al perfil activando los elementos oportunos en la lista Crear un archivo de control
de referencia.
5 Haga clic en Crear para que YaST recopile toda la información del sistema y la
escriba en un perfil nuevo.
6 Para ello, elija una de las siguientes opciones:
• Si el perfil está completo y se ajusta a sus necesidades, seleccione Archivo
> Guardar como y escriba el nombre de archivo para el perfil como, por
ejemplo, autoyast.xml.
• Modifique el perfil de referencia seleccionando la configuración oportuna
de Grupos y Módulos (por ejemplo, “Hardware/Sonido”) y haciendo clic en
Editar. Se inicia el módulo de YaST correspondiente, pero la configuración
se escribe en el perfil de AutoYaST en lugar de aplicarse al sistema. A
continuación, seleccione Archivo > Guardar como y escriba un nombre
adecuado para el perfil.
7 Salga del módulo de AutoYaST haciendo clic en Archivo > Salir.
Instalación automatizada
345
Figura 21.1 Edición de un perfil de AutoYaST con la interfaz de AutoYaST
21.1.2 Distribución de perfiles y
configuración del parámetro autoyast
Los perfiles de AutoYaST se pueden distribuir de distintas formas. En función del
protocolo que se utilice para distribuir los datos del perfil, se utilizan distintos parámetros
de AutoYaST para que las rutinas de instalación del cliente conozcan la ubicación del
perfil. La ubicación del perfil se pasa a las rutinas de instalación a través del indicador
de arranque o del archivo info que se carga al arrancar. Están disponibles las siguientes
opciones:
346
Ubicación Parámetro
del perfil
Descripción
Archivo
Indica a las rutinas de instalación que deben buscar el
archivo de control en la vía
especificada (relativa al
directorio raíz de origen,
file:///autoyast
autoyast=file://vía
Guía de distribución
Ubicación Parámetro
del perfil
Descripción
.xml, en el directorio de
nivel superior de un CDROM).
Dispositivo
autoyast=device://vía
Indica a las rutinas de instalación que deben buscar el
archivo de control en un
dispositivo de almacenamiento. Sólo se necesita el
nombre del dispositivo, por
lo que no es correcto utilizar
/dev/sda1; se debe usar
sda1.
Disquete
autoyast=floppy://vía
Indica a las rutinas de instalación que deben buscar el
archivo de control en el
disquete insertado en la
unidad de disquete. Esta
opción es especialmente útil
si desea arrancar desde un
CD-ROM.
NFS
autoyast=nfs://servidor/vía Indica a las rutinas de instalación que recuperen el
archivo de control desde un
servidor NFS.
HTTP
autoyast=http://servidor/
vía
HTTPS
autoyast=https://servidor/ Indica a las rutinas de instalación que recuperen el
vía
Indica a las rutinas de instalación que recuperen el
archivo de control desde un
servidor HTTP.
Instalación automatizada
347
Ubicación Parámetro
del perfil
Descripción
archivo de control desde un
servidor HTTPS.
TFTP
autoyast=tftp://servidor/
vía
Indica a las rutinas de instalación que recuperen el
archivo de control desde un
servidor TFTP.
FTP
autoyast=ftp://servidor/vía Indica a las rutinas de instalación que recuperen el
archivo de control desde un
servidor FTP.
Sustituya los marcadores de posición servidor y vía por los valores adecuados
según su configuración.
AutoYaST incluye una función que permite vincular ciertos perfiles a la dirección MAC
del cliente. Sin tener que alterar el parámetro autoyast=, puede lograr que la misma
configuración instale varias instancias distintas usando perfiles diferentes.
Para ello, siga este procedimiento:
1 Cree perfiles independientes con la dirección MAC del cliente como nombre de
archivo y colóquelos en el servidor HTTP donde se encuentran los perfiles de
AutoYaST.
2 Omita la vía exacta, incluido el nombre de archivo cuando cree el parámetro
autoyast=, por ejemplo:
autoyast=tftp://192.168.1.115/
3 Inicie la instalación automatizada.
YaST intenta determinar la ubicación del perfil de la siguiente forma:
1. YaST busca el perfil usando su propia dirección IP en valor hexadecimal en
mayúsculas, por ejemplo, 192.0.2.91 corresponde a C000025B.
348
Guía de distribución
2. Si no se encuentra este archivo, YaST elimina un dígito hexadecimal y lo intenta
de nuevo. Esta acción se repite ocho veces hasta que se encuentra el archivo con
el nombre correcto.
3. Si se siguen produciendo fallos, intenta buscar un archivo que tenga la dirección
MAC del cliente como nombre de archivo. La dirección MAC del cliente de ejemplo
es 0080C8F6484C.
4. Si no se encuentra el archivo cuyo nombre corresponde a la dirección MAC, YaST
buscará un archivo con el nombre default (en minúscula). A continuación se
muestra una secuencia de ejemplo de las direcciones en las que YaST busca el
perfil de AutoYaST:
C000025B
C000025
C00002
C0000
C000
C00
C0
C
0080C8F6484C
default
21.1.3 Especificación de los datos de
instalación
Los datos de instalación se pueden proporcionar a través del CD o el DVD del producto
o bien usando un origen de instalación de red. Si se utilizan los CD del producto como
origen de la instalación, se necesitará acceso físico al cliente para poder instalar, ya que
el proceso de arranque debe iniciarse manualmente y es necesario cambiar los CD.
Para proporcionar los orígenes de instalación a través de la red, configure un servidor
de instalación en red (HTTP, NFS o FTP), tal y como se describe en la Sección 14.2.1,
“Configuración de un servidor de instalación mediante YaST” (p. 250). Use un archivo
info para pasar la ubicación del servidor a las rutinas de instalación.
Instalación automatizada
349
21.1.4 Configuración del entorno de
arranque
El cliente se puede arrancar de distintas formas:
Arranque en red
Al igual que la instalación remota normal, la instalación automatizada puede
iniciarse con Wake on LAN y PXE, la imagen de arranque y el archivo de control
se pueden obtener mediante TFTP y los orígenes de instalación desde cualquier
servidor de instalación en red.
CD-ROM arrancable
Puede usar el medio original de SUSE Linux Enterprise para arrancar el sistema
para la instalación automatizada y obtener el archivo de control desde una ubicación
de red o un disquete. Otra forma de proceder consiste en crear su propio CD-ROM
personalizado que incluya tanto los orígenes de instalación como el perfil de
AutoYaST.
En las siguientes secciones se proporciona una descripción básica de los procedimientos
para arrancar en red o para arrancar desde el CD-ROM.
Preparación del arranque en red
Los procedimientos para arrancar en red a través de Wake on LAN, PXE y TFTP se
describen en la Sección 14.1.3, “Instalación remota a través de VNC: arranque PXE y
Wake on LAN” (p. 243). Para que la configuración introducida funcione para la instalación automatizada, modifique el archivo de configuración de PXE Linux (/srv/
tftp/pxelinux.cfg/default) para que incluya el parámetro autoyast
haciendo referencia a la ubicación del perfil de AutoYaST. Una entrada de ejemplo
para una instalación estándar tiene este aspecto:
default linux
# default label linux
kernel linux
append initrd=initrd install=http://192.168.1.115/install/suse-enterprise/
350
Guía de distribución
El mismo ejemplo para una instalación automatizada tiene este aspecto:
default linux
# default label linux
kernel linux
append initrd=initrd install=http://192.168.1.115/install/suse-enterprise/
\
autoyast=nfs://192.168.1.110/profiles/autoyast.xml
Sustituya las direcciones IP de ejemplo y las vías por los datos usados realmente en la
configuración.
Preparación del arranque desde un CD-ROM
Hay varias formas de utilizar el arranque desde un CD-ROM en las instalaciones de
AutoYaST. Seleccione una de las opciones siguientes:
Arranque desde el medio de SUSE Linux Enterprise: obtención del perfil a través de
la red
Use este enfoque si no es posible realizar una instalación totalmente basada en red
(por ejemplo, si el hardware no es compatible con PXE) y dispone de acceso físico
al sistema que se va a instalar durante la mayor parte del proceso.
Se requiere:
• El medio de SUSE Linux Enterprise
• Un servidor de red que proporcione los datos del perfil (consulte la Sección 21.1.2,
“Distribución de perfiles y configuración del parámetro autoyast” (p. 346) para
obtener detalles)
• Un disquete que incluya el archivo info e indique a las rutinas de instalación
dónde se encuentra el perfil
o
Acceda al indicador de arranque del sistema que se va a instalar donde puede
escribir manualmente el parámetro autoyast=
Instalación automatizada
351
Arranque e instalación desde el medio de SUSE Linux Enterprise: obtención del perfil
desde un disquete
Use este enfoque si no se puede usar una instalación totalmente basada en red. Se
requiere acceso físico al sistema que se va a instalar para encender el equipo de
destino o, en el segundo caso, para introducir la ubicación del perfil en el indicador
de arranque. En ambos casos, también puede que necesite cambiar el medio en
función del ámbito de la instalación.
Se requiere:
• El medio de SUSE Linux Enterprise
• Un disquete que incluya el perfil y el archivo info
o
Acceda al indicador de arranque del destino y escriba el parámetro autoyast=
Arranque e instalación desde un medio personalizado: obtención del perfil desde el
medio
Si lo único que necesita instalar es un número limitado de paquetes de software y
la cantidad de destinos es relativamente baja, puede resultar adecuado crear su
propio CD personalizado que incluya tanto los datos de instalación como el perfil,
especialmente si no dispone de una red en la configuración.
21.1.5 Creación del archivo info
Las rutinas de instalación en el destino deben conocer los diversos componentes de la
estructura de AutoYaST. Esto se logra creando una línea de comandos que incluya
todos los parámetros necesarios para localizar los componentes de AutoYaST, los
orígenes de instalación y los parámetros necesarios para controlar el proceso de instalación.
Realice este procedimiento pasando manualmente estos parámetros al indicador de
arranque de la instalación o indicando un archivo llamado info para que lo lean las
rutinas de instalación (linuxrc). El primer método requiere acceso físico a cualquier
cliente que vaya a instalar, lo que hace que este enfoque no sea adecuado para las
distribuciones grandes. El segundo le permite proporcionar el archivo info en algún
medio que esté preparado e insertado en las unidades de los clientes antes de comenzar
352
Guía de distribución
la instalación automatizada. Alternativamente, use el arranque PXE e incluya los
parámetros linuxrc en el archivo pxelinux.cfg/default, tal y como se especifica
en la Sección “Preparación del arranque en red” (p. 350).
Los siguientes parámetros se utilizan habitualmente para linuxrc. Para obtener más
información, consulte la documentación del paquete de AutoYaST, en /usr/share/
doc/packages/autoyast.
IMPORTANTE: separación de parámetros y valores
A la hora de pasar parámetros a linuxrc en el indicador de arranque, use =
para separar los parámetros de los valores. Cuando use un archivo info, separe
los parámetros de los valores con :.
Palabra clave
Valor
netdevice
El dispositivo de red que se usa para la configuración de
red (para peticiones BOOTP/DHCP). Sólo se necesita si
hay disponibles varios dispositivos de red.
hostip
Cuando está vacío, el cliente envía una petición BOOTP.
De lo contrario, el cliente se configura usando los datos
especificados.
netmask
Máscara de la red seleccionada.
gateway
Gateway por defecto.
nameserver
Servidor de nombres
autoyast
Ubicación del archivo de control que se debe usar para
la instalación automatizada como, por ejemplo,
autoyast=nfs//192.168.1.110/profiles/.
install
Ubicación del origen de la instalación, por ejemplo,
install=nfs://192.168.1.110/CDs/.
Instalación automatizada
353
Palabra clave
Valor
vnc
Si se establece en 1, se usará una instalación controlada
de forma remota con VNC.
vncpassword
La contraseña para VNC
usessh
Si se establece en 1, se usará una instalación controlada
de forma remota con SSH.
Si el entorno de instalación automatizada incluye la configuración del cliente mediante
DHCP y un origen de instalación en red y desea supervisar el proceso de instalación
usando VNC, el archivo info tendrá este aspecto:
autoyast:profile_source install:install_source vnc:1 vncpassword:some_password
Si prefiere una configuración de red estática en el momento de la instalación, el archivo
info será como el siguiente:
autoyast:profile_source
install:install_source
hostip:some_ip
netmask:some_netmask
gateway:some_gateway
Hay que introducir cada opción como una cadena continua en una línea distinta.
Los datos info pueden ponerse a disposición de linuxrc de distintas formas:
• Como archivo en un disquete o en un CD ROM que se encuentre en la unidad
correspondiente del cliente en el momento de la instalación. Añada el parámetro
correspondiente con la forma info=floppy:/info o info=cd:/info.
• Como archivo en el directorio raíz del disco RAM inicial usado para arrancar el
sistema y proporcionado desde el medio de instalación personalizado o a través del
arranque PXE.
• Como parte del perfil de AutoYaST. En este caso, el archivo de AutoYaST debe
llamarse info para que linuxrc pueda analizarlo. A continuación se muestra un
ejemplo de este enfoque.
354
Guía de distribución
• Por medio de una URL que dirija a la ubicación del archivo info. La sintaxis en
este caso debe ser info=http://www.example.com/info.
linuxrc busca una cadena (start_linuxrc_conf) en el perfil que representa el
inicio del archivo. Si la encuentra, analiza el contenido comenzando por dicha cadena
y termina el análisis cuando encuentra la cadena end_linuxrc_conf. Las opciones
se almacenan en perfiles de la siguiente forma:
....
<install>
....
<init>
<info_file>
<![CDATA[
#
# Don't remove the following line:
# start_linuxrc_conf
#
install: nfs:server/path
vnc: 1
vncpassword: test
autoyast: file:///info
# end_linuxrc_conf
# Do not remove the above comment
#
]]>
</info_file>
</init>
......
</install>
....
linuxrc carga el perfil que contiene los parámetros de arranque en lugar del archivo
info tradicional. El parámetro install: señala a la ubicación de los orígenes de
instalación. vnc y vncpassword indican que se debe utilizar VNC para monitorizar
la instalación. El parámetro autoyast indica a linuxrc que debe considerar info
como un perfil de AutoYaST.
Instalación automatizada
355
21.1.6 Inicio y monitorización de la
instalación automatizada
Después de proporcionar todos los datos indicados hasta el momento (el perfil, el origen
de la instalación y el archivo info), puede continuar e iniciar la instalación automatizada. En función del entorno elegido para arrancar y monitorizar el proceso, es posible
que se requiera la interacción física con el cliente:
• Si el sistema cliente arranca desde cualquier tipo de medio físico (ya sea un medio
del producto o un CD personalizado), será necesario insertar el medio en cuestión
en las unidades del cliente.
• Si el cliente no se enciende mediante Wake on LAN, deberá, como mínimo, encender
el equipo cliente.
• Si no ha optado por una instalación automatizada controlada de forma remota, la
respuesta gráfica de AutoYaST se envía a un monitor conectado al cliente o a la
consola en serie (en caso de que use un cliente desatendido).
Para habilitar la instalación automatizada controlada remotamente, use los parámetros
VNC o SSH que se describen en la Sección 21.1.5, “Creación del archivo info” (p. 352)
y conéctese al cliente desde otro equipo, tal y como se indica en la Sección 14.5,
“Monitorización del proceso de instalación” (p. 276).
21.2 Instalación automática basada
en reglas
En las siguientes secciones se presentan los conceptos básicos de la instalación basada
en reglas usando AutoYaST y se proporciona un ejemplo de entorno que le permite
crear su propia configuración de instalación automatizada personalizada.
356
Guía de distribución
21.2.1 Descripción de la instalación
automatizada basada en reglas
La instalación de AutoYaST basada en reglas permite hacer frente a entornos de
hardware heterogéneos:
• ¿Contiene su ubicación hardware de distintos proveedores?
• Los equipos de la ubicación, ¿tienen distintas configuraciones de hardware? (Por
ejemplo, ¿usan dispositivos diferentes o distintos tamaños de disco o memoria?)
• ¿Tiene previsto instalar en dominios diferentes y necesita distinguir entre ellos?
Lo que hace la instalación automatizada basada en reglas es, fundamentalmente, generar
un perfil personalizado que se ajusta a la diversidad de los entornos combinando varios
perfiles en uno. Cada regla describe una función distintiva concreta de la configuración
(como, por ejemplo, el tamaño del disco) e indica a AutoYaST el perfil que se debe
usar cuando se cumpla una regla. Varias reglas que describen funciones distintas de la
configuración se combinan en un archivo rules.xml de AutoYaST. La pila de reglas
se procesa entonces y AutoYaST genera el perfil final combinando en un único perfil
los distintos perfiles que se ajustan a las reglas de AutoYaST. Para ver un ejemplo de
este procedimiento, consulte la Sección 21.2.2, “Situación de ejemplo para una instalación automatizada basada en reglas” (p. 359).
AutoYaST basado en reglas ofrece una gran flexibilidad a la hora de planificar y ejecutar
una distribución de SUSE Linux Enterprise. Puede:
• Crear reglas que se ajusten a cualquiera de los atributos de sistema predefinidos en
AutoYaST.
• Combinar varios atributos de sistema (como, por ejemplo, el tamaño del disco y la
arquitectura del núcleo) en una regla usando operadores lógicos
• Crear reglas personalizadas ejecutando guiones de shell y pasando sus resultados
a la estructura de AutoYaST. El número de reglas personalizadas se limita a cinco.
Instalación automatizada
357
NOTA
Para obtener más información sobre la creación de reglas y su uso con
AutoYaST, consulte la documentación de los paquetes en /usr/share/doc/
packages/autoyast2/html/index.html, en el capítulo sobre las reglas
y las clases.
Para preparar una instalación masiva de AutoYaST basada en reglas, siga este procedimiento:
1 Cree varios perfiles de AutoYaST que incluyan los detalles de instalación
necesarios para la configuración heterogénea, tal y como se describe en la
Sección 21.1.1, “Creación de un perfil de AutoYaST” (p. 344).
2 Defina las reglas para que coincidan con los atributos de sistema de la configuración de hardware, tal y como se muestra en la Sección 21.2.2, “Situación de
ejemplo para una instalación automatizada basada en reglas” (p. 359).
3 Determine el origen del perfil de AutoYaST y los parámetros que se deben pasar
a las rutinas de instalación, según se indica en la Sección 21.1.2, “Distribución
de perfiles y configuración del parámetro autoyast” (p. 346).
4 Determine el origen de los datos de instalación de SUSE Linux Enterprise, según
se describe en la Sección 21.1.3, “Especificación de los datos de instalación”
(p. 349)
5 Pase la línea de comandos a las rutinas de instalación añadiendo los parámetros
manualmente o creando un archivo info, tal como se especifica en la
Sección 21.1.5, “Creación del archivo info” (p. 352).
6 Determine y configure el entorno de arranque para la instalación automatizada,
según se especifica en la Sección 21.1.4, “Configuración del entorno de arranque”
(p. 350).
7 Inicie el proceso de instalación automatizada de la forma descrita en la
Sección 21.1.6, “Inicio y monitorización de la instalación automatizada” (p. 356).
358
Guía de distribución
21.2.2 Situación de ejemplo para una
instalación automatizada basada en
reglas
Para conseguir unos conocimientos básicos sobre cómo se crean las reglas, piense en
el siguiente ejemplo, que aparece en la Figura 21.2, “Reglas de AutoYaST” (p. 360).
Una ejecución de AutoYaST instala la siguiente configuración:
Un servidor de impresión
Este equipo sólo necesita una instalación mínima sin un entorno de escritorio y un
conjunto limitado de paquetes de software.
Estaciones de trabajo del departamento de ingeniería
Estos equipos necesitan un entorno de escritorio y un conjunto amplio de software
de desarrollo.
Equipos portátiles del departamento de ventas
Estos equipos necesitan un entorno de escritorio y un conjunto limitado de aplicaciones especializadas como, por ejemplo, software de oficina y de agenda.
Instalación automatizada
359
Figura 21.2 Reglas de AutoYaST
Directorio de AutoYaST
Equipos del departamento
de ingeniería
Archivo rules.xml
Regla 1
Regla 2
Perfil de ing.
Regla 3
Perfil de ventas
Portátiles del departamento
de ventas
Proceso de combinación
Perfil del servidor
de impresión
Servidor de impresión
En el primer paso, use uno de los métodos descritos en la Sección 21.1.1, “Creación
de un perfil de AutoYaST” (p. 344) para crear perfiles para cada ejemplo de uso. En
este ejemplo, va a crear print.xml, engineering.xml y sales.xml.
360
Guía de distribución
En el segundo paso, se crean las reglas para distinguir los tres tipos de hardware e
indicar a AutoYaST el perfil que se debe usar. Use un algoritmo similar al siguiente
para configurar las reglas:
1. ¿La IP del equipo es 192.168.2.253? Entonces, conviértalo en el servidor de
impresión.
2. ¿Incluye el equipo hardware PCMCIA y cuenta con un chipset de Intel? Entonces
considérelo como un equipo portátil Intel e instale la selección de software del
departamento de ventas.
3. Si no se cumple ninguna de las circunstancias anteriores, considere el equipo como
una estación de trabajo para desarrolladores y realice las instalaciones oportunas.
En líneas generales, esto se convierte en un archivo rules.xml con el siguiente
contenido:
<?xml version="1.0"?>
<!DOCTYPE autoinstall SYSTEM "/usr/share/autoinstall/dtd/rules.dtd">
<autoinstall xmlns="http://www.suse.com/1.0/yast2ns"
xmlns:config="http://www.suse.com/1.0/configns">
<rules config:type="list">
<rule>
<hostaddress>
<match>192.168.2.253</match>
<match_type>exact</match_type>
</hostaddress>
<result>
<profile>print.xml</profile>
<continue config:type="boolean">false</continue>
</result>
</rule>
<rule>
<haspcmcia>
<match>1</match>
<match_type>exact</match_type>
</haspcmcia>
<custom1>
<script>
if grep -i intel /proc/cpuinfo > /dev/null; then
echo -n "intel"
else
echo -n "non_intel"
fi;
</script>
<match>*</match>
<match_type>exact</match_type>
</custom1>
Instalación automatizada
361
<result>
<profile>sales.xml</profile>
<continue config:type="boolean">false</continue>
</result>
<operator>and</operator>
</rule>
<rule>
<haspcmcia>
<match>0</match>
<match_type>exact</match_type>
</haspcmcia>
<result>
<profile>engineering.xml</profile>
<continue config:type="boolean">false</continue>
</result>
</rule>
</rules>
</autoinstall>
Cuando distribuya el archivo de reglas, asegúrese de que el directorio rules se
encuentre en el directorio profiles especificado en la dirección URL autoyast=
protocolo:IPservidor/profiles/. AutoYaST busca un subdirectorio rules
que incluya un archivo llamado rules.xml en primer lugar y, a continuación, carga
y combina los perfiles especificados en el archivo de reglas.
El resto del procedimiento de instalación automatizada se lleva a cabo de la forma
habitual.
21.3 Información adicional
Para obtener información detallada acerca de la tecnología de AutoYaST, consulte la
documentación instalada junto con el software. Se encuentra en /usr/share/doc/
packages/autoyast2. La versión más reciente de esta documentación se encuentra
en http://www.suse.de/~ug/autoyast_doc/index.html.
362
Guía de distribución
Distribución automatizada de
imágenes de carga previa
22
Con KIWI puede crear imágenes del sistema operativo. En este capítulo se describe el
proceso de distribución de una imagen del sistema a un equipo cliente vacío. Para ello,
se debe crear una imagen cargada de carga previa que incluya una imagen RAW
arrancable. Este archivo contiene dos partes importantes: una tabla de partición y el
sistema operativo real. La imagen RAW se escribe en el disco duro vacío y el sistema
operativo se extiende en el espacio de disco restante al arrancar por primera vez.
Para crear una imagen de este tipo, consulte la Sección 17.4.2, “Creación de una imagen”
(p. 317). Cuando se crea la imagen ISO, el archivo RAW se encuentra en la carpeta de
destino. Hay muchas formas de volcar una imagen RAW en un disco.
• Conectar el disco a un servidor de distribución y copiar sólo la imagen al dispositivo
RAW.
• Proporcionar la imagen RAW mediante un servidor HTTP o FTP y volcarla en el
disco del equipo cliente.
• Crear una imagen de arranque en red para obtener la imagen y volcarla en el disco.
Este método es útil para la distribución masiva.
• Arrancar un disco de rescate y realizar un volcado manual desde la imagen de
rescate.
Para empezar rápidamente, es conveniente usar uno de los métodos descritos en la
Sección 22.1, “Distribución manual del sistema a partir de una imagen de rescate”
(p. 364).
Distribución automatizada de imágenes de carga previa
363
22.1 Distribución manual del sistema
a partir de una imagen de
rescate
Distribución con un archivo ISO generado desde KIWI:
1. Grabe la imagen ISO que obtenga del proceso de creación de KIWI, consulte la
Sección 17.4.2, “Creación de una imagen” (p. 317) del CD/DVD.
2. Arranque desde este medio en el equipo cliente.
3. Seleccione el disco duro que se usará para la instalación.
4. Reinicie el equipo cliente y arranque desde el disco duro.
Distribución por un sistema de rescate:
1. Arranque el equipo cliente con un sistema de rescate. Estos sistemas están
disponibles en todos los CD o DVD de instalación de SUSE.
2. Entre a la sesión como usuario Root. No introduzca la contraseña.
3. Configure la red. Si dispone de DHCP en la red, basta con usar el comando
ifup-dhcp eth0. Si debe hacerlo manualmente, use el comando ip para
configurar la red. El DHCP inicial de salida también indica la dirección IP del
equipo.
4. Realice la escucha en un puerto de la red que no se utilice, como el 1234, y
vuelque los datos entrantes en el disco con el comando siguiente:
netcat -l -p 1234 > /dev/sda
5. En el servidor generador de imágenes, envíe la imagen RAW al equipo cliente
con el comando:
netcat <IP of client> 1234 < $HOME/preload_image/<image_name>
6. Cuando se haya transferido la imagen, retire el sistema de rescate de la unidad
de CD o DVD y apague el equipo cliente. Al volver a arrancar, el cargador de
364
Guía de distribución
arranque GRUB se debe iniciar en el cliente y el sistema Firstboot se hará cargo
del proceso.
22.2 Distribución automática con
arranque PXE
Si va a efectuar varias instalaciones de un sistema operativo en hardware de características similares, resulta útil dedicar algún tiempo a preparar una distribución masiva del
sistema operativo, ya que se ahorrará tiempo en la distribución. Este capítulo describe
este proceso. El objetivo es simplemente conectar un equipo, conectarlo a una red,
iniciar un arranque en red y esperar a que se apague.
Las siguientes acciones se deben efectuar en orden para realizar esta tarea correctamente:
Instalar un servidor de arranque e instalación
Se necesita un equipo dedicado, que debe estar preparado para ofrecer arranque
PXE, así como un servidor FTP o Web que proporcione la imagen de carga previa.
Resulta útil asignar suficiente memoria al equipo para que pueda alojar todos los
datos de instalación necesarios. Para realizar una instalación por defecto, debe
haber al menos 4 GB de memoria. Todas las tareas necesarias se pueden llevar a
cabo con SUSE Linux Enterprise Server. Para obtener más información, consulte
la Sección 22.2.1, “Configuración de un servidor de arranque e instalación” (p. 366).
Preparar una imagen de carga previa
La instalación en sí se realiza copiando una imagen RAW del sistema operativo en
el disco duro nuevo. Se deben haber preparado y probado con cuidado todas las
funciones y ajustes. Para proporcionar una imagen de estas características, se puede
usar KIWI (disponible en el SDK del sistema operativo SUSE Linux Enterprise).
Hay disponible más información sobre la creación de imágenes con KIWI en el
Capítulo 17, KIWI (p. 311). Para obtener más información sobre los requisitos de
la imagen de carga previa, consulte la Sección 22.2.2, “Creación de una imagen de
carga previa” (p. 366).
Crear un sistema inicial para la distribución
Para esta tarea se necesita experiencia con Linux. En la Sección 22.2.3, “Creación
de un sistema inicial para distribuir una imagen de carga previa” (p. 367) hay una
descripción de cómo se puede llevar a cabo esta tarea mediante una instalación de
ejemplo.
Distribución automatizada de imágenes de carga previa
365
Configurar el servidor de arranque para la distribución automática
Se debe indicar al arranque PXE que arranque el sistema de instalación, que a su
vez, tomará la imagen de carga previa del servidor y la copiará en el disco duro.
22.2.1 Configuración de un servidor de
arranque e instalación
Para realizar esta tarea después de la instalación de SUSE Linux Enterprise Server, hay
que efectuar cuatro pasos en orden:
1 Configure el origen de la instalación tal y como se describe en la Sección 14.2,
“Configuración del servidor que almacena los orígenes de la instalación” (p. 249).
Seleccione un servidor de red HTTP o FTP.
2 Configure un servidor TFTP para alojar la imagen de arranque (esta imagen se
creará en un paso más adelante). Este aspecto se describe en la Sección 14.3.2,
“Configuración de un servidor TFTP” (p. 262).
3 Configure un servidor DHCP para que asigne direcciones IP a todos los equipos
e indique la ubicación del servidor TFTP al sistema de destino. Este aspecto se
describe en la Sección 14.3.1, “Configuración de un servidor DHCP” (p. 260).
4 Prepare el arranque PXE del servidor de instalación. Esto se describe con más
detalle en la Sección 14.3.3, “Uso del arranque PXE” (p. 264).
Tenga en cuenta que el proceso de instalación en sí se beneficiará en gran medida si
proporciona memoria suficiente en este equipo para que aloje la imagen de carga previa.
Asimismo, si usa Gigabit Ethernet, el proceso de distribución será mucho más rápido
que si usa redes más lentas.
22.2.2 Creación de una imagen de carga
previa
El proceso de creación de imágenes con KIWI se describe en la Sección 17.4.2,
“Creación de una imagen” (p. 317). Sin embargo, para crear un imagen útil para distribución masiva, hay que tener en cuenta muchos aspectos:
366
Guía de distribución
• Una imagen de carga previa típica usará el siguiente tipo:
<type primary="true" filesystem="ext3" boot="oemboot/suse-SLES11">vmx</type>
• Durante la configuración de una imagen de carga previa, el proceso de creación de
la imagen se ejecuta varias veces. Los repositorios necesarios para crear la imagen
deben estar disponibles en el equipo local.
• Según el uso que se vaya a dar a la carga previa, se debe dedicar tiempo a configurar
Firstboot. Encontrará más información sobre Firstboot en el Capítulo 20, Distribución de preinstalaciones personalizadas (p. 327). Con este método puede necesitar
también que el usuario realice configuraciones iniciales durante el primer arranque
del sistema.
• Se pueden configurar muchas funciones adicionales en la imagen, como añadir
repositorios de actualización o realizar una actualización en el arranque inicial. Sin
embargo, resulta imposible describir todas las posibilidades en este documento.
Además, y según lo que se necesite, la creación de la imagen de carga previa requiere
un conocimiento profundo del sistema de creación de imágenes KIWI, así como
de otras tecnologías usadas en SUSE Linux Enterprise Server.
La imagen real que se distribuirá debe estar disponible desde el servidor FTP o HTTP
proporcionado en el servidor de instalación.
22.2.3 Creación de un sistema inicial para
distribuir una imagen de carga previa
Para poder ejecutar una distribución automática, hay que iniciar un sistema Linux inicial
en el equipo de destino. Durante una instalación típica, el núcleo y el sistema de archivos
RAM inicial se leen desde un medio de arranque y los inicia el BIOS. La funcionalidad
necesaria se puede implementar en el sistema de archivos RAM, que junto al núcleo
servirán de sistema de inicio.
Las funciones principales que debe proporcionar el sistema inicial son: habilitar el
acceso al disco duro y hacer disponible la conexión de red. Ambas funciones dependen
del hardware en el que vaya a realizar la distribución. En teoría, es posible crear un
sistema inicial desde cero, pero para facilitar esta tarea, también es posible modificar
el sistema de archivos RAM inicial que usa el equipo durante el arranque.
Distribución automatizada de imágenes de carga previa
367
El procedimiento siguiente es sólo un ejemplo de cómo crear el sistema de archivos
RAM inicial necesario:
1 Lleve a cabo una instalación estándar de SUSE Linux Enterprise Server en el
sistema de destino.
2 Instale el paquete busybox en el sistema.
3 Cree un sistema de archivos RAM nuevo con el comando siguiente:
mkinitrd -f busybox -D eth0
Fíjese en que eth0 representa el dispositivo Ethernet al que está conectado el
cable de red. El parámetro -f busybox añade el binario de llamada múltiple
busybox al sistema de archivos. Tras realizar esta acción, hay disponible
muchos comandos unix estándar en el sistema.
4 Copie el nuevo sistema de archivos RAM y el núcleo al servidor de arranque
mediante el comando:
scp /boot/initrd /boot/vmlinuz pxe.example.com:
Sustituya pxe.example.com por el nombre del servidor de arranque local o la
dirección IP.
5 Entre en el servidor de arranque como usuario root y cree un directorio
donde pueda modificar el sistema de archivos RAM:
mkdir ~/bootimage
6 Cambie el directorio de trabajo a este directorio mediante el comando cd
~/bootimage.
7 Desempaquete el sistema de archivos RAM inicial copiado anteriormente
mediante el comando:
zcat ../initrd | cpio -i
8 Edite el archivo run_all.sh.
9 Busque la línea siguiente y suprímala, así como el resto del archivo:
[ "$debug" ] && echo preping 21-nfs.sh
368
Guía de distribución
10 Añada las siguientes líneas al final de los archivos run_all.sh:
[ "$debug" ] && echo preping 92-install.sh
[ "$debug" ] && echo running 92-install.sh
source boot/92-install.sh
[ "$modules" ] && load_modules
11 Cree un guión boot/92-install.sh nuevo con este contenido:
#!/bin/bash
if [ "$(get_param rawimage)" ]; then
rawimage=$(get_param rawimage)
if [ "$(get_param rawdevice)" ]; then
rawdevice=$(get_param rawdevice)
echo "wget -O ${rawdevice} ${rawimage}"
wget -O ${rawdevice} ${rawimage}
sync
sleep 5
echo "DONE"
fi
fi
# /bin/bash
/bin/poweroff -f
12 Si desea disponer de una shell de depuración antes de que el equipo se apague,
elimine el signo de comentario situado delante de /bin/bash.
13 Haga ejecutable este guión mediante el comando chmod 755
boot/92-install.sh.
14 Cree un sistema de archivos RAM inicial con los comandos:
mkdir -p /srv/tftpboot
find . | cpio --quiet -H newc -o | gzip -9 -n > \
/srv/tftpboot/initrd.boot
15 Copie el núcleo a este directorio:
cp ../vmlinuz /srv/tftpboot/linux.boot
El sistema de archivos RAM inicial ya está preparado para portar dos nuevos parámetros
de línea de comandos de núcleo. El parámetro rawimage=<URL> se usa para identificar la ubicación de la imagen de carga previa. Se puede usar cualquier URL que wget
entienda. El parámetro rawdevice=<dispositivo> se usa para identificar el
dispositivo de bloque para el disco duro en el equipo de destino.
Distribución automatizada de imágenes de carga previa
369
22.2.4 Configuración del servidor de
arranque
Sobre la configuración del servidor de arranque se trata en detalle en varios capítulos
descritos en la Sección 22.2.1, “Configuración de un servidor de arranque e instalación”
(p. 366). Esta sección ofrece una lista de comprobación que cubre los pasos necesarios
para configurar el sistema.
• Configure un servidor DHCP. La subred donde se han instalado los equipos necesita
estas líneas adicionales:
filename "pxelinux.0";
next-server 192.168.1.115;
En este ejemplo, 192.168.1.115 es la dirección IP del servidor PXE
pxe.example.com.
• Configure un servidor PXE como se describe en la Sección 14.3.3, “Uso del arranque
PXE” (p. 264). Al editar /srv/tftpboot/pxelinux.cfg/default, añada
las entradas siguientes:
default bootinstall
label bootinstall
kernel linux.boot
append initrd=initrd.boot \
rawimage=ftp://192.168.1.115/preload/preloadimage.raw rawdevice=/dev/sda
• Configure un servidor FTP y copie la imagen de carga previa preparada en /srv/
ftp/preload/preloadimage.raw.
Pruebe la configuración arrancando el sistema de destino con el arranque de red PXE.
De esta forma se copia automáticamente la imagen de carga previa preparada en el
disco duro y se apaga el equipo cuando está listo.
370
Guía de distribución