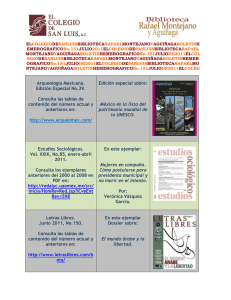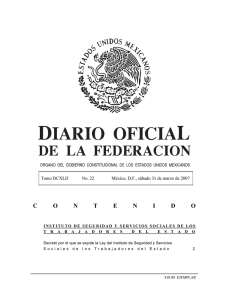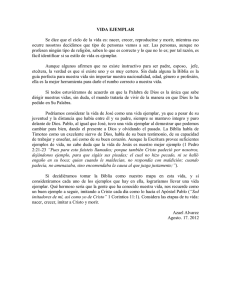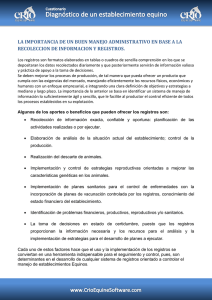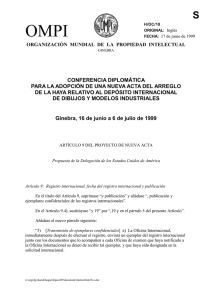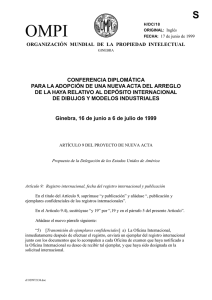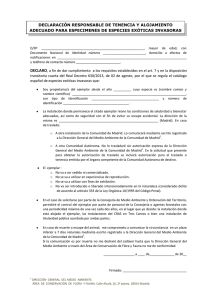Prestar ejemplares
Anuncio

. Abies Préstamos El acceso a cualquier opción de Préstamo es igual para el Bibliotecario y para el Administrador. El usuario que consulta (Invitado) no tiene ningún tipo de acceso a esta parte del programa. Para poder prestar documentos, lógicamente, es necesario tener documentos catalogados y lectores dados de alta y con el carné vigente. Al igual que en el caso del Catálogo, existe un botón Actualizar con el fin de comprobar qué libros han podido ser prestados por el Administrador o por otro Bibliotecario desde un puesto informático diferente, supuesto que hayamos instalado el programa en red, o en el caso de que hayamos realizado alguna modificación o aplicado algún filtro. Aplicar filtros A la izquierda del botón Actualizar aparecen cuatro iconos correspondientes a cuatro filtros: Ejemplar, Curso, Lector, Retrasos. Estos filtros pueden activarse solo si existen documentos prestados que cumplan el requisito correspondiente. Por ejemplo, en el filtro de Ejemplar, escribimos el inicio del título y nos marcará el primer ejemplar que cumpla la condición. Si pulsamos en Aceptar nos filtrará ese ejemplar. En la opción Curso, todos los ejemplares prestados en determinado curso. En la opción Lector, un lector en concreto; y, finalmente, en la opción Retrasos, todos los ejemplares cuya fecha prevista de entrega haya pasado ya y no hayan sido devueltos, que aparecen con el icono de la fecha a su izquierda en la lista. VER VÍDEO 3-FILTRO Para activar el filtro, se hace clic con el botón izquierdo del ratón en el icono correspondiente, lo que en los tres primeros casos dará lugar a un cuadro de diálogo, que cumplimentaremos; mientras que en el caso de Retrasos no es necesario dicho cuadro. Para desactivar el filtro basta con volver a pulsar sobre el icono correspondiente. En cuanto al filtro de retrasos, en el caso de que los haya, cuando se activa, aparece un nuevo elemento en el menú, que consiste en la opción de imprimir cartas de reclamaciones, tanto con carácter individual, respecto del préstamo retrasado que se encuentra marcado, como el conjunto de retrasos. Nos realiza la presentación preliminar, como en otros casos de impresión de documentos, y escribe una carta estándar, con los datos de la biblioteca, los del lector al que se dirige, los ejemplares retrasados y los datos de la persona de contacto que se hayan señalado en la configuración inicial del programa. Puesto que se trata de un documento estándar, no se puede modificar el texto de dicha carta. Prestar ejemplar Vamos a realizar nuestro primer préstamo. Pulsamos en Prestar ejemplar en el panel izquierdo y nos aparece un cuadro de diálogo, en el que hay dos espacios en blanco: el correspondiente al ejemplar, que podemos introducir simplemente tecleando el código de ejemplar que aparece en el código de barras, si se lo hemos puesto al ejemplar -o más cómodamente con el lector de código de barras-, o bien pulsando en el icono de la derecha, que nos permite examinar todos los ejemplares que tengamos catalogados, en cuyo caso nos aparecerá un nuevo cuadro de diálogo en el que podemos escribir un texto de búsqueda, si bien en el orden de búsqueda tendremos que señalar que esta sea por código de ejemplar, por título o por autor. Si escribimos el comienzo del título, por ejemplo, y el orden es el código, nos aparecerá en rojo el recuadro de texto de búsqueda, indicando que no lo encuentra; del mismo modo que si buscamos por título Puntos y no hay ningún ejemplar cuyo título comience por esa palabra, también aparecerá en rojo. Conforme vamos acercándonos a un elemento de búsqueda que se encuentre en la base de datos se nos va marcando en la lista inferior un ejemplar hasta dar con el adecuado. Podremos observar que los libros sin prestar aparecen con un icono verde, mientras que los que se encuentran en préstamo tienen el icono en rojo. Si seleccionamos un ejemplar ya prestado aparece un mensaje de aviso: Este ejemplar ya está prestado. Sin embargo, si el ejemplar no es prestable (cero días de préstamo), permite ir rellenando los datos hasta que cuando intentamos aceptar definitivamente el préstamo, aparece el mensaje que nos advierte de que no se puede prestar, y deja en blanco el cuadro de dialogo. Si el lector ya tiene el cupo cubierto, nos lo advierte el programa y no nos deja prestarle otro libro. Si tecleamos el código del ejemplar, nos aparecerá en rojo hasta que no completemos totalmente el código del ejemplar; por tanto, no debe preocuparnos en ese sentido. Por otro lado, si introducimos un código inexistente, simplemente no lo acepta. Si introducimos el código de un ejemplar que ya se encuentra prestado, aparece el mensaje Prestado en rojo intermitente. En cuanto el código es adecuado, el recuadro queda en blanco y aparecen los datos del ejemplar, lo que nos permitirá comprobar si el ejemplar se corresponde con el código. De la misma manera ocurre con el lector: al poner el código válido de un lector (tenemos también la opción de búsqueda de un lector, como aparece en la figura 66), aparecen sus datos y el número de ejemplares que tiene ya prestados. Después de completar el lector nos aparece la fecha en que termina el préstamo (que se puede modificar por medio del calendario que aparece si pulsamos en el triángulo, como en ocasiones anteriores). Si esa fecha coincide con sábado o domingo, retrasa automáticamente la devolución hasta el lunes siguiente. Devolver ejemplar, prorrogar y anular préstamo La opción Devolver ejemplar se abre sobre el libro que se encuentra marcado, aunque nos permite introducir el ejemplar manualmente, con el lector de código de barras o examinando la lista de los ejemplares prestados. En el caso de que introdujésemos un número de ejemplar incorrecto el recuadro se pondría en rojo; y, en el caso de que quisiéramos devolver un ejemplar que no está prestado, aparecería el mensaje en rojo intermitente Disponible, y no permitiría la opción de devolver. Si el ejemplar se puede devolver, al escribir el código, aparecerán tanto los datos del ejemplar como los del lector, y la fecha prevista de su devolución. Anular un préstamo es equivalente a devolver el ejemplar, salvo por el hecho de que se considera anulado cuando el ejemplar no sale de la Biblioteca, y porque en las Estadísticas no figuran los préstamos anulados, pero sí los ejemplares devueltos. Aunque aparentemente podemos pasar de una opción a otra, lo cierto es que desde la devolución de ejemplar no podemos pasar directamente a prórroga o a anulación, aunque al pulsar las solapas se cambie la opción; ni de prórroga a anulación, y viceversa. Todo ello, salvo que eliminemos el código del ejemplar y lo volvamos a poner, aunque sea el mismo. Respecto de la Prórroga de un ejemplar prestado, una vez seleccionado el código del ejemplar, basta pulsar el botón Prorrogar (y pulsar a continuación enAceptar) para que el lector pueda disponer de él por otro período igual al del préstamo ( el número de días que hayamos señalado para este tipo de ejemplar y ese tipo de lector en la Política de préstamos). Imprimir listado La opción de Imprimir listado hace referencia a todos los libros prestados, si bien al aplicar un filtro o al ordenar no se aplica solo a lo que se ve en pantalla, sino también al listado que se imprime. Al pulsar sobre Imprimir listado nos aparece directamente la presentación preliminar, como en ocasiones anteriores, por lo que no entamos en los detalles de esa situación, que ya han sido comentados en la página Catálogo. Aparece con dos líneas por registro: la primera, que hace referencia al ejemplar y al préstamo en sí, y la segunda, que hace referencia al lector. Búsqueda y orden Como complemento a todo lo dicho, vamos a comentar cómo se pueden ordenar los ejemplares. Podemos observar que aparece en la parte superior del panel derecho la opción Buscar _____ por; entre las dos palabras se encuentra un cuadro en blanco para que escribamos el texto de búsqueda, y a continuación el icono que nos permite borrar lo que hemos escrito. La opción por defecto es Búsqueda por ejemplar, pero si hacemos clic en un título, cambia el sistema de búsqueda a títulos, y, si en un autor, cambia a autores, y así sucesivamente. La opción de búsqueda marca como registro activo (el que puede verse en la parte inferior del panel derecho) el primero de todos los registros que cumple las características (texto en el campo correspondiente) siguiendo el orden establecido en la pantalla. Con esto podemos encontrar un registro determinado, pero no ordenamos la presentación de los registros. El nombre de cada uno de los campos de los registros (Ejemplar, Título, Autor, Lector, Apellidos, Nombre, Curso, Fecha de préstamo, Fecha prevista de devolución, Teléfono) aparece en un botón superior -tenemos en la parte inferior una barra de desplazamiento para ver los campos que en una primera ojeada no quedan a la vista-, y, si pinchamos sobre uno de ellos, se ordena la lista por ese campo (también para imprimir el listado) en ese orden: con un clic, orden ascendente (A-Z); un segundo clic nos lo cambiaría al orden descendente (Z-A). El campo que aparece a la izquierda del todo, que en un principio está vacío, corresponde al icono de Retrasos (ver figura 61), pero si no hay retrasos, lo que hace es ordenar por defecto en el orden de introducción de los datos. Ese icono deRetrasos no aparece en la impresión, pero no olvidemos que podemos filtrar por retrasos. En la impresión se cita el orden, el filtro y las condiciones del mismo, al igual que en pantalla también hay referencias a los mismos datos.