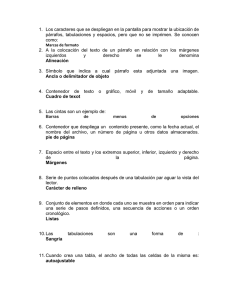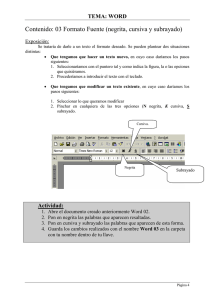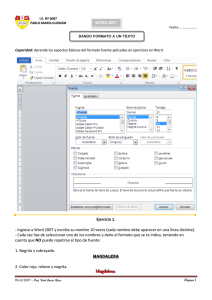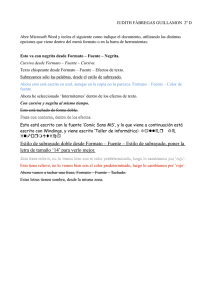BOL-UD3 - Procesadores de texto
Anuncio
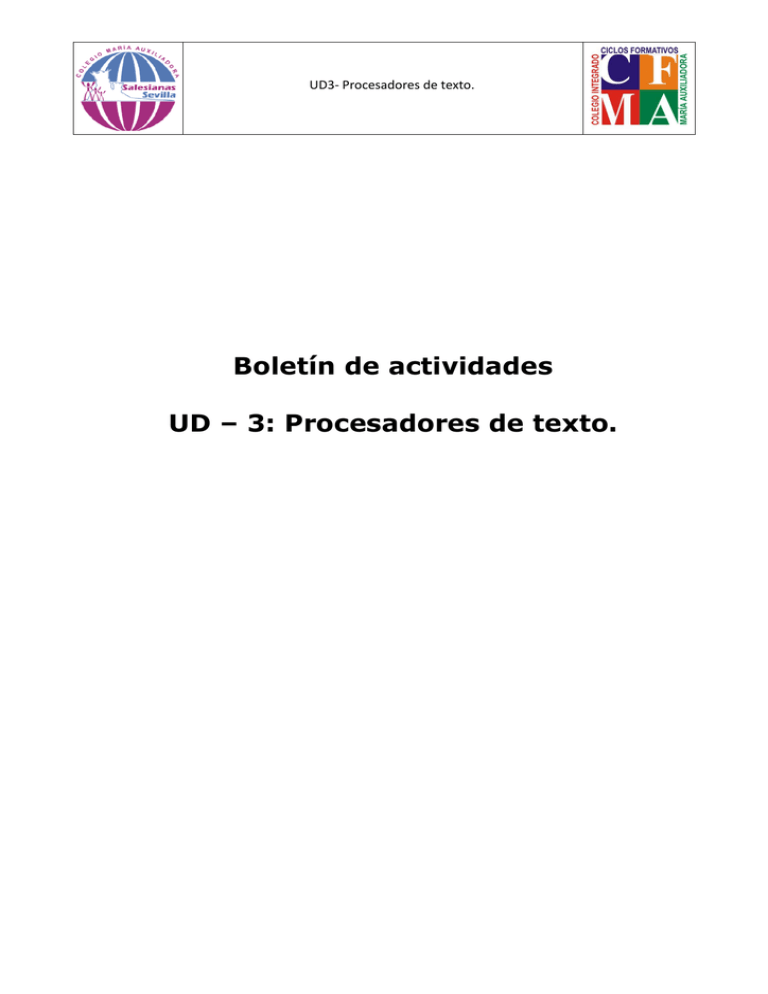
UD3- Procesadores de texto. Boletín de actividades UD – 3: Procesadores de texto. UD3- Procesadores de texto. Actividad 1 • • • Abre un documento en blanco de Word. Guárdalo en tu carpeta de trabajo con el nombre Actividad 1. Copia las frases que encontrarás a continuación. Escribe cada línea con el formato de fuente predeterminado. Una vez escritas todas las frases, selecciona cada una de ellas y aplícales el formato adecuado. Frases a copiar: Escribo con la fuente predeterminada que posee mi Word. Esta es la misma fuente pero en negrita. Ahora escribo en cursiva. Y ahora escribo en subrayado. Esta frase está escrita en Articulate, tamaño 8 y negrita. Este texto es con la fuente predeterminada pero está en rojo. Este texto tiene fondo amarillo amarillo y su letra es azul. Ahora voy a usar subíndice y superíndice. a2 = 20 m2 Actividad 2 Abre un documento nuevo de Word y guárdalo con el nombre Actividad 2. Copia las siguientes frases, tal cual sin aplicar el formato que se te pide hasta que tengas todas las frases copiadas. Escribo con un subrayado de puntos pequeños. Este texto está tachado y este otro está doblemente tachado. En esta frase hay un subrayado doble, pero puedo subrayar solamente palabras o decidirme por un subrayado de puntos de color rojo, aunque hay muchas otras posibilidades de subrayar un texto. Algunos de los efectos que existen en la ventan Fuente están también en el grupo de oposiciones de fuente visible en la cinta de opciones, como el subíndice y el superíndice. ESTA ARTE DEL TEXTO TIENE UNA FUENTE ALGERIAN 11,, m miieennttrraass qquuee eessttaa oottrraa eess AArriiaall 1111 ccoonn eeffeeccttoo rreelliieevvee.. UD3- Procesadores de texto. Cuando hayas escrito esta frase, haz clic en la flecha inferior derecha del grupo Fuente, en el cuadro de diálogo que se abrirá activa la pestaña Espacio entre caracteres. En el apartado Espaciado selecciona Expandido y en su recuadro de la derecha aumenta hasta 2 puntos. Y por último esta frase también tienes que configurarla en la pestaña Espacio entre caracteres, seleccionando esta frase que tiene una posición elevada de 3 puntos, y luego seleccionando esta otra frase que tiene una posición disminuida de 3 puntos. Actividad 3 Abre un documento de Word en blanco. Guárdalo con el nombre Actividad 3 en tu carpeta de ejercicios. Copia el texto que aparece en los siguientes párrafos. A continuación cópialo tres veces hasta tener cuatro párrafos iguales. El formato de fuente será Time New Roman 12, para los cuatro párrafos. Si desactivas los guiones de la configuración de página o en las opciones de párrafo, se hará más visible la diferencia entre una alineación y otra. “Lorem ipsum dolor sit amet, consectetuer adipiscing elit. Ut odio. Nam sed est. Nam a risus et est iaculis adipiscing. Vestibulum ante ipsum primis in faucibus orci luctus et ultrices posuere cubilia Curae; Integer ut justo. In tincidunt viverra nisl. Donec dictum malesuada magna. Curabitur id nibh auctor tellus adipiscing pharetra. Fusce vel justo non orci semper feugiat. Cras eu leo at purus ultrices tristique.” Actividad 4 Abre un documento de Word en blanco. Guárdalo con el nombe Actividad 4 en tu carpeta de ejercicios. Copia el texto que aparece y realiza los cambios que te indican el párrafo. Este párrafo está escrito en fuente “GILL SANS MT CONDENSE” y tamaño 14. Tiene palabras en varios colores, en negrita, cursiva, subrayado, tachado y doble tachado. También puedo escribir fórmulas como H20 y m2 e incluso sombrear con colores algunas palabras. UD3- Procesadores de texto. Actividad 5 Responde a las siguientes preguntas teóricas en un documento Word: a) ¿Cómo puedes repetir un texto varias veces en un documento sin tener que escribirlo repetidamente? b) ¿Qué puedes hacer si después de modificar un texto te das cuenta de que te has confundido y no debías haber realizado esa modificación? c) ¿Cómo puedes seleccionar un párrafo utilizando el ratón? d) ¿Cuáles son los estilos más comunes que se pueden aplicar a un texto? e) ¿Cómo puedes cambiar el color del texto? f) ¿Qué combinación de teclas debes utilizar para insertar un salto de página en un documento de Word? g) ¿Qué es el pié de página de un documento? h) ¿Cuáles son los diferentes tipos de alineación de un párrafo? i) ¿Cómo indica el procesador de textos que tenemos un error ortográfico en nuestro documento? j) ¿Cómo puedo agregar al diccionario del corrector ortográfico de Word una palabra correcta que no se encuentra en él? k) ¿Qué es la autocorrección? l) ¿Para qué sirve la vista preliminar? m) ¿Para qué sirve una marca de agua? n) ¿Qué es una lista multinivel? Actividad 6 Escribe el texto que está a continuación, creando la correspondiente lista multinivel. El formato de fuente es Comic Sans MS. Tamaño de letra 10. Enumerar la lista hasta nivel dos. Ofertas de viajes Nacionales Playa Norte Sur Montaña Norte Sur Internacionales Barco UD3- Procesadores de texto. Avión Oferta de trabajo Industria Servicios Actividad 7 Abre un nuevo documento Word con el nombre Actividad 7 y ponle tu propia marca de agua. Usa tu creatividad. Actividad 8 Abre un nuevo documento Word con el nombre Actividad 8 y realiza los cambios que se indican a continuación. ¿Cómo surgieron los primates? Hace 40 millones de años, entre los mamíferos se desarrollaron diferentes tipos de monos llamados primates. Los primeros primates fueron animales pequeños, de hábitos nocturnos, que vivían (casi siempre) en los árboles. Con el tiempo, algunos de éstos fueron cambiando sus hábitos y características físicas: su cráneo fue mayor, creció su cerebro, podían tomar objetos con las manos, adaptarse al día y alimentarse de frutas y vegetales. Los homínidos Se llama así a una de las dos familias de monos en que se dividió el grupo de los primates. Mientras que en la familia del orangután, del gorila y del chimpancé no hubo cambios, hace 15 millones de años en la familia de los homínidos comenzó la evolución hasta el hombre actual. a) Aplicar estilo cursivo al primer párrafo ("Hace...") y subrayado al segundo ("Con..."). b) Modificar el tipo de fuente para el segundo párrafo siendo Bookman Old Style la que se deberá definir. c) Modificar el tamaño de la fuente para el tercer párrafo ("Se...") siendo 11ptos el que se deberá definir. UD3- Procesadores de texto. d) Dejar una línea en blanco entre los títulos y los párrafos y entre los párrafos del documento. e) Aplicar color azul a todo el documento exceptuando los títulos. Actividad 9 Abre un nuevo documento Word con el nombre Actividad 9 y realiza los cambios que se indican a continuación. Escribe tu nombre y apellidos 10 veces, cada nombre debe aparecer en un línea distinta. Cada vez has de seleccionar uno de los nombres y darle el formato que se te indica, teniendo en cuenta que NO puede repetirse el tipo de fuente: 1. Negrita y subrayado. 2. Color rojo, relieve y negrita. 3. Color verde, espacio extendido 5 puntos. 4. Color negro, fila de hormigas rojas. 5. Azul claro, doble subrayado en azul oscuro. 6. Rojo, subrayado en negro en doble zig-zag. 7. Negrita, sombra, mayúsculas, comprimido en 5 puntos. 8. Nombre normal y apellido en superíndice. 9. Elige el formato tu mísmo/a. 10. Elige el formato tu mísmo/a. 11. Al final del documento inserta estos símbolos o algunos que se le asemejen. ☺☼▲ Actividad 10 Abre un nuevo documento Word con el nombre Actividad 10 y realiza los cambios que se indican a continuación. Una vida entre tres siglos. Juana Badenes Rovira cumplió la semana pasada 108 años. La vecina de Oropesa Juana Badenes Rovira, nacida el 30 de octubre de 1892, cumplía el pasado lines 108 años de edad convirtiéndose de esta manera en la persona de mayor edad empadronada en este municipio turístico. Para celebrar este acontecimiento la abuela Juana Badenes recibía la visita del alcade de Oropesa, UD3- Procesadores de texto. Francisco Garrido, quien le obsequió con un ramo de flores. Juana Badenes ha vivido por lo tanto dos siglos, finales del XIX y el XX por completo, y está a poco menos de dos meses para llegar a vivir también el comienzo del siglo XXI. SEGON PLACI. Oropesa [Levante - EMV 06-11-2000] Aplica el formato necesario para que el texto quede como aparece a continuación: Actividad 11 Abre un nuevo documento Word con el nombre Actividad 11 y realiza los cambios que se indican a continuación. Inserta en la página 1 de un documento un encabezado y pie de página como los que ves en la siguiente imagen: UD3- Procesadores de texto. Actividad 12 Abre un nuevo documento Word con el nombre Actividad 12 y realiza los cambios que se indican a continuación. Inserta en la página 1 de un documento un encabezado y pie de página como los que ves en la siguiente imagen: