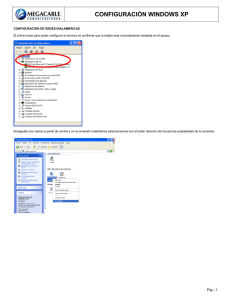Apartado 1.qxp
Anuncio
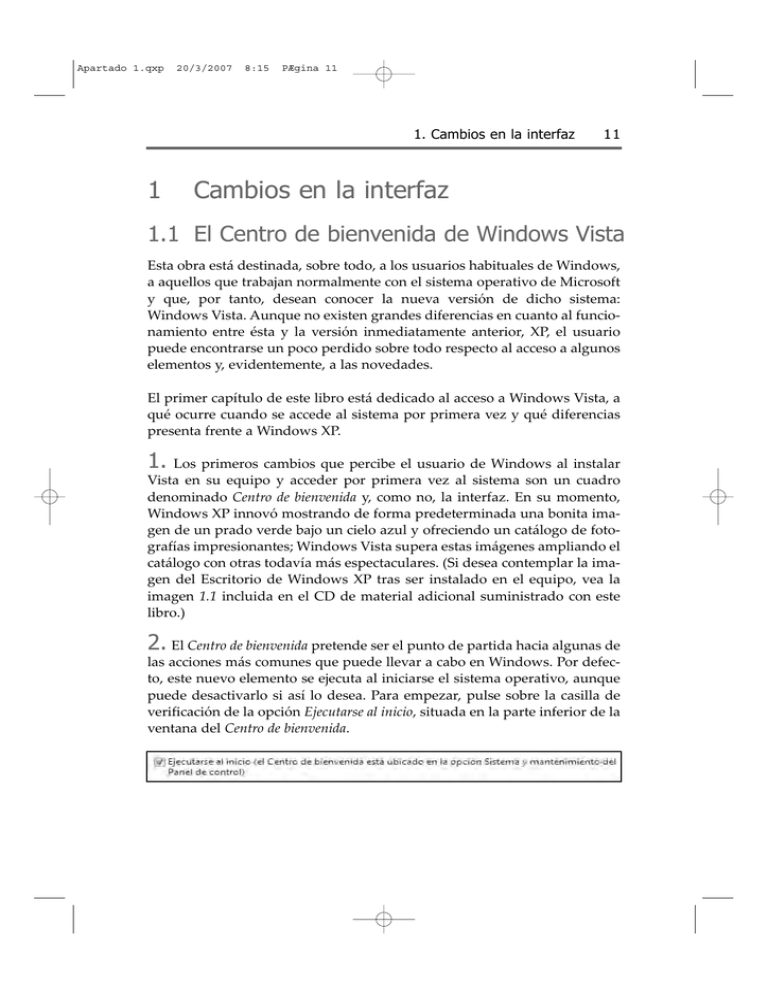
Apartado 1.qxp 20/3/2007 8:15 PÆgina 11 1. Cambios en la interfaz 1 11 Cambios en la interfaz 1.1 El Centro de bienvenida de Windows Vista Esta obra está destinada, sobre todo, a los usuarios habituales de Windows, a aquellos que trabajan normalmente con el sistema operativo de Microsoft y que, por tanto, desean conocer la nueva versión de dicho sistema: Windows Vista. Aunque no existen grandes diferencias en cuanto al funcionamiento entre ésta y la versión inmediatamente anterior, XP, el usuario puede encontrarse un poco perdido sobre todo respecto al acceso a algunos elementos y, evidentemente, a las novedades. El primer capítulo de este libro está dedicado al acceso a Windows Vista, a qué ocurre cuando se accede al sistema por primera vez y qué diferencias presenta frente a Windows XP. 1. Los primeros cambios que percibe el usuario de Windows al instalar Vista en su equipo y acceder por primera vez al sistema son un cuadro denominado Centro de bienvenida y, como no, la interfaz. En su momento, Windows XP innovó mostrando de forma predeterminada una bonita imagen de un prado verde bajo un cielo azul y ofreciendo un catálogo de fotografías impresionantes; Windows Vista supera estas imágenes ampliando el catálogo con otras todavía más espectaculares. (Si desea contemplar la imagen del Escritorio de Windows XP tras ser instalado en el equipo, vea la imagen 1.1 incluida en el CD de material adicional suministrado con este libro.) 2. El Centro de bienvenida pretende ser el punto de partida hacia algunas de las acciones más comunes que puede llevar a cabo en Windows. Por defecto, este nuevo elemento se ejecuta al iniciarse el sistema operativo, aunque puede desactivarlo si así lo desea. Para empezar, pulse sobre la casilla de verificación de la opción Ejecutarse al inicio, situada en la parte inferior de la ventana del Centro de bienvenida. Apartado 1.qxp 12 20/3/2007 8:15 PÆgina 12 El gran libro de Windows XP a Windows Vista 3. Como se indica en esta misma opción, el Centro de bienvenida se encuentra ubicado en la categoría Sistema y mantenimiento del Panel de control, aunque como acceso más directo también podrá encontrarlo en la lista de aplicaciones predeterminadas del menú Inicio. (Vea, si lo desea, la imagen 1.2 incluida en el CD de material adicional.) El Centro de Bienvenida supone una novedad de Vista respecto a su versión predecesora, puesto que al acceder a Windows XP el usuario se situaba directamente en el Escritorio. Maximice la ventana del Centro de bienvenida pulsando sobre el botón Maximizar, situado en el centro de los tres botones ubicados en el extremo superior derecho de esta ventana. 4. En la parte superior izquierda de esta ventana se visualiza la información del usuario, junto a la imagen que identifica a dicha cuenta. Esta imagen es la misma que se refleja en la parte superior derecha del menú Inicio, cuando ningún otro elemento de esta columna se encuentra seleccionado. Junto a la información de la cuenta del usuario se muestra, con todo detalle, la descripción técnica del equipo. En la parte inferior de la ventana, aparecen organizados en dos categorías una serie de vínculos que nos conducen Apartado 1.qxp 20/3/2007 8:15 PÆgina 13 1. Cambios en la interfaz 13 a sitios predeterminados: las categorías Inicio de Windows y Ofertas de Microsoft. En la primera de ellas, a modo de ejemplo, haga clic sobre el vínculo Lo nuevo en Windows Vista. 5. Windows XP carecía de un acceso tan directo a las nuevas características del sistema, información que se agradece tanto si se es principiante como si ya se posee cierta experiencia en el uso del sistema operativo. Compruebe que la parte superior del Centro de bienvenida se ha actualizado y ahora muestra una lista con algunas de las nuevas características de esta versión del sistema. Para consultar todas las características, pulse el vínculo Ver otras nuevas características. 6. Este vínculo nos conduce a la ventana de ayuda de Windows Vista; este elemento se denomina Ayuda y soporte técnico de Windows y le recomendamos que acceda a él siempre que necesite saber cómo llevar a cabo alguna acción en Windows Vista. En los últimos capítulos de esta obra nos ocuparemos en detalle de la nueva herramienta de ayuda del sistema. Cierre la ventana Ayuda y soporte técnico de Windows pulsando sobre el botón de aspa de la Barra de título. 7. Si deseara volver a consultar las características técnicas del equipo, información muy útil si necesita utilizar ciertas funciones incluidas en Windows, puede pulsar sobre el vínculo Ver los detalles del equipo, incluido en la categoría Inicio de Windows. Cierre el Centro de bienvenida pulsando sobre el botón de aspa de color rojo. 8. Como verá en la lección dedicada al fondo del escritorio, Windows Vista ha incrementado en gran medida el número de imágenes, organizándolas por categorías. En cuanto a la interfaz del nuevo sistema operativo, la Barra de tareas también representa una novedad a simple vista. Aunque su funcionamiento es el mismo que en la versión XP, su aspecto ha cambiado acorde con toda la interfaz de Vista. Mientras que el botón de inicio es mucho más llamativo, mostrando únicamente el logotipo de Windows, la barra de inicio Apartado 1.qxp 14 20/3/2007 8:15 PÆgina 14 El gran libro de Windows XP a Windows Vista rápido sí ha cambiado ligeramente; Windows Vista muestra sólo dos iconos: Mostrar escritorio y Cambiar ventanas. Con este último trabajaremos más adelante y, a continuación, le mostraremos la función del botón Mostrar escritorio. Haga doble clic sobre el icono de la Papelera de reciclaje, el único que se muestra en el Escritorio de forma predeterminada. 9. Cuando se dispone de más de un elemento abierto en pantalla, existe la posibilidad de situarlos en segundo plano para volver al Escritorio mediante un único clic. Haga clic sobre el icono Mostrar escritorio, el segundo de la barra de inicio rápido (recuerde que esta barra se encuentra a la derecha del botón Inicio). 10. Repetimos que esta función es realmente útil cuando se dispone de muchos elementos abiertos a la vez en pantalla, el cierre de los cuales supondría una tarea demasiado pesada para llevar a cabo en el preciso instante en que fuera necesario. ¿Cómo sabemos que la ventana de la Papelera de reciclaje permanece abierta? Puesto que en la Barra de tareas vemos el botón correspondiente a este elemento. (Vea, si lo desea, la imagen 1.3 incluida en el CD de material adicional suministrado con este libro.) Pulse con el botón derecho del ratón sobre el botón Papelera de reciclaje de la Barra de tareas y, del menú que se despliega, elija la opción Cerrar. Apartado 1.qxp 20/3/2007 8:15 PÆgina 15 1. Cambios en la interfaz 15 11. Antes de terminar, queremos mostrarle uno de los aspectos de denominación que han cambiado en Windows Vista respecto a la versión XP del sistema operativo. Seguramente habrá oído hablar de la organización de las ventanas en mosaico, incluso quizás habrá practicado con este tipo de organización. Pues bien, Windows Vista ha cambiado el comando Mosaico horizontal por Mostrar ventanas en paralelo, mientras que el comando Mosaico vertical ahora se conoce como Mostrar ventanas apiladas. Comprobémoslo. Pulse con el botón derecho del ratón en el centro de la Barra de tareas. 12. Como no disponemos de ninguna ventana abierta, los comandos que hemos mencionado se encuentran desactivados; aun así, puede comprobar el cambio de terminología. Tras realizar esta comprobación, haga clic en una zona libre del Escritorio para ocultar el menú contextual y dar por terminado este capítulo. PRÁCTICA En la ventana del Centro de bienvenida, configure este elemento para que no se ejecute cada vez que inicie Windows, maximice la ventana, muestre el contenido de lo nuevo en Windows Vista y acceda a la ventana de Ayuda y soporte técnico mediante el vínculo correspondiente. Cierre la ventana de ayuda y cierre también el Centro de bienvenida. Abra la ventana de la Papelera de reciclaje, póngala en segundo plano mediante el icono correspondiente de la barra de inicio rápido y ciérrela desde la Barra de tareas. Compruebe el cambio de terminología de la organización en mosaico abriendo el menú contextual de dicha barra. Apartado 1.qxp 16 20/3/2007 8:15 PÆgina 16 El gran libro de Windows XP a Windows Vista 1.2 Apagar el equipo Tan importante es saber cómo acceder a Windows como conocer las distintas formas de salir del sistema. En todas las versiones de Windows han existido diferentes maneras de efectuar esta acción, según el comportamiento del equipo. Así, normalmente, al pulsar el botón Apagar equipo, el usuario podía elegir entre las acciones Apagar, Suspender y Reiniciar incluidas en un pequeño cuadro de diálogo. Windows Vista anula este cuadro de diálogo e incluye todas las opciones de apagado en un pequeño menú que aparece al pulsar sobre un determinado botón del menú Inicio. Además, Vista propone configurar el botón de encendido y apagado del equipo para que se comporte de un modo determinado (Apagar, Suspender, Hibernar o Reiniciar). 1. Para salir del sistema, Windows XP presentaba en el menú Inicio un botón denominado Apagar equipo, botón que, al pulsarlo, lanzaba un pequeño cuadro en el cual usted debía elegir si deseaba apagar, suspender o reiniciar el equipo. Junto al botón Apagar equipo se encontraba el botón Cerrar sesión, que permitía cambiar de usuario durante una sesión de trabajo. 2. Todas las opciones presentadas por Windows XP han sido recuperadas y mejoradas en Windows Vista; en concreto, las funciones de cierre se han incluido todas en un botón situado en el menú Inicio. Para empezar, pulse sobre el botón Inicio de la Barra de tareas, el que muestra el logotipo de Windows. Apartado 1.qxp 20/3/2007 8:15 PÆgina 17 1. Cambios en la interfaz 17 3. El nuevo menú Inicio de Windows Vista, el cual trataremos con detalle en un capítulo posterior, reúne los comandos destinados a salir de Windows en la parte inferior derecha de dicho menú, como en la versión precedente del sistema operativo. Sin embargo, el uso de estos comandos dista bastante de los que se incluían en esa versión. Veamos por qué. Haga clic sobre el botón que muestra una punta de flecha, en la parte inferior derecha del menú. 4. En este botón se incluyen todos los comandos relativos al cierre, suspensión o reinicio del equipo. Observe que en este menú también aparecen las opciones de bloqueo del sistema y de cierre de sesión y cambio de usuario. Esta última opción se utiliza cuando se comparte el equipo con otra u otras personas, cada una de ellas con una cuenta distinta. Una de las mejoras respecto a la versión XP de los botones de cierre es la configuración del botón de encendido del ordenador. Si en XP era posible configurar este botón para que el sistema se apagara, no hiciera nada o preguntara al usuario qué debía hacer, Vista mantiene todas las opciones y proporciona mayor rapidez en el momento de actovar el sistema tras una suspensión: al pulsar el botón de Apartado 1.qxp 18 20/3/2007 8:15 PÆgina 18 El gran libro de Windows XP a Windows Vista encendido, el equipo podrá cerrarse, suspenderse o ponerse en modo de hibernación, además de no hacer nada. (Si desea recordar las opciones del botón de encendido presentadas en XP, vea la imagen adicional 2.1.) 5. Veamos cómo configurar el botón de apagado para que Windows Vista se cierre en un único clic. En el menú Inicio, haga clic sobre el comando Panel de control para abrir este importante elemento de Windows. 6. El Panel de control es uno de los elementos que ha sobrevivido, aunque mejorado notablemente, a las actualizaciones de Windows. Ésta es la organización que presenta en Windows Vista (de hecho, la organización por categorías, aunque no con la misma distribución, ya se utilizaba en Windows XP); si no conoce demasiado este elemento, no se preocupe puesto que accederemos a él en múltiples ocasiones a lo largo de este curso. Haga clic sobre la primera categoría, Sistema y mantenimiento. 7. Haga clic sobre la opción Cambiar las acciones de los botones de energía, incluida en el grupo Opciones de energía. Apartado 1.qxp 20/3/2007 8:15 PÆgina 19 1. Cambios en la interfaz 19 8. En la ventana Configuración del sistema puede ver la opción que nos interesa, Configuración del botón de encendido. Por defecto, la acción que aparece seleccionada en este campo es Apagar. La suspensión es un estado de ahorro de energía que consiste en mantener todos los documentos y programas abiertos para una reanudación del funcionamiento del equipo a máximo rendimiento (en segundos). A modo de comparación, diremos que suspender el equipo es como poner en modo de pausa un reproductor de audio o de vídeo. Por su parte, el modo de hibernación es otro estado de ahorro de energía en el que los documentos y aplicaciones abiertos también se guardan en el disco duro para mostrarlos rápidamente la próxima vez que se reinicie el equipo. La diferencia que existe con la suspensión es que la hibernación consume mucha menos energía. Haga clic sobre la punta de flecha de este campo, compruebe las opciones de apagado de que dispone y, tras elegir, si lo desea, la que más le interese, vuelva a pulsar sobre el mismo botón para ocultar la lista. 9. Haga clic sobre el botón Guardar cambios para aplicar la nueva configuración y pulse sobre el botón de encendido de su equipo para comprobar el correcto funcionamiento. 10. Sepa que, si ha elegido el estado de suspensión o el de hibernación, deberá reanudar el funcionamiento del equipo sencillamente moviendo el ratón. De nuevo en Windows, y para terminar esta lección, haga clic sobre el botón de aspa de la ventana del Panel de control para cerrarla. PRÁCTICA Despliegue el menú Inicio, compruebe las opciones disponibles para el cierre de Windows y acceda al Panel de control. Siguiendo los pasos oportunos, entre en la ventana de Configuración del botón de encendido, establezca la acción de apagado que prefiera, guarde los cambios y, una vez realizada la comprobación oportuna, vuelva al Escritorio cerrando la ventana abierta. Apartado 1.qxp 20 20/3/2007 8:15 PÆgina 20 El gran libro de Windows XP a Windows Vista 1.3 El área de notificación El área de notificación ocupa la parte derecha de la Barra de tareas en el Escritorio de Windows. El área de notificación de Windows Vista cuenta con una configuración y una apariencia predeterminadas: de izquierda a derecha muestra el icono de las alertas de seguridad, novedad en esta versión del sistema, el icono del volumen del equipo y el reloj. En la versión anterior de Windows, la versión XP, el área de notificación sólo podía configurarse activando la opción de ocultación de los iconos inactivos, función presentada como novedad en aquella versión, y mostrando u ocultando el icono del volumen y el del reloj; además, evidentemente, también era posible cambiar la hora en el reloj de dicha área. Windows Vista permite, además de estas acciones, agregar un icono más en el área de notificación, el de Red y configurar otros relojes que muestren horas distintas a la del equipo. 1. Windows XP presentó como novedad la función de ocultación de iconos inactivos en el área de notificación. Sin embargo, además de esta tarea y la de mostrar y ocultar el icono del volumen y del reloj en el equipo, el sistema no permitía cambiar prácticamente ningún otro aspecto de esta área de la Barra de tareas. (Si desea recordar el aspecto del cuadro de diálogo para personalizar el área de notificación en XP, vea la imagen 3.1 incluida en el CD de material adicional.) Aunque el proceso para configurar el área de notificación es el mismo en Windows Vista, la diferencia se encuentra en las posibilidades de personalización, como veremos en este capítulo. 2. El área de notificación de Windows Vista muestra, de forma predeterminada, tres elementos: el icono de las alertas de seguridad, nueva función incluida en esta versión del sistema, el icono del volumen del equipo y el reloj. Mientras que Windows XP sólo permitía mostrar y ocultar en esta área el icono del volumen y el reloj, Windows Vista presenta un cuadro de personalización más completo. Veamos las opciones incluidas en dicho cuadro. Haga clic con el botón derecho del ratón en el centro de la Barra de tareas y, del menú contextual, elija la opción Propiedades. Apartado 1.qxp 20/3/2007 8:16 PÆgina 21 1. Cambios en la interfaz 21 3. Se abre el cuadro Propiedades de la barra de tareas y del menú Inicio, el cual, como principal diferencia con el incluido en la versión XP de Windows, presenta una pestaña destinada exclusivamente al área de notificación (antes esta área compartía ficha con la Barra de tareas). Haga clic sobre la pestaña Área de notificación. 4. En la parte superior de esta ficha puede ver una vista preliminar de la apariencia actual aproximada del área de notificación. Como se ha indicado anteriormente, esta configuración sitúa en esta área el reloj, el icono del volumen y el de las alertas de seguridad; este último, personalizable. Veamos cómo. En el apartado Iconos de esta ficha, haga clic sobre el botón Personalizar. 5. Se abre un nuevo cuadro de diálogo denominado Personalizar iconos de notificación. En el apartado Elementos actuales, puede ver el icono de las alertas de seguridad y como comportamiento, la acción Ocultar si inactivo. Esto significa que este icono se ocultará cuando no se encuentre activo. Ésta es la configuración predeterminada para todos los iconos. Vamos a cambiar este comportamiento. En la sección Elementos actuales, pulse sobre el término Ocultar si inactivo y, cuando aparezca el botón de punta de flecha, haga clic sobre dicho botón. Apartado 1.qxp 22 20/3/2007 8:16 PÆgina 22 El gran libro de Windows XP a Windows Vista 6. Estos son los tres comportamientos disponibles para los iconos: Ocultar si inactivo, Ocultar y Mostrar. En este caso, elija de la lista el comportamiento Ocultar. 7. Así, el icono de las alertas de seguridad ya no se volverá a mostrar en el área de notificación si es que no lo vuelve a configurar para que así sea. Pulse sobre el botón Aceptar para volver al cuadro de propiedades. 8. La vista preliminar del área de notificación se va actualizando a medida que va cambiando las opciones. Veamos un ejemplo. Haga clic en la casilla de verificación de la opción Reloj y compruebe la actualización en la vista preliminar. 9. Efectivamente, el reloj ha desaparecido en la vista preliminar, aunque no en el área de notificación del Escritorio. (Compruebe este hecho, si lo desea, viendo la imagen 3.2 incluida en el CD de material adicional.) Esto no ocurrirá hasta que no aplique los cambios. Antes de salir del cuadro de propiedades volveremos a visualizar el reloj, puesto que queremos mostrarle otra de las novedades de Windows Vista relacionada con este elemento: la posibilidad de agregar en el área de notificación más relojes, hasta contar con un máximo de tres, que señalen horas distintas. Haga clic de nuevo sobre la casilla de verificación de la opción Reloj y haga clic en Aceptar para salir del cuadro de propiedades. 10. Para configurar los relojes del área de notificación debemos dirigirnos al Panel de control y acceder a una categoría en concreto, con la cual trabajaremos en este capítulo. Despliegue el menú Inicio y pulse sobre el comando Panel de control. Apartado 1.qxp 20/3/2007 8:16 PÆgina 23 1. Cambios en la interfaz 23 11. En la ventana principal del Panel de control, haga clic sobre la categoría Reloj, idioma y región. 12. Como veremos en una lección posterior en este curso, esta categoría se encuentra dividida en dos grupos de tareas, la primera de las cuales es la que nos interesa. En el grupo Fecha y hora, haga clic sobre el vínculo Agregar relojes para zonas horarias diferentes. 13. Se abre el cuadro de diálogo Fecha y hora, mostrando el contenido de la ficha Relojes adicionales, novedad, como ya hemos indicado, de esta versión de Windows. Haga clic sobre la casilla de verificación de la opción Mostrar este reloj. 14. Al pulsar sobre esta opción, se activa el campo en el cual podemos seleccionar la zona horaria en la que se basará el nuevo reloj. Pulse sobre la punta de flecha del campo que muestra la zona horaria actual y, de la amplia lista de zonas que aparece, elija la que desee que refleje el nuevo reloj. (Vea si lo desea la imagen adicional 3.3.) Apartado 1.qxp 20/3/2007 24 8:16 PÆgina 24 El gran libro de Windows XP a Windows Vista 15. A continuación, puede poner nombre al reloj. El nombre que aparece por defecto es Reloj 1, del mismo modo que para el segundo reloj que puede configurar es Reloj 2. Cambie si lo desea la denominación predeterminada y haga clic en Aceptar para salir del cuadro de diálogo. 16. Para cerrar el Panel de control, haga clic con el botón derecho del ratón sobre el botón correspondiente a este elemento en la Barra de tareas y, en el menú contextual, que se despliega, elija la opción Cerrar. (Puede utilizar igualmente, si lo prefiere, el botón de aspa de color rojo situado en el margen superior derecho de la ventana.) 17. Ahora sólo nos falta comprobar cómo se visualiza el segundo reloj en el área de notificación. De hecho, el sistema proporciona dos formas de visualizar este elemento: situando únicamente el puntero del ratón sobre el reloj del área de notificación o bien pulsando sobre él. Compruebe ambas opciones. Sitúe el puntero del ratón sobre dicho elemento y espere unos segundos. (Si desea comprobar el aspecto que proporciona este método, vea la imagen adicional 3.4.)