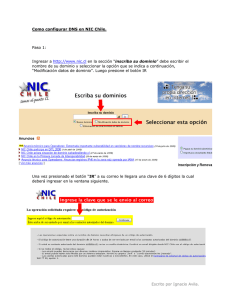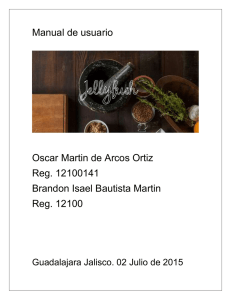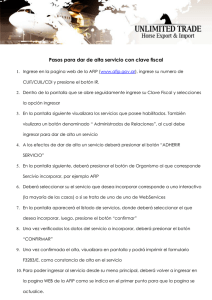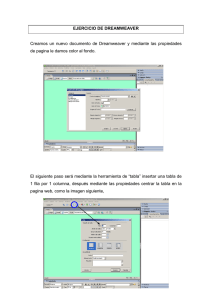Manual de Instalación y Configuración
Anuncio

Manual de Instalación y Configuración Manual de Instalación y Configuración CONTENIDO 1. Instalación y Desinstalación del Programa..................................................................... 2 1.1 Requisitos de Sistema............................................................................................... 2 1.2 Programa de Instalación ........................................................................................... 2 1.3 Desinstalación del Programa .................................................................................... 3 2. Configuración ................................................................................................................. 4 2.1 Ingresar Nuevo Registro de Hospital........................................................................ 4 2.2 Ingresar Nuevo Espacio Geográfico......................................................................... 5 2.3 Entendiendo el Uso de los Formularios de Administración..................................... 7 2.4 Añadiendo y Modificando la Información ............................................................... 9 2.5 Eliminando Registros ............................................................................................. 13 2.6 Trabajando con los Formularios de Inserción. ....................................................... 14 Formulario Inserción de Equipos Eléctricos ........................................................... 14 Formulario Inserción de Equipos Térmicos............................................................. 16 Formulario Inserción de Calderas ........................................................................... 17 Formulario Inserción de Trampas de Vapor............................................................ 18 Formulario Inserción de Facturas ........................................................................... 18 2.7 Casos Especiales..................................................................................................... 19 Encendido de Plantas de Emergencia ...................................................................... 19 Operación de Calderas Stand – By .......................................................................... 20 Sistema Ahorro de Energía 1 Manual de Instalación y Configuración Manual de Instalación y Configuración 1. Instalación y Desinstalación del Programa 1.1 Requisitos de Sistema • • • • • Windows 2000, Windows XP o superior. 128 MB de Memoria Física. Procesador de 450 Mhz. 50 MB de Disco Duro Microsoft .NET Framework instalado en el equipo. (Incluido en el CD.) 1.2 Programa de Instalación Debe abrir “Mi PC” y seleccionar la unidad de CD-ROM. Proceda a Abrirla. Seleccione el icono “Setup.exe” (identificado con un PC). Y haga doble clic sobre el. Siga las instrucciones en pantalla. En el directorio seleccionado, existe la ruta C:\Archivos de Programa\Default Company Name\Ahorro Energetico\. Si se desea, se puede cambiar lo resaltado en azul por el nombre del hospital y/o borrarlo. Sistema Ahorro de Energía 2 Manual de Instalación y Configuración 1.3 Desinstalación del Programa Para desinstalar el programa se debe utilizar la Utilidad de Windows de “Agregar o Quitar Programas”, marcando la aplicación Ahorro Energético. Una vez marcada, hacer clic en el botón Quitar. El proceso toma varios segundos. Sistema Ahorro de Energía 3 Manual de Instalación y Configuración 2. Configuración 2.1 Ingresar Nuevo Registro de Hospital Ahora que ya ha instalado su software, vamos a pasar unos minutos configurándolo. Lo primero que debemos hacer es ingresar los datos de nuestra organización. Para hacer esto iniciamos nuestro programa y seleccionamos en el menú superior la opción de “Ingresar Datos” como lo muestra la siguiente imagen. Procedemos a llenar el formulario que encontramos a continuación con los datos de nuestra organización. Sistema Ahorro de Energía 4 Manual de Instalación y Configuración Para seleccionar la ubicación geográfica, utilizaremos las listas desplegares que encontramos en la parte inferior izquierda. Cuando terminemos de ingresar nuestros datos presionamos el botón de “Actualizar”. 2.2 Ingresar Nuevo Espacio Geográfico Si su Espacio Geográfico no aparece disponible en las listas desplegables, puede añadir esta información en el menú de “Datos Generales” como se muestra a continuación. Sistema Ahorro de Energía 5 Manual de Instalación y Configuración Seleccione la opción de departamento si este no aparece. Si su departamento aparece continúe en el siguiente paso. Presione el botón de “Cargar” para traer los datos de la Base de Datos. Presione el Botón de “Agregar”, para añadir un nuevo registro. Ingrese los datos solicitados y presione el botón de “Actualizar” para guardar el registro. Puede modificar cualquier registro con sólo seleccionarlo con las flechas de desplazamiento y modificar el contenido. Luego presione “Actualizar”. Para añadir una nueva ciudad al sistema, seleccione la opción de “Ciudades”. Sistema Ahorro de Energía 6 Manual de Instalación y Configuración Presione el botón de “Cargar” para traer los registros de la Base de Datos. Seleccione su Departamento de la lista desplegable en la parte superior de la ventana. Presione el botón de “Agregar”. Ingrese los datos solicitados y presione el botón de “Actualizar”. . Puede modificar cualquier registro con sólo seleccionarlo con las flechas de desplazamiento y modificar el contenido. Luego presione “Actualizar”. 2.3 Entendiendo el Uso de los Formularios de Administración Los formularios de administración tienen como objetivo, permitir la adición de Centros de Consumo, equipos, calderas, y todo aparato de consumo energético que se desee incluir en el sistema. Todos los formularios de Administración tienen la misma estructura y funcionalidad como se explica a continuación. Cuando se inicia un formulario de cualquier tipo, este NO contiene ningún dato en sus campos. Para empezar a trabajar en un formulario, lo primero que debemos hacer es presionar el botón de “Cargar” en la esquina superior derecha del formulario. Al momento de realizar esta acción el formulario se llenara con la información referente a él. Item Seleccionado: En esta área se muestra la información sobre el elemento seleccionado. Información Sobre el Item Seleccionado: En esta malla se ve la información referente al Item seleccionado en las cajas de texto. Menú de Navegación: La parte más importante en un formulario. Botón << < > >> Cancelar Descripción Se desplaza al primer registro Disponible Se desplaza al registro inmediatamente anterior al registro actual. Se desplaza al registro inmediatamente siguiente al registro actual. Se desplaza al último registro. Cancela la última acción realizada. Sistema Ahorro de Energía 7 Manual de Instalación y Configuración Para facilitar el trabajo con la tabla de datos, esta puede ser extendida hacia la izquierda para aumentar el campo visual. Sólo hay que posicionar el ratón en el borde izquierdo del área, presionar el botón izquierdo del ratón y arrastrar. Sistema Ahorro de Energía 8 Manual de Instalación y Configuración 2.4 Añadiendo y Modificando la Información Estos formularios existen por tres razones principales: 1. Ajustar el programa a las características de la organización. 2. Corregir posibles errores que se pudiesen cometer en el momento de la inserción de los datos de cada equipo. 3. Registrar eventos especiales tales como la salida temporal de servicio de algún equipo. Para añadir un nuevo registro sobre un Item, lo único que hay que hacer es seleccionarlo con el menú de navegación. Añadimos el nuevo registro referente a él en la tabla que aparece en la parte derecha del formulario. Debemos notar que cuando estamos escribiendo un nuevo registro aparece la figura la parte izquierda del registro que estamos añadiendo. en Cuando terminemos la escritura del registro, o de los registros, procedemos a presionar el botón de “Actualizar” para guardar nuestra Base de Datos. En el caso de no queramos guardar los cambios que hemos realizado, presionamos el botón de “Cancelar Todo”. Para la edición, simplemente es editar la celda con el valor que deseemos cambiar y presionar el botón de “Actualizar”. Se debe seguir un orden en el ingreso de los Centros de Consumo. Primero hay que llenar los Centros de Consumo Generales. Sistema Ahorro de Energía 9 Manual de Instalación y Configuración Seleccionando la opción mostrada en la parte superior. Como resultado obtendremos una ventana como la siguiente: Presione el Botón “Cargar” en la parte superior izquierda. Aparecerá en a parte izquierda información sobre el hospital, y en la parte derecha aparecerá una tabla donde deberá ingresar los centros de Consumo Generales. La primera columna no es necesario llenarla ya que el sistema lo hace de manera automática. Los capos que no ingrese tomarán por defecto el valor (null), o nulo. Después de haber ingresado nuestros Centros de Consumo Generales, podemos proceder a ingresar los detalles. Podemos proceder a definir en detalle que Centros de Consumo Eléctricos, y que Centros de Consumo Térmicos Existen. Seleccionamos “Centros de Consumo Eléctrico” como muestra la imagen en la parte inferior. Sistema Ahorro de Energía 10 Manual de Instalación y Configuración En la siguiente pantalla, Presione el Botón “Cargar”. En la parte izquierda del formulario aparecerán los Centros de Consumo que han sido ingresados previamente. En la tabla a la derecha del formulario aparecerá la acostumbrada tabla en donde procederemos a ingresar los Nombres de los Centros de consumo sean Eléctricos para el formulario de Centros de Consumo Eléctricos o para Centros de consumo Térmicos como se muestra en la siguiente imagen. Sistema Ahorro de Energía 11 Manual de Instalación y Configuración Repetir la misma operación de los Centros de Consumo Eléctricos con los Centros de Consumo Térmicos. Recordemos que después de añadir cualquier registro debemos presionar el botón de “Actualizar”, para que los registros sean guardados. Este procedimiento se hace necesario también con otros equipos como son: • Calderas Sistema Ahorro de Energía 12 Manual de Instalación y Configuración • Trampas de Vapor: • Plantas Eléctricas de Emergencia 2.5 Eliminando Registros En el caso de que sea necesario eliminar algún registro(s), debemos seleccionar los registros a eliminar presionando sobre la barra azul a la izquierda de la tabla como muestra la imagen. Sistema Ahorro de Energía 13 Manual de Instalación y Configuración Luego se procede a presionar la tecla “Suprimir” en el teclado. Estos registros deben desaparecer. Luego presione el botón de “Actualizar” para guardar los cambios. UNA VEZ PRESIONADO EL BOTÓN “ACTUALIZAR”, ESTOS DATOS NO SE PUEDEN RECUPERAR. 2.6 Trabajando con los Formularios de Inserción. No siempre vamos a tener que utilizar los formularios de inserción para ingresar las medidas de nuestros equipos. Para facilitar y agilizar este proceso, existen los formularios de Inserción. Estos formularios son accesibles exclusivamente a través del menú principal que aparece al iniciar la aplicación. Al seleccionar cualquiera de las opciones disponibles se presentara un formulario como el que se muestra a continuación. Formulario Inserción de Equipos Eléctricos Al seleccionar la primera opción aparecerá el siguiente formulario: Sistema Ahorro de Energía 14 Manual de Instalación y Configuración En la primera lista desplegable debemos seleccionar el Centro de Consumo que vamos a trabajar. En la segunda lista desplegable, debemos seleccionar el equipo al cual queremos añadirle mediciones. Al seleccionar “Fecha de Medición”, aparecerá un calendario en el cual debemos seleccionar la fecha de la medición que vamos añadir. Procedemos a terminar de llenar los datos solicitados. En el caso que estemos un una medición de una fuente eléctrica bifásica, los valores de Intensidad 3 y voltaje 3, asumimos que estos valores son cero. Al terminar presionamos el botón de guardar y aparece un mensaje como el siguiente. Sistema Ahorro de Energía 15 Manual de Instalación y Configuración En el caso de aparecer algún mensaje de error, por favor revise los datos de entrada, estos pueden contener algún tipo de error. Formulario Inserción de Equipos Térmicos En la primera lista desplegable debemos seleccionar el Centro de Consumo que vamos a trabajar. En la segunda lista desplegable, debemos seleccionar el equipo al cual queremos añadirle mediciones. Debemos ingresar el valor del consumo y seleccionar la unidad de medida, en la lista desplegable. Sistema Ahorro de Energía 16 Manual de Instalación y Configuración En el caso de aparecer algún mensaje de error, por favor revise los datos de entrada, estos pueden contener algún tipo de error. Formulario Inserción de Calderas Se debe seleccionar la caldera en la lista desplegable en la parte superior. Esta tendrá la identificación o nombre que se haya dado. Se debe ingresar la información solicitada, inclusive la información sobre gases CO2, SO2, NOx y CO (campos MCALCO2, MCALSO2, MCALNOx y MCALCO del cuadro anterior). En el caso de aparecer algún mensaje de error, por favor revise los datos de entrada, estos pueden contener algún tipo de error. Sistema Ahorro de Energía 17 Manual de Instalación y Configuración Formulario Inserción de Trampas de Vapor En la lista desplegable superior, se debe seleccionar la Trampa de Vapor. Se debe seleccionar la fecha en la cual se hizo la medición. Ingresar las medidas de la temperatura de entada y de Temperatura de salida. Debe especificase si el dispositivo se encuentra en óptimo funcionamiento o no. Formulario Inserción de Facturas Sistema Ahorro de Energía 18 Manual de Instalación y Configuración Al momento de ingresar las facturas de consumo que lleguen de los proveedores, debemos establecer el año y el mes al cual hace referencia la factura. Se debe establecer a qué tipo de energético pertenece la factura, además de escoger de la lista desplegable en la parte inferior la unidad en la que se encuentra tasado el consumo. En el caso de aparecer algún mensaje de error, por favor revise los datos de entrada, estos pueden contener algún tipo de error. Cualquier error en las inserciones puede ser corregido en los formularios de administración, a los cuales se puede acceder por el menú en la parte superior de la ventana principal. 2.7 Casos Especiales Encendido de Plantas de Emergencia Existen casos de consumo energético que no proviene de equipos que operen comúnmente como son las Plantas de Emergencia. Cuando estas se encienden generan un consumo energético adicional que debe ser tenido en cuenta. Para registrar estos consumos vaya al menú en la parte superior como muestra la imagen. Al hacer clic sobre este menú, aparecerá un formulario administrativo como el siguiente: Sistema Ahorro de Energía 19 Manual de Instalación y Configuración Antes de hacer cualquier inserción se debe presionar el botón de “Cargar”, en caso contrario los registros que se ingresen, no serán almacenados. Debe ingresar los datos de acuerdo a la metodología establecida. Operación de Calderas Stand – By Puede presentarse el caso de que alguna caldera salga de servicio momentáneamente. Es vital registrar esta salida de operación. Para hacer este registro de suceso debemos seleccionar la opción en el menú superior como muestra la siguiente imagen. Y aparecerá el siguiente formulario: Sistema Ahorro de Energía 20 Manual de Instalación y Configuración Es fundamental presionar el botón de “Cargar”. Con las flechas de navegación debemos seleccionar la caldera al la cual queremos añadir registros. Recordemos que después de añadir cualquier registro debemos presionar el botón de “Actualizar”, para que los registros sean guardados. Sistema Ahorro de Energía 21 Manual de Instalación y Configuración 2.8 Informes de la Base de Datos El sistema ACCESS, en el cual se desarrolló la base de datos, posee las facilidades necesarias para generar los reportes deseados. Sin embargo, el sistema tiene preestablecidos cinco informes relacionados con el ahorro de energía. Para obtenerlos, se debe seleccionar la opción “Ver Informes” del menú principal de la base de datos seleccionada. Una vez seleccionada esta opción, mediante un clic en el correspondiente letrero, el sistema abre la base de datos en ACCESS y presenta el menú de informes disponibles: Sistema Ahorro de Energía 22 Manual de Instalación y Configuración Para ejecutar el informe, basta con hacer doble click en el reporte deseado. Sistema Ahorro de Energía 23