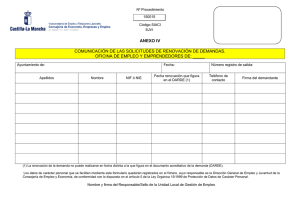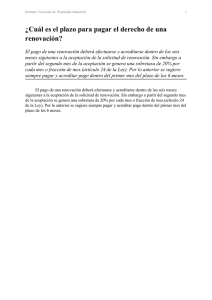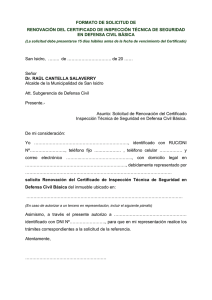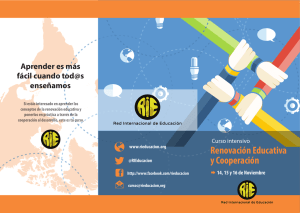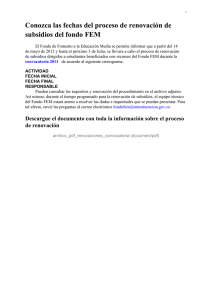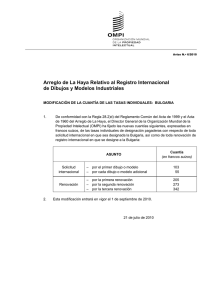renovación de contrato código del trabajo
Anuncio

Instructivo para registrar en SIAPER la Materia Renovación Contrato Código del Trabajo 1 RENOVACIÓN DE CONTRATO CÓDIGO DEL TRABAJO Desde el viernes 1 de agosto de 2014, las Municipalidades deberán comenzar a registrar en la plataforma SIAPER Registro Electrónico los actos administrativos exentos relativos a renovación de contratos a plazo fijo regidos por el código del trabajo, para ello Usted deberá seguir los siguientes pasos: Pas o1 Completar los pasos contenidos en la ETAPA 1: INGRESAR A LA PLATAFORMA SIAPER REGISTRO ELECTRÓNICO especificada en el Manual de Registro para Electrónico para Municipalidades Pas o2 Completar los pasos contenidos en la ETAPA 2: CÓMO CREAR UN DOCUMENTO EN REGISTRO ELECTRÓNICO especificada en el Manual de Registro Electrónico para Municipalidades Completados los pasos anteriores, el usuario debe seleccionar la opción “Renovación Paso Contrato Código del Trabajo” en el campo Materias de Ingreso, y presionar el botón Agregar Materia. 2 Pas o4 El usuario deberá entonces completar los pasos contenidos en la ETAPA 4: SECCIÓN AGREGAR CASOS especificada en el Manual de Registro Electrónico para Municipalidades Ingresado el Caso se activará la pantalla Renovación Contrato Código del Trabajo, en la que deberá completar los pasos que a continuación se explican: Paso 5 Paso 6 Paso 7 3 Paso Seleccionar el Contrato Código del Trabajo que desea renovar, haciendo clic en el botón izquierdo , correspondiente al documento. Si el documento que desea renovar no aparece, puede deberse a dos motivos: No ha sido tomado de razón o registrado, según sea el caso, por lo que aún no es parte del sistema. Esta inactivo, es decir, si bien está en la plataforma, no está activado para su visualización. Para dar solución a este inconveniente, el Usuario debe presentar el requerimiento correspondiente a la Mesa de Ayuda SIAPER, a través de botón de ayuda dispuesto en el sistema. Ingrese datos de la renovación Paso En esta sección el sistema despliega el formulario a completar por el Usuario. A continuación se detallan cada uno de los campos a completar: * Renovación : Campo obligatorio. Se mostrará una lista con las opciones: (1) Primera Renovación; (2) Segunda Renovación. El usuario deberá seleccionar aquella que corresponda al acto administrativo a registrar. Calidad * Cargo : Campo automático, se mostrará la frase “CONTRATO A PLAZO FIJO”, en caso que en el campo Renovación se haya seleccionado PRIMERA RENOVACIÓN. En cambio si la opción elegida fue SEGUNDA RENOVACIÓN, entonces el sistema mostrará la frase “CONTRATO INDEFINIDO”. En ninguno de los dos casos permitirá su modificación. : Campo obligatorio. El sistema muestra dos campos más un botón de búsqueda. Se debe seleccionar el Cargo del Funcionario, desde listado ofrecido por el segundo campo (de izquierda a derecha). En el evento de no encontrarse el cargo en el listado, al presionar el botón “buscar” , se abre la pantalla Búsqueda de Cargo, donde el usuario podrá buscar el Cargo deseado. El registro seleccionado por el usuario se muestra en el primer campo (de izquierda a derecha). * Función : Campo obligatorio. Se debe escribir las funciones a desempeñar por el funcionario que se está nombrando. 4 Planta : Campo automático. El sistema desplegará automáticamente y sin posibilidad de modificar la alternativa “CONTRATADO SIN PLANTA”. *¿El contrato es . como vigilante privado? : Campo obligatorio. Se debe seleccionar la opción Sí o No, en función a lo descrito en el acto administrativo. Al pulsar Sí en esta opción, predetermina la opción No en el campo ¿El contrato es como Asistente de la Educación?, sin modificación. * Se adjunta autorización Prefectura de Carabineros?: Campo obligatorio. Se debe seleccionar la opción Sí o No en función a lo descrito en el acto administrativo. Este campo sólo se visualizará si ante la pregunta “¿La contratación es como Vigilante Privado?” se respondió que Sí. Fecha Autorización Prefectura : Campo opcional. Se debe digitar la fecha en el siguiente formato (dd/mm/aaaa), o al hacer clic al calendario lo puede elegir. Este campo sólo se visualizará si ante la pregunta “¿La contratación es como Vigilante Privado?” se respondió que Sí. *¿El contrato es . como Asistente de la Educación? : Campo obligatorio. Se debe seleccionar la opción Sí o No, en función a lo descrito en el acto administrativo. Al pulsar Sí en esta opción, predetermina la opción No en el campo ¿El contrato es como Vigilante Privado?, sin modificación. *¿Se adjunta el certificado de idoneidad sicológica? : Campo obligatorio. Se debe seleccionar la opción Sí o No, en función a lo descrito en el acto administrativo y a sus documentos adjuntos. Este campo sólo se visualizará si en el campo “¿El contrato es como Asistente de la Educación?” se seleccionó la alternativa Sí. * Area : Campo obligatorio. Se debe seleccionar una de las siguientes alternativas: 1) Municipal 2) Educación Municipal Dotación : Campo automático. Aparece siempre por defecto la opción NO, sin posibilidad de edición. 5 * Sistema de Remuneraciones : Campo obligatorio. Se deberá seleccionar entre las opciones: 1) Afectos al Código del Trabajo 2) Asistentes de la Educación Ley N° 19.464 * ¿Contrato Indefinido? : Campo opcional. Se debe seleccionar la opción Si ó NO. Si el usuario ha seleccionado en el campo “Renovación” la opción Segunda Renovación, este campo se completará automáticamente con la alternativa Si, no pudiendo ser modificado. Tanto en este último caso, como en el evento que el usuario haya respondido que Sí es un contrato indefinido, el siguiente campo que es Fecha Renovación Hasta, se ocultará. * Fecha Renovación Desde: Campo obligatorio. Se debe digitar la fecha de inicio del nombramiento, bajo el siguiente formato (dd/mm/aaaa), o hacer clic al calendario desde donde podrá seleccionarla. Fecha Renovación Hasta: Campo opcional. Se debe digitar la fecha de término del nombramiento, bajo el siguiente formato (dd/mm/aaaa), o hacer clic al calendario desde donde podrá seleccionarla. Este campo no será visible si el usuario responde Sí en el campo ¿Es contrato indefinido?, o si elige la opción Segunda Renovación. *Horas Semanales : Campo obligatorio y numérico con un límite máximo de 45. Por defecto aparecerá el valor 45 que puede ser editado. *Jornada Servicio de Desempeño *Dependencia de Desempeño : Campo obligatorio. Se debe seleccionar una de las siguientes alternativas: 1) Diurna 2) Nocturna : Campo automático. Aparecerá por defecto el Municipio del usuario ingresado. : Campo obligatorio. Se debe seleccionar del siguiente listado, la dependencia asociada al Municipio donde el funcionario nombrado se desempeñará: 1) DAEM 2) Establecimiento 3) Otro. (Se despliega campo digitable para especificar la dependencia de desempeño) 6 * Establecimiento : Campo obligatorio. Debe digitarse el nombre del Establecimiento donde se desempeñará la persona contratada. Este campo sólo será visible si en el campo “Dependencia de Desempeño” se selecciona la opción “Establecimiento”. Región : Campo automático. Aparecerá por defecto la región que corresponda según el Municipio emisor del documento, sin posibilidad de ser editado. Comuna : Campo automático. Por defecto aparecerá la comuna del Municipio correspondiente. *¿Debe rendir caución? : Campo obligatorio. Se debe seleccionar la opción Sí o NO en función a lo descrito en el acto administrativo. *¿Se adjunta Declaración de Probidad? : Campo obligatorio. Se debe seleccionar la opción Sí o NO en función a lo descrito en el acto administrativo y a sus documentos adjuntos. Paso Datos de Subtítulos En esta sección el sistema despliega el formulario a completar por el usuario. A continuación se detallan cada uno de los campos: *Subtítulo : Campo automático. Aparece por defecto la opción: “21-00-000 GASTOS EN PERSONAL”. *Ítem : Campo automático. Aparece por defecto la opción: “21-03-000 “REMUNERACIONES VARIABLES”. *Asignación : Campo automático. Aparece por defecto la opción: “21-03-004 “CODIGO DEL TRABAJO”. Comentario designación. : Campo opcional. Permite ingresar algún comentario a la 7 Paso 8 Paso 9 Una vez completados los Datos de Subtítulos, el Usuario debe presionar en el botón Paso Paso Para finalizar el ingreso del formulario Renovación Contrato Código del Trabajo, el Usuario debe presionar el botón Completados los pasos anteriores al Usuario se le desplegará nuevamente la pantalla llamada “Lista de Casos”, en la cual aparecerá ingresado el RUN con los datos de la Renovación Contrato Código del Trabajo, donde podrá ingresar un nuevo caso, eliminar el caso existente o bien eliminarlo. El documento está ahora en condiciones de ser enviado a registro. 8