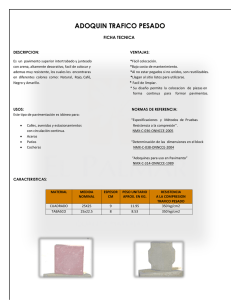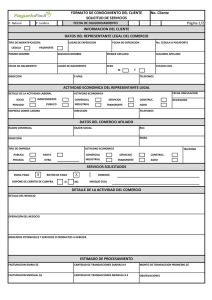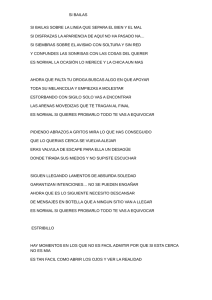FACIL - CRMF Albacete
Anuncio
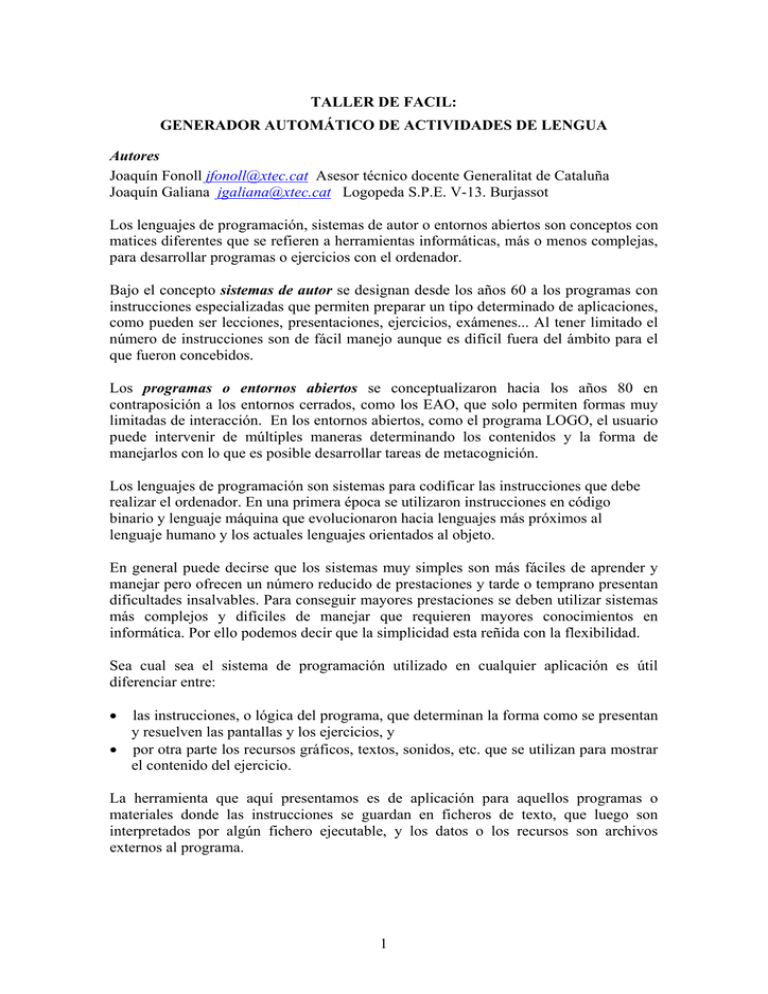
TALLER DE FACIL: GENERADOR AUTOMÁTICO DE ACTIVIDADES DE LENGUA Autores Joaquín Fonoll [email protected] Asesor técnico docente Generalitat de Cataluña Joaquín Galiana [email protected] Logopeda S.P.E. V-13. Burjassot Los lenguajes de programación, sistemas de autor o entornos abiertos son conceptos con matices diferentes que se refieren a herramientas informáticas, más o menos complejas, para desarrollar programas o ejercicios con el ordenador. Bajo el concepto sistemas de autor se designan desde los años 60 a los programas con instrucciones especializadas que permiten preparar un tipo determinado de aplicaciones, como pueden ser lecciones, presentaciones, ejercicios, exámenes... Al tener limitado el número de instrucciones son de fácil manejo aunque es difícil fuera del ámbito para el que fueron concebidos. Los programas o entornos abiertos se conceptualizaron hacia los años 80 en contraposición a los entornos cerrados, como los EAO, que solo permiten formas muy limitadas de interacción. En los entornos abiertos, como el programa LOGO, el usuario puede intervenir de múltiples maneras determinando los contenidos y la forma de manejarlos con lo que es posible desarrollar tareas de metacognición. Los lenguajes de programación son sistemas para codificar las instrucciones que debe realizar el ordenador. En una primera época se utilizaron instrucciones en código binario y lenguaje máquina que evolucionaron hacia lenguajes más próximos al lenguaje humano y los actuales lenguajes orientados al objeto. En general puede decirse que los sistemas muy simples son más fáciles de aprender y manejar pero ofrecen un número reducido de prestaciones y tarde o temprano presentan dificultades insalvables. Para conseguir mayores prestaciones se deben utilizar sistemas más complejos y difíciles de manejar que requieren mayores conocimientos en informática. Por ello podemos decir que la simplicidad esta reñida con la flexibilidad. Sea cual sea el sistema de programación utilizado en cualquier aplicación es útil diferenciar entre: • las instrucciones, o lógica del programa, que determinan la forma como se presentan y resuelven las pantallas y los ejercicios, y • por otra parte los recursos gráficos, textos, sonidos, etc. que se utilizan para mostrar el contenido del ejercicio. La herramienta que aquí presentamos es de aplicación para aquellos programas o materiales donde las instrucciones se guardan en ficheros de texto, que luego son interpretados por algún fichero ejecutable, y los datos o los recursos son archivos externos al programa. 1 En esta descripción se pueden incluir las páginas HTML con código Java Script, los programas Neobook antes de compilar, los paquetes de actividades Clic y muchos otros. Quedan excluidos los sistemas compilados como los archivos exe o el Flash que suelen integrar en un único archivo ejecutable el código, los datos y los recursos. La intervención logopédica requiere un trabajo sistemático en los diferentes aspectos del lenguaje: prevenir, desarrollar o rehabilitar la voz, el habla, las funciones orofaciales y la comunicación mediante algún modo de lenguaje oral, escrito, gestual y/o pictográfico. Esta intervención debe partir de un diagnóstico preciso para adaptarse a los factores individuales del usuario o paciente. Las TIC pueden ser de gran ayuda en la tarea del logopeda en especial por la posibilidad de procesar el sonido, de reforzar los significados y significantes gracias a la reiteración del lenguaje multimedia y por la capacidad personalizar los contenidos mediante los lenguajes de programación, sistemas abiertos o lenguajes de autor. Una parte de esta tarea consiste en practicar y automatizar los aprendizajes mediante juegos, creación de situaciones y la repetición individual de ejercicios. Aquí el ordenador puede ser un recurso de gran utilidad presentando las tareas de forma amena y en entornos de autoaprendizaje que requieren una menor intervención del logopeda. El logopeda, o maestro, con una formación media en informática, puede preparar ejercicios personalizados con el ordenador utilizando herramientas de autor como son los programas Neobook, Clic, Power Point y tantos otros. El manejo de estos programas no presenta una gran dificultad técnica pero requiere una inversión en horas de trabajo que no siempre están disponibles y que de otro modo podrían dedicarse a la atención del usuario. 2 Inicialmente, un grupo de logopedas de los CREDA de Cataluña (Centre de Recursos per als Deficients Auditius) desarrollaron FACIL (Factoría de Actividades Combinadas de Informática y Logopedia). Se creó un sistema informático para facilitar las tareas de crear y personalizar actividades con el ordenador y juegos de lenguaje. Posteriormente se introdujeron las Actividades de lectoescritura basadas en las plantillas Word. Las Plantillas Word de actividades de lectoescritura son una recopilación de documentos Word con diversas propuestas de actividades para trabajar la lectoescritura: identificar (sonidos, letras, sílabas, palabras), repasar (letras, sílabas, palabras), componer palabras (dictados mudos, armario codificado...), juegos (tarjetas pequeñas de lectura, dados, dominós, cartas, memori...), etc. Los documentos elaborados a partir de las Plantillas hay que imprimirlos para poder utilizarlos como ficha de trabajo individual o como material manipulativo. Inicialmente se crearon para trabajar con alumnos de N.E.E., pero son igualmente aplicables en los primeros niveles de adquisición de la lectoescritura y en los alumnos de nueva incorporación. Es necesario tener en cuenta que no se propone un proceso lineal de trabajo, sino que se debe seleccionar y secuenciar los contenidos teniendo en cuenta las necesidades educativas especiales de cada alumno o grupo de alumnos. El sistema automático de generación de ejercicios representa un ahorro de tiempo, pues significa un equilibrio entre los costos del desarrollo de programas adaptados a las necesidades reales de los alumnos y el empleo, en ocasiones ineficaz, de programas cerrados no personalizados. FACIL no es una metodología de trabajo, no es una propuesta de intervención. FACIL es un recurso, una herramienta para generar actividades de una manera automática y sencilla a partir de las decisiones que toma el logopeda o maestro. Estructura FACIL está estructurado en tres módulos: 1. Una base de datos del programa que incorpora recursos e informaciones para desarrollar los ejercicios (palabras, imágenes, sonidos...). 2. Una base de datos del usuario, donde se registran palabras y recursos añadidos por el usuario. 3. Unos modelos de ejercicio que se personalizan con contenidos diversos. 4. Un módulo de programación que permite seleccionar los datos y construye los nuevos ejercicios. Características de la base de datos FACIL dispone de una biblioteca de recursos que sirve de materia base para confeccionar los materiales. Esta biblioteca está formada por una selección de palabras o frases representadas en tres modalidades: - Textual: listas de palabras con descriptores para ayudar a localizarlas. - Gráfico: imágenes almacenadas en formato BMP y GIF o JPG. 3 - Auditivo: archivos de sonido en formato wav. Las informaciones están sistematizadas en una base de datos Access, que se puede editar y dispone de formularios para el mantenimiento y para la incorporación de nuevas palabras. En este momento, la biblioteca incluye más de 1.000 unidades de información y en el futuro se podrá actualizar automáticamente en Internet. La base de datos principal y está enlazada con otras con informaciones complementarias: sílabas, número de sílabas, transcripción fonética etc que se utilizan para seleccionar las palabras y como contenido de alguno ejercicios. El código del programa desarrollado en Access, está abierto y se puede editar, ampliar y actualizar automáticamente por Internet El módulo de ejercicios FACIL crea nuevos ejercicios basándose en unos modelos que se personalizan a partir de unas listas de palabras y de los recursos registrados en su biblioteca. FACIL incorporan modelos de actividades para Microsoft Word (Actividades en papel), Clic, Toca Toca, Exler, Power Point, SEA. Se han desarrollado sucesivas versiones para facilitar la incorporación de nuevas palabras, y tipos de información, para mejorar los procesos de selección de los contenidos y facilitar la incorporación de nuevos modelos de ejercicios o plantillas de programas. Cómo funciona el programa Tal y como indica su nombre, la principal virtud de esta aplicación es su simplicidad en el manejo. FACIL se encuentra en la web en http://www.xtec.net/dnee/facil . Hay que descargar el fichero el instalador instal_facil.exe. Para utilizar el programa se necesita: - Microsoft Office 97 o posterior. - Requiere 90 Mb para utilizar el programa y 200 Mb temporalmente, para hacer la instalación, y. - Para utilizar los ejercicios hay que tener instalado o Clic 3.0: http://clic.xtec.cat o Exler: http://www.xtec.es/cgi/programari_educatiu?REG=exler. o Toca –Toca: (http://www.xtec.es/~jfonoll/tocatoca/). La instalación de FACIL crea un atajo en Inicio | Programas | Aplicaciones PIE | FACIL | FACIL. 4 Después de la portada, donde se encuentran diferentes informaciones sobre el programa, se pasa a una segunda pantalla, o menú, donde se accede a las diferentes opciones del programa MENÚ La facilidad para crear ejercicios con el programa y la gran cantidad de ficheros que se manejan hace necesario tomar algunas precauciones. Conviene recordar que: - Las palabras que seleccionamos forman una lista temporal modificable que se utiliza para realizar cualquier tipo de actividad. Ello nos permite generar actividades muy diversas con los mismos contenidos. - Cuando escogemos el botón Juego Nuevo, la lista se borrará y tendremos que seleccionar nuevas palabras antes de generar otras actividades. - Las actividades para el ordenador, que se generan con FACIL no se guardan permanentemente. Cada nueva actividad, para un programa determinado, sustituye la anterior. Así se evita la acumulación innecesaria de ejercicios - Si puede conservar las actividades creadas marcando la opción Crear Juego Nuevo. Esta opción nos permite guardar, por ejemplo, un paquete de actividades Clic, que podemos copiar e instalar en varios ordenadores. Para preparar un nuevo ejercicio el trabajo consiste en: 1. Preparar una lista de palabras 2. Seleccionar una de las actividades disponibles. La lista de palabras se elabora en el formulario Selección de palabras para los juegos al que se accede mediante los botones: • Juego nuevo: borra las palabras del juego • Palabras del Juego: mantiene la última lista de palabras seleccionadas. 5 4 3 1 2 5 Este formulario agrupa las herramientas para crear la lista de palabras a partir de diversas informaciones lingüística, o pedagógicas, que se hayan incluido en el programa. El proceso: 1. Seleccionar información: determina el tipo el tipo de información que utilizaremos para seleccionar las palabras de los ejercicios (número de sílabas, sílabas iniciales...). Elimina aquellas palabras no catalogadas según este concepto 2. Elegir criterio de las palabras: presenta una lista de categorías en base a la información seleccionada y al escoger una de ellas filtra las palabras incluidas. En este punto podemos decidir si trabajamos manualmente o con ayudas automáticas: • En cualquier momento se pueden escoger manualmente las palabras una a una en el desplegable Buscar palabras (4), pero trabajando con más de 1000 palabras no siempre es aconsejable. • Si se marcada la casilla Añadir todas las palabras (3) la lista de palabras se llena automáticamente. 3. En cualquier momento es posible revisar la Lista de palabras, borrando las que deseemos o seleccionando, para cada palabra, una imagen alternativa si existe. Los botones Borrar palabra y Borrar lista actúan exclusivamente sobre la lista de palabras seleccionadas por las actividades, o sea, no modifican la base de datos. 4. Al finalizar la lista cerramos este formulario por el botón puerta (5). Cómo seleccionar y elegir las palabras mediante criterios Una de las partes significativas del programa es el sistema de selección de palabras 1. Seleccionar información (1): permite seleccionar una de las tablas asociadas que contiene información lingüística específica. 2. Elegir criterio (2): en función de tipo de información asociada activará un desplegable o un cuadro para filtrar. En la tabla siguiente las principales opciones aunque no todas ellas están implementadas por un igual en todos los idiomas: 6 INFORMACIÓN CATEGORIAS Número de sílabas 1, 2, 3, 4, 5, 6, 7 Número de letras 1, 2, 3, 4, 5, 6, 7, ... Juegos de posición de letras centenares de opciones (1) Sílaba Inicial relación de las sílabas iniciales de las palabras de la base de datos Sílaba Final relación de las sílabas finales de las palabras de la base de datos Categorías Semánticas Agrupaciones de palabras por familias FILTRAR CÓDIGOS Sílabas [ra]/* - sílaba inicial (no sonido) (rana...) */[ra]/* - sílaba intermedia (araña...) */[ra] – sílaba final (bañera...) Palabras con imagen *a* - búsqueda normal (árbol, uva, día, boca...) Transcripción fonética * + caracteres del teclado fonético que se activa por esta opción (encuentra las palabras que contengan el fonema escogido Los desplegables mostrarán la lista de categorías de las informaciones introducidas. En el campo Filtrar, en cambio, teclearemos los códigos según el tipo de información, pudiendo emplear los comodines habituales en Access y otros específicos creados para esta tarea: ? equivale a una letra o carácter (?a? – palabras de 3 letras con una a en medio: bar, mar...) * equivale a un número indeterminado de letras (*a* – abeja, bar, casa, puerta...) @ equivale a cualquier vocal # equivale a cualquier consonante. La búsqueda se realiza al clicar sobre el botón con el icono del embudo El botón Incrementar ... / Filtrar .. aplica los criterios de selección, mediante procesos lógicos y /o, sobre la lista de palabras seleccionadas. Al escribir, o seleccionar, algún criterio la lista podrá verse: - incrementada con las palabras encontradas en la base de datos que cumplan los criterios elegidos, o - reducida a aquellas palabras de la lista que cumplan los criterios elegidos. Juegos de lengua y actividades de lectoescritura - Los juegos en papel mostrarán un formulario de Access que se podrá imprimir directamente. - Los que llevan los iconos Word abrirán un archivo en el procesador de texto que 7 se actualizará automáticamente. Cuando lo pida es preciso activar la opción - Debe modificarse las opciones de seguridad si el documento no se actualizase automáticamente - Los ficheros Word se pueden imprimir, pero también se pueden rectificar manualmente utilizando las herramientas del programa guardar y utilizar con independencia del programa FACIL. - Cada juego tiene requiere un número mínimo de palabras que determinarán que la plantilla se llene o no adecuadamente. Por ejemplo, para hacer un juego de la Oca necesitaremos 63 dibujos pero un domino con 3 basta. - Las actividades de Lectoescritura tienen la posibilidad de trabajar en letras mayúsculas o en letra manuscrita. Los juegos y actividades de papel que se pueden realizar son los siguientes: Juego de loto con dibujos, que es muy interesante para trabajar fonemas amplitud de palabras en particular (A). Juego de loto con texto, que se acopla muy bien al anterior para realizar parejas (B). 8 Juegos de cartas, donde podemos tener los dibujos y los nombres, es muy interesante para los niños que tienen problemas de habla unificar criterios de nombres de cosas, numero de silabas a trabajar, que fonemas queremos reforzar, etc. Juego de la Oca, con las palabras que queramos utilizar y realicemos actividades de creatividad con las palabras que nos salgan aleatoriamente de las que hemos elegido, como por ejemplo: “De abeja a abeja y me toco la oreja”. Juego del dado, con fotos solo, fotos y textos, y por ultimo solo texto, es muy interesante para trabajar todo tipo de vocabulario y además fomentar ejercicios de manualidades para todas las personas implicadas en el trabajo con el alumnado en cuestión. 9 Encadenados, con fotos solo, fotos y textos, y por ultimo solo texto, para fomentar el habla en niños utilizando el vocabulario que nosotros queramos en cada momento. Domino, este es el ejemplo de un ejercicio sencillo y divertido para fomentar el habla y el juego con palabras muy cortas. Los juegos y actividades de lecto escritura que se pueden realizar son los siguientes: 10 Los ejercicios que nos encontramos son: de dictado; realizar parejas de palabras y/o dibujos identificación de letras en silabas aisladas, en palabras y en dibujos; de lectura y dibujo, y lectura rápida; y por último se pueden hacer todo tipo de repaso de letras, silabas y palabras, con todo tipo de letras. Ejemplos de actividades a realizar: 11 12 Actividades en el ordenador - Los ejercicios generan automáticamente en una carpeta que se recicla en cada nueva actividad - Cuando está activada la casilla Crear Juego Nuevo no se borrará la actividad anterior, pero en este caso es recomendable hacer limpieza (borrar las actividades que no utilizamos), ya que de lo contrario se puede agotar el espacio del disco duro. - Para que las actividades se ejecuten automáticamente es necesario tener el programa instalado - Los ejercicios del Clic del programa Clic, si está instalado, o en la carpeta de FACIL en caso contrario - Los ejercicios TocaToca se guardan en una carpeta de Toca Toca si está instalado, o en la carpeta de FACIL en caso contrario - Los ejercicios del SEA se guardan en una carpeta dentro del FACIL. Es preciso poner en marcha el programa SEA, cargar el ejercicio y ejecutarlo. - Los ejercicios del Exler se generan también automáticamente; quedan guardados en una carpeta del FACIL. Son los únicos ejercicios que incluyen el programa, eso implica que no hay que instalarlo. - Los ejercicios Power Point crean una nueva presentación que se puede guardar con la forma y nombre que el usuario decida. Además si tenemos instalados el Clic, TocaToca, Power Point y Sea, podremos crear actividades automáticamente. El Exler arranca de forma automatica sin que lo tengamos que instalar. 13 Ejemplo del Clic: Ejemplo de Power Point. Ejemplo de Exler. 14 Ejemplo del Toca –Toca: Base de Datos de FACIL y Base de Datos de Usuario El botón Vocabulario permite visualizar y modificar el listado de palabras del FACIL, mientras que con el botón Base de datos se accede a la base de datos del usuario, que permite introducir nuevas palabras, o imágenes. En realidad los dos formularios tienen botones que comunican ambas vías. El programa mantiene los recursos incorporados por el usuario en base de datos propia cosa que permite realizar actualizaciones con mayor seguridad. El vocabulario El botón Menú | Vocabulario da acceso a un formulario desde el que podremos consultar todas las palabras y todos los recursos del programa FACIL y las introducidas por el usuario. 15 Desde este formulario podremos : • Añadir Palabras con un formulario que describiremos con detalle posteriormente. • +Descriptores permite añadir descriptores a las palabras y modificar los descriptores añadidos por el usuario, pero no los descriptores que acompañan al FACIL. Los descriptores son palabras clave que el usuario utiliza para encontrar • Imágenes y +Sonidos nos permiten asociar distintas imágenes o nuevos sonidos asociados a las palabras. Las imágenes y sonidos deben estar en unas carpetas específicas con unos formatos determinados. FACIL registra automáticamente aquellas imágenes y sonidos que a una palabra. A partir de un subformulario podremos añadir o eliminar a la palabra imágenes o sonidos registrados en FACIL Base de datos del usuario Existe otra forma, más de sistemática, de gestionar los recursos y el vocabulario incorporado por el usuario del usuario Mediante el botón Menú | Base de datos se accede al formulario Gestión base de datos del usuario que nos muestra las formularios para Añadir imágenes o Añadir sonidos, Vocabulario explicados anteriormente pero ahora sin estar asociados a una palabra concreta. El formulario Añadir palabras nos permite añadir, además de imágenes y sonidos, otros tipos de informaciones que varían según los módulos que hayamos instalado en el programa: Descriptores, Sílabas (división silábica, número de sílabas, sílaba inicial y sílaba final) y Transcripción fonética. 16 El paso de un formulario a otro es inmediato apretando el botón correspondiente. Cada botón da acceso a un tipo de información que debe introducir el usuario. Se trata de un formulario dinámico que ejemplifica el carácter abierto del FACIL ya que permite ampliar los tipos de informaciones relativas a las palabras (campos semánticos, categorías gramaticales...),ampliándose automáticamente al incorporar nuevos módulos. Estas palabras, y sus informaciones asociadas, se utilizaran en el proceso de seleccionar las palabras para construir los juegos y actividades, y aparecerán adjuntadas a los datos del FACIL. COMO IMPORTAR BIBLIOTECAS Las bibliotecas de recursos Las bibliotecas de recursos son un conjunto de palabras, imágenes y sonidos que tienen una coherencia interna que debe mantenerse. Este sería el caso si queremos utilizar FACIL para generar actividades con los alumnos de la clase. En Nieves de la clase Parvulos es compañera de la Pedro de la misma clase, pero no debe salir mezclada con la Pedro de la clase de segundo. Las bibliotecas también son una forma de importar, trasladar y compartir datos masivamente. Desde el formulario al que nos da acceso el botón Menú | Base de datos accedemos al formulario que nos permite dos tipo de actuaciones: • Gestión de recursos individualmente. • Gestión Bibliotecas colecciones recursos de o de El primer apartado, es decir, como completar, añadir y asociar 17 nuevas informaciones o recursos a las palabras de la base de datos del usuario, ya ha sido comentado antes. En esta versión del programa, FACIL 2, podemos importar bibliotecas, es decir, colecciones de imágenes y sonidos referidas a palabras. Para que la importación funcione adecuadamente, primero tendremos que preparar los recursos que deseamos importar. El modo de preparar estos recursos para importar será la siguiente: • Creamos una carpeta que contendrá los ficheros de imagen y de sonido para importar. Ponemos todos los ficheros en una misma carpeta, sin ninguna subcarpeta. • Denominamos los ficheros, de sonido yde imagen, con el nombre de la palabra a la que se refieren (por ex.: pedro.jpg , pedro.wav) El proceso para importar una biblioteca tiene tres pasos consecutivos, que se pueden realizar todos en una misma sesión o en diferentes sesiones, pero siempre siguiendo su orden. Crear una biblioteca significa: 1. Importar Recursos: se crea una biblioteca temporal 2. Revisar Datos: se revisan o se crean las asociaciones entre imagen, sonido y palabra 3. Registrar Biblioteca: en este paso ya integramos la biblioteca, previamente revisada, en el FACIL Crear una biblioteca En este primer paso proceso de importación de biblioteca se crea una biblioteca temporal 18 Se escogerá la carpeta que contenga los los recursos a Importar. Es necesario que FACIL encuentre un fichero de imagen y un sonido en la carpeta, sino el proceso e detendrá previo aviso. Es aconsejable copiado la carpeta con los recursos dentro de facil\biblioteca\. Una vez seleccionada la carpeta, señalamos un fichero cualquier y pulsamos Abrir. Aparecerá un mensaje informando que los datos se han importado. Estos permanecerán en una biblioteca temporal hasta que revisamos los datos y registramos la biblioteca. Revisar datos En este apartado vamos asociando imágenes y sonidos a palabras. 19 Eliminar registro Si hemos denominado correctamente los ficheros de sonido y de imagen con el nombre de la palabra, FACIL nos los asocia ya el nombre de la palabra. De otro modo, sino aparecen directamente, deberemos buscarlos en los desplegables: “Imágenes asociadas a la palabra” y “Sonidos asociados a la imagen”. En el ejemplo hemos buscado “bruja.jpg” como fichero de imagen para asociarlo a “bruja” Una vez escogido, tendremos que asociarlo pulsando el botón Añadir Imagen, o Añadir sonido, según sea el caso. También podremos eliminar los sonidos o imágenes inaadecuadas con unos botones específicos. En los casos en que haguem puesto nombres diferentes a los ficheros de imagen y de sonido relacionados, la palabra nos aparecerá dos veces (a l’ejemplo, primero nos aparecerá bruja y después bruja). A cada una sólo tendrá asociado el fichero, de imagen o de sonido que tenga el mismo nombre. Así, en una de las fichas asociaremos el fichero que falta y l’otra ficha l’eliminaremos con el botón Eliminar registro. Mientras no pulsamos el botón Registrar biblioteca, siempre podemos continuar la tarea de revisión o asociación de los recursos. Es decir, la biblioteca temporal se mantendrá como tal, hasta que la registramos. Registrar Biblioteca Una vez revisada la biblioteca pasamos al paso que verdaderamente nos importará la biblioteca dentro del FACIL. 20 Cuando pulsamos el botón Registrar Biblioteca s’obro un formulario que en un cuadro a l’izquierda nos muestra el nombre de las bibliotecas Marcada la biblioteca que hemos creado, nos aparecerán aquellas palabras que están a nuestra biblioteca y que también están al FACIL. La tarea a hacer es asociar o desassociar , si son la misma palabra o no (palabras que s’escriben igual pero tienen diferente significado). Una vez haguem especificado las asociaciones entre las palabras de nuestra biblioteca y las del FACIL, al cerrar el formulario, un mensaje nos informará de que las palabras han quedado asociadas. A partir de este momento, podremos usar los recursos de la biblioteca creada para seleccionar listas de palabras con las que FACIL generará los ejercicios. Podremos optar para escoger trabajar sólo con nuestra biblioteca. O escoger la opción por defecto, Todas, que nos permite trabajar con FACIL con todos los recursos de diferentes bibliotecas asociados a las palabras. A nuestro ejemplo, ahora encontraríamos la palabra Jugador, que ya se encontraba en el FACIL, asociada a dos sonidos y a dos imágenes (los que ya tenía y los que ha relacionado de nuestra biblioteca), y podremos escoger las que más nos gusten. Si optamos para usar sólo la biblioteca que acabamos de crear, el formulario para escoger la lista de palabras se mostrará así: 21 Continuando con l’ejemplo, como de momento las palabras de nuestra biblioteca sólo cuentan con asociaciones a imagen y sonido, no podremos seleccionarlas por otros conceptos (número de letras o de sílabas, Sílaba inicial o final, categoría semàntica....). Estas informaciones, si nos interesan, tendremos que introducirlas siguiendo los procedimientos que hemos explicado anteriormente a La apartado Base de Datos de FACIL y Base de Datos d’Usuario. Por esto, a la imagen, aparece sólo el carácter comodí * al campo para filtrar las palabras a la lista de palabras del Juego, para seleccionarlas todas. Registrar la biblioteca elimina la biblioteca temporal y crea una biblioteca, que consiste en un fichero de base de datos Access, con un nombre parecido al de la carpeta d’donde hemos importado los recursos, y lo coloca dentro de esta misma carpeta, donde están los recursos, imágenes y sonidos, que tendrá referenciats. Siempre podremos usar las palabras de la nuestras bibliotecas por separado o junto con todas las bibliotecas que FACIL tenga registradas. El trabajo de ir completando las informaciones relativas a las palabras que hemos introducido nos permitirá usarlas dentro de FACIL y poder disfrutar de todas las opciones que nos facilita el programa. Necesidades: Ordenadores con las siguientes características: • Paquete Office97 o posterior. • 200 Mb libres en el disco duro y 90 Mb para utilizar el programa. • Acceso a Internet. • Compresor de ficheros Zip. • Tener instalado el Clic 3.0 y la última versión de Toca-Toca. Páginas web donde se descarga el Facil: Catalán: http://www.xtec.cat/dnee/facil/ Español: http://www.xtec.cat/%7Ejfonoll/facil/index_esp.htm Gallego: http://www.xtec.cat/%7Ejfonoll/facil/index_gal.htm 22