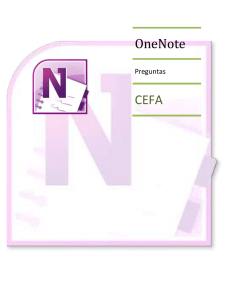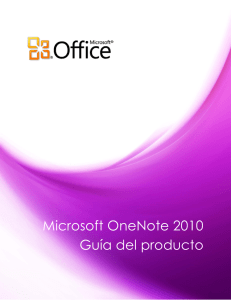OneNote 2016
Anuncio

OneNote 2016 Guía de inicio rápido ¿Es nuevo en OneNote 2016? Use esta guía para aprender los conceptos básicos. Barra de herramientas de acceso rápido Tenga siempre a la vista sus comandos favoritos. Explorar la cinta Haga clic en las fichas de la cinta para ver lo que puede hacer OneNote y explore las herramientas disponibles. Descubrir los comandos contextuales Seleccione cualquier parte de una tabla o una grabación insertada para mostrar otras fichas. Obtener ayuda con OneNote Haga clic en el icono del signo de interrogación para aprender a usar OneNote. Secciones del bloc de notas Haga clic en estas fichas para pasar de una sección a otra del bloc de notas actual. Lista de blocs de notas Haga clic en el nombre del bloc de notas para pasar de uno a otro o haga clic en el icono de la chincheta para mantener abierto el panel de los blocs de notas. Seleccionar o mover párrafos Haga clic en la barra de redimensionamiento o arrástrela a la izquierda de una nota para seleccionarla o moverla, o haga clic en ella con el botón derecho para ver más opciones. Cambiar el tamaño de los contenedores de notas Arrastre el borde para que las notas se ajusten a la página o arrastre todo el marco para cambiar su ubicación. Escribir en cualquier parte de la página El lienzo flexible de OneNote no está limitado, como sucede en otras aplicaciones. Compartir las notas con otras personas Dé permiso a otras personas para que puedan ver o editar sus blocs de notas. Controlar la cinta Haga clic en el icono de la chincheta para mantener visible la cinta o vuelva a ocultarla haciendo clic en la flecha. Encontrarlo todo al momento Busque en la página actual o en todos los blocs de notas a la vez y desplácese por los resultados con facilidad. Páginas del bloc de notas Haga clic en estas fichas para pasar de una página a otra de la sección actual del bloc de notas. OneNote 2016 Acceder a las notas desde cualquier sitio ¿De qué sirven las notas, los planes y las ideas si están atrapados en un disco duro? Inicie sesión con su cuenta gratuita de Microsoft al iniciar OneNote en su equipo por primera vez y tenga siempre a mano sus blocs de notas. Existe incluso una aplicación gratuita de OneNote para que todos sus dispositivos favoritos estén sincronizados vaya donde vaya. No quedarse nunca sin papel OneNote no tiene ninguna de las limitaciones de un bloc de notas tradicional de papel. Si se queda sin espacio, puede hacer más sin problemas. Para crear una página en la sección actual, haga clic en el botón (+) Agregar página, situado en la parte superior de la columna de fichas de la página. También puede hacer clic con el botón derecho en cualquier ficha de la página y hacer clic en Nueva página o pulsar Ctrl + N en el teclado. Para crear una sección en el bloc de notas actual, haga clic en la ficha pequeña que tiene el signo [+] a la derecha de la barra de fichas de la sección o haga clic con el botón derecho en cualquier ficha de la sección y, luego, haga clic en Nueva sección. Al iniciar OneNote por primera vez, se creará un bloc de notas predeterminado con una sección Notas rápidas, pero puede crear fácilmente tantos blocs de notas como necesite para los temas y proyectos que desee; para ello, haga clic en Archivo > Nuevo. No preocuparse a la hora de guardar OneNote guarda automáticamente todos los cambios en su trabajo para que nunca tenga que preocuparse de hacerlo. Incluso cuando cierre la aplicación o apague el equipo, sus notas siempre se quedarán guardadas para que pueda seguir justo donde lo dejó. Para ver la última vez que OneNote sincronizó los cambios, haga clic en Archivo > Información > Ver estado de sincronización. Puede crear blocs de notas en su disco duro local o puede almacenarlos en su cuenta gratuita de OneDrive para poder acceder siempre a sus notas desde cualquiera de sus dispositivos. ¡La elección es suya! OneNote 2016 Etiquetar las notas importantes Organizar la información en tablas La galería de etiquetas de la ficha Inicio le permite priorizar o categorizar visualmente las notas seleccionadas. Las notas etiquetadas están marcadas con iconos que dan indicaciones para que realice un seguimiento de sus elementos de acción importantes o para que marque las tareas completadas de sus listas de tareas pendientes. Si no necesita usar una hoja de cálculo completa, puede usar tablas sencillas de OneNote para organizar la información. Empiece una nueva línea de texto escribiendo una palabra, una frase o un número y cree la siguiente columna con la tecla TAB. Pulse la tecla ENTRAR para crear una fila. También puede hacer clic en Insertar > Tabla en la cinta para dibujar una tabla. Una vez que haya creado y seleccionado la tabla, use los comandos de la ficha Herramientas de tabla de la cinta o haga clic con el botón derecho en cualquier parte de la tabla para obtener las mismas opciones de Tabla. Crear hipervínculos estilo wiki Copiar texto de imágenes Convierta su bloc de notas en una wiki funcional creando vínculos a secciones o páginas específicas. Haga clic con el botón derecho en la ficha de la sección o la página a la que debe apuntar el vínculo. Luego, haga clic en Copiar vínculo a la sección o Copiar vínculo a la página y péguelo donde quiera. OneNote puede reconocer el texto de las imágenes. Inserte una imagen que contenga texto legible en cualquier página (por ejemplo, la foto de un teléfono y un recibo), haga clic con el botón derecho en ella, haga clic en Copiar texto de la imagen y péguelo donde quiera. OneNote 2016 Compartir las notas con otras personas En OneNote, sus blocs de notas basados en la nube seguirán siendo privados a menos que decida invitar a otras personas a ver o editar la información del bloc de notas actual. Para empezar a colaborar con otros usuarios, haga clic en Archivo > Compartir y elija lo que desee hacer. Obtener ayuda con OneNote Cerca de la parte superior derecha de la cinta, haga clic en el icono ? para abrir la ventana de Ayuda de OneNote 2016, desde donde puede escribir palabras clave o frases para buscar ayuda sobre las funciones, los comandos y las tareas de OneNote. Obtener otras guías de inicio rápido Siguientes pasos con OneNote OneNote 2016 es tan solo una de las nuevas aplicaciones diseñadas de Office 2016. Visite http://aka.ms/office-2016-guides para descargar nuestras guías de inicio rápido gratuitas de cualquier versión nueva de sus aplicaciones favoritas. Consultar las novedades de Office 2016 Explore las características nuevas y mejoradas de OneNote 2016 y del resto de las aplicaciones de Office 2016. Visite http://aka.ms/office-2016-whatsnew para obtener más información. Obtener aprendizaje, tutoriales y vídeos gratuitos sobre Office 2016 ¿Está preparado para profundizar en las capacidades que le puede ofrecer OneNote 2016? Visite http://aka.ms/office-2016-training para explorar nuestras opciones de formación gratuita. Enviarnos comentarios ¿Le gusta OneNote 2016? ¿Tiene alguna idea de mejora que desee compartir con nosotros? En el menú Archivo, haga clic en Comentarios y siga las indicaciones para enviar sus sugerencias directamente al equipo de producto de OneNote. ¡Muchas gracias!