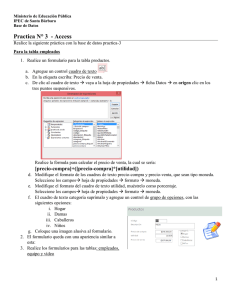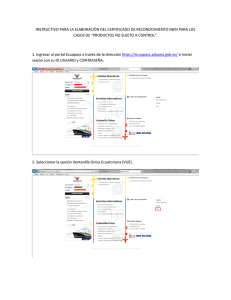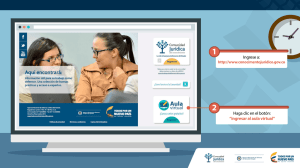Guía de OpenOffice.org Base
Anuncio

Guía de OpenOffice.org Base
Draft translation sample database from
28,136 Issue
OpenOffice.org
Copyright
Copyright
Copyright y licencia. Este documento tiene Copyright © 2006 de sus autores y contribuyentes, tal y como se lista la sección adecuada. Todas las marcas registradas que
aparecen en este documento pertenecen a sus propietarios. Puede distribuirlo o modificarlo a condición de que usted acepte los términos de una (o todas) de las siguientes licencias:
•
GNU General Public License (GPL), Versión 2 o posterior
(http://www.gnu.org/licenses/gpl.html).
•
Creative Commons Attribution License (CCAL), Versión 2.0 o posterior
(http://creativecommons.org/licenses/by/2.0/).
•
Public Documentation License (PDL), Versión 1 o posterior:
Aviso de la Licencia de Documentación Pública
•
El contenido de esta documentación está sujeto a la Licencia de Documentación Pública Versión 1.0 (la “Licencia”). Usted solamente puede utilizar esta
documentación si cumple con los términos de dicha Licencia. Una copia de dicha licencia está disponible en http://www.openoffice.org/licenses/PDL.html.
El título de la documentación original es “Base Manual, draft a sample database,
translated from 28,136 Issue”. Los autores de la documentación origina están en
“Autores” listados más abajo. La gente que ha modificado este documento de alguna
manera después de su publicación aparece en el listado “colaboradores” junto con la
fecha de modificación.
Autores
Colaboradores
walteram
Franz Jakob
Mechtilde Stehmann
Gerald Geib
Wolfgang Uhlig
Juan C. Sanz Cabrero (traducción al
español)
Publicación y versión del software
La versión inglesa fue publicada el 26/09/06, la alemana el 9 de febrero de 2007. La
versión española fue terminada el 13 de mayo de 2010. Esta documentación está basada en la versión 3.2 de OpenOffice.org.
You can download an editable version of this document
by the following pages:
http://oooauthors.org/de/veroeffentlicht/ or
http://de.openoffice.org/source/browse/de/documentation/oooauthors/
Contenido
Contenido
Copyright................................................................................................................................i
Autores..........................................................................................................................i
Colaboradores...............................................................................................................i
Publicación y versión del software...............................................................................i
Contenido...............................................................................................................................i
Introducción..........................................................................................................................1
Crear el archivo de base de datos....................................................................................1
Crear la tabla “Citas”.......................................................................................................4
Crear la tabla “Tipo”.........................................................................................................7
Crear una relación entre tablas.......................................................................................8
Crear el formulario “Tipo”.............................................................................................10
Introducir datos en el formulario...................................................................................14
Crear el formulario “Nueva cita”...................................................................................15
Modificar el formulario “Nueva cita”.............................................................................18
Simplificar la entrada de datos......................................................................................20
Insertar un cuadro de lista en un formulario.................................................................22
Añadir un cuadro combinado al formulario...................................................................26
Probar el formulario.......................................................................................................28
Ajustar el orden de tabulación.......................................................................................29
Un formulario para mostrar todas las citas creadas.....................................................29
Copiar un formulario......................................................................................................30
Editar el formulario........................................................................................................30
Añadir un orden al formulario........................................................................................32
Crear un formulario para listar los eventos...................................................................32
Modificar el orden..........................................................................................................35
Modificar la base del formulario....................................................................................35
Modificar las propiedades de la unión......................................................................37
Cambiar las propiedades de un control.........................................................................38
Crear una consulta.........................................................................................................39
Ordenar una consulta.....................................................................................................43
Cambiar el tipo unión en la consulta.........................................................................44
Crear un formulario basado en una consulta.................................................................45
Copiar el formulario...................................................................................................45
Cambiar la consulta subyacente del formulario........................................................45
Crear un informe............................................................................................................46
Guía de OpenOffice.org Base
i
Contenido
Modificar el informe.......................................................................................................50
Algunos trucos para usar la base de datos....................................................................51
Añadir un nuevo tipo en el formulario.......................................................................51
Añadir un nuevo tipo en la fuente de datos...............................................................52
Actualizar el formulario.............................................................................................53
Filtrar datos...............................................................................................................53
Guía de OpenOffice.org Base
ii
Introducción
Introducción
En este documento trabajaremos para familiarizarnos con OOo Base. Para ello crearemos una base de datos para manejar sus citas. Crearemos las tablas para almacenar la información, crearemos formularios para crear las citas y procederemos a filtrar algunos eventos de nuestro archivo e imprimiremos los eventos con la ayuda de
informes. Preparación de la base de datos del calendario
Crear el archivo de base de datos
Haga clic en el menú principal Archivo>Nuevo>Base de datos para abrir el asistente para bases de datos, seleccione, en el primer paso, Crear nueva base de datos y
pulse Siguiente.
Figura 1: Seleccionar base de datos
En el segundo paso seleccione Sí, registrar la base de datos y Abrir la base de datos
para editar. Haga clic en Finalizar.
Guía de OpenOffice.org Base
1
Introducción
Figura 2: Registrar base de datos
Dele a la base de datos un nombre descriptivo como CitasDB y seleccione una localización.
Guía de OpenOffice.org Base
2
Introducción
Figura 3: Crear el archivo de base de datos
Se abre la siguiente ventana:
Guía de OpenOffice.org Base
3
Introducción
Figura 4: Ventana de inicio de OOo Base
Ahora podemos crear los elementos individuales de nuestra base de datos.
Crear la tabla “Citas”
Haga clic en el icono Tablas en el lado izquierdo
haga clic en la opción
Aparecerá el Diseñador de tablas.
Guía de OpenOffice.org Base
4
Introducción
Figura 5: Diseño de tabla
Primero veamos como se crea un campo: en la primera fila, en la columna nombre de
campo escriba ID y presione la tecla tabulador. En la primera fila de la columna
Tipo de campo seleccione Integer [INTEGER] en las lista desplegable. En la sección
propiedades del campo, en la parte inferior de la ventana, seleccione Sí en Valor automático.
La siguiente figura muestra la entrada para la primera fila:
Figura 6: La preparación del campo ID
Guía de OpenOffice.org Base
5
Introducción
Introduzca la siguiente lista de campos y propiedades:
Nombre del campo
Tipo del campo
Propiedades del campo
ID
Integer [INTEGER]
Valor automático = Sí
Titulo
Texto [VARCHAR]
Entrada requerida = Sí, Longitud = 50
Lugar
Texto [VARCHAR_IGNORECASE]
Entrada requerida = No, Longitud = 50
Inicio
Fecha [DATE]
Entrada requerida = Sí
Hora Inicio
Hora [TIME]
Entrada requerida = No
Fin
Fecha [DATE]
Entrada requerida = No
Hora fin
Hora [TIME]
Entrada requerida = No
Notas
Memo [LONGVARCHAR ]
Entrada requerida = No
TipoID
Integer [INTEGER]
Valor automático = No; Entrada requerida = No
Haga ahora clic con el botón derecho en el botón en el área que hay a la izquierda del
nombre del campo ID y seleccione Llave primaria (si no está seleccionado ya).
Figura 7: Crear la llave primaria
Para el último campo de la tabla TipoID crearemos otra tabla y la relacionaremos con
el campo. Eso servirá de ayuda para seleccionar los tipos de citas como por ejemplo
personales, salud, vacaciones, trabajo, etc... Poniendo esto en una tabla aparte evitaremos errores en la entrada de datos. Haga clic en Archivo>Guardar y ponga el
nombre de Citas y pulse Aceptar.
Cierre la ventana de diseño de tabla haciendo clic en Archivo>Cerrar.
Guía de OpenOffice.org Base
6
Introducción
Figura 8: Una tabla en la ventana base de datos
Note
El tipo VARCHAR_IGNORECASE es un tipo especial de VARCHAR específico de
HSQLDB, el motor de base de datos embebido en OOo Base. Es insensitivo al
caso, es decir que mensajes como 'trabajo' y 'TRABAJO' son sinónimos.
En la ventana de la base de datos haga clic en Archivo>Guardar para guardar el
trabajo que hemos estado haciendo en la base de datos.
Crear la tabla “Tipo”
Haga clic nuevamente en
Esta tabla requiere solamente dos campos:
Nombre del campo
Tipo del campo
Propiedades del campo
ID
Integer [INTEGER]
Valor automático = Sí
NombreTipo
Text [VARCHAR]
Entrada requerida = Sí, Longitud = 50
Marque el campo ID como Llave primaria si no se ha marcado automáticamente.
Guarde la tabla con el nombre Tipo y cierre la vista diseño.
Guía de OpenOffice.org Base
7
Introducción
Figura 9: La ventana base de datos con una tabla nueva
Crear una relación entre tablas
Ahora tenemos que decirle a OOo Base como están unidas las dos tablas.
Haga clic en Herramientas > Relaciones
Se muestra la ventana de diseño (ver Figura 10):
Figura 10: Relaciones - añadir tablas
En el diálogo Agregar tablas
1. Haga clic en la tabla Citas y luego en el botón Añadir
Guía de OpenOffice.org Base
8
Introducción
2. Haga clic en la tabla Tipo y luego en Añadir nuevamente. Las dos tablas aparecerán en la ventana de Diseño de relación.
Figura 11: Diseño de relaciones
Haga clic en el botón Cerrar del diálogo Agregar tablas.
En la ventana Diseño de relación:
1. Haga clic en el borde inferior de la tabla Citas y arrástrelo mientras mantiene
pulsado el ratón para agrandar la vista de campos.
2. Haga clic en el campo TipoID de la tabla Citas y arrástrelo encima del campo
ID de la tabla Tipo.
El resultado sera como esto:
Figura 12: Relación creada
Haga clic en Archivo > Guardar para guardar su trabajo.
Cierre la ventana Diseño de relación.
Guarde la base de datos.
Guía de OpenOffice.org Base
9
Introducción
Crear el formulario “Tipo”
La bases de datos generalmente contienen formularios para facilitar la entrada de
datos. De este modo los usuarios no necesitan trabajar directamente en las tablas.
Además los formularios ofrecen algunas posibilidades de simplificar la entrada de datos.
Haga clic en el icono Formularios en el lado izquierdo de la ventana base de datos
Haga clic en
En el primer paso del asistente haga clic en la lista desplegable Tabla o consulta y seleccione la entrada Tabla: Tipo.
Figura 13: Asistente para formulario - Selección de campos
Haga clic en el nombre de campo NombreTipo y luego en el botón > para mover el
campo hacia la lista Campos del formulario. Haga clic en Siguiente.
Guía de OpenOffice.org Base
10
Introducción
Figura 14: Selección de campos con un campo seleccionado
En el siguiente punto Configurar un subformulario simplemente haga clic en
Siguiente, pues este formulario no contiene ningún subformulario.
Figura 15: Asistente para formularios - Subformulario
Los pasos 3 y 4 se saltan debido a que no hemos agregado ningún subformulario.
En el paso 5, Configuración de los campos de control, aparece seleccionado Mostrar
los datos como hoja de datos. Puesto que hay relativamente pocos tipos de evento, y
solamente tenemos un campo en la tabla esta es una forma adecuada de presentación. Haga clic en Siguiente.
Guía de OpenOffice.org Base
11
Introducción
Figura 16: Asistente para formularios - Organización de los campos
En el paso 6 Seleccione el modo de entrada de datos seleccione solamente El formulario mostrara todos los datos, esto nos permitirá añadir y modificar los datos en el
mismo formulario. Haga clic en Siguiente.
Figura 17: Asistente para formularios -Entrada de datos
En el paso 7 (Figura 18) puede seleccionar un estilo a su gusto. Seleccione, para
nuestro ejemplo, como estilo Azul hielo y como bodes de campo Planos. Haga clic en
Siguiente.
Guía de OpenOffice.org Base
12
Introducción
Figura 18: Asistente para formularios - Estilos
En el último paso, Establezca el nombre del formulario, deje el nombre Tipo y asegúrese que esta marcada la opción Trabajar con el formulario. Haga clic en Finalizar.
Figura 19: Asistente para formularios - Nombre del formulario
Se abrirá el formulario y se podrán introducir datos.
Guía de OpenOffice.org Base
13
Introducción
Figura 20: Formulario para entrada de datos
Introducir datos en el formulario
Puesto que el formulario está abierto podemos comenzar a introducir datos inmediatamente.
1. Haga clic en la celda vacía bajo la cabecera NombreTipo y escriba Salud. Finalice la orden pulsando la tecla Intro (o Intro).
2. En la siguiente celda escriba Personal y pulse Intro.
3. Escriba Vacaciones y pulse Intro.
4. Escriba Trabajo y pulse Intro.
Si ha seguido estos pasos su formulario debería parecerse al mostrado en la Figura
21
Figura 21: Registros en el formulario
Guía de OpenOffice.org Base
14
Introducción
Cierre el formulario. Ahora debería guardar la base de datos otra vez.
Crear el formulario “Nueva cita”
Haga clic en el icono Formularios de la parte izquierda de la ventana base de datos.
Haga clic en clic en
En el primer paso del asistente haga clic en la lista desplegable Tabla o consulta y seleccione la tabla Citas. Mueva todos los campos excepto ID a la columna Campos del
formulario. Haga clic en Siguiente.
Figura 22: Asistente para el formulario nuevo
En el segundo paso Configurar un subformulario simplemente haga clic en Siguiente, ya que el formulario no necesita ningún subformulario, los pasos 3 y 4 serán omitidos.
En el paso 5, Organizar campos de control, marque la cuarta opción (En bloquesEtiquetas arriba). Haga clic en Siguiente.
Guía de OpenOffice.org Base
15
Introducción
Figura 23: Diseño del formulario nuevo
En el paso 6, puesto que vamos a usar este formulario solamente para introducir datos, seleccionaremos la opción El formulario se va a utilizar solamente para introducir datos nuevos. Pulse en Siguiente.
Figura 24: Modo de entrada de datos
En el paso 7, Aplicar estilos, para mantener una apariencia consistente seleccione el
estilo que escogió para el formulario Tipo. Nosotros escogeremos aquí, nuevamente,
Azul hielo y bordes de campos Planos. Haga clic en Siguiente.
Guía de OpenOffice.org Base
16
Introducción
Figura 25: Seleccionar el estilo para el formulario
En último paso, Establecer nombre, cambie el nombre a Nueva cita. Asegúrese de
que la opción Modificar el formulario está seleccionada. Haga clic en Finalizar.
Figura 26: Título del formulario
El formulario se abre en modo de edición, en vez de el modo de entrada de datos.
Ahora podemos modificar el formulario.
Guía de OpenOffice.org Base
17
Introducción
Figura 27: Formulario en modo Edición
Modificar el formulario “Nueva cita”
Haga clic en la sección Notas y presione la tecla flecha-abajo 6 veces para moverla.
Nota
En OOo Base un campo y su etiqueta asociada están agrupadas por defecto,
por lo tanto puede mover los dos juntos.
Guía de OpenOffice.org Base
18
Introducción
Figura 28: Mover controles
Haga clic en el campo TipoID y muévalo hacia abajo a la altura del campo Notas. El
movimiento de este campo es temporal.
Haga clic en el campo Hora fin y muévalo hacia abajo a la altura que estaba el campo
TipoId.
Mueva los campos Inicio, Hora inicio y Fin a la izquierda del campo Hora fin. Puede
seleccionar varios campo haciendo clic en uno de ellos y manteniendo pulsada la tecla mayúscula haciendo clic en otro campo. Coloque los campos como desee.
Nota
Puede hacer la sección Notas más grande haciendo clic sobre ella para seleccionarla y posteriormente haciendo clic en las zonas verdes iluminadas y
arrastrando estos puntos mientras se mantiene pulsado el botón izquierdo del
ratón.
Mueva el campo TipoID nuevamente debajo del campo lugar.
Si necesita modificar el tamaño de algún campo puede hacerlo en cualquier momento
mientras se modifica el formulario.
Intente construir el formulario de modo que sea similar al mostrado en la Figura 29
en la página 20.
Guía de OpenOffice.org Base
19
Introducción
Figura 29: El formulario tras la revisión
Guarde el formulario.
Simplificar la entrada de datos
Ya podemos usar el formulario, pero el propósito de un formulario de datos es facilitar la entrada de datos los máximo posible. Podemos conseguir esto empleando algunos ajustes en los campos.
Haga clic en el campo Inicio. Haga clic con el botón derecho del ratón y en el menú
contextual seleccione Agrupar > Desagrupar y pulse Intro. Haga clic con el ratón
en cualquier lado para anular la selección.
Haga doble clic en el campo Inicio (no en la etiqueta).
Se muestra la ventana Propiedades del campo. En la pestaña General modifique las
siguientes propiedades:
●
Repetir, seleccione Sí.
●
Desplegable, seleccione Sí.
Guía de OpenOffice.org Base
20
Introducción
Figura 30: Propiedades del campo Inicio
Coloque la ventana de propiedades de modo que pueda ver el campo Fin. Haga clic
en él. Haga clic con el botón derecho para desplegar el menú contextual y seleccione
Agrupar > Desagrupar. Haga clic en cualquier lado y vuelva a hacer clic en el campo.
Nota
Como la ventana de propiedades ya estaba abierta, esta vez con un solo clic en
el campo se muestran las propiedades. Si había cerrado la ventana de propiedades necesitará doble clic para volver a abrirla.
Marque las siguientes propiedades para el campo Fin
●
Repetir, seleccione Sí.
●
Desplegable, seleccione Sí.
Ahora haga lo mismo con los siguientes campos y sus propiedades (recuerde desagrupar las etiquetas):
●
Hora inicio: Hora predeterminada: 09:00:00; Campo giratorio: Sí; Repetir:
Sí
●
Hora fin: Hora predeterminada: 09:30:00; Campo giratorio: Sí. Repetir: Sí
Si es necesario ajuste el tamaño de los campos.
Guía de OpenOffice.org Base
21
Introducción
Figura 31: Propiedades del campo Hora inicio
Cierre la ventana Propiedades y guarde el formulario.
El siguiente paso para simplificar la entrada de datos es añadir un Cuadro combinado.
Insertar un cuadro de lista en un formulario
En la barra de herramientas Controles de formulario haga clic en el botón Listado.
Nota
Si no ve la barra de herramientas hágala visible seleccionando el menú Ver >
Barra de herramientas > Controles de formulario.
Haga clic y arrastre el ratón en un área vacía del formulario para formar un rectángulo de tamaño aproximado al del campo TipoID.
Aparecerá un control Listado.
En el primer paso seleccione la tabla Tipo y pulse en Siguiente.
Guía de OpenOffice.org Base
22
Introducción
Figura 32: Asistente de cuadro de lista - Seleccionar tabla
En el segundo paso seleccione el campo NombreTipo y pulse en Siguiente.
Figura 33: Asistente de cuadro de lista - Seleccionar campo
En el tercer paso seleccione TipoID en la columna Campo de la tabla de valores e ID
en la columna Campo del listado. Haga clic en Finalizar.
Guía de OpenOffice.org Base
23
Introducción
Figura 34: Unir los campos
El formulario ahora será similar a este:
Figura 35: El formulario con el cuadro de lista
Ahora definiremos la apariencia del nuevo cuadro de lista.
Haga doble clic sobre la lista para mostrar la ventana Propiedades.
Guía de OpenOffice.org Base
24
Introducción
Ajuste el Color de borde a negro.
Ahora pulse en el botón con los tres puntos a la derecha del Color de fondo.
En el diálogo de selección de colores ajuste los valores de rojo, verde y azul a 221 y
haga clic en Aceptar.
Figura 36: Ajustes del color de fondo
Nota
Si ese color no coincide con el color de fondo de los campos se puede cambiar
arbitrariamente.
Puede cerrar la ventana Propiedades de momento. Asegúrese que de desagrupar el
campo TipoID viejo y su etiqueta y borre el campo se texto.
Truco
Si los dos elementos no están agrupados y ha hecho clic con el botón derecho
para mostrar el menú contextual y luego Agrupar puede darle a la tecla Esc
para cancelar
Mueva la lista de selección debajo de la etiqueta.
Guía de OpenOffice.org Base
25
Introducción
Figura 37: El formulario con los campos reordenados
Ahora seleccione la lista de selección y pulsando la tecla mayúsculas haga clic en su
etiqueta. Haga clic con el botón derecho del ratón y seleccione Agrupar >Agrupar.
Añadir un cuadro combinado al formulario
El siguiente paso de nuestros esfuerzos para simplificar la entrada de datos es añadir
un cuadro combinado para el Lugar. En el cuadro combinado se puede, a diferencia
del cuadro de lista, añadir valores y no solo mostrarlos. Por otro lado, en el cuadro de
lista se almacenaba el código de identificación, por ejemplo un número, en el campo
asociado mientras que en el cuadro combinado de almacenan los valores directamente.
En la barra de herramientas Controles de formulario haga clic en el botón Cuadro
combinado.
Dibuje en un área vacía el cuadro combinado. Se mostrará automáticamente el asistente de cuadro combinado. En el primer paso, Selección de tabla, haga clic en Citas
y pulse Siguiente.
Guía de OpenOffice.org Base
26
Introducción
Figura 38: Asistente de cuadro combinado – Selección de tabla
En el segundo paso, selección de campo haga clic en Lugar y pulse Siguiente.
Figura 39: Asistente de cuadro combinado - Selección de campo
En el tercer paso, campo de base de datos, seleccione la opción Sí, en el siguiente
campo: y seleccione Lugar en las lista desplegable. Haga clic en Finalizar.
Figura 40: Asistente de cuadro combinado - Campo de la base de datos
Ahora puede personalizar la apariencia del campo como los otros campos.
●
Haga doble clic en Cuadro combinado para mostrar la ventana Propiedades.
Guía de OpenOffice.org Base
27
Introducción
●
Ajuste el color de borde a negro.
●
Haga clic en el botón con los tres puntos a la derecha de la propiedad Color de fondo.
●
En el diálogo de colores ajuste los valores de rojo, verde y azul a 221 y
pulse Aceptar.
●
Puede volver a cerrar la ventana Propiedades.
Ahora mueva el cuadro combinado como hizo con el campo TipoID. Colóquelo directamente debajo de la etiqueta Lugar. Todo ello, por supuesto después de borrar la
antigua caja de texto. Agrupe el campo con la etiqueta.
El formulario podría quedar más o menos como el siguiente:
Figura 41: El formulario terminado
Probar el formulario
Guarde el formulario y ciérrelo. Ahora haga doble clic en el nombre del formulario
para añadir una cita. El formulario se abrirá en modo solo lectura, es decir que no
podrá hacer cambios en el diseño del formulario. Solamente puede introducir datos.
Introduzca una cita. Intente mover la entrada de datos entre los diferentes campos.
Si se mueve con el tabulador o con Intro, se dará cuenta que el salto entre los campos no se hace en el orden adecuado. En el campo TipoID en la lista están disponibles sólo las entradas que ya estaban en la tabla Tipo. Para Lugar, podemos añadir
nuevos nombres que aparecerán en la lista para nuevos registros. Si añade un registro puede guardarlo con el botón de guardar o añadir un registro nuevo, con lo que
se guardarán los datos del registro anterior además de mostrarse un registro nuevo.
También se añade un registro (y se guarda el anterior) si estamos en el último campo
y pulsamos la tecla tabulador o Intro. Introduzca algunos datos para utilizarlos posteriormente. Introduzca por lo menos dos registros con la misma fecha en Inicio, por
ejemplo 31 05 2010.
Guía de OpenOffice.org Base
28
Introducción
Ajustar el orden de tabulación
Para la usabilidad sería fantástico si el cursor fuera de un campo al siguiente, según
el orden en que están colocados los elementos en la pantalla. Por eso vamos a corregir el orden de tabulación.
Nota
Con orden de tabulación nos referimos al salto del cursor de un campo al
siguiente. No importa si finalizamos la introducción de datos con el tabulador
o pulsando la tecla Intro para ir al siguiente campo.
Haga clic con el botón derecho del ratón en el nombre del formulario en la ventana
base de datos y seleccione el comando Editar. Haga clic una vez en cualquier control
en el formulario. Haga clic con el botón derecho del ratón en el mismo, y seleccione
Agrupar > Desagrupar. Ahora haga doble clic en el campo para abrir su ventana
Propiedades. Haga clic en los tres puntos de la propiedad Orden de tabuladores.
Arregle el orden como sigue:
Figura 42: Secuencia de activación
Se pude modificar el orden seleccionando un elemento y pulsando los botones Desplazar hacia arriba o Desplazar hacia abajo.
Truco
También pude seleccionar un elemento con el ratón y moverlo arrastrándolo a
la posición deseada.
Campo combinado 1 es el nombre asignado automáticamente al campo Lugar y Listado 1 es el nombre asignado al campo de lista TipoID.
Guarde el formulario y ciérrelo. Guarde la base de datos.
Un formulario para mostrar todas las citas creadas
Nuestra base de datos no contiene un método adecuado para mostrar todas las citas
almacenada. Por supuesto, podemos verlas directamente en la tabla pero este no es
un método amigable de presentación de los datos. Puesto que fue diseñado solamente para la entrada de datos no puede ver ningún dato introducido previamente. Por
otro lado, ya hemos gastado un tiempo para dibujar el formulario Nueva cita. Ahora
copiando ese formulario y simplemente modificando algunas propiedades podemos
ahorrarnos algo de trabajo.
Guía de OpenOffice.org Base
29
Introducción
Copiar un formulario
En la sección de formularios de la ventana base de datos, haga clic con el botón derecho del ratón sobre Nueva cita y seleccione Copiar. Haga nuevamente clic con el botón derecho del ratón y esta vez seleccione Pegar. En nombre del formulario escriba
Lista datos y haga clic en Aceptar.
Figura 43: Copiar un formulario
Guarde la base de datos nuevamente.
Editar el formulario
Haga clic con el botón derecho del ratón en el formulario nuevo y seleccione el comando Editar.
Haga clic en el botón Navegador de formulario
.
Nota
El símbolo del Navegador de formulario – como muchos otros- puede variar según el sistema operativo o la versión de OOo, simplemente mueva el ratón por
encima de los diferentes iconos y lea los tooltips.
Truco
Si tiene la barra de herramientas Diseño de formulario cerrada al realizar esta
práctica, valla al menú Ver > Barras de herramientas > Diseño de formulario.
Guía de OpenOffice.org Base
30
Introducción
Figura 44: Navegador de formulario
En la ventana navegador de formulario haga clic con el botón derecho del ratón en la
entrada MainForm y seleccione el comando Propiedades.
En la pestaña Datos del diálogo Propiedades, seleccione No en la propiedad Añadir
sólo datos.
Figura 45: Propiedades del formulario - Datos
Cierre la ventana Propiedades.
Cierre el navegador de formulario y guarde el formulario.
Ahora mejor que cerrar el formulario haga clic en el botón on/off Modo Diseño en la
barra de herramientas
Guía de OpenOffice.org Base
.
31
Introducción
Puede usar la barra de herramientas Navegación de formulario para moverse a través de los registros.
Los registros están en estos momentos en el orden en que fueron introducidos en la
base de datos. Para hacer un seguimiento de sus citas esto no es lo más adecuado.
Entonces, añadamos un orden a nuestro formulario.
Añadir un orden al formulario
Haga clic nuevamente en el botón on/off Modo diseño.
Haga clic en cualquier control en el formulario.
Haga clic en el botón Formulario
.
En la ventana Propiedades del formulario, haga clic en el botón con tres puntos a la
derecha de la opción Ordenar, esto mostrará la ventana Ordenar (Figura 46).
En el nombre del primer campo seleccione Inicio y deje el orden en ascendente. Para
el nombre del segundo campo seleccione Hora inicio y para el tercer nombre de campo seleccione el campo Hora fin. Deje el orden en todos los campos en ascendente.
Figura 46: Ordenar
Haga clic en Aceptar. Cierre la ventana Propiedades, guarde el formulario y ciérrelo. Guarde la base de datos.
Crear un formulario para listar los eventos
Seguramente le gustaría ver los eventos de su base de datos en forma de tabla, sin
que los datos puedan ser modificados. Esto es lo que haremos ahora. En la sección
formularios de la base de datos haga clic en la opción:
En el paso 1 seleccione la tabla Citas y añada todos los campos a la lista Campos del
formulario. Haga clic en Siguiente.
Guía de OpenOffice.org Base
32
Introducción
Figura 47: Asitente de formulario - Selección de campos
Paso 2: No necesitamos un subformulario, haga clic en Siguiente.
Figura 48: Asistente de formulario - Subformulario
El asistente salta al paso 5. Deje los ajustes en Como hoja de datos y haga clic en
Siguiente.
Figura 49: Asistente para formulario - Organizar los campos
En el paso 6 seleccione la opción El formulario mostrará todos los datos y además
marque las tres casillas inferiores para que los datos no puedan ser modificados, añadidos ni borrados. Este formulario es solamente para mostrar datos. Haga clic en
Siguiente.
Guía de OpenOffice.org Base
33
Introducción
Figura 50: Asistente para formulario - Entrada de datos
En el paso 7, nuevamente elegiremos el estilo Azul hielo y Planos, o lo que hayamos
seleccionado anteriormente. Haga clic en Siguiente.
Figura 51: Asistenete para formulario - Estilos
En el paso 8, ponga como nombre Citas y marque Trabajar con el formulario. Haga
clic en Finalizar.
Guía de OpenOffice.org Base
34
Introducción
Figura 52: Asistente para formulario - Nombre del formulario
Su formulario debería parecerse a este:
Figura 53: Formulario terminado
Los datos son mostrados en el orden en que fueron introducidos en base de datos ya
que hemos elegido como base para este formulario la tabla Citas. Además el campo
TipoID se muestra como un número.
Modificar el orden
Si el botón Modo Diseño no está disponible cierre el formulario, haga clic con el botón derecho en nuevo formulario y seleccione el comando Editar.
Haga clic con el botón derecho del ratón en la tabla y seleccione la entrada Formulario.
En la solapa Datos haga clic en el botón con los tres puntos a la derecha de Ordenar.
Ponga el orden como anteriormente. Inicio, Hora inicio y Hora fin. Orden: ascendente. Haga clic en Aceptar.
Modificar la base del formulario
Hemos cambiado el orden de nuestro formulario. Ahora nos aseguraremos de que no
se muestre el TipoID sino el tipo en texto llano.
Aún en la pestaña Datos presione el desplegable Tipo de contenido y seleccione Comando SQL.
Guía de OpenOffice.org Base
35
Introducción
Figura 54: Propiedades - Tipo de contenido
Haga clic en el botón con los tres puntos de Contenido.
Aparece la ventana Agregar tabla o consulta delante de la ventana Comando SQL.
Utilice esta ventana para agregar las dos tablas a la ventana SQL, luego ciérrala.
Figura 55: Comando SQL
Añada los siguientes campos desde la tabla Citas:
●
●
●
●
Título
Lugar
Inicio
Hora inicio
Guía de OpenOffice.org Base
36
Introducción
●
●
●
Nota
Fin
Hora fin
Notas
Puede añadir los campos a la consulta haciendo doble clic en el nombre del
campo o arrastrando el campo con el ratón a la mitad inferior de la ventana.
Añada el campo NombreTipo de la tabla Tipo.
Antes de finalizar este comando SQL completamente echaremos un vistazo a los enlaces entre las dos tablas.
Modificar las propiedades de la unión
Haga clic con el botón derecho del ratón en la línea de conexión entre tablas en la
parte superior de la ventana SQL y seleccione Editar...
Figura 56: Propiedades de la unión
El tipo de enlace por defecto es el tipo JOIN interno, el cual devuelve solamente las
filas donde los dos campos enlazados son iguales. Si no ha elegido ningún TipoID
para una cita, el campo TipoID en el registro de ese evento no coincide con ninguna
entrada en el campo ID de la tabla Tipo. Por eso la cita no aparecerá.
En el desplegable Tipo seleccione la opción JOIN izquierdo.
Guía de OpenOffice.org Base
37
Introducción
Figura 57: Modificar tipo de unión
Una unión izquierda muestra todos los registros de la tabla Citas, aunque tengan el
campo TipoID vacío. Si el campo TipoID tiene contenido éste se compara con el campo ID de la tabla Tipo y obtendremos la información relacionada de esta tabla, que en
nuestro caso es el campo NombreTipo.
Una unión derecha incluiría todos los registros de la tabla Tipo, aunque no coincidan,
y sólo los registros que coincidan de la tabla Citas.
Haga clic en Aceptar. Guarde la consulta SQL y cierre la ventana Comando SQL.
Cierre la ventana Propiedades del formulario. Cuando ejecute el formulario nuevamente observe que la columna TipoID está vacía para todos los registros. Esto es porque la tabla está diseñada basándose en el campo TipoID y no en el campo NombreTipo que es el que hemos seleccionado en la consulta.
Cambiar las propiedades de un control
En modo diseño haga clic con el botón derecho del ratón en la cabecera de la columna TipoID y seleccione la entrada Columna...
Figura 58: Propiedades - Campo formatedado
Guía de OpenOffice.org Base
38
Introducción
Aparece una ventana de propiedades, la ventana Propiedades: campo formateado.
En la pestaña Datos seleccione el desplegable de Campo de datos y seleccione NombreTipo.
Figura 59: Nuevo elemento de datos
En la pestaña General cambie el Nombre y Título y escriba Tipo.
Figura 60: Nombre revisado
Cierre la ventana.
Guarde el formulario y la base de datos.
Crear una consulta
El propósito de una base de datos no es solamente guardar datos, sino también la recuperación de esos datos. Ahora vamos a crear una consulta que muestra las citas comenzando por las de hoy.
Haga clic en el icono Consultas en el lado izquierdo
.
Ahora haga clic en
Se abre la ventana Agregar tabla o consulta.
Inserte las dos tablas en la consulta.
Guía de OpenOffice.org Base
39
Introducción
Haga clic en cerrar.
La ventana de diseño de consulta debería parecerse a esta:
Figura 61: Diseño de consulta
Inserte en la consulta los mismos campos que seleccionamos para el comando SQL
anteriormente. De la tabla Citas: Titulo, Lugar, Inicio, Hora inicio, Fin, Hora fin y Notas y de la tabla Tipo seleccione NombreTipo.
Figura 62: Diseño de consulta con los campos seleccionados
En la fila Criterio escriba en columna Inicio una fecha como 06/05/2010.
Guía de OpenOffice.org Base
40
Introducción
Figura 63: Añadir un criterio
Haga clic en el botón Activar o desactivar la vista diseño
.
Puede ver el comando SQL basado en la consulta. Fíjese al final de la consulta en el
texto AND "Citas"."Inicio" = {D '2010-05-08'}.
Esta expresión busca los registros cuya fecha Inicio es 08/05/2010. En este caso buscamos un registro para una fecha concreta, pero raramente será esto lo que necesitemos. Reemplace la expresión {D '2010-05-08'} por CURRENT_DATE y pulse el botón
para ir a la vista diseño nuevamente.
Guía de OpenOffice.org Base
41
Introducción
Figura 64: Diseño de la consulta para Citas actuales
Pulse el botón Ejecutar consulta
.
Ahora verá en el tercio superior de la ventana el resultado de la consulta.
Figura 65: Consulta con su resultado
Guarde la consulta como Citas actuales y ciérrela.
Guía de OpenOffice.org Base
42
Introducción
Figura 66: Guardar la consulta
Nota
Cuando añada una cita para hoy usando el formulario Nueva cita puede ejecutar la consulta haciendo doble clic sobre ella.
Ordenar una consulta
Si tiene más de una cita en un día, probablemente quiera ordenar los resultado de la
consulta. Para establecer un orden en la consulta necesitamos editarla. Haga clic con
el botón derecho del ratón en la consulta que acaba de crear y seleccione el comando
Editar.
En la tabla de diseño verá una fila Orden justo debajo de la fila dónde aparece el
nombre de la tabla que incluye el campo.
Para añadir el orden a una columna haga clic en la fila Orden de esa columna.
Ahora la lista desplegable para ordenar está activa y puede seleccionar orden ascendente o descendente. Seleccione orden ascendente para el campo Hora inicio.
Figura 67: Diseño de la consulta con ordenación
Guarde la consulta modificada y cierre la ventana.
Ahora pruebe a ejecutar la consulta haciendo doble clic en su nombre.
Guía de OpenOffice.org Base
43
Introducción
Figura 68: Resultado de la consulta con ordenación
Truco
Puede ordenar por varios campos. Si desea ordenar los datos en una consulta
por fecha y hora, simplemente ponga en las dos columnas el orden ascendente.
En este caso fíjese en que el campo fecha esté delante de la hora, porque OOo
Base ejecuta el orden de izquierda a derecha.
Cambiar el tipo unión en la consulta
Haga clic con el botón derecho del ratón en la línea de conexión entre dos tabla y seleccione la entrada Editar.
Figura 69: Propiedades de la unión
En la lista desplegable Tipo de la sección Opciones seleccione JOIN izquierdo.
Guía de OpenOffice.org Base
44
Introducción
Figura 70: Unión modificada
Haga clic en Aceptar. Guarde la consulta. Si lo desea puede ejecutarla nuevamente.
Nota
Si no modifica la unión del modo descrito, aquellas citas que a las que no hayamos asignado ningún tipo no aparecerán en la consulta.
Crear un formulario basado en una consulta
Si queremos ver claramente todas las citas del día podemos copiar el formulario Citas, renombrarlo y editarlo.
Copiar el formulario
En la sección formularios de la ventana base de datos, haga clic con el botón derecho
del ratón en el formulario Citas y seleccione el comando Copiar del menú contextual.
Haga clic con el botón derecho del ratón en el nombre del formulario y seleccione
Pegar.
En la caja de texto Nombre del formulario introduzca Citas ahora y haga clic en
Aceptar
Guarde la base de datos nuevamente.
Cambiar la consulta subyacente del formulario
Haga clic con el botón derecho del ratón sobre el nuevo formulario y seleccione Editar.
Haga clic en el botón Navegador de formulario
.
En el navegador de formulario haga clic con el botón derecho del ratón en el punto
MainForm y seleccione Propiedades.
Guía de OpenOffice.org Base
45
Introducción
Figura 71: Navegador de formulario
En la pestaña Datos, en Tipo de contenido seleccione Consulta. En el campo Contenido seleccione Citas del día.
Figura 72: Propiedades del formulario
Cierre la ventana Propiedades y el navegador de formulario y guarde el formulario.
Crear un informe
Haga clic en el icono
Y después haga clic en
en el lado izquierdo de la ventana base de datos.
.
Aparece el asistente de informes.
Paso 1: En la sección Tablas y consultas seleccione Citas del día. Haga clic en el botón
para mover todos los campos a la lista Campos en el informe. Haga clic en
Siguiente.
Guía de OpenOffice.org Base
46
Introducción
Figura 73: Asistente para infomes - Selección de campos
Paso 2: Utilizaremos las etiquetas por defecto, por tanto, pulse en Siguiente.
Figura 74: Asistente para informes - Etiquetas
Paso 3: No necesitamos ninguna agrupación en el informe, por lo tanto vuelva a hacer clic en Siguiente.
Guía de OpenOffice.org Base
47
Introducción
Figura 75: Asistente para formularios - Agrupación
Paso 4: No necesitamos ningún orden porque la consulta ya está ordenada. Haga clic
en Siguiente.
Figura 76: Asistente para formularios - Ordenación
Paso 5: Para el diseño del informe seleccione Moderno – Alineado a la izquierda en
diseño de datos y Predeterminado para la cabecera. Por supuesto puede experimentar otros diseños. Cuando haya completado este paso pulse Siguiente.
Guía de OpenOffice.org Base
48
Introducción
Figura 77: Asistente para formularios - Diseño
Paso 6: Dejaremos el título Citas del día como se nos propone. En clase de informe
marcaremos Informe dinámico y finalmente marcaremos la opción Crear informe
ahora. Haga clic en Finalizar.
Figura 78: Asistente para formulrio - Crear infome
Se creará el informe y se mostrará.
Ahora le daremos los últimos toques.
Guía de OpenOffice.org Base
49
Introducción
Figura 79: Informe generado
Modificar el informe
Cierre el informe. Haga clic con el botón derecho del ratón en el informe y seleccione
Editar.
Si se da cuenta el informe es un simple documento de OOo Writer con campos añadidos. Fíjese en la fila en blanco sobre los nombres de campo, esta fila se crea para
aquellos informes que contienen grupos. Podría haber sido, por ejemplo, la fecha de
inicio si hubiéramos tenido múltiples fechas.
Haga clic en la tabla y seleccione el menú Tabla > Propiedades de la tabla... y seleccione la pestaña Tabla en ancho, quite la marca a Relativo y en Espacios a la izquierda ponga 0,00cm. Pase a la pestaña Columnas.
Introduzca los siguientes valores para cada columna.
Guía de OpenOffice.org Base
Columna
Ancho
1
7,26 cm
2
4,00 cm
3
2,00 cm
4
2,00 cm
5
2,00 cm
6
2,00 cm
7
5,00 cm
8
1,94 cm
50
Introducción
Figura 80: Formato de tablas - Columnas
Guarde el informe y ciérrelo.
Algunos trucos para usar la base de datos
Habrá veces que quiera incluir nuevos tipos en la lista desplegable NombreTipo.
Como los datos de la lista están escritos en una tabla diferente debe añadir la entrada a la tabla. Hay varias maneras de hacerlo.
Añadir un nuevo tipo en el formulario
En la base de datos puede cambiar a formularios y abrir allí el formulario Tipo e introducir los datos. No olvide guardar el registro antes de cerrar el formulario.
Guía de OpenOffice.org Base
51
Introducción
Figura 81: Entrada de datos en el formulario
Añadir un nuevo tipo en la fuente de datos
Si está creando una cita en el formulario Nueva cita, puede seleccionar en el menú
Ver > Fuente de datos o presionar la tecla F4 del teclado.
En la parte superior del formulario se abrirá la ventana con las fuentes de datos.
Figura 82: Ventana fuente de datos
Asegúrese que en esta área selecciona la base de datos CitasDB.
Expanda la lista de tablas haciendo clic en el signo más que se encuentra a su lado.
Haga clic en la tabla Tipo.
Guía de OpenOffice.org Base
52
Introducción
Escriba un nuevo nombre en el campo NombreTipo y guarde el registro.
Figura 83: Nuevo registro
Cierre la ventana Fuentes de datos con F4.
Actualizar el formulario
Si ha creado un tipo nuevo debe actualizar la lista desplegable TipoID del formulario.
Haga clic en el botón Actualizar
.
Filtrar datos
Si quiere ver las citas de un día puede, obviamente, crear una consulta que devuelva
solamente los datos para ese día. Pero también es posible (y mucho más fácil) usar el
formulario Lista datos y filtrar el día correspondiente.
Una posibilidad es:
1. Vaya al registro del día exacto que le interesa
2. Haga clic en la fecha Inicio.
3. Haga clic en el botón AutoFiltro de la barra de herramientas del formulario
.
Ahora está filtrado por el campo seleccionado. También puede:
Seleccionar Filtro de formas en la barra de herramientas
de herramientas Filtro de formulario.
. Se muestra la barra
.
Introduzca una fecha en el campo Inicio y haga clic en el botón Aplicar filtro de formas
.
Ahora estará filtrado basado en la fecha introducida. Para eliminar el filtro pulse el
botón Eliminar filtro/orden
Guía de OpenOffice.org Base
.
53