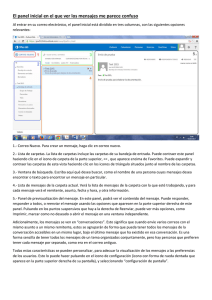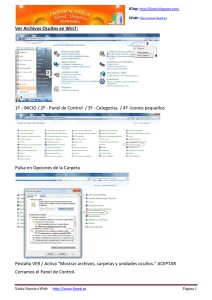Manual de Guadalinex Edu
Anuncio
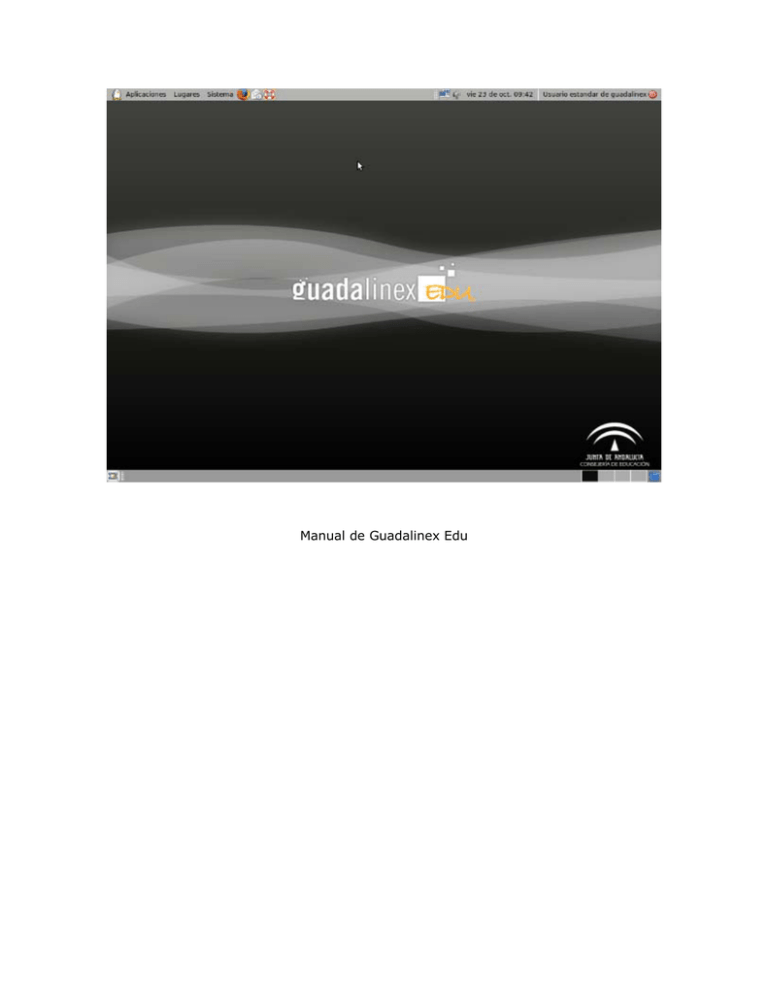
Manual de Guadalinex Edu Índice Entorno de Guadalinex Edu .................................................................................3 1.- Aspecto inicial de GuadalinexEdu ....................................................................3 1.1.- Panel superior ........................................................................................4 1.2.- Panel inferior........................................................................................ 10 3.- Personalización de los paneles...................................................................... 15 3.1.- Añadir y quitar un panel......................................................................... 16 3.2.- Propiedades de los paneles..................................................................... 17 3.3.- Añadir aplicaciones al panel.................................................................... 19 3.4.- Añadir miniaplicaciones a los paneles....................................................... 21 3.5.- Modificar elementos de los paneles. ......................................................... 23 Archivos y carpetas ......................................................................................... 25 en ................................................................................................................. 25 Guadalinex Edu ............................................................................................... 25 1.- Introducción. ............................................................................................. 25 2.- ¿Qué es un archivo? ................................................................................... 25 2.1.- ¿Para qué sirve la extensión?.................................................................. 26 3.- ¿Dónde se guardan los documentos? ............................................................. 26 4.- Administrador de archivos. .......................................................................... 29 4.1.- Partes de Nautilus. ................................................................................ 31 5.- Crear carpetas. .......................................................................................... 33 6.- Copiar carpetas y archivos. .......................................................................... 34 7.- Mover archivos y carpetas. .......................................................................... 36 8.- Eliminar archivos y carpetas......................................................................... 37 9.- Seleccionar archivos o carpetas. ................................................................... 37 10.- Acceso al Pen Drive, CD, DVD y otros dispositivos extraibles . ........................ 38 11.- Cámaras fotográficas ................................................................................ 40 12.- Abrir archivos........................................................................................... 45 13.- Capturas de pantalla. ................................................................................ 47 Entorno de Guadalinex Edu 1.- Aspecto inicial de GuadalinexEdu Cuando encendemos el ordenador, tras unos segundos aparece ante nosotros una pantalla que nos pide un nombre de usuario, introducimos el nombre de usuario y pulsamos la tecla Enter. A continuación, nos pide que introduzcamos una contraseña, la tecleamos y pulsamos de nuevo Enter. Tras esta operación se nos muestra el escritorio, que es el equivalente a nuestra mesa de trabajo, tiene el siguiente aspecto: Podemos apreciar en la parte central un fondo de pantalla y arriba y abajo dos espacios de color gris, llamados paneles. Los paneles contienen distintos elementos que nos ayudarán a usar adecuadamente nuestro ordenador. 1.1.- Panel superior En el panel superior de izquierda a derecha, encontramos los siguientes elementos: En primer lugar la barra de menú Si situamos el cursor del ratón sobre alguna de las palabras que aparecen y hacemos clic sobre ella, se despliega una lista de opciones que nos permitirán realizar diferentes tareas. Si desplegamos "Aplicaciones" encontraremos los distintos programas de aplicación instalados en nuestro ordenador y clasificados en distintas categorías que nos permitirán localizarlos mejor. Como podemos observar al lado de cada categoría de aplicaciones hay una especie de flecha que nos indica que al desplazar el cursor del ratón sobre cada categoría se desplegarán las opciones existentes. A lo largo del curso exploraremos los programas más habituales que usaremos en nuestro trabajo. Si nos situamos ahora sobre el menú "Lugares" y hacemos clic sobre él, podemos desplegar una lista que nos da acceso a los principales espacios de nuestro ordenador. Carpeta personal: contiene nuestros documentos. La podemos organizar en subcarpetas para mantener ordenados nuestros archivos. Escritorio: Encontraremos aquí los accesos a las carpetas, archivos y lanzadores que tuviéramos en el escritorio. Documentos, Música, Imágenes, Vídeos: son carpetas contenidas en nuestra Carpeta personal. Equipo: Cuando conectamos dispositivos como por ejemplo pen drive o cámara digital, o introducimos un DVD, aparecerá en esta zona del menú, un icono notificándonos de que el dispositivo ha sido detectado. Haciendo clic con el botón izquierdo del ratón en los iconos accedemos a los archivos y carpetas que contienen. Red y Conectar con el servidor...: nos permite realizar acciones en la red donde estemos conectados que se escapan de las pretensiones de este curso. Buscar archivos: Es una herramienta para buscar archivos y carpetas según distintos criterios. Documentos recientes: Contiene una lista de los últimos documentos a los que hemos accedido. Podemos borrarla con la opción Vaciar documentos recientes. Si ahora desplegamos el menú "Sistema": Encontramos aquí la categoría Preferencias, que contiene distintos programas que nos permiten adaptar la apariencia de nuestro ordenador a nuestros gustos y necesidades. Aquí está, por ejemplo, la opción para cambiar el ratón si eres zurdo (que nadie se acuerda de los zurdos, caramba) En Administración podemos definir, con los distintos programas que contiene esta categoría, algunos aspectos del funcionamiento de nuestro ordenador. En esta opción es donde se configuran las impresoras que estén conectadas al ordenador. Las demás opciones de esta categoría, Ayuda y soporte, Acerca de GNOME y Acerca de Guadalinex Edu, nos dan acceso a distintas informaciones y ayudas sobre el sistema operativo. A continuación de la barra de menú encontramos una serie de iconos ( lanzadores ); haciendo un clic sobre ellos nos lanza (se abre) el programa ligado a él. Por defecto, aparecen esos tres normalmente, pero podemos incluir los que usamos de manera más habitual, como veremos más adelante. A continuación tenemos algo que apenas se aprecia y que se llama Área de notificación, espacio que utilizan algunas aplicaciones para informar sobre su actividad En el Área de notificación encontraremos por ejemplo el icono de conexión de red que nos informa sobre si estamos o no conectados. Si picamos sobre este icono con el botón derecho accedemos a un pequeño menú en el que podemos ver la "información sobre la conexión", el famoso número de la dirección IP que tanto nos pide el CGA cuando hay que solucionar algún problema desde allí. Control de volumen. Haciendo clic con el botón izquierdo del ratón en este icono aparecerá una barra con la que puede controlar el volumen. Si hacemos clic con el botón derecho se abre un menú de opciones entre ellas Abrir el control de volumen de todos los dispositivos de sonido. Si hacemos clic sobre Abrir control de volumen, se despliega una ventana donde podemos modificar distintos aspectos del sonido de nuestro ordenador. Fecha y hora. Haciendo clic con el botón izquierdo nos aparece un calendario y con el derecho podremos ajustar la fecha y hora del sistema manualmente o sincronizándola con alguno de los servidores de tiempo de Internet. Volviendo a pulsar sobre la fecha se repliega el calendario o las opciones. Botón "Salir". Al lado de este botón encontramos en nombre del usuario identificado en el sistema. Si pulsamos sobre el botón de apagado se despliega un menú que nos ofrece la posibilidad de "Apagar", "Cerrar sesión" y otras opciones. 1.2.- Panel inferior. En la parte inferior del escritorio tenemos otro panel, normalmente tiene este aspecto: En él, de izquierda a derecha, podemos encontrar cuatro cosas: el icono "Mostrar escritorio", la lista de ventanas, el intercambiador de áreas de trabajo y la Papelera (en la esquinita de la derecha). Las explicamos ahora mismo: Icono "Mostrar escritorio". Nos permite acceder rápidamente al escritorio minimizando todas las ventanas que pudieran estar abiertas, haciendo un clic sobre él. Lista de ventanas. Muestra un resumen de todas las ventanas que vamos abriendo. Haciendo clic con el botón izquierdo del ratón sobre cualquiera de los rectángulos ponemos la ventana en primer plano, con el botón derecho podemos cerrarla o moverla por la pantalla o a otra área de trabajo. No hay ventanas abiertas Hay tres ventanas abiertas Intercambiador de áreas de trabajo. Esta característica da la posibilidad de ofrecer múltiples áreas o espacios de trabajo sobre un mismo escritorio. Cada espacio de trabajo contiene los mismos fondos, paneles y menú. Sin embargo se pueden ejecutar aplicaciones distintas y abrir ventanas distintas en cada uno de ellos. Por ejemplo en el área 1 abrimos los programas necesarios para nuestro trabajo: procesador de texto, navegador, correo, etc.; mientras en el área 2 tenemos un reproductor de música Así mientras estamos el área 1 los otros programas no nos molestan y viceversa. Para pasar de un área a otra simplemente haga clic en ella con el botón izquierdo del ratón. Papelera. Aquí es donde van parar los archivos y carpetas borrados a menos que los eliminemos por completo. Si hacemos clic con el botón izquierdo del ratón vemos su contenido, en este caso vacía. Si hacemos clic con el derecho sobre la papelera aparecerá un menú con varias opciones una de ellas "Vaciar Papelera". Si picamos en esa opción borraremos todo lo que habíamos "tirado a la papelera" 1.3.- Fondo de escritorio. El escritorio es el espacio comprendido entre los dos paneles, es la zona más amplia de la pantalla y en cada distribución de Guadalinex es distinta. En GuadalinexEdu es una imagen con tonos grises y negros, que podemos modificar y colocar cualquier imagen de nuestro gusto. También en este espacio podemos situar iconos que nos abran documentos o nuestras aplicaciones favoritas. 2.- Personalización del fondo de escritorio. Para que el escritorio esté a nuestro gusto hacemos clic en el botón derecho del ratón cuando este está situado en un lugar donde no haya nada. Aparece un menú que nos propone varias opciones entre ellas una nos permite cambiar el fondo de escritorio. Si elegimos la opción de Cambiar el fondo del escritorio, nos aparece una ventana donde podemos hacerlo a nuestro gusto eligiendo colores de fondo o imágenes almacenadas en nuestro ordenador. Si pulsamos el botón izquierdo del ratón en la opción, Añadir podemos incluir más imágenes como posibilidades para nuestro fondo de escritorio, buscándolas en nuestro ordenador. Podemos elegir el Estilo, es decir la manera en que aparecerá la imagen, desplegamos la lista de opciones y elegimos pulsando sobre una con botón izquierdo del ratón. Debajo del epígrafe Colores, podemos elegir colores en lugar de imágenes y después de experimentar decidirnos por el fondo de escritorio que pondremos. 3.- Personalización de los paneles. Los paneles (la barra de arriba de la pantalla, la que tiene el pingüino a la izquierda, y la de abajo del todo, la de la papelera a la derecha) al igual que el escritorio son personalizables, y podemos tener el número de paneles que necesitemos. Vamos a ver algunas cosas que podemos hacer con ellos. 3.1.- Añadir y quitar un panel. En uno de los paneles existentes situamos el cursor del ratón en un espacio vacío y presionamos el botón derecho, aparecerá un menú contextual, este nos ofrece la posibilidad de añadir un nuevo panel. Pulsamos con botón izquierdo del ratón sobre la opción Panel nuevo y aparecerá un panel a la derecha del escritorio. Para borrar un panel procedemos de la misma manera, pero en el menú contextual elegimos la opción Borrar este panel. Debemos de tener cuidado. pues no nos pedirá confirmación y no hay vuelta atrás. 3.2.- Propiedades de los paneles. El aspecto que tienen los paneles al principio lo podemos modificar y ponerlos a nuestros gusto, para esto nos situamos en un lugar vacío del panel y pulsamos el botón derecho del ratón aparecerá un menú contextual, en él elegimos la opción Propiedades. Aparecerá entonces una ventana que nos permite hacer todos los cambios. En la pestaña General se puede elegir la orientación : Para cambiar el Tamaño, indicamos el número de píxeles o le damos a las flechas hasta conseguir la altura adecuada. Debajo de esto podemos marcar varias opciones: Expandir: Por defecto el panel ocupa la pantalla de extremo a extremo donde está incrustado. Si el panel no está expandido ocupará solo el espacio que precise y podremos colocarlo en cualquier lugar del escritorio, no sólo en los bordes. Ocultar automáticamente: Oculta el panel dejando visible sólo una pequeña franja que servirá para hacerlo visible cuando nos posemos sobre ella con el puntero del ratón. Mostrar botones de ocultación. Crea botones en ambos extremos del panel para poderlo mostrar u ocultar cada vez que pulsemos en cualquiera de ellos. Botones para ocultar o mostrar el panel En la pestaña Fondo, podemos cambiar el color o incluso poner una imagen. Ninguno (utilizar el tema del sistema): Mantiene el color de fondo asignado por el tema de escritorio seleccionado. Color sólido: Nos permite elegir un color plano como fondo, haciendo clic en el cuadro abrirá una ventana para hacerlo. La barra deslizante Estilo permite especificar el grado de transparencia del color. Imagen de fondo: Pone una imagen como fondo. Pulsaremos en la barra para buscarla en nuestro ordenador. Pulsamos Cerrar cuando hemos terminado. 3.3.- Añadir aplicaciones al panel. Podemos incluir en los paneles iconos de las aplicaciones que usamos de manera más habitual, para lanzarlas (abrirlas) con un solo clic de ratón. Lo haremos de la siguiente manera: Desplegamos el menú aplicaciones, y nos situamos sobre el programa del que queremos poner un un icono que lo lance en el panel Una vez allí, pulsamos el botón derecho del ratón, aparecen tres opciones elegimos Añadir este lanzador al panel, situándonos sobre esta opción y pulsando el botón izquierdo del ratón. Aparecerá en el panel un icono que haciendo un clic sobre el se lanza el programa. Si nos situamos sobre uno de estos lanzadores y pulsamos botón izquierdo y sin soltar arrastramos y soltamos cuando estamos sobre el escritorio aparecerá un lanzador en el escritorio, sin desaparecer del panel. La diferencia es que desde el panel se lanza con un clic y desde el escritorio con dos clic. 3.4.- Añadir miniaplicaciones a los paneles. Además de las que vienen por defecto incluidas en los paneles ( mostrar escritorio, lista de ventanas, espacios de trabajo, papelera, menú principal, …. ), podemos incluir más de la siguiente manera: Situamos el cursor del ratón sobre un espacio vacío del panel y pulsamos botón derecho. Aparecerá un menú contextual: Elegimos la primera opción +Añadir al panel. Se despliega una ventana con todas las miniaplicaciones que podemos incluir Hacemos un clic sobre al miniaplicación elegida y pulsamos con botón izquierdo del ratón sobre la opción añadir. 3.5.- Modificar elementos de los paneles. En general, para lanzar cualquier aplicación que tengamos en los paneles, debemos pulsar sobre su icono con el botón izquierdo del ratón. Si pulsamos con el botón derecho, aparecerá un menú contextual que nos permitirá, distintas acciones dependiendo del elemento sobre el que actuemos, pero en general nos permitirá ajustar sus Preferencias, nos ofrecerá Ayuda y podemos saber quien es su autor, pulsando en Acerca de. Todas las aplicaciones nos ofrecerán la posibilidad de Quitar del panel. Si elegimos la opción Mover, después nos situamos sobre el elemento y pulsamos con el botón izquierdo y sin soltar lo desplazamos a la izquierda o la derecha hasta situarlo en el lugar adecuado. Manteniendo marcada la opción Bloquear al panel, el elemento se mantendrá fijo en su posición del panel y por lo tanto no podremos moverlo, aunque sí quitarlo del panel. Aquí tenéis un ejemplo de escritorio y panel personalizado Archivos y carpetas en Guadalinex Edu 1.- Introducción. Imagínate una gran oficina... En ella se maneja mucha información. La oficina tiene varias habitaciones, en cada habitación hay estanterías, en cada estantería hay archivadores, dentro de los archivadores hay carpetas y dentro de cada carpeta se encuentran los documentos. En la oficina hay una persona encargada de organizar de forma adecuada toda la información, sin el trabajo de esta persona no se guardarían los documentos en el lugar adecuado, ni tampoco se encontrarían rápidamente cuando se necesitan. Sin su trabajo la oficina sería un desastre. El ordenador es como una gran oficina. Con un ordenador se maneja mucha información, pero la persona que lo utiliza debe saber guardar la información y buscarla después en el lugar adecuado. 2.- ¿Qué es un archivo? Un archivo puede ser un dibujo, un texto, una fotografía... Todo lo que se hace con el ordenador y se guarda para tenerlo disponible en otras ocasiones es un archivo o fichero. Los archivos tienen nombre y apellidos para poderlos localizar con facilidad. En informática el apellido de un archivo se llama extensión. Por ejemplo: El nombre de un archivo debe ser descriptivo de lo que contiene, y no debemos usar caracteres especiales, ni tildes, ni la letra eñe, tampoco debemos dejar espacios, si queremos separar usaremos la barra baja _ 2.1.- ¿Para qué sirve la extensión? La extensión se utiliza para saber qué tipo de archivo es, si se trata de una imagen, un texto, un archivo de Internet, un archivo comprimido... Extensiones frecuentes: Extensiones de documentos de textosExtensiones de imágenes DOC JPG ODT SVG TXT TIF RTF GIF PDF PNG 3.- ¿Dónde se guardan los documentos? Los documentos se guardan en carpetas. Una carpeta es como un archivador, en ella se pueden guardar muchos documentos. Cuando haces doble clic sobre una carpeta (están en "Lugares" arriba a la izquierda) se abre y se ven los documentos que se guardan en su interior. Dentro de una carpeta también puede haber otras carpetas. En Guadalinex Edu las carpetas se organizan en forma de árbol y se puede establecer una analogía con un árbol tal como lo conocemos. La raíz y el tronco de nuestro árbol es la raíz del sistema de ficheros, de él cuelga todo, las ramas son las carpetas principales, de esas ramas salen otras ramas, que son las subcarpetas y finalmente los frutos que son los archivos que contienen nuestros textos, imágenes, etc. Hay sistemas operativos que permiten que el usuario normal cree carpetas o archivos en cualquier lugar y de cualquier manera. Guadalinex Edu cuando nos registremos como usuario nos asignará una carpeta personal , /home, en la que podremos crear carpetas y ficheros. Cuando introduzcamos un pen drive, CD, DVD, etc los tendremos que buscar en la carpeta /media. Si observamos en el árbol del sistema de archivos, veremos que cada carpeta tiene un triángulo, pulsando sobre él desplegamos o replegamos la rama correspondiente. 4.- Administrador de archivos. En Guadalinex Edu la forma más fácil de acceder a nuestras carpetas es a través del menú Lugares, ubicado en el panel superior normalmente. Al hacer clic sobre la opción de Carpeta personal se abre el programa Nautilus, Navegador de archivos, que nos permitirá gestionar nuestras carpetas y archivos. Por defecto encontraremos ya una serie de carpetas para que organicemos mejor nuestros archivos, pero hemos de entenderlo como una sugerencia, podemos borrarlas todas y crear nosotros las que creamos adecuadas. En la ventana del navegador de archivos podemos distinguir las siguientes partes: 4.1.- Partes de Nautilus. 1. Panel de visualización. Es la zona central y más grande de la aplicación en la que se listan los contenidos de la carpeta. 2. Panel lateral. Muestra una lista de accesos directos a los lugares básicos del sistema, más los que hayamos añadido con marcadores. Para mostrar o ocultar el panel podemos: o Hacer clic en el botón X en el ángulo superior derecho. En el menú Ver marcar o desmarcar la opción Panel lateral. o Pulsar la tecla F9 que oculta o muestra el panel alternativamente. o (Nota: en Guadalinex edu no pone "Árbol" sino "Lugares") o 3. Barra principal. Consiste en una serie de botones que nos ofrecen las opciones básicas de navegación por las carpetas. o Atrás: Para visitar el último lugar al que hemos accedidoAdelante: Se comporta de modo similar al anterior y nos permitirá avanzar. Cuando no haya nada hacia adelante estará en gris y su pulsación no producirá ningún efecto.Subir: Nos permite acceder a un nivel superior en el árbol de carpetas.Detener: Interrumpe la carga del listado de archivos.Recargar: Actualiza el contenido de la ventana.Carpeta personal: Nos lleva directamente a la raíz de nuestra carpeta personal.Equipo: Nos permitirá acceder de modo sencillo tanto a los dispositivos de almacenamiento extraíble (disquete, CD, memoria usb, etc.). 4. Barra de lugar. Nos muestra cada nivel de profundidad en el árbol de directorios. Toma como punto de partida nuestra carpeta personal ofreciendo la posibilidad de ascender hasta la raíz con la flecha de la izquierda. Esta barra nos permite visualizar los elementos de la carpeta como iconos o como lista, incrementando o disminuyendo su tamaño con el botón de zoom. 5. Barra de estado. Al pie de la ventana está la barra de estado. En ella se nos muestra información acerca de los elementos seleccionados, tales como su tamaño o el espacio libre en el disco. 6. Menú. Nautilus cuenta con un menú principal, similar al de otras aplicaciones que se ejecutan en un entorno de ventanas, cuyas opciones son suficientemente descriptivas para cualquier usuario aun cuando carezca de experiencia previa. 5.- Crear carpetas. Una de las tareas básicas para mantener bien organizada la información es crear carpetas. Es recomendable que organicemos nuestras carpetas por conceptos (familia, viajes, conocimiento, primero, lengua segundo, etc.) en vez de por tipos de archivo (fotos, hojas de cálculo, vídeos, etc.) Dentro de cada una podemos ir creando subcarpetas utilizando el mismo criterio. Una vez tenemos esta estructura básica vamos guardando nuevos archivos o moviendo los que tengamos en otras carpetas. Se pueden crear tanto en el escritorio como dentro de su Carpeta personal. Pulsamos el botón derecho del ratón sobre un espacio vacío del escritorio y elegimos la opción Crear una carpeta. Aparecerá en el escritorio una carpeta que en principio se llama sin titulo, escribimos el nombre que queremos y pulsamos la tecla Enter. Con esto hemos creado nuestra carpeta. Un buen consejo es ubicar en el escritorio únicamente aquellas carpetas que vamos a utilizar muy a menudo. El resto es mejor colocarlas en la carpeta personal, para mantener el escritorio limpio y ordenado. Para crear una nueva carpeta, en nuestra Carpeta personal, o en alguna subcarpeta basta con situarse en el lugar donde la queramos ubicar y seleccionar Archivo->Crear una carpeta del menú principal de Nautilus. Aparecerá una carpeta en el panel de visualización y procederemos como en el caso anterior para darle nombre. Alternativamente podemos pulsar con el botón derecho del ratón en un lugar vacío del panel de visualización y seleccionar Crear una Carpeta en el menú contextual. Sucederá como en el caso anterior y procederemos de la misma forma. 6.- Copiar carpetas y archivos. Para copiar archivos o carpetas debemos situarnos en la carpeta origen y seleccionar los archivos o carpetas que deseamos copiar, pulsando con botón izquierdo sobre ellos. En el menú Editar elegimos la opción Copiar, A continuación nos dirigimos a la carpeta destino, utilizando el árbol del panel lateral, por ejemplo y elegimos Pegar. De esta forma se creará una copia de los ficheros conservando los originales en el lugar en que estuvieran. Podemos hacer la misma operación usando el botón derecho del ratón, pulsándolo sobre el archivo o carpeta que queremos copiar Aparecerá un menú contextual donde elegiremos la opción Copiar. Abrimos el lugar donde queremos copiarlo y pulsando botón derecho sobre un espacio vacío elegimos la opción Pegar. 7.- Mover archivos y carpetas. Para mover archivos o carpetas seguiremos el mismo procedimiento, tanto si usamos el menú Editar como si usamos el botón derecho del ratón y el menú contextual, pero eligiendo esta vez la opción Cortar, en primer lugar y en el segundo paso elegimos Pegar, de esta manera cambiaremos de lugar los ficheros, es decir, no se conservarán copias en su lugar original. 8.- Eliminar archivos y carpetas. Si quiere borrar ficheros o carpetas los seleccionamos y a continuación en el menú Editar elija la opción Mover a la papelera. Si preferimos, podemos pulsar el botón derecho sobre el objeto a eliminar y en el menú contextual que aparece elegimos la opción Mover a la papelera. 9.- Seleccionar archivos o carpetas. Para seleccionar un elemento cualquiera de los listados en la ventana principal de Nautilus basta con pulsar sobre él una vez con el botón izquierdo del ratón, el elemento seleccionado se verá resaltado y se nos mostrará información sobre él en la barra de estado. A veces es necesario realizar una selección de varios archivos o carpetas. Podemos hacerlo de dos formas según lo que queramos conseguir: Múltiples ficheros consecutivos. Si queremos seleccionar múltiples ficheros o carpetas consecutivos bastará con hacer clic sobre el primer elemento, pulsar la tecla Mayúsculas y sin soltarla hacer clic en el último elemento de la lista que queremos seleccionar. Múltiples ficheros no consecutivos. Si queremos seleccionar elementos uno a uno, no consecutivos, bastará con hacer clic sobre cada uno de ellos manteniendo pulsada la tecla Control. Para quitar elementos de la selección basta con volver a hacer clic sobre él. 10.- Acceso al Pen Drive, CD, DVD y otros dispositivos extraibles . Últimamente se está generalizando el uso de los llamados Pen Drive o memorias flash, para guardar nuestros documentos. Para usarlas las introducimos en algún puerto USB de nuestro ordenador. Inmediatamente aparecerá en nuestro escritorio un icono que lo representa y haciendo doble clic sobre el nos permite acceder a su contenido. Al momento se abrirá el navegador de archivos y nos mostrará el contenido del Pen Drive. También en el menú Lugares de la barra de menú del panel superior aparecerá un epígrafe de acceso a dispositivo extraíble que hayamos conectado a nuestro ordenador. Lo mismo sucederá si introducimos un CD o DVD en la unidad correspondiente de nuestro ordenador. Antes de retirar el dispositivo extraíble debemos desmontarlo para evitar el deterioro de los datos. Para esto pulsamos el botón derecho del ratón sobre el icono del Pen Drive y en el menú contextual elegimos Desmontar el volumen, cuando desaparece el icono podemos retirar el dispositivo. Si en lugar de usar un Pen Drive normal usamos un Mp3 o Mp4, aparecerá un epígrafe en el menú Lugares y un icono para representarlo en el escritorio, además se abre una ventana que nos pide que seleccionemos la aplicación que usaremos. Si desplegamos la lista de opciones podemos elegir la aplicación adecuada. Si queremos reproducir musica podemos elegir el Reproductor de música Rhythmbox y si es un contenido de audio o vídeo podemos usar VLC media player. Para retirar el dispositivo debemos desmontarlo como ya hemos explicado. 11.- Cámaras fotográficas Cuando adquirimos una cámara fotográfica digital, junto con la cámara nos suministrarán un cable que nos permite la conexión entre la cámara y el ordenador a través de un puerto USB del ordenador. Usamos este procedimiento y conectamos. Aparecerá un un epígrafe en el menú Lugares, un icono en el escritorio y una ventana que nos pregunta con qué programa queremos tratar el contenido de la memoria de la cámara. Si estamos conformes con usar el Gestor de Fotos F-Spot, pulsamos Aceptar. Se abre el programa y se abre una ventana para seleccionar las fotos y copiarlas de la cámara al ordenador. Después de pulsar Copiar, aparece una ventana más pequeña que nos informa del proceso de transferencia de las fotos. Cuando termina la transferencia de fotos nos informa: Por último las fotos aparecen en la ventana de visualización del programa: Con esto ya podemos catalogar o retocar las fotos. Otra posibilidad de acceder a las fotos es cancelar la ventana que nos ofrece el programa de Gestor de Fotos F-Spot, y hacer doble clic con el botón izquierdo del ratón sobre el icono de la cámara de fotos. Se abrirá entonces el Navegador de archivos y vamos abriendo carpetas hasta que llegamos a las fotos. En lugar de conectar la cámara, podemos extraer de ella la tarjeta de memoria e introducirla en lector de tarjetas de nuestro ordenador, si tiene. Sucederá algo parecido lo que hemos descrito con el procedimiento anterior y procedemos de la misma manera. 12.- Abrir archivos. Para abrir un documento y ver su contenido lo más habitual es hacer doble clic con el botón izquierdo del ratón sobre él, o un clic y a continuación pulsamos la tecla Enter. Esto hará que el documento se abra con el programa predeterminado por Guadalinex Edu. Si queremos poder elegir el programa con el que se abrirá un documento debemos entonces pulsar sobre el icono del documento con el botón derecho del ratón y se abrirá un menú contextual, donde elegiremos la aplicación que queremos, de entre las que se nos ofrecen. Si aun no estamos conformes con los programa que nos ofrecen, podemos elegir la opción Abrir con otra aplicación, y se abrirá una ventana para que seleccionemos el programa que queremos de entre todos los instalados en nuestro ordenador. Una vez elegido pulsamos Abrir, y a partir de este momento se nos ofrecerá este programa para abrir este tipo de documentos. 13.- Capturas de pantalla. Para realizar capturas de pantalla de lo que vemos en el escritorio tendremos que seguir los siguientes pasos: Primero, una vez que veamos en el escritorio aquello que queremos capturar, pulsamos la tecla de función más la tecla F11 (Fn+F11), o la tecla que hay arriba a la derecha del teclado que pone PrtScr (Print Screen, o sea, Imprimir Pantalla). Automáticamente nos saldrá en pantalla la siguiente ventana: A continuación tenemos dos opciones, ponerle un nombre y guardar la captura de pantalla en la carpeta que elijamos, o copiar al portapapeles para editar la captura que hemos realizado. • Primera opción: le ponemos un nombre, elegimos el lugar donde queremos guardar el archivo y pulsamos en "Guardar". De esta forma tenemos que tener en cuenta que el archivo únicamente lo podemos guardar en formato .png ya que si intentamos cambiar la terminación, por ejemplo a .jpeg, el archivo no se guardará correctamente. • Segunda opción: pulsamos en "Copiar al portapapeles". A continuación, tenemos varios programas en Guadalinex edu que nos permiten editar la captura de pantalla: editor de imágnes GIMP, Kolourpaint o GNU Paint. Todos ellos se encuentran en Aplicaciones/Gráficos. Por facilidad de uso, explicaré como hacerlo en Kolourpaint. Abrimos el programa y nos saldrá su interfaz: Pegamos lo que hemos copiado en el portapapeles pulsando Ctrl+v o entrando en Editar/Pegar y automáticamente aparecerá la captura de pantalla que hayamos hecho. Con las herramientas que tiene Kolourpaint podremos editar la captura a nuestro gusto. Por ejemplo, si lo que nos interesa es solo una parte de la captura que hicimos, elejimos el modo de selección, y con el botón izquierdo del ratón pulsado, seleccionamos lo que nos interesa de la imagen. Sin movernos de la zona seleccionada, pulsamos el botón derecho y elegimos "copiar a archivo". Se nos abrirá la ventana que aparece en la siguiente imagen, en la cual elegiremos el nombre del archivo, lugar en el que deseamos guardarlo y, a diferencia de la primera opción, podremos elegir el formato en el que deseamos hacerlo: .jpeg, .png, .ppm, etc. Veamos como quedaría la imagen que hemos seleccionado de la captura de pantalla. En este caso, lo que interesaba era el logo de la Junta de Andalucía. INSTALACIÓN DE IMPRESORAS. En el caso de impresoras locales, normalmente tan solo hay que conectar la impresora al ordenador y encenderla. Guadalinex edu automáticamente reconocerá la impresora y nos saldrá la siguiente ventana, Aquí nos mostrará la impresora que ha detectado, así como varias opciones de configuración. Damos a imprimir una página de prueba para comprobar que está correctamente instalada y pulsamos en aceptar. En el caso de que Guadalinex edu no detecte la impresora automáticamente nos dirigiremos a Sistema/Administración/Impresoras, y nos saldrá la siguiente ventana: Pulsamos en Nuevo, y Guadalinex comenzará a buscar las impresoras que haya conectadas. A continuación nos saldrá la siguiente ventana: Aquí se mostrarán las impresoras que tenemos conectadas al ordenador. También desde aquí podremos realizar la instalación de impresoras de red. Seleccionamos la impresora que queremos instalar, pulsamos en adelante y automáticamente Guadalinex comenzará a buscar los controladores de la impresora. Si todo va bien nos saldrá la siguiente ventana: Pulsamos en aplicar y nos saldrá una ventana que nos indicará si queremos imprimir una página de prueba. Imprimimos la página de prueba. Finalmente veremos el icono de nuestra impresora que nos indica que la instalación ha sido correcta. Veamos a continuación como compartir una impresora con otros ordenadores o con toda la red a la que estemos conectados. Nos vamos a Sistema/Administración/Impresoras - Compartir. Nos saldrá la siguiente ventana: En la siguiente ventana tenemos la opción de elegir lo que queremos hacer. Si queremos compartir la impresora con toda la red, seleccionamos la opción y pulsamos en aceptar. Automáticamente la impresora será compartida. Si lo que deseamos es compartir solo con los ordenadores que elijamos, lo primero que necesitamos es conocer las IPs de esos ordenadores. Si lo sabemos, seleccionamos la opción "compartir impresoras por IP" y pulsamos en "aceptar". Nos saldrá la siguiente ventana: Donde nos aparece XXX.XXX ponemos una a una la dirección ip de los ordenadores que queremos que tengan acceso a la impresora y pulsamos en "añadir". Ejemplo: Una vez hayamos incluido todos los ordenadores que deseamos pulsamos en "aplicar". Por último, si lo que deseamos es dejar de compartir la impresora, nos vamos otra vez a Sistema/Administración/Impresoras - Compartir. Si habíamos compartido la impresora con toda la red, automáticamente nos saldrá un ventana que nos indicará si deseamos dejar de compartir la impresora. Si habíamos compartido la impresora con algunos ordenadores nos saldrá la opción de ir al menú de selección de IPs que vimos anteriormente, en el cual podremos borrar los ordenadores en los que ya no queremos compartir la impresora. pudjladfsjlñk 13