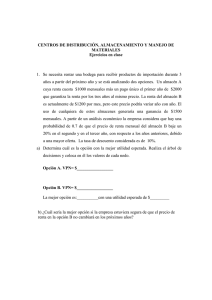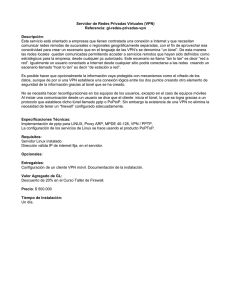Linux
Anuncio

Configuración conexión VPN GNU/LINUX Paso 1. Situamos el cursor sobre el applet de NetworkManager y pulsamos el botón derecho del ratón. Aparecerá el menú contextual. En el caso de que no aparezca el submenú “Conexiones VPN” lo activaremos de la siguiente forma: Desde el gestor de paquetes Synaptic, Centro de Software o el correspondiente a la distribución que usamos habitualmente, buscamos los paquetes: pptp-linux network-manager-pptp Si ni lo tenemos instalado, situando el puntero del ratón sobre el paquete y pulsando el botón derecho aparece el menú contextual donde seleccionaremos la opción marcar para instalar. Pulsando el botón aplicar se instalaran los paquetes, y ya estará disponible el submenú Página 1 Configuración conexión VPN “Conexiones VPN” en el applet de NetworkManager. Paso 2. A continuación en el submenú “Conexiones VPN...” clicamos sobre “Configurar VPN...” Paso 3. Veremos la ventana Conexiones de Red, vamos a la pestaña VPN. El siguiente paso es añadir un conexión VPN, clicamos sobre el botón añadir. Página 2 Configuración conexión VPN Paso 4. Seleccionamos la opción “Protocolo de túnel punto a punto (PPTP)” y pulsamos con el ratón sobre el botón “Crear...” Paso 5. En la nueva ventana, en la pestaña VPN, escribiremos nuestra configuración: Pasarela: vpn.sen.es Usuario: [email protected] Contraseña: ****** (la contraseña que ha recibido por correo electrónico una vez rellenado el formulario) El resto de campos no se modifican. La configuración quedaría así: Página 3 Configuración conexión VPN Paso 6. Para seguir configurando nuestra conexión hacemos clic sobre el botón “Avanzado” que podemos ver en la imagen anterior. En esta venta marcaremos la casilla de verificación “Usar cifrado punto a punto (MPPE)” aparte de las que ya aparecen por defecto. En la siguiente imagen se muestra el resultado de esta configuración: Aceptamos la configuración y le damos al botón “Aplicar...” para que los cambios tengan efecto. Página 4 Configuración conexión VPN Paso 7. Una vez que ha creado la conexión podrá conectarse desde “Conexiones VPN” tal y como se ve en la imagen. En caso que nos vuelva a pedir la contraseña, introduzca la que se le ha proporcionado y ha introducido en la creación de la conexión VPN. Nuevamente a través del applet podemos ver que la conexión se ha establecido con un tick en el nombre de la conexión: Página 5 Configuración conexión VPN ¿Cómo desconectarse? En el menú de conexiones VPN verá la opción “Desconectar VPN”. Debe elegir esta opción para desconectarse de la red de la SEN una vez finalizada su consulta a las revistas. Página 6