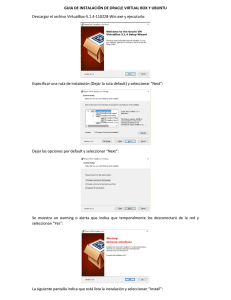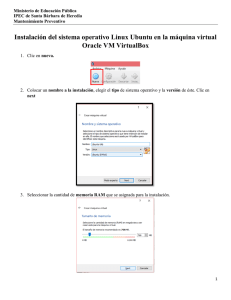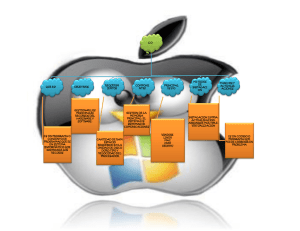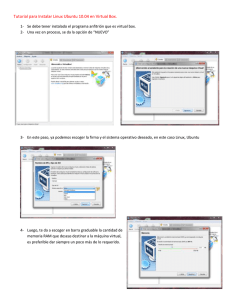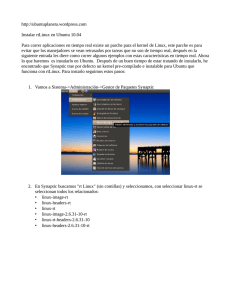Descargar
Anuncio
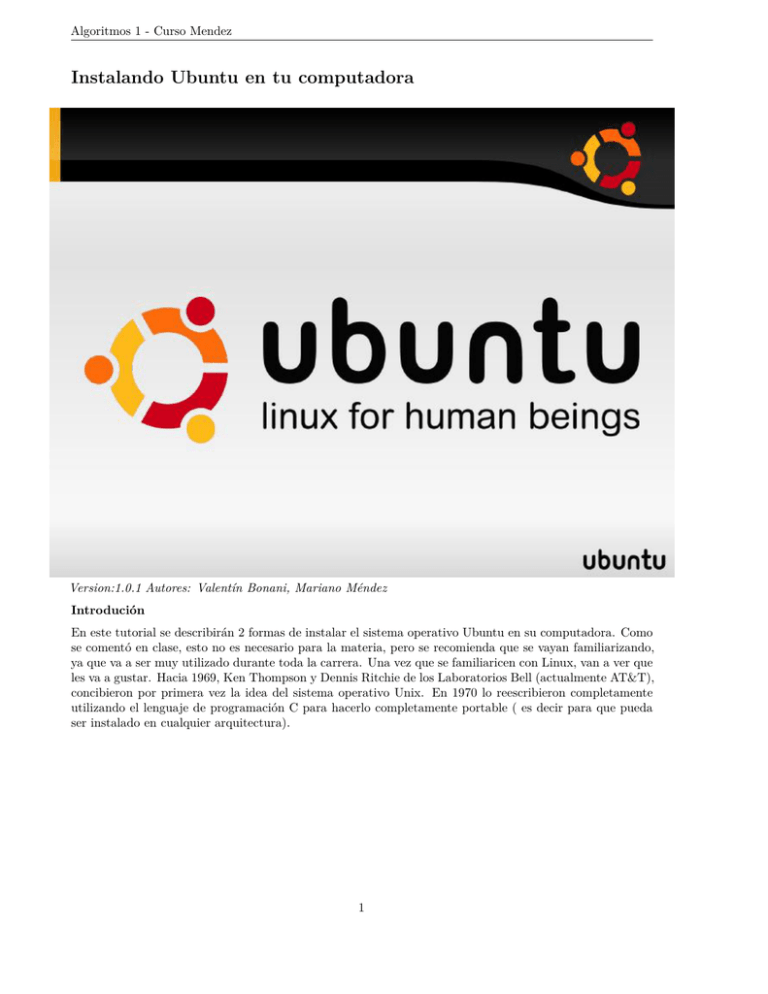
Algoritmos 1 - Curso Mendez Instalando Ubuntu en tu computadora Version:1.0.1 Autores: Valentín Bonani, Mariano Méndez Introdución En este tutorial se describirán 2 formas de instalar el sistema operativo Ubuntu en su computadora. Como se comentó en clase, esto no es necesario para la materia, pero se recomienda que se vayan familiarizando, ya que va a ser muy utilizado durante toda la carrera. Una vez que se familiaricen con Linux, van a ver que les va a gustar. Hacia 1969, Ken Thompson y Dennis Ritchie de los Laboratorios Bell (actualmente AT&T), concibieron por primera vez la idea del sistema operativo Unix. En 1970 lo reescribieron completamente utilizando el lenguaje de programación C para hacerlo completamente portable ( es decir para que pueda ser instalado en cualquier arquitectura). 1 Algoritmos 1 - Curso Mendez Durante mucho tiempo el sistema operativo fue distribuido bajo una licencia comercial. Hacia 1983 Richard Stallman, inició el proyecto GNU cuya intención fue la de crear una versión no comercial del sistema operativo. Tras el fracaso de GNU en el intento de construir un sistema operativo Unix-like, en 1991 Linus Torvalds escribió una versión del Kernel de Unix para un procesador intel 80386, basado en MINIX una versión académica escrita por Andrew S. Tanenbaum para su libro “Sistemas Operativos: Diseño e Implementación” . Así nació la primera versión de Linux, lo demás es historia !!! Descargando Ubuntu En este tutorial se utilizará Ubuntu 14.04 LTS ya que es la última versión de soporte prolongado, es decir de más de 3 años. El sistema operativo es gratis y se puede descargar de la página oficial, a continuación se proporciona el link de descarga: Descargar Ubuntu Va a ser necesario en cualquiera de las dos opciones de instalación. Primera opción: Creando una maquina virtual con VirtualBox. Esta opción es por ahí la mejor para las personas que nunca usaron linux, ya que si no se sienten a gusto con solo desinstalar el programa VirtualBox eliminan la instalación de Linux. Un tema a tener en cuenta, es que esta forma de instalar Linux divide los recursos de tu computadora, ya que los comparte con el sistema operativo instalado, es importante detenerse a ver cuáles son las características de tu computadora antes de seguir adelante. Comenzando Descargar el virtualBox desde la página oficial. Lo más probable es que estén usando windows, si es asi elijan la opción VirtualBox 5.0.16 for Windows hosts x86/amd64. Lo descargan, lo ejecutan, todo siguiente y listo ya lo tienen instalado Abren el virtualBox Le dan a “Nueva”, en tipo eligen linux y en version Ubuntu 32-bit 2 Algoritmos 1 - Curso Mendez Luego eligen la cantidad de memoria RAM a asignar, pueden dejarle la recomendada, pero personalmente les diría que por lo menos 1GB dediquenle y si pueden 2GB tambien Crean un disco virtual: 3 Algoritmos 1 - Curso Mendez Luego eligen VDI como tipo de archivo de disco duro Asignan la cantidad de disco que le quieren dar al linux (se recomiendo mínimo 8GB) 4 Algoritmos 1 - Curso Mendez Y listo ya tenemos nuestra “maquina virtual” A continuación le daremos iniciar. Aparecerá el siguiente cartel: Seleccionan la imagen de Ubuntu 14.04 y le dan a iniciar Si todo salió bien, debería iniciar el CD de ubuntu, Los pasos siguientes son muy simples. Instalar ubuntu y darle siguiente hasta que se haya instalado. Si el ubuntu arranca con una resolución muy pequeña, la solución es, mientras está ubuntu encendido ir a la barra del VirtualBox “Dispositivos → Insertar la imagen de CD de las <>…”. Reiniciamos y listo, la pantalla se adapta a la ventana del VirtualBox. Listo, con esto ya es suficiente para 5 Algoritmos 1 - Curso Mendez poder disfrutar de Ubuntu. Para terminar con la configuración, al final de este tutorial les dejamos con algunas ayudas y optimizaciones para mejorar la fluidez Segunda opción: Instalar Ubuntu como segundo sistema operativo Esta opción es la mejor para aquellos que están decididos a instalar linux en su computadora. Los dejará con la opción de iniciar con cualquiera de los dos SO al arrancar su computadora. Atención: hay que tener en cuenta que esta opción de instalación es la más sensible, ya que si alguno de los pasos se realizan erróneamente se corre el riesgo de BORRAR TODA LA INFORMACIÓN EXISTENTE EN LA COMPUTADORA. Montando la imagen de linux en un USB La instalación se puede hacer tanto con un DVD como con un pendrive. Ya que el último es mucho más cómodo y todos disponen de uno les explicaré como montar la imagen en un USB con el “Universal USB Installer”. El programa es gratis y se puede descargar de la página oficial. Seleccionan “Ubuntu” y en el segundo paso buscar la imagen de ubuntu ya antes descargada. ATENCION. Este paso borrará todos los datos del pendrive. Booteando desde el USB Una vez terminada la instalación, reinician la pc, con el pendrive conectado. BIOS BIOS es una acrónimo que significa Basic Input Output System, que si bien en PC actuales es reemplazado por UEFI (Unified Extensible Firmware Interface), la diferencia al usarlo es casi nula. Esto se encarga de ejecutar los pasos mínimos, necesarios y de configuraciòn para que el sistema operativo que se encuentra instalado pueda arrancar. Estos pasos son generalmente chequeos de hardware y la identificaciòn del disco de arranque. Este proceso se conoce comúnmente como “Bootstrap”. Esta es una imagen típica de un BIOS. 6 Algoritmos 1 - Curso Mendez En la BIOS deben buscar que botón tocar para abrir el “Boot menu” Una vez abierto el boot menu, les debera aparecer un menú parecido al siguiente (No Igual). Seleccionan bootear con el USB que contiene Ubuntu. Deberá aparecer la siguiente pantalla. 7 Algoritmos 1 - Curso Mendez Seleccionar “Install Ubuntu”. Luego les aparecerá la pantalla de instalación de ubuntu. Eligen el idioma y le dan a instalar. Luego seleccionan “descargar actualizaciones mientras se instala” (para ahorrar tiempo) e “ instalar software de terceros” Adelante, luego en asignar espacio en el disco. Eligen instalar ubuntu junto a . Si quieren instalar solo ubuntu en su computadora, seleccionen Eliminar disco e instalar ubuntu (si hacen esto se formateara el disco, por ende perderán los datos). 8 Algoritmos 1 - Curso Mendez Le dan a siguiente, les aparece para seleccionar la zona horaria, seleccionar Buenos Aires Luego les dejara elegir la distribución del teclado, generalmente la primera opción que aparece el la que tienen que elegir. ¡Listo! Dejar que se complete la instalación, y el próximo arranque de su computadora se verá algo como lo siguiente: Para arrancar con ubuntu seleccionan ubuntu, para arrancar con windows seleccionan windows, muy fácil. Las demás opciones no las necesitan. 9 Algoritmos 1 - Curso Mendez Configuraciones extras Optimizaciones de memoria y fluidez (Opcional para ordenadores de pocos recursos) • Instalación de paquetes de compilación básica: sudo apt-get install build-essential • Quitar programas innecesarios, siendo la mayoría búsquedas en tiendas online:sudo apt-get --purge remove unity-lens-shopping unity-lens-music unity-lens-photos unity-lens-video unity-scope-musicstores ubuntuone-client deja-dup • Desactivar servicio de Ubuntu One note: sudo mv /usr/share/oneconf/oneconf-service /usr/share/oneconf/oneconf-service-old • Desactivar mensajes de reporte de errores: sudo gedit /etc/default/apport (Cambiar ‘enabled=1’ por ‘enabled=0’, guardar y reiniciar) • Desactivar busqueda de actualizaciones automáticasIr a Actualización de software -> configuración y desactivar (Comprobar actualizaciones automáticamente) • Configurar opciones de video (¡Tener cuidado!): sudo apt-get install compizconfig-settings-manager – OpenGL * Filtro de texturas: rápido * Sincronización con borrado vertical: desactivado – Ubuntu unity plugin * General: · Dash blur: no blur · Enable low graphics mode: activado * Launcher · Minimize single windows application (unsupported): activado • Reducir tamaño del lanzador: Ir a Configuración del sistema -> Apariencia – Tamaño de iconos del lanzador: 32 (recomendado) – opcional) Comportamiento, habilitar ‘ocultar automáticamente el lanzador’ • Desactivar resultados en línea en búsquedas en el tablero Ir a Configuración del sistema -> Seguridad y privacidad -> Búsqueda -> desactivar • Desactivar manualmente los complementos del tablero 10