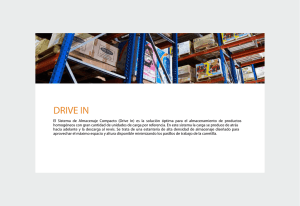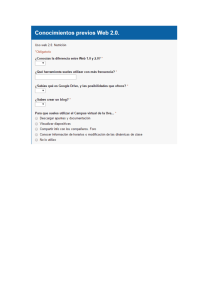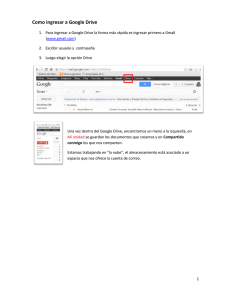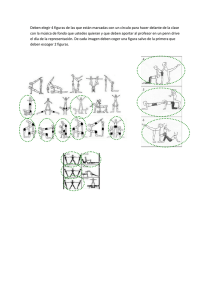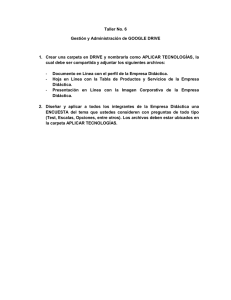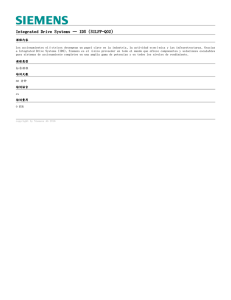- Ninguna Categoria
Sincronización de datos con OX Drive - Open
Anuncio
bla Sincronización de datos con OX Drive Guía del usuario bla Sincronización de datos con OX Drive Sincronización de datos con OX Drive: Guía del usuario fecha de publicación Miércoles, 23. Marzo 2016 Version 1.4 Copyright © 2016-2016 OX Software GmbH. Este documento es propiedad intelectual de OX Software GmbH. El documento puede ser copiado en su totalidad o en parte, siempre y cuando cada copia contenga este aviso de copyright. La información contenida en este libro ha sido recopilada con el mayor cuidado. Sin embargo, no se pueden excluir por completo afirmaciones erróneas. OX Software GmbH, los autores y los traductores no son responsables de los posibles errores y sus consecuencias. Los nombres de software y hardware que se utilizan en este libro pueden ser marcas registradas; se usan sin garantía de libre uso. OX Software GmbH sigue normalmente las convenciones de denominaciones de los fabricantes. La reproducción de nombres de marcas, nombres comerciales, logotipos, etc... en este libro (incluso sin marcas especiales) no justifica la suposición de que estos nombres pueden ser considerados libres (a efectos de las normativas sobre marcas y nombres de marcas). 2 © Copyright Open-Xchange Inc. 2012-2015 Tabla de contenidos 1 Acerca de esta documentación ................................................................ 5 2 ¿Cuál es la finalidad de los clientes de OX Drive? .................................. 7 3 Instalación del cliente de OX Drive ......................................................... 9 3.1 Instalación en un cliente de escritorio ................................................................. 10 3.2 Instalación en un dispositivo celular .................................................................... 11 4 Uso de clientes de OX Drive ................................................................... 13 4.1 En su estación de trabajo .................................................................................... 14 4.2 En un dispositivo celular ..................................................................................... 16 4.2.1 Selección de datos para sincronización ..................................................... 16 4.2.2 Mostrar una vista general de las imágenes importadas ............................. 16 4.2.3 Visualización, búsqueda, ordenación de objetos ........................................ 16 4.2.4 Creación de nuevos objetos ...................................................................... 17 4.2.5 Uso de funciones para objetos individuales ............................................... 17 4.2.6 Borrado o traslado de varios objetos ......................................................... 18 4.2.7 Ajustes en un dispositivo celular ............................................................... 19 4.3 Notas .................................................................................................................. 21 © Copyright Open-Xchange Inc. 2012-2015 3 4 © Copyright Open-Xchange Inc. 2012-2015 1 Acerca de esta documentación La siguiente información le ayudará a hacer un mejor uso de esta documentación. ▪ ¿Quién es el público destinatario de esta documentación? ▪ ¿Qué contenidos se incluyen en esta documentación? ▪ Ayuda adicional ¿Quién es el público destinatario de esta documentación? Esta documentación va dirigida a usuarios que quieren sincronizar archivos y carpetas entre su escritorio o dispositivo celular y el servidor de software colaborativo. Para poder hacer esto, tiene que estar instalado localmente un cliente de OX Drive. ¿Qué contenidos se incluyen en esta documentación? Esta documentación incluye la siguiente información: ▪ En ¿Cuál es la finalidad de los clientes de OX Drive? encontrará una descripción de los clientes de OX Drive. ▪ En Instalación del cliente de OX Drive aprenderá a instalar y configurar un cliente de OX Driveen su sistema. ▪ En Uso de clientes de OX Drive encontrará detalles sobre el uso práctico de los clientes de OX Drive. Esta documentación describe el trabajo con una instalación y configuración típicas del software colaborativo. La versión instalada y la configuración de su software colaborativo podrían ser distintos de los aquí descrito. Ayuda adicional Se puede encontrar una documentación exhaustiva sobre el software colaborativo en la Guía de Usuario de OX App Suite. © Copyright Open-Xchange Inc. 2012-2015 5 6 © Copyright Open-Xchange Inc. 2012-2015 2 ¿Cuál es la finalidad de los clientes de OX Drive? Los clientes de OX Drive permiten la sincronización de datos entre su máquina local o dispositivo celular y el servidor de OX App Suite. Usted decide los datos a sincronizar: ▪ En una estación de trabajo se definen dos carpetas cuyos contenidos se han de sincronizar: ▫ Una carpeta remota en el servidor de OX App Suite. La carpeta remota se elige entre las carpetas personales de la aplicación Ficheros. ▫ Una carpeta local de su equipo de escritorio. ▪ En un dispositivo celular se puede elegir entre sincronizar todos los contenidos o sólo los favoritos seleccionados. Cada cambio aplicado al servidor se transfiere a la estación de trabajo y a los dispositivos celulares. Cada cambio aplicado en la estación de trabajo o en un dispositivo celular se transfiere al servidor y a los demás dispositivos. Los siguientes cambios están sincronizados: ▪ archivos nuevos ▪ cambios del contenido del archivo ▪ ▪ ▪ ▪ ▪ renombrados de archivos borrados de archivos nuevas carpetas renombrados de carpetas borrados de carpetas Se admiten los siguientes sistemas operativos para estaciones de trabajo o dispositivos celulares: ▪ MS Windows 7, 8 ▪ Mac OS X 10.8, 10.9 ▪ iOS 6, 7 ▪ Android 4.1, 4.2 © Copyright Open-Xchange Inc. 2012-2015 7 8 © Copyright Open-Xchange Inc. 2012-2015 3 Instalación del cliente de OX Drive Aprenda a instalar un cliente de OX Drive: ▪ en su estación de trabajo ▪ en su dispositivo celular Nota: Para usar esta función, OX Drive tiene que estar disponible en su servidor de software colaborativon. Para más detalles, póngase en contacto con su administrador u hospedador. © Copyright Open-Xchange Inc. 2012-2015 9 Instalación del cliente de OX Drive Instalación en un cliente de escritorio 3.1 Instalación en un cliente de escritorio Cómo instalar un cliente de OX Drive en su estación de trabajo: 1. Descargue el programa de instalación adecuado para su sistema [7]. Encontrará el programa de instalación para su equipo de escritorio con MS Windows o Mac OS presionando en Descargas en la barra lateral de la configuración del software colaborativo. Descargas sólo está visible si están etiquetados los Ajustes avanzados. También puede usar el Actualizador para descargar el programa de instalación para su maquina con MS Windows. Dependiendo de la configuración del servidor de OX App Suite, se pueden encontrar widgets con información de la instalación en la página del portal. 2. Inicie el programa de instalación. Un asistente le guiará mediante unos sencillos pasos. Siga las instrucciones. Dependiendo del sistema, podría tener que ser lanzado de nuevo en algún momento durante la instalación. Si la instalación del cliente de OX Drive no se inicia automáticamente después del reinicio, lance de nuevo el programa de instalación. Tan pronto como la instalación se haya completado, se mostrará el Asistente de configuración. 3. En la página Conectarse a OX Drive, introduzca los siguientes detalles: La dirección (url) de la web de su servidor de OX App Suite. Su nombre de usuario y contraseña del servidor de OX App Suite. Presione en Conectar. Se conectará al servidor de OX App Suite. 4. En la página Tipo de configuración puede definir la carpeta local y la carpeta del servidor de OX App Suite que se usarán para la sincronización. Para sincronizar carpetas predefinidas, seleccione Típica. Se sincronizarán las siguientes carpetas: ▪ La carpeta OXDrive de la máquina local. Esta carpeta se crea automáticamente en la ubicación definida durante la instalación. ▪ Su carpeta de archivos personales del servidor. Puede ver esta carpeta en la aplicación Ficheros. Presione Siguiente. Para definir las carpetas que se van a sincronizar, seleccione Avanzado. Presione en Siguiente. En la página Seleccione su carpeta de OXDrive seleccione la carpeta: ▪ Presione el botón que hay junto a Carpeta remota:. Seleccione una de sus carpetas de archivos personales del servidor. ▪ Presione el botón que hay junto a Carpeta local:. Seleccione una carpeta local de su máquina. Presione en Siguiente. 5. Se mostrará la página Configuración finalizada. Presione en Finalizar. Resultado: Las carpetas se sincronizan. Dependiendo del volumen de datos, este proceso puede tardar un tiempo. 10 © Copyright Open-Xchange Inc. 2012-2015 Instalación en un dispositivo celular 3.2 Instalación del cliente de OX Drive Instalación en un dispositivo celular Cómo instalar un cliente de OX Drive en su dispositivo celular: 1. Visite la tienda de aplicaciones de su dispositivo. Instale la aplicación OX Drive. También puede encontrar los enlaces de descarga en el servidor de OX App Suite al presionar en Descargas en la barra lateral de los ajustes del software colaborativo. Descargas solo está visible si están marcados los Ajustes avanzados. Dependiendo de la configuración del servidor de OX App Suite, se podrían encontrar widgets con enlaces a las tiendas de aplicaciones en la página del portal. 2. En cuanto se completa la instalación, un asistente le guía por los siguientes pasos: Escriba el nombre del servidor de software colaborativo. Introduzca sus credenciales para el servidor de software colaborativo. En Archivos sin conexión seleccione los datos a sincronizar: ▪ Todos: Todos los contenidos se sincronizarán. ▪ Favoritos: En su dispositivo celular, defina las carpetas y archivos a sincronizar. Para indicar las fotos que han de sincronizarse automáticamente, active Photostream. ▪ Para sincronizar nuevas fotos, seleccione Fotos nuevas. ▪ Para sincronizar nuevas fotos y todas las imágenes que ya estén en el dispositivo celular, seleccione Todas las fotos. Resultado: Las carpetas se sincronizan. Dependiendo del volumen de datos, este proceso puede tardar un tiempo. © Copyright Open-Xchange Inc. 2012-2015 11 12 © Copyright Open-Xchange Inc. 2012-2015 4 Uso de clientes de OX Drive Tan pronto como se instala un cliente de OX Drive, cumple su función en segundo plano sin interferir con nada. De todas formas, hay determinadas funciones de información y configuración disponibles. Las funciones serán diferentes dependiendo de si está usando un cliente de OX Drive en un sistema de escritorio o en un dispositivo celular. ▪ Funciones de en un equipo de escritorio ▪ Funciones de en un dispositivo celular ▪ Normas de uso © Copyright Open-Xchange Inc. 2012-2015 13 Uso de clientes de OX Drive 4.1 En su estación de trabajo En su estación de trabajo Cómo usar las funciones del cliente de OX Drive en una estación de trabajo: 1. Abra el menú contextual del icono de OX Drive. Dependiendo del sistema, hay distintas formas de abrir el menú contextual. En MS Windows, presione con el botón derecho del ratón en el icono Ficheros de la barra de tareas, en la parte derecha del área de información. Es posible que antes tenga que hacer visible el icono presionando en el icono Mostrar iconos ocultos. 2. Seleccione una función del menú contextual. Están disponibles las siguientes funciones. ▪ Detener sincronización ▪ Abrir carpeta de OX Drive ▪ Archivos modificados recientemente ▪ Preferencias, MS Windows ▪ Ajustes, Mac OS X ▪ Salir de OX Drive Detener sincronización Detiene la sincronización. Para continuar con ella, presione Reanudar sincronización. Abrir carpeta de OX Drive Abre la carpeta local en el explorador de archivos de su sistema. Archivos modificados recientemente Muestra una lista de archivos modificados recientemente. Preferencias, MS Windows Abre la ventana de diálogo preferencias. Están disponibles los siguientes ajustes. ▪ Pestaña General Inicio automático. Determina si el cliente de OX Drive se lanza automáticamente durante el arranque del sistema. Depuración y diagnósticos. Determina si las notificaciones se escriben en los archivos de registro. Los archivos de registro están ubicados en el mismo directorio que el cliente de OX Drive. Integración con el Explorador de Windows. Si se instala esta función, habrá iconos en el Explorador de Windows que indicarán el estado de sincronización de carpetas y archivos. Idioma. Determina el idioma de la interfaz de usuario del cliente de OX Drive. ▪ Pestaña Perfiles Un perfil contiene: dirección del servidor, carpeta remota, carpeta local, cuota. Para sincronizar varias carpetas locales y remotas, cree perfiles adicionales. Para ver los ajustes de un perfil, presione con el botón derecho del ratón en el icono. Se muestran funciones para editar el perfil y para abrir las carpetas. Cuando haya cambiado su contraseña en el servidor de software colaborativo, presione en Editar perfil. Escriba la nueva contraseña. Crear un nuevo perfil. Lanza el asistente de configuración de OX Drive para la creación de un nuevo perfil. ▪ Pestaña Notificaciones. Avisa sobre nuevas versiones del software. Muestra posibles errores ocurridos durante la sincronización. ▪ Pestaña Conexión. Muestra los ajustes de proxy que se están usando. Permite cambiar dichos ajustes. ▪ Pestaña Acerca de. Muestra información sobre la versión del cliente de OX Drive. 14 © Copyright Open-Xchange Inc. 2012-2015 En su estación de trabajo Uso de clientes de OX Drive Ajustes, Mac OS X Abre la ventana de diálogo Preferencias de OXDrive. Están disponibles los siguientes ajustes. ▪ Página General Idioma. Determina el idioma de la interfaz de usuario del cliente de OX Drive. Notificaciones. Avisa de nuevas versiones del software. Muestra posibles errores ocurridos durante la sincronización. ▪ Página Avanzados Inicio automático. Determina si el cliente de OX Drive se lanza automáticamente durante el arranque del sistema. Desvincular de OXDrive. Finaliza la sincronización y le desconecta. Después lanza el Asistente de configuración de OX Drive. Aquí puede indicar de nuevo sus credenciales, la carpeta local y la remota. Cuota. Muestra información sobre el espacio disponible. Información de versión. Muestra información sobre las versiones usadas del cliente de OX Drive y del servidor de software colaborativo. Salir de OX Drive Sale del cliente de OX Drive. © Copyright Open-Xchange Inc. 2012-2015 15 Uso de clientes de OX Drive 4.2 En un dispositivo celular En un dispositivo celular Están disponibles las siguientes funciones en dispositivos celulares: ▪ seleccionar datos para sincronización ▪ mostrar una visión general de las imágenes que se han transferido al servidor ▪ buscar, filtrar u ordenar para encontrar objetos ▪ crear objetos nuevos como carpetas o imágenes ▪ utilizar funciones para objetos individuales como carpetas, imágenes o documentos, por ejemplo, borrar objetos, añadir objetos a los favoritos o mostrar detalles ▪ utilizar funciones para varios objetos, por ejemplo borrar o mover objetos ▪ personalizar ajustes 4.2.1 Selección de datos para sincronización Cuando se ha seleccionado Favoritos en los ajustes que hay en Archivos sincronizados de los ajustes, puede definir los datos a sincronizar. Cómo seleccionar los datos a sincronizar en un dispositivo celular: 1. En la aplicación OX Drive, presione el icono de menú. 2. Seleccione Archivos. 3. Para ver el contenido de la carpeta Mis archivos, utilice uno de los siguientes métodos: Para ver todas las subcarpetas y archivos, seleccione la pestañaTodo. Para ver sólo imágenes, seleccione Imágenes. Para ver únicamente archivos de texto y documentos en formatos habituales de Office, seleccione la pestaña Documentos. 4. Presione el icono del menú que hay junto a la carpeta o al nombre del archivo. 5. Presione el icono Favoritos. Cierre el menú de la carpeta. 4.2.2 Mostrar una vista general de las imágenes importadas Cómo mostrar una vista general de las imágenes importadas: 1. En la aplicación OX Drive, presione el icono de menú. 2. Seleccione Photostream. Resultado: La página Importar desde cámara muestra una vista general de todas las imágenes que han sido importadas por el servidor desde la cámara del dispositivo celular usando la función Photostream. 4.2.3 Visualización, búsqueda, ordenación de objetos Para ver objetos, puede utilizar las funciones siguientes: ▪ seleccionar vista: cuadrícula o lista ▪ usar términos de búsqueda para encontrar objetos ▪ ordenar objetos por nombres, tamaño o fecha 16 © Copyright Open-Xchange Inc. 2012-2015 Creación de nuevos objetos Uso de clientes de OX Drive Cómo ver objetos en dispositivos celulares 1. En la aplicación OX Drive, presione el icono de menú. Seleccione Archivos. Seleccione la pestaña Todos. Abra la carpeta que contiene lo que desea ver. Para ver únicamente imágenes o documentos, seleccione la pestaña Imágenes o la pestaña Documentos. 2. Seleccione una de las siguientes funciones de la barra de funciones. Para seleccionar la vista, presione el icono de menú en la barra de funciones. Seleccione Vista de cuadrícula o Vista de lista. Nota: Dependiendo de la vista seleccionada, estará disponible una de las funciones. Para buscar objetos, presione el icono Buscar. Introduzca un término de búsqueda. Los objetos que contienen en su nombre el término buscado se mostrarán. Para ordenar objetos, presione el icono menú de la barra de funciones. Seleccione Ordenar. Presione sobre un criterio de ordenación. Para cerrar la ventana del criterio de ordenación, presione fuera de la ventana. El criterio de ordenación seleccionado se mantendrá. 3. Para mostrar una vista de detalle de un objeto, presione sobre dicho objeto. También puede presionar el icono de menú que hay junto al objeto. Presione en el elemento del menú Detalles. Dependiendo del dispositivo celular, hay distintas funciones [17] disponibles en la vista de detalle. 4.2.4 Creación de nuevos objetos Dependiendo del dispositivo celular, puede utilizar las siguientes funciones para crear nuevos objetos: ▪ crear una nueva carpeta ▪ añadir una imagen o vídeo existente, o una imagen nueva Cómo crear un objeto nuevo en dispositivos celulares: 1. En la aplicación OX Drive, presione el icono de menú. Seleccione Archivos. Seleccione la pestaña Todos. 2. Abra la carpeta en la que desea crear el nuevo objeto. 3. Presione el icono Añadir de la barra de funciones Dependiendo del dispositivo celular, la barra de funciones puede encontrarse en distintas ubicaciones: en los dispositivos celulares Android, en el borde superior, y en los dispositivos iOS, en el borde inferior de la pantalla. 4. Seleccione una de las funciones del menú. Para crear una carpeta nueva, seleccione Crear nueva carpeta Para añadir una imagen o vídeo ya existente, seleccione Imagen o vídeo. Para tomar y añadir una nueva fotografía, seleccione Desde cámara. 4.2.5 Uso de funciones para objetos individuales En dispositivos celulares puede utilizar las siguientes funciones para objetos individuales. © Copyright Open-Xchange Inc. 2012-2015 17 Uso de clientes de OX Drive ▪ ▪ ▪ Borrado o traslado de varios objetos Mostrar detalles. Dependiendo del objeto, puede utilizar más funciones en la página de detalle: ▫ compartir los objetos con otros ▫ abrir y visualizar el objeto. Dependiendo del dispositivo celular, están disponibles diferentes funciones. ▫ añadir objeto a favoritos ▫ borrar objeto Aviso: Si borra un objeto en el cliente de OX Drive, dicho objeto de borrará también del servidor y del resto de clientes. ▫ renombrar objeto añadir objeto a favoritos borrar objeto Aviso: Si borra un objeto en el cliente de OX Drive, dicho objeto de borrará también del servidor y del resto de clientes. Cómo utilizar las funciones para objetos individuales en dispositivos celulares: 1. En la aplicación OX Drive, presione el icono de menú. Seleccione Archivos. Seleccione la pestaña Todos. Abra la carpeta que contiene lo que desea ver. Para ver únicamente imágenes o documentos, seleccione la pestaña Imágenes o la pestaña Documentos. 2. Navegue por la lista archivos y carpetas hasta el objeto deseado. Presione el icono de menú que hay junto al objeto. 3. Presione en un icono del menú. Cuando se presiona el icono Información, se muestra una página con los detalles del objeto. En esta página puede utilizar funciones adicionales. Las pestañas de la página de detalle permiten navegar por los objetos. 4.2.6 Borrado o traslado de varios objetos La barra de funciones, en dispositivos celulares, permite borrar o mover varios objetos. Cómo utilizar las funciones para borrar y mover en dispositivos celulares: 1. En la aplicación OX Drive, presione el icono de menú. Seleccione Archivos. Seleccione la pestaña Todos. Abra la carpeta que contiene lo que desea ver. Para ver únicamente imágenes o documentos, seleccione la pestaña Imágenes o la pestaña Documentos. 2. Asegúrese de que los objetos se muestran como una lista. Para seleccionar la vista lista, presione el icono de menú en la barra de funciones. Seleccione Vista de lista. 3. Presione el icono Multiselección de la barra de funciones. Si el icono no se muestra, presione el icono menú de la barra de funciones. Seleccione Multiselección. Se muestran casillas de verificación junto a los objetos. 4. Seleccione uno o varios objetos presionando sobre un objeto. 5. Seleccione una de las siguientes funciones bajo la lista. Para borrar los objetos seleccionados, presione Borrar. Aviso: Si borra un objeto en el cliente de OX Drive, dicho objeto de borrará también del servidor y del resto de clientes. Para borrar los objetos, necesitará dar confirmación. Para mover los objetos seleccionados, presione Mover. Seleccione la carpeta a la que mover los objetos. 18 © Copyright Open-Xchange Inc. 2012-2015 Ajustes en un dispositivo celular Uso de clientes de OX Drive 4.2.7 Ajustes en un dispositivo celular Cómo usar los ajustes del cliente de OX Drive en un dispositivo celular: 1. En la aplicación OX Drive, presione el icono de menú. 2. Seleccione Configuración. Están disponibles los siguientes ajustes. ▪ Desconectarse ▪ Cuota ▪ General ▪ Photostream ▪ Archivos sincronizados ▪ Batería ▪ Ancho de banda ▪ Soporte ▪ Acerca de Desconectarse Le desconecta. Detiene la sincronización. Cuota Muestra información sobre el límite de la cuota en el servidor de software colaborativo. General Muestra diversos ajustes e información. ▪ Sincronizar al iniciar la aplicación. Establece si la sincronización se inicia automáticamente tras arrancar la aplicación. ▪ Sincronizar cambios automáticamente. Establece si la sincronización se inicia automáticamente tras cada cambio. ▪ Limitar tamaño del caché a. Especifica el volumen de espacio que se debería reservar para los datos sincronizados. ▪ URL del servidor. Muestra la dirección del servidor que se usa para la sincronización. Para cambiar la dirección, presione en Cambiar. Photostream Establece si las fotos tomadas con el dispositivo celular se transfieren al servidor. ▪ Importar fotos automáticamente. Activa o desactiva Photostream. ▪ Fotos nuevas. Limita la importación a fotos tomadas después de la activación de Photostream. ▪ Todas las fotos. Transfiere todas las fotos del dispositivo celular y todas las fotos tomadas en adelante. ▪ Activar subida en segundo plano. Transfiere las imágenes al servidor incluso si el cliente de OX Drive no está abierto. Archivos sincronizados Especifica los archivos a sincronizar. ▪ Todos. Sincroniza todos los archivos y carpetas localizados bajo Mis archivos en el servidor de software colaborativo. ▪ Favoritos. Sincroniza sólo los archivos y carpetas etiquetados como Favoritos en el dispositivo celular. © Copyright Open-Xchange Inc. 2012-2015 19 Uso de clientes de OX Drive Ajustes en un dispositivo celular Batería Especifica el estado que debe tener la batería para permitirse la sincronización. ▪ Sincronizar sólo mientras se carga. Sólo se sincroniza mientras se está cargando la batería. ▪ Detener sincronización por debajo de. Decide si la sincronización se detiene si la capacidad de la batería cae por debajo de un determinado nivel. Ancho de banda Determina qué tipo de conexión se usa para la sincronización. Soporte Muestra esta guía del usuario. Advertencia: Si se presiona en Reiniciar aplicación, todos los datos sincronizados de la aplicación se borran del dispositivo local. Los datos del servidor se mantendrán. Para usar de nuevo los datos en el dispositivo celular deberá sincronizar de nuevo, Acerca de Muestra las notas de la versión de OX Drive. 20 © Copyright Open-Xchange Inc. 2012-2015 Notas 4.3 Uso de clientes de OX Drive Notas Cambio de contraseña No se puede cambiar la contraseña en OX Drive. Ficheros utiliza la misma contraseña que se utiliza para acceder al software colaborativo. Restricciones de nombre Para sincronizar correctamente los archivos y carpetas, sus nombres no deben contener determinados caracteres. ▪ Los archivos y carpetas no se sincronizarán si sus nombres incluyen alguno de los siguientes caracteres: <>:"/\|?* ▪ Los archivos no se sincronizarán si su nombre corresponde a un nombre reservado para un dispositivo: CON, PRN, AUX, NUL, COM1, COM2, COM3, COM4, COM5, COM6, COM7, COM8, COM9, LPT1, LPT2, LPT3, LPT4, LPT5, LPT6, LPT7, LPT8, LPT9 ▪ Los siguientes archivos no se sincronizarán: desktop.ini, Thumbs.db, .DS_Store, icon\r los archivos con extensión .drivepart determinados archivos temporales, como por ejemplo los archivos de bloqueo de las aplicaciones de Office ▪ Las siguientes carpetas no se sincronizarán: /.drive Dependiendo del estado de desarrollo del software, podrían no sincronizarse más archivos y carpetas. Mayúsculas y minúsculas en nombres de archivos En algunos sistemas, los nombres de los archivos en las carpetas distinguen mayúsculas de minúsculas. Si se crean tales archivos en su carpeta local, sólo uno de dichos archivos se sincronizará. No use nombres de archivos en su carpeta local que se diferencien sólo mediante mayúsculas y minúsculas. No edite varios archivos al mismo tiempo Para evitar pérdidas de datos, no debería abrir o editar un archivo en las carpetas local y remota, o en varios clientes, al mismo tiempo. Versiones de archivos Si modifica un archivo de la carpeta local, OX Drive crea un nuevo archivo en la carpeta remota. En la carpeta local sólo se muestra la versión actual. © Copyright Open-Xchange Inc. 2012-2015 21 22 © Copyright Open-Xchange Inc. 2012-2015
Anuncio
Documentos relacionados
Descargar
Anuncio
Añadir este documento a la recogida (s)
Puede agregar este documento a su colección de estudio (s)
Iniciar sesión Disponible sólo para usuarios autorizadosAñadir a este documento guardado
Puede agregar este documento a su lista guardada
Iniciar sesión Disponible sólo para usuarios autorizados