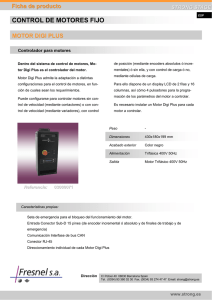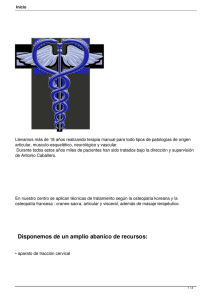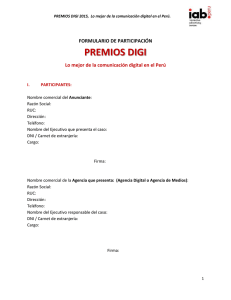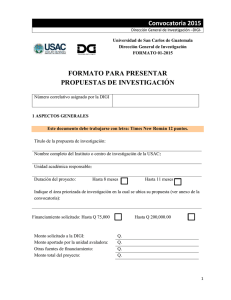Introducción a Digi 002 y Digi 002 Rack
Anuncio
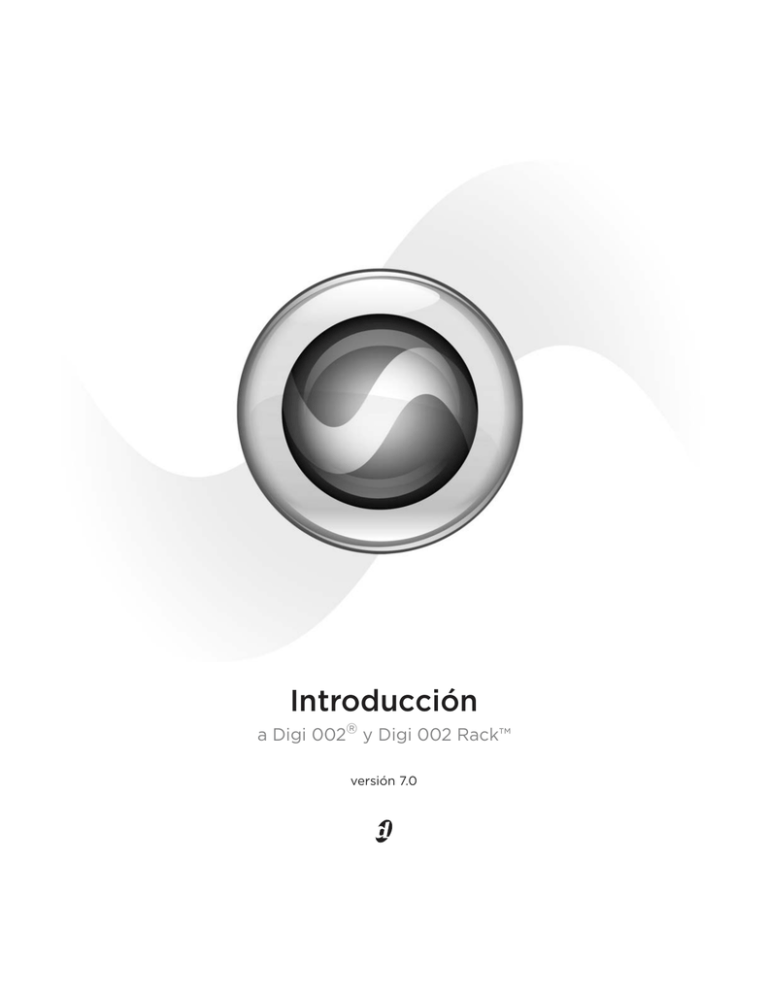
Introducción a Digi 002® y Digi 002 Rack™ versión 7.0 Copyright ©2005 Digidesign, división de Avid Technology, Inc. Reservados todos los derechos. Queda prohibida la reproducción de este documento, tanto parcialmente como en su totalidad, sin previa autorización expresa escrita de Digidesign. Avid, Digidesign, Digi 002, Digi 002 Rack y Pro Tools son marcas comerciales o registradas de Avid Technology, Inc. en Estados Unidos y otros países. Todas las demás marcas comerciales pertenecen a sus respectivos propietarios. Las características, especificaciones, requisitos del sistema y disponibilidad del producto están sujetos a cambios sin previo aviso. PN 9106-17747-05 REV A 11/05 Información sobre comunicaciones y normativa de seguridad Declaración de conformidad El modelo Digi 002 cumple con las siguientes normativas sobre interferencias y EMC: • Parte 15 de la normativa FCC para Clase B • EN55022 • EN55024 • AS/NZS 3548 Clase B • CISPR 22 Clase B • Cambiar la orientación o ubicación de la antena receptora. • Aumentar la distancia entre el equipo y el receptor. • Conectar el equipo a una toma de corriente en un circuito diferente al que está conectado el receptor. • Consultar con el distribuidor o técnico de radio o televisión si requiere más ayuda. Interferencias de radio y televisión Este equipo ha superado satisfactoriamente las pruebas de cumplimiento con los límites fijados para dispositivos digitales de Clase B, de acuerdo con la Parte 15 de la normativa FCC. DECLARACIÓN DE CONFORMIDAD Nosotros, Digidesign, 3401-A Hillview Avenue Palo Alto, California 94304-1348, Estados Unidos 650-842-7900 declaramos bajo nuestra única responsabilidad que el producto Digi 002 cumple con las especificaciones definidas en la Parte 15 de la normativa FCC. Su uso está sujeto a las dos condiciones siguientes: (1) este dispositivo no deberá producir interferencias que puedan ser perjudiciales, y (2) este dispositivo debe aceptar cualquier interferencia recibida, incluso aquellas que puedan afectar al funcionamiento del mismo. NOTA: Este equipo ha superado satisfactoriamente las pruebas de cumplimiento con los límites fijados para dispositivos digitales de Clase B, de acuerdo con la Parte 15 de la normativa FCC. Estos límites están diseñados para proporcionar protección frente a interferencias perjudiciales en una instalación residencial. Este equipo genera, usa y puede irradiar energía de radiofrecuencia y, si no se instala y utiliza según las instrucciones, puede causar interferencias que pueden resultar perjudiciales para las radiocomunicaciones. Sin embargo, no hay garantía de que no se produzcan interferencias en una instalación particular. Si este equipo causa interferencias perjudiciales a la recepción de ondas de radio o televisión (se puede determinar encendiendo y apagando la unidad) se recomienda al usuario que intente corregir la interferencia tomando una de las medidas siguientes: Cualquier modificación que se realice en la unidad, a no ser que sea aprobada por Digidesign, puede ser causa de invalidación para utilizar el equipo. Declaración de conformidad con la normativa de Canadá: This Class B digital apparatus complies with Canadian ICES003 Cet appareil numérique de la classe B est conforme à la norme NMB-003 du Canada Conformidad con la normativa de Australia Conformidad con la normativa europea Declaración de seguridad Este equipo ha superado satisfactoriamente las pruebas de cumplimiento con las normativas de seguridad de EE UU y Canadá de acuerdo con las especificaciones UL: UL1419 y Canadian CAN C22.2NO.1-98, IEC60950. Digidesign Inc. tiene autorización para utilizar la marca UL o CUL pertinente en sus equipos. • Evite que el cable de alimentación se encuentre expuesto a pisadas o presión de otro tipo, especialmente, en las zonas de enchufes, tomas de corriente y puntos de salida del aparato. • Utilice únicamente las conexiones/accesorios especificados por el fabricante. • Limpie únicamente con un trapo seco. ADVERTENCIA: Instrucciones de seguridad importantes Cuando se utilizan equipos eléctricos o electrónicos, siempre hay que tener en cuenta las precauciones siguientes: • Lea todas las instrucciones antes de utilizar este equipo. • Para evitar el riesgo de descargas eléctricas, mantenga este equipo en un lugar seco y alejado del agua de la lluvia y otros líquidos. No lo utilice si está húmedo. • El equipo debe enchufarse únicamente a una fuente de alimentación cuya potencia sea la indicada en las especificaciones del producto. • Absténgase de realizar reparaciones en el equipo. No debe alterar ninguno de los componentes internos. Póngase en contacto con personal autorizado de Digidesign para que efectúen cualquier tipo de reparación. • Cualquier intento de reparación conlleva riesgo de descargas eléctricas y constituye un motivo de anulación de la garantía del fabricante. • El producto debe enchufarse únicamente a una fuente de alimentación cuya potencia sea la indicada en las especificaciones del producto. • No bloquee las ranuras de ventilación. Realice la instalación de acuerdo con las instrucciones del fabricante. • No instale la unidad cerca de una fuente de calor como radiadores, acumuladores de calor, cocinas u otros aparatos (incluidos amplificadores) que generen calor. • Utilice siempre los enchufes polarizados o con toma de tierra suministrados para su seguridad. Un enchufe polarizado tiene dos clavijas, una más ancha que la otra. Un enchufe con toma de tierra tiene dos clavijas y una patilla de conexión a tierra. El objetivo de la clavija ancha o de la tercera patilla es proteger su seguridad. Si el enchufe suministrado no encaja en la toma de corriente, consulte a un electricista para que cambie la toma de corriente. Este símbolo en el producto o su embalaje indica que dicho producto no se puede desechar junto con otros residuos. Es responsabilidad del usuario asumir el desecho del equipo llevándolo a un centro de recogida reconocido para el reciclaje del material eléctrico y los componentes electrónicos. La clasificación selectiva de residuos y el reciclaje del equipo contribuyen al mantenimiento de los recursos naturales, y asegura un reciclaje beneficioso para el medioambiente y la salud de las personas. Para obtener más información relativa a los puntos de recogida de equipos y material para reciclaje, póngase en contacto con la correspondiente institución local o consulte al distribuidor que le proporcionó el producto. índice Capítulo 1. Bienvenido a Digi 002 y Digi 002 Rack . . . . . . . . . . . . . . . . . . . . . . . . . . . . . 1 Paquetes de Digi 002 y Digi 002 Rack . . . . . . . . . . . . . . . . . . . . . . . . . . . . . . . . . . . . . . . . . 1 Funciones de Digi 002 y Digi 002 Rack . . . . . . . . . . . . . . . . . . . . . . . . . . . . . . . . . . . . . . . . . 1 Funciones de Pro Tools LE . . . . . . . . . . . . . . . . . . . . . . . . . . . . . . . . . . . . . . . . . . . . . . . . . . 3 Requisitos del sistema. . . . . . . . . . . . . . . . . . . . . . . . . . . . . . . . . . . . . . . . . . . . . . . . . . . . . 3 Registro con Digidesign . . . . . . . . . . . . . . . . . . . . . . . . . . . . . . . . . . . . . . . . . . . . . . . . . . . . 5 Acerca de las guías de Pro Tools . . . . . . . . . . . . . . . . . . . . . . . . . . . . . . . . . . . . . . . . . . . . . 5 Acerca de www.digidesign.com. . . . . . . . . . . . . . . . . . . . . . . . . . . . . . . . . . . . . . . . . . . . . . . 6 Capítulo 2. Configuración para Windows . . . . . . . . . . . . . . . . . . . . . . . . . . . . . . . . . . . . . . . 7 Descripción general de la instalación . . . . . . . . . . . . . . . . . . . . . . . . . . . . . . . . . . . . . . . . . . 7 Comprobación de Digi 002. . . . . . . . . . . . . . . . . . . . . . . . . . . . . . . . . . . . . . . . . . . . . . . . . . 7 Optimización del sistema Windows . . . . . . . . . . . . . . . . . . . . . . . . . . . . . . . . . . . . . . . . . . . . 8 Configuración y mantenimiento del disco duro . . . . . . . . . . . . . . . . . . . . . . . . . . . . . . . . . . . 11 Conexión de Digi 002 o Digi 002 Rack al ordenador . . . . . . . . . . . . . . . . . . . . . . . . . . . . . . . 13 Conexión de unidades FireWire. . . . . . . . . . . . . . . . . . . . . . . . . . . . . . . . . . . . . . . . . . . . . . 13 Encendido de la unidad Digi 002 o Digi 002 Rack . . . . . . . . . . . . . . . . . . . . . . . . . . . . . . . . 14 Instalación de Pro Tools LE . . . . . . . . . . . . . . . . . . . . . . . . . . . . . . . . . . . . . . . . . . . . . . . . 14 Software opcional en el CD-ROM de instalación de Pro Tools . . . . . . . . . . . . . . . . . . . . . . . . . 15 Desinstalación de Pro Tools LE . . . . . . . . . . . . . . . . . . . . . . . . . . . . . . . . . . . . . . . . . . . . . . 17 Índice v Capítulo 3. Configuración para Macintosh . . . . . . . . . . . . . . . . . . . . . . . . . . . . . . . . . . . . 19 Descripción general de la instalación . . . . . . . . . . . . . . . . . . . . . . . . . . . . . . . . . . . . . . . . . 19 Comprobación de Digi 002 . . . . . . . . . . . . . . . . . . . . . . . . . . . . . . . . . . . . . . . . . . . . . . . . 19 Optimización del sistema Macintosh . . . . . . . . . . . . . . . . . . . . . . . . . . . . . . . . . . . . . . . . . 20 Configuración y mantenimiento del disco duro . . . . . . . . . . . . . . . . . . . . . . . . . . . . . . . . . . 21 Instalación de Pro Tools LE . . . . . . . . . . . . . . . . . . . . . . . . . . . . . . . . . . . . . . . . . . . . . . . . 22 Software opcional en el CD-ROM de instalación de Pro Tools . . . . . . . . . . . . . . . . . . . . . . . . 23 Conexión de Digi 002 o Digi 002 Rack al ordenador . . . . . . . . . . . . . . . . . . . . . . . . . . . . . . 23 Conexión de unidades FireWire . . . . . . . . . . . . . . . . . . . . . . . . . . . . . . . . . . . . . . . . . . . . . 24 Encendido de la unidad Digi 002 o Digi 002 Rack . . . . . . . . . . . . . . . . . . . . . . . . . . . . . . . . 25 Desinstalación de Pro Tools LE . . . . . . . . . . . . . . . . . . . . . . . . . . . . . . . . . . . . . . . . . . . . . 25 Capítulo 4. Inicio y configuración de Pro Tools LE . . . . . . . . . . . . . . . . . . . . . . . . . . . . . 27 Inicio de Pro Tools LE. . . . . . . . . . . . . . . . . . . . . . . . . . . . . . . . . . . . . . . . . . . . . . . . . . . . . 27 Configuración de Pro Tools LE . . . . . . . . . . . . . . . . . . . . . . . . . . . . . . . . . . . . . . . . . . . . . . 28 Capítulo 5. Panel frontal de Digi 002 . . . . . . . . . . . . . . . . . . . . . . . . . . . . . . . . . . . . . . . . . 33 Modos de funcionamiento de Digi 002 . . . . . . . . . . . . . . . . . . . . . . . . . . . . . . . . . . . . . . . . 33 Panel frontal de Digi 002 . . . . . . . . . . . . . . . . . . . . . . . . . . . . . . . . . . . . . . . . . . . . . . . . . 34 Sección de atenuadores . . . . . . . . . . . . . . . . . . . . . . . . . . . . . . . . . . . . . . . . . . . . . . . . . . 36 Sección de vista de consola y canal . . . . . . . . . . . . . . . . . . . . . . . . . . . . . . . . . . . . . . . . . . 40 Controles de transporte y navegación . . . . . . . . . . . . . . . . . . . . . . . . . . . . . . . . . . . . . . . . . 44 Controles de entrada de micrófono, línea e instrumento . . . . . . . . . . . . . . . . . . . . . . . . . . . 46 Sección de supervisión . . . . . . . . . . . . . . . . . . . . . . . . . . . . . . . . . . . . . . . . . . . . . . . . . . . 46 Interruptores de teclas modificadoras del teclado . . . . . . . . . . . . . . . . . . . . . . . . . . . . . . . . 47 Indicadores de estado y controles de visualización . . . . . . . . . . . . . . . . . . . . . . . . . . . . . . . 48 Capítulo 6. Panel frontal de Digi 002 Rack . . . . . . . . . . . . . . . . . . . . . . . . . . . . . . . . . . . 51 Controles de entrada de micrófono, línea e instrumento . . . . . . . . . . . . . . . . . . . . . . . . . . . 52 Controles de supervisión . . . . . . . . . . . . . . . . . . . . . . . . . . . . . . . . . . . . . . . . . . . . . . . . . . 52 Indicadores de estado. . . . . . . . . . . . . . . . . . . . . . . . . . . . . . . . . . . . . . . . . . . . . . . . . . . . 53 vi Introducción a Digi 002 y Digi 002 Rack Capítulo 7. Panel posterior de Digi 002 y Digi 002 Rack . . . . . . . . . . . . . . . . . . . . . . . 55 Capítulo 8. Conexión del estudio . . . . . . . . . . . . . . . . . . . . . . . . . . . . . . . . . . . . . . . . . . . . . 61 Conexión de Digi 002 o Digi 002 Rack al ordenador . . . . . . . . . . . . . . . . . . . . . . . . . . . . . . . 61 Supervisión de audio . . . . . . . . . . . . . . . . . . . . . . . . . . . . . . . . . . . . . . . . . . . . . . . . . . . . . 64 Conexión de fuentes de audio a Digi 002 o Digi 002 Rack . . . . . . . . . . . . . . . . . . . . . . . . . . 65 Uso de dispositivos de efectos externos . . . . . . . . . . . . . . . . . . . . . . . . . . . . . . . . . . . . . . . . 67 Supervisión y grabación de fuentes alternativas . . . . . . . . . . . . . . . . . . . . . . . . . . . . . . . . . . 68 Reflejo de las salidas principales . . . . . . . . . . . . . . . . . . . . . . . . . . . . . . . . . . . . . . . . . . . . 69 Conexión de una grabadora para reducción de mezclas . . . . . . . . . . . . . . . . . . . . . . . . . . . . 70 Conexiones MIDI . . . . . . . . . . . . . . . . . . . . . . . . . . . . . . . . . . . . . . . . . . . . . . . . . . . . . . . . 71 Capítulo 9. Trabajo con Pro Tools LE . . . . . . . . . . . . . . . . . . . . . . . . . . . . . . . . . . . . . . . . . 73 Información básica sobre sesiones . . . . . . . . . . . . . . . . . . . . . . . . . . . . . . . . . . . . . . . . . . . 73 Controles de transporte . . . . . . . . . . . . . . . . . . . . . . . . . . . . . . . . . . . . . . . . . . . . . . . . . . . 79 Pistas . . . . . . . . . . . . . . . . . . . . . . . . . . . . . . . . . . . . . . . . . . . . . . . . . . . . . . . . . . . . . . . 80 Lista de regiones . . . . . . . . . . . . . . . . . . . . . . . . . . . . . . . . . . . . . . . . . . . . . . . . . . . . . . . . 83 Navegación en una sesión . . . . . . . . . . . . . . . . . . . . . . . . . . . . . . . . . . . . . . . . . . . . . . . . . 84 Importación de datos en sesiones de Pro Tools . . . . . . . . . . . . . . . . . . . . . . . . . . . . . . . . . . 87 Grabación básica . . . . . . . . . . . . . . . . . . . . . . . . . . . . . . . . . . . . . . . . . . . . . . . . . . . . . . . 89 Edición . . . . . . . . . . . . . . . . . . . . . . . . . . . . . . . . . . . . . . . . . . . . . . . . . . . . . . . . . . . . . . . 96 Mezclas . . . . . . . . . . . . . . . . . . . . . . . . . . . . . . . . . . . . . . . . . . . . . . . . . . . . . . . . . . . . . 100 Módulos adicionales . . . . . . . . . . . . . . . . . . . . . . . . . . . . . . . . . . . . . . . . . . . . . . . . . . . . 102 Automatización de mezcla . . . . . . . . . . . . . . . . . . . . . . . . . . . . . . . . . . . . . . . . . . . . . . . . 103 Mezcla final . . . . . . . . . . . . . . . . . . . . . . . . . . . . . . . . . . . . . . . . . . . . . . . . . . . . . . . . . . 104 Capítulo 10. Uso de Digi 002 como mezclador independiente . . . . . . . . . . . . . . . . . . 107 Descripción general . . . . . . . . . . . . . . . . . . . . . . . . . . . . . . . . . . . . . . . . . . . . . . . . . . . . . 108 Acceso al modo Stand-alone . . . . . . . . . . . . . . . . . . . . . . . . . . . . . . . . . . . . . . . . . . . . . . 110 Conexiones de audio digital en modo Stand-Alone . . . . . . . . . . . . . . . . . . . . . . . . . . . . . . . 110 Vistas en modo Stand-alone . . . . . . . . . . . . . . . . . . . . . . . . . . . . . . . . . . . . . . . . . . . . . . . 113 Trabajo con efectos . . . . . . . . . . . . . . . . . . . . . . . . . . . . . . . . . . . . . . . . . . . . . . . . . . . . . 119 Trabajo con envíos . . . . . . . . . . . . . . . . . . . . . . . . . . . . . . . . . . . . . . . . . . . . . . . . . . . . . 121 Almacenamiento de instantáneas. . . . . . . . . . . . . . . . . . . . . . . . . . . . . . . . . . . . . . . . . . . 123 Índice vii Apéndice A. Configuración de MIDI Studio Setup (sólo Windows) . . . . . . . . . . . . . . 125 MIDI Studio Setup . . . . . . . . . . . . . . . . . . . . . . . . . . . . . . . . . . . . . . . . . . . . . . . . . . . . . 125 Admisión de nombres de parche MIDI . . . . . . . . . . . . . . . . . . . . . . . . . . . . . . . . . . . . . . . 127 Apéndice B. Configuración de AMS (sólo en Mac OS X) . . . . . . . . . . . . . . . . . . . . . . . 129 Audio MIDI Setup . . . . . . . . . . . . . . . . . . . . . . . . . . . . . . . . . . . . . . . . . . . . . . . . . . . . . . 129 Compatibilidad con nombres de parche . . . . . . . . . . . . . . . . . . . . . . . . . . . . . . . . . . . . . . 132 Apéndice C. Esquema de funcionamiento de Digi 002 en modo Stand-Alone . . . . 133 Apéndice D. Solución de problemas . . . . . . . . . . . . . . . . . . . . . . . . . . . . . . . . . . . . . . . . . 137 Copias de seguridad . . . . . . . . . . . . . . . . . . . . . . . . . . . . . . . . . . . . . . . . . . . . . . . . . . . . 137 Problemas habituales . . . . . . . . . . . . . . . . . . . . . . . . . . . . . . . . . . . . . . . . . . . . . . . . . . . 137 Factores de rendimiento . . . . . . . . . . . . . . . . . . . . . . . . . . . . . . . . . . . . . . . . . . . . . . . . . 138 Antes de ponerse en contacto con el servicio de asistencia técnica de Digidesign . . . . . . . . 138 Índice . . . . . . . . . . . . . . . . . . . . . . . . . . . . . . . . . . . . . . . . . . . . . . . . . . . . . . . . . . . . . . . . . . . . 141 viii Introducción a Digi 002 y Digi 002 Rack capítulo 1 Bienvenido a Digi 002 y Digi 002 Rack Bienvenido a Digi 002 y Digi 002 Rack, las estaciones de trabajo Pro Tools multiplataforma de Digidesign para la producción de música, edición de sonido y creación de contenido multimedia. Paquetes de Digi 002 y Digi 002 Rack • Cable de alimentación de CA • Tarjeta de registro Digidesign Funciones de Digi 002 y Digi 002 Rack Características de audio y MIDI (Digi 002 y Digi 002 Rack) Los paquetes de Digi 002 y Digi 002 Rack contienen lo siguiente: • Unidad Digi 002 o Digi 002 Rack • CD-ROM de instalación con el software Pro Tools LE, DigiRack RTAS (Real-Time AudioSuite), módulos adicionales de AudioSuite y guías en formato PDF • La guía Introducción a Digi 002 y Digi 002 Rack, que contiene información sobre la instalación, configuración y aprendizajes básicos de Digi 002 y Digi 002 Rack • La Guía básica de Digi 002 y Digi 002 Rack , concebida para que los usuarios nuevos dispongan de unos métodos que les permitan realizar tareas habituales (por ejemplo, entrada y salida de sonido de la unidad, conexión de micrófonos o instrumentos, y grabación de sesiones) • Cable FireWire para conectar la unidad Digi 002 o Digi 002 Rack a un ordenador Las unidades Digi 002 y Digi 002 Rack constan de las siguientes entradas y salidas: • 8 entradas de audio analógicas (4 con preamplificadores de micrófono), con convertidores A/D que admiten audio de hasta 24 bits, a 96 kHz • Energía en modo fantasma a 48 V en preamplificadores de micrófono, conmutables en pares de canal • Par de entrada de -10 dBV para control directo de las fuentes de entrada de CD o cinta • 8 salidas de audio analógicas, con convertidores D/A que admiten audio de hasta 24 bits, a 96 kHz • Par de salida de supervisión (+4 dBu) que refleja las salidas principales 1–2 con control de volumen dedicado para la conexión directa con altavoces alimentados Capítulo 1: Bienvenido a Digi 002 y Digi 002 Rack 1 • Par de salida principal alternativo (–10 dBV) que refleja las salidas principales 1–2 para salida directa con dispositivos a –10 dBV • Salida para auriculares estéreo con control de nivel • Conectores ópticos para 8 canales de E/S ADAT (hasta 48 kHz) o 2 canales de E/S S/PDIF óptica (hasta 96 kHz) • Conectores RCA para 2 canales de entrada y salida S/PDIF digital que admiten audio de hasta 24 bits, a 96 kHz Funciones de mezcla independiente (Sólo Digi 002) Digi 002 se puede utilizar como mezclador digital de 8 canales independiente con las siguientes funciones: • 8 entradas analógicas (4 con preamplificadores de micrófono), con controles dedicados de volumen, panorámico de audio, aislamiento y silenciamiento • Ecualizador de tres bandas dedicado en los canales de entrada 1–8 • 1 puerto de entrada MIDI y 2 puertos de salida MIDI, que proporcionan hasta 16 canales de entrada MIDI y 32 canales de salida MIDI • Compresor/Limitador dedicado en los canales de entrada 1–4 • Conector de pedal para pinchar para entrar y salir durante la grabación • 4 envíos en cada canal de entrada: Funciones de superficie de control (Sólo Digi 002) Digi 002 consta de una superficie de control integrada para el control de software con las características siguientes: • 8 atenuadores sensibles al tacto y controles dedicados de aislamiento, silenciamiento y selección o grabación de canales • 8 codificadores giratorios multifunción para el uso de los controles de panorámico de audio, envíos y módulos adicionales • Controles de transporte y navegación • 10 visualizadores para mostrar la información de canales • Reverberación y retraso integrados de alta calidad • Envíos 1–2 dedicados a efectos de reverberación y retraso internos • Envíos 3–4 para la integración de efectos externos • Salidas estéreo con controles dedicados de atenuador principal: • Par de entrada principal (señal fija de +4 dBu) • Par de salida de supervisión (+4 dBu) que refleja las salidas principales 1–2 con control de volumen dedicado para la conexión directa con altavoces alimentados • Par de salida principal alternativo (–10 dBV) que refleja las salidas principales 1–2 para salida directa con dispositivos a –10 dBV • Salida para auriculares estéreo con control de nivel • 10 visualizadores para panorámico de audio o volumen y control de efectos, niveles de envío y nombres de pistas • Medición de canal con diodos de codificador de canal giratorio (en modo Meter) 2 Introducción a Digi 002 y Digi 002 Rack Funciones de Pro Tools LE Pro Tools LE 7.0 con Windows o Macintosh ofrece las siguientes funciones con Digi 002 y Digi 002 Rack: • Grabación y reproducción de hasta 32 pistas de audio digital mono (según la capacidad del ordenador). • Hasta 128 pistas de audio (con un máximo de 32 pistas de voz), 128 pistas de entrada auxiliar, 64 pistas de atenuador principal, 256 pistas MIDI y 32 pistas de instrumento por sesión • Resolución de audio de 16 o 24 bits con frecuencias de muestreo de hasta 96 kHz • Automatización de mezcla y edición de acceso aleatorio, no destructiva • Procesamiento de audio con hasta 5 módulos adicionales RTAS por pista, según la capacidad del ordenador • Hasta 5 inserciones por pista • Hasta 10 envíos por pista • Hasta 32 buses de mezcla internos Pro Tools LE utiliza la CPU del ordenador para mezclar y procesar pistas de audio (procesamiento principal). Los ordenadores con velocidades de reloj superiores permiten utilizar un mayor número de pistas y más módulos adicionales. Requisitos del sistema Digi 002 y Digi 002 Rack pueden usarse en un ordenador Windows o Macintosh aprobado por Digidesign con el programa Pro Tools LE instalado. Si desea información exhaustiva sobre los requisitos del sistema, consulte la página sobre compatibilidad en el sitio Web de Digidesign (www.digidesign.com/compato). Información sobre compatibilidad Digidesign sólo puede asegurar la compatibilidad y proporcionar asistencia relativa al hardware y al software que haya comprobado y aprobado. Para obtener una lista de ordenadores, sistemas operativos, unidades de disco duro y dispositivos de otros fabricantes aprobados por Digidesign, consulte la información actualizada sobre compatibilidad en la página Web de Digidesign (www.digidesign.com/compato). Requisitos MIDI Digi 002 y Digi 002 Rack incluyen un puerto de entrada y dos puertos de salida MIDI, que proporcionan 16 canales de entrada y 32 canales de salida MIDI. Si necesita más puertos MIDI, agregue al sistema una interfaz MIDI. Las interfaces MIDI USB dan buenos resultados con los sistemas Pro Tools en equipos Windows y Macintosh. Las interfaces MIDI serie sólo son compatibles con los sistemas Windows. Únicamente las interfaces MIDI USB son compatibles con los sistemas Pro Tools para Mac OS X. No lo son los adaptadores de puerto de módem a serie ni los dispositivos MIDI. Si desea obtener una lista de adaptadores aprobados, visite la página Web de Digidesign (www.digidesign.com). Capítulo 1: Bienvenido a Digi 002 y Digi 002 Rack 3 Requisitos de disco duro Si desea obtener una lista de discos duros aprobados, visite la página Web de Digidesign (www.digidesign.com/compato). Si utiliza una unidad de disco duro ATA/IDE o FireWire, iníciela con la aplicación Administración de discos (Windows) o con la Utilidad de disco que se incluye con el software del sistema Apple (Macintosh). Espacio de almacenamiento en el disco duro Las pistas de audio mono que se graben con una resolución de 16 bits a 44,1 kHz (calidad de CD) requieren unos 5 MB de espacio en el disco duro por minuto. Las mismas pistas grabadas con una resolución de 24 bits requieren unos 7,5 MB por minuto. Procure no grabar en el disco duro del ordenador Grabar a frecuencias de muestreo superiores (88,2 kHz o 96 kHz) requiere, aproximadamente, el doble de espacio de disco duro. No se recomienda grabar en el disco duro del ordenador. Grabar y reproducir en el disco duro del ordenador puede disminuir el número de pistas y de módulos adicionales que pueden utilizarse. La tabla 1 detalla el espacio de disco duro necesario para almacenar diferentes números de pistas con distintas duraciones, a fin de poder calcular la cantidad de espacio de disco duro que está utilizando. Digidesign no recomienda grabar en la unidad interna del ordenador. Grabe en la unidad del ordenador sólo cuando sea necesario. Tabla 1. Espacio requerido en el disco duro para pistas de audio Número de pistas y duración 4 16 bits a 44,1 kHz 16 bits a 48 kHz 24 bits a 44,1 kHz 24 bits a 48 kHz 16 bits a 88,2 kHz 16 bits a 96 kHz 24 bits a 88,2 kHz 24 bits a 96 kHz 1 pista mono 1 minuto 5 MB 5,5 MB 7,5 MB 8,2 MB 10 MB 11 MB 15 MB 16,4 MB 1 pista estéreo 5 minutos 50 MB 55 MB 75 MB 83 MB 100 MB 110 MB 150 MB 164 MB 1 pista estéreo 60 minutos 600 MB 662 MB 900 MB 991 MB 1,2 GB 1,3 GB 1,8 GB 2 GB 32 pistas mono 5 minutos 800 MB 883 MB 1,2 GB 1,4 GB 1,6 GB 1,8 GB 2,4 GB 2,8 GB 32 pistas mono 60 minutos 9,4 GB 10,4 GB 14 GB 15,5 GB 18,8 GB 20,8 GB 28 GB 31 GB Introducción a Digi 002 y Digi 002 Rack Registro con Digidesign Consulte la tarjeta de información de registro que se incluye y siga las instrucciones para registrar su compra online con rapidez. El registro de la compra efectuada es la única forma de poder recibir asistencia técnica gratuita y ofertas de futuras actualizaciones. Es uno de los pasos más importantes que se pueden emprender como usuario nuevo. Acerca de las guías de Pro Tools Esta guía de Introducción a Digi 002 y Digi 002 Rack explica cómo instalar y usar Digi 002 o Digi 002 Rack para grabar, editar y mezclar pistas de audio y MIDI en Pro Tools LE. • La Guía de módulos adicionales de Digidesign explica cómo utilizar módulos adicionales Digidesign opcionales. • La Guía de DigiBase explica detalladamente cómo utilizar las bases de datos de Pro Tools DigiBase y los navegadores para la gestión de datos y medios. • La guía de métodos abreviados de teclado de Pro Tools contiene una lista de métodos abreviados de teclado para Pro Tools LE. Las versiones en PDF de las guías de Pro Tools se instalan automáticamente con Pro Tools. Se accede a ellas desde el menú Help de Pro Tools. Si necesita leer o imprimir las guías en PDF, emplee Acrobat Reader o Apple Preview. Puede adquirir ejemplares impresos de la Guía de referencia de Pro Tools; otros manuales se pueden adquirir por separado en la tienda en línea DigiStore (www.digistore.com). Si no tiene mucha práctica con las estaciones de trabajo digitales, se recomienda la lectura del documento siguiente: • La Guía básica de Digi 002 y Digi 002 Rack explica pasos sencillos para la entrada y salida de sonido de la interfaz de audio Digi 002 o Digi 002 Rack, conectar un micrófono o instrumento, grabar en una sesión de Pro Tools, importar audio de un CD, crear un CD de audio a partir de una sesión de Pro Tools, etcétera. Para obtener información adicional, consulte las siguientes guías en pantalla: • La Guía de referencia de Pro Tools explica el funcionamiento del programa Pro Tools LE detalladamente. • La Guía de menús de Pro Tools explica todos los menús en pantalla de Pro Tools. • La Guía de módulos adicionales DigiRack describe el uso de los módulos adicionales RTAS y AudioSuite incluidos en Pro Tools LE. Convenciones utilizadas en esta guía Las guías de Digidesign usan las convenciones que se muestran a continuación para indicar selecciones de menús y comandos con teclas: : Convención Acción File > Save En el menú File, elija Save. Control+N Mantenga pulsada la tecla Control y pulse la tecla N Control+hacer clic Mantenga pulsada la tecla Control y pulse el botón del ratón. Hacer clic con el botón derecho (Windows) Haga clic con el botón derecho del ratón Capítulo 1: Bienvenido a Digi 002 y Digi 002 Rack 5 Para llamar la atención sobre información importante, se utilizan los símbolos siguientes: Sugerencias para sacar el máximo partido del sistema del usuario. Avisos importantes con información que puede afectar a los datos o al rendimiento del sistema. Métodos abreviados útiles del teclado o el ratón. Referencias cruzadas que remiten a secciones relacionadas de otras guías de Digidesign. Acerca de www.digidesign.com La página Web de Digidesign (www.digidesign.com) es la mejor fuente de información para sacar el máximo partido del sistema Pro Tools. A continuación se citan sólo algunos de los servicios y funciones disponibles. Registro Registre online la compra realizada. Consulte el formulario que se adjunta para disponer de las instrucciones. Asistencia Póngase en contacto con el servicio de asistencia técnica o de atención al cliente; descargue actualizaciones de software y los manuales en pantalla más recientes; revise los documentos sobre compatibilidad relativos a los requisitos del sistema; busque en la base de respuestas online; únase a la comunidad de usuarios de Pro Tools en la Digidesign User Conference. 6 Introducción a Digi 002 y Digi 002 Rack Formación y aprendizaje Conviértase en operador certificado de Pro Tools o un experto; aprenda a distancia gracias a los cursos online o infórmese sobre cómo asistir a clase en el aula de un centro de formación de Pro Tools certificado. Productos y desarrolladores Adquiera conocimientos sobre los productos Digidesign; descargue versiones de demostración de programas, infórmese sobre nuestros desarrolladores asociados y sus módulos adicionales, aplicaciones y hardware. Noticias y acontecimientos Esté siempre al día en lo concerniente a Digidesign; adquiera una versión de demostración de Pro Tools. Para más información sobre estos y otros recursos de Digidesign, visite la página Web (www.digidesign.com). capítulo 2 Configuración para Windows La información de este capítulo sólo es válida para sistemas Windows. Si instala Pro Tools en un equipo Macintosh, consulte el capítulo 3, "Configuración para Macintosh". Antes de instalar esta versión de Pro Tools, consulte el archivo léame (Readme) que está en el CD-ROM de instalación de Pro Tools LE. Descripción general de la instalación La instalación de Digi 002 o Digi 002 Rack en un sistema Windows consta de los siguientes pasos: 1 "Comprobación de Digi 002" en la página 7. Comprobación de Digi 002 (Sólo Digi 002) Antes de instalar Pro Tools LE o de conectar Digi 002 al ordenador por primera vez, es preciso encender la unidad para verificar su correcto funcionamiento. El ordenador debe estar apagado cuando conecte por primera vez la unidad Digi 002. Si está encendido, apáguelo. Para iniciar y probar la unidad Digi 002: 1 Conecte la unidad Digi 002 a una toma de corriente alterna estándar con el cable de alimentación de CA que se suministra con la unidad. 2 "Optimización del sistema Windows" en la página 8. 3 "Conexión de Digi 002 o Digi 002 Rack al ordenador" en la página 13. El ordenador debe estar apagado cuando conecte por primera vez la unidad Digi 002. Si está encendido, apáguelo. 4 "Instalación de Pro Tools LE" en la página 14. 5 Inicio de Pro Tools LE. (Véase el capítulo 4, "Inicio y configuración de Pro Tools LE".) Digi 002 selecciona la potencia automáticamente (de 100 V a 240 V); funcionará al conectarla a cualquier toma de corriente alterna estándar de cualquier país sin necesidad de efectuar ningún ajuste. 2 Encienda la unidad Digi 002 pulsando el interruptor de encendido que se encuentra en la parte posterior. Tras un breve intervalo de encendido, en el visualizador de canal de la unidad se verá la indicación "Digi 002 Standby" y el interruptor Standalone parpadeará para indicar que se halla en modo Standby. 6 Conexiones de audio y MIDI con la unidad Digi 002 o Digi 002 Rack. (Consulte el capítulo 8, "Conexión del estudio".) Capítulo 2: Configuración para Windows 7 3 Pulse el interruptor Standalone que se encuentra en la zona superior derecha de la parte frontal de la unidad Digi 002. En los visualizadores de canal de la unidad se verá la indicación "Enter Standalone Mode?". Activación del DMA Al activar DMA (Direct Memory Access, Acceso directo a la memoria), se libera ancho de banda de la CPU, de forma que el ordenador puede realizar otras tareas de Pro Tools. 4 Para entrar en el modo independiente, pulse el interruptor de selección de canal que se encuentra debajo de "Yes". Los visualizadores de canal de la unidad mostrarán los nombres predeterminados de las entradas de canal: de "In1" a "In8". En la mayoría de los casos, la opción DMA ya está correctamente configurada, puesto que Windows XP detecta y activa el modo DMA de forma predeterminada. 5 Para volver al modo Standby, vuelva a pulsar Para activar DMA para cualquier unidad de disco duro IDE: el interruptor Standalone. El visualizador de canal de la unidad mostrará el mensaje: "Exit Standalone Mode?". 6 Para volver al modo Standby, pulse el interruptor de selección de canal que se encuentra debajo de "Yes". 7 Apague la unidad. Optimización del sistema Windows Antes de configurar el ordenador, inicie la sesión como administrador en la cuenta que desea instalar Pro Tools. Para más información al respecto, consulte la documentación de Windows. 1 Elija Inicio > Panel de control. 2 En la vista clásica, haga clic en Sistema. 3 Haga clic en la ficha Hardware. 4 En Administrador de dispositivos, elija Administrador de dispositivos. 5 En la ventana Administrador de dispositivos, haga doble clic en los controladores IDE ATA/ATAPI. A continuación, haga doble clic en el canal principal IDE de la unidad de disco duro IDE. 6 Haga clic en la ficha Configuración avanzada. 7 Establezca el modo de transferencia en "DMA si está disponible" para todos los dispositivos y haga clic en Aceptar. 8 Si hay otros canales IDE, repita los pasos del Optimizaciones obligatorias Para garantizar un rendimiento óptimo de Pro Tools LE, configure los valores siguientes antes de instalar hardware y software de Pro Tools. Cuando haya terminado de cambiar la configuración del sistema Windows, reinicie el ordenador. 8 Introducción a Digi 002 y Digi 002 Rack 5 al 7. 9 Cierre la ventana Administración de equipos. Desactivación de Pasar a inactividad y Administración de energía Cuando utilice Pro Tools, establezca la opción de energía de modo de espera de Windows en Siempre activo. De este modo, se evita que los pases de grabación y reproducción de larga duración se detengan debido a la falta de recursos del sistema. 3 Haga clic en la ficha Apariencia. 4 Haga clic en el botón Efectos. 5 Seleccione Usar el siguiente método para suavizar los bordes de las fuentes de pantalla. 6 Haga clic en Aceptar para guardar la configuración y cerrar el cuadro de diálogo Efectos. 7 Haga clic en OK. Para configurar Administración de energía de Windows: 8 Reinicie el ordenador. 1 Elija Inicio > Panel de control. 2 Haga doble clic en Opciones de energía. 3 Haga clic en la ficha Combinaciones de energía. 4 En el menú emergente Combinaciones de energía, seleccione Siempre activo. Optimizaciones recomendadas Otros controladores de hardware y software que estén instalados en el ordenador también pueden afectar a Pro Tools. Para obtener un rendimiento óptimo, se recomienda (aunque no es imprescindible) que haga lo siguiente: 5 Haga clic en OK. • Evite la ejecución simultánea de otros programas innecesarios con Pro Tools. De este modo, Pasar a inactividad, El sistema hiberna y "Desactivar los discos duros" se configuran en Nunca. • Cierre las utilidades de software que se ejecuten en segundo plano, por ejemplo Windows Messenger, calendarios y programas de mantenimiento de discos. En los procesadores AMD, compruebe y desactive Cool N'Quiet en el BIOS del sistema (en la sección de configuración de Cool N'Quiet). Consulte la documentación del fabricante para saber cómo se desactiva esta opción de energía, si es necesario. Desactivación del suavizado de fuentes ClearType Con Pro Tools, se debe desactivar la opción ClearType. • Mientras se ejecuta Pro Tools, apague todos los dispositivos USB que no sean imprescindibles. • Si la tarjeta de vídeo admite control por bus, active la opción correspondiente en el panel de control del fabricante. Para obtener detalles sobre el funcionamiento, consulte la documentación del fabricante. Para desactivar el suavizado de fuentes ClearType: 1 Elija Inicio > Panel de control. 2 Haga doble clic en Pantalla. Capítulo 2: Configuración para Windows 9 Optimizaciones opcionales 4 En el área Rendimiento, haga clic en el botón Configuración. Las siguientes optimizaciones del sistema pueden contribuir a un mejor funcionamiento de Pro Tools en algunos sistemas. Se recomienda usar estas optimizaciones sólo cuando sea necesario, ya que pueden repercutir negativamente o desactivar el funcionamiento de otros programas en el sistema. 5 En la ventana Opciones de rendimiento, haga clic en la ficha Avanzadas. 6 En Programación del procesador, seleccione Servicios en segundo plano. 7 En la sección Uso de memoria, seleccione la opción Caché del sistema. Desactivación de tarjetas de red En caso necesario, desactive cualquier tarjeta de red (excepto una tarjeta FireWire que se pudiera utilizar para conectar Digi 002 o Digi 002 Rack o cualquier unidad FireWire al sistema). Para desactivar una tarjeta de red: 1 Con el botón derecho del ratón, haga clic en Mi PC y seleccione Administrar. 2 En Herramientas del sistema, seleccione Administrador de dispositivos. 3 En la ventana Administrador del sistema, haga doble clic en Adaptadores de red; a continuación, haga doble clic en la tarjeta de adaptador de red que desea desactivar. 4 En el menú emergente Uso del dispositivo de la ficha General, elija No utilizar este dispositivo (deshabilitar) y haga clic en Aceptar. 5 Cierre la ventana Administración de equipos. Ajuste de la programación del procesador Para ajustar el rendimiento de la programación del procesador: 1 Elija Inicio > Panel de control. 2 En la vista clásica, haga doble clic en Sistema. 3 Haga clic en la ficha Opciones avanzadas. 10 Introducción a Digi 002 y Digi 002 Rack 8 Haga clic en Aceptar para cerrar la ventana Opciones de rendimiento. 9 Haga clic en Aceptar para cerrar la ventana Propiedades del sistema. 10 Reinicie el ordenador para que surtan efecto los cambios. Desactivación de Hyper-Threading Pro Tools LE 7.0 utiliza la potencia de procesamiento añadida de los ordenadores con varios procesadores o con procesamiento de núcleos múltiples o Hyper-Threading, para procesamiento RTAS. Sin embargo, si establece el número de procesadores disponibles para procesamiento RTAS en 1 (en el cuadro de diálogo Pro Tools Playback Engine), el rendimiento de algunos ordenadores con la función Hyper-Threading quizá disminuya. Si esto ocurre, puede aumentar el número de procesadores RTAS en el cuadro de diálogo Playback Engine, o desactivar la función Hyper-Threading en el ordenador. Consulte la documentación del ordenador para saber cómo se accede al BIOS del sistema y poder desactivar Hyper-Threading. Desactivación de los elementos de inicio del sistema Cuantos menos elementos utilice el ordenador, más recursos habrá disponibles para Pro Tools. Algunas aplicaciones de inicio pueden consumir innecesariamente recursos de la CPU: se deben cerrar. Tenga cuidado al desactivar uno de los elementos de inicio siguientes: • Número de serie de medio portátil (necesario para aplicaciones que utilizan una clave de protección contra copia) • Dispositivos "Plug and Play" • Registro de sucesos • Servicios criptográficos • El cliente DHCP, TCP/IP Net BIOS y otros elementos de redes (a menos que el ordenador no tenga conexiones de red o Internet, en cuyo caso estos elementos pueden desactivarse) Para desactivar los elementos de inicio del sistema: 1 En el menú Inicio, elija Ejecutar. 2 Escriba "msconfig" y haga clic en Aceptar. Se abre la Utilidad de configuración del sistema. 3 En la ficha General, elija Inicio selectivo. 4 Anule la selección de Cargar elementos de inicio y haga clic en Aceptar. 5 Haga clic en Reiniciar para volver a iniciar el 6 Tras reiniciar, el ordenador muestra un mensaje de configuración del sistema. Compruebe si ha mejorado el rendimiento de Pro Tools antes de desactivar la casilla "No volver a mostrar este mensaje". Si no se observa ninguna mejora, ejecute "msconfig" y vuelva a poner Inicio selectivo en Inicio normal. También puede desactivar los elementos de inicio y los procesos que no sean imprescindibles de uno en uno. Configuración y mantenimiento del disco duro Se recomienda que comience con una unidad de audio iniciada recientemente. También es recomendable que desfragmente periódicamente la unidad de audio para asegurar un rendimiento constante del sistema. Haga siempre una copia de seguridad de los datos importantes de la unidad antes de iniciarla, ya que se borrarán todos los datos de la misma. Procure no grabar en el disco duro del ordenador No se recomienda grabar en el disco duro del ordenador. Grabar y reproducir en el disco duro del ordenador puede disminuir el número de pistas y de módulos adicionales que pueden utilizarse. Cómo formatear una unidad de audio ordenador. Para obtener un rendimiento óptimo, las unidades de audio deben formatearse como FAT32 o NTFS. Capítulo 2: Configuración para Windows 11 Para formatear una unidad de audio: Limpieza de discos y unidades de audio 1 Con el botón derecho del ratón, haga clic en Mi PC y seleccione Administrar. El proceso de grabar y editar puede disminuir rápidamente el rendimiento global de la unidad. Se recomienda que ejecute regularmente la función para liberar espacio en disco (o una función equivalente) para verificar el estado de las unidades y, si es necesario, eliminar los archivos temporales y otros datos que no se utilizan. 2 En Almacenamiento, elija Administración de discos. Para usar la función Liberar espacio en disco: 1 Elija Inicio > Panel de control. 2 Haga doble clic en Herramientas administrativas. 3 Haga doble clic en Administración de equipos. Ventana de administración de discos (Windows XP) 3 En la ventana de administración de discos, con el botón derecho del ratón haga clic en la unidad que vaya a utilizar para el audio y seleccione Formatear. 4 Lleve a cabo uno de estos procedimientos: • Seleccione la opción Formato rápido. Esta opción debe ser suficiente para los mecanismos aprobados. –o– • Para conseguir un rendimiento óptimo, seleccione 32 K en el menú desplegable de tamaño de unidad de asignación (compruebe que Quick Format no esté seleccionado). Aunque esta opción tarda más en finalizar, puede aumentar la eficacia en la lectura y escritura de la unidad. 5 Haga clic en el botón Inicio y siga las instrucciones en pantalla. Pro Tools sólo admite unidades de tipo básico. 4 Haga doble clic en Almacenamiento. 5 Haga doble clic en Administración de discos. 6 Seleccione el volumen apropiado de la lista y, a continuación, elija Archivo > Opciones. La función Liberar espacio en disco determina en el grado en que el estado del disco afecta al rendimiento del sistema, y permite detectar y eliminar archivos innecesarios del volumen seleccionado. Para obtener más información, consulte la documentación de Windows XP. Cómo desfragmentar una unidad de audio Desfragmente las unidades de audio regularmente para mantener un buen rendimiento del sistema. Para desfragmentar una unidad de audio: 1 Con el botón derecho del ratón, haga clic en Mi PC y seleccione Administrar. 2 En Almacenamiento, elija Desfragmentador 6 Una vez completado el formateo, cierre la ventana de formateo. 12 Introducción a Digi 002 y Digi 002 Rack de disco. 3 En la ventana del Desfragmentador de disco, elija la unidad que desea desfragmentar 4 Haga clic en el botón Desfragmentar y siga las instrucciones en pantalla. 5 Una vez completada la desfragmentación, Puertos FireWire cierre la ventana de administración de equipos. Puertos FireWire de la unidad Digi 002 y Digi 002 Rack (parte posterior) Conexión de Digi 002 o Digi 002 Rack al ordenador Antes de instalar Pro Tools LE y el software de Digi 002 o Digi 002 Rack, es necesario conectar la unidad Digi 002 o Digi 002 Rack al ordenador. El ordenador debe estar apagado cuando conecte por primera vez la unidad Digi 002 o Digi 002 Rack. Si está encendido, apáguelo. Para conectar la unidad Digi 002 o Digi 002 Rack al ordenador: 1 Busque el cable FireWire que se suministra con la unidad. Asegúrese de anotar la orientación del conector de cable FireWire al insertarlo en la unidad Digi 002 o Digi 002 Rack. El puerto FireWire puede dañarse si se intenta conectar el conector al revés a la fuerza. 2 Conecte un extremo del cable a uno de los puertos "1394" que hay en la parte posterior de la unidad Digi 002 o Digi 002 Rack. Funcionará en cualquiera de los puertos. 3 Según la configuración del sistema, lleve a cabo uno de los procedimientos siguientes: • Conecte el otro extremo del cable FireWire a un puerto FireWire del ordenador. • Conecte el otro extremo del cable a un puerto FireWire de una unidad de disco duro FireWire conectada al ordenador. (Consulte "Conexión de unidades FireWire" en la página 13.) Conexión de unidades FireWire Conecte los discos duros FireWire directamente a un puerto FireWire del ordenador. No conecte un disco duro FireWire al segundo puerto FireWire de la parte posterior de la unidad Digi 002 o Digi 002 Rack ya que los puertos FireWire las unidades no transmiten datos de audio cuando la unidad está apagada. Para conectar un disco duro FireWire: ■ Si el ordenador tiene más de un puerto FireWire, conecte el disco duro FireWire a uno de ellos; a continuación, conecte la unidad Digi 002 o Digi 002 Rack a otro puerto FireWire del ordenador. –o– Capítulo 2: Configuración para Windows 13 ■ Si el ordenador sólo tiene un puerto FireWire, conecte el disco duro FireWire directamente al ordenador; a continuación, conecte la unidad Digi 002 o Digi 002 Rack a un puerto FireWire del disco duro. Aunque es posible conectar un disco duro FireWire a un puerto de la unidad Digi 002 o Digi 002 Rack, cuando la unidad esté apagada, se perderá la conexión entre el disco duro y el ordenador. Esto puede producir errores del disco duro o pérdida de datos. Cable FireWire de 4 patillas Las unidades Digi 002 y Digi 002 Rack incluyen un cable FireWire de 6 patillas en ambos extremos. Algunos ordenadores portátiles con Windows tienen un puerto FireWire de 4 patillas. Para utilizar la unidad Digi 002 o Digi 002 Rack con uno de estos ordenadores, necesita un cable FireWire con 4 patillas en un extremo y 6 en el otro. Puede adquirir un cable de este tipo (número de modelo CS625) de su proveedor autorizado de Digidesign o por Internet en DigiStore (www.digidesign.com). También puede comprarlo en una tienda de informática. La longitud de cable máxima admitida para cables FireWire (IEEE-1394) es de 4,3 metros (14 pies). Encendido de la unidad Digi 002 o Digi 002 Rack Tras haber efectuado todas las conexiones de los cables, la unidad Digi 002 o Digi 002 Rack ya se puede encender. Para encender Digi 002 o Digi 002 Rack: ■ Pulse el conmutador de la parte posterior (Digi 002), o el interruptor de la parte frontal (Digi 002 Rack). Tras una breve secuencia de arranque, el diodo Sample Rate y el botón Monitor Mute se iluminarán para indicar que la unidad está encendida. No desconecte la conexión FireWire a Digi 002 o Digi 002 Rack mientras la unidad esté encendida. Si se desconecta el cable FireWire tras encender la unidad, se pueden producir errores que la dañen. Compruebe que todos los componentes del sistema estén apagados antes de desconectarlos. Instalación de Pro Tools LE Para instalar Pro Tools LE: 1 Inicie Windows y entre en el sistema con 14 Conexión de otros dispositivos FireWire a la unidad Digi 002 o Digi 002 Rack privilegios de administrador. Para más información al respecto, consulte la documentación de Windows. El segundo puerto FireWire de la unidad Digi 002 o Digi 002 Rack se puede utilizar para la conexión en cadena de dispositivos FireWire, por ejemplo cámaras o grabadoras de vídeo digitales. Aunque se apague, la unidad Digi 002 o Digi 002 Rack suministra energía del ordenador a través de los puertos FireWire; de este modo, se pueden recargar las baterías en dispositivos FireWire conectados. 2 Espere a que aparezca el cuadro de diálogo del Asistente para hardware nuevo encontrado y déjelo abierto: no haga clic en Siguiente. Introducción a Digi 002 y Digi 002 Rack 3 Inserte el CD-ROM de instalación de Pro Tools para Windows en la unidad de CD-ROM. Vaya a la carpeta del programa de instalación de Pro Tools y ábrala. A continuación, haga doble clic en el icono de instalación. 4 Haga clic en Siguiente para que comience la instalación. 5 Elija las opciones que desee instalar. Para más información, consulte "Software opcional en el CD-ROM de instalación de Pro Tools" en la página 15. Software opcional en el CD-ROM de instalación de Pro Tools En el CD-ROM de instalación de Pro Tools hay varias opciones de software. 6 Haga clic en Siguiente. Si aparece un cuadro de diálogo que indica que el controlador no supera la prueba del logotipo de Windows, haga clic en Continuar. 7 Antes de ir al siguiente paso, espere a que el programa de instalación concluya la instalación de todos los componentes de software, controladores y archivos de sistema PACE. 8 Una vez completada la instalación, haga clic en Finish. Instalación de QuickTime Se requiere QuickTime 6.5 o posterior para Pro Tools si tiene previsto incluir archivos de vídeo o importar archivos MP3 o MP4 (AAC) en las sesiones. QuickTime para Windows XP se puede descargar de forma gratuita desde el sitio Web de Apple (www.apple.com). Controlador ASIO de Digidesign ASIO (Audio Sound Input Output) consiste en un controlador de sonido multicanal y monocliente compatible con programas de audio de otros fabricantes que admiten el estándar ASIO para grabar y reproducir mediante el hardware de Digidesign. El controlador ASIO de Digidesign se instala de forma automática cuando se instala Pro Tools. Para más información sobre la configuración del controlador ASIO de Digidesign, consulte la Guía de ASIO de Digidesign. Para utilizar el controlador ASIO de Digidesign sin Pro Tools, puede instalar la versión autónoma del controlador ASIO de Digidesign, disponible en la página Web de Digidesign (www.digidesign.com). Para instalar QuickTime: 1 Visite el sitio Web de Apple, www.apple.com, y acceda a la página de QuickTime. 2 Descargue la aplicación de instalación de QuickTime en el ordenador. 3 Haga doble clic en el instalador de QuickTime y siga las instrucciones de instalación en pantalla. 4 Reiniciar el ordenador. WaveDriver de Digidesign WaveDriver de Digidesign es un controlador de sonido multicanal monocliente compatible con programas de audio de otros fabricantes que admiten el estándar WaveDriver MME (Multimedia Extension) para reproducir mediante el hardware de Digidesign. El controlador WaveDriver de Digidesign se instala de forma automática cuando se instala Pro Tools. Capítulo 2: Configuración para Windows 15 Para más información sobre la configuración del controlador WaveDriver de Digidesign, consulte la Guía de WaveDriver de Digidesign. Para utilizar el controlador WaveDriver de Digidesign sin Pro Tools, puede instalar la versión autónoma del controlador WaveDriver, disponible en la página Web de Digidesign (www.digidesign.com). Sesión de demostración de Pro Tools El CD-ROM de instalación de Pro Tools LE incluye una versión de demostración que puede utilizar para verificar el buen funcionamiento del sistema. Antes de instalar la sesión de demostración en la unidad de audio, asegúrese de que la unidad esté configurada tal como se describe en "Cómo formatear una unidad de audio" en la página 11. Software Ethernet de Digidesign para compatibilidad con superficies de control Para instalar la sesión de demostración: Sólo en Control|24 Pro Tools LE en la unidad de CD-ROM. Si tiene previsto utilizar Control|24 de Digidesign con el sistema, debe instalar el software Ethernet de Digidesign. 2 En la unidad de CD-ROM, vaya a Additional 1 Introduzca el CD de instalación de Files/Pro Tools LE Demo Session Installer y ábralo. 3 Haga doble clic en Setup.exe. Para instalar el software Ethernet de Digidesign: 1 Haga clic en Inicio, con el botón derecho del ratón haga clic en Mis sitios de red y, a continuación, elija Propiedades. 2 Con el botón derecho del ratón, haga clic en el icono de conexión de área local correspondiente y, a continuación, elija Propiedades. 4 Seleccione la unidad de audio como ubicación de instalación y haga clic en el botón para instalar. 5 Una vez completada la instalación, haga clic en Aceptar. MacDrive 3 Haga clic en Instalar, seleccione Protocolo y haga clic en Agregar. 4 Haga clic en Utilizar disco. 5 Seleccione el archivo DigiNet.inf (en el CD-ROM de instalación de Pro Tools, en la carpeta Controllers) y haga clic en Aceptar. El instalador instala los archivos DigiNet.inf en el directorio Archivos de programa\Archivos comunes\Digidesign\DAE\Controllers. 6 Haga clic en Cerrar. 16 Introducción a Digi 002 y Digi 002 Rack La utilidad MacDrive permite montar unidades HFS+ basadas en Macintosh en un sistema Pro Tools basado en Windows y utilizarlas como unidades de transferencia. Las unidades de transferencia se pueden usar para el almacenamiento, pero no para la reproducción ni la grabación. Para utilizar archivos de audio basados en Mac en un sistema Pro Tools de Windows, copie los archivos de la unidad de audio HFS+ basada en Mac en una unidad de audio NTFS basada en Windows. Para instalar la versión de demostración de MacDrive que se suministra con Pro Tools: 1 Introduzca el CD de instalación de Pro Tools en la unidad de CD-ROM. 2 En la unidad de CD-ROM, localice y abra la carpeta Additional Files/MacDrive Demo Installer. 3 Haga doble clic en el instalador de demostración de MacDrive. 4 Siga las instrucciones en pantalla para instalar MacDrive. Una vez completada la instalación, reinicie el ordenador. Las tareas de formateo y mantenimiento de las unidades HFS+ deben realizarse cuando las unidades están conectadas a un Macintosh. No use la utilidad MacDrive para iniciar o realizar particiones de unidades Macintosh. Desinstalación de Pro Tools LE Para desinstalar el software Pro Tools LE del ordenador, utilice el comando Agregar o quitar programas. Para desinstalar Pro Tools del ordenador: 1 Elija Inicio > Panel de control. 2 Haga doble clic en Agregar o quitar programas. 3 En Programas actualmente instalados, seleccione Digidesign Pro Tools LE. 4 Haga clic en el botón Cambiar o quitar. 5 Para eliminar Pro Tools LE, siga las instrucciones en pantalla. Capítulo 2: Configuración para Windows 17 18 Introducción a Digi 002 y Digi 002 Rack capítulo 3 Configuración para Macintosh La información de este capítulo sólo es válida para sistemas Macintosh. Si instala Pro Tools en un equipo Windows, consulte el capítulo 2, "Configuración para Windows". Antes de instalar esta versión de Pro Tools, consulte el archivo léame (Readme) que está en el CD-ROM de instalación de Pro Tools. Descripción general de la instalación La instalación de Digi 002 o Digi 002 Rack en un sistema Macintosh consta de los siguientes pasos: 1 "Comprobación de Digi 002" en la página 19. 2 "Optimización del sistema Macintosh" en la Comprobación de Digi 002 (Sólo Digi 002) Antes de instalar Pro Tools LE o de conectar Digi 002 al ordenador por primera vez, es preciso encender la unidad para verificar su correcto funcionamiento. El ordenador debe estar apagado cuando conecte por primera vez la unidad Digi 002. Si está encendido, apáguelo. Para iniciar y probar la unidad Digi 002: 1 Conecte la unidad Digi 002 a una toma de corriente alterna estándar con el cable de alimentación de CA que se suministra con la unidad. página 20. 3 "Instalación de Pro Tools LE" en la página 22. 4 "Conexión de Digi 002 o Digi 002 Rack al ordenador" en la página 23. El ordenador debe estar apagado cuando conecte por primera vez la unidad Digi 002. Si está encendido, apáguelo. 5 Inicio de Pro Tools LE. (Véase el capítulo 4, "Inicio y configuración de Pro Tools LE".) 6 Conexiones de audio y MIDI con la unidad Digi 002 selecciona la potencia automáticamente (de 100 V a 240 V); funcionará al conectarla a cualquier toma de corriente alterna estándar de cualquier país sin necesidad de efectuar ningún ajuste. 2 Encienda la unidad Digi 002 pulsando el interruptor de encendido que se encuentra en la parte posterior. Tras un breve intervalo de encendido, en el visualizador de canal de la unidad se verá la indicación "Digi 002 Standby" y el interruptor Standalone parpadeará para indicar que se halla en modo Standby. Digi 002 o Digi 002 Rack. (Consulte el capítulo 8, "Conexión del estudio".) Capítulo 3: Configuración para Macintosh 19 3 Pulse el interruptor Standalone que se encuentra en la zona superior derecha de la parte frontal de la unidad Digi 002. En los visualizadores de canal de la unidad se verá la indicación "Enter Standalone Mode?". 4 Para entrar en el modo independiente, pulse el interruptor de selección de canal que se encuentra debajo de "Yes". Los visualizadores de canal de la unidad mostrarán los nombres predeterminados de las entradas de canal: de "In1" a "In8". 5 Para volver al modo Standby, vuelva a pulsar el interruptor Standalone. El visualizador de canal de la unidad mostrará el mensaje: "Exit Standalone Mode?". 6 Para volver al modo Standby, pulse el interruptor de selección de canal que se encuentra debajo de "Yes". 7 Apague la unidad. No utilice la función de actualización automática del software de Mac OS X, ya que podría actualizar su sistema con una versión de Mac OS que aún no haya sido aprobado por Pro Tools. Para obtener información sobre versiones aprobadas de Mac OS, consulte la información de compatibilidad actualizada del sitio Web de Digidesign (www.digidesign.com/ compato). Desactivación de la actualización de software Para desactivar la función Actualización de Software: 1 Elija Preferencias del Sistema en el menú Apple y haga clic en Actualización de Software. 2 Haga clic en Actualización de Software y anule la selección de Buscar actualizaciones. Desactivación del Economizador Optimización del sistema Macintosh Para asegurar un rendimiento óptimo con Pro Tools LE, configure el ordenador antes de instalar el software Pro Tools. Antes de configurar el ordenador, inicie la sesión como administrador en la cuenta que desea instalar Pro Tools. Para información sobre los privilegios de administrador en Mac OS X, consulte la documentación de Apple OS X. 20 Introducción a Digi 002 y Digi 002 Rack Para desactivar la función de Economizador: 1 Elija Preferencias del Sistema en el menú Apple y haga clic en Economizador. 2 Haga clic en Reposo y haga lo siguiente: • Configure la opción de reposo del ordenador en Nunca. • Configure la opción de reposo de la pantalla en Nunca. • Anule la selección de Poner el disco en reposo cuando sea posible. Configuración del rendimiento del procesador Para desactivar la función rápida de teclado para Spotlight: (sólo ordenadores con Macintosh G5) 1 Elija Preferencias del Sistema en el menú Apple y haga clic en Spotlight. Para definir el rendimiento del procesador: 2 Anule la selección de Función rápida de 1 Elija Preferencias del Sistema en el menú teclado para el menú Spotlight y Función rápida de teclado para la ventana Spotlight. Apple y haga clic en Economizador. 2 Haga clic en Opciones y configure el rendimiento del procesador con el valor más alto. Desactivación de los índices de Spotlight La función Spotlight de Mac OS X crea un índice de los archivos y carpetas en el fondo, lo cual repercute en el rendimiento del sistema. Se recomienda desactivar la creación del índice de Spotlight antes de utilizar Pro Tools. Desactivación de la función rápida de teclado de Dashboard La función Dashboard de Mac OS X utiliza el mismo comando de tecla que utiliza Pro Tools para iniciar la grabación (F12). Si desea seguir utilizando este comando de tecla en Pro Tools, debe desactivar esta función rápida de teclado. Para desactivar la función rápida de teclado para Dashboard: 1 Elija Preferencias del Sistema en el menú Para desactivar la función de índice de Spotlight: Apple y haga clic en Dashboard y Exposé. 1 Elija Preferencias del Sistema en el menú 2 Configure la función rápida de teclado de Apple y haga clic en Spotlight. Dashboard en "–". 2 En la ventana Spotlight, elija Privacidad. 3 Para evitar la creación de índice de una unidad, arrastre su icono del escritorio a la lista. Configuración y mantenimiento del disco duro Desactivación de funciones rápidas de teclado de Spotlight Se recomienda que comience con una unidad de audio iniciada recientemente. La función Spotlight de Mac OS X utiliza los mismos comandos de teclas que Pro Tools para iniciar la grabación (Comando+Barra espaciadora), y para grabar online (Comando+Opción+Barra espaciadora). Si desea seguir utilizando estos comandos de teclas en Pro Tools, debe desactivar estas funciones rápidas de teclado. Haga siempre una copia de seguridad de los datos importantes de la unidad antes de iniciarla, ya que se borrarán todos los datos de la misma. Capítulo 3: Configuración para Macintosh 21 Procure no grabar en el disco duro del ordenador No se recomienda grabar en el disco duro del ordenador. Grabar y reproducir en el disco duro del ordenador puede disminuir el número de pistas y de módulos adicionales que pueden utilizarse, así como producir errores de disco. Cómo formatear una unidad de audio Para obtener un rendimiento óptimo, las unidades de audio deben formatearse como Mac OS Extended (Journaled). 6 Si tiene previsto conectar la unidad a un ordenador Mac OS 9, seleccione la opción para instalar controladores de Mac OS 9. 7 Haga clic en Borrar. La unidad aparece en el escritorio con el nuevo nombre de volumen. Instalación de Pro Tools LE Tras haber completado la configuración del sistema Apple, se puede iniciar la instalación de Pro Tools LE. Para formatear una unidad de audio: 1 Inicie la aplicación Utilidad de disco, en Aplicaciones/Utilidades. Para instalar Pro Tools LE: 1 Inicie la sesión como administrador en la cuenta en que desea instalar Pro Tools. Para más información sobre los privilegios de administrador en Mac OS X, consulte la documentación de Mac OS X de Apple. 2 Introduzca el CD de instalación de Pro Tools LE en la unidad de CD-ROM. Haga doble clic en "Install Pro Tools LE". 3 Introduzca su contraseña de administrador y haga clic en OK para autenticar la instalación. 4 Siga las instrucciones en pantalla para continuar y aceptar la instalación. Utilidad de disco (Mac OS X) 2 Haga clic en la ficha Borrar. 3 Seleccione la unidad que desee iniciar en la columna de la izquierda de la ventana. 4 Elija el formato Mac OS Extended (Journaled). No elija la opción de formato para distinguir entre mayúsculas y minúsculas. Pro Tools no funciona correctamente con las unidades que distinguen entre mayúsculas y minúsculas. 5 Escriba un nombre para el nuevo volumen. 22 Introducción a Digi 002 y Digi 002 Rack 5 En la ventana del programa de instalación, asegúrese de que la ubicación de instalación esté en el disco duro. 6 En la ventana del programa de instalación, elija Custom Install en el menú emergente y haga clic en Install. 7 Para instalar Pro Tools y las opciones pertinentes, siga las instrucciones en pantalla. Consulte también "Software opcional en el CD-ROM de instalación de Pro Tools" en la página 23. 8 Una vez completada la instalación, haga clic en el botón para reiniciar. Controlador CoreAudio de Digidesign El controlador CoreAudio de Digidesign consiste en un controlador de sonido multicanal y multicliente con el cual las aplicaciones compatibles con CoreAudio pueden grabar y reproducir mediante el hardware de Digidesign. El controlador CoreAudio se instala de forma predeterminada cuando se instala Pro Tools. Sesión de demostración de Pro Tools El CD-ROM de instalación de Pro Tools LE incluye una sesión de demostración que puede utilizar para verificar el buen funcionamiento de su sistema. Para instalar la sesión de demostración: 1 Introduzca el CD de instalación de Para obtener más información sobre la configuración del controlador CoreAudio de Digidesign, consulte la CoreAudio Usage Guide. Software opcional en el CD-ROM de instalación de Pro Tools El CD-ROM de instalación de Pro Tools LE incluye instaladores independientes para los siguientes elementos opcionales. Controlador CoreAudio independiente El controlador CoreAudio de Digidesign puede instalarse como controlador independiente en los sistemas Macintosh que no tengan Pro Tools instalado. Para obtener más información sobre la instalación y configuración del controlador CoreAudio, consulte la CoreAudio Usage Guide. Pro Tools LE en la unidad de CD-ROM. Busque y haga doble clic en el icono de instalación de la sesión de demostración. 2 Seleccione la unidad de audio como ubicación de instalación y haga clic en el botón para instalar. 3 Una vez completada la instalación, salga del programa de instalación. Conexión de Digi 002 o Digi 002 Rack al ordenador Tras instalar Pro Tools LE y reiniciar el ordenador, antes de ejecutar Pro Tools LE, conecte la unidad Digi 002 o Digi 002 Rack al ordenador. El ordenador debe estar apagado cuando conecte por primera vez la unidad Digi 002 o Digi 002 Rack. Si está encendido, apáguelo. Capítulo 3: Configuración para Macintosh 23 Para conectar la unidad Digi 002 o Digi 002 Rack al ordenador: 1 Busque el cable FireWire que se suministra con la unidad. Asegúrese de anotar la orientación del conector de cable FireWire al insertarlo en la unidad Digi 002 o Digi 002 Rack. El puerto FireWire puede dañarse si se intenta conectar el conector al revés a la fuerza. 2 Conecte un extremo del cable a uno de los puertos "1394" que hay en la parte posterior de la unidad Digi 002 o Digi 002 Rack. Funcionará en cualquiera de los puertos. Conexión de unidades FireWire Conecte los discos duros FireWire directamente a un puerto FireWire del ordenador. No conecte un disco duro FireWire al segundo puerto FireWire de la parte posterior de la unidad Digi 002 o Digi 002 Rack ya que los puertos FireWire las unidades no transmiten datos de audio cuando la unidad está apagada. Para conectar un disco duro FireWire: ■ Si el ordenador tiene más de un puerto FireWire, conecte el disco duro FireWire a uno de ellos; a continuación, conecte la unidad Digi 002 o Digi 002 Rack a otro puerto FireWire del ordenador. –o– Puertos FireWire Puertos FireWire de la unidad Digi 002 y Digi 002 Rack (parte posterior) 3 Según la configuración del sistema, lleve a cabo uno de los procedimientos siguientes: • Conecte el otro extremo del cable FireWire a un puerto FireWire del ordenador. • Conecte el otro extremo del cable a un puerto FireWire de una unidad de disco duro FireWire conectada al ordenador. (Consulte "Conexión de unidades FireWire" en la página 24.) ■ Si el ordenador sólo tiene un puerto FireWire, conecte el disco duro FireWire directamente al ordenador; a continuación, conecte la unidad Digi 002 o Digi 002 Rack a un puerto FireWire del disco duro. Aunque es posible conectar un disco duro FireWire a un puerto de la unidad Digi 002 o Digi 002 Rack, cuando la unidad esté apagada, se perderá la conexión entre el disco duro y el ordenador. Esto puede producir errores del disco duro o pérdida de datos. Cable FireWire de 4 patillas Las unidades Digi 002 y Digi 002 Rack incluyen un cable FireWire de 6 patillas en ambos extremos. Algunos ordenadores portátiles con Windows tienen un puerto FireWire de 4 patillas. Para utilizar la unidad Digi 002 o Digi 002 Rack con uno de estos ordenadores, necesita un cable FireWire con 4 patillas en un 24 Introducción a Digi 002 y Digi 002 Rack extremo y 6 en el otro. Puede adquirir un cable de este tipo (número de modelo CS625) de su proveedor autorizado de Digidesign o por Internet en DigiStore (www.digidesign.com). También puede comprarlo en una tienda de informática. La longitud de cable máxima admitida para cables FireWire (IEEE-1394) es de 4,3 metros (14 pies). Conexión de otros dispositivos FireWire a la unidad Digi 002 o Digi 002 Rack El segundo puerto FireWire de la unidad Digi 002 o Digi 002 Rack se puede utilizar para la conexión en cadena de dispositivos FireWire, por ejemplo cámaras o grabadoras de vídeo digitales. Aunque se apague, la unidad Digi 002 o Digi 002 Rack suministra energía del ordenador a través de los puertos FireWire; de este modo, se pueden recargar las baterías en dispositivos FireWire conectados. Encendido de la unidad Digi 002 o Digi 002 Rack No desconecte la conexión FireWire a Digi 002 o Digi 002 Rack mientras la unidad esté encendida. Si se desconecta el cable FireWire tras encender la unidad, se pueden producir errores que la dañen. Compruebe que todos los componentes del sistema estén apagados antes de desconectarlos. Desinstalación de Pro Tools LE Para desinstalar Pro Tools LE del ordenador, utilice el CD-ROM de instalación o el archivo de instalación descargado. Para desinstalar Pro Tools del ordenador: 1 Asegúrese de iniciar la sesión como administrador en la cuenta en la que se ha instalado Pro Tools. (Para más información, consulte la documentación de Mac OS X.) 2 Inserte el CD-ROM de instalación de Pro Tools en la unidad de CD-ROM o localice el archivo de instalación descargado. 3 Haga doble clic en "Install Pro Tools LE". Tras haber efectuado todas las conexiones de los cables, la unidad Digi 002 o Digi 002 Rack ya se puede encender. 4 Introduzca la contraseña de administrador y haga clic en OK. 5 En la ventana del programa de instalación, Para encender Digi 002 o Digi 002 Rack: Pulse el conmutador de la parte posterior (Digi 002), o el interruptor de la parte frontal (Digi 002 Rack). Tras una breve secuencia de arranque, el diodo Sample Rate y el botón Monitor Mute se iluminarán para indicar que la unidad está encendida. ■ elija la opción de desinstalación en el menú desplegable y haga clic en el botón para desinstalar. 6 Para eliminar Pro Tools LE, siga las instrucciones en pantalla. 7 Cuando haya finalizado, haga clic en Quit para cerrar la ventana Installer. Capítulo 3: Configuración para Macintosh 25 26 Introducción a Digi 002 y Digi 002 Rack capítulo 4 Inicio y configuración de Pro Tools LE Después de conectar el sistema e instalar el software Pro Tools LE, ya se puede iniciar y configurar Pro Tools LE. Inicio de Pro Tools LE. La primera vez que inicie Pro Tools LE, se le pedirá que introduzca un código de autorización con el que validar el software. Para autorizar el programa Pro Tools LE: 1 Lleve a cabo uno de estos procedimientos: • Haga doble clic en el acceso directo a Pro Tools LE que se encuentra en el escritorio (Windows) o haga clic en el icono de Pro Tools LE de la barra de aplicaciones (Macintosh). –o– • Busque Pro Tools LE en el disco duro y haga doble clic en el nombre. Si aparece un cuadro de diálogo que informa de que se debe actualizar el firmware del hardware, siga las instrucciones en pantalla para actualizarlo. Consulte "Actualización del firmware de Digi 002 o Digi 002 Rack" en la página 27. 2 Introduzca el código de autorización en el cuadro de diálogo; tenga en cuenta los espacios, las mayúsculas y las minúsculas. A continuación, haga clic en el botón de validación. El código de autorización se encuentra en la parte interior de la portada de esta guía. Actualización del firmware de Digi 002 o Digi 002 Rack Cuando se inicia Pro Tools, de forma automática se comprueba la versión del firmware de la unidad; si existe una versión más reciente, se preguntará al usuario si desea actualizarlo. Si actualiza el firmware de la unidad, asegúrese de que la actualización haya terminado antes de desconectar la unidad o apagar el ordenador. Cuando el proceso de descarga y reprogramación haya terminado, quizá aparezca un mensaje que le informa de que Pro Tools no puede comunicarse con la unidad Digi 002 o Digi 002 Rack. Si esto sucede, espere 30 segundos. Si el mensaje no desaparece, apague la unidad Digi 002 o Digi 002 Rack y vuelva a encenderla. Capítulo 4: Inicio y configuración de Pro Tools LE 27 Configuración de Pro Tools LE Configuración del sistema Pro Tools Pro Tools LE permite ajustar el rendimiento del sistema modificando parámetros del sistema que repercuten en la capacidad de procesamiento, reproducción y grabación. En la mayoría de los casos, los parámetros predeterminados de configuración del sistema brindan el mejor rendimiento posible; aunque es posible que desee ajustarlos para adaptarlos a sesiones de Pro Tools grandes o que requieren mucho procesamiento. Aparte de ralentizar la velocidad de regeneración en pantalla y la latencia de supervisión, unos parámetros de H/W Buffer Size más altos pueden aumentar la latencia causada por los módulos adicionales RTAS, y repercutir en la precisión de la automatización de módulos adicionales, los datos de silenciamiento y la temporización para pistas MIDI. Para cambiar el tamaño del búfer de hardware: 1 Elija Setup > Playback Engine. Tamaño del búfer de hardware El tamaño de búfer de hardware (H/W Buffer Size) controla el tamaño del caché de hardware que se emplea en tareas de procesamiento principal, por ejemplo, los módulos adicionales Real-Time AudioSuite (RTAS). H/W Buffer también es válido para gestionar la latencia de supervisión. ◆ Al reducir el tamaño del búfer de hardware, se reduce la latencia de supervisión; esto resulta útil cuando se graban entradas en directo. ◆ Al aumentar el tamaño del búfer de hardware, se aumenta la capacidad de procesamiento de audio y efectos; esto resulta útil al mezclar y usar más módulos adicionales RTAS. Cuadro de diálogo Playback Engine (con Digi 002) 2 En el menú desplegable H/W Buffer Size, seleccione el tamaño del búfer de hardware en muestras. 3 Haga clic en OK. Procesadores RTAS La opción RTAS Processors determina el número de procesadores del ordenador asignados para el procesamiento del módulo adicional RTAS. En el caso de los ordenadores con varios procesadores o con procesamiento de núcleos múltiples o Hyper-Threading, esta opción permite activar la posibilidad de varios procesadores para los procesos RTAS. 28 Introducción a Digi 002 y Digi 002 Rack La opción RTAS Processors, utilizada junto con la opción CPU Usage Limit, permite controlar el modo en que el sistema lleva a cabo el procesamiento RTAS y otras tareas de Pro Tools. Un mayor número de procesadores reserva más capacidad de procesamiento de la CPU para el procesamiento del módulo adicional RTAS. Esto resulta de gran utilidad en sesiones con un gran número de módulos adicionales RTAS. ◆ Un número menor de procesadores deja más capacidad de procesamiento de la CPU para la automatización, las regeneraciones de pantalla y la reproducción de vídeo en Pro Tools, o para otra aplicación que se esté ejecutando a la vez que Pro Tools. ◆ Para definir el número de procesadores RTAS: ◆ Un valor de CPU Usage Limit más alto asigna mayor capacidad de procesamiento a Pro Tools; resulta útil para reproducir sesiones de gran tamaño o utilizar más módulos adicionales en tiempo real. El valor máximo de CPU Usage Limit depende del número de procesadores del ordenador y del número de procesadores que especifique para el procesamiento RTAS. Este valor puede ir del 85 por ciento para ordenadores con un procesador, al 99 por ciento para ordenadores con varios procesadores. Un aumento del valor de la opción CPU Usage Limit puede disminuir la velocidad de regeneración en pantalla de los ordenadores más lentos. 1 Elija Setup > Playback Engine. Para cambiar el límite de uso de la CPU: 2 En el menú desplegable RTAS Processors, 1 Elija Setup > Playback Engine. seleccione el número de procesadores disponibles que desee asignar para el procesamiento del módulo adicional RTAS. 3 Haga clic en OK. CPU Usage Limit La opción CPU Usage Limit controla el porcentaje de los recursos de la CPU asignados a las tareas de procesamiento principal de Pro Tools. La opción CPU Usage Limit, utilizada junto con la opción RTAS Processors, permite controlar el modo en que el sistema lleva a cabo las tareas de Pro Tools. Un valor de CPU Usage Limit más bajo limita el efecto del procesamiento de Pro Tools en otras tareas que implican un uso intensivo de la CPU, por ejemplo las regeneraciones de pantalla; asimismo, resulta útil si el sistema responde con lentitud o si otras aplicaciones se ejecutan al mismo tiempo que Pro Tools. ◆ 2 En el menú desplegable CPU Usage Limit, seleccione el porcentaje de procesamiento de la CPU que desee asignar a Pro Tools. 3 Haga clic en OK. Tamaño del búfer de reproducción DAE La opción DAE Playback Buffer Size determina la cantidad de memoria que DAE emplea para búferes de disco. El valor óptimo de DAE Playback Buffer Size para la mayoría de las operaciones del disco es Level 2. ◆ Las configuraciones de DAE Playback Buffer Size inferiores a Level 2 pueden mejorar la velocidad de inicio de reproducción y grabación, pero pueden dificultar la reproducción o grabación de pistas de forma fiable en sesiones que contengan una gran cantidad de pistas o una mayor densidad de edición, o en sistemas que tengan unidades de disco fragmentadas más lentas o pesadas. Capítulo 4: Inicio y configuración de Pro Tools LE 29 ◆ Si configura DAE Playback Buffer Size con un valor superior a Level 2, permitirá una mayor densidad de edición en una sesión o un mayor número de pistas al utilizar unidades de disco duro más lentas. Sin embargo, un valor más elevado también puede ralentizar el inicio de la reproducción o la grabación, o un retraso audible más prolongado al editar durante la reproducción. Si utiliza un valor más elevado de DAE Playback Buffer Size, dejará menos memoria del sistema para otras tareas. Se recomienda utilizar el valor predeterminado de Level 2, a menos que se produzcan errores -9073 de disco demasiado lento o fragmentado. Para cambiar el tamaño del búfer de reproducción DAE: 1 Elija Setup > Playback Engine. 2 En el menú desplegable Size del recuadro DAE Configuración de hardware de Pro Tools Pro Tools permite seleccionar la frecuencia de muestreo y fuente de reloj predeterminadas del sistema, y configurar las entradas digitales de Digi 002 o Digi 002 Rack. Frecuencia de muestreo predeterminada El parámetro Sample Rate se muestra como la frecuencia de muestreo predeterminada cuando se crea una sesión. (Este parámetro sólo está disponible en el cuadro de diálogo Hardware Setup cuando no hay una sesión abierta.) La frecuencia de muestreo se puede modificar al crear una sesión de Pro Tools seleccionando una frecuencia distinta en el cuadro de diálogo New Session. Para más información, consulte la Guía de referencia de Pro Tools. Playback Buffer, seleccione un tamaño de búfer. 3 Haga clic en OK. Para cambiar la frecuencia de muestreo predeterminada: 1 Elija Setup > Hardware. MIDI Studio Setup (sólo en Windows — opcional) Si va a utilizar dispositivos MIDI con Pro Tools, defina las opciones de MIDI con la función MIDI Studio Setup. Consulte el apéndice A, "Configuración de MIDI Studio Setup (sólo Windows)" para más información. Cuadro de diálogo Hardware Setup (con Digi 002) Audio MIDI Setup (AMS) (sólo en Macintosh — opcional) Si va a utilizar dispositivos MIDI con Pro Tools, defina las opciones de MIDI con la función de configuración de MIDI y audio de Apple: Audio MIDI Setup (AMS). Consulte el apéndice B, "Configuración de AMS (sólo en Mac OS X)". 30 Introducción a Digi 002 y Digi 002 Rack 2 En el menú emergente Sample Rate, seleccione la frecuencia de muestreo predeterminada. 3 Haga clic en OK. Fuente de reloj El cuadro de diálogo Hardware Setup de Pro Tools permite seleccionar la fuente de reloj del sistema. Si está grabando directamente en Pro Tools, por regla general usará la opción Internal. Si transfiere material de un dispositivo digital externo, seleccione la fuente de reloj correspondiente. (Consulte "Grabación de un dispositivo digital" en la página 31.) Para seleccionar la fuente de reloj: 1 Elija Setup > Hardware. 2 En el menú desplegable Clock Source, elija la fuente de reloj. 3 Haga clic en OK. El dispositivo de entrada digital debe estar conectado y encendido para que Pro Tools se sincronice con él. Si no lo está, deje la opción de fuente de reloj en Internal. 3 Compruebe que la opción de entrada digital correcta está seleccionada. Si selecciona RCA S/PDIF, los puertos ópticos están disponibles para entrada ADAT óptica estándar (o "Lightpipe"). Si selecciona Optical S/PDIF, el conector de entrada digital RCA está inactivo. Sólo se puede usar al mismo tiempo un par de entradas S/PDIF (RCA u óptica). 4 En el menú desplegable Clock Source, seleccione Internal para sincronizar el dispositivo externo con Digi 002 o Digi 002 Rack. Para sincronizar el reloj de Pro Tools con el dispositivo externo, seleccione ADAT, RCA (S/PDIF) u Optical (S/PDIF), según la entrada a la que haya conectado el dispositivo digital. El dispositivo de entrada digital debe estar conectado y encendido. Si el dispositivo de entrada no está encendido, deje la opción Clock Source establecida en Internal. Configuración de E/S Grabación de un dispositivo digital Si graba desde un dispositivo óptico o S/PDIF, es necesario elegir una fuente de reloj. En la mayoría de los casos, el reloj de Pro Tools se sincroniza con el dispositivo externo. Configuración de ProTools LE para una fuente digital: 1 Conecte un dispositivo ADAT o S/PDIF óptico al conector de entrada óptica o un dispositivo RCA S/PDIF al conector de entrada RCA S/PDIF en la parte posterior de la unidad Digi 002. En el cuadro de diálogo I/O Setup puede etiquetar las rutas de señal de entradas, salidas, inserciones y de bus de Pro Tools LE. El cuadro de diálogo de configuración de E/S contiene una representación gráfica de las entradas, salidas y rutas de señal de Digi 002 y Digi 002 Rack. Pro Tools LE tiene una configuración de E/S predeterminada que permite comenzar a trabajar con el programa. Use el cuadro de diálogo de configuración de E/S sólo si desea cambiar el nombre de las rutas de entrada y salida predeterminadas. 2 Elija Setup > Hardware. Capítulo 4: Inicio y configuración de Pro Tools LE 31 Para cambiar el nombre de las rutas de E/S en el cuadro de diálogo de configuración de E/S: 1 Elija Setup > I/O. Cuadro de diálogo de configuración de E/S, ficha Input (con Digi 002) 2 Haga clic en la ficha Input, Output, Insert o Bus para ver las rutas correspondientes. 3 Para cambiar el nombre de una ruta o subruta, haga doble clic directamente en el nombre de la ruta, escriba un nuevo nombre y pulse la tecla Intro (Windows) o Retorno (Macintosh). 4 Haga clic en OK. Consulte la Guía de referencia de Pro Tools (o elija Help > Pro Tools Reference Guide) para más información sobre cómo cambiar el nombre de rutas de E/S. 32 Introducción a Digi 002 y Digi 002 Rack Copia de seguridad de la configuración del sistema Una vez configurado el sistema y Pro Tools, debe guardar una imagen de la unidad del sistema con una utilidad de copia de seguridad como Norton Ghost (Windows) o Bombich Carbon Copy Cloner (Macintosh). De este modo, podrá restaurar rápidamente la configuración del sistema en caso de producirse algún problema. capítulo 5 Panel frontal de Digi 002 Modos de funcionamiento de Digi 002 Cuando está encendida, la unidad Digi 002 puede estar en cualquiera de estos tres modos: Standby, Pro Tools o Stand-alone. Modo Standby Digi 002 se encuentra en este modo cuando se enciende la unidad, a la espera de iniciar Pro Tools o pasar al modo Stand-alone (independiente). En modo Standby, la unidad muestra "Digi 002" y "Standby" en los visualizadores, y parpadea el diodo de Standalone. Modo Pro Tools La unidad Digi 002 se halla en este modo cuando está conectada a un ordenador con el programa Pro Tools LE abierto. Si no hay abierta ninguna sesión de Pro Tools, la unidad muestra el mensaje "Open or create a new session". Si hay abierta una sesión de Pro Tools, la unidad refleja los controles en pantalla. En este modo, el diodo de Stand-alone está apagado. Para poner la unidad Digi 002 en modo Pro Tools: 1 Compruebe que la unidad Digi 002 esté correctamente conectada al ordenador y en modo Standby. 2 Inicie Pro Tools LE y abra o cree una sesión de Pro Tools. Modo Stand-alone Si pone Digi 002 en modo Stand-alone, la unidad se transforma en un mezclador digital de ocho canales que funciona de forma independiente de Pro Tools. Consulte el capítulo 10, "Uso de Digi 002 como mezclador independiente" para más información sobre el uso de la unidad Digi 002 en modo Stand-alone. Capítulo 5: Panel frontal de Digi 002 33 Panel frontal de Digi 002 El panel frontal de Digi 002 se organiza en secciones de controles con funciones relacionadas. La sección de atenuadores contiene controles estándar de tira de canal; se parecen a los de cualquier mezclador de formato pequeño. La sección de vista de consola y canal contiene controles de varios estados para visualizar y controlar las inserciones, los módulos adicionales y los envíos en Pro Tools. Los controles de transporte y navegación proporcionan acceso a numerosas funciones de navegación en pantalla de Pro Tools. Este capítulo explica la función de todas las secciones de Digi 002 en modo Pro Tools. Controles de entrada de micrófono/ línea/instrumento MONO Sección de supervisión ALT SRC ALT SRC TO IN 7-8 TO MON LINE/ INST MIC MUTE HEADPHONE LEVEL MONITOR LEVEL 1 GAIN CONSOLE VIEW PAN SEND 2 GAIN 3 GAIN 4 GAIN DYNAMICS EQ INSERT PAN/SEND PAGE MASTER BYPASS ESC CHANNEL VIEW INSERT DISPLAY A Sección de vista de consola/canal L B R SAMPLE RATE METER 44.1 88.2 48 96 1394 C ENTER REC UNDO STANDALONE Indicadores de estado y controles de visualización MIDI D SEL SEL SEL SEL SEL SEL SEL IN OUT1 OUT2 SEL E Interruptores de modificación de teclado SHIFT/ADD OPTION/ALL SOLO SOLO SOLO SOLO SOLO SOLO SOLO SOLO CTL/CLUTCH COMM/ MUTE MUTE MUTE MUTE MUTE MUTE MUTE MUTE NUDGE ZOOM BANK (UTILITY) F1 FLIP (NAMING) F2 OUT MODIFIERS MASTER FADERS (SNAPSHOT) F3 L R (FADER MUTE) F4 IN +6 +6 +6 +6 +6 +6 (FOCUS) F5 +6 PLAY/ REC MODE WINDOWS +3 +3 +3 +3 +3 +3 +3 0 0 0 0 0 0 0 -5 -5 -5 -5 -5 -5 -5 -10 -10 -10 -10 -10 -10 -10 -15 -15 -15 -15 -15 -15 -15 -20 -20 -20 -20 -20 -20 -20 -30 -30 -30 -30 -30 -30 -30 -40 -40 -40 -40 -40 -40 -40 -60 -60 -60 -60 -60 -60 -60 -90 -90 -90 -90 -90 -90 -90 Sección de atenuadores Figura 1. Secciones principales del panel frontal de Digi 002 34 Introducción a Digi 002 y Digi 002 Rack PLUG-IN MIX EDIT LOOP PLAY LOOP REC QUICK PUNCH RTZ REW FFW STOP PLAY REC Controles de navegación y transporte Vistas en modo Pro Tools Cuando la unidad Digi 002 se utiliza con Pro Tools, muchos de sus controles desempeñan más de una función, según el tipo de vista establecido. En modo Pro Tools, la superficie de control de Digi 002 funciona en una de las tres vistas principales: de inicio, consola o canal. Vista de inicio ◆ En la vista de consola, los diodos que hay encima de los codificadores giratorios indican la posición del panorámico de audio, el nivel de envío o el de inserción de cada canal, según el interruptor de vista de consola que esté iluminado. Al abrir una sesión de Pro Tools, Digi 002 está en vista de consola con el interruptor Pan iluminado. Esta vista predeterminada también se denomina vista de inicio. Es la predeterminada en Pro Tools, la que se ve al abrir una sesión; de hecho, es igual que la vista de consola pero con los controles de panorámico de audio. La unidad Digi 002 está en vista de consola si cualquiera de los selectores de vista de consola (Pan, Send, o Insert) está iluminado. Para establecer Digi 002 en la vista de inicio: Para establecer Digi 002 en la vista de consola: ■ Pulse el interruptor Pan que se encuentra en la esquina superior izquierda del área de vista de consola. ■ Pulse el interruptor Pan, Send o Insert que se encuentra en la esquina superior izquierda del área de vista de consola. Vista de consola Vista de canal Con esta opción se alterna el estado de la unidad Digi 002 para que muestre el panorámico de audio, las asignaciones de envío o las de inserción de todos los canales en la superficie de control. Puede considerarse la vista de consola como una vista global de un control determinado (panorámico de audio, envío o inserción) de cada canal. (Consulte "Vista de consola" en la página 40.) Con esta vista se pueden ver simultáneamente todas las asignaciones de módulos adicionales o de envío y los nombres de inserciones de un canal seleccionado. Puede considerarse la vista de canal como una forma de centrarse de manera temporal en todas las inserciones o envíos de un canal. En la vista de consola, los atenuadores sensibles al tacto de Digi 002 reflejan los atenuadores de volumen de Pro Tools. En Pro Tools, unos contornos de color azul alrededor de los nombres de pista muestran en pantalla las asignaciones de atenuador. ◆ ◆ En la vista de canal, los atenuadores sensibles al tacto de Digi 002 reflejan los atenuadores de volumen de Pro Tools. ◆ Los diodos que hay encima de los codificadores giratorios indican los valores del control seleccionado, por ejemplo, opciones de módulos adicionales, niveles de inserción o de envío, o valores de panorámico de audio, según el interruptor de vista de canal que esté iluminado. Capítulo 5: Panel frontal de Digi 002 35 La unidad Digi 002 está en vista de canal si cualquiera de los selectores de vista de canal (EQ, Dynamics, Insert o Pan/Send) está iluminado. Tira de visualizador de canal Círculo de diodos de codificador/medidor Para establecer Digi 002 en la vista de canal: ■ Pulse el interruptor EQ, Dynamics, Insert o Pan/Send que se encuentra en el área de vista de canal, encima de los visualizadores de canal. Codificador giratorio REC Interruptor de activación para grabación SEL Indicador de canal listo para grabación Interruptor de selección de canal Sección de atenuadores SOLO Interruptores de aislamiento y silenciamiento La sección de atenuadores de Digi 002 se compone de ocho tiras de canal idénticas. Cada una dispone de un atenuador sensible al tacto, interruptores de aislamiento y silenciamiento, un interruptor de selección de estado y un codificador giratorio. MUTE FLIP Interruptor para modo Flip de los atenuadores MASTER FADERS Interruptor del atenuador principal +6 +3 0 Atenuador de canal -5 -10 -15 -20 -30 -40 -60 -90 Controles de atenuador globales y sección de atenuadores de Digi 002 36 Introducción a Digi 002 y Digi 002 Rack Controles de tira de canal Atenuadores de canal Cada canal dispone de su atenuador desplazable y sensible al tacto para controlar niveles de audio y pistas MIDI, entradas auxiliares y atenuadores principales. En modo Flip, los atenuadores pueden controlar otras opciones como los niveles de envío o los parámetros de módulos adicionales. Vista de consola Los interruptores de selección de canal se usan para seleccionar inserciones de un canal concreto para su edición o para seleccionar usos de pre o post-atenuador para envíos. Vista de canal Los interruptores de selección de canal se emplean para seleccionar y editar la configuración de inserciones o envíos específicos como se muestra en el visualizador de canal. Indicador de canal listo para grabación Interruptores de aislamiento y silenciamiento de canal Cada canal dispone de interruptores de aislamiento y silenciamiento, situados encima del atenuador. Estos interruptores muestran el estado de silenciamiento y aislamiento de cada pista en Pro Tools. Cuando se aísla una pista, el interruptor de silenciamiento (Mute) del resto de pistas de la sesión parpadea. Cuando se silencia una pista, el interruptor Mute queda permanentemente iluminado. El interruptor de aislamiento sigue la configuración de la ficha Operation de Preferences en Pro Tools para el funcionamiento asociado. (Consulte la Guía de referencia de Pro Tools para más información.) Interruptor de selección de canal Cada canal dispone de un interruptor de selección de canal que, según la vista, desempeña distintas funciones: Vista de inicio Los interruptores de selección de canal permiten seleccionar la pista correspondiente (en la pantalla queda indicado mediante el nombre de pista resaltado) para la agrupación y otros comandos relacionados con los canales de Pro Tools. Cada canal dispone de un diodo de canal listo para grabación. Este diodo parpadea cuando una pista está activada para grabación y el transporte está detenido. Está permanentemente iluminado cuando Pro Tools está grabando. (Consulte “Interruptor de activación para grabación" en la página 38 para más información sobre la activación de pistas para grabación.) Codificadores giratorios En función de la vista, estos mandos controlan distintos parámetros: Vista de inicio Los codificadores giratorios controlan la posición del panorámico de audio de cada pista; la posición del panorámico se indica mediante un diodo. Vista de consola Los codificadores giratorios controlan los niveles de envío de cada pista; los niveles de envío se indican mediante una serie de diodos iluminados consecutivos. Vista de canal Los codificadores giratorios controlan la configuración de módulos adicionales, de panorámico de audio/envío o de inserción, según lo que se haya elegido en la vista de canal; los diodos reflejan los estados pertinentes. Capítulo 5: Panel frontal de Digi 002 37 Diodo de codificador/medidor Cada codificador giratorio está coronado por un arco de 15 diodos que indican los valores de los datos que controla. El estilo de la presentación del círculo de diodos lo determina el tipo de datos. Por ejemplo, la información diferenciada o escalada como la posición del panorámico de audio o el valor de frecuencia se indica con un solo diodo; mientras que una serie de diodos consecutivos muestra los valores de niveles de envío, ganancia o ancho de banda de un filtro. Los diodos también se pueden configurar para que indiquen los niveles de pista pulsando el interruptor de modo Encoder/Meter que se encuentra a la derecha del codificador. Si se configura en modo Meter, la iluminación de los diodos aumentará hacia la derecha; el último diodo iluminado en rojo indicará clipping. Tira de visualizador de canal Cada canal dispone de una tira de visualizador de cuatro caracteres que muestra información diferente, por ejemplo nombres de pista, envío e inserción, posición de panorámico de audio, niveles de envío o información de control de módulos adicionales. De manera predeterminada, se mostrará el nombre del elemento que se visualiza. Cuando se desplaza un atenuador o un codificador giratorio, el visualizador mostrará temporalmente el valor de ese control para después volver a la presentación predeterminada. Controles de atenuador globales Justo a la derecha de los atenuadores de canal se encuentran los controles globales que controlan la asignación y el funcionamiento de todos los atenuadores. 38 Introducción a Digi 002 y Digi 002 Rack Interruptor de activación para grabación Cuando se pulsa el interruptor de activación para grabación seguido de un interruptor de selección de canal, se activa la pista pertinente para grabación. Para activar pistas para grabación: 1 Pulse el interruptor de activación para grabación. El interruptor de grabación parpadeará cuando esté activa la función de activar para grabación. 2 Pulse el interruptor de selección de canal de las pistas que desee activar para grabar. El indicador de listo para grabar parpadeará cuando una pista esté activada para grabación. Durante la grabación, este indicador está permanentemente iluminado. 3 Para desactivar la función de grabación, pulse el interruptor de selección de canal de la pista y, a continuación, pulse el interruptor de grabación de nuevo. Para desactivar pistas para grabación: 1 Pulse el interruptor de selector de canal de cualquier pista cuyo indicador de listo para grabación parpadee para desactivar la pista para grabación. 2 Pulse de nuevo el botón de grabación si desea anular la activación para grabación. Interruptor de cambio a modo Flip de los atenuadores Este interruptor activa el modo Flip, que transfiere la asignación de controles de los codificadores giratorios a los atenuadores de canal correspondientes; de este modo, el usuario puede utilizar los atenuadores sensibles al tacto para editar y automatizar valores de control. Hay diferentes tipos de modo Flip, según la vista: Para transferir controles de los codificadores giratorios a los atenuadores sensibles al tacto: Pulse el interruptor Flip. El interruptor parpadea cuando está activo el modo Flip. ■ Para salir del modo Flip, vuelva a pulsar el interruptor. ■ Envío en modo Flip En la vista de inicio o de consola, el interruptor de modo Flip desplaza los controles de nivel de envío a los atenuadores de canal y los controles de panorámico de audio a los codificadores giratorios. El visualizador de canal muestra el envío seleccionado (A–E) para cada canal. En las pistas estéreo con envíos estéreo, se puede alternar la visualización de codificadores entre panorámico de audio izquierdo y derecho pulsando el interruptor de modo Encoder que hay justo a la derecha de los codificadores. El visualizador de canal y los diodos que se encuentran encima del interruptor de modo Encoder señalan la posición de panorámico de audio (izquierdo o derecho) que se muestra. En las pistas mono con envíos estéreo, la posición de panorámico de audio sólo la muestra el indicador izquierdo, mientras que el derecho permanece inactivo. Módulos adicionales en modo Flip Cuando se está en la vista de canal y se trabaja con una inserción de módulo adicional, el interruptor de modo Flip desplaza las asignaciones de control de módulo adicional de los codificadores giratorios a los atenuadores. De este modo, se pueden usar los atenuadores sensibles al tacto para editar y automatizar los valores de control de módulo adicional. Los datos de cada control dependen del tipo de módulo adicional que se utilice. Consulte “Vista de canal" en la página 41 para más información sobre cómo trabajar con módulos adicionales en la vista de canal. Envío/Panorámico de audio en modo Flip Cuando se está en la vista de canal y se trabaja con asignaciones de envío y panorámico de audio de un canal, el interruptor de modo Flip desplaza los controles de nivel de envío a los atenuadores de canal 3–7 y los de panorámico de audio a los codificadores giratorios 3–7. El primer visualizador de canal y codificador siguen mostrando la posición de panorámico de audio de la pista. En este modo, los interruptores de selección de canal alternan la medición de pre y post-atenuador del envío correspondiente. En las pistas estéreo con envíos estéreo, se puede alternar la visualización de codificadores entre panorámico de audio izquierdo y derecho pulsando el interruptor de modo Encoder que hay justo a la derecha de los codificadores. Consulte “Vista de canal" en la página 41 para más información sobre cómo trabajar con controles de panorámico de audio y envíos en la vista de canal. Interruptor de atenuador principal Si se pulsa el interruptor Master Fader, se organizan todas las pistas del atenuador principal de la sesión a la derecha de la superficie de control. Si se pulsa de nuevo, la superficie de control vuelve a la vista anterior. Capítulo 5: Panel frontal de Digi 002 39 Sección de vista de consola y canal Esta sección utiliza varios controles de atenuador de canal para mostrar y editar controles de panorámico de audio, envío e inserción. Gracias a ello, el usuario puede controlar muchos de los elementos en pantalla de Pro Tools. Visualizadores de canal CONSOLE VIEW PAN Selectores de vista de consola SEND EQ Interruptor de omisión de módulos adicionales Interruptores de página Interruptor de de módulos adicionales escape/cancelar Selectores de vista de canal DYNAMICS INSERT PAN/SEND PAGE MASTER BYPASS ESC CHANNEL VIEW INSERT A B Selectores de posición de inserción/envío C D SEL SEL SEL SEL SEL SEL SEL SEL E Controles de vista de consola y canal de la unidad Digi 002 Vista de consola En la vista de consola puede alternar el estado de la unidad Digi 002 para que muestre el panorámico de audio, los controles de envío o los nombres de inserción de todos los canales de la superficie de control. de las pistas; cuando se mueve un codificador, muestran temporalmente las posiciones de panorámico de audio de canal y, cuando se desplaza un atenuador, muestran la información de volumen. En esta vista, si se pulsa un interruptor de selección de canal se seleccionará la pista correspondiente en Pro Tools. Selectores de vista de consola Estos interruptores alternan la sección central de la unidad Digi 002 para mostrar uno de estos tres tipos de controles: panorámico de audio, envíos o inserciones. Vista de panorámico de audio Es la vista predeterminada que aparece al iniciar una sesión de Pro Tools; los atenuadores controlan el volumen de las pistas y los codificadores giratorios controlan las posiciones de panorámico de audio de canal. Los visualizadores de canal muestra los nombres 40 Introducción a Digi 002 y Digi 002 Rack Vista de envío Esta vista asigna los controles de nivel de envío a los codificadores giratorios. Los visualizadores de canal muestran los nombres de los envíos asignados en todas las tiras de canal de una posición de envío determinada (en Pro Tools, envíos A–J). Si en esta vista se pulsa un interruptor de selección de canal, se alternará entre las operaciones de pre-atenuador y las operaciones de post-atenuador del envío seleccionado de esa pista. (Consulte la Guía de referencia de Pro Tools para más información.) Vista de inserción Esta vista muestra los nombres de las inserciones asignadas (de hardware o módulo adicional) en todas las tiras de canal de una posición determinada (en Pro Tools, inserciones A–E) en los visualizadores de canal. Si en Pro Tools hay seleccionado un módulo adicional o una inserción de hardware, su nombre parpadeará en el visualizador. Si en esta vista se pulsa un interruptor de selección de canal debajo de un nombre de módulo adicional, Digi 002 pasará a la vista de canal y mostrará los controles de módulos adicionales en todas las tiras de canal. Selectores de posición de inserción/envío Estos interruptores determinan cuál de las cinco posiciones de inserción (en Pro Tools aparecen marcadas como A–E) o de las diez posiciones de envío (marcadas como A–J en Pro Tools) se mostrarán en la vista de consola. Para ver las inserciones A–E, ponga Digi 002 en la vista de inserciones y pulse el interruptor A–E pertinente. ◆ Para ver los envíos A–E, ponga Digi 002 en la vista de envíos y pulse el interruptor pertinente (A, B, C, D o E). ◆ Para ver los envíos F–J, ponga Digi 002 en la vista de envíos. Mantenga pulsado el interruptor de Mayús/Añadir y pulse el interruptor pertinente (A=F, B=G, C=H, D=I o E=J). Los interruptores parpadean para indicar la visualización de los envíos F–J. ◆ Vista de canal La vista de canal se centra en una sola pista y muestra todos los controles de un tipo (envíos, inserciones o módulos adicionales) de manera horizontal en todos los visualizadores de canal de Digi 002. En esta vista, puede seleccionar y editar las opciones de todos los envíos de una pista o todos los parámetros de un módulo adicional. Selectores de vista de canal Estos interruptores determinan la clase de información de una pista seleccionada que se muestra. Los dos primeros se dedican a determinadas clases de módulos adicionales. El tercero y el cuarto, a todos los tipos de envíos e inserciones. EQ Si se pulsa el interruptor EQ, Digi 002 identificará los canales con módulos de ecualización asignados iluminando los correspondientes interruptores de selección de canal. No se encenderá ningún interruptor de selección de canal si no hay módulos de ecualización. Si se pulsa un interruptor de selección de canal que esté iluminado, los controles del primer módulo de ecualización de esa pista se asignan a los codificadores giratorios y se muestran en el visualizador de canal. Los interruptores de selección de canal controlan opciones conmutadas como las de Bypass principal o inversión de fase. Para recorrer todos los módulos de ecualización de un canal, mantenga pulsado el interruptor EQ y pulse varias veces el interruptor de selección de canal de la pista. Si en la pantalla hay una ventana de módulo adicional abierta, se actualizará para reflejar el módulo adicional que hay seleccionado en Digi 002. Capítulo 5: Panel frontal de Digi 002 41 Dynamics Si se pulsa el interruptor Dynamics, Digi 002 identificará los canales con módulos dinámicos (por ejemplo, compresores o limitadores) asignados iluminando los correspondientes interruptores de selección de canal. No se iluminará ningún interruptor de selección de canal si no hay módulos dinámicos. Si se pulsa un interruptor de selección de canal que esté iluminado, los controles del primer módulo dinámico de esa pista se asignan a los codificadores giratorios y se muestran en el visualizador de canal. Los interruptores de selección de canal que hay debajo del visualizador correspondiente controlan opciones conmutadas como inversión de fase o entrada y salida para bandas de ecualizador. Para recorrer todos los módulos dinámicos de un canal, mantenga pulsado el interruptor Dynamics y pulse varias veces el interruptor de selección de canal de la pista. Si en la pantalla hay una ventana de módulo adicional abierta, se actualizará para reflejar el módulo adicional que hay seleccionado en Digi 002. Inserciones Si se pulsa el interruptor Insert, Digi 002 identificará los canales que tengan cualquier inserción asignada (inserciones de módulo adicional o de entrada y salida de hardware) iluminando los correspondientes interruptores de selección de canal. No se encenderá ningún interruptor de selección de canal si no hay inserciones. 42 Introducción a Digi 002 y Digi 002 Rack Si se pulsa un interruptor de selección de canal iluminado, los nombres de todas las inserciones de esa pista se mostrarán en los visualizadores de canal. Para seleccionar una inserción de módulo adicional para editarla, pulse el interruptor de selección de canal correspondiente. Aunque se muestren los nombres de las inserciones de entrada y salida de hardware, carecen de parámetros modificables. Así pues, los interruptores de selección de canal y los codificadores giratorios no tienen ningún efecto en ellos. Para recorrer todas las inserciones de un canal, mantenga pulsado el interruptor Insert y pulse varias veces el interruptor de selección de canal de la pista. Pan/Send Si se pulsa el interruptor Pan/Send, Digi 002 identificará los canales con envíos asignados iluminando los interruptores de selección de canal correspondientes. No se iluminará ningún interruptor de selección de canal si no hay envíos. Si se pulsa un interruptor de selección de canal iluminado, el primer visualizador y el primer codificador giratorio mostrarán la posición de panorámico de audio de esta pista. Si se trata de una pista estéreo, se puede alternar entre el panorámico izquierdo y el derecho pulsando el interruptor de modo Encoder que se encuentra justo a la derecha de los codificadores. Los visualizadores de canal 3–7 muestran los nombres; sus codificadores giratorios controlan los niveles de los cinco envíos de esa pista. (El visualizador de canal 2 está inactivo.) En este modo, los interruptores de selección de canal de los canales 3–7 alternan la medición de pre y post-atenuador del envío correspondiente. Interruptores de página de módulos adicionales Los controles de módulos adicionales se organizan en páginas. En un proceso muy parecido a los bancos de atenuadores de canal, si un módulo adicional contiene más controles de los que pueden mostrarse en un visualizador de canal, con estos interruptores se pueden ir recorriendo los diferentes controles de módulos adicionales. Si un módulo adicional tiene varias páginas de controles, uno de los interruptores Page parpadeará para indicar una página anterior o siguiente. Si se pulsa el interruptor de página de módulo que parpadea, en la pantalla de estado se podrá ver el número de páginas que tiene. Módulos adicionales multimono Si se trabaja con un módulo adicional multimono, se puede alternar la vista entre el lado izquierdo y el derecho manteniendo pulsado el interruptor de visualización cuando se pulsa el interruptor de selección de canal para seleccionar un módulo de vista de canal. Interruptor de bypass principal de módulo adicional Según la vista, este interruptor omite uno o todos los módulos adicionales de un canal. Si únicamente se muestran los controles de un módulo adicional, sólo se aplicará bypass a dicho módulo. Si se muestran todos los módulos, se aplicará a todos ellos. La función de bypass principal está desactivada si no se muestran módulos adicionales. En Pro Tools, la función bypass no se puede aplicar a las inserciones de entrada y salida de hardware. Así pues, el interruptor de bypass principal (Master Bypass) no tiene ningún efecto en ellas. Interruptor de escape/cancelar (Esc) Cuando parpadea, permite cancelar algunas operaciones de la unidad Digi 002, por ejemplo selecciones de vista de canal. También funciona como botón para "cancelar" muchos cuadros de diálogo de Pro Tools. La indicación "left" (izquierda) y "right" (derecha) aparecerá en el visualizador. De esta forma, el usuario puede elegir entre los dos lados del módulo adicional multimono pulsando el interruptor de selección de canal correspondiente. Capítulo 5: Panel frontal de Digi 002 43 Controles de transporte y navegación Estos controles de Digi 002 reflejan el funcionamiento de los controles de transporte y navegación en pantalla de Pro Tools. Asimismo, las teclas de función permiten activar comandos especiales de superficie de control y alternar con rapidez entre diferentes modos de visualización. Interruptores de banco de atenuadores, empuje y zoom NUDGE ZOOM BANK (UTILITY) F1 Interruptor de cambio a modo Flip de los atenuadores Interruptor de atenuador principal FLIP (NAMING) F2 OUT MASTER FADERS (SNAPSHOT) F3 L (FADER MUTE) F4 Teclas de zoom y navegación IN (FOCUS) F5 PLAY/ REC MODE WINDOWS Interruptores de mostrar/ ocultar ventana Interruptores de función/utilidad R PLUG-IN MIX EDIT LOOP PLAY LOOP REC QUICK PUNCH RTZ REW FFW STOP PLAY REC Interruptores de grabación/ reproducción Controles de transporte Controles de transporte y navegación de Digi 002 Controles de transporte Estos interruptores corresponden a funciones de transporte en Pro Tools. RTZ (vuelta a cero) Sitúa el cursor de reproducción al principio de la sesión. Interruptores de modo de grabación/reproducción Loop Play Activa o desactiva la reproducción en bucle (continua). Loop Rec Activa o desactiva la grabación en bucle (continua). REW (rebobinar) Rebobina la sesión a partir de la posición actual del cursor. QuickPunch Activa o desactiva la grabación QuickPunch. FFW (avance rápido) Avanza rápido en la sesión a partir de la posición actual del cursor. Interruptores de mostrar/ocultar ventana STOP Detiene la reproducción o la grabación. Plug-In Abre o cierra la ventana del módulo adicional seleccionado. PLAY Inicia la reproducción desde la posición actual del cursor. Mix. Abre, trae al frente o cierra la ventana Mix de Pro Tools. REC (grabar) Activa Pro Tools para la grabación. Botones Abre, trae al frente o cierra la ventana Edit de Pro Tools. 44 Introducción a Digi 002 y Digi 002 Rack Sección de zoom y navegación Estas teclas multifunción controlan la visualización de las pistas de Pro Tools en la superficie de control de Digi 002, las funciones de zoom en pantalla y demás funciones de navegación de Pro Tools. Interruptores de banco de atenuadores, empuje y zoom Bank Si el interruptor Bank está iluminado, las teclas de flecha L (izquierda) y R (derecha) desplazan las pistas de Digi 002 por el mezclador de Pro Tools ocho atenuadores a la vez. Nudge Si el interruptor Nudge está iluminado, las teclas de flecha L (izquierda) y R (derecha) desplazan las pistas de Digi 002 por el mezclador de Pro Tools una pista. Zoom Si el interruptor Zoom está iluminado, las teclas de flecha L (izquierda) y R (derecha) hacen zoom horizontalmente en la ventana Edit de Pro Tools; las teclas de flecha In y Out hacen zoom verticalmente en la pantalla. Teclas de zoom y navegación Campos de introducción de texto Al editar valores numéricos como Selection Start, End y Length, o Pre- y Post-Roll en la ventana Edit o Transport, puede usar las teclas de flecha L y R para desplazarse por los campos que se pueden modificar. Las teclas In y Out permiten aumentar o disminuir el valor seleccionado. Puntos de entrada y salida de selección En los modos de banco y empuje, las teclas de navegación reflejan la función de las teclas de flecha Arriba y Abajo del teclado del ordenador. Pulse estas teclas para marcar puntos de entrada y salida durante la reproducción, a fin de poder efectuar selecciones en la ventana Edit de Pro Tools. Si ya ha efectuado una selección en dicha ventana, las teclas flecha Arriba y Abajo desplazan la selección arriba y abajo, respectivamente, en la lista de pistas. Interruptores de función/utilidad F1 (Utility) Activa el modo de utilidades sólo cuando la unidad Digi 002 se encuentra en modo Stand-alone. En este modo se configuran la superficie de control y las preferencias de entrada, y se ejecutan las pruebas de diagnóstico programadas en la unidad Digi 002. F2 (Naming) Permite asignar nombres a los canales sólo cuando la unidad Digi 002 se encuentra en modo Stand-alone. (Consulte "Asignación de nombre a canales" en la página 116.) F3 (Snapshot) Permite almacenar y volver a utilizar hasta 24 configuraciones de mezclador para seleccionarlas con rapidez o para utilizarlas como plantillas de mezclador. Sólo cuando la unidad se encuentra en modo Stand-alone. (Consulte "Almacenamiento de instantáneas" en la página 123.) F4 (Fader Mute) De forma temporal, desactiva el desplazamiento de atenuadores de la unidad Digi 002 cuando se trabaja con Pro Tools. De este modo, es posible supervisar la reproducción de audio sin el ruido de atenuadores. Para desactivar el desplazamiento de los atenuadores, pulse F4 en modo Pro Tools. Vuelva a pulsar F4 si desea restaurar el desplazamiento de los atenuadores. La función Fader Mute no tiene ningún efecto en la automatización de atenuadores ni en los niveles de audio durante la reproducción. F5 (Focus) Muestra los controles de la ventana de módulo adicional activa en los visualizadores de canal de la unidad Digi 002, como en la vista de canal. Vuelva a pulsar F5 para volver a la última vista de consola. Capítulo 5: Panel frontal de Digi 002 45 Control de ganancia de entrada Ajusta la ganancia de la entrada; el intervalo de ganancia va de +15 dB a +60 dB. Controles de entrada de micrófono, línea e instrumento La unidad Digi 002 está provista de cuatro preamplificadores de gran calidad con ganancia ajustable y energía en modo fantasma (conmutables en pares, para entradas 1–2 y 3–4). Los conmutadores de energía en modo fantasma se encuentran en el panel posterior de la unidad Digi 002. Las entradas 1–4 aceptan señales de micrófono, instrumento (entrada directa) o nivel de línea. Las entradas 5–8 sólo aceptan señales de nivel de línea. Si la unidad Digi 002 se utiliza para controlar Pro Tools, en el cuadro de diálogo I/O Setup predeterminado de Pro Tools se mostrarán como "Mic/Line 1–4". Active el selector de micrófono sólo si se ha enchufado un cable XLR en el conector de micrófono. La activación de este conmutador sin el cable conectado puede producir ruido de bajo nivel. Sección de supervisión Esta sección de la unidad Digi 002 contiene varias opciones para dirigir salidas y supervisar fuentes de entrada alternativas. Controles de dirección de entradas alternativas Interruptor de salida mono Conector de auriculares MONO ALT SRC ALT SRC TO IN 7-8 TO MON MUTE Interruptor de selección de micrófono, línea e instrumento MONITOR LEVEL Interruptor de filtro de pase alto LINE/ INST MIC Control de nivel de supervisión HEADPHONE LEVEL Interruptor de silenciamiento de supervisión Control de nivel de auriculares Controles de supervisión y auriculares de Digi 002 1 GAIN 2 GAIN 3 GAIN 4 GAIN Control de ganancia de entrada Controles de entrada de Digi 002 para las entradas 1–4 Las entradas 1–4 disponen de los controles siguientes: Selector de micrófono, línea e instrumento Alterna entre los niveles de funcionamiento de micrófono o línea (instrumento). Interruptor de filtro de pase alto Activa un filtro de pase alto (75 Hz, 12 dB/atenuación progresiva de octava) en la entrada, para filtrar ruido o zumbido de CA. 46 Introducción a Digi 002 y Digi 002 Rack Controles de dirección de entradas alternativas Aparte de las ocho entradas analógicas estándar, la unidad Digi 002 consta de un par de entrada de –10 dBV independiente para dispositivos como una platina de casete o un reproductor de discos compactos. Alt Src to Mon Este interruptor dirige el par de entrada de –10 dBV directamente a las salidas de supervisión y auriculares de la unidad Digi 002; también funciona cuando Digi 002 está en modo Stand-alone. Alt Src to 7–8 Este interruptor dirige el par de entrada de –10 dBV directamente a las entradas 7 y 8 de Pro Tools; no lo envía a las salidas de supervisión. Esto permite dirigir la señal de entrada directamente a Pro Tools sin tener que volver a conectar los cables. Cuando Alt Src to 7–8 está activado, las entradas analógicas 7–8 (conectores TRS de 1/4 pulg. del panel posterior de Digi 002) se desactivan. Controles de nivel de supervisión y auriculares Control de nivel de supervisión Digi 002 consta de un par de salidas de supervisión que reflejan las salidas principales (o las salidas 1–2), que corresponden a las salidas 1–2 de Pro Tools. Este control giratorio determina el volumen de dichas salidas de supervisión. Control de nivel de auriculares La salida de auriculares de Digi 002 también refleja las salidas 1–2 de Pro Tools. Es independiente de las salidas de supervisión. Este control giratorio determina el volumen de la salida de auriculares independiente. Interruptor de silenciamiento de supervisión Sólo silencia las salidas de supervisión de Digi 002. No tiene efecto en las salidas principales ni en la de auriculares. Está activado de forma automática al encender la unidad Digi 002. Interruptores de teclas modificadoras del teclado Muchos comandos del teclado de Pro Tools utilizan teclas modificadoras, que se pulsan en combinación con otras teclas o con el ratón. Para más información, consulte las versiones en PDF de la Guía de referencia de Pro Tools y los métodos abreviados de teclado. Los interruptores de modificación de la parte izquierda de la unidad Digi 002 reflejan las funciones de las teclas modificadoras del teclado de un ordenador. Puede utilizar estos interruptores de la unidad Digi 002 con cualquier combinación de teclas del ordenador al trabajar con Pro Tools. Interruptor de Opción/Todo Interruptor de Mayús/Añadir SHIFT/ADD OPTION/ALL SOLO CTL/CLUTCH COMM/ MUTE Interruptor de Control/ Desvinculación MODIFIERS +6 Interruptor de Comando +3 0 Teclas modificadores de teclado de Digi 002 Interruptor de salida mono Combina de forma temporal las señales de salida 1 y 2 de las salidas de supervisión y de auriculares. Es útil para comprobar las relaciones de fase del material estéreo. El interruptor de salida mono no tiene efecto en las salidas principales. Conector de auriculares Acepta un conector de auriculares estéreo estándar de 1/4 pulg. Interruptor de Mayús/Añadir Permite ampliar una selección de pista o añadir elementos a una selección. Interruptor de Opción/Todo Aplica una acción o comando a todas las pistas de una sesión de Pro Tools. Capítulo 5: Panel frontal de Digi 002 47 Interruptor de Control/Desvinculación Desactiva temporalmente un control de comportamiento agrupado Interruptor de Comando Permite realizar un ajuste fino de controles y puntos críticos de automatización Indicadores de estado y controles de visualización La zona que está encima de los controles de transporte y navegación de la unidad Digi 002 contiene indicadores de estado, un visualizador LED de ocho caracteres y controles para mostrar información sobre las sesiones de Pro Tools. Visualizadores Tira de visualizador de canal Interruptor de modo de visualización Indicadores de frecuencia de muestreo de sesión DISPLAY Indicadores de modo de codificador/medidor L R SAMPLE RATE METER 44.1 48 88.2 96 1394 Círculo de diodos de codificador/medidor ENTER UNDO STANDALONE Indicador del estado de la conexión con Pro Tools MIDI IN OUT1 OUT2 Indicadores de datos MIDI Interruptor de modo codificador/medidor Interruptor de Intro/aceptar Interruptor de anular edición Interruptor de modo Stand-alone Indicadores de estado y controles de visualización de Digi 002 Visualizadores e interruptor de modo de visualización Los visualizadores tienen dos modos: El modo de estado (Status), que muestra el estado actual de los visualizadores de canal, y el modo de contador (Counter), que refleja el contador principal de Pro Tools. Para alternar entre los dos modos de visualización, pulse el interruptor Display que se encuentra a la izquierda de los visualizadores. 48 Introducción a Digi 002 y Digi 002 Rack Además, si pulsa el interruptor de comando junto con el de modo de visualización, podrá configurar los canales para que muestren de forma predeterminada valores de parámetros numéricos, en lugar de nombres de control. Por ejemplo, en modo de panorámico de audio, si se pulsa el interruptor de comando y el de modo de visualización, se mostrarán los niveles de volumen de atenuador (en dB) de forma predeterminada. Modo de estado Modo de contador En este modo, los visualizadores muestran información relativa a la vista actual. En este modo, los visualizadores muestran el valor actual en el indicador de ubicación Main de Pro Tools. Este valor se puede dar en Bars:Beats, Minutes:Seconds o Samples, según cuál se haya elegido como escala de tiempo principal (Main Time Scale) en Pro Tools. Vista de consola Si Digi 002 está en vista de consola, los visualizadores mostrarán el modo de consola que está activo (Pan, Send o Insert). En modo de panorámico de audio, el visualizador muestra los controles de panorámico de audio que se ven en los codificadores giratorios, izquierdo o derecho. Sólo las pistas estéreo tienen controles de panorámico de audio derecho. Si está en modo Send, el visualizador muestra la posición del envío que aparece en pantalla (A–E). Si está en modo Insert, el visualizador muestra la posición de la inserción que aparece en pantalla (A–E). Vista de canal Cuando la unidad Digi 002 se establece en vista de canal, los visualizadores de la parte derecha de la unidad identifican el selector de vista de canal que está activo (EQ, Dynamics, Inserts o Pan/Send). Si en los visualizadores de canal se muestran controles de módulo adicional, el visualizador muestra el nombre del módulo. Si en los visualizadores de canal se muestran controles de panorámico de audio y envío, el visualizador muestra el nombre de la pista a la que corresponden. En la vista de canal, puede mantener pulsado el interruptor de modo de visualización (Display) y pulsar un interruptor de selección de canal de una pista activa para ver de forma temporal una descripción más detallada de su función. Cuando la unidad Digi 002 está en modo de contador, se ilumina el interruptor de modo de visualización (Display). Indicadores de panorámico de audio/medidor y interruptor de codificador/medidor Los indicadores de panorámico de audio/ medidor (Pan/Meter) indican el tipo de datos que se muestran en el círculo de diodos de codificador/medidor: L indica panorámico de audio izquierdo; R indica panorámico de audio derecho (sólo en canales o envíos estéreo), y Meter indica que los diodos de codificador funcionan como medidores de nivel. Con envíos y pistas estéreo, si están iluminados L y Meter, los diodos muestran los niveles del canal izquierdo; si están iluminados R y Meter, los diodos muestran los niveles del canal derecho. Interruptor de Intro/aceptar Pulsar este interruptor equivale a pulsar las teclas Retorno o Intro en el teclado del ordenador. Permite aceptar los cuadros de diálogo que aparecen en pantalla, así como crear ubicaciones de memoria en Pro Tools directamente desde la superficie de control. Capítulo 5: Panel frontal de Digi 002 49 wInterruptor de anular edición Pulsar este interruptor equivale a elegir Edit > Undo en Pro Tools. Consulte la Guía de referencia de Pro Tools para más información acerca de esta función. Interruptor de modo Stand-alone Este interruptor hace que la unidad Digi 002 pase a ser un mezclador independiente de ocho canales. (Véase el capítulo 10, "Uso de Digi 002 como mezclador independiente".) Indicadores de frecuencia de muestreo de sesión Los diodos de frecuencia de muestreo de sesión indican la frecuencia de muestreo de la sesión actual de Pro Tools. Indicador del estado de la conexión con Pro Tools Este diodo de estado, con la marca "1394", señala que se ha establecido la comunicación entre la unidad Digi 002 y Pro Tools LE a través de FireWire. Indicadores de datos MIDI Estos diodos señalan la presencia de datos MIDI en los puertos de entrada o salida MIDI de la unidad Digi 002. 50 Introducción a Digi 002 y Digi 002 Rack capítulo 6 Panel frontal de Digi 002 Rack El panel frontal de Digi 002 Rack incluye controles para las entradas 1–4, opciones para dirigir las salidas y supervisar fuentes de entrada alternativas e indicadores para los datos MIDI, el estado de la conexión y la frecuencia de muestreo de la sesión. Controles de entrada de micrófono, línea e instrumento Interruptor de encendido Sección de supervisión Indicadores de estado Figura 2. Panel frontal de Digi 002 Rack Capítulo 6: Panel frontal de Digi 002 Rack 51 Control de ganancia de entrada Ajusta la ganancia de la entrada; el intervalo de ganancia va de +15 dB a +60 dB. Controles de entrada de micrófono, línea e instrumento Active el selector de micrófono sólo si se ha enchufado un cable XLR en el conector de micrófono. La activación de este conmutador sin el cable conectado puede producir ruido de bajo nivel. La unidad Digi 002 Rack está provista de cuatro preamplificadores de gran calidad con ganancia ajustable y energía en modo fantasma (conmutables en pares, para las entradas 1–2 y 3–4). Los conmutadores de energía en modo fantasma se encuentran en el panel posterior de la unidad Digi 002 Rack. Controles de supervisión Las entradas 1–4 aceptan señales de micrófono, instrumento (entrada directa) o nivel de línea. Las entradas 5–8 sólo aceptan señales de nivel de línea. Los controles de supervisión de la unidad Digi 002 Rack constan de varias opciones para dirigir salidas y supervisar fuentes de entrada alternativas. Estas entradas aparecen como "Mic/Line 1–4" en el cuadro de diálogo I/O Setup de Pro Tools. Controles de dirección de entradas alternativas Conmutador de salida mono Conector de auriculares Conmutador de selección de micrófono, línea e instrumento MONO Conmutador de filtro de pase alto ALT SRC ALT SRC TO IN 7-8 TO MON MUTE LINE/ INST MIC 1 GAIN 2 GAIN 3 GAIN MONITOR LEVEL 4 GAIN Control de nivel de supervisión Control de ganancia de entrada Controles de entrada de Digi 002 Rack para las entradas 1–4 Las entradas 1–4 disponen de los controles siguientes: Selector de micrófono, línea e instrumento Alterna entre los niveles de funcionamiento de micrófono o línea (instrumento). Interruptor de filtro de pase alto Activa un filtro de pase alto (75 Hz, 12 dB/atenuación progresiva de octava) en la entrada, para filtrar ruido o zumbido de CA. 52 Introducción a Digi 002 y Digi 002 Rack HEADPHONE LEVEL Conmutador de silenciamiento de supervisión Control del nivel de los auriculares Controles de supervisión y auriculares de Digi 002 Rack Controles de dirección de entradas alternativas Aparte de las ocho entradas analógicas estándar, la unidad Digi 002 Rack consta de un par de entrada de –10 dBV independiente para dispositivos como una platina de casete o un reproductor de discos compactos. Alt Src to 7–8 Este interruptor dirige el par de entrada de –10 dBV directamente a las entradas 7 y 8 de Pro Tools; no lo envía a las salidas de supervisión. Esto permite dirigir la señal de entrada directamente a Pro Tools sin tener que volver a conectar los cables. Conector de auriculares Acepta un conector de auriculares estéreo estándar de 1/4 pulg. Cuando Alt Src to 7–8 está activado, las entradas analógicas 7–8 (conectores TRS de 1/4 pulg. del panel posterior de Digi 002 Rack) se desactivan. Indicadores de frecuencia de muestreo de sesión Alt Src to Mon Este interruptor dirige el par de entrada de –10 dBV directamente a las salidas de supervisión y auriculares de Digi 002 Rack. Indicadores de estado Los diodos de frecuencia de muestreo de sesión indican la frecuencia de muestreo de la sesión actual de Pro Tools. SAMPLE RATE Controles de nivel de supervisión y auriculares 44.1 48 88.2 96 Diodos de frecuencia de muestreo de Digi 002 Rack Control de nivel de supervisión Digi 002 Rack consta de un par de salidas de supervisión que reflejan las salidas principales (o salidas 1–2), que corresponden a las salidas 1–2 de Pro Tools. Este control giratorio determina el volumen de dichas salidas de supervisión. Control de nivel de auriculares La salida de auriculares de Digi 002 Rack también refleja las salidas 1–2 de Pro Tools. Es independiente de las salidas de supervisión. Este control giratorio determina el volumen de la salida de auriculares independiente. Interruptor de silenciamiento de supervisión Sólo silencia las salidas de supervisión de Digi 002 Rack. No tiene efecto en las salidas principales ni en la de auriculares. Está activado de forma automática al encender la unidad Digi 002 Rack. Interruptor de salida mono Combina de forma temporal las señales de salida 1 y 2 de las salidas de supervisión y de auriculares. Es útil para comprobar las relaciones de fase del material estéreo. El interruptor de salida mono no tiene efecto en las salidas principales. Indicador del estado de la conexión con Pro Tools Este diodo de estado, con la marca "1394", señala que se ha establecido la comunicación entre la unidad Digi 002 Rack y Pro Tools LE a través de FireWire. 1394 Diodo de estado de conexión Indicadores de datos MIDI Estos diodos señalan la presencia de datos MIDI en los puertos de entrada o salida MIDI de la unidad Digi 002 Rack. MIDI IN OUT1 OUT2 Diodos de datos MIDI Capítulo 6: Panel frontal de Digi 002 Rack 53 54 Introducción a Digi 002 y Digi 002 Rack capítulo 7 Panel posterior de Digi 002 y Digi 002 Rack Las conexiones de audio, MIDI y para el ordenador se encuentran en el panel posterior de las unidades Digi 002 y Digi 002 Rack. En este apartado se explica la función de cada conector y sus conmutadores asociados. Consulte figura 3 en la página 56 y figura 4 en la página 56. Niveles de funcionamiento y margen superior Todas las entradas y salidas de audio de Digi 002 y Digi 002 Rack están configuradas con un margen superior de 14 dB por debajo de 0 dB o código completo. Esto significa que, en el nivel de entrada de referencia nominal (+4 dBu o –10 dBV), hay hasta 14 dB de margen superior antes de que se produzca clipping de entrada o salida. Compatibilidad de frecuencia de muestreo y resolución Los convertidores de analógico-digital y digital-analógico de todas las entradas y salidas analógicas de Digi 002 y Digi 002 Rack, así como los puertos de entrada y salida digital S/PDIF, admiten frecuencias de muestreo de 44,1, 48, 88,2 y 96 kHz. Los puertos de E/S óptica admiten frecuencias de muestreo de 44,1 y 48 kHz en modo ADAT óptico y de hasta 96 kHz en modo S/PDIF óptico. Todas las entradas y salidas analógicas y digitales de Digi 002 y Digi 002 Rack admiten una resolución de audio máxima de 24 bits. El nivel máximo de entrada y salida de Digi 002 o Digi 002 Rack con cables TRS simétricos en cualquiera de los conectores de 1/4 pulg. de +4 dBu es +18 dBu (6,15 Vrms). Capítulo 7: Panel posterior de Digi 002 y Digi 002 Rack 55 Salidas analógicas principales (salidas analógicas 1–2) Salidas de supervisión Salidas analógicas 3–8 Salidas principales alternativas Conmutador de encendido OUTPUT 7 OUTPUT 5 OUTPUT 3 Entradas analógicas 5–8 MAIN L/1 MON OUTPUT L INPUT 7 L OUTPUT 6 OUTPUT 4 INPUT 5 L R OUTPUT 8 Entradas de línea/ instrumento 1–4 Entradas de fuente alternativa R ALT MAIN UNBAL (-10 dBV OUTPUT) MAIN R/2 MON OUTPUT R ALT SRC INPUT INPUT 8 +4 -10 +4 -10 INPUT 6 +4 -10 +4 -10 LINE/ INST LINE/ INST LINE/ INST MIC MIC MIC LINE/ INST MIC 4 3 2 1 48V 48V 964530300294856 SERIAL NUMBER IN OPTICAL OUT IN OUT FOOT SWITCH Indicador de vínculo Conector de alimentación CA 1394 LINK 1394 S / PDIF Puertos FireWire MIDI OUT 2 MIDI OUT 1 MIDI IN Conectores MIDI Conector de E/S óptica conmutador de pedal E/S digital S/PDIF Conmutadores de nivel de funcionamiento para entradas 5–8 Entradas de micrófono 1–4 Energía en modo fantasma Figura 3. Panel posterior de Digi 002 Salidas analógicas principales 1–2 Salidas analógicas 3–8 Salidas de super visión Entradas de fuente alternativa Salidas principales alternativas Entradas de línea/ instrumento 1–4 Entradas analógicas 5–8 Indicador de vínculo Puertos FireWire Conector de alimentación CA Conector de E/S óptica conmutador de pedal E/S digital S/PDIF Figura 4. Panel posterior de Digi 002 Rack 56 Conectores MIDI Introducción a Digi 002 y Digi 002 Rack Conmutadores de nivel de funcionamiento para entradas 5–8 Entradas de micrófono 1–4 Energía en modo fantasma Entradas analógicas Entradas de micrófono 1–4 Se trata de conectores XLR simétricos de tres conductores para entradas analógicas de micrófono. El control de ganancia correspondiente, que se encuentra en el panel frontal de Digi 002 y Digi 002 Rack, permite ajustar la ganancia. Entradas de línea/instrumento 1–4 Son conectores TRS simétricos de 1/4 pulg. para conexiones de entradas de audio analógico de instrumento o de línea. Su nivel de funcionamiento está establecido en +4 dBu. El control giratorio de ganancia correspondiente, que se encuentra en el panel frontal de Digi 002 y Digi 002 Rack, permite ajustar la ganancia. También es posible realizar conexiones asimétricas mediante conectores mono estándar de 1/4 pulg. Digidesign recomienda no usar cables asimétricos. Las conexiones asimétricas pueden producir ruido en el sistema de audio. Siempre que sea posible, utilice cables simétricos para realizar conexiones en las unidades Digi 002 y Digi 002 Rack. Energía en modo fantasma Estos conmutadores aplican 48 V de energía en modo fantasma a los pares de canal de las entradas 1–2 y 3–4, respectivamente, para micrófonos que requieren este tipo de alimentación para funcionar. Los micrófonos dinámicos (como el modelo Shure SM57) no necesitan energía en modo fantasma para funcionar, aunque este modo de energía tampoco repercute negativamente en ellos. La mayoría de los micrófonos condensadores (como el modelo AKG C3000) necesitan energía en modo fantasma para funcionar. Si tiene dudas sobre los requisitos de energía en modo fantasma del micrófono que utilice, póngase en contacto con el fabricante o lea la documentación del micrófono. Aunque la energía en modo fantasma puede usarse sin problemas con la mayoría de los micrófonos, puede dañar los micrófonos de cinta. Apague siempre la energía en modo fantasma y espere medio minuto antes de conectar un micrófono de cinta. Entradas analógicas 5–8 Son conectores TRS simétricos de 1/4 pulg. para conexiones de entradas de audio analógico de línea. Los niveles de funcionamiento de todas las entradas de nivel de línea se pueden alternar entre +4 dBu y –10 dBV, mediante los conmutadores de nivel de funcionamiento que hay justo a la derecha de los conectores de entrada. Aunque las entradas 5–8 aceptan conexiones asimétricas, este tipo de conexión puede generar una señal con más ruido que una conexión simétrica. Si los dispositivos que conecta a Digi 002 o Digi 002 Rack tienen salidas simétricas, utilice cables simétricos para obtener un rendimiento óptimo de señal-ruido. Entradas de fuente alternativa Se trata de conectores RCA asimétricos de dos conductores para la conexión de fuentes de audio alternativas, por ejemplo platinas de casete o reproductores de discos compactos. La señal de estas entradas se puede dirigir directamente a las salidas de supervisión o a las entradas 7–8 (para entrada directa en Pro Tools) desde el panel frontal de Digi 002 y Digi 002 Rack. Los niveles de funcionamiento de estas entradas están establecidos en –10 dBV. Capítulo 7: Panel posterior de Digi 002 y Digi 002 Rack 57 Salidas analógicas Salidas de supervisión Son conectores TRS simétricos de 1/4 pulg. para conexiones de salida de audio analógico de línea. Corresponden a las salidas 1–2 de Pro Tools; permiten dirigir mezclas a un sistema de supervisión de estudio. Los niveles de funcionamiento de estas salidas están establecidos en +4 dBu. El control giratorio de nivel de supervisión, que se encuentra en el panel frontal de Digi 002 y Digi 002 Rack, permite ajustar el nivel de salida de supervisión. Salidas analógicas 3–8 Son conectores TRS simétricos de 1/4 pulg. para conexiones de salida de audio analógico de línea. Los niveles de funcionamiento de estas salidas están establecidos en +4 dBu. También se pueden utilizar conexiones asimétricas mediante conectores mono estándar de 1/4 pulg. Si va a conectar las salidas analógicas 3–8 a un dispositivo de –10 dBV, para compensar las diferencias de nivel, es recomendable que instale un transformador de atenuación de nivel de línea entre la salida de Digi 002 o Digi 002 Rack y la entrada del dispositivo de destino. Salidas analógicas principales 1–2 Son conectores TRS simétricos de 1/4 pulg. para conexiones de salida de audio analógico de línea. Los niveles de funcionamiento de estas salidas están establecidos en +4 dBu. Aunque las salidas analógicas principales aceptan conexiones asimétricas, este tipo de conexiones puede generar una señal con más ruido que una conexión simétrica. Si los dispositivos que conecta a Digi 002 o Digi 002 Rack tienen entradas simétricas, utilice cables simétricos para obtener un rendimiento óptimo de señal-ruido. Salidas analógicas principales alternativas 1–2 Se trata de conectores RCA asimétricos de dos conductores para salida directa a dispositivos como receptores estéreo o platinas de casete. Los niveles de funcionamiento de estas entradas están establecidos en –10 dBV. 58 Introducción a Digi 002 y Digi 002 Rack E/S digital E/S digital S/PDIF El formato Sony Philips Digital Interface Format (S/PDIF) se utiliza en numerosos reproductores de CD y grabadoras DAT profesionales y domésticos. Se trata de conectores de entrada y salida fonográficos (RCA) asimétricos de dos conductores; utilizan un flujo de datos completo digital de 2 canales y 24 bits. Para evitar las interferencias por radiofrecuencia, utilice un cable coaxial de 75 ohmios para transferencias S/PDIF que no sea superior a 10 metros de longitud. Las unidades Digi 002 y Digi 002 Rack admiten el formato de salida S/PDIF de modo consumidor (IEC-958 Type 2) a frecuencias de muestreo de 44,1 kHz y 48 kHz, y el formato de salida S/PDIF de modo profesional (IEC-958 Type 1) a frecuencias de muestreo de 88,2 kHz y 96 kHz. Para información sobre los formatos S/PDIF que admite un dispositivo compatible con S/PDIF, consulte la documentación facilitada por el fabricante del dispositivo. E/S óptica Consisten en un par de conectores de tipo TOS-Link para ADAT óptico (ocho canales de E/S) o dispositivos S/PDIF óptico (dos canales de E/S). En el cuadro de diálogo Hardware Setup de Pro Tools se puede elegir uno de estos formatos de E/S óptica. Si se transfieren datos a Pro Tools en uno de estos formatos, asegúrese de seleccionar el formato correcto de entrada y salida óptica como fuente de reloj en el cuadro de diálogo Hardware Setup. Los puertos de E/S óptica admiten frecuencias de muestreo de 44,1 y 48 kHz en modo ADAT óptico y de hasta 96 kHz en modo S/PDIF óptico. Estos puertos admiten resoluciones de 24, 20 y 16 bits en ambos modos. Al instalar Pro Tools LE, se copia un controlador MIDI para estos puertos MIDI que reconoce automáticamente Windows Multimedia (Windows) y Audio MIDI Setup (Macintosh). Estos conectores aceptan cables MIDI estándar de 5 patillas. Puertos IEEE-1394 (FireWire) Estos puertos marcados con el distintivo "1394", que hace referencia a la especificación IEEE, se denominan habitualmente puertos FireWire. Permiten realizar conexiones con el ordenador y otros dispositivos FireWire. Los puertos de entrada y salida óptica usan un cable "Lightpipe" óptico estándar. Su elevada velocidad de transferencia de datos y su gran fiabilidad los hacen ideales para aplicaciones de audio. Los dispositivos FireWire se pueden montar en cadena sin necesidad de terminadores. Acerca de dispositivos compatibles con Lightpipe Conexión de Digi 002 o Digi 002 Rack y unidades de disco duro FireWire Lightpipe es una conexión de audio digital óptica de ocho canales creada por Alesis que se ha convertido en un estándar del sector. Hay conexiones Lightpipe en numerosos dispositivos, por ejemplo platinas ópticas (ADAT), dispositivos multipista digitales modulares (MDM), tarjetas de sonido, convertidores A/D o D/A independientes y consolas digitales. Los puertos FireWire de las unidades Digi 002 y Digi 002 Rack no transfieren datos de audio cuando las unidades están apagadas; por consiguiente, si conecta en cadena dispositivos FireWire al ordenador, es recomendable conectar las unidades de disco duro FireWire directamente al ordenador y no a la unidad Digi 002. De este modo, evitará la pérdida de datos y los errores del disco duro en el caso de que la unidad Digi 002 esté apagada. Conectores MIDI Las unidades Digi 002 y Digi 002 Rack pueden utilizarse como una interfaz MIDI. Con una entrada y dos salidas MIDI, Digi 002 y Digi 002 Rack proporcionan 16 canales de entrada y 32 de salida MIDI. Los puertos MIDI sólo están activos si se ejecuta Pro Tools. Capítulo 7: Panel posterior de Digi 002 y Digi 002 Rack 59 Conexión de otros dispositivos FireWire a la unidad Digi 002 o Digi 002 Rack El segundo puerto FireWire de la unidad Digi 002 o Digi 002 Rack se puede utilizar para la conexión en cadena de dispositivos FireWire, por ejemplo cámaras o grabadoras de vídeo digitales. Aunque se apague, la unidad Digi 002 o Digi 002 Rack suministra energía del ordenador a través de los puertos FireWire y permite recargar las baterías de otros dispositivos FireWire. Conector de conmutador de pedal Este conector permite controlar con un conmutador de pedal las opciones QuickPunch de pinchar para entrar o pinchar para salir durante la grabación de audio y MIDI. Se admiten pedales de activación/desactivación continua y activación/desactivación instantánea con un conector TRS de 1/4 pulg. Para más información, consulte "Grabación con QuickPunch" en la página 95. Interruptor de encendido y conector de corriente alterna Los conectores de alimentación de corriente alterna de las unidades Digi 002 y Digi 002 Rack admiten un cable de alimentación CA modular estándar. Las unidades Digi 002 y Digi 002 Rack seleccionan la potencia automáticamente (de 100 V a 240 V); funcionarán al conectarlas a cualquier toma de corriente alterna estándar de cualquier país sin necesidad de efectuar ningún ajuste. 60 Introducción a Digi 002 y Digi 002 Rack Indicador de vínculo El indicador de vínculo (Link) se ilumina al ejecutarse Pro Tools y reconocerse la conexión con la unidad Digi 002 o Digi 002 Rack. capítulo 8 Conexión del estudio En este capítulo se explica cómo conectar Digi 002 o Digi 002 Rack a un sistema de supervisión, grabadoras digitales y otros dispositivos de estudio de sonido, y cómo conectar fuentes de audio para grabación. Conexión de Digi 002 o Digi 002 Rack al ordenador La configuración del estudio la determinan el tipo de trabajo que efectúe y el equipo de que disponga. Las ilustraciones siguientes muestran dos configuraciones posibles. La Figura 5 presenta la unidad Digi 002 como el centro de un pequeño estudio de grabación y masterización con Pro Tools. La Figura 6 presenta la unidad Digi 002 Rack como parte de una pequeña estación de trabajo para composición musical. Capítulo 8: Conexión del estudio 61 . E/S óptica ADAT Micrófonos E/S digital S/PDIF ADAT DAT Salidas de super visión Cable FireWire Unidad FireWire Altavoces alimentados Digi 002 Grabadora de CD Auriculares CPU Efectos exteriores Monitor Figura 5. Configuración de proyecto de estudio de Digi 002 en que Pro Tools se ejecuta en un ordenador de sobremesa 62 Introducción a Digi 002 y Digi 002 Rack E/S digital S/PDIF Micrófono DAT Cable FireWire Digi 002 Rack Auriculares Cable MIDI Teclado Portátil Instrumento Figura 6. Configuración de un micro estudio Digi 002 Rack que funciona con Pro Tools en un portátil Capítulo 8: Conexión del estudio 63 Supervisión de audio Digi 002 y Digi 002 Rack se pueden utilizar con una gran diversidad de configuraciones de supervisión de audio, por ejemplo un amplificador y altavoces, altavoces autoalimentados y auriculares. Las salidas de supervisión y auriculares de Digi 002 y Digi 002 Rack reflejan la señal de salida de las salidas principales 1–2. Los niveles de salida de supervisión o auriculares se ven afectados directamente por los siguientes controles del panel frontal: Silenciamiento de supervisión Al encender Digi 002 o Digi 002 Rack, las salidas de supervisión se silencian automáticamente. Para anular el silenciamiento de supervisión, pulse el interruptor Mute (en Digi 002, en la esquina superior derecha del panel frontal; en Digi 002 Rack, en el panel frontal). Nivel de supervisión y de auriculares Los niveles de salida de supervisión y los de salida de auriculares se ajustan por separado mediante los controles de nivel (en Digi 002, en la esquina superior derecha del panel frontal; en Digi 002 Rack, en el panel frontal). Para conectar auriculares: 1 Enchufe los auriculares al conector de auriculares de Digi 002 o de Digi 002 Rack. La entrada de auriculares acepta un conector estéreo de 1/4 pulg. Si los auriculares tienen un miniconector más pequeño, solicite un adaptador a su proveedor. Para escuchar el sonido con la mejor calidad, utilice unos buenos auriculares cerrados. 2 Ajuste el volumen de los auriculares con el control giratorio Headphone Level. La salida de auriculares de Digi 002 y Digi 002 Rack puede producir niveles de salida muy altos. El uso prolongado con un volumen excesivamente alto puede dañar el oído. Ajuste el volumen de los auriculares con cuidado. Conexión de los altavoces de supervisión Para conectar altavoces de supervisión a un amplificador alimentado o a altavoces de supervisión autoalimentados: 1 Conecte cables de 1/4 pulg. a las salidas de supervisión izquierda y derecha de la parte posterior de Digi 002 o de Digi 002 Rack. MONO MUTE MONITOR LEVEL Conexión de los auriculares 2 Conecte el otro extremo de los cables a las HEADPHONE LEVEL Conector de auriculares Controles de nivel de supervisión (en los paneles frontales de Digi 002 y Digi 002 Rack) entradas de amplificador izquierda y derecha, o a los altavoces autoalimentados izquierdo y derecho. L MAIN L/1 MON OUTPUT L MAIN R/2 MON OUTPUT R Salidas de super visión R ALT MAIN UNBAL (-10 dBV OUTPUT) ALT SRC INPUT 964530300294856 SERIAL NUMBER OPTICAL OUT IN MIDI OUT 2 MIDI OUT 1 Salidas de supervisión (panel posterior) 64 Introducción a Digi 002 y Digi 002 Rack Conexión de fuentes de audio a Digi 002 o Digi 002 Rack Se pueden conectar fuentes de señal de audio analógica y digital a Digi 002 o Digi 002 Rack. Antes de efectuar conexiones de audio en Digi 002 o Digi 002 Rack, baje los niveles de supervisión y auricular, o silencie la salida de supervisión para evitar que se dañe el sistema de supervisión. Conexiones de audio analógicas Digi 002 y Digi 002 Rack constan de ocho entradas analógicas y dos adicionales para fuentes analógicas alternativas como una platina de casete o un reproductor de discos compactos. Señales de línea Los teclados, preamplificadores y mezcladores envían audio de nivel de línea, que varía con cada dispositivo entre los valores estándar –10 dBV y +4 dBu. Se pueden conectar dispositivos de nivel de línea a cualquiera de las entradas 1–8 de Digi 002 o Digi 002 Rack como se indica a continuación: Entradas 1-4 Disponen de conectores XLR y TRS de 1/4 pulg. Los XLR se usan sólo para la conexión de micrófonos. Los TRS de 1/4 pulg. se emplean para conectar instrumentos o dispositivos de nivel de línea. Como estas entradas poseen ganancia ajustable, resultan especialmente apropiadas para dispositivos que envían señales de bajo nivel. Conectores de 1/4 pulg Señales de micrófono Los micrófonos, sintetizadores, mezcladores e instrumentos con captadores magnéticos envían señales de audio analógicas. Los micrófonos y los instrumentos con captadores magnéticos (como las guitarras eléctricas) envían las señales más bajas y, en general, requieren la máxima amplificación. Digi 002 y Digi 002 Rack incluyen preamplificadores para estas fuentes en las entradas 1–4, con ganancia ajustable y energía en modo fantasma de 48 V. Estas entradas disponen de conectores XLR y de 1/4 pulg.; las entradas XLR son para conectar micrófonos; las de 1/4 pulg., para conectar salidas de instrumentos. LINE/ INST LINE/ INST LINE/ INST MIC MIC MIC LINE/ INST MIC 4 3 2 1 48V 48V Conmutadores de energía en modo fantasma Conectores XLR Entradas 1–4 de micrófono/línea (panel posterior) Los conectores XLR de las entradas 1–4 están expresamente conectados para que coincidan con la impedancia de micrófonos. Para entradas de línea no emplee los conectores XLR, sino los de 1/4 pulg. Capítulo 8: Conexión del estudio 65 Entradas 5-8 Aceptan conexiones simétricas o asimétricas de 1/4 pulg.; se pueden conmutar entre –10 dBV y +4 dBu. INPUT 7 INPUT 8 INPUT 5 +4 -10 +4 -10 INPUT 6 +4 -10 +4 -10 Conmutadores de nivel de funcionamiento Entradas 5–8 de línea (panel posterior) Conexiones de audio analógicas Para conectar una fuente de audio analógica a Digi 002 o Digi 002, haga lo siguiente según el tipo de entrada: Micrófonos Conecte un micrófono directamente a una de las entradas 1–4 de micrófono XLR que hay en el panel posterior de Digi 002 o Digi 002 Rack. ■ Pulse el interruptor Line/Inst/Mic (en los paneles frontales de Digi 002 y Digi 002 Rack) para colocar la entrada en la posición "Mic". Conmutadores de selección de línea, instrumento y micrófono LINE/ INST MIC 1 GAIN 2 GAIN 3 GAIN 4 GAIN Interruptores de selección Line/Inst/Mic (en los paneles frontales de Digi 002 y Digi 002 Rack) ■ Si el micrófono requiere suministro de energía en modo fantasma, pulse el conmutador del panel posterior (con el nombre 48 V) para el par de entrada correspondiente. 66 Introducción a Digi 002 y Digi 002 Rack Aunque la energía en modo fantasma puede usarse sin problemas con la mayoría de los micrófonos, puede dañar los micrófonos de cinta. Apague siempre la energía en modo fantasma, y espere al menos medio minuto antes de conectar o desconectar un micrófono de cinta. Instrumentos sin preamplificadores Los instrumentos que emiten señales de bajo nivel (como guitarras eléctricas) deben conectarse directamente a cualquiera de las entradas 1–4 TRS de 1/4 pulg. disponibles en el panel posterior de la unidad Digi 002 o Digi 002 Rack. Como estas entradas poseen ganancia ajustable, resultan especialmente apropiadas para dispositivos que envían señales de bajo nivel. ■ Pulse el interruptor Line/Inst/Mic (en los paneles frontales de Digi 002 y Digi 002 Rack) para colocar la entrada en la posición "Line/Inst". Las entradas 1–4 son para señales de entrada cuyo nivel de funcionamiento nominal es de +4 dBu. El control giratorio de ganancia de entrada se debe girar abajo completamente para dispositivos de +4 dBu en ganancia de unidad. Dispositivos de línea Conecte fuentes de línea (por ejemplo, un sintetizador, un micrófono o una guitarra amplificados mediante un preamplificador exterior) a una de las entradas analógicas de 1/4 pulg. de la parte posterior de Digi 002 o Digi 002 Rack. ■ Para las entradas 1–4, pulse el interruptor Line/Inst/Mic (en los paneles frontales de Digi 002 y Digi 002 Rack) para colocar la entrada en la posición "Line/Inst". Las entradas 1–4 son para señales de entrada cuyo nivel de funcionamiento nominal es de +4 dBu. El control giratorio de ganancia de entrada se debe girar abajo completamente para dispositivos de +4 dBu en ganancia de unidad. Para las entradas 5–8, elija un nivel de funcionamiento de –10 dBV o +4 dBu para la correspondiente entrada mediante el conmutador que hay en la parte posterior de la unidad. Para información sobre el nivel de funcionamiento adecuado para un dispositivo de entrada, consulte las especificaciones del fabricante del dispositivo. ■ Conexiones de audio digital entrada digital S/PDIF a los conectores ópticos o a los conectores S/PDIF RCA situados en la parte posterior de Digi 002 o Digi 002 Rack (consulte "Conexión de una platina digital (DAT)" en la página 70). Los conectores ópticos aceptan cables Lightpipe ópticos estándar; los conectores RCA, conectores RCA estándar. Los puertos RCA y ópticos aceptan señales S/PDIF a frecuencias de muestreo de hasta 96 kHz. Digi 002 y Digi 002 Rack proporcionan cada cual hasta 10 entradas y salidas digitales: • Entrada y salida óptica para ocho canales de entrada ADAT o dos canales de entrada S/PDIF óptica. • Dos canales de entrada y salida S/PDIF digital (conectores RCA). 964530300294856 SERIAL NUMBER IN Entrada y salida RCA S/PDIF OPTICAL OUT IN OUT S / PDIF MIDI OUT 2 MIDI OUT 1 Puertos de entrada y salida óptica Conectores digitales (panel posterior) Formato ADAT Alesis creó este formato para utilizarlo en grabadoras multipista ADAT. Cada conexión ADAT óptica proporciona ocho canales de audio digital con una capacidad de 24 bits. Puede conectar un ADAT u otro dispositivo con formato ADAT óptico directamente a la conexión de entrada y salida óptica de Digi 002 o Digi 002 Rack (consulte "Conexión de un ADAT" en la página 70). Los conectores de entrada y salida óptica aceptan cables ópticos. Cuando se configuran para formato ADAT, estos puertos ópticos sólo admiten frecuencias de muestreo de 44,1 kHz o 48 kHz. S/PDIF Muchas platinas DAT, reproductores de discos compactos y otros dispositivos digitales constan de una conexión de entrada y salida S/PDIF (Sony/Philips Digital Interchange Format). Cada conexión S/PDIF proporciona dos canales de audio digital de 24 bits. Puede conectar una No se puede usar más de un par de entradas S/PDIF al mismo tiempo. Por ejemplo, si utiliza la entrada óptica para datos S/PDIF, no puede emplear las entradas RCA. Uso de dispositivos de efectos externos Las unidades Digi 002 y Digi 002 Rack pueden efectuar conexiones dedicadas a dispositivos digitales o analógicos externos. Puede enviar y retornar señales a dispositivos analógicos mediante las entradas y salidas analógicas de Digi 002 y Digi 002 Rack. También puede enviar y retornar una señal digital a un dispositivo externo que admita E/S digital (por ejemplo, una unidad de reverberación) y supervisar el retorno conectando sus salidas analógicas a las entradas disponibles de Digi 002 y Digi 002 Rack. Capítulo 8: Conexión del estudio 67 Si usa las entradas y salidas digitales en el sistema Pro Tools LE como envíos y retornos de efectos a un dispositivo de efectos digital, Pro Tools LE debería ser el reloj principal en la mayoría de los casos. Configure el dispositivo de efectos digital para que acepte un reloj digital externo y, de esta manera, se sincronice con Pro Tools LE. Para conectar un dispositivo analógico externo al sistema: 1 Conecte cada entrada del procesador de señal externo a una salida analógica libre de la unidad Digi 002 o Digi 002 Rack. 2 Conecte cada salida del procesador de señal externo a una entrada analógica libre de la unidad Digi 002 o Digi 002 Rack Si va a usar el dispositivo externo como inserción en Pro Tools, conéctelo a las entradas y salidas que tengan el mismo número (por ejemplo, entrada 5 y salida 5) de Digi 002 o Digi 002 Rack. Para establecer un envío a un dispositivo de efectos digital externo (sólo envíos/retornos digitales): 1 Conecte las entradas y salidas digitales del procesador de señal externo a los conectores digitales adecuados (S/PDIF RCA o los puertos ópticos) de la unidad Digi 002 o Digi 002 Rack. • Si el dispositivo de efectos externo es compatible con ADAT óptico, seleccione "Optical = ADAT". 4 En el menú emergente Clock Source, elija Internal. 5 Haga clic en OK. Puede usar el cuadro de diálogo I/O Setup (Setup > I/O Setup) para poner etiquetas a las entradas y salidas que utilice en Pro Tools LE, e identificarlas como inserciones o envíos cuando trabaje en una sesión. Para más información, consulte la Guía de referencia de Pro Tools. Supervisión y grabación de fuentes alternativas Digi 002 y Digi 002 constan de un par de entradas adicionales para supervisar y grabar de una fuente de sonido externa, por ejemplo un reproductor de discos compactos o una platina de casete. Esta entrada alternativa dispone de conectores RCA estándar y está diseñada para señales de entrada con un nivel de funcionamiento nominal de –10 dBV. L Entradas de fuente alternativa INPUT 7 INPUT 5 R ALT SRC INPUT INPUT 8 +4 -10 +4 -10 INPUT 6 +4 -10 +4 -10 2 En Pro Tools, elija Setup > Hardware. 3 En Digital Input, seleccione una de estas Conectores de entradas de fuente alternativa (panel posterior) opciones: • Si el dispositivo de efectos externo está conectado a los conectores S/PDIF RCA, seleccione "RCA = S/PDIF". • Si el dispositivo de efectos externo es S/PDIF y está conectado a los puertos ópticos, seleccione "Optical = S/PDIF". 68 Introducción a Digi 002 y Digi 002 Rack Para supervisar una fuente de sonido alternativa mediante las salidas de supervisión de Digi 002 o Digi 002 Rack: 1 Conecte las salidas del dispositivo externo a las entradas de fuente alternativa izquierda y derecha que hay en el panel posterior de la unidad Digi 002 o Digi 002 Rack. 2 Pulse el interruptor "Alt Src to Mon" (en los paneles frontales de Digi 002 y Digi 002 Rack) para dirigir la señal a la salida de supervisión. 3 Ajuste los niveles de salida de supervisión o auriculares para escuchar la entrada. Para supervisar un dispositivo externo mediante las entradas de fuente alternativa, la unidad Digi 002 o Digi 002 debe estar encendida. Para grabar una fuente de sonido alternativa directamente en Pro Tools: 1 Conecte las salidas del dispositivo externo a las entradas de fuente alternativa izquierda y derecha que hay en el panel posterior de la unidad Digi 002 o Digi 002 Rack. 2 Pulse el interruptor "Alt Src to 7–8" (en los paneles frontales de Digi 002 y Digi 002 Rack) para dirigir la señal directamente a las entradas 7–8 de Pro Tools. Si el interruptor "Alt Src to 7–8" está activado, las entradas 7 y 8 del panel posterior de la unidad están inactivas. Asimismo, como la señal se puede supervisar desde Pro Tools, ya no pasa directamente a las salidas de supervisión. Reflejar la salida es útil para grabar en distintos medios, ya que se crean mezclas de supervisión independientes, o para enviar a procesadores de efectos digitales. Para reflejar las salidas principales de Digi 002 o Digi 002 Rack en las salidas S/PDIF: 1 Abra la sesión de Pro Tools cuyas salidas de canal desee reflejar. 2 En la ventana Mix, haga clic en el selector de salida de cualquier pista de audio o entrada auxiliar para seleccionar el destino de salida principal, por ejemplo analógica 1–2. 3 Mantenga pulsada la tecla Inicio de Windows o Control (Macintosh) y haga clic de nuevo en el mismo selector de salida. A continuación, seleccione una segunda salida para la misma pista (por ejemplo, S/PDIF L-R). El nuevo destino seleccionado se identifica con una marca de verificación adicional en el menú emergente de salida y con un signo más en el selector de salida. Reflejo de las salidas principales Cuando Digi 002 o Digi 002 Rack se utilizan con Pro Tools, se puede enviar cualquier par de salidas (por ejemplo, las salidas 1–2) a las salidas S/PDIF digitales al mismo tiempo; para ello, la mezcla estéreo se debe asignar a varios destinos de salida. Esto se conoce habitualmente como reflejar las salidas. Elección de varios destinos de salida para una pista Capítulo 8: Conexión del estudio 69 Conexión de una grabadora para reducción de mezclas Después de grabar y mezclar las sesiones mediante Digi 002 o Digi 002 Rack, es posible que las desee mezclar en una DAT, una casete de audio o cualquier otro dispositivo de grabación estéreo de 2 pistas. Conexión de una platina analógica Si la grabadora funciona a –10 dBV, conecte sus entradas a las salidas principales alternativas de la parte posterior de Digi 002 o Digi 002 Rack. Esas salidas son puertos RCA. ◆ ◆ Si la grabadora funciona a +4 dBu, conecte sus entradas a las salidas principales 1–2 de la parte posterior de Digi 002 o Digi 002 Rack. Estas salidas son conectores de 1/4 pulg. Quizá deba utilizar cables adaptadores si la platina que va a utilizar tiene entradas RCA (y las salidas principales y alternativas no están disponibles). 964530300294856 SERIAL NUMBER IN OPTICAL Entrada y salida RCA S/PDIF OUT S / PDIF MAIN L/1 MON OUTPUT L R ALT MAIN UNBAL (-10 dBV OUTPUT) MAIN R/2 MON OUTPUT R MIDI OUT 1 Conexión de un ADAT Para conectar un ADAT a Digi 002 o Digi 002 Rack: 1 Conecte la salida óptica del ADAT al puerto Optical Input de Digi 002 o Digi 002 Rack. 2 Conecte la entrada óptica del ADAT al puerto Optical Output de Digi 002 o Digi 002 Rack. Cuando la unidad está encendida, el puerto óptico emite una luz de color rojo. OPTICAL Digital Input SYNC Digital Output AC POWER METER BRIDGE IN OUT L Salidas principales (+4 dBu) L MIDI OUT 2 Entrada y salida S/PDIF OUTPUT 7 OUTPUT 5 OUTPUT 3 OUTPUT 8 OUTPUT 6 OUTPUT 4 L MAIN L/1 MON OUTPUT L INPUT 7 R Salidas principales alternativas (–10 dBV) IN OUT INPUT 5 R ALT MAIN UNBAL (-10 dBV OUTPUT) MAIN R/2 MON OUTPUT R ALT SRC INPUT INPUT 8 +4 -10 +4 -10 INPUT 6 +4 -10 +4 -10 LINE/ INST LINE/ INST LINE/ INST MIC MIC MIC SERIAL NUMBER MIC 4 3 2 1 IN OPTICAL OUT IN OUT FOOT SWITCH 1394 LINK 1394 S / PDIF MIDI OUT 2 MIDI OUT 1 MIDI IN ALT SRC INPUT 964530300294856 Conexión de un ADAT a Digi 002 SERIAL NUMBER OPTICAL OUT IN MIDI OUT 2 MIDI OUT 1 Salidas principales y salidas principales alternativas (panel posterior) Conexión de una platina digital (DAT) Si tiene una grabadora DAT u otro dispositivo digital que pueda recibir datos de audio digital S/PDIF, conéctelos a las tomas de entrada S/PDIF y salida S/PDIF RCA de la parte posterior de Digi 002 o Digi 002 Rack. 70 Introducción a Digi 002 y Digi 002 Rack LINE/ INST 48V 48V 964530300294856 Conexión de un ADAT a Digi 002 Rack Conexiones MIDI Con los puertos MIDI integrados de Digi 002 o Digi 002 Rack, un controlador de teclado MIDI e instrumentos MIDI, sacará el máximo rendimiento a las funciones MIDI de Pro Tools LE. Entre las ventajas destacan la grabación y edición de pistas MIDI, la sincronización con MIDI Time Code o MIDI Beat Clock (requiere la correspondiente interfaz MIDI) y el uso de una superficie de control MIDI. Para conectar dispositivos MIDI a Digi 002 o Digi 002 Rack: 1 Conecte el puerto MIDI OUT del dispositivo o controlador MIDI al puerto MIDI IN de Digi 002 o Digi 002 Rack con cables MIDI estándar de 5 patillas. 2 Conecte el puerto MIDI IN del dispositivo o controlador MIDI a uno de los dos puertos MIDI OUT de Digi 002 o Digi 002 Rack. L MAIN L/1 MON OUTPUT L R Para información sobre conceptos básicos de MIDI, consulte la Guía básica de Digi 002 y Digi 002 Rack. MAIN R/2 MON OUTPUT R Puertos MIDI OUT SERIAL NUMBER Puerto MIDI IN MIDI OUT 2 Los puertos MIDI sólo están activos si se ejecuta Pro Tools. Consulte el apéndice A, "Configuración de MIDI Studio Setup (sólo Windows)" o el apéndice B, "Configuración de AMS (sólo en Mac OS X)" para más información sobre cómo identificar dispositivos MIDI externos conectados a la interfaz MIDI y cómo configurar el estudio MIDI para utilizarlo con Pro Tools. ALT SRC INPUT 964530300294856 MIDI OUT 1 MIDI IN Puertos MIDI IN y MIDI OUT (panel posterior) 3 Conecte las salidas de audio del dispositivo a las entradas de audio libres de Digi 002 o Digi 002 Rack. Capítulo 8: Conexión del estudio 71 72 Introducción a Digi 002 y Digi 002 Rack capítulo 9 Trabajo con Pro Tools LE En este aprendizaje del software Pro Tools LE se presentan sus ventanas y funciones principales; asimismo, se explica paso a paso cómo grabar audio. Inicio de una sesión Todas las funciones descritas en este capítulo se explican con detalle en la Guía de referencia de Pro Tools. 2 Elija File > New Session. Puede acceder a una versión en PDF de la Guía de referencia en el menú de ayuda de Pro Tools. Para crear una sesión: 1 Inicie Pro Tools LE. 3 En el cuadro de diálogo New Session, defina el tipo de archivo de audio, la frecuencia de muestreo y los parámetros de profundidad de bits para la nueva sesión. Información básica sobre sesiones Los proyectos de Pro Tools LE se crean y guardan como sesiones. En las sesiones se guardan todas las pistas, audio, MIDI y otro tipo de información de sesión. Los archivos de audio, de fundido, de grupo de regiones y de sesión de copia de seguridad se guardan en carpetas dentro de la carpeta Session. Cuadro de diálogo de nueva sesión 4 Seleccione el lugar en el que desea guardar la sesión. Si usa discos duros externos con el sistema Pro Tools, asegúrese de seleccionar la unidad adecuada en el cuadro de diálogo New Session. Carpeta de sesión con el archivo de sesión y sus carpetas asociadas 5 Escriba el nombre de la sesión. 6 Haga clic en Save. Se abren las ventanas Mix, Edit y Transport de la nueva sesión. Capítulo 9: Trabajo con Pro Tools LE 73 Ventanas principales Las ventanas Mix, Edit y Transport son las áreas de trabajo principales de Pro Tools. Para mostrar cualquiera de ellas, selecciónelas en el menú Window. Ventana Edit Muestra las pistas de la sesión a lo largo de la línea de tiempo, para la edición de audio, MIDI y datos de automatización. Herramientas de edición Ventana Mix Muestra el mezclador Pro Tools con los controles de tiras de canal para volumen, panorámico de audio, aislamiento, silenciamiento y dirección de señales. Para alternar entre las ventanas Edit y Mix, pulse Control + Igual (=) (Windows) o Comando + Igual (=) (Macintosh). Contador principal Botones de modo de edición Reglas Lista de pistas Pistas Lista de grupos Fecha de automatización Figura 7. Ventana Edit 74 Introducción a Digi 002 y Digi 002 Rack Región de audio Notas MIDI Inserción de módulo adicional Inserciones Envíos Controles de envío Controles deslizantes de panorámico de audio Controles de pista Atenuador de volumen Medidor de nivel Pistas Figura 8. Mix (ventana) Ventana Transport Contiene controles para reproducción, detención, rebobinado, avance rápido, pausa y grabación. La ventana Transport también puede mostrar el contador y los controles MIDI. Controles de transporte Controles MIDI Contadores Figura 9. Transport (ventana) Capítulo 9: Trabajo con Pro Tools LE 75 Reglas Configuración del tempo Pro Tools LE ofrece distintas reglas para facilitar la navegación por la sesión. El tempo de la sesión se puede establecer mediante el marcador de inicio de canción, ubicado en la regla Tempo. Reglas de base de tiempo Las reglas de base de tiempo que aparecen en la parte superior de la ventana Edit son Bars:Beats, Minutes:Seconds y Samples. La base de tiempo activa determina el formato del contador principal y es la base de la cuadrícula de la ventana Edit. Para seleccionar una regla de base de tiempo: Haga clic en el nombre de la regla en la parte superior izquierda de la ventana Edit. ■ Para definir el tempo de la sesión con el marcador de inicio de canción: 1 En la regla Tempo, haga doble clic en el marcador de inicio de canción. Marcador de inicio de canción Marcador de inicio de canción 2 En el cuadro de diálogo Tempo Change, Selección de una regla de base de tiempo especifique el valor de compases por minuto (bpm) que utilizará para la sesión. El evento de tempo insertado sustituye al tempo de sesión predeterminado. Reglas de director Las reglas de director, justo debajo de las reglas de base de tiempo, incluyen Tempo, Meter y Markers. Las reglas Meter y Tempo indican cambios de compás y tempo en la sesión. Markers muestra marcadores asociados a ubicaciones de pista importantes. Cuadro de diálogo Change Tempo 3 Para que el valor de BPM se base en un valor de nota distinto (por ejemplo, corchea en lugar de cuarta, que es la predeterminada), en la sección Resolution seleccione un valor de nota. 4 Haga clic en OK. 76 Introducción a Digi 002 y Digi 002 Rack Uso del módulo adicional Click Este módulo adicional genera un clic sonoro durante la reproducción de la sesión. Funciona como un metrónomo empleado como referencia de tempo para reproducir y grabar. El módulo adicional Click se sincroniza con el tempo y el compás de la sesión de Pro Tools, y se ajusta a cualquier cambio que haya en ellos. El módulo adicional Click es uno de los muchos que se pueden insertar en una pista de Pro Tools. Consulte "Módulos adicionales" en la página 102. Para usar el módulo adicional Click: 1 Elija Options > Click para activar la opción Click. –o– Active el botón de clic (icono de metrónomo) en la ventana Transport. Botón de clic de metrónomo Haga clic en los controles de la ventana Transport 2 Cree una pista de entrada auxiliar (Aux Input) mono. 3 Inserte un módulo adicional Click en la pista de entrada auxiliar. 4 Elija un sonido de clic en el menú desplegable Click (módulo adicional) Librarian de la ventana del módulo adicional Click, (dicho menú muestra la opción "factory default" cuando se inserta el módulo adicional). Parámetros de Click Diodo de MIDI IN Se enciende cada vez que el módulo adicional Click recibe un mensaje de clic de la aplicación Pro Tools; de este modo se indica el tempo. Selección de un sonido Click 5 Elija Setup > Click y defina las opciones de Click y Countoff. Accented Controla el nivel de salida del compás con acento (compás 1 de cada tiempo) del clic sonoro. Unaccented Controla el nivel de salida de los compases sin acento del clic sonoro. Las opciones Note, Velocity, Duration y Output que aparecen en este cuadro de diálogo se utilizan con clics basados en instrumentos MIDI y no afectan al módulo adicional Click. 6 Haga clic en OK. 7 Comience la reproducción. Se genera un clic a partir del tempo y el compás de la sesión actual, así como de la configuración del cuadro de diálogo Click/Countoff Options. Capítulo 9: Trabajo con Pro Tools LE 77 Uso de la opción de clic con dispositivos MIDI externos Pro Tools también permite utilizar un dispositivo MIDI externo para reproducir el clic. Esta función puede activarse o desactivarse en la ventana Transport; se configura en el cuadro de diálogo Click/Countoff. 4 Durante la grabación o reproducción, puede activar o desactivar el clic mediante el botón del metrónomo que se encuentra en los controles MIDI de la ventana Transport. Botón de clic de metrónomo Para configurar y activar un clic MIDI externo: 1 Elija Setup > Click. Haga clic en los controles de la ventana Transport Cómo guardar sesiones Al construir una sesión añadiendo pistas, cambiando los parámetros de la sesión, etc., es necesario guardar el trabajo. En Pro Tools, las sesiones se pueden guardar de tres formas. Para guardar una sesión: ■ Elija File > Save, File > Save As, o File > Save Copy In. Save Guarda la sesión abierta y la deja abierta para continuar trabajando. Cuadro de diálogo Click/Countoff Options 2 Configure los parámetros de clic necesarios para la fuente de sonido MIDI. Consulte el apéndice A, "Configuración de MIDI Studio Setup (sólo Windows)" o el apéndice B, "Configuración de AMS (sólo en Mac OS X)" para más información sobre cómo identificar dispositivos MIDI externos conectados al hardware y cómo configurar el estudio MIDI para utilizarlo con Pro Tools. 3 En el menú desplegable Output, seleccione una fuente de sonido MIDI y haya clic en OK. 78 Introducción a Digi 002 y Digi 002 Rack Save As Crea un duplicado de la sesión abierta con el nombre que elija. Deja abierta la sesión duplicada para poder seguir trabajando. Puede ser útil si desea probar arreglos diferentes en la sesión sin que afecten a la sesión original. Save Copy In Guarda una copia del archivo de sesión y permite guardar copias de todos los archivos de audio que se utilizan en la sesión. Puede ser útil para archivar una sesión, preparar una sesión para su transferencia a otro sistema, guardar en formatos de sesión de Pro Tools más antiguos o guardar una sesión con otra frecuencia de muestreo. Recursos y configuración del sistema Puede cambiar las opciones específicas de Pro Tools para optimizar el rendimiento del sistema. Cuadro de diálogo Playback Engine Medidores de la ventana de utilización del sistema Para ver los recursos y la utilización del sistema: ■ El cuadro de diálogo Playback Engine permite ajustar los distintos tamaños de búfer del sistema, así como asignar a Pro Tools capacidad de procesamiento de la CPU. Elija Window > System Usage. Controles de transporte La ventana Transport permite acceder a todos los comandos de transporte de Pro Tools LE. En esta ventana se pueden mostrar u ocultar diversos controles de transporte. Para mostrar la ventana Transport: ■ Elija Window > Transport. Avance rápido Activación para Reproducir grabación Ir al Detener final Rebobinar Cuadro de diálogo Playback Engine para el sistema Pro Tools LE Vuelta a cero Online Para configurar los recursos del sistema: ■ Elija Setup > Playback Engine. Consulte el capítulo 4, "Inicio y configuración de Pro Tools LE" para obtener información sobre la configuración de los parámetros del sistema. Ventana Transport (en vista expandida) Ventana de utilización del sistema La ventana de utilización del sistema muestra información aproximada sobre la carga de la CPU y el rendimiento general del disco. De este modo, el usuario puede evaluar la capacidad de procesamiento del sistema. Para configurar la ventana Transport: ■ Elija View > Transport y seleccione una opción de visualización. La ventana Transport contiene controles estándar de transporte para la reproducción, detención, etc. Capítulo 9: Trabajo con Pro Tools LE 79 La ventana Transport expandida muestra indicadores de pre-roll y post-roll, inicio, fin y duración de las selecciones de la línea de tiempo, así como el selector de transporte principal. La ventana Transport también muestra los controles MIDI siguientes: Espera de nota, Clic de metrónomo, Descuento, Fusión MIDI, Director, Medidor y Tempo. Clic de metrónomo Espera Countoff de nota Fusión MIDI Controles de tempo y medidor Activación de regla de Tempo Ventana Transport (controles MIDI) Para iniciar y detener la reproducción: 1 En la ventana Transport, haga clic en el botón Pistas Pro Tools LE permite crear pistas de audio y grabación MIDI para submezclas, direcciones, automatización y edición. Pro Tools LE permite trabajar con cinco tipos de pistas: pistas de audio, entradas auxiliares, atenuadores principales, pistas MIDI y pistas de instrumentos. Las pistas de audio, las entradas auxiliares, los atenuadores principales y las pistas de instrumento pueden ser mono o estéreo. Pistas de audio Permiten grabar y reproducir audio a y del disco duro, supervisar la entrada de audio mientras se graba y editar regiones de audio. Entradas auxiliares Canales de mezclador de audio usados para entradas, direcciones y submezclas. Atenuadores principales Ofrecen controles y opciones de canal principal para cualquier salida o ruta de bus. de reproducción para comenzar la reproducción. Pistas MIDI Permiten grabar, reproducir y editar datos MIDI. 2 En la ventana Transport, haga clic en el botón Pistas de instrumentos Combine las funciones de las pistas de entrada auxiliar y MIDI, que permiten controlar y supervisar los módulos adicionales de instrumentos o los dispositivos MIDI externos en una sola tira de canal. de detención para detener la reproducción. Para iniciar y detener la reproducción, pulse la barra espaciadora del teclado. Pro Tools LE comienza la reproducción desde la ubicación del cursor o desde el comienzo de la selección actual. La configuración actual del comando Link Edit and Timeline Selection en el menú Options también afecta a la reproducción. Para más información, consulte la Guía de referencia de Pro Tools. Para crear una pista: 1 Elija Track > New. Cuadro de diálogo New Track 2 Indique el número y tipo de pistas, y mono o estéreo (para todos los tipos salvo MIDI). 80 Introducción a Digi 002 y Digi 002 Rack Para crear varios tipos de pistas en un solo paso, en el cuadro de diálogo New Tracks haga clic en el botón "+". Especifique el número de pistas, tipo y formato en cada fila adicional de pistas que desee crear. En la ventana Edit, las pistas se muestran en horizontal en la línea de tiempo. La zona en la que aparece el audio de cada pista es la lista de reproducción. Timeline 3 Haga clic en Create. En la ventana Mix, las pistas de audio, las entradas auxiliares, los atenuadores principales, las pistas MIDI y las pistas de instrumentos aparecen como tiras de canal verticales. El tipo de pista viene indicado por los iconos correspondientes que hay debajo de los atenuadores, así como por el color de las pistas. Lista de reproducción Reglas de línea de tiempo y una pista de audio en la ventana Edit Las pistas de audio, las entradas auxiliares, los atenuadores principales, las pistas MIDI y las pistas de instrumentos se pueden automatizar. Para más información, consulte "Automatización de mezcla" en la página 103. Pistas de audio Las pistas de audio, las entradas auxiliares y los atenuadores principales comparten numerosos controles idénticos. La Figura 10 muestra los controles de las pistas de audio o de entrada auxiliar. Los atenuadores principales tienen las mismas funciones que las pistas de audio y las entradas auxiliares, con las siguientes excepciones: Selector de entrada Una asignación de salida de atenuador principal determina su entrada o fuente. Pista de audio Pista de entrada auxiliar Pistas en la ventana Mix Pista MIDI Pista de instrumento Atenuador principal Inserciones Las inserciones en los atenuadores principales son sólo post-atenuador. (Las inserciones en la pista de audio y la entrada auxiliar son pre-atenuador.) Capítulo 9: Trabajo con Pro Tools LE 81 Envíos Los atenuadores principales no efectúan envíos. Utilice una pista de entrada auxiliar si desea enviar una salida a otro destino. Inserciones (hasta 5) Pistas MIDI Las pistas MIDI ofrecen volumen, aislamiento y silenciamiento, además de controles de entrada MIDI, salida, canal y programa (parche). La Figura 11 muestra los controles de las pistas MIDI. Selector de salida MIDI Envíos (hasta 10) Selector de entrada MIDI Selector de modo de automatización Control deslizante de panorámico de audio Selector de ruta de salida Indicador de panorámico de audio Botón de activación para grabación Botón de aislamiento Selector de ruta de entrada Selector de modo de automatización Controles deslizantes de panorámico de audio Botón de activación para grabación Botón de aislamiento Indicador de panorámico de audio Botón de silenciamiento Atenuador de volumen Botón de silenciamiento Medidor de velocidad MIDI Botón de la ventana Output Atenuador de volumen Medidor de nivel Selector de voz Indicador de volumen ID de grupo Indicador de tipo de pista Nombre de pista Barra de color Zona de comentarios de pista Figura 10. Pista de audio estéreo en la ventana Mix 82 Introducción a Digi 002 y Digi 002 Rack Selección de parche Indicador de volumen Barra de color ID de grupo Indicador de tipo de pista Nombre de pista Zona de comentarios de pista Figura 11. Pista MIDI en la ventana Mix Pistas de instrumentos Lista de regiones Las pistas de instrumentos tienen múltiples controles en común con las pistas de audio, además de tener una vista de instrumentos adicional, que ofrece controles para entrada, salida, silenciamiento, volumen y panorámico MIDI. La Figura 12 muestra los controles de las pistas de instrumentos. Selector de entrada MIDI Volumen MIDI Panorámico de audio MIDI Selector de salida MIDI Medidor de velocidad MIDI Botón de silenciamiento MIDI Inserciones (hasta 5) Envíos (hasta 10) Selector de ruta de salida de audio Controles deslizantes de panorámico de audio Botón de activación para grabación Botón de aislamiento Selector de ruta de entrada de audio Selector de modo de automatización Indicadores de panorámico de audio Botón de silenciamiento Botón de la ventana Output Una región es un fragmento de información audio o MIDI que puede tener datos de automatización asociados. Por ejemplo, una región puede ser un bucle, una melodía de guitarra, un verso de una canción, un efecto de sonido, un fragmento de diálogo o todo un archivo de sonido. En Pro Tools, las regiones se crean a partir de archivos de audio o MIDI, y se pueden organizar en listas de reproducción de pistas de audio, MIDI e instrumentos. Todas las regiones grabadas, importadas o creadas mediante edición aparecen en la lista de regiones. Es posible arrastrar regiones desde la lista hasta pistas y organizarlas como se desee. También se pueden oír las regiones de audio desde la lista de regiones, pulsando Alt (Windows) u Opción (Macintosh) mientras se hace clic en el nombre de la región. El menú emergente de lista de regiones brinda funciones útiles para gestionar archivos y regiones. Entre otras, de clasificación, selección o importación y exportación de archivos. Arrastrar el borde para modificar la anchura de la lista de regiones Hacer clic en el botón de las regiones para abrir el menú desplegable Atenuador de volumen Medidor de nivel Selección de parche Indicador de volumen Barra de color ID de grupo Indicador de tipo de pista Nombre de pista Hacer clic para ocultar la lista de regiones Lista de regiones Zona de comentarios de pista Figura 12. Pista de instrumento estéreo en la ventana Mix Para más información sobre la lista de regiones, consulte la Guía de referencia de Pro Tools. Capítulo 9: Trabajo con Pro Tools LE 83 Navegación en una sesión Pro Tools LE permite navegar por una sesión de varias maneras; por ejemplo, usando el ratón o introduciendo una ubicación en uno de los contadores. Para navegar hasta una ubicación en la ventana Edit: 1 En el menú Options, compruebe que la opción Link Timeline and Edit Selection esté activada. 2 Active la herramienta de selección en la parte superior de la ventana Edit haciendo clic en ella. Herramienta de selección 2 Pulse Intro (Windows) o Retorno (Macintosh). Navegación con el contador Pulse la tecla asterisco (*) en el teclado numérico en lugar de hacer clic en el contador. (El cursor siempre aparece en el contador principal de la ventana Transport si está abierta.) Ubicaciones de memoria Las ubicaciones de memoria y los marcadores constituyen otra forma de navegar por las sesiones. Las ubicaciones de memoria aparecen como marcadores debajo de las reglas de base de tiempo. Puede guardar hasta 999 ubicaciones de memoria o marcadores en una sesión. Herramientas de edición de la ventana Edit Para definir una ubicación de memoria: 3 Haga clic en una pista o una regla de base de tiempo. El cursor se coloca en el punto seleccionado; los contadores muestran la posición actual de tiempo. Hacer clic en una pista o en una regla de base de tiempo 1 Vaya a la ubicación en la que desee establecer un marcador o una ubicación de memoria. –o– Empiece a reproducir en cualquier punto anterior a la ubicación en la que desea guardar un marcador o una ubicación de memoria. 2 Cree una ubicación de memoria mediante una de las alternativas siguientes: • Pulse la tecla Intro del teclado numérico. –o– Hacer clic en la ventana Edit con la herramienta de selección Para navegar usando los contadores: 1 Haga clic en el contador principal e introduzca una ubicación con el teclado. 84 Introducción a Digi 002 y Digi 002 Rack • Haga clic en el botón Add Marker/Memory Location ("+"), situado a la izquierda de la regla Markers. En algunos portátiles con Windows, la ubicación de memoria se crea pulsado una tecla de función e Intro. Es una opción muy útil en los portátiles que carecen de teclado numérico. En el cuadro de diálogo New Memory Location, puede definir un marcador, guardar una selección o una combinación de otras opciones disponibles. Entre ellas se incluyen la altura de pista, activaciones de grupos, valores de pre-roll y post-roll, y estados de mostrar/ocultar pistas. 3 Elija la configuración de la ubicación de memoria y haga clic en OK. Cuadro de diálogo New Memory Location Para ir a una ubicación de memoria guardada: 1 Elija Window > Memory Locations. 2 En la ventana Memory Locations, haga clic en el nombre de la ubicación de memoria. Ventana de ubicaciones de memoria Visualización y zoom Al ver pistas en la ventana Edit, puede ajustar su altura, así como ampliarlas en vertical y horizontal usando el selector de altura de pista y las herramientas de zoom. Botón de alternancia de zoom Herramienta de zoom Botones Zoom In/Out Botones de zoom predefinidos Selector de altura de pista Herramientas de zoom y altura de pista de la ventana Edit Para cambiar la altura de una pista: ■ Haga clic en el selector de altura de pista (la barra vertical escalada a la izquierda de la pista) y seleccione una altura de pista en el menú emergente. Puede aplicar varios comandos, entre los que se incluye la selección de la altura de pista, a más de una pista. Mantenga pulsada la tecla Alt (Windows) u Opción (Macintosh) mientras efectúa una operación para aplicarla a todas las pistas. Mantenga pulsadas las teclas Mayús y Alt (Windows) o Mayús y Opción (Macintosh) mientras efectúa una operación para aplicarla a todas las pistas seleccionadas. Capítulo 9: Trabajo con Pro Tools LE 85 Para ampliar o reducir cualquier zona de una pista en la ventana Edit: 1 Haga clic en la herramienta de zoom para seleccionarla. 2 Haga clic o arrastre el ratón con la herramienta de zoom para ampliar horizontalmente una pista o regla. –o– Pulse la tecla Alt (Windows) u Opción (Macintosh) y haga clic con la herramienta de zoom para reducir horizontalmente una pista o regla. Alternancia de zoom El botón de alternancia de zoom permite guardar un estado de zoom y alternarlo con el estado de zoom actual. Cuando está activada la opción de alternancia de zoom, la ventana Edit muestra el estado de zoom guardado. Si está desactivada, la ventana Edit vuelve al último estado de zoom. Para guardar un estado de zoom con el botón de alternancia: 1 Realice una selección de edición. 2 Haga clic en el botón de alternancia de zoom Para ampliar o reducir por incrementos: para resaltarlo. ■ Haga clic en el botón de zoom correspondiente: • Botón de alejar (flecha izquierda) • Botón de acercar (flecha derecha) • Botones de audio o zoom MIDI, para aumentar o disminuir el zoom vertical del tipo de pista correspondiente Botón de alternancia de zoom Botón de alternancia de zoom en la barra de herramientas 3 Ajuste la altura de pista, el zoom vertical, Para ampliar o reducir continuamente: la vista de pista y la cuadrícula. 1 Seleccione la herramienta de zoom. 4 Realice las ediciones necesarias. 2 Mantenga pulsada la tecla Inicio (Windows) o 5 Haga clic en el botón de alternancia de zoom Control (Macintosh) y arrastre una pista del modo siguiente: encendido para volver al último estado de zoom. • Arrastre hacia arriba para acercar verticalmente • Arrastre hacia abajo alejar verticalmente • Arrastre a la derecha para acercar horizontalmente • Arrastre a la izquierda para alejar horizontalmente 86 Introducción a Digi 002 y Digi 002 Rack 6 Realice otra selección de edición y haga clic en el botón de alternancia de zoom para seleccionar el estado de zoom guardado y seguir editando. Zoom predeterminado Pro Tools consta de cinco botones de zoom predeterminados. Puede utilizarlos para restablecer de inmediato los niveles de zoom establecidos. Es posible definir el nivel de zoom para cada botón predeterminado en cada sesión. Para guardar una definición de zoom predeterminado: 1 Utilice la herramienta Zoom para establecer un valor de zoom. 2 Haga clic en un botón de zoom predeterminado (1–5) y elija Save Zoom Preset en el menú emergente Zoom Preset. Para más información sobre creación de ubicaciones de memoria, consulte "Ubicaciones de memoria" en la página 84. Importación de datos en sesiones de Pro Tools Pro Tools LE permite importar audio, MIDI, vídeo y una gran variedad de datos de sesión de Pro Tools en la sesión actual. Importación de audio Con Pro Tools LE puede importar archivos de audio del disco duro o de un CD. Resulta muy útil si ya tiene grabados en disco archivos de audio o si trabaja con bibliotecas de muestras en CD-ROM que desea utilizar en una sesión. Para importar archivos de audio o regiones desde el disco: Menú emergente Zoom Preset Para utilizar un valor de zoom predeterminado guardado: Haga clic en un botón de zoom predeterminado (1–5). ■ Uso de las ubicaciones de memoria para el control de zoom Las ubicaciones de memoria de Pro Tools permiten guardar muchos atributos con cada marcador o ubicación de memoria, incluidos la altura de pista y la configuración de zoom. Las ubicaciones de memoria creadas, que no son marcadores ni selecciones pero tienen altura de pista, configuración de zoom u otras opciones, podrán usarse para acercar y alejar mediante el uso exclusivo del teclado numérico. ■ Elija File > Import > Audio to Track para importar archivos y regiones a nuevas pistas de audio (aparecerán también como regiones en la lista de regiones). –o– ■ Elija File > Import > Audio to Region List para importar archivos y regiones sólo a la lista de regiones. Para importar una pista de audio de un CD: 1 Coloque el CD en la unidad de CD del ordenador. 2 Seleccione Window > Workspace y haga clic en el icono de CD de audio para ver los archivos del CD. Capítulo 9: Trabajo con Pro Tools LE 87 3 Haga clic en el icono de altavoz en la columna Waveform del navegador del espacio de trabajo para oír el archivo correspondiente. Pulse la barra espaciadora para detener la reproducción. Importación de MIDI Pro Tools permite importar archivos MIDI a la lista de regiones o directamente en las pistas MIDI de una sesión. Para importar archivos MIDI a la lista de regiones: ■ Elija File > Import > MIDI a la lista de regiones. Para importar archivos MIDI a las pistas: Audición de un archivo de audio en el navegador de espacio de trabajo 4 Lleve a cabo uno de estos procedimientos: • Arrastre archivos de audio del navegador de espacio de trabajo a la lista de pistas de la ventana Edit para importar los archivos a pistas de audio nuevas (también aparecerán como regiones en la lista de regiones). 1 Elija Window > Workspace y localice los archivos MIDI que desee importar. 2 Arrastre los archivos MIDI del navegador de espacio de trabajo a la lista de pistas. –o– • Arrastre archivos de audio del navegador de espacio de trabajo a la lista de regiones de la ventana Edit para importar los archivos sólo a la lista de regiones. Acción de arrastrar un archivo MIDI del navegador de espacio de trabajo a la lista de pistas de la ventana Edit 3 En el cuadro de diálogo Import MIDI Settings, elija la ubicación de importación y las opciones para el audio MIDI que está importando. Acción de arrastrar el archivo de audio del navegador de espacio de trabajo a la lista de pistas de la ventana Edit Para obtener más información sobre cómo buscar, oír e importar audio con DigiBase, consulte la Guía de DigiBase. 88 Introducción a Digi 002 y Digi 002 Rack Cuadro de diálogo Import MIDI Settings Importación de archivos desde el Explorador de Windows y Finder de Macintosh Pro Tools permite arrastrar y soltar archivos de audio, MIDI, de grupo de regiones, REX y ACID directamente desde el Explorador de Windows o Finder de Macintosh en la línea de tiempo o la lista de regiones de una sesión de Pro Tools. Para obtener más información acerca de la importación de datos en sesiones de Pro Tools, consulte la Guía de referencia de Pro Tools. Grabación básica En esta sección se describe cómo grabar audio y MIDI en Pro Tools LE. Preparación para grabar Para preparar una pista de audio para grabación: 1 Verifique las conexiones a los micrófonos o instrumentos. Consulte el capítulo 8, "Conexión del estudio" para más información sobre cómo conectar instrumentos o micrófonos a la unidad Digi 002 o Digi 002 Rack. 2 Elija Track > New. Especifique 1 Mono Audio Track o Stereo Audio Track (según la fuente de sonido) y haga clic en Create. 3 En la ventana Mix, haga clic en el selector de 4 En el menú emergente, seleccione la entrada de interfaz que desee grabar. Por ejemplo, seleccione Mic/Line 1 si la fuente de audio está conectada al conector Mic 1 o Line/Inst 1 en la parte trasera de la unidad Digi 002 o Digi 002 Rack. Dirección de una entrada a una pista mono Configuración de los niveles de entrada Los niveles de entrada de las conexiones Mic/Line 1–4 pueden ajustarse con los controles giratorios de ganancia que se encuentran en el panel frontal de la unidad Digi 002 y Digi 002 Rack. Los niveles de las demás entradas de la unidad Digi 002 o Digi 002 Rack no se pueden ajustar en Pro Tools, sino que se deben establecer en la fuente. Cuando entra una señal en Pro Tools, asegúrese de ajustar el nivel de entrada para optimizar el rango dinámico y la relación señal-ruido del archivo grabado. Si el nivel de entrada es demasiado bajo, no podrá aprovechar al máximo el rango dinámico del sistema Pro Tools. Si el nivel de entrada es demasiado elevado, se producirá clipping en la forma de onda y se distorsionará la grabación. ruta de entrada de audio de la nueva pista. Selector de ruta de entrada de audio Selección de una entrada en la ventana Mix Capítulo 9: Trabajo con Pro Tools LE 89 Intente definir los niveles para que se registren dentro del máximo de 6 dB del medidor de entrada sin activar el indicador de clipping en la interfaz de audio. Configure los niveles de entrada para evitar el clipping. Cuando hay clipping, se ilumina la luz roja que se encuentra en la parte superior de los medidores de Pro Tools. Filtros de pase alto de micrófono/línea Las entradas Mic/Line 1–4 tienen un filtro de pase alto establecido en 75 Hz. Puede resultar útil para filtrar ruidos de baja frecuencia debidos a un entorno de grabación ruidoso, manipulación de micrófonos o ruido de CA. Interruptores de filtro de pase alto Para ajustar la ganancia de entrada en las entradas Mic/Line 1-4: LINE/ INST MIC 1 Conecte una fuente de audio al conector de entrada apropiado en la parte posterior de la unidad Digi 002 o Digi 002 Rack. Los micrófonos se deben conectar a un conector XLR. Las entradas de línea o los instrumentos se deben conectar a un conector TRS de 1/4 pulg. 1 GAIN 2 GAIN 3 GAIN 4 GAIN Interruptores de filtro de pase alto (panel frontal) Grabación de una pista de audio Para grabar una pista de audio: 2 Pulse el interruptor de selección de micrófono/línea/instrumento que se encuentra en el panel frontal de la unidad Digi 002 y Digi 002 Rack para seleccionar el tipo de dispositivo conectado. 1 Asigne la entrada para una pista y ajuste los niveles de entrada. 2 Haga clic en el botón de activación para grabación de una pista. 3 Elija Track > New y especifique 1 Mono Auxiliary Input. A continuación, haga clic en Create. 4 Establezca la entrada de pista en el canal de entrada correcto de Digi 002 o Digi 002 Rack (Mic/Line 1–4). Activación de una pista para grabar en la ventana Mix 5 Toque el instrumento o fuente de sonido al volumen que vaya a grabar. 6 Ajuste la ganancia de entrada del canal con el control giratorio de ganancia que se encuentra en el panel frontal de la unidad Digi 002 y Digi 002 Rack. Aumente o disminuya la ganancia hasta conseguir los máximos niveles de cresta en el medidor de pista de entrada auxiliar sin que se produzca clipping. Estos niveles suelen estar en la zona amarilla del medidor. 90 Introducción a Digi 002 y Digi 002 Rack 3 Para ver la ventana Transport, elija Window > Transport. Avance rápido Activación para grabación Reproducir Ir al Detener final Rebobinar Vuelta a cero Online Grabación a y de dispositivos digitales Las unidades Digi 002 y Digi 002 Rack constan de conectores de entrada digital S/PDIF (RCA) y conectores ópticos para transferir audio digital. Configuración del formato digital y la fuente de reloj Ventana Transport (en vista expandida) Antes de grabar desde una fuente digital, asegúrese de haber activado el formato digital correspondiente en el cuadro de diálogo Hardware Setup. Para más información, consulte "Grabación de un dispositivo digital" en la página 31. 4 Haga clic en el botón de vuelta a cero para comenzar a grabar desde el principio de la sesión. También puede grabar según una selección o desde la ubicación del cursor en la ventana Edit. 5 Haga clic en el botón de grabación en la ventana Transport para activar la grabación. 6 Haga clic en el botón de reproducción o pulse la barra espaciadora para grabar en todas las pistas activadas para la grabación. Grabación a y de un ADAT Puede usar la unidad Digi 002 o Digi 002 Rack para la transferencia de datos a y de un ADAT, ya sea para grabar pistas de un ADAT en Pro Tools LE para su edición, o para grabar pistas de Pro Tools LE en un ADAT. Para grabar pistas de un ADAT en Pro Tools LE: 1 Abra o cree una sesión en Pro Tools LE. 7 Grabe su interpretación. 2 Active para grabación hasta ocho pistas de 8 Cuando la grabación haya concluido, haga audio (según el número de pistas usadas en la cinta ADAT). clic en el botón de detención en la ventana Transport o pulse la barra espaciadora. 3 Asigne las entradas ópticas ADAT 1–8 a las ocho pistas. Para reproducir una pista grabada: 1 Haga clic de nuevo en el botón de grabación de la pista para salir del modo de grabación. 4 Verifique que Pro Tools LE esté sincronizado con Optical y que la opción Optical Format esté establecida como ADAT. 2 Para comenzar la reproducción, haga clic en el botón de reproducción en la ventana Transport o pulse la barra espaciadora. 5 Haga clic en el botón de grabación en la 3 Para detener la reproducción, haga clic en el ventana Transport para comenzar la grabación y, a continuación, pulse Play en el ADAT. botón de detención en la ventana Transport o pulse la barra espaciadora. ventana Transport. 6 Haga clic en el botón de reproducción de la Capítulo 9: Trabajo con Pro Tools LE 91 7 Una vez terminada la reproducción de la cinta ADAT, haga clic en el botón de detención de la ventana Transport o pulse la barra espaciadora. Para grabar pistas de Pro Tools LE en un ADAT: 1 Abra la sesión que desee grabar en el dispositivo ADAT. 2 Active para la grabación hasta ocho pistas de audio en el ADAT. 3 Dirija la salida de hasta ocho pistas de audio de Pro Tools a las salidas ópticas de Digi 002 o Digi 002 Rack. 4 Verifique que Pro Tools LE use como referencia su reloj interno en el cuadro de diálogo Hardware Setup. 5 Comience la grabación en el dispositivo ADAT y, a continuación, haga clic en el botón de reproducción de la ventana Transport de Pro Tools LE. Una vez completada la reproducción, detenga los dos sistemas. Para más información sobre cómo conectar un dispositivo ADAT al sistema, consulte "Conexión de un ADAT" en la página 70. Supervisión de latencia y grabación Debido a que Pro Tools LE utiliza el procesador principal del ordenador para el procesamiento, reproducción y grabación de audio, existe un pequeño retraso de audio, o latencia, al supervisar audio a través del sistema. Puede reducir la latencia cuando esté grabando y supervisando con Digi 002 o Digi 002 Rack y aumentarla cuando intente conseguir un mayor número de pistas con más módulos adicionales. Establezca la latencia en el cuadro de diálogo Playback Engine. La latencia se controla mediante la opción de tamaño de búfer de hardware (H/W Buffer Size) y aparece en 92 Introducción a Digi 002 y Digi 002 Rack muestras. El intervalo de configuración recomendado para escuchar audio es de 512-2048 muestras. Para realizar grabaciones, cuando supervise a través de Digi 002 o Digi 002 Rack, se recomienda un intervalo de configuración de 128–256 muestras. Para configurar el tamaño del búfer de hardware para la grabación o reproducción: 1 Elija Setup > Playback Engine. 2 Elija el número de muestras del menú emergente H/W Buffer Size y, a continuación, haga clic en OK. Supervisión con baja latencia Pro Tools LE dispone de una función denominada Low Latency Monitoring (supervisión con baja latencia) para sistemas Digi 002 o Digi 002 Rack. Esta función permite usar un mezclador integrado en la unidad Digi 002 o Digi 002 Rack para grabar y supervisar hasta 18 entradas (8 analógicas, 8 ADAT y 2 RCA-S/PDIF) con una latencia muy baja. Este modo resulta útil para grabar a la vez varios instrumentos. Para usar la función Low Latency Monitoring, las pistas deben estar activadas para la grabación, asignadas a una entrada de audio real (no a un bus) y a las salidas 1 o 2. Para activar Low Latency Monitoring: ■ Seleccione Options > Low Latency Monitoring. Cuando se activa Low Latency Monitoring, los módulos adicionales y los envíos asignados a pistas activadas para grabación (dirigidas a las salidas 1–2) se omiten automáticamente y deben permanecer así. Estas pistas no se registrarán en los medidores de los atenuadores principales. Grabación de MIDI Las pistas de instrumentos combinan una pista MIDI y una entrada auxiliar en una sola tira de canal que proporciona funciones tanto de audio como de MIDI. Las pistas de instrumentos permiten grabar MIDI y supervisar el audio desde instrumentos de software y hardware. la pista de instrumento. La salida MIDI de la pista se asigna automáticamente al módulo adicional del instrumento. Para crear una pista de instrumento y configurarla para la grabación: 1 Elija Setup > MIDI > Input Devices y compruebe que el dispositivo de entrada esté seleccionado en la ventana MIDI Input Enable; luego haga clic en OK. 2 Elija Track > New; especifique 1 Mono Instrument Track y haga clic en Create. 3 Seleccione View > Mix Window > Instruments para ver los controles MIDI en la parte superior de la pista de instrumentos de la ventana Mix. Inserción de un módulo adicional de instrumento en una pista de instrumento • Si está utilizando un dispositivo MIDI externo, haga clic en el selector de salida MIDI de la pista (en la parte superior de la pista de instrumento), y asígnelo a un canal y un dispositivo para recibir la salida MIDI (las opciones varían según el dispositivo). 4 Haga clic en el selector de entrada MIDI de la pista y asigne el dispositivo y el canal que van a grabarse, o déjelo configurado en All. Selector de entrada MIDI Selector de salida MIDI en una pista de instrumento Selector de entrada MIDI en una pista de instrumento 5 Lleve a cabo una de las acciones siguientes, según el tipo de instrumento que esté utilizando: • Si está utilizando un módulo adicional de instrumento, haga clic en un selector de inserción e inserte el módulo adicional en Si no aparece el dispositivo MIDI que está conectado, compruebe que el ordenador y sus parámetros de MIDI estén configurados. Para más información, consulte el apéndice A, "Configuración de MIDI Studio Setup (sólo Windows)" o el apéndice B, "Configuración de AMS (sólo en Mac OS X)". Capítulo 9: Trabajo con Pro Tools LE 93 6 Puede asignar un cambio de programa predeterminado a la pista: haga clic en el botón de selección de parche en la ventana Mix, realice las pertinentes selecciones de programa y banco y, a continuación, haga clic en Done. Las modificaciones de programa predeterminadas se envían cuando se reproduce la pista. 10 Reproduzca algunas notas en el controlador MIDI y busque el medidor de velocidad MIDI de la pista para mover. Recuerde que MIDI no es audio y que el medidor de MIDI no registra sonido, sino actividad MIDI. Medidor de velocidad MIDI Botón de selección de parche Botón de selección de parche en una pista de instrumento 7 Si está utilizando un dispositivo MIDI externo y conecta la salida de audio a una interfaz de audio para supervisar en Pro Tools, haga clic en el selector de entrada de audio de la pista de instrumento y elija la entrada de audio correspondiente. Medidor de MIDI en pista de instrumento que muestra actividad MIDI 11 Ajuste el nivel de salida de audio de la pista de instrumento con su atenuador de volumen. Para registrar MIDI en la pista de instrumento: 1 Compruebe que la pista de instrumento en la que desea grabar esté activada para grabación y que reciba MIDI. 2 En la ventana Transport, haga clic en el botón de vuelta a cero para iniciar la grabación desde el principio de la sesión. También puede grabar en una selección en la pista o desde la ubicación del puntero en la ventana Edit. 3 Haga clic en el botón de grabación en la ventana Transport. 4 Lleve a cabo uno de estos procedimientos: Selección de entrada de audio para una pista de instrumento 8 Haga clic en el botón de activación para grabación de pista para activar la pista de instrumento para la grabación MIDI. 9 Asegúrese de que Options > MIDI Thru esté seleccionado. 94 Introducción a Digi 002 y Digi 002 Rack • Para comenzar la grabación, haga clic en el botón de reproducción de la ventana Transport o pulse la barra espaciadora. • Si utiliza espera de nota, parpadean los botones de reproducción, grabación y espera de nota. La grabación comienza cuando se empieza a recibir información MIDI. • Si usa descuento, haga clic en el botón de reproducción. Los botones de grabación y reproducción parpadean durante el descuento, tras lo cual comienza la grabación. 5 Reproduzca el controlador MIDI o dispositivo de entrada. 6 Cuando haya terminado de grabar, haga clic en el botón de detención en la ventana Transport o pulse la barra espaciadora. La información MIDI grabada aparece como una región MIDI en la pista en la ventana Edit y en la lista de regiones. pedal estándar (por ejemplo, un pedal de teclado) con QuickPunch para pinchar para entrar al grabar audio. También puede pinchar para entrar al grabar MIDI, sin activar QuickPunch. Para más información sobre QuickPunch y pinchar para grabar, consulte la Guía de referencia de Pro Tools. Para conectar un conmutador de pedal a Digi 002 o Digi 002 Rack: 1 Apague la unidad Digi 002 o Digi 002 Rack. 2 Conecte el conmutador de pedal al conector correspondiente en el panel posterior de la unidad Digi 002 o Digi 002 Rack. 3 Encienda la unidad Digi 002 o Digi 002 Rack. Datos MIDI en la pista de instrumento Para reproducir los datos MIDI grabados: Conector de conmutador de pedal Conector de conmutador de pedal (panel posterior) 1 Para desactivar el modo de grabación de la pista de instrumento, haga clic en el botón de grabación. 2 En la ventana Transport, haga clic en el botón de vuelta a cero para reproducir desde el principio de la pista. El firmware de Digi 002 o Digi 002 Rack detecta la polaridad del conmutador de pedal al encender la unidad. Asegúrese de que el conmutador de pedal esté conectado pero no pulsado al encender la unidad Digi 002 o Digi 002 Rack. 3 En la ventana Transport, haga clic en el botón de reproducción para comenzar la reproducción. La información MIDI grabada se reproduce a través del instrumento y canal asignados a la pista. Para pinchar para entrar al grabar audio con QuickPunch: 1 Seleccione Options > QuickPunch. 2 Establezca la dirección de entrada y haga clic Grabación con QuickPunch Esta modalidad permite pinchar para entrar y salir de la grabación de audio en pistas activadas. La activación para grabación se efectúa en la ventana Transport o mediante un conmutador de pedal estándar. Puede usar un conmutador de en el botón de grabación de cada pista de audio que desea pinchar para entrar. Puede pinchar hasta ocho pistas de audio mientras reproduce 32 pistas, o pinchar 16 pistas mientras reproduce 24 pistas. 3 En la ventana Transport, haga clic en el botón de reproducción. Capítulo 9: Trabajo con Pro Tools LE 95 4 Haga clic en el botón de grabación de la ventana Transport o pise el conmutador de pedal para empezar a grabar (pinchar para grabar) en todas las pistas activadas para grabación. 5 Para detener la grabación (pinchar para salir), haga clic de nuevo en el botón de grabación de la ventana Transport o vuelva a pisar el conmutador de pedal. Tenga en cuenta que la sesión se continúa reproduciendo y podrá seguir pinchando para entrar o salir tantas veces como desee. Con QuickPunch activado, pulse Control + Barra espaciadora (Windows) o Comando + Barra espaciadora (Macintosh) para pinchar para entrar o salir. Edición Pro Tools LE ofrece distintas herramientas para la edición de audio y MIDI. En la ventana Edit, las pistas de audio y MIDI se pueden editar en regiones o repetir en diferentes ubicaciones para crear bucles, reorganizar secciones o canciones completas, o para montar pistas con el material procedente de varias tomas. Modos de edición edición (herramientas) Herramientas y modos de edición La edición de audio y MIDI se usa para lo siguiente: • Reparar o sustituir errores. Cómo pinchar para grabar al grabar MIDI Se puede pinchar para grabar MIDI en cualquier momento. QuickPunch no hace falta para pinchar para grabar pistas MIDI ni de instrumento. • Hacer arreglos a canciones y proyectos. • Limpiar la temporización y el ritmo de la pista alineando los golpes a valores de cuadrícula como barras y compases. • Crear pistas finales con selecciones de varias tomas (también se denominan pistas de compilación). Para pinchar para entrar al grabar MIDI: 1 Configure la dirección de entrada MIDI y haga clic en el botón de grabación de cada pista MIDI o de instrumento que desee pinchar para grabar. 2 En la ventana Transport, haga clic en el botón de reproducción. 3 Haga clic en el botón de grabación de la ventana Transport o pise el conmutador de pedal para empezar a grabar (pinchar para grabar) en todas las pistas activadas para grabación. Modos de edición Pro Tools LE tiene los siguientes cuatro modos de edición: Shuffle, Spot, Slip y dos modos de Grid, Absolute (modo estándar de cuadrícula de Pro Tools) y Relative. El modo de edición se selecciona haciendo clic en el botón correspondiente en la parte superior izquierda de la ventana Edit. 4 Para detener la grabación (pinchar para salir), haga clic de nuevo en el botón de grabación de la ventana Transport o vuelva a pisar el conmutador de pedal. 96 Introducción a Digi 002 y Digi 002 Rack modo de edición (botones) Para establecer el modo de edición, pulse F1 (Shuffle), F2 (Slip), F3 (Spot) o F4 (Grid). El modo de edición determina el movimiento y la colocación de regiones de audio y MIDI (y notas MIDI individuales), el funcionamiento de comandos como Copy y Paste, y el de diversas herramientas (de recorte, selección, mano y líneas). Para una descripción más detallada de los modos de edición, consulte la Guía de referencia de Pro Tools. Herramientas de edición Listas de reproducción y edición no destructiva Las listas de reproducción permiten crear y recuperar varias versiones de ediciones de pista. Una lista de reproducción puede ser una toma completa, un doblaje o una serie de selecciones de varias tomas. Puede duplicar listas de reproducción para guardar ediciones en su estado actual y seguir editando en la lista de reproducción nueva sabiendo que siempre puede volver a la versión anterior. Para crear varias listas de reproducción para editar: 1 Empiece con una pista en la que desea probar Pro Tools LE tiene siete herramientas de edición: zoom, recorte, selección, en forma de mano, búsqueda de audio, líneas e inteligente. Seleccione una de estas herramientas haciendo clic en el botón correspondiente en la ventana Edit. Las herramientas de zoom, recorte, en forma de mano y de líneas tienen varios modos, que se pueden seleccionar en un menú emergente al hacer clic en la herramienta. Herramienta Herramienta en de recorte forma de mano Herramienta Herramienta de de selección búsqueda de audio diferentes clases de ediciones. 2 Haga clic en el selector de lista de reproducción de la pista y elija la opción Duplicate en el menú emergente. Selector de lista de reproducción Selector de lista de reproducción 3 Asigne un nombre a la lista de reproducción duplicada y haga clic en OK. 4 Haga las primeras ediciones. 5 Haga clic en el selector de lista de Herramienta Herramienta de zoom inteligente Herramienta de líneas Herramientas de edición de la ventana Edit reproducción y elija la lista de reproducción original en el menú desplegable. 6 Repita los pasos 2–5 con diferentes tipos de Pulse la tecla Esc para alternar entre las herramientas de edición. Para más información sobre las herramientas de edición, consulte la Guía de referencia de Pro Tools. ediciones. De este modo, puede probar distintas ediciones en una pista y alternar entre las listas de reproducción para compararlas. Capítulo 9: Trabajo con Pro Tools LE 97 Edición de regiones Las herramientas de edición de Pro Tools LE se utilizan para editar regiones en la ventana Edit. 5 Desplace el cursor cerca del final de la región de audio (observe que el cursor se muestra en forma de "]"). Recorte del final de una región Región de audio Recorte de regiones Tras haber grabado una pista de audio, en ella dispondrá de una región de audio. Si al comienzo de la región hay un espacio en blanco o si al final hay un espacio de audio vacío, el principio y el final de la región se pueden acortar con la herramienta de recorte en modo Slip. 6 Haga clic en el final de la región y arrastre hacia la izquierda para acortar la región. La región recortada También puede extender una región mediante la herramienta de recorte si existen datos de audio fuera de los límites de la región. Para extender el comienzo de la región, arrastre hacia la izquierda; si se trata del final, hágalo hacia la derecha. Región de audio en una pista Organización de regiones Para recortar una región de audio: 1 Seleccione el modo Slip. 2 Seleccione la herramienta de recorte. 3 Desplace el cursor cerca del comienzo de la región de audio (observe que el cursor se muestra en forma de "["). Hay varias maneras de editar y organizar regiones; el ejemplo siguiente muestra cómo crear y organizar un bucle de batería para componer una pista de ritmo. Para crear y organizar una secuencia de ritmo: 1 Abra o cree una sesión en Pro Tools LE. 2 En la ventana Edit, defina el compás y el tempo de la sesión del siguiente modo: Recorte del comienzo de una región 4 Haga clic en el comienzo de la región y arrastre hacia la derecha para acortar la región. 98 Introducción a Digi 002 y Digi 002 Rack • Haga clic en el selector de vista de regla y elija Tempo y Meter. • Haga clic en el botón Add Tempo Change y especifique el tempo. • Haga clic en el botón Add Meter Change y especifique el compás. 8 Haga clic en la herramienta en forma de mano y seleccione la herramienta Separation. 9 Con la herramienta Separation, arrastre la selección al comienzo de la nueva pista de audio. Se crea una región y aparece al principio de la nueva pista. Add Tempo Change Add Meter Change Botones Add Tempo Change y Add Meter Change 3 Haga clic en el botón de modo Grid para activar el modo Grid en Pro Tools. Cómo arrastrar una selección con la herramienta Separation 4 Prepare la grabación con un clic (consulte "Uso del módulo adicional Click" en la página 77 o "Uso de la opción de clic con dispositivos MIDI externos" en la página 78). 10 Con la región nueva aún seleccionada, elija Region > Loop. 5 Grabe una pista de batería (consulte "Grabación de una pista de audio" en la página 90); no olvide que conviene usar la mejor barra (compás). La grabación debería ajustarse a la cuadrícula en el tempo y medidor especificados. –o– Cuadro de diálogo Region Looping Importe un archivo de audio, por ejemplo un bucle de batería de una biblioteca de muestras, y colóquelo en una pista de audio (consulte "Importación de audio" en la página 87). 11 En el cuadro de diálogo Region Looping, especifique el número de bucles que desea crear para la región y haga clic en OK. 6 Haga clic en la herramienta de selección y Ahora tiene una pista de ritmo nueva con una frase "en bucle" (repetida). arrastre la forma de onda para hacer una selección de un compás. La selección se alinea con la cuadrícula especificada. Beat Detective y estas herramientas de edición se pueden utilizar para editar regiones de forma mucho más compleja. Cómo efectuar una selección en modo Grid 7 Elija Track > New y cree una pista de audio estéreo. Capítulo 9: Trabajo con Pro Tools LE 99 Agrupación de regiones La función Region Groups de Pro Tools permite agrupar regiones en varias pistas de audio adyacentes, MIDI y de instrumento. Los grupos de regiones son útiles para manipular, editar y organizar el estilo y el tempo. Para más información sobre los grupos de regiones, consulte la Guía de referencia de Pro Tools. Botón Solo Aísle una pista (silenciando todas las demás) haciendo clic en el botón de aislamiento (Solo). Botón Mute Silencie una pista haciendo clic en el botón Mute. Mezclas Dirección de señales básica El entorno de mezcla de Pro Tools consta de muchos controles de tira de canal conocidos para configurar el volumen, el panorámico de audio, el aislamiento y el silenciamiento. Los controles de mezclador y E/S pueden mostrarse en las ventanas Mix y Edit. La dirección de señales se logra mediante la asignación de entradas y salidas de pistas. Las entradas de pista de audio pueden ser de cualquier entrada de hardware o ruta de bus. Una vez grabada, la entrada de una pista de audio es su archivo de audio en el disco. Las entradas auxiliares pueden ser cualquier entrada de hardware o ruta de bus interna. En todos los tipos de pistas de audio, las salidas se pueden dirigir a cualquier salida de hardware o ruta de bus interna. Para ver la ventana Mix: ■ Seleccione Window > Mix. Para alternar entre las ventanas Edit y Mix, pulse las teclas Control + Igual (=) en Windows o Comando + Igual (=) en Macintosh. La unidad Digi 002 también dispone de botones dedicados de las ventanas Mix y Edit. Uso de controles de tira de canal de audio Los siguientes controles son comunes a las pistas de audio, entrada auxiliar e instrumento. Atenuador de volumen Aumente o disminuya el nivel de la pista arrastrando el atenuador de volumen arriba o abajo. 100 Control deslizante de panorámico de audio Efectúe un panorámico de audio de pista a la izquierda o derecha en la mezcla arrastrando el control deslizante de panorámico de audio a la izquierda o la derecha. Introducción a Digi 002 y Digi 002 Rack Estas funciones de dirección de señal permiten configurar prácticamente cualquier arquitectura de mezclador necesaria para los proyectos, incluidos envíos y retornos para procesamiento de efectos y submezclas. Submezclas de envío y retorno para procesamiento de efectos Cuando cree submezclas para realizar procesamientos de efectos como reverberación o retardo, use envíos y entradas auxiliares para conseguir buses de envío/retorno. Puede usar un módulo adicional en tiempo real (consulte "Módulos adicionales" en la página 102) como recurso compartido para todas las pistas que se incluyen en una submezcla. El equilibrio wet/dry de la mezcla se puede controlar mediante los atenuadores de pista (nivel dry) y el atenuador de entrada auxiliar (retorno de efecto o nivel wet). Creación de un envío Pro Tools LE proporciona hasta diez envíos por pista de audio. Un envío puede ser mono o estéreo, dirigido a una salida o a una de las 32 rutas de bus internas. Para asignar un envío en una pista: Puede configurar el nivel predeterminado de los nuevos envíos en –∞ o en una ganancia de unidad (0 dB) activando o desactivando la opción Sends Default To "–INF" en la ficha Operation de Preferences. Creación de un retorno Las entradas auxiliares pueden crearse para actuar como canales de retorno para buses, así como entradas de fuentes de hardware. 1 Asegúrese de que los envíos que desee usar estén visibles en la ventana Mix (View > Mix Window > Sends A–E o Sends F–J). Ventana de envío Envío a Módulo adicional bus 1-2 en tiempo real 2 En la ventana Mix, haga clic en un selector de envío de una pista de audio y elija una ruta en el menú emergente. Entrada auxiliar de bus 1-2 Pistas de audio Asignación de un envío a una ruta de bus estéreo 3 Establezca el nivel de salida del envío. Puede Pista de entrada auxiliar Pistas de audio y entrada auxiliar configuradas para un envío y un retorno establecer el nivel de envío en cero pulsando la tecla Alt (Windows) u Opción (Macintosh) y haciendo clic en el atenuador de envío. Capítulo 9: Trabajo con Pro Tools LE 101 Para crear un retorno: Para crear un atenuador principal: 1 Elija Track > New y especifique 1 Mono o Stereo Auxiliary Input; a continuación, haga clic en Create. 1 Elija Track > New y especifique 1 Mono o 2 Haga clic en el selector de entrada de la entrada auxiliar y establézcala en la ruta de bus asignada a los envíos en las pistas de origen. 2 En la ventana Mix, haga clic en el selector de 3 Haga clic en el selector de salida de la entrada auxiliar y elija una ruta de salida. Atenuadores principales Los atenuadores principales se usan como salida y bus principal. Pueden controlar cualquier salida mono, estéreo o ruta de bus de una sesión. Así, los controles del atenuador principal pueden usarse para controlar el volumen, el aislamiento y el silenciamiento, o para aplicar inserciones a esas rutas. Stereo Master Fader; a continuación, haga clic en Create. salida de atenuador principal y elija la ruta de salida que desee controlar. Puede elegir entre salidas o buses internos. Para usar un atenuador principal como control de volumen principal para todas las pistas de una sesión: 1 Elija Track > New y especifique 1 Stereo Master Fader; a continuación, haga clic en Create. 2 Establezca las salidas de todas las pistas de audio de la sesión en las salidas 1–2 y el panorámico de audio de cada pista. 3 Establezca la salida del atenuador principal en la ruta de salida principal (salidas 1–2). Módulos adicionales Salida asignada para controlar la mezcla principal Los módulos adicionales permiten procesar efectos de ecualización, dinámicos, de retrasos, etcétera. Además, funcionan en tiempo real (RTAS) o no real (AudioSuite). Los módulos adicionales RTAS son efectos no destructivos, que se introducen en las pistas para procesar audio en tiempo real, durante la grabación, como un procesador externo de hardware. Atenuador principal que controla la ruta de salida principal 102 Introducción a Digi 002 y Digi 002 Rack Los módulos adicionales AudioSuite se emplean para procesar y modificar archivos de audio en disco, más que de forma no destructiva en tiempo real. Dependiendo de cómo se configure un módulo adicional AudioSuite en tiempo no real, se puede crear un archivo de audio completamente nuevo o alterar el archivo de audio fuente original. Los módulos adicionales en tiempo real se asignan a pistas de la vista de inserciones en las ventanas Mix o Edit. Una vez asignados a una pista, los módulos adicionales aparecen en la vista de inserciones de la pista y pueden abrirse haciendo clic en el botón de inserción. Botón de inserción Automatización de mezcla La automatización de mezcla permite grabar, o automatizar, cambios en el volumen de pista, los niveles de envío, los silenciamientos, el panorámico de audio y los parámetros de módulos adicionales. Ventana de módulo adicional Para crear una automatización: 1 Elija Window > Automation Enable. 2 En la ventana Automation Enable, active un tipo de automatización (volumen, panorámico de audio, silenciamiento, nivel de envío, panorámico de audio de envío, silenciamiento de envío o cualquier automatización de módulo adicional) haciendo clic en el botón pertinente para resaltarlo. Módulo adicional Compressor Para insertar un módulo adicional en tiempo real en una pista: 1 La vista de inserciones se debe mostrar en la ventana Mix o Edit. 2 Haga clic en el selector de inserción de la pista y seleccione el módulo adicional que desee usar. Activación de automatización 3 En cada pista que desee automatizar, seleccione el modo de automatización con el selector de modo de automatización (Write, Touch o Latch). Pro Tools incluye un conjunto completo de módulos adicionales DigiRack; puede disponer de muchos más a través de Digidesign o los desarrolladores asociados. Para más información acerca de los módulos adicionales que se incluyen con Pro Tools, consulte la Guía de módulos adicionales DigiRack. Configuración del modo de automatización de una pista 4 Inicie la reproducción y, en el transcurso de ésta, comience a grabar la automatización ajustando los atenuadores y demás controles. Pro Tools LE recuerda todas las acciones realizadas en los parámetros activados. Capítulo 9: Trabajo con Pro Tools LE 103 Una vez grabada, la automatización se puede volver a grabar, mostrar y editar gráficamente en la ventana Edit. Duración de selección o pista Si realiza una selección en una pista, la mezcla rebotada será la duración de la selección. Si no hay ninguna selección en las pistas, el rebote continuará hasta que alcance el final de la sesión. Para usar el comando Bounce To Disk: 1 Elija File > Bounce to > Disk. Automatización de punto crítico de volumen Automatización del volumen en una pista en la ventana Edit Vista de pista 2 Seleccione cualquier salida mono o estéreo, o ruta de bus como la fuente para el rebote. 3 Seleccione el tipo de archivo (por ejemplo, Para más información acerca del uso de la automatización, consulte la Guía de referencia de Pro Tools. Mezcla final El comando Bounce to Disk permite escribir una mezcla final en disco, crear un bucle, imprimir efectos o rebotar cualquier submezcla. Tras haber rebotado la mezcla final al disco, se puede emplear otro programa para grabar en CD el archivo resultante. Cuando use el comando Bounce to Disk, la mezcla que se guarda en el disco contendrá: Pistas audibles Se incluyen todas las pistas audibles. No aparecen las pistas silenciadas. Si aísla una pista o región, en la mezcla rebotada sólo aparecen los elementos aislados. Automatización Toda la automatización activada para lectura se reproduce e incorpora a la mezcla rebotada. Inserciones y envíos Todas las inserciones activas, incluidas las inserciones de módulos adicionales en tiempo real y de hardware, se aplican a la mezcla rebotada. 104 Introducción a Digi 002 y Digi 002 Rack WAV), formato (mono o estéreo), resolución (por ejemplo, 16 bits) y la frecuencia de muestreo (por ejemplo, 44,1 kHz). Para obtener una reducción de mezclas que pueda escribirse en un CD de audio, asegúrese de seleccionar WAV, estéreo intercalado, 16 bits y 44,1 kHz. 4 Si desea cambiar la frecuencia de muestreo del archivo rebotado, elija un valor de Conversion Quality. 5 Haga clic en Bounce. Uso de interpolación o mezcla final Es necesario utilizar un módulo adicional de interpolación al rebotar o mezclar audio a una profundidad de bits inferior (por ejemplo, al masterizar una sesión de 24 bits a una resolución de 16 bits para liberar en un CD de audio). Si está rebotando o mezclando audio para reutilizarlo con la misma profundidad de bits (por ejemplo, para transferirlo de un sistema con capacidad para 24 bits a otro), no es necesario que interpole la salida. Para aplicar la interpolación, se recomienda utilizar los atenuadores principales en lugar de las entradas auxiliares, ya que las inserciones de atenuador principal son post-atenuador. Con un atenuador principal, el módulo adicional de interpolación procesará los cambios en el atenuador de volumen de la pista. Para interpolar audio para mezcla: 1 Cree un atenuador principal y asígnelo para controlar la ruta de salida para el audio que desee mezclar o rebotar. 2 Inserte el módulo adicional POW-r Dither (u otro módulo adicional de interpolación) en el atenuador principal, detrás de los demás módulos adicionales o inserciones de la pista. 3 En la ventana del módulo adicional de interpolación, haga clic en el botón Bit Resolution y seleccione la profundidad de bits de destino (20 bits o 16 bits). Conversión de frecuencia de muestreo en la mezcla Al especificar una frecuencia de muestreo distinta para un archivo rebotado (por ejemplo, al mezclar una sesión grabada a 96 kHz a 44,1 kHz para liberar en un CD de audio), aparece el valor Conversion Quality en el cuadro de diálogo Bounce to Disk. Hay cinco posibles valores de Conversion Quality, que van desde Low (menor calidad) hasta TweakHead (mayor calidad). Cuanto mayor sea la calidad de conversión de la frecuencia de muestreo, mayor tiempo llevará la conversión del archivo rebotado. Para más información acerca del uso de la interpolación y la conversión de la frecuencia de muestreo al mezclar, consulte la Guía de referencia de Pro. 4 En la ventana del módulo adicional de interpolación, haga clic en el botón Noise Shaping y seleccione un valor de Noise Shaping. Type 1 resulta apropiado para los archivos mono y Type 2 o Type 3 son apropiados para los archivos estéreo. 5 Elija File > Bounce to Disk para llevar a cabo la mezcla. Capítulo 9: Trabajo con Pro Tools LE 105 106 Introducción a Digi 002 y Digi 002 Rack capítulo 10 Uso de Digi 002 como mezclador independiente Aparte de funcionar como dispositivo integrado y superficie de control para Pro Tools, la unidad Digi 002 puede desempeñar tareas de mezclador digital independiente con una gran variedad de posibilidades. La Figura 13 muestra a Digi 002 como el centro de un pequeño estudio provisto de audio analógico y digital. La Figura 14 muestra a esta unidad en una configuración para actuaciones en directo. Consulte el capítulo 8, "Conexión del estudio" para más información sobre audio analógico, y "Conexiones de audio digital en modo Stand-Alone" en la página 110 para más información relativa a las conexiones de audio digital con Digi 002. Salidas ADAT ópticas Instrumentos Salida digital S/PDIF ADAT DAT Micrófonos Salidas de super visión Altavoces alimentados Digi 002 Cables MIDI Auriculares Teclado MIDI Cables de audio Módulo de sonido MIDI Módulo de efectos Figura 13. Configuración de Digi 002 como estudio independiente Capítulo 10: Uso de Digi 002 como mezclador independiente 107 Gracias a un potente procesador de señal digital integrado (DSP), Digi 002 dispone de funciones de mezcla y procesamiento independientes. Para que funcione en modo Stand-alone (independiente), no es necesario conectarla a ningún ordenador. Consulte el apéndice C, "Esquema de funcionamiento de Digi 002 en modo Stand-Alone" para una descripción general del flujo de señal en modo Stand-alone. E/S digital S/PDIF Reproductor de CD Entradas de fuente alternativa DAT Micrófonos Salidas principales Sistema de altavoces de PA Instrumento Digi 002 Auriculares Figura 14. Configuración de Digi 002 para actuaciones en directo independiente Descripción general Cuando funciona en modo Stand-alone, Digi 002 es un mezclador digital 8x4x2 que consta de: • Una salida estéreo, correspondiente a las salidas principales 1–2 del panel posterior de Digi 002. • Ocho entradas, correspondientes a las entradas analógicas 1–8 del panel posterior de Digi 002; las controlan las ocho tiras de canal del panel frontal. Frecuencia de muestreo de mezclador digital • Módulo adicional 3-band EQ (ecualizador de tres bandas) dedicado en los canales de entrada 1–8. • Compresor en línea dedicado en los canales de entrada 1–4. • Cuatro envíos en cada canal, para añadir efectos de reverberación o retraso interno, o para integrar procesadores de efectos externos. 108 Introducción a Digi 002 y Digi 002 Rack En modo Stand-alone, Digi 002 funciona como mezclador digital con una frecuencia de muestreo nominal de 44,1 kHz. Las señales de entrada analógica se convierten en digitales para tareas de procesamiento y mezcla. En modo Stand-alone, Digi 002 admite entradas digitales a frecuencias de muestreo de hasta 48 kHz. Envíos En modo Stand-alone, Digi 002 no funciona correctamente con una fuente de reloj externa superior a 48 kHz. Los ocho canales de Digi 002 se pueden enviar a uno o a los cuatro envíos disponibles a la vez. Los envíos pueden ser pre-atenuador o post-atenuador. Entradas de mezclador Entradas 1-4 Aceptan señales de instrumento, línea o micrófono; proporcionan ganancia variable mediante los controles Input Gain (ganancia de entrada) que hay en el panel frontal de Digi 002. Envío A Dirige la señal de entrada al procesador de retraso interno. Para establecer el modo de energía fantasma en las entradas 1–4, en pares de canales, use los conmutadores pertinentes que hay en el panel posterior de Digi 002. Envío C Dirige la señal de entrada a la salida 7 del panel posterior de Digi 002. Envío B Dirige la señal de entrada al procesador de reverberación interno. Entradas 5-8 Aceptan señales de nivel de línea que se conmutan entre –10 dBV y +4 dBu con los conmutadores de nivel de funcionamiento que hay en el panel posterior de Digi 002. Envío D Dirige la señal de entrada a la salida 8 del panel posterior de Digi 002. En modo Stand-alone, las asignaciones de envío son fijas. No se pueden modificar. Dynamics Entradas de fuente alternativa Se activan en modo Stand-alone; permiten conectar y supervisar otras fuentes de audio, por ejemplo platinas de casete o reproductores de discos compactos. La señal de estas entradas se puede dirigir directamente a las salidas Monitor (supervisión) y Headphone (auriculares), pulsando el interruptor Alt Src to Mon, o a los canales de entrada 7–8 (pulsando el interruptor Alt Src to 7–8). Cuando Alt Src to 7–8 está activado, las entradas analógicas 7–8 (conectores TRS de 1/4 pulg. del panel posterior de Digi 002) se desactivan. Entradas S/PDIF digitales En modo Stand-alone, se pueden activar para que aparezcan en las entradas 5–6. De este modo, el usuario puede traer a Digi 002 una señal digital estéreo. (Consulte "Conexiones de audio digital en modo Stand-Alone" en la página 110.) Los canales de entrada 1–4 disponen de un compresor en línea dedicado; presenta controles para los parámetros siguientes: • Ganancia de entrada • Umbral • Factor de compresión • Tiempos de ataque y liberación • Compresión dura o suave (inclinación) • Inversión de fase • Ganancia de salida EQ Los ocho canales de entrada disponen de un ecualizador de 3 bandas dedicado; contiene lo siguiente: • Banda de ecualización de pase alto o bajo conmutable • Banda de ecualización paramétrica • Banda de ecualización de pase bajo o alto conmutable Capítulo 10: Uso de Digi 002 como mezclador independiente 109 Las bandas de ecualización se pueden usar con los filtros de pase alto de hardware integrados que hay en las entradas 1–4. Salidas de mezclador Salidas principales En modo Stand-alone, los ocho canales de entrada, el retorno de retraso y el de reverberación se agregan a las salidas 1–2, que se dirigen a las salidas principales, las salidas principales alternativas y las salidas S/PDIF que hay en el panel posterior de la unidad Digi 002. Las salidas 1–2 también se reflejan en las salidas Monitor y Headphone. Salidas ADAT ópticas En modo Stand-alone, los ocho canales de entrada se pasan directamente a las ocho salidas ADAT ópticas, pre-atenuador y pre-efectos, salvo para el filtro de pase alto de los canales 1–4. De este modo, las señales de entrada se pueden dirigir a un dispositivo ADAT sin tener que volver a conectar los cables. 2 Para entrar en modo Stand-alone, debajo de "Yes" pulse el interruptor de selección de canal. Para no cambiar de modo, pulse el interruptor que se encuentra debajo de "No". Si cambia al modo Stand-alone cuando está en modo Pro Tools, el software Pro Tools indica que salga del modo Stand-alone o que salga de Pro Tools. Si hay abierta una sesión de Pro Tools, se puede guardar antes de cerrar el programa. Para salir del modo Stand-alone: ■ Pulse de nuevo el interruptor Standalone. Digi 002 pasa a modo Standby o Pro Tools de forma automática si el software de Pro Tools está en ejecución. Conexiones de audio digital en modo Stand-Alone Entradas digitales Acceso al modo Stand-alone Digi 002 se puede poner en modo Stand-alone cuando la unidad se halla en los modos Standby o Pro Tools. Ahora bien, si la unidad está en modo Pro Tools cuando se pone en Stand-alone, se interrumpe la comunicación con Pro Tools, y Pro Tools emite un mensaje de advertencia que permite volver al modo Pro Tools, o guardar la sesión y salir de Pro Tools. Para poner Digi 002 en modo Stand-alone: 1 Pulse el interruptor Standalone, en la parte derecha del panel frontal de Digi 002. La unidad muestra el mensaje: "Enter Standalone mode? Yes/No". En modo Stand-alone, las entradas 5–6 se pueden configurar para que acepten entrada S/PDIF digital en lugar de analógica. Si las entradas 5–6 se configuran en S/PDIF, se desactivan los conectores analógicos de 1/4 pulg. de las entradas 5–6 (panel posterior de Digi 002). Para configurar las entradas 5–6 en entrada S/PDIF digital: 1 En modo Stand-alone, pulse el interruptor F1 (Utility). 2 Debajo de Pref, pulse el interruptor de selección de canal que está iluminado. 3 Debajo de las entradas 5–6, pulse el interruptor de selección de canal que está iluminado. 110 Introducción a Digi 002 y Digi 002 Rack 4 Para alternar las entradas 5–6 entre modalidad analógica y S/PDIF, pulse varias veces seguidas el interruptor de selección de canal que está iluminado. 5 Para salir de las preferencias de las entradas 5–6, pulse el interruptor Esc. 4 Pulse varias veces el interruptor de selección de canal que está iluminado para alternar de formato digital a RCA u óptico. 5 Para salir de las preferencias de SPDF, pulse el interruptor Esc. 6 Para guardar las opciones de preferencias, pulse el interruptor de selección de canal del extremo derecho. 6 Para guardar las opciones de preferencias, pulse el interruptor de selección de canal del extremo derecho. 7 Para salir del modo Utility, pulse dos veces el 7 Para salir del modo Utility, pulse dos veces el interruptor Esc. interruptor Esc. Formato de entrada digital Digi 002 se puede configurar para que reciba entrada S/PDIF en el conector de entrada RCA o el puerto de salida óptica del panel posterior de Digi 002. Consulte "Conexiones de audio digital" en la página 67 para más información sobre el formato de entrada S/PDIF. En modo Stand-alone, los puertos RCA y ópticos aceptan señales S/PDIF a frecuencias de muestreo de hasta 48 kHz. 964530300294856 SERIAL NUMBER No se puede usar más de un par de entradas S/PDIF al mismo tiempo. Por ejemplo, si utiliza la entrada óptica para datos S/PDIF, no puede emplear las entradas RCA. Fuente de reloj digital Cuando conecta una fuente digital externa, puede configurar Digi 002 para que se sincronice con la fuente de reloj externa (la señal de reloj procedente del dispositivo) o con el reloj de palabras interno (generado por Digi 002). En la mayoría de los casos, por ejemplo las platinas DAT, se utiliza reloj externo. IN Entrada RCA S/PDIF OPTICAL OUT IN Para cambiar la fuente de reloj de las entradas digitales de las entradas 5–6: OUT S / PDIF MIDI OUT 2 MIDI OUT 1 1 En modo Stand-alone, pulse el interruptor Puerto de entrada óptica F1 (Utility). Conectores de entrada digital (panel posterior) 2 Debajo de Pref, pulse el interruptor de Para cambiar el formato de entrada digital para las entradas 5–6: selección de canal que está iluminado. 3 Debajo de WClk (reloj de palabras), pulse el F1 (Utility). interruptor de selección de canal que está iluminado. 2 Debajo de Pref, pulse el interruptor de 4 Para alternar la fuente de reloj de interno a selección de canal que está iluminado. S/PDIF (externo), pulse varias veces seguidas el interruptor de selección de canal que está iluminado. 1 En modo Stand-alone, pulse el interruptor 3 Debajo de SPDF (S/PDIF), pulse el interruptor de selección de canal que está iluminado. Capítulo 10: Uso de Digi 002 como mezclador independiente 111 5 Para salir de las preferencias de SPDF, pulse el interruptor Esc. 6 Para guardar las opciones de preferencias, pulse el interruptor de selección de canal del extremo derecho. 7 Para salir del modo Utility, pulse dos veces el interruptor Esc. Cuando la fuente de reloj se configura en S/PDIF (externo), el indicador de la frecuencia de muestreo parpadea para avisar de que no hay señal de reloj o que Digi 002 no recibe una señal de reloj válida. Para indicar que Digi 002 recibe una señal de reloj válida, está iluminado constantemente. Salidas ADAT ópticas En modo Stand-alone, si en las preferencias de S/PDIF se elige RCA, los ocho canales de entrada se pasan directamente al puerto de salida ADAT óptica, pre-atenuador y pre-efectos. De este modo, el usuario puede dirigir las señales de entrada directamente al dispositivo ADAT y grabar datos sin procesar en todos los canales. 964530300294856 SERIAL NUMBER IN OPTICAL OUT Salida RCA S/PDIF IN OUT S / PDIF MIDI OUT 2 MIDI OUT 1 Puerto de salida óptica Conectores de salida digital (panel posterior) Salidas digitales La configuración de salida de en modo Stand-alone depende del formato de salida digital que se haya elegido en las preferencias de S/PDIF. Es el mismo parámetro que se utiliza para configurar el formato de entrada digital. Para cambiar el formato de salida digital: 1 En modo Stand-alone, pulse F1 (Utility). 2 Debajo de Pref, pulse el interruptor de selección de canal que está iluminado. 3 Debajo de SPDF (S/PDIF), pulse el interruptor de selección de canal que está iluminado. Salidas S/PDIF 112 4 Pulse varias veces el interruptor de selección de canal que está iluminado para alternar de formato digital a RCA u óptico. En modo Stand-alone, las salidas S/PDIF del panel posterior de Digi 002 reflejan siempre las salidas 1–2. Si en las preferencias de S/PDIF se elige RCA, sólo está activo el conector RCA S/PDIF. Si en las preferencias de S/PDIF se elige Optical, están activos ambos conectores, RCA y S/PDIF óptico. 5 Para salir de las preferencias de SPDF, pulse el interruptor Esc. Si en las preferencias de S/PDIF se elige Optical, en el puerto de salida óptica sólo se reflejan las salidas principales 1–2. 7 Para salir del modo Utility, pulse dos veces el Introducción a Digi 002 y Digi 002 Rack 6 Para guardar las opciones de preferencias, pulse el interruptor de selección de canal del extremo derecho. interruptor Esc. Para mostrar la posición del panorámico de audio de todos los canales: Vistas en modo Stand-alone En modo Stand-alone, Digi 002 puede mostrar los controles de mezcla de varias formas. Vista de inicio Es la vista predeterminada, la que se observa al entrar en modo Stand-alone. De hecho, es la misma que la vista de consola con los controles de panorámico de audio mostrados en los codificadores giratorios y los nombres de canal en el visualizador de canal. Para poner Digi 002 en vista de inicio en el modo Stand-alone: En modo Stand-alone, pulse el interruptor Pan (panorámico de audio) que hay en la esquina superior izquierda del área de vista de consola. ■ En modo Stand-alone, pulse el interruptor Pan (panorámico de audio) que hay en la esquina superior izquierda del área de vista de consola. Vista de envío Muestra los controles de envío de cada pista en los codificadores giratorios. En la vista de envío, los atenuadores siguen controlando el volumen de canal de entrada. Los visualizadores de canal muestran los nombres asociados con cada posición de envío (envío A=Dly, envío B=Rvrb, envío C=Snd C, envío D=Snd D en modo Stand-alone) en todas las tiras de canal. ■ Para mostrar los controles de envío de todos los canales: 1 En modo Stand-alone, pulse el interruptor Send que hay en la esquina superior izquierda del área de vista de consola. Vista de consola Permite alternar Digi 002 para que muestre los controles de posición del panorámico de audio o los de envío de cada canal. Vista de panorámico de audio Es la vista de mezclas predeterminada, la que se observa al entrar en modo Stand-alone. Aquí, los atenuadores controlan el volumen de canal de entrada y los codificadores giratorios, la posición del panorámico de audio. En esta vista, los visualizadores de canal muestran los nombres de canal. Los nombres de canal se pueden modificar. (Consulte "Asignación de nombre a canales" en la página 116.) 2 Pulse cualquiera de los interruptores de posición de envío (A–D) para mostrar los niveles del envío pertinente en los codificadores giratorios. El envío E permanece inactivo en modo Stand-alone. Cuando se muestran los envíos en modo Send, los interruptores de selección de canal alternan entre el funcionamiento pre-atenuador y post-atenuador de envío. Cuando se muestran los envíos, sus nombres figuran en el visualizador de canal. Para ver el valor de nivel de envío en una tira de canal, desplace su codificador giratorio. De forma predeterminada, los niveles de envío bajan por completo (– INF). Capítulo 10: Uso de Digi 002 como mezclador independiente 113 Vista de atenuador principal Muestra cinco canales en el área de tiras de canal de Digi 002. Aparecen los atenuadores y los retornos de efectos; los atenuadores principales están a la derecha. Para poner Digi 002 en vista de atenuador principal: ■ En modo Stand-alone, pulse el interruptor Master Fader (atenuador principal) que hay a la izquierda de los controles de navegación y transporte. Atenuadores principales Los atenuadores principales izquierdo y derecho controlan el nivel de salida de las salidas principales 1–2 del panel posterior de Digi 002. Retornos de reverberación Se trata de los retornos izquierdo y derecho de envío B, el efecto de reverberación interno. Con estos atenuadores se controla la cantidad de reverberación de la mezcla. Retornos de retraso Se trata de un retorno mono para el envío A, el efecto de retraso interno. El atenuador controla la cantidad de efecto de retraso; el codificador giratorio, su posición de panorámico de audio en la salida de mezcla. Silenciamiento implícito del retraso y la reverberación En modo Stand-alone, los retornos de retraso y reverberación poseen la función Solo Safe o silenciamiento implícito. Si un canal de entrada (1–8) tiene un envío asignado a reverberación o retraso y se pulsa el interruptor Solo, los respectivos retornos de efectos no se silencian y se pueden escuchar. La función Solo Safe se puede desactivar modificando el parámetro Solo. Para cambiar la preferencia Solo Safe: 1 En modo Stand-alone, pulse F1 (Utility). 2 Debajo de Pref, pulse el interruptor de selección de canal que está iluminado. 3 Debajo de Solo, pulse el interruptor de selección de canal que está iluminado. 4 Pulse varias veces el interruptor de selección de canal que está iluminado para activar o desactivar la función Solo Safe. 5 Para salir de las preferencias de Solo Safe, pulse el interruptor Esc. 6 Para guardar las opciones de preferencias, pulse el interruptor de selección de canal del extremo derecho. 7 Para salir del modo Utility, pulse dos veces el Silenciamiento del retraso y la reverberación Los efectos de retraso y reverberación se pueden silenciar. En la vista del atenuador principal, pulse el interruptor Mute de cada canal. De este modo, podrá escuchar las pistas de sonido con los efectos temporalmente desactivados. 114 Introducción a Digi 002 y Digi 002 Rack interruptor Esc. Controles de tira de canal Nombre de canal En la vista de consola, las ocho tiras de canal de Digi 002 controlan su entrada correspondiente. En el visualizador de canal aparece el nombre de cada canal. Si desplaza un atenuador o un codificador giratorio, la tira de canal muestra de forma temporal el nivel de volumen o la posición de panorámico de audio. El nombre de los canales de entrada se puede cambiar. (Consulte "Asignación de nombre a canales" en la página 116.) Nombre de canal Círculo de diodos de codificador/medidor Codificador giratorio SEL Interruptor de selección de canal SOLO Interruptores de aislamiento y silenciamiento Diodo de codificador/medidor Modo Encoder En modo normal (cuando los indicadores de Encoder/Meter "L" y "R" están iluminados), los diodos que coronan los codificadores giratorios informan de lo siguiente: ◆ En vista de panorámico de audio (o de inicio), la posición del panorámico de audio de canal. MUTE ◆ En vista de envío, el nivel del envío seleccionado (A–D) para cada canal. ◆ En vista de atenuador principal, el diodo de retorno de retraso señala la posición del panorámico de audio. En esta vista no hay otros codificadores giratorios. +6 +3 0 -5 Atenuador de volumen de canal ◆ En vista de canal, los diodos muestran información sobre el ecualizador, el compresor, el panorámico de audio o el envío. -10 -15 -20 -30 -40 -60 -90 Modo Meter Cuando pulsa el interruptor de modo Encoder/Meter (codificador/medidor) que hay a la derecha del área de vista de canal, se enciende el diodo de medidor; los diodos actúan como medidores de la forma siguiente: ◆ En vista de panorámico y de envío, como medidores post-atenuador de cada canal de entrada. Controles de tira de canal de Digi 002 en modo Stand-alone ◆ En vista de atenuador principal, como medidores post-atenuador de los canales de retorno de efectos y de atenuador principal. Capítulo 10: Uso de Digi 002 como mezclador independiente 115 ◆ Cuando se observan los controles de ecualización en el área de vista de canal, los diodos funcionan como medidores post-atenuador de cada canal de entrada. ◆ Cuando se observan los controles de compresor en el área de vista de canal, los diodos funcionan como medidores de reducción de ganancia, entrada y salida del compresor que se muestra en pantalla. Asignación de nombre a canales En modo Stand-alone, se puede asignar un nombre a los canales de entrada, de forma que aparezca en cada tira de canal. Los nombres de los canales de atenuador principal y retorno de efectos no se pueden cambiar. Para canal el nombre de un canal de entrada: 1 Si Digi 002 no está en vista de inicio, para Atenuador de volumen de canal El volumen de cada entrada lo controla su correspondiente atenuador de canal. Panorámico de audio La posición del panorámico de audio de cada entrada en el bus de salida estéreo la controla el pertinente codificador giratorio con Digi 002 en vista de panorámico de audio. poner la unidad en esta vista pulse el interruptor Pan en la esquina superior izquierda de la vista de inicio. 2 Pulse F2 (Naming). Los interruptores de selección de canal parpadean en los canales 2–8; un puntero aparece debajo del primer carácter de la tira de canal del canal 1. El interruptor de selección de canal debajo del canal 1 está constantemente iluminado para señalar que su nombre se modifica. 3 Para seleccionar el primer carácter, gire el Aislamiento y silenciamiento Los estados de aislamiento y silenciamiento de cada canal los controlan los interruptores correspondientes de cada tira de canal. En modo Stand-alone, los interruptores Solo funcionan de forma asociada, lo cual permite aislar al mismo tiempo más de un canal. Interruptor de selección de canal En función de la vista activa, el interruptor de selección de canal desempeña distintas funciones. En vista de panorámico de audio o de envío, alterna el envío pertinente entre funcionamiento pre-atenuador y post-atenuador. En vista de canal, pulse este interruptor para seleccionar un canal y ver los controles de cualquier efecto interno de Digi 002. 116 Introducción a Digi 002 y Digi 002 Rack codificador giratorio del primer canal. Hay caracteres en mayúscula y minúscula, así como números y símbolos. 4 En la zona de navegación de Digi 002, pulse las teclas de flecha L y R para desplazar el puntero a la izquierda y la derecha, respectivamente, en el visualizador de canal. 5 Cuando haya asignado el nombre al primer canal, pulse el interruptor de selección de canal o desplace el codificador giratorio a otro canal, a fin de modificarle el nombre. 6 Tras la asignación de nombre a los canales, pulse de nuevo el interruptor Esc o F2 para volver a la vista de inicio. Mientras la unidad Digi 002 esté encendida, los nuevos nombres se mantendrán en modo Stand-alone. Dynamics Para guardar los nombres de canal y recuperarlos posteriormente, almacénelos como parte de una instantánea. Consulte "Almacenamiento de instantáneas" en la página 123. Los canales de entrada 1–4 presentan un compresor dedicado; se puede acceder a él con el interruptor Dynamics que hay en el área de vista de canal. Para mostrar los controles de compresor para una pista: Vista de canal Permite mostrar los controles de los efectos de ecualización y dinámicos internos de cada canal; asimismo, presenta una forma de ver en un solo canal todos los controles de panorámico de audio y de envío. EQ Cada canal de entrada presenta un ecualizador de tres bandas dedicado; se puede acceder a él mediante el interruptor EQ que hay en el área de vista de canal. Para mostrar los controles de ecualización para una pista: 1 En modo Stand-alone, pulse el interruptor Dynamics del área de vista de canal. 2 De los canales 1–4, seleccione uno cuyos controles dinámicos desee ver pulsando su interruptor de selección de canal. Digi 002 muestra los controles de compresor en los visualizadores de canal. Los visualizadores muestran "Dyn" y el número del canal que se ha seleccionado. Consulte "Controles de Dynamics" en la página 120 para más información sobre el trabajo con los efectos dinámicos. 1 En modo Stand-alone, pulse el interruptor EQ (ecualizador) del área de vista de canal. 2 Seleccione un canal cuyos controles de ecualización desee ver pulsando su interruptor de selección de canal. Los visualizadores muestran "EQ" y el número del canal que se ha seleccionado. Digi 002 muestra los controles de ecualización en los visualizadores de canal. Consulte "Controles de EQ" en la página 119 para más información sobre el trabajo con los efectos de ecualización. Capítulo 10: Uso de Digi 002 como mezclador independiente 117 CONSOLE VIEW PAN Selectores de vista de consola Selectores de posición de envío (A-D) Interruptor de efecto bypass Selectores de vista de canal Visualizadores de canal SEND EQ DYNAMICS INSERT PAGE PAN/SEND MASTER BYPASS ESC CHANNEL VIEW INSERT A B C D SEL SEL SEL SEL SEL SEL SEL SEL E Controles de las vistas de canal y de consola de Digi 002 en modo Stand-alone Panorámico de audio/Envío La vista de panorámico de audio/envío permite ver la posición de panorámico de audio y los controles de todos los envíos de una pista seleccionada en todos los visualizadores de canal. Para mostrar los controles de panorámico de audio y envío para una pista: 1 En modo Stand-alone, pulse el interruptor Pan/Send del área de vista de canal. 2 Seleccione un canal cuyos controles de panorámico de audio y envío desee ver pulsando su interruptor de selección de canal. Los visualizadores muestran "P/S" y el número del canal que se ha seleccionado. La tira de canal 1 y el primer codificador giratorio muestran la posición de panorámico de audio del canal seleccionado. Los visualizadores de canal 3–6 muestran los nombres; sus codificadores giratorios controlan los niveles de los cuatro envíos de esa pista. Los visualizadores de canal 2, 7 y 8 están desactivados. 118 Introducción a Digi 002 y Digi 002 Rack Cuando se muestran los envíos en modo Pan/Send, los interruptores de selección de canal alternan entre el funcionamiento pre-atenuador y post-atenuador de envío. Presentación de valores de parámetro La vista predeterminada de canales, inserciones y envíos muestra el nombre del control en el visualizador; el valor numérico del control sólo se muestra si se toca o se desplaza el control. Si se pulsa simultáneamente los interruptores Command y Display, la vista predeterminada se puede cambiar al valor numérico de un control en lugar de su nombre. Para volver a la vista predeterminada, pulse de nuevo los interruptores Command y Display. Además, si pulsa el interruptor Command junto con el de modo de visualización, podrá configurar los canales para que muestren de forma predeterminada valores de parámetros numéricos, en lugar de nombres de control. Por ejemplo, en vista de panorámico de audio, si se pulsa el interruptor de comandos y el de visualización, la presentación predeterminada son los niveles de volumen de atenuador (en dB). 3 Cuando haya terminado de configurar los controles de ecualización, vuelva a la vista de inicio pulsando el interruptor Pan del área de vista de consola. Cuando se muestran los controles de ecualización, el procesamiento de ecualización se puede evitar pulsando el interruptor Master Bypass del área de vista de canal. Dicho interruptor evita las tres bandas de ecualización del canal seleccionado. Trabajo con efectos En vista de canal, los controles de los efectos dinámicos y de ecualización de Digi 002 se muestran en los visualizadores de canal. Para evitar los controles de ecualización para una pista: Controles de EQ 1 Pulse el interruptor EQ del área de vista de Para mostrar los controles de ecualización para una pista: canal que hay encima de los visualizadores de canal. 1 Pulse el interruptor EQ del área de vista de 2 Pulse el interruptor de selección de un canal canal que hay encima de los visualizadores de canal. para ver los controles de ecualización que desea evitar. 2 Pulse el interruptor de selección de un canal 3 En vista de canal, pulse el interruptor Master para ver sus controles de ecualización. Bypass. El interruptor parpadea para indicar que se evita el ecualizador que se muestra. Los controles de ecualización se distribuyen en los visualizadores de canal tal como se muestra en la Tabla 2. En la segunda fila de la tabla figura la función de los codificadores giratorios; en la fila inferior, la de los interruptores de selección de canal en esta vista. Tabla 2. Controles de ecualización de Digi 002 en modo Stand-alone Pantalla Inpt > F o ∼F > G o ~G ^F ^Q ^G <Fo¬F <G o ¬ G Codificador giratorio Ganancia de entrada Frecuencia de estante bajo –o Frecuencia de pase alto Ganancia de estante bajo Frecuencia de estante alto Q cresta Ganancia de cresta Ganancia de estante alto –o Frecuencia de pase bajo Ganancia Ganancia Alternar entre filtros Bypass de banda baja Bypass de banda media Alternar entre filtros Bypass de banda alta Selección de canal Capítulo 10: Uso de Digi 002 como mezclador independiente 119 Controles de Dynamics Para mostrar los controles dinámicos para una pista: 1 Pulse el interruptor Dynamics del área de vista de canal que hay encima de los visualizadores de canal. El procesamiento dinámico se puede evitar en cualquier momento pulsando el interruptor Master Bypass del área de vista de canal. Este interruptor evita la compresión del canal seleccionado. Para evitar los controles dinámicos para una pista: 2 Pulse el interruptor de selección de un canal para ver sus controles dinámicos. Los controles de compresor se distribuyen en los visualizadores de canal tal como se muestra en la Tabla 3. En la segunda fila de la tabla figura la función de los codificadores giratorios; en la fila inferior, la de los interruptores de selección de canal en esta vista. 3 Cuando haya terminado de configurar los controles dinámicos, vuelva a la vista de inicio pulsando el interruptor Pan del área de vista de consola. 1 Pulse el interruptor Dynamics del área de vista de canal que hay encima de los visualizadores de canal. 2 Pulse el interruptor de selección de un canal para ver los controles de ecualización que desea evitar. 3 Pulse el interruptor Master Bypass. El interruptor parpadea para indicar que se evita el compresor que se muestra. Tabla 3. Controles de compresor de Digi 002 en modo Stand-alone Pantalla Inpt Thsh Rtio Atck Rels Knee Phas Outp Codificador giratorio Ganancia de entrada Umbral Factor de compresión Tiempo de ataque Tiempo de liberación Tipo de compresión Inversión de fase Ganancia de salida Alternar compresión suave y dura Alternar normal e inversión Selección de canal 120 Introducción a Digi 002 y Digi 002 Rack Para mostrar y editar los envíos a la reverberación: Trabajo con envíos 1 Pulse el interruptor Send que hay en la En modo Stand-alone, cada canal de entrada dispone de cuatro envíos fijos; los dos primeros se dedican al procesamiento de retraso y reverberación internos de la unidad Digi 002. Para mostrar y editar los envíos al retraso: esquina superior izquierda del área de vista de consola de Digi 002. 2 Pulse el interruptor de envío B. Los codificadores giratorios muestran los niveles de los envíos correspondientes en cada pista. 3 Ajuste los codificadores a su conveniencia 1 Pulse el interruptor Send que hay en la para enviar señal a la reverberación interna. esquina superior izquierda del área de vista de consola de Digi 002. 4 Pulse el interruptor Master Fader, situado a la izquierda de la sección Navigation y Transport. Las pistas de retorno estéreo para el envío B se denominan RvbL y RvbR. 2 Pulse el interruptor de envío A (está justo debajo del interruptor Send que acaba de pulsar). Los codificadores giratorios muestran los niveles de los envíos correspondientes en cada pista. 5 Ajuste el volumen de atenuador para las pistas de retorno. 3 Ajuste los codificadores a su conveniencia 6 Pulse de nuevo el interruptor Master Fader para enviar señal al retraso interno. para volver a la vista anterior; para volver a la vista de inicio, pulse el interruptor Pan. 4 Pulse el interruptor Master Fader, situado a la izquierda de la sección Navigation y Transport. La pista de retorno del envío A se denomina Dly. 5 Ajuste el volumen de atenuador y la posición de panorámico de audio para la pista de retorno. 6 Pulse de nuevo el interruptor Master Fader para volver a la vista anterior; para volver a la vista de inicio, pulse el interruptor Pan. Capítulo 10: Uso de Digi 002 como mezclador independiente 121 Controles de retraso Controles de reverberación Para acceder a los controles del retraso interno: Para acceder a los controles de la reverberación interna: 1 Pulse el interruptor Master Fader. 2 Pulse el interruptor de selección de canal del 1 Pulse el interruptor Master Fader. 2 Pulse el interruptor de selección de canal del canal de retorno de retraso. canal de retorno de reverberación. Los controles de retraso se distribuyen en los visualizadores de canal tal como se muestra en la Tabla 4. En la primera fila de la tabla figura la función de los codificadores giratorios; en la fila inferior, la de los interruptores de selección de canal en esta vista. 3 Cuando haya terminado de configurar los controles de retraso, pulse el interruptor Esc para volver a la vista de atenuador principal. Los controles de reverberación se distribuyen en los visualizadores de canal tal como se muestra en la Tabla 5. La tabla muestra la función de los codificadores giratorios en esta vista. 3 Cuando haya terminado de configurar los controles de reverberación, pulse el interruptor Esc para volver a la vista de atenuador principal. Tabla 4. Controles de retraso de Digi 002 en modo Stand-alone Pantalla Tiempo Fdbak LPF D —> R Codificador giratorio Tiempo de retraso Retroaliment ación Filtro de pase bajo Envío de retraso a reverberación Selección de canal Pre/Post Tabla 5. Controles de reverberación de Digi 002 en modo Stand-alone 122 Pantalla Room PDly LPF Smer Damp Diff Tiempo Codificador giratorio Tipo de ambiente Hora de pre-retraso Filtro de pase bajo Marca Amortiguación Difusión Tiempo de debilitamiento de reverberación Introducción a Digi 002 y Digi 002 Rack Almacenamiento de instantáneas Digi 002 permite el almacenamiento de hasta 24 configuraciones de mezcla independientes y recuperarlas en cualquier momento. Use instantáneas para crear plantillas de mezcla o para capturar una mezcla en curso. Se puede recuperar una vigésima quinta configuración de mezcla que contiene los valores predeterminados independientes del sistema; sin embargo, no se le puede modificar ni cambiar el nombre. Las instantáneas guardan los datos siguientes para cada canal de entrada: 7 Si desea cambiar el nombre de la instantánea, pulse las teclas de flecha L y R de la zona de navegación. Para cambiar cada carácter del nombre de la instantánea, gire el codificador giratorio debajo del número de instantánea. 8 Pulse el interruptor de selección de canal que parpadea para guardar la instantánea. Pulse dos veces el interruptor Esc para cancelar la operación y volver a la vista de inicio. Para seleccionar una instantánea: 1 Vuelva a la vista de inicio pulsando el interruptor Pan que hay en la esquina superior izquierda del área de vista de consola. 2 Pulse F3 (Snapshot). 3 Debajo de Load, pulse el interruptor de • Nombre de canal selección de canal. • Posición de atenuador de canal • Posición de panorámico de audio de canal 4 Gire el codificador giratorio debajo del • Configuración de ecualizador y compresor número de instantánea para seleccionar una instantánea. La instantánea número 25 retorna Digi 002 a su configuración predeterminada. • Niveles de envío Para guardar la instantánea de una configuración de mezcla: 1 Organice a su conveniencia los controles de mezcla, asigne nombres a los canales y configure los controles de efectos. 5 Pulse el interruptor de selección de canal que parpadea para cargar la instantánea. Pulse dos veces el interruptor Esc para cancelar la operación y volver a la vista de inicio. 2 Vuelva a la vista de inicio pulsando el interruptor Pan que hay en la esquina superior izquierda del área de vista de consola. 3 Pulse F3 (Snapshot). 4 Debajo de Save, pulse el interruptor de selección de canal. 5 Gire el codificador giratorio debajo del número de instantánea para configurar el número (1–24). 6 En la zona de navegación de Digi 002, pulse las teclas de flecha L y R para desplazar el puntero en el visualizador de canal. Capítulo 10: Uso de Digi 002 como mezclador independiente 123 124 Introducción a Digi 002 y Digi 002 Rack apéndice a Configuración de MIDI Studio Setup (sólo Windows) MIDI Studio Setup Con MIDI Studio Setup (MSS) se configuran los controladores MIDI y los módulos de sonido conectados al sistema, y se controla la dirección de datos MIDI entre el equipo MIDI y Pro Tools. MSS busca de forma automática interfaces MIDI y permite asignar el nombre pertinente para cada puerto MIDI en el documento MIDI Studio Setup. Asimismo, MSS admite nombres de archivo de parche que se basan en XML para almacenar e importar nombres de parches para dispositivos MIDI externos. Todas las configuraciones de MIDI Studio Setup que se crean en MSS se pueden importar y exportar. Ventana MIDI Studio Setup La ventana MIDI Studio Setup está dividida en tres secciones. En la parte superior se encuentran los controles de la interfaz. En la lista Name que hay en la parte izquierda de la ventana figuran todos los instrumentos que están definidos. En la parte derecha de la ventana, en la sección Properties, aparece una columna con información detallada sobre los parámetros MIDI. Ventana MIDI Studio Setup Controles de la interfaz Create Este botón añade un instrumento nuevo a la lista de nombres de instrumentos. Delete Este botón suprime el instrumento o los instrumentos que están seleccionados en la lista de nombres de instrumentos. Import Mediante este botón se importa un archivo de MIDI Studio Setup. Export Mediante este botón se exporta un archivo de MIDI Studio Setup. Show Duplicate Emulated Ports Si utiliza una interfaz MIDI que admita registro de tiempo (por ejemplo, MIDI I/O), al seleccionar la opción Duplicate Emulated Outputs, en la ventana MIDI Studio Setup aparecen los puertos de salida de DirectMusic con registro de tiempo y los puertos de salida emulados duplicados sin registro de tiempo. Apéndice A: Configuración de MIDI Studio Setup (sólo Windows) 125 3 En el campo Instrument Name, escriba el Algunas interfaces MIDI no cargarán ni descargarán correctamente los controladores a menos que cierre e inicie de nuevo Pro Tools. Para más información, consulte la documentación que se suministra con la interfaz MIDI. nombre del instrumento y pulse Intro. Si no especifica un nombre de instrumento, el campo Instrument Name hereda automáticamente la información que haya en los menús desplegables Manufacturer y Model. Lista de instrumentos 4 Establezca un fabricante y un modelo para el En la lista de instrumentos constan todos los instrumentos que están definidos. Si se selecciona un instrumento de la lista, en la sección Properties de la ventana aparecen sus propiedades. nuevo dispositivo en los menús desplegables correspondientes. (Si los menús desplegables Manufacturer y Model no proporcionan un nombre para el dispositivo, seleccione None.) 5 En el menú desplegable Input Port, elija el Sección Properties En esta sección se modifica la información de los instrumentos nuevos o de los que ya están seleccionados en la lista de instrumentos. puerto de entrada de la interfaz MIDI que se conecta a la salida MIDI del instrumento. 6 En el menú desplegable Output Port, elija el puerto de salida de la interfaz MIDI que se conecta a la entrada MIDI del instrumento. 7 Active los canales MIDI correspondientes (1–16) para las opciones Send Channels y Receive Channels (son las que determinan los canales que deben enviar y recibir MIDI). Instrument Name Sección Properties de MIDI Studio Setup Cuando se selecciona un instrumento que ya está definido en la lista de instrumentos, la sección Properties cambia para mostrar las propiedades del instrumento seleccionado. Para definir un instrumento con MIDI Studio Setup: 1 Elija Setup > MIDI > MIDI Studio. 2 Haga clic en Create. 126 Introducción a Digi 002 y Digi 002 Rack Es el campo en el que aparece el nombre de instrumento que define el usuario para el instrumento que está seleccionado. Manufacturer En este menú desplegable, aparece una lista de fabricantes de equipos MIDI. Esta lista se deriva de los archivos de dispositivos MIDI que se basan en XML. Para más información, consulte "Admisión de nombres de parche MIDI" en la página 127. Model Receive Channels Este menú desplegable proporciona una lista de dispositivos MIDI, filtrados por nombre de fabricante. La lista se deriva de los archivos de dispositivos MIDI basados en XML que se suministran con la instalación de Pro Tools. En la cuadrícula Receive Channels se establecen los canales de recepción para el dispositivo MIDI que se especifica en el campo Instrument Name. Para más información, consulte "Admisión de nombres de parche MIDI" en la página 127. Input Port En este menú desplegable figura una lista con puertos de entrada de la interfaz MIDI. Por el puerto de la interfaz MIDI que se define y muestra aquí pasan los datos MIDI que se envían del dispositivo MIDI externo que se ha establecido en el campo Instrument Name a la interfaz MIDI. Si el puerto de entrada se establece en None, el instrumento definido no aparece como opción en un selector de entrada MIDI. Admisión de nombres de parche MIDI Pro Tools es compatible con XML (Extensible Markup Language o lenguaje de marcado extensible) para almacenar e importar nombres de parches para los dispositivos MIDI externos. Pro Tools instala archivos de nombres de parche MIDI (.midnam) para los nombres de parche predeterminados de numerosos dispositivos MIDI normales. Dichos archivos constan en directorios, ordenados por fabricante, en Archivos de programa\Common Files\ Digidesign\MIDI Patch Names\Digidesign. Para importar archivos de nombres de parche MIDI a Pro Tools: 1 Compruebe el nombre del dispositivo MIDI Output Port En este menú desplegable figura una lista con puertos de salida de la interfaz MIDI. Por el puerto que se define y muestra aquí pasan los datos MIDI que se envían de la interfaz MIDI al dispositivo MIDI externo que se ha establecido en el campo Instrument Name. en la ventana MIDI Studio Setup (consulte "MIDI Studio Setup" en la página 125). 2 Compruebe que la salida de pista MIDI esté correctamente asignada al dispositivo MIDI. Si el puerto de salida se establece en None, el instrumento definido no aparece como opción en un selector de salida MIDI. Send Channels En la cuadrícula Send Channels se establecen los canales de envío para el dispositivo MIDI que se especifica en el campo Instrument Name. Apéndice A: Configuración de MIDI Studio Setup (sólo Windows) 127 3 Haga clic en el botón de selección de parche de la pista MIDI. El cuadro de diálogo de selección de parche se llena con nombres de parches; en la esquina superior izquierda de la ventana, aparece el menú desplegable Patch Name Bank. Botón de selección de parche Botón de selección de parche, ventana Edit Botón de selección de parche Cuadro de diálogo de selección de parche con nombres de parche Botón de selección de parche, ventana Mix 4 En el cuadro de diálogo de selección de parche, haga clic en el botón Change. Cuando los nombres de parches se hayan importado a Pro Tools, estarán disponibles para el dispositivo MIDI en todas las sesiones. Para borrar nombres de parches: ■ En el cuadro de diálogo de selección de parche, haga clic en el botón Clear y haga clic en Done. Botón Change Cuadro de diálogo de selección de parche 5 En el cuadro de diálogo Open, vaya a Archivos de programa\Common Files\Digidesign\ MIDI Patch Names\Digidesign\<nombre de fabricante> y seleccione el nombre de archivo de parche MIDI (.midnam) para el dispositivo MIDI. 6 Haga clic en Open. 128 Introducción a Digi 002 y Digi 002 Rack Los archivos de nombres de parches MIDI (.midnam) se pueden modificar en cualquier editor de textos; también puede usar software de biblioteca y editor de nombres de parche para crear sus propios nombres de parches. apéndice b Configuración de AMS (sólo en Mac OS X) Audio MIDI Setup Pro Tools reconoce los puertos en la interfaz MIDI como genéricos. En Mac OS X, se utiliza la utilidad Audio MIDI Setup (AMS) de Apple para identificar los dispositivos MIDI conectados a la interfaz MIDI y configurar el estudio MIDI para utilizarlo con Pro Tools. 2 Haga clic en la ficha MIDI Devices. AMS busca interfaces MIDI conectadas al sistema. Si la interfaz MIDI está correctamente conectada, aparece en la ventana con todos los puertos numerados. Para configurar el estudio MIDI en AMS: 1 Inicie Audio MIDI Setup (en Aplicaciones/Utilidades). –o– En Pro Tools, elija Setup > MIDI > MIDI Studio. Audio MIDI Setup (ficha MIDI Devices) 3 Para los dispositivos MIDI conectados a la interfaz MIDI, haga clic en Add Device. Aparece un dispositivo externo nuevo con la imagen predeterminada del teclado MIDI. 4 Arrastre el icono del nuevo dispositivo a una ubicación adecuada en la ventana. Apéndice B: Configuración de AMS (sólo en Mac OS X) 129 5 Conecte el dispositivo MIDI a la interfaz MIDI. Para ello, haga clic en la flecha del puerto de salida correspondiente del dispositivo, y arrastre una conexión o "cable" a la flecha de entrada del puerto correspondiente de la interfaz MIDI. Para configurar un dispositivo OMS externo: 1 Seleccione el icono del dispositivo externo y haga clic en Mostrar información (o haga doble clic en el icono del nuevo dispositivo). Icono de dispositivo externo 2 Seleccione un fabricante y un modelo para el Establecimiento de conexiones de entrada y salida MIDI 6 Haga clic en la flecha del puerto de entrada correspondiente y arrastre un cable a la flecha de salida del puerto correspondiente de la interfaz MIDI. nuevo dispositivo en los menús emergentes correspondientes. (Si los menús emergentes Manufacturer y Model no proporcionan un nombre para el dispositivo, escriba uno.) Para eliminar una conexión, seleccione el cable y pulse Supr. Para eliminar todas las conexiones, haga clic en Clear Cables. Asignación de nombres a nuevos dispositivos MIDI 7 Repita los pasos 3–6 con cada dispositivo MIDI durante la configuración. 130 Introducción a Digi 002 y Digi 002 Rack En el caso de Manufacturer y Model, AMS hace referencia a uno o más archivos con el sufijo ".middev" en el directorio Root/Library/ Audio/MIDI Devices. Pro Tools instala un archivo que contiene información de muchos dispositivos MIDI del mercado, "Digidesign Device List.middev". Si el nombre del fabricante o del modelo no está disponible para dispositivos MIDI externos en los menús emergentes AMS Manufacturer o Model, puede añadirlos editando el archivo .middev en cualquier editor de textos (como TextEdit). 3 Haga clic en la flecha More Properties para 4 Haga clic en la imagen del dispositivo. expandir el cuadro de diálogo y, a continuación, active los canales MIDI adecuados (del 1 al 16) para las opciones Transmits y Receives. (De esta forma se determinan los canales que el dispositivo va a utilizar para enviar y recibir MIDI.) La ventana se amplía para mostrar imágenes de varios dispositivos MIDI (como teclados, módulos, interfaces y mezcladores). Seleccione un icono para el dispositivo. Selección del icono de un dispositivo Activación de canales MIDI Para utilizar sus propios iconos personalizados, puede colocar las imágenes TIFF en /Library/Audio/MIDI Devices/ Generic/Images; de este modo, aparecen como opciones disponibles en la ventana AMS del dispositivo. 5 Haga clic en OK. Los nombres de dispositivo introducidos aparecen como opciones de entrada y salida en Pro Tools. Apéndice B: Configuración de AMS (sólo en Mac OS X) 131 Compatibilidad con nombres de parche Pro Tools es compatible con XML (Extensible Markup Language o lenguaje de marcado extensible) para almacenar e importar nombres de parches para los dispositivos MIDI externos. Pro Tools instala archivos de nombres de parche MIDI (.midnam) para los nombres de parche predeterminados de numerosos dispositivos MIDI normales. Dichos archivos constan en directorios, ordenados por fabricante, en /Library/Audio/MIDI Patch Names/Digidesign. 4 En el cuadro de diálogo de selección de parche, haga clic en el botón Change. Botón Change Cuadro de diálogo de selección de parche 5 En el cuadro de diálogo Open que aparece, 1 Compruebe el nombre del dispositivo MIDI en la ventana Audio MIDI Setup (consulte "Audio MIDI Setup" en la página 129). busque el nombre del fabricante en/Library/Audio/MIDI Patch Names/ Digidesign/<> y seleccione el archivo de nombre de parche MIDI (.midnam) para el dispositivo MIDI. 2 Compruebe que la salida de pista MIDI esté 6 Haga clic en Open. Para importar archivos de nombres de parche MIDI a Pro Tools: correctamente asignada al dispositivo MIDI. 3 Haga clic en el botón de selección de parche de la pista MIDI. El cuadro de diálogo de selección de parche se llena con nombres de parches; en la esquina superior izquierda de la ventana, aparece el menú desplegable Patch Name Bank. Cuando los nombres de parches se hayan importado a Pro Tools, estarán disponibles para el dispositivo MIDI en todas las sesiones. Botón de selección de parche Botón de selección de parche, ventana Edit Botón de selección de parche Botón de selección de parche, ventana Mix 132 Introducción a Digi 002 y Digi 002 Rack Para borrar nombres de parches: ■ En el cuadro de diálogo de selección de parche, haga clic en el botón Clear y haga clic en Done. Los archivos de nombres de parches MIDI (.midnam) se pueden modificar en cualquier editor de textos; también puede usar software de biblioteca y editor de nombres de parche para crear sus propios nombres de parches. apéndice c Esquema de funcionamiento de Digi 002 en modo Stand-Alone El esquema que se desglosa en las páginas siguientes ilustra el flujo de señal básico de la unidad Digi 002 en modo Stand-alone. El esquema muestra el mezclador de Digi 002 dividido en dos: en la primera página constan los canales de entrada 1–4; en la segunda página, los canales de entradas 5–8 y los atenuadores principales, los retornos de efectos y las salidas. Ambas secciones comparten los cuatro buses de envío (A–D), el bus estéreo principal (L–R) y el bus de salida ADAT óptica (ADAT 1–8). Este diagrama de flujo de señal no constituye ningún croquis detallado del circuito ni un esquema de las conexiones. Su finalidad es proporcionar una descripción general de las funciones de mezcla de la unidad Digi 002 sólo en modo Stand-alone. Apéndice C: Esquema de funcionamiento de Digi 002 en modo Stand-Alone 133 INPUTS PREAMP GAIN PREAMP GAIN HPF MIC IN LINE / INSTR IN 4 PHANTOM POWER MIC IN LINE / INSTR IN 3 MIC IN LINE / INSTR IN 2 PHANTOM POWER MIC IN DIGIDESIGN DIGI 002 STAND-ALONE MODE BLOCK DIAGRAM LINE / INSTR IN 1 PREAMP GAIN HPF PREAMP GAIN HPF HPF TO ADAT OPTICAL OUTPUTS 1–8 134 COMP COMP EQ EQ COMP COMP EQ EQ PRE-FADER SEND PRE-FADER SEND PRE-FADER SEND PRE-FADER SEND CHANNEL FADER CHANNEL FADER CHANNEL FADER CHANNEL FADER MUTE MUTE MUTE MUTE POST-FADER SEND POST-FADER SEND POST-FADER SEND POST-FADER SEND PAN PAN PAN PAN (POST-FADER SOLO MUTES OTHER NON-SOLOED CHANNELS) L TO MAIN L & ALT MAIN L R TO MAIN R & ALT MAIN R SEND A TO DELAY SEND B TO REVERB SEND C TO OUTPUT 7 SEND D TO OUTPUT 8 Introducción a Digi 002 y Digi 002 Rack +4 / –10 LINE IN +4 / –10 ALT SRC IN R 8 LINE IN LINE IN +4 / –10 +4 / –10 LINE IN 7 ALT SRC IN L INPUTS 6 S/PDIF IN L/R 5 ALT SRC TO 7–8 ALT SRC TO MON TO ADAT OPTICAL OUTPUTS 1–8 EQ EQ EQ EQ TO HEADPHONE L PRE-FADER SEND PRE-FADER SEND PRE-FADER SEND PRE-FADER SEND CHANNEL FADER CHANNEL FADER CHANNEL FADER CHANNEL FADER MUTE MUTE MUTE MUTE POST-FADER SEND POST-FADER SEND POST-FADER SEND POST-FADER SEND TO HEADPHONE R TO MONITOR L TO MONITOR R MUTE PAN PAN PAN PAN MASTER FADERS L TO MAIN L & ALT MAIN L R TO MAIN R & ALT MAIN R PAN MUTE MUTE SEND EFFECTS RETURN FADERS SEND A SEND B DELAY REVERB SEND C TO OUTPUT 7 SEND D TO OUTPUT 8 Apéndice C: Esquema de funcionamiento de Digi 002 en modo Stand-Alone 135 136 Introducción a Digi 002 y Digi 002 Rack apéndice d Solución de problemas Copias de seguridad La creación de copias de seguridad del trabajo es una tarea que debería realizar con regularidad, especialmente antes de aplicar modificaciones a la configuración del sistema. Copia de seguridad de datos de sesión Haga copias de seguridad de datos de audio y de sesión con frecuencia. Para guardar copias de seguridad de proyectos de tamaño variado existen diversos medios: sistemas de cinta automatizados, unidades ópticas de gran capacidad, grabadoras de CD-ROM. El mejor modo de hacer una copia de seguridad de una sesión completa es utilizar el comando Save Copy In. Dicho comando permite guardar el archivo de sesión y todos sus archivos asociados en una nueva ubicación. También puede utilizar la función Auto Save Backup (en la ficha Operation de Preferences) para que Pro Tools guarde automáticamente las copias de seguridad del archivo de sesión mientras trabaja. Copia de seguridad de la configuración del sistema Una vez configurado el sistema y Pro Tools, debe guardar una imagen de la unidad del sistema con una utilidad de copia de seguridad como Norton Ghost (Windows) o Bombich Carbon Copy Cloner (Macintosh). De este modo, podrá restaurar rápidamente la configuración del sistema en caso de producirse algún problema. Problemas habituales Pro Tools no se inicia Problema Al hacer doble clic en la aplicación Pro Tools o en un archivo de sesión de Pro Tools, no se inicia el programa o aparece un mensaje de error. Soluciones posibles ◆ Asegúrese de que el ordenador tiene la cantidad de RAM necesaria para iniciar Pro Tools. Consulte el apartado sobre compatibilidad del sitio Web de Digidesign (www.digidesign.com/compato). Apéndice D: Solución de problemas 137 ◆ Reinicie el sistema. Apague las interfaces de audio, los periféricos del ordenador y el ordenador; vuelva a encenderlos siguiendo el orden correcto. ◆ Si ha intentado abrir Pro Tools haciendo doble clic en un archivo de sesión de Pro Tools, haga lo siguiente: • Cierre cualquier mensaje de error. • Haga doble clic en la aplicación Pro Tools. • En Pro Tools, elija File > Open Session para abrir la sesión. Vuelva a instalar el software Pro Tools mediante el CD-ROM de instalación de Pro Tools. ◆ No se reconoce la interfaz de audio Problema Al iniciarse Pro Tools, no reconoce una interfaz de audio, o no hay ninguna disponible. Soluciones posibles ◆ Apague el ordenador y compruebe si los cables están correctamente conectados al ordenador y a la interfaz de audio. ◆ Compruebe que la configuración del cuadro de diálogo Hardware Setup sea correcta. Factores de rendimiento Hay varios factores que pueden incidir en el rendimiento de Pro Tools. Entre estos factores se encuentran: Conexiones de red Cierre todas las conexiones de red a menos que las necesite para el intercambio de datos de audio. 138 Introducción a Digi 002 y Digi 002 Rack Aplicaciones en segundo plano Deberían desconectarse o eliminarse todas las utilidades de software que estén activas en segundo plano o generen actividad en disco: programas de protección antivirus, optimización de disco o recuperación de archivos. Salvapantallas El software salvapantallas debería eliminarse totalmente del ordenador antes de ejecutar Pro Tools. Funciones de ahorro de energía Algunas funciones automáticas de ahorro de energía, como las que ralentizan la unidad de disco duro del sistema, pueden afectar al rendimiento de Pro Tools. Deberían desactivarse. Antes de ponerse en contacto con el servicio de asistencia técnica de Digidesign Registre el producto Registre enseguida la compra realizada tras revisar la tarjeta de información de registro que se incluye con cada sistema Pro Tools. El registro de la compra efectuada es la única forma de poder recibir asistencia técnica gratuita y ofertas de futuras actualizaciones. Es uno de los pasos más importantes que se pueden emprender como usuario nuevo. Use los recursos que ofrece Digidesign Además de las guías de Pro Tools en versión PDF e impresa, el sistema incluye la siguiente documentación: Archivos Readme Contienen información reciente sobre temas tales como configuraciones de hardware y software de Pro Tools. Estos archivos se encuentran en la carpeta Documentation, que se creó con la instalación de Pro Tools. Base de respuestas Base de datos sobre errores DAE y problemas habituales y las soluciones a los mismos, basadas en información reciente proporcionada por el servicio técnico de Digidesign. Esta base de datos se instala en la carpeta Digidesign al instalar Pro Tools. La base de respuestas también está disponible en el sitio Web de Digidesign (www.digidesign.com). Información del sistema Ordenador • Marca, modelo y velocidad del procesador • Cantidad de RAM del sistema • Sistema operativo (versión de Windows o Macintosh) • Controladores, utilidades de disco y cualquier otro tipo de programa relacionado con el sistema que tenga instalado. Hardware Digidesign • Tipo de tarjetas, interfaces o periféricos Unidades de disco duro • Marca, modelo • Tamaño de la unidad (GB) • Velocidad de la unidad (RPM) • Tipo de unidad (SCSI, FireWire, IDE/ATA) • Utilidad para formatear la unidad Sitio Web (www.digidesign.com) Es el mejor recurso online para obtener información que le ayudará a sacar el mayor provecho del sistema Pro Tools. • Número y tamaño de las particiones de la unidad Software Digidesign • Versión del software Pro Tools Tenga a mano información importante • Versiones de módulos adicionales Digidesign desea ayudarle a resolver cualquier problema relacionado con su sistema del modo más rápido y eficaz posible. Hay una serie de datos que pueden facilitar las tareas de diagnóstico del equipo de asistencia técnica. Dedique unos minutos a reunir los datos básicos siguientes: • Otros módulos adicionales de desarrolladores asociados de Digidesign • Otros programas Digidesign Otros equipos de hardware Para detalles sobre el funcionamiento, véase la documentación del fabricante. El hardware adicional más habitual es: • Tarjetas 1394 (FireWire) para sistemas Windows (fabricante, modelo) • Tarjetas de captura de vídeo (fabricante, modelo) Apéndice D: Solución de problemas 139 Para comprobar que el sistema Pro Tools puede ejecutarse correctamente en el hardware, consulte el apartado de compatibilidad en el sitio Web de Digidesign (www.digidesign.com/compato). Otro tipo de software Si utiliza otras aplicaciones de audio o vídeo, véase la documentación del fabricante para informarse sobre el funcionamiento de dichos programas. Tome nota del software que está utilizando si se produce algún problema. Información de diagnóstico Tome nota de cualquier error de tipo DAE o códigos de error en general. Asimismo, registre los datos relativos a la repetición del problema en condiciones diferentes, por ejemplo, en otra sesión o después de modificar opciones de configuración tales como el tamaño de búfer de hardware. 140 Introducción a Digi 002 y Digi 002 Rack índice alfabético A B activado para grabar (interruptor) 38 ADAT conectar 70 grabar de Pro Tools LE 92 grabar en Pro Tools LE 91 administración de energía (opciones) Macintosh 20 Windows 9 ajustar ganancia de entrada Mic/Line 90 altavoces, conectar 64 alternancia de zoom 86 altura de pista 85 amplificadores y altavoces, conectar 64 archivos de fundido 73 atenuador en modo Flip 38 atenuadores 37 atenuadores principales 39, 80, 81, 102 audio direcciones 89, 100 editar 96 importar 87 pistas 80, 81 audio analógico 65 audio de CD importar 87 audio digital ADAT (formato) 67 S/PDIF (formato) 67 Audio MIDI Setup (AMS) (Macintosh) 129 auriculares conectar 64 automatización 103 editar 104 escribir 103 autorizar Pro Tools LE 27 base de tiempo (regla) 76 Bounce to Disk (comando) 104 búsqueda de audio (herramienta) 97 C canales, asignar nombre 116 clic, MIDI externo 78 Clock Source 31, 111 codificadores giratorios 37 conectar a una grabadora para reducción de mezclas 70 altavoces 64 auriculares 64 dispositivos analógicos 66 dispositivos digitales 70 en ADAT 70 micrófonos 66 MIDI (dispositivos) 71 un conmutador de pedal 95 conexiones de red 138 conmutador de pedal 60 controlador ASIO (Windows) 15 controladores de audio controlador ASIO (Windows) 15 controlador CoreAudio (Macintosh) 23 WaveDriver (Windows) 15 controles de canal activado para grabar (interruptor) 38 atenuadores 37 codificadores giratorios 37 Mute (interruptor) 37 selección de canal (interruptor) 37 Solo (interruptor) 37 visualizador 38 controles de tira de canal aislamiento 100 panorámico de audio 100 Índice alfabético 141 silenciamiento 100 volumen 100 controles de transporte 44 CoreAudio (controlador) (Macintosh) 23 CPU Usage Limit 29 D DAE Playback Buffer (Size) 29 Delay (categoría de módulo adicional) 122 desfragmentar discos duros mantenimiento 12 Digi 002 conectar 13, 24 contenido del paquete 1 funciones 1, 2 panel frontal 34 Digi 002 Rack conectar 13, 24 funciones 1 panel frontal 51 director (regla) 76 dispositivos analógicos, conectar 66 dispositivos de efectos externos 67, 68 dispositivos digitales, conectar 70 Dynamics (categoría de módulo adicional) 42 en modo Stand-alone 108, 109 en vista de canal 42, 117 E edición (herramientas) 97 búsqueda de audio 97 forma de mano 97 inteligente 97 líneas 97 recorte 97 selector 97 zoom 97 edición (modos) 96 Grid 96 seleccionar 96 Shuffle 96 Slip 96 Spot 96 Edit (ventana) 74 editar 96 regiones 98 eliminar Pro Tools LE 17, 25 142 Introducción a Digi 002 y Digi 002 Rack energía en modo fantasma 57 entrada (controles) 46, 52 entradas 46, 52, 57, 109 alternativas 46, 52 analógicas 57 digitales 58, 110 ópticas 59 S/PDIF 58, 109 entradas auxiliares 80, 81, 100 envíos 82, 101, 109 asignar 101 en modo Stand-alone 108, 121 envíos a dispositivos de efectos externos 68 EQ (categoría de módulo adicional) 41 en modo Stand-alone 108, 109 en vista de canal 41, 117 F Firewire 59 conectar dispositivos 14, 25, 60 conectar unidades 13, 24, 59 conexión (estado) 53 tipos de cable 14, 24 forma de mano (herramienta) 97 formatear unidades Macintosh 22 Windows 11 frecuencia de muestreo 30, 55 en modo Stand-alone 108 fuentes de línea, conectar 66 G ganancia, ajustar para entradas Mic/Line 90 grabación audio 90 de pistas ADAT 91 en pistas ADAT 92 MIDI 93, 94 pistas de audio con QuickPunch 95 pistas MIDI con conmutador de pedal 96 supervisar latencia 92 grabadora DAT, conectar 70 Grid (modo) 96 H MIDI hacer zoom 85 hardware (instalación) 8 Hardware Buffer Size 28 conexiones 71 configurar (Macintosh) 129 configurar (Windows) 125 editar 96 importar 88 requisitos 3 MIDI (controles) 80, 82, 83 botón de selección de parche 94 medidor de velocidad MIDI 94 selector de entrada MIDI 93 selector de salida MIDI 93 MIDI (dispositivos), conectar 71 MIDI (pistas) 80, 82 grabar con conmutador de pedal 96 MIDI Studio Setup (MSS) (Windows) 125 mix (automatización) 103 Mix (ventana) 74, 100 modos Counter (modo) 49 Display (modo) 48 Flip (modo) 38 Pro Tools (modo) 33 Stand-alone (modo) 33 Standby 33 Status (modo) 49 módulos adicionales 43, 102 AudioSuite 102 en vista de canal 43 insertar en pistas 103 RTAS (Real-Time AudioSuite) 102 Mute (botón) 100 Mute (interruptor) 37 I I/O Setup 31 importar archivos mediante arrastrar y soltar 89 audio 87 audio de CD 87 MIDI 88 inserciones 42 en vista de canal 42 módulos adicionales 103 instalar Pro Tools LE Macintosh 22 Windows 14 instalar QuickTime (Windows) 15 instantáneas 123 almacenar 123 seleccionar 123 instrumentos (pistas) 80 inteligente (herramienta) 97 L latencia de grabación y supervisión 92 Lightpipe 59 líneas (herramienta) 97 Link (indicador) 60 Link Timeline and Edit Selection (opción) 84 listas de reproducción 97 Low Latency Monitoring 92 M mantenimiento de unidad Macintosh 21 Windows 11, 12 margen superior 55 Meter (regla) 76 métodos abreviados 5 mezcla 100, 104 y conversión de frecuencia de muestreo 105 y resolución de bits 104 micrófono 57 micrófonos, conectar 66 N navegación (controles) 44 niveles de entrada 89 niveles de funcionamiento 55 O optimización del sistema Macintosh 20, 21 Windows 8, 9, 10, 11 Índice alfabético 143 P Pan/Send (controles) 42 en vista de canal 42 panorámico de audio (control deslizante) 100 pase alto (filtro) 90 pase alto Mic/Line (filtro) 90 pinchar para entrar al grabar con conmutador de pedal 95 pistas 80 atenuadores principales 80, 81, 102 audio 80, 81 crear 80 entradas auxiliares 80, 81, 100 grabar audio 90 grabar MIDI 93, 94 instrumentos 80 MIDI 80, 82 reproducir audio 91 reproducir MIDI 95 tipos 80 platina de casete analógica, conectar 70 Playback Engine (cuadro de diálogo) 79 Pro Tools (modo) 33 Pro Tools LE (sistemas) autorizar 27 eliminar 17, 25 funciones 3 instalar (Macintosh) 22 instalar (Windows) 14 sesión de demostración 16, 23 ventanas principales 74 Program Change (cuadro de diálogo) 128, 132 Q QuickPunch (grabación) 95 QuickTime, instalar (Windows) 15 R recorte (herramienta) 97 reducción de mezclas y conectar a una grabadora 70 regiones 83 agrupar 100 crear 83 editar 98 organizar 98 recortar 98 144 Introducción a Digi 002 y Digi 002 Rack regiones (lista) 83 reglas 76 base de tiempo 76 director 76 Meter 76 Tempo 76 reproducción 80 MIDI 95 requisitos del sistema 3 retornos 102 Reverb (categoría de módulo adicional) 122 RTAS Processors (opción) 28 S salidas ADAT ópticas 112 analógicas 58 digitales 58, 112 en modo Stand-alone 108, 110 S/PDIF 112 salvapantallas 138 selección de canal (interruptor) 37, 116 selector (herramienta) 97 sesiones 73 crear 73 duplicar 78 guardar 73, 78 guardar copias 78 navegar 84 Shuffle (modo) 96 Sistema (configuración) 79 Clock Source 31 CPU Usage Limit 29 cuadro de diálogo I/O Setup 31 DAE Playback Buffer (Size) 29 frecuencia de muestreo 30 Hardware Buffer Size 28 RTAS Processors 28 Slip (modo) 96 software de compatibilidad con Ethernet 16 Solo (botón) 100 Solo (interruptor) 37 Solo Safe 114 desactivar 114 Spot (modo) 96 Stand-alone (modo) 33, 107 entrar 110 Standby (modo) 33 submezclar 100 supervisar latencia 92 supervisión (controles) Mono (interruptor) 47, 53 nivel 47, 53 silenciamiento 47, 53 T teclas modificadoras 47 Comando 48 Control 48 Mayús 47 Opción 47 tempo 76, 77 Tempo (regla) 76 Tempo Change (cuadro de diálogo) 76 Transport (ventana) 75, 79, 80 MIDI (controles) 80 visualizador 38 volumen (atenuador) 100 W WaveDriver (Windows) 15 Word Clock (opción) 111 Z zoom (controles) 45 zoom (herramienta) 97 zoom (predeterminado) 87 U ubicaciones de memoria 84 definir 84 seleccionar 85 usar para control de zoom 87 unidad (requisitos) 4 unidades de disco duro espacio de almacenamiento para audio 4 Firewire 13, 24, 59 formatear 11, 22 mantenimiento 11, 21 requisitos 4 utilidad MacDrive 16 utilidad MacDrive (Windows) 16 V Ventana de utilización del sistema 79 ventanas 74 Edit (ventana) 74 Mix (ventana) 74, 100 ventana Transport 75, 79, 80 vistas vista de atenuador principal 114 vista de canal 35, 41, 49, 117 vista de consola 35, 40, 49, 113 vista de inicio 35, 113 Índice alfabético 145