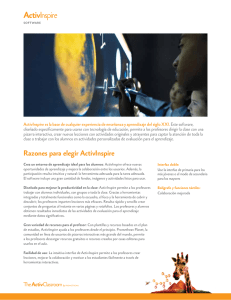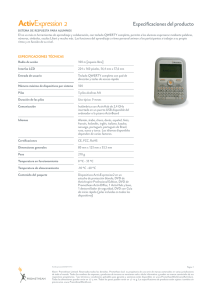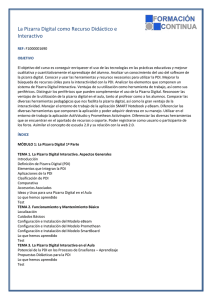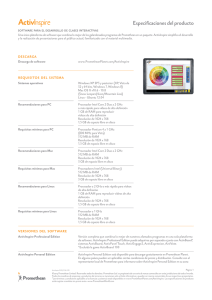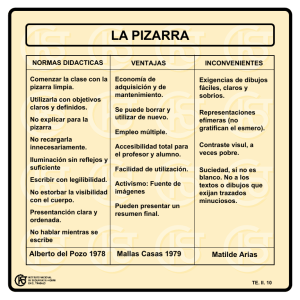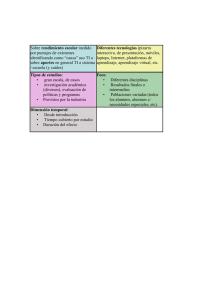2.2. Tema 2 en pdf
Anuncio
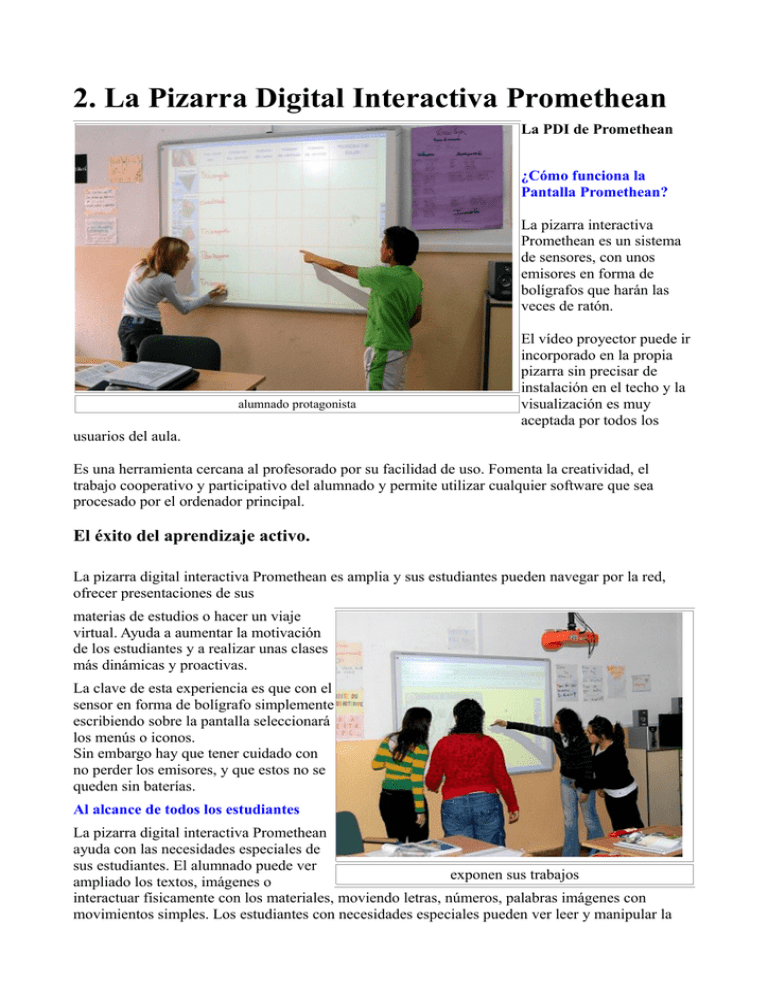
2. La Pizarra Digital Interactiva Promethean La PDI de Promethean ¿Cómo funciona la Pantalla Promethean? La pizarra interactiva Promethean es un sistema de sensores, con unos emisores en forma de bolígrafos que harán las veces de ratón. alumnado protagonista El vídeo proyector puede ir incorporado en la propia pizarra sin precisar de instalación en el techo y la visualización es muy aceptada por todos los usuarios del aula. Es una herramienta cercana al profesorado por su facilidad de uso. Fomenta la creatividad, el trabajo cooperativo y participativo del alumnado y permite utilizar cualquier software que sea procesado por el ordenador principal. El éxito del aprendizaje activo. La pizarra digital interactiva Promethean es amplia y sus estudiantes pueden navegar por la red, ofrecer presentaciones de sus materias de estudios o hacer un viaje virtual. Ayuda a aumentar la motivación de los estudiantes y a realizar unas clases más dinámicas y proactivas. La clave de esta experiencia es que con el sensor en forma de bolígrafo simplemente escribiendo sobre la pantalla seleccionará los menús o iconos. Sin embargo hay que tener cuidado con no perder los emisores, y que estos no se queden sin baterías. Al alcance de todos los estudiantes La pizarra digital interactiva Promethean ayuda con las necesidades especiales de sus estudiantes. El alumnado puede ver exponen sus trabajos ampliado los textos, imágenes o interactuar físicamente con los materiales, moviendo letras, números, palabras imágenes con movimientos simples. Los estudiantes con necesidades especiales pueden ver leer y manipular la información más fácilmente. Consigue unas clases más dinámicas Con la pizarra digital interactiva se pueden preparar presentaciones activas y captar la atención de la clase . El software de la pizarra incluye planes de estudios con esquemas e imágenes para matemáticas, literatura o ciencias. Se puede construir lecciones sobre gráficos, hojas de música o mapas del mundo. En la clase se puede interactuar con el alumnado, añadir anotaciones y guardar los cambios. Por supuesto se ahorrará tiempo y conseguirá altos niveles de éxito con el alumnado. Objetivos Visualizar los vídeos de Promethean World: http://www.prometheanworld.com/spanish/server.php?show=nav.19887 2.1 Software de la Promethean: ActivInspire Descarga e instalación del software ActivInspire Al adquirir una pizarra digital Promethean se adquiere también el software o programa que hace que ésta se entienda con el ordenador, el ActivInspire. Este programa se entrega con un CD o DVD y también se puede descargar de la página de Promethean World. Esta empresa está continuamente mejorando su producto por lo que es importante actualizar el software a la última versión. Ello nos permitirá estar al día de las mejores funcionalidades de la PDI. Instalación del software ActivInspire 1.5 en castellano desde Internet. Para la descarga e instalación del software de ActivInspire V 1.5 basta con ir a la siguiente dirección web, descargar el producto e instalarlo siguiendo las instrucciones del propio asistente de instalación: http://www1.prometheanplanet.com/es/server.php?show=nav.19989 teniendo en cuenta que deberá crearse una cuenta en la web de Promethean Planet Consideraciones: 1.- Elegir el sistema operativo que vamos a utilizar compatible con el ordenador que se vaya a usar. 2.- Se guarda este archivo y posteriormente se realiza la instalación según los pasos previstos. 3.- Si no se tiene una licencia se instalará una versión de prueba de 60 días. Para obtener una licencia ponerse en contacto con la entidad dando el código de la pizarra Promethean que tenemos instalada en el aula. 2.2 Calibración de la pizarra Cómo calibrar la PDI Promethean Para obtener una respuesta óptima de la pizarra ha de calibrarse previamente, es decir, indicar al sistema cual es el área de actuación de la pizarra, delimitando los distintos puntos de interactividad. Existen dos formas de activar la función de calibración de la pizarra: 1).- Haciendo clic con el botón derecho del ratón en el icono “ACTIVControl” que aparece a la derecha de la barra de tareas (Área de notificaciones) 2).- Hacer presión con el lápiz sobre el icono con forma de llama en el extremo superior izquierdo de nuestra pizarra. En ambos casos nos aparecerá la misma pantalla de calibración. Ahora hacemos clic sobre los puntos indicados. 2.3 Elementos de la PDI Promethean El ActivPen es el Ratón. Una presión sobre la pizarra digital Promethean con el ActivPen es lo mismo que un clic con el botón izquierdo. Se abre una aplicación del mismo modo que se hace en el escritorio del portátil, pero en lugar de utilizar el ratón para seleccionar y abrir archivos, sólo hay que presionar con el ActivPen la aplicación. ActivPen - Botón de calibrar de la pizarra. El botón que se encuentra en la esquina superior izquierda de la pantalla se usa para calibrar dicha pantalla. - Herramienta flotante. Las herramientas flotantes de ActivInspire son conocidas como ExpressPool y se activa desde el siguiente icono del ActivInspire Con estas herramientas podremos hacer usos de las herramientas de ActivInspire fuera del software. Para volver al software ActivInspire clicar sobre Inciar ActivInspire en la PDI En Windows: Desde el Menú Inicio de Windows.Ciclar en Inicio > Todos los Programas > ActivInspire En Guadalinex: Aplicaciones>ActivInspire-> ActivStudio En ambos casos se abrirá el software en modo Secundaria, con una interfaz muy profesional y con las dos barras laterales donde aparecen gran cantidad de funcionalidades aplicables. Si deseamos utilizar el ActivPrimary, es decir, con una interfaz más atractiva para niveles de Infantil y Primaria, deberemos cambiar la configuración que abre por defecto clicando en F11 (Ver apdo. 2.4) 2.4 Entorno de ActivInspire El entorno de ActivInspire Con el software de ActivInspire podemos crear, organizar, guardar, imprimir y compartir notas desde el ordenador, la pantalla e incluso desde una tableta gráfica inalámbrica interactiva (si dispusiéramos de ella) o con ActiVote. Podemos añadir imágenes prediseñadas, Flash, gráficos y textos desde distintos orígenes a las páginas del archivo ActivInspire, y después compartir ese archivo en formato rotafolios. También podemos importar documentos en ppt, XML, pdf, o documentos del Notebook de SMART. Una vez abierto el ActivInspire el programa coloca por defecto un rotafolios en blanco en el área de trabajo y a partir de aquí podemos crear una actividad nueva o abrir una existente de igual manera que se abre cualquier otro archivo: - Barra de Menús, Archivo, Abrir, buscar en el explorador y clicar en el archivo deseado. Si trabajasemos en Linux o otro sistema operativo, también tenemos esa opción. Igual se hace para guardar la actividad creada o modificada: Archivo, Guardar o Guardar Como (si se quiere cambiar el nombre inicial) y posteriormente elegir la carpeta donde se va a ubicar el archivo. Esta operación guarda todas las anotaciones que se hagan en las distintas páginas, siendo un gran inventario de todo lo que en la pizarra se vaya realizando durante la clase. PRECAUCIÓN: La opción Guardar sobreescribe el archivo inicial que se esté usando. ActivInspire presenta una interfaz fácil y amigable para cualquier usuario de la informática. Mantiene la estructura de ventana de los sistemas operativos: - Barra de Título: donde aparece el nombre del archivo Barras de ActivInspire - Barra de Menús: están todas las opciones que ofrece el programa - Barra de Herramientas: que son iconos de acceso directo a las opciones más usuales - Barra de Exploración: con 7 pestañas distintas: * Explorador de páginas. * Explorador de recursos. * Explorador de objeto. * Explorador de notas. * Explorador de acciones. * Explorador de propiedades. * Explorador de votaciones. Tanto la Barra de Herramientas como la Barra de Exploración pueden cambiar de posición arrastrándola a cada lateral, con el fin de facilitar la escritura a personas zurdas-diestras o el acceso a los iconos de herramientas para alumnado del nivel de infantil. Cambio de ActivInspire modo Studio a modo Primary (indicado para niveles de infantil y primaria) Por último, podemos cambiar la visualización de nuestro entorno de trabajo mediante: 1. 2. 3. 4. Pulsamos F11 Clicamos en la pestaña de configuración Marcamos "Iniciar la próxima vez con el aspecto Primary" Ahora tendremos que reiniciar el software. Para deshacer este último cambio, utilizaremos el mismo método: 1. 2. 3. 4. Pulsamos de nuevo F11 Clicamos en la pestaña de configuración Marcamos "Iniciar la próxima vez con el aspecto Studio" Ahora tendremos que reiniciar el software.