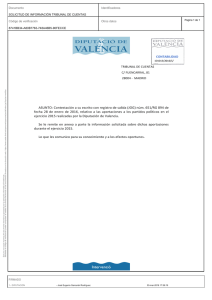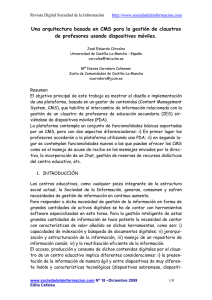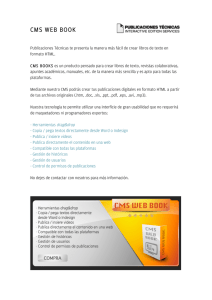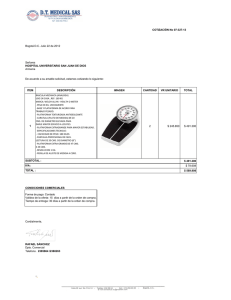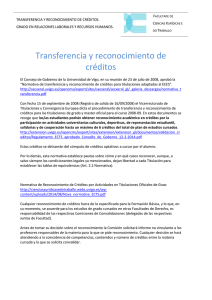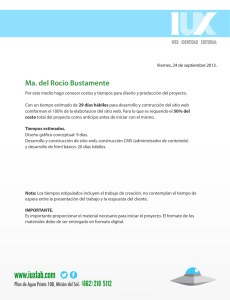3w Soluciones - OpenCms Hispano
Anuncio

3w Soluciones
Guía Práctica de OpenCms
´
Índice
1.
Introducción ................................................................................................. 4
2.
Instalación de OpenCms.............................................................................. 5
2.1
¿Qué necesitamos? .............................................................................. 5
2.2
Pasos de la instalación.......................................................................... 5
3 Paseo por OpenCms ..................................................................................... 15
3.1 Vista de explorador ................................................................................. 17
3.2 Crear contenido....................................................................................... 18
3.1.2 Tipos de contenido por defecto ......................................................... 19
3.3 Vista de Administración ........................................................................... 22
3.3.1 Gestión de proyectos ........................................................................... 22
3.3.2 Publicar cola......................................................................................... 24
3.3.3 Gestión de Grupos y Usuarios ............................................................. 25
3.3.3.1 Administración de la Unidad Organizacional ................................. 25
3.3.3.2 Gestión de grupos.......................................................................... 25
3.3.3.3 Gestión de usuarios ....................................................................... 27
3.3.3.4 Gestión de roles ............................................................................. 28
3.3.3.5 Importar/Exportar datos de usuario............................................... 28
3.3.4 Gestión de la base de datos................................................................. 28
3.3.4.1 Importar ficheros desde el servidor ................................................ 28
3.3.4.2 Importar archivo con http ............................................................... 28
3.3.4.3 Exportar la base de datos ................................................................. 29
3.3.5 Gestión de módulos ............................................................................. 29
3.3.5.2 Exportar módulo............................................................................. 31
3.3.5.3 Importar módulo vía servidor o vía HTTP ...................................... 31
3.3.5.4 Editar un módulo ............................................................................ 31
3.3.6 Historial de ficheros .............................................................................. 32
3.3.7 Validación de enlaces .......................................................................... 32
3.3.8 Galerías ............................................................................................... 32
3.3.9 Gestión de las búsquedas .................................................................... 33
2
3w Soluciones
www.alejandroalves.com
3.3.10 Administración de tareas programadas .............................................. 34
3.3.11 Administración de la Flex Caché ........................................................ 34
3.3.12 Herramientas de contenido ................................................................ 35
3.3.13 Herramientas del Workspace ............................................................. 35
4.
5.
Sincronizar OpenCms y Eclipse ................................................................ 36
4.1
¿Qué necesitamos? ............................................................................ 36
4.2
Pasos a seguir .................................................................................... 36
Crear un tipo nuevo ................................................................................... 42
5.2 Pasos a seguir ........................................................................................ 42
5.3 Tipos de campos y widgets ..................................................................... 46
5.3.1 Tipos de campos ................................................................................. 46
5.3.2 Widgets ................................................................................................ 46
6
5.4
Opciones avanzadas ........................................................................... 47
5.5
Tipos anidados .................................................................................... 49
5.6
Ejemplo complejo ................................................................................ 49
Estructura del portal ................................................................................... 52
6.1 Crear la estructura de la web .................................................................. 54
7 Taglibs de OpenCms ..................................................................................... 56
8
Plantillas en OpenCms .............................................................................. 60
8.1 Proceso de carga de las plantillas........................................................... 60
8.2 Pasos previos a la creación de las plantillas ........................................... 62
8.3 Estructura del módulo ............................................................................. 63
8.4 Crear las plantillas................................................................................... 64
8.5 Enlazar las plantillas a los recursos de OpenCms .................................. 74
9
Crear un nuevo Widget .............................................................................. 74
9.1 Pasos a seguir ........................................................................................ 75
3
3w Soluciones
www.alejandroalves.com
1. Introducción
Los Content Management System (CMS) o gestores de contenido son
herramientas software que nos facilitan la publicación web, permitiendo a cualquier
usuario, sin necesidad de un conocimiento ofimático extenso, administrar la
información de un portal. Actualmente, dentro de la oferta CMS podemos encontrar
una amplia gama de soluciones dependiendo de la envergadura y necesidades del
portal, cubriendo desde simples páginas personales hasta complejas webs
corporativas. Un análisis previo es siempre oportuno para elegir correctamente la
aplicación CMS a emplear.
Una primera clasificación, a su vez factor determinante, la establece el lenguaje
de programación en el que está desarrollado el gestor de contenido. Ello nos
condicionará la flexibilidad de la que dispondremos a la hora de implementar
funcionalidades “ad-hoc”. Dos de las posibilidades a destacar hacen uso de PHP y
Java. Si bien la opción PHP nos ofrece una facilidad de uso y rapidez de ejecución, en
contraposición tiene una menor riqueza a la hora de realizar aplicaciones complejas,
menos seguridad que otros lenguajes y cierta carencia de legibilidad en el código. Por
el contrario Java, si bien puede no ser tan rápido como otros lenguajes, dispone de un
abanico de posibilidades propios de un lenguaje de este nivel.
Dentro del grupo de herramientas CMS realizadas en Java una de las que goza
de mayor recorrido y posiblemente con una proyección de futuro asegurada es
OpenCms.
La historia de OpenCms comienza alrededor de 1999 con su predecesor,
el MhtCms, que no era de fuentes abiertas. La primera versión de fuentes abiertas fue
liberada en la exposición CeBit 2000.
Alexander Kandzior desarrolló la primera versión de OpenCms mientras
trabajaba en varios proyectos personales durante los 90, cuando se empezó a
interesar por los CMS en el 1994. Comenzó su desarrollo entonces y en el 1998 el
proyecto ya tenía su propia forma y podía considerarse un gestor de contenido.
En el 2002 apareció la versión 5.0, el proyecto pasó por un bache debido a que
los principales miembros del mismo decidieron abandonar para dedicarse a nuevos
proyectos. El grupo OpenCms quedó disuelto, sin embargo, Alexander Kandzior, fundó
la compañía Alkacon Software, la cuál se encarga del desarrollo del proyecto.
La versión más reciente de OpenCms es la 7.5.0. Esta versión dispone de una
demo con ejemplos de la funcionalidad del producto, así como la documentación
totalmente actualizada.
4
3w Soluciones
www.alejandroalves.com
2. Instalación de OpenCms
2.1
¿Qué necesitamos?
Para la instalación de OpenCms necesitamos descargar lo siguiente:
• JDK 1.6
• Servidor de aplicaciones con soporte Java, por ejemplo Tomcat 5.5
• Base de datos compatible con OpenCms como MySql
• OpenCms 7.5
2.2
Pasos de la instalación
Los pasos para instalar OpenCms son los siguientes:
1) Instalar JDK, simplemente hay que iniciar el ejecutable y seguir los pasos de
instalación.
2) Una vez instalado el JDK hay que definir la variable de entorno JAVA_HOME
apuntando al directorio del JDK.
3) Descomprimir el archivo apache-tomcat-*.zip.
4) Arrancar el tomcat
<TOMCAT_HOME>\bin\startup.bat
Comprobar que se ha instalado bien, abrir un navegador e introducir la URL:
http://localhost:8080
Pantalla de inicio del Tomcat
5
3w Soluciones
www.alejandroalves.com
5) Instalar MySql, ejecutando el fichero mysql-essential-*-win32.msi. La
instalación es muy simple, como veremos en las siguientes
pantallas.
Pantalla Instalación de MySql 1
Pantalla Instalación de MySql 2
6
3w Soluciones
www.alejandroalves.com
Pantalla instalación MySql 3
Pantalla instalación MySql 4
7
3w Soluciones
www.alejandroalves.com
Pantalla instalación MySql 5
Pantalla instalación MySql 6
8
3w Soluciones
www.alejandroalves.com
Pantalla instalación MySql 7
Pantalla instalación MySql 8
9
3w Soluciones
www.alejandroalves.com
Pantalla instalación MySql 8
6) Descomprimir el archivo opencms750.zip y copiar el fichero opencms.war en
la carpeta <TOMCAT_HOME>/webapps/
7) Abrir un navegador e introducir la url: http://localhost:8080/opencms/setup
y aceptar la licencia de uso.
Pantalla instalación OpenCms 1
10
3w Soluciones
www.alejandroalves.com
8) Si todo es correcto el instalador nos lo indicará y continuaremos con la
instalación.
Pantalla instalación OpenCms 2
9) Configuramos la base de datos, indicando cuál vamos a usar, en este caso
MySql, e introducimos los datos de conexión.
11
3w Soluciones
www.alejandroalves.com
10) El instalador, creará la base de datos y las tablas
Pantalla instalación OpenCms 4 11) Seleccionamos los módulos a importar
Pantalla de instalación OpenCms 5
12
3w Soluciones
www.alejandroalves.com
12) Configuramos OpenCms
Pantalla de instalación OpenCms 6
13) Se instalarán los módulos, y se nos notificará si todo ha sido correcto
Pantalla de instalación OpenCms 7
14) Indicamos que hemos leído las notas de configuración
13
3w Soluciones
www.alejandroalves.com
Pantalla de instalación OpenCms 8
14
3w Soluciones
www.alejandroalves.com
15) Última pantalla de la instalación, se abrirá una pantalla con la página de inicio
de OpenCms, si no es así, pinchamos sobre “here” y se abrirá
automáticamente.
Pantalla de Instalación OpenCms 10
3 Paseo por OpenCms
15
3w Soluciones
www.alejandroalves.com
Una vez que hayamos instalado OpenCms, abriremos un navegador e
introduciremos la siguiente url:
http://<HOST>:<PUERTO>/opencms/opencms/system/login, dónde host, será la ip del
ordenador en la que hayamos instalado OpenCms, si lo hemos instalado en local,
pondremos localhost, y el puerto es el puerto por el cual atiende las peticiones el
Tomcat, normalmente será 8080.
Nos aparecerá la ventana de login y tendremos que introducir el usuario y la
clave, por defecto se crea el usuario Admin con clave admin, nótese que en el caso
del nombre de usuario, empieza por Mayúscula.
Pantalla de login de OpenCms
Una vez nos hayamos registrado en el sistema correctamente, nos aparecerá
la siguiente pantalla:
Pantalla de inicio de OpenCms
16
3w Soluciones
www.alejandroalves.com
3.1 Vista de explorador
El explorador del espació de trabajo de OpenCms nos muestra el Virtual File
Sytem o sistema de ficheros virtuales. El VFS no es más que una capa abstracta que
nos sirve para gestionar los ficheros. Su aspecto es similar al de las herramientas de
escritorio de Windows, estructurándose de la siguiente manera. En [1] se muestra la
estructura del portal, en [2] vemos el contenido de cada carpeta, para gestión de los
recursos, en [3] encontramos la cabecera con varias opciones que explicaremos a
continuación.
Como hemos mencionado
en la
Vista
decabecera
exploradorse encuentran una serie de opciones
para la administración de esta vista. Estas son las siguientes:
1) Cambia del proyecto online al proyecto offline.
2) Publica todos los cambios del proyecto.
3) Muestra la cola de espera de publicación.
4) Cambia de sitio en el que nos encontramos.
5) Cambia de vista de explorador a la vista administración.
6) Recarga la página.
7) Abre el diálogo de preferencias del usuario.
8) Botón para salir de OpenCms.
9) Vuelve atrás.
10) Subida de ficheros a OpenCms.
11) Permite buscar entre el contenido de OpenCms.
12) Abre el diálogo de creación de recursos de OpenCms.
13) Sube de nivel, es decir, sube de la carpeta actual a la carpeta padre.
14) Ruta en la que nos encontramos.
Hay que destacar la forma de trabajar con OpenCms, en la que disponemos de
dos proyectos: Offline y Online. Normalmente se trabaja en modo offline, de forma que
se puede editar el contenido. Dichos cambios son sólo visibles en el proyecto Offline y
17
3w Soluciones
www.alejandroalves.com
podemos ver el portal con los cambios realizados sin que dichos cambios se observen
en el exterior. En el momento que todo haya sido revisado y comprobado y decidamos
que es hora de que se vea en el portal, llega el momento de publicar. Es en este
momento que el proyecto online “recibe” los cambios realizados y serán visibles en el
portal. En pocas palabras el proyecto Offline es el de edición y el Online el de
publicación.
Existe un código de colores que nos permite diferenciar entre recursos nuevos
(azul), modificados (rojo) o publicados (negro). OpenCms dispone de un mecanismo
de bloqueo/desbloqueo de recursos que permite coordinar la edición de contenidos de
los usuarios.
3.2 Crear contenido
A la hora de comenzar un nuevo portal web es muy importante analizar con
detenimiento el contenido que deseamos ofrecer a nuestros usuarios, ya que ello
determinará unívocamente la estructura interna en OpenCms. A diferencia de otros
CMS, OpenCms es muy flexible en este aspecto se acopla a todo tipo de necesidades,
desde portales basados en un solo nivel, hasta complejas webs corporativas con
múltiples niveles de acceso.
En OpenCms, podemos hacer que cada bloque de contenido de nuestro portal
sea una carpeta del VFS. De esta forma, crear un nuevo bloque puede ser tan sencillo
como crear una nueva carpeta. Gracias al sistema de plantillas o templates, podemos
asociarle a nuestro nuevo bloque el mismo diseño que a los otros, o podemos
desarrollar una nueva plantilla para el nuevo. La creación de la estructura del portal se
tratará con más detenimiento en la sección 6 y el tema de las plantillas en la sección 7.
OpenCms viene con una amplia gama de recursos “base”, dándonos la opción
de crearlos también a medida. Al pulsar sobre el botón “Nuevo” que se encuentra en
la botonera superior, nos aparece la siguiente pantalla con los recursos existentes.
Por ejemplo, dos de las opciones disponibles son carpeta extendida que nos permite
crear una agrupación de contenidos, tipo galerías, contenido estructurado y template
two, los tipos de contenido por defecto en OpenCms se tratarán con más detenimiento
en la siguiente sección.
A continuación mostraremos los pasos a seguir para crear un contenido
estructurado, como por ejemplo una noticia.
Una vez situados en la carpeta en la que queremos crear una noticia, pulsar el
botón “Nuevo.” Entre las opciones de la ventana debemos seleccionar “Template
Two”. Entonces se nos presentará una nueva pantalla con otras opciones. Para este
ejemplo seleccionaremos el recurso “Template Two News” o noticias. Una vez hecho
esto tendremos delante una pantalla para nombrar el artículo y dos checkbox, uno que
nos indica si queremos poner al final del nombre la extensión .html y otro que nos dice
si queremos editar las propiedades del recurso. En nuestro caso elegimos sólo la
primera opción. Ahora nos encontramos en la carpeta en la que hemos creado el
recurso, pulsamos con el botón izquierdo del ratón sobre el artículo que acabamos de
crear y seleccionamos editar. Nos aparecerá la siguiente pantalla:
18
3w Soluciones
www.alejandroalves.com
Formulario de edición de contenido
Se rellenan los campos que queramos, titulo, autor, descripción, párrafo, etc.
Una vez hecho esto pulsar sobre grabar y salir. Si deseamos guardar mientras
editamos el contenido, podemos usar el botón de grabar.
Si lo que queremos es publicar inmediatamente, podemos pulsar sobre el botón
de publicar, o podemos publicarlo desde el menú contextual del recurso, pulsando con
el botón izquierdo sobre el recurso y seleccionando publicar directamente, si por el
contrario queremos que se publique un día dado, debemos indicarlo en el campo
Fecha de Publicación, que es uno de los “subcampos” de disponibilidad, a la hora de
editar el contenido.
Ya tenemos creado la noticia, pero ¿qué debemos hacer si lo queremos
modificar? Hay dos opciones, la primera es pulsar sobre el botón de edit. La segunda
es la edición directa. Ésta es una de las principales características de OpenCms, es
decir, la posibilidad de editar el contenido directamente visualizando nuestro sitio web.
De esta forma un usuario cuyo rol sea editar el contenido es posible que no tenga ni
que conocer la interfaz interna de OpenCms, ya que podrá crear, modificar y borrar el
contenido que desee. Para ello es necesario que se encuentre en el proyecto Offline.
3.1.2 Tipos de contenido por defecto
Cuando pinchamos sobre el botón nuevo, nos aparece una ventana con los
tipos disponibles en OpenCms.
19
3w Soluciones
www.alejandroalves.com
Ventana de creación de contenidos
En esta pantalla vemos los algunos de los tipos de contenido que traen por
defecto OpenCms, y éstos son:
1. Carpeta: Con este recurso crearemos la estructura del portal, tanto de
navegación como de contenido. Con estructura de navegación nos referimos a
lo que el usuario final de la web ve, en cambio, por estructura de contenido,
nos referimos a la forma lógica de ordenar el contenido que reside en el gestor
de contenidos.
2. Carpeta extendida: son una serie de carpetas especiales que se pueden crear
en OpenCms. Si se selecciona esta opción nos aparecerán las siguientes
opciones:
• Galería de imágenes
• Galería de descarga
• Galería de enlaces internos
• Galería de HTML
• Galería de tablas
Estos tipos de contenido, son carpetas especiales en las que se guardan
imágenes, descargas y otros elementos. La característica especial de éstas es
que facilitan el acceso a sus elementos desde los formularios de edición de
contenido. Por ejemplo, al crear una noticia y asociarle una imagen, nos
aparecerá una ventana emergente que nos mostrará todas las galerías de
imágenes en Opencms, desde la que podremos seleccionar la imagen que
queremos o por el contrario subir una nueva imagen a la galería que
deseemos.
3. Template Two: Al seleccionar este tipo de contenido, volverá a aparecer otra
ventana con una subdivisión de recursos. Estos son:
• Template Two Article
• Template Two News
• Template Two Item
• Template Two Event
20
3w Soluciones
www.alejandroalves.com
• Template Two Style
• Template Two Search Page
• Template Two Options
• Template Two Preset
• Template Two Linkbox
• Template Two Configuration
• Template Two Textbox
• Template Two Listbox
Estos elementos son específicos para el uso de la plantilla de ejemplo que trae
Opencms, lo importante de estos elementos es que nos sirven de ejemplo para
crear nuestros propios tipos de contenido y crear nuestras propias plantillas.
4. Contenido estructurado: Los elementos de esta clasificación son:
• Article
• Widgetdemo
• Bookmark
• Photo álbum
La finalidad de estos tipos de recurso es la misma que en los del Template
Two, son ejemplos para la creación de nuestros propios tipos.
5. Pattern page: Es un tipo especial del OpenCms, pero es un tipo muy básico,
con pocas propiedades (cabecera, texto y una imagen). Se usa para poder
editar páginas en sitios web.
6. Página con texto libre: Es una página html. Podemos asociarle una plantilla al
crearla y también podemos elegir las partes en que ésta se divide.
7. Fichero de texto: Es un fichero de texto plano, se utiliza para guardar
propiedades o textos, pero no pueden contener código de ningún tipo.
8. JSP: Es el tipo de página en que se basa OpenCms. Estas páginas son las que
contienen el código fuente. Podemos crear páginas con código específico,
como acceso a bases de datos, etc.
9. Enlace externo: Es un enlace a un sitio que está fuera de nuestro OpenCms, es
decir, a otro sitio o página web.
10. Hermano: Es un “acceso directo” a cualquier tipo de página, con la peculiaridad
de que es como un fichero independiente con las mismas propiedades del que
está apuntando.
11. Extended HTML-Import: Nos permite subir elementos a las galerías de HTML.
12. Subir nuevo fichero: Nos permite subir un fichero a OpenCms, también
podemos usar el botón que está en la cabecera.
Se ha comentado que varios de los tipos de recursos son ejemplos para
nuestros propios desarrollos, cabe a destacar, que evidentemente podemos usarlos
para nuestras webs, pero hay que tener mucho cuidado con el uso de estos recursos,
tendríamos que llevar a cabo nuestro propio mantenimiento de los mismos, por si en
alguna de las versiones venideras de OpenCms, dejan de dar soporte o los cambian,
lo cual podría significar un gran problema en nuestra web hasta el punto de dejarla
inoperativa.
21
3w Soluciones
www.alejandroalves.com
3.3 Vista de Administración
Para administrar nuestro sitio, tenemos que entrar en la vista de administración,
en la botonera superior, en el “select” que pone vista, seleccionamos la vista a la que
queremos acceder, en este caso, administración.
Según el tipo de usuario, es decir, los permisos que tenga podrá ver unas
opciones u otras, para este manual supondremos que el usuario tiene todos los
permisos suficientes para acceder a todas las opciones.
Vista de administración de OpenCms
Como podemos observar la pantalla se divide en tres partes, en [1] vemos un
texto de ayuda que cambiará dependiendo del elemento sobre el que se encuentre el
puntero del ratón. En [2] tenemos un acceso rápido a las distintas secciones de
administración de OpenCms. Por último en [3] tenemos las opciones de
administración, a medida que vayamos seleccionando opciones, está parte de la
pantalla cambiará para mostrar las sub-opciones del elemento seleccionado.
3.3.1 Gestión de proyectos
Gestion de proyectos
22
3w Soluciones
www.alejandroalves.com
Los proyectos en OpenCms sirven para otorgar privilegios de acceso a grupos
de usuarios a secciones concretas de la web. Por defecto, OpenCms viene con dos
proyectos, el proyecto offline y el proyecto online. El primero de estos contiene todas
las versiones de los documentos creados en OpenCms. El segundo contiene todas las
versiones de los recursos que han sido publicados.
También podemos acceder al proyecto y nos aparecerá una lista de los
recursos de OpenCms, mostrándonos su estado. Así mismo, podremos acceder al
historial del proyecto con las distintas acciones que se han realizado sobre él.
23
3w Soluciones
www.alejandroalves.com
3.3.2 Publicar cola
Publicar cola
En esta sección tendremos acceso a la cola de publicación, pudiendo
gestionarla y acceder al detalle de la última publicación, junto con su estado, es decir,
si hubo algún problema con la publicación de algún recurso.
24
3w Soluciones
www.alejandroalves.com
3.3.3 Gestión de Grupos y Usuarios
Gestión de grupos y usuarios
3.3.3.1 Administración de la Unidad Organizacional
Antes que nada merece la pena explicar a que se refiere el concepto Unidad
Organizacional. OpenCms es un gestor de contenidos con la opción de tener múltiples
sitios webs, es bastante probable que se requiera de independencia de gestión de
contenidos, es decir, que los editores de una web, no puedan acceder al contenido de
otra desde el workplace de OpenCms. En otras palabras, que un editor de una página
web no pueda modificar el contenido de todas las webs alojadas en un mismo
OpenCms. Para esto se creó esta nueva opción en OpenCms, cuando se crea una
unidad organizacional, se asocia a un sitio web, de tal forma, que los grupos y
usuarios que cuelguen de estos grupos, sólo tengan acceso a esa web.
Desde esta ventana se crean y se gestionan las distintas unidades existentes.
La asignación de usuarios y grupos de las distintas unidades organizacionales se
harán sobre las ventanas descritas en las secciones siguientes secciones.
3.3.3.2 Gestión de grupos
Aquí tenemos dos opciones, sin seleccionar ninguna unidad organizacional,
podemos obtener una visión general de los grupos y poder administrarlos o acceder a
una unidad específica y gestionar los grupos de la misma. Las distintas opciones que
tenemos de administración son: agregar, modificar, borrar, y activar o desactivar
grupos, así como asignar usuarios ya registrados a dichos grupos.
25
3w Soluciones
www.alejandroalves.com
Para crear un nuevo grupo pinchamos sobre
:
Crear nuevo grupo
Aquí introducimos los datos del grupo nombre, descripción y grupo padre.
También podemos, mediante casillas de selección, habilitar o deshabilitar al grupo, e
indicar si el grupo será de usuarios con un rol en general, de usuarios gestores de
proyecto o de usuarios colaboradores de proyecto.
Para modificar un grupo, se hace clic sobre el botón
pantalla análoga a la de creación de nuevo grupo.
, apareciendo una
Por otro lado, para borrar un grupo, primero lo seleccionamos y luego hacemos
clic sobre el botón
.
Si lo que deseamos es desactivar un grupo, seleccionamos el botón
alternativamente, usamos la casilla de selección en la edición de grupo.
Mientras que para activar un grupo, podemos usar el botón
alternativamente, la casilla de selección en la edición de grupo.
o,
o bien,
Por último, para asignar o desasignar usuario a un grupo, pulsamos en
:
Asignación de usuarios a grupos
Los usuarios disponibles se muestran en la sección de Usuarios disponibles, en
la cual se puede agregar usuarios al grupo mediante el botón .
Los usuarios que pertenecen al grupo se muestran en la sección Usuarios del
grupo, y para desasignar un usuario del grupo clicaremos sobre
26
3w Soluciones
www.alejandroalves.com
3.3.3.3 Gestión de usuarios
Al igual que en la gestión de grupos, podremos decidir si queremos
gestionarlos desde la visión general de usuarios o preseleccionar una unidad
organizativa. Una vez hecha esa selección, podremos agregar, modificar, borrar, y
activar o desactivar usuarios, así como, asignar grupos ya creados a dichos usuarios.
Gestión de usuarios
Para añadir y modificar un usuario, se hace clic sobre los botones
y respectivamente, para luego introducir una descripción, apellidos, nombre,
email, dirección postal, código postal, ciudad, país, contraseña, etc. También
podemos, mediante una casilla de selección, habilitar o deshabilitar al usuario.
Por otro lado, para borrar un usuario, primero lo seleccionamos y luego
hacemos clic sobre el botón
.
Si lo que deseamos es desactivar un usuario, seleccionamos el botón
alternativamente, usamos la casilla de selección en la edición de usuario.
Mientras que para activar un usuario, podemos usar el botón
alternativamente, la casilla de selección en la edición de usuario.
Para asignar o desasignar grupo a un usuario, pulsamos en
o,
o bien,
:
Gestión de grupos del usuario
Los grupos disponibles se muestran en la sección de Grupos disponibles, en la
cual se puede agregar grupos al usuario mediante el botón .
27
3w Soluciones
www.alejandroalves.com
Los grupos a los que pertenece el usuario se muestran en la sección Grupos
del usuario, y para desasignar un grupo al usuario clicaremos sobre .
Como se puede observar se le podrán asignar grupos de otras unidades
organizacionales.
3.3.3.4 Gestión de roles
Desde este apartado podremos gestionar los roles disponibles en Opencms,
accediendo al detalle de cada uno de los distintos roles, lo cual se puede realizar
pinchando sobre el nombre de los mismos, podremos ver que usuarios tienen dicho rol
y podremos añadir o eliminar usuarios.
3.3.3.5 Importar/Exportar datos de usuario
Desde aquí podremos exportar e importar los usuarios de un OpenCms a otro.
3.3.4 Gestión de la base de datos
Opciones de la gestión de base de datos
3.3.4.1 Importar ficheros desde el servidor
En esta sección nos aparecerán todas las copias de la base de datos que se
encuentren en la ruta <OPENCMS_HOME>\WEB-INF\packages. Lo único que hay
que hacer es seleccionar la versión que queremos importar y pinchar sobre aceptar.
3.3.4.2 Importar archivo con http
Esta sección es análoga a la anterior, la diferencia es que en vez de
seleccionar sobre los archivos existentes en el servidor, se busca en el pc sobre el que
estamos trabajando.
28
3w Soluciones
www.alejandroalves.com
3.3.4.3 Exportar la base de datos
Desde este apartado podremos exportar nuestra base de datos para realizar
copias de seguridad o para pasar el contenido de un OpenCms a otro.
Exportar base de datos
Entre las opciones de exportación que tenemos:
• introducir un nombre del fichero.
• El tipo de exportación que queremos, si queremos incluir los contenidos, si
queremos también exportar los datos de las cuentas de usuarios y los
permisos asociados de dichos usuarios a los recursos y si queremos incluir
la información sobre el proyecto.
• Configuración de la exportación, dónde podremos, especificar si queremos
incluir los ficheros sin modificar. Si queremos incluir los ficheros que se
encuentran en la carpeta /system/. Si queremos incluir los ficheros
modificados desde una fecha en concreto, si deseamos que la exportación
sea recursiva, es decir, marcamos la carpeta /sites/default/ y queremos que
se exporten todas las subcarpetas. Incluir los recursos modificados en el
proyecto actual.
• Recursos a exportar, seleccionamos las carpetas que queremos exportar.
Una vez exportada la base de datos, podremos encontrar el fichero, con el
nombre que especificamos previamente, en la ruta <OPENCMS_HOME>\WEBINF\packages del servidor.
NOTA: Para las tres secciones anteriores hay que tener en cuenta de exportar e
importar de un OpenCms a otro, tenemos que estar en el mismo sitio, es decir, en la
pestaña sitio, tenemos que importar y exportar al mismo. Lo más normal es que se
importe y exporte desde el root, es decir, en la pestaña tenemos que tener
seleccionado “/”.
3.3.5 Gestión de módulos
29
3w Soluciones
www.alejandroalves.com
En la gestión de bases de datos son protagonistas los ficheros de datos,
mientras que en la gestión de módulos lo son los ficheros de código. En la interfaz
principal de la gestión de módulos, nos encontramos con una lista de todos los
módulos disponibles en el sistema:
Gestión de módulos
Para cada módulo observamos su nombre, título, grupo y versión. Podemos
obtener más información de un módulo con el icono , como información del autor,
recursos, dependencias y tipos de recursos. También debemos considerar que cada
módulo consta de una serie de iconos: edita el módulo,
lo exporta, y
lo
elimina.
Para generar un módulo con código de nuestra aplicación web, se nos piden
datos como el nombre del paquete (nombre del módulo en nomenclatura Java),
nombre del módulo, descripción del módulo y versión del módulo, además se nos
ofrece una lista de casillas de selección para crear carpetas que constituirán dicho
módulo:
30
3w Soluciones
www.alejandroalves.com
Crear un nuevo módulo
3.3.5.2 Exportar módulo
Para exportar un módulo tenemos dos opciones, en el listado de módulos
pinchar sobre
o al pinchar sobre el nombre del módulo o pinchando sobre , en
ambos casos de las opciones será exportar módulo. Cuando se exporte el módulo,
este se encontrará en la carpeta <OPENCMS_HOME>\WEB-INF\packages\modules.
3.3.5.3 Importar módulo vía servidor o vía HTTP
Estas dos secciones son análogas a las secciones 3.3.4.1 y 3.3.4.2.
3.3.5.4 Editar un módulo
Para entrar en la edición de un módulo tenemos que pinchar sobre el nombre
del módulo o pinchando sobre .
Desde dicha ventana tendremos las siguientes opciones:
•
Modificar el módulo, dónde podremos editar el nombre del módulo, la
descripción, la versión, el grupo, la clase action, el autor, y el correo
electrónico.
31
3w Soluciones
www.alejandroalves.com
•
•
•
•
•
Recursos del módulo, esto es útil por si tenemos recursos necesarios por el
módulo fuera de las carpetas del módulo. En ciertos casos, algunos
ficheros, por la forma en la que trabaja OpenCms, habitan en carpetas
específicas del sistema y fuera de nuestro módulo, por lo que hay que
asociarlas al módulo para que a la hora de exportarlo, todos esos recursos
se exporten junto con el módulo de forma automática.
Puntos de exportación, esto define aquellos ficheros que al publicar el
módulo se exporten a disco. Hay que especificar, tanto los recursos, como
a donde se exportan. Por defecto, las carpetas lib y classes se exportan a
disco. De esta forma, las clases y las librerías necesarias para el módulo
son accesibles para que la máquina virtual de java tenga acceso a ellos.
Dependencias, se puede especificar las dependencias de un módulo con
otros módulos, de tal forma que al importarlo, si dichos módulos de los que
depende, no están en OpenCms, no nos deja subirlo.
Exportar módulo, tema ya tratado con anterioridad.
Eliminar módulo, tema ya tratado con anterioridad.
3.3.6 Historial de ficheros
En la gestión del historial tenemos dos opciones:
•
•
Opciones del historial, dónde se puede especificar el número de versiones a
guardar, o que hacer con las versiones si se elimina un recurso.
Eliminar el historial, que borra el histórico de los ficheros.
3.3.7 Validación de enlaces
OpenCms nos aporta una herramienta muy útil que nos permite validar los
enlaces externos, es decir, a otras webs, e internos, es decir, relaciones entre recursos
de OpenCms. Con esta funcionalidad podemos encontrar fácilmente los enlaces rotos
para corregirlos o eliminarlos del sistema.
3.3.8 Galerías
Permite editar todas las galerías existentes en el OpenCms, como la de
imágenes, html, tablas, etc. Nos permite gestionar las galerías, cambiándoles el
nombre, publicándolas, borrarlas e incluso permite añadir y eliminar elementos de
cada una de las galerías.
32
3w Soluciones
www.alejandroalves.com
Gestión de galerías
3.3.9 Gestión de las búsquedas
Con esta herramienta administramos las búsquedas de contenido en nuestro
sitio. Para ello construimos índices, y asociamos a cada uno de ellos uno o varios
indexadores (orígenes de índice). Un índice se puede ver como un árbol de carpetas
con ficheros donde buscar contenido (ej: Ayuda online en español) Un indexador se
puede ver como un constructor de índice. A cada indexador le configuramos una o
varias carpetas por ejemplo:/system/workplace/locales/, y uno o varios tipos de
ficheros por ejemplo: xmlpage. El indexador construye un índice con las carpetas
existentes desde las carpetas indicadas, y con sus ficheros asociados (indexados) de
los tipos indicados
Un índice se puede reconstruir, es decir, los indexadores del índice pueden
actualizarlo. La reconstrucción puede ser automática, o manual (mediante esta
herramienta de administración)
Además, un índice puede utilizarse en modo online (índice publicado) u offline,
así como en un idioma u otro de los disponibles en el proyecto web.
También se pueden definir los campos que queremos que se indexen, aunque
normalmente se suele indexar todo el contenido de un recurso, se puede especificar
un campo en concreto para conseguir búsquedas más concretas y personalizadas.
33
3w Soluciones
www.alejandroalves.com
Gestión de búsquedas
Para un índice dado, podemos utilizar los siguientes botones:
: Editar índice (nombre, modo de reconstrucción, idioma, ámbito)
: Asignar indexadores
: Borrar índice
: Reconstruir índice
: Buscar contenido en índice
: Mostrar indexadores
Por otro lado, para un indexador, podemos utilizar los siguientes botones:
: Editar indexador (nombre, indexador en nomenclatura Java)
: Asignar carpetas
: Asignar tipos de ficheros
: Borrar indexador
: Mostrar carpetas / tipos de ficheros
3.3.10 Administración de tareas programadas
Gestión de tareas programadas
Desde aquí podremos especificar tareas programadas, acciones que se tengan
que realizar cada cierto tiempo, o simplemente que se deban ejecutar en una fecha
dada. Es muy similar a los cron de Linux.
3.3.11 Administración de la Flex Caché
34
3w Soluciones
www.alejandroalves.com
OpenCms acelera la ejecución del sitio web mediante una memoria virtual
denominada caché, en la cual almacena código compilado de la web, para reutilizar
dicho código compilado en la ejecución del portal. Cuando deseamos recompilar un
código compilado y reutilizado, vaciamos la caché en el grado que deseamos (caché
flexible)
Desde la administración podemos eliminar distintas partes de la cache, el
repositorio de jsp, las imágenes, la caché principal. También podremos obtener datos
de la caché, tales como el número de ficheros que se encuentran cacheados entre
otros.
3.3.12 Herramientas de contenido
En este conjunto de herramientas nos permiten realizar las siguientes acciones
sobre el contenido:
• Cambiar valores de propiedades: Nos permite, usando expresiones regulares,
cambiar el valor de las propiedades de los recursos situados bajo una carpeta
dada.
• Borrar definiciones de propiedades: Permite borrar propiedades existentes en
el sistema.
• Comprobar contenidos: Permite comprobar las propiedades de los recursos
bajo una ruta dada, indicando los posibles errores de los mismos.
• Configurar la comprobación de contenidos: Permite especificar las reglas a
comprobar a la hora de validar los contenidos
• Renombrar elementos: Renombra el nombre del elemento de los recursos
seleccionados desde el nombre antiguo especificado al nuevo nombre.
• Fusionar páginas: Fusiona páginas con diferentes locales que están
almacenadas en dos carpetas con diferentes locales.
• Cambiar el local de un elemento: Sirve para cambiar el locale de los recursos.
• Reemplazar etiquetas HTML: Sirve para cambiar valores html de los recursos
que se especifiquen.
• Reparar contenido XML: Sirve para comprobar el XML de los recursos
comparándolos con su definición y corrigiendo los posibles errores.
3.3.13 Herramientas del Workspace
•
•
•
•
•
Entre las opciones de estas herramientas tenemos:
Ajustar el mensaje de bienvenida a los usuarios.
Reiniciar la instancia de OpenCms.
Configurar las opciones de sincronización del VFS a disco.
Difusión, que nos permite mandar un mensaje a todos los usuarios conectados.
Ver el log de OpenCms.
35
3w Soluciones
www.alejandroalves.com
4. Sincronizar OpenCms y Eclipse
Existen varias formas de facilitar nuestro trabajo a la hora de programar, sobre
todo a la hora de escribir el código, ya que, aunque el editor de OpenCms cada vez en
más potente y funciona mejor, también es verdad que nunca será tan cómodo como
trabajar en un IDE como puede ser Eclipse.
En esta sección abordaremos una de las formas, posiblemente, la más
cómoda, para trabajar con OpenCms.
4.1
¿Qué necesitamos?
Existen muchas versiones de Eclipse y distintas distribuciones, así como,
muchos plugins para sincronizar con webdav. Pero uno de los pocos que
realmente funcionan son:
•
•
4.2
EasyEclipse
Webdav-ftp plugin
Pasos a seguir
1) Instalar EasyEclipse (En la versión utilizada viene con un ejecutable)
2) Instalar el plugin (En la versión utilizada viene con un ejecutable)
3) Mostrar la vista de “Site Explorer.” En el EasyEclipse ir a Window->
show view->other y seleccionar “Site Explorer”
Ventana de Show View EsayEclipse
36
3w Soluciones
www.alejandroalves.com
4) En la vista “Site Explorer” que aparecerá después del paso 3, con el botón
derecho sobre esta configuramos la conexión
Crear una nueva conexión
5) Seleccionar WebDav
Selección de protocolo
37
3w Soluciones
www.alejandroalves.com
6) Datos de la conexión
Configurar los datos de la conexión
Los datos a introducir obligatoriamente son:
• Server URL : http://<HOST>:<PORT>/opencms/webdav, dónde host
es la ip del pc en la que esté OpenCms, puerto el puerto por el cual
escucha OpenCms.
• Usuario, nuestro usuario, por defecto Admin.
• Password, la clave de nuestro usuario, por defecto admin.
7) Importar ficheros
• Crear un proyecto nuevo: new->general->project
• Botón derecho sobre el proyecto, “import”
38
3w Soluciones
www.alejandroalves.com
Importar ficheros a workspace
•
Seleccionamos Other->WebDav
Importar desde WebDav
•
Seleccionar nuestro proyecto para importar los ficheros
39
3w Soluciones
www.alejandroalves.com
Selección de proyecto al que
importar los datos
40
3w Soluciones
www.alejandroalves.com
•
Seleccionar la carpeta a importar
Selección de la carpeta de
OpenCms a importar
41
3w Soluciones
www.alejandroalves.com
5. Crear un tipo nuevo
Una de las más importantes ampliaciones de funcionalidad que podemos
realizar en OpenCms es crear un nuevo tipo de contenido estructurado. Según
nuestras necesidades, los tipos de recurso que vienen por defecto en OpenCms
pueden no ser suficientes y tendremos que crear un nuevo tipo personalizado. En este
apartado veremos paso a paso como generar uno nuevo, como puede ser por ejemplo
un tipo “Texto”, con la siguiente estructura:
•
•
•
•
•
•
•
•
Título
Autor.
Texto.
Fecha.
Imagen.
Descarga
Opciones
Combo
5.2 Pasos a seguir
Lo primero que tenemos que hacer es crear un módulo desde la vista de
administración, entrando en Gestión de módulos. Pulsamos sobre Nuevo módulo,
donde tan sólo debemos rellenar los campos en blanco. MUY IMPORTANTE: en
Paquete debemos ponerle un nombre siguiendo la nomenclatura de paquetes de Java,
así mismo debemos marcar crear directorio del módulo, crear subdirectorio templates,
crear subdirectorio elements, crear subdirectorio resources, crear subdirectorio clases,
crear subdirectorio lib. Al marcar las estas opciones se crearan una serie de carpetas
en nuestro módulo, que sirven para lo siguiente:
•
•
•
•
•
En templates se meten las plantillas
En elements se meten los elementos comunes
En resources se meten las hojas de estilo
En clases se meterán los properties y las clases
En lib se introducirán las librerías que necesita nuestro módulo
De momento la mayoría de estas carpetas no nos harán falta, pero para
siguientes secciones de esta guía sí que nos harán falta y será cuando las
expliquemos con detenimiento.
42
3w Soluciones
www.alejandroalves.com
Crear un nuevo módulo
Cambiamos de vista, a la vista de explorador y cambiamos al sitio raíz “/”, si no
lo estamos todavía, buscamos nuestro módulo bajo la carpeta “/system/modules/” y
debemos crear una carpeta denominada “schemas”, pinchando sobre el botón nuevo y
seleccionando el recurso de tipo carpeta, y dentro de ella usamos el botón de “nuevo”
y creamos un fichero de texto que se llame texto.xsd.
¿Qué es un XSD?
Un XSD o XML Schema, es un vocabulario basado en XML para describir
instancias de documentos XML. Un “schema” describe una clase de documentos, del
cual puede haber varias instancias. Esta relación es parecida a la que hay entre clases
y objetos en los sistemas orientados a objetos. Una clase está relacionada con un
objeto de la misma forma que un schema a un documento XML. Por ello, al trabajar
con un XML Schema, estaremos trabajando con más de un documento.
XML Schema es un lenguaje de esquema utilizado para describir la estructura y
las restricciones de los contenidos de los documentos XML de una forma muy precisa,
más allá de las normas sintácticas impuestas por el propio lenguaje XML.
Editamos el contenido del recurso texto.xsd, pulsando sobre el icono del
recurso con el botón derecho y seleccionando “editar código fuente” e introducimos el
siguiente código.
43
3w Soluciones
www.alejandroalves.com
Al igual que hemos creado el recurso anterior, generamos en nuestro sistema
un fichero denominado workplace.properties en la carpeta de más alto nivel debajo de
la carpeta “classes”, donde creamos las etiquetas necesarias en nuestro nuevo
recurso.
¿Qué es un fichero Properties?
Cuando desarrollamos una aplicación nos encontramos con constates y valores
por defecto. Ponerlos directamente en el código es un gran error ya que cada modificación
implicaría una recompilación del código. Un buen código no puede permitirse esos lujos y
se hace imprescindible utilizar mecanismos que nos permitan modificar la configuración de
nuestros programas de manera cómoda y efectiva. Por eso usamos el fichero properties,
es decir, un fichero de configuración.
Un ejemplo este tipo de ficheros sería:
depuracion=True
alto=480
ancho=640
Para recuperar los valores hay dos maneras de hacerlo: con una clase
resourcebundle que creemos nosotros mismos para recuperar los valores en nuestras
JSPs; o la manera interna de OpenCms, poniendo ${key.tituloencuesta}, ya explicaremos
dónde.
Para nuestro ejemplo, nos vale un fichero con la siguiente información:
fileicon.texto = Texto
title.texto = Crear un nuevo texto
label.texto.Titulo=T&iacute;tulo
label.texto.Autor=Autor
label.texto.Texto=Texto
label.texto.Fecha=Fecha
44
3w Soluciones
www.alejandroalves.com
El siguiente paso es publicar el módulo, nos vamos a la carpeta padre de
nuestro módulo (/system/modules), ponemos el ratón sobre nuestro módulo y
pulsamos con el botón derecho y saldrá un menú contextual, seleccionamos publicar
directamente.
Publicar el módulo
Si queremos añadir nuestra propia imagen al recurso, lo que tenemos que
hacer es subir el icono a la carpeta /system/workplace/resources/filetypes/ y publicar la
nueva imagen. Después nos vamos a la vista de administración, seleccionamos
gestión de módulos y entramos en “Recursos del módulo” e introducimos una nueva
entrada con la ruta a nuestra imagen.
Asociar el icono como recurso del
módulo
Por último hay que dar de alta al recurso en el sistema, para ello accedemos a
la carpeta <OPENCMS_HOME>/WEB-INF/config/ y abrimos el fichero opencms-
45
3w Soluciones
www.alejandroalves.com
module.xml. Buscamos el nodo de nuestro módulo e incluimos las siguientes líneas:
Finalmente, reiniciamos OpenCms e intentamos crear un recurso, y comprobamos que
funciona creando un recurso de tipo texto.
5.3 Tipos de campos y widgets
5.3.1 Tipos de campos
En OpenCms existen distintos tipos de campos que explicamos a continuación:
Tipo
OpenCmsBoolean
OpenCmsColor
OpenCmsDateTime
OpenCmsHtml
OpenCmsLocale
OpenCmsString
OpenCmsVfsFile
Descripción
Guarda valores del tipo booleanos.
Guarda valores en hexadecimal p.ej. #RRGGBB .
Guarda información del tipo date/time
Permite guardar información con HTML usando un
wysiwyg
Guarda información del locare p.ej. "es"
Guarda cadenas sin HTML
Guarda enlaces a recursos OpenCms
Widget por defecto
BooleanWidget
ColorpickerWidget
DateTimeWidget
HtmlWidget
StringWidget
StringWidget
VfsFileWidget
5.3.2 Widgets
Los widgets añaden funcionalidad a los tipos de campos, por ejemplo, para el
OpenCmsHtml, se puede dar más funcionalidad para que el editor wysiwyg tenga más
o menos funcionalidades.
Tipo
Descripción
Genera un check box.
BooleanWidget
Provee con un pop up con una paleta de colores.
ColorpickerWidget
Genera un select.
ComboWidget
Provee con un pop up con un calendario para seleccionar una fecha y/u hora de
DateTimeWidget
forma más sencilla.
DownloadGalleryWidget Permite seleccionar un adjunto de entre todas las galerías de OpenCms.
Permite seleccionar un snipet de HTML de entre todas las galerías de OpenCms.
HtmlGalleryWidget
Muestra un editor WYSIWYG.
HtmlWidget
Permite seleccionar una imagen de entre todas las galerías de OpenCms.
ImageGalleryWidget
Links from the external links galleries can be selected with the LinkGalleryWidget.
LinkGalleryWidget
MultiSelectWidget
SelectorWidget
StringWidget
Provee un select múltiple.
Permite crear un select.
Un simple input de texto.
46
3w Soluciones
www.alejandroalves.com
Provee de un campo de texto, que al guardar el valor, elimina el HTML que
contenga.
Permite seleccionar una tabla de entre todas las galerías de OpenCms.
TableGalleryWidget
Provee con un textarea.
TextareaWidget
TextareaWidgetPlaintext Provee con un textarea, que elimina el contenido HTML si lo tuviese.
Abre un pop-up con el VFS de OpenCms para seleccionar un recurso.
VfsFileWidget
StringWidgetPlaintext
5.4
Opciones avanzadas
•
Las opciones avanzadas van después del nodo <xsd:complextype> en el nodo:
•
Añadirle localización al nuevo tipo:
•
Widgets: los widgets nos permiten añadir funcionalidad a los campos y se
declaran de la siguiente forma:
Hay que tener en cuenta que el campo element tiene que coincidir con el
nombre con el que se declaró el elemento.
•
Se pueden validar los campos, lo cual se hace mediante expresiones regulares
Tambíen se le puede añadir localización a la validación, introduciendo en el
properties creado anteriormente la entrada
key.editor.xmlcontent.validation.empty=El campo no puede ser vacio y
cambiando la entrada en el XSD por :
47
3w Soluciones
www.alejandroalves.com
•
Se pueden introducir valores por defecto de la siguiente forma:
Otros posibles valores son:
• ${currentuser.fullname}
• ${currentuser.street}
• ${currentuser.email}
• ${currentuser.firstname}
Se pueden localizar los valores por defecto, introduciendo en el properties el
pareja key.defaults.texto.titulo= Ponga un titulo y cambiar la primera línea por:
•
Se pueden separar los campos del formulario en pestañas, introduciendo las
siguientes líneas:
Algunas cosas a tener en cuenta :
• Se índica dónde empiezan las pestañas
• Si la primera no se especifica lo hace Opencms
• Para que cada elemento sea una pestaña, que sólo tiene
sentido si todos los elementos son anidados
•
•
El atributo colapse indica si quiere que se muestre el nombre del
padre de los campos de los contenidos anidados o no.
Cuando se hace una relación entre elementos de OpenCms, como por
ejemplo, con una imagen, se puede decidir desde el XSD se puede decidir si
48
3w Soluciones
www.alejandroalves.com
quiere que se invalide la relación si el elemento con el que se relaciona se
elimina. Se hace de la siguiente forma:
Las opciones son parent, que invalida el padre, node que invalida el nodo y
false que no invalida.
Existen dos tipos de relaciones weak, que advierte del enlace y de si está roto
o no y strong, que publica en cascada.
5.5
Tipos anidados
Los recursos pueden tener tipos anidados, que quiere decir que un campo
puede tener subcampos. Por ejemplo, si se tiene una imagen es posible que quiera
que tenga un título y/o un texto alternativo, y se quiere que sea un elemento indivisible
o que sea común a varios elementos.
Un tipo anidado se define exactamente igual que un tipo normal, con la
diferencia de que no se tiene que dar de alta en el sistema mediante el archivo
opencms-module.xml. Una vez que creemos el tipo anidado lo único que hay que
hacer es referenciar el tipo anidado en nuestro XSD y crear un campo del tipo del tipo
anidado.
Para hacer la referencia sólo hay que incluir la siguiente línea:
5.6
Ejemplo complejo
A continuación mostramos el contenido del xsd del tipo de contenido texto con
todas las posibilidades.
<xsd:schema xmlns:xsd="http://www.w3.org/2001/XMLSchema"
elementFormDefault="qualified">
<xsd:include schemaLocation="opencms://opencms-xmlcontent.xsd"/>
<xsd:include
schemaLocation="opencms://system/modules/org.opencmshispano.module.cur
so/schemas/nested/imagen.xsd"/>
<xsd:element name="Texto" type="OpenCmsTexto"/>
<xsd:complexType name="OpenCmsTexto">
<xsd:sequence>
<xsd:element name="Texto" type="OpenCmsTexto"
minOccurs="0" maxOccurs="unbounded"/>
</xsd:sequence>
</xsd:complexType>
<xsd:complexType name="OpenCmsTexto">
<xsd:sequence>
49
3w Soluciones
www.alejandroalves.com
<xsd:element name="Titulo" type="OpenCmsString" />
<xsd:element name="Autor" type="OpenCmsString" />
<xsd:element name="Texto" type="OpenCmsHtml" />
<xsd:element name="Fecha" type="OpenCmsDateTime" />
<xsd:element name="Imagen" type="OpenCmsImagen"
minOccurs="0" maxOccurs="unbounded"/>
<xsd:element name="Imagen1" type="OpenCmsImagen" />
<xsd:element name="Imagen2" type="OpenCmsImagen" />
<xsd:element name="Descarga" type="OpenCmsVfsFile"
minOccurs="0" maxOccurs="unbounded"/>
<xsd:element name="Opciones" type="OpenCmsString" />
<xsd:element name="Combo" type="OpenCmsString" />
</xsd:sequence>
<xsd:attribute name="language" type="OpenCmsLocale"
use="required"/>
</xsd:complexType>
<xsd:annotation>
<xsd:appinfo>
<resourcebundle
name="org.opencmshispano.module.curso.workplace"/>
<mappings>
<mapping element="Titulo"
mapto="property:Title" />
</mappings>
<validationrules>
<rule element="Titulo" regex="!^\s*$"
message="${key.editor.xmlcontent.validation.empty}|${validation.path}|
${validation.value}|
${validation.regex}" />
</validationrules>
<defaults>
<default element="Titulo"
value="${key.defaults.texto.titulo}"/>
<default element="Fecha"
value="${currenttime}"/>
<default element="Autor"
value="${currentuser.fullname}"/>
</defaults>
<layouts>
<layout element="Texto"
widget="HtmlWidget"
configuration="source,link,anchor,formatselect,image,table,
imagegallery,downloadgallery,linkgallery,htmlgallery,tablegaller
y,height:400px" />
<layout element="Descarga"
widget="DownloadGalleryWidget" />
<layout element="Opciones"
widget="SelectorWidget" configuration="Option 1|Option 2|Option
3|Option4" />
<layout element="Combo"
widget="ComboWidget" configuration="value='Valor 1' help='ayuda 1'|
value='Valor 2' help='ayuda 2.'|
value='Valor 3' default='true'
help='ayuda 3.'|
50
3w Soluciones
www.alejandroalves.com
value='Valor'
help='ayuda 4'" />
</layouts>
<tabs>
<tab element="Titulo" name="TabTexto"
collapse="false" />
<tab element="Texto" collapse="false" />
<tab element="Imagen1" collapse="false" />
<tab element="Imagen2" collapse="true" />
</tabs>
<relations>
<relation element="Imagen/Imagen"
invalidate="parent" />
</relations>
</xsd:appinfo>
</xsd:annotation>
</xsd:schema>
En la carpeta schema creamos una subcarpeta nested, en la que
creamos el fichero imagen.xsd con el siguiente contenido:
<xsd:schema xmlns:xsd="http://www.w3.org/2001/XMLSchema"
elementFormDefault="qualified">
<xsd:include schemaLocation="opencms://opencms-xmlcontent.xsd"/>
<xsd:element name="Imagen" type="OpenCmsImagen"/>
<xsd:complexType name="OpenCmsImagen">
<xsd:sequence>
<xsd:element name="Imagen" type="OpenCmsImagen"
minOccurs="0" maxOccurs="unbounded"/>
</xsd:sequence>
</xsd:complexType>
<xsd:complexType name="OpenCmsImagen">
<xsd:sequence>
<xsd:element name="Alt" type="OpenCmsString"/>
<xsd:element name="Descripcion"
type="OpenCmsString"/>
<xsd:element name="Posicion" type="OpenCmsString"/>
<xsd:element name="Imagen" type="OpenCmsVfsFile"/>
</xsd:sequence>
<xsd:attribute name="language" type="OpenCmsLocale"
use="optional"/>
</xsd:complexType>
<xsd:annotation>
<xsd:appinfo>
<layouts>
<layout element="Imagen"
widget="ImageGalleryWidget" />
<layout element="Posicion"
widget="SelectorWidget" configuration="Izquierda|Derecha" />
</layouts>
</xsd:appinfo>
</xsd:annotation>
51
3w Soluciones
www.alejandroalves.com
</xsd:schema>
En la carpeta classes, en la carpeta de más bajo nivel introducimos en
el workplace.properties los siguientes valores:
#Texto
fileicon.texto = Texto
title.texto = Crear un nuevo texto
label.texto.Titulo=T&iacute;tulo
label.texto.Autor=Autor
label.texto.Texto=Texto
label.texto.Fecha=Fecha
key.editor.xmlcontent.validation.empty=El campo no puede ser vacio
key.defaults.texto.titulo= Ponga un titulo
6 Estructura del portal
Una de las grandes ventajas de OpenCms es la simplicidad de la organización
de la estructura del portal, gracias a una organización de carpetas en árbol, algo
que la mayoría de los usuarios tienen bien asimilado porque se usa de forma
recurrente en la informática; sin llegar más lejos en los sistemas operativos. Todo
el contenido en un pc está estructurado mediante carpetas, con lo cual
acostumbrarse al trabajar en este formato no tiene que suponer ningún problema
para ninguna persona gracias a que la mayoría de nosotros hemos trabajado en
entornos de este tipo durante años, además de que ese una de las formas más
intuitivas de organización.
Antes de empezar a crear la estructura del portal, debemos tener clara la
diferencia entre la estructura de contenido y la estructura de navegación. Con
estructura de contenido, nos referimos a la organización de los contenidos de
portal, dónde están las noticias, dónde metemos los banners y así con cada uno
de los tipos del portal. Mientras que con estructura de navegación, nos referimos a
la forma en la que accede el usuario a dicha información. Los elementos de
navegación son los menús, los rastros de migas, etc que nos ayudan a navegar
por la web. En la mayoría de los casos concuerdan las dos estructuras, pero a
veces, y no es tan raro, nos conviene que algunos elementos no aparezcan en los
elementos de navegación.
Aunque hay muchas formas de dar forma a nuestro portal, la forma más
recomendable, o al menos así lo pensamos nosotros, es conseguir que, aunque
existan diferencias, la estructura de contenido y de navegación sean
prácticamente la misma, aprovechando la carpeta de navegación sea la misma
que la de contenido. En un principio, diferenciábamos entre las dos y esto suponía
el engorro de tener que mantener dos estructuras, porque al mantener una
relación, normalmente al actualizar una, también hay que actualizar la otra.
52
3w Soluciones
www.alejandroalves.com
A continuación veremos un ejemplo de una estructura de un portal:
Árbol de directorio de
OpenCms
53
3w Soluciones
www.alejandroalves.com
Ahora veremos el menú de la web:
Menú de la web
Como podemos ver, aunque la mayoría de los elementos de nuestra estructura
de contenido y los de navegación coinciden en casi todos los casos aunque hay
alguna que otra excepción.
6.1 Crear la estructura de la web
Lo primero que debemos hacer es crear la carpeta padre del portal, pinchando
sobre nuevo y seleccionamos carpeta apareciendo el siguiente formulario:
Formulario para la creación de carpeta
En este punto le ponemos nombre a la carpeta, es importante mencionar que,
en OpenCms, los nombres de los ficheros no pueden contener espacios ni acentos u
otros caracteres de este tipo, aunque si se nos pasa, nos lo avisará y lo corregiremos.
Una de las opciones es editar las propiedades de la carpeta, la también la
seleccionamos, ya que, es en este apartado dónde se añaden las propiedades de las
carpetas, las más importantes en este momento son las que configuran los elementos
de navegación.
Ahora aparecerá la siguiente ventana:
54
3w Soluciones
www.alejandroalves.com
Editar las propiedades de la carpeta
En este punto lo que tenemos que hacer es ponerle un título a la carpeta,
añadirla a la navegación del portal haciendo clic sobre el checkbox y ponerle el texto
de navegación, normalmente el texto de navegación puede coincidir con el título de la
carpeta. Finalmente se puede seleccionar en la posición mediante el combo.
Es probable que a la hora de crear las carpetas queramos cambiar las
propiedades, ya sea, porque nos equivocamos, o porque las necesidades han
cambiado, en dicho caso sólo tenemos que pinchar con el botón derecho sobre la
carpeta y saldrá un menú contextual del que tendremos que seleccionar propiedades y
nos aparecerá el mismo formulario que antes.
55
3w Soluciones
www.alejandroalves.com
7 Taglibs de OpenCms
El tag <cms:user>
Este taglib nos proporciona información del usuario logado en OpenCms.
•
•
Uso: <cms:user property="firstname"/>
Propiedades que puede mostrar:
“name”: Login del usuario
"firstname": Nombre
"lastname": Apellido
"email": Dirección de email
"street": Calle
"zip": Código postal
"city": Ciudad
"description": Descripción
"otherstuff": Pareja key/valor
El tag <cms:template>
Define bloques de código dentro de una JSP a incluir por otras páginas mediante el
<cms:include>.
•
Uso:
<cms:template element="head">
<!—código-->
</cms:template>
El tag <cms:include>
Se utiliza para incluir archivos del OpenCms VFS dinámicamente en tiempo de
ejecución.
•
Atributos:
page|file: Nombre del archivo incluido.
property: Nombre de una propiedad del JSP, que a su vez especifica el
nombre del archivo incluido.
attribute: Clave de la entrada en la hashtable de request, correspondiente
al nombre del archivo incluido.
element: Si la JSP incluida está dividida en elementos mediante el tag
cms:template, solo el elemento especificado de la JSP será incluido. El
atributo element es tratado como un parámetro adicional de request.
suffix: Agrega un sufijo al nombre del archivo.
cachable: Si es false, el archivo incluido no será cacheado por
Flexcache.
56
3w Soluciones
www.alejandroalves.com
•
Uso:
Incluir un elemento de la plantilla
<cms:include property="template" element="head" />
Incluir una jsp
<cms:include file="ruta/relativa">
<cms:param name="parametro">parametro</cms:param>
</cms:include>
El tag <cms:link>
Crea un enlace a una URL de OpenCms interna, permitiendo colocarlas sin necesidad
de agregar el nombre del contexto manualmente.
•
Uso
<cms:link>index.html</cms:link>
El tag <cms:label>
Nos permite acceder a propiedades del workplace de OpenCms para textos con multiidioma.
•
Uso:
<cms:label>flex.cache.label.title</cms:label>
El tag <cms:contentload>
Se utiliza para cargar recursos de OpenCms. Dependiendo de los atributos que se le
pasen los cargará de una forma u otra, todos o sólo hasta cierto número.
•
Atributos:
collector: Colector para leer los archivos xml. Los colectores existentes son:
singleFile, allInFolder, allInFolderDateReleaseDesc, allInFolderNavPos,
allInSubTree, allInSubTreeDateReleasedDesc, allInSubTreeNavPos,,
allInFolderPriorityDateDesc, allInFolderPriorityTitleDesc,
allInSubTreePriorityDateDesc , allInSubTreePriorityTitleDesc.
param: Da información al colector sobre los recursos a leer. El formato es:
[filename]|[resource type]|[count]
filename: nombre del recurso a leer, se puede usar el macro
%(number) que reemplaza por el siguiente número.
resource type: tipo del recurso
count: recursos a leer
editable: Si soporta el direct edit
preload: Define si el colector precarga los elementos, sirve ver si hay
algún elemento.
57
3w Soluciones
www.alejandroalves.com
•
Uso:
Lectura de un fichero
<cms:contentload collector="singleFile" param=“%(opencms.uri)"
editable="true">
...
</cms:contentload>
Lectura de un listado de ficheros
<cms:contentload collector="${property.collector}" param="${property.xmlcontent}article_${number}.html|11" editable="true" preload="true">
...
</cms:contentload>
Lectura con precarga:
<cms:contentload collector="${property.collector}" param="${property.xmlcontent}article_${number}.html|11" editable="true">
<cms:contentinfo var="info" />
<c:if test="${info.resultSize > 0}">
<cms:contentload>
……
</cms:contentload>
</c:if>
</cms:contentload>
El tag <cms:contentloop>
Un recurso puede tener campos múltiples, este tag itera sobre cada uno de los valores
de los elementos.
•
Atributos:
element: nombre del item sobre el que iterar
•
Uso:
<cms:contentloop element="Teaser">
...
</cms:contentloop>
El tag <cms:contentshow>
58
3w Soluciones
www.alejandroalves.com
Se utiliza para mostrar el valor de los campos del contenido xml.
•
Atributos:
element: nombre del item del que se quiere mostrar el valor.
index: cuando un elemento tiene múltiples calores se puede indicar
utilizando su índice.
•
Uso:
Para mostrar el campo title:
<cms:contentshow element="Title" />
Para mostrar la segunda ocurrencia de title:
<cms:contentshow element="Title[2]" />
<cms:contentshow element="Title" index="2"/>
Mostrar todas las ocurrencias de Title
<cms:contentloop element=“Title">
<cms:contentshow />
</cms:contentloop>
El tag <cms:contentinfo>
Se utiliza para obtener información sobre la lista de recursos que se obtiene en el
<cms:contentload>
•
Atributos:
var:Define el nombre para acceder el bean de contentinfo.
scope:Define el scope utilizado para almacenar el bean de contentinfo. El valor
por omisión es page.
value:Es un valor macro para acceder a un valor simple del bean. Los valores
provistos por dicho bean son:
name.pageIndex: Índice de la página actual.
name.pageNavEndIndex:Índice de la última página.
name.pageNavStartIndex: Índice de la primer a página
name.resultSize: Número total de recursos.
•
Uso:
<cms:contentinfo var="info" />
<c:if test="${info.resultSize > 0}">
El tag <cms:property>
Nos permite acceder a las propiedades del archivo actual o uno que se le pase como
parámetro o las carpetas contenedoras de los mismos.
59
3w Soluciones
www.alejandroalves.com
•
Atributos:
name: nombre de la propiedad.
file: indica dónde leer la propiedad
uri (default): busca la propiedad en el archivo correspondiente a la uri.
search.uri o search: busca la propiedad en todas las carpetas contenedoras,
comenzando con el archivo, y yendo hacia arriba del árbol si no la encuentra.
element.uri: busca la propiedad en el sub-elemento procesado actualmente.
search.element.uri: busca la propiedad en todas las carpetas contenedoras,
comenzando con el archivo del sub-elemento procesado actualmente, y yendo
hacia arriba del árbol si no la encuentra.
{some-file-uri}: busca la propiedad en el archivo exacto del OpenCms VFS.
•
Uso:
Leer la propiedad del archivo actual
<cms:property name="Title" />
o también
<cms:property name="Title" file="uri" />
Leer del archivo actual o las carpetas contenedoras
<cms:property name="Title" file="search" />
o también
<cms:property name="Title" file="search.uri" />
Leer de un archivo en concreto
<cms:property name="Title" file="/index.html" />
8 Plantillas en OpenCms
8.1 Proceso de carga de las plantillas
OpenCms usa unas clases java, llamadas resource loaders, para la carga y
gestión de los recursos del VFS. Cuando se realiza una petición de un recurso, lo
primero que hace el servlet de OpenCms es buscar y localizar dicho recurso en el
VFS, evalúa si el usuario tiene permisos para ver el recurso y finalmente determina el
60
3w Soluciones
www.alejandroalves.com
tipo del recurso, después determina cual es la su resource loader, dándole el control a
éste que es el encargado en decidir como renderiza y devuelve el recurso.
Proceso de carga de recursos
Los resource loaders se asocian a los tipos de recurso mediante los id´s de los
recursos, en el opencms-vfs.xml se registra toda esta información, en él podemos
encontrar los siguientes loaders:
• CmsDumpLoader: Carga los ficheros de texto plano.
• CmsImageLoader: Carga las imágenes.
• CmsPointerLoader: Carga los enlaces a otros recursos.
• CmsJspLoader: Carga las jsp.
• CmsXmlPageLoader: Carga los Xmlpage.
• CmsXmlContentLoader: Carga los recursos estructurados.
Los dos últimos son los encargados de cargar los contenidos XML de
OpenCms, cuando se llaman estas dos clases, en vez de renderizar el contenido, usan
una plantilla para hacerlo. La plantilla a usar se especifica en una propiedad del
recurso.
61
3w Soluciones
www.alejandroalves.com
Proceso de carga de las plantillas
Aunque ambas clases cargan XML usando plantillas el
CmsXmlPageLoader usa la propiedad template para especificar la ruta a la plantilla,
mientras que CmsXmlContentLoader usa la propiedad template-elements.
8.2 Pasos previos a la creación de las plantillas
Antes de crear las plantillas es interesante crear previamente el módulo
asociado a nuestro portal, que si se ha seguido el manual ya lo tendremos creado sino
ver la sección 5.2 para ver como se crea el módulo.
Una vez creado el módulo creamos los tipos de contenidos asociados a nuestro
portal, para este ejemplo crearemos los siguientes elementos:
•
•
Crear los tipos anidados:
o Imagen: Posición(select con los valores izquierda y derecha), Alt,
descripción y enlace a la imagen
o Párrafo: Texto e imagen
Crear los tipos de contenido:
o noticia: Título, descripción, fecha, autor y párrafos.
o Texto: Título, descripción, y párrafos.
o Banner: Imagen, link
o Configuración: Template y Template-elements mapeados a las
propiedades con el mismo nombre.
62
3w Soluciones
www.alejandroalves.com
Nota: El tema 5 de este manual trata sobre la creación de nuevos tipos de
contenido.
Finalmente creamos la estructura de la web, para este ejemplo crearemos la
siguiente estructura:
Estructura de la web
Dónde las carpetas curso, noticias, novedades y quienesSomos tendremos que
agregarlas a la navegación de la web, e imágenes es una carpeta extendida del tipo
“galería de imágenes”.
Nota: Leer el tema 6 para algunas consideraciones a tener en cuenta al crear
la estructura de la web
8.3 Estructura del módulo
Uno de los puntos más importantes a la hora de construir una web crear sus
plantillas. En OpenCms los sites se suelen generar usando una o más plantillas para
definir un diseño uniforme para presentar el contenido. Las plantillas no son más que
una JSP con los tags de OpenCms para incluir contenidos en las posiciones que
indiquemos.
La estructura de un módulo con el frontend de una web suele ser:
Estructura de un módulo
En la carpeta resources se suelen guardar todos los recursos, como por ejemplo las
imágenes y las css, javascript y demás elementos, aunque no es algo obligatorio, ya
que se puede guardar dónde cada uno quiera, desde el punto de vista organizativo es
una buena idea. En la carpeta templates, se guardan todas las JSP que definen la
estructura de la web, si se ponen ahí, aparecerán en la selección de plantillas al crear
63
3w Soluciones
www.alejandroalves.com
una nueva página. En pages, se crean las JSP que incluyen los elementos de las
plantillas y muestran contenido específico de cada sección. Finalmente, en elements
se crean las JSP con elementos comunes tales como menús, rastro de migas y
demás.
8.4 Crear las plantillas
Lo primero que vamos es crear las carpetas imágenes y css dentro de la
carpeta resources, para hacer esto desde eclipse nos situamos en nuestro proyecto,
pinchamos con el botón derecho con el ratón sobre la carpeta resources y creamos las
dos carpetas.
Crear elementos desde eclipse
Una vez creadas las dos carpetas arrastramos el contenido de las carpetas css
e imágenes de la maqueta de la web que va con esta guía. Finalmente se sincroniza
el OpenCms con los nuevos contenidos. En la vista Synchronize del eclipse,
64
3w Soluciones
www.alejandroalves.com
pinchando sobre nuestro proyecto y seleccionando upload, tal y como vemos en la
siguiente imagen:
Sincronizar contenido con OpenCms
Ahora crearemos la plantilla general de nuestra web, en la que tendremos la
estructura de la web, con el pie, la cabecera, el rastro de migas y el menú. Estos
elementos después los llamaremos desde las jsp que mostrarán los contenidos
específicos de la web. Para crear la plantilla, desde eclipse, pinchamos sobre la
carpeta templates seleccionamos nuevo, apareciendo una serie de opciones y
seleccionamos other. Finalmente, nos saldrá la pantalla de creación de tipos de
elementos y seleccionamos JSP, la nombraremos t_plantilla_curso.jsp. El proceso lo
vemos en las siguientes imágenes:
65
3w Soluciones
www.alejandroalves.com
Paso 1: Crear nuevo elemento
Paso 2: Seleccionar jsp
66
3w Soluciones
www.alejandroalves.com
En esta jsp lo primero que pondremos será el siguiente contenido:
Vemos los siguientes elementos:
<%@page buffer="none" session="true" %>
Estamos indicando que estamos habilitando las sesiones.
<%@ taglib prefix="c" uri="http://java.sun.com/jsp/jstl/core" %>
Estamos incluyendo las librerías JSTL
<%@ taglib prefix="cms" uri="http://www.opencms.org/taglib/cms" %>
Estamos incluyendo los taglibs de OpenCms
<cms:editable />
Estamos habilitando la posibilidad de usar el direct edit, para la
edición de contenido desde la web.
67
3w Soluciones
www.alejandroalves.com
<cms:template element="head">
…
</cms:template>
Indicamos el comienzo y el fin del elemento head de la plantilla.
<meta name="description" content="<cms:property
name="Description" />"/>
Estamos cogiendo la propiedad description, para incluir la
descripción de la página actual.
<link rel="stylesheet" type="text/css"
href="<cms:link>../resources/css/estilos.css</cms:link>"
media="screen"/>
Estamos definiendo el uso de la hoja de estilos, que se encuentra en la
carpeta /resources/css/ y la envolvemos con el tag <cms:link> para que
cree la url correcta.
<cms:include file="../elements/te_menu.jsp"/>
Finalmente, incluimos los elementos comunes que se encuentran en
la carpeta ../elements/
Al final del código de la cabecera tenemos que incluir el pie de la web, para ello
debemos poner el siguiente trozo de código:
68
3w Soluciones
www.alejandroalves.com
En esta ocasión no tenemos ningún taglib que desconozcamos, así que,
pasaremos directamente a crear los elementos, te_breadcrumb.jsp, te_menu.jsp,
te_banners.jsp, que contendrán, el rastro de migas, el menú y un listado de banners
respectivamente. Lo primero que tenemos que hacer es crear los tres elementos en la
carpeta elements, de forma análoga a la que creamos la plantilla principal.
En esta JSP vemos los siguientes elementos nuevos:
<%@page session="false" import="org.opencms.frontend.templatetwo.*"%>
Lo que estamos hacienda es importar el paquete
org.opencms.frontend.templatetwo.* que tiene clases específicas para crear los menú
y otros elementos.
CmsTemplateMenu cms = new CmsTemplateMenu(pageContext, request,
response);
cms.setElements(cms.getNavigation().getSiteNavigation("/curso/", 2));
pageContext.setAttribute("cms", cms);
Con este trozo de código lo que estamos hacienda es instanciar la clase
CmsTemplateMeny para generar el menu, y inicializar sus elementos de navegación a
la lista de subcartetas que cuelgan de la careta “/curso/” y le estamos indicando que
lleguen hasta el nivel dos de profudidad. Seguidamente, metemos el objeto cms en el
pageContext.
<c:set var="oldLevel" value="" />
<c:forEach items="${cms.elements}" var="elem">
<div class="cajaMenuIzq">
<div class="tituloMenuIzq">
<a
href="<cms:link>${elem.resourceName}</cms:link>">${elem.navText}</a>
69
3w Soluciones
www.alejandroalves.com
</div>
</div>
</c:forEach>
Finalmente, iteramos sobre los elementos de navegación creando el enlace y
mostrando el texto de navegación.
Ahora editamos el contenido de te_breadcrumb.jsp :
70
3w Soluciones
www.alejandroalves.com
Los nuevos elementos que nos encontramos en esta JSP son:
<%@ taglib prefix="fn" uri="http://java.sun.com/jsp/jstl/functions" %>
Estamos importando los taglibs que incluyen algunas funciones.
pageContext.setAttribute("navList",
cms.getNavigation().getNavigationBreadCrumb(1, true));
Estamos incluyendo en el pageContext el rastro de migas, desde el nivel uno,
que si lo ponemos negativo, empezará n niveles por debajo del actual y que incluye la
carpeta actual
71
3w Soluciones
www.alejandroalves.com
El resto del código lo único que hace es iterar sobre los elementos y crear el
enlace y mostrar el texto de navegación y si no es el primero le antepone un “/”.
Pasemos a crear el te_banners.jsp:
Los nuevos elementos que nos encontramos en este trozo de código son:
<cms:contentload collector="allInFolderPriorityDateDesc"
param="/curso/banner/banner_%(number).html|banner|2" preload="true">
…..
</cms:contentload>
El contentload, como podemos recordar del tema 5 sirve para cargar elementos
de una carpeta pasada por parámetro, en este caso “/curso/banner/”, además en el
atributo param se le informa del patrón del nombre de los recursos a mostrar, en este
caso “banner_%(number).html” dónde number se actualizar con el número actual de la
iteración, el tipo de recurso a leer “banner” y el número de banners a leer “2”. También
tenemos el atributo preload que nos permite realizar una precarga para poder estudiar
si la lista viene vacía o no.
<cms:contentinfo var="info" />
Este tag nos permite ver información adicional del resultset que nos devuelve el
contentload, por ejemplo el tamaño de la lista info.resultSize
<c:if test="${info.resultSize > 0}">
Aquí usamos una condición if para decider si hay elementos a mostrar o no.
<cms:contentshow element="Imagen/Alt"/>
Finalmente, tenemos el <cms:contentshow> que nos permite mostrar los
campos del contenido XML.
Ahora crearemos una página JSP con el contenido de la index, para ello
crearemos una JSP que se llame p_index.jsp en la carpeta pages con el contenido de
la jsp que tenemos en el código que va con este manual, que se llama p_index.jsp.
72
3w Soluciones
www.alejandroalves.com
Finalmente mostraremos un ejemplo con paginación, una vez declarado el
<cms:contentload> sólo tenemos que poner el siguiente código:
Como podemos ver lo único que hacemos es iterar sobre el número de páginas
y mostrar los números de página con su enlace. El enlace se crea de la siguiente
forma:
<cms:link><cms:info property="opencms.request.uri"/>?page=<c:out
value="${x}"/></cms:link>
El ejemplo completo lo tenemos en los archivos que van con está guía en las
dos páginas de listados.
73
3w Soluciones
www.alejandroalves.com
8.5 Enlazar las plantillas a los recursos de OpenCms
Todos los elementos de OpenCms tienen la propiedad Template y templateelements, la propiedad template define la plantilla de la cual se van a obtener los
elementos especiales, y la propiedad template-elements la página que muestra el
contenido del recurso.
Para asociar la plantilla t_template_curso.jsp al portal editamos las propiedades
de la carpeta padre curso, con el botón derecho accedemos a las propiedades
avanzadas y en la propiedad Template le ponemos la ruta a la plantilla que es:
/system/modules/org.opencmshispano.module.curso/templates/te_plantilla_curso.jsp.
Al asociarle esta propiedad ya todas las carpetas hijas si no tienen inicializada esta
propiedad buscara en las carpetas contenedoras hasta que la encuentre.
Creamos un recurso configuración en cada una de las carpetas, y la llamamos
index.html y a cada una le asociamos un template-elements. Para la index que cuelga
de la carpeta curso, le asociamos la JSP :
/system/modules/org.opencmshispano.module.curso/pages/p_index.jsp
Para el resto de los elementos se hace de forma análoga, aunque no hemos
creado las páginas de listado y de detalle de noticias y texto, están entre los archivos
asociados a este manual.
9 Crear un nuevo Widget
Como hemos visto los widgets nos dan una interfaz rica para nuestros campos
en los tipos de contenido, pero se nos pueden quedar cortos en muchos casos ya que
puede ser que necesitemos un acceso a base de datos o cualquier otra necesidad que
no satisfagan los que vienen por defecto. A continuación explicaremos como se crea
un widget, para este ejemplo crearemos un widget para el tipo de contenido
configuración, que lo que va a hacer es mostrar todas las plantillas y pages que
existen en el sistema para seleccionarlo para nuestras páginas principales.
74
3w Soluciones
www.alejandroalves.com
9.1 Pasos a seguir
1.- Diseño del widget
Para este caso el tipo de widget va a ser “Selector” que el origen de datos va
a ser las plantillas que existen en todas las carpetas de los módulos “templates” y otro
con los template-elements que existen en las carpetas “pages.”
2.- La interfaz del widget
package: org.opencms.widgets
public interface I_CmsWidget
{
String getConfiguration();
String getDialogHtmlEnd(…);
String getDialogInitCall(…);
String getDialogInitMethod(…);
String getDialogWidget(…);
String getHelpBubble(…);
String getHelpText(…);
String getWidgetStringValue(…);
I_CmsWidget newInstance();
void setConfiguration(…);
void setEditorValue(…);
}
Para implementar el widget tenemos dos opciones, desarrollarlo desde cero o
usar uno existente y extender de él sobre-escribiendo los métodos necesarios.
Para la segunda opción que es la que vamos a usar nosotros tenemos que
sobre-escribir los siguientes métodos:
• New Instance -> Crear una instancia
• setConfiguration -> Configura el widget
• getDialogWidget -> Construye el html
2.1 – El código
NewInstance
setConfiguration
75
3w Soluciones
www.alejandroalves.com
getDialogWidget
Los tres métodos que vemos sobre estas líneas lo único que hace es inicializar
la configuración del widget, leyendo de la cadena de configuración del XSD, en
nuestro ejemplo le hemos añadido parseOptions, que devuelve un HashMap con todos
los parámetros de configuración y su valor. NewInstance, no tiene ninguna
complejidad, sólo llama al método constructor y finalmente getDialogWidget, que nos
devuelve el html del select, que se apoya en el método getOptions.
parseConfiguration
76
3w Soluciones
www.alejandroalves.com
Este método lo único que hace es coger una cadena del tipo
param1=’valor1’|param2=’valor2’ y parsearla a un HashMap dónde los nodos serían
key=param1, value=valor1 y key=param2, value=’valor2’
77
3w Soluciones
www.alejandroalves.com
getOptions
El método getOptions dependiendo si queremos obtener los templates o
template elements llama a un método u otro.
A continuación tenemos el método getTemplates, lo que hace es buscar en las
carpetas que se encuentran en /system/modules/, y obtiene todas las jsp que se
encuentran en la subcarpeta templates, si es que tienen dicha subcarpeta.
78
3w Soluciones
www.alejandroalves.com
A continuación tenemos el método getTemplateElements, que hace lo mismo
que el método anterior sólo que busca las jsp en la carpeta que se le pasa por defecto,
en el caso de que no se le pase ninguna carpeta, buscar por defecto en la carpeta
pages.
Las clases completas se encuentran en los ficheros que se adjuntan con este
manual.
79
3w Soluciones
www.alejandroalves.com
3.- Registrar en OpenCms
Para dar de alta nuestro nuevo widget tenemos que resgistrarlo en el opencmsvfs.xml, que está en <OPENCMS_HOME>/WEB-INF/config. Dentro de este fichero
buscamos la sección <widgets> y añadimos una entrada con nuestro widget.
Donde class es la clase de nuestro widget y alias es el nombre que usaremos para
invocar al widget.
Después de dar de alta el widget tenemos que reiniciar OpenCms.
4.- Incluirlo en un xsd.
Lo único que hay que hacer es abrir el xsd del recurso en el que queremos usar
el widget y usarlo como cualquier otro widget de los que hemos visto. Este en concreto
se usa de la siguiente forma:
En este widget se pueden configurar los siguientes aspectos:
•
•
tipo:
• template: lee las plantillas que se encuentran en la carpeta templates.
• template-elements: lee las platillas en la carpeta pages.
folder: determina la carpeta de la cual leer las plantillas, sólo sirve para la
búsqueda de “templates” ya que estas siempre están en la carpeta templates,
sin embargo los template-elements no tienen una carpeta en concreto, aunque
casi siempre se suelen poner en la carpeta pages.
80
3w Soluciones
www.alejandroalves.com