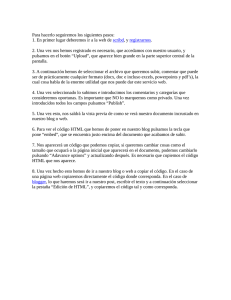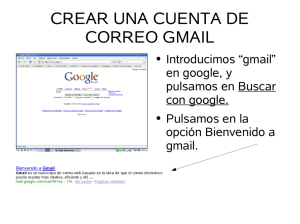cómo reparticionar discos con easeus
Anuncio

TUTORIAL PARA REPARTICIONAR LOS MINI‐PORTÁTILES CON EL PROGRAMA EASEUS EN RED XXI PASO IMAGEN ACTIVIDAD 0 Antes de nada, se copian todos los datos útiles del disco D: DESCARGA 1 Se puede descargar el programa en: http://easeus‐partition‐master‐home‐ edition.softonic.com . INSTALACIÓN Desde el usuario administrador hacemos doble clic en el icono del programa 2 3 Pulsamos en ‘Next’ Pulsamos en ‘I accept the agreement’ y, a continuación, en ‘Next’ 4 5 Pulsamos en ‘Next’ José Carlos González Blázquez Pulsamos en ‘Next’ 6 Yo suelo desactivar ‘Create a desktop icon’ (crear un acceso directo en el escritorio) y pulsamos en ‘Next’ 7 Se instala en unos pocos segundos 8 Escribimos los datos que queramos (yo suelo escribir en todos el nombre genérico del CRA, y el correo electrónico puede ser inventado) 9 Y se abre la portada del programa. Elegimos la segunda opción (‘Go to main screen’) para que se abra el programa en sí 10 José Carlos González Blázquez UTILIZACIÓN En la parte inferior derecha, elegimos el disco ‘D:Datos’ y pulsamos con el botón derecho del ratón para borrar dicha partición del disco 11 De entre las opciones, elegimos ‘Delete Partition’ 12 Al preguntarnos si queremos borrar la partición hacemos clic en ‘OK’ 13 A continuación nos colocamos en la partición de Ubuntu y seleccionamos ‘Copy partition’ dentro de las opciones del botón derecho del ratón 14 Se nos muestra esta ventana en la que, por defecto, ya se va a copiar la partición de Linux en el espacio que queda de la unidad D:. Pulsamos en ‘Next’ 15 José Carlos González Blázquez Aparece esta otra ventana para indicar al programa la posición, tamaño de la partición, tamaño restante... Yo lo único que hago, para ganar unos segundos, es borrar las tres primeras cifras de ‘Unallocated Space After’ (110621,9 MB) y escribir ‘20’para que el espacio final de lo que será la unidad D: marque 20621,9 MB y pulsamos en ‘Finish’ 16 Reaparecerá el cuadro del paso nº 11, y elegimos en la parte inferior la pequeña partición que hay junto a Ubuntu; con el botón derecho del ratón mostramos las opciones y pulsamos en ‘Delete Partition’ 17 Nos pide conformidad para borrar la partición; pulsamos en ‘OK’ 18 Situándonos ahora en la partición de Ubuntu, la borramos también eligiendo ‘Delete Partition’ 19 Nos pide conformidad para borrar la partición; pulsamos en ‘OK’ 20 21 22 23 En la parte inferior, las particiones del disco se verán así. Nos situamos con el cursor del ratón al final del disco C:, aquí Y pulsando con el botón izquierdo arrastramos el tamaño de dicha partición hasta que llegue al final, hacia la derecha Con este resultado final Pulsamos en ‘Apply’, en la parte superior izquierda, para que surtan efecto los cambios José Carlos González Blázquez El programa nos pregunta si queremos aplicar los cambios ahora, a lo que respondemos ‘Yes’ 24 25 Nos indica que se va a reiniciar el ordenador, por lo que pulsamos en ‘Yes’ 26 Tras el reinicio comenzará a realizar las cinco operaciones; conviene pasar el dedo por el ‘TouchPad’ cada varios minutos para evitar que se bloquee 27 Una vez finalizadas las operaciones (tras aparecer el 100% en todo) el ordenador se volverá a reiniciar. No obstante, en ocasiones habrá que forzar el reinicio, quitando la batería y volviendo a arrancarlo. 28 Tras reiniciarse nuevamente, pulsamos en el botón ‘Inicio’ y a continuación en el acceso directo al programa Easeus Tras abrirse de nuevo el programa con los cambios realizados, vamos a dar formato al espacio de la parte inferior derecha, que se va a convertir en la unidad D: 29 Para ello, tras situarnos en dicho espacio, pulsamos en ‘Create partition’ dentro de las opciones del botón derecho del ratón 30 José Carlos González Blázquez En el cuadro de texto ‘Partition Label’ escribimos ‘Datos’ y pulsamos seguidamente en ‘OK’ 31 Se nos aparecerá de nuevo la pantalla general con los cambios pendientes 32 33 Pulsamos en ‘Apply’, en la parte superior izquierda, para que surta efecto el cambio 34 Al preguntarnos si queremos aplicar el cambio le decimos que ‘Yes’ 35 Ya sin necesidad de reiniciar, se aplicará el cambio 36 37 Y al terminar correctamente se mostrarán dos cosas: 1) Un cuadro indicándonos que el cambio se ha realizado convenientemente; pulsamos en ‘OK’ y 2) En la parte inferior de la pantalla un cuadro de Windows explicándonos que debemos formatear la unidad (en ocasiones no aparece este cuadro, por lo que yo opto en esas ocasiones en pulsar en ‘Format Partition’ en el disco D:, y también funciona sin problemas); pulsamos en ‘Formatear disco’ José Carlos González Blázquez En este cuadro que se nos mostrará, pulsamos en ‘Iniciar’ 38 Se nos advierte que se van a borrar todos los datos de esa unidad D:. Pulsamos en ‘Aceptar’ Tras formatear la unidad (unos pocos segundos) aparecerá este otro cuadro informativo; pulsamos también en ‘Aceptar’ 39 40 41 Cerramos el programa Si abrimos ‘MiPC’ o el explorador de Windows veremos que los cambios ya se han realizado 42 FINALIZACIÓN 43 44 Entramos como usuario ‘Alumno’ y borramos dentro del inicio el acceso al programa Easeus con la ayuda del botón derecho del ratón (no importa no borrarlo porque le pedirá opciones de administrador) Se vuelven a copiar en el mini‐portátil todos los datos útiles del disco D: José Carlos González Blázquez