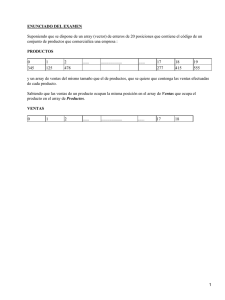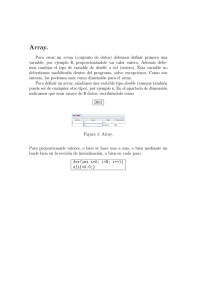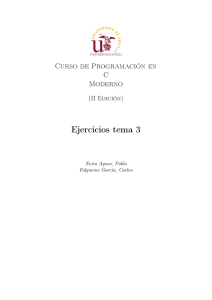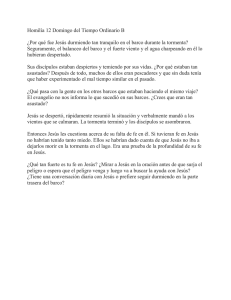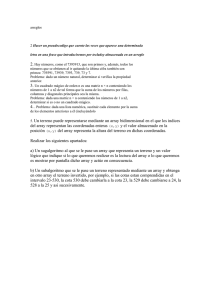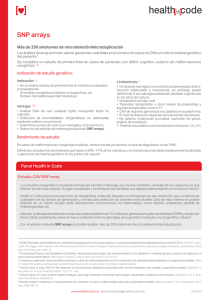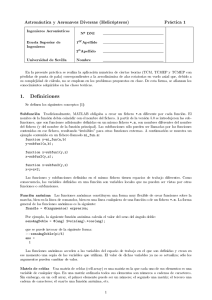Prácticas de C
Anuncio
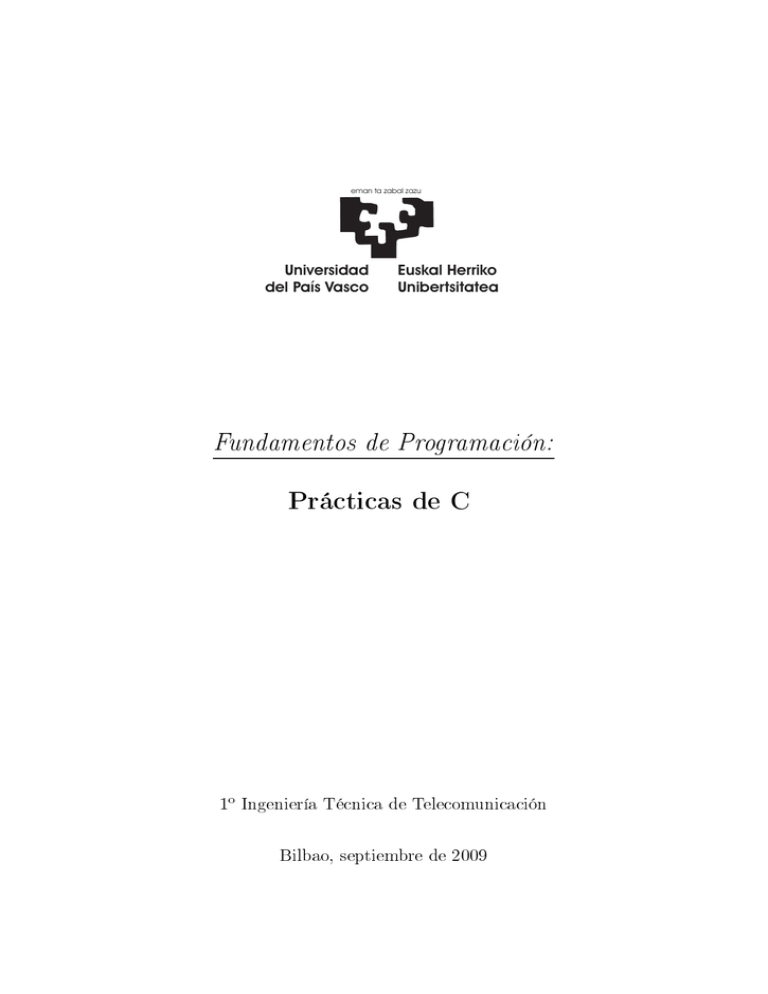
eman ta zabal zazu
Universidad
del País Vasco
Euskal Herriko
Unibertsitatea
Fundamentos de Programación:
Prácticas de C
o
1
Ingeniería Técnica de Telecomunicación
Bilbao, septiembre de 2009
ii
Fundamentos de Programación: Prácticas de C.
c 2008, 2009 Gorka Prieto Agujeta, c 2009 Maider Huarte Arrayago
Copyright Fundamentos de Programación: Prácticas de C by Gorka Prieto is licensed
under a Creative Commons Attribution-Share Alike 3.0 United States License.
To view a copy of this license, visit
by-sa/3.0/us/;
http://creativecommons.org/licenses/
or, (b) send a letter to Creative Commons, 171 2nd Street,
Suite 300, San Francisco, California, 94105, USA.
Fundamentos de Programación: Prácticas de C por Gorka Prieto está licenciado bajo una licencia Creative Commons Reconocimiento-Compartir bajo la
misma licencia 2.5 España License. Para ver una copia de esta licencia, visita
http://creativecommons.org/licenses/by-sa/2.5/es/;
o, (b) manda una
carta a Creative Commons, 171 2nd Street, Suite 300, San Francisco, California, 94105, USA.
Resumen
Con las siguientes prácticas se pretende aanzar los conceptos de programación
estructurada que se van viendo en las clases de teoría de C.
Tras la realización de las prácticas se habrá implementado una aplicación en C
de unas 400 líneas de código que permitirá jugar desde la consola al juego Hundir la
ota. En el juego se llevará un seguimiento de puntuaciones de distintos jugadores,
se permitirá guardar y recuperar partidas, y además también se permitirá que un
usuario externo pueda diseñar sus propias pantallas.
Para ello se partirá de un programa sencillo y se irá incluyendo en cada práctica
un concepto nuevo de los vistos en teoría, comprobando la mejora que aporta sobre
la versión anterior del programa.
Al principio de cada práctica se debe realizar una copia del directorio con todos
los cheros de la práctica anterior y, sobre esos cheros, se incluirán las nuevas
funcionalidades.
iii
iv
RESUMEN
Índice general
iii
Resumen
0. Familiarización con el Entorno
1
0.1.
Primer programa
. . . . . . . . . . . . . . . . . . . . . . . . . . . . .
1
0.2.
Compilación sin errores . . . . . . . . . . . . . . . . . . . . . . . . . .
4
0.3.
Compilación con errores
. . . . . . . . . . . . . . . . . . . . . . . . .
5
0.4.
Depuración
. . . . . . . . . . . . . . . . . . . . . . . . . . . . . . . .
5
1. Asignaciones y Operaciones Básicas
1.1.
Declaración de variables
1.2.
Salida por pantalla
1.3.
7
. . . . . . . . . . . . . . . . . . . . . . . . .
7
. . . . . . . . . . . . . . . . . . . . . . . . . . . .
8
Entrada por teclado . . . . . . . . . . . . . . . . . . . . . . . . . . . .
8
2. Sentencias Selectivas
11
2.1.
Procesando la entrada del usuario . . . . . . . . . . . . . . . . . . . .
11
2.2.
Validando la entrada del usuario . . . . . . . . . . . . . . . . . . . . .
11
2.3.
Finalizando el juego . . . . . . . . . . . . . . . . . . . . . . . . . . . .
12
3. Sentencias Repetitivas
13
3.1.
Vamos a dibujar el tablero . . . . . . . . . . . . . . . . . . . . . . . .
13
3.2.
Múltiples entradas
15
. . . . . . . . . . . . . . . . . . . . . . . . . . . .
4. Funciones
17
4.1.
Diseño . . . . . . . . . . . . . . . . . . . . . . . . . . . . . . . . . . .
17
4.2.
Re-estructurando el código . . . . . . . . . . . . . . . . . . . . . . . .
18
v
vi
ÍNDICE GENERAL
4.3.
El primer barco . . . . . . . . . . . . . . . . . . . . . . . . . . . . . .
5. Arrays Unidimensionales
18
21
5.1.
Creando la ota . . . . . . . . . . . . . . . . . . . . . . . . . . . . . .
21
5.2.
Mostrando los tiros . . . . . . . . . . . . . . . . . . . . . . . . . . . .
22
6. Arrays Bidimensionales
25
6.1.
Cambiando a arrays bidimensionales
. . . . . . . . . . . . . . . . . .
25
6.2.
Flota hundida . . . . . . . . . . . . . . . . . . . . . . . . . . . . . . .
27
7. Cadenas de Caracteres
29
7.1.
Dando un nombre al usuario . . . . . . . . . . . . . . . . . . . . . . .
29
7.2.
Procesando la entrada del usuario . . . . . . . . . . . . . . . . . . . .
30
8. Estructuras
31
8.1.
Posición
. . . . . . . . . . . . . . . . . . . . . . . . . . . . . . . . . .
31
8.2.
Jugador
. . . . . . . . . . . . . . . . . . . . . . . . . . . . . . . . . .
32
8.3.
Barco
. . . . . . . . . . . . . . . . . . . . . . . . . . . . . . . . . . .
32
9. Ficheros binarios
35
9.1.
Salvando partidas . . . . . . . . . . . . . . . . . . . . . . . . . . . . .
35
9.2.
Registrando las puntuaciones
37
. . . . . . . . . . . . . . . . . . . . . .
10.Ficheros de texto
41
10.1. Creando la pantalla . . . . . . . . . . . . . . . . . . . . . . . . . . . .
41
10.2. Cargando la pantalla . . . . . . . . . . . . . . . . . . . . . . . . . . .
42
Ejemplo de partida
43
Práctica 0
Familiarización con el Entorno
En esta primera clase se trata de que el alumno se familiarice con el
entorno de programación Eclipse. Para ello se creará un workspace y se
tratarán los conceptos de edición, compilación y depuración.
0.1. Primer programa
Para empezar a trabajar con Eclipse, lo primero será arrancar la aplicación haciendo doble click en su acceso directo. Enseguida se nos abrirá una ventana con
información sobre Eclipse: la versión (3.2 en nuestro caso), el copyright, etc. A partir de ese momento, empezará nuestra interacción con Eclipse:
Workspace Launcher, Eclipse nos
llama el workspace. Se trata de un
1. Cuando se nos abra la ventana con título
está dando la opción de elegir lo que
directorio, nuestro directorio de trabajo. En nuestro caso, cada práctica la
meteremos en un
workspace
diferente. Para ello, la ruta del
workspace
será
de la siguiente forma:
/home/user1/workspace/<nombre del alumno>/<no de práctica>
Por ejemplo, si el alumno Iker quiere trabajar en la práctica 0, tendrá que
escribir el
workspace
siguiente:
/home/user1/workspace/Iker/0
En caso de querer entrar a un
workspace
que ya existe (el de una práctica
antigua, por ejemplo), bastará con desplegar el menú haciendo click en la
echita o buscándolo mediante el botón
2. La primera vez que se entra en un
de bienvenida
Welcome.
Browse.
workspace, Eclipse nos muestra una página
Para las prácticas no la vamos a utilizar, así que hay
que cerrarla para poder empezar a trabajar, haciendo click en el aspa.
1
2
PRÁCTICA 0.
FAMILIARIZACIÓN CON EL ENTORNO
Figura 1: Entorno de Desarrollo Integrado (IDE) Eclipse
3. Una vez cerrada la ventana de bienvenida, estaremos ante lo que llamaremos
la perspectiva de desarrollo de Eclipse, es decir, una ventana con diferentes
zonas de información, como la que vemos en la gura 1.
4. Para empezar a escribir un programa en C, entraremos en el menú:
File->New->Project
5. Se nos abrirá la ventana
New Project,
en la que elegiremos:
C-> Managed Make C Project
6. A continuación se nos pide un nombre para el proyecto. En nuestro caso, si el
workspace se corresponde con la práctica, el proyecto se corresponderá con un
ejercicio. Así, por cada ejercicio habrá que hacer un proyecto diferente. Como
nombre, le pondremos el número del ejercicio. Pulsamos
7. En la siguiente ventana simplemente pulsaremos
Finish
Next
para seguir.
sin cambiar nada.
Open Associated Perspective?,
a la que contestaremos que sí después de marcar la opción Remember my decission.
8. Eclipse puede abrirnos una ventana llamada
Con eso evitaremos que nos lo vuelva a preguntar en otros proyectos del mismo
workspace (gura 2).
9. Al crearse el proyecto, en la columna izquierda aparecerá el icono de una
carpeta abierta con el nombre del proyecto. ½Signica que se ha creado!.
0.1.
3
PRIMER PROGRAMA
Figura 2: Abrir la perspectiva adecuada
Para empezar a escribir un chero fuente, haremos click con el botón derecho
del ratón sobre el proyecto, y en el menú desplegable que nos sale, elegiremos:
New->Source File
10. Se nos abrirá una ventana en la que se nos pide que indiquemos el nombre del
chero fuente. Pondremos el mismo nombre que el del proyecto, terminándolo
en
.c.
Después, pulsaremos
Finish.
11. En la columna izquierda aparecerán dos carpetas nuevas dentro de la del proyecto y el icono que indica que el chero fuente está creado; pero está vacío.
La zona central ahora representa una hoja en blanco, en la que escribiremos
nuestro programa.
Empezaremos con un programa sencillo . . .
#include <stdio_ext.h>
int main()
{
char nombre[20];
int edad;
printf(Introduzca su nombre: );
fflush(stdout);
4
PRÁCTICA 0.
FAMILIARIZACIÓN CON EL ENTORNO
__fpurge(stdin);
scanf(%s,nombre);
printf(Introduzca su edad: );
fflush(stdout);
__fpurge(stdin);
scanf(%d,&edad);
printf(Hola %s, tienes %d años!!!!\n,nombre,edad);
}
return 0;
12. Guardaremos el chero haciendo click en el icono del disquete; Eclipse, por
defecto, compila los cheros fuentes que tenga abiertos cada vez que guardemos
alguno. Por este motivo, recomendamos no tener más de un proyecto abierto
a la vez.
13. Una vez compilado, en la ventana
Problems de la parte inferior de la zona del
chero fuente, veremos los problemas que hayan surgido durante la compilación y el linkado. Estos problemas se nos indicarán en dos formas: errores y
warnings
(avisos).
Si hemos cometido errores sintácticos al escribir nuestro programa, el compilador lo indicará como errores, y no habrá creado ningún ejecutable, es decir,
todavía no tendremos programa para ejecutar.
Los
warnings
son avisos de problemas menos graves; si los problemas que
ha tenido el compilador han producido sólo
warning,
se habrá creado un
ejecutable, por lo que podremos ejecutar nuestro programa. De todas formas,
es recomendable que no haya
warnings
porque con ellos el programa puede
no funcionar correctamente.
0.2. Compilación y ejecución de un chero fuente
sin errores
1. Si hemos copiado el código anterior correctamente, lo único que nos puede
aparecer en
Problems
es un
warning
indicando que el chero no termina en
una línea vacía . . .
½Así que tendremos programa para ejecutar!
2. Iremos al menú
Run->Run...
Se nos abrirá la ventana
Run.
Haremos doble click sobre la línea
C/C+
Local
Application+ de la columna izquierda, y aparecerá una nueva línea debajo con
el nombre del proyecto. En la zona de la derecha, aparecerá una ventana
en la que tendremos que introducir el valor de
C/C+
Main
Application+. Para ello
0.3.
5
COMPILACIÓN CON ERRORES
pulsaremos sobre el botón
el binario
Binary
Browse y, en la ventana que se nos abre, elegiremos
que se llame como el proyecto.
Finalmente, pulsaremos el botón
Run para empezar a ejecutar nuestro progra-
ma.
3. La ejecución ocurrirá en la ventana
Console que está al lado de la de Problema.
Lo veremos con sólo pulsar su nombre . . .
0.3. Compilación de un chero fuente con errores
sintácticos
1. Provocaremos un error sintáctico si, por ejemplo, comentamos la línea de declaración de la variable edad. En
Problems
aparecerá un error al guardar y
compilar.
2. El error aparece con una breve explicación y el número de línea en la que se
ha producido. Haciendo doble click sobre el error, nos llevará a la línea en la
que ha detectado el error.
Sin embargo, no siempre el lugar donde se ha detectado el error es donde se
puede arreglar . . .
0.4. Compilación, ejecución y depuración de un chero fuente con errores de edición
1. Provocaremos un error de redacción que no produce un error sintáctico . . . pero
impide que el programa funcione bien. Para ello, cambiaremos el último
printf
por este otro:
printf(Hola %d, tienes %d años!!!!\n,nombre,edad);
2. Guardaremos y compilaremos. Esta vez no habrá errores en
Problems. Ejecu-
taremos el programa como antes . . . y todo funcionará bien hasta llegar al nal.
Ahora, en el saludo no sale el nombre introducido, sino un número . . . pero nosotros le hemos introducido un nombre . . .
3. Estamos ante un error de funcionamiento, que se corrige depurando. En este
caso, el nombre puede haberse guardado mal, o el problema es que se visualiza mal. Para depurar, entraremos esta vez en
ventana
Debug,
muy parecida a la de
Run,
Run->Debug.
Se nos abrirá la
que utilizaremos para depurar.
Debug haremos lo mismo que hacemos en Run para ejecutar. Después, para
comenzar la depuración, pulsaremos el botón Debug.
En
6
PRÁCTICA 0.
FAMILIARIZACIÓN CON EL ENTORNO
Figura 3: Perspectiva de depuración
4. La primera vez que se depura en un
workspace, Eclipse pregunta si estamos de
acuerdo en cambiar la perspectiva . . . como en el punto anterior. La perspectiva
de depuración tiene diferentes zonas, como se ve en la gura 3.
1: Variables en memoria
2: Fichero Fuente
3: Consola
5. El cursor en el chero fuente estará sobre la primera llave de bloque
{.
Pul-
sando F6, el programa se ejecutará paso a paso. Para depurar, es importante
comprobar lo que hay en la consola y los valores de las variables, cada vez
que ejecutemos un paso (pulsemos F6). Así, podemos comprobar cómo no sale
nada en la consola hasta ejecutar los
fflush,
o cómo
scanf
espera hasta que
introduzcamos algo por teclado. En nuestro caso, veremos que los valores guardados en las variables son las que se han introducido por teclado (pulsando
sobre las variables en la zona 1).
printf comprobaremos que la variable nombre tiene el nomprintf el que no hace lo que queremos . . . efectivamente,
s por una d ha provocado este mal funcionamiento, que hemos
6. Al llegar al último
bre adecuado, así que es el
el cambiar la
podido localizar gracias al depurador.
Práctica 1
Asignaciones y Operaciones Básicas
En esta primera práctica se pretende familiarizar al alumno con la creación y el manejo de variables simples. Además se usarán algunas funciones básicas de entrada por teclado y salida por pantalla que nos resultan
de utilidad y en las que se profundizará más adelante en el tema de
funciones.
1.1. Declaración de variables
Vamos a comenzar deniendo el tamaño de nuestro tablero de
hundir la ota
dentro del cual estarán los distintos barcos. La siguiente gura muestra un ejemplo
de cómo será este tablero:
0
1
2
3
4
5
6
7
8
9
A
B
C
D
E
F
G
H
I
J
En la función main crea las dos variables siguientes:
Una de tipo
int
que contenga el número de la última columna del tablero. Si
el tablero tiene 20 columnas y numeramos desde el 0 (0, 1, 2, . . . , 19) la última
será la 19.
7
8
PRÁCTICA 1.
Otra de tipo
char
ASIGNACIONES Y OPERACIONES BÁSICAS
que contenga la letra de la última la del tablero. Si el
tablero tiene 10 las (A, B, C, . . . , J) la última será la J.
Desde el mismo código fuente debes asignar ya un valor inicial a estas variables.
Esto lo puedes hacer en la misma declaración de la variable o mediante una nueva
instrucción de asignación.
Prueba a compilar el programa y que todo funcione correctamente (sin
warnings
ni errores).
1.2. Salida por pantalla
Un vez asignado un valor a estas dos variables que nos indican el tamaño del
tablero, mostrar por pantalla un mensaje al usuario similar al siguiente:
½Bienvenido a "Hundir la Flota"!
- El tamaño del tablero es: 20 columnas x 10 filas.
- La columna se indica con un número (0, 1, 2, ..., 19)
- La fila se indica con una letra mayúscula (A, B, C, ..., J)
Los números y letras que aparecen en el mensaje se deben calcular en función de
los valores contenidos en la variables. Probar a cambiar los valores de la variables y
volver a recompilar y ejecutar el programa para ver cómo se actualiza el mensaje.
1.3. Entrada por teclado
A continuación vamos a permitir que el usuario introduzca una coordenada por
teclado y vamos a visualizar su valor.
Para ello creamos dos nuevas variables que almacenen la coordenada:
Una de tipo
char
Otra de tipo
int
para almacenar la la.
para almacenar la columna.
A continuación mostrar un mensaje de texto pidiendo al usuario que introduzca
la coordenada. Por ejemplo:
Introduce una coordenada (ej. B12) :
1.3.
9
ENTRADA POR TECLADO
Leer el valor que introduce el usuario dejando guardando la letra en la variable
de tipo
char
y el número en la de tipo
int.
Finalmente mostrar al usuario la coordenada introducida con un mensaje similar
al siguiente:
(Fila B, Columna 12)
10
PRÁCTICA 1.
ASIGNACIONES Y OPERACIONES BÁSICAS
Práctica 2
Sentencias Selectivas
Mediante el uso de sentencias selectivas podemos hacer que el programa
realice comparaciones y en función del resultado ejecute unas instrucciones u otras. En esta práctica vamos a utilizarlas para comprobar que los
datos introducidos por el usuario sean correctos.
2.1. Procesando la entrada del usuario
Partiendo del código de la práctica anterior, vamos a habilitar la posibilidad de
que el usuario introduzca la letra tanto en mayúsculas como en minúsculas. Para
ello:
Nada más leer la entrada del usuario comprobar si la letra (correspondiente a
la la) introducida está entre los valores 'a' y 'z'. Si es así, restarle 32 al código
ASCII para transformar la letra en una mayúscula.
Ahora será este nuevo valor el que se utilice en el resto del código, tanto para
comprobar si está en un rango de valores válido (siguiente apartado) como
para visualizar la coordenada por pantalla.
2.2. Validando la entrada del usuario
Añadir las instrucciones necesarias para que, tras disponer de las coordenadas
introducidas por el usuario ya procesadas, compruebe si son válidas o no. En caso
de que no sean válidas, avisar de ello y salir. En concreto:
Comprobar si la la está entre 'A' y la letra correspondiente a la última la.
Si no es así, se visualizará un mensaje por pantalla indicando el rango válido
de las.
11
12
PRÁCTICA 2.
SENTENCIAS SELECTIVAS
Comprobar si la columna está entre 0 y el número correspondiente a la última
columna. Si no es así, se visualizará un mensaje por pantalla indicando el rango
válido de columnas.
2.3. Finalizando el juego
Finalmente realizamos una comprobación adicional que servirá al usuario para
noticar que desea terminar de jugar (esto será de utilidad más adelante).
Añadir las instrucciones necesarias para que en caso de que el usuario introduzca como coordenada Z0 se muestre un mensaje indicando que el juego ha
terminado y se nalice la aplicación.
Práctica 3
Sentencias Repetitivas
Mediante las sentencias repetitivas podemos hacer que un fragmento
de código se repita un determinado número de veces a la vez que van
cambiando sus variables. En esta práctica las vamos a utilizar en primer
lugar para dibujar el tablero y en segundo lugar para permitir que el
usuario introduzca múltiples coordenadas.
3.1. Vamos a dibujar el tablero
De nuevo partimos del código de la práctica anterior. Vamos a cambiar el mensaje
de inicio donde se explica cómo indicar la y columna, así como su rango válido, por
un dibujo del tablero (y es que vale más una imagen que mil palabras).
Como primera prueba, dibujamos los ejes de coordenadas:
Mediante un bucle
for mostrar por pantalla el número de cada columna según
el siguiente formato:
0
1
2
3
4
5 6
7
8
9 10 11 12 13 14
Notar que al principio de la línea hay dos espacios en blanco y que entre cada
número hay otro espacio en blanco. Además los números de un sólo dígito
deben llevar un espacio en blanco adicional con el objetivo de ocupar lo mismo
que los números de dos dígitos.
Mediante otro bucle
for fuera del anterior, mostrar en vertical la letra asociada
a cada la dejando una línea en blanco antes de cada letra:
A
B
13
14
PRÁCTICA 3.
SENTENCIAS REPETITIVAS
C
El resultado nal debería ser algo similar a lo mostrado a continuación:
½Bienvenido a "Hundir la Flota"!
0
1
2
3
4
5 6
7
8
9 10 11 12 13 14 15 16 17 18 19
A
B
C
D
E
F
G
H
I
J
Introduce una coordenada (ej. B12) :
El tablero así ya podría ser funcional, pero mejor si dibujamos las celdas. Para
ello vamos a modicar el segundo bucle
for
anidando otros bucles dentro de él.
Substituir la línea en blanco por una línea que empiece por un espacio en
blanco y que a continuación repita tantas veces los caracteres |__ (sin las
comillas) como columnas tenga el tablero. Ejemplo:
|__|__|__|__|__|__|__|__|__|__|__|__|__|__|__|__|__|__|__|__
En la línea que muestra la letra, hacer que a continuación repita el patrón
|
(sin las comillas) tantas veces como columnas tenga el tablero.
De nuevo, el resultado nal debería ser algo similar a lo mostrado a continuación:
3.2.
15
MÚLTIPLES ENTRADAS
½Bienvenido a "Hundir la Flota"!
0 1 2 3 4 5 6 7 8 9 10 11 12 13 14 15 16 17 18 19
|__|__|__|__|__|__|__|__|__|__|__|__|__|__|__|__|__|__|__|__
A| | | | | | | | | | | | | | | | | | | |
|__|__|__|__|__|__|__|__|__|__|__|__|__|__|__|__|__|__|__|__
B| | | | | | | | | | | | | | | | | | | |
|__|__|__|__|__|__|__|__|__|__|__|__|__|__|__|__|__|__|__|__
C| | | | | | | | | | | | | | | | | | | |
|__|__|__|__|__|__|__|__|__|__|__|__|__|__|__|__|__|__|__|__
D| | | | | | | | | | | | | | | | | | | |
|__|__|__|__|__|__|__|__|__|__|__|__|__|__|__|__|__|__|__|__
E| | | | | | | | | | | | | | | | | | | |
|__|__|__|__|__|__|__|__|__|__|__|__|__|__|__|__|__|__|__|__
F| | | | | | | | | | | | | | | | | | | |
|__|__|__|__|__|__|__|__|__|__|__|__|__|__|__|__|__|__|__|__
G| | | | | | | | | | | | | | | | | | | |
|__|__|__|__|__|__|__|__|__|__|__|__|__|__|__|__|__|__|__|__
H| | | | | | | | | | | | | | | | | | | |
|__|__|__|__|__|__|__|__|__|__|__|__|__|__|__|__|__|__|__|__
I| | | | | | | | | | | | | | | | | | | |
|__|__|__|__|__|__|__|__|__|__|__|__|__|__|__|__|__|__|__|__
J| | | | | | | | | | | | | | | | | | | |
Introduce una coordenada (ej. B12) :
Prueba a modicar el número de las y columnas y ver cómo efectivamente
cambia el número de iteraciones del bucle y, por consiguiente, el tamaño del tablero
dibujado.
3.2. Múltiples entradas
Ahora que ya conocemos las sentencias repetitivas, vamos a utilizarlas para permitir que el usuario pueda introducir varias coordenadas en lugar de tan solo una.
Crear una variable
Meter en un bucle
salir
de tipo
char
que inicialmente valga 0.
do-while la parte de código correspondiente a la interacción
con el usuario. De esta forma se le irá pidiendo que meta coordenadas.
El bucle terminará cuando el usuario introduzca la combinación Z0, momento
en el que se mostrará el mensaje al usuario y se pondrá a 1 la variable
salir.
A continuación se muestra un ejemplo de la salida que debería mostrar el programa
con la nueva modicación:
16
PRÁCTICA 3.
SENTENCIAS REPETITIVAS
½Bienvenido a "Hundir la Flota"!
0 1 2 3 4 5 6 7 8 9 10 11 12 13 14 15 16 17 18 19
|__|__|__|__|__|__|__|__|__|__|__|__|__|__|__|__|__|__|__|__
A| | | | | | | | | | | | | | | | | | | |
|__|__|__|__|__|__|__|__|__|__|__|__|__|__|__|__|__|__|__|__
B| | | | | | | | | | | | | | | | | | | |
|__|__|__|__|__|__|__|__|__|__|__|__|__|__|__|__|__|__|__|__
C| | | | | | | | | | | | | | | | | | | |
|__|__|__|__|__|__|__|__|__|__|__|__|__|__|__|__|__|__|__|__
D| | | | | | | | | | | | | | | | | | | |
|__|__|__|__|__|__|__|__|__|__|__|__|__|__|__|__|__|__|__|__
E| | | | | | | | | | | | | | | | | | | |
|__|__|__|__|__|__|__|__|__|__|__|__|__|__|__|__|__|__|__|__
F| | | | | | | | | | | | | | | | | | | |
|__|__|__|__|__|__|__|__|__|__|__|__|__|__|__|__|__|__|__|__
G| | | | | | | | | | | | | | | | | | | |
|__|__|__|__|__|__|__|__|__|__|__|__|__|__|__|__|__|__|__|__
H| | | | | | | | | | | | | | | | | | | |
|__|__|__|__|__|__|__|__|__|__|__|__|__|__|__|__|__|__|__|__
I| | | | | | | | | | | | | | | | | | | |
|__|__|__|__|__|__|__|__|__|__|__|__|__|__|__|__|__|__|__|__
J| | | | | | | | | | | | | | | | | | | |
Introduce una coordenada (ej. B12) : g6
(Fila G, Columna 6)
Introduce una coordenada (ej. B12) : l8
(Fila L, Columna 8)
El rango válido de filas es: A - J
Introduce una coordenada (ej. B12) : l99
(Fila L, Columna 99)
El rango válido de filas es: A - J
El rango válido de columnas es: 0 - 19
Introduce una coordenada (ej. B12) : z0
--- Aplicación finalizada a petición del usuario ---
Práctica 4
Funciones
½Por n podemos usar funciones!
La función principal ya va creciendo demasiado y el código complicándose. Es normal que un programa medianamente complejo ocupe varios
miles de líneas y sería muy complicado abordarlo empleando una única
función. Precisamente la programación estructurada consiste en enfrentarse a este problema aplicando el principio de
divide y vencerás.
Las
funciones son el resultado de esta división del problema en partes más
pequeñas.
4.1. Diseño
Antes de comenzar a escribir la primera línea de código de cualquier programa se
debe hacer un trabajo previo (tanto o más importante que escribir el código) y que
consiste en realizar un buen diseño. Se debe pensar cómo estructurar el programa,
es decir, en qué partes más pequeñas dividirlo y cómo comunicar estas partes.
Ahora que ya sabemos cómo crear funciones propias, vamos a re-estructurar el
código antes de que siga creciendo y sea demasiado tarde. Como regla general la
función
main
no debería ocupar más de una pantalla y debería reejar todo lo que
hace el programa. Típicamente lo que contendrá será llamadas a otras funciones que
serán las que hagan el trabajo
engorroso.
Teniendo esto en cuenta, realiza un gráco donde indiques en qué funciones vas
a dividir el código actual (el que viene de la práctica anterior) y un diagrama de
ujo de cómo se van a utilizar esas funciones desde el
main.
En el resto de la práctica se propone un diseño que deberás contrastar con el que
hayas hecho tú previamente y debatir en clase las ventajas de uno y de otro.
17
18
PRÁCTICA 4.
FUNCIONES
4.2. Re-estructurando el código
Una vez hecho el diseño, vamos a separar el código en las funciones que hemos
considerado:
Función
•
DibujaTablero:
Toma dos parámetros de entrada, uno de tipo
última la y otro de tipo
int
char
con la letra de la
con el número de la última columna.
•
No devuelve ningún valor como salida.
•
Dibuja el tablero con las dimensiones indicadas en los parámetros.
Función
•
LeeCoordenadas:
Toma como parámetros de entrada la última la y la última columna del
tablero.
•
Devuelve dos parámetros de salida, uno de tipo
nada y otro de tipo
•
int
char
con la la seleccio-
con la columna seleccionada.
Además asociado a su identicador devuelve un valor de tipo
char
que
valdrá 0 en caso de que el usuario haya indicado que desea terminar y 1
en caso contrario.
•
Esta función realiza la lectura de las coordenadas introducidas por teclado, comprobando si son correctas y solicitando al usuario que las vuelva
a introducir en caso de que no sean correctas. Utilizar para ello el código
ya implementado en la práctica anterior.
Función
•
main:
Rehacer la función
main para que use las dos funciones anteriores. Deberá
mostrar el tablero y pedir una entrada de datos hasta que el usuario
indique que desea nalizar, cosa que sabrá gracias al valor de retorno de
LeeCoordenadas.
•
Recordad que en esta función tiene que quedar claro de una forma muy
legible y simplicada lo que hace el programa.
4.3. El primer barco
Hasta ahora el juego no tiene mucho sentido ya que no se hace nada con las
coordenadas que introduce el usuario. Para solucionar esto vamos a crear un primer
barco muy simple. En posteriores prácticas aumentaremos el número y tipo de barcos
disponibles.
Nuestro primer barco va a ser de tan solo una casilla. Para ello vamos a añadir
una nueva función y a ampliar la función
main:
4.3.
19
EL PRIMER BARCO
Función
•
CompruebaTiro:
Toma cuatro parámetros de entrada: las coordenadas introducidas por el
usuario y las coordenadas con la posición del barco.
•
Devuelve un valor de tipo entero con la puntuación del tiro. La puntuación
será 0 si no se ha dado al barco y, de momento, 1 si sí se le ha dado.
•
Esta función es excesivamente simple, de hecho se podría poner el código
dentro del
main
y evitarse el crearla. Pero aquí es donde entra de nuevo
el diseño, y es que esta función se va a ir ampliando en las prácticas
posteriores, con lo que ya dejamos el camino comenzado.
Función
•
main:
Crear e inicializar las variables correspondientes para almacenar la posición del barco.
•
Crear una variable vidas de tipo entero e inicializarla con el número de
tiros que queráis permitir al jugador.
•
Crear otra variable de tipo entero en el que se irán sumando los puntos
que consiga el jugador y que inicialmente valdrá 0.
•
En el bucle principal, y tras leer las coordenadas del usuario, llamar a
la función
CompruebaTiro.
Se deberá comprobar el código de retorno de
esta función de forma que:
◦
Si es igual a cero, se le reste una vida al usuario. Se debe indicar
al usuario que ha fallado y mostrarle el número de vidas restante.
Además si el usuario se queda sin vidas el programa debe nalizar.
◦
Si es distinto de cero, su valor se suma a la variable que lleva los
puntos. Se debe mostrar un mensaje al usuario indicando que ha
acertado y el número de puntos acumulados.
•
Finalmente el programa antes de terminar debe indicar si se ha salido
porque lo ha solicitado el usuario (Z0) o porque se le han acabado las vidas
(
Game Over ). En este último caso además debe mostrarse la puntuación
obtenida.
20
PRÁCTICA 4.
FUNCIONES
Práctica 5
Arrays Unidimensionales
En esta práctica vamos a introducir otro concepto muy importante, los
arrays. Un array permite tener una colección de variables del mismo tipo.
En concreto lo vamos a usar para permitir que nuestro juego tenga más
de un barco.
5.1. Creando la ota
En este apartado vamos a permitir crear una ota de barcos, de momento, todos
de una única casilla. Para ello vamos a crear una nueva función y actualizar otras
ya existentes:
Función
•
CreaFlota
Toma como entrada dos arrays, uno de tipo
char
y otro de tipo
int.
En
el primero guardará las las en las que estén los barcos que queramos
poner y en el segundo las columnas correspondientes. De esta forma, por
cada barco tendremos su la guardada en el primer array y su columna
guardada en la misma posición del segundo array.
•
Devuelve como salida un valor de tipo
int indicando el número de barcos
que se han creado.
•
En esta función se debe inicializar estos arrays con las posiciones que
elijamos para, por ejemplo, 3 barcos.
Función
•
CompruebaTiro
Ahora que tenemos varios barcos en lugar de tan solo uno, habrá que
actualizar esta función.
•
Como parámetros de entrada, en lugar de la la y columna del barco,
ahora tomará dos arrays con las las y columnas de todos los barcos de
la ota. Además, relacionado con estos arrays, recibirá otro parámetro de
tipo
int
que indicará el número de elementos válidos en ambos arrays.
21
22
PRÁCTICA 5.
•
ARRAYS UNIDIMENSIONALES
Deberá recorrer esos arrays para comprobar si el tiro ha dado a algún
barco:
◦
En caso armativo, escribirá en las posiciones correspondientes al
barco las coordenadas (Z,0). De esta forma evita que el usuario sume
puntos disparando siempre a la misma posición. Finalmente devolverá un 1 como valor de retorno.
◦
Función
•
En caso negativo devolverá 0 como valor de retorno.
main
Deberá crear dos arrays, uno de tipo
otro de tipo
•
int
char
para las las de los barcos y
para las columnas.
Deberá llamar a la función
CreaFlota
pasándole estos dos arrays para
que los inicialice. Además, también recogerá el valor de retorno de la
función para así saber cuántas de las posiciones del array tienen datos
válidos.
•
Se deberá actualizar la llamada a la función
CompruebaTiro
para que le
pase los arrays con las posiciones de los barcos y el número de elementos
válidos en ambos arrays.
5.2. Mostrando los tiros
Bien, ya es hora de dar un poco de animación a ese tablero que siempre aparece
vacío. Para ello vamos a llevar un seguimiento de los tiros realizados para dibujar
posiciones aún sin usar, tiros acertados y tiros fallados. Para hacer esto, vamos a
tener que crear nuevos arrays y modicar funciones existentes:
Función
•
main
Crear tres nuevos arrays para llevar un seguimiento de los tiros. Un array
indicará la la del tiro, otro la columna y otro el resultado devuelto por
CompruebaTiro.
•
Además habrá que crear otra variable de tipo entero que lleve un seguimiento del número de tiros almacenados en estos tres arrays.
Función
•
DibujaTablero
Ahora esta función deberá mostrar las casillas vacías si aún no se han
usado y el valor de resultado del tiro en caso de que sí se hayan usado.
•
Para ello habrá que pasarle como nuevos parámetros de entrada los tres
nuevos arrays y el número de elementos válidos en ellos.
A continuación se muestra un ejemplo de cómo quedaría la salida por pantalla
con el código como está ahora:
5.2.
MOSTRANDO LOS TIROS
½Bienvenido a "Hundir la Flota"!
0 1 2 3 4 5 6 7 8 9 10 11 12 13 14 15 16 17 18 19
|__|__|__|__|__|__|__|__|__|__|__|__|__|__|__|__|__|__|__|__
A| | | | 1| | | | | | | | | | | | | | | |
|__|__|__|__|__|__|__|__|__|__|__|__|__|__|__|__|__|__|__|__
B| | | | | | | | | | | | | | | | | | | |
|__|__|__|__|__|__|__|__|__|__|__|__|__|__|__|__|__|__|__|__
C| | | | | | | | | | | | | | | | | | | |
|__|__|__|__|__|__|__|__|__|__|__|__|__|__|__|__|__|__|__|__
D| | | | 0| 0| | | | | | | | | | | | | | |
|__|__|__|__|__|__|__|__|__|__|__|__|__|__|__|__|__|__|__|__
E| | | | | | | | | 0| 0| 1| 0| | | | | | | |
|__|__|__|__|__|__|__|__|__|__|__|__|__|__|__|__|__|__|__|__
F| | | | | | | | | | | | | | | | | | | |
|__|__|__|__|__|__|__|__|__|__|__|__|__|__|__|__|__|__|__|__
G| | | | | | | | | | | | | | | | | | | |
|__|__|__|__|__|__|__|__|__|__|__|__|__|__|__|__|__|__|__|__
H| | | | | | | | | | | | | | | | | | | |
|__|__|__|__|__|__|__|__|__|__|__|__|__|__|__|__|__|__|__|__
I| | | | | | | | | | | | | | | | | | | |
|__|__|__|__|__|__|__|__|__|__|__|__|__|__|__|__|__|__|__|__
J| | | | | | | | | | | | | | | | | | | |
Fallaste!!, te quedan 0 vidas.
Puntuación: 2
--- Game Over ---
23
24
PRÁCTICA 5.
ARRAYS UNIDIMENSIONALES
Práctica 6
Arrays Bidimensionales
El manejo del tablero nos ha venido pidiendo a gritos que usemos arrays
bidimensionales, por n es el momento. En esta práctica vamos a ver
cómo se simplica el código por el hecho de usar estos arrays.
6.1. Cambiando a arrays bidimensionales
Usaremos un array bidimensional para almacenar la posición y tipo de los barcos
y otro array bidimensional para almacenar los tiros realizados junto con su resultado.
Además ahora podremos utilizar ya barcos de distintos tamaños.
El array de barcos en cada posición (la, columna) contendrá un 0 si no hay
ningún barco que pase por ella y un número con el tamaño del barco (número
de casillas que ocupa) si sí hay un barco que pase por ella.
El array de tiros en cada posición contendrá un
-1 si aún no se ha realizado un
tiro en esa posición, un 0 si se ha disparado en esa posición y no había barco,
y el tamaño del barco en caso de que sí hubiese barco.
La reserva de memoria de estos arrays la vamos a realizar de forma estática. Para
ello vamos a denir dos macros con las dimensiones del tablero, una con el número
de las y otra con el número de columnas.
Este cambio en la forma de representar los datos va a implicar las siguientes
adaptaciones al código que teníamos en la práctica anterior:
Función
•
main
Ya no hacen falta las variables que indican la dimensión del tablero, ya
que ahora está indicada por las dos macros que hemos creado.
•
Las variables que indicaban número y posición de los barcos se pueden
sustituir por un único array bidimensional. Este array será de tipo
25
int
26
PRÁCTICA 6.
ARRAYS BIDIMENSIONALES
y tendrá las mismas dimensiones que el tablero. Cada posición del array
indicará si hay algún barco y su tamaño en caso armativo.
•
Las variables utilizadas para llevar el seguimiento de los tiros también se
podrán sustituir por un único array bidimensional. Este array será de tipo
int
y tendrá las mismas dimensiones que el tablero. Cada posición del
array indicará si se ha realizado un tiro y su resultado en caso armativo.
•
Habrá que actualizar los parámetros que se les pasa a las distintas funciones a las que llama. Los cambios a estas funciones se detallan a continuación.
Función
IniciaArrays
CreaFlota
•
Reemplaza a la anterior función
•
Toma como parámetros los dos arrays bidimensionales, el que indica la
posición de los barcos y el que almacena los tiros realizados.
•
Ya no devuelve ningún valor como parámetro de retorno asociado a su
identicador.
•
Inicializa los arrays con valores seguros. El de barcos todo con ceros y el
-1. Un 0 en el array de barcos indica que en esa posición
no hay ningún barco. Un -1 en el array de tiros indica que en esa posición
de tiros todo con
aún no se ha realizado ningún tiro.
•
Finalmente almacena la posición de dos barcos en el array de barcos. Uno
horizontal que ocupe 3 casillas y otro vertical que ocupe 4 casillas. En
cada casilla ocupada por cada barco se debe sobreescribir el 0 que estaba
almacenado por un número que indique el tamaño del barco correspondiente.
Función
•
DibujaTablero
Ahora no requiere que se le pasen las dimensiones del tablero ya que se
pueden usar directamente las macros que indican el número de las y de
columnas.
•
Para indicarle los tiros bastará con pasarle el array bidimensional correspondiente.
•
A la hora de dibujar el tablero consultará por cada casilla la posición
correspondiente en el array bidimensional de tiros.
◦
Si su valor es
-1,
es que aún no se ha realizado ningún tiro en esa
posición y deberá dibujarse la casilla en blanco.
◦
En caso contrario habrá que dibujarse en la casilla el valor almacenado en el array. Este valor será 0 si se ha realizado un tiro y no había
barco y distinto de 0 en caso contrario.
Función
LeeCoordenadas
6.2.
27
FLOTA HUNDIDA
•
Ya no requiere que se le indiquen las dimensiones del tablero para hacer la
comprobación. Ahora estas dimensiones las puede obtener directamente
a partir de las macros creadas.
•
Habrá que actualizar las comprobaciones ya que ahora no disponemos de
una variable que indique la última la o columna, sino el número total
de las y de columnas.
•
Como valor de la, en lugar de devolver la letra, se va a devolver el
número de la la (manteniendo el tipo de dato como
char).
El valor de
la columna se devuelve como siempre.
Función
•
CompruebaTiro
Se le pasan como parámetros la la y columna del tiro, así como los dos
arrays bidimensionales con la posición de los barcos y los tiros realizados.
•
En primer lugar debe consultar el array con la posición de los tiros para
ver si el tiro ya se había realizado en esa misma posición. Para ello bastará
con comprobar si el valor correspondiente en el array es distinto de
-1,
en cuyo caso la función debe devolver 0 y terminar.
•
Si la posición del array aún no se había usado (caso normal), almacenará
en ella el valor que haya en la misma posición del array de barcos. Este
valor será 0 si no hay ningún barco en esa posición y distinto de cero en
caso de que haya algún barco.
•
Finalmente devolverá este valor como parámetro de retorno para que pueda ser consultado directamente por la función que la ha llamado (main)
y saber si ha fallado o acertado para así actualizar las vidas o los puntos.
6.2. Flota hundida
Hasta ahora habíamos pasado por alto un pequeño detalle: ¾qué pasa cuando
hemos hundido todos los barcos? . . . Lo que pasa es que el juego permite seguir
disparando hasta que se acaben las vidas. Vamos a solucionar esto comprobando si
la partida se puede dar por ganada.
Función
•
ComparaArrays
Toma como parámetros de entrada los arrays bidimensionales con la posición de los barcos y los tiros realizados.
•
Devuelve como parámetro de salida un
char que valdrá 0 si quedan barcos
por hundir o 1 si se ha hundido toda la ota.
•
Para ello debe comprobar si en las posiciones de los barcos el valor correspondiente del array de tiros es distinto de
Función
main
-1.
28
PRÁCTICA 6.
•
ARRAYS BIDIMENSIONALES
Después de comprobar el tiro debe llamar a la función
ComparaArrays
para saber si la partida ha concluido.
•
En caso de que la partida concluya por haber hundido toda la ota, debe
mostrar un mensaje de enhorabuena.
A continuación se muestra un ejemplo de una posible salida por pantalla tras
una partida:
½Bienvenido a "Hundir la Flota"!
0 1 2 3 4 5 6 7 8 9 10 11 12 13 14 15 16 17 18 19
|__|__|__|__|__|__|__|__|__|__|__|__|__|__|__|__|__|__|__|__
A| | 0| | | | | | | | | | | | | | | | | |
|__|__|__|__|__|__|__|__|__|__|__|__|__|__|__|__|__|__|__|__
B| | | | | | | | | | | | | | | | | | | |
|__|__|__|__|__|__|__|__|__|__|__|__|__|__|__|__|__|__|__|__
C| | | | | | | | | | | | | | | | | | | |
|__|__|__|__|__|__|__|__|__|__|__|__|__|__|__|__|__|__|__|__
D| | | | 3| 3| 3| | | | | | | | | | | | | |
|__|__|__|__|__|__|__|__|__|__|__|__|__|__|__|__|__|__|__|__
E| | | | | | | | | | | | | | | | | | | |
|__|__|__|__|__|__|__|__|__|__|__|__|__|__|__|__|__|__|__|__
F| | | | | | | | | | | | | | | 0| 4| 0| | |
|__|__|__|__|__|__|__|__|__|__|__|__|__|__|__|__|__|__|__|__
G| | | | | | | | | | | | | | | | 4| | | |
|__|__|__|__|__|__|__|__|__|__|__|__|__|__|__|__|__|__|__|__
H| | | | | | | | | | | | | | | | 4| | | |
|__|__|__|__|__|__|__|__|__|__|__|__|__|__|__|__|__|__|__|__
I| | | | | | | | | | | | | | | | 4| | | |
|__|__|__|__|__|__|__|__|__|__|__|__|__|__|__|__|__|__|__|__
J| | | | | | | | | | | | | | | | | | | |
Tocado!!, vas 7 puntos.
½½½Enhorabuena, juego superado!!!
Práctica 7
Cadenas de Caracteres
En esta práctica vamos a usar un nuevo tipo de datos, las cadenas de
caracteres. En C este tipo de datos se trata como un array unidimensional
de caracteres acabado siempre en el carácter nulo. En la librería estándar
se proporcionan distintas funciones básicas que nos simplican el trabajo
con cadenas de caracteres y con las que vamos a practicar.
7.1. Dando un nombre al usuario
Al empezar el juego vamos a pedirle al usuario su nombre. Este nombre lo utilizaremos en prácticas posteriores para realizar un seguimiento de las puntuaciones
de distintos usuarios.
Función
•
main
Crea una cadena de caracteres de un tamaño máximo que deniremos en
una macro.
•
Antes de empezar el juego pide el nombre al usuario mediante la función
que se explica a continuación. Este nombre deberá quedar guardado en
la variable que se ha creado.
•
Cuando se termine el juego por cualquiera de los tres casos (se acaban
las vidas, se hunde toda la ota, o el usuario pide terminar la partida)
se debe mostrar un mensaje indicando el nombre del usuario y el número
de puntos conseguidos.
Función
•
PideNombre
Utiliza como parámetro de entrada/salida un puntero a una cadena de
caracteres ya reservada en memoria y con el tamaño indicado por la
macro.
•
Muestra un mensaje al usuario preguntándole por su nombre y lo lee por
teclado guardándolo en la posición indicada por el puntero.
29
30
PRÁCTICA 7.
CADENAS DE CARACTERES
7.2. Procesando la entrada del usuario
Al ejecutar el programa del apartado anterior habréis observado que junto al
nombre del usuario se guarda también el carácter de nal de línea. Además, si
un usuario no introduce ningún nombre el programa mostrará el mensaje con las
puntuaciones con el campo de nombre en blanco. A continuación solucionamos estos
y otros asuntos.
Función
•
ProcesaCadena
Utiliza como parámetro de entrada/salida un puntero a una cadena de
caracteres acabada en el carácter nulo.
•
Recorre esta cadena eliminando los espacios en blanco, tabuladores y
saltos de línea ('\n' y
'\r') y guarda el resultado en la misma dirección
sobreescribiéndola.
Función
PideNombre
ProcesaCadena tras leer la entrada del usuario.
•
Debe llamar a la función
•
Después de procesar la cadena, debe comprobar si ésta está vacía y, en
caso armativo, almacenar en ella como nombre de usuario
Anónimo.
Práctica 8
Estructuras
½Por n podemos usar estructuras! Las estructuras nos permiten agrupar
una serie de datos de distintos tipos y que hacen referencia a un mismo
elemento.
8.1. Posición
En primer lugar vamos a empezar practicando con una estructura sencilla que
usaremos para referenciar un punto en el tablero.
Estructura
Posicion
char
•
Contiene un primer campo de tipo
•
Como segundo campo contiene la columna en el tablero almacenada como
dato de tipo
Función
•
que indica la la en el tablero.
int.
LeeCordenadas
En lugar de los parámetros de la y columna, ahora toma por referencia
una estructura de tipo
Posicion
y almacena ahí las coordenadas leídas
del teclado.
Función
•
CompruebaTiro
En lugar de la la y columna del tiro, ahora toma como parámetro de
entrada una estructura de tipo
Posicion
con la posición del tiro. Esta
estructura se pasará por valor.
Función
•
main
Deberá ser actualizada para que utilice la nueva estructura y llame de
forma correcta a las funciones que se han modicado.
31
32
PRÁCTICA 8.
ESTRUCTURAS
8.2. Jugador
A continuación vamos a crear otra estructura que nos permita referenciar de
forma conjunta los datos del jugador. Esta estructura nos resultará de utilidad más
adelante cuando llevemos un seguimiento de puntuaciones de distintos usuarios o
cuando queramos guardar y recuperar partidas.
Estructura
•
Jugador
Contiene un primer campo con el nombre del jugador. Está almacenado
como una cadena de caracteres con tamaño máximo el indicado por la
macro que usamos en la práctica anterior.
•
Como segundo campo contiene la puntuación del usuario almacenada
como un dato de tipo
•
int.
Finalmente tiene otro campo con el número de vidas del jugador.
Función
IniciaJugador
PideNombre
•
Reemplaza a la función
•
Toma como parámetro de entrada/salida un puntero a una estructura de
tipo
•
de la práctica anterior.
Jugador.
Pide el nombre del usuario por teclado y, tras procesarlo según se describió
en la práctica anterior, lo devuelve en el campo correspondiente de la
estructura.
•
Inicia a 0 el campo de la estructura que contiene la puntuación del usuario.
•
Inicia al máximo el número de vidas del jugador.
Función
•
main
Deberá ser actualizada para que utilice la nueva estructura en lugar de
las variables separadas que se usaban para el nombre del jugador, su
puntuación y las vidas restantes.
8.3. Barco
Vamos a complicarlo un poco más. Por un lado vamos a usar una estructura
como campo de otra estructura, y por otro lado vamos a trabajar con un array de
estructuras. Para ello vamos a crear una estructura que almacene la posición del
barco y que usaremos para dibujar la ota al principio.
Estructura
•
Barco
Contiene la posición de un extremo del barco almacenada como un dato
de tipo
Posicion.
8.3.
33
BARCO
•
que está el barco. Este campo valdrá
'V'
•
si el barco está en vertical y
'D'
Finalmente tiene otro campo de tipo
Función
•
char que indica la dirección en la
'H' si el barco está en horizontal,
A continuación tiene un campo de tipo
si el barco está en diagonal.
int que indica la longitud del barco.
DibujaBarco
Toma dos parámetros de entrada: los datos del barco a dibujar como una
estructura de tipo
Barco,
y el array bidimensional con las posiciones de
los barcos.
•
Dibuja en las casillas correspondientes del array bidimensional el barco
indicado como parámetro.
Función
•
IniciaArrays
Conserva el código que inicializa con valores seguros los dos arrays y
elimina el código en el que se dibujaban unos barcos iniciales.
•
Crea un array de estructuras de tipo
Barco e inicialízalo con las posiciones
de 3 barcos: uno horizontal de longitud 3, otro vertical de longitud 5 y
otro diagonal de longitud 4.
•
Recorre este array mediante un bucle llamando a la función
de forma adecuada para que dibuje los tres barcos.
DibujaBarco
34
PRÁCTICA 8.
ESTRUCTURAS
Práctica 9
Ficheros binarios
Mediante el uso de cheros podemos hacer que la información generada
a lo largo de la ejecución del programa sea persistente, es decir, que no
se pierda al nalizar el mismo. De esta forma podemos retomarla en
una ejecución posterior del programa. Esto la vamos a utilizar en esta
práctica para poder salvar partidas entre otras cosas.
9.1. Salvando partidas
Dicho y hecho, ahora que ya podemos manejar cheros, vamos a guardar la
partida en caso de que el usuario salga sin haber terminado el juego y vamos a
reanudar la partida automáticamente en la próxima ejecución.
Función
•
SalvaPartida
Toma como parámetros de entrada un puntero a un estructura de tipo
Jugador
(usamos el puntero por eciencia en el paso de parámetros), un
puntero al array de barcos y otro puntero al array de tiros.
•
Devuelve como valor asociado a su identicador un
int
que valdrá 0 en
caso de que haya habido algún error al guardar la partida y 1 en caso de
que haya ido bien.
•
Abre un chero binario y escribe los datos almacenados en los tres parámetros que se le han pasado a la función. Si hay algún error en este
proceso, deberá mostrar un mensaje de error y devolver 0.
•
Cierra el chero.
Función
•
CargaPartida
Toma como parámetros de entrada un puntero a un estructura de tipo
Jugador,
un puntero al array de barcos y otro puntero al array de tiros.
35
36
PRÁCTICA 9.
•
FICHEROS BINARIOS
Devuelve como valor asociado a su identicador un
int
que valdrá 0 en
caso de que haya habido algún error al cargar la partida y 1 en caso de
que haya ido bien.
•
Abre un chero binario y lee los datos almacenados en los tres parámetros
que se le han pasado a la función. Si hay algún error en este proceso,
deberá mostrar un mensaje de error y devolver 0.
•
Cierra el chero.
Función
•
Terminar
Como la gestión del n del juego se está complicando, vamos a quitarlo
de la función
•
main
y lo ponemos en esta función.
Toma como parámetros de entrada un puntero a un estructura de tipo
Jugador
(usamos el puntero por eciencia en el paso de parámetros), un
puntero al array de barcos y otro puntero al array de tiros.
•
Comprueba las tres posibilidades de nalización del juego (juego superado,
game over
y partida abandonada) y muestra el mensaje correspon-
diente en pantalla.
•
Ahora además, si el juego termina porque el usuario ha solicitado salir,
se le preguntará al usuario si desea salvar la partida para retomarla la
próxima vez que ejecute el programa. Si el usuario responde que sí, se
llamará a la función
•
SalvaPartida.
Esta función devolverá 0 si ha habido algún error y 1 en caso de que todo
haya ido bien.
Función
•
Iniciar
Como la inicialización del juego se está complicando, vamos a quitarla de
la función
•
y la ponemos en esta función.
Toma como parámetros de entrada un puntero a un estructura de tipo
Jugador,
•
main
un puntero al array de barcos y otro puntero al array de tiros.
Comprueba si existe el chero de partida guardada:
◦
Si no existe, llama a las funciones
IniciaArrays
e
IniciaJugador
como hasta ahora.
◦
•
Si sí existe, llama a la función
CargaPartida.
De nuevo la función devuelve 1 en caso de que todo vaya bien y 0 en caso
de que haya habido algún error.
Función
•
main
Deberá actualizarse para hacer uso de las nuevas funciones
Detener
comprobando sus códigos de retorno.
Iniciar
y
9.2.
37
REGISTRANDO LAS PUNTUACIONES
9.2. Registrando las puntuaciones
En este apartado vamos a hacer que se mantenga un registro actualizado de las
puntuaciones más altas. Para ello tras cada partida se va a ir actualizando un chero
binario con las puntuaciones.
En primer lugar crear una marco que indique el tamaño máximo del registro de
puntuaciones (5) y otra con el nombre del chero de puntuaciones. De esta forma
usaremos las macros en las distintas funciones en lugar de repetir continuamente los
valores, con lo que evitamos redundancia.
Función
•
SalvaPuntuaciones
Toma coma parámetro un puntero a un array de datos de tipo
Jugador
que contiene todas las puntuaciones.
•
Abre un chero de puntuaciones en modo de escritura binario truncando
el chero si ya existía o creando uno nuevo en caso de que no.
•
Guarda las puntuaciones hasta llegar a una con 0 puntos o hasta alcanzar
el máximo de registros indicado en la macro correspondiente.
•
Cierra el chero.
Función
•
CargaPuntuaciones
Toma como parámetro un puntero a un array de datos de tipo
Jugador
previamente reservado y donde se almacenarán las puntuaciones.
•
Abre el chero de puntuaciones en modo de lectura binario.
•
Si el chero no existe, inicializará a 0 el campo de puntos del primer
elemento del array. Esto servirá para identicar cuándo parar de leer los
registros de puntuaciones.
•
Lee las puntuaciones del chero hasta acabar el chero o hasta llegar al
máximo de registros permitidos. En caso de que se haya acabado el chero
sin llegar al máximo de registros, habrá que inicializar a 0 el campo de
puntos del elemento del array siguiente al último válido, de esta forma no
se considerará ese elemento ni los siguientes.
•
Cierra el chero.
Función
•
ActualizaPuntuaciones
Toma como parámetros un puntero a un dato de tipo
Jugador que repre-
senta al jugador actual y otro puntero al array de puntuaciones.
•
Se inserta la puntuación actual en la posición correspondiente. Para ello:
◦
Si el jugador tiene 0 puntos la función termina sin hacer nada más
ya que no se van a registrar puntuaciones nulas. Precisamente el 0 lo
utilizamos para indicar que ese elemento del array y los siguientes no
contienen valores válidos de puntuaciones.
38
PRÁCTICA 9.
◦
FICHEROS BINARIOS
Si el jugador tiene una puntuación no nula, se busca la posición en
la que iría en la tabla de puntuaciones, estando en primer lugar las
puntuaciones mayores y en último las menores.
Si la puntuación es menor que las de la tabla, se podrá insertar
la última siempre y cuando queden huecos libres en la tabla para
llegar al máximo de registros indicados en la macro.
Al insertar la puntuación actual en un punto intermedio se debe
tener en cuenta que habrá que desplazar las puntuaciones menores ya existentes en la tabla descartando la última en caso
necesario.
Función
VisualizaPuntuaciones
•
Toma como parámetro un puntero a las puntuaciones.
•
Recorre el array de puntuaciones y las visualiza en ese orden indicando
el nombre del jugador y su puntuación.
Función
•
Terminar
Hay que actualizar esta función para que antes de salir del juego actualice
el registro de puntuaciones y muestre el resultado.
•
Para ello llamará a las nuevas funciones que hemos creado:
CargaPuntuaciones,
ActualizaPuntuaciones,
SalvaPuntuaciones y nalmente
VisualizaPuntuaciones.
A continuación se muestra un ejemplo de la salida del programa:
½Bienvenido a "Hundir la Flota"!
0 1 2 3 4 5 6 7 8 9 10 11 12 13 14 15 16 17 18 19
|__|__|__|__|__|__|__|__|__|__|__|__|__|__|__|__|__|__|__|__
A| | 0| | | | | | | | | | | | | | | | | |
|__|__|__|__|__|__|__|__|__|__|__|__|__|__|__|__|__|__|__|__
B| | | | | | 5| | | | | | | | | | | | | |
|__|__|__|__|__|__|__|__|__|__|__|__|__|__|__|__|__|__|__|__
C| | | | | | 5| | | | | | | | | | | | | |
|__|__|__|__|__|__|__|__|__|__|__|__|__|__|__|__|__|__|__|__
D| | | | | | 5| | | | | | | | | | | | | |
|__|__|__|__|__|__|__|__|__|__|__|__|__|__|__|__|__|__|__|__
E| | | | | | 5| | | | | 4| | | | | | | | |
|__|__|__|__|__|__|__|__|__|__|__|__|__|__|__|__|__|__|__|__
F| | | | | | 5| | | | | | 4| | | | | | | |
|__|__|__|__|__|__|__|__|__|__|__|__|__|__|__|__|__|__|__|__
G| | | | | | | | | | | | | 4| | | | | | |
9.2.
REGISTRANDO LAS PUNTUACIONES
|__|__|__|__|__|__|__|__|__|__|__|__|__|__|__|__|__|__|__|__
H| | | | | | | | | | | | | | 4| | | | | |
|__|__|__|__|__|__|__|__|__|__|__|__|__|__|__|__|__|__|__|__
I| | | | | | | | | | | | | | | | | | | |
|__|__|__|__|__|__|__|__|__|__|__|__|__|__|__|__|__|__|__|__
J| | | | | | | | | | | | | | | | | | | |
Fallaste!!, te quedan 0 vidas.
Puntuación de Gorka: 9
--- Game Over --Puntuaciones:
Gorka 9
aaa
6
Gorka 5
39
40
PRÁCTICA 9.
FICHEROS BINARIOS
Práctica 10
Ficheros de texto
Mediante los cheros de texto podemos almacenar información en un
formato directamente legible por una persona. En esta práctica los vamos
a emplear para permitir cargar pantallas diseñadas con un editor de texto
externo cualquiera.
10.1. Creando la pantalla
1
Mediante un editor de textos generar un chero formado por números agrupados
en las y columnas según el tamaño del tablero de juego, y separados por espacios
en blanco.
A continuación se muestra un ejemplo de chero:
0
0
0
0
0
0
0
0
0
3
0
0
0
0
0
0
0
0
0
3
0
0
0
0
0
0
0
0
0
3
0
0
0
0
0
0
0
0
0
0
0
0
0
0
0
0
0
0
0
0
0
0
0
0
0
0
0
0
0
0
0
0
0
0
4
4
4
4
0
0
0
0
0
0
0
0
0
0
0
0
0
0
0
0
0
0
0
0
2
0
0
0
0
0
0
0
0
0
2
0
1
0
0
0
0
0
0
0
0
0
0
0
0
0
0
0
0
0
0
0
0
0
0
0
0
0
0
0
0
0
0
0
5
0
0
0
0
0
0
0
0
0
0
5
0
0
0
0
0
0
0
0
0
0
5
0
0
0
0
0
0
0
0
0
0
5
0
0
0
0
0
0
0
0
0
0
5
0
0
0
1 Si
0
0
0
0
0
0
0
0
0
0
0
0
0
0
0
0
0
0
0
0
se usa un procesador de textos como OpenOce, asegurarse de guardar el chero en formato
TXT y no ODT
41
42
PRÁCTICA 10.
FICHEROS DE TEXTO
10.2. Cargando la pantalla
Ahora vamos a dar la opción de que, si el usuario le pasa un parámetro al
programa, éste lo interprete como el nombre de un chero que contiene la pantalla
a cargar. Si el programa se invoca sin parámetros, seguirá funcionando como hasta
ahora.
Función
•
CargaPantalla
Toma como parámetros un puntero al array bidimensional con la posición
de los barcos y una cadena de caracteres con el nombre del chero que
contiene la pantalla.
•
Como valor de retorno devuelve 1 si todo ha ido bien y 0 si ha ocurrido
algún fallo.
•
Abre el chero indicado en modo lectura de texto. Deberá informar en
caso de fallo y devolver el código de error correspondiente.
•
Va rellenando el array con las posiciones de los barcos con los números
contenidos en el chero.
•
Cierra el chero y muestra un mensaje por pantalla indicando que se ha
cargado una nueva pantalla y el nombre del chero correspondiente.
Función
Iniciar
•
Ahora toma como parámetro adicional el nombre del chero a cargar.
•
Si se está retomando una partida pendiente o si el parámetro con el
nombre del chero es
•
no carga la nueva pantalla.
En caso de que se haya indicado un nombre de chero válido, llamará a
la función
Función
•
NULL,
CargaPantalla
pasándole los parámetros correspondientes.
main
Ahora deberá consultar los parámetros que se le pasen, para ello habrá
que actualizar su prototipo de forma adecuada.
•
Cuando llame a
Iniciar, tendrá que indicarle como nombre de chero el
NULL en caso de que no se le
que ha recibido como primer parámetro o
hayan pasado parámetros.
Ejemplo de partida
½Hemos acabado la aplicación!. Ahora puedes jugar unas partidas e intercambiar pantallas con tus compañeros o, mejor aún, seguir añadiendo
nuevas funcionalidades al juego ;)
Ejecutamos el juego indicando que cargue una pantalla externa del chero
$ ./juego demo.txt
Pantalla "demo.txt" cargada
Dime tu nombre: Gorka
½Bienvenido a "Hundir la Flota"!
0 1 2 3 4 5 6 7 8 9 10 11 12 13 14 15 16 17 18 19
|__|__|__|__|__|__|__|__|__|__|__|__|__|__|__|__|__|__|__|__
A| | | | | | | | | | | | | | | | | | | |
|__|__|__|__|__|__|__|__|__|__|__|__|__|__|__|__|__|__|__|__
B| | | | | | 0| | | | | | | | | | | | | |
|__|__|__|__|__|__|__|__|__|__|__|__|__|__|__|__|__|__|__|__
C| | | | | | | | | | | | | | | | | | | |
|__|__|__|__|__|__|__|__|__|__|__|__|__|__|__|__|__|__|__|__
D| | | | | | | | | | | | | | | | | | | |
|__|__|__|__|__|__|__|__|__|__|__|__|__|__|__|__|__|__|__|__
E| | | | | | | | | | | | | | | | | | | |
|__|__|__|__|__|__|__|__|__|__|__|__|__|__|__|__|__|__|__|__
F| | | | | | | | | | | | | | | | | | | |
|__|__|__|__|__|__|__|__|__|__|__|__|__|__|__|__|__|__|__|__
G| | | | | | | | | | | | | | | | | | | |
|__|__|__|__|__|__|__|__|__|__|__|__|__|__|__|__|__|__|__|__
H| | | | | | | | | | | | | | | | | | | |
|__|__|__|__|__|__|__|__|__|__|__|__|__|__|__|__|__|__|__|__
I| | | | | | | | | | | | | | | | | | | |
|__|__|__|__|__|__|__|__|__|__|__|__|__|__|__|__|__|__|__|__
J| 3| 3| 3| | | | | | | | | | | | | | | | |
Fallaste!!, te quedan 4 vidas.
43
demo.txt:
44
EJEMPLO DE PARTIDA
Introduce una coordenada (ej. B12) : z0
Puntuación de Gorka: 3
--- Aplicación finalizada a petición del usuario --¾Deseas guardar la partida para recuperarla más adelante? (s/n): s
Guardando partida ... ok!
Y ahora volvemos a ejecutar el juego para que retome la partida en la que
estábamos:
./juego
Cargando partida previa ... ok!
½Bienvenido a "Hundir la Flota"!
0 1 2 3 4 5 6 7 8 9 10 11 12 13 14 15 16 17 18 19
|__|__|__|__|__|__|__|__|__|__|__|__|__|__|__|__|__|__|__|__
A| | | | | | | | | | | 1| | | | | | | | |
|__|__|__|__|__|__|__|__|__|__|__|__|__|__|__|__|__|__|__|__
B| | | | | | | | | | | | | | | | | | | |
|__|__|__|__|__|__|__|__|__|__|__|__|__|__|__|__|__|__|__|__
C| | | | | | | | | | | | | | 5| | | | | |
|__|__|__|__|__|__|__|__|__|__|__|__|__|__|__|__|__|__|__|__
D| | | | 0| | | | | | | | | | | 5| | | | |
|__|__|__|__|__|__|__|__|__|__|__|__|__|__|__|__|__|__|__|__
E| | | | | | | 4| | | | | | | | | 5| | | |
|__|__|__|__|__|__|__|__|__|__|__|__|__|__|__|__|__|__|__|__
F| | | | | | | 4| | | | | | | | | | 5| 0| |
|__|__|__|__|__|__|__|__|__|__|__|__|__|__|__|__|__|__|__|__
G| | | | | | | 4| | | | | | | | | | | 5| |
|__|__|__|__|__|__|__|__|__|__|__|__|__|__|__|__|__|__|__|__
H| | | | | | | 4| | | | | | | | | | | | |
|__|__|__|__|__|__|__|__|__|__|__|__|__|__|__|__|__|__|__|__
I| | | | | | | | | 2| 2| 0| | | | | | | | |
|__|__|__|__|__|__|__|__|__|__|__|__|__|__|__|__|__|__|__|__
J| 3| 3| 3| | | | | | | | | | | | | | | | |
Tocado!!, vas 15 puntos.
Puntuación de Gorka: 15
½½½Enhorabuena, juego superado!!!
Puntuaciones:
45
Gorka
aaa
Gork
15
3
3