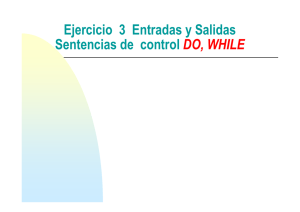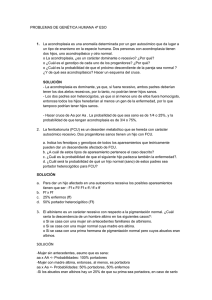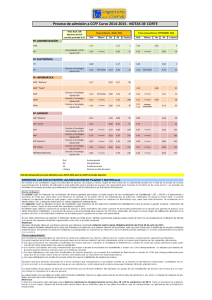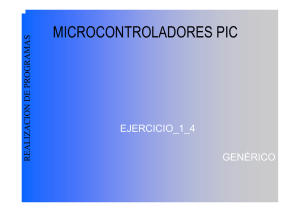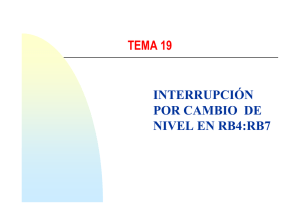El MPLAB II - IES Antonio Machado
Anuncio

EL PROGRAMA ARES Serigrafiando la placa Hasta ahora hemos realizado las operaciones básicas en ARES, seguidamente añadiremos serigrafía a nuestra placa. Partiremos de los diseños creados anteriormente CCFF D.P.E. MÓDULO DE PROYECTOS 2 Comenzaremos añadiendo serigrafía a la cara de componentes (Top copper), para ello seleccionamos la capa Top Silk. En el visor de capas solo dejaremos activa esta misma capa, y el borde del circuito (Edge) CCFF D.P.E. MÓDULO DE PROYECTOS 3 Lo que veremos ahora en la zona de trabajo será: En estas condiciones vamos a indicar cuales son los terminales + y – en el conector de alimentación: CCFF D.P.E. MÓDULO DE PROYECTOS 4 Para ello seleccionamos la heramienta 2D Graphics Text Mode El puntero del ratón se debe transformarse en un lápiz, si hacemos clic sobre cualquier zona de trabajo, se abrirá la siguiente ventana de edición: CCFF D.P.E. MÓDULO DE PROYECTOS 5 Sobre dicha ventana escribimos el texto a incluir en la serigrafía de la placa: Al pulsar OK el resultado debe ser CCFF D.P.E. MÓDULO DE PROYECTOS 6 Ya que el tamaño ha resultado ser un poco pequeño, lo seleccionamos (click con el botón derecho del ratón) y editamos: CCFF D.P.E. MÓDULO DE PROYECTOS 7 En la anterior pantalla al seleccionar edit properties se nos volverá a presentar la apantalla de edición, en ella seleccionamos un tamaño mayor, otra fuente de letra y además la presentamos en negrita. El efecto sería: CCFF D.P.E. MÓDULO DE PROYECTOS 8 + con tamaño 0,15th, Times New Roman y negrita: Nos resta colocarlo en su lugar para ello, la seleccionamos y arrastramos como cualquier otro elemento del diseño CCFF D.P.E. MÓDULO DE PROYECTOS 9 Repetimos el proceso para marcar el terminal -, además un mensaje que indique el número de práctica y que estamos en la cara de componentes y todo aquello que deseemos:: CCFF D.P.E. MÓDULO DE PROYECTOS 10 Veamos cual es el efecto: No nos convence mucho por lo que hacemos algún retoque: CCFF D.P.E. MÓDULO DE PROYECTOS 11 Trabajemos ahora con el serigrafiado en el lado de pistas, el procedimiento es prácticamente igual al empleado anteriormente: 1.- Seleccionamos Bottom Silk 2.- Dejamos solo visible la capa Bottom Silk, el borde del circuito y Bottom copper CCFF D.P.E. MÓDULO DE PROYECTOS 12 El efecto es: 3. Seleccionamos la herramienta 2D Graphics Text, con lo que el puntero del ratón se transforma en un lápiz, hacemos click sobre la zona de trabajo y nos debe aparecer el cuadro de edición CCFF D.P.E. MÓDULO DE PROYECTOS 13 4.- Editamos el texto que aparecerá en la serigrafía: Finalmente pulsamos OK, el texto debe aparecer en la zona de trabajo CCFF D.P.E. MÓDULO DE PROYECTOS 14 Como se puede comprobar el texto aparece escrito justamente al revés esto es así para que cuando se haga al serigrafía sea legible. Lo arrastramos hasta la posición deseada y modificamos su tamaño si fuese preciso. CCFF D.P.E. MÓDULO DE PROYECTOS 15 5.- Si deseásemos ver como queda realmente podemos utilizar la herramienta Toggle Board Flip. Al hacer click sobre ella, el efecto que se produce es: CCFF D.P.E. MÓDULO DE PROYECTOS 16 Si viésemos todas las capas el resultado sería: CCFF D.P.E. MÓDULO DE PROYECTOS 17 Finalmente Generamos verificamos los resultados Top silk el Gerber, imprimimos y Bottom silk CCFF D.P.E. MÓDULO DE PROYECTOS 18 Incluyendo Texto En el ejemplo anterior hemos realizado el diseño de la serigrafía, pero en numerosas ocasiones, no podemos llevar a cabo la serigrafía, pero sin embargo nos interesa que ciertos valores o indicaciones aparezcan en la placa de circuito impreso, una posible solución es editar texto en el fotolito de top copper o bottom copper, veamos ahora como realizarlo. Partimos del circuito diseñado en ARES: CCFF D.P.E. MÓDULO DE PROYECTOS 19 Seleccionamos Top Copper y 2D Graphics Text El puntero del ratón se debe transformar en un lápiz, pulsamos sobre la zona de trabajo y se nos abre la ventana de edición y sobre ella escribimos el texto que deseamos insertar, con el tipo de letra y tamaño deseado, CCFF D.P.E. MÓDULO DE PROYECTOS 20 Pulsamos sobre OK obteniendo Arrastramos el objeto a la posición deseada Repetimos el proceso para todos los elementos que deseemos insertar CCFF D.P.E. MÓDULO DE PROYECTOS 21 El resultado puede ser: Ahora repetimos el proceso para Bottom Copper CCFF D.P.E. MÓDULO DE PROYECTOS 22 El resultado puede ser: Si quisiesemos ver el texto legible bastaría con hacer click sobre Toggle Board Flip CCFF D.P.E. MÓDULO DE PROYECTOS 23 El resultado puede CCFF D.P.E. MÓDULO DE PROYECTOS 24 Una vez escritos todos los texto es muy conveniente comprobar si no se han violado las reglas de diseño , piense que estos textos estarán realizados en cobre sobre el circuito y pueden causar algún corto. Tras pulsar esta herramienta, en la barra de estado deberemos obtener el mensaje: No DRC errors CCFF D.P.E. MÓDULO DE PROYECTOS 25 Veamos ahora el diseño con todas las capas visibles: CCFF D.P.E. MÓDULO DE PROYECTOS 26 Como último paso generamos los ficheros Gerber y vemos cuales serían los fotolitos que se imprimen: CCFF D.P.E. MÓDULO DE PROYECTOS 27 Realizamos algunos retoques y dejamos el trabajo como sigue: CCFF D.P.E. MÓDULO DE PROYECTOS 28 Los fotolitos serían ahora: CCFF D.P.E. MÓDULO DE PROYECTOS 29 A la hora de soldar el circuito, es de ayuda disponer del dibujo de la distribución de componentes que sería Top Silk y cuya impresión sería: CCFF D.P.E. MÓDULO DE PROYECTOS 30 Visualización en 3D Ya para acabar con este tema, vamos a ver el resultado de nuestro diseño en 3D, esta es una nueva herramienta que incluye Proteus en su versión 7.1 sp4. y de muy fácil manejo. Para ello activamos esta herramienta. CCFF D.P.E. MÓDULO DE PROYECTOS 31 Las diferentes vistas que podemos obtener son: CCFF D.P.E. MÓDULO DE PROYECTOS 32 CCFF D.P.E. MÓDULO DE PROYECTOS 33 CCFF D.P.E. MÓDULO DE PROYECTOS 34