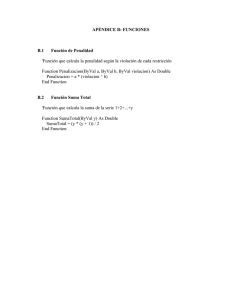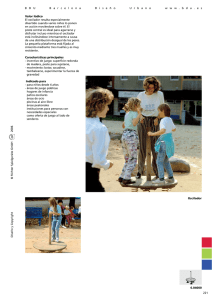tesis - UNAM
Anuncio

UNIVERSIDAD NACIONAL AUTÓNOMA DE MÉXICO
PROGRAMA DE MAESTRÍA Y DOCTORADO EN INGENIERÍA
INSTITUTO DE INGENIERÍA
SOFTWARE PARA LA ENSEÑANZA
DE LA DINÁMICA ESTRUCTURAL
T E S I S
QUE PARA OPTAR POR EL GRADO DE:
MAESTRO EN INGENIERÍA
INGENIERÍA CIVIL – ESTRUCTURAS
P R E S E N T A :
OCTAVIO HINOJOZA GABRIEL
TUTOR:
DR. MARIO GUSTAVO ORDAZ SCHROEDER
2009
JURADO ASIGNADO:
Presidente:
DR. AYALA MILIAN AMADO GUSTAVO
Secretario:
DR. REINOSO ANGULO EDUARDO
Vocal:
DR. ORDAZ SCHROEDER MARIO GUSTAVO
1er. Suplente:
DR. PÉREZ GAVILÁN ESCALANTE JUAN JOSÉ
2do. Suplente:
M.I. GARCÍA DOMÍNGUEZ OCTAVIO
Lugar donde se realizó la tesis:
INSTITUTO DE INGENIERÍA, UNAM.
TUTOR DE TESIS:
MARIO GUSTAVO ORDAZ SCHROEDER
Dedicada a mi esposa y mi hijo
Agradecimientos:
A mis padres que sin su apoyo no hubiera podido llegar a ser un profesionista
A mi esposa e hijo que me han apoyado incondicionalmente durante los pocos años que llevamos juntos
A todos mis amigos por sus consejos y palabras de apoyo que me hicieron salir adelante
Al CONACYT, por la beca proporcionada durante mis estudios de maestría
Al Instituto de Ingeniería, UNAM, por el apoyo técnico proporcionado en sus instalaciones durante la
elaboración de esta tesis.
Al Dr. Mario Ordaz por haber dirigido esta tesis
A los sinodales por sus valiosos comentarios y sugerencias hechas a este trabajo
Y muy especialmente a esa persona que me ayudó en esos momentos tan difíciles de superar y que cuando pensé
que el camino llegaba a su fin me demostró que siempre hay una mejor manera de vivir.
CONTENIDO
RESUMEN………………………………………………………………………………………...
iv
ABSTRACT……………………………………………………………………………………….
iv
CONTENIDO……………………………………………………………………………………..
v
INTRODUCCIÓN………………………………………………………………………………..
1
PLANTEAMIENTO DEL PROBLEMA……………………………………….………..........
RAZÓN PARA CREAR UN SOFTWARE DE ENSEÑANZA………………………………
OBJETIVOS Y ALCANCES …………………………………………………………………
1
1
2
CAPÍTULO 1. SOFTWARE EDUCATIVO…………………………………………………...
3
1.1. LA ENSEÑANZA………………………………………………………..………………
1.2. SOFTWARE EDUCATIVO…………………………………………….……………….
1.3. SOFTWARE PARA DINÁMICA ESTRUCTURAL ……………………..…………….
3
5
8
CAPÍTULO 2. TEMAS DE DINÁMICA INCLUIDOS……………………………………….
9
2.1. CONCEPTOS DE DINÁMICA ESTRUCTURAL………………………………………
2.2. OSCILADORES DE 1GL……………………………………………..…………………
2.3.1. Ecuación de equilibrio……………………………………………………………
2.4. TEMAS INVOLUCRADOS……………………………………………………………..
9
10
11
11
12
13
CAPÍTULO 3. CONCEPTOS DE PROGRAMACIÓN………………………………………..
15
3.1. PROGRAMAS DE COMPUTADORA………………………………………………….
3.1.1. Programas de aplicación………………………………………………………….
3.2. INTERFAZ GRÁFICA DE USUARIO………………………………………………….
3.2.1. Controles………………………………………………………………………….
3.3. CÓDIGO FUENTE………………………………………………………………………
3.3.1. Algoritmo…………………………………………………………………………
3.3.2. Formas de programar……………………………………………………………..
3.3.2.1.
Programación estructurada……………………………………………...
3.3.2.2.
Programación modular……………………………………………….….
3.3.2.3.
Programación orientada a objetos………………………………………
3.3.2.4.
Programación dirigida por eventos………………………………...……
3.3.3. Errores……………………………………………………………………………
15
15
16
16
21
22
22
23
23
24
26
26
CAPÍTULO 4. DESCRIPCIÓN DEL SOFTWARE………………………………………….
27
4.1. CARACTERÍSTICAS DEL PROGRAMA……………………………………………...
4.1.1. Objetivo del programa……………………………………………………………
4.1.2. Usuarios……………………………………………….………………………….
4.1.3. Tipo de software.…………………………………………………………………
27
27
27
27
2.2.1.
Ecuación de equilibrio……………………………………………………………
2.3. OSCILADORES DE VGL……………………………………………………………….
v
4.1.4. Lenguaje de programación………………………………………………………..
4.1.5. Requisitos del sistema…………………………………………………………….
4.2. INTERFAZ GRÁFICA DE USUARIO………………………………………………….
4.2.1. Ventana de presentación………………………………………………………….
4.2.2. Ventana general…………………………………………………………………..
4.2.2.1.
Barra de menús…………………………...……………………….
4.2.3. Ventana de osciladores de 1GL…………………………………………………..
4.2.3.1.
Control de osciladores…………………………………………….
4.2.3.2.
Control de gráficas………………………………………………..
4.2.3.3.
Control Animación de espectros…………………………………..
4.2.3.4.
Control Animación de osciladores………………………………...
4.2.3.5.
Gráfica de carga…………………………………………………..
4.2.3.6.
Gráficas de respuesta……………………………………………..
4.2.3.7.
Menú secundario de las Gráficas de respuesta…………………...
4.2.3.8.
Ventana Respuesta numérica……………………………………...
4.2.3.9.
Ventana Definir k………………………………………………….
4.2.3.10. Osciladores………………………………………………………..
4.2.3.11. Espectros de respuesta…………………………………………….
4.2.3.12. Menú secundario de espectros…………………………………….
4.2.3.13. Ventana Valores de espectros……………………………………..
4.2.4. Ventana de osciladores de VGL………………………………………………….
4.2.4.1.
Barra de herramientas…………………………………………….
4.2.4.2.
Control de propiedades……………………………………………
4.2.4.3.
Control de gráficas………………………………………………..
4.2.4.4.
Control Animación del oscilador…………………………………
4.2.4.5.
Control Modos de vibrar…………………………………………..
4.2.4.6.
Gráfica de carga…………………………………………………..
4.2.4.7.
Gráficas de respuesta……………………………………………...
4.2.4.8.
Menú secundario de las Gráficas de respuesta…………………...
4.2.4.9.
Ventana Datos de respuesta……………………………………….
4.2.4.10. Oscilador…………………………………………………………..
4.2.4.11. Espectros de piso………………………………………………….
4.2.4.12. Ventana tipo de amortiguamiento…………………………………
4.2.4.13. Ventana Propiedades……………………………………………...
4.2.5. Ventanas comunes………………………………………………………………..
4.2.5.1.
Ventana Carga senoidal…………………………………………...
4.2.5.2.
Ventana lectura de archivo de datos………………………………
4.2.5.3.
Ventana base de datos……………………………………………..
4.2.5.4.
Ventana Ayuda…………………………………………………….
4.2.5.5.
Ventana Acerca de………………………………………………...
4.2.5.6.
Ventana apariencia………………………………………………..
4.2.5.7.
Ventana Espectros de respuesta…………………………………..
vi
27
28
28
30
30
31
32
36
37
38
39
40
41
42
43
44
46
47
48
48
50
54
54
55
56
57
58
58
59
59
64
66
67
67
68
68
70
72
74
76
77
77
CAPÍTULO 5. ALGORITMOS…………………………………………………………………
81
5.1. RESPUESTA DINÁMICA………………………………………………………………
5.1.1. Respuesta de osciladores de 1GL………………………………………………...
5.1.2. Espectros de respuesta……………………………………………………………
5.1.3. Fuerza cortante……………………………………………………………………
5.1.4. Respuesta de osciladores de VGL………………………………………………..
5.1.5. Espectros de Piso…………………………………………………………………
5.1.6. Fuerza cortante……………………………………………………………………
5.2. GRÁFICAS………………………………………………………………………………
5.2.1. Señales……………………………………………………………………………
5.2.2. Osciladores……………………………………………………………………….
5.2.2.1.
Osciladores de 1GL……………………………………………………...
5.2.2.2.
Oscilador VGL…………………………………………………………..
5.2.3. Espectros…………………………………………………………………………
5.2.3.1.
Espectros de respuesta…………………………………………………...
5.2.3.2.
Espectros de piso………………………………………………………...
5.3. ANIMACIÓN………………………………………………………………………….....
5.3.1. Señales……………………………………………………………………………
5.3.2. Osciladores……………………………………………………………………….
5.3.2.1.
Osciladores de 1GL……………………………………………………...
5.3.2.2.
Oscilador VGL…………………………………………………………...
5.3.3. Espectros………………………………………………………………………….
5.4. MANEJO DE ERRORES………………………………………………………………...
5.4.1. Errores de ejecución………………………………………………………………
5.4.2. Errores lógicos……………………………………………………………………
5.4.3. Mensajes de advertencia………………………………………………………….
5.4.4. Validación de campos de texto…………………………………………………...
5.4.5. Controles Try Cath………………………………………………………………..
81
81
88
90
91
98
100
101
101
108
108
113
117
117
119
121
122
128
128
128
129
131
131
131
131
134
139
CAPÍTULO 6. APLICACIÓN DEL PROGRAMA……………………………………………
141
6.1. INSTALACIÓN………………………………………………………………………….
6.1.1. Errores de instalación……………………………………………………………..
6.1.2. Desinstalación…………………………………………………………………….
6.2. MODO DE USO………………………………………………………………………….
6.2.1. Ventana osciladores de 1GL……………………………………………………...
6.2.2. Ventana osciladores de VGL……………………………………………………..
6.3. COMPARACIÓN DE LA RESPUESTA DINÁMICA………………………………….
6.4. EVALUACIÓN DEL SOFTWARE……………………………………………………...
141
143
143
144
144
154
159
162
CAPÍTULO 7. CONCLUSIONES………………………………………………………………
167
REFERENCIAS Y BIBLIOGRAFÍA……………….…………………………………………..
169
vii
RESUMEN
Aun con la aparición de la computadora en los centros escolares, el proceso enseñanza-aprendizaje se
ha mantenido constante en la forma tradicional de dar clase, sin incorporar el uso de la computadora de
manera sustancial en el aula, debido principalmente a la falta de un software estrictamente educativo.
Ante tal situación, el profesor de cada materia trata de adecuar el uso de programas comerciales a su
clase, pero en general éstos resultan ser complejos e insuficientes para los objetivos educativos de cada
materia.
La dinámica estructural es una materia en la que generalmente los resultados de sus ejemplos dependen
del tiempo, y por lo tanto no es sencillo de enseñar en un medio estático como el papel y el pizarrón.
El objetivo de este trabajo es crear un software educativo para el apoyo a la enseñanza de la dinámica
estructural; el cual muestre las animaciones de la respuesta de los osciladores de 1GL y VGL ante
diferentes tipos de excitación. Para lograrlo, se desarrolla un programa con interfaz gráfica (aplicación
para Windows) en Visual Basic.Net 2008 que utiliza una aproximación numérica de la integral de
Duhamel, conocido también como el método de las ocho constantes, para obtener la respuesta
dinámica de los osciladores.
ABSTRACT
Even with the advent of computers in schools, the teaching-learning process has remained constant in
the traditional way of teaching, without incorporating the use of computers in any substantial way in
the classroom, mainly due to lack of strictly educational software. Given this situation, the teacher of
each subject tries to fit the use of commercial programs to its class, but in general these are insufficient
and complex for the educational objectives of each subject.
Structural dynamics is an area in which generally the results of its problems depend on time, and
therefore it is not easy to teach in a static way as using paper and board.
The objective of this work is to create educational software to support the teaching of structural
dynamics; this software shows animations of the response single degree of freedom system (SDOF)
and multiple degree of freedom system (MDOF) to different excitation types. To achieve this, a
program (Windows application) in Visual Basic.Net 2008 is developed; this program uses a numerical
approximation of Duhamel’s integral, also known as eight constants method, to obtain the dynamic
response of both systems (SDOF and MDOF).
iv
INTRODUCCIÓN
PLANTEAMIENTO DEL PROBLEMA
El proceso enseñanza-aprendizaje no ha cambiado mucho aun con la aparición de la computadora en
los centros escolares. Dicho proceso se ha mantenido constante en la forma tradicional de dar clase,
sin incorporar el uso de la computadora de manera sustancial en salón debido en gran medida a la falta
de un software educativo (Cuevas, 2001) creado especialmente para cada clase.
El software que hay en el mercado no cumple con las necesidades para ser un software educativo
(Cuevas, 2001) y por lo tanto, cuando su uso se llega a presentar en un salón de clase, resulta ser
limitado y complejo de manejar.
La dinámica estructural es un excelente tema para crear un software educativo, ya que sus resultados
son dependientes del tiempo y mostrarlos en clase en forma estática como en el papel y pizarrón es
difícil cuando su respuesta varía en el tiempo.
Con ayuda de la computadora se puede incorporar un programa que muestre gráficas, sonidos y
animaciones, para ayudar al profesor a mostrar la respuesta dinámica y al alumno a comprender mejor
el comportamiento dinámico de las estructuras.
Si en clase se quisiera mostrar cada gráfica de respuesta tras cambiar los parámetros de cada ejercicio,
el profesor tendría que dibujar el movimiento en cada instante de tiempo de los osciladores en estudio,
o dibujar todas las gráficas de respuesta para cada ejemplo dependiendo de las variaciones de los
parámetros. Situación que resulta muy compleja sin la ayuda de una computadora.
El principal problema entonces, que se trata en esta tesis, es la falta de software educativo para el
apoyo a la enseñanza de la dinámica estructural, que podría ayudar a crear una mejor manera de
enseñar y aprender al complementar la manera tradicional.
RAZÓN PARA CREAR UN SOFTWARE EDUCATIVO
Una de las razones para crear un software educativo sería evaluar si es necesario cambiar la forma de
dar clase tradicional; si bien es cierto que durante muchos años la forma tradicional de enseñar ha sido
la formadora de profesionistas y trabajadores (Benítez, 2000), complementarla con la ayuda de los
recursos de la tecnología como la computadora podría traer un mayor beneficio en el proceso
enseñanza-aprendizaje.
Sin duda, la tecnología está cambiando al mundo constantemente y cada día nos vemos inmersos en
nuevos adelantos tecnológicos que facilitan más nuestras tareas diarias. Es inevitable que la tecnología
llegue al salón de clase y que incluso ya ha comenzado con algunos programas educativos en temas
como matemáticas y física (Franco, 2005); por esta razón hay que abrirle las puertas del salón de clase
a la tecnología creando y utilizando software educativo, así como las demás herramientas de las que la
tecnología nos puede proporcionar.
INTRODUCCIÓN
OBJETIVOS Y ALCANCES
El objetivo de esta tesis es crear un software educativo con las siguientes características:
•
Que sea una aplicación para Windows y que su interfaz gráfica sea sencilla y amigable al
usuario, para que éste no tenga complicaciones al usar el programa y en vez de entender los
conceptos de los temas de contenido tenga que invertir demasiado tiempo en conocer el
funcionamiento del programa.
•
Ser una herramienta que sirva para apoyar la enseñanza de la Dinámica Estructural
•
Ser un programa con el cual se puedan comparar los resultados obtenidos de ejemplos hechos
en clase y mostrados en la bibliografía del tema.
•
Mostrar animaciones del movimiento de los osciladores en el tiempo, así como de las señales
de respuesta, para que el usuario observe y comprenda el comportamiento de los osciladores
ante diferentes tipos de carga.
•
Mostrar animaciones de los espectros de respuesta, para que el usuario vea cómo cambia la
señal de respuesta de los osciladores conforme el valor del periodo de la estructura lo hace y
construya el espectro de respuesta correspondiente.
•
Mostrar la respuesta de cada grado de libertad de un oscilador de VGL, y que de igual manera
se puedan observar sus animaciones.
También, demostrar que con la ayuda de un software educativo la manera de dar clase tradicional
puede cambiar para bien, sin necesidad de sustituirla completamente sino complementarla con una
herramienta como lo es un software educativo.
Fomentar el interés en los alumnos por estudiar el tema de dinámica estructural, al mostrar en clase las
animaciones del comportamiento de los osciladores y las gráficas de respuesta.
Los alcances del presente trabajo son principalmente:
•
El programa sólo puede mostrar estructuras modeladas como osciladores de 1GL y VGL, con
propiedades elástico-lineales.
•
El cálculo de la respuesta dinámica para ambos tipos de osciladores (1GL y VGL) se realizará
con una aproximación numérica de la integral de Duhamel; conocido también como el método
de las ocho constantes.
•
El diseño de la interfaz gráfica se hará con el lenguaje de programación Visual Studio. Net
•
El software se concibe como un simulador de la respuesta dinámica de los osciladores, y no
como un programa que enseñe, por si solo, la dinámica estructural.
2
CAPÍTULO 1
SOFTWARE EDUCATIVO
1.1.
LA ENSEÑANZA
La educación tiene un papel trascendental en la formación de profesionistas y trabajadores (Benítez,
2000), por ello siempre será necesario mejorarla.
Actualmente, la educación se encuentra en la situación de adaptar la tecnología a los procesos de
enseñanza/aprendizaje propios de la sociedad del siglo XXI. Con esta adaptación viene el cambio a
nuevas costumbres y requerimientos primordiales de un mundo tecnológico que ha pautado la forma de
conocer y apropiarse de la realidad mediante los recursos tecnológicos actuales (Gértrudix, Álvarez,
Galisteo y Gálvez et. al. 2007).
La computadora, uno de los avances tecnológicos de los que puede disponer la educación, ha
producido el impacto cultural más importante del siglo pasado después del automóvil (Cuevas, 2001) y
todos los que se dedican de una u otra forma a la investigación y a la docencia no pueden evitar.
La aparición de la computadora personal en la década de los 80’s y su difusión en los centros escolares
e incluso en los hogares, hizo pensar que este instrumento iba a tener un papel preponderante en el
sistema educativo, que iba a cambiar el modo en el que se enseña y la forma en que los estudiantes
aprenden (Bork, 1985).
Aunque la computadora se ha convertido en una herramienta imprescindible, su impacto dentro del
aula de clase aún no se ha dado como en los campos laboral, docente y de investigación (Vilchis,
2005).
Con las computadoras es posible mejorar el proceso de enseñanza-aprendizaje (Franco, 2005), a fin de
que:
9
9
9
9
El aprendizaje sea más interesante
El aprendizaje sea activo, y no pasivo como ocurre frecuentemente en las aulas
Los estudiantes estén más motivados; esta última no equivale a estar más “entretenidos”
El aprendizaje sea al ritmo individual del estudiante
El trabajo de un docente dentro de un salón de clase se dificulta menos si se incorpora la ayuda de la
ciencia y la tecnología que ha transformado a nuestra sociedad.
Anteriormente la falta de acceso a una computadora, aunado con la poca preparación para usar las
máquinas en algunos profesores, eran dos de los aspectos que limitaban el uso de esta herramienta
dentro de los salones de clase. Actualmente, estos aspectos han sido superados pues cada día más
estudiantes tienen acceso a una computadora portátil y los profesores se han unido al cambiante mundo
de la computación.
No obstante, las clases en el aula siguen siendo de manera tradicional, en el mejor de los casos el
profesor muestra en clase una serie de resultados en su computadora con la ayuda de un proyector para
comprobar los cálculos realizados. Esta situación se debe a la falta de software estrictamente educativo
adecuado para utilizar en clase (Mendoza, 2001). Por lo general, el docente se dedica a comprobar los
SOFTWARE EDUCATIVO
resultados de los cálculos con algún programa comercial, o en el mejor de los casos trata de adecuar un
pequeño programa de computadora al tema de clase.
Nuestro mundo avanza tan vertiginosamente y todo apunta hacia el uso de la computadora en el aula,
de tal manera que los involucrados (docentes y estudiantes) tienen que capacitarse y adecuarse a estos
avances (Mendoza, 2001), de modo que el proceso de enseñanza/aprendizaje tiene que ser más
dinámico e interesante.
La inquietud tanto de docentes como de investigadores, que han visto en la tecnología un motor de
cambio del sistema educativo, han impulsado el uso de la tecnología dentro del salón de clase
(Gértrudix, Álvarez, Galisteo y Gálvez et. al. 2007). El papel del profesorado es esencial para que
tenga éxito cualquier cambio en el proceso educativo.
La tecnología permite conjuntar diversas herramientas en un software educativo, por ejemplo el
empleo del sonido y la imagen fija o en movimiento (animaciones). Con la ayuda de los procesos
multimedia es posible facilitar al estudiante la adquisición de nuevos conceptos al presentarle tanto
imágenes como modelos animados de diversos procesos y permitirle llevar de forma interactiva con la
computadora su propio aprendizaje.
Los temas de contenido son uno de los puntos más importantes en la creación de un software
educativo; para ello los profesores juegan un papel primordial, ya que ellos deben personalizar los
temas creando o seleccionando los contenidos que considera más apropiados dependiendo de sus
criterios educativos y del tipo de alumnos a los que va destinado.
Algunos de los aspectos que deben tener en cuenta son:
9 Conocer cómo percibe el usuario la información en una pantalla
9 Estructurar jerárquicamente la información y establecer relaciones entre ventanas
9 Proporcionar toda la información y actividades para enseñar un determinado tema
Para un profesor no programador es difícil crear un software interactivo; por lo tanto, es necesario
contar con la ayuda de un desarrollador de software para integrar los temas correspondientes de una
materia a una aplicación de computadora.
El diseñador debe crear el software educativo a partir de las especificaciones que los profesores
proporcionen. Los programas pueden ser de diversos tipos, algunos pueden tener un cierto grado de
interactividad, otros pueden ser fotografías, dibujos, animaciones simples, pequeñas secuencias de
vídeo, o incluso componentes complejos como páginas Web.
Para desarrollar un software educativo se debe tener en cuenta los siguientes aspectos (Franco, 2005):
9
9
9
9
9
A quiénes va dirigido
Entender la materia que se va a enseñar
Seleccionar los recursos
Aprender a usar las herramientas para hacer estos recursos documentos digitales
Aprender a usar estos recursos en el ámbito educativo.
Ahora bien, cualquier composición (software y temas de contenido) puede no ser válida desde el punto
de vista educativo y por consiguiente llevar al fracaso, por lo que es necesario tener muy claros los
objetivos educativos que se pretenden y los medios para alcanzarlos (seleccionar los recursos, símbolos
y lenguajes de la tecnología que resulten apropiados para su uso educativo).
4
SOFTWARE EDUCATIVO
Uno de los objetivos de adaptar un software educativo al aula de clase es lograr que los estudiantes
adquieran una visión creativa y participativa del aprendizaje, que asuman su papel como actores de sus
propios procesos y descubran la manera de cómo aprenden, diferente a otros procesos y determinado
por sus propias experiencias (Ávila, 2007).
Las bases pedagógicas y didácticas en la creación del software educativo servirán para que el docente
reconozca que el uso de la tecnología y de otros auxiliares de la enseñanza tiene una influencia positiva
en el salón de clase.
1.2.
SOFTWARE EDUCATIVO
Es un producto tecnológico diseñado para apoyar procesos educativos que utilizan tanto el profesor
como el alumno para alcanzar determinados propósitos. Además, es un medio de presentación y
desarrollo de contenidos educativos, como puede ser un libro o un video, con su propio formato
expresivo y secuencia narrativa (Morales, 1998).
La selección del software más adecuado para una determinada clase está en función de las necesidades
de enseñanza y aprendizaje de los alumnos; además se debe aprovechar los avances tecnológicos tanto
en hardware como en software para su elaboración.
Un software educativo involucra a tres ciencias (Cuevas, 2001):
9 La psicología: para crear un modelo didáctico explícito (mediante un conocimiento no
elemental de las ciencias cognitivas), en donde se tenga muy clara la participación de cada uno
de los elementos involucrados: la computadora, el maestro y el estudiante y en donde se tenga
una forma de evaluar la comprensión de los conceptos del tema a enseñar.
9 Temas de contenido (en el área correspondiente): para poder enseñar el tema es necesario
conocerlo y que se tengan muy claros por parte del profesor y/o diseñador los conceptos
implícitos y explícitos del mismo.
9 La computación: necesaria para la conjunción de las dos ciencias anteriores. Es indispensable
tener amplios conocimientos de programación para proporcionar lo mejor a la interfaz gráfica
de usuario.
Para la producción de un software educativo los desarrolladores y profesores deben tener presentes
estos tres elementos y comprender que la carencia de alguno de ellos debilita la intención de ser un
instrumento de ayuda en el aprendizaje y enseñanza del tema que se trate.
Al diseñar sistemas educativos basados en la computadora, nuestra preocupación primaria no ha de
estar con la aplicación una nueva tecnología, ni debemos extraviarnos románticamente por metas poco
realistas como remplazar a maestros, libros o incluso las actividades físicas y sociales de estudiantes a
través de la interacción de la estudiante-máquina (Franco, 2005).
La creación del software debe estar centrada en los requerimientos del usuario, tales como:
necesidades, criterios de búsqueda y formas de utilización.
La creación de programas interactivos no es una tarea sencilla. Es necesario tener amplios
conocimientos de uno o varios lenguajes programación, y requiere de la formulación de objetivos
educativos que se pretende enseñar de forma interactiva.
5
SOFTWARE EDUCATIVO
Otro aspecto que se debe tener en cuenta en la elaboración del software es el hecho de que en ocasiones
no hay una solución analítica al problema en cuestión por lo que es necesario emplear procedimientos
numéricos para poder encontrar la solución, esto lleva a la creación de algoritmos eficientes.
En la mayor parte de los casos, es necesario definir escalas para evitar que la computadora trabaje con
números excesivamente grandes o pequeños.
Algunas ventajas de usar un software interactivo son:
•
Las figuras y sonidos atraen rápidamente la atención del usuario, ayudándolo en la
interpretación de gráficas mediante la asociación entre el fenómeno físico simulado y la
representación grafica de dicho fenómeno, facilitando el proceso de análisis.
•
La densidad de la información percibida en un área de la pantalla es superior a la equivalente
de un libro.
•
Cuando algún tema a enseñar es dependiente del tiempo es posible hacer uso de las técnicas de
animación para mostrar su evolución en el tiempo. Las animaciones en un programa de
computadora proporcionan un modo que no es posible en los medios estáticos como el papel.
Pero también se tienen algunas desventajas al hacer uso de un software educativo:
•
Si bien las pantallas actuales tienen una resolución gráfica que facilita la lectura de
documentos, la percepción de la información es diferente en una pantalla que en una hoja de
papel impresa de un libro o artículo.
•
La lectura del texto en la pantalla de la computadora produce mayor cansancio al lector que la
equivalente en un papel impreso.
1.2.1.
Composición
Una característica importante de un software educativo es su interfaz gráfica, ya que ésta permite al
usuario interactuar con el programa. La interfaz debe tener ciertas características que le permitan al
usuario entender fácilmente el manejo de sus controles así como la comprensión del tema que se trata
de enseñar.
Algunas de las características que se deben definir dentro de la interfaz gráfica (Franco, 2005) son:
9
9
9
9
Establecer el color de fondo del programa
Dar formato al texto con diferentes tamaños, estilos y alineaciones del texto
Insertar las figuras en la posición adecuada y otros elementos como un panel de controles
Definir los enlaces a otras ventanas
La complejidad de uso de la interfaz gráfica se debe reducir al mínimo posible. Así mismo, se debe
decidir qué parámetros se mantienen constantes y cuáles se permiten variar al usuario dentro de ciertos
límites. Además, se tendrá que decidir la manera de introducir los datos mediante campos de texto,
barras de desplazamiento, el uso del ratón, etc.
Un aspecto a considerar de especial relevancia es el desarrollo de la documentación técnica a lo largo
del ciclo de vida del software, ya sea interna o externa. La primera considera a todos aquellos
comentarios del programa que sean útiles a la hora de realizar modificaciones posteriores.
6
SOFTWARE EDUCATIVO
La documentación externa es la que se refiere a todo el material confeccionado a partir de la etapa
inicial de análisis, conteniendo diagramas de entidades y relaciones, estructuras de datos, diagrama de
flujos de procesos, diseño modular descendente etc. (Cataldi, 2006). Y toda aquella documentación que
se considere pertinente para interpretar el desarrollo del programa.
Por último hay que señalar la necesidad de crear un manual de usuario claro y didáctico (Cataldi,
2006), para que el docente pueda recurrir a él, como elemento de ayuda. En este manual, se consideran
todos los aspectos técnicos requeridos para el funcionamiento del programa y se podrá incluir una guía
de soluciones para aquellos problemas más frecuentes.
Deberá proveer además ejemplos de uso, objetivos, contenidos, direccionamiento, actividades
propuestas, teoría del aprendizaje considerado y así como el tratamiento de los posibles errores de los
estudiantes durante el proceso de aprendizaje (Cataldi, Lage, Pessacq y García et. al. 2003).
1.2.2.
Evaluación
Es necesario observar cómo los estudiantes perciben los distintos elementos que se disponen en el
reducido espacio de una pantalla (Franco, 2005). La percepción de los usuarios no siempre coincide
con la del diseñador del programa y se ha de tener en cuenta que aunque la interfaz gráfica ocupa toda
la pantalla en algunos casos ésta puede ser de dimensiones pequeñas.
También se deberán incluir los resultados de las evaluaciones efectuadas, ya sean positivas o negativas
y detallar cada una de las funcionalidades, considerando los aspectos técnicos, detallando los resultados
estadísticos y teniendo en cuenta el tipo de instrumentos elaborados para la toma de dichos resultados,
incluyendo además los criterios que se utilizaron para la evaluación desde los puntos de vista técnico y
pedagógico (Cataldi, Lage, Pessacq y García et. al. 2003).
Se ha de verificar el comportamiento del programa, comprobando que los resultados que proporciona
para todos los casos son correctos y que no se interrumpe su ejecución debido a errores internos.
Finalmente, se deberá de rediseñar los controles en función de los resultados del proceso de depuración
de errores y de la observación del comportamiento de los usuarios cuando trabajan con el programa.
1.2.3.
Sugerencias para la disposición del software
Se deben tener en cuenta los siguientes puntos (Cuevas, 2001):
Precisar en que forma y tiempo intervendrán la computadora y/o software en el curso; el profesor con
las explicaciones pertinentes y el alumno. Es necesario aclarar el rol de cada uno, antes de incorporar a
la computadora en el aula.
Se debe de tener claridad en que conceptos del tema se van a enseñar y para cada uno se deberá de
plantear una serie de actividades cuyo propósito es guiar al estudiante para que a través de sus acciones
adquiera las habilidades deseadas por el profesor, así como la comprensión del concepto.
Es responsabilidad del profesor identificar tales operaciones y conectarlas bajo la guía de un
planteamiento didáctico, trasparente al estudiante, pero explicito para el docente.
Plantear problemas que sean de interés para los estudiantes de acuerdo a su nivel escolar, cuya solución
conlleve a la construcción del concepto a enseñar.
7
SOFTWARE EDUCATIVO
Diseñar diversas actividades aprovechando la posibilidad de la computadora para que el estudiante
visualice y manipule diferentes registros de representación de los conceptos bajo estudio.
Considerar a la computadora como una herramienta cognitiva más que como una herramienta auxiliar
para realizar cálculos numéricos o simbólicos.
1.3.
SOFTWARE PARA DINÁMICA ESTRUCTURAL
La dinámica estructural es el tema de contenido en el presente trabajo abarcando principalmente los
sub temas: osciladores de uno y varios grados de libertad.
El estudio del movimiento ondulatorio de los osciladores no es sencillo de enseñar en un medio
estático como el papel, pizarrón, etc. (Franco, 2005), ya que su comportamiento es dependiente del
tiempo. Para explicar este tema, es importante no sólo obtener el valor máximo de la respuesta
dinámica (un instante de tiempo), sino también como evoluciona la representación gráfica
temporalmente.
La ventaja que puede proporcionar un software en este sentido es que el estudiante vea el movimiento
del oscilador antes de comenzar a resolver el problema y poder analizarlo a partir de la observación de
las distintas etapas del movimiento del mismo.
A falta de un software educativo en dinámica estructural, por lo menos documentado en nuestro país,
se opta por programas comerciales de cálculo estructural como Staad, Sap, Eco etc., para mostrar los
ejemplos hechos en clase, la mayoría de ellos tienen opciones para calcular la respuesta dinámica y
mostrar la animación de la estructura que se haya modelado.
Sin embargo, estos programas están diseñados para otro tipo situaciones, con necesidades y
características educativas casi nulas y además sin existir de por medio una adecuada adaptación al
proceso enseñanza/aprendizaje (Mendoza, 2001), esto se entiende ya que no son diseñados con la
finalidad de enseñar sino para proporcionar resultados de análisis de diversas estructuras ante
diferentes tipos de cargas.
El uso de estos programas en el proceso de enseñanza/aprendizaje se limita a mostrar los resultados de
la respuesta dinámica de un oscilador o una estructura. También, es difícil manipularlos para mostrar
un ejemplo de manera rápida pues dichos programas por lo general necesitan muchos más parámetros
(dimensiones, secciones, propiedades de material, etc.) adicionales a las propiedades dinámicas de los
osciladores.
Existen otros programas, desarrollados por investigadores como el Degtra (Ordaz y Montoya, 2002) o
el USSE (university Illinois, 2001) entre otros, que son creados especialmente para obtener resultados
correspondientes al tema de dinámica estructural, pero que de igual manera no están diseñados con
fines de ser software educativo, más bien son un medio para obtener cálculos específicos requeridos en
una investigación.
El presente trabajo en un intento por cambiar la forma de enseñar el tema de dinámica estructural, tal
vez en un futuro haya libros que su contendido estático esté inmerso en un programa de computación
interactivo con los usuarios.
8
CAPÍTULO 2
TEMAS DE DINÁMICA INCLUIDOS
2.1.
CONCEPTOS DE DINÁMICA ESTRUCTURAL
Desde el punto de vista de la ingeniería sísmica, el tema central de la dinámica es estudiar y entender la
vibración de una estructura cuando está sujeta a una fuerza lateral u horizontal, o a un movimiento
sísmico en su base (Chopra, 2001). Esto se hace a través del estudio de un modelo, que es la
representación matemática de la estructura real y que adopta las propiedades la misma.
Particularmente para el estudio de las vibraciones el modelo recibe el nombre de Oscilador pues la
estructura al ser sometida a una fuerza lateral efectúa un movimiento oscilante a manera de un péndulo.
Dentro de la dinámica estructural hay dos tipos de osciladores: de un grado de libertad (1GL) y de
varios grados de libertad (VGL).
Desde el punto de vista dinámico, los grados de libertad que interesan son aquéllos en los que se
consideran fuerzas generalizadas de inercia; es decir, fuerzas iguales a masa por aceleración. Por
ejemplo en la figura 2.1 se muestra un marco plano con los 12 grados de libertad (lineales y angulares);
sin embargo, para reducir el número de grados de libertad se considera que las fuerzas de inercia
importantes son las que generan las masas m1 y m2 al moverse lateralmente; entonces en dinámica se
habla de un sistema reducido de 2 grados de libertad, que son los desplazamientos laterales 1 y 2.
(Bazan y Meli, et. al 1983)
5
8
3
m2
1
12
9
7
6
4
2
11
m1
1
2
10
Estáticos
Dinámicos
Figura 2.1 Grados de libertad
La respuesta dinámica de una estructura consiste en determinar el movimiento, velocidad y
aceleraciones de su masa cuando está sometida a una fuerza lateral o a un movimiento sísmico en su
base.
La respuesta dinámica depende de la magnitud y duración de la excitación, de las propiedades
dinámicas de la estructura (masa, rigidez, frecuencia de vibrar y amortiguamiento) y de las
características de los depósitos del suelo donde está cimentada. (Bazan y Meli, et. al 1983)
TEMAS DE DINÁMICA INCLUIDOS
Las cargas gravitatorias que actúan sobre las estructuras son fuerzas estáticas, las cuales son
independientes del tiempo; en cambio las fuerzas sísmicas, por efecto de la vibración del suelo, causan
una respuesta dependiente del tiempo (Bazan y Meli, et. al 1983).
Antes de la excitación, el oscilador permanece en estado de reposo, pero una vez que comienza a
moverse se generan en él fuerzas internas de inercia (fI), de rigidez (fS) y de amortiguamiento (fD) que
tratan de restaurar dicho estado de reposo contrarrestando a la fuerza ejercida.
f = k ⋅ x.................................................................................................................................( 2.1)
s
f D = c ⋅ x&.................................................................................................................................( 2.2)
f I = m ⋅ &x&.................................................................................................................................( 2.3)
Al hacer el equilibrio de estas fuerzas se genera la ecuación de equilibrio dinámico, que es la
representación matemática del sistema. Para cada tipo de oscilador (1GL o VGL) la ecuación de
equilibrio dinámico es diferente, aunque el planteamiento es el mismo.
2.2.
OSCILADORES DE 1GL
El oscilador de un grado de libertad (ver figura 2.2a) es el modelo que representan a estructuras
simples, es decir, que todo su peso o masa se considera concentrada en un sólo punto y está sostenida
por un resorte (rigidez lateral “k” de la estructura).
Dh
masa
(m)
Dv
Rigidez
(k)
Oscilador estático
Oscilador en movimiento
(a)
(b)
Figura 2.2 (a) Oscilador de un grado de libertad, (b) Desplazamientos del oscilador
Los grados de libertad de un oscilador son las direcciones en que la masa se puede desplazar. En la
figura 2.2b se muestra el movimiento de un oscilador hacia el lado derecho; observe que la masa se
desplaza en dos direcciones: horizontal (Dh) y vertical (Dv) medidas con respecto al centro de la masa.
Bajo la definición anterior (fuerzas de inercia generalizadas), este oscilador puede aproximarse como
de un grado de libertad, ya que los desplazamiento verticales (Dv) son muy pequeños comparados con
los horizontales (Dh); por tal motivo se desprecian quedando el oscilador de un sólo grado de libertad
(1GL).
10
TEMAS DE DINÁMICA INCLUIDOS
2.2.1.
Ecuación de equilibrio
El equilibrio de fuerzas (ecuación 2.1 a 2.3) cuando no existe excitación alguna en los osciladores
queda escrita de la siguiente manera:
f I + f D + f S = 0.....................................................................................................................( 2.4)
Un caso particular de esta ecuación es cuando el sistema está sujeto a una aceleración en su base
&x& (t ) . Al introducir dicha aceleración a la ecuación 2.3 y a su vez sustituyendo las ecuaciones 2.1 a
s
2.3 en la ecuación 2.4 se obtiene la ecuación 2.5, la cual gobierna el movimiento de un oscilador de
1GL (figura 2.2a).
m ⋅ ( &x&(t ) + &x& (t )) + c ⋅ x& (t ) + k ⋅ x (t ) = 0...................................................................................( 2.5)
s
Dividiendo la ecuación 2.5 entre la masa y pasando el término de la aceleración del suelo &x& (t ) al lado
s
derecho, se obtiene la ecuación 2.6
&x&(t ) +
c
k
⋅ x& (t ) + ⋅ x(t ) = − &x& (t ).............................................................................................(2.6)
s
m
m
Definiendo las siguientes propiedades
k
.................................................................................................................................( 2.7)
m
c
..................................................................................................................................(2.8)
ξ=
c cr
Ω2 =
ccr = 2 k ⋅ m .........................................................................................................................(2.9)
Y sustituyendo las ecuaciones 2.7 a 2.9 en 2.6, la ecuación de equilibrio dinámico se muestra como:
&x&(t ) + 2 ⋅ ξ ⋅ Ω ⋅ x& (t ) + Ω 2 ⋅ x(t ) = − &x& (t )................................................................................(2.10)
s
Esta última es la ecuación del equilibrio dinámico para un oscilador de 1GL cuando está sometido a
una aceleración en su base. Es una ecuación diferencial de 2do grado, pues en ella intervienen la
primera y segunda derivada de x, (velocidad y aceleración) con respecto al tiempo.
2.3.
OSCILADORES DE VGL
Las estructuras no siempre pueden modelarse dinámicamente empleando un oscilador de un grado de
libertad, y en general, es necesario modelar las estructuras como sistemas de varios grados de libertad.
(Paz, 1992)
11
TEMAS DE DINÁMICA INCLUIDOS
Los osciladores de varios grados de libertad (figura 2.3) representan a estructuras que su peso o masa
no se puede concentrar en un sólo punto, sino que se necesario considerar un modelo de varias masas
concentradas y resortes.
masa
(m1)
Rigidez
(k1)
masa
(m2)
Rigidez
(k2)
masa
(m3)
Rigidez
(k3)
Figura 2.3 Oscilador de varios grados de libertad
En edificios es usualmente aceptable suponer que las masas están concentradas en los niveles de los
pisos y que las fuerzas de inercia importantes son sólo las laterales.
El oscilador, cuando está sujeto a excitaciones que producen desplazamientos horizontales, tiene
características similares a las de una viga en voladizo deformada solamente por el esfuerzo cortante.
(Paz, 1992)
En este trabajo, un oscilador es de varios grados de libertad cuando el número de masas concentradas
que tiene es de 2 o más. Al igual que los osciladores de 1 GL sólo se consideran los desplazamientos
horizontales (Dh); por ello es posible identificar el número de grados de libertad del oscilador a través
del número de masas con las que cuente.
2.3.1.
Ecuación de equilibrio
De igual manera que los osciladores de 1GL, la ecuación de equilibrio dinámico para un oscilador de
VGL parte del equilibrio de las fuerzas internas de la estructura (ecuaciones 2.1 a 2.3). Sólo que en esta
parte las propiedades del oscilador están dadas de forma matricial.
Las fuerzas en los elementos elásticos se pueden expresar como el producto de la matriz de rigidez
lateral [k] por los desplazamientos laterales, es decir:
[FS ] = [k ] ⋅ {x}.........................................................................................................................(2.11)
De manera análoga las fuerzas de amortiguamiento viscoso se pueden expresar como el producto de
una matriz de amortiguamiento por las velocidades, o sea como:
[FD ] = [c ] ⋅ {x&}.......... .......... .......... .......... .......... .......... .......... .......... .......... .......... .......... .......... .(2.12)
Así mismo las fuerzas de inercia del sistema quedan como:
[FI ] = [m] ⋅ {&x&}.......... .......... .......... .......... .......... .......... .......... .......... .......... .......... .......... .......... .(2.12)
12
TEMAS DE DINÁMICA INCLUIDOS
De manera análoga a los osciladores de 1GL, la ecuación del equilibrio dinámico para osciladores de
VGL se puede escribir en forma matricial como:
[m] ⋅ {&x&(t )} + [c ] ⋅ {x& (t )} + [k ] ⋅ x(t ) = −[m] ⋅ {&x&s (t )}......................................................................(2.13)
2.4.
TEMAS INVOLUCRADOS
Los temas incluidos en el programa son las respuestas dinámicas de los osciladores de 1GL y VGL
(con propiedades definidas) ante diferentes tipos de fuerzas o cargas horizontales, por ejemplo:
9
9
9
9
9
Vibración libre
Carga impulsiva
Carga armónica
Carga triangular
Carga general
Dependiendo de las propiedades que se le proporcione a los osciladores, éstos pueden ser amortiguados
o no amortiguados. Además, están considerados como sistemas elástico-lineales, es decir que las
propiedades de los osciladores no se modifican en ningún momento.
El programa, a partir de la solución de las ecuaciones del equilibrio dinámico permite estudiar temas
como:
9
9
9
9
9
9
9
Resonancia
Deformación máxima
Espectros de respuesta elásticos
Fuerza cortante
Frecuencias y modos de vibrar
Respuestas modales
Espectros de piso
Para conocer la respuesta dinámica de cada oscilador (1GL y VGL) es necesario resolver las
ecuaciones 2.10 y 2.13; para ello se usó el método conocido como el de las ocho constantes, el cual se
describe más adelante en el capítulo correspondiente a los algoritmos.
13
CAPÍTULO 3
CONCEPTOS DE PROGRAMACIÓN
3.1.
PROGRAMAS DE COMPUTADORA
Un programa es un conjunto de instrucciones secuenciales que definen la realización de una acción en
la computadora. Existen diversos tipos, pero podemos dividirlos en forma general de la siguiente
manera:
•
Software de sistemas.- Son indispensables para que el sistema operativo funcione. Son los
programas que hacen posible el uso de la computadora, al darle las instrucciones de partida y
para que reconozca todos sus accesorios y puertos.
•
Software de aplicación.- Son creados para llevar a cabo tareas de un tema en específico como
por ejemplo: procesadores de textos, hojas de cálculos, juegos, programas de animación, etc.
Para crear un programa, se necesitan de los lenguajes de programación. Un lenguaje de programación
es el conjunto de reglas sintácticas y semánticas, que nos indica cómo se debe escribir las instrucciones
de un programa, para que la computadora las pueda ejecutar.
La computadora es capaz de ejecutar un programa escrito en un lenguaje de programación fijo, llamado
lenguaje máquina, pero como éste es muy difícil de escribir para una persona, se utilizan los lenguajes
ensambladores de alto nivel, como C, C++, Java, Visual Basic, etc. y el conjunto de instrucciones
escritas de manera secuencial en un lenguaje de programación establecido se denomina código fuente;
éste es convertido a un lenguaje máquina por un compilador.
3.1.1.
Programas de aplicación
A través de un software de aplicación el usuario se comunica con la computadora para llevar a cabo
tareas en particular. El programa tiene secuencias e instrucciones internas (algoritmos) escritas en un
lenguaje de programación (código fuente) que sirven para poder recolectar los datos del usuario y
posteriormente indicar a la computadora que ejecute las acciones y muestre el resultado obtenido.
Las aplicaciones son creadas para facilitar cálculos y procesos que el usuario necesite llevar a cabo con
cierta rapidez. En la ingeniería como en muchas otras áreas los programas ayudan a realizar tareas
repetitivas de manera más rápida de lo que lo haría una persona con su calculadora.
Los programas de aplicación han ido evolucionando al paso del tiempo debido principalmente a que los
usuarios necesitan herramientas más complejas y procesos más potentes para realizar sus tareas. En un
inicio los programas eran sólo aplicaciones para los sistemas operativos sin interfaz gráfica (que
estrictamente era software basado en texto y operado por comandos, ver figura 3.1); los programas se
ejecutaban al teclear su nombre en la línea de comandos y el usuario introducía los datos (escritos en la
línea de comandos) que el programa necesitaba para funcionar.
Los programas tuvieron un cambio radical cuando aparecieron los sistemas operativos gráficos,
(Windows, Linux, Macintosh Os etc.), pues éstos incluyeron por primera vez objetos gráficos tales
como ventanas, botones, textos, imágenes de gran resolución, y permitieron el uso de otro tipo de
hardware como el Mouse.
CONCEPTOS DE PROGRAMACIÓN
Figura 3.1. Editor de líneas de comando
De la misma manera en que los programas fueron cambiando, los desarrolladores fueron creando
programas cada vez más amigables y vistosos para el usuario, basados en gráficos. En la actualidad los
programas de aplicación se muestran como ventanas dentro del sistema operativo. Aún existen
programas que se ejecutan desde la línea de comandos, pero no es el caso del presente trabajo.
3.2.
INTERFAZ GRÁFICA DE USUARIO
Las aplicaciones en la actualidad se caracterizan principalmente por tener una interfaz gráfica de
usuario (“GUI” por sus siglas en ingles Graphical User Interface) que les permite interactuar con el
usuario. La interfaz, que es el enlace gráfico entre el usuario y el programa, está conformada por
diversos controles como formularios, menús, barras de herramientas, botones, etiquetas, cuadros de
texto, listas de datos, gráficas, etc.
Por medio de la interfaz gráfica el usuario introduce datos al programa, para que éste ordene una serie
de procesos a la computadora, la cual recibe las órdenes y las ejecuta. Al termino del proceso la
computadora indica al programa los resultados obtenidos, y el programa a través nuevamente de la
interfaz muestra al usuario cuál fue el resultado de las operaciones realizadas.
Cada programa tiene una interfaz de usuario diferente, diseñadas acorde a la tarea que van a realizar
pero básicamente todos tienen la forma de una ventana.
3.2.1.
Controles
Son todas aquellas formas gráficas que permiten al usuario interactuar con el programa. Existe una
gran variedad de controles para una aplicación. Cada lenguaje de programación incluye sus propios
controles, que en algunos casos son los mismos aunque con diferentes nombres. El lenguaje de
programación usado para este trabajo fue Visual Studio .Net, de aquí que los controles que a
continuación se describen pertenecen a este lenguaje.
16
CONCEPTOS DE PROGRAMACIÓN
• Formulario (Form)
Es el control más importante de la GUI porque es el único lugar donde se pueden colocar los demás
controles; si una aplicación no tiene al menos un formulario simplemente no podrá haber interfaz
gráfica de usuario. Por lo general el formulario es una ventana con el mismo aspecto que las contenidas
en el sistema operativo Windows (ver figura 3.2)
Figura 3.2 Formulario visto en modo diseño en el lenguaje de programación
• Botón (Button)
Es tal vez el control más conocido después del formulario, pues los botones fueron uno de los primeros
controles que surgieron en la interfaz gráfica. Generalmente son de forma rectangular (figura 3.3a),
pero pueden tener cualquier forma geométrica y tamaño, por ejemplo los programas que reproducen
música o video tienen en general botones de forma circular (figura 3.3b). Tiene la característica que
cuando se hace clic sobre ellos, parecería que se oprime de verdad.
(a)
(b)
Figura 3.3 Botones
• Etiqueta (Label)
Las etiquetas son controles que permiten escribir texto con formato definido, y colocarlo en cualquier
lugar de la interfaz gráfica. La etiqueta es un control que no se percibe visualmente, sólo su contenido
que en este caso es el texto.
• Cuadro de imagen (PictureBox)
Así como la etiqueta permite ingresar textos a la interfaz gráfica, el PictureBox permite colocar
imágenes dentro de la interfaz de usuario y de la misma manera este control no se percibe visualmente
sólo su contenido.
17
CONCEPTOS DE PROGRAMACIÓN
• Barras de herramientas (Tool Strip)
Las barras son controles de forma rectangular alargadas que se encuentran generalmente en las orillas
de las ventanas. Está compuesto por botones de forma cuadrada representados con imágenes.
Figura 3.4 Barra de iconos o herramientas
• Barras de menús (Menú Strip)
Son similares a las barras de iconos, sólo que en éstas los botones son rectangulares y están
representados por textos que al hacer clic en ellos se despliegan menús que son cuadros con varias
opciones.
Barra de menús
Menú desplegable
Figura 3.5 Barras de menús
• Menú contextual (Context Menu Strip)
Son menús en forma de ayuda emergente que aparecen al hacer clic derecho sobre un control.
• Cuadros de texto (TextBox)
Son controles rectangulares en los cuales se pueden escribir datos a través del teclado. Se usan
principalmente para ingresar valores al programa.
Etiquetas
Cuadros de texto
Figura 3.6 Cuadros de texto y etiquetas
• Cuadros numéricos (Numeric Up down)
Son controles con la misma forma que los cuadros de texto, pero presentan una diferencia: que sólo se
puede ingresan valores del tipo numérico y además muestran dos flechas en la parte derecha del control
para incrementar o disminuir el valor.
Figura 3.7 Cuadro de texto numérico
18
CONCEPTOS DE PROGRAMACIÓN
• Cuadros de texto desplegable (ComboBox)
Este control combina las propiedades de un cuadro de texto y menús desplegables, muestra un texto
que es una de las opciones del menú que se despliega cuando se hace clic en la flecha que tiene en su
lado derecho. En ocasiones las opciones del menú pueden incrementarse con tan sólo escribir nuevos
textos en el control, pero en otras, las opciones que se muestran son fijas y sólo se puede seleccionar de
entre las predefinidas en el control.
Figura 3.8 Cuadros de texto desplegable
• Cuadros de lista (ListBox)
Control de forma rectangular, de dimensiones fijas que muestra una lista de datos que se pueden
seleccionar al hacer clic sobre ellos. Cuando el número de datos rebasan el tamaño del control,
aparecen barras de desplazamiento en los extremos izquierdo e inferior del control.
Figura 3.9 Cuadros lista
• Cajas de texto (RichTextBox)
Permite ingresar texto a la interfaz gráfica de usuario. A diferencia del control etiqueta (label) está
permitido manipular su contenido; se usa principalmente para abrir archivos de texto, al crear una
copia del archivo y mostrar su contenido en el control. También se puede ingresar texto escribiendo
directamente sobre él. Su tamaño es ajustable y su apariencia es como el área de trabajo de un editor de
texto.
19
CONCEPTOS DE PROGRAMACIÓN
Figura 3.10 RichTextBox mostrando el contenido de un archivo de registro sísmico
• Casillas de verificación (CheckBox)
Las casillas de verificación son pequeños recuadros con un texto delante de ellos que es el nombre de
la opción a la que hace referencia; es posible seleccionar varios controles de este tipo a la vez. Al hacer
clic sobre ellos se activa o desactiva mediante la aparición de una “palomita” sobre el recuadro, el
control ya está predeterminado de esta manera.
(a)
(b)
Figura 3.11 Casillas de verificación (a) Activada y (b) Desactivada
• Botones de opción (OptionBox)
Son muy parecidos a las casillas de verificación sólo que en este control el recuadro aparece de forma
circular y cuando está activado se rellena de algún color. Sirven para activar o desactivar opciones pero
a diferencia de los Check Box en un grupo de estos controles sólo se puede seleccionar una opción (ver
figura 3.12).
• Grupo de opciones (GroupBox)
Su finalidad es crear y organizar a un conjunto de controles dentro de la interfaz gráfica, al que se le
denomina sub grupo. Dentro de la interfaz gráfica todos los controles forman parte del grupo principal
de controles, pero en algunos casos se requiere establecer sub grupos, por ejemplo para los controles de
tipo OptionBox, esto se logra al crear un GroupBox y agregar los controles dentro de él.
Group Box
Formulario
Botón de opción
desactivado
Botón de opción
activado
Figura 3.12 Grupo de opciones con controles del tipo OptionBox
20
CONCEPTOS DE PROGRAMACIÓN
• Tabla de datos (DataGridView)
Es una tabla con una cuadricula en su interior (figura 3.13) muy parecida a las hojas de Excel, y al
igual que éstas, permite ingresar valores de cualquier tipo, seleccionar las columnas y filas, copiar su
contenido al portapapeles de Windows, etc.
Figura 3.13 Control del tipo Tabla
• Barras de desplazamiento (ScrollBar)
Éstas aparecen comúnmente en los controles que su contenido rebasa las dimensiones del control. La
barra asociada a un control permite desplazarse a lo largo y ancho de éste. No obstante, puede
colocarse en cualquier parte de la interfaz gráfica y no estar asociadas a ningún control; son útiles en
diferentes casos, por ejemplo, si se requiere establecer una relación con algún tipo de escala numérica.
3.3.
CODIGO FUENTE
Es el conjunto de sentencias e instrucciones que forman al programa; se escribe por medio de líneas de
texto que luego serán convertidas en lenguaje máquina por un compilador. El código fuente es la parte
esencial del programa, pues todos sus componentes son creados por medio de líneas de código.
En Visual Studio, como en muchos programas ensambladores, existe un editor (figura 3.14) en el que
se crea el código, línea por línea, siguiendo las reglas de sintaxis de cada programa ensamblador.
En el editor de código está escrito, en un lenguaje de programación, cada parte que conforma al
programa, desde la interfaz gráfica hasta el procedimiento para obtener la solución al problema
(algoritmo).
Como ya se mencionó, la interfaz de usuario es la parte gráfica del programa, pero aun esta parte es
necesaria crearla a través de líneas de código; todas las propiedades (tamaño, ubicación, color, texto,
valores, etc.) de cada control son definidas de esta manera pues incluso todos los controles tienen que
convertirse al lenguaje máquina.
En los inicios de la programación con interfaz gráfica definir cada control directamente en el editor de
código era demasiado complejo para los desarrolladores de programas, pero hoy en día los lenguajes
ensambladores crean el código de manera automática para cada control una vez que se va formando la
interfaz gráfica; esto ahorra mucho tiempo y trabajo a los desarrolladores.
Para formar la interfaz de usuario en Visual Studio, basta con arrastrar el control deseado desde la
barra de controles hasta el formulario principal, y ubicarlos en la ventana hasta dar forma a la interfaz
gráfica; al mismo tiempo el programa ensamblador va creando el código fuente en el editor de código.
21
CONCEPTOS DE PROGRAMACIÓN
Figura 3.14 Editor de código del programa Visual Basic .Net 2008
Si bien es cierto que los programas ensambladores generan el código de la interfaz gráfica, el
desarrollador debe escribir (en un lenguaje de programación) cuál es la relación entre los controles de
la interfaz y el comportamiento que cada uno tendrá dentro del programa. Además, debe escribir el
código fuente para el algoritmo que da la solución al problema.
Cuando el usuario interactúa con el programa, lo hace a través de la interfaz gráfica de usuario, y por lo
general el código fuente de los programas de aplicación no está disponible para el usuario, que muchas
veces no le interesa como fue escrito el programa sino la utilidad que tenga éste para resolver su
problema.
3.3.1.
Algoritmo
Es una secuencia de instrucciones cuyo objetivo es obtener la solución del problema para el que es
creado el programa. No hay una única forma de resolver el problema, por lo que la idea de partida y el
desarrollo del método para llegar a la solución son fundamentales para lograrlo.
Saber cuál es el algoritmo óptimo para la solución de nuestro problema puede definirse por medio de
dos aspectos: un algoritmo es mejor cuanto menos tarde en resolver un problema, o bien, es mejor
mientras menos memoria necesite.
El espacio en memoria, en general, tiene menos interés. El tiempo es un recurso mucho más valioso
que el espacio en memoria. Así que desde este punto de vista el mejor algoritmo será aquél que
resuelva el problema más rápidamente.
3.3.2.
Formas de programar
Para programar es fundamental saber abstraer y descomponer los problemas en otros más pequeños,
anticiparse y prever todos los posibles casos que ocurrirán. Así como los programas de aplicación han
evolucionando, la forma de programar también lo ha hecho, que dicho sea de paso los programas han
mejorado gracias a la forma de programar.
22
CONCEPTOS DE PROGRAMACIÓN
A continuación se hace una breve descripción de la evolución de la forma de programar, partiendo de
la programación estructurada hasta la programación dirigida por eventos.
3.3.2.1. Programación Estructurada
Como ya se dijo el código fuente está escrito en líneas de texto siguiendo las reglas y estilo de un
lenguaje de programación establecido. La programación estructurada surgió a finales de los años 60 y
consiste en colocar las líneas de código de manera secuencial, es decir, la escritura de una instrucción
debajo de otra, y el modo de procesar el programa será ejecutando las instrucciones línea por línea de
arriba hacia abajo.
Para poder hacer una programación estructurada es necesario el uso de tres estructuras lógicas de
control:
•
Secuencia: Sucesión simple de las instrucciones, una debajo de la otra. Las instrucciones de un
programa son ejecutadas en el mismo orden en que ellas aparecen en el programa.
•
Selección: División condicional de las operaciones. Es la elección entre dos instrucciones
tomando la decisión en base al resultado de evaluar una condición (falsa o verdadera).
•
Interacción: Repetición de una operación mientras se cumple una condición
Estos tres tipos de estructuras lógicas de control pueden ser combinados para producir programas que
manejen cualquier tarea de procesamiento de información. La estructura del programa mediante esta
forma es clara puesto que las instrucciones están ligadas y relacionadas entre sí.
Una característica importante en un programa estructurado es que puede ser leído en secuencia, desde
el comienzo hasta el final sin perder la continuidad de la tarea que cumple, contrario de lo que ocurre
con otras formas de programación.
El principal inconveniente de este método de programación, es que se obtiene un único bloque de
programa, que cuando el código fuente se hace demasiado grande puede resultar problemático su
manejo. Para solucionar este problema se creó la programación modular.
3.3.2.2. Programación modular
Consiste en dividir al programa en módulos, para que sea más fácil de manejar y revisar. Cada modulo
desempeña una acción especifica para el correcto funcionamiento del programa global. De las varias
tareas que debe realizar un programa para cumplir con su objetivo, un módulo realizará una de dichas
tareas.
Cuando el código fuente de un programa es demasiado grande, es conveniente crear módulos, para que
el problema original sea divido en problemas más pequeños. Los módulos son creados dentro del
mismo código fuente del programa y sólo pueden ser aprovechados por el código fuente de la misma
aplicación.
Hoy en día los programas de aplicación son mucho más ambiciosos que las necesidades de
programación existentes en los años 60, principalmente debido a las aplicaciones gráficas, por lo que
las técnicas de programación estructurada y modular ya no son suficientes.
23
CONCEPTOS DE PROGRAMACIÓN
3.3.2.3. Programación Orientada a objetos (POO)
La programación orientada a objetos es una de las herramientas más poderosas con las que cuenta la
programación. Básicamente consiste en crear partes de código que pueden ser reutilizables en cualquier
parte del código fuente de un programa e incluso por diferentes aplicaciones; es parecida a la
programación modular pero mucho más poderosa.
Durante años, los programadores se habían dedicado a construir aplicaciones muy parecidas que
resolvían una y otra vez los mismos problemas, de manera que, cuando se creaba un programa el
desarrollador tenía que volver a escribir líneas de código para problemas que probablemente ya se
habían resuelto pero que no podía reutilizar. Para resolver esto y hacer que los avances de los
programadores pudieran ser utilizados por otros desarrolladores se creó la POO.
De esta manera la programación avanzó a pasos agigantados, pues cada vez que un desarrollador
creaba un programa podía implementar en su aplicación partes de código que alguien más ya se había
tomado la molestia de desarrollar.
Un claro ejemplo de esto es la interfaz gráfica de usuario; los desarrolladores crearon (por medio de la
POO), el código fuente para los controles, definiendo para éstos sus características y propiedades. Así,
cada vez que un desarrollador crea una aplicación con interfaz gráfica, éste ya no se detiene para
programar un control, sólo lo incorpora a su aplicación.
Su dominación fue consolidada gracias al auge de las Interfaces gráficas de usuario, para las cuales la
programación orientada a objetos está particularmente bien adaptada. Su uso se popularizó a principios
de la década de 1990. Actualmente son muchos los lenguajes de programación que soportan la
orientación a objetos.
La programación orientada a objetos (POO) es un paradigma de programación que usa clases, objetos y
sus interacciones para diseñar aplicaciones de computadora. Está basado en varias técnicas, incluyendo
abstracción y herencia, entre otras.
• Clase
Es un modulo de código que contiene procedimientos y operaciones asociadas a un objetivo. Una clase
tiene en un código fuente oculto que puede ser estructurado y modulado (maneras de programar que ya
se han mencionado), y que puede ser pequeño o de gran tamaño, complejo o simple.
• Objeto
Es la manera de incorporar la clase a una aplicación. El objeto adopta las propiedades, atributos, y
métodos de la clase cuando el desarrollador define al objeto, es decir se crea una instancia de esa clase.
• Abstracción
Es un concepto muy importante introducido por la POO y se puede definir como la capacidad de
agregar una clase sin preocuparse de los detalles internos. En un programa es suficiente conocer que un
procedimiento dado realiza una tarea específica. El cómo se realiza la tarea no es importante; mientras
el procedimiento sea fiable se puede utilizar sin tener que conocer cómo funciona su interior.
24
CONCEPTOS DE PROGRAMACIÓN
• Herencia
Las clases no están aisladas, sino que se relacionan entre sí, formando una jerarquía de clasificación.
Una clase puede pasar a otras sus propiedades y métodos, y éstas a otras y así sucesivamente. Los
objetos heredan las propiedades y el comportamiento de todas las clases a las que pertenecen. Esto
hace que la POO sea una forma de programar muy poderosa.
Para entender un poco más estos conceptos, se muestra el siguiente ejemplo:
La clase Respuesta1GL.dll, es un conjunto de sentencias y procedimientos que calculan la respuesta
dinámica de un oscilador de 1GL ante una excitación en su base.
Para incorporar la clase Respuesta1GL.dll a un programa desarrollado en Visual Basic.Net, se declara
un objeto, en este caso ObjCalculo (código fuente 3.1); a través de este objeto se puede utilizar la clase
mencionada dentro del programa, introduciendo los parámetros requeridos por la clase (periodo T,
amortiguamiento ξ, condiciones iniciales Xo y Vo, señal de excitación, número de puntos de la señal y
el intervalo de tiempo).
Imports CalculoRes1GL.Respuesta1GL
Dim ObjCalculo As New CalculoRes1GL.Respuesta1GL(T,ξ,Xo,Vo,SeñalExitación,Numpuntos,dt)
ObjCalculo.Resulatdos(RX1, RV1, RAr1, RAa1)
Código fuente 3.1 Uso de la clase en el programa
La abstracción de la clase queda de manifiesto, pues note que para usar la clase no es necesario conocer
su contenido ni cómo calcula la respuesta dinámica; sólo es necesario saber que los resultados que
arroja son correctos.
Ésta clase puede ser usada, si así se requiriera, para crear otras clases más sofisticada, por ejemplo una
que calcule la respuesta de un oscilador de varios grados de libertad; a esta propiedad de relacionar las
clases se le llama herencia.
Las clases son tan diversas, pueden ser desde procedimientos que arrojan resultados de un cálculo hasta
el dibujo y comportamiento de un control gráfico.
3.3.2.4. Programación dirigida por eventos
Un evento es un suceso en el sistema (tal como una interacción del usuario con la máquina, o un
mensaje enviado por un objeto). Un evento se puede definir como la reacción que desencadena un
objeto, es decir la acción que genera. Por ejemplo, en el caso del control botón (que vimos que es un
objeto de la clase button), la acción de hacer clic sobre él se denomina evento click.
Mencionamos anteriormente que en los programas que sólo contienen una programación estructurada y
modular, son de forma secuenciales, es decir que se ejecutan línea por línea desde el principio hasta el
final (de arriba abajo); en el proceso, el programa sólo se detiene cuando encuentra una línea de código
que indica que el usuario debe introducir un valor, después el programa sigue hasta terminar.
25
CONCEPTOS DE PROGRAMACIÓN
La programación dirigida por eventos cambia la secuencia de ejecución del programa, es decir, el
programa no realiza acción alguna hasta que se genera un evento (cualquiera que éste sea). Por ejemplo
hacer clic en un botón, pasar el Mouse sobre una gráfica, escribir texto en un TextBox, etc. Hasta que
se genere un evento el programa ejecuta la parte de código que tiene programada, no importa en que
parte del código fuente se encuentre.
Aunque el proceso del programa sea dirigido por eventos, las partes de código contenido en los eventos
siguen siendo secuenciales.
La programación por eventos no es posible sin la programación orientada a objetos.
3.3.3.
Errores
Los errores son acciones inesperadas en un programa las cuales no se habían contemplado. El
desarrollador debe programar todos los posibles casos para que el programa se ejecute adecuadamente.
Se puede clasificar los errores en dos tipos: errores en ejecución y errores lógicos.
• Errores de ejecución
Éstos ocurren cuando la aplicación detecta acciones para las cuales no está programada. Por ejemplo,
cuando en un control Textbox relacionado para introducir sólo datos numéricos recibe un texto, si el
programa no contempla este caso, el programa generara un error pues normalmente el valor numérico
que se esperaba es parte de una solución matemática, y en cambio si recibe una palabra el programa no
puede ejecutar la ecuación pues la palabra no tiene un valor numérico.
No programar la solución a estos problemas deriva en la finalización inmediata del programa; en el
peor de los casos, la aplicación se cierra perdiendo la información que se procese en ese momento.
• Errores lógicos
Son errores de programación que hacen que el código fuente del programa produzca resultados
erróneos en la solución del problema. Estos errores son de mucha mayor importancia que los
anteriores, pues éstos no son detectados a menos que se calibren los resultados del programa con una
fuente confiable.
26
CAPÍTULO 4
DESCRIPCIÓN DEL SOFTWARE
4.1.
CARACTERÍSTICAS DEL PROGRAMA
4.1.1.
Objetivo del programa
Ser una herramienta para la enseñanza y el aprendizaje de la dinámica estructural, mostrando
gráficamente la respuesta numérica del problema en cuestión y colocando un proceso de animación de
la misma.
No tiene como finalidad suplir al profesor y a la bibliografía del tema; el programa surge como una
ayuda tanto para el profesor como para los alumnos y es imprescindible que se tome como tal.
4.1.2.
Usuarios
Es un programa para estudiantes y maestros de la carrera de ingeniería civil en el área de estructuras.
Está dirigido principalmente a los profesores que imparten las materias de Dinámica Estructural e
Ingeniería Sísmica y a los alumnos que las cursan. A los maestros les puede ayudar a explicar
conceptos y mostrar ejemplos de manera rápida y clara. Para los estudiantes es una herramienta que les
auxilia a asimilar de manera más rápida los conceptos del tema y facilita la reproducción de ejemplos
mostrados en la bibliografía del tema.
No obstante, puede beneficiarse del programa cualquier persona con conocimientos de estructuras que
necesite una herramienta para aprender dinámica estructural.
4.1.3.
Tipo de software
Puede definirse como un software de enseñanza y práctica. Se concibe como un software de enseñanza
ya que a través de su uso en clase el estudiante enriquece sus conceptos de dinámica. También, es un
software de práctica ya que el usuario puede usar el programa fuera de clase y analizar problemas de la
bibliografía que le permitan adquirir una mejor comprensión y avanzar a su propio ritmo.
El alcance de este software es meramente educativo y debe tomarse como tal; es posible que en algunas
ocasiones se use para obtener las respuestas numéricas de algún problema especifico pero se considera
que existen otros programas con un mejor desempeño y con mucho más alcance que el aquí presentado
para esos casos.
4.1.4.
Lenguaje de programación
Para elaborar el programa se utilizó el entorno de desarrollo de Microsoft Visual Studio .Net
(Microsoft Corporation, 2008b), que es un excelente entorno de programación personalizable que
contiene herramientas para construir, con rapidez y eficiencia, sólidos programas para Microsoft
Windows. Visual Studio maneja varios lenguajes de programación entre ellos: Visual Basic, Visual
C++, Visual C#.
A partir de la introducción en el mercado de la versión 2005 de Visual Studio, Microsoft publicó lo que
se conoce como ediciones Express de distintos programas. Las versiones Express son versiones
gratuitas pero limitadas.
DESCRIPCIÓN DEL SOFTWARE
El lenguaje de programación utilizado para crear el programa Dinámica V3.1 fue Visual Basic 2008
Express Edition que es una versión limitada de Visual Studio. Esta versión permite sólo programar en
VB.NET, y además limita los tipos de proyectos que se pueden desarrollar.
Visual Basic .NET (VB.NET) es un lenguaje de programación orientado a objetos que se puede
considerar una evolución de Visual Basic implementada sobre el Framework .NET. Como pasa con
todos los lenguajes de programación basados en .NET, los programas escritos en VB.NET requieren el
Framework .NET para ejecutarse.
.NET Framework es toda una nueva arquitectura tecnológica, desarrollada por Microsoft para la
creación y distribución del software como un servicio. Es la que proporciona la infraestructura para
crear aplicaciones y el entorno de ejecución para las mismas. El Net Framework es el conjunto de
bibliotecas de clases que hacen posible ejecutar las aplicaciones.
4.1.5.
Requisitos del sistema
Para que el programa Dinámica V3.1 pueda ser ejecutado el equipo debe tener los siguientes requisitos
como mínimo:
Hardware
Procesador Pentium 4, 2.80 Ghz o superior
Memoria en RAM: 512 Mb
Espacio libre en disco duro: 3 Mb
Resolución minima en pantalla de 1024 x 768 pixeles
Software
Windows Xp Service Pack 2 o superior
Net Framework 3.5
4.2.
INTERFAZ GRÁFICA DE USUARIO
La GUI del programa se conforma de varias ventanas y controles dentro de éstas. Tiene ventanas
principales y secundarias; en las primeras se muestran las animaciones de las gráficas de respuesta y
los osciladores. Las ventanas secundarias o auxiliares sirven para poder generar opciones alternas al
proceso expuesto en las ventanas principales.
Se ha diseñado para que los usuarios interactúen con la aplicación y les resulte fácil encontrar y utilizar
las funciones del programa. El aspecto general de la aplicación se agilizó de manera que presenta a los
usuarios opciones muy sencillas para obtener las respuestas dinámicas y las animaciones de forma que
sólo tienen que elegir un tipo de carga y hacer clic para comenzar la animación sin necesidad de
complicados cuadros de diálogo.
El programa permite obtener los resultados de una forma rápida y sencilla. Además, el software
aprovecha las excelentes características de la biblioteca .NET, que hace que la aplicación pueda
obtener resultados más rápidamente.
La función principal del programa es mostrar las animaciones de los osciladores de uno y varios grados
de libertad al ser sometidos a una excitación. Para ello, primero se deben definir las propiedades de los
28
DESCRIPCIÓN DEL SOFTWARE
osciladores, después calcular la respuesta dinámica al introducir una carga y posteriormente dibujar las
gráficas correspondientes a la carga y respuestas del oscilador.
El programa calcula la respuesta y dibuja las gráficas correspondientes de manera automática cada vez
que el usuario cambia el tipo de carga y/o modifica las propiedades del oscilador.
Una vez dibujada la respuesta del oscilador, el usuario puede ver la animación con tan sólo dar clic en
el botón Play. Además, la animación se puede controlar mediante los botones Pausa o Stop.
Los controles de las ventanas principales se encuentran siempre visibles en la parte derecha de las
ventanas. A través de éstos se manejan principalmente las animaciones y las propiedades de los
osciladores.
En general el conjunto controles que se usaron tienen un comportamiento sencillo dentro del programa
pues cada vez que el usuario use un control puede ver rápidamente cuál es la función de éste en la
interfaz gráfica. Además, el usuario puede consultar el archivo de ayuda que incluye el programa para
conocer el uso de algún control en específico.
En total el programa tiene 17 ventanas distribuidas de la siguiente manera:
•
•
•
3 Ventanas principales
8 ventanas de uso común
6 Ventanas dependientes de cada tema
Las ventanas principales están distribuidas de la siguiente manera:
1. Ventana general: Es la ventana más importante del programa, contiene a todas las demás
ventanas de la aplicación.
2. Ventana para osciladores de 1GL: muestra las animaciones para los osciladores de 1 GL.
3. Ventana para oscilador de VGL: muestra las animaciones del oscilador de VGL.
Las ventanas secundarias se pueden dividir en dos grupos: ventanas de uso común y ventanas
particulares para cada tema. En la siguiente tabla se muestra la relación de las ventanas que hay en el
programa.
Tabla 4.1 Clasificación de las ventanas por tema
Tema
Ventana común
Ventana particulares
Presentación
Datos de respuesta
Senoide
Osciladores de 1GL
Definir K
Abrir Archivo
Datos de repuesta de Espectros
Base de Datos
Ayuda
Datos de Respuesta
Acerca
de
Tabla de propiedades
Oscilador de VGL
Apariencia
Tipo de amortiguamiento
Parámetros de Espectros
29
DESCRIPCIÓN DEL SOFTWARE
4.2.1.
Ventana de presentación
La ventana de presentación (figura 4.1) aparece siempre que se inicia el programa; su aparición es por
pocos segundos y su objetivo es mostrar el nombre del programa, información de su versión y derechos
de autor.
Su fondo es de color rojo y en ella aparecen también la imagen de un oscilador de 1GL (logotipo del
programa y un registro de un acelerograma). Su tamaño es pequeño: 180 x 320 pixeles.
Figura 4.1 Ventana de presentación
4.2.2.
Ventana general
La ventana general (figura 4.2) es la más importante del programa pues es la contenedora de las demás
ventanas de la aplicación. Sus pocos controles son los botones para manipular el estado de la ventana y
una barra con un sólo menú desplegable, a través de éste se controlan las otras ventanas principales.
Esta ventana aparece después de la ventana de presentación del programa, cuando el usuario inicia la
aplicación. Su apariencia es rectangular con fondo gris.
1
2
5
3
6
Figura 4.2 Ventana general
30
4
DESCRIPCIÓN DEL SOFTWARE
#
Control
Descripción
1
Barra de Menús
Osciladores 1GL
Osciladores VGL
Salir
Controla el estado de las ventanas principales
Abre la ventana de trabajo para los osciladores de 1GL
Abre la ventana de trabajo para el oscilador de VGL
Cierra la aplicación del programa y todas sus ventanas abiertas
2
Título
Barra de título que muestra el nombre del programa
3
Área de trabajo
Espacio de color gris donde se abrirán las demás ventanas
4
Botón Cerrar
Cierra el programa y todas sus ventanas abiertas
5
Botón Maximizar
Maximiza la ventana al tamaño de la pantalla
6
Botón Minimizar
Minimiza la ventana
4.2.2.1. Barra de Menús
Cuando cualquiera de las otras ventanas principales está abierta, la barra de menús cambia agregándose
tres opciones más (figura 4.3 b, c y d) al menú. La barra se encuentra siempre fija en la parte superior
de la ventana general debajo del título de la misma.
Cuando en la aplicación se cierran las ventanas principales, la barra de menús regresa a su estado
original, es decir con sólo una opción (figura 4.2, #1).
Al hacer clic sobre los nombres de la barra de menús, se despliegan opciones referentes al título de
cada uno (figura 4.3a, b, c y d).
(a)
(b)
(d)
(c)
Figura 4.3 Menús desplegables en la barra de menús
31
DESCRIPCIÓN DEL SOFTWARE
#
Menú desplegable
Menú
Osciladores 1GL
(a)
Osciladores VGL
Cerrar Ventana
Salir
Tipo de Carga
Vibración Libre
Pulso
(b)
Triangular
Senoide
Arbitraria
Base de datos
Seleccionar
registros
Ver registros
Ventana
(c)
Cascada
Horizontal
1 Oscilador de 1GL
2 Oscilador de VGL
Ayuda
Temas de ayuda
Pantalla
(d)
Ajustar
Tamaño Original
Acerca de…
4.2.3.
Descripción
Controla el estado de las ventanas principales
Abre la ventana de trabajo para los osciladores de 1GL (ver sección
4.2.3)
Abre la ventana de trabajo para el oscilador de VGL (ver sección 4.2.4)
Cierra la ventana que esté activa en ese momento
Cierra el programa y todas sus ventanas abiertas
Aplica un tipo de carga a los osciladores
Aplica una carga con amplitud constante de valor cero y modifica las
condiciones iniciales de los osciladores para que sean diferentes de
cero.
Carga un impulso con duración de 20 s, con amplitud constante igual a
cero excepto en un sólo punto, cuando el tiempo vale 1 s la amplitud
vale 1 unidad.
Aplica una carga que incrementa linealmente de 0 a 5 unidades de
amplitud en un tiempo de 0 a 5 s y diminuye su amplitud a 0 unidades
cuando la duración llega a los 10 s
Abre la ventana de carga senoidal (ver sección 4.2.5.1)
Abre la ventana de lectura de archivo de datos (ver sección 4.2.5.2)
Opción para manipular las señales de la base de datos del programa
El usuario puede seleccionar una de las señales que se encuentran en la
base de datos, al hacerlo el programa carga la señal automáticamente
Abre la ventana de base de datos (ver sección 4.2.5.3)
Manipula la forma de ver las ventanas principales dentro de la ventana
general
Coloca a las ventanas en cascada
Coloca a las ventanas en forma horizontal
Activa la ventana de osciladores de 1GL
Activa la ventana de osciladores de VGL
Contiene opciones que proporcionan ayuda a el usuario (ver sección
4.2.5.4)
Abre la ventana de ayuda HTML
Opciones para ajustar las gráficas al tamaño de la pantalla
Aumenta de tamaño las gráficas para que ocupen más espacio dentro
de la pantalla cuando la resolución de esta última sea mayor de las
dimensiones mínimas requeridas (1024 x 768 píxeles)
Regresa las dimensiones de las gráficas al tamaño inicial, ajustadas a
las dimensiones mínimas de pantalla
Abre la ventana Acerca de Dinámica V3.1 (ver sección 4.2.5.5)
Ventana de Osciladores de 1GL
El objetivo de esta ventana es mostrar de manera gráfica la respuesta dinámica de los osciladores de
1GL cuando están sujetos a la acción de una fuerza lateral o a un movimiento sísmico en su base, y a
su vez mostrar la animación de su movimiento durante el tiempo que se ejerce la fuerza.
32
DESCRIPCIÓN DEL SOFTWARE
11
1
6
12
13
14
1
Título de la ventana principal y [nombre de la
ventana secundaria]
2
Menú principal
3
Gráfica de carga
4
Gráficas de respuestas
5
Osciladores de 1 GL
6
Menú emergente de las gráficas de respuesta
7
Controles para indicar las propiedades de los
osciladores
8
Controles para mostrar las gráficas de respuesta
9
Controles para la animación de los espectros de
respuesta
10
Controles para la animación de los osciladores
11
Botón para maximizar la ventana principal
12
Botón para minimizar la ventana principal
13
Botón para cerrar la aplicación
14
Botones para controlar el tamaño de la ventana
de Osciladores de 1GL dentro de la ventana
principal
7
2
3
8
9
10
4
5
Figura 4.4 Ventana Osciladores de 1GL
33
DESCRIPCIÓN DEL SOFTWARE
La GUI está diseñada para que el usuario vea en un sólo espacio de trabajo las gráficas de las
respuestas, los dibujos de osciladores de 1GL y los controles correspondientes a éstos.
Los controles de la ventana se pueden dividir en dos grupos: controles para mostrar las gráficas y
controles para manipular las gráficas. Todos ellos se distribuyen de la siguiente manera:
En una franja del extremo derecho de la ventana su ubican los controles para manipular las gráficas
(indicar propiedades de los osciladores, definir el tipo de gráfica de respuesta que se desee ver y
mostrar las animaciones). La franja de controles a su vez está divida en 4 grupos (figura 4.4, #7, #8, #9
y #10):
9 Control de osciladores: Se utilizan para modificar las propiedades y definir el número de los
osciladores
9 Control de gráficas: Controlan el número y tipo de gráficas de respuesta que el usuario desee ver
en pantalla
9 Animación de espectros y osciladores: Sirven para manipular la animación de espectros y
osciladores, respectivamente
La mayor parte del área de trabajo de la ventana es ocupada por controles del tipo PictureBox, que son
los que muestran las gráficas correspondientes a la fuerza ejercida y a la respuesta dinámica de los
osciladores (figura 4.4, #3, #4). Dentro de cada gráfica de respuesta existe un menú emergente (figura
4.4, #6) que proporciona, entre otras, opciones para cambiar la apariencia de las gráficas.
El programa tienen la capacidad de mostrar de 2 a 4 gráficas, distribuidas de la siguiente manera: 1
gráfica para la fuerza ejercida y de 1 a 3 gráficas de respuesta. Esto dependerá de cómo el usuario
manipule los controles contenidos en el subgrupo Control de gráficas.
En la parte baja de la pantalla se ubican otros controles del tipo PictureBox, que contienen los dibujos
de los osciladores (figura 4.4, #5) y al igual que las gráficas de respuesta el programa puede mostrar de
1 a 3, dependiendo de los osciladores que se definan en el subgrupo Control de Osciladores.
Adicionalmente a todos estos controles, la ventana general sigue mostrando su barra de menús pero
con tres opciones más: Tipo de carga, Ventana y Ayuda (figura 4.4, #2).
En general, el uso de los controles no es complicado; no obstante, se incorporó al programa un archivo
de ayuda que contiene la descripción del funcionamiento de cada control; dicho archivo sirve como una
guía para el usuario.
La GUI de los osciladores de 1 GL es una de las ventanas principales, pues en ésta se desarrolla uno de
los dos temas principales del programa. Pero a pesar de que sea una ventana principal del programa,
está ubicada dentro de la ventana general y por lo tanto su estado dependerá de esta última.
La ventana necesita dimensiones mínimas de 1024 x 768 píxeles para que los controles de la misma se
aprecien con claridad. La ventana no tiene dimensiones máximas, es decir, se ajusta al tamaño de la
ventana general. Cuando las dimensiones de la ventana sean mayores a las mínimas requeridas, el
usuario puede indicar al programa que ajuste el tamaño de las gráficas dentro de la pantalla.
El usuario puede abrir y cerrar la ventana dentro de la aplicación cuantas veces sea necesario, pero si la
aplicación se cierra sin duda todas sus ventanas se cerraran.
35
DESCRIPCIÓN DEL SOFTWARE
Cada vez que se abra la ventana, todos los controles antes mencionados aparecen bloqueados, a
excepción de la barra de menús. Esto es porque el programa necesita forzosamente una carga (opción
que se encuentra en la barra de menús) para calcular la respuesta dinámica de los osciladores de 1GL y
así dibujar las gráficas de las respuestas.
Todos los controles se habilitan cuando el usuario selecciona un tipo de carga. Al hacerlo,
automáticamente el programa calcula y dibuja las respuestas dinámicas de los osciladores que están
definidos por default. Una vez seleccionado un tipo de carga el usuario puede modificar las opciones
de los controles que antes aparecían bloqueados. Por ejemplo: definir el número de osciladores (de 1 a
3), cambiar sus propiedades, establecer el número y tipo de gráficas de respuestas que desea ver, y
ejecutar la animación.
Sólo hay una ventana de osciladores de 1GL; desafortunadamente la aplicación no puede abrir más
ventanas de este tipo al mismo tiempo debido a que requeriría mucha más memoria de la computadora.
Lo que sí es posible hacer, es tener abiertas las tres ventanas principales en la aplicación al mismo
tiempo.
Uno de los puntos importantes para los usuarios de un programa es la pérdida de información ante el
cierre repentino de la aplicación. Dinámica V3.1 tiene una característica muy importante en este
sentido: no es un programa que guarde automáticamente la información procesada sino que su poder
radica en la velocidad de sus cálculos. Por ejemplo si por alguna razón la aplicación terminara
inesperadamente el usuario perdería la información que estaba viendo en ese momento, pero puede
recuperarla rápidamente con pocos clics sobre los controles, sin perder mucho tiempo en el proceso.
El programa tiene opciones que le permiten al usuario exportar los valores numéricos de las respuestas
en archivos de texto; incluso puede copiar al portapapeles los valores de las columnas seleccionadas en
las tablas de respuestas numéricas que se incluyen en la aplicación. El programa no tiene la capacidad
de imprimir ningún tipo de archivo (texto, imagen, tablas) directamente a una impresora.
A continuación se describen cada una de las partes que conforman a la ventana.
4.2.3.1. Control de osciladores
Por medio de este grupo de controles (figura 4.5) el usuario define el número de osciladores de 1GL,
mostrados en la ventana principal, proporcionando sus propiedades: periodo, amortiguamiento y
condiciones iniciales (desplazamiento y velocidad) de cada uno. Es el primer grupo de controles en la
franja del extremo derecho de la ventana de osciladores de 1GL y su tamaño no es modificable
1
2
3
Figura 4.5 Control de osciladores
36
DESCRIPCIÓN DEL SOFTWARE
#
Control
1
GroupBox
2
Numeric Up
Down
3
DataGrid
View
Descripción
Conjunta a los controles dentro de un mismo espacio
Define el número de osciladores de 1GL que habrá en la ventana.
Automáticamente al modificar el número de osciladores en el control, el
programa redibuja los osciladores en la parte baja de la pantalla
Tabla que contiene las propiedades de los osciladores de 1GL. En el encabezado
de cada columna se observa el nombre de la propiedad a la que se refiere. La
primera columna identifica al número del oscilador. Las filas que muestre la tabla
corresponden al número de osciladores definidos.
4.2.3.2. Control de gráficas
Este grupo de controles (figura 4.6) sirven para que el usuario seleccione y muestre en pantalla la
gráfica de la respuesta dinámica de un determinado oscilador.
En la parte central de la pantalla el programa dibuja las gráficas de respuesta; en total puede dibujar 4
gráficas: 1 de carga y 3 de respuesta, pero estas últimas pueden variar de 1 a 3 según defina el usuario.
Los tipos de respuesta que hay disponibles para seleccionar son: desplazamiento, velocidad,
aceleración relativa y absoluta, así como también la gráfica de la fuerza cortante.
1
2
3
4
Figura 4.6 Control de gráficas
#
Control
Descripción
1
GroupBox
Conjunta a los controles dentro de un mismo espacio
2
Numeric Up
Down
Define el número gráficas de respuesta que se ve en pantalla
3
ComboBox
4
Numeric Up
Down
Permiten seleccionar la respuesta dinámica que el usuario desee ver en
pantalla
Define a que oscilador corresponde la respuesta dinámica seleccionada en el
ComboBox
37
DESCRIPCIÓN DEL SOFTWARE
4.2.3.3. Control Animación de espectros
Con estos controles (figura 4.7) el usuario maneja la animación de los espectros de respuesta. Puede
reproducir la animación, detenerla en cualquier instante o por completo y además retardar su velocidad
de movimiento.
Para utilizar este grupo de controles es necesario tener calculados los espectros, lo cual se hace a través
de una opción que se encuentra en el menú emergente de las gráficas de respuesta que se describe más
adelante en este mismo capítulo.
El tema de las animaciones es explicado con profundidad en el capítulo correspondiente a los
algoritmos.
El grupo de controles está conformado por tres botones: Play, Stop y Pausa, similares a los que se usan
en las aplicaciones que reproducen audio y video; un control de tipo Numeric Up Down para mostrar
un número determinado (de 1 a 3) de espectros y por último un control de tipo ScrollBar que permite
ver la reproducción de la animación un poco más lenta. Esto con el fin de que el usuario aprecie mejor
la animación. La velocidad con que se ejecute la animación dependerá del procesador y capacidad de
memoria con que cuente la computadora.
1
2
4
3
Figura 4.7 Controles para animación de espectros
#
Control
1
GroupBox
Conjunta a los controles dentro de un mismo espacio
2
Numeric
Up Down
Define el número de espectros de respuesta que se muestran en la ventana
3
Botones
4
ScrollBar
Descripción
Botones para manipular la animación; son similares a los que se usan en las
aplicaciones de audio y video. De izquierda a derecha son: Play, Pausa y Stop.
Hace que la animación se retarde. Tiene tres niveles de reproducción dependiendo
de la ubicación de la barra de desplazamiento (extremo izquierdo, derecho y
centro). La animación se reproduce con la mayor velocidad posible cuando la
barra se encuentra en el extremo izquierdo; entre más se mueva la barra hacia el
lado derecho más lenta será la animación.
38
DESCRIPCIÓN DEL SOFTWARE
4.2.3.4. Control Animación de los osciladores
Con estos controles (figura 4.8) el usuario maneja la animación de los osciladores, puede reproducir la
animación, detenerla en cualquier instante o por completo, con los botones: Play, Pause y Stop.
También puede incrementar la velocidad de animación con la opción de diezmado.
La animación de los osciladores consiste en ver en cada intervalo de tiempo (∆t) el desplazamiento del
oscilador con respecto a su estado original. El tema de las animaciones es explicado con profundidad
en el capítulo correspondiente a los algoritmos.
Además de manejar la animación, este grupo de controles permite aumentar las dimensiones del dibujo
de las masas de los osciladores; esto sólo cambia en el dibujo ya que no altera de ninguna manera las
propiedades de la masa.
El programa también permite establecer el punto máximo de desplazamiento de los osciladores, a
través del control de tipo ScrollBar.
Los grupos de controles Animación de espectros y Animación de osciladores no pueden estar activados
al mismo tiempo, es decir, cuando el usuario pueda usar los controles de este grupo no podrá usar los
de otro, y viceversa; esto porque el programa está diseñado para mostrar una animación a la vez
(osciladores o espectros) y no las dos al mismo tiempo.
2
1
3
4
5
6
Figura 4.8 Controles para animación de osciladores
#
Control
1
GroupBox
Conjunta a los controles dentro de un mismo espacio
2
Numeric Up
Down
Tamaño de las masas (50 a 60 píxeles) en los dibujos de los osciladores
3
ScrollBar
Establece hasta dónde llegará el desplazamiento máximo de los osciladores
4
Numeric Up
Down
Diezma la animación. El programa toma un punto de cada N (valor del control)
para hacer la animación de los osciladores, esto hace que la velocidad de
reproducción sea mayor. El rango de valores para el diezmado es de 1 a 4.
5
Etiqueta
Cronómetro en tiempo real, para conocer la duración de la animación.
6
Botones
Botones para manipular la animación, son similares a los que se usan en las
aplicaciones de audio y video. De izquierda a derecha: Play, Pausa y Stop.
Descripción
39
DESCRIPCIÓN DEL SOFTWARE
4.2.3.5. Gráfica de Carga
La gráfica de carga (figura 4.9) es un control del tipo PictureBox y muestra la fuerza lateral (carga),
seleccionada por el usuario que se ejerce sobre los osciladores. El control se encuentra fijo en la
ventana ubicado en la parte superior del área de trabajo, sus dimensiones mínimas son: 120 x 670
píxeles, y sus dimensiones máximas dependerán del tamaño de la pantalla pues el usuario puede ajustar
el tamaño de las gráficas al de la pantalla de su computadora.
Cada vez que el usuario abra la ventana principal, la gráfica de carga aparecerá vacía, con una leyenda
en la parte superior que dice: “Seleccione un tipo de carga”. Una vez seleccionado cualquier tipo de
carga, el programa la dibuja automáticamente ocupando todo el ancho del PictureBox y colocando los
valores de amplitud correspondientes a la carga, y cambia la leyenda por el nombre de la carga
seleccionada.
A diferencia de las gráficas de respuesta, el usuario no puede cambiar la apariencia de esta gráfica,
pues no cuenta con un menú secundario. La línea gráfica siempre se dibujará de color verde y su
cuadrícula en dirección X dependerá del valor de las gráficas de respuesta.
Es la única gráfica que tiene una pestaña ubicada en la parte superior de la misma, con el fin de que el
usuario diferencie la carga de las gráficas de respuesta.
El usuario puede cambiar, cuantas veces lo desee, el tipo de carga y el programa cambiara el dibujo de
la gráfica automáticamente; no es necesario que cierre la ventana principal para cargar un tipo de carga
diferente.
1
5
6
2
4
3
8
7
9
Figura 4.9 Gráfica de carga
#
Descripción
1
Nombre de la señal seguido del valor de la amplitud correspondiente a la línea de referencia
vertical móvil.
2
Dibujo de la señal (color verde) escalada al tamaño del PictureBox
3
Pestaña de color amarillo que diferencia a la gráfica de carga de las gráficas de respuesta
4
Duración total de la señal en segundos
5
Escala de valores de amplitud
40
DESCRIPCIÓN DEL SOFTWARE
6
Valor del tiempo en segundos correspondiente a la línea de referencia vertical móvil
7
Línea de referencia vertical (color azul) que se mueve con el puntero del Mouse cuando pasa
sobre la gráfica
Cuadrícula con fondo color gris. Las líneas verticales (dirección X) están separadas a
equidistancias de segundos, por default el programa las dibuja a cada segundo pero el usuario
puede cambiar este valor si así lo requiere.
8
Las líneas horizontales (dirección Y) están a una distancia de amplitud, los valores
correspondientes a éstas se muestran en la parte izquierda de la gráfica.
9
Línea horizontal de color rojo que marca la amplitud cero de la señal
4.2.3.6. Gráficas de respuestas
La gráfica de respuesta (figura 4.10) es un control del tipo PictureBox y muestra la respuesta dinámica
(desplazamiento, velocidad o aceleraciones) de un oscilador, que es el resultado de ejercer una carga
lateral al sistema de masas y resortes.
Se pueden ver en pantalla de 1 a 3 gráficas y se encuentran ubicadas debajo de la gráfica de carga; sus
dimensiones mínimas son: 95 x 670 píxeles, y sus dimensiones máximas dependerán del tamaño de la
pantalla pues el usuario puede ajustar el tamaño de las gráficas al de la pantalla.
Cada vez que el usuario cambie el número de gráficas que desee ver en pantalla (1, 2 o 3), el programa
distribuye las gráficas de manera que éstas abarquen todo el espacio del área de trabajo. Esto se logra al
aumentar o disminuir el tamaño vertical de las gráficas, según sea el caso.
Siempre que se abra la ventana principal, las gráficas de respuesta no aparecerán en el área de trabajo
hasta que el usuario seleccione un tipo de carga. Una vez hecho esto, el programa calcula y dibuja
automáticamente la respuesta en el Picturebox; además, coloca los valores de amplitud
correspondientes a la respuesta.
A diferencia de la gráfica de carga, éstas no cuentan con una pestaña, y su nombre está ubicado en la
parte superior izquierda dentro del fondo gris. Cuentan con un menú secundario que permiten al
usuario cambiar la apariencia de las gráficas, entre otras opciones.
1
3
4
7
2
6
5
Figura 4.10 Gráfica de carga
41
DESCRIPCIÓN DEL SOFTWARE
#
Descripción
1
Nombre de la señal seguido del valor de la amplitud correspondiente a la línea de referencia
vertical móvil. (D1: desplazamiento del oscilador 1)
2
Dibujo de la señal escalada al tamaño del PictureBox
3
Escala de valores de amplitud
4
Valor del tiempo en segundos correspondiente a la línea de referencia vertical móvil
5
Línea de referencia vertical (color azul) que se mueve con el puntero del Mouse cuando pasa
sobre la gráfica. La línea se queda fija en una posición cuando se hace clic en las gráficas de
respuesta, y se vuelve móvil de nuevo al hacer clic otra vez.
Cuadrícula con fondo color gris. Las líneas verticales (dirección X) están separadas a
equidistancias de segundos, por default el programa las dibuja a cada segundo pero el usuario
puede cambiar este valor si así lo requiere.
6
Las líneas horizontales (dirección Y) están a una distancia de amplitud, los valores
correspondientes a éstas se muestran en la parte izquierda de la gráfica.
7
Línea horizontal de color rojo que marca la amplitud cero de la respuesta
4.2.3.7. Menú secundario de las gráficas de respuesta
El menú secundario (figura 4.11), aparece cuando el usuario hace clic derecho en alguna de las
gráficas. Contiene opciones que permiten modificar la apariencia de las gráficas, mostrar los valores de
la respuesta dinámica, activar las líneas de referencia y opciones para mostrar el cortante basal.
El control se encuentra disponible en cualquier momento, excepto cuando las animaciones estén en
ejecución, ya que el programa bloquea esta opción hasta que termine dicha animación.
Figura 4.11 Menú secundario de las gráficas de respuesta
Opciones de Menú
Descripción
Apariencia
Abre la ventana “Apariencia” (ver sección 4.2.5.6)
Misma Escala
Dibuja las gráficas de respuesta a la misma escala. Esta opción se
habilita cuando los tipos de las respuestas de los osciladores son
iguales.
El programa toma como base la gráfica que tenga la mayor
respuesta y a partir de ésta dibuja las demás.
42
DESCRIPCIÓN DEL SOFTWARE
Datos de respuesta
Abre la ventana “Respuesta numérica” (ver sección 4.2.3.8)
Abre la ventana “Espectros de respuesta” (ver sección 4.2.5.7).
Cuando los espectros han sido calculados la opción cambia a
Deshabilitar espectros. Al seleccionar esta opción desaparecen los
espectros y se dibujan de nuevo los osciladores.
Contiene opciones para manipular las líneas de referencia móviles
sobre las gráficas de respuesta y carga.
Aparece/quita las líneas de referencia
Habilita/deshabilita que las líneas de referencia, de todas las
gráficas, se muevan como una sola.
Ubica a las líneas de referencia donde se encuentra la mayor
amplitud en cada gráfica.
Habilita/deshabilita la opción para que se muestre el cortante basal
sobre los osciladores
Habilitar espectros
Líneas de referencia
Mostrar
Líneas independientes
Mostrar Resp máximas
V basal
Definir K
Abre la ventana “Definir k” (ver sección 4.2.3.9)
4.2.3.8. Ventana Respuesta numérica
Contiene los datos numéricos que conforman a la respuesta dinámica de cada oscilador, la fuerza
cortante y los valores del método de las ocho constantes.
La ventana está diseñada para mostrar la información en dos formatos diferentes: por oscilador o por
tipo de respuesta; para ello se tienen controles del tipo OptionButton.
El usuario puede copiar los datos (mostrados en la tabla de la ventana 4.12) al portapapeles de
Windows con tan sólo seleccionarlos ya sea por celda, columnas enteras o incluso la tabla completa, y
tecleando CTRL + C o haciendo clic en la opción “Copiar” del menú secundario. Además, el programa
proporciona una opción para exportar todos los datos a un archivo de texto.
4
5
7
8
1
9
6
2
3
Figura 4.12 Ventana Respuesta numérica
43
DESCRIPCIÓN DEL SOFTWARE
#
Control
1
Barra de
herramientas
2
Option Button
3
Option Button
4
Numeric Up
Down
5
ComboBox
6
DataGridView
7
Botón maximizar
Maximiza la ventana al tamaño de la pantalla
8
Botón Cerrar
Cierra la ventana
9
GroupBox
Muestra el valor de las ocho constantes para el oscilador definido en el
control Numeric Up Down
Descripción
Contiene sólo una opción, que permite exportar todos los datos de la
respuesta a un archivo de texto
Muestra en la tabla la respuesta dinámica y la fuerza cortante del oscilador
establecido en el control Numeric Up Down
Muestra en la tabla la respuesta del mismo tipo (desplazamiento, velocidad
o aceleraciones) de todos los osciladores al mismo tiempo
Se habilita cuando está seleccionado el primer Option Button, y define a
que oscilador corresponde la respuesta que se muestra en la tabla
Se habilita cuando está seleccionado el segundo Option Button, y define el
tipo de respuesta que se muestra en la tabla
Tabla que muestra la respuesta dinámica dependiendo de la opción
seleccionada.
4.2.3.9. Ventana Definir k
Adicional a la respuesta dinámica, el programa calcula y dibuja la gráfica de la fuerza cortante. Ésta se
calcula mediante la ecuación 4.1
F (t ) = D(t ) * k ...........................................................................................................................(4.1)
Donde:
F (t) = fuerza sobre el oscilador en un instante de tiempo t
D (t) = desplazamiento del oscilador en un instante de tiempo t
k = Rigidez del oscilador
La ecuación 4.1, es considerada como una ecuación estática, pues para conocer la fuerza sobre el
oscilador en un determinado tiempo (t), sólo hay que hacer el producto de su desplazamiento en el
tiempo (t) por el valor de la rigidez.
Como se mencionó anteriormente, los osciladores se consideraron con propiedades elástico- lineales,
por lo tanto los valores de la rigidez y masa no cambian.
Para aplicar la ecuación 4.1, el programa determina el desplazamiento, pero no puede saber el valor de
k, pues éste como el valor de la masa (m) queda implícito en el valor del periodo (T) del oscilador
definido por la ecuación 4.2
T = 2π
m
................................................................................................................................(4.2)
k
Debido a que el usuario introduce al programa directamente el valor del periodo, no es posible
determinar el valor de la rigidez k sin conocer antes el valor de la masa m, o viceversa.
44
DESCRIPCIÓN DEL SOFTWARE
Para conocer el valor de la rigidez k y aplicar la ecuación 4.1, se creó la ventana “Definir k” (figura
4.13), que permite al usuario ingresar el valor de la rigidez para los osciladores que tiene definidos.
Por omisión, el programa coloca k = 1 para todos los osciladores, y con éste calcula el valor de la masa
de cada uno.
En la ventana hay una tabla con las propiedades del oscilador (periodo T, frecuencia w, rigidez K y
masas M); la única columna de datos que se puede modificar es la rigidez y con este valor y la
ecuación 4.1, es posible calcular la fuerza cortante.
La frecuencia y la masa se calculan con las ecuaciones 4.3 y 4.4 respectivamente:
ω=
2π
........................................................................................................................................(4.3)
T
2
⎛ T ⎞
m=⎜
⎟ k .................................................................................................................................(4.4)
⎝ 2π ⎠
1
2
3
4
Figura 4.13 Ventana Definir k
#
Control
Descripción
1
Botón Cerrar
Cierra la ventana sin guardar los cálculos realizados
2
Data Grid View
Osc
T
w
k
M
Muestra las propiedades de los osciladores definidos por el usuario
Número de oscilador
Periodo en s
Frecuencia en rad
Rigidez del oscilador (única columna que recibe datos del usuario)
Masa del oscilador
3
Botón Cancelar
Cierra la ventana sin guardar los cálculos realizados
4
Botón Aceptar
Desarrolla los cálculos e inmediatamente después cierra la ventana
45
DESCRIPCIÓN DEL SOFTWARE
4.2.3.10.
Osciladores
Los osciladores de 1GL (figura 4.14) quedan representados por el sistema de masas y resortes. El
control sobre el cual se dibujan es del tipo PictureBox.
El objetivo de este control es mostrar los desplazamientos que tiene el oscilador en cada instante de
tiempo, debido a la fuerza lateral que se ejerce sobre él.
El programa puede mostrar de 1 a 3 osciladores; cada uno se diferencia del otro por el color de su masa
y su resorte: verde, azul y rojo. El fondo donde están dibujados los osciladores es similar al de las
gráficas de respuesta (cuadriculado con un fondo gris).
Todos los osciladores tienen las mismas características, aparece una pestaña en su parte superior que
incluye el número del oscilador (ejemplo: Osc 1) y además muestra el valor del desplazamiento en un
instante t, en el extremo derecho del control.
Mientras la animación no esté en ejecución, el oscilador permanecerá estático en su estado inicial,
dibujado al centro del PictureBox (desplazamiento = 0).
Sus dimensiones son de 200 x 200 píxeles, y se ubican en la parte baja del área de trabajo.
1
4
5
2
6
7
3
Figura 4.14 Dibujo de un oscilador
#
Descripción
1
Número del oscilador
2
Cuadrícula y fondo de color gris, en este caso las líneas verticales y horizontales no tienen valor
de escala, como en las gráficas de respuesta.
3
Línea base en la que se desplanta el oscilador
4
Valor del desplazamiento y el instante de tiempo al que corresponde
5
Eje vertical (Línea color rojo) que indica el centro del oscilador y desplazamiento lateral = 0
6
Masa del oscilador
7
Columna que representa la rigidez del oscilador
46
DESCRIPCIÓN DEL SOFTWARE
4.2.3.11.
Espectros de respuesta
El objetivo de la gráfica (figura 4.15) es mostrar el espectro de respuesta. A diferencia de la respuesta
dinámica, los espectros no se generan automáticamente al seleccionar un tipo de carga, porque el
programa necesita algunos parámetros para hacerlo.
Para indicar al programa que calcule los espectros de respuesta vea la sección 4.2.5.7.
Cuando los espectros ya han sido calculados son colocados en la misma posición que los osciladores;
ciertamente se sustituyen unos por otros.
Las características de estas gráficas son similares a la de los osciladores. Tienen una pestaña en lo alto
de la gráfica, y muestran una cuadrícula con fondo de color rojizo. Su tamaño es igual que los
osciladores (200 x 200 píxeles). El espectro de respuesta es de color vino para que haya un contraste
con el color de fondo.
La gráfica cuenta con dos líneas de referencia (horizontal y vertical) que se mueven cuando el cursor
del mouse pasa sobre la gráfica. El cruce de las dos líneas siempre se desplaza a lo largo del espectro
de respuesta.
Al igual que las gráficas de respuesta, este control presenta un menú secundario que se activa cuando
se hace clic derecho sobre la gráfica.
1
5
2
3
6
7
4
Figura 4.15 Gráfica espectros de respuesta
#
Descripción
1
Nombre del espectro
2
Valor del periodo que corresponde al línea de referencia vertical
3
Fondo del espectro, cuadriculado sin ningún valor de escala
4
Línea base que corresponde a la amplitud cero
5
Valor de la amplitud que corresponde a la línea de referencia horizontal
6
Espectro de respuesta
7
Líneas de referencia (vertical y horizontal) que se mueven con el puntero del Mouse cuando pasa
sobre la gráfica. Éstos pueden permanecer estáticos si se hace clic sobre la gráfica.
47
DESCRIPCIÓN DEL SOFTWARE
4.2.3.12.
Menú secundario de los espectros de respuesta
Menú secundario que aparece cuando se hace clic derecho sobre las gráficas de espectros de respuesta.
Presenta sólo tres opciones, y siempre está disponible, incluso en la animación de los espectros de
respuesta.
Figura 4.16 Menú secundario de los espectros de respuesta
Opciones de Menú
Descripción
Dibuja los espectros de respuesta a la misma escala. Esta opción se
habilita cuando los tipos de espectros son iguales.
Misma Escala
El programa toma como base el espectro que tenga la mayor
respuesta y a partir de ésta dibuja los demás.
Datos de respuesta
Abre la ventana “Valores de espectros” (ver sección 4.2.3.13)
Mostrar máximos valores
Ubica a las líneas de referencia donde se encuentra la mayor
amplitud en cada gráfica.
4.2.3.13.
Ventana Valores de espectros
Contiene los datos numéricos que conforman a cada uno de los espectros de respuesta.
La ventana está diseñada para mostrar la información en dos formatos diferentes: por bloque de
espectro y por tipo de espectro; para ello se tiene controles del tipo Option Button.
Un bloque de espectro es un grupo de 4 espectros de respuesta: desplazamiento, velocidad, aceleración
relativa y absoluta. Para ver con más detalle esta información ver la sección 4.2.5.7.
El usuario puede copiar los datos (mostrados en la tabla de la ventana 4.17) al portapapeles de
Windows con tan sólo seleccionarlos (por celda, columnas enteras o incluso la tabla completa) y
oprimiendo CTRL+C; también puede copiar los datos seleccionados haciendo clic en el menú
emergente “Copiar” que aparece cuando se hace clic derecho sobre la tabla.
Además, el programa proporciona una opción para exportar todos los datos a un archivo de texto.
El usuario no puede modificar los valores directamente en la tabla, sólo puede copiarlos para disponer
de ellos fuera del programa.
El tamaño de la ventana no es modificable, y cuenta con un botón para controlar el estado de la ventana
en la parte superior de la misma.
48
DESCRIPCIÓN DEL SOFTWARE
4
5
1
6
2
3
7
Figura 4.17 Ventana Valores de espectros
#
Control
1
Barra de
herramientas
2
Option Button
3
Option Button
4
Numeric Up
Down
Contiene sólo una opción, que permite exportar todos los datos de la
respuesta a un archivo de texto
Muestra en la tabla la respuesta dinámica y la fuerza cortante del oscilador
establecido en el control Numeric Up Down
Muestra en la tabla la respuesta del mismo tipo (desplazamiento, velocidad
o aceleraciones) de todos los osciladores al mismo tiempo
Se habilita cuando está seleccionado el primer Option Button, y define a que
oscilador corresponde la respuesta que se muestra en la tabla
5
Botón Cerrar
Cierra la ventana
6
ComboBox
7
DataGridView
Descripción
Se habilita cuando está seleccionado el segundo Option Button, y define el
tipo de respuesta que se muestra en la tabla
Tabla que muestra la respuesta dinámica dependiendo de la opción
seleccionada. La primer columna siempre corresponderá al valor del
periodo
49
DESCRIPCIÓN DEL SOFTWARE
4.2.4.
Ventana de Osciladores de VGL
El objetivo de esta ventana es mostrar de manera gráfica la respuesta dinámica de un oscilador de VGL
cuando está sujeto a la acción de una fuerza lateral o a un movimiento sísmico en su base, y a su vez
mostrar la animación de su movimiento durante el tiempo que se ejerce la fuerza.
El diseño de la GUI es similar a la ventana principal de los osciladores de 1GL, pues el usuario ve en
un sólo espacio de trabajo las gráficas de las respuestas correspondientes a los grados de libertad, el
dibujo del oscilador de VGL y los controles para manipular las gráficas y la animación.
Los controles de la ventana están divididos en tres grupos similares a la otra ventana principal. El
primer grupo es una franja en el extremo derecho de la ventana, allí se ubican los controles para
manipular las gráficas (indicar propiedades de los oscilador, seleccionar el tipo de gráfica de respuesta
que se desee ver y mostrar la animación). La franja de controles a su vez está divida en 4 grupos (figura
4.18, #8, #9, #10 y #11):
9 Control de propiedades: Se utilizan para modificar las propiedades del oscilador y definir el
número de grados de libertad
9 Control de gráficas: Controlan el número y tipo de gráficas de respuesta que el usuario desee ver
en pantalla
9 Animación del oscilador: Sirven para manipular la animación del oscilador
9 Modos de vibrar. Muestra las deformadas modales
El segundo grupo está conformado por controles de tipo PictureBox, que son los que muestran las
gráficas correspondientes a la fuerza ejercida y a la respuesta dinámica del oscilador en sus diferentes
grados de libertad (figura 4.18, #4, #5). Éstos ocupan la mayor parte del área de trabajo de la ventana
junto con el oscilador de VGL.
Cuando se abre la ventana aparecen 6 PictureBox en el área de trabajo (5 para las gráficas y 1 para el
oscilador); los correspondientes a las gráficas están vacías, hasta que el usuario seleccione un tipo de
carga e indique al programa que calcule la respuesta del oscilador.
El programa tienen la capacidad de mostrar de 3 a 5 gráficas, distribuidas de la siguiente manera: 1
gráfica para la fuerza ejercida y de 2 a 4 gráficas de respuesta. Esto dependerá de cómo el usuario
manipule los controles contenidos en el subgrupo Control de gráficas.
Entre las gráficas y la franja de controles mencionada se ubica un control del tipo PictureBox destinado
para mostrar al oscilador (figura 4.18, #6) y a diferencia de la ventana de osciladores de 1GL, esta
ventana sólo tiene un oscilador. Los grados de libertad del oscilador serán establecidos por el usuario a
través del Control de propiedades, y su rango es de 2 a 25 grados de libertad.
El tercer grupo de controles está integrado por una barra de herramientas y la barra de menús, aunque
esta última pertenece a la ventana general pero con tres opciones más: Tipo de carga, Ventana y Ayuda
(figura 4.18, #2).
En general, el uso de los controles no es complicado; no obstante, se incorporó al programa un archivo
de ayuda que contiene la descripción del funcionamiento de cada control; dicho archivo sirve como una
guía para el usuario.
50
DESCRIPCIÓN DEL SOFTWARE
12
1
6
2
14
13
15
1
Título de la ventana principal y [nombre de la
ventana secundaria]
2
Menú principal
3
Barra de herramientas
4
Gráfica de carga
5
Gráficas de respuestas
6
Oscilador de varios grados de libertad
7
Menú emergente de las gráficas de respuesta
8
Controles para indicar las propiedades del
oscilador de VGL
9
Controles para mostrar las gráficas de respuesta
10
Controles para la animación del oscilador
11
Controles para mostrar las deformadas modales
12
Botón para maximizar la ventana principal
13
Botón para cerrar la aplicación
14
Botón para minimizar la ventana principal
15
Botones para controlar el tamaño de la ventana
de Osciladores de VGL dentro de la ventana
principal
8
3
4
9
10
5
11
7
Figura 4.18 Ventana Osciladores de VGL
51
DESCRIPCIÓN DEL SOFTWARE
La GUI de los osciladores de VGL es una de las ventanas principales, pues en ésta se desarrolla el
segundo de los dos temas principales del programa. Pero, al igual que la ventana de osciladores de 1GL
está ubicada dentro de la ventana general y por lo tanto su estado dependerá de esta última.
La ventana necesita las mismas dimensiones mínimas de 1024 x 768 píxeles para que los controles de
la misma se aprecien con claridad y tampoco tiene dimensiones máximas, es decir, se ajusta al tamaño
de la ventana general. Cuando las dimensiones de la ventana sean mayores a las mínimas requeridas, el
usuario puede indicar al programa que ajuste el tamaño de las gráficas dentro de la pantalla.
El usuario puede abrir y cerrar la ventana dentro de la aplicación cuantas veces sea necesario, pero si la
aplicación se cierra sin duda todas sus ventanas se cerraran.
Cada vez que se abra la ventana algunos de los controles antes mencionados aparecen bloqueados, con
excepción de la barra de menús, control de propiedades, modos de vibrar y algunas opciones de la
barra de herramientas.
Para un oscilador de VGL, aun sin ejercer alguna carga, el programa calcula las siguientes propiedades:
Matriz de masas
Matriz de rigidez
Periodos y frecuencias
Modos de vibrar
Factores de participación
Debido a esto, los controles mencionados no aparecen bloqueados cada vez que se abre la ventana,
pues las propiedades no dependen de un tipo de carga sino de los valores de masa y rigidez que se
establezcan en el oscilador.
Cuando el usuario selecciona un tipo de carga el programa dibuja la gráfica correspondiente pero no
calcula automáticamente la respuesta dinámica del oscilador como lo hace en la ventana de osciladores
de 1GL. Esto se debe a que el proceso de cálculo para un oscilador de VGL es más tardado que para un
oscilador de 1GL y por ello no se puede hacer automáticamente. El tiempo de cálculo depende del
número de grados de libertad que tenga el oscilador.
Para conocer la respuesta dinámica del oscilador, se colocó una opción en la barra de herramientas
“Calcular respuesta”, la cual se activa cuando el usuario ha seleccionado un tipo de carga, y al hacer
clic en esta opción el programa calcula la respuesta.
Una vez calculada la respuesta el usuario no puede modificar las propiedades del oscilador, hasta que
desbloquee los cálculos realizados con ayuda de la opción “Desbloquear el cálculo” que también se
encuentra en la barra de herramientas.
Cuando se calcula la respuesta, los controles que antes aparecían bloqueados se habilitan, y el usuario
puede establecer el número y tipo de gráficas de respuestas que desea ver así como ejecutar la
animación
Sólo hay una ventana de osciladores de VGL; desafortunadamente la aplicación no puede abrir más
ventanas de este tipo al mismo tiempo debido a que requeriría mucha más memoria de la computadora.
A continuación se describen cada una de las partes que conforman a la ventana.
53
DESCRIPCIÓN DEL SOFTWARE
4.2.4.1. Barra de herramientas
La barra de herramientas (figura 4.19) es la única con la cuenta el programa; se coloca en esta ventana
para proporcionar atajos al usuario además de colocar las opciones para generar la respuesta dinámica.
Es una barra fija, se muestra siempre en la parte superior de la ventana debajo de la barra de menús,
sólo en esta ventana.
Cuando se abre la ventana, las dos primeras opciones (izquierda a derecha) están bloqueadas. Estas
opciones son para calcular la respuesta y desbloquear el cálculo respectivamente; se activará una
opción cuando el usuario seleccione cualquier tipo de carga. Las siguientes 4 opciones están habilitadas
mientras no se genere el cálculo de la respuesta, a excepción de la última opción que siempre está
disponible.
Figura 4.19 Barra de herramientas del oscilador de VGL
Opción
Nombre
Desbloquear
Calcular respuesta
Igualar
propiedades
Tipo de
amortiguamiento
Sentido de
numeración
Tablas de
propiedades
Descripción
Desaparece la respuesta dinámica del oscilador de VGL
Calcula la respuesta del oscilador de VGL ante el tipo de carga
seleccionado
Ayuda a que cada grado de libertad del oscilador tenga las
mismas propiedades masa, rigidez, amortiguamiento, vector de
forma y condiciones iniciales.
Abre la ventana “Tipo de amortiguamiento” ver sección 4.2.4.12
Cambia el sentido de numeración de los grados de libertad, en
este caso el control indica de arriba hacia abajo. Es decir, que el
grado de libertad 1 estará hasta arriba del oscilador.
Esta opción fue creada con el fin de que el usuario pueda
reproducir ejemplos mostrados en la bibliografía, ya que éstos a
veces tienen diferente sentido de numeración.
Abre la ventana “Propiedades” ver sección 4.2.4.13
4.2.4.2. Control de propiedades
Por medio de este grupo de controles (figura 4.20) el usuario define el número de grados de libertad del
oscilador, proporcionando para cada uno sus propiedades de: masa, rigidez, amortiguamiento, vector
de forma y condiciones iniciales (desplazamiento y velocidad). Es el primer grupo de controles en la
franja del extremo derecho de la ventana de osciladores de VGL y su tamaño no es modificable
54
DESCRIPCIÓN DEL SOFTWARE
La tabla que contiene los valores de las propiedades tiene dimensiones que exceden al control, por ello
se colocaron barras de desplazamiento vertical y horizontal para ver todos los valores contenidos en la
tabla.
1
4
2
3
5
Figura 4.20 Control de propiedades
#
Control
1
GroupBox
2
Numeric Up
Down
3
DataGrid
View
4
Numeric Up
Down
5
ScrollBars
Descripción
Conjunta a los controles dentro de un mismo espacio
Define el número grados de libertad del oscilador, éste puede ser de 2 a 25 grados
de libertad. Automáticamente al modificar el número de grados de libertad el
programa redibuja al osciladores en la parte izquierda del control.
Tabla que contiene las propiedades del oscilador de VGL. En el encabezado de
cada columna se observa el nombre de la propiedad a la que se refiere. La
primera columna identifica al grado de libertad. Las filas que muestre la tabla
corresponden al número grados de libertad definidos.
Establece el número de modos a superponer cuando se realice el cálculo de la
respuesta. Este valor no puede ser mayor al número de grados de libertad
definidos
Permite ver las filas de la tabla que se encuentran ocultas debido a que las
dimensiones de la tabla exceden a las del control de propiedades.
4.2.4.3. Control de gráficas
Este grupo de controles (figura 4.21) tiene la misma función que su similar de la ventana de osciladores
de 1GL; sirven para que el usuario seleccione y muestre en pantalla la gráfica de la respuesta dinámica
de un determinado grado de libertad.
En la parte central de la pantalla el programa dibuja las gráficas de respuesta; en total puede dibujar 5
gráficas: 1 de carga y 4 de respuesta, pero estas últimas pueden variar de 2 a 4 según defina el usuario.
Los tipos de respuesta que hay disponibles para seleccionar son: desplazamiento, velocidad,
aceleración relativa y absoluta, así como también la gráfica de la fuerza cortante. Adicionalmente a
estas opciones hay un control del tipo Checkbox que permite ver las respuestas de cada modo de vibrar.
55
DESCRIPCIÓN DEL SOFTWARE
1
3
4
5
2
Figura 4.21 Control de gráficas
#
Control
1
GroupBox
Descripción
Conjunta a los controles dentro de un mismo espacio
Muestra la respuesta dinámica por modos de vibrar. Al activar la casilla se
dibujarán en las gráficas la respuesta por modo del tipo (desplazamiento,
velocidad o aceleraciones) que esté definido en el primer ComboBox.
2
CheckBox
Al mismo tiempo se bloquearán los ComboBox que pertenecen a las gráficas 2, 3
y 4, además sus respectivos controles Numeric Up Down corresponderán al
modo de vibrar y ya no al grado de libertad.
3
Numeric Up
Down
Cuando el usuario desactive la casilla, el estado de los controles volverá a su
estado original.
Define el número gráficas de respuesta que se ven en pantalla. Mientras la
animación del oscilador esté en ejecución este control permanecerá bloqueado
4
ComboBox
Permiten seleccionar la respuesta dinámica que el usuario desee ver en pantalla
5
Numeric Up
Down
Define a que oscilador corresponde la respuesta dinámica seleccionada en el
ComboBox
4.2.4.4. Control Animación del oscilador
Con estos controles (figura 4.22) el usuario maneja la animación del oscilador; puede reproducirla,
detenerla en cualquier instante o por completo con los botones: Play, Pause y Stop. También puede
incrementar la velocidad de animación con la opción de diezmado.
La animación del oscilador consiste en ver en cada intervalo de tiempo (∆t) el desplazamiento del
oscilador con respecto a su estado original. El tema de las animaciones es explicado con profundidad
en el capítulo correspondiente a los algoritmos.
El programa también permite establecer el punto máximo de desplazamiento de los osciladores, a
través del control de tipo ScrollBar. Existe también una opción para que el programa muestre el valor
de los desplazamientos en cada grado de libertad.
56
DESCRIPCIÓN DEL SOFTWARE
Cuando la animación haya sido activada, los controles para los modos de vibrar se bloquean, hasta que
la animación termine.
4
1
5
2
6
3
Figura 4.22 Controles para animación del oscilador
#
Control
1
GroupBox
2
Numeric Up
Down
3
Botones
4
CheckBox
5
ScrollBar
Establece hasta donde llegará el desplazamiento máximo del oscilador
6
Etiqueta
Cronómetro en tiempo real, para conocer la duración de la animación
Descripción
Conjunta a los controles dentro de un mismo espacio
Diezma la animación. El programa toma un punto de cada N (valor del control)
para hacer la animación de los osciladores; esto hace que la velocidad de
reproducción sea mayor. El rango de valores para el diezmado es de 1 a 4
Botones para manipular la animación. Son similares a los que se usan en las
aplicaciones de audio y video. De izquierda a derecha: Play, Pausa y Stop
Cuando se activa esta casilla el programa muestra el valor de los
desplazamientos de cada grado de libertad durante la ejecución de la animación
4.2.4.5. Control Modos de vibrar
Con los controles (figura 4.23) el programa muestra las formas modales del oscilador, cada una con su
valor correspondiente. El máximo número de modos será igual al número de grados de libertad que
tenga el oscilador.
Cuando la casilla “Dibujar deformada” sea activada, el Control de gráficas y Animación del oscilador
se bloquearán hasta que se desactive la casilla.
Para conocer más acerca de cómo el programa calcula y muestra los modos de vibrar vea el capítulo
referente a los algoritmos.
1
3
2
4
Figura 4.23 Controles para ver los modos de vibrar
57
DESCRIPCIÓN DEL SOFTWARE
#
Control
1
GroupBox
Conjunta a los controles dentro de un mismo espacio
2
Numeric Up
Down
Tamaño de las masas (50 a 60 píxeles) en los dibujos de los osciladores
3
ScrollBar
Establece hasta donde llegará el desplazamiento máximo de los osciladores
4
Numeric Up
Down
Diezma la animación. El programa toma un punto de cada N (valor del control)
para hacer la animación de los osciladores, esto hace que la velocidad de
reproducción sea mayor. El rango de valores para el diezmado es de 1 a 4.
Descripción
4.2.4.6. Gráfica de Carga
La gráfica de carga es exactamente la misma que la contenida en la ventana de osciladores de 1GL.
Tiene las mismas propiedades con una pequeña excepción; las dimensiones mínimas de la gráfica para
esta ventana son: 120 x 540 píxeles, un poco más corta que la gráfica contenida en la otra ventana
principal.
Para ver las características de este control, vea la sección 4.2.3.5.
4.2.4.7. Gráficas de respuestas
Las gráficas de respuestas también tienen las mismas características que las ubicadas en la ventana de
osciladores de 1GL. Muestran el mismo tipo de respuesta dinámica (desplazamiento, velocidad o
aceleraciones) pero en este caso corresponden a los diferentes grados de libertad del oscilador
En esta ventana se pueden ver en pantalla de 2 a 4 gráficas de respuesta y se encuentran ubicadas
debajo de la gráfica de carga, sus dimensiones mínimas son: 120 x 540 píxeles, y sus dimensiones
máximas dependerán del tamaño de la pantalla pues el usuario puede ajustar el tamaño de las gráficas
al de la pantalla.
Siempre que se abra la ventana principal, las gráficas de respuesta aparecerán vacías en el área de
trabajo hasta que el usuario seleccione un tipo de carga e indique que se calcule la respuesta. Una vez
hecho esto, el programa dibuja automáticamente la respuesta en los PictureBox, además coloca sus
valores de amplitud correspondientes a cada respuesta.
La única diferencia con respecto a las gráficas de los osciladores de 1GL es el significado del nombre,
por ejemplo “D1” en esta ventana significa desplazamiento del grado de libertad 1, mientras que en la
otra ventana principal esto significa desplazamiento del oscilador 1.
Las gráficas de respuesta también tienen un menú secundario que aparece cada vez que se hace clic
derecho sobre la gráfica, este menú se describe en la sección siguiente 4.2.4.8.
Para ver las características de estas gráficas, vea la sección 4.2.3.6.
58
DESCRIPCIÓN DEL SOFTWARE
4.2.4.8. Menú secundario de las gráficas de respuesta
El menú secundario (figura 4.24) aparece cuando el usuario hace clic derecho en alguna de las gráficas
de respuesta. Contiene opciones que permiten modificar la apariencia de las gráficas, mostrar los
valores de la respuesta dinámica, activar las líneas de referencia y mostrar la fuerza cortante.
El control se encuentra disponible en cualquier momento, excepto cuando la animación esté en
ejecución, ya que el programa bloquea esta opción hasta que termine dicha animación.
Figura 4.24 Menú secundario de las gráficas de respuesta
Opciones de Menú
Descripción
Apariencia
Abre la ventana “Apariencia” (ver sección 4.2.5.6)
Misma Escala
Dibuja las gráficas de respuesta a la misma escala. Esta opción se
habilita cuando los tipos de las respuestas de los osciladores son
iguales.
El programa toma como base la gráfica que tenga la mayor
respuesta y a partir de ésta dibuja las demás.
Datos de respuesta
Abre la ventana “Datos de respuesta” (ver sección 4.2.4.9)
Espectros de piso
Abre la ventana “Espectros de respuesta” (ver sección 4.2.5.7)
Líneas de referencia
Mostrar
Líneas independientes
Mostrar Resp máximas
Tablas de propiedades
Fuerza Cortante
Contiene opciones para manipular las líneas de referencia móviles
sobre las gráficas de respuesta y carga.
Aparece/quita las líneas de referencia
Habilita/deshabilita que las líneas de referencia, de todas las
gráficas, se muevan como una sola.
Ubica a las líneas de referencia donde se encuentra la mayor
amplitud en cada gráfica.
Abre la ventana “Propiedades” (ver sección 4.2.4.13)
Muestra los valores de la fuerza cortante en el oscilador para cada
grado de libertad
4.2.4.9. Ventana Datos de respuesta
Contiene los datos que numéricos que conforman a la respuesta dinámica, la fuerza cortante y los
valores de las ocho constantes para obtener la respuesta de cada grado de libertad.
La ventana está divida en cinco secciones por medio del control de tipo TabPage. Cada sección
muestra la respuesta numérica en diferentes formatos.
59
DESCRIPCIÓN DEL SOFTWARE
Como sucede con todas las tablas que hay en el programa, el usuario puede copiar los datos (tabla de la
ventana 4.25) al portapapeles de Windows con tan sólo seleccionarlos, ya sea por celda, columnas
enteras o incluso la tabla completa y oprimiendo CTRL+C. Además, el programa proporciona en varias
de las secciones de la ventana una opción para exportar todos los datos a un archivo de texto.
La primera sección (figura 4.25) muestra la respuesta dinámica por grado de libertad. Es decir, el
usuario selecciona el grado de libertad y en la tabla se observará los valores numéricos del
desplazamiento, velocidad, aceleración relativa y absoluta correspondiente al GL.
2
5
6
1
4
3
Figura 4.25 Ventana Respuesta numérica por GL
#
Control
1
Tab Page
Primera sección de la ventana, muestra la respuesta dinámica por grado de
libertad
2
Numeric
Up Down
Establece el grado de libertad que se desea ver
3
DataGrid
View
Descripción
Tabla que contiene la respuesta dinámica dependiendo de la opción seleccionada.
Tiene 5 columnas, cada una lleva su nombre en el encabezado, que corresponde a
la primera letra del tipo de respuesta seguida por el número del grado de libertad
al que pertenece la respuesta
Exporta la respuesta de cada grado de libertad en archivos de texto. Se tendrán
tantos archivos de texto como grados de libertad tenga el oscilador
4
Button
5
Button
Maximiza la ventana
6
Button
Cierra la ventana
60
DESCRIPCIÓN DEL SOFTWARE
La segunda sección (figura 4.26) muestra la respuesta numérica de los grados de libertad por tipo, es
decir, por desplazamiento, velocidad o aceleraciones. En esta sección la ventana tiene dos tablas, una
es la que contiene los datos de la respuesta y la otra es para que el usuario especifique los grados de
libertad que desea ver.
La tabla para los datos de la respuesta muestra sólo 5 columnas para los grados de libertad del
oscilador, pues por cuestiones de capacidad de memoria no es factible mostrar un mayor número de
columnas.
Suponga que el usuario define el máximo número de GL para el oscilador (25) y que selecciona un tipo
de carga con el máximo número de puntos permitido por el programa (12,000) si la ventana mostrara
todos los datos a la vez, mostraría 312,000 datos, lo que llevaría a una gran demanda de memoria por
parte del programa a la computadora, por esta razón se muestran sólo 5 columnas de datos de las 25
posibles, reduciendo el número de datos a una quinta parte.
Sin embargo, si el usuario necesitara ver todos los datos a la vez puede usar la opción de exportar los
datos a un archivo de texto; éste a diferencia de la sección anterior guarda un sólo archivo por tipo de
respuesta que dependerá de la opción seleccionada en la sección.
8
7
10
11
9
Figura 4.26 Ventana Respuesta numérica por Tipo
#
Control
7
Tab Page
8
Data
Grid
View
Descripción
Segunda sección de la ventana, muestra la respuesta dinámica de los grado de
libertad por tipo de respuesta
Tabla secundaria con una sola fila y 5 columnas, los valores que contiene
corresponden a la respuesta del grado de libertad que se desee ver en la tabla de
abajo. El encabezado de cada columna tiene el nombre de la columna (ejemplo:
“Col 2”, Columna 2) de la tabla principal.
61
DESCRIPCIÓN DEL SOFTWARE
9
Data
Grid
View
10
Combo
Box
11
Button
Por ejemplo, en la columna “Col2” se encuentra el valor “1”, esto significa que en la
tabla principal en la columna 2 se mostrará la respuesta (establecida en el Combo
Box) del grado de libertad 1, en este caso el desplazamiento del grado de libertad 1:
D1
Muestra la respuesta dinámica dependiendo de la opción seleccionada en el Combo
Box y los valores especificados en la primer tabla. Tiene 6 columnas, cada una lleva
su nombre en el encabezado, que corresponde a la primera letra del tipo de respuesta
seguida por el número del grado de libertad al que pertenece la respuesta
Contiene las opciones del tipo de respuesta: Desplazamientos, Velocidad,
Aceleración relativa y absoluta
Exporta la respuesta de un mismo tipo de todos los grados de libertad en un archivo
de texto. El tipo de respuesta que se exporte será el seleccionada en el ComboBox
La tercera sección (figura 4.27) tiene como objetivo mostrar la respuesta dinámica por modos de
vibrar, su diseño es similar a la mostrada en la figura 4.26; tiene también dos tablas con las mismas
funciones que la anterior sección, además de un control ComboBox para seleccionar el tipo de
respuesta y un control Numeric Up Down para establecer el grado de libertad para el cual se desea ver
la respuesta.
Por cada grado de libertad hay la misma cantidad de modos de vibrar. La tabla secundaria contiene los
datos para mostrar la respuesta por modos de vibrar.
13
12
15
16
14
Figura 4.27 Ventana Respuesta numérica por Modo de Vibrar
#
Control
12
Tab Page
Descripción
Tercera sección de la ventana, muestra la respuesta dinámica de un mismo tipo por
modos de vibración para cada grado de libertad
62
DESCRIPCIÓN DEL SOFTWARE
13
Data Grid
View
14
Data Grid
View
15
16
Numeric
Up Down
Combo
Box
Tabla secundaria con una sola fila y 5 columnas, los valores que contiene
corresponden a la respuesta por modo de vibrar del grado de libertad que se desee
ver. El encabezado de cada columna es el mismo que el de la sección anterior
Muestra la respuesta dinámica dependiendo de la opción seleccionada en el
ComboBox, el grado de libertad definido en el control Numeric Up Down y los
valores especificados en la primer tabla.
Tiene 6 columnas, cada una lleva su nombre en el encabezado, que corresponde a
la primera letra del tipo de respuesta seguida por número del grado de libertad al
que pertenece la respuesta y por el modo de vibrar que corresponde a la tabla
secundaria
Establece el grado de libertad al que pertenece la respuesta
Contiene las opciones del tipo de respuesta: Desplazamientos, Velocidad,
Aceleración relativa y absoluta
La sección número 4 (figura 4.28) muestra la fuerza cortante de cada grado de libertad del oscilador,
tiene las mismas tablas que las secciones anteriores y un control de tipo Button que permite exportar
los datos a un archivo de texto.
18
17
20
19
Figura 4.28 Ventana Respuesta numérica de la Fuerza Cortante
#
Control
Descripción
17
Tab Page
Cuarta sección de la ventana, muestra la fuerza cortante para cada grado de libertad
18
Data Grid
View
Tabla secundaria con una sola fila y 5 columnas, los valores que contiene
corresponden a los grado de libertad que se desee ver. El encabezado de cada
columna es el mismo que el de la segunda sección
63
DESCRIPCIÓN DEL SOFTWARE
19
Data Grid
View
20
Button
Muestra la fuerza cortante de los grados de libertad especificados en la primer tabla.
Tiene 6 columnas, cada una lleva su nombre en el encabezado, que corresponde a la
Fv (fuerza cortante) seguido por número del grado de libertad al que pertenece la
respuesta
Exporta los datos de la fuerza cortante de todos los grados de libertad en un archivo
de texto
La última sección (figura 4.29) muestra los valores de las ocho constantes (4 de desplazamiento y 4 de
velocidad) que se obtuvieron para obtener la respuesta de cada grado de libertad del oscilador con sus
diferentes periodos de vibrar.
A diferencia de las secciones anteriores, esta tabla puede mostrar los 25 grados de libertad al mismo
tiempo.
21
22
Figura 4.29 Ventana con los valores de las ocho constantes
#
Control
21
Tab Page
22
Data Grid
View
4.2.4.10.
Descripción
Quinta sección de la ventana, muestra las ocho constantes para cada grado de
libertad del oscilador.
Muestra los valores de las ocho constantes correspondientes a todos los grados de
libertad del oscilador. Tiene N columnas, cada una lleva su nombre del grado de
libertad en el encabezado.
Oscilador
El oscilador de VGL (figura 4.30) queda representado por el sistema de masas y resortes. El control es
del tipo PictureBox y su objetivo es mostrar los desplazamientos que tiene el oscilador en cada instante
de tiempo, debido a la fuerza lateral que se ejerce sobre él.
64
DESCRIPCIÓN DEL SOFTWARE
En esta ventana sólo hay un oscilador (color verde). El fondo del oscilador es similar al de las gráficas
de respuesta (cuadriculado con un fondo gris).
En su parte superior aparece una pestaña que incluye el número de grados de libertad del oscilador
(ejemplo: GL= 4) y además cuando la animación está en ejecución se muestra el instante de tiempo en
el extremo derecho del control.
Mientras la animación no esté en ejecución el oscilador permanecerá estático en su estado inicial,
dibujado al centro del PictureBox (desplazamiento = 0).
El ancho del PictureBox es de 180 píxeles; su altura dependerá de los grados de libertad del oscilador y
se ubica entre las gráficas y la franja de controles del extremo derecho de la ventana.
1
4
5
2
6
7
3
Figura 4.30 Oscilador de VGL
#
Descripción
1
Número de grados de libertad del oscilador
2
Cuadrícula y fondo de color gris, en este caso las líneas verticales y horizontales no tienen valor
de escala, como en las gráficas de respuesta.
3
Línea base en la que se desplanta el oscilador
4
Ubicación del texto que corresponde al instante de tiempo t, cuando se ejecuta la animación
5
Eje vertical (línea color rojo) que indica el centro del oscilador y desplazamiento lateral = 0
6
Masas del oscilador
7
Columnas que representan la rigidez del oscilador
65
DESCRIPCIÓN DEL SOFTWARE
4.2.4.11.
Espectros de piso
La gráfica (figura 4.31) muestra el espectro de piso (definido en la sección 5.2.3.2) que se genera para
un oscilador de VGL. De la misma manera que en la ventana de osciladores de 1GL, el programa no
calcula automáticamente estos espectros debido a que necesita algunos parámetros para generarlos.
Para indicar al programa que calcule los espectros de piso vea la sección 4.2.5.7.
Una vez que ya han sido calculados los espectros de piso el usuario puede verlos haciendo clic en
cualquiera de las masas del oscilador; el espectro aparecerá al lado de la masa en donde haya hecho
clic. La gráfica estará visible mientras el usuario no haga clic en cualquier otro lado.
Las características de estas gráficas son similares a la de los espectros de respuesta de la ventana de los
osciladores de 1GL. Tienen una pestaña en lo alto de la gráfica y muestran una cuadrícula con fondo de
color rojizo. Su tamaño es de 180 x 180 píxeles. El espectro de piso es de color vino para que haya un
contraste con el color de fondo.
El espectro de piso que se genera será siempre el de la aceleración absoluta y no hay controles en el
programa que modifiquen este parámetro.
La gráfica cuenta con una línea de referencia (vertical) que se mueven cuando el cursor del Mouse pasa
sobre la gráfica. Este control no presenta ningún menú secundario.
1
5
2
6
3
7
4
Figura 4.31 Gráfica de espectros de piso
#
Descripción
1
Nombre del espectro seguido del número de grado de libertad al que corresponde
2
Valor del periodo que corresponde al línea de referencia vertical
3
Espectro de piso
4
Línea base que corresponde a la amplitud cero
5
Valor de la amplitud (Aceleración absoluta) que corresponde a la intersección de la línea de
referencia con el espectro de piso
6
Fondo del espectro, cuadriculado sin ningún valor de escala
7
Línea de referencia (vertical) que se mueven con el puntero del Mouse cuando pasa sobre la
gráfica.
66
DESCRIPCIÓN DEL SOFTWARE
4.2.4.12.
Ventana Tipo de amortiguamiento
El objetivo de la ventana es proporcionar al usuario dos formas de establecer los valores de
amortiguamiento del oscilador: Amortiguamiento modal y de Rayleigh.
Es una ventana pequeña de 100 x 100 píxeles, de tamaño no modificable. Por medio de los controles
permite que el usuario seleccione que tipo de amortiguamiento desea introducir.
1
2
3
4
5
6
Figura 4.32 Ventana para generar amortiguamientos de Raylegh
#
Control
1
Button
2
Option
Button
3
Option
Button
4
Cierra la ventana sin hacer ningún cambio en el programa
Opción que permite al usuario introducir directamente los valores del
amortiguamiento modal en el control de propiedades. Cuando se selecciona esta
opción, los TextBox de la ventana se bloquean.
Opción que permite introducir los coeficientes Alfa y Beta para calcular los
amortiguamientos de Rayleigh. Cuando esta opción es seleccionada, la columna de
amortiguamientos en el control de propiedades es bloqueada, debido a que los
valores son calculados y no pueden ser modificados por el usuario a menos que
seleccione la primera opción.
TextBox
Casillas de texto que reciben los coeficientes para calcular los amortiguamientos
Button
Calcula los amortiguamientos a partir de los valores introducidos o establece que se
pueden ingresar los valores directamente en el control de propiedades, dependiendo
de la opción seleccionada. Inmediatamente después se cierra la ventana
Button
Cancela la opción seleccionada y cierra la ventana
5
6
Descripción
4.2.4.13.
Ventana Propiedades
Su objetivo es mostrar las siguientes propiedades del oscilador:
9 Matriz de masas
9 Matriz de rigidez
67
DESCRIPCIÓN DEL SOFTWARE
9
9
9
9
9
Periodos y frecuencias de vibrar
Amortiguamientos
Modos de vibrar
Factores de participación
Vector de forma
Además, el programa proporciona una opción mediante la cual se pueden exportar todas las tablas de
propiedades a un archivo de texto.
1
3
2
4
5
Figura 4.33 Ventana para mostrar las propiedades del oscilador de VGL
#
Control
Descripción
1
Button
Cierra la ventana
2
Button
Maximiza la ventana
3
Button
Exporta todos los datos a un archivo de texto
4
ComboBox
Contiene las opciones antes mencionadas
5
DataGrid
View
Muestra los valores de las propiedades especificadas en el ComboBox
4.2.5.
Ventanas comunes
Son ventanas secundarias que se usan por igual en ambas ventanas principales (Osciladores 1GL y
Osciladores de VGL). En total son 7 ventanas y se dividen de la siguiente manera:
•
•
•
•
3 para generar un tipo de carga
2 para mostrar información (ayuda al usuario e proporciona información sobre la aplicación)
1 para modificar la apariencia de las gráficas de respuesta
1 para introducir los parámetros que generar espectros de respuesta.
4.2.5.1. Ventana de carga senoidal
El objetivo de la ventana es capturar los datos necesarios para crear una señal del tipo senoide. Los
datos que se piden para generar la señal son: Amplitud, duración, periodo e intervalo de tiempo entre
los puntos que conformarán a la señal.
68
DESCRIPCIÓN DEL SOFTWARE
La manera de generar la señal es con la ecuación 4.6
2π
..................................................................................................................................(4.5)
T
S (t ) = A ⋅ seno(Ω ⋅ t )..............................................................................................................(4.6)
Ω=
Donde:
Ω = frecuencia de la señal en rad
T = periodo en s
t = tiempo en s, se incrementa desde cero hasta la duración tota, en intervalos de tiempo ∆t
A = amplitud
S (t) = vector de datos de la señal
El usuario ingresa los valores a través de los controles de tipo Textbox que se encuentran en la parte
izquierda de la ventana (figura 4.34), además la ventana cuenta con una imagen en la que se indican
cada parámetro de la señal.
La ventana tiene dos botones (Aceptar y Cancelar) para que el usuario indique al programa que genere
o no la señal en base a los valores ingresados. Si el usuario hace clic en el botón aceptar, el programa
carga automáticamente la señal, al mismo tiempo que cierra la ventana. En caso contrario, si el usuario
hace clic en el botón cancelar o cerrar, el programa no carga la señal y además cierra la ventana.
La ventana no se puede maximizar ni minimizar, es de un sólo tamaño y tiene sólo un botón de control
(cerrar) en la parte superior. Cada vez que se abra esta ventana el usuario no podrá acceder a la
aplicación principal hasta que cierra dicha ventana.
1
2
3
5
4
Figura 4.34 Ventana del tipo de carga Senoide
#
Control
Descripción
1
Botón Cerrar
Cierra la ventana sin generar la señal
2
PictureBox
Muestra una imagen que indica las características de una señal senoidal
69
6
DESCRIPCIÓN DEL SOFTWARE
3
Etiquetas
Indican el nombre de los parámetros de la señal
4
TextBox
Reciben los datos numéricos para crear la señal
5
Botón Aceptar
Cierra la ventana y crea la señal senoidal a partir de los datos introducidos
6
Botón Cancelar Cierra la ventana y cancela los datos capturados
4.2.5.2. Ventana lectura de archivo de datos
El objetivo de la ventana es leer un archivo de texto que contenga información numérica para crear una
señal de tipo arbitraria.
Cuando el usuario seleccione esta opción del menú de tipo de carga, lo primero que verá será un cuadro
de dialogo (predeterminado por Windows) para que indique la ubicación del archivo, una vez hecho
esto, el programa abre la ventana (figura 4.35) y muestra el contenido de dicho archivo.
El programa puede abrir cualquier archivo de texto pero no significa que siempre se pueda procesar la
información contendida. Para ello es necesario que el archivo tenga el siguiente formato:
9 Los datos que se procesen deben ser sólo datos numéricos
9 Los datos pueden estar acomodados en columnas
9 El archivo debe tener un mínimo de 50 datos y un máximo de 12000 por columna
Los datos numéricos del archivo deben corresponder a la amplitud de la señal. La separación de tiempo
entre los datos se toma como un valor constante (∆t) y se especifica en un control TextBox dentro de la
ventana.
Cuando los archivos tengan, además de los datos numéricos, otro tipo de texto como información
acerca del registro, fecha, hora, lugar, etc. el usuario puede quitar dicha información directamente del
control con tan sólo seleccionar y borrar los datos que no sean numéricos. Es importante aclarar que el
programa al abrir el archivo de texto crea una copia del mismo, así cuando el usuario modifica el
archivo en realidad el original no sufre cambio alguno.
La ventana está programada para leer los datos del archivo en un formato de varias columnas, como se
muestra en la ventana de la figura 4.35; esto lo hace bastante práctico, pues es común que los archivos
de registros sísmicos contengan más de una columna de datos.
De los tipos de carga que hay disponibles en el programa, éste se considera como el más general de
todos, pues por medio de un archivo de texto el usuario puede ingresar cualquier tipo de señal que
desee, basta con crear su señal y guardarla en un archivo. Además de esto, el usuario puede introducir
registros de instrumentación sísmica ya que también son creados como archivos de texto.
Una de las opciones del programa es que puede guardar, si así lo especifica el usuario, los registros que
se lean del archivo en la base de datos del programa.
La ventana tiene controles que le permiten ajustarse al tamaño de la pantalla, esto con el fin de que se
vea en un mayor espacio la información del archivo. Esta última se muestra a través de un control de
tipo RichTextBox que se encuentra ubicado en la parte izquierda de la ventana, los demás controles
70
DESCRIPCIÓN DEL SOFTWARE
sirven para especificar el número de columnas, el intervalo de tiempo (∆t) y determinar si se desea
guardar en la base de datos.
2
1
3
4
5
6
9
7
8
10
11
Figura 4.35 Ventana para abrir un archivo de texto
#
Control
Descripción
1
Título
Ubicación del archivo de texto
2
Botón Maximizar
Se maximiza la ventana
3
Botón Cerrar
Cierra la ventana sin cargar la señal
4
Etiqueta
Mensaje para el usuario elimine los datos innecesarios del archivo
5
Control numérico
Permite especificar el número de columnas de datos que tiene el archivo
6
TextBox
Recibe el valor de las muestras por segundo de la señal en el archivo
CheckBox
Al activar esta opción y oprimir el botón aceptar se abre una ventana donde
permite guardar las señales del archivo como registros en la base de datos
del programa.
8
Control numérico
A través de éste se especifica cuál columna de datos se cargará al programa.
9
Rich Text Box
Muestra el contenido del archivo de texto, se puede ingresar texto o eliminar
directamente desde él. (El archivo original no sufre ningún cambio)
10
Botón Aceptar
Cierra la ventana y carga la señal a partir de los datos introducidos
11
Botón Cancelar
Cierra la ventana y cancela los datos capturados
7
71
DESCRIPCIÓN DEL SOFTWARE
4.2.5.3. Ventana Base de Datos
El objetivo de la ventana es guardar y mostrar los registros de la base de datos; esto con el fin de
proporcionarle al usuario una manera rápida de aplicar carga de tipo arbitraria a los osciladores.
Los registros de la base de datos son archivos de texto guardados en una carpeta llamada Registros y se
ubica en la carpeta donde se instaló el programa. Cuando se abre la ventana el programa hace un enlace
a la carpeta y muestra los nombres de los archivos que encuentra.
No es necesario que el usuario tenga conocimiento de esta carpeta para usar la base de datos, ya que el
programa vincula inmediatamente la carpeta con él mismo para que el usuario a través de la aplicación
manipule la base de datos.
Cada vez que el usuario hace cambios (agregar, cambiar nombre, borrar, etc.) en la base de datos, el
programa efectúa dichos cambios en los archivos de texto.
El tamaño de la ventana no es modificable y tiene un sólo botón de control (cerrar) en la parte superior
de la misma. A través de un control de tipo TabPage (pestañas) la ventana muestra dos grupos de
opciones diferentes: “Registros existentes” y “Guardar”.
La pestaña “Registros existentes” (figura 4.36) cuenta con un control de tipo ListBox ubicado en la
parte izquierda de la ventana, que enlista los registros existentes en la base de datos. Al hacer clic sobre
alguno de estos registros el usuario puede ver las propiedades de ellos (número de puntos, intervalo de
tiempo, fecha de creación del registro y unidades de la amplitud) en la parte derecha de la ventana.
El usuario puede eliminar registros de la base de datos o cambiarles el nombre, esto con la ayuda del
menú emergente en el control ListBox. Complementan al grupo de controles los botones Actualizar y
Cargar señal ubicados en la parte inferior derecha de la ventana.
1
2
5
3
6
4
7
Figura 4.36 Ventana base de datos (Ver registros)
#
Control
1
Botón cerrar
Descripción
Cierra la ventana sin agregar ningún registro a la base de datos ni cargar
señal alguna al programa.
72
DESCRIPCIÓN DEL SOFTWARE
2
Tab page
Divide a la ventana en dos grupos: Registros existentes y Guardar
3
ListBox
Muestra la lista de los registros que se encuentran en la base de datos
4
Menú emergente
Menú secundario que aparece al hacer clic derecho sobre el control ListBox
Borra registro
Borrar todos
Cambiar nombre
5
Label
6
Botón
7
Botón
Borra el registro (seleccionado en el ListBox) permanentemente de la base
de datos
Borra todos los registros permanentemente de la base de datos
Permite que el usuario cambie el nombre del registro
Muestra las propiedades (Número de puntos, intervalo de tiempo, fecha de
creación y unidades) del registro que esté seleccionado
Actualiza la base de datos en caso de que el usuario haya modificado la
carpeta contenedora de los registros
Carga el registro seleccionado al programa
La pestaña “Guardar” (figura 4.37) permite agregar nuevos registros a la base de datos. La ventana
cuenta con dos controles de tipo ListBox, el de la parte izquierda enlista los registros que están
disponibles para guardar, y el de la parte derecha muestra las registros que se seleccionaron para
agregar a la base de datos.
Para que el control ListBox izquierdo muestre algún registro disponible, es forzoso que el usuario
seleccione la opción “Guardar en base de datos” en la ventana “abrir archivo de texto”.
Los registros mostrados en el ListBox izquierdo tendrán el mismo nombre que el archivo de datos
abierto en la ventana “abrir archivo de texto” seguido de la identificación de la columna (ejemplo: C1), la letra C es por columna y el número corresponde al de la columna, numerada de izquierda a
derecha en el archivo de texto. En caso de que se especifique que el archivo de datos contenga una sola
columna de datos, el nombre de registro no llevará dicha identificación.
8
11
9
12
10
13
14
Figura 4.37 Ventana base de datos (Guardar registros)
Si el usuario desea que su registro se guarde con un nombre diferente del que el programa le asigno,
basta con hacer clic derecho sobre él en el control ListBox derecho y seleccionar en el menú emergente
“Cambiar nombre”.
73
DESCRIPCIÓN DEL SOFTWARE
#
Control
Descripción
8
ListBox
Muestra la lista de los registros disponibles (columnas de datos) en el
archivo de texto abierto en la ventana “abrir archivo de texto”
9
Botones
Sirven para agregar o quitar los registros del ListBox derecho
Recibe un texto que indica las unidades de los valores de los registros. No
tiene ningún formato establecido y el usuario puede ingresar o no un texto
que le ayude a recordar las unidades de su registro
Menú secundario que aparece al hacer clic derecho sobre el control ListBox
derecho, su única opción permite al usuario cambiar de nombre a los
registros
Muestra la lista de los registros que el usuario selecciono para agregar a la
base de datos
El programa agrega los registros en el ListBox derecho a la base de datos
acción seguida de cerrar la ventana
10
TextBox
11
Menú emergente
12
ListBox
13
Botón
14
Botón
El programa cierra la ventana sin agregar ningún registro a la base de datos
4.2.5.4. Ventana Ayuda
Para proporcionar una guía con temas de ayuda (función cumple cada control dentro del programa) al
usuario, se creó un archivo externo de tipo chm. Éste no fue desarrollado directamente en Visual
Studio, como el resto del programa, sino que para su creación se utilizó la aplicación Microsoft HTML
WorkShop1. Este programa recibe archivos de tipo HTML (paginas) con la información que se desea
mostrar en la ayuda y se especifican algunas características para el archivo, tales como: botones a usar
y nombre del mismo.
Cuando toda la información está contenida en el HTML WorkShop, ésta se compila para crear un
archivo de extensión chm. El mismo HTML WorkShop se encarga de genera los controles y ventanas
necesarias para que el archivo tenga una apariencia como la que se muestra en la figura 4.38.
Para enlazar el archivo chm con la aplicación hecha en Visual Studio, se hace a través de la siguiente
instrucción de código.
Me.HelpProvider1.HelpNamespace = "Ayuda.chm"
System.Windows.Forms.Help.ShowHelp(Me, Me.HelpProvider1.HelpNamespace)
Código fuente 4.1 Enlace al archivo de ayuda.chm
En la primera línea del código fuente 4.1 se especifica al control Helpprovider1 el nombre del archivo
de ayuda requerido: Ayuda.chm. En la segunda línea, se indica al programa que muestre el archivo de
ayuda contenido en el control HelpProvider1 cuando sea llamado por el usuario.
El archivo de ayuda muestra un sólo formulario que está divido en dos partes principales: la hoja de
menús y la hoja para mostrar la información.
1
Programa de Microsoft, Copyright 1996-199 para crear archivos de ayuda. Descargado de la pagina oficial de
Microsoft
74
DESCRIPCIÓN DEL SOFTWARE
Varias páginas de información tienen vínculos (links hacia otras hojas dentro del archivo) que le dan
mayor versatilidad al archivo de ayuda, pues el usuario puede saltar desde una página a temas
relacionados con lo que esté leyendo. Para navegar entre las hojas de información, el programa coloca
una barra de herramientas en la parte superior de la ventana.
El archivo de ayuda sólo tiene información acerca del uso de los controles del programa y no
proporciona ningún algoritmo de cálculo, si el usuario necesita conocer más a fondo el funcionamiento
del programa, tendrá que consultar la información contenida en el capítulo siguiente.
5
1
6
2
3
7
4
Figura 4.38 Ventana de ayuda
#
1
2
Control
Barra de
herramientas
Ocultar
Atrás
Siguiente
Detener
Inicio
Imprimir
Opciones
Tab Page
Contenido
Índice
Búsqueda
Descripción
Botones para navegar dentro del archivo de ayuda
Oculta la hoja de menús (parte izquierda de la ventana)
Coloca la hoja de información anterior
Muestra la siguiente hoja de información
Suspende el proceso de cambiar de hoja
Regresa a la hoja de inicio del archivo de ayuda
Abre una ventana con opciones para imprimir la información
Reúne las opciones anteriores en un menú desplegable
Divide a la hoja de menús en tres partes
Muestra los temas de ayuda de forma jerárquica, de arriba hacia abajo
Coloca todos los temas ordenados alfabéticamente
Enlista los temas relacionados con una brusquedad que el usuario haya
definido.
75
DESCRIPCIÓN DEL SOFTWARE
3
Hoja de menús
Contiene los temas que hay en el archivo de ayuda
4
Barras de
desplazamiento
5
Botones
6
Hojas de
información
7
Links
Permiten moverse por la ventana, se habilitan cuando la información
contendida rebasa el tamaño de la hoja
Botones para controlar el estado de la ventana, (Minimizar, maximizar y
cerrar)
Es la parte más importante, aquí se muestra la información de ayuda
contenida en las paginas HTML que se compilaron anteriormente
vínculos en la paginas de ayuda, que permiten saltar a otras hojas, dentro del
archivo de ayuda, relacionadas con el tema
4.2.5.5. Ventana Acerca de…
Su función es mostrar al usuario información acerca de la aplicación: Nombre, versión, derechos de
autor y nombre del desarrollador, así como una breve descripción del objetivo del programa.
Es una ventana parecida a la ventana de presentación, pero ésta se abre en cualquier momento que el
usuario lo requiera. Su tamaño es pequeño de 373 x 244 píxeles, presenta un sólo botón en la parte
superior de la ventana. No tiene controles para ingresar o modificar valores, pues es una ventana para
dar un mensaje al usuario.
1
2
3
Figura 4.39 Ventana acerca de…
#
Control
1
Botón Cerrar
Cierra la ventana
PictureBox
Muestra una imagen de fondo, la cual está compuesta por un fondo de color
rojo, un oscilador de 1GL y una señal de respuesta.
Adicionales a éste, se colocaron textos para la información del programa.
Rich Text Box
Contiene una breve descripción del objetivo del programa
2
3
Descripción
76
DESCRIPCIÓN DEL SOFTWARE
4.2.5.6. Ventana Apariencia
Su función es modificar las características (color de línea, grosor y escala de tiempo) de la gráfica de
respuesta sobre la que se hizo clic derecho. La ventana es valida para cada gráfica de respuesta en
ambas ventanas principales. Cada vez que se abra la ventana tomará los valores de las características
que tenga la gráfica en ese momento, color, grosor y equidistancia en la escala de tiempo.
Por default las características iniciales son: color de línea verde, grosor igual a cero y separación de la
cuadrícula de 1 segundo.
1
2
4
3
5
6
Figura 4.40 Ventana de Opciones Gráficas
#
Control
1
Botón Cerrar
Cierra la ventana sin efectuar cambio alguno sobre la señal
2
PictureBox
Muestra el color de la línea de la señal, para cambiarlo haga clic sobre él y
seleccione otro color
3
NumericUpDown
Grosor de la línea de la gráfica
4
NumericUpDown
Separación vertical de la malla
5
Button
Cierra la ventana y ejecuta los cambios especificados
6
Button
Cierra la ventana sin efectuar cambio alguno sobre la señal
Descripción
4.2.5.7. Ventana Espectros de respuesta
Esta ventana recibe los parámetros para generar espectros de respuesta o de piso según sea el caso. El
programa maneja bloques de espectros, éstos son grupos de 4 respuestas: desplazamiento, velocidad y
aceleraciones.
Para cada grupo de espectros el usuario debe definir el amortiguamiento y las condiciones iniciales.
Cada uno debe ser diferente del otro al menos en un valor, porque si el programa detecta que los
parámetros son exactamente los mismos automáticamente suprimirá los grupos de que se repitan.
Independientemente del grupo de espectros que se defina, el usuario debe introducir los datos de
periodo inicial, final e intervalo de tiempo entre estos dos.
77
DESCRIPCIÓN DEL SOFTWARE
Para los espectros de repuesta, el programa sólo permite que se definan un total de 500 puntos y para
los espectros de piso sólo 100. Para ambos casos el mínimo número de puntos es de 10.
El número de puntos para el espectro se obtiene con la siguiente manera:
puntos =
Tf − Ti
......................................................................................................................(4.7)
∆t
Donde:
Ti = Periodo inicial en s
Tf = Periodo inicial en s
∆t = Intervalo de tiempo en s
En el caso de los espectros de respuesta, se pueden definir de 1 a 3 bloques, pero para el caso de los
espectros de piso sólo puede haber uno.
1
2
3
4
5
6
Figura 4.41 Ventana para generar Espectros de respuesta
#
Control
Descripción
1
Botón Cerrar
Cierra la ventana sin generar ningún espectro
2
Numeric Up
Down
3
Data Grid View
Establece el número de bloques de espectros que habrá en el control Data
Grid View
Recibe los parámetros para cada uno de los bloques de espectros, el
encabezado de cada columna indica a que corresponde cada valor
4
TextBox
Recibe los datos de los periodos final, inicial e intervalo entre puntos
5
Button
Acepta los parámetros para generar los espectros, aparecerá un mensaje que
avisa al usuario cuantos bloques de espectros va a calcular (ver figura 42a)
6
Button
Cierra la ventana sin generar ningún espectro
Al hacer clic en el botón aceptar (figura 4.41) aparece la ventana (figura 4.42a); si el usuario está de
acuerdo con el número de bloques de espectros a calcular al hacer clic en aceptar se abrirá la ventana
(figura 4.42b) con una barra progresiva que va indicando el avance del cálculo.
78
DESCRIPCIÓN DEL SOFTWARE
(a)
(b)
Figura 4.42 Ventanas auxiliares
En caso contrario, al hacer clic en el botón cancelar (figura 4.42a), la ventana se cierra y el programa
regresa a la ventana de los espectros de respuesta (figura 4.41) para que el usuario modifique los
parámetros que sean necesarios. En el título de la ventana (figura 4.42b) indica el grado de libertad que
se está calculando; para el caso de los espectros de respuesta siempre se mostrará la leyenda GL=1.
79
CAPÍTULO 5
ALGORITMOS
5.1.
RESPUESTA DINÁMICA
5.1.1.
Respuesta de osciladores de 1GL
Para obtener la respuesta dinámica de un oscilador de 1GL es necesario resolver la ecuación de
equilibrio dinámico (2.10). No es posible obtener una solución analítica de la ecuación de movimiento
si la carga p (t ) o la aceleración del suelo &x&S (t ) varían arbitrariamente con el tiempo y dado que el
objetivo del programa es calcular y graficar la respuesta de los osciladores ante cualquier tipo de
excitación que el usuario defina, es necesario utilizar un método numérico para resolver la ecuación de
movimiento (2.10).
Existen varios métodos que resuelven la ecuación de equilibrio:
•
•
•
Métodos basados en la interpolación lineal de la función de la excitación.
Métodos basados en expresiones de diferencia finita de velocidad y aceleración
Métodos que asumen variación de aceleración
No obstante, todos deben cumplir con tres características importantes: ser precisos, estables y deben
converger a la solución exacta del problema.
Para utilizar un método numérico es necesario que la aplicación de la señal de la excitación p (t ) sea
dada por valores discretizados:
p i = p(t i ),
Desde i = 0 hasta i = N
Donde :
i = instante de tiempo discretizados
N = número total de puntos de la señal de exitación
Para determinar la respuesta dinámica se utilizó una aproximación numérica de la integral de Duhamel,
conocido también como el método de las ocho constantes, que es un método numérico altamente
eficiente para sistemas lineales. Consiste en determinar la respuesta de desplazamiento y velocidad
para cada intervalo de tiempo por medio de la ayuda de constantes (4 para desplazamiento y 4 para
velocidad) que se calculan una sola vez en el procedimiento (Ordaz, 2006).
El método es especialmente eficiente (Chopra, 2001) cuando el registro de aceleraciones tiene un
intervalo de tiempo (∆t) constante entre cada dato del registro, y además, supone una relación lineal
entre ellos. Si los intervalos (∆t) son pequeños la interpolación lineal se considera satisfactoria.
ALGORITMOS
..
Xs(t)
∆ti
..
Xs i+1
..
Xs i
Interpolación lineal
Datos del registro
t
ti
t i+1
Figura 5.1 Función de carga arbitraria
La figura 5.1 muestra la representación de un registro de aceleraciones arbitrarias con intervalo ∆ti,
donde i es un instante de tiempo que puede valer desde 1 hasta N. El intervalo de tiempo se calcula
como:
∆t = t
− t .......... .......... .......... .......... .......... .......... .......... .......... .......... .......... .......... .......... (5.1)
i
i +1 i
El método de las ocho constantes resuelve la ecuación 2.10 y obtiene dos expresiones: una para
calcular el desplazamiento (5.2) y otra para la velocidad (5.3), ambas en cada instante de tiempo i.
xi +1 = α 1 xi + α 2 x& i + α 3 &x&s i + α 4 &x&s i +1 ........................................................................................(5.2)
x& i +1 = β1 xi + β 2 x& i + β 3 &x&si + β 4 &x&s i +1 ........................................................................................(5.3)
Los coeficientes α1, α2, α3 y α4 son las constantes para desplazamiento y se obtienen con las
ecuaciones 5.10 a 5.13 respectivamente. Asimismo, los coeficientes β1, β2, β3 y β4 son las constantes
para calcular la velocidad y se obtienen con las ecuaciones 5.14 a 5.17.
Para calcular la aceleración relativa simplemente se despeja &x&(t ) de la ecuación 2.10 obteniendo la
siguiente ecuación para cada instante i.
&x&i = − &x&S i − 2ξΩx& i − Ω 2 xi .......................................................................................................(5.4)
La aceleración absoluta para cada intervalo de tiempo se calcula como:
&x&A i = &x&i + &x&Si ..........................................................................................................................(5.5)
Para simplificar un poco las ecuaciones 5.10 a 5.17, se hicieron las siguientes sustituciones:
82
ALGORITMOS
− ξΩ∆t
E=e
.............................................................................................................................(5.6)
S = sen(Ω D ∆t)..........................................................................................................................(5.7)
C = cos(Ω D ∆t)..........................................................................................................................(5.8)
Ω D = Ω 1 − ξ 2 ........................................................................................................................(5.9)
Las siguientes ecuaciones son las conocidas como las ocho constantes:
⎞
⎛ξ ⋅Ω⋅S
+ C ⎟⎟..............................................................................................................(5.10)
α 1 = E ⎜⎜
⎠
⎝ ΩD
α2 =
E⋅S
..............................................................................................................................(5.11)
ΩD
⎡⎛
⎤
2ξ 2 − 1 ⎞
⎟⎟ S
⎜
ξ
Ω
+
⎢⎜
⎥
∆t ⎠
2ξ ⎞ ⎥
2ξ
⎛
⎢⎝
+ ⎜1 +
⎟C E −
⎢
Ω∆t
ΩD
⎝ Ω∆t ⎠ ⎥
⎢
⎥
⎢
⎥⎦
..................................................................(5.12)
α3 = ⎣
2
Ω
(
)
⎡ 2ξ 2 − 1 S 2ξC ⎤
2ξ
−
⎢−
⎥E −1+
Ω D ∆t
Ω∆t ⎦
Ω∆t
α4 = ⎣
...............................................................................(5.13)
2
Ω
β1 = −
EΩS
1−ξ 2
⎛ EΩS
......................................................................................................................(5.14)
⎞
β 2 = ⎜⎜ −
+ C ⎟⎟ E............................................................................................................(5.15)
⎠
⎝ ΩD
⎛ (Ω∆t + ξ )S
⎞
− C ⎟E
1+ ⎜−
⎜
⎟
1−ξ 2
⎝
⎠ ............................................................................................(5.16)
β3 =
2
Ω ∆t
83
ALGORITMOS
⎛ ξS
⎞
⎜
+ C ⎟E − 1
⎜ 1−ξ 2
⎟
⎝
⎠
....................................................................................................(5.17)
β4 =
2
Ω ∆t
Para cada valor discretizado de la señal de excitación se genera un valor de la respuesta dinámica; el
número total de puntos (N) de las señales de excitación puede variar, pero cuando este valor comienza
a ser muy grande, calcular la respuesta para cada punto puede ser muy tardado; no obstante, para la
computadora es muy rápido calcular las respuestas.
El método resulta ser muy práctico, pues para calcular la respuesta dinámica de un oscilador sólo es
necesario calcular una sola vez las ocho constantes y sustituirlas en las ecuaciones 5.2 y 5.3 para cada
instante de tiempo i.
Para implementar la respuesta dinámica al programa, se creó la clase Respuesta1GL.dll, que genera el
cálculo de la respuesta de un oscilador de 1GL sujeto a cualquier tipo de excitación en su base.
La clase a través de su único constructor Sub New (código 5.1) recibe los siguientes parámetros para
calcular la respuesta:
Tabla 5.1 Parámetros que necesita el constructor de la clase Respuesta1GL
T
Xi
Xo
Vo
DatosSeñal
MaxP
dt
Periodo en segundos
Amortiguamiento
Desplazamiento inicial
Velocidad inicial
Registro completo de la señal de excitación
Número total de puntos de la señal
Intervalo de tiempo
Sub New(ByVal T As Double, ByVal Xi As Double, ByVal x0 As Double, ByVal v0 As Double,
ByVal DatosSeñal() As Double, ByVal MaxP As Integer, ByVal dt As Double)
Me.Omega = (2 / T) * PI
'Calcula la frecuencia apartir del periodo
Me.amort = Xi
'Pasa el valor del amortiguamiento
Me.Xo = x0
'Indica el desplazamiento inicial
Me.Vo = v0
'Indica la velocidad inicial
Me.OmegaD = Me.Omega * Math.Sqrt(1 - Me.amort ^ 2) 'cálculo de la omega D
Me.MaxP = MaxP
Me.deltaT = dt
'Número total de puntos de la señal de exitación
'Intervalo de tiempo
Call variablesESC()
Call ochoconstantesA()
Call metodoJaramilloA(DatosSeñal, Me.MaxP)
End Sub
'Invoca a la función
'Invoca a la función
'Invoca a la función
Código fuente 5.1 Constructor de la clase Respuesta1GL.dll
En el cuerpo del constructor (código 5.1), se calculan las variables Omega y OmegaD; además, se
pasan los valores de los parámetros mencionados a las variables globales de la clase.
84
ALGORITMOS
Posteriormente se invocan las funciones por medio de la instrucción Call, dichas funciones se
encuentran en los códigos 5.2, 5.3 y 5.4.
El código fuente 5.2 calcula las ecuaciones 5.6 a 5.8, que serán utilizadas para calcular las ocho
constantes.
Private Sub variablesESC()
Me.E = Exp(-Me.amort * Me.Omega * Me.deltaT)
Me.S = Sin(Me.OmegaD * Me.deltaT)
Me.C = Cos(Me.OmegaD * Me.deltaT)
End Sub
Código fuente 5.2 Función para calcular las variables E, S y C
El código fuente 5.3 muestra la función que calcula las ocho constantes; ésta no recibe ningún
parámetro pues los valores que necesita para calcular las constantes se declararon como variables
globales dentro de la clase y dichas variables se les asignó valor en el código fuente 5.1.
Para la función se declararon algunas variables auxiliares (ax1, ax2, ax4, bx1, bx2, bx3, bx4 y bx5) que
simplifican un poco el cálculo de algunas constantes. Dentro del código, las ocho constantes son: para
desplazamiento ctes.a1, ctes.a2, ctes.a3 y ctes.a4 que corresponden a las ecuaciones 5.10 a 5.13
respectivamente y para velocidad ctes.b1, ctes.b2, ctes.b3 y ctes.b4 que corresponden a su vez a las
ecuaciones 5.14 a 5.17.
Private Sub ochoconstantesA()
Dim ax1, ax2, ax4, bx1, bx2, bx3, bx4, bx5 As Double
'<<<<<<<<<< Desplazamiento
>>>>>>>>>>>>>>>>>
ctes.a1 = E * ((amort * Omega * S / OmegaD) + C)
ctes.a2 = E * S / OmegaD
ax1 = ((amort * Omega) + ((2 * amort ^ 2) - 1) / deltaT) * S / OmegaD
ax2 = (2 * amort) / (deltaT * Omega)
ctes.a3 = ((ax1 + (1 + ax2) * C) * E - ax2) / Omega ^ 2
ax4 = ((2 * amort ^ 2) - 1) * S / (OmegaD * deltaT)
ctes.a4 = ((-ax4 - ax2 * C) * E - 1 + ax2) / Omega ^ 2
'<<<<<<<<<< Velocidad
>>>>>>>>>>>>>>>>>
ctes.b1 = (-1 * E * S * Omega) / Sqrt(1 - amort ^ 2)
ctes.b2 = (((-amort * Omega * S) / OmegaD) + C) * E
bx1
bx2
bx3
bx4
bx5
=
=
=
=
=
amort * (-1 + amort * deltaT * Omega + 2 * amort ^ 2) / (Omega * OmegaD * deltaT)
(deltaT * Omega + 2 * amort) * OmegaD / (deltaT * Omega ^ 3)
amort * (deltaT * Omega + 2 * amort) / (deltaT * Omega ^ 2)
(-1 + amort * deltaT * Omega + 2 * amort ^ 2) / (deltaT * Omega ^ 2)
1 / (Omega ^ 2 * deltaT)
ctes.b3 = ((-bx1 - bx2) * S + (-bx3 + bx4) * C) * E + bx5
ctes.b4 = (-1 + E * (amort * S / (Sqrt(1 - amort ^ 2)) + C)) / (deltaT * Omega ^ 2)
End Sub
Código fuente 5.3 Función para calcular las ocho constantes
Las ocho constantes también fueron declaradas como globales; por lo tanto, se pueden usar en
cualquier parte del código de la clase.
85
ALGORITMOS
El código fuente 5.4 contiene las ecuaciones para calcular la respuesta dinámica para cada instante de
tiempo i. Esta función del tipo Private sub con nombre “metodoJaramilloA”, recibe un sólo parámetro
para calcular la respuesta: el vector completo de la excitación “acelerograma ( )”.
Private Sub metodoJaramilloA(ByVal acelerograma() As Double)
ReDim
ReDim
ReDim
ReDim
Me.X(Me.MaxP)
Me.V(Me.MaxP)
Me.Ar(Me.MaxP)
Me.Aa(Me.MaxP)
Me.X(1) = Me.Xo : Me.V(1) = Me.Vo
Me.Ar(1) = -acelerograma(1) - 2 * amort * Omega * V(1) - Omega ^ 2 * X(1)
Me.Aa(1) = Ar(1) + acelerograma(1)
For Me.i = 2 To Me.MaxP
Me.X(i) = ctes.a1 * X(i - 1) + ctes.a2 * V(i - 1) + ctes.a3 * acelerograma(i - 1) +
ctes.a4 * acelerograma(i)
Me.V(i) = ctes.b1 * X(i - 1) + ctes.b2 * V(i - 1) + ctes.b3 * acelerograma(i - 1) +
ctes.b4 * acelerograma(i)
Me.Ar(i) = -acelerograma(i) - 2 * amort * Omega * V(i) - Omega ^ 2 * X(i)
Me.Aa(i) = Ar(i) + acelerograma(i)
Next i
End Sub
Código fuente 5.4 Función para calcular la respuesta dinámica
Los 4 renglones que comienzan con la leyenda Redim indican que el programa dimensiona a los
vectores de desplazamiento X, velocidad V, aceleración relativa Ar y absoluta Aa, que contendrán a la
respuesta dinámica, con el mismo número de puntos que tiene la señal (MaxP).
Posteriormente se indican los valores para la respuesta en el instante i=1, en el caso de X (1) y V (1)
corresponden a las condiciones iniciales (desplazamiento y velocidad respectivamente). Para las
aceleraciones (relativa y absoluta) se calculan los valores en el mismo instante de tiempo i=1,
utilizando las ecuaciones 5.4 y 5.5 respectivamente.
Para el cálculo de la respuesta dinámica a partir del segundo punto (i=2) hasta el número total de
puntos N, se hace a con la ayuda de un bucle for que alberga las ecuaciones 5.2 a 5.5 para cada instante
i; los valores que se calculan en cada instante i se van almacenando en los vectores que se definieron al
inicio de la función.
Como se puede observar, el método es bastante práctico pues permite calcular la respuesta dinámica
con pocas ecuaciones y a su vez el código de programación es pequeño.
Para obtener los vectores con la respuesta dinámica, se creó una función (código fuente 5.5) que recibe
como parámetros 4 vectores vacíos del tipo double donde se guardará la respuesta dinámica. Lo que
hace la función es pasar por referencia los vectores completos de la respuesta dinámica que se calculó
en el código fuente 5.4.
Sub Resulatdos(ByRef respX() As Double, ByRef respV() As Double, ByRef respAr() As Double,
ByRef respAa() As Double)
respX = Me.X
respV = Me.V
respAr = Me.Ar
respAa = Me.Aa
End Sub
Código fuente 5.5 Función que regresa los vectores de respuesta
86
ALGORITMOS
La clase cuenta con la función “CalculaMaximos” (código fuente 5.6) para obtener el valor máximo
absoluto de cada tipo de respuesta (X, V, Ar y Aa); para esto el programa barre los vectores de cada
respuesta y va calculando el máximo para cada una a través de un ciclo for y una sentencia if para cada
tipo respuesta.
Los valores máximos se van almacenando en el vector “Max” de tipo double con 4 dimensiones, que
corresponden a los tipo de respuesta: X, V, Ar y Aa.
A través de la función “ValoresMaximos” del tipo ReadOnly Property (mostrada en la parte baja del
código fuente 5.6), la clase exporta los valores máximos calculados en la función “CalculaMaximos”.
Private Sub CalculaMaximos()
Max(1) = 0 : Max(2) = 0 : Max(3) = 0 : Max(4) = 0
For i As Integer = 1 To Me.MaxP
If Abs(Max(1)) < Abs(Me.X(i)) Then
Max(1) = Me.X(i)
End If
If Abs(Max(2)) < Abs(Me.V(i)) Then
Max(2) = Me.V(i)
End If
If Abs(Max(3)) < Abs(Me.Ar(i)) Then
Max(3) = Me.Ar(i)
End If
If Abs(Max(4)) < Abs(Me.Aa(i)) Then
Max(4) = Me.Aa(i)
End If
Next
End Sub
'xxxxxxxxxxxxxxxxxxxxxxxxxxxxxxxxxxxxxxxxxxxxxxxxxxxxxxxxxxxxxxxxxxxxxxxxxxxxxxxxxxxxxxxxx
Public ReadOnly Property ValoresMaximos()
Get
Call CalculaMaximos()
Return Max
End Get
End Property
Código fuente 5.6 Función para obtener las respuestas máximas
Ahora bien, para llamar a la clase Respuesta1GL desde el programa principal, se hace con en el código
fuente 5.7. Para esto se declara un objeto llamado “ObjCalculo” seguido de los parámetros (tabla 5.1)
que necesita la clase para calcular la respuesta.
La declaración del objeto “ObjCalculo” se hizo dentro de un bucle for; esto es porque el programa
calcula las respuestas de 1, 2 o 3 osciladores, dependiendo de cuantos osciladores defina el usuario.
Posteriormente, la variable “ObjCalculo” hace la referencia a la función Resultados (código fuente 5.5)
y pasa como parámetros cuatro vectores (RX, RV, RAr y RAa) para recibir la respuesta dinámica.
Cada vector es seguido del número de oscilador al que corresponde; por ejemplo RX1: respuesta de
desplazamiento del oscilador 1.
La referencia a la función Resultados se hace dentro de una sentencia Select Case porque para cada
oscilador se almacena la respuesta en vectores diferentes.
87
ALGORITMOS
Private Sub CalculoRespuesta(ByVal Oscil As Integer)
For n As Integer = 1 To Oscil
Dim ObjCalculo As New CalculoRes1GL.Respuesta1GL(Propiedades(n, 1), Propiedades(n, 2),
Propiedades(n, 3), Propiedades(n, 4), DatosGráficaSeñal, maxpuntos, deltaT)
Select Case n
Case 1
ObjCalculo.Resulatdos(RX1, RV1, RAr1, RAa1)
Case 2
ObjCalculo.Resulatdos(RX2, RV2, RAr2, RAa2)
Case 3
ObjCalculo.Resulatdos(RX3, RV3, RAr3, RAa3)
End Select
Dim ValMax() As Double = ObjCalculo.ValoresMaximos
For Me.i = 1 To 4
RespMax(n, i) = ValMax(i)
Next
Call CalcularVbasal(n)
Next n
End Sub
Código fuente 5.7 Uso de la clase en el programa
En el código fuente 5.7 también se puede observar que se hace referencia a la función ValoresMaximos
para obtener la máxima amplitud de cada respuesta. Para esto, los valores se almacenan primero en un
vector de tipo double (ValMax).
Posteriormente con la ayuda de un ciclo for se pasan los valores a una matriz bidimensional llamada
RespMax; su tamaño fue determinado previamente con 5 columnas y tantas filas como osciladores
haya definido el usuario.
5.1.2.
Espectros de respuesta
Es un gráfico (figura 5.2) que muestra la respuesta máxima (expresada en términos de desplazamiento,
velocidad o aceleraciones) que produce una acción dinámica determinada en varios osciladores de
1GL.
140
120
100
80
60
40
20
0
0
1
2
3
4
5
Figura 5.2 Espectro de respuesta
88
ALGORITMOS
En el eje de las absisas (X) se encuentra el periodo propio de la estructura (o la frecuencia) y en las
ordenadas (Y) la respuesta máxima calculada para cada periodo T del oscilador, con el mismo factor de
amortiguamiento.
Los espectros se utilizan fundamentalmente para estudiar las características del terremoto y su efecto
sobre las estructuras. Las curvas de los espectros presentan variaciones bruscas, con numerosos picos y
valles, que resultan de la complejidad del registro de aceleraciones del terremoto. El concepto de
espectro de respuesta es una importante herramienta de la dinámica estructural, de gran utilidad en el
área de diseño sismorresistente. (Crisafulli y Villafañe et. al 2002)
El programa calcula sólo espectros de respuesta lineales, debido a que la respuesta que se obtiene es de
osciladores elásticos lineales.
Para construir un espectro de respuesta es necesario calcular la respuesta dinámica de varios
osciladores de 1GL con diferentes periodos de vibrar T y con igual factor de amortiguamiento. Para
todos y cada uno de ellos se exhibirá una respuesta diferente.
Una vez calculada la respuesta de los osciladores, se determina el máximo (en valor absoluto, dado que
el sigo no tiene importancia) de cada uno de ellos y se coloca en un gráfico en función del periodo de
vibración, para obtener así un espectro de respuesta. Es decir, que la respuesta máxima de cada
oscilador con periodo T representa un punto del espectro.
El programa calcula los espectros de respuesta con la ayuda de un control de tipo Timer llamado
“TmEspectros”; el cual llama a la función “DatosPreliminaresRespuesta” para cada punto del espectro
a intervalos de tiempo de 1 milisegundo.
El código fuente 5.8 muestra la función “DatosPreliminaresRespuesta”, que entre otras instrucciones se
encuentran el llamado a las funciones CalculodeRespuesta (código fuente 5.7) para determinar la
respuesta dinámica, e inmediatamente después llama a la función CrearMatrizEspectros para construir
el vector del espectro con los valores máximos de cada tipo respuesta.
Private Sub DatosPreliminaresRespuesta(ByVal gráficas As Integer, ByVal CalculaBloque As
Boolean)
……………
……………………….
Call CalculoRespuesta(NumOscil)
'Calcula la respuesta del sistema
Call CrearMatrizEspectros(p, NumEspectros) 'Crea la matriz de espectros
……………
……………………….
End Sub
Código fuente 5.8 Función DatosPrelimaresRespuesta
Obsérvese que el valor máximo de cada respuesta, para un valor de T, se calculó en el código fuente
5.7 y se guardó en la matriz “Respmax”; no obstante, esta matriz sólo puede almacenar las respuestas
máximas de tres osciladores, por lo que no es suficiente para almacenar cada punto del espectro que
puede tener hasta 500 datos por respuesta.
En este caso, se utiliza la función “CrearMatrizEspectros” (código fuente 5.9) que va guardando las
respuestas máximas para cada cambio de valor del periodo T (punto del espectro) en la matriz
“PuntoMax”.
89
ALGORITMOS
Se declaró a la matriz “PuntosMax” como una matriz de matrices de tres dimensiones. Este tipo de
matrices tiene una ventaja importante con respecto a las matrices comunes, y es que sus elementos
pueden ser también matrices o vectores, de ahí el nombre de matriz de matrices.
El programa puede calcular de 1 a 3 bloques de espectros; cada bloque contiene un grupo de 4
respuestas (D, V, Ar y Aa) y cada respuesta es un vector de datos que corresponden a los valores
máximos de cada respuesta. Recuperar los datos almacenados en la matriz “PuntosMax” sería mucho
más laborioso de no ser una matriz de matrices, ya en que de esta manera sólo se llama al vector
completo que contiene a un espectro en específico.
Private Sub CrearMatrizEspectros(ByVal n As Integer,
For j = 1 To BloqueEsp
PuntosMax(j)(1)(n) = Math.Abs(RespMax(j, 1))
PuntosMax(j)(2)(n) = Math.Abs(RespMax(j, 2))
PuntosMax(j)(3)(n) = Math.Abs(RespMax(j, 3))
PuntosMax(j)(4)(n) = Math.Abs(RespMax(j, 4))
………..
………………….
Next
End Sub
ByVal BloqueEsp As Integer)
'Desplazamientos
'Velocidad
'Aceleración relativa
'Aceleración absoluta
Código fuente 5.9 Creación de la matriz para espectros de respuesta
5.1.3.
Fuerza cortante
Es la fuerza interna del oscilador que se genera por ejercer un desplazamiento horizontal en él. Una vez
calculada la respuesta de desplazamiento x(t ) por el análisis dinámico del oscilador, las fuerzas
internas pueden determinarse mediante un análisis estático para cada instante de tiempo i, a través de la
ecuación 2.1 basada en el concepto de la fuerza estática equivalente.
f S (t ) = k ⋅ x(t )
Para un oscilador simple la fuerza cortante basal (VB) se puede determinar a partir de la ecuación 5.18.
La figura 5.3 muestra la representación gráfica de las fuerzas Fs y VB.
V B (t ) = f S (t )..........................................................................................................................(5.18)
x(t)
fs(t)= k ·x(t)
m
k
VB(t)
Figura 5.3 Fuerza cortante
En el código 5.7 hay una línea con la sentencia Call CalcularVbasal(n), la cual invoca a la función
para determinar la fuerza cortante; ésta se muestra en el código fuente 5.10.
90
ALGORITMOS
Private Sub CalcularVbasal(ByVal Osc As Integer)
Select Case Osc
Case 1
ReDim Fs1(maxpuntos)
'Fuerza cortante del 1er oscilador
For j = 1 To maxpuntos
Fs1(j) = K1GL(1) * RX1(j)
Next j
Case 2
ReDim Fs2(maxpuntos)
'Fuerza cortante del 2do oscilador
For j = 1 To maxpuntos
Fs2(j) = K1GL(2) * RX2(j)
Next j
Case 3
ReDim Fs3(maxpuntos)
'Fuerza cortante del 3er oscilador
For j = 1 To maxpuntos
Fs3(j) = K1GL(3) * RX3(j)
Next j
End Select
End Sub
Código fuente 5.10 Calculo del cortante basal
La función, dentro del código fuente 5.10, requiere de un parámetro (número del oscilador) para
calcular la fuerza cortante; dependiendo de este valor del parámetro (1, 2 o 3) el programa calcula la
fuerza fs, con la ecuación 2.10, para cada instante de tiempo i.
5.1.4.
Respuesta de osciladores de VGL
Al igual que los osciladores de 1GL, para encontrar la respuesta de un oscilador de VGL es necesario
resolver la ecuación de equilibrio dinámico; para este caso se trata de la ecuación 2.20. Las
características que tiene la señal excitación son las mismas: variar arbitrariamente con el tiempo y su
registro debe estar discretizado en intervalos de tiempo pequeños.
Para el oscilador de VGL, descrito en la sección 2.3 del capítulo 2, las matrices de masas y rigidez se
formulan de la siguiente manera:
⎡m1
⎢
m=⎢
⎢
⎢
⎣
m2
⎤
⎥
⎥
⎥
O
⎥
mN ⎦
⎡ k1 + k 2
⎢ −k
2
k=⎢
⎢
⎢
⎣
− k2
k N + k N +1
− k N +1
− k N +1
O
− k N +1
⎤
⎥
⎥
− k N +1 ⎥
⎥
kN ⎦
Debe notarse que la matriz de masa es diagonal para este sistema, sin considerar acoplamiento entre las
masas; no obstante, en la matriz de rigidez se presentan acoplamientos entre los valores, lo que
complica la solución de la ecuación de equilibrio dinámico.
La obtención de la respuesta dinámica de este oscilador se hizo a través del método de la superposición
modal. Que consiste en modificar el sistema de referencia de tal forma que se pueda determinar la
respuesta para cada grado de libertad como un sistema de 1GL
En el método de la superposición modal, la determinación de los eigenvectores es la fase más
importante y que consume, relativamente, más tiempo dentro de la solución. (Pérez, 1990)
91
ALGORITMOS
Uno de los métodos para obtener los eigen valores es el de la sub estructuración dinámica, que reduce
el sistema de n grados de libertad a otro de menor tamaño, pero de tal manera que los vectores y
valores característicos de baja frecuencia se conservan. (Pérez, 1990)
El oscilador de VGL (considerado en este trabajo) se razona como un sistema reducido de grados de
libertad. En general, las estructuras tienen un gran número de grados de libertad, pero estos se pueden
reducir de manera significativa de tal manera que el sistema se simplifica.
Una de las maneras de reducir el sistema de n grados de libertad, es por medio del método de Guyan,
que reduce simultáneamente a las matrices de rigidez y masas del problema, en base a la selección de
grados de libertad maestros; estos últimos son aquellos en los que se supone que está concentrada la
masa de la estructura. Después de la reducción, sólo los grados de libertad maestros quedan
representados en el oscilador (Pérez, 1990).
Este sistema parece razonable en estructuras como lo son los edificios regulares, pues a menudo se
suponen las siguientes condiciones (Paz, 1992):
•
Toda la masa de la estructura está concentrada al nivel de los pisos. Esto transforma el sistema,
con un número infinito de grados de libertad a un sistema que tiene solamente tantos grados de
libertad como número de masas concentradas.
•
Las vigas en los pisos son infinitamente rígidas, con relación a la rigidez de las columnas. Esto
introduce el requisito de que las uniones entre las vigas y las columnas estén fijas sin rotación.
•
La deformación de la estructura es independiente de las fuerzas axiales presentes en las
columnas. Establece que las vigas rígidas en los pisos permanezcan horizontales durante el
movimiento de la estructura.
En este caso no se requieren más que número muy reducido de coordenadas para determinar, con
mucha precisión, la respuesta de la estructura.
Por otro lado, el método de reducción de grados de libertad se vuelve incapaz de representar
adecuadamente la respuesta de la estructura cuando se trata de una excitación que contenga
componentes de alta frecuencia porque en general la configuración de las estructuras ante tal tipo de
excitación es compleja y requiere en gran número de coordenadas para ser representada
adecuadamente. (Pérez, 1990)
En el presente trabajo no se trata el tema de cómo reducir los grados de libertad de una estructura, sino
que, para usar el programa, el usuario previamente debe haber reducido los grados de libertad de
manera que la estructura se asemeje al oscilador de VGL descrito en esta tesis.
Para ello es necesario calcular las frecuencias y modos de vibrar (formas modales) del oscilador; el
sistema de VGL tendrá tantas frecuencias como grados libertad.
La siguiente ecuación se obtiene de analizar el oscilador de VGL cuando está sujeto a vibración libre;
en este caso no existen fuerzas externas y su amortiguamiento es considerado cero.
92
ALGORITMOS
([k ] − Ω ⋅ [m])⋅ φ = 0..................................................................................................................(5.19)
2
La ecuación 5.19 es un problema de valores característicos que tiene una solución no trivial sólo si el
determinante de los coeficientes es igual a cero, es decir, las frecuencias naturales Ω y los modos de
vibrar deben satisfacer la ecuación 5.20.
Det ([k ] − Ω 2 ⋅ [m]) = 0...........................................................................................................(5.20)
El desarrollo del determinante (ecuación 5.20) conduce a un polinomio de grado n, las raíces del cual
son los valores de las frecuencias del oscilador al cuadrado (Ω2). Sustituyendo estos valores en la
ecuación 5.19 se obtienen los valores para cada modo de vibrar (φ); estos pueden ser acomodados en
forma matricial de la siguiente manera:
⎧Ω1 ⎫
⎪Ω ⎪
⎪ ⎪
2
Ω =⎨ 2 ⎬
⎪M ⎪
⎪⎩Ω N ⎪⎭
⎡ φ 11
⎢φ
φ = ⎢ 12
⎢ M
⎢
⎣φ 1N
φ 21
φ 22
M
φ 2N
K φ N1 ⎤
K φ N 2 ⎥⎥
O
M ⎥
⎥
L φ NN ⎦
Con la matriz φ es posible hacer el cambio de coordenadas mediante la ecuación de la superposición
modal:
x = φ ⋅ y.................................................................................................................................(5.21)
Por lo tanto las matrices de masas, rigidez y amortiguamiento quedan de la siguiente manera:
[ ]
= [φ ]⋅ [k ] ⋅ [φ ]..................................................................................................................(5.23)
= [φ ]⋅ [c] ⋅ [φ ]..................................................................................................................(5.24)
mn = φ T ⋅ [m] ⋅ [φ ]................................................................................................................(5.22)
kn
Cn
T
T
Sustituyendo estas ecuaciones por sus correspondientes en la ecuación 2.20, se obtiene:
[φ ]⋅ [m]⋅ [φ ]⋅ &y& + [φ ]⋅ [c]⋅ [φ ]⋅ y& + [φ ]⋅ [k ]⋅ [φ ]⋅ y = − x ⋅ [φ ]⋅ [m]⋅ { j}...............................(5.25)
T
T
T
T
S
Dividiendo la ecuación entre mn y sustituyendo los factores de participación (Fp) se obtiene:
Fp =
[φ ]⋅ [m]⋅ { j}..............................................................................................................(5.26)
[φ ]⋅ [m]⋅ [φ ]
T
T
&y&(t ) + 2ξ ⋅ Ω ⋅ y& (t ) + Ω 2 ⋅ y = − Fp ⋅ &x&S (t )............................................................................(5.27)
Con la ecuación 5.27 es posible resolver cada modo como si fuera un oscilador de 1GL; para resolver
la ecuación de movimiento para cada modo, se aplica el método de las ocho constantes explicado en la
sección 5.13.
93
ALGORITMOS
Finalmente, para obtener la respuesta en las coordenadas originales del sistema se aplica de nuevo la
ecuación de la superposición modal para cada tipo de respuesta (desplazamiento, velocidad y
aceleración relativa respectivamente):
N
{xi (t )} = ∑ {yi (t )}⋅ φi ............................................................................................................(5.28)
i =1
N
{x& i (t )} = ∑ {y& i (t )}⋅ φi ............................................................................................................(5.29)
i =1
N
{&x&i (t )} = ∑ {&y&i (t )}⋅ φi ............................................................................................................(5.30)
i =1
Para las condiciones iniciales también es necesario hacer el cambio de coordenadas, para ello se
utilizan las siguientes ecuaciones:
{y 0 } = [φ ]−1 ⋅ {x0 }....................................................................................................................(5.31)
{y& 0 } = [φ ]−1 ⋅ {x& 0 }....................................................................................................................(5.32)
El algoritmo se implementó al programa a través de un Módulo llamado “Cálculos” (código fuente
5.11); el cual contiene dos funciones declaradas como públicas y dos del tipo private (propias del
módulo) para llevar a cabo el procedimiento descrito anteriormente.
Module Cálculos
Public Sub ObtenerPropiedades(ByVal Ordenar As String)
Public Sub ObtenerRespuesta(ByVal DatosGráficaSeñal() As Double, ByVal DeltaT As Single,
ByVal MaxPuntos As Integer)
Private Sub CalculaVbasal(ByVal maxpuntos As Integer)
Private Sub EnsambladoK(ByVal Numeracion As String)
End Module
Código fuente 5.11 Módulo para obtener la respuesta del oscilador de VGL
La función Public Sub ObtenerPropiedades (código fuente 5.12) calcula las propiedades del oscilador
de VGL que se muestran en la tabla 5.2.
Tabla 5.2 Propiedades que se calculan para el oscilador de VGL
Ω2
φ
Mn
Ln
Kn
qXo
qYo
Fp
Ω
T
Frecuencias del sistema al cuadrado (ordenadas de menor a mayor)
Matriz de valores característicos (formas modales)
Matriz de masa modal
Matriz de carga modal
Matriz de rigidez modal
Desplazamientos iniciales en forma modal
Velocidades iniciales en forma modal
Factores de participación
Frecuencias del sistema
Periodos del sistema
94
ALGORITMOS
En las primera líneas del código fuente 5.12 se encuentra la declaración de las matrices involucradas,
todas ellas comienzan con la leyenda Dim y en algunas casos ReDim que significa que esas matrices ya
habían sido declaradas como tipo global y que ahí sólo se dimensionaron.
Después de las declaraciones de matrices el programa invoca a la función “EnsambladorK” (código
fuente 5.13) pasando un parámetro de tipo string (para indicar la forma de numeración), esta función
es la que se encarga de crear la matriz de rigidez dependiendo de la forma de numerar los grados de
libertad en el oscilador (Arriba hacia abajo o viceversa).
Public Sub ObtenerPropiedades(ByVal Ordenar As String)
Dim Mn(NGL, NGL) As Double
'Matriz de masa modal
Dim Kn(NGL, NGL) As Double
'Matriz de rigidez modal
Dim Ln(NGL, 1) As Double
'Matriz de carga modal
Dim FiT(NGL, NGL) As Double
'Matriz Transpuesta de Fi
ReDim qXo(NGL, 1)
'Matriz de desplazamientos iniciales Modal
ReDim qVo(NGL, 1)
'Matriz de velocidades iniciales Modal
Dim MatA(NGL, NGL) As Double 'Matriz auxiliar
Dim FiInv(NGL, NGL) As Double 'Matriz inversa de Fi
ReDim Tvgl(NGL)
ReDim OmegasVGL(NGL)
Call EnsambladoK(Ordenar)
'Ensambla las matrices de Rigidez
Omegas2VGL = EigenVal(KVGL, MasaVGL) 'obtiene las frecuencias al cuadrado, ordenadas
'Obtiene los eigenvectores normalizados
Fi = EigenValores(NGL, KVGL, MasaVGL, Omegas2VGL, Ordenar)
'Ahora pasamos a las coordenadas modales
FiT = Transpuesta(Fi)
MatA = MultMatriz(MasaVGL, Fi)
Mn = MultMatriz(FiT, MatA)
MatA = MultMatriz(KVGL, Fi)
Kn = MultMatriz(FiT, MatA)
MatA = MultMatriz(MasaVGL, Vj)
Ln = MultMatriz(FiT, MatA)
FiInv = Inversa(Fi, NGL)
qXo = MultMatriz(FiInv, XoVGL)
qVo = MultMatriz(FiInv, VoVGL)
ReDim MatA(NGL, NGL)
For i = 1 To NGL
MatA(i, i) = 1 / (Mn(i, i)) 'inversa de la matriz de masa "Solo Para Masa"
Next
FP = MultMatriz(MatA, Ln)
'Factores de particiapción
For i = 1 To NGL
OmegasVGL(i) = Sqrt(Omegas2VGL(i))
Tvgl(i) = 2 * pi / OmegasVGL(i)
Next i
End Sub
'Frecuencias del sistema
'Periodos del sistema
Código fuente 5.12 Función para calcular las propiedades del oscilador
Con la matriz de rigidez ensamblada y la matriz de masas (creada al introducir los datos) se llama a la
función “EigenVal” que calcula las frecuencias de vibrar al cuadrado y guarda el vector en la matriz
“Omegas2VGL”.
Teniendo las matrices de masas, rigidez y frecuencias al cuadrado se procede a calcular la matriz de
valores característicos φ, para esto se llama a la función “Eigenvalores ( )” pasando como parámetros el
95
ALGORITMOS
número de grados de libertad, la matriz de masas, rigidez, y el vector de frecuencias al cuadrado, así
como el parámetro de tipo string para indicar la forma de numeración de los grados de libertad.
Lo que hace la función es sustituir las Ω2 en la ecuación 5.19 y despejar cada término para encontrar
los valores de φ.
Private Sub EnsambladoK(ByVal Numeracion As String)
ReDim KVGL(NGL, NGL)
'Se dimensiona la matriz de rigidez
If Numeracion = "Arriba" Then 'Crea la matriz k con la numeración de ARRIBA-ABAJO
KVGL(1, 1) = Rigidez(1)
For i = 2 To NGL
KVGL(i, i) = Rigidez(i) + Rigidez(i - 1)
KVGL(i - 1, i) = -1 * Rigidez(i - 1)
KVGL(i, i - 1) = -1 * Rigidez(i - 1)
Next i
ElseIf Numeracion = "Abajo" Then'Crea la matriz k con la numeración de ABAJO-ARRIBA
For i = 1 To NGL - 1
KVGL(i, i) = Rigidez(i) + Rigidez(i + 1)
KVGL(i + 1, i) = -1 * Rigidez(i + 1)
KVGL(i, i + 1) = -1 * Rigidez(i + 1)
Next i
KVGL(NGL, NGL) = Rigidez(NGL)
End If
End Sub
Código fuente 5.13 Función para ensamblar la matriz de rigidez
Después de calcular la matriz φ, el programa calcula las matrices Mn y Kn correspondientes a las
ecuaciones 5.22 y 5.23, Ln que corresponde a φ T ⋅ [m] ⋅ { j} que posteriormente contribuye a calcular
los factores de participación y también calcula las condiciones iniciales (ecuaciones 5.31 y 5.32).
[ ]
Finalmente la función calcula frecuencias y periodos de vibrar del oscilador con las siguientes
expresiones:
Ω = Ω2
2π
T=
Ω
Para calcular la respuesta del oscilador se invoca a la función pública “ObtenerRespuesta” (código
fuente 5.14) pasando como parámetros: el vector de la excitación “DatosGráficaSeñal ()”, el intervalo
de tiempo “DeltaT” y el número total de puntos de la señal “NP”. Las demás variables que necesita la
función (Ω2, ξ, y condiciones iniciales) fueron declaradas como globales, así que se pueden usar en
cualquier parte del módulo.
Lo primero que hace la función (código fuente 5.14) es dimensionar las matrices (Redim) que
almacenaran la respuesta de cada grado de libertad. Estas matrices fueron declaradas como matriz de
matrices de dos dimensiones, es decir, que cada dato de la matriz es un vector de datos que
corresponde a la respuesta de un grado de libertad en específico.
96
ALGORITMOS
Public Sub ObtenerRespuesta(ByVal DatosGráficaSeñal() As Double, ByVal DeltaT As Single,
ByVal NP As Integer)
ReDim auxD(NGL)
ReDim auxV(NGL)
ReDim auxAr(NGL)
ReDim auxAa(NGL)
'se llama a la clase respuesta, se le pasan los arguemtos incluyendo el del numero
'de grado de libertad para indicar que se trata del sistema de VGL
For i = 1 To NGL
Dim calculo As New Respuesta(i, OmegasVGL(i), XhiVGL(i), qXo(i, 1), qVo(i, 1),
DatosGráficaSeñal, NP, DeltaT)
Next i
'Ahora las respuestas de cada grado de libertad se deben sumar alterandose por
'la matriz Fi (vectores caracteristicos) y los Factores de participación
'El número de nodos a superponer afectara solo en cuantos grados de libertad se
'suman para obtener la respuesta final
For i = 0 To NGL
For j = 1 To NP
For k = 1 To NMS
Dvgl(i)(j) += auxD(k)(j) *
Vvgl(i)(j) += auxV(k)(j) *
Arvgl(i)(j) += auxAr(k)(j)
Aavgl(i)(j) += auxAa(k)(j)
Fi(i, k) *
Fi(i, k) *
* Fi(i, k)
* Fi(i, k)
FP(k, 1)
FP(k, 1)
* FP(k, 1)
* FP(k, 1)
Next k
Next j
Next i
Call CalculaVbasal(MaxPuntos) 'Calcula el cortante Basal en cada grado
End Sub
Código fuente 5.14 Función para calcular las propiedades del oscilador VGL
Después, el programa calcula la respuesta dinámica para cada grado de libertad con la ecuación 5.27.
En este caso, la señal de excitación no se multiplicó por los factores de participación (FP) como se
muestra en la ecuación, ya que por motivos de programación se decidió introducirlos cuando se calcula
la respuesta completa. Esto no afecta el resultado de los cálculos ya que los factores de participación
siguen siendo introducidos en la ecuación.
Para calcular la respuesta se creó un módulo de clase llamado “Respuesta” (código fuente 5.15), el cual
calcula la respuesta dinámica de la misma manera que la clase Respuesta1GL.dll, la diferencia es que
la clase “Respuesta” recibe un parámetro más (número de grado de libertad) y va guardando la
respuesta en matrices especialmente creadas para ello (AuxD (), AuxV (), AuxAr () y AuxAa ()).
Observe que el código fuente 5.15 es similar al código del constructor de la clase “Respuesta1GL”
(código fuente 5.1). Las funciones que son invocadas en el constructor de la clase “Respuesta” (código
5.15) son las mismas que se utilizaron anteriormente y se muestran en los códigos fuente 5.2, 5.3 y 5.4
respectivamente.
Al tener calculada la respuesta para cada grado de libertad lo que prosigue en el programa es
superponer la respuesta por modos para encontrar la respuesta real en cada grado de libertad. Esto se
hace con las ecuaciones 5.28, 5.29 y 5.30, multiplicando además por los FP.
En el código fuente 5.14 se observa la superpoción modal en la parte que muestra tres ciclos for
anidados, indicando que la respuesta de cada grado de libertad se obtiene multiplicando la matriz
auxiliar (Aux ()) correspondiente por la matriz φ, y por los factores de participación (FP).
97
ALGORITMOS
Module Respuesta
Sub New(ByVal grado As Integer, ByVal Frec As Double, ByVal Xi As Double, ByVal x0 As
Double, ByVal v0 As Double, ByVal DatosSeñal1() As Double, ByVal MaxP As Integer, ByVal dt
As Double)
Me.Omega = Frec
Me.amort = Xi
Me.Xo = x0
Me.Vo = v0
Me.deltaT = dt
Me.OmegaD = Me.Omega * Math.Sqrt(1 - Me.amort ^ 2)
'calculo de la omega D
Call variablesESC()
Call ochoconstantesA()
Call metodoJaramilloA(DatosSeñal1, MaxP)
auxD(grado) = X
auxV(grado) = V
auxAr(grado) = Ar
auxAa(grado) = Aa
End Sub
End Module
Código fuente 5.15 Módulo “Respuesta” para osciladores de VGL
Al mismo tiempo que se van calculando las respuestas modales para cada grado de libertad, estas se
van adicionando dependiendo del número de modos a superponer (NMS) que el usuario haya definido.
De esta manera el programa calcula la respuesta dinámica de cada grado.
5.1.5.
Espectros de piso
Un espectro de piso es un espectro de respuesta que se obtiene de analizar un oscilador de 1GL ubicado
en un nivel de otro oscilador de VGL.
Para visualizar mejor el concepto de espectro de piso, en la figura 5.4 se muestra un oscilador de 1GL
ubicado en el segundo nivel de la estructura; el oscilador puede ser un equipo o componente con su
propio periodo de vibración.
Para dicho oscilador es posible determinar su espectro de respuesta tomando como excitación ya no el
registro de aceleración en la base de la estructura, sino la historia de aceleraciones absolutas en el
segundo nivel; al espectro obtenido se le conoce como espectro de piso.
Figura 5.4 Esquema conceptual para espectros de piso
98
ALGORITMOS
Obviamente, se debe de calcular previamente la respuesta dinámica de la estructura principal (como un
oscilador de VGL) considerando como excitación el registro de aceleraciones en su base y
posteriormente calcular el espectro de piso.
El análisis de espectro de piso es útil para equipos, componentes o alguna otra estructura pequeña que
se ubique dentro del oscilador de VGL y que su masa sea menor en relación a las masas del oscilador
de VGL ya que de lo contrario su masa podría interactuar con las demás masas de la estructura
principal afectando la ecuación de equilibrio 2.13.
En la figura 5.5 se muestra una gráfica de espectros de piso superpuestos a la misma escala. Se puede
observar que las aceleraciones en el equipo o componente a diseñar pueden ser significativamente
mayores, dependiendo de su periodo de vibrar, especialmente cuando se acerca al periodo fundamental
de la estructura.
2.5
Nivel 3
Aceleración (g)
2.0
1.5
Nivel 2
1.0
Nivel 1
0.5
Base
0.0
0
0.2
0.4
0.6
0.8
1
Periodo, T(s)
Figura 5.5 Espectros de piso para distintos niveles de la estructura
Los espectros de piso tienen las mismas características que los espectros de respuesta descritos en la
sección 5.1.2.
La generación de los espectros de piso en el programa se hizo de manera similar a los espectros de
respuesta; sólo que en este caso se requiere de más cálculos, pues el programa calcula cada espectro de
piso para cada grado de libertad que tenga el oscilador de VGL.
El programa a través del control Timer3 (código fuente 5.16), llama a la clase “Respuesta1GL” (código
fuente 5.2) que calcula la respuesta para cada periodo T del espectro de respuesta de cada nivel del
oscilador de VGL.
El código fuente 5.16 muestra al objeto “ObjCalculo” que hace referencia a la clase
“Respuesta1GL.dll” y pasa los parámetros mostrados en la tabla 5.1; a diferencia de los espectros de
respuesta aquí la señal de la excitación es el registro de la aceleración absoluta “Aavgl”
El programa, a través de los contadores “p” y “q1”, controla los puntos del espectro y los grados de
libertad del oscilador respectivamente. El contador p, tiene un rango de valores de 10 a 200 puntos, que
son los puntos del espectro, y el contador q1 tiene rango de valores de 2 a 25, que es el rango de los
grados de libertad que puede tener el oscilador de VGL.
Cuando los contadores llegan a sus valores límite, el programa manda un mensaje (con la sintaxis
MsgBox) que indica que el cálculo de los espectros ha terminado.
99
ALGORITMOS
Private Sub Timer3_Tick(ByVal sender As Object, ByVal e As System.EventArgs) Handles
Timer3.Tick
If p < Me.ListaPuntosEsp.Length Then
Dim ObjCalculo As New CalculoRes1GL.Respuesta1GL(Me.ListaPuntosEsp(p),
Me.P_Espectros(1, 1), Me.P_Espectros(1, 2), Me.P_Espectros(1, 3), Aavgl(q1), maxpuntos,
deltaT)
ObjCalculo.ValoresMaximos(Me.PuntosEspPiso(q1)(1)(p),
Me.PuntosEspPiso(q1)(2)(p), Me.PuntosEspPiso(q1)(3)(p), Me.PuntosEspPiso(q1)(4)(p))
p += 1
Else
If q1 < Me.NUDGL.Value Then
q1 += 1
p = 1
Else
Me.Timer3.Stop()
q1 = 1
p = 1
MsgBox("Terminaron los cálculos de los Espectros de Piso",
MsgBoxStyle.Information, version)
End If
End If
End Sub
Código fuente 5.16 Función para calcular los espectros de piso
5.1.6.
Fuerza cortante
La fuerza cortante en el oscilador de VGL se calcula con la misma ecuación 2.1 que se usa en los
osciladores de 1GL, sólo que para aplicarla se introduce el desplazamiento relativo entre las masas del
oscilador.
La figura 5.6 muestra un esquema de cómo se toman los desplazamientos (X1, X2 y X3) para calcular la
fuerza cortante en cada grado de libertad. La fuerza Vbasal es el resultado de sumar todas las fuerzas
cortantes (fs) que actúan al mismo tiempo en el oscilador de VGL.
x3(t)
fs3(t)= k3 ·x3(t)
m3
k3
x2(t)
fs2(t)= k2 ·x2(t)
m2
k2
x1(t)
fs1(t)= k1 ·x1(t)
m1
k1
Figura 5.6 Fuerzas sísmicas en el oscilador de VGL
100
ALGORITMOS
El programa calcula las fuerzas cortantes de cada instante de tiempo i, para cada grado de libertad,
mediante la función “CalculaVbasal” (código fuente 5.17). Éste muestra dos ciclos for para calcular los
desplazamientos relativos entre las masas (X1, X2 y X3 mostrados en la figura 5.6) que se multiplican
por el valor de la rigidez correspondiente de cada grado de libertad.
El resultado de las operaciones se almacena en la matriz “FuerzasV”.
Private Sub CalculaVbasal(ByVal maxpuntos As Integer)
ReDim FuerzasV(NGL)
For i = 1 To NGL - 1
ReDim FuerzasV(i)(maxpuntos)
For j = 1 To maxpuntos
FuerzasV(i)(j) = (Dvgl(i)(j) - Dvgl(i + 1)(j)) * Rigidez(i)
Next
Next
ReDim FuerzasV(NGL)(maxpuntos)
For j = 1 To maxpuntos
FuerzasV(NGL)(j) = Dvgl(NGL)(j) * Rigidez(NGL)
Next
End Sub
Código fuente 5.17 Función para calcular la fuerza cortante
5.2.
GRÁFICAS
Son diagramas que representan datos numéricos por medio de una serie de puntos unidos mediante
líneas para demostrar una conexión entre ellos.
El objetivo de las gráficas dentro de la interfaz gráfica de usuario es mostrar la respuesta dinámica, así
como los dibujos de los osciladores para que el usuario vea el movimiento de éste en cada instante de
tiempo debido a ejercer una señal excitación al sistema.
Para generar las gráficas en el programa fue necesario usar controles del tipo PictureBox, ubicarlos
dentro del formulario y posteriormente dibujar sobre éste cada parte necesaria para formar las gráficas.
El programa muestra 3 tipos de gráficas: los dibujos de las señales (respuesta dinámica y excitación del
sistema), el dibujo de los osciladores (1GL y VGL) y los dibujos de los espectros respuesta y de piso.
5.2.1.
Señales
Para este tipo de gráficas se declaró una matriz de controles de tipo PictureBox de la siguiente manera:
Dim AreaGráfica(3) As New PictureBox
La matriz de controles permite optimizar el código, pues en vez de declarar una variable para cada
gráfica podemos agrupar todas en una sola matriz. Se llama matriz de controles porque sus elementos
son precisamente controles, en este caso controles del tipo PictureBox.
Para ambas ventana (osciladores de 1GL y VGL) se declaró una matriz de controles con el mismo
nombre “AreaGráfica”; lo único que cambia entre ellas es el tamaño 3 y 4 elementos respectivamente.
101
ALGORITMOS
Una vez declarados los PictureBox, se establecen las dimensiones mínimas (tabla 5.3) para cada
control y posteriormente se ubican dentro del área de trabajo de cada ventana.
Tabla 5.3 Dimensiones mínimas (píxeles) de las gráficas en las ventanas principales
Ventana
Osciladores 1GL
Osciladores VGL
Gráfica de carga Gráfica de respuesta
Ancho
Alto
Ancho
Alto
670
120
670
95
520
120
520
120
El área de trabajo tiene un sistema de coordenadas (x, y) ubicado en la parte superior izquierda de la
ventana (figura 5.7); donde la dirección “y” positiva es hacia abajo y la dirección “x” positiva es hacia
la derecha.
Para ubicar los controles dentro del formulario sólo se necesita especificar un solo punto (superior
izquierdo) de cada gráfica. La ubicación del PictureBox para la gráfica de carga, en ambas ventanas, se
encuentra en la coordenada: x=10, y=10 (figura 5.7).
x
(x=10,y=10)
Gráfica de carga
Ancho
y
Alto
5
Altura total para gráficas
(x=10,y1)
Gráfica de respuesta 1
Alto
5
(x=10,y2)
Gráfica de respuesta 2
Alto
Límite área de trabajo
Figura 5.7 Ubicación de los PictureBox en el área de trabajo
Los PictureBox para la respuesta dinámica se ubican debajo de la gráfica de carga y tienen una
separación entre ellos de 5 píxeles, su altura mínima se especifica en la tabla 5.7. Cuando el usuario
cambia el número de gráficas que desea ver en pantalla, la altura de las gráficas se modifica
ajustándose de manera que se distribuyen en todo lo alto de la “altura total para las gráficas” (figura
5.7) manteniendo la misma separación.
102
ALGORITMOS
Las gráficas contenidas en el programa están formadas por los siguientes elementos:
9
9
9
9
Escala numérica
Fondo cuadriculado
Pestaña
Dibujo de la señal
Cada PictureBox se dividió, como se muestra en la figura 5.8, para albergar a cada elemento de la
gráfica. La parte 1 se destinó a la escala numérica; la parte 2 corresponde (en su caso) a la pestaña de la
gráfica de carga y por último la parte 3 contiene al dibujo de la señal correspondiente en un fondo
cuadriculado.
a
b
p
2
h/2
H
1
h
3
h/2
Figura 5.8 División de los PictureBox para las gráficas
Para dibujar cada parte de las gráficas dentro del PictureBox, se creó la clase GráficarSeñal (código
fuente 5.18). Esta clase contiene 7 constructores definidos con la palabra clave Sub New y una función
del tipo Private. Los constructores 1, 2, 3 y 7 dibujan la gráfica en forma estática y los constructores 4,
5 y 6 son para dibujar las señales cuando se encuentren en animación. Estos últimos se explican en la
sección 5.3.
Los cuatro constructores mencionados (1, 2, 3 y 7) son similares entre si. Cada uno dibuja la gráfica
con diferentes elementos; por ejemplo, el constructor 2 dibuja la gráfica con todos sus elementos,
mientras que el constructor 1 omite el dibujo de la señal.
Cada constructor necesita de parámetros para generar la gráfica. La tabla 5.4 muestra el significado de
cada parámetro que se ocupan en los constructores.
Tabla 5.4 Parámetros en los constructores
Variable
Descripción
pic
Nombre del PictureBox donde se va a dibujar la gráfica
texto
Título que se le va a colocar a la gráfica
Sx
Separación (píxeles) de la cuadrícula en dirección X
Sy
DatosSeñal()
Puntos()
FE / FEV
Separación (píxeles) de la cuadrícula en dirección Y
Tiempo
Etiqueta para mostrar la duración de la señal
Vector de coordenadas (x,y) de la señal a dibujar
Factor de escala vertical
103
ALGORITMOS
ColorLapiz
Color de la línea que representa a la señal
Grosor
Espesor (píxeles) de la línea que representa a la señal
Btmp
Bitmap que va unido a cada gráfica
X1, Y1
Coordenadas (x,y) del punto inicial para dibujar una línea
X2, Y2
Coordenadas (x,y) del punto final para dibujar una línea
Public Class GráficarSeñal
'Constructor 1 Dibuja la gráfica con el fondo, sin la señal y con la pestaña
Sub New(ByVal pic As PictureBox, ByVal texto As String, ByVal Sx As Single, ByVal Sy As
Single)
'Constructor 2 Dibuja la gráfica con el fondo, la señal y la pestaña
Sub New(ByVal pic As PictureBox, ByVal texto As String, ByVal Sx As Single, ByVal Sy As
Single, ByVal DatosSeñal() As PointF, ByVal FEV As Double, ByVal Tiempo As String)
'Constructor 3 Dibuja la gráfica con el fondo, la señal y sin la pestaña
Sub New(ByVal pic As PictureBox, ByVal texto As String, ByVal Sx As Single, ByVal Sy As
Single, ByVal FE As Double, ByVal puntos() As PointF, ByVal ColorLapiz As Color, ByVal
Grueso As Integer, ByRef Btmp As Bitmap)
'Constructor 4 Dibuja la gráfica unicamente con la señal, sin fondo, sin pestaña, para la
animación en la parte de los espectros
Sub New(ByVal pic As PictureBox, ByVal puntos() As PointF, ByVal ColorLapiz As Color, ByVal
Grueso As Integer)
'Constructor 5 Dibuja la gráfica con el fondo, sin la señal, sin la pestaña antes de cada
animación de la señal
Sub New(ByVal pic As PictureBox, ByVal texto As String, ByVal Sx As Single, ByVal Sy As
Single, ByVal FE As Double, ByRef Btmp As Bitmap)
'Constructor 6 Dibuja la gráfica con la señal por pasos, sin la pestaña y sin el fondo
Sub New(ByVal pic As PictureBox, ByRef Btmp As Bitmap, ByVal X1 As Single, ByVal Y1 As
Single, ByVal X2 As Single, ByVal Y2 As Single, ByVal ColorLapiz As Color, ByVal Grueso As
Integer)
'Constructor 7 Dibuja la gráfica con el fondo, sin la señal y sin la pestaña
Sub New(ByVal pic As PictureBox, ByVal Sx As Single, ByVal Sy As Single)
'Función del tipo Privada para dibujar el fondo cuadriculado en las gráficas
Private Sub dibujafondo(ByVal Pic As PictureBox, ByVal mapa As Graphics, ByVal Sx As Single,
ByVal Sy As Single, ByVal CoordY As Integer)
End Class
Código fuente 5.18 Clase GráficarSeñal
Para que el dibujo de la señal se vea adecuadamente dentro de los PictureBox, se definieron factores de
escala vertical y horizontal, que se calculan de la siguiente manera:
h/2
h
=
A max 2 A max
b
Feh =
Duración
Fev =
104
ALGORITMOS
Donde:
Fev = Factor de escala vertical
Feh = Factor de escala horizontal
Amax = Amplitud máxima de la señal en valor absoluto
Los factores de escala multiplican a cada uno de los valores de la señal (x, y) para que se ajusten al
tamaño que les corresponde en los PictureBox. Para calcularlos es necesario tener primero los datos de
cada señal que se va a dibujar.
El código fuente 5.19 muestra el contenido del constructor 2, que dibuja la gráfica con todos sus
elementos. El código se encuentra definido dentro de las palabras clave Sub new y End Sub.
Para dibujar sobre un PictureBox, es necesario primero crear un área de dibujo relacionada a él; esto se
hace con la ayuda de un mapa de bits (Bitmap) y se conectan entre si como se muestra en las primeras
4 líneas dentro del constructor en el código 5.19.
Después, se calculan las variables Posicionmedia, MitadAltura y Numlineas que sirven para conocer la
distancia vertical donde se va a dibujar la línea de referencia de color rojo que se muestra en las
gráficas y a partir de ésta dibujar la cuadrícula de fondo y el dibujo de la señal.
La siguiente línea en el código invoca a la función dibujafondo (código 5.20) que es la encargada de
dibujar el fondo cuadriculado de color gris en la gráfica; la cual al ser del tipo Private sólo puede ser
usada dentro de la clase GráficarSeñal.
Posteriormente se tienen las instrucciones (mapa.Drawlines) para dibujar por completo la señal
correspondiente a la gráfica y la línea horizontal de referencia color rojo.
'Constructor 2 Dibuja la gráfica con el fondo, la señal y la pestaña
Sub New(ByVal pic As PictureBox, ByVal texto As String, ByVal Sx As Single, ByVal Sy As
Single, ByVal DatosSeñal() As PointF, ByVal FEV As Double, ByVal Tiempo As String)
Dim btmp1 As New Bitmap(pic.Width, pic.Height)
Dim mapa As Graphics = pic.CreateGraphics()
pic.Image = btmp1
mapa = Graphics.FromImage(btmp1)
Posicionmedia = pic.Height / 2 + 10
MitadAltura = (pic.Height - 20) / 2
NumLineas = CInt(MitadAltura \ Sy)
'Crea un Bitmap del tamaño del pictureBox
'Crea un área de trabajo a partir del Pb
'La imagen del PictureBox será el Bitmap
'Permite un buen efecto de animación
'en cada cambio de dibujo
'Valor de la coordenada en Y de la línea de referencia
'Valor de la mitad de la altura libre para dibujar
'Número de líneas a dibujar en la cuadrícula
Call dibujafondo(pic, mapa, Sx, Sy, 20) 'Dibuja el fondo con los valores calculados
mapa.DrawLines(lapiz1, DatosSeñal)
'Dibuja la señal
mapa.DrawLine(lapiz2, CoordX, Posicionmedia, pic.Width, Posicionmedia) 'línea de y= 0
Dim objetoPESTAÑA As New Pestaña(mapa, pic, CoordX) 'Dibuja la pestaña sobre el PictureBox
Dim objetoTEXTO2 As New TextoHorizontal(NumLineas, CInt(Posicionmedia), Sy, FEV, mapa, "t =
" & Tiempo, pic.Width - 70)
'Dibuja la escala númerica
mapa.DrawString(texto, fuenteN, Brushes.Black, CoordX + 5, 5)'Dibuja el título de la gráfica
End Sub
Código fuente 5.19 Constructor 2 de la clase GráficarSeñal
105
ALGORITMOS
Para colocar la pestaña y la escala numérica en la gráfica se crearon dos clases auxiliares: la clase
Pestaña (código fuente 5.21) y la clase Textohorizontal (código fuente 5.22) respectivamente. En el
código fuente 5.19 se muestra cómo se utilizaron los objetos (objetoPestaña y objetoTEXTO2) para
usar las clases Pestaña y Textohorizontal, respectivamente.
Por último, en el constructor 2 de la clase GráficarSeñal se indica mediante la instrucción
mapa.DrawingString que se coloque el título de la gráfica.
Private Sub dibujafondo(ByVal Pic As PictureBox, ByVal mapa As Graphics, ByVal Sx As Single,
ByVal Sy As Single, ByVal CoordY As Integer)
Dim respuesta As Boolean
With mapa
.FillRectangle(Brushes.Transparent, 0, 0, Pic.Width, Pic.Height)
.FillRectangle(Brushes.White, 53, 0, Pic.Width - 53, Pic.Height)
.FillRectangle(relleno, CoordX, CoordY, Pic.Width - CoordX, Pic.Height - CoordY)
.DrawRectangle(Pens.Black, CoordX, CoordY, Pic.Width - (CoordX + 1), Pic.Height
- (CoordY + 1))
'malla vertical
For Me.i = 1 To Pic.Width
.DrawLine(lapiz, CoordX + i * Sx, CoordY, CoordX + i * Sx, Pic.Height)
If (CoordX + (i + 1) * Sx) > Pic.Width Then
Exit For
End If
Next
'malla horizontal parte baja
For Me.i = NumLineas To 1 Step -1
.DrawLine(lapiz, CoordX, Posicionmedia + i * Sy, Pic.Width, Posicionmedia +
i * Sy)
Next
'malla horizontal parte alta
For Me.i = NumLineas To 1 Step -1
.DrawLine(lapiz, CoordX, Posicionmedia - i * Sy, Pic.Width, Posicionmedia i * Sy)
Next
End Sub
Código fuente 5.20 Función dibujaFondo
La clase Pestaña (código fuente 5.21) tiene un solo constructor y no cuenta con más funciones de
ningún tipo, por lo tanto todas sus instrucciones se encuentra dentro de él. Primero, se definen cuatro
variables (relleno, relleno2, lápiz y lapiz2) para almacenar los colores de relleno y el color de la línea
de contorno.
Después, se definen dos vectores (puntos y puntos2) para contener las coordenadas de la poligonal de
la pestaña; ésta se dibujará a todo lo ancho del PictureBox con una altura definida de 10 píxeles. Por
último, las instrucciones (FillPolygon y DrawPolygon) indican que se dibuje el polígono con un color
de relleno y su contorno de otro color.
La clase TextoHorizontal (código fuente 5.22) también cuenta con un solo constructor. Primero, se
especifica la distancia vertical de la línea que marca la amplitud cero de cada gráfica; en seguida
establece el tipo de letra, formato y color que tendrá la escala numérica. Después con la ayuda de un
bucle for calcula y coloca los textos de la escala numérica correspondientes a la cuadrícula de la gráfica
creada anteriormente. Por último, coloca un texto que indica la duración de la señal dentro de la
pestaña en la parte superior derecha.
106
ALGORITMOS
Public Class Pestaña
Sub New(ByVal mapa As Graphics, ByVal pic As PictureBox, ByVal X1 As Integer)
Dim
Dim
Dim
Dim
relleno As New SolidBrush(Color.FromArgb(50, Color.Yellow))
lapiz As New Pen(Color.FromArgb(250, Color.DarkRed), 1)
relleno2 As New SolidBrush((SystemColors.Control))
lapiz2 As New Pen(SystemColors.Control, 1)
'Color
'Color
'Color
'Color
de
de
de
de
relleno
línea
relleno
línea
Dim puntos() As Point = {New Point(X1, 10), New Point(X1 + 10, 0), New Point(pic.Width 1, 0), New Point(pic.Width - 1, 20), New Point(X1, 20)} 'Coordenadas del poligono
'Coordenadas del triangulo en la esquina superior izqueirda
Dim puntos2() As Point = {New Point(X1, 0), New Point(X1, 10), New Point(X1 + 10, 0)}
mapa.FillPolygon(relleno2, puntos2)
mapa.DrawPolygon(lapiz2, puntos)
mapa.FillPolygon(relleno, puntos)
mapa.DrawPolygon(lapiz, puntos)
'Dibujo
'Dibujo
'Dibujo
'Dibujo
del
del
del
del
poligono relleno
contorno del poligono
triangulo relleno
contorno del triangulo
End Sub
End Class
Código fuente 5.21 Clase Pestaña
Public Class TextoHorizontal
Dim Yo As Integer
Sub New(ByVal Numlineas As Integer, ByVal Yo As Integer, ByVal Sy As Single, ByVal
FactEscalaV As Double, ByVal mapa As Graphics, ByVal Titulo As String, ByVal PosX As
Integer)
Me.Yo = Yo – 7
Dim
Dim
Dim
Dim
Dim
Dim
'Altura inicial para comenzar a colocar los textos
texto As String
'Variable que recibe la etiqueta
fuente As New Font("Arial", 8)
'Tipo de letra
fuenteN As New Font("Arial", 8, FontStyle.Bold) 'Tipo de letra en Negrita
brocha As New SolidBrush(Color.Black)
'Color del texto
x As Single = CoordX – 3
'Posición en X
formato As New StringFormat
'Variable para formato
'Se define formato de escritura de derecha a izquierda
formato.FormatFlags = StringFormatFlags.DirectionRightToLeft
'Se escribe el texto “0.0” en la mitad de la gráfica
mapa.DrawString(texto, fuenteN, brocha, x, Me.Yo, formato)
For i = 1 To Numlineas
'Ciclo para colocar los demás textos
If FactEscalaV = 0 Then
'En caso de que el Factor de escala sea 0
texto = "" & Format(0, "0.00E+00") 'Coloca texto “0”
Else
'En caso contrario
texto = "" & Format(i * Sy / FactEscalaV, "0.00E+00")'Calcula las escalas
End If
'Coloca los textos en la escala númerica
mapa.DrawString(texto, fuente, brocha, x, Me.Yo - i * Sy, formato) 'arriba
mapa.DrawString(texto, fuente, brocha, x, Me.Yo + i * Sy, formato) 'abajo
Next i
mapa.DrawString(Titulo, fuenteN, Brushes.Black, PosX + 5, 5) 'Duración de la señal
End Sub
Código fuente 5.22 Clase TextoHorizontal
107
ALGORITMOS
5.2.2.
Osciladores
El procedimiento para dibujar los osciladores es similar al descrito anteriormente para las gráficas de
las señales. Cada oscilador fue dibujado en con la ayuda de dos PictureBox superpuestos uno encima
del otro, es decir, un dibujo por capas. En un PictureBox se dibujó el fondo del oscilador mientras que
en el otro se dibujó el sistema de masas y resortes. Esta manera de dibujar fue muy útil en el proceso de
animación del oscilador, que se explica en la sección 5.3.2.
5.2.2.1. Osciladores de 1GL
Para la ventana de osciladores de 1GL se declaró un par de matrices de controles del tipo PictureBox
con el nombre “AreaOscilador” y “CapaOscilador”; la primera para el dibujo del fondo y la segunda
para el oscilador (masa y resorte). La dimensión de ambas matrices es de 3 elementos, ya que en esta
ventana se muestran hasta 3 osciladores al mismo tiempo.
Dim AreaOscilador(3) As New PictureBox
Dim CapaOscilador(3) As New PictureBox
Las dimensiones de los osciladores son fijas: 200 x 200 píxeles; éstas no se modifican aun cuando el
usuario seleccione la opción de ajustar las gráficas al tamaño de la pantalla.
La ubicación de los osciladores es diferente para cada ventana. En el caso de los osciladores de 1GL
los PictureBox se encuentran en la parte baja de la ventana, 20 píxeles debajo de las gráficas de
respuesta. La separación lateral máxima entre ellos es de 40 píxeles y la mínima de 8 píxeles. La figura
5.9 muestra su ubicación dentro de la ventana.
Gráfica de respuesta
Controles
20
Oscilador 1
Oscilador 2
Oscilador 3
Alto
máx 40
máx 40
Ancho
Límite área de trabajo
Figura 5.9 Ubicación de los osciladores de 1GL en la ventana
Cada gráfica de los osciladores consta de 3 elementos:
9 Fondo cuadriculado
9 Pestaña
9 Dibujo del oscilador según corresponda
De igual forma que en las gráficas de las señales, los PictureBox (variables “AreaOscilador”) se
dividieron para dibujar por partes las gráficas de los osciladores (figura 5.10). La parte 1 corresponde,
108
ALGORITMOS
para todos los osciladores, a la pestaña de la gráfica y la parte 2 contiene al dibujo del fondo
cuadriculado, similar al que se encuentra en las gráficas de las señales.
A
p
1
2
h
A/2
A/2
Figura 5.10 División de los PictureBox para las osciladores
Para dibujar los elementos de las gráficas fue necesario crear la clase “fondoOscilador” (código fuente
5.23).
Esta clase tiene 3 constructores y 6 funciones del tipo Private. El constructor 1 dibuja en el PictureBox
dos líneas verticales que representan hasta dónde llegará el desplazamiento máximo de la masa. El
constructor 2 dibuja sólo la masa y el resorte dependiendo del valor de la posición vertical que se
indique y por último el constructor 3 dibuja el fondo cuadriculado de la gráfica; éste es muy parecido al
mostrado en el código fuente 5.20.
Public Class FondoOscilador
'Constructor 1 Dibuja las líneas de escala horizontal del Oscilador
Sub New(ByVal pic As PictureBox, ByVal Sx As Integer, ByVal Sy As Integer, ByVal tamaño As
Integer, ByVal ColorCentro As Color, ByVal ColorExt As Color, ByVal ValorX As Integer)
'constructor 2 Dibuja SOLO los osciladores
Sub New(ByVal pic As PictureBox, ByVal tamaño As Integer, ByVal ColorCentro As Color, ByVal
ColorExt As Color, ByVal Posx As Double, ByVal N As Integer, ByVal despl As Double)
'constructor 3 Dibuja SOLO el fondo
Sub New(ByVal pic As PictureBox, ByVal texto As String, ByVal Sx As Integer, ByVal Sy As
Integer)
Private Function CreaAreaDibujo(ByVal Pic As PictureBox) As Graphics
Private Sub dibujafondo(ByVal mapa As Graphics)
Private Sub dibujaPestaña(ByVal mapa As Graphics, ByVal Texto As String)
Private Sub dibujamasa(ByVal mapa As Graphics, ByVal X As Double, ByVal Tamaño As Integer)
Private Sub dibujaColumna(ByVal mapa As Graphics, ByVal X As Double, ByVal Diam As Integer)
Private Sub dibujaLineasEscala(ByVal mapa As Graphics, ByVal tamaño As Integer)
End Class
Código fuente 5.23 Clase fondoOscilador
La tabla 5.5 muestra el significado de cada parámetro que se requieren introducir en cada constructor
de la clase fondoOscilador.
109
ALGORITMOS
Tabla 5.5 Parámetros en los constructores
Variable
Descripción
pic
Nombre del PictureBox donde se va a dibujar la gráfica
Sx
Separación (píxeles) de la cuadrícula en dirección X
Sy
Separación (píxeles) de la cuadrícula en dirección Y
Tamaño
diámetro de la masa en píxeles
ColorCentro
Color del centro de la masa
ColorExt
Color del relleno de la masa
ValorX
Distancia (píxeles) horizontal de las líneas verticales al centro del PictureBox
PosX
Posición (píxeles) de la masa dentro del PictureBox
N
Número de punto de la señal de desplazamiento
despl
Valor del desplazamiento de la masa que corresponde al punto N
Texto
Título de la gráfica
El código fuente 5.24 contiene al constructor 2, que dibuja solamente la masa y resorte de cada
oscilador. El código se encuentra definido dentro de las palabras clave Sub new y End Sub.
En las primeras líneas del código, el constructor pasa los valores recibidos a las variables globales,
después llama a la función “CrearAreaDibujo” (código fuente 5.25) para establecer un espacio sobre el
cual se dibujan cada elemento de la gráfica y lo almacena en la variable “mapa”. Posteriormente se
indica que se coloque un texto con el valor del deplazamiento de la masa en un instante N, que
corresponde a un punto de la señal. Por último, el constructor llama a dos funciones “dibujaColumna”
y “dibujamasa” (código fuente 5.26 y 5.27) para dibujar la masa y columna respectivamente.
'constructor 2 Dibuja SOLO los osciladores
Sub New(ByVal pic As PictureBox, ByVal tamaño As Integer, ByVal ColorCentro As Color, ByVal
ColorExt As Color, ByVal Posx As Double, ByVal N As Integer, ByVal despl As Double)
Me.pic = pic
'Pasa el picturebox a la variable global de la clase
Me.ColorCentro = ColorCentro
'Color del centro de la masa
Me.ColorExt = ColorExt
'Color del exterior de la masa
Me.Posx = (pic.Width / 2) + Posx
'Posición en X del centro de la masa
mapa = CreaAreaDibujo(pic)
'crea el área de dibujo a partir del PictureBox
'Escribe el instante y el valor del desplazamiento en ese instante
mapa.DrawString("D[" & N & "]= " & Format(despl, "0.0E+00"), fuenteN,
Brushes.DarkRed, pic.Width - 5, 4, formato)
Call dibujaColumna(mapa, Me.Posx, tamaño)
Call dibujamasa(mapa, Me.Posx, tamaño)
'Dibuja la columna
'Dibuja la masa
End Sub
Código fuente 5.24 Constructor 2 de la clase fondoOscilador
El cuerpo de la función para establecer el área gráfica (código fuente 5.25) es el mismo que se
encuentra en las primeras cuatro instrucciones del constructor del código fuente 5.19.
Se define primero un mapa de bits (Bitmap) y se conecta con el PictureBox, por medio de la propiedad
Image del control.
110
ALGORITMOS
Private Function CreaAreaDibujo(ByVal Pic As PictureBox) As Graphics
Dim Btmp1 As New Bitmap(Pic.Width, Pic.Height) 'Crea un Bitmap del tamaño del pictureBox
Dim mapa As Graphics = Pic.CreateGraphics()
'Crea un área de trabajo a partir del
PictureBox
Pic.Image = Btmp1
'La imagen del PictureBox será el Bitmap
mapa = Graphics.FromImage(Btmp1)
'Permite un buen efecto de animación en
cada cambio de dibujo
Return mapa
'Regresa la variable mapa
End Function
Código fuente 5.25 Función para asignar el área gráfica
El código fuente 5.26 se encarga de dibujar únicamente la masa de cada oscilador; para ello se requiere
establecer el diámetro de la masa en píxeles y su posición dentro del PictureBox. Cuando los
osciladores permanecen estáticos el valor “X” de la posición es la mitad del ancho del PictureBox.
La función define un círculo estableciendo su ubicación y degradación de colores (del centro hacia el
exterior) y agregando un contorno de color negro del mismo tamaño que el diámetro de la masa.
Private Sub dibujamasa(ByVal mapa As Graphics, ByVal X As Double, ByVal Tamaño As Integer)
Dim trayecto As GraphicsPath = New GraphicsPath 'variable para dibujar el degradado
Dim rectangulo As New RectangleF(X - (Tamaño / 2), 50, Tamaño, Tamaño)
trayecto.AddEllipse(rectangulo)
'Estable el límite del circulo
Dim brocha As PathGradientBrush = New PathGradientBrush(trayecto) 'Inica gradiente
brocha.CenterPoint = New PointF(X, (50 + Tamaño / 2)) 'Ubicación del centro de la m
brocha.CenterColor = ColorCentro
'Establece el color del centro
brocha.SurroundColors = New Color() {ColorExt}
'Establece el color exterior
mapa.FillPath(brocha, trayecto)
mapa.DrawEllipse(lapiz1, rectangulo)
'Dibuja el relleno con degradación de color
'Dibuja el contorno de la masa
End Sub
Código fuente 5.26 Función para dibujar la masa
La columna se dibujó como una línea curva con tres puntos de control: inicio, centro y final. En la
figura 5.11a se muestra la ubicación de estos tres puntos (p1, p2 y p3 respectivamente). La altura
máxima de la columna es de 95 píxeles y depende del diámetro de la masa que especifique el usuario.
p1
h
x
y
p1
dx
p2
d
dy
h
p2
95
y
y
p3
p3
x
xx
(a)
xx
(b)
Figura 5.11 Puntos de control para dibujar la columna
111
ALGORITMOS
La función que dibuja la columna (código fuente 5.27) establece primero la posición de los puntos 1 y
3 que se encuentran en la parte baja de la masa (p1) y la base de la columna (p3).
Después, para determinar la posición del punto intermedio de la curva (p2), se calculan las distancias
“dx” y “dy” con la relación de triángulos semejantes a partir de las distancias “xx”, “y” y “h”
(mostradas en la figura 5.11b); la distancia “d” (perpendicular a la línea recta entre los puntos p1 y p3)
se toma como el 20% de la distancia “xx”.
Las coordenadas de los tres puntos cambian conforme el desplazamiento del oscilador va cambiando
también; esto sucede cuando la animación del oscilador está en ejecución. Mientras el oscilador
permanezca en posición estática (desplazamiento=0) la columna se dibujará de manera vertical, pues la
coordenada “x” de los tres puntos es la misma.
La instrucción para dibujar la columna es “mapa.DrawCurve” la cual recibe como parámetros el
formato de la línea (espesor de 8 píxeles y color igual al color exterior de la masa) y las coordenadas de
los puntos mencionados.
Private Sub dibujaColumna(ByVal mapa As Graphics, ByVal X As Double, ByVal Diam As Integer)
Dim LapizColumna As New System.Drawing.Pen(ColorExt, 8)
Dim h, dx, dy, xx, y, d As Single
Dim punto1 As New PointF(X, 45 + Diam)
'Parte baja de la masa
Dim punto3 As New PointF(pic.Width / 2, pic.Height - 10) 'Base de la columna
xx = (punto1.X - punto3.X) / 2
y = (punto3.Y - punto1.Y) / 2
h = Sqrt(xx ^ 2 + y ^ 2)
d = 0.2 * xx
dx = d * y / h
dy = d * xx / h
Dim punto2 As New PointF(punto3.X + xx - dx, punto3.Y - y - dy) 'Punto de control 2
Dim puntoscurva As PointF() = {punto1, punto2, punto3}
'Puntos de la curva
mapa.DrawCurve(LapizColumna, puntoscurva)
Dibuja la columna
End Sub
Código fuente 5.27 Función para dibujar la columna
El constructor 3 de la clase “fondoOscilador” (código fuente 5.28) dibuja sobre los PictureBox el fondo
de las gráficas de los osciladores y la pestaña con el título de cada una.
'constructor 3 Dibuja SOLO el fondo
Sub New(ByVal pic As PictureBox, ByVal texto As String, ByVal Sx As Integer, ByVal Sy As
Integer)
Me.Sx = Sx
'Valor de la separación en X de la malla
Me.Sy = Sy
'Valor de la separación en Y de la malla
Me.pic = pic
'Pasa el picturebox a la Variable global de la clase
mapa = CreaAreaDibujo(pic)
'crea el área de dibujo a partir del PictureBox
MitadAncho = (pic.Width \ 2)
NumLineas = CInt(MitadAncho \ Sx)
Call dibujafondo(mapa)
Call dibujaPestaña(mapa, texto)
'Mitad de ancho del picturebox
'Numero de líneas verticales
'Dibuja el fondo de los osciladores
'Dibuja la pestaña con el nombre del oscilador
End Sub
Código fuente 5.28 Constructor 3 de la clase fondoOscilador
112
ALGORITMOS
En el constructor 3, al igual que en el código fuente 5.24, pasan los valores de los parámetros recibidos
a las variables globales; después, se llama a la función “CrearAreaDibujo” (código fuente 5.25). Al
final se invocan las funciones “dibujafondo” y “dibujaPestaña” (código fuente 5.29) para dibujar los
elementos mencionados.
El código fuente de la función “dibujafondo” es similar al código fuente 5.20 de la gráfica de señales;
éste se encarga de cuadricular el fondo de las gráficas tomando como parámetros el valor de las
variables globales “Sx” y “Sy”. En este caso los valores son constantes de 12 y 20 píxeles
respectivamente, y no hay manera de que el usuario manipule estos valores.
Para dibujar la pestaña en las gráficas de los osciladores, se creó la función “dibujaPestaña” (código
fuente 5.29), en la cual se define el objeto “objetoPESTAÑA” que hace referencia a la clase “Pestaña”
(código fuente 5.21); esta clase se encarga de dibujar sobre el PictureBox la pestaña en lo alto del
control con un ancho de 10 píxeles y establece el título del oscilador.
Private Sub dibujaPestaña(ByVal mapa As Graphics, ByVal Texto As String)
Dim objetoPESTAÑA As New Pestaña(mapa, pic, 0)
mapa.DrawString(Texto, fuenteN, Brushes.Black, 5, 5)
End Sub
Código fuente 5.29 Función para dibujar la pestaña
5.2.2.2. Oscilador VGL
En la ventana de osciladores de VGL se declaró un par de variables (“AreaOscilador” y
“CapaOscilador”), sin necesidad de ser matrices, pues en esta ventana sólo hay un oscilador.
Dim AreaOscilador As New PictureBox
Dim CapaOscilador As New PictureBox
Las dimensiones mínimas para la gráfica del oscilador varían dependiendo del número de grados de
libertad; estas se muestran en la tabla 5.6.
Tabla 5.6 Dimensiones mínimas (píxeles) del oscilador de VGL
Grados de libertad Alto Ancho
2
230
3
320
4
410
5
500
6<
590
180
El PictureBox se ubica entre las gráficas de respuesta y el panel de controles. El oscilador se halla
siempre centrado en lo alto de la ventana como se muestra en la figura 5.12, y dependerá de su altura
mostrada en la tabla 5.6.
El PictureBox fue dividido en partes de la misma forma que los osciladores de 1GL descritos
anteriormente. De igual manera se elaboró una clase “fondoOsciladorVGL” para dibujar la gráfica del
oscilador.
113
ALGORITMOS
(H-alto)/2
Gráfica de carga
Controles
Oscilador VGL
Gráfica de respuesta 1
Alto
10
H
variable
Gráfica de respuesta 2
(H-alto)/2
Límite área de trabajo
Figura 5.12 Ubicación del oscilador de VGL en la ventana
La clase “fondoOsciladorVGL” (código fuente 5.30) tiene 2 constructores y 4 funciones del tipo
Private. Los constructores son similares a los de la clase “fondoOscilador”: uno dibuja el fondo
cuadriculado del oscilador (constructor 1) y el otro (constructor 2) dibuja sistema de masas y resortes
para N grados de libertad que se hayan definido.
La tabla 5.7 muestra el significado de cada uno de los parámetros que requieren los constructores de la
clase.
Imports System.Drawing.Drawing2D
Imports System.Math
Public Class FondoOsciladorVGL
'Constructor 1 Dibuja EL FONDO del oscilador
Sub New(ByVal pic As PictureBox, ByVal Sx As Integer, ByVal Sy As Integer, ByVal nGL As
Integer)
'constructor 2 Dibuja SOLO los osciladores (masas y resortes) en cada instante
Sub New(ByVal pic As PictureBox, ByVal Texto As String, ByVal tamaño As Single, ByVal
Puntos() As Double, ByVal Valores() As Double, ByVal nGL As Integer, ByVal MostrarVals As
Boolean, ByVal N As Integer)
Private Sub dibujafondo(ByVal mapa As Graphics)
Private Sub dibujaPestaña(ByVal mapa As Graphics, ByVal n As Integer)
Private Sub dibujamasa(ByVal mapa As Graphics, ByVal X As Double, ByVal Y As Double)
Private Sub dibujaColumna(ByVal mapa As Graphics, ByVal X1 As Double, ByVal Y1 As Double,
ByVal X2 As Double, ByVal Y2 As Double)
End Class
Código fuente 5.30 Clase fondoOsciladorVGL
114
ALGORITMOS
En el constructor 2 (código fuente 5.31), se asignan los valores de los parámetros recibidos a las
variables globales de la clase y declara una matriz “PosXx ( )” para almacenar los valores de las
coordenadas de las masas en cada instante de tiempo i, así como las variables para almacenar las
coordenadas (x, y) de los textos que muestran los valores de los desplazamientos de cada masa
Después se establece un área de dibujo ligado al PictureBox a través de un Bitmap, como se mencionó
anteriormente, esto se encuentra en el código fuente 5.31 a partir de la sexta línea de código.
'constructor 2 Dibuja SOLO los osciladores en cada instante
Sub New(ByVal pic As PictureBox, ByVal Texto As String, ByVal tamaño As Single, ByVal
Puntos() As Double, ByVal Valores() As Double, ByVal nGL As Integer, ByVal MostrarVals As
Boolean, ByVal N As Integer)
Me.pic = pic
Me.Tamaño = tamaño
Me.nGL = nGL
Dim PosXx() As Double
Dim x, y As Single
'Pasa el picturebox a la Variable global de la clase
'Tamaño de la masa
'Número de grados de libertad
'Coordenadas en pixeles de las masas dentro del PictureBox
'Coordenadas del texto que muestra el valor desplazamiento
Dim Btmp As New Bitmap(pic.Width, pic.Height)
Dim mapa As Graphics = pic.CreateGraphics()
pic.Image = Btmp
mapa = Graphics.FromImage(Btmp)
ReDim PosXx(nGL)
'Se crea un Bitmap de las dimensiones del Pb
'Crea un área de trabajo a partir del Pb
'La imagen del PictureBox será el Bitmap
'Permite un buen efecto de animación en cada
cambio de dibujo
'Valores de los desplazamientos de cada grado de libertad
For Me.i = 0 To (Me.nGL - 1)
PosXx(i) = (pic.Width / 2) + Puntos(i + 1)
Next i
'Recorre todos los espacios del vector
'Establece la posición a partir de la mitad
de ancho del PictureBox
Dim Py1, Py2, Largo As Double
Py1 = 40 + Me.Tamaño * 0.99
Largo = 1.5 * Me.Tamaño + Me.Tamaño * 0.02
Py2 = Py1 + Largo
'Variables auxiliares
For Me.i = 0 To (Me.nGL - 1)
'Ciclo que recorre cada GL
If i = Me.nGL - 1 Then
Call dibujaColumna(mapa, PosXx(i), Py1, Me.pic.Width / 2, Me.pic.Height - 10)
Else
Call dibujaColumna(mapa, PosXx(i), Py1, PosXx(i + 1), Py2)
Py1 = Py2 + Me.Tamaño * 0.98
Py2 = Py1 + Largo
End If
Call dibujamasa(mapa, PosXx(i), 40 + i * Me.Tamaño * 2.5) 'Dibuja la masa
If MostrarVals = True Then
y = (32 + Me.Tamaño / 2) + i * Me.Tamaño *
If Valores(i + 1) <= 0 Then
x = PosXx(i) + Me.Tamaño / 2 + 5
mapa.DrawString(Format(Valores(i + 1),
Else
x = PosXx(i) - Me.Tamaño / 2 - 5
mapa.DrawString(Format(Valores(i + 1),
formato)
End If
End If
Next i
'Título de la gráfica del oscilador
mapa.DrawString(Texto, fuenteN, Brushes.DarkRed,
End Sub
2.5
'Muestra los valores de Despl
'Coordenada Y de cada texto
'Coordenada X
"0.000"), fuenteN, Brushes.Black, x, y)
"0.000"), fuenteN, Brushes.Black, x, y,
pic.Width - 10, 4, formato)
Código fuente 5.31 Constructor 2 de la clase fondoOsciladorVGL
115
ALGORITMOS
El segundo bucle for dentro del código fuente 5.31 controla el llamado a las funciones que dibujan las
masas y las columnas para cada grado de libertad del oscilador. Además, el segundo if evalúa si se
colocan los letreros de texto que muestran los valores de desplazamientos en cada masa del oscilador.
Los parámetros que se necesitan para cada constructor de la clase “fondoOsciladorVGL” se encuentran
en la tabla 5.7.
Tabla 5.7 Parámetros en los constructores
Variable
Descripción
pic
Nombre del PictureBox donde se va a dibujar la gráfica
Sx
Separación (píxeles) de la cuadrícula en dirección X
Sy
Separación (píxeles) de la cuadrícula en dirección Y
nGL
Número de grados de libertad
Texto
Título de la gráfica
Tamaño
diámetro de las masas en píxeles
Puntos()
Posición (píxeles) de las masas dentro del PictureBox
Valores()
Valor del desplazamiento horizontal de cada masa
MostrarVals Condicional (falso o verdadero) para mostrar los valores de los desplazamientos
N
Número de punto de la señal de desplazamiento
Las funciones “dibujafondo”, “dibujaPestaña” y “dibujamasa”son las mismas que se utilizaron para el
oscilador de 1GL. La función para dibujar la columna es diferente para este tipo de oscilador ya que
estas columnas se deforman con una doble curvatura, como se muestra en la figura 5.13.
x
p4
y/2
y
c2
c1
y/2
p1
x
2
x
2
y
x
Figura 5.13 Puntos de control para dibujar la columna
El código fuente 5.32 muestra la función “dibujaColumna”; ésta declara primero una variable (grueso)
para controlar el espesor de la columna dependiendo del número de GL seleccionado.
116
ALGORITMOS
Después, se calculan cuatro puntos de control para la columna (p1, c1, c2 y p4 mostrados en la figura
5.13). Para dibujar la columna con doble curvatura se utilizó la función DrawBezier la cual recibe
como parámetros el formato de la línea y los puntos de control mencionados.
La función DrawBezier dibuja una línea curva tomando el primer y último punto (p1 y p4) como el
inicio y final de la curva respectivamente. Los dos puntos intermedios (c1 y c2) establecen el radio de
giro para dibujar la curvatura de la columna.
Como el llamado de la función “dibujaColumna” en el código fuente 5.31, que se encuentra dentro del
segundo bucle for, se ejecuta tantas veces como grados de libertad tenga el oscilador, y para cada uno
van cambiando las coordenadas de los puntos de control de la curva.
Private Sub dibujaColumna(ByVal mapa As Graphics, ByVal X1 As Double, ByVal Y1 As Double,
ByVal X2 As Double, ByVal Y2 As Double)
Dim grueso As Integer
'Espesor de la columna por default es igual a cero
'Las siguientes condiciones evaluan a los GL, es importante el orden en que están acomodadas
las condiciones pues de esta manera la evaluación se hace por rango de valores
If Me.nGL < 15 Then : grueso = 2 : End If
If Me.nGL < 12 Then : grueso = 4 : End If
If Me.nGL < 9 Then : grueso = 6 : End If
'Si los GL < 15 el espesor de la columna es de 2
'Si los GL < 12 el espesor de la columna es de 4
'Si los GL < 9 el espesor de la columna es de 6
'Se crea el tipo de línea definiendo Color y Grosor
Dim LapizColumna As New System.Drawing.Pen(ColorExt, grueso)
Dim
Dim
Dim
Dim
Dim
Y As Single = (Y1 - Y2) / 2 + Y2
punto1 As New PointF(X2, Y2)
Control1 As New PointF(X2, Y)
Control2 As New PointF(X1, Y)
punto4 As New PointF(X1, Y1)
'Punto medio de la columa
'Base de la columna
'Punto de control 1
'Punto de control 2
'Punto final de la columna
'Se dibuja la curva Bezier de 4 puntos
mapa.DrawBezier(LapizColumna, punto1, Control1, Control2, punto4)
End Sub
Código fuente 5.32 Clase fondoOsciladorVGL
5.2.3.
Espectros
5.2.3.1. Espectros de respuesta
Los espectros se dibujan sobre los PictureBox “AreaOscilador”, mismos que se utilizaron para dibujar
los osciladores, tomando las mismas dimensiones y ubicación dentro de la ventana de los osciladores
de 1GL. Así la declaración de matrices que se usó es la misma que se mostró en la sección 5.2.2.1.
Para dibujar los espectros de repuesta, los PictureBox se dividieron de la misma forma que se muestra
en la figura 5.10. Además, se estableció la clase “fondoEspectro” (código fuente 5.33) para dibujar
cada elemento de la gráfica; la clase contiene 3 constructores y 2 funciones del tipo Private.
El constructor 1 dibuja sólo el fondo y la pestaña de la gráfica; el constructor 2 dibuja la gráfica con
todos sus elementos y por último el constructor 3 sirve para dibujar la gráfica cuando ésta se encuentra
en animación. Las funciones del tipo Private se utilizan para dibujar sobre el PictureBox la pestaña
correspondiente a cada gráfica y el fondo cuadriculado en la misma, este último es muy parecido al
fondo de que se utilizó en las gráficas de los osciladores, sólo que ocupan un color rojizo en lugar de
un color gris.
117
ALGORITMOS
Imports System.Drawing.Drawing2D
Imports System.Math
Public Class FondoEspectro
'Constructor 1 Dibuja la gráfica vacia
Sub New(ByVal pic As PictureBox, ByVal texto As String, ByVal Sx As Integer, ByVal Sy As
Integer, ByRef Btmp As Bitmap)
'Constructor 2 Dibuja la gráfica CON el espectro en forma ESTATICA
Sub New(ByVal pic As PictureBox, ByVal texto As String, ByVal Sx As Integer, ByVal Sy As
Integer, ByRef puntos() As PointF)
'Constructor 3 Dibuja la gráfica del espectro POR PASOS
Sub New(ByVal pic As PictureBox, ByRef Btmp As Bitmap, ByVal X1 As Single, ByVal Y1 As
Single, ByVal X2 As Single, ByVal Y2 As Single)
Private Sub dibujafondo(ByVal mapa As Graphics)
Private Sub dibujaPestaña(ByVal mapa As Graphics)
End Class
Código fuente 5.33 Clase fondoEspectro
El código fuente 5.34 muestra el cuerpo del constructor 2 que dibuja la gráfica de los espectros con
todos sus elementos. Primero pasa los valores de los parámetros que recibe a las variables globales,
después establece un área de dibujo como ya se ha mencionado en repetidas ocasiones, posteriormente
llama a las funciones “dibujafondo” y “dibujaPestaña”. La primera es similar a la que se encuentra en
el código fuente 5.20, para dibujar el fondo de las gráficas de señales y de los osciladores. La segunda
se muestra en el código fuente 5.29.
Por último, con la sentencia “mapa.DrawLines” dibuja la gráfica correspondiente al espectro de
respuesta; ésta sólo requiere de dos parámetros, el formato de la línea (“lapiz3”) y el vector con las
coordenadas de cada punto que conforman al espectro (“puntos”).
'Constructor 2 Dibuja la gráfica CON el espectro en forma ESTATICA
Sub New(ByVal pic As PictureBox, ByVal texto As String, ByVal Sx As Integer, ByVal Sy As
Integer, ByRef puntos() As PointF)
Me.Sx = Sx
Me.Sy = Sy
Me.pic = pic
Me.Texto = texto
'Separación en dirección X de la malla
'Separación en dirección Y de la malla
'PictureBox sobre el que se dibuja
'Nombre de la gráfica
Dim Btmp1 As New Bitmap(pic.Width, pic.Height) 'Crea un Bitmap del tamaño del pictureBox
Dim mapa As Graphics = pic.CreateGraphics()
'Crea un área de trabajo a partir del
PictureBox
pic.Image = Btmp1
'La imagen del PictureBox será el Bitmap
mapa = Graphics.FromImage(Btmp1)
'Permite un buen efecto de animación en cada
cambio de dibujo
Call dibujafondo(mapa)
Call dibujaPestaña(mapa)
'Dibuja fondo
'Dibuja Pestaña
mapa.DrawLines(lapiz3, puntos)
'Dibuja la señal
End Sub
Código fuente 5.34 Constructor 2 de la clase fondoEspectro
118
ALGORITMOS
5.2.3.2. Espectros de piso
A diferencia de las demás gráficas mencionadas, (señales, osciladores y espectros de respuesta) los
espectros de piso no tienen una ubicación fija dentro de la ventana, debido a que aparecen cuando el
usuario hace clic sobre el área de una masa en específico y desaparecen cuando se hace clic en
cualquier otra parte.
Debido a este efecto, para dibujar los espectros de piso fue necesario hacerlo sobre un formulario
nuevo, el cual posee el tamaño justo del espectro de piso (180 x 180 píxeles) y el único control que
contiene es del tipo PictureBox en el cual se dibuja la gráfica del espectro.
Para dibujar el espectro se utilizó la clase “fondoEspectro” (código fuente 5.33), que se explicó en la
sección anterior.
El código fuente 5.35 muestra la clase que corresponde al formulario “frmEspecrosPiso”. La clase
contiene un constructor y además tres funciones delimitadas por las palabras clave Private Sub y End
Sub.
El constructor recibe los parámetros para poder ubicar el formulario y dibujar el espectro de piso. El
único objetivo del constructor es pasar los valores de los parámetros a las variables globales de la clase.
La tabla 5.8 muestra el significado de cada uno.
Tabla 5.8 Parámetros del constructor
Variable
Descripción
X, Y
Coordenadas para ubicar al formulario
Texto
Título de la gráfica
Puntos()
Vector de las coordenadas de cada punto que conforman al espectro
Ti
Valor del periodo inicial del espectro
Intervalo
Intervalo de tiempo entre los puntos del espectro
FEV
Factor de escala vertical
FEH
Factor de escala horizontal
La primera función en el código fuente 5.35 corresponde al evento Load; éste se ejecuta cada vez que
el formulario aparece en pantalla. Esta función ubica a el formulario en las coordenadas (X, Y) y
después invoca a la función “CambiarForma”.
La segunda función, corresponde al evento LostFocus, que se ejecuta cuando el formulario pierde el
enfoque, es decir cada vez que el usuario haga clic en cualquier otra parte que no sea el formulario. La
única sentencia dentro de esta función es Close, que cierra el formulario.
Por último, la función “CambiarForma” establece una nueva forma geométrica al formulario, para ello
se definen las coordenadas de los puntos mediante las sentencias ogPath.AddLine y con la instrucción
Me.Region=New Region (ogPath) se indica la forma del formulario. En la última línea de la función se
declaró la variable “ObjetoEspectro” para hacer referencia a la clase “FondoEspectro” que dibuja la
gráfica del espectro de piso sobre el PictureBox.
119
ALGORITMOS
Imports System.Windows.Forms
Imports System.Drawing.Drawing2D
Imports System.Drawing
Public Class FrmEspectroPiso
Sub New(ByVal X As Integer, ByVal Y As Integer, ByVal Texto As String, ByVal Puntos() As
PointF, ByVal Ti As Single, ByVal Intervalo As Single, ByVal FEV As Single, ByVal FEH As
Single)
' This call is required by the Windows Form Designer.
InitializeComponent()
Me.X = X
Me.Y = Y
Me.PuntosGráfica = Puntos
Me.Texto = Texto
Me.Intervalo = Intervalo
Me.Ti = Ti
If FEV = 0 Then
Me.FEV = 1
Else
Me.FEV = FEV
End If
Me.FEH = FEH
End Sub
'xxxxxxxxxxxxxxxxxxxxxxxxxxxxxxxxxxxxxxxxxxxxxxxxxxxxxxxxxxxxxxxxxxxxxxxxxxxxxxxxxxxxxxxx
Private Sub FrmEspectroPiso_Load(ByVal sender As System.Object, ByVal e As System.EventArgs)
Handles MyBase.Load
'Evento cargar formulario
Me.Location = New Point(Me.X, Me.Y) 'Ubicación del formulario
Call CambiarForma()
'Cambiar la forma del formulario
End Sub
'xxxxxxxxxxxxxxxxxxxxxxxxxxxxxxxxxxxxxxxxxxxxxxxxxxxxxxxxxxxxxxxxxxxxxxxxxxxxxxxxxxxxxxxx
Private Sub Dialog1_LostFocus(ByVal sender As Object, ByVal e As System.EventArgs) Handles
Me.LostFocus
'Evento cambiar de enfoque
Me.Close()
'Cierra el formulario
End Sub
'xxxxxxxxxxxxxxxxxxxxxxxxxxxxxxxxxxxxxxxxxxxxxxxxxxxxxxxxxxxxxxxxxxxxxxxxxxxxxxxxxxxxxxxx
Private Sub CambiarForma()
Dim ogPath As New GraphicsPath
'Función cambiar forma del formulario
'variable para almaenar las coordenadas de la nueva
forma del formulario
ogPath.AddLine(9, 0, 180, 0)
ogPath.AddLine(180, 0, 180, 180)
ogPath.AddLine(180, 180, 0, 180)
ogPath.AddLine(0, 180, 0, 9)
'Coordenadas de cada punto de la nueva forma
'que adoptara el formulario
Me.Region = New Region(ogPath)
'Se pasa el poligono como region para el form
Dim ObjetoEspectro As New FondoEspectro(Me.PictureBox1, Me.Texto, 10, 10, Me.PuntosGráfica)
End Sub
End Class
Código fuente 5.35 Formulario para espectros de Piso
120
ALGORITMOS
5.3.
ANIMACIÓN
En general, los procesos de animación consisten en colocar de forma consecutiva una serie de
imágenes que al proyectarse en un mismo espacio dan una ilusión de movimiento.
Por ejemplo, para crear la animación de movimiento del oscilador (mostrado en la figura 5.14) de la
posición A la posición B en un tiempo de 0.4 s, es necesario dibujar las imágenes intermedias entre
estas dos posiciones y colocarlas consecutivamente una tras otra a cada intervalo de tiempo.
A
B
Figura 5.14 Movimiento de un oscilador de 1GL
Al ejecutar la animación, lo que el usuario verá serán las imágenes mostradas en la figura 5.15, una
seguida de la otra en la misma posición pero no al mismo tiempo, lo que da la ilusión de que el
oscilador se mueve desde el punto A hasta el punto B, manteniendo el eje y la base del oscilador en la
misma ubicación. En este ejemplo se usaron 5 imágenes que se muestran en un intervalo de tiempo de
0.1 s, es decir, el usuario observará a cada 0.1 s una imagen distinta del oscilador proyectándose en la
misma posición.
0.0 s
0.1 s
0.2 s
0.3 s
0.4 s
A
B
(1)
(2)
(3)
(4)
(5)
Figura 5.15 Movimiento por escenas de un oscilador de 1GL
Para tener un buen efecto de animación, las imágenes que se proyecten deben tener una estrecha
relación con la consecutiva siguiente. Por ejemplo, en la figura 5.15 se observa cómo el oscilador se va
moviendo paulatinamente del punto A al punto B, debido a que las imágenes varían sólo un poco una
con respecto a su consecutiva siguiente. Por el otro el lado, si para mostrar la animación sólo se
seleccionaran las imágenes 1, 3 y 5 el efecto de animación sería menos notorio y no se apreciaría bien.
Entre más imágenes haya para mostrar una animación mejor efecto se tendrá. Además, es necesario
contar con un intervalo de tiempo pequeño entre las imágenes, ya que entre más corto sea mejor será el
efecto. No obstante, existe un límite de imágenes, ya que el ojo no percibe más allá de 24 cuadros por
segundo.
121
ALGORITMOS
El programa a través del control Timer controla y ejecuta la proyección consecutiva de imágenes
(señales de respuesta, osciladores y espectros de respuesta) a intervalos de tiempo definidos. Dichas
imágenes son dibujadas dependiendo de los cálculos obtenidos para la respuesta dinámica.
5.3.1.
Señales
Sólo las señales de la respuesta dinámica muestran un efecto de animación dentro del programa
mientras que la señal de carga permanece estática en todo el proceso.
Las señales presentan dos tipos de animación: por adición y por sustitución.
9 Por adición
Ocurre cuando las imágenes proyectadas cambian una con respecto a otra por que se le agrega una
parte a la imagen anterior, manteniendo todo lo demás igual. Por ejemplo, en la figura 5.16 se muestran
6 imágenes que pertenecen a una animación de una señal; se puede observar que cada imagen es igual
a la anterior pero con la diferencia de que se le agregó una línea más, dicha línea une al punto siguiente
en la gráfica.
Si se colocan estas imágenes en una proyección, se vería a la respuesta dinámica recorriendo su historia
en el tiempo, uniendo cada punto de la señal con una línea recta hasta completar su duración.
Figura 5.16 Secuencia de imágenes para la animación de una señal
Este tipo de animación se muestra en el programa cuando se presiona el botón Play en el panel de
controles, al hacerlo se puede ver en pantalla la animación de las señales sincronizada con el
movimiento del oscilador, este último se describe en la sección 5.3.2.
Para ejecutar la animación primero se calculan y luego se dibujan las señales que conforman a la
respuesta dinámica; esto se describió en las secciones 5.1 y 5.2 respectivamente.
Cuando el usuario presiona el botón Play de la animación de los osciladores en el panel de controles, el
programa llama al constructor 5 (código fuente 5.36) de la clase “GráficarSeñal” e inmediatamente
después se ejecuta la función (evento tick) del control Timer mostrado en el código fuente 5.37.
El constructor 5 crea la primera imagen de la animación, la cual contiene cada parte de la gráfica
(fondo, título, escala numérica, línea de referencia horizontal) con excepción de la señal. Dicha imagen
funciona como base para las demás imágenes requeridas en el proceso de animación.
La explicación del contenido del constructor 5 es similar a la del constructor 2 mostrado en el código
fuente 5.19 en la sección 5.2. La diferencia entre ellos es que el constructor 5 omite las líneas de
código para dibujar la señal y la pestaña de la gráfica.
122
ALGORITMOS
La instrucción que se encuentra en la penúltima línea del código fuente 5.36, copia el dibujo realizado
sobre el PictureBox (imagen base) a la variable Btmp.
'Constructor 5 Dibuja la cuadrícula SIN la señal, SIN LA PESTAÑA antes de cada animación de
la señal
Sub New(ByVal pic As PictureBox, ByVal texto As String, ByVal Sx As Single, ByVal Sy As
Single, ByVal FE As Double, ByRef Btmp As Bitmap)
Dim Btmp1 As New Bitmap(pic.Width, pic.Height)
Dim mapa As Graphics = pic.CreateGraphics()
pic.Image = Btmp1
mapa = Graphics.FromImage(Btmp1)
'Crea un Bitmap del tamaño del pictureBox
'Crea un área de trabajo a partir del Pb
'La imagen del PictureBox será el Bitmap
'Permite un buen efecto de animación en cada
cambio de dibujo
Posicionmedia = pic.Height / 2
'Valor de la coordenada en Y de la línea de referencia
MitadAltura = (pic.Height) / 2
'Valor de la mitad de la altura libre para dibujar
NumLineas = CInt(MitadAltura \ Sy)
'Número de líneas a dibujar en la malla
Call dibujafondo(pic, mapa, Sx, Sy, 0)
'Dibuja el fondo con los valores calculados
mapa.DrawLine(lapiz2, CoordX, Posicionmedia, pic.Width, Posicionmedia) 'línea de referencia
Dim objetoTEXTO As New TextoHorizontal(NumLineas, CInt(pic.Height / 2), Sy, FE, mapa, texto,
CoordX)
'Coloca la escala númerica de la gráfica
Btmp = Btmp1
End Sub
'Pasa el dibujo que hay en el Bitmap para guardarlo como fondo
Código fuente 5.36 Constructor 5 de la clase GráficaSeñal
El código fuente 5.37 es el que hace posible la animación de las señales y los osciladores; el código
muestra la función del control Timer1. Cuando la función es llamada por el programa, las instrucciones
que se encuentran dentro de ella se ejecutan una y otra vez hasta que se indique que se detenga. Cada
ciclo del Timer significa que dibuja una imagen de la animación.
El control tiene un comportamiento parecido a un bucle (for o while) pero con un intervalo de tiempo
entre cada ciclo. El intervalo de tiempo del control Timer1 es de 1 milisegundo, pero la velocidad de
ejecución de las instrucciones contenidas en él, es relativa a las propiedades de la computadora, por
ello la animación de la señal no puede tener un tiempo de reproducción igual al de la duración real de
la respuesta dinámica.
Para saber en qué momento detener el control Timer, se colocó una sentencia if al principio de la
función; ésta evalúa que el contador de puntos de la señal (n) no exceda al número total de puntos. El
contador (n) se incrementa cada vez que el control realiza un ciclo.
Dentro del if se encuentran dos bucles for, el primero sirve para crear las animaciones de los
osciladores, y el segundo para las animaciones de las señales. Los bucles controlan la cantidad de
gráficas correspondientes a dibujar (osciladores y señales).
En el segundo bucle for, se encuentra la sentencia para llamar a la clase “GráficarSeñal” a través de su
constructor 6 (código fuente 5.38). Cada vez que el control Timer ejecuta un ciclo, el bucle for ejecuta
la llamada a la clase tantas veces como gráficas se hayan definido.
El constructor 6 (código fuente 5.38) es el encargado de dibujar sobre la imagen base (contenida en la
variable Btmp) cada línea siguiente en la gráfica, para ello recibe entre sus parámetros un par de
coordenadas (X1, Y1) y (X2, Y2) que indican el punto de inicio y final de la línea a dibujar, así como
la imagen contenida en la variable Btmp.
123
ALGORITMOS
Private Sub Timer1_Tick(ByVal sender As System.Object, ByVal e As System.EventArgs) Handles
Timer1.Tick
If n < maxpuntos Then
'Verifica que n sea menor al número de puntos de la señal
'xxxxxxxxxxxxxxxxxxxxxxxxxxxxxxxxxxxxxxxxxxxxxxxxxxxxxxxxxxxxxxxxxxxxxxxxxxxxxxxxxxxxxxxxxxx
For j = 1 To Me.NUD.Value
'Ciclo para dibujar el movimiento de los osciladores
Dim ObjetoOsc As New FondoOscilador(CapaOscilador(j), Me.NUDTamañoOscil.Value,
CCenOsc(j), CExtOsc(j), RD(j)(n) * FactorEscalaHorizOscil, n, RD(j)(n))
Next j
'xxxxxxxxxxxxxxxxxxxxxxxxxxxxxxxxxxxxxxxxxxxxxxxxxxxxxxxxxxxxxxxxxxxxxxxxxxxxxxxxxxxxxxxxxxx
For j = 1 To Me.NUDGráficasAct.Value 'Ciclo para dibujar el movimiento de las señales
Dim objetoGráfica1 As New GráficarSeñal(AreaGráfica(j), BtmpGraf(j), Rr(j)(n).X,
Rr(j)(n).Y, Rr(j)(n + 1).X, Rr(j)(n + 1).Y, LapizGráfica(j), Grueso(j))
Next j
n += Me.NUDincremento.Value 'Contador de puntos de la señal
'xxxxxxxxxxxxxxxxxxxxxxxxxxxxxxxxxxxxxxxxxxxxxxxxxxxxxxxxxxxxxxxxxxxxxxxxxxxxxxxxxxxxxxxxxxx
Else
'En caso de llegar al numero de puntos de la señal
Call DetenerAnimacion(True) 'Llama a la función para detener la animación
End If
'Fin de la condición
End Sub
'Fin de la función Timer
Código fuente 5.37 Evento Tick del control Timer1
Para que el constructor 6 dibuje sobre el PictureBox es necesario establecer un área de dibujo, (como
se ha mencionado anteriormente). En este caso se observa que el Bitmap pasa como parámetro de
referencia del constructor; esto quiere decir que la variable Btmp almacena una imagen previa, y
además al pasar por valor de referencia la variable guarda cada cambio que sufra la misma.
Es decir, el constructor 6 dibuja una línea sobre una imagen definida (en este caso la gráfica de la señal
hasta un determinado punto), después la misma variable Btmp guarda la imagen modificada y se repite
el proceso en cada ciclo hasta que el dibujo de la señal termina.
Al ver este proceso ejecutarse de manera secuencial en intervalos de tiempo pequeños entre las
imágenes, se obtiene el efecto de movimiento de la señal como si recorriera su historia en el tiempo.
'Constructor 6 Dibuja la señal por PASOS SIN LA PESTAÑA, SIN fondo
Sub New(ByVal pic As PictureBox, ByRef Btmp As Bitmap, ByVal X1 As Single, ByVal Y1 As
Single, ByVal X2 As Single, ByVal Y2 As Single, ByVal ColorLapiz As Color, ByVal Grueso As
Integer)
Dim PuntosAux(1) As System.Drawing.PointF
'Se crea un par de puntos(X,Y) para el inicio y
final de la línea a dibujar
Dim mapa As Graphics = pic.CreateGraphics() 'Crea un área de trabajo a partir del PictureBox
pic.Image = Btmp
'La imagen del PictureBox será el Bitmap que
guardo el fondo
mapa = Graphics.FromImage(Btmp)
'Permite un buen efecto de animación en cada
cambio de dibujo
PuntosAux(0) = New PointF(X1, Y1)
'Se definen las coordenadas del punto inicial
PuntosAux(1) = New PointF(X2, Y2)
'Se definen las coordenadas del punto final
Dim lapiz1 As New System.Drawing.Pen(ColorLapiz, Grueso) 'Formato de la línea de la gráfica
mapa.DrawLines(lapiz1, PuntosAux)
'Se dibuja la línea
End Sub
Código fuente 5.38 Constructor 6 de la clase GráficarSeñal
124
ALGORITMOS
9 Por sustitución
Éste ocurre cuando en las imágenes a proyectar es necesario sustituir alguna parte del dibujo por otra
nueva, manteniendo los demás elementos del dibujo igual.
La animación por sustitución se utiliza en la parte correspondiente a los espectros de respuesta; al
momento de calcular los espectros y cuando se hace clic en el botón Play en el panel de controles, se
observa como la respuesta dinámica de los osciladores va cambiando conforme su periodo cambia.
Para lograr esta animación es necesario dibujar las gráfica de respuesta del oscilador para cada periodo
T. Las imágenes mantienen ciertos elementos de las gráfica constantes (fondo, título, escala numérica,
línea de referencia mostrados en la figura 5.17B) y sólo cambia de una imagen a otra el dibujo de la
señal (figura 5.17A).
En este caso se trata de una animación por sustitución pues en cada imagen sólo hay que sustituir la
línea que representa a la respuesta dinámica por la que corresponda en cada valor del periodo.
A diferencia de la animación por adición, los cálculos correspondientes se van realizando al mismo
tiempo que se ejecuta la animación, esto con el fin de evitar saturar la memoria almacenando los datos
de las respuestas de los osciladores para cada espectro.
Las imágenes de la animación son dibujadas con la ayuda de dos PictureBox superpuestos uno encima
del otro, es decir, un dibujo por capas. En la figura 5.17A se muestra el dibujo de la señal sobre un
PictureBox con fondo transparente; la figura 5.17B muestra el dibujo de los elementos de las gráficas
que permanecen constantes en cada imagen. Al superponer las dos imágenes se obtiene la figura 5.17C.
Figura 5.17 Dibujo de una señal por capas
En el proceso de las animaciones, el PictureBox declarado anteriormente en la sección 5.2.1 para
dibujar las gráficas funcionará ahora para crear la imagen que permanece constante (figura 5.17B).
Para dibujar las señales (5.17A) se declaró una nueva matriz de controles PictureBox de nombre
“CapaAnimaciónSeñal” en ambas ventanas (osciladores de 1GL y VGL), dichas matrices tienen el
mismo tamaño que la matriz “AreaGráfica” correspondiente en cada ventana.
125
ALGORITMOS
Dim CapaAnimacionSeñal(3) As New PictureBox
Cada vez que la animación se ejecuta, el programa llama a la función “PosiciónCapasAnimacionSeñal”
(código fuente 5.39); ésta contiene un bucle for que establece las características para todas las gráficas
activadas en la ventana.
Primero, se crea la imagen base para las gráficas (figura 5.17B) llamando a la clase “GráficarSeñal” a
través de su constructor 5 (código fuente 5.36); después se vinculan las dos matrices de controles
definidas anteriormente mediante la sentencia Controls.Add, esto con la finalidad de establecer el
fondo transparente en la matriz de controles “CapaAnimaciónSeñal” por medio de la propiedad
BackColor. Por último se especifican las dimensiones (Width y Height) de los PictureBox.
Private Sub PosiciónCapasAnimacionSeñal(ByVal visibles As Boolean, ByVal gráficas As
Integer)
'Establece las propiedades de las capas para las animaciones de las señales
For Me.i = 1 To 3
Dim ObjetoGráfica As New GráficarSeñal(AreaGráfica(i), título(i), SeparacionX, SeparacionY,
Factor(i), BtmpGraf(i))
AreaGráfica(i).Controls.Add(CapaAnimacionSeñal(i)) 'Agrega la capa como control del Pb
CapaAnimacionSeñal(i).BackColor = Color.Transparent 'Asigna el color transparente a la capa
CapaAnimacionSeñal(i).Visible = visibles
CapaAnimacionSeñal(i).Width = AreaGráfica(i).Width
CapaAnimacionSeñal(i).Height = AreaGráfica(i).Height
Next
End Sub
Código fuente 5.39 Llamado de la clase GráficaSeñal
Una vez dibujada la imagen base, se ejecuta la función del control Timer (código fuente 5.40) para
generar la animación. La función tiene las mismas características que la descrita en el código 5.37. En
este caso el control tiene el nombre de TmEspectros para diferenciarlo de la función que controla la
animación de los osciladores.
Private Sub TmEspectros_Tick(ByVal sender As Object, ByVal e As System.EventArgs) Handles
TmEspectros.Tick
If p <= PuntosEsp Then
'Verifica que n sea menor al número de puntos del espectro
'xxxxxxxxxxxxxxxxxxxxxxxxxxxxxxxxxxxxxxxxxxxxxxxxxxxxxxxxxxxxxxxxxxxxxxxxxxxxxxxxxxxxxxxxxxx
For Me.i = 1 To NUDGráficasAct.Value 'Ciclo para dibujar el movimiento de los espectros
Dim ObjetoFondo As New FondoEspectro(Me.AreaOscilador(i), BtmpEsp(i), Er(i)(m).X,
Er(i)(m).Y, Er(i)(m + 1).X, Er(i)(m + 1).Y)
Next
'xxxxxxxxxxxxxxxxxxxxxxxxxxxxxxxxxxxxxxxxxxxxxxxxxxxxxxxxxxxxxxxxxxxxxxxxxxxxxxxxxxxxxxxxxxx
For Me.i = 1 To gráficas
'Ciclo para dibujar el movimiento de las señales
Dim ObjetoSeñal As New GráficarSeñal(CapaAnimacionSeñal(i), Raux(i), LapizGráfica(i),
Grueso(i))
Next
p += 1
'Contador de puntos del espectro
'xxxxxxxxxxxxxxxxxxxxxxxxxxxxxxxxxxxxxxxxxxxxxxxxxxxxxxxxxxxxxxxxxxxxxxxxxxxxxxxxxxxxxxxxxxx
Else
'En caso de llegar al numero de puntos de la señal
Call DetenerAnimacionEspectros(True) 'Llama a la función para detener la animación
End If
'Fin de la condición
End Sub
'Fin de la función Timer
Código fuente 5.40 Evento Tick del control TmEspectros
126
ALGORITMOS
El código fuente 5.40 es el encargado de mostrar la animación de las señales en sincronía con los
espectros de respuesta.
Al igual que la función del control Timer (código fuente 5.37), se colocó una sentencia if al principio
de la función; la cual evalúa que el contador de puntos del espectro (p) no exceda al número total de
puntos del mismo. El contador (p) se incrementa cada vez que el control realiza un ciclo.
Dentro de la sentencia if se encuentran dos bucles for, el primero controla las animaciones de los
espectros de respuesta (descritos en la sección 5.3.3) y el segundo hace lo propio para las animaciones
de las gráficas de respuesta.
En el segundo bucle for se encuentra la sentencia para llamar a la clase “GráficarSeñal” a través de su
constructor 4 (código fuente 5.41). Cada vez que el control Timer ejecuta un ciclo, el bucle for ejecuta
la llamada a la clase tantas veces como gráficas se hayan definido.
Los parámetros que requiere el constructor 4 se enlistan en la siguiente tabla.
Tabla 5.9 Parámetros del constructor
Variable
Descripción
Pic
Nombre del PictureBox donde se va a dibujar la gráfica
Puntos()
Vector de las coordenadas de cada punto que conforman a la señal
ColorLapiz
Color de la línea de la señal
Grueso
Espesor (píxeles) de la línea de la señal
Obsérvese que en el código fuente 5.39 el parámetro que pasa como PictureBox es la matriz de
controles “CapaAnimaciónSeñal” destinada para dibujar sólo la señal de la gráfica, tal como se
mencionó anteriormente.
'Constructor 4 Dibuja la señal completa, SIN fondo, SIN pestaña, SIN nada, para la animación
en la parte de los espectros
Sub New(ByVal pic As PictureBox, ByVal puntos() As PointF, ByVal ColorLapiz As Color, ByVal
Grueso As Integer)
Dim lapiz1 As New System.Drawing.Pen(ColorLapiz, Grueso) 'Establece formato de la línea
Dim Btmp As New Bitmap(pic.Width, pic.Height)
Dim mapa As Graphics = pic.CreateGraphics()
pic.Image = Btmp
mapa = Graphics.FromImage(Btmp)
mapa.DrawLines(lapiz1, puntos)
End Sub
'Crea un Bitmap del tamaño del PictureBox
'Crea un área de trabajo a partir del Pb
'La imagen del PictureBox será el Bitmap
'Permite un buen efecto de animación en cada
cambio de dibujo
'Dibuja la señal
Código fuente 5.41 Constructor 4 de la clase GráficaSeñal
El constructor 4 de la clase “Gráficarseñal” (código fuente 5.41), define primero un formato para la
línea de la señal a partir de los valores de los parámetros que recibe (color y espesor de línea), después
establece un área de dibujo (descrita anteriormente), y por último la única instrucción de dibujo
DrawLines dentro del constructor indica que se dibuje la señal a partir del vector de puntos que
también paso como parámetro.
127
ALGORITMOS
5.3.2.
Osciladores
La animación de ambos tipos de osciladores (1GL y VGL) es por sustitución. Se dibujan en un
PictureBox las partes de la señal que permanecen estáticas en todo el proceso y en un segundo control
se dibuja el oscilador (masas y resortes) que es el elemento de las gráficas que cambia en cada instante
de tiempo.
5.3.2.1. Osciladores de 1GL
Debido a la forma de dibujar las gráficas de los osciladores (descrita en la sección 5.2.2.1), sobre el
control PictureBox “AreaOscilador” se dibuja el fondo de los osciladores (figura 5.18b) y en el
PictureBox “CapaOscilador” se dibuja la masa y el resorte junto con el texto que indica el
desplazamiento en cada instante de tiempo (figura 5.18a). Al superponer las dos imágenes se obtiene la
figura 5.18c.
Figura 5.18 Dibujo del oscilador por capas
Debido a que el movimiento de los osciladores está sincronizado con la animación de las señales, el
llamado a las clases para dibujar ambas gráficas (oscilador y señales) se encuentra dentro del mismo
control Timer, (código fuente 5.37).
El llamado a la clase “FondoOscilador” se encuentra dentro del primer bucle for de la función del
control Timer, y se hace por medio del constructor 2 de dicha clase (código fuente 5.24).Los
parámetros que necesita el constructor se encuentran en la tabla 5.4.
Se puede observar que al llamar a la clase “FondoOscilador”, en el código fuente 5.37, pasa como
parámetro la matriz “CapaOscilador”, que es la que contiene a los PictureBox sobre los cuales se
dibujará cada imagen del oscilador (figura 5.18a) desplazado de su eje según corresponda la respuesta
dinámica.
5.3.2.2. Oscilador de VGL
Para crear el efecto de animación de este oscilador se sigue el mismo procedimiento descrito para los
osciladores de 1GL. La forma de dibujarlo es por medio de dos PictureBox, el proceso se describió en
la sección 5.2.2.2.
Una vez que el usuario hace clic en el botón Play en el panel de controles, el programa llama a la
función Timer (código fuente 5.42); esta función y la mostrada en el código fuete 5.37 se declaran en
diferentes ventanas (osciladores 1GL y VGL) por lo tanto no tienen relación entre ellos.
128
ALGORITMOS
El código fuente 5.42 es el encargado de crear la animación de las señales y el oscilador en la ventana
de Osciladores de VGL. La función tiene las mismas características y comportamiento que la función
mostrada en el código fuente 5.37.
La primera instrucción dentro de la sentencia if, es para llamar a la clase “FondoOsciladorVGL”, por
medio de su constructor 2 (código fuente 5.31); obsérvese que pasa como parámetro la matriz
“CapaOscilador” que es la que contiene a los PictureBox sobre los cuales se dibujará cada imagen del
oscilador (masas y resortes).
En el bucle for, se encuentra la sentencia para llamar a la clase “GráficarSeñal” a través de su
constructor 6 (código fuente 5.38). Esta parte de la función es exactamente igual a la descrita en el
código fuente 5.37 y su función es también crear la animación de las señales de respuesta.
Private Sub Timer1_Tick(ByVal sender As System.Object, ByVal e As System.EventArgs) Handles
Timer1.Tick
If n < maxpuntos Then
'Verifica que n sea menor al número de puntos de la señal
'xxxxxxxxxxxxxxxxxxxxxxxxxxxxxxxxxxxxxxxxxxxxxxxxxxxxxxxxxxxxxxxxxxxxxxxxxxxxxxxxxxxxxxxxxx
Dim ObjetoFondo1 As New FondoOsciladorVGL(CapaOscilador, "[" & paso & "] Punto", tamañoM,
PuntosAux, Valores, NGL, Me.ChBMostrarDesp.Checked, paso)
'xxxxxxxxxxxxxxxxxxxxxxxxxxxxxxxxxxxxxxxxxxxxxxxxxxxxxxxxxxxxxxxxxxxxxxxxxxxxxxxxxxxxxxxxxx
For Me.i = 1 To Me.NUDGráficasAct.Value
Dim ObjetoGráfica As New GráficarSeñal(AreaGráfica(i), BtmpGraf(i), Rr(i)(n).X,
Rr(i)(n).Y, Rr(i)(n + 1).X, Rr(i)(n + 1).Y, LapizGráfica(i), Grueso(i))
Next
n += Me.NUDincremento.Value 'Contador de puntos de la señal
'xxxxxxxxxxxxxxxxxxxxxxxxxxxxxxxxxxxxxxxxxxxxxxxxxxxxxxxxxxxxxxxxxxxxxxxxxxxxxxxxxxxxxxxxxx
Else
'En caso de llegar al numero de puntos de la señal
Call DetenerAnimacion(True) 'Llama a la función para detener la animación
End If
'Fin de la condición
End Sub
'Fin de la función Timer
Código fuente 5.42 Evento Tick del control Timer1
5.3.3.
Espectros
Sólo los espectros de respuesta tienen efecto de animación, mientras que los espectros de piso se
muestran estáticos a lo largo del programa y aparecen cuando el usuario hace clic sobre alguna de las
masas del oscilador de VGL.
Los espectros de respuesta presentan el tipo de animación por adición. Se dibuja en un PictureBox la
imagen base (figura 5.19a) y para cada imagen consecutiva se va agregando la línea que une el punto
siguiente en el espectro de respuesta a cada intervalo de tiempo (figura 5.19b, c y d).
Debido a que el movimiento de los espectros está sincronizado con la animación de las señales, el
llamado a las clases para dibujar ambas gráficas (señales y espectros) se encuentra dentro del control
TmEspectros, (código fuente 5.40).
El llamado a la clase “FondoEspectro” se encuentra dentro del primer bucle for de la función, y se hace
por medio del constructor 3 de dicha clase (código fuente 5.43).Los parámetros que necesita el
constructor se encuentran en la tabla 5.10.
129
ALGORITMOS
Figura 5.19 Dibujo por adición del espectro
Para que el constructor 3 dibuje sobre el PictureBox es necesario establecer un área de dibujo, (como
se ha mencionado anteriormente). En este caso se observa que el Bitmap pasa como parámetro de
referencia del constructor; esto quiere decir que la variable Btmp almacena una imagen previa, y
además al pasar por valor de referencia la variable guarda cada cambio que sufra la misma.
Es decir, el constructor 3 dibuja una línea sobre una imagen definida (figura 5.19a), después la misma
variable Btmp guarda la imagen modificada y se repite el proceso en cada ciclo hasta que el dibujo del
espectro esté terminado.
Tabla 5.10 Parámetros del constructor 3 de la clase “FondoEspectro”
Variable
Descripción
Pic
Nombre del PictureBox donde se va a dibujar la gráfica
Btmp
Imagen contenida en un mapa de bits (Bitmap)
(X1, Y1) Coordenada del punto inicial de la línea que se va dibujar
(X2, Y2)
Coordenada del punto final de la línea que se va dibujar
Al ver este proceso ejecutarse de manera secuencial en intervalos de tiempo pequeños entre las
imágenes, se obtiene el efecto de movimiento de la señal del espectro y pareciera como si recorriera su
trayectoria en el espectro.
'Constructor 3 Dibuja la gráfica del espectro POR PASOS
Sub New(ByVal pic As PictureBox, ByRef Btmp As Bitmap, ByVal X1 As Single, ByVal Y1 As
Single, ByVal X2 As Single, ByVal Y2 As Single)
Dim PuntosAux(1) As System.Drawing.PointF
'Se crea un par de puntos(X,Y) para el inicio y
final de la línea a dibujar
Dim mapa As Graphics = pic.CreateGraphics() 'Crea un área de trabajo a partir del PictureBox
pic.Image = Btmp
'La imagen del PictureBox será el Bitmap que
guardo la imagen base
mapa = Graphics.FromImage(Btmp)
'Permite un buen efecto de animación en cada
cambio de dibujo
PuntosAux(0) = New PointF(X1, Y1)
'Se definen las coordenadas del punto inicial
PuntosAux(1) = New PointF(X2, Y2)
'Se definen las coordenadas del punto final
mapa.DrawLines(lapiz3, PuntosAux)
End Sub
'Se dibuja la línea
'Fin del constructor
Código fuente 5.43 Constructor 3 de la clase FondoEspectro
130
ALGORITMOS
5.4.
MANEJO DE ERRORES
Se contemplaron dos tipos errores: lógico y de ejecución. Estos últimos son los más notorios para el
usuario pues el programa muestra un mensaje de error cuando se producen.
5.4.1.
Errores de ejecución
Los errores de ejecución se controlaron mediante la restricción de datos de entrada en los campos de
texto. El programa está diseñado para detectar en qué momento se introducen valores erróneos en los
controles Textbox, DataGridView y RichTexbox.
El software realiza el proceso de recibir los datos, evaluarlos y determinar si son aceptables o no; en el
caso de ser datos incorrectos se envía un mensaje de advertencia y se suspende el proceso (que se esté
llevando a cabo en ese momento) hasta que se corrija el dato erróneo. Para efectuar el proceso se
usaron los mensajes de advertencia junto con la validación de los campos de texto; estos puntos se
describen en las secciones 5.4.3 y 5.4.4 de este capítulo.
5.4.2.
Errores lógicos
Estos fueron resueltos en la depuración del programa, a través del proceso de “prueba y error”, es
decir, durante su elaboración el software se ponía a prueba para cerciorarse de que funcionara
adecuadamente cada vez que se agregaba un control a la interfaz gráfica y/o modifica el código fuente.
El programa es confiable en cuanto al procesamiento de datos (respuesta dinámica) ya que ésta fue
verificada con otros programas y cálculos en libros; esto se describe en el capítulo siguiente.
Con respecto al uso de los controles, la depuración continua ayudó a establecer perfectamente el uso
adecuado de cada uno en el programa; además, el software fue proporcionado a los alumnos de la clase
de Dinámica Estructural para su valoración, esto se describe también en el siguiente capítulo.
El programa puede sufrir errores debido a un mal manejo, en cuyo caso el software terminará su
ejecución debido a que dichas acciones no están contempladas dentro de su uso. No obstante, la GUI
está diseñada de manera tal que es poco probable que se presenten errores debido a estas situaciones.
5.4.3.
Mensajes de advertencia
Los Message Box (MsgBox) son controles predeterminados de Visual Studio para mostrar un mensaje
al usuario. Su uso es muy variado y depende propiamente de cómo los utilice el programador.
Su función (en el presente trabajo) es mostrar un mensaje de texto al usuario, que indica que ha habido
un error en la introducción de datos y advierte al usuario de que es o no posible llevar a cabo la
operación.
La figura 5.20 muestra un MsgBox que aparece en el programa cuando se intenta introducir datos
erróneos en campos de texto numéricos. El formato de este control es estándar y las partes que lo
componen se indican debajo de la figura.
Cada elemento del MsgBox señalado en la figura 5.20 lo puede editar el programador. Los mensajes
que se muestran a lo largo del programa dependen del tipo de error en el que se incurra, el icono
expuesto se utilizó siempre para los mensajes de advertencia o aviso, y los botones en la parte baja del
formulario dependen de las opciones para resolver dicho problema.
131
ALGORITMOS
1
4
2
5
3
Figura 5.20 Ventana de MsgBox
#
Control
1
Título
Muestra el nombre del programa y su versión
2
Icono
Figura predeterminada de Visual Studio para indicar una advertencia
3
Button
Botón de opción del mensaje, en algunos casos mostrará más de uno con opciones
como: Aceptar, Cancelar y/o Reintentar
4
Button
Botón para cerrar la ventana
5
Label
Mensaje que muestra cuál es el error en el programa
Descripción
Para mostrar el MsgBox de la figura 5.20 en el programa, se requiere del código fuente 5.44; esta
instrucción es general para cualquier Msgbox que se desee mostrar:
MsgBox("Valor no aceptable, revisa tus datos", MsgBoxStyle.Exclamation, "Dinámica V 3.1")
Código fuente 5.44 Llamado de un MsgBox
La sentencia MsgBox ( ) muestra al control; dentro del paréntesis se indican los parámetros, separados
por comas, para cada parte del mismo, de izquierda a derecha son:
9 Mensaje de texto a mostrar en el control
9 Tipo de icono
9 Título de la ventana
Se puede observar que en ninguna parte del código fuente 5.44 se especificaron los botones que se
deseaba ver; Visual Studio coloca por default el botón aceptar (parte baja de la ventana) y el botón para
cerrar la ventana (parte superior derecha).
Para definir los botones a mostrar en la ventana se hace en conjunto con la indicación del icono
agregando el signo “+” y el grupo de botones a mostrar. El código fuente 5.45 expone cómo se agregan
los botones “Ok” y “Cancel” a un MsgBox.
MsgBox("La señal tiene más de 12000 datos " & vbCrLf
MsgBoxStyle.Exclamation + MsgBoxStyle.OkCancel, version)
&
"¿Desea
cargar
los
Código fuente 5.45 Llamado de un MsgBox con especificación de botones
132
datos?",
ALGORITMOS
Específicamente los Msgbox se programaron para aparecer cuando se presenta cualquiera de los
siguientes casos:
9 Por la mala escritura de un número, por ejemplo: en vez de escribir 12.34 escribe 12.3.4.
9 Cuando los valores que introduce están fuera de un rango, tal es el caso de los valores de
amortiguamiento (0 < ξ < 1) y el valor de los periodos (T > 0) por mencionar algunos.
9 Cuando los resultados de las operaciones con dichos datos es errónea. Por ejemplo, al calcular
el número de puntos (Np) de la señal tipo Senoide esté fuera de rango (50 < Np < 12000).
Los mensajes de advertencia aparecen sólo en los controles que admiten valor, es decir, cuando
contienen un campo de texto (Textbox, DataGridView o RichTexbox). Debido al diseño de la GUI son
pocas las ventanas que tienen esta característica, a lo largo del programa el usuario encontrará diversos
mensajes que le indicaran cuando se presente un error.
Como ejemplo de los mensajes de advertencia, la tabla 5.11 muestra los que la ventana “Senoide”
contiene.
Tabla 5.11 Mensajes de error en la ventana “Senoide”
Ventana
Senoide
Control
TextBox
Causa de error
Mensaje
(Amplitud, Duración,
Periodo y ∆t) < 0
Ninguno de los datos puede ser menor
o igual a CERO
Número de puntos: Np
(50 < Np < 12000)
La señal debe tener como mínimo 50
puntos y como máximo 12000 puntos
Escribir mal algún valor
Valor no aceptable, revisa tus datos
Como se mencionó anteriormente, el programa puede contener ciertos errores debido a un mal uso.
Cuando esto suceda, Visual Studio abrirá una ventana de mensaje de error predeterminada (figura
5.21), la cual muestra el motivo de dicho error (explicado en términos de lenguaje de programación) y
da opciones de continuar o salir del programa en ese momento.
Figura 5.21 Ventana de error no controlado
133
ALGORITMOS
5.4.4.
Validación de los campos de texto
Validar significa (en términos de programación) aprobar los datos que se introducen en un control, a
partir de ciertos parámetros establecidos.
Para validar los datos que se introducen en los campos de texto de los controles TextBox y
DataGridView de cualquier ventana dentro del programa se creó la clase “Validación” (código fuente
5.46).
La clase “Validación” presenta 4 constructores, uno para ingresar los datos provenientes del TextBox y
los otros tres para el control DataGridView. Además, contiene cuatro funciones (eventos de validación)
para el control TextBox y tres funciones (un evento de validación, una función del tipo Public y otra
Private) para el control DataGridView.
Public Class ClaseValidacion
WithEvents TextBox As New TextBox
'Recibe todos los argumentos del Textbox
WithEvents DataGrid As New DataGridView 'Recibe todos los argumentos del DatagGridView
Dim
Dim
Dim
Dim
Dim
Dim
TextoValido As String
RevisionEntero As Boolean
ValorMinimo, ValorMaximo As Single
RepetirValor As Boolean
LimitarValorMaximo As Boolean
LimitarValorMinimo As Boolean
'Caracteres validos para el textBox
'Indica si revisa que el dato sea de tipo entero
'Valores que delímitan al rango
'Indica si buscan valores repetidos en la fila
'1er Constructor: TEXTBOX
Sub New(ByVal TextBox As TextBox, ByVal TextoValido As String)
'2do Constructor: DATAGRIDVIEW
Sub New(ByVal DataGrid As DataGridView, ByVal Entero As Boolean, ByVal ValorMinimo As
Single, ByVal ValorMaximo As Single, ByVal RepetirValorFila As Boolean)
'3ro Constructor: DATAGRIDVIEW
Sub New(ByVal DataGrid As DataGridView, ByVal Entero As Boolean, ByVal ValorMinimo As
Single, ByVal RepetirValorFila As Boolean)
'4to Constructor: DATAGRIDVIEW
Sub New(ByVal DataGrid As DataGridView, ByVal Entero As Boolean, ByVal RepetirValorFila
As Boolean)
'*************************** VALIDACION DEL TEXTBOX *************************
Private Sub TextBox_KeyPress(ByVal sender As Object, ByVal e As
System.Windows.Forms.KeyPressEventArgs) Handles TextBox.KeyPress
Private Sub TextBox_Validating(ByVal sender As Object, ByVal e As
System.ComponentModel.CancelEventArgs) Handles TextBox.Validating
Private Sub TextBox_GotFocus(ByVal sender As Object, ByVal e As System.EventArgs)
Handles TextBox.GotFocus
Private Sub TextBox_Click(ByVal sender As Object, ByVal e As System.EventArgs) Handles
TextBox.Click
'*************************** VALIDACION DEL DATAGRID *************************
Private Sub DataGridView_CellValidating(ByVal sender As Object, ByVal e As
System.Windows.Forms.DataGridViewCellValidatingEventArgs) Handles DataGrid.CellValidating
Public Sub DetenerValidacionDataGrid()
Private Sub MensajeError(ByVal Mensaje As String, ByVal fila As Integer)
Código fuente 5.46 Clase Validación
134
ALGORITMOS
Al principio de la clase “Validación” se declararon dos variables del mismo tipo que los controles en
cuestión (TextBox y DataGrid); esto con la finalidad de pasar todos los valores y reconocer los eventos
de dichos controles en la clase.
Los cuatro constructores sólo tienen la finalidad de pasar los valores de los parámetros que reciben a
las variables globales definidas en la parte superior de la clase con la palabra clave Dim.
El código fuente 5.47 muestra el contenido de los cuatro constructores. El primero es para la validación
de datos del TextBox; los parámetros que recibe son: el nombre del control y el texto valido o
permitido para ese control.
En los constructores para los DataGridView se requieren más parámetros, ya que se revisan las
siguientes condiciones para los valores introducidos en las celdas:
9
9
9
9
Si es número entero o decimal
Si requiere cumplir con un valor mínimo
Si requiere cumplir con un valor máximo
Si se permite repetir el mismo valor en la fila
'1er Constructor: TEXTBOX
Sub New(ByVal TextBox As TextBox, ByVal TextoValido As String)
Me.TextBox = TextBox
Me.TextoValido = TextoValido
End Sub
'2do Constructor: DATAGRIDVIEW Revisar valores máximos y mínimos y repeteción de datos
Sub New(ByVal DataGrid As DataGridView, ByVal Entero As Boolean, ByVal ValorMinimo As
Single, ByVal ValorMaximo As Single, ByVal RepetirValorFila As Boolean)
Me.DataGrid = DataGrid
Me.RevisionEntero = Entero
Me.ValorMaximo = ValorMaximo
Me.ValorMinimo = ValorMinimo
Me.RepetirValor = RepetirValorFila
Me.LimitarValorMaximo = True
Me.LimitarValorMinimo = True
End Sub
'3er Constructor: DATAGRIDVIEW Revisar valores mínimos y repeteción de datos
Sub New(ByVal DataGrid As DataGridView, ByVal Entero As Boolean, ByVal ValorMinimo As
Single, ByVal RepetirValorFila As Boolean)
Me.DataGrid = DataGrid
Me.RevisionEntero = Entero
Me.ValorMinimo = ValorMinimo
Me.RepetirValor = RepetirValorFila
Me.LimitarValorMaximo = False
Me.LimitarValorMinimo = True
End Sub
'4to Constructor: DATAGRIDVIEW Revisar repeteción de datos
Sub New(ByVal DataGrid As DataGridView, ByVal Entero As Boolean, ByVal RepetirValorFila
As Boolean)
Me.DataGrid = DataGrid
Me.RevisionEntero = Entero
Me.RepetirValor = RepetirValorFila
Me.LimitarValorMinimo = False
Me.LimitarValorMaximo = False
End Sub
Código fuente 5.47 Constructores de la clase Validación
135
ALGORITMOS
Los parámetros que requieren los constructores de la clase “Validación” (para el control Data Grid
View) se muestran en la tabla 5.12. Obsérvese que cada constructor sólo pasa los valores de sus
parámetros a las variables globales.
Los tres constructores para el control DataGridView requieren como parámetros, el nombre del control,
la variable condicional para revisar si el valor es número entero y también la variable condicional para
permitir la repetición del valor en la misma fila. La diferencia entre los constructores es que el primero
requiere de un valor máximo y un mínimo, el segundo sólo requiere el valor mínimo y el tercero no
requiere valores.
Tabla 5.12 Parámetros de los constructores (2, 3 y 4) de la clase Validación
Variable
Descripción
DataGrid
Nombre del DataGridView que recibe el valor
Entero
Condición (True o False) que indica si revisa que el número sea entero o no
ValorMínimo
Valor numérico mínimo que debe cumplir el valor introducido
ValorMaximo
Valor numérico máximo que debe cumplir el valor introducido
Condición (True o False) que indica si permite la repetición del valor introducido
en la misma fila.
RepetirValorFila
La revisión de los datos se hace a través de las funciones (eventos de validación) de cada control. Para
el TextBox se muestran en el código fuente 5.48 el cuerpo de dichas funciones y en la tabla 5.13 el
momento cuando se activa cada evento.
'****************************** VALIDACION DEL TEXTBOX **********************************
Private Sub TextBox_KeyPress(ByVal sender As Object, ByVal e As
System.Windows.Forms.KeyPressEventArgs) Handles TextBox.KeyPress
If InStr(Me.TextoValido & Chr(8), e.KeyChar) = 0 Then
e.Handled = True
Beep()
End If
End Sub
Private Sub TextBox_Validating(ByVal sender As Object, ByVal e As
System.ComponentModel.CancelEventArgs) Handles TextBox.Validating
If Not IsNumeric(Me.TextBox.Text) Then
MsgBox("Valor no aceptable, rebice sus datos", MsgBoxStyle.Exclamation, version)
e.Cancel = True
End If
End Sub
Private Sub TextBox_GotFocus(ByVal sender As Object, ByVal e As System.EventArgs)
Handles TextBox.GotFocus
Me.TextBox.SelectionStart = 0
Me.TextBox.SelectionLength = Len(Me.TextBox.Text)
End Sub
Private Sub TextBox_Click(ByVal sender As Object, ByVal e As System.EventArgs) Handles
TextBox.Click
Me.TextBox.SelectionStart = 0
Me.TextBox.SelectionLength = Len(Me.TextBox.Text)
End Sub
Código fuente 5.48 Eventos de validación del control TextBox
136
ALGORITMOS
El evento KeyPress (código fuente 5.48) del control TextBox permite sólo escribir en el control los
caracteres permitidos, contenidos en el parámetro “TextoValido” más la tecla “Delete”, bloqueando
todos los demás.
El evento Validating del control TextBox verifica que el texto introducido sea un valor numérico; en
caso de no serlo el programa muestra un MsgBox con el mensaje "Valor no aceptable, revisa tus datos",
y mediante la instrucción e.cancel, se especifica que el control no pierda el enfoque hasta corregir el
valor erróneo.
Los eventos Got Focus y Click seleccionan el texto en el control TextBox cuando se hace clic en él.
Tabla 5.13 Eventos para el control TextBox
Evento
Se activa cuando …
KeyPress
se introduce un dato cualquiera
Validating
se hace clic fuera del control
Got Focus
el control obtiene el enfoque
Click
se hace clic en el control
El DataGridView sólo requiere de un evento de validación llamado CellValidating, (código fuente
5.49); éste se activa cuando el usuario introduce un valor en cualquiera de las celdas del control. En el
cuerpo de la función se revisan cinco condiciones con la ayuda de la sentencia if.
La primera condición verifica que el valor introducido sea numérico; de no serlo el programa llama a la
función “MensajeError” para mostrar un MsgBox con el mensaje " El dato no es un valor numérico";
después con la instrucción Me.DataGrid.CancelEdit ( ) se borra el valor erróneo en la celda y se
recupera el valor correcto anterior, al ejecutar esto el programa sale de la función.
En caso de pasar la primera verificación (que el dato sea numérico), el programa revisa cuatro
condiciones más, dependiendo de los valores capturados en las variables globales.
El segundo if sirve para comprobar si el valor numérico es del tipo entero (en caso de que el parámetro
del constructor haya especificado “Entero” = True). El if muestra las mismas líneas de código que la
primera condición, en caso de no ser un entero el programa llama a la función “MensajeError”
especificando el mensaje como: "El valor debe ser un valor ENTERO”.
El tercer if evalúa (si “Me.LimitarValorMinimo” = True) que el valor introducido en la celda sea
mayor que el mínimo especificado. Al igual que los dos if anteriores, de no cumplir con la condición el
programa llama a la función “MensajeError” con el texto "El valor MÍNIMO es: " seguido del valor
que se especificó como mínimo en los parámetros de constructor.
El cuarto if hace lo propio con el valor máximo (en el caso de que “Me.LimitarValorMaximo” = True)
llamando a la función “MensajeError” con el texto "El valor MAXIMO es: " seguido del valor que se
especificó en los parámetros de constructor.
El último if restringe la repetición del valor introducido en la misma fila (en caso de que
“Me.RepetirValor” = True) y de igual forma que los anteriores llama a la función “MensajeError” con
el texto "No se pueden repetir los valores en la tabla".
137
ALGORITMOS
Private Sub DataGridView_CellValidating(ByVal sender As Object, ByVal e As
System.Windows.Forms.DataGridViewCellValidatingEventArgs) Handles DataGrid.CellValidating
Dim Valor As String = e.FormattedValue.ToString() 'Dato que se introdujo
Me.DataGrid.Rows(e.RowIndex).ErrorText = ""
'Mensaje de error para la fila
'1) Primera revisión {DATO NUMERICO}
If Not IsNumeric(Valor) Then
e.Cancel = True
MensajeError("El dato no es un valor númerico", e.RowIndex)
Me.DataGrid.CancelEdit() 'Deshace el cambio de valor en la celda
Else
'2) Segunda revisión {DATO NUMERICO DEL TIPO ENTERO}
If Me.RevisionEntero = True Then
Dim ValorRes As Integer
If Not Integer.TryParse(Valor, ValorRes) Then 'Solo numeros enteros
e.Cancel = True
MensajeError("El valor debe ser un valor ENTERO", e.RowIndex)
Me.DataGrid.CancelEdit()'Deshace el cambio de valor en la celda
Exit Sub
End If
End If
'3) Tercera revisión {VALOR MINIMO}
If Me.LimitarValorMinimo = True Then
If Valor < ValorMinimo Then
e.Cancel = True
MensajeError("El valor MÍNIMO es: " & ValorMinimo, e.RowIndex)
Me.DataGrid.CancelEdit()'Deshace el cambio de valor en la celda
Exit Sub
End If
End If
'4) Cuarta revisión {VALOR MAXIMO}
If Me.LimitarValorMaximo = True Then
If Valor > ValorMaximo Then
e.Cancel = True
MensajeError("El valor MÁXIMO es: " & ValorMaximo, e.RowIndex)
Me.DataGrid.CancelEdit()'Deshace el cambio de valor en la celda
Exit Sub
End If
End If
'5) Quinta revisión {REPETICIÓN DE VALOR EN LA MISMA FILA}
If Me.RepetirValor = True Then
For i = 0 To Me.DataGrid.ColumnCount - 1
If CInt(Valor) = Me.DataGrid.Item(i, e.RowIndex).Value Then
If i <> e.ColumnIndex Then
e.Cancel = True
MensajeError("No se pueden repetir los valores en la tabla",
e.RowIndex)
Me.DataGrid.CancelEdit()'Deshace el cambio de valor en la celda
Exit Sub
End If
End If
Next
End If
End If
End Sub
Public Sub DetenerValidacionDataGrid()
Me.DataGrid.CancelEdit()'Deshace el cambio de valor en la celda
End Sub
Private Sub MensajeError(ByVal Mensaje As String, ByVal fila As Integer)
Beep()
Me.DataGrid.Rows(fila).ErrorText = Mensaje
MsgBox(Mensaje, MsgBoxStyle.Exclamation, version)
End Sub
Código fuente 5.49 Funciones del control DataGridView
138
ALGORITMOS
El código fuente 5.50 muestra como se implementa la clase “Validación” sobre los controles TextBox y
DataGridView de la ventana Espectros de respuesta. Se puede observar en la sección 4.2.5.7 del
capítulo anterior que la ventana presenta los dos tipos de controles.
Primero se declara un objeto de la clase “Validación” al principio del código. Después en el evento
Load del formulario (ventana), dentro de una sentencia if, se hace la referencia completa a la clase. La
variable “ObjetoData” invoca a la clase validación mediante su constructor 4 (mostrado en el código
fuente 5.47) indicando en sus parámetros el nombre del control DataGridView (Me.DGEspectros), que
no haga la revisión de numero entero (Entero = False) y tampoco que haga la revisión para repetir el
mismo valor en la fila (RepetirValor = False).
Después, se declaran tres objetos de la clase “Validación” (ObjetoText1, ObjetoText 2 y ObjetoText 3)
para cada control TextBox que se encuentre en la ventana, pasando como parámetros: el nombre del
control Textbox (según corresponda) y entre comillas los caracteres validos para ese control
(0.123456789); en este caso se trata sólo de caracteres numéricos.
De esta manera quedan relacionados los controles con la clase “Validación”. Cada vez que se
introduzca valores en los controles mencionados los eventos de dichos controles se activarán y
ejecutarán como se describió anteriormente.
Dim ObjetoData As ClaseValidacion 'Objeto para la validación del DataGrid
Private Sub FrmEspectros_Load(ByVal sender As System.Object, ByVal e As System.EventArgs)
Handles MyBase.Load
……………
……………………….
If ObjetoData Is Nothing Then
ObjetoData = New ClaseValidacion(Me.DGEspectros, False, False)
Dim ObjetoText1 As New ClaseValidacion(Me.TbFinal, "0.123456789")
Dim ObjetoText2 As New ClaseValidacion(Me.TbInicio, "0.123456789")
Dim ObjetoText3 As New ClaseValidacion(Me.TbIntervalo, "0.123456789")
End If
………
……………
……………………….
End Sub
Código fuente 5.50 Llamado de la Clase Validación desde la ventana Espectros
Los puntos (……….) dentro del código fuente 5.50 indican que hay más instrucciones propias de cada
ventana pero no es necesario mostrarlas para efectos de este ejemplo.
5.4.5.
Controles Try Cath
Para la validación de los datos en el control RichTextBox de la ventana “AbrirArchivo” se implementó
otro tipo de revisión. Ésta se hizo con la ayuda del bloque de código Try Cath, conocido también como
controlador estructurado de errores y se utiliza (en el programa) para detectar errores al momento de
leer el archivo de datos.
El código fuente 5.51 muestra las instrucciones para leer un archivo de texto; dentro del bucle for se
encuentra el bloque de código Try Cath. Primero, el programa lee cada valor del archivo de texto con
la instrucción Input ( ), en el caso de que la lectura de datos llegue a su máximo valor (12000 datos por
columna) el programa por medio de la instrucción Catch When Err.Number = 9 muestra un MsgBox
para advertir al usuario de que el archivo contiene más datos de los permitidos.
139
ALGORITMOS
La instrucción Err.Number = 9 corresponde a un error de desbordamiento de datos en el vector donde
se almacenan los valores, pero antes de que se produzca el error la instrucción Cath When captura el
error y ejecuta las instrucciones que se muestran debajo de esa línea de código.
En este caso el programa muestra al usuario un MsgBox con dos botones (Ok y Cancel). Si la elección
del usuario es Ok, el programa acepta la lectura de datos capturada hasta ese momento y finaliza de
inmediato la lectura del archivo; en el caso de seleccionar Cancel, el programa rechaza los datos
capturados y detiene también la lectura del archivo.
Do Until EOF(1)
For i = 1 To NUDColumnas.Value
Me.Longitudes(i) = j
'Lee hasta el final del archivo
'Lee valores por columnas
'Determina la longitud de los vectores
Try
'Prueba si hay datos disponibles
Input(1, LecturaValores(i)(j)) 'Los guarda en un vector
Catch When Err.Number = 9
'Cuando el indice está fuera del intervalo de puntos
'Envia mensaje de texto
If MsgBox("La señal tiene más de 12000 datos " & vbCrLf & "Desea cargar los datos",
MsgBoxStyle.Exclamation + MsgBoxStyle.OkCancel, version) = MsgBoxResult.Cancel Then
Me.ArchivoCorrecto = False ' El usuario selecciona el Boton Cancelar
Else
Me.ArchivoCorrecto = True
' El usuario selecciona el Boton Aceptar
End If
Me.Longitudes(i) = j - 1
FileClose(1)
Exit Sub
……………
……………………….
End Try
Next
j += 1
Loop
FileClose(1)
'Se obtiene el valor la longitud de cada vector
'Cierra el archivo de texto
'Sale completamente de la función
'Termina la función Try Catch
'Siguiente columna de datos
'Siguiente Línea del archivo de texto
'Finaliza la lectura del archivo
'Cierra el archivo
Código fuente 5.51 Bloques de código Try Catch
El uso del controlador de errores es muy útil para descubrir y reconocer errores durante la ejecución del
programa, justo en el momento en que ocurren; además suprime mensajes de error no deseado, como el
mostrado en la figura 5.21 y ajusta las condiciones del programa de manera que la aplicación pueda
retomar el control y seguir en ejecución.
140
CAPÍTULO 6
APLICACIÓN DEL PROGRAMA
6.1.
INSTALACIÓN
Para instalar el programa, abra el CD que se encuentra adjunto a este trabajo; en él encontrara una
carpeta de nombre “Paquetes de instalación” que a su vez contiene dos sub carpetas llamadas “Instalar”
y “Pre Requisitos”.
Si su computadora no tiene instalada la biblioteca Net Framework 3.5, el archivo contenido en la
carpeta de “Pre Requisitos” le ayudara a descárgalo gratuitamente del sitio oficial de Microsoft, o
puede acceder directamente a dicho sitio para descargarlo. Es importante que al momento de ejecutar el
archivo cuente con una conexión a Internet, de lo contrario no podrá descargar la biblioteca
mencionada.
El tiempo de instalación del NetFramework 3.5 dependerá de la velocidad de su conexión a Internet.
Una vez instalado el NetFramework 3.5, abra la sub carpeta llamada “Instalar” que se encuentra en el
CD; en ella encontrará varios archivos de los cuales debe ejecutar “SetUp.Exe” señalado en la figura
6.1.
Figura 6.1 Archivos contenidos en la carpeta “Instalar”
Al hacer doble clic sobre el archivo “SetUp.Exe”, se abrirá el asistente para la instalación de
“Dinámica V3.1” (figura 6.2a); en esta primer ventana el usuario decidirá si desea instalar o no el
programa bajo los términos que se muestran en la ventana. Si decide dar clic en el botón “Cancelar” en
esta ventana o en cualquier otra durante el proceso, la instalación terminará sin instalar el programa.
Al dar clic en el botón “Siguiente” (figura 6.2a) aparecerá la ventana que se muestra en la figura 6.2b;
en la cual se debe especificar la carpeta dónde se almacenarán los archivos que necesita el programa
para su ejecución y además se debe indicar para qué usuarios estará disponible el programa.
APLICACIÓN DEL PROGRAMA
(b)
(a)
Figura 6.2 Ventanas para instalar el programa
Al hace clic en el botón siguiente de la ventana (figura 6.2b), aparecerá la ventana (figura 6.3a) para
confirmar la instalación del programa. Sí se decide cambiar alguno de los parámetros mencionados en
la figura 6.2b sólo se debe hacer clic en el botón “Atrás” y cambiar lo que sea necesario; en caso de
estar seguro oprima el botón “Siguiente”.
Inmediatamente el asistente comenzará a instalar el programa y se mostrará en pantalla una ventana
(figura 6.3b) que indicará el avance de la instalación; al terminar, el asistente le mostrará la ventana de
terminación de instalación (figura 6.4a).
(b)
(a)
Figura 6.3 Ventanas para instalar el programa
142
APLICACIÓN DEL PROGRAMA
(b)
(a)
Figura 6.4 Ventanas a) terminación de instalación y b) archivos copiados
Para terminar el proceso de instalación, sólo haga clic en el botón “Cerrar” de la ventana mostrada en
la figura 6.4a.
Con esto, el programa “Dinámica V3.1” quedará instalado en la computadora. Puede observar que en
su escritorio se agregó un nuevo acceso directo correspondiente al programa así como también en el
menú inicio. Para iniciar el programa sólo haga clic en cualquiera de ellos.
Si el usuario lo desea, puede ver la carpeta dónde quedó instalado el programa, (en la ubicación
especificada en la figura 6.2b); esta carpeta contendrá una carpeta llamada “Dinámica V3.1” la cual
mostrará varios archivos tal como muestra la figura 6.4b; dichos archivos son necesarios para el
funcionamiento del programa y es indispensable (como cualquier otro programa) que no borre ninguno
de ellos.
6.1.1.
Errores en la instalación
Si por alguna razón el proceso de instalación no se puede llevar a cabo o es interrumpido en algún
momento, puede deberse a alguna de las siguientes razones:
9 El archivo de instalación está dañado, en tal caso debe conseguir otro CD en cualquiera de las
demás copias del presente trabajo.
9 Su computadora no cuenta con los requisitos mínimos que se especificaron en el capítulo 4, en
este caso el programa no puede instalarse en su computadora.
6.1.2.
Desinstalar
Para desinstalar el programa, debe entrar al “Panel de control” en el menú inicio, hacer clic en
“Agregar o quitar programas” y en el renglón donde aparezca “Dinámica V3.1” oprimir el botón
“Quitar”. De esta manera todos los archivos y componentes del programa que se hayan copiado a su
computadora serán borrados.
143
APLICACIÓN DEL PROGRAMA
6.2.
MODO DE USO
Al abrir el programa (con cualquiera de los accesos directos mencionados en la sección anterior)
aparecerá la pantalla de bienvenida por sólo algunos segundos, después se mostrará la ventana
principal del programa.
Maximice la ventana principal al tamaño de la pantalla para tener un área de trabajo mayor. Después,
seleccione una opción del menú desplegable según desee.
La descripción de las dos primeras opciones del menú se describen a continuación. La última opción
“Salir”, cierra por completo la ejecución del programa.
6.2.1.
Ventana Osciladores de 1GL
Para este caso, se explicará el modo de uso del programa con la reproducción de un ejemplo tomado
del libro “Dynamics of structures” (Chopra 2001), pág 205.
El ejemplo muestra tres sistemas de 1GL sometidos al movimiento sísmico (El centro) en su base. En
la primera parte, se coloca a los osciladores con diferentes periodos de vibrar (T=0.5s, 1s y 2 s) e igual
amortiguamiento (ξ=2%). En la segunda parte, se establece el mismo periodo (T=2 s) para cada
oscilador y se varían los valores del amortiguamiento (ξ=0%, 2% y 5%). El objetivo es ver cómo varia
la respuesta de desplazamiento de los osciladores en ambos casos.
Una vez determinada la respuesta dinámica, el ejemplo muestra como obtener las fuerzas internas por
medio de la fuerza estática equivalente fs. Para ello obtiene las gráficas de la seudo aceleración para los
osciladores con un mismo amortiguamiento y diferentes periodos de vibrar, especificados en la primera
parte del problema.
Por último, en el ejemplo se obtiene el espectro de desplazamiento con un rango de periodos (T) de 0 a
3s, y mismo amortiguamiento ξ=2%.
A continuación se describe el procedimiento a seguir, adicionalmente a lo descrito en el ejemplo se
indicará cómo mostrar las animaciones de los osciladores en cada caso así como la animación del
espectro de respuesta.
Paso 1: Abrir ventana de osciladores de 1GL
Seleccione del menú desplegable la opción de “Osciladores de 1GL” para abrir la ventana de dicho
tema; en ella aparecen el panel de controles del lado derecho de la pantalla y la gráfica de carga vacía
(sin señal de excitación); todos estos controles están deshabilitados por el momento.
Obsérvese que en la barra de menús se agregaron tres opciones más: “Tipo de carga”, “Ventana” y
“Ayuda”.
Paso 2: Ajustar el tamaño de las gráficas
Ajuste el tamaño de las gráficas con el menú “Ayuda\Pantalla\Ajustar” (figura 6.5); verá cómo la
gráfica de excitación aumenta su ancho abarcando toda el área de trabajo. En caso de que esto no
ocurra verifique que su pantalla cumple con las dimensiones mínimas especificadas (1024 x 768
píxeles).
144
APLICACIÓN DEL PROGRAMA
Es importante que ajuste el tamaño de las gráficas antes de aplicar un tipo de carga, ya que después de
esto no será posible ajustarlas, a menos que cierre la ventana y la vuelva a abrir. Cada vez que abra esta
ventana deberá (si así lo desea) ajustar el tamaño de las gráficas.
Figura 6.5 Opciones del menú para ajustar el tamaño de las gráficas
Si desea retomar el tamaño original de las gráficas dentro de la pantalla lo puede hacer con el menú
“Ayuda\Pantalla\Tamaño Original” (figura 6.5), antes de aplicar un tipo de carga.
Paso 3: Aplicar el tipo de carga
De manera predeterminada el programa cuenta con varios registros sísmicos en su base de datos
incluyendo el “Centro”. No obstante, si el usuario necesita cargar un registro en particular lo puede
hacer mediante la opción del menú “Tipo de carga\Arbitraria”.
Para cargar el registro del movimiento sísmico “El centro” selecciónelo haciendo clic en el menú “Tipo
de Carga”, como se muestra en la figura 6.6, después haga clic en cualquier gráfica.
Figura 6.6 Selección de un registro de la base de datos
Al aplicar el tipo de carga verá cómo el panel de controles se habilita, a excepción del grupo de
controles “Animación de los Espectros” (más adelante se explica por qué) y se dibujan en el área de
trabajo las gráficas de respuesta y debajo de ellas los osciladores de 1GL.
Los dibujos de las gráficas corresponden a las propiedades de los osciladores establecidos en el
“Control de osciladores” y al tipo de respuesta definidos en el “Control de gráficas”.
Paso 4: Establecer las propiedades de los osciladores
En la tabla que se encuentra en el “Control de osciladores” están contenidas las propiedades los
osciladores; escriba los valores 0.5, 1 y 2 en la columna de los periodos T. Asimismo los valores del
amortiguamiento 0.02, y mantenga las condiciones iniciales con valor igual a cero, tal como se muestra
en la figura 6.7.
145
APLICACIÓN DEL PROGRAMA
Figura 6.7 Propiedades de los osciladores
Al modificar los valores de las propiedades, automáticamente se calcula la respuesta dinámica y se
dibujan las gráficas de respuesta según correspondan en el “Control de Gráficas”.
Paso 5: Seleccionar el tipo de gráfica de respuesta
Como el objetivo del ejemplo es ver las diferentes respuestas de desplazamiento para cada uno de los
osciladores, seleccione en el “Control de gráficas” el tipo “Desplazamiento” para todos y coloque el
número de oscilador al que corresponde cada gráfica tal como se muestra en la figura 6.8.
Figura 6.8 Tipo de gráficas de respuesta
Observe que al cambiar el tipo de gráfica y/o el oscilador al que pertenece, automáticamente se dibujan
las gráficas de respuesta. Compare las gráficas de cada uno de los osciladores con las del ejemplo del
libro (figura 6.9).
Figura 6.9 Gráficas de respuesta del ejemplo del libro (pág. 205)
146
APLICACIÓN DEL PROGRAMA
Paso 6: Cambiar la apariencia de las gráficas
Para dar un mayor realce visual a cada gráfica de respuesta, haga clic derecho sobre cada una para
mostrar el menú secundario y seleccione la opción “Apariencia”; al hacerlo aparecerá una ventana con
título “Opciones Gráficas” (figura 6.10).
Haga clic en el pequeño cuadro de color y seleccione uno nuevo de la paleta colores, después haga clic
en aceptar; posteriormente establezca el grosor de la línea en 2 unidades como se muestra en la figura
6.10. Repita los mismos pasos para cada gráfica de respuesta seleccionando un color diferente.
Figura 6.10 Ventana para cambiar la apariencia de las gráficas
El control numérico con la etiqueta de “Separación Sx” (figura 6.10) indica la equidistancia de las
líneas verticales de la cuadrícula en el fondo de las gráficas; por default se establecen a cada segundo
pero puede cambiar el valor si así lo requiere.
Paso 7: Activar las líneas de referencia
La escala numérica en la parte izquierda de cada gráfica muestra las amplitudes de cada una; sin
embargo, para conocer cuál es la amplitud exacta en un determinado tiempo es necesario utilizar las
líneas de referencia.
Para activarlas, haga clic derecho sobre cualquiera de las gráficas y seleccione la opción “Líneas de
Referencia\Mostrar”; verá sobre cada gráfica una línea vertical (color azul) que se mueve con el
puntero del Mouse cada vez que éste pasa encima de las gráficas.
También aparecerán en la parte izquierda de las gráficas (dentro de la cuadrícula) dos textos, uno
indicando el valor de la amplitud y el otro el valor del tiempo en segundos, que corresponden a la
posición de las líneas de referencia de cada gráfica.
Para mostrar en pantalla las amplitudes máximas de las respuestas, haga clic en el menú secundario de
las gráficas en la opción “Líneas de Referencia\Mostrar Resp Máximas”; observe cómo las líneas de
referencia se posicionan fijamente donde se encuentra la amplitud máxima (misma amplitud que en las
gráficas del ejemplo).
Para mover de nuevo las líneas de referencia haga clic sobre alguna gráfica.
Paso 8: Gráficas a la misma escala
Para mostrar las gráficas de respuesta dibujadas a la misma escala, basta con seleccionar la opción
“Misma Escala” del menú secundario de las gráficas. Con la ayuda de esta opción se ve más
claramente que gráfica de respuesta tiene más amplitud que las demás.
147
APLICACIÓN DEL PROGRAMA
Para que esta opción esté disponible es necesario que las gráficas que se muestren en pantalla sean del
mismo tipo.
Paso 9: Animación de los osciladores y gráficas de respuesta
Para poner en marcha la animación de los osciladores en sincronía con las gráficas de respuesta sólo
debe oprimir el botón “Play” en el bloque de controles “Animación de los osciladores”;
inmediatamente comenzará la animación.
En cualquier momento puede pausar la animación o detenerla completamente con la ayuda de los
botones “Pausa” y “Stop” respectivamente.
Al poner en marcha la animación, observe que las líneas de referencia desaparecen, esto por cuestiones
de velocidad de reproducción. La velocidad dependerá de cada maquina y de los procesos que se
ejecuten en ella al mismo tiempo que se coloque la animación. Si desea ver de nuevo las líneas de
referencia ejecute el paso 7.
Ahora bien, existen otros controles dentro del bloque “Animación de los osciladores” para modificar la
animación. Por ejemplo, el control ScrollBar ayuda a establecer hasta dónde llegará el máximo
desplazamiento de los osciladores. Para ver su efecto en la animación coloque la barra en el extremo
derecho como se muestra en la figura 6.11, y ejecute de nuevo la animación.
Figura 6.11 Barra para indicar el máximo desplazamiento
Notará que los desplazamientos de los osciladores son mayores; esto no quiere decir que el valor de su
desplazamiento calculado se modifique, simplemente el dibujo de los osciladores es relativo al punto
que se estableció como desplazamiento máximo.
Por otro lado, si coloca la barra en el extremo izquierdo y ejecuta la animación, verá que los
osciladores se desplazan muy poco.
Una característica importante de la animación es que puede ser diezmada; por ejemplo, si establece el
control numérico en 2 (figura 6.12) y ejecuta la animación de nuevo, verá que las gráficas de respuesta
se dibujan con línea punteada, esto debido a que el programa hace la animación con 1 punto de cada N
(en este caso N=2), lo que provoca que la animación sea más rápida que cuando N=1. El máximo valor
de diezmado en el programa es N= 4.
Figura 6.12 Control para el diezmado de la animación
Repita el paso 4 para mostrar ahora las gráficas de respuesta de los osciladores cuando tienen el mismo
periodo de vibrar (T=2 s) pero diferente amortiguamiento (ξ=0%, 2% y 5%). Asimismo realice los
pasos 7, 8 y 9.
148
APLICACIÓN DEL PROGRAMA
Paso 10: Fuerzas internas
En el ejemplo del libro, no se calculan los valores de las fuerzas internas sino que sólo se plantea la
ecuación para obtenerlas quedando en función de la masa y de la seudo aceleración. Las gráficas que se
muestran en el ejemplo (figura 6.13) corresponden a la seudo aceleración de los osciladores con
valores de periodo diferente (T=0.5s, 1s y 2 s) e igual amortiguamiento (ξ=2%).
El programa no obtiene gráficas de seudo aceleración y seudo velocidad, en cambio obtiene las
respuestas de aceleración y velocidad. Aunque las gráficas no son iguales, las primeras son muy
aproximadas a las segundas.
Figura 6.13 Gráficas de seudo aceleración del ejemplo del libro (pág. 207)
Para comparar las gráficas, cambie el tipo de carga a “Aceleración absoluta” en todos los osciladores y
observe como las respuestas máximas son parecidas a las gráficas mostradas en el ejemplo (figura
6.13).
El programa tiene la característica de mostrar gráficamente los valores de las fuerzas internas en los
osciladores, calculadas con la ecuación 4.1. Para ello ejecute las siguientes instrucciones:
9 Active las líneas de referencia como se indicó en el paso 7
9 Cambie el tipo de gráfica a “Fuerza cortante” en cada uno de los osciladores en el “Control de
gráficas”
9 Active la opción “V Basal” del menú secundario de las gráficas de respuesta
9 Fije las líneas de referencia haciendo clic en cualquier punto de las gráficas de respuesta
Observe que en los dibujos de los osciladores aparecen escritos los valores de la masa, rigidez, fuerza
interna y cortante basal, como se muestra en la figura 6.14.
149
APLICACIÓN DEL PROGRAMA
Figura 6.14 Fuerzas internas en el oscilador
Puede ver las fuerzas internas sobre los osciladores fijando las líneas de referencia en el punto de la
gráfica de respuesta que desee. Para mover de nuevo las líneas de referencia haga clic sobre alguna
gráfica.
El programa por default coloca el valor de la rigidez k=1, con este valor y el periodo del oscilador se
calcula la masa (ecuación 4.4). Si desea cambiar el valor de la rigidez haga clic en la opción “Definir
k” del menú secundario de las gráficas de respuesta y siga las indicaciones descritas en la sección
4.2.3.9.
El oscilador 1 (Osc 1) siempre mostrará la fuerza cortante de la gráfica 1, el Osc2 con la gráfica 2 y el
Osc 3 con la gráfica 3.
Para borrar las fuerzas de los dibujos de los osciladores, desactive la opción “V Basal” del menú
secundario de las gráficas o ponga en ejecución la animación.
Paso 11: Exportar archivo de datos
El programa no está diseñado para imprimir ningún tipo de archivo o gráfica directamente a la
impresora; sin embargo, si tiene la capacidad de exportar los datos de la respuesta dinámica de cada
oscilador a un archivo de texto.
Para ver los valores de la respuesta dinámica ejecute la opción “Datos de respuesta” del menú
secundario de las gráficas de respuesta. Al hacerlo aparecerá una ventana que muestra los valores de
respuesta de cada oscilador así como también la fuerza cortante. La descripción de esta ventana se
encuentra en la sección 4.2.3.8.
Para exportar los valores a un archivo de texto, haga clic en el botón
de la ventana “Respuesta
numérica”; inmediatamente después se abrirá una ventana en la cual tiene que especificar el nombre
del archivo y la dirección donde lo quiere guardar, al hacer clic en aceptar su archivo se guardará.
El archivo se guarda con extensión “.txt”, y se puede abrir con cualquier editor de texto. El archivo
(figura 6.15) contendrá las respuestas de todos los osciladores definidos en el panel de controles,
primero muestra un encabezado con información acerca del número de osciladores generados, fecha y
hora de creación del archivo.
Después, la información correspondiente a cada oscilador: número de oscilador, T, k, m, ξ y
condiciones iniciales; debajo de esto los valores de las ocho constantes correspondientes al método
para obtener la respuesta dinámica y por último la respuesta numérica del oscilador por columnas.
150
APLICACIÓN DEL PROGRAMA
Encabezado
Propiedades
del oscilador
Valores de las
8 constantes
Respuesta
del oscilador
Figura 6.15 Contenido del archivo de texto
Paso 12: Generar espectros de respuesta
Una herramienta muy importante del programa es el cálculo y la animación de los espectros de
respuesta.
El ejemplo de libro sólo muestra el espectro de desplazamiento para un mismo amortiguamiento
(ξ=2%); no obstante, el programa calcula 4 espectros de respuesta (desplazamiento, velocidad,
aceleración relativa y absoluta) por cada bloque definido en la ventana “Espectros de respuesta” (figura
6.16).
Figura 6.16 Ventana para generar espectros de respuesta
151
APLICACIÓN DEL PROGRAMA
Para generar los espectros seleccione la opción “Habilitar Espectros” del menú secundario de las
gráficas, con esto aparecerá la ventana “Espectros de Respuesta”; cambie los valores de los parámetros
para que se vean como en la ventana de la figura 6.16. Con estos valores el programa calculará tres
bloques con 4 espectros de respuesta cada uno.
Cada bloque tendrá diferentes amortiguamientos (ξ=0%, 2% y 5%) y para cada uno su rango de
periodos será de 0.01 a 3 segundos con intervalos de periodo de 0.01s entre cada punto del espectro.
Al hacer clic en aceptar (figura 6.16), aparecerá una ventana que le indicará cuántos bloques de
espectros va a calcular el programa (figura 6.17a); haga clic en aceptar para comenzar a calcular los
espectros al mismo tiempo observe que las gráficas de respuesta se colocan en animación. Durante el
proceso de cálculo aparecerá la ventana que indica el avance de los cálculos (figura 6.17b).
(b)
(a)
Figura 6.17 Ventanas auxiliares
Al termino de los cálculos se dibujarán en la parte baja de la pantalla los espectros de respuesta
sustituyendo a los dibujos de los osciladores. Con ayuda del “Control de gráficas” en el panel de
controles seleccione el tipo de espectro que desee ver en pantalla.
Para comparar los espectros de respuesta coloque el “Control de gráficas” como se muestra en la figura
6.8; al hacerlo verá en la parte baja de la pantalla las siguientes gráficas:
Figura 6.18 Espectros de respuesta
Las gráficas (figura 6.18) corresponden a los espectros de respuesta de desplazamiento con diferente
amortiguamiento (ξ=0%, 2% y 5% respectivamente).
Los espectros tienen dos líneas de referencia (horizontal y vertical) de color azul que se mueven a lo
largo de la gráfica del espectro cuando el puntero del Mouse pasa sobre ellas. Las características de
estas gráficas se explicaron en la sección 4.2.3.11.
La gráfica de en medio es la que corresponde al ejemplo del libro (figura 6.19), puede comparar los
valores posicionando el puntero del Mouse en el valor del periodo que desee.
152
APLICACIÓN DEL PROGRAMA
Figura 6.19 Espectro de respuesta del ejemplo del libro (pág 209)
Paso 13: Menú secundario de los espectros de respuesta
Al igual que las gráficas de respuesta los espectros tienen un menú secundario que se activa haciendo
botón derecho sobre ellos. Una de las opciones de este menú es “Misma Escala” que permite dibujar
los espectros con la misma escala (siempre y cuando los espectros sean del mismo tipo).
También, puede ver y exportar en un archivo de texto la respuesta numérica de cada espectro; para esto
ejecute la opción “Datos de respuesta” y siga las instrucciones mencionadas en el paso 11.
Paso 14: Bloqueo de algunos controles
Al generar los espectros de respuesta se bloquea el control “Animación de osciladores”; esto debido a
que el dibujo de los osciladores fue sustituido por los espectros y por lo tanto no puede haber
animación de osciladores. También se bloquea el menú tipo de carga debido a que el cálculo de los
espectros depende directamente de la carga seleccionada y no se puede cambiar mientras los espectros
estén habilitados. Para seleccionar otro tipo de carga primero hay que deshabilitar los espectros (paso
16).
Observe que en el “Control de osciladores” sólo se permite cambiar los valores correspondientes a la
columna del periodo “T” debido a que los espectros fueron calculados con un valor de
amortiguamiento y condiciones iniciales fijos.
Paso 15: Animación de los espectros de respuesta
Para comenzar la animación de los espectros en sincronía con las gráficas de respuesta sólo debe
oprimir el botón “Play” en el bloque de controles “Animación de los espectros”.
En cualquier momento puede pausar la animación o detenerla completamente con la ayuda de los
botones “Pausa” y “Stop” respectivamente.
Al poner en marcha la animación las líneas de referencia en las gráficas de respuesta desaparecen (por
razones mencionadas en el paso 9) mientras que las líneas de referencia que se encuentran en los
espectros estarán siempre visibles.
153
APLICACIÓN DEL PROGRAMA
Para controlar la velocidad de animación de los espectros se colocó un control ScrollBar, que se
muestra en la figura 6.20. Cuando la barra esté ubicada en el extremo izquierdo la velocidad de la
animación será la más alta y entre más a la derecha se coloque más lenta será.
Figura 6.20 Controles para animación de espectros
Paso 16: Deshabilitar espectros de respuesta
Para deshabilitar los espectros, ejecute del menú secundario de las gráficas de respuesta “Deshabilitar
Espectros”; con esto se borrarán los espectros y se dibujarán de nuevo los osciladores.
6.2.2.
Ventana Osciladores de VGL
Para este caso, se explicará el modo de uso del programa con la reproducción de un ejemplo tomado
del libro “Dynamics of structures” (Chopra, 2001), pág 525.
El ejemplo muestra un oscilador de 5GL sometido a un movimiento sísmico (El centro) en su base. Las
propiedades del oscilador para cada piso son: m=100 kips/g (0.25892 kips in/s2), k= 31.54 kips, h=12 ft
y amortiguamiento modal de ξ=5%. Los periodos naturales de vibrar (T) calculados son: 2.0s, 0.6852s,
0.4346s, 0.3383s y 0.2966s.
El objetivo del ejemplo (en el libro) es mostrar cómo contribuyen las respuestas modales a la respuesta
completa de cada grado de libertad. De igual forma se obtienen las fuerzas cortantes para el primer y
último nivel del oscilador.
A continuación se describe el procedimiento a seguir, adicionalmente a esto se mostrará cómo ejecutar
la animación del oscilador y obtener los espectros de piso.
Paso 1: Abrir la ventana de Osciladores de VGL
Seleccione del menú desplegable de la ventana principal la opción de “Osciladores de VGL” para abrir
la ventana de dicho tema; en la cual aparecen una barra de herramientas, el panel de controles del lado
derecho de la pantalla, cinco gráficas vacías (una de carga y 4 de respuestas) y un oscilador de varios
grados de libertad.
En el panel de controles se encuentran habilitados el “Control de propiedades” y “Modos de vibrar”, y
por el contrario aparecen bloqueados el “Control de Gráficas” y “Animación del Oscilador”, debido a
que en este momento aún no se ha calculado la respuesta del oscilador.
Paso 2: Ajustar el tamaño de las gráficas
Ejecute el paso 2 del ejemplo mostrado para la ventana de osciladores de 1GL (sección 6.2.1).
154
APLICACIÓN DEL PROGRAMA
Paso 3: Establecer las propiedades del oscilador
En el “Control de propiedades” establezca los grados de libertad GL=5 al igual que el número de
modos a superponer (Nms=5). Después, en la tabla que se muestra (figura 6.21) escriba los valores
correspondientes a la masa, rigidez y amortiguamiento que se definieron al principio del ejemplo.
Coloque el vector de forma en J=1 y las condiciones iniciales igual a cero, tal como se muestra en la
figura 6.21.
Figura 6.21 Propiedades del oscilador de VGL
Paso 4: Numeración de los grados de libertad
Defina el sentido de numeración de los grados de libertad de “Abajo a arriba” oprimiendo el botón ,
que se encuentra en la barra de herramientas. Al hacerlo el sentido de la flecha cambiará hacia arriba.
El ejemplo del libro enumera los grados de libertad de abajo a arriba. En realidad esto no tiene mayor
importancia pero es necesario hacerlo para que al momento de comparar las gráficas los grados de
libertad coincidan.
Paso 5: Mostrar deformadas modales
Para ver las formas modales del oscilador, active la casilla “Dibuja deformada” en el control “Modos
de vibrar” ubicado en la parte baja del panel de controles. Después, active la segunda casilla “Mostrar
valores” para ver en pantalla los valores de los modos de vibrar. Para ver cada modo de vibrar oprima
el control numérico que se encuentra al lado derecho de la etiqueta: “Modo =”.
Figura 6.22 Formas modales del ejemplo del libro (pág. 484)
155
APLICACIÓN DEL PROGRAMA
Compare las formas modales del programa con las del ejemplo (figura 6.22); observará que los valores
no coinciden, esto se debe a que el programa normaliza los modos vibrar colocando igual a “1” el
primer grado de libertad del oscilador en cada modo.
Para comprobar que los valores de los modos son iguales, la tabla 6.1 muestra como normalizar los
valores del modo 1 del libro. Compare de nuevo los valores y observe que si coinciden.
Tabla 6.1 Modo de vibrar 1
No Normalizados
(libro)
Operación
Normalizados
(programa)
0.334
0.641
0.895
1.078
1.173
/ 0.334 =
/ 0.334 =
/ 0.334 =
/ 0.334 =
/ 0.334 =
1.000
1.919
2.680
3.228
3.512
Paso 6: Periodos y frecuencias
(ubicado en la barra de herramientas),
Para mostrar los periodos y las frecuencias oprima el botón
al hacerlo se abrirá la ventana “Tabla de propiedades” (figura 6.23) descrita en la sección 4.2.4.13; ésta
contiene una cuadrícula de datos que muestra las propiedades del oscilador que estén seleccionadas en
el control ComboBox.
Cambie la opción del control a “Periodos” para ver los periodos y frecuencias del oscilador en la tabla.
Observe que los periodos calculados en el programa son iguales a los del ejemplo.
Figura 6.23 Ventana de propiedades mostrando los periodos y frecuencias de vibrar
Las matrices y vectores que se muestran en la ventana “Tabla de propiedades” no se pueden modificar
directamente de la tabla, sólo se puede copiar los datos (al portapapeles) seleccionándolos y
oprimiendo la teclas “CTRL+C”.
Para exportar las tablas de propiedades a un archivo de texto, haga clic en el botón
de la ventana
mencionada; inmediatamente después se abrirá una ventana en la cual tiene que especificar el nombre
del archivo y la dirección donde lo quiere guardar, al hacer clic en aceptar su archivo se guardará con
extensión “.txt”, y se puede abrir con cualquier editor de texto.
156
APLICACIÓN DEL PROGRAMA
Paso 7: Aplicar el tipo de carga y calculo de la respuesta
Para aplicar la carga al oscilador ejecute el paso 3 del ejemplo mostrado para la ventana de osciladores
de 1GL (sección 6.2.1). Observe que al cargar la señal la respuesta del oscilador no se calcula
(de la barra de herramientas) e inmediatamente el
automáticamente, para ello haga clic en el botón
programa calculará la respuesta dinámica.
Al calcular la respuesta el “Control de propiedades” se bloqueará en el panel de controles; para
modificar algún valor de la tabla deberá quitar los cálculos realizados oprimiendo el botón .
A diferencia de la ventana de osciladores de 1GL, aquí no se calcula la respuesta automáticamente al
seleccionar un tipo de carga debido a que el tiempo de calculo puede ser mayor dependiendo del
número de grados de libertad del oscilador y el número de puntos que conformen a la señal de carga.
Paso 8: Seleccionar el tipo de gráficas de respuestas
Para ver las diferentes respuestas de desplazamiento para cada grado de libertad del oscilador,
seleccione en el “Control de gráficas” el tipo “Desplazamiento” para todos y coloque el número de
grado de libertad como se muestra en la figura 6.24.
Figura 6.24 Tipo de gráficas de respuesta
Observe que al cambiar el tipo de gráfica y/o el grado de libertad al que pertenece, automáticamente se
dibujan las gráficas de respuesta.
Para cambiar la apariencia de las gráficas, activar las líneas de referencia y dibujar las gráficas a la
misma escala, ejecute los pasos 6, 7 y 8 del ejemplo mostrado en la ventana de osciladores de 1GL
(sección 6.2.1).
Paso 9: Animación del oscilador y gráficas de respuesta
Para ver la animación del oscilador ejecute el paso 9 del ejemplo anterior (sección 6.2.1) ya que los
controles para la animación del oscilador de VGL tienen el mismo comportamiento. Si activa la casilla
“Mostrar despl” (figura 6.25), al ejecutar la animación verá el desplazamiento de cada grado de libertad
del oscilador en cada instante de tiempo.
Figura 6.25 Controles para la animación del oscilador
157
APLICACIÓN DEL PROGRAMA
Paso 10: Respuesta modal
El programa puede mostrar la respuesta de cada grado de libertad en forma modal incluyendo la fuerza
cortante; para esto active la casilla “Mostar Respuestas de modos” en el “Control de gráficas”,
seleccione el tipo de gráfica en “Fuerza Cortante” del grado de libertad 1 y los modos 1, 2 y 3 tal como
se muestra en la figura 6.26.
Al activar la casilla verá que los controles ComboBox de las gráficas 2, 3 y 4 se bloquean (figura
6.26); además, las gráficas (2 ,3 y 4) que se dibujen corresponderán a la respuesta por modos del tipo
de gráfica que esté dibujada en la gráfica 1.
Controles
bloqueados
Modos de vibrar en caso de
que la casilla se active
Figura 6.26 Tipo de gráficas de respuesta modal
Compare las gráficas por modos de los grados de libertad 1 y 5 que obtiene el programa con las del
ejemplo del libro mostradas en la figura 6.27, las del lado izquierdo corresponden a la base (GL=1) y
las del lado derecho al GL=5.
Figura 6.27 Formas modales del ejemplo del libro (pág. 529)
Paso 11: Fuerzas internas
Para ver los valores de las fuerzas internas en los grados de libertad del oscilador ejecute las siguientes
instrucciones:
158
APLICACIÓN DEL PROGRAMA
9 Active las líneas de referencia como se indicó en el paso 8
9 Active la opción “Fuerza Cortante” del menú secundario de las gráficas de respuesta
9 Fije las líneas de referencia haciendo clic en cualquier punto de las gráficas de respuesta
Observe que en el dibujo del oscilador aparecen escritos los valores correspondientes a la fuerza
cortante total en cada grado de libertad.
Para borrar las fuerzas de los dibujos de los osciladores, desactive la opción “Fuerza Cortante” del
menú secundario de las gráficas o ponga en ejecución la animación.
Paso 12: Generar espectros de piso
Para generar los espectros seleccione la opción “Espectros de piso” del menú secundario de las
gráficas; con esto aparecerá la ventana “Espectros de Respuesta”. Los parámetros que se necesita para
generar los espectros son los mismos que los descritos en el paso 12 del ejemplo de la sección 6.2.1.
En el caso de los osciladores de VGL, sólo se permite especificar un bloque de espectros. Coloque los
parámetros ξ=5%, rango de periodos será de 0.01 a 1 segundo con intervalos de periodo de 0.01s y
haga clic en aceptar.
En este caso, no hay animación de las señales de respuesta como en la ventana de osciladores de 1GL.
Al termino del cálculo de los espectros, haga clic sobre la masa del oscilador para ver el espectro de
piso correspondiente; éste aparecerá al lado del dibujo de la masa y desaparecerá al hacer clic en
cualquier otro lado de la ventana que no sea el espectro.
6.3.
COMPARACIÓN DE LA RESPUESTA DINÁMICA
La respuesta dinámica del programa, para osciladores de 1GL, se comparó con dos programas afines:
DEGTRA (Ordaz y Montoya, 2002) y USEE (University Illinois, 2001); además, también se hizo una
comparación con valores tomados de un ejemplo del “Dynamics and structures” (Chopra, 2001).
La respuesta dinámica se comparó mediante los espectros de respuesta de: desplazamiento, velocidad y
Acel Absoluta, con un amortiguamiento ξ=5%, y un rango de periodos de 0.01s a 3.0s con intervalos
de 0.01s, de un oscilador de 1GL sometido al movimiento sísmico de “El Centro”.
La tabla 6.2 muestra los valores obtenidos para cada programa en tres periodos específicos (T= 0.5s,
1.0s y 2.0s); en el caso del ejemplo tomado del libro no se tiene la respuesta de velocidad y los valores
de aceleración corresponden a la seudo aceleración (marcado con un * en la tabla 6.2). Asimismo, el
programa USEE no proporciona la respuesta de velocidad.
Tabla 6.2 Respuestas de los diferentes programas
Parámetros:
Programa
Chopra
Degtra
Usee
Dinámica
T=0.5s, ξ=2%
T=1.0s, ξ=2%
T=2.0s, ξ=2%
Despl.
(in)
Vel.
(in/s)
A. Abs.
(in/s2)
Despl.
(in)
Vel.
(in/s)
A. Abs.
(in/s2)
Despl.
(in)
Vel.
(in/s)
A. Abs.
(in/s2)
2.670
2.681
2.686
2.676
---31.964
---32.165
420.98*
422.17
424.45
421.65
5.970
5.932
5.954
5.970
---41.604
---41.734
235.59*
234.53
235.13
235.89
7.470
7.469
7.466
7.469
---31.957
---31.976
73.768*
73.775
73.729
73.785
159
APLICACIÓN DEL PROGRAMA
Obsérvese que los valores de las respuestas en la tabla 6.2 son muy parecidos, el rango de diferencias
entre una respuesta y otra es menor al 1%; esto puede deberse al redondeo de los decimales y el tipo de
método que usa cada programa para obtener la respuesta dinámica.
Las gráficas completas de los espectros, de los diferentes programas, se muestran en la figura 6.28. Se
puede observar que las respuestas son similares y que las diferencias entre una y otra son relativamente
pequeñas.
Espectro de desplazamiento
in
18
Dinámica V3.1
Degtra
Usee
16
14
12
10
8
6
4
2
0
0
1
2
Espectro de velocidad
in/s
50
45
40
35
30
25
20
15
10
5
0
T (s)
Dinámica V3.1
Degtra
0
3
1
2
T (s)
3
Espectro de A. Absoluta
in/s2
700
Dinámica V3.1
Degtra
Usee
600
500
400
300
200
100
0
0
1
2
T (s)
3
Figura 6.28 Gráficas de los diferentes espectros de respuesta
El oscilador de VGL que se tomó de ejemplo para comparar la respuesta es el mismo que se describe
en la sección 6.2.2. En este caso sólo se compararon los modos de vibrar, factores de participación y
periodos naturales de vibración, debido a que la respuesta del oscilador de VGL se obtiene
superponiendo respuestas de osciladores de 1GL de diferentes periodos y alteradas por los modos de
vibrar y los factores de participación correspondientes.
La comparación de los factores de participación (tabla 6.3) se hizo con los valores tomados del ejemplo
del libro de Anil K. Chopra (sección 6.2.2) y con el programa USEE. Observe que los valores
obtenidos por “Dinámica V3.1” son iguales a los de USEE y los del ejemplo del libro.
160
APLICACIÓN DEL PROGRAMA
Tabla 6.3 Factores de participación
Tabla 6.4 Periodos de vibrar
Periodos T
Factores de participación
Grado
Chopra
Usee
GL=1
GL=2
GL=3
GL=4
GL=5
0.356
0.301
0.208
0.106
0.029
0.356
0.301
0.208
0.106
0.029
Dinámica
0.356
0.301
0.208
0.106
0.029
Grado
Chopra
Staad
Mehdi
GL=1
GL=2
GL=3
GL=4
GL=5
2.000
0.685
0.435
0.338
0.297
2.000
0.685
0.435
0.338
0.297
2.000
0.685
0.435
0.338
0.297
Dinámica
2.000
0.685
0.435
0.338
0.297
Los periodos de vibrar (tabla 6.4) se compararon con los programas Staad Pro 2007, el software del Dr.
Medhi y los mostrados en el libro de Chopra. Observe que los valores para todos los programas y libro
son los mismos.
Para la comparación de los modos de vibrar (tablas 6.5), se utilizaron los valores del libro de Chopra, y
los programas Staad Pro 2007 y del Dr. Mehdi. En los tres casos se normalizaron los modos tomando
como valor = 1 el primer grado de libertad para poder compararlos directamente con los obtenidos por
el programa “Dinámica”.
Los valores de los modos obtenidos del libro de Chopra, Staad Pro y Dinámica son prácticamente los
mismos, con sólo diferencias de milésimas en algunos valores. No así, los resultados del Dr. Mehdi,
que fuera del primer modo sus valores difieren en décimas con los demás programas.
Tablas 6.5 Modos de vibrar normalizados
Modos de vibrar (Staad pro)
Modos de vibrar (Chopra)
Grado
Modo 1
Modo 2
Modo 3
Modo 4
Modo 5
Grado
Modo 1
Modo 2
Modo 3
Modo 4
Modo 5
GL=1
GL=2
GL=3
GL=4
GL=5
1.000
1.919
2.680
3.228
3.512
1.000
1.311
0.716
-0.373
-1.204
1.000
0.285
-0.919
-0.546
0.763
1.000
-0.830
-0.310
1.088
-0.595
1.000
-1.682
1.830
-1.396
0.521
GL=1
GL=2
GL=3
GL=4
GL=5
1.000
1.916
2.681
3.225
3.509
1.000
1.309
0.715
-0.373
-1.203
1.000
0.285
-0.919
-0.546
0.764
1.000
-0.831
-0.310
1.088
-0.594
1.000
-1.683
1.832
-1.399
0.522
Grado
Modo 1
Modo 2
Modo 3
Modo 4
Modo 5
Grado
Modo 1
Modo 2
Modo 3
Modo 4
Modo 5
GL=1
GL=2
GL=3
GL=4
GL=5
1.000
1.919
2.683
3.229
3.513
1.000
1.320
0.749
-0.311
-1.157
1.000
0.305
-0.887
-0.542
0.732
1.000
-0.807
-0.322
1.054
-0.553
1.000
-1.656
1.765
-1.322
0.460
GL=1
GL=2
GL=3
GL=4
GL=5
1.000
1.919
2.683
3.229
3.513
1.000
1.310
0.715
-0.373
-1.204
1.000
0.285
-0.919
-0.546
0.764
1.000
-0.831
-0.310
1.088
-0.594
1.000
-1.683
1.831
-1.398
0.521
Modos de vibrar (Dinámica)
Modos de vibrar (Mehdi)
Con base en los resultados mostrados, se puede decir que la respuesta dinámica del programa es buena,
y comprobable con otros programas afines.
161
APLICACIÓN DEL PROGRAMA
6.4.
EVALUACIÓN DEL SOFTWARE
El programa “Dinámica” en su versión 3.0 se puso a prueba en la clase de Dinámica Estructural del
posgrado de ingeniería de la UNAM ciclo escolar 2009-1. Con el objetivo de depurar los errores y
tomar en cuenta las consideraciones de los alumnos hacia el programa.
Con ayuda del software el profesor de la materia (Dr. Mario Ordaz) explicó en varias ocasiones
conceptos de los tema involucrados. Además, el programa fue proporcionado a los alumnos de dicha
clase para que pudieran manejarlo fuera de clase.
Al final del semestre en cuestión se aplicó un cuestionario a los alumnos de la clase para evaluar los
aspectos de: aprendizaje, Dinámica e interfaz gráfica del programa. Los dos primeros se enfocaron a
conocer cuál es la percepción del alumno hacia el programa en el salón de clase y el tercero sirvió para
obtener la opinión de los alumnos hacia el programa en sí.
La escala de calificaciones es de 1 a 5 unidades, siendo este último el valor más alto. Los valores
mostrados en las tablas 6.6 a 6.8 contienen las preguntas del cuestionario y los valores promediados
obtenidos de evaluar a 14 alumnos del grupo.
Tabla 6.6 Cuestionario para el tema de Aprendizaje
Pregunta
1. ¿Está de acuerdo con el uso del programa en clase?
2. ¿Comprendió mejor los conceptos del tema en clase con ayuda del
programa?
3. ¿Las animaciones le ayudaron a visualizar la forma de vibración de
los osciladores?
4. Tras ver en el programa las gráficas de la respuesta dinámica,
¿complemento sus conocimientos en el tema?
5. ¿La reproducción de ejemplos en clase le ayudo a comprender el
resultado de las formulas obtenidas en clases previas?
6. ¿Comprendió lo que el programa mostraba cuando se explicaba
algún concepto en clase?
7. ¿El programa despertó interés en usted por la dinámica?
8. ¿La aportación del programa es positiva en la manera de dar clase?
9. ¿Está de acuerdo con la introducción del software educativo en
clase de dinámica?
10. ¿Recomendaría tomar la clase con el uso del programa?
11. ¿Considera que el programa es interactivo?
12. ¿Con que frecuencia le gustaría que el programa se usará en el
salón de clase?
13. ¿Con que frecuencia utilizo el programa fuera de clase?
14. ¿El programa le sirvió de alguna manera a realizar sus tareas?
15. ¿Intento reproducir ejemplos mostrados en los libros?
16. ¿Antes de cursar esta clase había utilizado algún otro software
educativo?
162
Promedio
4.21
4.07
4.86
4.36
4.50
4.57
4.36
4.86
4.36
4.36
4.07
3.57
3.43
3.79
2.71
1.93
APLICACIÓN DEL PROGRAMA
El cuestionario para evaluar el aprendizaje de los alumnos (tabla 6.6) contiene 16 preguntas para
conocer cómo percibió el alumno el uso del programa en clase, si le sirvió y le ayudó a comprender
mejor los conceptos de dinámica y para conocer con qué frecuencia se usó el programa fuera de clase.
Los resultados son muy favorables: en 11 preguntas se obtuvieron promedios mayores a 4.0 unidades.
Las preguntas (#12, #13 y # 14 de la tabla 6.6) tuvieron calificaciones cercanas a 3.5 unidades, que
indican la preferencia del alumno por usar el programa dentro del salón de clase como fuera de éste.
La calificación a la última pregunta del cuestionario indica que los alumnos han tomado pocas clases
con software educativos, lo que indica el retraso de este tema en los salones de clase.
Para complementar las preguntas mostradas en la tabla 6.6, se aplicó el siguiente cuestionario (tabla
6.7), con el objetivo evaluar en forma general los temas de contenido del programa.
Tabla 6.7 Cuestionario para el tema de Dinámica
1.
2.
3.
4.
5.
Pregunta
Promedio
¿Le da buena información acerca de los temas?
¿Considera adecuados los temas contenidos en el programa?
¿Le facilita la comprensión del tema?
¿Recomienda el uso del programa en niveles de licenciatura?
¿Se entienden los temas que se manejan en el programa?
3.71
4.29
4.29
4.29
4.29
Con base en los resultados de la tabla 6.7, los alumnos consideran que la información de los temas
involucrados es buena pero que aún hay mejoras por hacer. Las preguntas 2 a 5, muestran un resultado
bastante aceptable teniendo calificaciones de 4.29 unidades, que indica que los alumnos consideran
adecuados los temas que se manejan en el programa.
Para evaluar la interfaz gráfica del programa, se aplicó el cuestionario mostrado en la tabla 6.8. Los
resultados también son bastante favorables, pues 14 de las 18 preguntas obtuvieron una evaluación de
más de 4.0 unidades que indica que a los alumnos les agrada la interfaz gráfica del programa.
La pregunta # 13 tiene una evaluación de 2.07 la cual revela que es poco necesaria la inclusión de
efectos de sonido en el programa.
Los errores encontrados en el programa fueron casi nulos, como lo demuestra la calificación de la
pregunta #18; los pocos errores que se encontraron fueron depurados para dar paso a la siguiente
versión del programa: “Dinámica v 3.1”.
Tabla 6.8 Cuestionario para el tema de Interfaz gráfica
Pregunta
1. ¿La interfaz de usuario es amigable?
2. ¿Es adecuada la distribución de los controles en las ventanas?
¿Considera adecuado el uso general
3. Ventanas
de….?
4. Botones
5. Colores
163
Promedio
4.36
4.29
4.36
4.43
4.36
APLICACIÓN DEL PROGRAMA
6.
7.
8.
9.
Tipos de letra
Gráficas
Iconos
Menús secundarios
10.
11.
12.
13.
14.
15.
¿Está clara la función de cada control?
¿El programa es de fácil manejo?
¿Está de acuerdo con la distribución de las ventanas?
¿Hacen falta efectos de sonido?
¿Considera adecuadas las animaciones?
¿El archivo de ayuda contiene la información necesaria para el uso
de los controles?
16. ¿La aparición de mensajes de advertencia fueron útiles?
17. ¿Es posible reproducir ejemplos rápidamente en el programa?
18. ¿Encontró errores en el programa?
4.43
4.36
4.50
3.86
3.86
4.07
4.00
2.07
4.43
4.14
4.07
4.43
1.50
Además de los cuestionarios mostrados en las tablas 6.6 a 6.8, se aplicó el cuestionario de la tabla 6.9,
para conocer los temas en específico que el alumno considera que comprendió más, y temas que
piensan hacen falta en el programa.
El cuestionario fue de opción múltiple, y el alumno pudo seleccionar varias de las opciones para una
misma pregunta; por esta razón la suma de los porcentajes de las respuestas en cada pregunta no es
100%. Los resultados que se muestran en cada pregunta son relativos a los 14 alumnos que se les
aplicó el cuestionario.
Se puede observar que el “comportamiento de los osciladores” (71.4%) fue el tema que más impacto
tuvo en los alumnos, seguido de “los espectros de respuesta” (57.1%) y “la respuesta dinámica en el
tiempo” (42.9%).
Con la pregunta #3 de la tabla 6.9, se observa que a los alumnos les gustaría que el programa mostrará
más temas de contenido de los que se manejan, señalando los temas de “torsión” y “sistemas
elastoplásticos” como los más relevantes.
La última pregunta de la tabla 6.9, muestra interesantes resultados. Ninguno de los alumnos
encuestados piensa que es mejor seguir tomando clases de la manera tradicional. Lo que habla de que
el impacto del software educativo en la clase es favorable. El 78.6% de los alumnos considera que
combinar las dos formas de dar clase (manera tradicional y con ayuda de Software educativo) es la
mejor opción para recibir clase.
Tabla 6.9 Cuestionario para el tema de Dinámica
Pregunta
1. ¿Qué tema comprendió más rápido o mejor que de la
manera tradicional de aprender en clase?
a.
Comportamiento de los osciladores
b.
Respuesta dinámica en el tiempo
c.
Respuestas máximas
d.
Fuerza cortante
e.
Espectros de respuesta
164
Porcentaje
71.4%
42.9%
28.6%
14.3%
57.1%
APLICACIÓN DEL PROGRAMA
2. ¿Que parte del programa le ayudo a comprender mejor
algún concepto de dinámica?
a.
Movimiento de los osciladores
b.
Gráficas de la respuesta dinámica
c.
Evolución de la respuesta en el tiempo
d.
Gráficas de la fuerza cortante
e.
Espectros de respuesta y de piso
f.
Respuesta por modo de vibrar
57.1%
35.7%
35.7%
14.3%
57.1%
64.3%
3. ¿Que temas le gustaría que se le agregara al programa?
a.
Torsión
b.
Ductilidad
c.
Mostrar estructuras planas como marcos
d.
Sistemas elastoplásticos
64.3%
42.9%
35.7%
64.3%
4. ¿Piensa que es mejor utilizar software educativo o seguir
con la enseñanza tradicional (forma estática)?
a.
b.
c.
d.
Seguir con la enseñanza tradicional
Combinar las dos maneras de dar clase
Uso del software con intervenciones del profesor
Dar clase sólo utilizando el software educativo
165
0.0%
78.6%
28.6%
7.1%
CAPÍTULO 7
CONCLUSIONES
Se creó un programa de computadora especialmente para el tema de dinámica estructural abarcando
dos sub temas: osciladores de 1GL y VGL, que muestra en forma gráfica la respuesta dinámica y el
comportamiento de los osciladores en el tiempo. Su composición entre la interfaz gráfica y los temas
de contenido es adecuada para ser un software educativo.
La interfaz gráfica de usuario del programa es amigable y de fácil manejo, la distribución de las
ventanas es adecuada y la función de cada uno sus controles está clara; diseñada de esta manera para
evitar ser un programa complicado en su utilización que en lugar de ayudar al usuario a alcanzar sus
objetivos se convirtiera en un impedimento para ello.
Los temas de contenido (osciladores de 1GL y VGL) incluidos en el programa son favorables para la
enseñanza de la dinámica estructural, desde el punto de vista de la ingeniería sísmica. No obstante, con
base en los resultados de las encuestas realizadas en el trabajo, el alumno está interesado en que el
programa muestre más temas tales como: torsión y sistemas elastoplásticos entre otros.
Para evaluar al programa, se hicieron dos revisiones: la aproximación de la respuesta dinámica y la
complejidad de la interfaz gráfica.
Con base en los resultados y comentarios obtenidos de las encuestas realizadas no fue necesario
rediseñar el programa o hacer grandes cambios en su interfaz gráfica, sólo se corrigieron los pocos
errores que se encontraron para dar paso a la versión 3.1.
Al no haber (por lo menos documentado en nuestro país) un software educativo para dinámica
estructural, la comparación de la respuesta dinámica y las propiedades del oscilador de VGL se
hicieron con los programas: Staad Pro, USEE, Degtra y un ejemplo tomado del libro de Anil K.
Chopra. Con cada uno de ellos se revisaron diferentes aspectos de la respuesta dinámica y se concluyó
que los resultados obtenidos del programa son correctos para ambos tipos de osciladores.
Con base en las comparaciones hechas de la respuesta dinámica, se concluye que la aproximación
numérica de la integral de Duhamel, conocido también como el método de las ocho constantes, resulta
altamente eficiente para calcular la respuesta dinámica de sistemas lineales.
El programa se define como un software educativo que sirve para el apoyo de la enseñanza de la
Dinámica Estructural; los resultados que se obtienen de él no tienen aplicación práctica en el campo
laboral.
El programa puede ser utilizado por cualquier persona, pero se enfatiza que fue creado como un
software educativo para alumnos y maestros de ingeniera civil o posgrado, que cursan o enseñan
respectivamente, la materia de dinámica estructural.
La reproducción de ejemplos con ayuda del programa resulta ser más sencilla, rápida y practica que de
la forma de enseñanza tradicional; en esta última, el profesor no puede desarrollar tantos ejemplos para
mostrar en el salón como lo haría con un software educativo creado especialmente para la materia.
Los programas que se encuentran en el mercado no proporcionan la respuesta dinámica completa que
en el caso educativo es necesario para comparar resultados. En ocasiones el estudiante se encuentra en
CONCLUSIONES
situaciones de que al resolver su problema no sabe si en realidad el valor al que ha llegado es correcto.
En este sentido el software educativo le puede ayudar a comprobar los valores obtenidos.
Una manera recomendable de usar el programa es que el profesor en clases previas explique los
conceptos del tema, y después con ayuda del programa realice ejemplos que sirvan al alumno para
visualizar dichos conceptos.
Fuera del salón de clase, el alumno puede utilizar el programa para reproducir ejemplos mostrados en
clase, u otros que se encuentran en la bibliografía del tema. El objetivo es que el usuario indague, por si
mismo, cuál es el comportamiento de los osciladores al variar los parámetros que se le permite cambiar
como: periodo, masa, rigidez, amortiguamiento, señal de excitación, etc.
Los modos de uso del programa presentados en el capítulo 6 son optativos, pues el usuario puede usar
el programa sin necesidad de seguir forzosamente la secuencia de pasos que se mostraron para cada
una de las ventanas principales.
Las animaciones mostradas por el programa son de gran ayuda en el proceso de enseñanza-aprendizaje,
ya que muestran al alumno los efectos de aplicar una carga dependiente del tiempo, situación que no es
posible mostrar en la manera tradicional de dar clase.
Con base en los resultados de la encuesta aplicada, se concluye una mejor manera de dar clase es
combinando y equilibrando la forma tradicional con el uso de un software educativo, sin llegar a caer
en los extremos de cada caso.
Aunque la computadora se ha convertido en una herramienta imprescindible, su impacto dentro del
aula de clase no se ha dado como en los campos laboral y de investigación debido a la falta de software
educativo que sirva de herramienta al profesor para dar clase. Esta situación hace evidente que la
magnitud del beneficio que la tecnología computacional puede ejerce sobre la educación está hoy muy
por debajo de su potencial.
Los programas comerciales no satisfacen los requerimientos pedagógicos de un software educativo, ya
que sus objetivos son completamente distintos. No obstante, el que no exista aún el software
pedagógicamente ideal no debe ser motivo para dejar de lado la oportunidad de encontrar en la
computadora a un poderoso aliado educativo.
El software educativo por si solo no puede enseñar al alumno; es necesario siempre contar con la
explicación del profesor antes y durante cada tema. Por ello, el programa “Dinámica” se considera
como una herramienta para la enseñanza-aprendizaje y no un sustituto del profesor y la bibliografía del
tema.
El uso de la tecnología dentro del salón de clase resulta ser muy benéfica para el proceso enseñanzaaprendizaje, siempre y cuando ésta sea bien dirigida y que la conjunción entre la tecnología y los temas
de contenido esté bien estructurada.
168
REFERENCIAS Y BIBLIOGRAFÍA
Aschheim M. y Abrams D. (2001), “Programa: Utility Software Earthquake Engineering USEE”,
University of Illinois, EUA.
Ávila P. (1999), “Aprendizaje con nuevas tecnologías paradigma emergente”, Instituto latinoamericano
de la comunicación educativa (ILCE), México.
http://investigacion.ilce.edu.mx/panel_control/doc/c37aprendizaje.pdf
Ávila P. (2007), “Aplicaciones didácticas de la tecnología”, VII Congreso Internacional de material
didáctico innovador, UAM, México.
Balena F. (2008), “Programación avanzada con Visual Basic 2005”, Mc Graw Hill Interamericana
Bazan E. y Meli R. (1983), “Manual de diseño sísmico de edificios, de acuerdo con el reglamento de
construcciones para el Distrito Federal”, Series del Instituto de Ingeniería, UNAM, México.
Benítez R. (2000), “La educación virtual. Desafío para la construcción de culturas e identidades”,
ILCE México. Dirección electrónica:
http://investigacion.ilce.edu.mx/panel_control/doc/c37laeducacionvirtualq.pdf
Blanco M. (2002), “Programación en Visual Basic .Net” Editorial: Grupo EIDOS, España
Bork A. (1985), “Personal Computers for Education”. Nueva York: Harper & Row Publishers
Cataldi Z, Lage F, Pessacq R y García R (2003) “Metodología extendida para la creación de software
educativo desde una visión integradora” Revista latinoamericana de tecnología educativa, Volumen 2
No 1, Argentina.
Cataldi Z. (2006), “El ciclo de vida y la matriz de actividades como base para el diseño y desarrollo
metodológico de software educativo”, Revista de Ingeniería Informática Edición 13, Universidad de
Concepción, Chile.
Charte F. (2002), “Programación con Visual Basic.NET”, Editorial: Anaya multimedia, España.
Chopra A. K. (2001), “Dynamics of structures: theory and applications to earthquake engineering”
Second edition, Prentice Hall, EUA.
Crisafulli F. y Villafañe E. (2002), “Espectros de respuesta y de diseño” Facultad de ingeniería UNCuyo, Argentina. Dirección electrónica:
http://www.ecv.ufsc.br/henriette/Analise_Dinamica/isr-espectros.pdf
Cuevas V. (2001), “Software Educativo”, CINVESTAV, México,
http://www.matedu.cinvestav.mx/~ccuevas/SoftwareEducativo.htm
Dirección
electrónica:
Franco G. (2005), “Capítulo 1: Creación de contenidos interactivos para la enseñanza de la física”
Dirección electrónica:
http://webs.uvigo.es/educacion.editora/volumenes/Libro%203/C1_%20Angel%20Franco.pdf
REFERENCIAS
Gálvez D (2001), “Modelado de las dudas de los alumnos y su integración en software educativo”,
Tesis de maestría, Programa de posgrado en ciencias e ingeniería de la computación, UNAM, México.
Gértrudix M, Álvarez S, Galisteo A, Gálvez M y Gértrudix F (2007), “Acciones de diseño y desarrollo
de objetos educativos digitales: programas institucionales”, Revista de Universidad y Sociedad del
conocimiento Volumen 4 No 1, España.
Halvorson M, (2002), “Visual Basic.Net, aprenda ya”, Mc Graw Hill Interamericana, EUA.
Halvorson M, (2007), “Aprenda ya Visual Basic 2005”, Mc Graw Hill Interamericana, EUA.
Mendoza M. (2001), “Metodología para el desarrollo de software educativo multimedia”, Tesis de
maestría, Programa de posgrado en ciencias e ingeniería de la computación, UNAM, México.
Microsoft Ayuda y soporte (2001), “Cómo crear archivos de la Ayuda HTML Context confidencial”
Dirección electrónica: http://support.microsoft.com/kb/242433/es
Microsoft Corporation (2008) “Programa: Microsoft Visual Basic 2008, Edition Express”, EUA.
Microsoft Corporation (2008b) “Microsoft Visual Studio 2008 Version 9.0.21022.8 RTM”, EUA.
Microsoft Corporation (2008c), “MSDN Library” Dirección electronica:
http://msdn.microsoft.com/en-us/library/default.aspx
Microsoft Press (2006), “Generar un programa con Visual Basic 2005 Express Edition”
Morales C. (1998), “Evaluación de software educativo” ILCE, México. Dirección electrónica:
http://investigacion.ilce.edu.mx/panel_control/doc/c36,evaluacsoft.pdf
Ordaz M. (2006), “Apuntes del curso Dinámica Estructural”, Posgrado en Ingeniería UNAM, México
Ordaz M. y Montoya C. (2002), “Programa: DEGTRA A4, Versión 4.06”, Instituto de Ingeniería,
Universidad Nacional Autónoma de México, México.
Paz M. (1992), “Dinámica estructural teoría y cálculo”, Editorial Reverté S.A., España.
Pérez G. J. (1990), “Análisis espectral modal por superposición directa de vectores de Ritz”, Tesis de
maestría, Programa de posgrado de ingeniería UNAM, México.
Robinson, Ed. y Bond, M.J. (2003), “Seguridad para Microsoft Visual Basic.Net” Mc Graw Hill
Interamericana, EUA.
Serrano J. (2005), “Manual de introducción a Visual Basic 2005 Express Edition” Microsoft
Som G. (2007), “Crear un proyecto
http://www.elguille.info/hhw/dnm/hhw_01.aspx
de
ayuda
HTML”
Dirección
electrónica:
Valdezate C. y Valdezate M. (2003), “Gráficos vectoriales con Visual Basic .NET” dirección
electrónica: http://www.elguille.info/colabora/puntonet/tutGDI/indice.htm
Vilchis N. (2005), “El software educativo y su utilidad como recurso didáctico”, Tesis de maestría,
Facultad de Filosofía y Letras, UNAM, México.
170