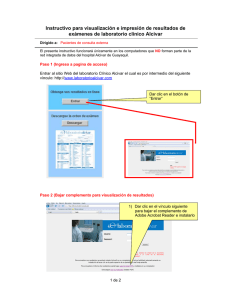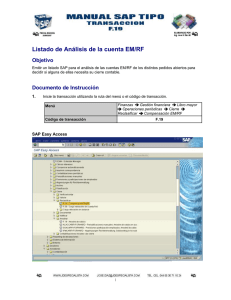Crear visualizaciones
Anuncio

Crear visualizaciones
Qlik® Sense
1.1
Copyright © 1993-2015 QlikTech International AB. Reservados todos los derechos.
Copyright © 1993-2015 QlikTech International AB. Reservados todos los derechos.
Qlik®, QlikTech®, Qlik® Sense, QlikView®, Sense™ y el logotipo de Qlik son marcas comerciales registradas
en varios países o que QlikTech International AB usa como marcas comerciales. Otras marcas comerciales
mencionadas en este documento son marcas comerciales de sus respectivos propietarios.
Contenidos
1 Acerca de este documento
7
2 Crear hojas para la estructura
8
2.1 Crear una nueva hoja
8
2.2 Cambiar el título y la descripción de una hoja
9
2.3 Cambiar la reseña de una hoja
9
2.4 Copiar, reemplazar y mover elementos en hojas
10
Copiar elementos
Reemplazado de elementos
Mover elementos a otra hoja
2.5 Duplicar una hoja
10
10
11
11
Duplicar una hoja desde la vista general de la app
2.6 Renombrar una hoja
11
12
Renombrado de una hoja en la vista de rejilla
Renombrar una hoja en la vista de lista
2.7 Eliminar una hoja
12
12
12
Eliminar una hoja en la vista de rejilla
Eliminar una hoja en la vista de lista
3 Diseñar visualizaciones
12
12
14
3.1 El objetivo
14
3.2 Comprender los datos
14
3.3 Utilizar patrones de diseño bien conocidos
14
3.4 Diseñar elementos individuales para destacar los datos
14
3.5 Evite los errores comunes de una pobre visualización
15
Abuso del color
Un mal uso de los gráficos de tarta
Desorden visual
Un diseño pobre
Unos datos deficientes
3.6 Cuándo usar cada tipo de visualización
15
15
15
15
15
15
3.7 Directrices para visualizaciones, campos y nombres
16
Número máximo de visualizaciones
Longitud máxima de nombres
Nombrar dimensiones y medidas
Convenciones para formatos numéricos y de tiempo
Formatos numéricos
Formatos especiales de número
Fechas
Horas
Fecha/Hora
3.8 Crear nuevas visualizaciones
16
16
17
17
17
18
19
20
20
21
Crear un nuevo gráfico de barras
Crear un nuevo gráfico combinado
Crear un nuevo panel de filtrado
Crear un nuevo gráfico de indicador
Crear visualizaciones - Qlik Sense, 1.1
21
21
22
22
3
Contenidos
Crear un nuevo KPI
Crear un nuevo gráfico de líneas
Crear un nuevo mapa
Crear un nuevo gráfico de tarta
Crear un nuevo gráfico de dispersión
Crear una nueva tabla
Crear una nueva tabla pivotante
Crear un nuevo texto e imagen
Crear un nuevo gráfico de bloques
Crear una nueva visualización con elementos maestros
Añadir un gráfico a una hoja
Añadir una dimensión maestra
Añadir una medida maestra
Añadir una medida maestra a un gráfico combinado
Crear una nueva visualización desde campos
Añadir un gráfico a una hoja
Añadir una dimensión a un campo
Añadir una medida desde un campo
Utilizar campos de sistema en una visualización
Utilizar campos de fecha y hora en una visualización
3.9 Editar una visualización
Cambiar el aspecto de una visualización
General
Presentación
Colores y leyenda
Eje X y eje Y
Uso de colores según la expresión
Visualizaciones que admiten el uso de color según la expresión
Formatos de expresión admitidos
Creación de una expresión
Cambiar los datos de una visualización
Añadir dimensiones
Añadir medidas
Elementos maestros
Editar una dimensión
Editar una medida
Dimensiones y medidas no válidas
Eliminar dimensiones y medidas
Añadir una dimensión
Añadir una dimensión desde elementos maestros o campos
Añadir una medida
Cambiar el orden de una visualización
Ordenar las secciones de dimensiones y medidas
Ordenación interna
Ordenación predeterminada
Crear visualizaciones - Qlik Sense, 1.1
23
23
24
24
25
25
26
26
27
27
27
28
28
28
28
28
29
29
29
31
32
32
33
34
36
38
38
38
39
40
41
41
41
43
43
44
44
44
44
45
45
46
47
48
48
4
Contenidos
Desvincular de una dimensión maestra
Desvinculado desde el panel de propiedades
Desvincular de una medida maestra
Desvinculado desde el panel de propiedades
Cambiar el título de una visualización
3.10 Editar un texto e imagen
49
49
50
50
50
51
Crear un enlace
Eliminar un enlace
Añadir una imagen
Añadir una medida
Eliminar una medida
3.11 Convertir una visualización
51
51
51
52
52
53
3.12 Copiar una visualización
53
3.13 Mover una visualización
54
3.14 Reemplazar una visualización
54
3.15 Redimensionar una visualización
55
3.16 Mostrar una visualización en modo pantalla completa
55
Interacción en dispositivos de pantalla táctil
Interacción en ordenador (ratón)
3.17 Desvincular de una visualización maestra
55
55
56
Desvincular mediante el icono é
Desvincular desde el menú de acceso rápido
3.18 Eliminar una visualización
56
56
56
4 Utilizar expresiones en las visualizaciones
58
4.1 Trabajar con el editor de expresiones
58
Insertar una expresión haciendo selecciones en el panel Fields
Añadir o editar una expresión introduciéndola a mano
Reglas de expresiones
Ayuda detallada de sintaxis
4.2 Utilizar funciones de gráficos
59
60
60
60
61
4.3 Análisis de conjuntos y expresiones de conjuntos
61
Crear expresiones de conjunto
Identificadores
Operadores
Modificadores
5 Trabajar con elementos maestros
5.1 Crear dimensiones maestras
Crear una dimensión maestra desde un campo
Crear una dimensión maestra desde el panel de activos
Crear una dimensión jerárquica
Crear una dimensión calculada
Usar una función habitual
Adición de una expresión introduciéndola a mano
Adición de una expresión desde el panel de propiedades
Crear visualizaciones - Qlik Sense, 1.1
62
62
63
64
65
65
65
66
67
68
69
69
69
5
Contenidos
Ayuda detallada de sintaxis
Añadir los datos descriptivos para la dimensión
5.2 Creación de medidas maestras
70
70
70
Creación de una medida maestra desde un campo
Creación de una medida maestra con una función de agregación común
Creación de una medida maestra introduciendo la expresión
5.3 Crear una visualización maestra
71
72
73
73
5.4 Editar una dimensión maestra
74
5.5 Editar una medida maestra
75
5.6 Editar una visualización maestra
75
5.7 Etiquetar elementos maestros
76
Añadir etiquetas a un elemento maestro
Vista previa de etiquetas
5.8 Eliminar una dimensión o medida maestras
76
77
77
Reemplazar una medida o dimensión no válida
5.9 Eliminar una visualización maestra
78
78
Reemplazar una visualización no válida en una hoja
Eliminar una visualización no válida
6 Buscar activos
79
79
80
7 Diseño de visualizaciones con Direct Discovery
81
7.1 Campos de Direct Discovery en las visualizaciones
DIMENSION
MEASURE
DETAIL
Crear visualizaciones - Qlik Sense, 1.1
81
81
81
81
6
1 Acerca de este documento
1
Acerca de este documento
Las visualizaciones sirven para presentar los datos cargados en una app. Las selecciones que realice en la
app se reflejarán en todas las visualizaciones asociadas de todas las hojas.
Vea cómo crear y personalizar hojas y visualizaciones en su app. También aprenderá a crear elementos
maestros reutilizables, y acerca de las expresiones en las visualizaciones.
No deje de leer la guía Conceptos de Qlik Sense para aprender más sobre cada visualización, a fin de
averiguar qué visualización es la más útil para diversos fines, y muchos más.
Este documento está tomado de la ayuda online de Qlik Sense. Va destinado a aquellos que deseen leer
partes de la ayuda fuera de línea, sin conexión, o imprimir algunas páginas con facilidad y no incluye
información adicional alguna como sucede con la ayuda online.
Le rogamos utilice la ayuda online u otros documentos si desea más información.
Están disponibles los siguientes documentos:
l
Conceptos de Qlik Sense
l
Trabajar con apps
l
Descubrimiento y análisis
l
Carga y modelado de datos
l
Narración de datos
l
Publicar apps, hojas y historias
l
Guía de Sintaxis de script y funciones de gráficos
l
Qlik Sense Desktop
Encontrará estos documentos y mucho más en help.qlik.com.
Crear visualizaciones - Qlik Sense, 1.1
7
2 Crear hojas para la estructura
2
Crear hojas para la estructura
Las hojas nos ofrecen una manera de estructurar nuestras ideas y los objetivos de nuestra app. Cuando
creamos una app vacía, es una buena práctica construir primero una estructura de hojas vacías, donde cada
hoja represente una idea o un objetivo. Esto nos permitirá, a nosotros mismos y a otros usuarios que
compartirán la app, disponer de una buena vista general de la app.
Por ejemplo, si lo que necesitamos es una buena vista general de las métricas clave de nuestro negocio, el
esquema serían los ingresos, el rendimiento de cada sector y vendedor por mes, trimestre y año. En lugar de
tener toda esta información en un solo lugar, podríamos estructurarlo teniendo una hoja para las métricas
clave, otra para los ingresos y otra para el rendimiento.
Cada hoja tiene una finalidad y una idea propia.
Esta sección describe cómo podemos crear y modificar hojas, añadir descripciones, cambiar las propiedades
de las hojas, y mucho más.
2.1
Crear una nueva hoja
Se puede crear una nueva hoja en la app desde la vista general de la app o desde el navegador de hojas.
Haga lo siguiente:
1. Desde la vista general de la app, haga clic en 4 para ver las hojas.
2. Haga clic en P o Crear nueva hoja.
3. Asigne un título a la hoja y añada una descripción.
4. Haga clic fuera del área de texto para guardar el título y la descripción.
Se ha creado una nueva hoja.
Se puede acceder al navegador de hojas desde la vista de hoja si hace clic en 4 en la barra
de herramientas.
Crear visualizaciones - Qlik Sense, 1.1
8
2 Crear hojas para la estructura
2.2
Cambiar el título y la descripción de una hoja
Puede cambiar el título y la descripción de las hojas.
Haga lo siguiente:
1. En la vista general de app, haga clic en 4 para ver las hojas.
2. Puede realizar una de las acciones siguientes:
l
Si se encuentra en la vista de rejilla, ì, haga clic en el título de la hoja seguido de un clic en
@.
Si se encuentra en la vista de lista, î, haga clic en @.
l
3. Edite el Título y la Descripción.
4. Haga clic fuera del área de texto.
Los cambios que haya realizado se guardan.
También puede cambiar el título y la descripción de una hoja en el navegador de la hoja de la
esquina superior derecha o en el panel de propiedades.
2.3
Cambiar la reseña de una hoja
Puede reemplazar la reseña por defecto de una hoja por otra para distinguir más fácilmente una hoja de otra
en la vista general de app y en el navegador de hojas. Puede utilizar una de las imágenes predeterminadas o
una imagen propia.
Haga lo siguiente:
1. En la vista general de app, haga clic en 4 para ver las hojas.
2. Puede realizar una de las acciones siguientes:
l
l
Si se encuentra en la vista de rejilla, ì, haga clic en el título de la hoja seguido de un clic en
@.
Si se encuentra en la vista de lista, î, haga clic en @.
3. Haga clic en 0 en la reseña por defecto.
Se abre una carpeta con imágenes.
4. Seleccione la imagen que desee utilizar como reseña para la hoja y haga clic en Aplicar.
5. Haga clic en @ de nuevo.
La imagen que ha seleccionado se utiliza ahora como reseña para la hoja y está visible en el navegador de
hojas y en la vista general de app.
También puede cambiar la reseña de una hoja en la esquina superior derecha del navegador de
hojas, o en el panel de propiedades.
El ratio de aspecto óptimo de una reseña es de 8:5 (ancho:alto).
Crear visualizaciones - Qlik Sense, 1.1
9
2 Crear hojas para la estructura
Para Qlik Sense: Si la carpeta está vacía, o desea añadir sus propias imágenes, necesita
utilizar Qlik Management Console para cargar imágenes en la carpeta.
Para Qlik Sense Desktop: Si la carpeta está vacía, o desea añadir sus propias imágenes,
encontrará la carpeta en: <user>\Documents\Qlik\Sense\Content\Default
Se admiten los siguientes formatos: .png, .jpg, .jpeg y gif.
Si desea volver a la reseña por defecto, haga clic en E en la esquina superior izquierda de la reseña al
tiempo que edita los detalles de la hoja.
Solo se puede añadir o cambiar la reseña de una hoja no publicada.
2.4
Copiar, reemplazar y mover elementos en hojas
Podemos copiar, reemplazar y mover elementos en una hoja y entre hojas. Esto se puede hacer de las
siguientes maneras:
l
Usando la barra de edición de la hoja (µ, ¶ y ∂)
Usando las opciones del menú de acceso rápido Cortar, Copiar y Pegar (o Pegar y reemplazar).
l
Con los métodos abreviados de teclado Ctrl+C, Ctrl+X y Ctrl+V.
l
Copiar elementos
Siga este procedimiento cuando desee copiar un elemento.
Haga lo siguiente:
1. Al editar una hoja, haga clic en el elemento que desee copiar.
El elemento aparece destacado.
2. En la barra de edición, haga clic en ¶.
3. Para colocar el elemento en otra hoja, desplácese a dicha hoja con el navegador de hojas.
4. Haga clic en ∂ para pegar el elemento.
El elemento copiado se añade a la hoja.
Si no hay un espacio vacío en la hoja, entonces el elemento más grande de la hoja se dividirá
por la mitad para hacer espacio para el elemento que se ha copiado.
Reemplazado de elementos
Siga este procedimiento cuando desee sustituir un elemento por el que acaba de copiar.
Haga lo siguiente:
Crear visualizaciones - Qlik Sense, 1.1
10
2 Crear hojas para la estructura
1. Al editar una hoja, haga clic en el elemento que desee copiar.
El elemento aparece destacado.
2. En la barra de edición, haga clic en ¶.
3. Haga clic en el elemento que desee reemplazar.
El elemento aparece destacado.
4. Haga clic en ∂ para reemplazar el elemento resaltado por el copiado.
El elemento copiado reemplaza al resaltado.
Si desea deseleccionar las visualizaciones de la hoja, pulse Esc.
Mover elementos a otra hoja
Para mover un elemento entre dos hojas córtelo primero de una hoja y luego péguelo en la otra.
Haga lo siguiente:
1. Al editar una hoja, haga clic en el elemento que desee desplazar de una hoja a otra.
El elemento aparece destacado.
2. En la barra de edición, haga clic en µ.
El elemento se elimina de la hoja.
3. Desplácese a la hoja a la que desee desplazar el elemento.
4. Haga clic en ∂ para pegar el elemento.
El elemento desplazado se añade a la otra hoja.
2.5
Duplicar una hoja
Se puede duplicar cualquier hoja, independientemente de si se trata de una hoja que pertenezca a la app o
una hoja que haya creado por su cuenta. El objetivo de la duplicación de hojas es el de ahorrar tiempo
gracias a la reutilización de contenido, además de ofrecerle la posibilidad de modificar el duplicado para que
se adapte mejor a sus necesidades.
Una hoja duplicada contiene las mismas visualizaciones que la hoja original y está enlazada a los mismos
elementos maestros. La hoja duplicada es una hoja independiente sin ninguna conexión con la hoja original.
Las hojas duplicadas aparecen en Mis hojas en la vista general de la app y en el navegador de hojas.
Duplicar una hoja desde la vista general de la app
Haga lo siguiente:
1. Haga clic en 4 en el lado izquierdo para mostrar las hojas de la app.
2. Mantenga pulsada o haga clic con el botón derecho en una hoja.
Se abre el menú de método abreviado.
3. Haga clic en Duplicar.
Se crea la nueva hoja y esta aparece en Mis hojas.
Crear visualizaciones - Qlik Sense, 1.1
11
2 Crear hojas para la estructura
También puede duplicar una hoja desde el menú global en la vista general de app o en la vista
de hoja o bien, si se encuentra en la vista de hoja, utilizando el navegador de hojas.
2.6
Renombrar una hoja
Las hojas se pueden renombrar en la vista general de la app.
Renombrado de una hoja en la vista de rejilla
Haga lo siguiente:
1. Haga clic en el título de la hoja que desee editar.
Un área se expande con información detallada acerca del elemento.
2. Haga clic en @ en el área expandida.
3. Cambie el título.
4. Haga clic en @ de nuevo.
El título nuevo se guarda.
Renombrar una hoja en la vista de lista
Haga lo siguiente:
1. Haga clic en @ correspondiente a la hoja que desee editar.
2. Cambie el título.
3. Haga clic en @ de nuevo.
El título nuevo se guarda.
2.7
Eliminar una hoja
Puede eliminar hojas desde la vista general de la app.
Eliminar una hoja en la vista de rejilla
Haga lo siguiente:
1. Haga clic en el título de la hoja que desee eliminar.
2. Haga clic en @.
3. Haga clic en Ö.
4. En el diálogo, haga clic en Eliminar.
La hoja se elimina.
Eliminar una hoja en la vista de lista
Haga lo siguiente:
Crear visualizaciones - Qlik Sense, 1.1
12
2 Crear hojas para la estructura
1. Haga clic en @ correspondiente a la hoja que desee editar.
2. Haga clic en Ö.
3. En el diálogo, haga clic en Eliminar.
La hoja se elimina.
Tanto en la vista de rejilla como en la vista de lista, también puede hacer clic con el botón
derecho del ratón o realizar una pulsación larga en una hoja y seleccionar Eliminar hoja.
Crear visualizaciones - Qlik Sense, 1.1
13
3 Diseñar visualizaciones
3
Diseñar visualizaciones
3.1
El objetivo
El objetivo de una visualización es comunicar datos de una manera rápida y significativa, con una precisión
del 100%. Una visualización debe perseguir un objetivo claro y concreto y no agobiar al usuario con detalles
innecesarios. En la medida de lo posible, una visualización debe diseñarse de forma que fomente que el
usuario compare sus diversos elementos y que aporte información relativa a los datos.
Así que, para diseñar una buena visualización y que su mensaje llegue, debemos entender primero los datos
mismos. Después, utilizar patrones de diseño bien conocidos y emplear el tipo de visualización que revele los
datos de la mejor manera.
3.2
Comprender los datos
Para diseñar una visualización eficaz, con un propósito definido, debemos comprender a fondo los datos.
Los puntos que siguen a continuación le ayudarán a encontrar la información que desea transmitir con sus
datos.
l
¿Qué tipos de datos tenemos? ¿Nominales, ordinales, de intervalos o ratios?
l
¿Cómo se relacionan unas partes de la información con otras?
l
¿Puede organizar los datos de tal manera que le facilite la creación de las visualizaciones?
l
¿Qué desea comunicar con esos datos?
Es fácil comenzar a pensar en el aspecto que queremos para las visualizaciones, pero una vez que hayamos
respondido a estas preguntas será más fácil decidir qué tipo de visualización debemos utilizar y qué aspecto
tendrá y cómo comunicará sus datos.
3.3
Utilizar patrones de diseño bien conocidos
Cuando hayamos entendido a los datos, cómo se organizan y cómo se relacionan entre sí, debemos
plantearnos la utilización de unos patrones de diseño bien estudiados para comunicar los datos con eficacia.
Por ejemplo, si deseamos mostrar cómo se comporta una medida a lo largo del tiempo, deberíamos emplear
un gráfico de líneas porque sus capacidades comunican mucho a los usuarios sin tener que mirar los detalles
específicos.
3.4
Diseñar elementos individuales para destacar los
datos
Aparte del patrón de diseño que escojamos, una visualización eficaz también busca destacar y revelar
determinados datos específicos. Dicho de otra forma, el diseño de los elementos individuales de una
visualización debería revelar los datos a nuestros usuarios de una manera rápida e intuitiva. Una manera
Crear visualizaciones - Qlik Sense, 1.1
14
3 Diseñar visualizaciones
fácil de lograr esto es por ej. empleando un color distinto en uno de los puntos en un grupo de puntos. El
color distinto hace que sea mucho más fácil localizar el punto y reduce la carga de información. Otros
ejemplos de diseño intuitivo son:
l
Posición
l
Orientación
l
Tamaño
l
Forma
l
Matiz del color, brillo y saturación
3.5
Evite los errores comunes de una pobre visualización
Para experimentar los beneficios de una visualización debe evitar los errores más comunes. Son los
siguientes:
Abuso del color
No añada demasiados colores. Tenga en cuenta que un mal uso del color puede confundir en lugar de
aclarar.
Un mal uso de los gráficos de tarta
Evite colocar un gráfico de tarta junto a otro para comparar. Trate de no incluir demasiada información en
ellos.
Desorden visual
Demasiada información obstaculiza el fin que perseguimos de la claridad. Utilice un máximo de nueve KPIs
y elimine todo exceso de información.
Un diseño pobre
Una visualización bonita no es necesariamente la más eficaz. Use las mejores prácticas de diseño en todo
momento.
Unos datos deficientes
Localice y corrija errores en los datos antes de presentarlos. No permita que su visualización cargue con la
culpa de una mala información.
3.6
Cuándo usar cada tipo de visualización
Se utilizan diferentes gráficos y tablas para presentar los datos de forma rápida, comprensible y coherente.
Los gráficos muestran las relaciones entre múltiples valores de un modo muy eficaz y nos ofrecen la
posibilidad de analizar datos de un vistazo. La elección del mejor tipo de gráfico depende del objetivo que
persiga la visualización. Por ejemplo, las tablas son útiles cuando necesite visualizar valores precisos y
cuando desee comparar valores individualmente.
Crear visualizaciones - Qlik Sense, 1.1
15
3 Diseñar visualizaciones
Aquí puede ver qué visualizaciones son las más adecuadas para los diferentes fines.
Objetivo
Tipo de visualización recomendado
Comparar datos en paralelo
Gráfico de barras
Combinar valores absolutos y relativos
Gráfico combinado
Hacer selecciones para reducir los conjuntos de datos
Panel de filtrado
Indicar la proporción
Indicador
Mostrar un valor de rendimiento
KPI
Mostrar tendencias en el tiempo
Gráfico de líneas
Mostrar datos de área y puntos
Mapa
Mostrar la proporción con respecto al total
Gráfico de tarta
Mostrar la correlación de medidas
Gráfico de dispersión
Mostrar números y valores
Tabla
Mostrar texto, imágenes, vínculos y medidas
Gráfico de texto e imagen
Mostrar datos jerárquicos
Gráfico de bloques
3.7
Directrices para visualizaciones, campos y nombres
Existen determinadas convenciones y limitaciones que debe conocer para trabajar con Qlik Sense. Por
ejemplo el número máximo de caracteres para utilizar en nombres, descripciones y expresiones, así como
también los caracteres reservados para uso exclusivo de Qlik Sense.
Número máximo de visualizaciones
El número máximo de visualizaciones que puede contener una hoja está limitado al número de celdas en
una hoja, esto es, 288 (24x12). El número máximo en la práctica será inferior a esto a causa del uso limitado
de visualizaciones que se componen de sólo 1 celda.
Longitud máxima de nombres
Los límites siguientes hacen referencia al número de caracteres que se puede utilizar en diversas situaciones
en Qlik Sense:
Nombres (título, dimensión, pie de
Máx. 255 caracteres
página...)
Descripciones
Máx. 512 caracteres
Expresiones
Máx. 8.192 caracteres
Etiquetas
31 caracteres como máximo por etiqueta y 30 etiquetas como
máximo por elemento maestro
Text & image chart
12.000 caracteres como máximo
Crear visualizaciones - Qlik Sense, 1.1
16
3 Diseñar visualizaciones
Nombrar dimensiones y medidas
Cuando nombre sus dimensiones y medidas, le recomendamos que evite utilizar algunos caracteres
reservados para otros fines del sistema, puesto que podrían darse resultados y errores inesperados.
Evite utilizar los caracteres siguientes en nombres de dimensiones y medidas:
Dos puntos
:
Signo igual
=
Paréntesis
[
izquierdo
Paréntesis
]
derecho
Corchete
{
izquierdo
Corchete
}
derecho
Signo dólar
$
Convenciones para formatos numéricos y de tiempo
En muchas funciones de interpretación y formato se puede configurar el formato de números y fechas
empleando un código de formato. Este tema describe cómo aplicar formato a un número, una fecha, una
hora, o un formato de fecha y hora. Esto es aplicable tanto a las funciones de script como de gráfico.
Formatos numéricos
l
l
l
Para referirse a un número específico de dígitos, utilice el símbolo "0" para cada dígito.
Para hacer referencia a un posible dígito, utilice el símbolo "#". Si el formato contiene únicamente
símbolos # a la izquierda del símbolo decimal, los números inferiores a 1 empezarán con una coma o
punto decimal.
Para marcar la posición del separador de miles o separador decimal, utilice el correspondiente separador
de miles o el separador decimal.
El código de formato se utiliza para definir las posiciones de los separadores. No es posible configurar el
separador en el código de formato. Utilice las variables DecimalSep y ThousandSep para esto en el script.
Se puede utilizar el separador de miles para agrupar los dígitos por cualquier número de posiciones, por
ejemplo, una cadena de formato "0000-0000-0000" (separador de miles="-") podría utilizarse para
representar un número de doce dígitos, como "0012-4567-8912".
Ejemplos:
# ##0
describe el número como un entero con un separador de miles.
Crear visualizaciones - Qlik Sense, 1.1
17
3 Diseñar visualizaciones
###0
describe el número como un entero con un separador de miles.
0000
describe el número como un entero con, al menos, cuatro dígitos. Por ejemplo, el número 123 se
mostrará como 0123.
0.000
describe el número con tres decimales.
0.0##
describe el número un decimal como mínimo y tres decimales como máximo.
Formatos especiales de número
Qlik Sense puede interpretar y dar formato a los números de cualquier base de numeración entre el 2 y el 36,
incluyendo binario, octal y hexadecimal. También puede manejar formatos de números romanos.
Formato binario
Para indicar un formato binario, el código de formato deberá comenzar por (bin)
o (BIN).
Formato octal
Para indicar un formato octal, el código de formato deberá comenzar por (oct) u
(OCT).
Formato
Para indicar un formato hexadecimal, el código de formato deberá comenzar por
(hex) o (HEX). Si se utiliza la versión en mayúsculas, A-F se empleará para
aplicar el formato (por ej. 14FA). En la versión en minúsculas se aplicará el
formato con a-f (por ejemplo 14fa). La interpretación funcionará para ambas
variantes, sin distinguir entre mayúsculas y minúsculas en el código de formato.
hexadecimal
Formato decimal
El uso de (dec) o (DEC) para indicar el formato decimal está permitido, pero no
es necesario.
Formato de base
Para indicar un formato en cualquier base entre 2 y 36, el código de formato
debería comenzar por (rxx) o (Rxx) donde xx es la cifra de dos dígitos que
denota la base que se va a utilizar. Si se emplea la R en mayúscula, las letras de
las bases por encima de 10 aparecerán en mayúsculas cuando Qlik Sense esté
aplicando el formato (p. ej. 14FA). La r minúscula dará como resultado un
formato sin letras en mayúsculas (p. ej. 14fa). La interpretación funcionará para
ambas variantes, sin distinguir entre mayúsculas y minúsculas en el código de
formato. Observe que (r02) es el equivalente de (bin), (R16) es el equivalente de
(HEX), etc.
numérica
personalizado
Formato romano
Para indicar números romanos el código de formato deberá comenzar por (rom)
o (ROM). Si utiliza la versión en mayúsculas, se emplearán letras mayúsculas
para aplicar el formato (por ejemplo, MMXVI). La versión en minúscula aplicará
el formato en letras minúsculas (mmxvi). La interpretación funcionará para
ambas variantes, sin distinguir entre mayúsculas y minúsculas en el código de
formato. Los números romanos reciben de modo general un signo menos para
indicar los números negativos y 0 representa cero. Los decimales se ignorarán
en el caso del formateado de números romanos.
Ejemplos:
Crear visualizaciones - Qlik Sense, 1.1
18
3 Diseñar visualizaciones
num(199, '(bin)')
devuelve
11000111
num(199, '(oct)')
devuelve
307
num(199, '(hex)')
devuelve
c7
num(199, '(HEX)' )
devuelve
C7
num(199, '(r02)' )
devuelve
11000111
num(199, '(r16)')
devuelve
c7
num(199, '(R16)' )
devuelve
C7
num(199, '(R36)')
devuelve
5J
num(199, '(rom)')
devuelve
cxcix
num(199, '(ROM)' )
devuelve
CXCIX
Fechas
Podemos utilizar los siguientes símbolos para dar formato a una fecha. Se podrá emplear cualquier
separador.
D
Para describir el día se utiliza el símbolo "D" para cada dígito.
M
Para describir el número del mes, use el símbolo "M".
l
l
l
Use "M" o "MM" si desea uno o más dígitos.
"MMM" denota que se usará el nombre abreviado en letra de los meses según lo
definido en el sistema operativo, o según la variable de sistema de sustitución
MonthNames especificada en el script.
"MMMM" denota el nombre completo en letra de los meses según lo definido en el
sistema operativo, o según la variable de sistema de sustitución LongMonthNames
especificada en el script.
Y
Para describir el año, se utiliza el símbolo "Y" para cada dígito.
W
Para describir el día de la semana, utilice el símbolo "W".
l
l
l
l
Una "W" devolverá el número del día (por ejemplo 0 para lunes) como un sólo dígito.
"WW" devolverá el número con dos dígitos (p.ej. 02 para miércoles).
"WWW" mostrará la abreviatura del nombre del día de la semana (por ejemplo, Lun)
según su definición en el sistema operativo o la variable de sistema de reemplazo
DayNames del script.
"WWWW" mostrará la versión larga del nombre del día de la semana (por ejemplo, Lun)
según su definición en el sistema operativo o la variable de sistema de reemplazo
LongDayNames del script.
Ejemplos: (con el 31 de marzo de 2013 como fecha a modo de ejemplo)
Crear visualizaciones - Qlik Sense, 1.1
19
3 Diseñar visualizaciones
YY-MM-DD
describe la fecha como 13-03-31.
YYYY-MM-DD
describe la fecha como 2013-03-31.
YYYY-MMM-DD
describe la fecha como 2013-Mar-31.
DD MMMM YYYY
describe la fecha como 31 de marzo de 2013.
M/D/YY
describe la fecha como 2013-03-31.
W YY-MM-DD
describe la fecha como 6 13-03-31.
WWW YY-MM-DD
describe la fecha como Sáb 13-03-31.
WWWW YY-MM-DD
describe la fecha como Sábado 13-03-31.
Horas
Podemos utilizar los siguientes símbolos para dar formato a una hora. Se podrá emplear cualquier
separador.
h
Para describir las horas, se utiliza el símbolo "h" para cada dígito.
m
Para describir los minutos, se utiliza el símbolo "m" para cada dígito.
s
Para describir los segundos, se utiliza el símbolo "s" para cada dígito.
f
Para describir las fracciones de un segundo, se utiliza el símbolo "f" para cada
dígito.
tt
Para describir la hora en formato AM/PM, se utiliza el símbolo "tt" tras la hora.
Ejemplos: (con 18.30 como ejemplo):
hh:mm
describe la hora como 18:30
hh.mm.ss.ff
describe la hora como 18.30.00.00
hh:mm:tt
describe la hora como 06:30:pm
Fecha/Hora
Se emplea la misma notación que la expresada anteriormente para fechas y horas.
Ejemplos: (con el 31 de marzo de 2013 a las 18.30 como fecha y hora a modo de ejemplo):
YY-MM-DD hh:mm
describe la fecha/hora como 13-03-31 18:30
M/D/Y hh.mm.ss.ffff
describe la fecha/hora como 3/31/13 18.30.00.0000
Crear visualizaciones - Qlik Sense, 1.1
20
3 Diseñar visualizaciones
3.8
Crear nuevas visualizaciones
Las visualizaciones se utilizan para presentar los datos cargados en una app. Las visualizaciones se crean en
hojas a partir de gráficos predefinidos y se añaden dimensiones y medidas para completar las
visualizaciones.
Hay varias maneras de crear visualizaciones, dependiendo de sus preferencias y de si la app se ha publicado
o no.
Una vez que añada la visualización a la hoja, es posible que desee ajustar su aspecto mediante el panel de
propiedades.
Crear un nuevo gráfico de barras
Es posible crear un nuevo gráfico de barras en la hoja que va a editar.
Haga lo siguiente:
1. Desde el panel de la izquierda, arrastre un gráfico de barras vacío a la hoja.
2. Haga clic en Añadir dimensión y seleccione una dimensión o un campo.
3. Haga clic en Añadir medida y seleccione una medida o cree una medida a partir de un campo.
Hay varias maneras de añadir dimensiones y medidas al gráfico:
De uno o varios campos de datos. (La sección
Campos no está disponible en las apps
Crear una nueva visualización desde campos
(página 28)
publicadas.)
Desde elementos maestros.
Crear una nueva visualización con elementos
maestros (página 27)
Desde el panel de propiedades.
Añadir una dimensión (página 44)
Si hace doble clic en una medida o la arrastra desde el panel de la izquierda, se añadirá un
gráfico de barras a la hoja con la medida. Solo necesita añadir una dimensión para completar el
gráfico de barras.
Una vez que cree el gráfico de barras, es posible que desee ajustar su aspecto, así como otras opciones de
configuración mediante el panel de propiedades.
Crear un nuevo gráfico combinado
Es posible crear un nuevo gráfico combinado en la hoja que va a editar.
Haga lo siguiente:
1. Desde el panel de la izquierda, arrastre un gráfico combinado vacío a la hoja.
2. Haga clic en Añadir dimensión y seleccione una dimensión o un campo.
Crear visualizaciones - Qlik Sense, 1.1
21
3 Diseñar visualizaciones
3. Haga clic en Añadir medida y seleccione una medida o cree una medida a partir de un campo.
Hay varias maneras de añadir dimensiones y una o varias medidas al gráfico:
De uno o varios campos de datos. (La sección
Campos no está disponible en las apps
Crear una nueva visualización desde campos
(página 28)
publicadas.)
Desde elementos maestros.
Crear una nueva visualización con elementos
maestros (página 27)
Desde el panel de propiedades.
Añadir una dimensión (página 44)
Una vez que cree el gráfico combinado, es posible que desee ajustar su aspecto, así como otras opciones de
configuración mediante el panel de propiedades.
Crear un nuevo panel de filtrado
Puede añadir un nuevo panel de filtrado a la hoja que va a editar.
Haga lo siguiente:
1. Desde el panel de la izquierda, arrastre un panel de filtrado vacío a la hoja.
2. Haga clic en Añadir dimensión y seleccione una dimensión o un campo.
Puede añadir dimensiones al panel de filtrado de diferentes formas:
De uno o varios campos de datos. (La sección
Campos no está disponible en las apps
Crear una nueva visualización desde campos
(página 28)
publicadas.)
Desde elementos maestros.
Crear una nueva visualización con elementos
maestros (página 27)
Desde el panel de propiedades.
Añadir una dimensión (página 44)
Si hace doble clic o arrastra un campo o una dimensión desde el panel de la izquierda, se
añade un panel de filtrado en la hoja con la dimensión. Si entonces hace doble clic en más
dimensiones, éstas se añaden automáticamente al nuevo panel de filtrado.
Una vez que cree el panel de filtrado, es posible que desee ajustar su aspecto y otras opciones en el panel de
propiedades.
Crear un nuevo gráfico de indicador
Puede crear un nuevo indicador en la hoja que va a editar.
Crear visualizaciones - Qlik Sense, 1.1
22
3 Diseñar visualizaciones
Haga lo siguiente:
1. Desde el panel de la izquierda, arrastre un indicador vacío a la hoja.
2. Haga clic en Añadir medida y seleccione una medida o cree una medida a partir de un campo.
Hay varias maneras de añadir la medida al indicador:
De uno o varios campos de datos. (La sección
Campos no está disponible en las apps
Crear una nueva visualización desde campos
(página 28)
publicadas.)
Desde elementos maestros.
Crear una nueva visualización con elementos
maestros (página 27)
Desde el panel de propiedades.
Añadir una dimensión (página 44)
Una vez que cree el indicador, es posible que desee ajustar su aspecto junto con otras opciones en el panel
de propiedades.
Crear un nuevo KPI
Puede crear un nuevo KPI en la hoja que va a editar.
Haga lo siguiente:
1. Desde el panel de la izquierda, arrastre un gráfico de KPI vacío a la hoja.
2. Haga clic en Añadir medida y seleccione una medida o cree una medida a partir de un campo.
Hay varias maneras de añadir medidas al KPI:
De uno o varios campos de datos. (La sección
Campos no está disponible en las apps
Crear una nueva visualización desde campos
(página 28)
publicadas.)
Desde elementos maestros.
Crear una nueva visualización con elementos
maestros (página 27)
Desde el panel de propiedades.
Añadir una dimensión (página 44)
Una vez creado el KPI, es posible que desee ajustar su aspecto junto con otras opciones en el panel de
propiedades.
Crear un nuevo gráfico de líneas
Es posible crear un nuevo gráfico de líneas en la hoja que va a editar.
Haga lo siguiente:
1. Desde el panel de la izquierda, arrastre un gráfico de líneas vacío a la hoja.
2. Haga clic en Añadir dimensión y seleccione una dimensión o un campo.
Crear visualizaciones - Qlik Sense, 1.1
23
3 Diseñar visualizaciones
3. Haga clic en Añadir medida y seleccione una medida o cree una medida a partir de un campo.
Hay varias maneras de añadir dimensiones y medidas al gráfico:
De uno o varios campos de datos. (La sección
Campos no está disponible en las apps
Crear una nueva visualización desde campos
(página 28)
publicadas.)
Desde elementos maestros.
Crear una nueva visualización con elementos
maestros (página 27)
Desde el panel de propiedades.
Añadir una dimensión (página 44)
Una vez que cree el gráfico de líneas, es posible que desee ajustar su aspecto, así como otras opciones de
configuración mediante el panel de propiedades.
Crear un nuevo mapa
Para poder crear un mapa, necesita cargar los datos de puntos o los datos de área tal como se
describe en el tema Mapa de la guía Conceptos de Qlik Sense.
Puede añadir un nuevo mapa a la hoja que va a editar.
Haga lo siguiente:
1. Desde el panel de la izquierda, arrastre un mapa vacío a la hoja.
2. Haga clic en Añadir dimensión y seleccione una dimensión o un campo.
3. Añadir una medida al mapa (opcional).
Hay varias maneras de añadir una dimensión al gráfico:
Desde un campo de datos. (La sección Campos no
Crear una nueva visualización desde campos
está disponible en las apps publicadas.)
(página 28)
Desde elementos maestros.
Crear una nueva visualización con elementos
maestros (página 27)
Desde el panel de propiedades.
Añadir una dimensión (página 44)
Una vez que cree el mapa, es posible que desee ajustar su aspecto junto con otras opciones en el panel de
propiedades.
Crear un nuevo gráfico de tarta
Es posible crear un nuevo gráfico de tarta en la hoja que va a editar.
Crear visualizaciones - Qlik Sense, 1.1
24
3 Diseñar visualizaciones
Haga lo siguiente:
1. Desde el panel de la izquierda, arrastre un gráfico de tarta vacío a la hoja.
2. Haga clic en Añadir dimensión y seleccione una dimensión o un campo.
3. Haga clic en Añadir medida y seleccione una medida o cree una medida a partir de un campo.
Hay varias maneras de añadir medidas y dimensiones al gráfico:
De uno o varios campos de datos. (La sección
Campos no está disponible en las apps
Crear una nueva visualización desde campos
(página 28)
publicadas.)
Desde elementos maestros.
Crear una nueva visualización con elementos
maestros (página 27)
Desde el panel de propiedades.
Añadir una dimensión (página 44)
Una vez que cree el gráfico de tarta, es posible que desee ajustar su aspecto, así como otras opciones de
configuración mediante el panel de propiedades.
Crear un nuevo gráfico de dispersión
Puede crear un nuevo gráfico de dispersión a la hoja que va a editar.
Haga lo siguiente:
1. Desde el panel de la izquierda, arrastre un gráfico de dispersión vacío a la hoja.
2. Haga clic en Añadir dimensión y seleccione una dimensión o un campo.
3. Haga clic en Añadir medida y seleccione una medida o cree una medida a partir de un campo.
4. Haga clic en Añadir medida y seleccione una medida o cree una medida a partir de un campo.
Hay varias maneras de añadir dimensiones y medidas al gráfico:
De uno o varios campos de datos. (La sección
Campos no está disponible en las apps
Crear una nueva visualización desde campos
(página 28)
publicadas.)
Desde elementos maestros.
Crear una nueva visualización con elementos
maestros (página 27)
Desde el panel de propiedades.
Añadir una dimensión (página 44)
Una vez que cree el gráfico de dispersión, es posible que desee ajustar su aspecto, así como otras opciones
de configuración en el panel de propiedades.
Crear una nueva tabla
Puede crear una nueva tabla en la hoja que va a editar.
Crear visualizaciones - Qlik Sense, 1.1
25
3 Diseñar visualizaciones
Haga lo siguiente:
1. Desde el panel de la izquierda, arrastre una tabla vacía a la hoja.
2. Haga clic en Añadir dimensión y seleccione una dimensión o un campo.
3. Haga clic en Añadir medida y seleccione una medida o cree una medida a partir de un campo.
Hay varias maneras de añadir dimensiones y medidas al gráfico:
De uno o varios campos de datos. (La sección
Campos no está disponible en las apps
Crear una nueva visualización desde campos
(página 28)
publicadas.)
Desde elementos maestros.
Crear una nueva visualización con elementos
maestros (página 27)
Desde el panel de propiedades.
Añadir una dimensión (página 44)
Una vez que cree la tabla, es posible que desee ajustar su aspecto junto con otras opciones en el panel de
propiedades.
Crear una nueva tabla pivotante
Puede crear una nueva tabla pivotante en la hoja que está editando.
Haga lo siguiente:
1. Desde el panel de la izquierda, arrastre una tabla pivotante vacía a la hoja.
2. Haga clic en Añadir dimensión y seleccione una dimensión o un campo.
3. Haga clic en Añadir medida y seleccione una medida o cree una medida a partir de un campo.
Hay varias maneras de añadir dimensiones y medidas al gráfico:
De uno o varios campos de datos. (La sección
Campos no está disponible en las apps
Crear una nueva visualización desde campos
(página 28)
publicadas.)
Desde elementos maestros.
Crear una nueva visualización con elementos
maestros (página 27)
Desde el panel de propiedades.
Añadir una dimensión (página 44)
Una vez que haya creado la tabla pivotante, puede que desee ajustar su aspecto junto con otras opciones en
el panel de propiedades.
Crear un nuevo texto e imagen
Puede crear una nueva visualización de imagen y texto en la hoja que va a editar.
Crear visualizaciones - Qlik Sense, 1.1
26
3 Diseñar visualizaciones
Haga lo siguiente:
1. Desde el panel de la izquierda, arrastre un gráfico de imagen y tarta vacío a la hoja.
2. Haga clic en el gráfico de texto e imagen para abrir la barra de herramientas de edición.
3. Añada y formatee textos, imágenes, hipervínculos o medidas al gráfico de texto e imagen.
Si hace doble clic en un gráfico de texto e imagen en el panel de la izquierda, se añade a la hoja
de inmediato.
Crear un nuevo gráfico de bloques
Puede crear un nuevo gráfico de bloques en la hoja que va a editar.
Haga lo siguiente:
1. Desde el panel de la izquierda, arrastre un gráfico de bloques vacío a la hoja.
2. Haga clic en Añadir dimensión y seleccione una dimensión o un campo.
3. Haga clic en Añadir medida y seleccione una medida o cree una medida a partir de un campo.
Hay varias maneras de añadir dimensiones y medidas al gráfico de bloques:
De uno o varios campos de datos. (La sección
Campos no está disponible en las apps
Crear una nueva visualización desde campos
(página 28)
publicadas.)
Desde elementos maestros.
Crear una nueva visualización con elementos
maestros (página 27)
Desde el panel de propiedades.
Añadir una dimensión (página 44)
Una vez que cree el gráfico de bloques, es posible que desee ajustar su aspecto junto con otras opciones en
el panel de propiedades.
Crear una nueva visualización con elementos maestros
Cuando esté trabajando con una app no publicada, puede crear y utilizar medidas y dimensiones maestras.
Al trabajar con una app publicada, no puede crear elementos maestros, pero puede acceder a todas las
medidas y dimensiones maestras incluidas en la app en el momento de su publicación.
Añadir un gráfico a una hoja
Para empezar a crear una visualización, se arrastra un gráfico a una hoja.
Haga lo siguiente:
1. Haga clic en @Editar en la barra de herramientas.
Puede encontrar gráficos en el panel que se abre a la izquierda.
Crear visualizaciones - Qlik Sense, 1.1
27
3 Diseñar visualizaciones
2. Arrastre un gráfico a una hoja.
Puede soltarla en cualquier lugar vacío de la hoja, dividir el área de una visualización existente en dos
o reemplazar una visualización existente. También puede convertir una visualización existente en otro
tipo de visualización.
Al hacer doble clic en un gráfico, se añade a la hoja de inmediato.
Añadir una dimensión maestra
Puede ver las dimensiones maestras en el panel izquierdo al editar una hoja.
Haga lo siguiente:
l
Arrastre una dimensión desde la categoría Dimensiones y suéltela en la visualización.
La dimensión se añade a la visualización.
Añadir una medida maestra
Puede ver las medidas maestras en el panel izquierdo al editar una hoja.
Haga lo siguiente:
l
Arrastre una medida de la categoría Medidas y suéltela en la visualización.
La medida se añade a la visualización.
Ahora dispone de una visualización completa que puede empezar a utilizar mientras explora los datos en la
app.
Añadir una medida maestra a un gráfico combinado
La creación de gráficos combinados es un procedimiento ligeramente distinto.
Haga lo siguiente:
1. Arrastre una dimensión de la categoría Medidas y suéltela en la visualización.
2. Haga clic en Añadir "<nombre de la medida>".
3. Seleccione el modo de visualización de la medida. Para ello, haga clic en una de las opciones
siguientes: Como barra, Como línea o Como marcador.
La medida se añade a la visualización.
Crear una nueva visualización desde campos
Al editar una hoja en una app no publicada, encontrará gráficos y campos en el panel de activos de la
izquierda. Puede utilizar campos para añadir dimensiones y medidas rápidamente a una visualización.
Añadir un gráfico a una hoja
Para empezar a crear una visualización, se arrastra un gráfico a una hoja.
Crear visualizaciones - Qlik Sense, 1.1
28
3 Diseñar visualizaciones
Haga lo siguiente:
1. Haga clic en @Editar en la barra de herramientas.
Puede encontrar gráficos en el panel que se abre a la izquierda.
2. Arrastre un gráfico a una hoja.
Puede soltarla en cualquier lugar vacío de la hoja, dividir el área de una visualización existente en dos
o reemplazar una visualización existente. También puede convertir una visualización existente en otro
tipo de visualización.
Al hacer doble clic en un gráfico, se añade a la hoja de inmediato.
Añadir una dimensión a un campo
Puede ver todos los campos del modelo de datos en la pestaña Campos del panel de activos.
Haga lo siguiente:
1. Haga clic en - en el panel de activos para abrir la pestaña Campos.
2. Arrastre un campo a la visualización.
3. Seleccione que desea utilizar el campo como dimensión.
El campo se añade a la visualización como dimensión.
Añadir una medida desde un campo
Puede utilizar los campos para añadir medidas rápidamente basándose en algunas funciones de agregación
comunes.
Haga lo siguiente:
1. Haga clic en - en el panel de activos para abrir la pestaña Campos.
2. Arrastre un campo a la visualización.
3. Seleccione que desea utilizar el campo como medida.
4. Seleccione una de las funciones de agregación comunes para utilizarla en combinación con el campo
para crear una expresión.
La expresión se añade a la visualización como medida.
Ahora dispone de una visualización completa que puede empezar a utilizar mientras explora los datos en la
app.
Utilizar campos de sistema en una visualización
Puede utilizar campos de sistema en una visualización. Qlik Sense crea campos de sistema cuando se
genera el script de carga de datos. Los campos incluyen información sobre los campos y las tablas de los
datos cargados. Un campo de sistema empieza por "$" y es necesario hacer referencia al mismo escribiendo
manualmente el nombre del campo, incluido el "$". Se puede utilizar un campo de sistema para crear una
dimensión, ya sea como un elemento maestro o desde el panel de propiedades.
Crear visualizaciones - Qlik Sense, 1.1
29
3 Diseñar visualizaciones
Vista previa de una dimensión basada en un campo de sistema
Crear visualizaciones - Qlik Sense, 1.1
30
3 Diseñar visualizaciones
Un campo de sistema añadido como dimensión en el panel de propiedades
Utilizar campos de fecha y hora en una visualización
Podemos utilizar campos de fecha y hora en las visualizaciones. Se trata de campos derivados, vienen
definidos por una plantilla de calendario en el script de carga de datos y se generan al ejecutarse el script.
Los campos fecha y hora aparecen en el panel de activos de la pestaña Campos en la sección Campos
fecha y hora.
Crear visualizaciones - Qlik Sense, 1.1
31
3 Diseñar visualizaciones
Vista previa de un campo fecha y hora derivado.
3.9
Editar una visualización
Para hacer que una visualización tenga un aspecto óptimo y muestre los datos de un modo que resulte fácil
de comprender, sus propiedades se pueden editar en el panel de propiedades. Se pueden editar, por
ejemplo, los títulos, las descripciones, la presentación vertical u horizontal y los colores. También se puede
modificar cómo se ordenan los datos (por medida o por dimensión), qué etiquetas se muestran, etc.
Haga lo siguiente:
1. Haga clic en @Editar en la barra de herramientas.
El panel de propiedades de la hoja se abrirá a la derecha. (Si está oculto, haga clic en h en la
esquina inferior derecha.)
2. Haga clic en la visualización que desee editar.
En el panel de propiedades se muestran las propiedades de la visualización.
3. Haga sus cambios en el panel de propiedades.
4. Haga clic en @Hecho en la barra de herramientas.
Cambiar el aspecto de una visualización
La sección Aspecto del panel de propiedades ofrece varias opciones para configurar y modificar el aspecto
de una visualización. Muchos de los ajustes tienen opciones Auto para conseguir una presentación óptima
de la visualización (tienen en cuenta tanto el número de dimensiones y medidas como el tipo de datos
utilizados). Por lo general, no es necesario cambiar estos ajustes a menos que tenga un motivo especial para
hacerlo (por ejemplo, si el espacio es demasiado limitado).
El orden de las dimensiones y las medidas puede afectar al aspecto.
Crear visualizaciones - Qlik Sense, 1.1
32
3 Diseñar visualizaciones
General
Mostrar títulos: Sí está activado de forma predeterminada en todas las visualizaciones (salvo en los
paneles de filtrado y en las visualizaciones de texto e imágenes). Los paneles de filtrado incluyen el nombre
de cada dimensión, por lo que, en la mayoría de los casos, no necesitan ningún titulo adicional. La
visualización de textos e imágenes incluye una barra de herramientas de edición con muchas opciones para
dar formato al texto, por lo que se puede utilizar el campo de título para otros fines.
Título, Subtítulo y Pie de página: Además del uso evidente del título, el subtítulo y el pie de página como
campos de texto, también puede utilizar estos campos para mostrar expresiones, lo que ofrece información
adicional como complemento de las medidas en las visualizaciones. Por ejemplo, puede mostrar los valores
totales en el campo de título para que el total de los valores seleccionados siempre esté disponible.
Ejemplo:
En la siguiente imagen, se calculan las ventas totales y se utilizan en el título. Al realizar una selección, las
ventas totales se actualizan en consecuencia.
Se ha utilizado la siguiente cadena para añadir la expresión Total Sales al campo Título:
='Total Sales: $'& Round(Sum(Sales)/1000000, 0.1) & 'M' .
Ya que el campo de título es básicamente un campo de texto, es necesario empezar la cadena con un signo
igual (=) para indicar que las cadenas contienen una expresión.
Ya que 'Total Sales: $' es una cadena de texto, cuando se utiliza en una expresión, la cadena debe ir entre
comillas simples.
& se utiliza para concatenar la cadena y la expresión.
Crear visualizaciones - Qlik Sense, 1.1
33
3 Diseñar visualizaciones
Round(Sum(Sales)/1000000, 0.1) es la expresión. La agregación Sum(Sales) se divide entre 1000000 y la
función Round (x,0.1) reduce el número de decimales a uno.
Finalmente, & 'M' concatena la expresión con la unidad M para los millones.
En el caso del título, puede agregar una expresión de tres formas diferentes:
l
Directamente en el campo de título de una visualización Comience la cadena con un signo igual (=).
l
Directamente en el cuadro Título de Aspecto en el panel de propiedades. Comience la cadena con
un signo igual (=).
l
A través del editor de expresiones del cuadro Título. Haga clic en 3 para abrir el editor de
expresiones. No es necesario utilizar ningún signo igual.
Para el subtítulo y el pie de página, solo se encuentran disponibles las dos últimas opciones.
Presentación
Muchos de los ajustes de presentación solamente se aplican a una visualización determinada.
Gráfico de
barras
Establezca la barra que se mostrará agrupada o apilada (de forma vertical u
horizontal).
Indicador
Establezca el indicador para que aparezca como radial o como barra. Puede
establecer límites de rangos y utilizar segmentos con límites.
Gráfico de
Establezca el gráfico de líneas para que aparezca como una línea o un área,
líneas
Gráfico de tarta
Establezca el gráfico de tarta para que se muestre como una tarta o un rosco,
Gráfico de
Establezca el tamaño de las burbujas en un gráfico de dispersión.
dispersión
Tabla
Establezca si los totales se mostrarán en la parte superior o en la parte inferior, o si no
se mostrarán.
Gráfico de
Establezca los encabezados, las etiquetas, las etiquetas superpuestas y los valores
de hoja. Seleccione que desea mostrar los valores de datos.
bloques
Ejemplo:
De forma predeterminada, se muestra un gráfico de barras con dos dimensiones con las barras agrupadas.
Crear visualizaciones - Qlik Sense, 1.1
34
3 Diseñar visualizaciones
Supongamos que desea comparar la cantidad mensual total de estos años. En ese caso, sería
recomendable utilizar un gráfico de barras apiladas.
En el panel de propiedades, en Aspecto > Presentación se encuentra la opción Apilado.
Con las barras apiladas es más fácil comparar la cantidad entre diferentes meses.
Aunque ahora se puede comparar las cantidades por meses de forma más sencilla, los años dejan de ser
visibles. Puede añadir una leyenda para mostrar los años.
En el panel de propiedades, en Colores y leyenda, se encuentra el botón Mostrar leyenda.
Crear visualizaciones - Qlik Sense, 1.1
35
3 Diseñar visualizaciones
Mostrar leyenda está establecido en Auto, lo que significa que la leyenda se mostrará cuando haya
suficiente espacio. En el panel de propiedades, también puede establecer dónde desea que aparezca
leyenda y si desea que se muestre su título.
Solo hay datos para la primera mitad de 2013 (barras rojas).
Colores y leyenda
En el siguiente gráfico de bloques, los valores de margen se presentan por mes y año. Los meses se ordenan
por valor de margen, en orden descendente, de izquierda a derecha. De forma predeterminada, se organizan
los colores por dimensiones con 12 colores (uno para cada mes). La opción Auto establece un uso de colores
adecuado para la visualización en función de los datos introducidos. En la mayoría de los casos, no es
necesario cambiar el ajuste automático. Aunque pueda resultar tentador "añadir algo de color" a una
visualización, es importante recordar que solamente se deben utilizar colores diferentes cuando tengan una
finalidad.
Crear visualizaciones - Qlik Sense, 1.1
36
3 Diseñar visualizaciones
Supongamos que desea cambiar los colores para ver las diferencias en los valores de margen. En ese caso,
es necesario cambiar los colores automáticos por los colores por medidas.
En el panel de propiedades, en Aspecto > Colores, se encuentra el botón Colores. Al hacer clic en ese
botón, puede seleccionar la opción Por medida.
Los valores de margen ahora aparecen coloreados según su tamaño (cuanto más oscuro sea, mayor será el
valor). Si también desea diferenciar entre valores con el mismo color, puede mostrar cada valor de margen.
En Presentación, se encuentra la opción Mostrar valores para presentar cada valor de margen.
Crear visualizaciones - Qlik Sense, 1.1
37
3 Diseñar visualizaciones
Eje X y eje Y
Para los ejes X e Y, hay disponible una serie de opciones para que pueda decidir las combinaciones de
etiquetas y títulos que se mostrarán, así como su orientación y su posición. En ocasiones, puede parecer
innecesario utilizar etiquetas y/o títulos, ya que las visualizaciones se explican a sí mismas, por lo que sería
conveniente poder ocultarlas. Asimismo, al crear una visualización muy pequeña (por ejemplo, tres por tres
cuadrados), las etiquetas se ocultan automáticamente.
Rango: El eje de medida (por lo general, el eje Y) cuenta con una opción para establecer el rango del eje.
De forma predeterminada, el rango se ajusta según el valor de medida positivo más alto o el negativo más
bajo. Sin embargo, si, por ejemplo, un único valor de medida es mucho mayor que los demás valores, es
posible que desee establecer un rango adecuado para los valores más bajos. En el panel de propiedades, en
Aspecto > Eje Y: <nombre de la medida>, hay un botón para Rango (establecido en Auto). Haga clic en
el botón para cambiar a Personalizado. Ahora puede establecer el rango de Máx., Mín. o ambos. En los
gráficos de barras, se cortarán diagonalmente las barras que no se encuentren dentro del rango para indicar
que están fuera del rango. En los gráficos de líneas, solamente las partes que estén dentro del rango serán
visibles.
Uso de colores según la expresión
En el panel de propiedades, se muestran opciones que permiten cambiar la configuración del color de una
visualización. La opción Por expresión proporciona libertad para decidir cómo asignar colores a los valores
de las medidas de una visualización. En la expresión podemos definir qué colores se deben usar y aplicar
distintos colores a diferentes rangos de valores. En las tablas podrá definir tanto el color del fondo como el
color del texto y asignar a cada columna de medida diferentes colores. Otros gráficos utilizan un único color
para todas las medidas (en caso de que existan varias medidas).
Si se utiliza correctamente, el uso de colores según la expresión es una manera eficaz de destacar valores de
especial interés o de distinguir valores que se ajustan y no se ajustan a un valor límite.
La expresión es un código de color: Esta opción está seleccionada por defecto, ya que, normalmente, la
expresión se utiliza como código de color. Cuando se desactiva esta opción, la expresión se evalúa con un
número que, a su vez, se representa con respecto a un degradado de gráfico. Si utiliza la misma expresión
como medida en la visualización, se aplicarán los mismos colores que en Por medida.
Visualizaciones que admiten el uso de color según la expresión
Las visualizaciones siguientes admiten el uso de color según la expresión:
l
Gráfico de barras
l
Gráfico combinado
l
Gráfico de líneas
l
Mapa
l
Gráfico de tarta
l
Gráfico de dispersión
l
Tabla
l
Gráfico de bloques
Crear visualizaciones - Qlik Sense, 1.1
38
3 Diseñar visualizaciones
Formatos de expresión admitidos
A continuación se describen los formatos admitidos para la creación de expresiones.
RGB
Con los colores RGB, es posible introducir un número entre 0 y 255 (o una expresión que evalúe y dé como
resultado este tipo de valor) para cada uno de los colores: rojo, verde y azul. El color resultante se genera al
combinar estos tres colores.
Ejemplo:
rgb(0,0,255)
Este ejemplo genera el color azul. Muchos de los colores RGB tienen una palabra clave correspondiente en
solo texto que se puede usar en lugar del código RGB. Si utiliza 'blue' como expresión, obtendría
exactamente el mismo color. También se admiten los números hexadecimales. Por lo tanto, el color azul se
representa con la cadena '#0000ff' .
ARGB
El modelo de color ARGB funciona igual que el modelo de color RGB, aunque se amplía con un valor alfa
adicional que determina la opacidad del color.
Ejemplo:
argb(125,0,0,255)
El primer valor (125), establece el valor alfa. El valor 0 genera una transparencia total, mientras que el valor
255 establece la opacidad máxima.
HSL
En HSL, el color se define mediante un valor de tonalidad, de saturación y de luminosidad. Puede usar
valores entre 0 y 1. La tonalidad se representa mediante un ángulo con un círculo de color (es decir, el
arcoiris se representa en un círculo). Con el valor 1, la saturación es máxima y con el valor 0, se obtienen
tonos grises. La luminosidad con el valor 1 es clara y con el valor 0 es oscura. El valor 0,5 es el que se utiliza
normalmente.
Ejemplo:
hsl(0,0.5,0.5)
Este ejemplo genera un color rojo con una luminosidad y una saturación medias.
Funciones de color de Qlik Sense
Es posible usar las siguientes funciones de color en las expresiones.
l
black ()
l
darkgray()
l
lightgray()
l
white()
Crear visualizaciones - Qlik Sense, 1.1
39
3 Diseñar visualizaciones
l
blue()
l
lightblue()
l
green()
l
lightgreen()
l
cyan()
l
lightcyan()
l
red()
l
lightred()
l
magenta()
l
lightmagenta()
l
brown()
l
yellow()
Creación de una expresión
Es posible crear expresiones para los colores en el panel de propiedades.
Haga lo siguiente:
1. En el panel de propiedades, abra Aspecto > Colores y leyenda.
2. Haga clic en el botón Colores para cambiar a Personalizado.
3. En la lista desplegable, seleccione la opción Por expresión.
Se abrirá el cuadro de texto de expresión.
4. Introduzca la expresión en el cuadro de texto o haga clic en 3 para abrir el editor de expresiones.
Si la expresión es válida, la visualización se actualizará.
Ejemplos
A continuación se ofrecen ejemplos que muestran qué se puede hacer con las expresiones por color.
Ejemplo1:
if(sum([Budget Amount]) > 1000000, 'cornflowerblue', magenta())
En este ejemplo existe una condición. Si sum([Budget Amount]) es mayor que 1 millón, los valores de la
medida correspondientes tomarán el color 'cornflowerblue', de lo contrario, tomarán el color magenta.
'cornflowerblue' es la palabra clave del color rgb(100, 149, 227).
magenta() es la función que genera el color magenta.
Ejemplo2:
argb(255,rand()*255,rand()*255,rand()*255)
Este ejemplo comienza con un valor alfa de opacidad máxima y, a continuación, utiliza la función rand() para
generar valores aleatorios para los colores rojo, verde y azul.
Ejemplo3:
Crear visualizaciones - Qlik Sense, 1.1
40
3 Diseñar visualizaciones
En el panel de propiedades de la tabla, en Columnas > <Nombre de la medida>, encontrará opciones de
expresión de color para el color de fondo y el color del texto. Si establece un color de fondo oscuro, el color
del texto cambiará automáticamente a blanco en lugar del negro para mejorar la legibilidad.
La captura siguiente muestra el uso de las expresiones de color de fondo y del texto. Los valores de medida
de Sales inferiores a 10000 $ tendrán un color de fondo rojo, mientras que los demás valores tendrán un
fondo de color verde. Además, los valores superiores a 200000 $ tendrán el color de texto 'gold'.
Utilice los enlaces siguientes para obtener más información acerca de los colores de CSS:
≤ http://www.w3.org/TR/CSS21/syndata.html#value-def-color
≤ https://developer.mozilla.org/en-US/docs/Web/CSS/color_value
Cambiar los datos de una visualización
En la mayoría de las visualizaciones, la dimensiones y las medidas son elementos fundamentales. Las
dimensiones y las medidas definen lo que se muestra en las visualizaciones. Asimismo, al añadir varias
dimensiones o medidas, puede comparar o agrupar datos de diferentes formas.
Añadir dimensiones
En el panel de propiedades, en Datos, puede añadir una dimensión. Haga clic en Añadir datos y
seleccione Dimensión para abrir una lista de Dimensiones y Campos disponibles. Las dimensiones son
aquellas que existen como elementos maestros, y los campos son los que se han cargado en la app.
Supongamos que hace clic en Añadir datos para crear una Dimensión y escribe Month. Selecciona el
campo Month en la lista para crear una dimensión nueva. Tras crear la dimensión, puede editarla.
Añadir medidas
En el panel de propiedades, en Datos, puede añadir una medida. Haga clic en Añadir datos y seleccione
Medida para abrir una lista con las Medidas disponibles (si procede).
Crear visualizaciones - Qlik Sense, 1.1
41
3 Diseñar visualizaciones
Supongamos que hace clic en Añadir datos para crear una medida, selecciona Medida y escribe Sum
(Sales) para crear una nueva medida que calcule la suma de las ventas. Tras crear la medida, puede
editarla.
En el siguiente gráfico de líneas, se han añadido una medida Sales y una dimensión Month.
Puede añadir una segunda medida, Gross Sales, para compararla con Sales.
Gráfico de líneas con las medidas Sales y Gross Sales.
Muchas visualizaciones tienen limitaciones en cuanto al número de dimensiones y medidas que pueden
mostrar de forma simultánea. Los gráficos de líneas con dos o más medidas solo pueden tener una
dimensión, mientras que los gráficos de líneas con dos dimensiones solo pueden tener una medida. Sin
embargo, pese a las limitaciones de la visualización, es posible que haya a veces más dimensiones o
medidas de las que se utilizan en la visualización. Esto puede suceder cuando se convierte de una
Crear visualizaciones - Qlik Sense, 1.1
42
3 Diseñar visualizaciones
visualización a otra y no se usan algunas dimensiones en la nueva visualización. Las dimensiones no usadas
no se muestran en la visualización, aunque estarán visibles en el panel de propiedades debajo de
Dimensiones y Medidas, respectivamente.
En la siguiente captura de pantalla del panel de propiedades, hay tres dimensiones: Month, Week y Quarter.
La captura de pantalla muestra que la dimensión Month está en uso. Sin embargo, al arrastrar Quarter o
Week a la parte superior, se utilizará dicha dimensión en su lugar.
El panel de propiedades de un gráfico con dos dimensiones no utilizadas (atenuadas): Week y Quarter
Elementos maestros
Las dimensiones y medidas vinculadas a un elemento maestro se mostrarán con el icono é en el panel de
propiedades. Si desea editar una dimensión o medida vinculada, puede hacerlo de dos formas: mediante la
actualización del elemento maestro en el panel de activos o desvinculando el elemento maestro y haciendo
los cambios en el panel de propiedades. Se mostrará una actualización del elemento maestro en todos los
elementos vinculados.
Pese a que los elementos vinculados no se pueden editar en el panel de propiedades, existen varias
opciones que puede editar. Dichas opciones afectan a la presentación de los elementos.
Las visualizaciones vinculadas a elementos maestros se muestran con el icono é en la hoja. Las
visualizaciones vinculadas se pueden modificar con la edición del elemento maestro o con la desvinculación
de la visualización. La visualización desvinculada es independiente del elemento maestro y se puede editar,
pero seguirá conteniendo dimensiones o medidas vinculadas a elementos maestros.
Editar una dimensión
Las dimensiones se pueden editar en el panel de propiedades. Si desea editar un elemento maestro,
primero deberá desvincular la dimensión del elemento maestro. En el panel de propiedades, haga clic en la
dimensión que desee editar. Si la dimensión aparece atenuada, no forma parte de la visualización actual y
se debe mover (temporalmente) a la parte superior de Dimensiones para poder editarla.
Campo: Empiece a escribir el nombre del campo para ver una lista campos coincidentes entre los que
realizar su selección. También puede hacer clic en 3 para abrir el editor de expresiones, donde puede crear
una dimensión calculada.
Crear visualizaciones - Qlik Sense, 1.1
43
3 Diseñar visualizaciones
Etiqueta: Introduzca un nombre para la dimensión.
Mostrar valores nulos: Si, por ejemplo, tiene cifras de ventas, pero no dispone de información sobre la
compañía a la que pertenecen dichas cifras, estas se añadirán al valor de medida de la dimensión del valor
null. La dimensión del valor null se presenta como un hueco o guion, en función de la visualización utilizada.
Limitación: Puede limitar el número de valores de dimensión mostrados.
Mostrar otros: Cuando hemos fijado una limitación para el número de valores de dimensión que se
mostrarán, podemos resumir los valores de medida de las dimensiones restantes seleccionando Mostrar
otros.
Editar una medida
Las medidas se pueden editar en el panel de propiedades. Si desea editar un elemento maestro, primero
deberá desvincular la medida del elemento maestro. En el panel de propiedades, haga clic en la medida que
desee editar. Si la medida aparece atenuada, no forma parte de la visualización actual y se debe mover
(temporalmente) a la parte superior de Medidas para poder editarla.
Expresión: Introduzca la expresión. También puede hacer clic en 3 para abrir y utilizar el editor de
expresiones.
Etiqueta: Introduzca un nombre para la medida. La etiqueta no se actualiza automáticamente al realizar
cambios en Expresión.
Formato numérico: Establezca el formato de número de los valores de la medida. Las opciones Número y
Fecha ofrecen opciones de formato personalizadas para definir su propio patrón de formato.
Dimensiones y medidas no válidas
Si crea una dimensión no válida o edita una existente y hace que deje de ser válida, la dimensión aparece
atenuada con un matiz rojizo en el panel de propiedades para indicar que no es válida. Si utiliza una
dimensión no válida en una visualización, esta no se puede mostrar.
Si crea una medida no válida o edita una existente y hace que deje de ser válida, el cuadro de texto
Expresión de Medidas en el panel de propiedades aparece con un borde rojo para indicar que la medida no
es válida.
Eliminar dimensiones y medidas
En el panel de propiedades podrá eliminar una dimensión o medida. Mantenga pulsada o haga clic con el
botón derecho en la dimensión o medida y seleccione Eliminar en el cuadro de diálogo. De forma
alternativa, puede hacer clic en la dimensión o medida y hacer clic en EliminarÖ. Si elimina una instancia
de un elemento maestro, este seguirá estando disponible en el panel de activos.
Añadir una dimensión
Se pueden añadir dimensiones a una visualización desde el panel de propiedades.
El panel de propiedades de una visualización se abre haciendo clic en @ Editar en la barra de herramientas
y haciendo clic en la visualización que desea editar.
Si el panel de propiedades está oculto, haga clic en h en la esquina inferior derecha para abrirlo.
Crear visualizaciones - Qlik Sense, 1.1
44
3 Diseñar visualizaciones
Si la visualización tiene é en la esquina superior derecha, la visualización está vinculada a
un elemento maestro. No es posible editar una visualización vinculada, pero sí se puede editar
el elemento maestro. Otra posibilidad es desvincular la visualización para poder editarla.
Añadir una dimensión desde elementos maestros o campos
Haga lo siguiente:
1. En el panel de propiedades, haga clic en la pestaña Datos.
La pestaña Datos se expande.
2. Haga clic en Añadir datos y seleccione Dimensión.
Se abrirá un cuadro de diálogo con un cuadro de texto. Debajo del cuadro de texto se muestran todas
las dimensiones disponibles, agrupadas en Dimensiones (es decir, en elementos maestros) y en
Campos.
3. Comience a escribir en el cuadro de texto.
Aparecerá una lista con campos y dimensiones coincidentes.
También puede crear una dimensión mediante la introducción de una expresión
directamente en el cuadro de texto, o si hace clic en 3 para crear una dimensión en el
editor de expresiones.
4. Seleccione el campo o la dimensión que desee utilizar.
La dimensión se agrega a la visualización y la configuración de la nueva dimensión se muestra en el panel de
propiedades.
Añadir una medida
Se pueden añadir medidas a una visualización desde el panel de propiedades.
El panel de propiedades de una visualización se abre haciendo clic en @ Editar en la barra de herramientas
y haciendo clic en la visualización que desea editar.
Si el panel de propiedades está oculto, haga clic en h en la esquina inferior derecha para abrirlo.
Si la visualización tiene é en la esquina superior derecha, la visualización está vinculada a
un elemento maestro. No es posible editar una visualización vinculada, pero sí se puede editar
el elemento maestro. Otra posibilidad es desvincular la visualización para poder editarla.
Haga lo siguiente:
1. En el panel de propiedades, haga clic en la pestaña Datos.
La pestaña Datos se expande.
2. Haga clic en Añadir datos y seleccione Medida.
Crear visualizaciones - Qlik Sense, 1.1
45
3 Diseñar visualizaciones
Se abrirá un cuadro de diálogo con un cuadro de texto. Debajo del cuadro de texto se muestran todas
las medidas disponibles, agrupadas en Medidas (es decir, en elementos maestros) y en Desde un
campo.
3. Comience a escribir en el cuadro de texto.
Aparecerá una lista con medidas coincidentes.
Si no se muestra ninguna medida, tendrá que crear una. Puede introducir una expresión
directamente en el cuadro de texto o puede hacer clic en 3 para crear una medida en
el editor de expresiones.
4. Seleccione la medida que desee utilizar.
La medida se agrega a la visualización y la configuración de la nueva medida se muestra en el panel de
propiedades.
Cambiar el orden de una visualización
En ocasiones, al trabajar con una visualización, deseará cambiar el orden de las dimensiones y medidas para
que los datos se presenten de una forma concreta. La mayoría de las visualizaciones cuentan con una
sección Ordenar en el panel de propiedades en la que podrá colocar el cursor en las barras de arrastre o
para, a continuación, arrastrar las medidas y dimensiones para cambiar el orden. En las visualizaciones que
no posean una sección de ordenación, podrá ajustar el orden en cierta medida.
En la siguiente captura de pantalla, el orden primario depende de la medida Gross Sales.
Sección de ordenación en el panel de propiedades
Los gráficos de barras con dicho orden tendrán el siguiente aspecto.
Crear visualizaciones - Qlik Sense, 1.1
46
3 Diseñar visualizaciones
Ya que hay dos medidas (Gross Sales y Sales), las barras se agrupan de forma predeterminada. Gross
Sales aparece en primer lugar, ya que tiene la prioridad de ordenación 1. Si desea arrastrar Sales a la parte
superior de Ordenar, la primera barra sería Sales y la segunda, Gross Sales.
Para ordenar por Year, debe arrastrar Year a la parte superior de Ordenar. A continuación, se actualiza el
gráfico de barras y se ordena por Year.
Gráfico de barras ordenado por Year
En los gráficos de barras con varias dimensiones, la ordenación se bloquea en la primera
dimensión. Los grupos y apilamientos se basan en esta dimensión, por lo que, al ordenar
utilizando una dimensión o medida diferente, se romperían estos grupos de forma no deseada.
Si desea ordenar por el valor de la medida, pruebe la opción Ordenar por expresión en la
primera dimensión de Ordenar.
Ordenar las secciones de dimensiones y medidas
Aunque Ordenar es el lugar principal en el que se establece el orden, también puede ajustarlo en la sección
del panel de propiedades Datos, en Dimensiones y Medidas. En Dimensiones, puede cambiar el orden
Crear visualizaciones - Qlik Sense, 1.1
47
3 Diseñar visualizaciones
de prioridad entre las diferentes dimensiones al arrastrarlas. Asimismo, en Medidas, puede arrastrar las
medidas para cambiar el orden de ordenación. Ponga el cursor en las barras de arrastre o y arrastre la
dimensión o la medida para reorganizar el orden. Los cambios se verán reflejados en la visualización.
Ordenación interna
Además de establecer del orden de dimensiones y medidas, también puede establecer la ordenación interna
en Ordenar.
Haga clic en el nombre de la dimensión o la medida para abrir la configuración y haga clic en el botón de
ordenación para cambiar al orden Personalizar. La siguiente tabla muestra el orden de prioridad interno y
las opciones de ordenación. El orden puede ser Ascending o Descending.
Opciones de
ordenación
Ordenar por
expresión
Comentario
Introduzca una expresión por la que desee ordenarlo. Únicamente disponible para
dimensiones.
Ordenar
numéricamente
Ordenar
alfabéticamente
Ordenación predeterminada
De forma predeterminada, las dimensiones y las medidas se clasifican según el orden en el que se añadieron
(con el elemento añadido más recientemente en último lugar). Cada dimensión se ordena internamente de
la forma más frecuente para ese tipo de datos. Los números se ordenan numéricamente de forma
ascendente. El texto se ordena alfabéticamente de forma ascendente.
Gráfico de
barras
De forma predeterminada, los gráficos de barras con una medida y una dimensión se
presentan con barras verticales en orden descendente en la medida.
Cuando una dimensión tiene menos de diez valores, se ordena alfabéticamente por
dimensiones.
Gráfico
Puede ordenarse por el primer elemento añadido, por la dimensión o la medida.
combinado
filtrado
De forma predeterminada, los datos se presentan en orden ascendente en los
paneles de filtrado.
Indicador
Los indicadores solo utilizan un único valor de medida (el primero de Medidas).
KPI
De forma predeterminada, la primera medida añadida se convertirá en el valor
principal.
Gráfico de
De forma predeterminada, los gráficos de líneas se ordenan por dimensiones.
Panel de
líneas
Crear visualizaciones - Qlik Sense, 1.1
48
3 Diseñar visualizaciones
Mapa
Un archivo solo puede tener una dimensión y una medida.
Gráfico de tarta
Los gráficos de tarta utilizan una medida y una dimensión. De forma predeterminada,
los gráficos de tarta se ordenan en orden descendente.
Gráfico de
Los gráficos de dispersión no tienen secciones de ordenación, pero el orden de las
medidas decide dónde se utilizarán. La primera medida se utiliza en el eje X; la
segunda, en el eje Y; y la tercera (opcional), para el tamaño de la burbuja en el gráfico
de dispersión. Solo puede haber una dimensión en un gráfico de dispersión.
dispersión
Tabla
De forma predeterminada, la columna presenta las dimensiones y las medidas en el
orden en que se añadieron.
Ordenación de filas: De forma predeterminada, la tabla se ordena en orden
ascendente por la primera dimensión o medida en Ordenar. Puede cambiar
temporalmente el orden al hacer clic en la cabecera de la fila por la que desee
ordenar. Un clic: orden ascendente; dos clics: orden descendente.
Texto e imagen
La visualización de textos e imágenes no tiene ninguna sección de ordenación, pero
puede arrastrar las señales hasta la visualización para cambiar el orden.
Gráfico de
El gráfico de bloques no tiene ninguna sección de ordenación. La ordenación se hace
automáticamente por tamaño de la medida
bloques
Desvincular de una dimensión maestra
Si desea hacer cambios en una dimensión que está vinculada a una dimensión maestra, debe desvincularla
primero de la dimensión maestra. La dimensión de su visualización será por tanto entonces independiente,
sin ninguna conexión a la dimensión maestra del panel de activos.
Desvinculado desde el panel de propiedades
Una dimensión maestra que se utiliza en una visualización puede desvincularse desde el panel de
propiedades.
Haga lo siguiente:
1. Haga clic en @Editar.
El panel de propiedades se abre a la derecha.
2. Seleccione la visualización en la hoja.
Las propiedades de la visualización seleccionada se abren en el panel de propiedades.
3. Haga clic en el encabezado Dimensiones en el panel de propiedades para ampliar la categoría, y
haga clic en la dimensión.
4. Haga clic en é junto a la dimensión.
Se abre un diálogo para informarle de que está a punto de desvincular desde una dimensión maestra.
5. Haga clic en Aceptar.
La dimensión utilizada en la visualización se puede editar ahora y los cambios no afectarán a ninguna otra
dimensión.
Crear visualizaciones - Qlik Sense, 1.1
49
3 Diseñar visualizaciones
Solo se puede desvincular de una única dimensión, no de una dimensión jerárquica.
Desvincular de una medida maestra
Si desea hacer cambios en una medida que está vinculada a una medida maestra, debe desvincularla
primero de la medida maestra. La medida de su visualización será entonces independiente, sin ninguna
conexión a la medida maestra del panel de activos.
Desvinculado desde el panel de propiedades
Una medida maestra que se utiliza en una visualización puede desvincularse desde el panel de propiedades.
Haga lo siguiente:
1. Haga clic en @Editar.
El panel de propiedades se abre a la derecha.
2. Seleccione la visualización en la hoja.
Las propiedades de la visualización seleccionada se abren en el panel de propiedades.
3. Haga clic en el encabezado Medidas en el panel de propiedades para ampliar la categoría, y haga
clic en la medida.
4. Haga clic en é junto a la medida.
Se abre un diálogo para informarle de que está a punto de desvincular desde una medida maestra.
5. Haga clic en Aceptar.
La medida utilizada en la visualización ahora se puede editar y los cambios no afectarán a ninguna otra
medida.
Cambiar el título de una visualización
Podemos cambiar el título de una visualización editándolo directamente en la hoja. Cambie el título si lo
desea haciendo clic sobre él y haciendo los cambios.
Debemos estar en la vista de hoja para poder editar el título.
Haga lo siguiente:
1. Haga clic en @Editar en la barra de herramientas.
2. Haga clic en el título que desee editar.
Aparece el cursor.
3. Introduzca un título.
4. Haga clic fuera del área del título.
El título se actualiza.
El texto Haga clic para añadir un título solo es visible mientras se edita la hoja. Por defecto,
las visualizaciones no tienen ningún título.
Crear visualizaciones - Qlik Sense, 1.1
50
3 Diseñar visualizaciones
3.10 Editar un texto e imagen
En una visualización de texto e imagen, podemos añadir y dar formato a texto, imágenes medidas y enlaces
de varias maneras.
Cuando estemos editando una hoja y la visualización de texto e imagen no esté seleccionada, será necesario
hacer clic dos veces para abrir la barra de herramientas de edición. En la barra de herramientas de edición,
podemos dar formato a las propiedades del texto, como por ejemplo el color, el tamaño y el estilo, además
de alinear el texto. Además, disponemos de opciones para añadir enlaces e imágenes.
Barra de herramientas de edición
Crear un enlace
Se puede marcar una sección de texto y utilizarla para crear un enlace.
Si no se añade ningún prefijo, http:// se añadirá automáticamente, dando por sentado que se está
añadiendo una dirección web.
Haga lo siguiente:
1. Seleccione la sección de texto que desee utilizar para el enlace.
2. Haga clic en é en la barra de herramientas para abrir el diálogo del enlace.
3. Introduzca la dirección web a la que desee vincular el enlace.
4. Haga clic en é.
El enlace se creará.
Eliminar un enlace
Se puede eliminar un enlace de una sección de texto.
Haga lo siguiente:
1. Haga clic en el enlace para que el cursor quede colocado dentro del mismo.
2. Haga clic en é en la barra de herramientas para abrir el diálogo del enlace.
3. Haga clic en Eliminar.
El enlace se eliminará, pero no el texto.
Añadir una imagen
Se puede añadir una imagen mediante la barra de herramientas de edición.
Crear visualizaciones - Qlik Sense, 1.1
51
3 Diseñar visualizaciones
Haga lo siguiente:
1. Haga clic en 0 en la barra de herramientas de edición para abrir la carpeta de medios.
Para Qlik Sense: Si la carpeta está vacía, o desea añadir sus propias imágenes,
necesita utilizar Qlik Management Console para cargar imágenes en la carpeta.
Para Qlik Sense Desktop: Si la carpeta está vacía, o desea añadir sus propias
imágenes, encontrará la carpeta en: <user>\Documents\Qlik\Sense\Content\Default
Se admiten los siguientes formatos: .png, .jpg, .jpeg y gif.
2. Seleccione la imagen que desee utilizar.
3. Haga clic en Aplicar.
La imagen se agregará.
En el panel de propiedades, puede añadir una imagen de fondo, que, por ejemplo, se puede
utilizar cuando se desee insertar el texto en la imagen. Las imágenes que se añaden mediante
la barra de herramientas de edición no son imágenes de fondo.
Añadir una medida
Se puede añadir una medida de las siguientes maneras:
l
Arrastrando un campo desde el panel de activos y añadiéndolo como una medida.
l
Arrastrando una medida desde los Elementos maestros.
l
Añadiendo una medida (existente o nueva) desde el panel de propiedades.
Cuando estamos editando la medida, ésta se muestra en forma de una señal a la que se puede asignar un
estilo y mover por la visualización. También puede aplicar formato numérico a la medida. Cuando se
abandona el editor, se muestra el valor de la medida. Los valores que no se pueden añadir se muestran
como un guión (-).
Eliminar una medida
Se puede eliminar una medida de las siguientes maneras:
l
Coloque el cursor delante del token y pulse Suprimir.
l
Coloque el cursor antes de la señal y pulse Retroceso.
l
l
En el panel de propiedades, mantenga pulsada/haga clic con el botón derecho del ratón en la medida
y seleccione Eliminar en el cuadro de diálogo.
En el panel de propiedades, haga clic en la medida y haga clic en EliminarÖ.
Crear visualizaciones - Qlik Sense, 1.1
52
3 Diseñar visualizaciones
3.11 Convertir una visualización
Es posible convertir un tipo de visualización a otro arrastrando un gráfico desde el panel de la izquierda a la
visualización que desee convertir. Todas las propiedades de la visualización original se transfieren al nuevo
tipo de visualización. La nueva visualización utiliza las dimensiones, medidas y parámetros que son
aplicables a ese tipo de visualización, pero todas las propiedades de la visualización original se guardan,
incluso si no están disponibles o visibles en la nueva visualización. Esto significa que las propiedades podrán
estar disponibles de nuevo si decide convertirlas de nuevo a otro tipo de visualización distinto en el que se
utilicen dichas propiedades.
Haga lo siguiente:
1. En el modo de edición de una hoja, arrastre un nuevo gráfico desde el panel de la izquierda a la
visualización que desee convertir.
Se abre el menú de método abreviado.
2. Seleccione la opción de conversión.
La nueva visualización se muestra, con los datos de la visualización original.
Cuando convertimos a un nuevo tipo de visualización, algunos de los parámetros de la
visualización original pueden no ser los más adecuados para la nueva visualización, por
ejemplo, el criterio de ordenación. Por lo tanto, es posible que necesite hacer algunos cambios
en el panel de propiedades para que la nueva visualización se muestre como usted desee.
No puede convertir a o desde un KPI, un mapa o un texto o una visualización de imagen, ni
tampoco puede convertir una visualización maestra.
3.12 Copiar una visualización
Puede copiar una visualización:
l
En la misma hoja
l
Entre hojas de la misma app.
l
Entre hojas de diferentes apps.
Para que una visualización funcione en otra app, las mismas dimensiones y medidas también
deben formar parte de la app objetivo.
Haga lo siguiente:
1. Al editar una hoja, haga clic en el elemento que desee copiar.
El elemento aparece destacado.
2. En la barra de edición, haga clic en ¶.
Crear visualizaciones - Qlik Sense, 1.1
53
3 Diseñar visualizaciones
3. Para colocar el elemento en otra hoja, desplácese a dicha hoja con el navegador de hojas.
4. Haga clic en ∂ para pegar el elemento.
El elemento copiado se añade a la hoja.
En función de su situación, pueden ocurrir diferentes cosas al pegar la visualización copiada
en una hoja:
l
Si se selección una visualización, se reemplazará la visualización seleccionada.
l
Si no se selecciona ninguna visualización, se colocará la visualización pegada en el
espacio vacío más grande.
l
Si no hay un espacio vacío, entonces la visualización más grande de la hoja se dividirá
por la mitad con el fin de dejar espacio para la visualización que se ha pegado.
3.13 Mover una visualización
Se puede mover una visualización en una hoja.
Haga lo siguiente:
1. Haga clic en @Editar en la barra de herramientas.
2. Arrastre la visualización al lugar donde desee moverla.
Si arrastra una visualización al centro de otra visualización, intercambiarán sus posiciones. Si
arrastra una visualización hacia un lado de otra visualización, se dimensionarán y compartirán
el espacio existente.
3.14 Reemplazar una visualización
Se puede copiar una visualización en una hoja y luego reemplazar otra visualización por la visualización
copiada. Se puede reemplazar una visualización que se encuentre en cualquier hoja de cualquier app.
Haga lo siguiente:
1. Haga clic en @Editar.
2. Mantenga pulsada/haga clic con el botón derecho en la visualización que desee copiar y seleccione
¶ Copiar.
3. Mantenga pulsada/haga clic con el botón derecho en la visualización que desee reemplazar y
seleccione ∂ Pegar y reemplazar.
La visualización se reemplaza.
Crear visualizaciones - Qlik Sense, 1.1
54
3 Diseñar visualizaciones
Si selecciona una visualización, podrá reemplazar dicha visualización por una visualización
copiada pulsando Ctrl+V.
3.15 Redimensionar una visualización
Se puede cambiar el tamaño de una visualización en una hoja. Sólo puede utilizar el espacio disponible
cuando redimensione una visualización. Las demás visualizaciones no se mueven o redimensionan cuando
redimensionamos una visualización.
Haga lo siguiente:
1. Haga clic en @Editar en la barra de herramientas.
2. Haga clic en la visualización que desee redimensionar.
3. Utilice los controles situados en los bordes para redimensionar la visualización.
Redimensionar hace que la visualización utilice un revelado progresivo.
Progressive disclosure. Divulgación progresiva. Si aumenta el tamaño de una visualización,
su información se va revelando de forma progresiva. Si reduce el tamaño, se reduce la
información de la visualización y le permite centrarse en la información esencial y evitar llenar
la visualización con información excesiva en un espacio demasiado pequeño.
3.16 Mostrar una visualización en modo pantalla completa
Podemos ampliar una visualización de una hoja, para ver bien todos sus detalles.
Interacción en dispositivos de pantalla táctil
Haga lo siguiente:
1. Mantenga pulsada la visualización.
Se mostrará el menú de elemento táctil.
2. Pulse en s.
La visualización se muestra en modo de pantalla completa.
Cierre la vista de pantalla completa y vuelva a la vista de hoja haciendo clic en E.
Interacción en ordenador (ratón)
El icono de pantalla completa está oculto por defecto.
Crear visualizaciones - Qlik Sense, 1.1
55
3 Diseñar visualizaciones
Haga lo siguiente:
1. Pase por encima, con el puntero del ratón, de la visualización que desee expandir.
2. Haga clic en s en la parte superior derecha de la visualización.
La visualización se muestra en modo de pantalla completa.
Cierre la vista de pantalla completa y vuelva a la vista de hoja haciendo clic en E.
3.17 Desvincular de una visualización maestra
Si desea hacer cambios en una visualización que está vinculada a una visualización maestra, debe
desvincularla primero de la visualización maestra. La visualización de su hoja será por tanto entonces
independiente, sin ninguna conexión a la visualización maestra del panel de activos.
Desvincular mediante el icono é
Una visualización vinculada se puede desvincular mediante el icono é que hay en la esquina superior
derecha de una visualización vinculada.
Haga lo siguiente:
1. Haga clic en @Editar.
2. Haga clic en el icono é en la esquina superior derecha de una visualización vinculada en la hoja.
Se abre un diálogo para informarle de que está a punto de desvincular desde una visualización
maestra.
3. Haga clic en Aceptar.
La visualización en la hoja ahora se puede editar y los cambios no afectarán a ninguna otra visualización.
Desvincular desde el menú de acceso rápido
Una visualización vinculada se puede desvincular desde el menú de métodos abreviados de teclado.
Haga lo siguiente:
1. Haga clic en @Editar.
2. Pulse durante un rato o haga clic con el botón derecho en una visualización vinculada en la hoja.
Se abre el menú de método abreviado.
3. Seleccione Desvincular visualización.
Se abre un diálogo para informarle de que está a punto de desvincular desde una visualización
maestra.
4. Haga clic en Aceptar.
La visualización en la hoja ahora se puede editar y los cambios no afectarán a ninguna otra visualización.
3.18 Eliminar una visualización
Se puede eliminar una visualización desde la hoja.
Crear visualizaciones - Qlik Sense, 1.1
56
3 Diseñar visualizaciones
Haga lo siguiente:
1. En la vista de hoja, haga clic en @Editar en la barra de herramientas.
2. Mantenga pulsada/haga clic con el botón derecho sobre la visualización.
Se abre el menú de método abreviado.
3. Haga clic en Ö Eliminar.
También podemos eliminar una visualización si se selecciona y se hace clic en la papelera que
está disponible cuando editamos una hoja.
Crear visualizaciones - Qlik Sense, 1.1
57
4 Utilizar expresiones en las visualizaciones
4
Utilizar expresiones en las visualizaciones
Las visualizaciones en Qlik Sense están basadas en gráficos que, a su vez, están basados en dimensiones y
medidas, dependiendo del tipo de gráfico. Las visualizaciones pueden tener títulos, subtítulos, pies de
página y otros elementos que ayudan a asimilar la información. Los elementos que forman las
visualizaciones son bastante simples: una dimensión compuesta por un campo que representa datos como,
por ejemplo, un título compuesto por texto.
Para las visualizaciones que contienen medidas, estas son cálculos basados en campos como, por ejemplo,
Sum(Cost), lo que significa que todos los valores del campo Cost se añaden mediante la función Sum. En
otras palabras, Sum(Cost) es una expresión.
Una expresión es una combinación de funciones, campos y operadores matemáticos (+ * / =). Las
expresiones se utilizan para procesar los datos de una app y producir un resultado visible en una
visualización. Las expresiones no se limitan al uso en medidas. Podemos crear visualizaciones más potentes
y dinámicas, con expresiones para títulos, subtítulos, pies de página e incluso dimensiones.
Esto implica, por ejemplo, que en lugar de que el título de una visualización sea texto estático, puede estar
formado por una expresión cuyo resultado varíe en función de las selecciones realizadas.
Las expresiones pueden utilizarse en visualizaciones siempre que aparezca el símbolo 3 en el panel de
propiedades durante la edición de una visualización. El símbolo 3 indica un campo de expresión. Al hacer
clic en 3, accederá al editor de expresiones, que está diseñado para facilitar la creación y edición de
expresiones. Las expresiones también se pueden especificar en el campo de expresión, sin utilizar el editor
de expresiones.
Las expresiones no se pueden guardar directamente como elementos maestros; sin embargo, si una
expresión se utiliza en una medida o dimensión que, a su vez, se guarda como elemento maestro con datos
descriptivos como, por ejemplo, el nombre, la descripción o las etiquetas, la expresión de dicha medida o
dimensión se conservará.
Para obtener información más detallada sobre las funciones de script y las funciones de
gráfico, consulte la ayuda online de Qlik Sense.
4.1
Trabajar con el editor de expresiones
Puede acceder al editor de expresiones para añadir o editar una expresión siempre que vea el símbolo 3
en el panel de propiedades durante la edición de una visualización. El símbolo 3 indica un campo de
expresión. Haga clic en 3 para acceder al editor de expresiones.
Podemos agregar expresiones de dos maneras. Las expresiones sencillas se pueden insertar directamente
desde el panel Fields realizando selecciones de los campos y funciones disponibles. Puede añadir
expresiones más complejas introduciéndolas directamente en el campo de expresiones.
Crear visualizaciones - Qlik Sense, 1.1
58
4 Utilizar expresiones en las visualizaciones
Insertar una expresión haciendo selecciones en el panel Fields
Puede insertar una expresión haciendo selecciones en el panel Fields del lateral derecho del diálogo Editor
de expresiones.
Haga lo siguiente:
1. Seleccione un campo de la lista desplegable Field.
2. Si desea limitar los campos disponibles a los campos de una tabla determinada en su modelo de
datos, seleccione una tabla de la lista desplegable Show fields from table.
3. Seleccione la función de agregación que desee utilizar. Las funciones disponibles pertenecen al
grupo de funciones de agregación básicas.
4. Haga clic en Insertar para insertar el campo y la función en el editor de expresiones.
Si no selecciona una función de agregación, en la expresión solo se insertará el campo.
5. Haga clic en Aplicar para cerrar el diálogo Añadir expresión.
En el caso de una medida o dimensión, para seguir debe añadir los datos descriptivos
correspondientes a dicha medida o dimensión.
Crear visualizaciones - Qlik Sense, 1.1
59
4 Utilizar expresiones en las visualizaciones
Añadir o editar una expresión introduciéndola a mano
Haga lo siguiente:
1. Introduzca la expresión directamente en el editor de expresiones.
Los nombres de campo que utilice en la expresión se comprueban y la sintaxis de la expresión se
valida.
La expresión se valida mientras se teclea en el editor de expresiones. Si hubiera algún
error, aparecerá un consejo de lo que es incorrecto. Puede haber información adicional
disponible sobre los errores al hacer clic en el icono situado junto al consejo.
Cuando escribimos el nombre de una función en la expresión, aparece una sugerencia o consejo que
ofrece información para ayudarle a introducir la función de forma correcta, incluidos los nombres de
argumentos y cualificadores.
En la sugerencia, o consejo, de algunas de las funciones de gráfico se muestra el
cualificador ALL. Se recomienda que no utilice el cualificador ALL. En su lugar, utilice la
expresión de conjunto {1}.
Cada línea del editor de expresiones va numerada y se destaca la sintaxis.
2. Haga clic en Aplicar para cerrar el diálogo Añadir expresión.
En el caso de una medida o dimensión, para seguir debe añadir los datos descriptivos
correspondientes a dicha medida o dimensión.
Reglas de expresiones
Las siguientes reglas son de aplicación en las expresiones de gráficos:
l
l
l
l
Todas las expresiones devuelven un número y/o una cadena, lo que sea más apropiado.
Las funciones lógicas y los operadores devuelven 0 para False y -1 para True. Las conversiones de
número a cadena y de cadena a número están implícitas.
Los operadores lógicos y las funciones interpretan 0 como False y todo lo demás como True.
Las expresiones que no se puedan evaluar correctamente, por ej. como resultado de parámetros o
funciones incorrectos, devuelven NULL.
Ayuda detallada de sintaxis
Podemos abrir la ayuda online con una descripción completa de cómo utilizar la función actual haciendo
doble clic en el nombre de función en el editor de expresiones y pulsando Ctrl+H en el teclado. Esta
funcionalidad se vuelve disponible tras haber introducido el primer paréntesis de la expresión, tras el nombre
de la función.
Esta funcionalidad sólo está disponible en un ordenador con teclado.
Crear visualizaciones - Qlik Sense, 1.1
60
4 Utilizar expresiones en las visualizaciones
4.2
Utilizar funciones de gráficos
Qlik Sense contiene varios cientos de funciones listas para el uso que se pueden utilizar en gráficos al crear
visualizaciones. Las funciones pueden ser, por ejemplo, matemáticas o lógicas y pueden operar con datos
financieros o con información de fecha y hora. Asimismo, pueden utilizarse para manipular cadenas u otras
situaciones.
Las funciones se pueden agrupar en según los siguientes tipos:
l
Funciones de agregación que utilizan varios registros como entrada y generan resultados de un único
valor.
l
Funciones escalares que toman una única entrada y generan un único resultado.
l
Funciones range que producen un valor único en función de un rango de valores de entrada.
l
Funciones de producción de rango. Similares a las funciones range, pero producen un rango de
valores como resultado.
Muchas de las funciones pueden utilizarse tanto en scripts como en expresiones de gráficos, aunque algunas
son específicas de las expresiones de gráficos.
Hay algunas diferencias entre las expresiones de script y las expresiones de gráficos en
cuanto a la sintaxis y funciones disponibles. La diferencia más notable reside en el papel que
juegan las funciones de agregación y el uso de las referencias a los campos. La regla básica
es que cualquier nombre de campo en una expresión de gráfico debe ir incluido en una única
función de agregación. Una función de agregación nunca puede tener otra expresión que
contenga una función de agregación como argumento.
4.3
Análisis de conjuntos y expresiones de conjuntos
El análisis de conjuntos permite definir un conjunto (o grupo) de valores de datos distinto del conjunto normal
definido por las selecciones actuales.
Normalmente, cuando se realiza una selección, las funciones de agregación como, por ejemplo, Sum, Max,
Min, Avg y Count se agregan a las selecciones realizadas: las selecciones actuales. Las selecciones
definen automáticamente los conjuntos de datos que se van a agregar. Gracias a este análisis de conjuntos
es posible definir grupos independientes de las selecciones actuales. Esto puede resultar útil para mostrar un
valor determinado como, por ejemplo, la cuota de mercado de un producto en todas las regiones,
independientemente de las selecciones actuales.
El análisis de conjuntos también es útil para realizar distintos tipos de comparaciones como, por ejemplo,
para averiguar cuáles son los productos que mejor se venden y compararlos con los que registran peores
ventas, o los productos de este año con respecto a los del año anterior.
Supongamos, por ejemplo, que en una app podemos seleccionar el año 2010 mediante un panel de filtrado.
Las agregaciones se basarán en dicha selección y las visualizaciones solo mostrarán los valores de ese año.
Crear visualizaciones - Qlik Sense, 1.1
61
4 Utilizar expresiones en las visualizaciones
Al realizar nuevas selecciones, las visualizaciones se actualizarán de manera acorde. Las agregaciones se
realizan sobre el conjunto de registros posibles definido por las selecciones actuales. Gracias al análisis de
conjuntos, es posible definir un conjunto de interés que no dependa de las selecciones realizadas.
Crear expresiones de conjunto
Antes de analizar las distintas partes del ejemplo de análisis de conjuntos, es necesario distinguir las
expresiones de conjuntos y los análisis de conjuntos:
Definir un conjunto de valores de campo se conoce como definir una expresión de conjunto, mientras que el
uso de las expresiones de conjunto para analizar datos es lo que se conoce como análisis de conjuntos. En
consecuencia, el resto de la sección se centra en las expresiones de conjuntos y en sus componentes.
A continuación se muestra un ejemplo de análisis de conjuntos: sum( {$<Year={2009}>} Sales ), donde
{$<Year={2009}>} es una expresión de conjunto.
Las expresiones de conjunto se rigen por dos reglas de sintaxis generales:
l
l
Las expresiones de conjunto se deben usar en una función de agregación. En este ejemplo, la función
de agregación es sum(Sales).
Las expresiones de conjunto deben ir entre llaves {}. En el ejemplo, la expresión de conjunto es la
siguiente: {$<Year={2009}>}.
Las expresiones de conjuntos están compuestas por una combinación de las partes siguientes:
l
l
l
Identifiers. Uno o varios identificadores definen la relación existente entre la expresión de conjuntos
y lo que se evalúa en el resto de la expresión. Las expresiones de conjuntos simples están
compuestas por un único identificador como, por ejemplo, el símbolo del dólar {$}, que representa a
todos los registros de la selección actual.
Operators. Si hay más de un identificador, se utilizan uno o varios operadores para refinar el
conjunto de datos al especificar el modo en que los conjuntos de datos representados por los
identificadores se combinan para crear, por ejemplo, un subconjunto o un superconjunto.
Modifiers. Es posible agregar uno o varios modificadores a la expresión de conjuntos para modificar
la selección. También se puede usar un modificador solo para modificar un identificador y filtrar el
conjunto de datos.
En nuestro ejemplo de expresión de conjuntos {$<Year={2009}>} contiene un identificador $ y el modificador
<Year={2009>}. Este ejemplo no incluye ningún operador. La expresión de conjuntos se interpreta como:
"Todos los registros de la selección actual que pertenecen al año 2009."
Las expresiones de conjuntos solo se pueden usar en expresiones para visualizaciones y no
en expresiones de script.
En las subsecciones siguientes se describen los identificadores, los operadores y los modificadores.
Identificadores
Los identificadores definen la relación entre la expresión de conjunto y los valores de campo o la expresión
que se están evaluando.
Crear visualizaciones - Qlik Sense, 1.1
62
4 Utilizar expresiones en las visualizaciones
En nuestro ejemplo sum( {$<Year={2009}>} Sales ), el identificador es el símbolo del dólar $ que indica que
el conjunto de registros que se va a evaluar está compuesto por todos los registros de la selección actual.
Dicho conjunto se filtra mediante la parte del modificador de la expresión del conjunto. En expresiones de
conjunto más complejas, es posible combinar dos identificadores con un operador.
Esta tabla muestra algunos identificadores comunes.
Identificador
Descripción
1
Representa el conjunto completo de todos los registros de la aplicación,
independientemente de las selecciones realizadas.
$
Representa los registros de la selección actual. La expresión de conjunto {$} es por
tanto equivalente a no declarar ninguna expresión de conjunto.
$1
Representa la selección anterior. $2 representa a toda la selección excepto a una y
así sucesivamente.
$_1
Representa la selección siguiente (avance). $_2 representa a la selección siguiente
excepto a una y así sucesivamente.
BM01
Puede utilizar cualquier ID o nombre de marcador.
Esta tabla muestra algunos ejemplos con distintos identificadores.
Ejemplo
Resultado
sum ({1} Sales)
Devuelve el total de ventas de la app, descartando las selecciones pero no la
dimensión.
sum ({$} Sales)
Devuelve las ventas de la selección actual, es decir, lo mismo que sum(Sales)
sum ({$1} Sales)
Devuelve las ventas de la selección anterior.
sum ({BM01}
Sales)
Devuelve las ventas del marcador BM01.
Operadores
Los operadores se utilizan para incluir, excluir o cruzar partes de conjuntos de datos o conjuntos de datos
completos. Todos los operadores emplean conjuntos como operandos y devuelven un conjunto como
resultado. Nuestro ejemplo sum( {$<Year={2009}>} Sales ) no contiene ningún operador.
Esta tabla muestra los operadores que se pueden utilizar en las expresiones de conjunto.
Operador
Descripción
+
Unión. Esta operación binaria devuelve un conjunto compuesto por los registros que
pertenecen a cualquiera de los dos operandos de conjunto.
-
Exclusión. Esta operación binaria devuelve un conjunto formado por los registros que
pertenecen al primero, pero no al segundo, de los operandos de conjunto. Además, cuando
se emplee como operador unario, devuelve el otro conjunto complementario.
Crear visualizaciones - Qlik Sense, 1.1
63
4 Utilizar expresiones en las visualizaciones
Operador
Descripción
*
Intersección. Esta operación binaria devuelve un conjunto formado por los registros que
pertenecen a ambos operandos de conjunto.
/
Diferencia simétrica (XOR). Esta operación binaria devuelve un conjunto formado por los
registros que pertenecen a cualquiera, pero no ambos, de los operandos de conjunto.
Esta tabla muestra algunos ejemplos con operadores.
Ejemplos
Resultados
sum( {1-$} Sales )
Devuelve las ventas de todo lo excluido por la selección.
sum( {$*BM01} Sales )
Devuelve las ventas de la intersección entre la selección y el marcador BM01.
sum( {-($+BM01)} Sales )
Devuelve las ventas excluidas por la selección y el marcador BM01.
Modificadores
Los modificadores se utilizan para hacer adiciones o cambios en las selecciones. Dichas modificaciones se
pueden escribir en la expresión de conjunto. Un modificador consta de varios nombres de campos seguidos
por una o varias selecciones que se pueden hacer en el campo. Los modificadores empiezan y terminan con
paréntesis angulares <>.
Se puede utilizar un modificador de conjuntos en un identificador de conjuntos o por sí solo. No puede
emplearse en una expresión de conjunto. Cuando se utiliza en un identificador de conjuntos, el modificador
deberá escribirse inmediatamente tras el identificador de conjunto. En nuestro ejemplo sum( {$<Year={2009}
>} Sales ), el modificador es <Year={2009}>. Los modificadores son opcionales en los análisis de conjuntos.
Esta tabla muestra algunos ejemplos con modificadores.
Ejemplo
Resultado
sum({$<OrderDate = DeliveryDate>} Sales)
Devuelve las ventas de la selección actual
donde OrderDate = DeliveryDate.
sum({1<Region = {US}>} Sales)
Devuelve las ventas de la región EE. UU.,
descartando la selección actual.
sum({$<Region = >} Sales)
Devuelve las ventas de la selección, pero
eliminando la selección de Region.
sum({<Region = >} Sales)
Devuelve lo mismo que el ejemplo anterior.
Cuando se omite el modificador de conjuntos,
se presupone $.
sum({$<Year={2000}, Region={“U*”}>} Sales)
Devuelve las ventas de la selección actual,
pero con nuevas selecciones tanto en Year
como en Region.
Crear visualizaciones - Qlik Sense, 1.1
64
5 Trabajar con elementos maestros
5
Trabajar con elementos maestros
Al crear y construir nuestras visualizaciones, llega un punto en el que nos damos cuenta de que hay
elementos que merece la pena guardar, para poder volver a utilizarlos en otras visualizaciones y en otras
hojas, en el propio beneficio y también en el de otras personas que utilicen la app. Estos elementos se
pueden guardar como elementos maestros en el panel de activos. Cuando la app se publica, estos
elementos maestros estarán disponibles para otras personas en un panel de librería en forma de
visualizaciones, dimensiones y medidas listas para su uso.
Uno de los objetivos de crear y mantener elementos maestros es que otros usuarios exploren sus propios
métodos y direcciones en los datos, además de lo que ya se ha proporcionado en la app como hojas y
visualizaciones predefinidas. Los usuarios podrán crear sus propias visualizaciones con, por ejemplo, las
dimensiones y medidas maestras predefinidas.
5.1
Crear dimensiones maestras
Cuando esté trabajando con una app no publicada, puede crear dimensiones maestras para poder
reutilizarlas. Los usuarios de una app publicada podrán acceder a las dimensiones maestras de su librería,
pero no podrán modificarlas.
Se puede crear una dimensión maestra de varias maneras.
Además de crear dimensiones maestras desde el panel de activos cuando trabajamos con una
hoja, también podemos crear dimensiones maestras desde el visor del modelo de datos.
Crear una dimensión maestra desde un campo
Cuando esté trabajando con una app no publicada, puede crear dimensiones maestras para poder
reutilizarlas. Podemos crear una dimensión maestra desde la sección Campos del panel de activos.
Haga lo siguiente:
1. Haga clic en @Editar en la barra de herramientas.
El panel de activos se abre en el lado izquierdo.
2. Haga clic en - para seleccionar la pestaña de campos.
3. Haga clic en el campo que desee usar para crear una dimensión.
Se abre la vista previa.
4. Haga clic en ò en la parte inferior de la vista previa.
Se abrirá el diálogo Crear nuevas dimensiones, con el campo que seleccionó. El nombre del
campo se usa también como nombre de la dimensión.
5. Seleccione si la dimensión va a ser única o jerárquica.
6. Modifique el nombre si lo desea.
7. Introduzca un nombre para la dimensión (opcional).
8. Añadir etiquetas (opcional).
Crear visualizaciones - Qlik Sense, 1.1
65
5 Trabajar con elementos maestros
9. Haga clic en Añadir dimensión.
10. Haga clic en Hecho para cerrar el diálogo.
La dimensión se guarda ahora en la categoría Dimensiones de los elementos maestros, y podemos
utilizarla en las visualizaciones.
Puede añadir rápidamente varias dimensiones como elementos maestros al hacer clic en
Añadir dimensión tras añadir cada dimensión. Haga clic en Hecho cuando termine.
Campos de Direct Discovery que se indican mediante Á en la sección Campos del panel de
activos.
Crear una dimensión maestra desde el panel de activos
Cuando esté trabajando con una app no publicada, puede crear dimensiones maestras para poder
reutilizarlas. Los usuarios de una app publicada podrán acceder a las dimensiones maestras de su librería,
pero no podrán modificarlas.
Solo se pueden crear dimensiones maestras cuando se trabaja en una app no publicada.
Haga lo siguiente:
1. Haga clic en @Editar en la barra de herramientas.
El panel de activos se abre en el lado izquierdo.
2. Haga clic en é para seleccionar la pestaña de elementos maestros.
3. Haga clic en la cabecera Dimensiones para ampliar esa categoría.
4. Haga clic en Crear nuevo.
Se abre el diálogo Crear nuevas dimensiones.
5. Seleccione si la dimensión va a ser única o jerárquica.
6. Haga doble clic en un campo de la izquierda para seleccionarlo.
El nombre del campo seleccionado se añade automáticamente como el nombre de la dimensión.
7. Modifique el nombre si lo desea.
8. Introduzca un nombre para la dimensión (opcional).
9. Añadir etiquetas (opcional).
10. Haga clic en Añadir dimensión.
11. Haga clic en Hecho para cerrar el diálogo.
La dimensión se guarda ahora en la categoría Dimensiones de los elementos maestros, y podemos
utilizarla en las visualizaciones.
Crear visualizaciones - Qlik Sense, 1.1
66
5 Trabajar con elementos maestros
Puede añadir rápidamente varias dimensiones como elementos maestros al hacer clic en
Añadir dimensión tras añadir cada dimensión. Haga clic en Hecho cuando termine.
Crear una dimensión jerárquica
Cuando incorpore una dimensión, puede elegir entre crear una dimensión única o jerárquica. La siguiente
descripción explica cómo crear un grupo jerárquico desde el diálogo Crear nuevas dimensiones.
Haga lo siguiente:
1. Seleccione Jerárquico como tipo de dimensión.
2. Haga clic en al menos dos campos de la lista de campos a la izquierda para insertarlos como campos
de referencia.
Crear visualizaciones - Qlik Sense, 1.1
67
5 Trabajar con elementos maestros
Puede filtrar la tabla de la que se van a seleccionar los campos en la lista desplegable.
Puede cambiar el orden de los campos que ha seleccionado arrastrándolos a nuevas
posiciones en la lista de campos seleccionados.
3. Introduzca un nombre para la dimensión.
4. Introduzca un nombre para la dimensión (opcional).
5. Añadir etiquetas (opcional).
6. Haga clic en Añadir dimensión.
7. Haga clic en Hecho para cerrar el diálogo.
La dimensión jerárquica se ha guardado ahora en la categoría Dimensiones de los elementos maestros.
Cuando hacemos clic en la dimensión del panel de la izquierda, la vista previa muestra el tipo de dimensión y
los campos que se incluyen en la dimensión jerárquica.
Crear una dimensión calculada
Se puede crear una dimensión calculada en la pestaña Elementos maestros del panel de activos. El editor
de expresiones se abre desde el diálogo Crear nuevas dimensiones.
Crear visualizaciones - Qlik Sense, 1.1
68
5 Trabajar con elementos maestros
Haga lo siguiente:
1. Haga clic en la cabecera Dimensiones de la pestaña Elementos maestros para expandir la
categoría.
2. Haga clic en Crear nuevo.
Se abre el diálogo Crear nuevas dimensiones.
3. Haga clic en 3 en el cuadro de texto Campo para abrir el diálogo Añadir expresión.
Ahora podremos añadir expresiones de varias maneras distintas, dependiendo de nuestras preferencias y de
los distintos niveles de complejidad.
También podemos añadir una expresión si la introducimos directamente en el cuadro de texto
Campo, pero entonces no dispondremos de sugerencias de sintaxis ni de verificación de
sintaxis.
Usar una función habitual
1. Haga clic en la función que desea utilizar.
2. Seleccione un campo de la lista desplegable.
3. Haga clic en Insertar para insertar la función y el campo en el editor de expresiones.
Podemos insertar solo una función o solo un campo seleccionando uno de ellos.
4. Haga clic en Aplicar para cerrar el diálogo Añadir expresión.
En el caso de una medida, para seguir debe añadir los datos descriptivos correspondientes a dicha
medida.
Adición de una expresión introduciéndola a mano
1. Introduzca la expresión directamente en el editor de expresiones.
Los nombres de campo que utilice en la expresión se comprueban y la sintaxis de la expresión se
valida.
Según teclee en el editor de expresiones la expresión se valida de continuo. Si hubiera
algún error, aparecerá un consejo de lo que es incorrecto. Puede haber información
adicional disponible sobre los errores al hacer clic en el icono situado junto al consejo.
Cada línea del editor de expresiones va numerada y se destaca la sintaxis.
2. Haga clic en Aplicar para cerrar el diálogo Añadir expresión.
En el caso de una medida, para seguir debe añadir los datos descriptivos correspondientes a dicha
medida.
Adición de una expresión desde el panel de propiedades
Se puede añadir una expresión a una visualización desde el panel de propiedades.
Crear visualizaciones - Qlik Sense, 1.1
69
5 Trabajar con elementos maestros
1. Abra la hoja con la visualización que desee editar.
2. Haga clic en @Editar para abrir el panel de propiedades. (Si está oculto, haga clic en h en la
esquina inferior derecha para abrirlo).
3. Haga clic en la visualización que desee editar.
4. Haga clic en Dimensiones.
5. Haga clic en Añadir dimensiones.
Aparecerá un cuadro de texto de dimensión.
6. Introduzca la expresión. La expresión debe comenzar con un signo igual (=), ya que de lo contrario la
cadena se interpretará como texto.
Ayuda detallada de sintaxis
Podemos abrir la ayuda online con una descripción completa de cómo utilizar la función actual haciendo
doble clic en el nombre de función en el editor de expresiones y pulsando Ctrl+H en el teclado. Esta
funcionalidad se vuelve disponible tras haber introducido el primer paréntesis de la expresión, tras el nombre
de la función.
Esta funcionalidad sólo está disponible en un ordenador con teclado.
Añadir los datos descriptivos para la dimensión
Tras haber introducido la expresión, necesitará añadir alguna información descriptiva.
1. Introduzca un nombre para la dimensión.
2. Introduzca un nombre para la dimensión (opcional).
3. Añadir etiquetas (opcional).
4. Haga clic en Añadir dimensión.
5. Haga clic en Hecho para cerrar el diálogo.
La dimensión calculada se guarda en la categoría Dimensiones de Elementos maestros y podemos
utilizarla en las visualizaciones.
5.2
Creación de medidas maestras
Cuando esté trabajando con una app no publicada, puede crear medidas maestras para reutilizarlas
posteriormente. Los usuarios de una app publicada podrán acceder a las medidas maestras de su librería,
pero no podrán modificarlas.
Una medida es una combinación de una expresión y datos descriptivos, como un nombre, una descripción y
etiquetas. Hay varias maneras de añadir la expresión para la medida.
Además de crear medidas maestras desde el panel de activos cuando trabajamos con una
hoja, también podemos crear medidas maestras desde el visor del modelo de datos.
Crear visualizaciones - Qlik Sense, 1.1
70
5 Trabajar con elementos maestros
Creación de una medida maestra desde un campo
Cuando esté trabajando con una app no publicada, puede crear medidas maestras para reutilizarlas
posteriormente. Podemos crear una medida maestra desde la sección Campos del panel de activos.
1. Haga clic en @Editar en la barra de herramientas.
El panel de activos se abre en el lado izquierdo.
2. Haga clic en - para seleccionar la pestaña de campos.
3. Haga clic en el campo que desee usar para crear una medida.
Se abre la vista previa.
4. Haga clic en 3 en la parte inferior de la vista previa.
5. Se abre el diálogo Crear nueva medida con el campo que seleccionó como el nombre de la medida
y como una parte de la expresión.
6. Haga clic en 3 en el campo Expresión para abrir el diálogo Editar expresión.
7. Introduzca la expresión directamente en el editor de expresiones (la ventana principal)
Los nombres de campo que utilice en la expresión se comprueban y la sintaxis de la expresión se
valida.
Según teclee en el editor de expresiones la expresión se valida de continuo. Si hubiera
algún error, aparecerá un consejo en la esquina inferior izquierda indicando lo que es
incorrecto. Puede haber información adicional disponible sobre los errores al hacer clic
en el icono situado junto al consejo.
Cada línea del editor de expresiones va numerada y se destaca la sintaxis.
Podemos abrir la ayuda online con una descripción completa de cómo utilizar la función
actual haciendo doble clic en el nombre de función en el editor de expresiones y
pulsando Ctrl+H en el teclado. Esta funcionalidad está disponible tras haber introducido
el primer paréntesis de la expresión, tras el nombre de la función y sólo cuando
estamos utilizando un ordenador con un teclado..
8. Haga clic en Aplicar para cerrar el diálogo Añadir expresión.
Ahora necesitamos añadir algunos datos descriptivos para la medida.
9. Modifique el nombre si lo desea.
10. Introduzca un nombre para la medida (opcional).
11. Añadir etiquetas (opcional).
12. Haga clic en Crear.
La medida se guarda ahora en la categoría Medidas en los elementos maestros, y podemos utilizarla en las
visualizaciones.
Campos de Direct Discovery que se indican mediante Á en la sección Campos del panel de
activos.
Crear visualizaciones - Qlik Sense, 1.1
71
5 Trabajar con elementos maestros
Creación de una medida maestra con una función de agregación
común
Cuando esté trabajando con una app no publicada, puede crear medidas maestras para reutilizarlas
posteriormente. Podemos crear fácilmente una medida utilizando una de las funciones de agregación más
habituales, seleccionado la función y el campo de las listas desplegables.
Haga lo siguiente:
1. Haga clic en @Editar en la barra de herramientas.
El panel de activos se abre en el lado izquierdo.
2. Haga clic en é para seleccionar la pestaña de elementos maestros.
3. Haga clic en la cabecera Medidas para ampliar esa categoría.
4. Haga clic en Crear nuevo.
Se abre el diálogo Crear nueva medida.
5. Haga clic en 3 en el campo Expresión para abrir el diálogo Añadir expresión.
Hallará las listas desplegables para seleccionar un campo y una función común a mano derecha.
6. Si desea que la lista muestre campos de una tabla en particular, seleccione esa tabla en la lista
desplegable superior (opcional).
7. Seleccione un campo de la lista desplegable Campo.
8. Seleccione una función de la lista desplegable inferior.
Puede insertar sólo un campo no seleccionando ninguna función.
9. Haga clic en Insertar para insertar el campo y la función en el editor de expresiones.
Podemos abrir la ayuda online con una descripción completa de cómo utilizar la función
actual haciendo doble clic en el nombre de función en el editor de expresiones y
pulsando Ctrl+H en el teclado. Esta funcionalidad está disponible tras haber introducido
el primer paréntesis de la expresión, tras el nombre de la función y sólo cuando
estamos utilizando un ordenador con un teclado..
10. Haga clic en Aplicar para cerrar el diálogo Añadir expresión.
Ahora necesitamos añadir algunos datos descriptivos para la medida.
11. Introduzca un nombre para la medida.
12. Introduzca un nombre para la medida (opcional).
13. Añadir etiquetas (opcional).
14. Haga clic en Crear.
La medida se guarda ahora en la categoría Medidas en los elementos maestros, y podemos utilizarla en las
visualizaciones.
Crear visualizaciones - Qlik Sense, 1.1
72
5 Trabajar con elementos maestros
Creación de una medida maestra introduciendo la expresión
Cuando esté trabajando con una app no publicada, puede crear medidas maestras para reutilizarlas
posteriormente. Puede añadir expresiones complejas introduciendo la expresión en el editor de expresiones.
1. Haga clic en @Editar en la barra de herramientas.
El panel de activos se abre en el lado izquierdo.
2. Haga clic en é para seleccionar la pestaña de elementos maestros.
3. Haga clic en la cabecera Medidas para ampliar esa categoría.
4. Haga clic en Crear nuevo.
Se abre el diálogo Crear nueva medida.
5. Haga clic en 3 en el campo Expresión para abrir el diálogo Añadir expresión.
6. Introduzca la expresión directamente en el editor de expresiones (la ventana principal)
Los nombres de campo que utilice en la expresión se comprueban y la sintaxis de la expresión se
valida.
Según teclee en el editor de expresiones la expresión se valida de continuo. Si hubiera
algún error, aparecerá un consejo en la esquina inferior izquierda indicando lo que es
incorrecto. Puede haber información adicional disponible sobre los errores al hacer clic
en el icono situado junto al consejo.
Cada línea del editor de expresiones va numerada y se destaca la sintaxis.
Podemos abrir la ayuda online con una descripción completa de cómo utilizar la función
actual haciendo doble clic en el nombre de función en el editor de expresiones y
pulsando Ctrl+H en el teclado. Esta funcionalidad está disponible tras haber introducido
el primer paréntesis de la expresión, tras el nombre de la función y sólo cuando
estamos utilizando un ordenador con un teclado..
7. Haga clic en Aplicar para cerrar el diálogo Añadir expresión.
Ahora necesitamos añadir algunos datos descriptivos para la medida.
8. Introduzca un nombre para la medida.
9. Introduzca un nombre para la medida (opcional).
10. Añadir etiquetas (opcional).
11. Haga clic en Crear.
La medida se guarda ahora en la categoría Medidas en los elementos maestros, y podemos utilizarla en las
visualizaciones.
5.3
Crear una visualización maestra
Podemos crear una visualización maestra para poder reutilizarla luego. Los usuarios de una app publicada
podrán acceder a las visualizaciones maestras de su librería, pero no podrán modificarlas.
Crear visualizaciones - Qlik Sense, 1.1
73
5 Trabajar con elementos maestros
Solo se pueden crear visualizaciones maestras cuando se trabaja en una app no publicada.
Haga lo siguiente:
1. Durante la edición de la hoja, arrastre una visualización desde la hoja a los elementos maestros.
Si le hemos dado título a la visualización, este se añadirá automáticamente como el nombre de la
visualización maestra.
2. Añada un nombre, o modifíquelo si lo desea.
3. Escriba una descripción para la visualización (opcional).
4. Añadir etiquetas (opcional).
5. Haga clic en Añadir.
La visualización se guarda en la pestaña de elementos maestros.
También puede añadir una visualización a los elementos maestros manteniendo
pulsada/haciendo clic con el botón derecho del ratón en la hoja y seleccionando é Añadir a
elementos maestros.
5.4
Editar una dimensión maestra
Cuando actualice una dimensión maestra, los cambios se reflejarán en todas sus instancias, incluidas todas
las visualizaciones que la utilizan.
Haga lo siguiente:
1. En la vista de hoja, haga clic en @Editar en la barra de herramientas.
El panel de activos se abre en el lado izquierdo.
2. Haga clic en é para ver los elementos maestros.
3. Haga clic en la dimensión que desee editar.
Se abre la vista previa.
4. Haga clic en @ en la parte inferior de la vista previa.
Si la dimensión se utiliza en una hoja, aparecerá un diálogo en el que se le informa de que todos los
cambios realizados en la dimensión maestra se aplicarán a todas sus instancias en las hojas.
5. Haga clic en Aceptar.
Se abre el diálogo Editar dimensión y ya podemos actualizar el campo o la expresión, su nombre,
descripción y etiquetas.
6. Haga clic en Guardar.
Ahora se ha actualizado la dimensión.
También podemos editar un elemento maestro desde su vista previa. Para abrir la vista previa,
haga clic en un elemento de los elementos maestros.
Crear visualizaciones - Qlik Sense, 1.1
74
5 Trabajar con elementos maestros
5.5
Editar una medida maestra
Cuando actualice una medida maestra, los cambios se reflejarán en todas sus instancias, incluidas todas las
visualizaciones que la utilizan.
Haga lo siguiente:
1. En la vista de hoja, haga clic en @Editar en la barra de herramientas.
El panel de activos se abre en el lado izquierdo.
2. Haga clic en é para ver los elementos maestros.
3. Haga clic en la medida que desee editar.
Se abre la vista previa.
4. Haga clic en @ en la parte inferior de la vista previa.
Si la medida se utiliza en una hoja, aparecerá un diálogo en el que se informa de que todos los
cambios realizados en la medida maestra se aplicarán a todas sus instancias en las hojas.
5. Haga clic en Aceptar.
Se abre el diálogo Editar medida y ya podemos actualizar la expresión, su nombre, la descripción y
las etiquetas.
6. Haga clic en Guardar.
Ahora se ha actualizado la medida.
También podemos editar un elemento maestro desde su vista previa. Para abrir la vista previa,
haga clic en un elemento de los elementos maestros.
5.6
Editar una visualización maestra
Cuando se actualiza una visualización en los elementos maestros, los cambios se reflejarán en todas las
instancias de la visualización maestra.
Haga lo siguiente:
1. En la vista de hoja, haga clic en @Editar en la barra de herramientas.
El panel de activos se abre en el lado izquierdo.
2. Haga clic en é para ver los elementos maestros.
3. Haga clic en la visualización que desee editar.
Se abre la vista previa.
4. Haga clic en @ en la parte inferior de la vista previa.
Si la visualización se utiliza en una hoja, aparecerá un diálogo en el que se informa de que todos los
cambios realizados en la visualización maestra se aplicarán a todas sus instancias en las hojas.
5. Haga clic en Aceptar.
La visualización se abre para su edición.
6. Haga los cambios que desee y haga clic en Hecho, en la esquina superior derecha de la visualización
para finalizar la edición.
La visualización se actualiza y el cambio se refleja en todas sus instancias.
Crear visualizaciones - Qlik Sense, 1.1
75
5 Trabajar con elementos maestros
También podemos editar un elemento maestro desde su vista previa. Para abrir la vista previa,
haga clic en un elemento de los elementos maestros.
5.7
Etiquetar elementos maestros
Podemos utilizar etiquetas para organizar los elementos maestros. Encontraremos etiquetas adecuadas
buscando en la librería o el panel de activos.
Cada etiqueta puede contener un máximo de 31 caracteres, y cada elemento maestro puede tener hasta 30
etiquetas.
Añadir etiquetas a un elemento maestro
Podemos añadir etiquetas al crear o editar un elemento maestro.
Crear visualizaciones - Qlik Sense, 1.1
76
5 Trabajar con elementos maestros
Añadir etiquetas al crear una nueva medida
Podemos añadir etiquetas haciendo clic en P o pulsando Intro.
Vista previa de etiquetas
En la librería y el panel de activos las etiquetas se muestran al visualizar las dimensiones, medidas y
visualizaciones.
5.8
Eliminar una dimensión o medida maestras
Podemos eliminar dimensiones y medidas de los elementos maestros siempre que la app no se haya
publicado.
Si se elimina una medida o dimensión maestra, las visualizaciones que utilicen el elemento
maestro eliminado no funcionarán (a menos que se reemplace por una nueva medida o
dimensión).
Haga lo siguiente:
1. En la vista de hoja, haga clic en @Editar en la barra de herramientas.
El panel de activos se abre en el lado izquierdo.
2. Haga clic en é para ver los elementos maestros.
3. Seleccione la dimensión o medida que desee utilizar.
Se abre la vista previa.
4. Haga clic en Ö en la parte inferior de la vista previa.
Se abre un diálogo en el que se muestra que todas las visualizaciones que utilicen la dimensión o
medida dejarán de funcionar.
5. Haga clic en Aceptar.
Crear visualizaciones - Qlik Sense, 1.1
77
5 Trabajar con elementos maestros
La medida o dimensión se elimina de los elementos maestros y todas las visualizaciones de las hojas que
utilizaban el elemento eliminado habrán dejado de funcionar. Se puede ver el texto No se encontró la
medida o No se encontró la dimensión en estas visualizaciones.
En esta visualización falta tanto una dimensión como una medida, que se han eliminado de los elementos
maestros
Reemplazar una medida o dimensión no válida
Cuando se ha eliminado una medida o dimensión de los elementos maestros, todas las visualizaciones que
remitan al elemento maestro eliminado no funcionarán, hasta que reemplacemos la medida o dimensión
que falta.
Haga lo siguiente:
1. En la vista de hoja, haga clic en @Editar en la barra de herramientas.
El panel de activos se abre en el lado izquierdo. Haga clic en é para ver los elementos maestros.
2. Arrastre una dimensión o medida desde las secciones Dimensiones o Medidas a la visualización en
la hoja.
Se abre el menú de método abreviado.
3. Seleccione Reemplazar medida no válida o Reemplazar dimensión no válida.
La visualización está completa y funciona de nuevo.
5.9
Eliminar una visualización maestra
Podemos eliminar visualizaciones de los elementos maestros siempre que la app no se haya publicado.
Haga lo siguiente:
Crear visualizaciones - Qlik Sense, 1.1
78
5 Trabajar con elementos maestros
1. En la vista de hoja, haga clic en @Editar en la barra de herramientas.
El panel de activos se abre en el lado izquierdo.
2. Haga clic en é para ver los elementos maestros.
3. Haga clic en la visualización que desee eliminar.
Se abre la vista previa.
4. Haga clic en Ö en la parte inferior de la vista previa.
Se abre un diálogo en el que se indica que siempre que se utilice esta visualización en hojas, habrá
instancias no válidas de la misma.
5. Haga clic en Aceptar.
La visualización se elimina de los elementos maestros y en todas las hojas en las que se utilizaba esta
visualización veremos visualizaciones no válidas. Debemos reemplazar la visualización no válida por las
otras o eliminar las instancias.
También podemos eliminar visualizaciones de la vista previa que se muestra cuando hacemos
clic en la visualización en los elementos maestros.
Reemplazar una visualización no válida en una hoja
La representación de la visualización no válida está ahí para hacernos saber que había una visualización en
una ubicación determinada de la hoja, pero la visualización no válida no sirve para nada realmente.
Haga lo siguiente:
1. En la vista de hoja, haga clic en @Editar en la barra de herramientas.
El panel de activos se abre en el lado izquierdo. Haga clic en é para ver los elementos maestros.
2. Arrastre una visualización desde los elementos maestros a la ubicación de la visualización no válida
en la hoja.
La visualización no válida se reemplaza.
Eliminar una visualización no válida
1. En la vista de hoja, haga clic en @Editar en la barra de herramientas.
2. Mantenga pulsado/Haga clic con el botón derecho en la visualización no válida y seleccione Eliminar
en el menú de acceso rápido.
La visualización no válida se elimina.
Crear visualizaciones - Qlik Sense, 1.1
79
6 Buscar activos
6
Buscar activos
El campo de búsqueda situado en la parte superior de cada panel de activos le ayuda a encontrar activos que
se encuentran en distintas pestañas. Según escribimos en el campo de búsqueda, van apareciendo todos los
elementos que tengan un nombre o una etiqueta que contenga la cadena de búsqueda.
La función de búsqueda no distingue entre mayúsculas y minúsculas.
Cuando se encuentra una cadena coincidente en una etiqueta, se indica mediante un icono de etiqueta en el
resultado de la búsqueda. Al hacer clic en el elemento en la lista de resultados, hace que se abra una vista
previa del mismo.
Al buscar "inv" entre las medidas se presenta cualquier medida que contenga esa cadena en su nombre o en
una etiqueta.
Crear visualizaciones - Qlik Sense, 1.1
80
7 Diseño de visualizaciones con Direct Discovery
7
Diseño de visualizaciones con Direct
Discovery
Diseñar visualizaciones desde campos Direct Discovery requiere algunos conocimientos básicos sobre tipos
de archivos que pueden utilizarse.
7.1
Campos de Direct Discovery en las visualizaciones
DIMENSION
l
El tipo de campo DIMENSION de Direct Discovery se puede utilizar de la misma manera que
cualquier dimensión.
MEASURE
l
l
Es necesario agregar una MEASURE de Direct Discovery con una de las funciones habituales para
que se pueda utilizar en una visualización.
Los campos normales que se introducen en una hoja se convierten en un panel de filtrado; sin
embargo, la MEASURE de Direct Discovery no se convierte puesto que esta debe agregarse en
primer lugar.
DETAIL
El tipo de campo DETAIL de Direct Discovery solo puede utilizarse en tablas, pero no en combinación con
una medida.
Al crear una tabla utilizando un campo DETAIL de Direct Discovery, si el número de filas que
se recupera sobrepasa un valor definido en el script de carga (por defecto, 1000 filas), puede
que aparezca un mensaje de advertencia y la tabla se muestre como no válida. Para hacer que
la tabla funcione de nuevo con normalidad, pruebe a hacer selecciones en la app para reducir el
conjunto de datos.
Crear visualizaciones - Qlik Sense, 1.1
81