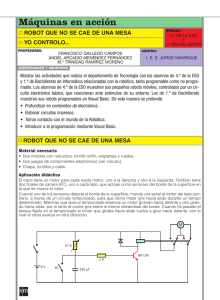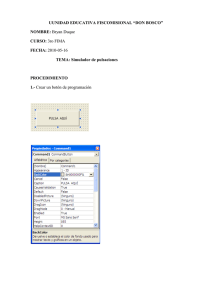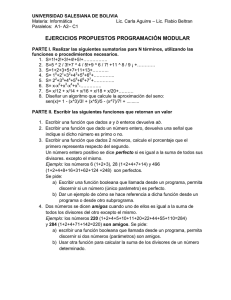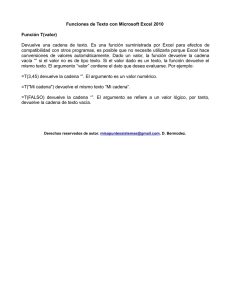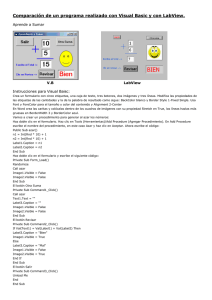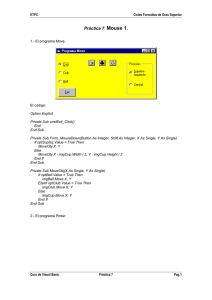Informatica_Elias G Castillo-Manual de Microsof Visual basic 6
Anuncio

Elías G. Castillo [email protected] Soy un aficionado a la programación con Visual Basic y espero que este manual sirva a todos de ayuda… Qué es Visual Basic. Elías G. Castillo Qué es Visual Basic. V isual Basic es la versión del lenguaje de programación BASIC, orientado al sistema operativo Windows con todas sus características (manejo de ventanas y de controles, iconos, gráficos, funciones de la API, etc.). El lenguaje de programación BASIC es uno de los más sencillos de aprender y por tanto, Visual Basic, es la mejor herramienta para aquellos que quieran iniciarse en la programación, ya que con unas pocas líneas de código pueden observarse ya los resultados. Visual Basic es una forma de programación basada en objetos u orientada al evento. ¿Por qué esto? Al ser Windows un entorno multitarea, varias aplicaciones pueden ejecutarse a la vez (esta es una de las diferencias entre este sistema operativo y otros como MS-DOS); entonces las aplicaciones permanecen a la espera de acciones de parte del usuario, de parte de sí mismas o del sistema operativo para ejecutar una parte de su código y volver al estado de espera. Estas acciones se denominan eventos y el código que se ejecuta son funciones y métodos, todos estos se encuentran dentro de unas entidades llamadas Objetos (que se verán en el siguiente capítulo). Con Visual Basic se pueden crear aplicaciones (*.exe), librerías dinámicas (*.dll), controles ActiveX (*.ocx) entre otras cosas. Contiene algunos complementos para utilizar dentro del entorno de trabajo para gestionar bases de datos, crear archivos de recursos (*.res), utilizar la API de Windows, crear clases, etc. Posee muy buenas herramientas de depuración para encontrar errores (bugs) y corregirlos, para ejecutar el programa de forma controlada y verificar los valores de variables, detener el flujo en un momento dado y más. Si aparte se instala la ayuda en línea, denominada MSDN (no viene en el mismo CD que Visual Basic), proporciona mucha ayuda junto con ejemplos de código, explicaciones, etc. Luego de creada toda la estructura de la aplicación se complia ésta para crear el ejecutable, librería o control ActiveX que se haya creado, lo cual podrá funcionar en otros ordenadores, aunque en ellos no se encuentre instalado Visual Basic. Para ello se necesitará que se encuentre en el directorio System del directorio Windows (o donde se encuentre éste) la librería msvbvm60.dll para las aplicaciones sencillas; si se utilizan otros componentes y referencias se necesitarán además de otros archivos en el ordenador. NOTA: Las palabras clave de Visual Basic aparecerán de color azul y todo el código aparecerá en fuente Courier New. 2 Los Objetos. Elías G. Castillo Los Objetos. L os objetos son entidades que tienen ciertas características que les dan forma, que ejecutan ciertas acciones y controlan su funcionamiento. Estas características son: Propiedades, Métodos, Funciones y Eventos. Ahora se verá qué son cada una de estas características, comparándo a los objetos con un elemento de la vida real. Todo objeto debe de tener un nombre con el que se hará referencia a él y será de un determinado tipo (Clase); comparándolo con el objeto de la vida real el objeto podría llamarse Fido y podría ser de tipo Perro (la clase). Puede haber uno o más objetos pertenecientes a la misma clase, estos objetos comparten las mismas cuatro características pero sus valores son independientes para cada objeto (encapsulación), de la misma forma que varios perros distintos tienen las mismas cualidades, como el color del pelo, pero de distinto valor, el color de unos será blanco, el de otros negro, etc. Propiedades. Las propiedades dan forma a los objetos; definen sus características. En el caso del perro sus propiedades serían el Peso, la Edad, color de ojos, color del pelo, etc. Las propiedades almacenan un valor que les da una medida, en el caso del gato serían 10 Kg., 3 años, negros, blanco, respectivamente. A las propiedades se accede con el nombre del objeto seguido de un punto (.) y el nombre de la propiedad. En el caso de que se quisiera acceder a la propiedad Edad de Fido, la sentencia será: Fido.Edad Las propiedades pueden ser de lectura, escritura o ambas. Las propiedades de lectura son aquellas que solo puede conocerse su valor pero no cambiarlo. Las de escritura son aquellas que solamente puede cambiarse su valor pero no consultarlo, aunque estas propiedades no son lo más usual. Las propiedades de lectura/escritura pueden tanto consultarse como cambiar su valor. Métodos. Los métodos son tareas que un objeto puede realizar. En el caso de Fido, un método podría ser Correr, Ladrar, Comer, etc. Algunos métodos podrán llevar argumentos (o parámetros), que hacen más específica aun su tarea. En el caso de Fido, el método correr podría llevar como argumento la velocidad a la que corre. A estos métodos también se accede con el nombre del objeto seguido de un punto y el nombre del método; en caso de llevar argumentos el valor del argumento irá entre paréntesis, por ejemplo: Fido.Comer Fido.Correr(18) 3 Los Objetos. Elías G. Castillo En el método Correr se le pasó al argumento la velocidad de 18 (Km/h). El método Comer no lleva argumentos. Funciones. Las funciones son similares a los métodos, con la diferencia de que las funciones tienen un valor de retorno y los métodos no. Este valor de retorno puede ser un número, una cadena de texto, un valor de tipo Verdadero/Falso, e inclusive otro objeto. Una función puede llevar o no argumentos y se accede de la misma forma que a los métodos. Eventos. Los eventos son acciones que el usuario o el mismo objeto o el sistema operativo puede efectuar sobre él y que es reconocido por éste. En el caso de Fido, puede ser un evento el hablarle, el llamarlo, etc. Un evento puede o no llevar argumentos que especifiquen aun más el suceso; por ejemplo, en el caso de Fido puede ser un argumento del evento Hablarle una cadena de caracteres con lo que se le dice. Estos se utilizan para ejecutar sentencias ante el reconocimiento de una determinada acción. Por ejemplo, si se desea que Fido ladre cuando se le llama: se utiliza el evento Llamarlo de la siguiente manera: Private Sub Fido_Llamarlo() Fido.Ladrar End Sub Un evento tiene la siguiente forma general: Private Sub NombreObjeto_NombreEvento(Argumentos) Sentencias End Sub Sentencias son las sentencias que se ejecutarán cuando ocurra el evento. Las palabras Private Sub y End Sub se explicarán en capítulos posteriores. Los eventos son, entonces, notificaciones que el objeto envía de que un suceso de importancia ha ocurrido. Estos son muy utilizados sobre todo en los controles. 4 Entorno de trabajo. Elías G. Castillo Entorno de trabajo. E l entorno de trabajo de Microsoft Visual Basic 6.0 presenta dos modos de trabajo según si se esté diseñando una ventana o se esté escribiendo el código con sus eventos, propiedades, métodos y funciones. En el caso de las aplicaciones, tener en cuenta que se desarrollan sobre ventanas que tienen controles como cajas de texto, cuadros de lista, botones de opción, etc. con los que el usuario interactúa. Las ventanas con su aspecto se crean en una interfaz gráfica llamada Formulario (Form) y se ve en la imagen de arriba. El formulario será la ventana de la aplicación cuando ésta se compile. El cuadro de la parte izquierda de la ventana es el Cuadro de Herramientas, con los controles disponibles a colocar sobre el formulario. El cuadro de la derecha es la ventana Propiedades, las que muestra las propiedades del formulario o control seleccionado en el formulario, para cambiarlas. Es en esta vista donde se diseña en forma visual toda la parte gráfica de la ventana; este modo de trabajo se denomina modo Diseño. Luego está el otro modo de trabajo, denominado modo Ejecución es la ventana donde se escribe el código. En esta pantalla no hay objetos visuales sino que se trabaja con solo texto. Como se observa en la segunda imagen, el código es exclusivamente texto, en el cual se observa texto con formato de color. Esto se debe a que las palabras clave aparecen en un color, los errores de sintaxis en otro, los comentarios en otro y el texto en otro color. Esto implica la utilización de un código de color por parte de Visual Basic. Este código de color se puede cambiar desde el menú HERRAMIENTAS, OPCIONES y la pestaña FORMATO DEL EDITOR. Desde el mismo cuadro pero en la pestaña EDITOR se pueden agregar algunas opciones que ayuden como Lista de miembros automática, la cual muestra todas las propiedades, métodos y funciones de un objeto con solo escribir 5 Entorno de trabajo. Elías G. Castillo el nombre del objeto y el punto, Información rápida automática y Sugerencias de datos automática muestran los argumentos de las distintas funciones y métodos, Requerir declaración de variables coloca al principio una sentencia Option Explicit que se verá su utilidad más adelante, etc. Al escribir el código puede que se necesite ingresar comentarios acerca de éste para que uno mismo u otros programadores entiendan el código. Los comentarios comienzan con el carácter ‘ seguido del texto del comentario. Visual Basic no tomará para nada en cuenta este texto. Obsérvese que en la parte superior, encima de la ventana con el código aparecen dos cuadros combinados: el de la izquierda contiene todos los objetos presentes en el formulario (que admiten eventos) y en la derecha los eventos del objeto seleccionado en el cuadro de la izquierda. También al escribir el código, puede que se quieran poner varias sentencias en una misma línea. Para ello las sentencias se pueden separar con dos puntos (:). También pueden separarse escribiendo en otra línea la siguiente sentencia. Cuando una sentencia sea demasiado larga, puede escribirse una sentencia en dos o más líneas escribiendo un espacio y el carácter underscore (_), y luego seguir escribiendo en la siguiente línea. Una limitación de los comentarios es que no se pueden escribir en el caso de sentencias divididas de esta forma. Todas las aplicaciones, librerías, o lo que sea que se cree en Visual Basic se hace en un Proyecto. Un proyecto (depende del tipo) contendrá Formularios, Módulos estándar, Módulos de clase, Controles de usuario, etc. Puede ver los que están presentes en el proyecto desde el Explorador de Proyectos en el menú VER. La siguiente imagen muestra la ventana con los componentes del proyecto; desde el menú contextual de cada elemento pueden quitarse, agregarse otros, guardarlos, etc. En el caso de los 6 Entorno de trabajo. Elías G. Castillo formularios y controles de usuario, puede alternarse entre la vista código y la vista de diseño. También pueden guardarse los componentes desde el menú ARCHIVO; desde donde también se compila el proyecto para generar el ejecutable (*.exe) o la librería (*.dll), etc. El Examinador de Objetos. Esta herramienta proporciona mucha ayuda acerca de los diversos objetos que tiene Visual Basic. En esta pantalla se muestran los objetos, sus datos miembro (Propiedades, Métodos, Funciones, Eventos, Colecciones, etc.) junto con una descripción de cada una. También permite acceder a la ayuda. En el ejemplo de la imagen se buscó palabras que coincidieran con “button”, objetos que aparecieron en el pánel superior. Si se ha seleccionado el segundo elemento (Biblioteca VB, Clase OptionButton), aparece en el pánel del medio a la derecha todos los miembros de OptionButton, se seleccionó el evento Click y en el pánel inferior aparece una pequeña descripción de dicho evento. Hay también un botón con un signo de interrogación (encerrado en un círculo rojo); si se encuentra instalada la ayuda en línea (MSDN), aparecerá una ventana de ayuda con ejemplos, explicaciones y detalles sobre el elemento seleccionado. Ficheros de un proyecto. Un proyecto está compuesto básicamente por dos ficheros: uno con la información global del proyecto, de extensión *.vbp (Visual Basic Proyect) y uno de extensión *.frm (Form). Sin embargo también puede contener otros ficheros denominados módulos estándar de extensiones *.bas (Basic), módulos de clase de extensión *.cls (Class), ficheros de recursos de extensión *.res (resource), etc., los cuales se verán en el momento que corresponda. 7 Los Controles. Elías G. Castillo Los Controles. L os controles son objetos con interfaz gráfica. Si no se han ingresado componentes desde el menú PROYECTO, COMPONENTES (Ctrol+T), aparecerán los componentes estándar de Visual Basic en el Cuadro de Herramientas. La forma de colocar controles en un formulario es seleccionandolos desde el Cuadro de Herramientas y arrastrando sobre el formulario. Luego se puede cambiar el valor de sus propiedades desde el Cuadro Propiedades. A continuación los controles estándar de Visual Basic. Etiquetas (Label). Estos controles sirven para presentar texto (o números). La propiedad más importante de este objeto es la propiedad Caption, la cual es una cadena de caracteres con el texto a presentar en el control. Algunas propiedades importantes de este control: Alignment: alinea el texto dentro del control (izquierda, derecha o centrado). Autosize: ajusta el tamaño de la etiqueta al texto que contiene (True). BackColor: establece el color de fondo del control. BackStyle: establece si la etiqueta tendrá fondo o será transparente. BorderStyle: establece si la etiqueta será plana o tendrá borde. Font: permite establecer las características de la fuente del control (excepto el color). ForeColor: establece el color de la fuente. Height: establece el ancho del control. Left: establece la distancia del control del borde izquierdo de su contenedor. Tag: guarda datos adicionales. ToolTipText: establece un texto que se muestra al situar el mouse sobre el control. Top: establece la distancia entre el control y el borde superior de su contenedor. Visible: hace visible o invisible el control. Width: establece el largo del control. WordWrap: establece si puede haber texto en varias líneas en la etiqueta. Los eventos de este control son: Change: ocurre al cambiar el texto de la etiqueta (propiedad Caption) Click: ocurre al hacer clic con el mouse sobre el control. DblClick: ocurre al hacer doble clic sobre el control. DragDrop: MouseDown: ocurre al soltar un botón del mouse sobre el control. MouseMove: ocurre cuando el usuario mueve el mouse sobre el control. MouseUp: ocurre al presionar un botón del mouse sobre el control. 8 Los Controles. Elías G. Castillo Los métodos que este control admite son los siguientes: Drag: este método inicia, cancela o finaliza los métodos de arrastre. Move: permite cambiar la posición y el tamaño de un control. Refresh: obliga a volver a dibujar un control. ZOrder: permite ordenar los controles, o sea, colocar unos delante o detrás de otros. Cajas de Texto (TextBox). Las cajas de texto son controles típicos de Windows y a través de ellas se ingresan la mayor parte de los datos a las aplicaciones. Las cajas de texto permiten editar texto (o números) directamente. La propiedad más importante de las cajas de texto es la propiedad Text, que representa el texto contenido en el control. Algunas propiedades importantes de este control son: Alignment, BackColor, BorderStyle, Font, ForeColor, Height, Left, Tag, ToolTipText, Top, Visible y Width. Appearance: establece si el control se ve con efecto 3D o plano. Enabled: determina si un usuario puede generar eventos sobre el control. Locked: determina si se puede modificar directamente el texto de la caja de texto. MaxLenght: determina el máximo de caracteres que puede contener la caja de texto. MultiLine: determina si puede haber texto en varias líneas en la caja de texto. PasswordChar: sustituye el texto escrito por un carácter, el cual no permite hacer visible el texto real (como las cajas de claves de seguridad). ScrollBars: permite colocar barras de desplazamiento en los bordes para desplazarse en caso de que el texto sea demasiado extenso. TabIndex: devuelve el orden de la tabulación de un control (se puede desplazar a través de los controles presionando la tecla TAB). TabStop: establece si este control recibe el enfoque (el foco) a través de la tecla TAB. Los eventos de este control son: Click, Change, DblClick, DragDrop, DragOver, MouseDown, MouseMove, MouseUp GotFocus: ocurre cuando el control recibe el foco (pasa a ser el control activo). KeyDown: ocurre al presionar una tecla del teclado mientras el control tiene el foco. KeyPress: ocurre cuando el presiona y libera una tecla. KeyUp: ocurre al liberar una tecla del teclado mientras el control tiene el foco. 9 Los Controles. Elías G. Castillo LostFocus: ocurre cuando el control pierde el foco (deja de ser el control activo). Validate: ocurre cuando un control perde el foco a favor de un control que produce una validación. Los métodos de este control son los siguientes: Drag, Move, Refresh y Zorder. SetFocus: hace que el control reciba el foco (pase a ser el control activo). Cuadros de Lista (ListBox). Este control permite ingresar texto en líneas, como una auténtica lista. Este control también es muy usual en el entorno Windows. Pueden seleccionarse los elementos de este control para realizar distintas tareas, según las necesidades del programa que se esté creando. Este control tiene varias propiedades y métodos que manipulan los datos que contienen. Cada línea del cuadro de lista es un elemento de la lista, y a cada elemento de la lista se lo identifica con un número de índice; los índices comienzan a numerarse por cero (0). Esta explicación permitirá entender cómo acceder y manipular los elementos de la lista. Las propiedades de este control son: Appearance, BackColor, Enabled, Font, ForeColor, Height, Left, TabIndex, TabStop, Tag, ToolTipText, Top, Visible y Width. Columns: establece si los elementos se sitúan en una sola columna (cuando vale 0) o en más de una columna de estilo periodístico (cuando vale más de 0). List: permite ingresar elementos en tiempo de diseño. MultiSelect: permite seleccionar más de un elemento. Sorted: indica si los elementos se van ingresando ordenados por orden alfabético o no. Style: muestra la lista con o sin casillas de selección (Estándar o Checkbox). Los eventos de este control son: Change, Click, DblClick, DragDrop, DragOver, GoFocus, KeyDown, KeyPress, KeyUp, LostFocus, MouseDown, MouseMove, MouseUp y Validate. ItemCheck(Item As Integer): ocurre al activar o desactivar un elemento de la lista cuando la propiedad Style es Checkbox. El argumento Item representa el índice del elemento. Scroll: ocurre al mover la barra de desplazamiento del control. Los métodos de este control son: Drag, Move, Refresh, SetFocus y ZOrder. Existen otras propiedades y otros métodos disponibles solamente desde el código y permiten ingresar y remover elementos, así también como recuperarlos, seleccionarlos, contarlos y eliminarlos todos. 10 Los Controles. Elías G. Castillo Método Additem: este método ingresa elementos en el cuadro de lista. Su forma general es la siguiente: NListBox.AddItem(Item As String,[Index]) Donde NListBox es el nombre del cuadro de lista; Item es una cadena de caracteres que será el elemento, Index es un argumento opcional que especifica el número de índice que tendrá. Método RemoveItem: este método elimina elementos del control. Su forma general es la siguiente: NListBox.RemoveItem(Index As Integer) Donde NListBox es el nombre del cuadro de lista; Index es el índice del elemento a eliminar. Método Clear: este método elimina todos los elementos del control. Su forma general es: NListBox.Clear Donde NListBox es el nombre del cuadro de lista. Propiedad ListCount: devuelve la cantidad de elementos contenidos en el control. Es de solo lectura. Propiedad List(Index As Integer): devuelve un elemento de la lista, especificado por el argumento Index. Tener en cuenta que el primer elemento de la lista tendrá índice 0 y el último un valor igual a la cantidad de elementos menos 1 (ListCount-1). Propiedad ListIndex: devuelve o establece el elemento que se encuentra seleccionado de la lista, mediante su número de índice. Tener en cuenta que el primer elemento de la lista tendrá índice 0 y el último un valor igual a la cantidad de elementos menos 1 (ListCount-1). Cuando no hay ningún elemento seleccionado o para eliminar cualquier selección, el valor de ListIndex será -1. Propiedad SelCount: esta propiedad está disponible cuando la propiedad Style tiene el valor Checkbox y devuelve la cantidad de elementos activados. Cuadros Combinados (ComboBox). Los cuadros combinados combinan las cualidades de las cajas de texto con los cuadros de lista y son muy usuales en el entorno Windows (por ejemplo, en la barra de herramientas Formato de Microsoft Word, las fuentes están contenidos en un control de este tipo). Por tanto, dispondrá de los métodos AddItem, RemoveItem, Clear, ListCount, List y ListIndex de los cuadros de lista. También posee la propiedad Text que indica el elemento actual seleccionado (el elemento que tiene el índice indicado por ListIndex). Una propiedad importante de este control es la propiedad Style, la cual tiene tres valores que especifican el tipo de visualización que tendrá el control Cuadro 11 Los Controles. Elías G. Castillo Combinado. Además tiene el evento DropDown, que ocurre cuando la parte de lista del control se está por desplegar. Marcos (Frame). Los marcos sirven como contenedores de otros controles, con un título en su parte superior. Son de utilidad captial para los botones de opción, ya que éstos deberán estar contenidos dentro de un marco para funcionar correctamente. La propiedad más sobresaliente de este control es la propiedad Caption que es el título que aparecerá la parte superior del control. Otras propiedades importantes son: BorderStyle: permite visualizar el borde del control con su título, o no. Appearance, BackColor, Enabled, Font, ForeColor, Height, Left, TabIndex, Tag, ToolTipText, Top, Visible y Width. Los eventos soportados por los marcos son: Click, DblClick, DragDrop, DragOver, MouseDown, MouseUp y MouseMove. Los métodos de los marcos son: Drag, Move, Refresh y Zorder. Botones de Opción (OptionButton). Estos botones permiten decidir entre una serie de opciones. Al estar contenido dentro de un marco (recuadro con el título Edad), solamente uno podrá estar activo (en la imagen el primer botón). Por ejemplo, una persona podrá estar en uno de los rangos de edades, por tanto, los demás quedarán excluídos al seleccionar uno. La propiedad más importante es la propiedad Value, que indica si está activo el botón (True) o no (False). Otras propiedades importantes son: Appearance, BackColor, Enabled, Font, ForeColor, Left, TabIndex, TabStop, Tag, ToolTipText, Tag, Top, Visible y Width. Alignment: es la alineación del texto a la izquierda o derecha del control. Caption: es el texto del botón. DisabledPicture: devuelve el gráfico que se mostrará cuando el botón esté desactivado (cuando la propiedad Style es 1). DownPicture: devuelve el gráfico cuando el botón esté presionado (cuando la propiedad Style es 1). MaskColor: establece un color de la imagen del botón que se mostrará transparente (cuando la propiedad Style es 1). Picture: establece la imagen que contendrá el control cuando su propiedad style es 1. Style: establece el estilo del control, ya sea el estándar de Windows (Style 0) o con formato gráfico (Style 1). 12 Los Controles. Elías G. Castillo UseMaskColor: devuelve un valor que determina si el color especificado por la propiedad MaskColor se muestra como transparente (cuando Style es 1). Value: es un valor que indica si el control está activo o no. Es también de destacar que la propiedad BackColor y ForeColor funcionan cuando la propiedad Style vale 1; condición válida para las casillas de verificación y botones de comando. Los métodos de este control son los siguientes: Drag, Move, Refresh, SetFocus y ZOder. Los eventos que soporta el control son los siguientes: Click, DblClick, DragDrop, DragOver, GotFocus, KeyDown, KeyPress, KeyUp, LostFocus, MouseDown, MouseMove, MouseUp y Validate. Casillas de Verificación (CheckBox). Estas casillas cumplen una función similar a los botones, pero con la diferencia de que no se excluyen entre ellos, aunque estén dentro del mismo marco. Por lo tanto, se pueden utilizar estas casillas para datos de un mismo tipo no excluyentes (como los de la imagen de ejemplo), por lo tanto no necesitan estar dentro de un marco. En cuanto a sus propiedades, métodos y eventos, son similares a los de los botones de opción (excepto que no posee el evento DblClick). Su propiedad Value presenta una variante con respecto a la propiedad Value de los botones de opción: mientras que en los botones de opción la propiedad Value puede tomar dos valores (True o False), en las casillas de verificación puede tomar tres: Checked (1), Unchecked (0) o Grayed (2). Botones de Comando (CommandButton). La función de los botones de comando es iniciar acciones y Windows está lleno de este tipo de control, por ejemplo el botón Inicio, los botones de Aceptar y Cancelar de los cuadros de diálogo, etc. Lo más usual es usar el evento Click de este control para desencadenar distintas operaciones, en virtud de lo que se desea realizar. No obstante se dan algunas propiedades: Caption: es el texto contenido en el botón. Si se añade el carácter & delante de algún carácter, ese carácter aparecerá subrayado con lo cual también se podrá desencadenar el evento Click con la tecla Alt presionada y el carácter subrayado. En el ejemplo del botón de la imagen, sería Alt + e. Cancel: determina si el botón de comando funciona como el botón Cancelar de un formulario. Picture: establece el gráfico que se mostrará en el botón cuando su propiedad Style sea igual a 1. 13 Los Controles. Elías G. Castillo Style: establece si el botón aparecerá con el formato estándar de Windows (0) o con formato gráfico (1). Las propiedades DisabledPicture, DownPicture, MaskColor y UseMaskColor tienen el mismo significado que en los botones de opción. Los métodos son los mismos que en los botones de opción y también sus eventos (Click, DblClick, KeyPress, etc.). Barras de Desplazamiento (ScrollBars). Hay dos tipos de barras de desplazamiento: las barras de desplazamiento horizontales y las verticales, sin embargo, ambas tienen las mismas propiedades, métodos y eventos. Las barras tienen un valor mínimo y un valor máximo, visualmente son los extremos de la barra y un valor actual, visualizado por el marcador (un cuadrado que se mueve por el control). Estos extremos están representados por dos propiedades: Min y Max, que especifican el valor mínimo y máximo respectivamente. El valor actual está determinado por la propiedad Value, es un valor que cambia al cambiar el cursor de la barra y está entre el mínimo y máximo (o sea Min <= Value <= Max). Además de las mencionadas anteriormente, otras propiedades a tener en cuenta son: LargeChange: es la magnitud del cambio de la propiedad Value cuando el usuario hace clic en el área de desplazamiento. SmallChange: es la magnitud del cambio de la propiedad Value cuando se hace clic en la flecha de desplazamiento. Los métodos de este control son: Drag, Move, Refresh, SetFocus y ZOrder. Las barras de desplazamiento tienen dos eventos que serán los más importantes de este control, ellos son: Change: este evento ocurre cuando se cambió el valor de la barra y no lleva argumentos. Scroll: ocurre mientras se desplaza la barra y no lleva argumentos. DragDrop, DragOver, GotFocus, KeyDown, KeyPress, KeyUp, LostFocus y Validate. Control de Tiempo (Timer). Este control no tiene una interfaz gráfica (no se ve nada en en formulario), pero sí sus efectos. La función de este control es repetir tareas cada cierto intervalo de tiempo. La imagen es del icono que representa al control en tiempo de diseño, ya que en tiempo de ejecución no se ve. Las propiedades más importantes de este control son: Enabled: activa o desactiva el control (el evento Timer). Interval: es el tiempo en milisegundos con que se repite el evento Timer. Si vale cero no tiene lugar el evento Timer. 14 Los Controles. Elías G. Castillo Este control no tiene métodos y tiene un único evento: el evento Timer, el cual ocurre con la periodicidad indicada por la propiedad Interval mientras sea mayor que 0 y la propiedad Enabled valga True. Combo de unidades de disco (DriveListBox). Este control es un cuadro combinado con las unidades de disco que tiene el sistema (discos duros, disqueteras, unidades CD-ROM, conexiones de red, etc) acompañado de una imagen. Por ser un cuadro combinado tiene las propiedades List, ListCount y ListIndex de los cuadros combinados, pero no así los métodos para agregar, remover, borrar elementos. La propiedad más importante es la propiedad Drive, que sólo está presente en el código y es una cadena de caracteres con la ruta de la unidad actual. En el ejemplo de la imagen, la propiedad Drive tendrá el valor c: Los eventos son los mismos que para los cuadros combinados, pero con la variante de que al cambiar el elemento en el control unidad de disco se produce su evento Change. Listas de Directorios (DirListBox). Este es un cuadro de lista con los directorios presentes en un determinado directorio o subdirectorio. Al hacer doble clic sobre alguno de los directorios se accede a los subdirectorios de ese directorio. Cada elemento de la lista es un directorio. Por ser un cuadro de lista, tiene sus propiedades List, ListCount y ListIndex, pero no los métodos para agregar, remover y borrar elementos. Su propiedad más importante es la propiedad Path, que es una cadena de caracteres con la ruta del directorio que se visualiza. Cuando se cambia el directorio actual ocurre el evento Change, pero se carece del evento DblClick. Listas de Archivos (FileListBox). Este control es un cuadro de lista con los archivos contenidos en un directorio o subdirectorio. Al ser un cuadro de lista tiene las propiedades List, ListCount y ListIndex de este control, pero no los métodos para agregar, remover y borrar elementos. La propiedad más importante es la propiedad Path, que es una cadena de caracteres con la ruta del directorio que contiene los archivos mostrados en el control. Otra propiedad importante es la propiedad Pattern, una cadena de caracteres la cual establece las extensiones de los archivos que se visualizarán (por defecto *.*); si se le diera el valor *.doc solamente se mostrarán archivos de 15 Los Controles. Elías G. Castillo extensión doc, si se le diera el valor *.txt; *.bmp se mostrarán archivos con extensión txt y bmp, y así sucesivamente. Otras propiedades son: Archive: determina si el control muestra los archivos con el atributo modificado. Hidden: determina si el control muestra los archivos ocultos. Normal: determina si el control muestra los archivos con el atributo Normal. ReadOnly: determina si el control muestra los archivos con el atributo Sólo Lectura. System: determina si el control muestra los archivos con el atributo Sistema. Los métodos y eventos son los mismos que para los cuadros de lista. Líneas (Line). Este eventos, no ZOrder. Sin son: control tiene una finalidad puramente decorativa. No tiene puede recibir el foco y únicamente tiene los métodos Refresh y embargo, tiene propiedades que controlan su apariencia y ellas BorderColor: establece el color de la línea. BorderStyle: establece el tipo de línea (contínua, punteadas, rayas, etc.) sólo cuando la propiedad BorderWidth vale 1. BorderWidth: establece el grosor de la línea. DrawMode: establece la apariencia del este control. X1: establece la coordenada x de un extremo de la línea. X2: establece la coordenada x del otro extremo de la línea. Y1: establece la coordenada y de un extremo de la línea. Y2: establece la coordenada y del otro extremo de la línea. Tag y Visible. Formas (Shape). Al igual que las líneas, la utilidad de este control es de decoración; no posee eventos ni puede recibir el foco y posee solamente los métodos Move, Refresh y ZOrder. Su propiedad más importante es la propiedad Shape, que determina el tipo de forma que tendrá el control: 0 – Rectángulo, 1 – Cuadrado, 2 – Ovalo, 3 – Círculo, 4 – Rectángulo redondeado y 5 – Cuadrado redondeado. Otras propiedades importantes son las siguientes: BackColor, BorderColor, BorderStyle, BorderWidth, DrawMode, Height, Left, Tag, Top y Visible. BackStyle: determina si el color de fondo (BackColor) es transparente (0) u opaco (1). FillColor: establece el color de relleno de la forma. FillStyle: establece el tipo de relleno que contendrá la forma: 0 – Sólido, 1 – Transparente, 2 – Líneas horizontales, 3 – Líneas 16 Los Controles. Elías G. Castillo verticales, 4 – Diagonales descendentes, ascendentes, 6 – Cuadriculado y 7 – Rejillas. 5 – Diagonales Cajas de Imagen (Image). Este control permite visualizar imágenes en su interior: mapas de bits (*.bmp o *.dib), formato JPG (*.jpg), formato de intercambio gráfico (*.gif), metaarchivo de Windows (*.wmf), metaarchivo enriquecido (*.emf) e iconos y cursores (*.ico y *.cur). Este control, sin ninguna imagen en su interior es totalmente transparente y no puede recibir el enfoque. Las propiedades de este control son las siguientes: Appearance, BorderStyle (similar a la propiedad BorderStyle de las etiquetas), Enabled, Height, Left, Tag, ToolTipText, Top, Visible y Width. Picture: es la imagen que contendrá el control. Stretch: determina si la imagen contenida en la caja de imagen se adapta al tamaño de ésta. Los métodos de este control son: Drag, Move, Refresh y ZOrder. Los eventos que este control soporta son los siguientes: Click, DblClick, DragDrop, DragOver, MouseDown, MouseMove y MouseUp. Cajas de Dibujo (PictureBox). Este control es de suma utilidad para realizar gráficos. Dispone de una serie de métodos gráficos (en la imagen se ven algunos) que comparte con los formularios y el objeto Printer y que se verán más adelante en el capítulo correspondiente a gráficos. Algunas de sus propiedades también se verán en el respectivo capítulo. Las propiedades de este control son las siguientes: BackColor, BorderStyle, Enabled, Font, ForeColor, Height, Left, TabIndex, TabStop, Tag, ToolTipText, Top, Visible y Width. AutoRedraw: redibuja los métodos gráficos automáticamente. Align: esta propiedad alinea el control en una parte del formulario que lo contiene: 0 – Ninguna, 1 – Arriba, 2 – Abajo, 3 – Izquierda y 4 – Derecha. AutoSize: determina si la caja de dibujo adapta su tamaño al tamaño de la imagen ingresada. FontTransparent: establece si se muestran los resultados de los métodos gráficos. Picture: coloca una imagen en la caja de dibujo. 17 Los Controles. Elías G. Castillo Los métodos de este control son, además de los métodos gráficos, los siguientes: Drag, Move, Refresh, ZOrder. También soporta los siguientes eventos: Click, Change, DblClick, DragDrop, DragOver, GotFocus, KeyDown, KeyPress, KeyUp, LostFocus, MouseDown, MouseMove, MouseUp, Paint, Resize y Validate. El evento Paint y Resize, que comparte con los formularios, serán vistos en los formularios. Control de Datos (Data). Este control permite visualizar datos contenidos en una base de datos. Para ello, al ingresarlo, hace referencia a una librería de objetos denominada DAO (Dao2535.tlb) que contiene los objetos para trabajar con bases de datos. Este control se puede apreciar en algunos programas como en el Administrador Visual de Datos y permite enlazar controles con una base de datos. Tiene propiedades que permiten establecer una conexión con una base de datos; algunas propiedades de este control son las siguientes: Appearance, BackColor, Enabled, Font, ForeColor, Height, Left, Tag, ToolTipText, Top, Visible y Width. Align: alinea el control en alguno de los bordes del formulario (ninguno, superior, inferior, izquierdo o derecho). BOFAction: establece la acción que tendrá lugar al llegar al fin de la tabla de la base de datos. Caption: es un texto presente en el control (en la imagen es Data1). Connect: establece el tipo de base de datos de la que se trata. DatabaseName: es una cadena de caracteres con la ruta de acceso a la base de datos. EOFAction: establece la acción que tendrá lugar al llegar al inico de la tabla de la base de datos. Exclusive: indica si otros usuarios podrán acceder a esta base de datos. Options: establece opciones necesarias para utilizar con el objeto Recordset de el control de datos. ReadOnly: determina si es de sólo lectura (a True). RecordsetType: establece el tipo de recordset que tendrá el control de datos. RecordSource: establece la tabla contenida en la base de datos. Este control funciona como un enlace entre los registros de la tabla de la base de datos y los controles a él enlazados. Para enlazar un control al control de datos (una caja de texto, por ejemplo), en la propiedad DataSource coloque el nombre del control de datos y en la propiedad DataField seleccione el nombre del campo que representará el control. 18 Los Controles. Elías G. Castillo Formularios (Form). Los formularios son de vital importancia ya que representa la ventana de la aplicación que se creará y sobre el se colocarán los controles y se escribirá el código en lo que se denomina Procedimiento de ventana. Tiene sus eventos, propiedades y métodos propios y aparte contendrá los procedimientos, propiedades y funciones que el programador construya. Tiene los métodos gráficos ya mencionados en las cajas de dibujo y que se verán más adelante. Las propiedades del formulario son las siguientes: Appearance, AutoRedraw, BackColor, Enabled, Font, ForeColor, FontTransparent, Height, Left, Tag, Top, Visible y Width. BorderStyle: establece el tipo de borde que tendrá el formulario, si se podrá cambiar de tamaño o no, etc. Caption: es el texto que aparecerá en la barra de título del formulario. ControlBox: determina si aparecerá en la barra de título el icono con el menú de control. Icon: establece el ícono que se mostrará en la barra de título del formulario (y también de la aplicación en caso de ser la ventana principal). KeyPreview: determina si los eventos de teclado (KeyUp, KeyDown y KeyPress) del formulario tienen lugar antes que los eventos de teclado de los controles. MaxButton: determina si el botón maximizar estará habilitado. MDIChild: determina si el formulario será un formulario hijo en caso de ser una aplicación MDI. MinButton: determina si el botón minimizar estará habilitado. Moveable: determina si se puede mover el formulario por la pantalla. Pallete: establece una imagen que contiene la paleta que se utiliza cuando la propiedad PalleteMode es Custom. PalleteMode: determina qué paleta se utiliza para los controles. Picture: inserta una imagen en el formulario. ShowInTaskbar: determina si aparecerá un botón con la aplicación en la barra de tareas de Windows. StartUpPosition: determina la posición del formulario en la pantalla cuando aparece por primera vez. WindowState: determina si la ventana aparecerá maximizada, minimizada o en tamaño normal. Los métodos del formulario son los siguientes: Move, Refresh, SetFocus y ZOrder. Hide: oculta el formulario, lo hace invisible; equivale a hacer su propiedad Visible a False. PopupMenu: muestra un menú contextual. PrintForm: imprime el formulario, excepto la barra de título. Show: muestra un formulario. Tiene un argumento opcional el cual, si se le da el valor 1 (vbModal) no permite que se muestren otros formularios hasta haber cerrado éste. 19 Los Controles. Elías G. Castillo El formulario tiene eventos propios y eventos comunes a otros controles; son los siguientes: Click, DblClick, DragDrop, DragOver, GotFocus, KeyDown, KeyPress, KeyUp, LostFocus, MouseDown, MouseMove, MouseUp, Activate: ocurre cuando un formulario pasa a ser la ventana activa. Deactivate: ocurre cuando un formulario deja de ser la ventana activa. Initialize: ocurre cuando se crea una instancia del formulario. Load: ocurre cuando se carga el formulario. Paint: ocurre al pintarse el formulario, cuando se mueve, se amplía o se expone cualquier parte. QueryUnload: ocurre antes de que se cierre un formulario o una aplicación. Tiene los argumentos Cancel y UnloadMode que especifican de qué forma se ha pedido cerrar este objeto. Resize: ocurre al cambiar el tamaño del formulario. Terminate: ocurre cuando se elimina de la memoria toda referencia a un formulario. Unload: ocurre cuando se va a quitar un formulario de la pantalla. el argumento Cancel es un valor que determina si se cancela esta operación. El orden en que ocurren los eventos propios del formulario son los siguientes: Al iniciarse Durante su vida Initialize, Load, Activate Resize, Paint, Click, … Al terminarse QueryUnload, Unload, Terminate En virtud de lo que se desee hacer, puede utilizar estos eventos. Por ejemplo, el evento Load suele utilizarse para dar valor a las propiedades de los controles, a las variables, etc; el evento QueryUnload para confirmar operaciones de cierre como guardar el trabajo que se esté realizando en un archivo. Explicaciones de algunos eventos. Algunos eventos llevan parámetros y es conveniente explicarlos. El primero es el evento KeyPress, el cual tiene la siguiente forma general: Private Sub nControl_KeyPress(KeyAscii As Integer) Este evento lleva un argumento numérico (KeyAscii) que indica el número en código ASCII que representa la tecla presionada. Por ejemplo, si se hubiese presionado la tecla Enter el valor del argumento KeyAscii es 13, si la tecla es Escape, el valor de KeyAscii es 27, etc. Esto permite conocer en el código la tecla presionada. Los eventos KeyDown y KeyUp tienen lugar cuando se presiona una tecla y cuando se libera, respectivamente. La forma general es la siguiente: 20 Los Controles. Elías G. Castillo Private Sub nControl_KeyDown(KeyCode As Integer, _ Shift As Integer) Donde KeyCode es un argumento numérico que especifica la tecla presionada y Shift es otro argumento numérico que especifica si alguna de las teclas especiales (Control, Shift, Alt o Alt Gr). Exactamente igual es el evento KeyUp. El evento MouseDown y MouseUp tienen lugar al presionar y liberar un botón del mouse. Ambos tienen los mismos argumentos, su forma general es la que sigue: Private Sub nControl_MouseDown(Button As Integer, _ Shift As Integer, X As Single, Y As Single) Donde el argumento Button es numérico y refleja el botón del mouse que se ha pulsado (o liberado), Shift indica si alguna de las teclas especiales está presionada (Control, Shift, Alt o Alt Gr). X e Y son valores numéricos que indican la coordenada X e Y del cursor del ratón en el momento que se produce el evento. El evento QueryUnload del formulario tiene la siguiente forma general: Private Sub nFormulario_QueryUnload(Cancel Integer, UnloadMode As Integer) As _ Donde el argumento Cancel es un número que indica si se cancela la operación de cierre y UnloadMode es un valor numérico que indica la forma con la que se ha pedido descargar el formulario (haciendo clic en el botón cerrar de la barra de título, desde el menú de control, desde el otón de la barra de tareas, etc.). El evento Unload del formulario tiene la siguiente forma general: Private Sub nFormulario_Unload(Cancel As Integer) Donde Cancel es un argumento numérico que indicará si se cancelará la operación de descargar el formulario. Operaciones de arrastre. Arrastrar y colocar elementos en otros lados es una tarea habitual en el entorno Widows; de este modo se copian ficheros, se cambian objetos de lugar (iconos, la barra de tareas, etc.). Para realizar esto, Visual Basic dispone de propiedades, métodos y eventos. Los controles tienen una propiedad llamada DragMode que puede tomar dos valores: 0 – Manual o 1 – Automático. Esta propiedad establece si el arrastre se iniciará y finalizará a través del código (con el método Drag) o en forma automática. También posee la propiedad DragIcon que establece un ícono personalizado para las operaciones de arrastre de ese control. El método Drag que tienen los controles lleva un argumento numérico llamado Action, el cual determina si se comienza (1), cancela (0) o finaliza (2) una operación de arrastre. Tiene la siguiente forma general: 21 Los Controles. Elías G. Castillo nControl.Drag Action Donde Action es el número que determina el tipo de acción que dará lugar el método Drag. Con respecto a los eventos, hay dos eventos: DragDrop y DragOver. El primero tiene lugar cuando se finaliza una operación de arrastre y lo produce el control que se arrastra. La forma general del evento es la siguiente: Private Sub nControl_DragDrop(Source As Control, _ X As Single, Y As Single) Donde Source es un argumento que devuelve un objeto Control, que representa el control sobre el que es arrastrado este control. X e Y son las coordenadas del cursor del mouse donde finalizó la operación de arrastre. El evento DragOver tiene lugar mientras se arrastra un objeto sobre otro, y no es un evento del control que se arrastra, sino un evento del control sobre el que se arrastra. Tiene la siguiente forma general: Private Sub nControl_DragOver(Source As Control, _ X As Single, Y As Single, State As Integer) Donde Source hace referencia al control que se arrastra sobre él; X e Y indican la coordenada del cursor del mouse y State es un argumento numérico que indica si el control arrastrado está entrando (0), saliendo (1) o permanece movéndose dentro de él (2). 22 Procedimientos, Funciones y Variables. Elías G. Castillo Procedimientos, Funciones y Variables. C omo en todo lenguaje de programación, el código se edita y ejecuta en un conjunto de sentencias. Este conjunto de sentencias se inscribe dentro de los procedimientos, de los cuales los cuales los eventos son procedimientos denominados Procedimientos de evento. Las ventajas de utilizar procedimientos para colocar bloques de sentencias son las siguientes: Se puede reutilizar el código, lo cual ahorra tiempo de programación y, por tener que escribir menos código se ahorra espacio y disminuyen los errores de programación. Los procedimientos mantienen una gran independencia entre sí, lo que ocasiona que la revisión de un programa pueda realizarse por partes, siendo más fácil localizar los errores. Se puede dividir al programa en partes (debido a la independencia de los procedimientos) y esto permite que cada parte cumpla una función muy específica. Esto implica que varios programadores pueden crear una parte de la aplicación cada uno y luego ensamblar todos los procedimientos para crear la aplicación En resumen, una aplicación es un conjunto de procedimientos que se ejecutan cuando son “llamados”. Las funciones son otro tipo de procedimientos con la particularidad que su utilidad es devolver un valor; por ello las funciones tienen un valor de retorno. Los Procedimientos. Los procedimientos tienen un inicio y un final; la forma general de un procedimiento es la siguiente: Private/Public Sub nProcedimiento([argumentos]) Sentencias [Exit Sub] End Sub Donde las palabras Private y Public definen el ámbito del procedimiento, nProcedimiento es el nombre del procedimiento y argumentos son los posibles argumentos que puede tener (como puede no llevar argumentos). Sentencias son las sentencias (el código) que ejecutarán la tarea deseada. Exit Sub es una palabra clave que permite salir del procedimiento antes de llegar al final. End Sub marca el final del procedimiento. Cuando el programador quiere que se ejecuten las sentencias que están contenidas en el procedimiento, lo llama utilizando su nombre. Por ejemplo, se creará un procedimiento que ingrese en un cuadro de lista (List1) el contenido de una caja de texto (Text1) y luego lo ingrese en un cuadro combinado (Combo1). El procedimiento será el siguiente: Private Sub Procedimiento1() 23 Procedimientos, Funciones y Variables. Elías G. Castillo List1.AddItem Text1.Text:Combo1.AddItem Text1.Text End Sub Ahora que el procedimiento fue creado, se debe llamar desde otro procedimiento mediante su nombre. La forma general de hacerlo es la siguiente: nProcedimiento [argumentos] Call nProcedimiento([argumentos]) Donde nProcedimiento es el nombre del procedimiento que se va a llamar y argumentos son los posibles argumentos que se pasan al procedimiento. Si se quisiera llamar al procedimiento anterior desde el evento Click de un botón de comando llamado cmdProc, se llamaría de la siguiente manera: Private Sub cmdProc_Click() Procedimiento1 End Sub También podía haberse antepuesto la palabra clave1 Call antes del nombre del procedimiento llamado. También pueden llamarse de esta forma procedimientos de evento, con o sin argumentos. Suponga que en el formulario anterior se ha programado el evento KeyPress de la caja de texto Text1 y se desea producir el evento KeyPress mediante código, dándole al argumento KeyAscii el valor 27 (equivalente a la tecla escape), esto en el procedimiento de evento Click del botón cmdProc. Private Sub cmdProc_Click() Procedimiento1 Text1_KeyPress 27 ‘o sino Call Text1_KeyPress(27) End Sub Con el procedimiento de evento Click del botón de comando cmdProc modificado, primero se llama al procedimiento Procedimiento1 y luego al procedimiento Text1_KeyPress pasándole como argumento el valor 27 (cuando se ejecute el procedimiento Text1_KeyPress el argumento KeyAscii valdrá 27). Un procedimiento es recursivo cuando se llama a sí mismo. Por ejemplo examine el siguiente procedimiento: Private Sub Procedimiento2() lstElem.AddItem “Procedimiento recursivo” If lstElem.ListCount = 6 Then 1 Palabra Clave es Una palabra o un símbolo reconocido como parte del lenguaje de programación; por ejemplo, una instrucción, un nombre de función o un operador. Aparece con otro formato de color. 24 Procedimientos, Funciones y Variables. Elías G. Castillo Exit Sub Else:Procedimiento2 End If End Sub En este procedimiento debe tenerse un cuadro de lista de nombre lstElem; se ha utilizado una sentencia condicional If (se verá más adelante su utilización) para escapar del procedimiento con la palabra clave Exit Sub en caso de que la lista tenga seis elementos; si no el procedimiento se llama a sí mismo. Al final del procedimiento, del que se habrá salido con Exit Sub; el cuadro de lista tendrá seis elementos con el texto Procedimiento recursivo. Las Funciones. Son similares a los procedimientos pero con la diferencia de que la finalidad es devolver explícitamente un valor; sea éste numérico, una cadena de texto, un objeto o lo que fuere. La forma general de una función es la siguiente: Private/Public Function nFunción([argumentos])As _ TDato Sentencias [Exit Function] nFunción=valor End Function Donde Private/Public define el ámbito de la función; nFunción es el nombre de la función; argumentos son los posibles argumentos que pudiera llevar (o no) y TDato es el tipo de dato que devolverá la función: un número, caracteres, objetos, etc.; sentencias son las sentencias que se ejecutarán; Exit Function es una palabra clave que permite escapar de la función antes de llegar a End Function; dentro de la función debe utilizarse su nombre para asignarle un valor, que será el valor que la función devolverá. Por ejemplo, observe la siguiente función: Private Function Resto(Dividendo Divisor As Integer) As Integer Resto=Dividendo Mod Divisor End Function As Integer, _ Esta función devolverá un valor numérico el resto de una división entre el argumento Dividendo y el argumento Divisor. Supóngase que se tiene en un formulario una caja de texto llamada Text1. Asóciese el siguiente código con algún evento: Text1.Text=Resto(747,24) 25 Procedimientos, Funciones y Variables. Elías G. Castillo Verá que en la caja de texto aparecerá el valor 3, que es el resto de dividir 747 entre 24. Pruebe cambiando en la sentencia los argumentos y observe el resultado. Dado que las funciones tienen un valor de retorno, este valor debe colocarse en algún lugar para que no se pierda, en el caso anterior se colocó el valor devuelto en una caja de texto (se le asignó ese valor a la propiedad Text). Las funciones también pueden ser recursivas, o sea, se llaman a sí mismas. La siguiente función es recursiva y calcula el factorial de un número: Private Function Factorial(Numero As Integer)As _ Integer If Numero=0 Then Factorial=1:Exit Function Else:Factorial=Factorial(Numero-1)*Numero End If End Function El factorial de un número es ese número multiplicado por todos los números que le anteceden; por ejemplo, el factorial de 7 es 5040 (7x6x5x4x3x2x1=5040). En relación a los argumentos, los argumentos están pasados por referencia, esto quiere decir que si se cambia el valor de estos dentro del procedimiento o función, su valor cambia. Para evitar esto se pasan los argumentos por valor. Esto se consigue anteponiendo al argumento la palabra clave ByVal. Cuando se pasa un argumento por valor, lo que se pasa es una copia del valor del argumento, por lo que el argumento original permanece incambiado. Otro detalle importante son los argumentos opcionales, pueden utilizarse tanto en procedimientos como en funciones. Estos argumentos son argumentos que pueden omitirse ya que tienen un valor por defecto. Para crear argumentos opcionales se utiliza la palabra clave Optional de la siguiente manera: Private Function nFunción(arg1 As Tdato, Optional _ arg2 As Tdato=valor…) As Tdato Primero deben colocarse los argumentos obligatorios y luego los opcionales, siempre precedido de la palabra optional y seguido del valor por defecto; por ejemplo: Private Function Potenc(Base As Integer, Optional _ Exponente As Integer=2) As Integer Potenc=Base^Exponente End Function Esta función calcula la potencia resultante de elevar el argumento Base al argumento Exponente. El argumento Exponente es un argumento opcional que vale 2 por defecto. Ahora bien, estas dos llamadas a la función Potenc: Text1.Text=Potenc(11) 26 ‘Text1.Text valdrá 121 Procedimientos, Funciones y Variables. Elías G. Castillo Text2.Text=Potenc(11,4) ‘Text2.Text valdrá 1331 Como en la primer llamada a función se omitió el argumento Exponente, éste tomó como valor 2. Tipos de Datos. Se ha visto que los argumentos y las funciones devuelven un determinado tipo de dato; también que las propiedades contienen determinado tipo de información. Esto es porque Visual Basic permite trabajar con datos de distintos tipos: numéricos, caracteres, de Verdadero o Falso y más. Un tipo de dato debe seleccionarse en virtud de la información que desea almacenarse en él. Los tipos de datos son los siguientes: Boolean: es un tipo de dato que almacena dos valores: Verdadero (True) o Falso (False). Ocupa 2 bytes. Byte: es un tipo de dato numérico. Almacena números naturales del 0 al 255. Ocupa 1 byte. Signo: Integer: es otro tipo de dato numérico. Almacena números enteros del -32.768 al +32.767. Ocupa 2 bytes. Signo: %. Long: este tipo es otro tipo de dato numérico entero, cuyo rango va del -2.147.483.648 al +2.147.483.647 y ocupa 4 bytes. Signo: &. Single: dato de tipo numérico real de precisión simple, su rango va del -1,401298x10-45 al +1,401298x1045. Ocupa 4 bytes. Signo: !. Double: dato de tipo numérico real de precisión doble, ocupan 8 bytes y su rango va desde el -4,94065645841247x10-324 al 308 1,79769313486232x10 . Signo: #. Currency: son otro tipo de dato numérico útil para valores monetarios. Su rango va del -922.337.203.685.477,5808 hasta el 922.337.203.685.477,5807. signo: @. Date: almacena fechas y horas. Este tipo ocupa 8 bytes y su rango va del 1/1/100 al 31/12/9999 para las fechas y 0:00:00 a 23:59:59 para las horas. String: almacena cadenas de caracteres (texto). Puede almacenar hasta 231 caracteres para cadenas de longitud variable y hasta 216 caracteres en una cadena de longitud fija. Ocupa 1 byte por cada carácter. Signo: $. Variant: es un tipo de dato que permite almacenar cualquier tipo de datos en su interior, ya sean números, valores boolean, fechas, etc. Este tipo de dato ocupa 16 bytes y en caso de tratarse de caracteres 1 byte más por cada carácter. Estructuras: son tipos de datos creados por el usuario, a partir de los datos básicos vistos arriba. Su tamaño dependerá de los datos que la compongan. Objetos: ocupan 4 bytes y almacenan objetos de distintos tipos. Es importante seleccionar bien el tipo de datos más adecuado tanto para que todos los datos estén dentro del rango como para utilizar el tipo de dato de menor tamaño. Si se quisiera almacenar en un tipo de dato la edad de una 27 Procedimientos, Funciones y Variables. Elías G. Castillo persona podría utilizarse cualquier dato numérico (Integer, Long, Byte, etc.), sin embargo talvez convenga utilizar el tipo de datos Byte, ya que la edad de una persona no superará los 255 años (recuerde que almacena números de 0 a 255) y el espacio que ocupa es de tan sólo 1 byte. Las Variables. Las variables son espacios en la memoria donde se guarda un tipo de dato. A estos espacios de memoria se accede mediante un identificador que es el nombre de la variable. Las variables pueden tener cualquier nombre, siempre y cuando no sea una palabra clave (Keyword), que no contenga caracteres comodines (“, ¿, \, /, *, etc.) y que no empiecen con un número. Visual Basic no distingue entre mayúsculas y minúsculas por lo que la variable Población será la misma que población y la misma que PoBlacióN. Las variables se declaran entonces con un nombre que identifica un lugar en la memoria y que almacena un tipo particular de dato (los tipos de datos vistos anteriormente). Las variables deben declararse con un alcance y de un tipo determinado; la forma general de declararlas es la siguiente: Public/Private/Dim/Static nVariable As Tdato Donde Public, Private, Dim o Static representa el ámbito de la variable; nVariable es el nombre de la variable (identificador) y Tdato es el tipo de dato que almacenará. Ahora se definirá qué es el ámbito de una variable (válido también para el ámbito de los procedimientos y funciones). El ámbito de una variable es el alcance que esta tiene, o sea, los lugares donde esta variable se puede utilizar. Aquí es necesario que se defina lo que es un módulo estándar (*.bas). Este tipo de fichero sirve para almacenar código, el cual será accesible desde todo el proyecto, no tiene interfaz gráfica ya que solo almacena código. Para agregar un módulo estándar debe ir al menú PROYECTO, AGREGAR MÓDULO, y se agrega el módulo estándar. La siguiente tabla explica el alcance de una variable en función del lugar y su forma de declaración: Formulario (Form) Forma de declaración Alcance Private/Dim en la parte de Es visible desde cualquier procedimiento o función de declaraciones. ese formulario. Public en la parte de Es visible desde cualquier procedimiento o función de declaraciones. ese formulario y desde otros como propiedad del formulario. Dim dentro de un Es visible solamente dentro del mismo procedimiento o procedimiento o función. función. Módulo estándar (Bas) Forma de declaración Alcance Private/Dim en la parte de Es visible desde cualquier procedimiento o función de declaraciones. ese módulo. 28 Procedimientos, Funciones y Variables. Elías G. Castillo Public en la parte de Es visible desde cualquier parte del proyecto. declaraciones. Dim dentro de un Es visible solamente dentro del mismo procedimiento o procedimiento o función. función. Por ejemplo, se declarará una variable privada de tipo Long llamada Población: Private Población As Long o bien, Dim Población As Long También se puede utilizar un carácter especial (que aparece en los tipos de datos con la palabra signo) para declarar la variable; de la siguiente forma: Dim Población& Siempre es conveniente declarar una variable para utilizarla y es una buena práctica escribir en la parte de declaraciones del formulario la sentencia Option Explicit la que evita que se utilicen variables no declaradas. Esto es útil para evitar declaraciones implícitas de variables que produzcan errores; por ejemplo, si hay declarada una variable llamada Banco y por error se escribe Banca, Visual Basic tomará a Banca como una variable implícita de tipo Variant, a menos que se haya utilizado la palabra clave Option Explicit que en caso de encontrar una variable no declarada no permitirá su utilización. Esta variable almacenará valores de tipo Long. Para asignarle un valor, por ejemplo 159840 se procede de la siguiente forma: Población=159840 Si desea colocarse en una etiqueta llamada Label1 el valor de la variable Población se utiliza una sentencia como la siguiente: Label1.Caption=Población También puede asignar a una variable el valor resultante de una llamada a una función. Se utilizará una función de Visual Basic llamada Len, que devuelve el tamaño en bytes de una variable o bien, los caracteres de una cadena de texto. Dim Letras As Integer Letras=Len(“Microsoft Visual Basic 6.0”) El valor de la variable de tipo Integer Letras será 26. Las variables se pueden pasar como argumentos en llamadas a funciones o procedimientos, operar como si de valores se tratara, etc. 29 Procedimientos, Funciones y Variables. Elías G. Castillo Cuando se entra a un procedimiento o función y hay en él una variable local, esta se inicia a cero en caso de ser numérica, a cadena vacía en caso de ser caracteres y a Empty (vacío) en caso de ser Variant. Cuando se sale de ese procedimiento o función la variable se pierde y al volver a entrar su valor vuelve a inicializarse como se explicó. Para que esto no ocurra, puede declararse una variable local como Static, de la siguiente forma: Static nVariable As Tdato Cuando se salga del procedimiento o función y se vuelva a ingresar, el valor que la variable tenía no se perdió sino que se mantiene. Las Constantes. Estas expresiones son similares a las variables pero su valor es dado mediante código y no puede cambiarse (por eso se llaman constantes). También son lugares en memoria que almacenan un tipo de dato y tienen un alcance que sigue las mismas reglas que para las variables. La forma de declarar una constante es la siguiente: Public/Private Const nConstante As Tdato=valor Donde Public y Private definen el alcance de la constante, en caso de omitirse esas palabras, la constante es privada por defecto; nConstante es el nombre de la constante; Tdato es el tipo de dato que almacenará y valor es el valor que tendrá. Por ejemplo, la siguiente constante almacenará el valor de π. Const Pi As Double=3.141592654 La constante privada Pi almacena un dato de tipo Double cuyo valor es 3.141592654. Si intentara cambiarse el valor de la constante se producirá un error. Estructuras (Tipos definidos por el usuario). Ocurre que algunas veces el tipo de dato que Visual Basic proporciona no es suficiente para almacenar el dato que el usuario necesita. Por ejemplo, supóngase que se desea que una variable guarde datos angulares (grados, minutos, segundos y décimas de segundo). Sin embargo, no hay una variable de este tipo (aunque se pudiese utilizar un tipo Double para almacenar un valor angular como decimal). Para esto existen las estructuras. Una estructura es una variable que es construida a partir de variables escalares (las ya vistas) del mismo o distinto tipo, en un bloque de código como el siguiente: Type nTipo nSubV1 As Tdato nSubV2 As Tdato … 30 Procedimientos, Funciones y Variables. Elías G. Castillo End Type Donde nTipo es el nombre del nuevo tipo de Variable, nSubV1 es una subvariable que lo compone, nSubV2 es otra subvariable que lo compone… puede haber tantas subvariables como se necesiten. Una subvariable puede, inclusive, ser de otro tipo de estructura. Para trabajar con este nuevo tipo de variable se declara una variable de la forma ya vista, como de este nuevo tipo: Public nVariable As nTipo Para acceder a cada miembro de esta variable se consigue a través de su nombre seguido de un punto (como si fuesen propiedades), tanto para recuperar su valor como para asignarle un valor. nVariable.nSubV1=valor Label1.Caption=nVariable.nSubV2 En el ejemplo de las medidas angulares, puede declararse una estructura como la siguiente: Type Angulo Grados As Integer Minutos As Byte Segundos As Byte Decimas As Byte End Type Si quisiera guardarse una variable de este tipo, se declara la variable y luego se le asigna el valor, en el ejemplo, un ángulo de 48º 57’ 21.67”. Public Angulo1 As Angulo Angulo1.Grados=48:Angulo1.Minutos=57 Angulo1.Segundos=21:Angulo1.Decimas=67 Las Enumeraciones. Son similares a las estructuras, pero sus miembros son una serie de constantes (de tipo Long). Visual Basic tiene muchas enumeraciones para sus propiedades, argumentos, métodos, etc. (pueden verse en el Examinador de Objetos). Algunas de ellas son (a modo de ejemplo): Enumeración ListBoxConstants vbListBoxCheckbox vbListBoxStandard Enumeración DragConstants 31 Procedimientos, Funciones y Variables. Elías G. Castillo vbBeginDrag vbCancel vbEndDrag Una enumeración tiene miembros numéricos (ya que son de tipo Long) y se construye de la siguiente forma general: Enum nEnumeración Miembro1=valor Miembro2=valor … End Enum Donde nEnumeración es el nombre de la enumeración; Miembro1 y Miembro2… son los miembros que la componen y valor es el valor que tiene cada miembro. Una variable o función puede ser de tipo de una enumeración, o sea, puede declararse una variable de tipo nEnumeración y su valor será el valor de uno de los miembros, por ejemplo: Private Variable As nEnumeración Los Arrays. Son grupos de variables del mismo tipo que se almacenan conjuntamente en la memoria. Este grupo de variables lleva el mismo identificador (nombre), pero se identifica a cada uno individualmente mediante un número de índice (de forma similar a los elementos de un cuadro de lista). Cuando se necesita acceder a uno de los elementos del array, se utiliza el nombre y el número de índice. Un array debe declararse al igual que una variable y de un tipo determinado de dato, de la siguiente forma: Private/Public/Dim nArray(elementos)As Tdato Donde nArray es el nombre del array, elementos es la cantidad de elementos que contendrá el array y Tdato es el tipo de dato que contendrá. Dim unArray(5)As Boolean Este array almacena 6 elementos que almacena cada uno un valor Boolean comenzando a numerarse por 0; representado gráficamente, tiene la siguiente forma: 0 1 2 3 4 5 32 Procedimientos, Funciones y Variables. Elías G. Castillo Los índices comienzan a numerarse por cero por defecto, pero también pueden comenzarse a numerar por 1. Cuando se quiere que el primer elemento sea 1, puede declararse de la siguiente forma: Dim otroArray(1 To 5)As Boolean Este array entonces almacenará 5 elementos que almacena cada uno un valor Boolean; representado gráficamente, tiene la siguiente forma: 1 2 3 4 5 Predeterminadamente, los arrays comienzan a numerarse por 0 al declararlos con el número de índice del último elemento, sin embargo, hay una sentencia que se escribe en la parte de declaraciones del módulo o formulario que se esté trabajando para indicar la base predeterminada de los arrays: Option Base 0 ‘comienzan a numerarse por 0 Option Base 1 ‘comienzan a numerarse por 1 En cuanto a la asignación y recuperación de valores en él almacenados, se consigue de la misma forma que con las variables, pero poniendo entre paréntesis el número de índice del elemento en cuestión: Dim nuevoArray(3)As Integer nuevoArray(0)=3645:nuevoArray(1)=-366 nuevoArray(2)=12597:nuevoArray(3)=8 0 3645 1 -366 2 12597 3 8 En estas sentencias se declaró un array de tipo Integer de cuatro elementos (0 a 3) y se les dio un valor a cada uno de sus elementos. Si quisiera asignarse a una etiqueta de nombre Label1 el valor del elemento de índice 2, se utilizará la siguiente sentencia: Label1.Caption=nuevoArray(2) Este tipo de array ejemplificado anteriormente se denominan arrays unidimensionales o vectores. Sin embargo, hay otro tipo de arrays llamados multidimensionales o matrices. Estos arrays tienen varias dimensiones, se declaran de la siguiente manera: Private/Public/Dim nArray(elem, dim1,…)As Tdato 33 Procedimientos, Funciones y Variables. Elías G. Castillo Donde nArray es el nombre del array, elem son los elementos que contendrá, dim1 es la magnitud de la primera dimensión, …, puede haber hasta 256 dimensiones. Ahora se declarará, se dará valor a algunos de sus elementos y representará gráficamente el siguiente array multidimensional: Public TablaDel3(8,2)As Byte TablaDel3(2,0)=5:TablaDel3(2,1)=3:TablaDel3(2,2)=15 TablaDel3(6,0)=7:TablaDel3(6,1)=3:TablaDel3(6,2)=21 0 0 1 2 1 2 3 4 5 3 15 5 6 7 8 7 3 21 Obsérvese cómo se colocan los valores en una matríz, en este caso, la matríz tiene dos dimensiones de tres elementos (0 a 2), donde cada elemento almacena un dato de tipo Byte. Cuando se estudien los bucles, se verá cómo sacar el máximo provecho de los arrays. Estos arrays son denominados arrays estáticos porque la cantidad de elementos y dimensiones que tiene se define en la declaración y no se puede variar; esto hace que muchas veces estén sobredimensionados o sea qque tengan más o menos elementos de los que se necesitan. Para este propósito existen los arrays dinámicos. Estos arrays se declaran como los estáticos pero sin poner nada entre los paréntesis, su forma general de declaración es la siguiente: Private/Public/Dim nArrayDinamico()As Tdato Donde nArrayDinamico es el nombre del array dinámico que se declara. Véase que no se ha colocado nada entre los paréntesis; esto indica que es un array dinámico. En un procedimiento, luego de definirse la cantidad de elementos que será necesario que tenga, el array se redimensiona, o sea, se le da dimensiones. Esto se realiza con la sentencia Redim de la siguiente forma general: Redim [Preserve] nArrayDinamico(elementos) Donde Preserve es opcional e indica que se desea preservar los valores de los elementos del array, de lo contrario se borrarán; nArrayDinamico es el nombre del array dinámico y elementos será los elementos que contendrá al redimensionarlo. La redimensión de un array se puede efectuar una sola vez por procedimiento o función. También es importante destacar que se puede modificar la magnitud de cada dimensión, pero no la cantidad de dimensiones. Por ejemplo: 34 Procedimientos, Funciones y Variables. Elías G. Castillo Dim Nombres()As String Const Cantidad As Integer=9 Redim Nombres(Cantidad) En este ejemplo se declara un array dinámico y una constante con el valor 9. Luego se redimensiona el array con 9 elementos (el valor de la constante Cantidad). Funciones que devuelven arrays. Una función puede devolver un array de un tipo determinado de dato para almacenarlo en un array dinámico de ese mismo tipo. La forma general de la declaración de una función que devuelva un array es la siguiente: Public/Private Function nFunción([argumentos])As _ Tdato() O sea, su declaración es idéntica a la de una función de las ya vistas pero seguido del tipo de dato un par de paréntesis. Dentro de la función se debe declarar un array dinámico del mismo tipo de dato devuelto por la función y luego redimensionarlo, asignarle los valores pertinentes y darle al nombre de la función este array como valor. Por ejemplo: Private Function Tabla (Mult As Byte)As Integer() Dim Arr()As Integer, i As Byte Redim Arr(0 To 9) For i=0 To 9 Arr(i)=Mult*i Next i Tabla=Arr End Function Luego, este array se almacena en otro array dinámico del mismo tipo, por ejemplo: Dim OtroArray()As Integer OtroArray=Tabla(11) El array OtroArray es redimensionado automáticamente por la función y asignados sus valores. Arrays de Controles. Con los controles también se pueden formar arrays cuya utilidad es que un mismo procedimiento de evento gestione los eventos de varios controles. Cada control tiene una propiedad llamada Index que identificará cada control dentro del array de controles. 35 Procedimientos, Funciones y Variables. Elías G. Castillo Para crear un array de controles (en tiempo de diseño) se coloca un control del tipo que se desea crear el array, luego se copia el control y se pega, se preguntará si se desea crear una matríz de controles a lo cual se responderá que sí; haciendo sucesivas copias y pegándolas se crean los elementos que componen el array. Si se selecciona uno de ellos, se verá que en su propiedad Index figura el índice que lo identifica. Cuando se produce un evento en este array se añade el argumento Index As Integer al evento, por ejemplo supóngase un array de controles ScrollBar llamados vsbArray con cuatro elementos (numerados de 0 a 3) que se desea trabajar con el evento Change, y una etiqueta llamada Label1: Private Sub vsbArray_Change(Index As Integer) Label1.Caption=”Se produjo el evento Change en la _ barrade índice “& Index &”. Su valor es “& _ vsbArray(Index).Value End Sub El argumento Index es el número de índice del control en que se produce el evento. A cada control del array se accede con el nombre del control con el índice entre paréntesis. 36 Sentencias de Control. Elías G. Castillo Sentencias de Control. L as sentencias de control son vitales para la construcción de un programa eficiente ya que permiten controlar el flujo del programa. Todas las decisiones se toman a través de este tipo de estructuras. Hay dos tipos de sentencias de control: sentencias condicionales y bucles. Las sentencias condicionales toman decisiones en base a o más una comparaciones lógicas y los bucles repiten una serie de sentencias mientras o hasta que se cumpla la condicón lógica. Antes de continuar es necesario definir las comparaciones lógicas y los nexos de comparaciones. Los comparadores lógicos son los que se muestran en la tabla siguiente y sirven de base para las sentencias codicionales y los bucles. Se debe tomar en cuenta que las comparaciones devuelven Definición Comparador dos posibles resultados: True (Verdadero) o Igual = False (Falso). Igual (para texto) Like Entonces, como ejemplo, una serie Distinto <> de comparaciones y el valor devuelto: Mayor > 45 = 60 45 < 60 Not 45<>60 45 <= 60 Menor Mayor o igual Menor o igual Negación False True False True < >= <= Not También hay nexos que unen comparaciones para devolver un resultado de True o False en base a los resultados True o False de cada comparación; son los siguientes: Or: este comparador devuelve True si alguna de las comparaciones devuelve True. And: devuelve True si todas las comparaciones devuelven True. Xor: devuelve True si una comparación devuelve True y la otra False. Eqv: devuelve True si ambas comparaciones devuelven True o False. Imp: devuelve True en todos los casos, excepto en el caso de que la primera comparación sea True y la segunda False. Estas sentencias se pueden anidar, o sea, que una de las evaluaciones o bucles se puede incluir dentro de otra. Ahora se verán cada una de las sentencias de control y bucles antes mencionados. If … Then … Else … End if Esta es la más común de las sentencias condicionales y permite ejecutar determinadas sentencias en virtud de una comparación de las ya mencionadas. La forma general es la siguiente: If condición Then 37 Sentencias de Control. Elías G. Castillo sentencias si condición=True [Else] sentencias si condición=False End If Else es opcional, o sea, puede colocarse el End If luego de las sentencias si la condición=True. Una variante de esta sentencia es la siguiente: If condición1 Then sentencias si condición1=True ElseIf condición2 Then sentencias si condición=False y condición2=True [Else] sentencias si condición=False y condición2=False End If Un ejemplo práctico de estos dos modos de la sentencia If es el siguiente: Const Numero As Integer=4666 Dim Variable As Byte If Numero>=5000 Then Variable=100 Else:Variable=200 End If Al salir de esta sentencia, Variable valdrá 200; se ejecutó la sentencia después de Else, ya que Numero (4666) es menor que 5000. Sentencia Select Case… Case … End Select. Esta sentencia condicional se utiliza para cuando haya que hacer múltiples evaluaciones de una misma expresión; se da a la sentencia una expresión de base y cada comparación es un caso. La forma general de esta sentencia es la siguiente: Select Case expresión Case comparación1 sentencias si comparación1 es verdadera Case comparación2 sentencias si comparación1 es verdadera … End Select Se evalúa la expresión en cada sentencia Case y cuando se encuentra una comparación que sea verdadera, se ejecuta ese grupo de sentencias y se sale de este bloque. Por ejemplo: Const Palabra As String=”Visual Basic” 38 Sentencias de Control. Elías G. Castillo Dim Resultado As Byte Select Case Len(Palabra) ‘Len=12 Case 2,4 Resultado=1 Case 3 To 6 Resultado=2 Case Is>11 Resultado=3 Case Else Resultado=4 End Select Se evalúa la expresión Len(Palabra), que devuelve un valor numérico con la cantidad de letras que contiene la constante Palabra (12 caracteres). Si la expresión Len(Palabra) vale 2 o 4, Resultado valdrá 1; si es un valor entre 3 o 6 (inclusive) valdrá 2; si es mayor que 11, Resultado valdrá 3, si ninguno de los anteriores llegara a ser cierto, Resultado valdrá 4. Cuando se salga de este bloque, Resultado valdrá 3, ya que el Case Is>11 es verdadero. Bucle For…Next. Este es un bucle muy utilizado en la programación. Permite repetir las sentencias entre For y Next, mientras se incrementa o reduce el valor de una variable, el cual tendrá dos límites. La forma general de este bucle es la siguiente: For Var=ValorInicial To ValorFinal Sentencias [Exit For] Next Var Var es una variable numérica que controla el bucle, ValorInicial es el valor inicial de la variable cuando entre en el bucle y ValorFinal será el valor que marcará el fin del bucle. Exit For es opcional y permite salir del bucle antes de que Var sea mayor o igual que ValorFinal. Por ejemplo: Dim unArray(4)As Integer, x As Integer For x=0 To 4 unArray(x)=5+x Next x Este bucle recorre los elementos de unArray y le asigna valores, 5 unidades más el valor del índice del elemento. Al salir del bucle el array unArray tendrá los siguientes valores: unArray(0)=5; unArray(1)=6; unArray(2)=7; unArray(3)=8; unArray(4)=9 Otra modalidad del bucle For es uno que permite recorrer un array o una colección en que no se sabe la cantidad de elementos que contiene; su forma general es la que sigue: 39 Sentencias de Control. Elías G. Castillo For Each Variable In Array/Colección Sentencias [Exit For] Next Donde Variable es una variable de tipo Variant en el caso de que Array/Colección sea un array o un objeto en el caso de que Array/Colección sea una colección de objetos. También puede salirse en el momento que se desee con Exit For. Sentencia Goto Sub. Esta sentencia sirve para pasar a una parte específica de un procedimiento o función. Algunos programadores ven a esta sentencia como una mala práctica de programación; personalmente creo que es una sentencia más, que tiene una utilidad y que mientras dé resultado su utilización, la utilizo. Queda a criterio de cada quién. En una parte del código se coloca una etiqueta y esta sentencia realiza un salto hacia esa etiqueta; por ejemplo: Private Function Múltiplode2_3_5_7(Numero Long)As Boolean If Numero Mod 2>0 Then GoTo Noesmult End If If Numero Mod 3>0 Then GoTo Noesmult End If If Numero Mod 5>0 Then GoTo Noesmult End If If Numero Mod 7>0 Then GoTo Noesmult End If Múltiplode2_3_5_7=True:Exit Function Noesmult: Múltiplode2_3_5_7=False End Function As _ Esta función examina si Numero es divisible entre 2, entre 3, entre 5 y por último entre 7. Si en algún momento se llega a verificar que Numero no es divisible por los ya mencionados se salta hasta la etiqueta Noesmult, donde se le da a la función el valor False, de lo contrario, luego de la última comparación se le da a la función el valor True y se sale de la función con Exit Function. While… Wend. Este bucle se ejecuta entre las sentencias While y Wend, mientras la condición especificada en la cláusula While sea verdadera, pero no tiene una 40 Sentencias de Control. Elías G. Castillo sentencia para salir antes de que se cumpla la condición especificada. La forma general de este bucle es la siguiente: While condición sentencias Wend Este bucle también permitiría controlar los valores de un array, incrementar una variable, etc. Por ejemplo: Dim x As Integer, Fact As Long x=1:Fact=x While x<=11 Fact=Fact*x x=1+x Wend Cuando se salga del bucle While…Wend, cuando x=12 el valor de la variable Fact será 39916800, el factorial de 11. Do… Loop Este es un bucle similar al bucle While, pero permite controlar mejor la ejecución del bucle y tiene sentencia Exit Do, para la salida antes del final. En este bucle puede especificarse si se ejecutarán las sentencias mientras o hasta que se cumpla la condición especificada, con las palabras While y Until, tanto al entrar al bucle como al salir. Las formas generales son las siguientes: Forma 1, comprobación al entrar al bucle: Do While/Until condición sentencias [Exit Do] Loop Forma 2, comprobación al salir del bucle: Do Sentencias [Exit Do] Loop While/Until condición Por ejemplo, las siguientes sentencias Do son iguales pero con comprobación al inicio en la primera y al final en la segunda. Antes se tomarán como declaradas las siguientes variables: Private Cadena As String, x As Byte Primer sentencia: x=65 Do Until x=75 41 Sentencias de Control. Elías G. Castillo Cadena=Cadena + Chr(x):x=1+x Loop Al final de esta sentencia la variable x valdrá 75 y la variable Cadena tendrá el texto “ABCDEFGHIJ”. Segunda sentencia: x=65 Do Cadena=Cadena + Chr(x):x=1+x Loop Until x=75 Al final de esta sentencia la variable x valdrá 75 y la variable Cadena tendrá el texto “ABCDEFGHIJ”. El bloque With. La instrucción With permite realizar una serie de instrucciones sobre un objeto especificado sin volver a calificar el nombre del objeto o de una estructura. Por ejemplo, para cambiar un número de propiedades diferentes en un único objeto, es más conveniente colocar las instrucciones de asignación de las propiedades en la estructura de control With, haciendo referencia al objeto una vez, en lugar de hacerlo con cada asignación de propiedad. Por ejemplo la siguiente etiqueta (Label1): With Label1 .Alignment=1:.Caption=”Mi etiqueta” .BackColor=vbBlack:.ForeColor=vbWhite Text1.Text=.Name End With Casos imposibles. Hay ciertas observaciones que deben hacerse al construir bucles, y es la contemplación de los casos imposibles, que producen entradas en los bucles y que, al no llegar nunca a cumplirse la condición especificada para la salida, se bloquea el sistema (sobre todo con los bucles While y Do), una sentencia de este tipo sería la siguiente: Dim Var As Byte, Var2 As Boolean Var=68 While Var<70 Var2=Not Var2 Wend 42 Sentencias de Control. Elías G. Castillo Este bucle jamás finalizaría y estaría siempre intercambiándose el valor de la Variable Var2 de True a False y de False a True, ya que la variable Var siempre sería menor que 70. 43 Operadores y Funciones. Elías G. Castillo Operadores y Funciones. V isual Basic permite efectuar operaciones aritméticas (suma, resta, multiplicación, división, etc.) y de concatenación de caracteres. Concatenar caracteres es unir dos cadenas de caracteres en una sola. Esto permite crear, por ejemplo, una calculadora, un programa de estadísticas y todo lo que pudiese necesitar cálculos. Sin embargo, muchas de las operaciones tendrían que crearlas el programador si sólo se dispusiera de estas operaciones básicas; por ello, Visual Basic trae un conjunto de funciones que ahorran este trabajo al programador. Algunas de ellas se han visto en los ejemplos (Len, Fix e Int). El cometido de este capítulo es explicar los operadores y algunas de las funciones, no todas, ya que son muchas y pueden consultarse en el Examinador de Objetos. Operadores. Los operadores están Operador explicados en la tabla que se + muestra aquí. Estos operadores se pueden * combinar con paréntesis y / cumplen la regla general de \ símbolos de las operaciones ^ combinadas. Mod Si se desea escribir un & número en notación científica, por ejemplo 1,54x1032 se escritura 1.54E+32; 8.45x10-23 se escriturará 8.45E-23. Operación Adición Sustracción, signo negativo Multiplicación División División entera Potenciación Resto de división Concatenación de caracteres si se quisiera trabajar con el número Funciones. Otro aspecto importante es que esta versión (6.0) de Visual Basic incorpora varias funciones. El número de funciones que ofrece es elevado y solamente se enumerarán algunas. Funciones matemáticas. Abs(Number): devuelve el valor absoluto del número pasado por argumento. Atn(Number): devuelve el arcotangente del ángulo pasado por argumento. Cos(Number): devuelve el coseno del ángulo pasado por argumento. Exp(Number): devuelve el resultado de e (base de los logaritmos neperianos) a una potencia especificada por el argumento Number. Fix(Number): devuelve la parte entera de un número. Int(Number): devuelve el argumento Number redondeado a un entero. Log(Number): devuelve el logaritmo natural de un número. Randomize([Number]): inicia el generador de números aleatorios. Rnd([Number]): devuelve un número aleatorio. 44 Operadores y Funciones. Elías G. Castillo Round(Number,[NumDigitsAfterDecimal]): devuelve el argumento Number redondeado al número de lugares decimales especificado en el segundo argumento. Sgn(Number): devuelve -1, 0 o 1 según si el argumento Number es menor, igual o mayor que cero, respectivamente. Sin(Number): devuelve el seno de un número. Sqr(Number): devuelve la raíz cuadrada de un número. Tan(Number): devuelve la tangente de un número. Funciones de Fecha y Hora. Date: devuelve la fecha actual como un dato de tipo Variant. Date$: devuelve la fecha actual como un dato de tipo String. Now: devuelve la fecha y hora actuales del sistema (Variant). Time: devuelve la hora actual como un dato de tipo Variant. Time$: devuelve la hora actual como un dato de tipo String. Timer: devuelve el número de segundos transcurridos desde la medianoche. Day(Date): devuelve el día de la fecha Date. Month(Date): devuelve el mes de la fecha Date. Year(Date): devuelve el año de la fecha Date. Hour(Time): devuelve la hora de la hora Time. Minute(Time): devuelve el minuto de la hora Time. Second(Time): devuelve el segundo de la hora Time. WeekDay(Date,[FirstDayofWeek]): devuelve un número que indica el día de la semana, comenzando a contar por el día de comienzo FirstDayofWeek (especifica el día de comienzo de la semana). Funciones de conversión. Cbool(expression): convierte una expresión a un valor Boolean. Cbyte(expression): convierte una expresión a un valor Byte. Ccur(expression): convierte una expresión a un valor Currency. Cdate(expression): convierte una expresión a un valor Date. Cdbl(expression): convierte una expresión a un valor Double. Cint(expression): convierte una expresión a un valor Integer. Clng(expression): convierte una expresión a un valor Long. Csng(expression): convierte una expresión a un valor Single. Cstr(expression): convierte una expresión a un valor String. Cvar(expression): convierte una expresión a un valor Variant. Hex(Number): devuelve el valor hexadecimal de un número (Variant). Hex$(Number): devuelve el valor hexadecimal de un número (String). Oct(Number): devuelve el valor octal de un número (Variant). Oct$(Number): devuelve el valor octal de un número (String). Str(Number): devuelve la representación de cadena de un número. Val(String): devuelve los números contenidos en una cadena. Funciones de cadena de texto. Asc(String): devuelve el código ANSI del primer carácter del string. 45 Operadores y Funciones. Elías G. Castillo AscB(String): devuelve el valor del primer byte de una cadena. Chr(CharCode): devuelve el carácter correspondiente al argumento numérico CharCode en código ANSI. Format(expression,[Format]): da formato a una expresión, donde expresión es una expresión numérica, de fecha, etc. y el argumento format establece el formato de salida. InStr([Start],[String1],[String2]): devuelve la posición de la cadena String2 dentro de String1, comenzando desde el caracter indicado por Start (por defecto 1). Lcase(String): devuelve el texto String en minúsculas. Left(String,Length): devuelve la cantidad de caracteres indicados por Length de una cadena String, a partir del lado izquierdo. Left$(String,Length): devuelve la cantidad de caracteres indicados por Length de una cadena String, a partir del lado izquierdo (String). Len(expression): devuelve la longitud de una cadena o el espacio que ocupa una variable. Ltrim(String): devuelve una copia de la cadena sin los espacios niciales a la izquierda. Mid(String,Start,[Length]): extrae de la cadena String, la cantidad de caracteres especificados por Length a partir del carácter especificado por Start. Mid$(String,Start,[Length]): extrae de la cadena String, la cantidad de caracteres especificados por Length a partir del carácter especificado por Start (String). Replace(Expression, Find, Replace, [Start]): busca en la cadena Expression la cadena Find y la reemplaza con la cadena Replace, comenzando por el caracter indicado en Start. Right$(String,Length): devuelve la cantidad de caracteres indicados por Length de una cadena String, a partir del lado derecho (String). Rtrim(String): devuelve una copia de la cadena sin los espacios niciales a la derecha. Space(Number): devuelve una cadena con el número indicado de espacios. Split(Expression, [Delimiter]): almacena en un array dinámico de tipo String, subcadenas separadas por el argumento Delimiter (que es una cadena de texto). String(Number,Character): devuelve una cadena de caracteres repetidos. StrReverse(Expression): devuelve una cadena invertida. Trim(String): elimina de la cadena String los espacios iniciales y finales. Trim$(String): elimina de la cadena String los espacios iniciales y finales (String). Ucase(String): devuelve una cadena convertida a mayúsculas. 46 Cajas de Mensaje y de Entrada. Elías G. Castillo Cajas de Mensaje y de Entrada. E stos dos elementos son muy comunes en el entorno Windows y muy útiles para pedir confirmaciones y datos al usuario. En apariencia estas cajas son ventanas que piden datos al usuario; internamente son llamadas a funciones que devuelven un resultado. La primer imagen es una caja de mensajes que pide la confirmación de guardar, no guardar o cancelar una operación de cierre en Microsoft Word. La segunda imagen es una caja de mensaje donde se pide un texto al usuario. A continuación la explicación de la utilización de ambas funciones. Cajas de Mensaje. La función que permite utilizar las cajas de mensaje es la función MsgBox. La forma general de esta función es la siguiente: Valor=MsgBox(Prompt, [Buttons As VbMsgBoxStyle = _ vbOKOnly], [Title]) As VbMsgBoxResult En esta función el argumento Prompt es es el texto que aparecerá en la pantalla, en el caso de la imagen mostrada ¿Desea guardar los cambios efectuados en Vb6?. El argumento Buttons está compuesto por una serie de valores extraídos de una enumeración llamada VbMsgBoxStyle que determina los botones que tendrá, el icono que mostrará y el botón predeterminado. El argumento Title especifica el texto de título de la pantalla. El valor devuelto por la función se dará en base al botón pulsado en la pantalla, un valor de una enumeración llamada VbMsgBoxResult. A continuación los valores de las dos enumeraciones que intervienen en esta función: vbMsgBoxStyle vbOKOnly=0: botón Aceptar. vbOKCancel=1: botones Aceptar y Cancelar. vbAbortRetryIgnore=2: botones Abortar, Reintentar e Ignorar. vbYesNoCancel=3: botones Si, No y Cancelar. vbYesNo=4: botones Si y No. vbRetryCancel=4: botones Reintentar y Cancelar. 47 Cajas de Mensaje y de Entrada. Elías G. Castillo vbDefaultButton1=0: primer botón seleccionado por defecto. vbDefaultButton2=256: segundo botón seleccionado por defecto. vbDefaultButton3=512: tercer botón seleccionado por defecto. vbDefaultButton4=768: cuarto botón seleccionado por defecto. vbCritical=16: icono de error. vbQuestion=32: icono de interrogación. vbExclamation=48: icono de exclamación. vbInformation=64: icono de información. vbMsgBoxResult vbOK=1: se presionó el botón Aceptar. vbCancel=2: se presionó el botón Cancelar. vbAbort=3: se presionó el botón Abortar. vbRetry=4: se presionó el botón Reintentar. vbIgnore=5: se presionó el botón Ignorar. vbYes=6: se presionó el botón Sí. vbNo=7: se presionó el botón No. Entonces es en función del valor que devuelve la función que se decidirá la acción a realizar. Si mediante la función MsgBox quisiera reproducirse la caja de mensaje de Microsoft Word (mostrada al inicio del capítulo) escríbase la siguiente sentencia: Dim Resp As Integer Resp = MsgBox(“¿Desea guardar los cambios efectuados en VB6?”,vbYesNoCancel + vbDefaultButton1+vbExclamation,”Microsoft Word”) _ _ Como se observará, el argumento Buttons es una suma de las tres constantes que determinan los botónes, el botón predeterminado y el icono que llevará. El valor del botón presionado en la pantalla es devuelto a la variable Resp y luego podrá utilizarse alguna sentencia condicional para analizar el valor retornado y tomar una decisión al respecto. Cajas de entrada. El cometido de esta caja es el ingreso de texto. Entonces, esta función devuelve una cadena de caracteres (dato de tipo String). La forma general de esta función es la siguiente: Valor=InputBox(Prompt,[Title],[Default]) Donde Prompt es una cadena de texto que aparecerá en la pantalla, Title es el texto que aparecerá en la barra de título de la pantalla y Default es el valor por defecto que contendrá su caja de texto. 48 Los Menús. Elías G. Castillo Los Menús. L a barra de menú es una barra localizada en la parte superior de las ventanas, con distintos comandos para utilizar en la aplicación. Observe cualquier aplicación de Windows, como Word, Excel, el Explorador de Windows, Paint o cualquier otra aplicación y verá que muchos de los comandos utilizados por el software se encuentran en ella. Visual Basic no es ajeno a este elemento y dispone de una herramienta para crear menús de manera muy fácil, tanto una barra de menús como menús contextuales (Popup Menú). Los menús son también objetos que tienen unas determinadas propiedades y un evento. Aparecen en la ventana de código del formulario que los contiene con un único evento: el evento Click que tiene lugar cuando el usuario hace clic en el menú; por tanto su programación es sencilla. El Editor de Menús. Es una herramienta de Visual Basic para crear la barra de menús, donde se especifica la jerarquía de cada uno, se crean arrays de menús y especifican sus propiedades. Esta herramienta se encuentra en la barra estándar, en el menú HERRAMIENTAS, EDITOR DE MENÚS… o con el método abreviado Ctrol+E. En el cuadro Caption se escritura el texto que estará en el menú (propiedad Caption); en el cuadro Name se escribirá el nombre del menú con el cual se accederá a él en el código; Index es un cuadro para escribir el índice del menú en 49 Los Menús. Elías G. Castillo un array de menús; ShortCut establece el método abreviado de teclado; Checked establece si el menú aparecerá con un signo de al lado del menú (propiedad Checked); la propiedad Enabled y Visible permiten habilitar/deshabilitar el menú y hacerlo visible/invisible como a los otros controles. Hay otros cuatro botones los cuales son flechas de dirección, su utilidad es establecer el orden y la jerarquía de los menús. El botón con la flecha establece submenús disminuyendo su jerarquía, el botón con la flecha realiza el proceso contrario; en la pantalla la jerarquía de cada menú puede verse con signos de puntos suspensivos (…), mediante esta forma puede saberse dentro de qué menú estará cada menú o si es un menú principal, y el orden de ellos. Los botones con las flechas y reordenan los menús. Los botones Siguiente, Insertar y Eliminar permiten desplazarse por los menús, Insertar nuevos menús y eliminar los menús seleccionados. En la imagen del editor de menús puede verse una estructura de menús ya creada. El menú Archivo con cuatros submenús: Nuevo, Abrir, Guardar, una línea divisoria y el submenú Salir. Luego el menú principal Ayuda con un submenú Acerca de. Los submenús Nuevo, Abrir, Guardar y Salir tienen métodos abreviados de teclado. Menús contextuales. También son habituales en Windows y generalmente se despliegan con el botón secundario del mouse. Estos menús se crean con un método llamado PopupMenu asociado a algún evento (por ejemplo el evento MouseUp). La forma general es la siguiente: PopupMenu Menu,[Flags],[X],[Y] Donde Menu es el nombre de algún menú existente, Flags es una serie de constantes que especifican la forma en que se desplegará el menú (estas constantes se encuentran en una enumeración llamada MenuControlConstants), X e Y establecen el punto a partir del que se desplegará el menú. Es importante destacar que este método se basa en un menú existente, aunque éste puede estar invisible. 50 Gráficos en Visual Basic. Elías G. Castillo Gráficos en Visual Basic. E l entorno Windows, a diferencia de otros anteriores, es un entorno gráfico. Dispone de iconos, diversos colores, distintos tipos de letras, programas de gráficos, mapas de bits y más. Visual Basic dispone de métodos gráficos, antes mencionados, para trazar formas como rectángulos, círculos, inserción de imágenes y más. Este capítulo está dedicado a la gestión de los colores y a los métodos gráficos, así como las dimensiones de los controles que admiten dichos métodos. El color. Los diversos colores son representados por números. Visual Basic dispone de una enumeración con los ocho colores básicos, esta enumeración se llama ColorConstants y tiene las siguientes constantes: vbBlack: color negro. vbBlue: color azul. vbCyan: color turquesa. vbGreen: color verde. vbMagenta: color fuxia. vbRed: color rojo. vbWhite: color blanco. vbYellow: color amarillo. Los colores se guardan en una variable de tipo Long, por lo tanto, puede asignarse a una propiedad como BackColor o ForeColor un valor de este tipo. También puede crearse una enumeración personalizada por el programador con algunos colores que considere importantes. Sin embargo, ¿cómo saber qué color representa un determinado valor de tipo Long?. Hay una forma de representación del color llamada RGB (siglas de Red, Green, Blue o Rojo, Verde, Azul) que son tres componentes de 1 byte cada una; hay una función llamada RGB, cuya forma general es la siguiente: valor=RGB(Red,Green,Blue) Donde valor es una variable donde se almacenará el valor devuelto (un valor de tipo Long); Red, Green y Blue son argumentos que pueden tomar un valor de 0 a 255 (1 byte) que representan la cantidad de ese color. De la combinación de estos tres surgen los diversos colores que van del negro (Red=0, Green=0 y Blue=0, la función devuelve el valor Long 0) al blanco (Red=255, Green=255 y Blue=255, la función devuelve 16777215). Una sencilla aplicación para conocer el número que representa un color determinado es la siguiente: Coloque en un formulario tres barras de desplazamiento (horizontal o vertical, es indiferente), una etiqueta y una forma. Los nombres serán los 51 Gráficos en Visual Basic. Elías G. Castillo siguientes: las barras de desplazamiento se llamarán hsbColor, formando un array de controles (0, 1 y 2), la etiqueta se llamará lblLong y la forma Shape1. Establezca sus propiedades como se indican en la tabla a continuación: Control hsbColor(0) hsbColor(2) shape1 Propiedad Min Max Value Min Max Value FillStyle Valor 0 255 0 0 255 0 0 - Solid Control hsbColor(1) lblLong Propiedad Min Max Value Caption Valor 0 255 0 0 Form1 --------------- ------------ Escriba el siguiente código en el formulario Form1: Option Explicit Private Sub hsbColor_Scroll(Index As Integer) Dim Color As Long Color=RGB(hsbColor(0).Value,hsbColor(1).Value, hsbColor(2).Value) lblLong.Caption=Color:shape1.FillColor=Color End Sub _ Mediante este código se puede ver en la etiqueta el número del color y al propio color rellenando la forma. Sin embargo si se estudia bien la función RGB se verá que usa tres componentes de 1 byte (igual 3 bytes), sin embargo una variable de tipo Long ocupa 4 bytes. Hay 1 byte que se utiliza para el sistema. Este color es utilizado para representar los diversos colores del sistema: la barra de título activa, el color de los bordes, el fondo del escritorio, etc. Para estos colores Visual Basic dispone de una enumeración llamada SystemColorConstants que contiene las constantes de todos los colores del sistema. A modo de ejemplo se enumeran los siguientes (no todos): vbActiveBorder: color del borde de la ventana activa. vbActiveTitleBar: color de la barra de título de la ventana activa. vbDesktop: color del escritorio. vbGrayText: texto deshabilitado. vbInfoBackground: color de fondo de información sobre herramientas vbMenuBar: color de fondo del menú. También se dispone de otro tipo de dato que almacena colores y se llama OLE_COLOR. En los controles que se han visto (cajas de texto, cajas de lista y demás) utilizan este tipo de dato para los formatos de color (BackColor, ForeColor y otras); por ello despliegan una paleta de colores en la vista diseño. 52 Gráficos en Visual Basic. Elías G. Castillo Sistemas de coordenadas. Heght Para la orientación de los controles, de las ventanas, resultados de los métodos gráficos, la posición del cursor del mouse, etc., Visual Basic utiliza un sistema de coordenadas (X e Y) para este fin. Esto se ha visto en el evento MouseMove cuando dos de los argumentos son precisamente X e Y, coordenadas del cursor en la ventana (o control). Los controles que se disponen dentro se basan en las coordenadas de su contenedor para devolver su propiedad Left, Top, Height y Width. Como todos los sistemas de coordenadas, éstos utilizan una escala, algunos en centímetros, otros en metros, otros en milímetros… Los objetos gráficos tienen también una escala y aquí se explicará algunas propiedades de éstos: ScaleLeft, ScaleTop, ScaleWidht y ScaleHeight. Los objetos gráficos Form y PictureBox tienen las propiedades Top, Left, Height y Width; también tienen las cuatro propiedades ya mencionadas, entonces cabe aclarar cuál es la diferencia entre las propiedades Top y ScaleTop, Left y ScaleLeft, Height y ScaleHeight, Width y ScaleWidth. La diferencia es que las coordenadas que comienzan con Scale son las coordenadas internas del objeto; tomadas en base a una escala que no tiene por qué coincidir con sus magnitudes externas. El gráfico muestra las medidas externas representadas por Height y Width y las internas representadas por ScaleHeight y ScaleWidth. Lo mismo ocurre con Top, Left, ScaleTop y ScaleLeft. Cabe destacar que las coordenadas ScaleLeft y ScaleTop valen, por defecto, 0 y que las coordenadas ScaleWidth y ScaleHeight dependerán de la unidad de medida que se utilice en el control (propiedad ScaleMode). ScaleHeight ScaleWidth Width Esta escala de medidas tienen una determinada magnitud, representada en una propiedad llamada ScaleMode. Esta propiedad extrae sus valores de una enumeración llamada ScaleModeConstants, y sus miembros son: vbUser=0: definida por el usuario. vbTwips=1: la unidad de medida es el twip. vbPoints=2: la unidad de medida es el punto. vbPixels=3: la unidad de medida es el pixel. vbCharacters=4: la unidad de medida es el carácter. vbInches=5: la unidad de medida es la pulgada. vbMillimeters=6: la unidad de medida es el milímetro. VbCentimeters=7: la unidad de medida es el centímetro. 53 Gráficos en Visual Basic. Elías G. Castillo Las unidades de medida, al ser ajustadas en la vista diseño, modifican a la nueva unidad las propiedades Scale…. Sin embargo, existe un método para que el usuario pueda definir su propio sistema de coordenadas, basado en las coordenadas del vértice superior izquierdo y del vértice inferior derecho del objeto. Para esto existe un método llamado Scale que permite definir esto y la propiedad ScaleMode pasa a valer 0 (vbUser). Este método ajusta las cuatro propiedades Scale del control; su forma general es la siguiente: nObjeto.Scale(X1,Y1)-(X2,Y2) Donde X1,Y1 definen la coordenada del vértice superior izquierdo y X2,Y2 definen la coordenada del vértice inferior derecho. El siguiente diagrama muestra gráficamente el ajuste de la escala mediante este método. Las coordenadas X1 e Y1 establecen las propiedades ScaleLeft y ScaleTop; las propiedades X1,Y1 ScaleWidth y ScaleHeight pueden determinarse como la diferencia entre X2 - X1 e Y2 - Y1, X2,Y2 respectivamente. La importancia de este sistema de coordenadas es que las salidas de estos métodos gráficos utilizan las coordenadas del plano en que se dibujan, o sea, estas coordenadas. Por ejemplo, si en un objeto se establece el método Scale de la siguiente manera: nObjeto.Scale(-20,10)-(20,-10) El origen del sistema de coordenadas (el punto 0,0) coincidirá con el centro del objeto (Formulario, Caja de Dibujo u objeto Printer). Las coordenadas internas del objeto se muestran en el dibujo. -20,10 20,-10 Métodos gráficos. A continuación se detallan los métodos gráficos admitidos por estos objetos. En forma general, sirven para dibujar formas simples: puntos, rectángulos, círculos, elipses, etc., una función y un método para agregar imágenes. Para que un método gráfico sea visible, la propiedad AutoRedraw debe estar puesta a True y el método no debe estar en el evento Paint del objeto, si desea utilizarse el método gráfico en el evento Paint la propiedad AutoRedraw debe estar a False (solo para las cajas de dibujo y los formularios). Método PSet. Este método permite dibujar puntos en el plano. El grosor del punto estará determinado por la propiedad DrawWidth del objeto. La forma general de este método es la siguiente: nObjeto.PSet(X,Y),Color 54 Gráficos en Visual Basic. Elías G. Castillo Donde X e Y son las coordenadas del punto y Color es el color del punto, si se omite se utilizará el color especificado en la propiedad ForeColor. Método Line. Este método permite dibujar líneas y rectángulos, el grosor de la línea está determinado por la propiedad DrawWidth. La forma general es la siguiente: nObjeto.Line(X1,Y1)-(X2,Y2),Color,BF Donde X1,Y1 y X2,Y2 son los puntos de los extremos de la línea; Color es el color de la línea, si se omite se utiliza el de la propiedad ForeColor; B es un argumento que indica si se traza un rectángulo donde X1,Y1 es el vértice superior izquierdo y X2,Y2 es el vértice inferior derecho. Si se añade el argumento F se rellena el rectángulo con el mismo color de la línea, de lo contrario se rellenará con el color y el estilo especificado en las propiedades FillColor y FillStyle. Método Circle. Este método dibuja círculos, elipses y arcos. Al igual que con los anteriores, el grosor de la línea estará determinado por la propiedad DrawWidth, el estilo y color del relleno estará determinado por las propiedades FillStyle y FillColor. La forma general es la que sigue: nObjeto.Circle(X1,Y1),Radius,Color,Start,End,Aspect Donde X1,Y1 son las coordenadas del centro de la circunferencia; Radius es el radio de la circunferencia, Color es el color de la línea (si se omite es la propiedad ForeColor, Start es opcional y es el ángulo de comienzo en caso de querer trazar arcos, End es opcional y es el ángulo de finalización en caso de querer trazar arcos y Aspect es opcional y es un número que permite dibujar elipses. Aspect es un número mayor que 0 (1 dibuja una circunferencia). Cabe destacar que Visual Basic toma como sistema de medida angular los radianes, por ello deberán hacerse las conversiones necesarias en caso de trabajar con otro sistema. Método Print. Este método permite escribir texto en el objeto. El color, tamaño, tipo de letra, etc. estarán dados por las propiedades Font y ForeColor del respectivo objeto. Su forma general es la siguiente: nObjeto.Print Texto Donde Texto es el texto a imprimir. El texto comienza en el punto indicado por las propiedades CurrentX y CurrentY del objeto, propiedades solamente visibles desde el código. Puede asignarse valor a estas propiedades antes de utilizar el método Print para controlar el lugar donde aparecerá este método. Método Cls. 55 Gráficos en Visual Basic. Elías G. Castillo Este método sirve para borrar de un objeto todos los métodos gráficos utilizados. No lleva argumentos y su forma general es: nObjeto.Cls Método PaintPicture. Este método permite dibujar imágenes contenidas en objetos (IpictureDisp). La forma general de este método es la siguiente: nObjeto.PaintPicture(Picture,X1,Y1,Width1,Height1) Donde Picture es el objeto IpictureDisp cuya imagen desea colocarse en el objeto; X1,Y1 son las coordenadas donde desea colocar el vértice superior izquierdo de la imagen; Width1 y Height1 son el largo y la altura que tendrá la imagen al insertarla en el objeto. De omitirse estos últimos cuatro argumentos, la imagen será colocada a partir del punto especificado por las coordenadas CurrentX y CurrentY y sus dimensiones serán las originales. Función Point. Esta función devuelve un entero de tipo Long con el valor RGB del color de un punto que se pasa por argumento. La forma general es la siguiente: nObjeto.Point(X,Y) Donde X e Y son las coordenadas del punto especificado. Esta función no está presente en el objeto Printer. 56 Trabajo con ficheros. Elías G. Castillo Trabajo con ficheros. P or demás importante es almacenar el trabajo realizado en alguna unidad de disco para volver a utilizarlo. Muchas aplicaciones Windows almacenan en algún tipo de soporte (disco duro, disquete, etc.) el trabajo realizado. Visual Basic permite guardar en ficheros la información que el programador especifique en tres tipos diferentes de archivos: Secuenciales. Acceso Aleatorio. Binarios. El trabajo con ficheros implica tres partes: Apertura del fichero. Lectura/Escritura de datos. Cierre del fichero. La etapa de apertura es muy importante ya que allí se define el tipo de fichero que se trata, además se hace indica el número que identificará al archivo abierto, mediante el cual se realizarán las operaciones de lecutra/escritura, de cierre, etc. Ahora se verá cada uno de los tipos que se puede trabajar en Visual Basic. Archivos Secuenciales. Estos archivos se encuentran escritos en caracteres ASCII (legibles con aplicaciones como el Block de Notas, por ejemplo). Los ficheros secuenciales tienen tres formas de apertura; una para lectura y dos para escritura. La forma general de apertura para lectura de este tipo de ficheros es la siguiente: Open nFichero For Input As #numF Donde nFichero es una cadena de caracteres con la ruta y el nombre del fichero y numF es el número del fichero abierto. Si se intenta abrir para lectura un fichero que no existe se producirá un error en la ejecución. Una vez abierto el fichero puede leerse una cierta cantidad de caracteres mediante la siguiente instrucción: Variable=Input(Number,#numF) Donde Number es el número de caracteres que se leerán y numF es el número con el que se abrió el fichero. Variable es la variable donde se almacenarán los caracteres leídos. Una sentencia para leer todo el contenido de un fichero puede ser la siguiente: 57 Trabajo con ficheros. Elías G. Castillo Variable=Input(LOF(numF),#numF) Porque la función LOF devuelve la longitud en bytes de un fichero abierto. Otra función para leer caracteres de este modo de apertura es la función Line Input. La forma general de esta función es la siguiente: Line Input #numF,Variable Donde numF es el número del fichero y Variable es una variable donde se almacenará la cadena leída. Esta función lee toda una línea de caracteres hasta llegar a un retorno de carro o un retorno de carro+avance de línea (constantes de Visual Basic vbCr y vbCrLf respectivamente). Para abrir un archivo de escritura pueden utilizarse las siguientes sentencias en virtud del modo de escritura que se desea: Open nFichero For Output As #numF Open nFichero For Append As #numF La primer sentencia abre el fichero de escritura en la cual se sobreescritura el contenido previo, en la segunda se añade al final del fichero las escrituras realizadas. En ambos casos se utilizan los mismos medios de escritura. Si se intenta abrir para escritura un fichero que no existe, se creará el fichero. El primer método de escritura es el método Write y su forma general es la siguiente: Write #numF, Var1;Var2;Var3… Donde numF es el número del fichero; Var1, Var2, Var3… son los datos que se escribirán en el fichero. Estos datos aparecerán separados por coma. Por ejemplo, imagine que en un procedimiento se escribe un fichero. El procedimiento es el siguiente: Private Sub EscribirFichero() Const Fecha As Date=#16/08/2005# Const Número As Single=94008.581 Const SiNo As Boolean=True Const Cadena As String=”Visual Basic 6.0” Open “C:\Fichero.txt” For Output As #1 Write #1,Fecha;Número;SiNo;Cadena;”Final fichero” Close #1 ‘cierra el fichero End Sub Luego se intentara abrir el fichero en el block de notas de Microsoft, se verá de la siguiente forma: #2005-08-16#,94008.58,#TRUE#,"Visual Basic 6.0","Final fichero" 58 Trabajo con ficheros. Elías G. Castillo El otro método de escritura es el método Print que tiene la siguiente forma general: Print #numF,[Spc(n)];[Tab(n)];Texto:[Scar] Donde numF es el número que identifica al fichero; Spc(n) es opcional e indica que se dejarán tantos espacios como los indicados por el argumento numérico n; Tab(n) indica que se colocará el punto de inserción en una columna indicado por n; Texto es el texto que se imprimirá y Scar especifica el punto de inserción del carácter siguiente. Se utiliza un punto y coma (;) para especificar que el punto de inserción debe estar inmediatamente después del último carácter mostrado. Utilice Tab(n) para colocar el punto de inserción en un número de columna absoluta. Utilice Tab sin argumentos para colocar el punto de inserción al comienzo de la siguiente zona de impresión. Si se omite Scar, el siguiente carácter se imprime en la línea siguiente. Por ejemplo, supóngase que se escribe en un procedimiento el siguiente código: Private Sub MétodoPrint() Open "C:\Fichero.txt" For Output As #1 Print #1, "Print simple: Print #1" Print #1, Spc(5); "Print con Spc(5): Print #1, Spc(5); Print con Spc(5)" Print #1, Tab(1); "Print con Tab(1): Print #1, Tab(1); Print con Tab(1)" Print #1, "Se ha utilizado SiguienteCaracter: _ Print #1, Se ha utilizado; SiguienteCaracter"; _ Spc(2) Print #1, "Fin del método Print" Close #1 End Sub Si se abriera el fichero con el block de notas de Microsoft el resultado visualizado sería el siguiente: Print simple: Print #1 Print con Spc(5): Print #1, Spc(5); Print con Spc(5) Print con Tab(1): Print #1, Tab(1); Print con Tab(1) Se ha utilizado SiguienteCaracter: Print #1, Se ha utilizado; SiguienteCaracter Fin del método Print Ficheros de Acceso Aleatorio. Estos ficheros almacenan la información tal como se encuentra en la memoria por lo tanto no son legibles por el block de notas. Estos ficheros están formados por registros a los que se puede acceder directamente, sin embargo 59 Trabajo con ficheros. Elías G. Castillo tienen la desventaja de que los registros tienen que tener el mismo tamaño. Tienen una sola forma de apertura que sirve tanto para lectura como para escritura. La forma general de apertura es la siguiente: Open nFichero For Random As #numF Len=tamaño Donde nFichero es la ruta y nombre del fichero, numF es el número que identificará al fichero y tamaño es el tamaño de cada registro. Con este tipo de fichero se puede crear una pequeña base de datos y es aquí donde se puede sacar provecho a las estructuras. Puede asignarse al argumento tamaño el tamaño de una estructura que se haya creado y guardar los datos de ésta en un registro. Los métodos de lectura y de escritura son muy similares, y se usan las palabras Get y Put para leer y para escribir un registro respectivamente. La forma de leer un registro es con la siguiente sentencia: Get #numF,nReg,Var Donde numF es el número que hace referencia al fichero, nReg es el número del registro a leer y Var es la variable donde se almacenará el valor leído. La forma general para escribir un registro es la siguiente: Put #numF,nReg,Var Donde numF es el número que hace referencia al fichero, nReg es el número del registro a escribir y Var es la variable que contiene el valor que se escribirá. Si se da al valor nReg un número de registro ya existente, se sobreescribirá ese registro. Si se desea determinar la cantidad de registros que hay en un fichero se divide el tamaño en bytes del fichero entre la longitud de cada registro. Como ejemplo, abra un nuevo proyecto estándar y coloque en el formulario un cuadro de lista (lstProd), dos cajas de texto (txtCodi y txtNomb) y tres botones de comando (cmdBusc, cmdTodo y cmdAgre). Agregue un módulo estándar y escriba en él este código: Option Explicit Type Producto Codigo As Integer ‘2 bytes Nombre As String*8 ‘8 bytes End Type ‘total 10 bytes Public Const Ruta As String=”C:\DatosPrograma.dat” Public Function SoloNums(Num As Integer) As Integer If (Num>47 And Num<58) Or Num<28 Then SoloNums=Num Else:SoloNums=0 End If End Function 60 Trabajo con ficheros. Elías G. Castillo Ahora escriba en el formulario el siguiente código: Option Explicit Private Prod As Producto, Reg As Integer Private Sub Form_Load() Open Ruta For Random As #1 Len=10 cmdAgre.Caption=”Agregar”:cmdBusc.Caption=”Buscar” cmdTodo.Caption=”Listar todo” While Not EOF(1) Reg=Reg+1:Get #1,Reg,Prod lstProd.AddItem Prod.Codigo &” – “ & Prod.Nombre Wend End Sub Private Sub Form_Unload(Cancel As Integer) Close #1 ‘cierra el fichero End Sub Private Sub Form_Resize() Dim H As Single H=Me.ScaleHeight-txtCodi.Height lstProd.Move 0, 0, Me.ScaleWidth, H txtCodi.Top=lstProd.Height:txtNomb.Top=txtCodi.Top cmdAgre.Top=txtCodi.Top:cmdTodo.Top=txtCodi.Top cmdBusc.Top=txtCodi.Top:txtCodi.Left=0 txtNomb.Left=txtCodi.Width cmdAgre.Left=txtNomb.Left+txtNomb.Width cmdTodo.Left=cmdAgre.Left+cmdAgre.Width cmdBusc.Left=cmdTodo.Left+cmdTodo.Width End Sub Private Sub txtCodi_KeyPress(KeyAscii As Integer) ‘bloquea el ingreso de caracteres no numéricos KeyAscii=SoloNums(KeyAscii) ‘reconoce la tecla Enter If KeyAscii=13 Then txtNomb.SetFocus End If End Sub Private Sub txtNomb_KeyPress(KeyAscii As Integer) If KeyAscii=vbKeyReturn Then cmdAgre.SetFocus End If End Sub 61 Trabajo con ficheros. Elías G. Castillo Private Sub cmdTodo_Click() lstProd.Clear For Reg=1 To LOF(1)\10 Get #1,Reg,Prod lstProd.AddItem Prod.Codigo &” – “ & Prod.Nombre Next Reg End Sub Private Sub cmdBusc_Click() Dim Num As Integer Const Tx As String=”Escriba el código del artículo” Num=CInt(InputBox(Tx,”Buscar”)):Reg=0:lstProd.Clear Do Reg=Reg+1:Get #1,Reg,Prod If Prod.Codigo=Num Then lstProd.AddItem Prod.Codigo &” – “ & Prod.Nombre End If Loop Until Reg=LOF(1)/10 End Sub Private Sub cmdAgre_Click() If Len(txtCodi.Text)=0 Or Len(txtNomb.Text)=0 Then MsgBox “Falta ingresar datos”,vbCritical,”ERROR” Exit Sub Else:Reg=LOF(1)\10+1:Prod.Codigo=CInt(txtCodi.Text) Prod.Nombre=txtNomb.Text:Put #1,Reg,Prod txtCodi.Text=0:txtNomb.Text=”” End If End Sub Ejecute la aplicación pulsando F5 o desde el menú EJECUTAR, INICIAR. En este ejemplo se ha utilizado una función, llamada EOF que devuelve un valor Boolean que es True si se ha llegado al final del fichero. Cierre de ficheros. Los ficheros se cierran de la misma forma, tanto secuenciales como de acceso aleatorio como binarios. La forma general de cerrar un fichero es la siguiente: Close #numF Donde numF es el número del fichero a cerrar. Si se omite este parámetro se cierran todos los ficheros. También puede utilizarse el método Reset, método que no lleva argumentos, y cierra todos los ficheros abiertos. 62 Trabajo con ficheros. Elías G. Castillo Funciones de ficheros. Las siguientes funciones están relacionadas con el trabajo con ficheros y se enumeran a continuación. EOF(numF): devuelve un valor Boolean que indica si se ha llegado al final del fichero. LOF(numF): devuelve el tamaño en bytes de un fichero abierto. Loc(numF): devuelve la posición de lectura o escritura en un fichero. Seek(numF): devuelve o establece la posición de lectura o escritura actual en un fichero. Reset(): cierra todos los ficheros abiertos. FreeFile(Rango): devuelve el siguiente número de archivo disponible para usar con Open (parámetro numF) dentro del rango especificado por Rango. FileLen(Path): devuelve la longitud en bytes de un fichero. Dir(Path): devuelve una cadena vacía si no existe el fichero o directorio especificado en el argumento Path. Kill(Path): elimina el fichero especificado en el argumento Path. FileCopy(Source,Destination): copia un fichero desde el argumento Source hasta el argumento Destination. MkDir(Path): crea un nuevo directorio. RmDir(Path): elimina un directorio existente. Con respecto a la función Seek, para obtener la posición de lectura o escritura se procede como cualquier función: Variable=Seek(numF) Donde Variable almacena la posición (devuelve un tipo Long). Para colocar el cursor de lectura o escritura en una posición se utiliza la siguiente forma: Seek(numF),Posición Donde Posición es un número de tipo Long con la posición donde se pondrá el cursor. 63 La Impresora. Elías G. Castillo La Impresora. E n Visual Basic la impresora está representada por un objeto llamado Printer. Este objeto tiene su interfaz gráfica en la impresora, pero no en la pantalla y tiene los métodos gráficos ya vistos en el subcapítulo titulado Métodos gráficos del capítulo Gráficos en Visual Basic. Este objeto tiene propiedades que definen el tamaño del papel, la calidad de impresión, etc. y métodos para gestionar los trabajos de impresión. Muy importante es citar una enumeración llamada PrinterObjectConstants que contiene las constantes para dar valor a sus propiedades. Esta enumeración tiene varias constantes miembro y con cada propiedad se enumerarán algunas, el resto puede visualizarlas en el Examinador de objetos. A la impresora predeterminada se accede utilizando la palabra Printer y se utilizan sus propiedades y métodos como los de cualquier otro objeto. Propiedades. A continuación se enumeran las propiedades de este objeto. Los valores se toman de la enumeración antes mencionada. DeviceName: es una propiedad de solo lectura que devuelve una cadena de caracteres con el nombre de la impresora. DriverName: es una propiedad de solo lectura que devuelve una cadena de caracteres con el nombre del controlador de la impresora. Port: es una propiedad de solo lectura que devuelve una cadena de caracteres con el nombre del puerto a través del cual se enviará el documento a la impresora. ColorMode: devuelve o establece el color seleccionado. o vbPRCMMonochrome = 1: resultado en una impresora monocromo. o VbPRCMColor=2: resultado en una impresora a color. Copies: devuelve o establece el número de copias que se habrán de imprimir (tipo Integer). Duplex: determina si una página se va a imprimir por ambas caras (tipo Integer). o vbPRDPSimplex = 1: Impresión a una cara. o vbPRDPHorizontal = 2: impresión a doble cara horizontal. o vbPRDPVertical=3: Impresión vertical a doble cara. Orientation: determina si los documentos se imprimirán en forma vertical u horizontal (tipo Integer). o vbPRPORPortrait=1: Los documentos se imprimen ajustando el inicio al borde estrecho del papel. o vbPRPORLandscape=2: Los documentos se imprimen ajustando el inicio al borde ancho del papel. Page: propiedad de solo lectura que devuelve el número de página actual. PaperBin: devuelve o establece la bandeja de papel predeterminada de la impresora desde la que se tomará papel para imprimir (tipo Integer). 64 La Impresora. Elías G. Castillo o vbPRBNAuto=7: utiliza el alimentador de papel predeterminado. o vbPRBNEnvelope=5: utiliza el alimentador de sobres. o vbPRBNTractor=8: usa papel del alimentador por tracción. PaperSize: devuelve o establece el tamaño del papel de la impresora. o vbPRPSA4=9: tamaño de papel A4 (210 x 297 mm). o vbPRPSLetter=1: papel tamaño Carta (216 x 279 mm). o vbPRPSLegal=5: papel tamaño Oficio (216 x 356 mm). PrintQuality: devuelve o establece la calidad de la impresión (tipo Integer). o vbPRPQDraft= -1: TrackDefault: devuelve o establece un valor que determina si el objeto Printer tiene en cuenta la configuración de impresora predeterminada del Panel de control (tipo Boolean). Zoom: devuelve o establece el porcentaje de aumento o disminución que se aplicará en la escala del resultado impreso (tipo Long). Ahora, los métodos que permiten enviar los trabajos de impresión, finalizarlos y cambiar de página son los siguientes: EndDoc: envía un trabajo de impresión a la impresora. KillDoc: elimina un trabajo de impresión. NewPage: continúa el trabajo de impresión en una nueva página. Por ejemplo, en el siguiente procedimiento se imprimirá el texto contenido en un argumento, dándole formato al texto y luego el contenido de un fichero gráfico. Por último se envía el trabajo de impresión a la impresora. Private Sub Imprimir(Texto As String) Printer.PaperSize=vbPRPSA4:Printer.ScaleMode=6 Printer.CurrentX=10:Printer.CurrentY=10 Printer.FontName=”Arial Black”:Printer.FontSize=15 Printer.Print Texto Printer.PaintPicture LoadPicture _ (“C:\Windows\Burbujas.bmp”),Printer.ScaleWidth/2, _ Printer.ScaleHeight/2 Printer.CurrentX=10:Printer.CurrentY=Printer. _ ScaleHeight-7:Printer.Print “Página “& Printer.Page Printer.EndDoc ‘comienza la impresión End Sub El procedimiento configura la impresora predeterminada con hojas tamaño A4, luego se utiliza como escala de medida los milímetros (dándole a la propiedad ScaleMode el valor 6), se utiliza el método Print para escribir texto y se da formato a la fuente de la impresora. Se utiliza el método gráfico PaintPicture para colocar un gráfico, se escribe el número de página en el objeto y se envía el trabajo a la impresora. 65 La Impresora. Elías G. Castillo Objeto Printers. Ahora bien, puede darse el caso de que en el ordenador haya más de una impresora instalada; puede haber, por ejemplo, una impresora local y otra impresora de red y se necesite utilizar una de ellas; si fuese la predeterminada esto no traería ninguna dificultad, ya que el objeto Printer representa a la impresora predeterminada pero si no tendría que utilizarse un objeto Printer que represente a la otra u otras impresoras. Para ello Visual Basic dispone de otro objeto, llamado Printers. Este objeto es como un array (en realidad es una colección, se verá lo que es más adelante) que contiene las impresoras presentes en el sistema. Si desea conocerse la cantidad de impresoras instaladas úsese la propiedad Count de este objeto: Printers.Count Los elementos de este objeto comienzan a numerarse por cero, como lo hacían los elementos de los cuadros de lista. Si quisiese obtenerse, por ejemplo, en un cuadro de lista (List1) los nombres de las impresoras instaladas puede utilizarse una sentencia como la siguiente: Private Function Impresoras()As Boolean Dim x As Integer If Printers.Count=0 Then Impresoras=False:Exit Function Else: For x=0 To Printers.Count-1 List1.AddItem Printers(x).DeviceName Next x Impresoras=True End Function Si no hay impresoras instaladas se da la función el valor False y se sale; si hay impresoras se agregan sus nombres en el cuadro de lista y se da a la función el valor True. Para utilizar una impresora presente en este “array” de impresoras debe declararse una variable de tipo Printer y luego crear el objeto Printer en base a la impresora presente en el objeto Printers. Por ejemplo, supóngase que en el sistema se hallan instaladas las siguientes impresoras: Indice 0 1 2 Nombre Epson LX-300 (predeterminada) Epson 440 Canon 1000 66 La Impresora. Elías G. Castillo Si se utiliza el objeto Printer, se utilizará sobre la impresora predeterminada, en este caso la Epson LX-300, si se quisiera utilizar sobre la Canon 1000, puede procederse de la siguiente forma: Private Canon1000 As Printer Set Canon1000=Printers(2) Primero se declara la variable de tipo Printer (primer línea) y luego se crea el objeto con la impresora que tiene índice 2 (segunda línea). Luego puede utilizarse el objeto Printer representado por la variable Canon1000 con todas las propiedades y los métodos vistos para el objeto Printer. Este proceso de creación de objetos se entenderá más a fondo en el capítulo donde se estudiarán las clases y los objetos. 67 Los Proyectos. Elías G. Castillo Los Proyectos. T oda aplicación en Visual Basic, ya sea un ejecutable, una librería, un control ActiveX o lo que fuere, se desarrolla dentro de un proyecto; es por ello que siempre, sea cual sea el tipo, siempre se genera un fichero de extensión *.vbp (Visual Basic Project) con la información global del proyecto. Este proyecto tiene sus propiedades, la mayoría de sólo lectura, que se escrituran desde el menú PROYECTO, PROPIEDADES DEL PROYECTO. En este fichero se almacena la información sobre las referencias hechas sobre librerías (*.dll), controles adicionales (*.ocx), etc. Al ejecutar este comando aparece una pantalla con varias lengüetas donde se configuran diversas propiedades. En la lengüeta General se establece el Tipo de proyecto del que se trata (Ejecutable, Librería, etc.); el Objeto inicial es el formulario con que se iniciará la aplicación o en su defecto el procedimiento Main; el Nombre del proyecto es el nombre del proyecto y el nombre del fichero compilado (por defecto). En un proyecto puede crearse un sistema de ayuda y en Nombre del archivo de ayuda se especifica el nombre del fichero con extensión *.hlp; en un sistema de ayuda cada tema contiene un identificador, lo cual permite disponer de una ayuda sensible al contexto, el Id de contexto de la ayuda del proyecto permite indicar este identificador; en la Descripción del proyecto se brinda una pequeña descripción del mismo. En la lengüeta Generar se establece el número de versión (Principal, Secundario y Revisión). Luego se define el Título de la aplicación y el Icono que la representará (extraído de uno de los formularios, seleccionable). En Información de versión se establecen los comentarios, Derechos de autor, nombre de la compañía, etc. 68 Los Proyectos. Elías G. Castillo Todas estas son propiedades del proyecto que luego podrán ser consultadas desde el código mediante un objeto llamado App. El objeto App. Este objeto representa a la aplicación y las propiedades de que dispone son de solo lectura y son las siguientes: Comments: devuelve una cadena de caracteres con los comentarios. CompanyName: devuelve una cadena de caracteres con el nombre de la compañía. EXEName: dvuelve el nombre del archivo ejecutable para el proyecto actual. Si se ejecuta en el entorno de desarrollo, devuelve el nombre del proyecto. FileDescription: devuelve una descripción de archivo de la aplicación que se ejecuta. LegalCopyright: devuelve los derechos de autor de la aplicación. Major, Minor, Revision: devuelven el número Principal, Secundario y de Revisión del número de versión. Path: especifica la ruta de acceso del archivo de proyecto *.VBP al ejecutar la aplicación desde el entorno de desarrollo o la ruta del archivo ejecutable al ejecutar la aplicación como un archivo ejecutable. PrevInstance: devuelve un valor de tipo Boolean que indica si se está ejecutando una instancia previa de la aplicación. ProductName: dvuelve el nombre de producto de la aplicación que se ejecuta. Title: devuelve o establece el título de la aplicación mostrado en la Lista de tareas de Microsoft Windows. 69 Elías G. Castillo El Portapapeles de Windows. L as operaciones de cortar, copiar y pegar tan comunes en el entorno Windows se realizan a través de una herramienta de Windows denominada Portapapeles (en inglés Clipboard). Visual Basic dispone de un objeto llamado Clipboard el cual representa al portapapeles de Windows. Este objeto es muy sencillo de utilizar y se utiliza tanto para colocar información en el portapapeles como para recuperar información de él. Los métodos y funciones del objeto Clipboard son las siguientes: Clear: elimina todos los datos contenidos en el portapapeles. GetData([Format]): devuelve un gráfico desde el portapapeles (objeto IPictureDisp). GetFormat(Format): devuelve un tipo Boolean que indica si un elemento del objeto Clipboard se ajusta a un formato determinado. GetText([Format]): devuelve una cadena de texto desde el objeto Clipboard. SetData(Picture,[Format]): coloca una imagen con el formato gráfico especificado en el portapapeles. SetText(Str,[Format]): Ccoloca una cadena de texto en el objeto Clipboard con el formato especificado por dicho objeto. Este objeto tiene una enumeración llamada ClipBoardConstants que contiene las constantes para el argumento Format de las distintas funciones. Véase en el Examinador de Objetos los distintos miembros de esta enumeración. 70 Otros objetos de Visual Basic. Elías G. Castillo Otros objetos de Visual Basic. E n este capítulo se verán algunos objetos de Visual Basic que pueden resultar útiles en la creación de aplicaciones de cualquier tipo. El primero es el objeto Screen que tiene algunas propiedades interesantes. Algunas de estas propiedades son las siguientes: ActiveControl: devuelve un objeto de tipo Control con el control que tiene el foco. ActiveForm: devuelve un objeto de tipo Form con el formulario activo. FontCount: devuelve la cantidad de fuentes que se pueden utilizar. Fonts(Indice): devuelve una cadena de caracteres con el nombre de la fuente representado por el índice. MouseIcon: establece el ícono personalizado para el mouse. MousePointer: devuelve o establece el tipo de puntero del mouse mostrado al pasar por encima de un objeto. Con respecto a las dos últimas propiedades están disponibles para cada uno de los controles que se coloquen en el formulario. Con respecto a la propiedad MousePointer, véase la enumeración MousePointerConstants, con los posibles íconos del mouse. Con respecto a las propiedades Fonts y FontCount, el siguiente código coloca en un cuadro combinado (Combo1) los nombres de todas las fuentes disponibles; es el siguiente: Private Sub Fuentes() Dim i As Integer For i = 1 To Screen.FontCount Combo1.AddItem Screen.Fonts(i) Next i End Sub Otro objeto es el objeto IPictureDisp el cual almacena imágenes extraídas de los ficheros de gráficos (*.bmp, *.gif, etc.). Este objeto es el tipo que contiene las propiedades Picture de los controles, la propiedad MouseIcon, el método gráfico PaintPicture, etc.; hay una función que carga en este tipo de objetos las imágenes de los ficheros y es la función LoadPicture que se encuentra en un módulo estándar del mismo; su forma general es la siguiente: VObjeto=StdFunctions.LoadPicture([FileName], _ [widthDesired],[heightDesired],[flags]) Donde VObjeto es el nombre del objeto IPictureDisp donde se almacenará la imagen; FileName es la ruta y nombre del fichero que contiene la imagen, si se omite se borra el contenido del objeto IPictureDisp, widthDesired es el largo de la imagen y heightDesired es el ancho de la imagen, si se omiten se tomarán los 71 Otros objetos de Visual Basic. Elías G. Castillo valores almacenados en el fichero; flags son una serie de constantes que se almacenan en la enumeración LoadPictureConstants y que definen el modo de color de la imagen. Un método de este mismo módulo estándar es el método SavePicture que realiza el proceso contrario, guarda en un fichero gráfico un objeto IPictureDisp; la forma general es la siguiente: SavePicture(Picture As IPictureDisp, filename As _ String) Donde Picture es el objeto IPictureDisp y filename es una cadena de caracteres con la ruta y el nombre del fichero donde se almacenará el gráfico. El objeto Control es un objeto genérico que representa cualquier control de Visual Basic y es utilizado en varios procedimientos, por ejemplo, es el resultado devuelto por la propiedad ActiveControl del objeto Screen. El objeto Err. Este objeto representa los errores que acontecen en la aplicación, su definición y permite manipularlos. Por ejemplo, si en una aplicación se produce una división por cero, se generará un error y aparecerá en pantalla un mensaje indicándolo (ver la imagen). El objeto Err tiene algunas propiedades dentro de las cuales, la más importante es la propiedad Number, que identifica el número del error, en el caso de la división por cero es el error 11; Source devuelve el nombre del objeto que produjo el error; Description devuelve una cadena con la descripcion del error, en la imagen es División por cero. Este objeto tiene dos métodos: uno llamado Clear el cual borra todos los valores del objeto Err, este método no lleva argumentos y el método Raise el cual produce errores en tiempo de ejecución. La forma general de este método es la siguiente: Err.Raise(Number,[Source],[Description]) Donde Number es obligatorio y representa el número del error que se producirá; Source y Description son opcionales y significan lo ya indicado arriba. La manipulación de errores se efectúa mediante las siguientes sentencias: On Error Resume Next On Error GoTo Etiqueta 72 Otros objetos de Visual Basic. Elías G. Castillo Ambas sentencias permiten la manipulación de errores y se escriben al principio del procedimiento o función a tratar; la primera de las sentencias continúa la ejecución a partir de la sentencia que produjo el error; la segunda salta a la etiqueta especificada, tal como lo hace la sentencia GoTo ya vista. Un ejemplo servirá para demostrarlo; en un formulario coloque dos cajas de texto y un botón de comando (Text1, Text2 y cmdErr, respectivamente), luego copie en el formulario las siguientes sentencias: Private Sub cmdErr_Click() On Error GoTo deferror cmdErr.Caption = Val(Text1.Text) / Val(Text2.Text): Exit Sub deferror: MsgBox "Error " & Err.Number & vbCrLf & "Source " _ & Err.Source & vbCrLf & "Description " & _ Err.Description End Sub Si se llegara a producir algún error en el procedimiento se salta a las instrucciones a continuación de la etiqueta deferror que muestran los datos del error producido en una caja de mensaje. Como complemento a este objeto, existe una función llamada Error$ que devuelve una cadena de caracteres con la descripción del número de error pasado por argumento, su forma general es: String=Error$([ErrorNumber]) Donde String es una variable, propiedad, etc. que almacene cadenas de caracteres. 73 Clases y Objetos. Elías G. Castillo Clases y Objetos. Y a se ha visto en los capítulos anteriores la utilización de ciertos objetos, desde los controles hasta el objeto Printer; sin embargo Visual Basic no se limita a la mera utilización de objetos ya creados sino que permite al programador crear sus propios objetos con propiedades, métodos, funciones y eventos. Es aquí donde entran en juego los módulos de clase. Antes de continuar se debe definir lo que es un objeto y lo que es una clase. Una clase es un modelo general que define las propiedades, métodos, funciones y eventos de un objeto pero no es el objeto en sí. Los objetos son instancias de una clase, o sea, son entidades que se basan en determinada clase. Un ejemplo de esto es un cuadro combinado, una caja de texto, etc. donde puede haber varias cajas de texto (objetos) de una misma clase (TextBox); varios cuadros combinados de una misma clase… Entonces, lo primero que se debe hacer es crear la clase y luego pueden crearse los objetos de esta clase que se necesiten. En la clase se definirán las propiedades, métodos, funciones y eventos que tendrán los objetos; y éstos se crearán en los módulos de clase. Antes de comenzar a explicar la construcción de los distintos elementos de una clase, se definirá el alcance de éstos mediante las palabras Public y Private. Las propiedades, métodos, funciones o eventos definidos como Private sólo serán visibles dentro de la clase; los definidos como Public son visibles desde fuera de la clase o sea, son los que se acceden con el nombre del objeto seguido del punto. Propiedades. Las propiedades dan forma al objeto ya que definen sus características. Las propiedades establecen o devuelven un determinado tipo de dato, que puede ser un dato simple (un número, una fecha, un valor Boolean,…), un valor de una enumeración o un objeto. Pueden ser de lectura, escritura o ambas; por lo general son de solo lectura o de lectura/escritura. Una propiedad de lectura se define de la siguiente forma general: Public/Private Property Get nPropiedad()As Tdato Sentencias:[Exit Property] nPropiedad=valor End Property Donde nPropiedad es el nombre de la propiedad, Tdato es el tipo de dato que devolverá. Dentro de las sentencias, se le dá a la propiedad un valor tal como se hace con las funciones. La instrucción Exit Property es opcional y permite escapar de la propiedad antes de llegar al final. Una propiedad de escritura se define de la forma siguiente: 74 Clases y Objetos. Elías G. Castillo Public/Private Property Let/Set nPropiedad(ByVal _ vNewValue As Tdato) Sentencias:[Exit Property] End Property Donde Let y Set son palabras clave que definirán si se devuelve un valor o un objeto, respectivamente; vNewValue es el nuevo valor que se le da a la propiedad del tipo especificado en Tdato; Exit Property tiene el mismo significado que para las propiedades de lectura. Para crear una propiedad de lectura/escritura se escriben las dos sentencias, tomando la precaución de que tengan el mismo nombre y el mismo tipo de dato. En general, las propiedades almacenan el valor en una variable privada declarada en la parte de declaraciones del módulo de clase, esto hace que la variable esté disponible dentro de toda la clase. Una variable declarada como pública en las declaraciones del módulo de clase actúa como una propiedad. Métodos y Funciones. Los métodos son los típicos procedimientos Sub. Estos no difieren de los ya vistos; pueden o no llevar argumentos, se puede escapar con Exit Sub, etc.; lo mismo vale para las funciones ya que tienen la misma forma que las ya vistas; pueden o no llevar argumentos, pueden devolver arrays, se puede escapar con Exit Function, etc. Las clases poseen dos procedimientos de eventos importantes: Initialize y Terminate. El primero tiene lugar cuando se crea una instancia de la clase y la segunda cuando se destruye. Eventos. Los eventos se declaran en la parte de declaraciones del módulo de clase y se producen adrede en las propiedades, métodos o funciones. Un evento se declara de la siguiente forma general: Public/Private Event nEvento([argumentos]) Donde nEvento es el nombre del evento y argumentos es opcional ya que un evento puede o no llevar argumentos. Luego se producen en una propiedad, método o función mediante la siguiente sentencia: RaiseEvent nEvento([valorArgumentos]) Donde nEvento es el nombre del evento a producir ya declarado y valorArgumentos es el valor que tendrá cada uno al llamarse al evento. Asistentes. Visual Basic tiene algunas herramientas y asistentes para la creación de clases y de sus componentes (propiedades, métodos, funciones y eventos). El 75 Clases y Objetos. Elías G. Castillo primero de ellos se encuentra en el menú HERRAMIENTAS,AGREGAR PROCEDIMIENTO y despliega una pantalla que permite seleccionar si se desea crear un procedimiento (método), una propiedad, una función o un evento; definir su alcance y su nombre. Esto genera un esqueleto de función, propiedad, método o evento que deberá adecuar a sus necesidades (agregar argumentos, cambiar el tipo de datos que por defecto es Variant para propiedades y funciones). Luego estas propiedades, métodos, funciones o eventos pueden consultarse desde el examinador de objetos. Como se ha visto al utilizarlo, el examinador de objetos presenta no solo la estructura de uno de éstos sino también una definición. Esta definición se establece en una pantalla a la que se accede desde el menú HERRAMIENTAS, ATRIBUTOS DEL PROCEDIMIENTO…Donde se selecciona el miembro a describir en el cuadro combinado superior y en la caja de texto Descripción se escribe la descripción. En el botón Avanzados se configuran otros atributos al miembro seleccionado. También hay otro asistente para crear clases que se habilita desde los complementos, llamado Utilidad Generador de clases de VB6 y se activa este, el cual estará disponible desde el menú COMPLEMENTOS. En esta pantalla se definen las propiedades, métodos, eventos y tipos enumerados de la nueva clase 76 Clases y Objetos. Elías G. Castillo que se esté creando, e incluso puede definirse sus atributos, o sea, las ayudas que se visualizarán en el examinador de objetos. También desde aquí se pueden crear colecciones de objetos. Luego, desde el menú ARCHIVO, ACTUALIZAR PROYECTO o desde el teclado con Ctrol+S se actualizan las clases utilizadas en el proyecto. Este asistente es muy útil e intuitivo en su forma de utilizarse; luego solo habrá que escribir las sentencias correspondientes a cada propiedad o método creado. Las colecciones. Las colecciones son objetos que almacenan otros objetos. A estos objetos se accede con un número de índice. Este objeto tiene dos funciones y dos métodos. Las dos funciones son las siguientes: Item(Index): devuelve un miembro determinado de un objeto Collection según su posición o su clave. Miembro predeterminado. Count: devuelve la cantidad de objetos almacenados en la colección. Los dos métodos son los siguientes: Add(Item,[Key],[After],[Before]): agrega un miembro a un objeto Collection. Item es el objeto a agregar y es obligatorio. Remove(Index): quita un miembro de un objeto collection. En el siguiente subcapítulo se explica cómo crear una instancia de una clase: un objeto. Creación de objetos. La creación de los objetos consta de dos pasos: 1. Declaración de una variable del tipo del objeto a crear. 2. Creación del objeto. En el paso 1 se declara una variable que apuntará al objeto, pero el objeto no está creado. Si intentara utilizarse el objeto en este momento se produciría un error. En el paso 2 se creará el objeto y a partir de allí podrá utilizarse como cualquier otro objeto. La forma general de estas dos sentencias es la siguiente: Private/Public/Dim [WithEvents] nVariable As nClase Set nVariable=New nClase Donde nVariable es la variable o nombre de esa instancia de la clase y nClase es la clase a la que pertenecerá el objeto. La instrucción WithEvents es opcional y cuando se lo incluye permite que los objetos soporten eventos, de lo contrario no los tendrán. Con relación al ámbito de uso del objeto cumple con las mismas reglas que con las variables. Cuando un objeto haya concluído su función puede destruirse para liberar memoria con la siguiente sentencia: 77 Clases y Objetos. Elías G. Castillo Set nVariable=Nothing Donde nVariable es el nombre que es el nombre dado a esa instancia del objeto que quiere destruirse. Como se ha visto, la palabra clave Set se utiliza para crear o destruir objetos. También se ha utilizado la palabra clave New para indicar que se creará un nuevo objeto de esa clase, sin embargo, pueden crearse objetos a partir de otros almacenados en una colección. Ejemplo. A continuación un ejemplo, se creará una clase en la que cada objeto represente un naipe de un mazo de naipes. La clase se llamará Naipe; para ello comience un nuevo proyecto estándar y agregue un módulo de clase; en el cuadro Propiedades de al nombre de la clase (por defecto Class1) el nombre Naipe. Escriba en él el siguiente código: Option Explicit Enum PaloEnum Basto=0 Copa=1 Espada=2 Oro=3 End Enum Dim Identif As Byte Private Sub Class_Initialize() Randomize Timer ‘inicia el generador de núm. Aleat. End Sub Public Property Get IDNaipe()As Byte IDNaipe=Identif End Property Public Property Let IDNaipe(ByVal nIdent As Byte) If nIdent<1 Or nIdent>48 Then Err.Raise 1999,”Naipe”,”Identificador inválido” Exit Property End If Identif=nIdent End Property Public Function Número()As Byte Dim Nm As Byte Nm=Identif Mod 12 If Identif>11 Then 78 Clases y Objetos. Elías G. Castillo Nm=Nm+1 End If Número=Nm End Function Public Function Palo()As PaloEnum Select Case Identif Case 1 To 12 Palo=Basto Case 13 To 24 Palo=Copa Case 25 To 36 Palo=Espada Case 37 To 48 Palo=Oro End Select End Function Public Sub NaipeAlAzar() Dim Nm As Byte Nm=Int(Rnd()*100) If Nm>48 Or Nm<1 Then NaipeAlAzar Else:Identif=Nm End If End Sub Ahora puede probarse la creació de este tipo de objetos. Un objeto de este tipo podrá crearse con la siguiente sentencia: Private Carta As Naipe Set Carta=New Naipe Supóngase ahora que se ha creado ya este objeto y que se desean guardar en un objeto Collection; para ello se declarará una colección de la siguiente forma: Private Colección As Collection Set Colección=New Collection Ahora se guardará en la colección el objeto Carta, para ello se procederá de la siguiente forma; en la segunda sentencia se destuye el objeto Carta: Colección.Add Carta Set Carta=Nothing En esta sentencia se creará el objeto Carta a partir de un objeto existente en la colección; en este caso el objeto de índice 1. 79 Clases y Objetos. Elías G. Castillo Set Carta=Colección.Item(1) A partir de aquí y en los siguientes capítulos, los objetos serán muy utilizados; de ahí el término de programación basada en objetos. Ya se han visto creaciones de objetos Printer, IPictureDisp y seguirán viéndose más. 80 Crear controles mediante código. Elías G. Castillo Crear controles mediante código. L os controles permiten interactuar con el usuario ya para introducir datos como para visualizarlos. Hasta ahora los controles fueron introducidos en tiempo de diseño, arrastrándolos desde la caja de herramientas. Sin embargo pueden crearse también desde el código. Este proceso puede efectuarse de dos formas. La primera es con un array de controles y la segunda es creando objetos del tipo del control que se quiera crear. Creación mediante un array de controles. Esta forma funciona ya desde la versión 5.0 de Visual Basic y consiste en crear un control miembro de un array, con índice 0 y luego, mediante código, añadir elementos al array. Un ejemplo: Cree un nuevo proyecto y coloque en el formulario un control cualquiera, en este ejemplo será un control Shape llamado shpArray, dé el valor 0 a su propiedad Index y el valor 2 a su propiedad BorderWidth; coloque también un botón de comando de nombre cmdAdd y una barra de desplazamiento de nombre hsbArray, cuyas propiedades Min y Max sean 0. Luego, escriba en el formulario el siguiente código: Option Explicit ‘controla el índice del control Dim SelectItem As Integer Private Sub cmdAdd_Click() ‘pone a 1 el borde del control anterior shpArray(SelectItem).BorderWidth = 1 ‘se calcula el índice del siguiente elemento del ‘array de controles SelectItem = shpArray.UBound + 1 ‘se carga el nuevo control Load shpArray(SelectItem) ‘con el bloque With se configuran sus propiedades With shpArray(SelectItem) .Left=CSng(InputBox("Borde izquierdo",”Dista”)) .Top=CSng(InputBox("Borde superior",”Dista”)) .Visible = True:.BorderWidth=2 End With ‘actualiza los valores de la barra desplazamiento ‘para el nuevo elmento hsbArray.Max = SelectItem hsbArray.Value = hsbArray.Max End Sub 81 Crear controles mediante código. Elías G. Castillo Private Sub Form_Load() ‘se le da título al botón de comando cmdAdd.Caption = "&Agregar" End Sub Private Sub hsbArray_Change() ‘se pone a 1 la propiedad del control anterior shpArray(SelectItem).BorderWidth = 1 ‘se actualiza la variable SelectItem con la ‘propiedad Value de la barra SelectItem = hsbArray.Value ‘se da el valor 2 a la propiedad BorderWidth shpArray(SelectItem).BorderWidth = 2 End Sub Creación mediante creación de objetos. Esta forma está disponible a partir de la versión 6.0 de Visual Basic. Antes de proceder a la explicación es necesario conocer que cada formulario tiene una colección llamada Controls, con todos los controles que contiene. Por ejemplo, si en un formulario se tiene un control TextBox y dos controles CommandButton, la propiedad Count del objeto Controls devolverá 3. Por ejemplo, cree un nuevo proyecto estándar y coloque en el formulario un cuadro de lista (lstCtrl), una etiqueta (lblCount) y dos botones de comando (cmdAdd y cmdCount). Escriba el siguiente código: Option Explicit Dim NewCtrol As ComboBox Private Sub cmdAdd_Click() If cmdAdd.Caption Like "Agregar" Then Call Agrega Else: Call Destruye End If End Sub Private Sub cmdCount_Click() Dim x As Byte lstCtrl.Clear For x = 0 To Controls.Count - 1 lstCtrl.AddItem Controls.Item(x).Name Next x lblCount.Caption = Controls.Count End Sub Private Sub Form_Load() cmdAdd.Caption = "Agregar" 82 Crear controles mediante código. Elías G. Castillo cmdCount.Caption = "&Contar" End Sub Private Sub Agrega() Dim i As Byte cmdAdd.Caption = "Destruir" Set NewCtrol = Controls.Add("VB.ComboBox", _ "NewCtrol") With NewCtrol .Move Me.ScaleWidth / 2, Me.ScaleHeight / 2 For i = 0 To lstCtrl.ListCount - 1 NewCtrol.AddItem lstCtrl.List(i) Next i .Visible = True End With End Sub Private Sub Destruye() NewCtrol.Visible = False Controls.Remove NewCtrol Set NewCtrol = Nothing End Sub La variable NewCtrol apunta y luego crea el objeto ComboBox que representará. Al haber sido declarada sin la palabra clave WithEvents el nuevo control no reconocerá eventos; si se hubiese puesto esta palabra clave, aparecerá en la ventana de código, junto con los controles existentes, este nuevo control. 83 Archivos de Recursos. Elías G. Castillo Archivos de Recursos. C uando se utilizan recursos en las aplicaciones o librerías como íconos, cursores, etc. éstos pueden incluírse dentro del mismo fichero en lugar de hacer referencia a ficheros externos a la aplicación. Esto tiene una ventaja y una desventaja; como ventajas, los recursos están dentro del mismo fichero ejecutable y ello implica que no se tendrá que preocupar en incluir los ficheros conjuntamente con el fichero; como desventaja, aumenta el tamaño del fichero. Visual Basic tiene un complemento que permite la creación de ficheros de recursos (*.res) que contienen todos los recursos. Luego, al compilarse la aplicación, se compilará el fichero relacionado. Dentro del cuadro Examinador de Proyecto, aparece en una carpeta llamada Documentos relacionados. En cada proyecto sólo puede haber un fichero de recursos. Para comenzar la creación de un fichero de recursos, active este complemento (si no está activo) desde el menú Complementos, Administrador de complementos… y active la opción VB 6 Resource Editor. Hecho esto en el menú HERRAMIENTAS se encontrará el comando Editor de recursos. Activelo y aparecerá en pantalla el editor de recursos. Los botones presentes en la barra permiten guardar, abrir y crear ficheros de recursos; luego los botones siguientes (remarcados con rojo) permiten agregar Cadenas de texto, cursores, iconos, mapas de bits y otros recursos personalizados por el programador. Cada elemento contiene un Identificador numérico que será utilizado en el código para recuperar el elemento en cuestión y que debe recordarse para el momento de escribir el código. La forma de añadir recursos en este fichero es fácil e intuitiva por lo tanto se remitirá a explicar cómo acceder a ellos mediante el código. Extraer recursos. Los recursos contenidos en el fichero se extraen mediante ciertas funciones de Visual Basic, según el recurso de que se trate. Para extraer los recursos contenidos en las tablas de cadenas se utiliza la función: LoadResString(id As Long) 84 Archivos de Recursos. Elías G. Castillo Donde id es un argumento numérico que es el identificador de la cadena dentro del fichero de recursos. Esta función devuelve una cadena de caracteres. Para los recursos de tipo gráfico existe otra función que devuelve un objeto de tipo IPictureDisp con la imagen recuperada. La forma general de esta función es la siguiente: LoadResPicture(id, restype As Integer) Donde id es el identificador del recurso que se intenta recuperar y restype es un dato numérico con el tipo de recurso gráfico que se extraerá. Los valores que puede tener el argumento restype se encuentran en una enumeración llamada LoadResConstants y sus miembros son los siguientes: vbResBitmap=0: el recurso es un mapa de bits. vbResIcon=1: el recurso es un ícono. vbResCursor=2: el recurso es un cursor. Por ejemplo, si quisiera dibujarse en un formulario el mapa de bits que tiene por identificador 102, puede utilizarse una sentencia como la siguiente (por ejemplo): Me.PaintPicture LoadResPicture(102,vbResBitmap) Para colocar en una caja de texto el contenido de una fila en una tabla de cadenas, identificada con el número 20, puede utilizarse la siguiente sentencia: Text1.Text=LoadResString(20) 85 Formularios MDI. Elías G. Castillo Formularios MDI. M DI son las siglas de Multiple Document Interface (Interfaz de múltiples documentos). Son aplicaciones que permiten trabajar con varios documentos a la vez; como ejemplo de ellas: Microsoft Word, Microsoft Excel, CorelDraw, etc. Todas esas aplicaciones permiten trabajar con varios documentos a la vez, e incluso el mismo Visual Basic utiliza esta interfaz, ya que puede haber varias ventanas a la vez abiertas por la aplicación. Lo contrario a este tipo de aplicaciones son las SDI (Single Document Interface o interfaz de documento único) y como ejemplo se tiene el block de notas, Paint, etc. Las aplicaciones MDI constan de un formulario principal que sirve de contenedor a los formularios hijos, que serán las ventanas donde se encuentran los documentos. La ventaja de este tipo de aplicaciones es que las ventanas hijas comparten la misma barra de menús, la misma barra de herramientas, la cual se encuentra en el contenedor. Para crear una nueva aplicación MDI, ejecute un nuevo proyecto estándar y luego, vaya al menú PROYECTO y ejecute el comando Agregar formulario MDI. Verá que sobre esta pantalla no pueden colocarse controles de la misma forma que en los formularios simples; los únicos controles (estándar) que pueden colocarse en el formulario MDI son las cajas de dibujo que sirven como contenedores de otros controles, a modo de barras de herramientas, el control Timer y el control Data. También puede agregársele una barra de menú. Ahora, en el menú PROYECTO, PROPIEDADES DEL PROYECTO, establezca como objeto inicial el formulario MDI que acaba de ingresar. Si ejecuta el proyecto lo único que aparecerá será una pantalla sin ningún tipo de control o comando, excepto en la barra de título los botones de maximizar, minimizar y cerrar y el menú de control. Ahora seleccione un formulario cualquiera que esté presente en la aplicación (excepto el MDI) y verá que tiene una propiedad llamada MDIChild; esta propiedad Booleana establece si ese formulario será hijo del formulario MDI (puesta a True) o no (puesta a False, por defecto). Ahora añada al formulario una caja de dibujo para que funcione a modo de barra de herramientas, la que por defecto aparece en la parte superior pero que puede ajustar a cualquier borde con la propiedad (de la caja de dibujo) Align. En el interior de la caja de dibujo coloque un botón de comando y llame al formulario secundario (Form1 por defecto) con el método Show. Observe que este formulario se abre, pero dentro del formulario MDI. Puede colocar tantos formularios como desee y, estableciendo su propiedad MDIChild a True se abrirán en forma modal. Depende el uso que quiera darle el usuario a la aplicación MDI el diseño de su barra de menú, de herramientas, el diseño de los formularios hijos (Child) y demás características. Siempre tome en cuenta que la máxima utilidad de esta interfaz de trabajo es que se pueden abrir varios documentos con una sola instancia de la aplicación y que comparten los mismos comandos a través de la ventana principal: el formulario MDI. 86 Formularios MDI. Elías G. Castillo Ahora, pueden haber varios documentos abiertos a la vez, esto implica que tendría que haber varios formularios donde en cada uno se trabaje con un documento; sin embargo es imposible conocer cuántos documentos van a haber cargados y por consiguiente, cuántos formularios deberán haber. Para solucionar este problema se procede a crear un formulario hijo, diseñar sus controles, escribir su código correspondiente; luego se crean formularios hijos en un procedimiento determinado por el usuario, por ejemplo desde el un menú o un botón de comando. Para acceder a los formularios existentes puede utilizarse la propiedad ActiveForm del formulario MDI, el cual devuelve una referencia al formulario activo. Por ejemplo, cree un nuevo proyecto estándar y añada un formulario MDI al que establecerá como el objeto inicial del proyecto. Al otro formulario (Form1) dé el valor True a su propiedad MDIChild. Añada a ese formulario los controles que necesite, en este ejemplo, agregue una caja de texto y escriba en el evento Resize lo siguiente: Private Sub Form_Resize() Text1.Move 0,0,Me.ScaleWidth,Me.ScaleHeight End Sub Luego añada al formulario MDI una barra de menús con el menú Archivo (mnuFile) y un submenú dentro de éste de Caption Nuevo (mnuFileNew). Escriba en el formulario principal el siguiente código: Private Sub mnuFileNew_Click() Dim Formul As Form1 Set Formul=New Form1:Formul.Show Set Formul=Nothing End Sub Al hacer clic en el menú Nuevo aparecerá un nuevo formulario modal. En el evento Click del mencionado submenú, podría haberse añadido una variable Static de tipo Integer (llamada Contador) y añadir la siguiente sentencia a continuación de Formul.Show: Formul.Caption=”Documento “& Contador Contador=1+Contador Esto permitirá que los distintos formularios tengan un título que los identifique y saber cuántas ventanas se han cargado. Ahora, al haber varios varios formularios en el formulario principal, se identificará al formulario activo con una propiedad del formulario MDI llamada ActiveForm, el cual devuelve una referencia al formulario activo. Por ejemplo, añada un menú Formato (mnuForm) y tres submenús formando un array de nombre mnuFormF, índices 0, 1 y 2 y Caption Negrita, Cursiva y Subrayado, respectivamente. Ahora escriba el siguiente código: Private Sub mnuFormB_Click(Index As Integer) 87 Formularios MDI. Elías G. Castillo Dim Tx As TextBox Set Tx=Me.ActiveForm.ActiveControl If Index=0 Then Tx.Font.Bold=Not Tx.Font.Bold ElseIf Index=1 Then Tx.Font.Italic=Not Tx.Font.Italic Else: Tx.Font.Underline=Not Tx.Font.Underline End If Set Tx=Nothing End Sub Puede proceder de similar forma para los comandos que quiera ejecutar sobre el documento activo; para operaciones como guardar, abrir, etc. 88 Bases de Datos. Elías G. Castillo Bases de Datos. L as bases de datos son ampliamente utilizadas por las aplicaciones de gestión de datos. Una base de datos es un conjunto ordenado de registros cuyos datos están relacionados. Se encuentran bases de datos en los bancos, empresas de todo tipo, escuelas y muchas más… incluso nosotros disponemos de una agenda con los nombres, las direcciones, los teléfonos y demás datos que pudiese almacenarse con respecto a una persona. Hay en el mercado varias aplicaciones que utilizan y gestionan bases de datos, quizá uno de los más populares sea Microsoft Access. Sin embargo este tipo de bases de datos, si bien permiten realizar muchas tareas de administración de base de datos, es muy abierto y no tiene especialización, por lo que a menudo se elaboran programas que utilicen bases de datos para un fin específico. Microsoft Access utiliza un motor de base de datos llamado Jet y se pueden crear en Visual Basic aplicaciones que utilicen este mismo motor para operar sobre bases de datos. Antes de comenzar a explicar cómo se accede desde Visual Basic a las bases de datos, se explicará cómo están constituidas; en el caso de las bases de Access (*.mdb). Ya se mencionó que una base de datos es un conjunto ordenado de registros cuyos datos están relacionados. Estos conjuntos de registros se encuentran dentro de unos objetos llamados Tablas. Una base de datos puede contener una o más tablas. Por ejemplo, supóngase una base de datos que contiene información sobre una papelería (Negocio.mdb); dentro contiene algunas tablas donde se almacenan los artículos y operaciones de compra-venta que ocurre en el mismo: la tabla de nombre Artículos contiene la información sobre los artículos que se comercian; una tabla llamada Ventas con las distintas ventas efectuadas; otra llamada Compras con las compras que se realizan y otra de nombre Caja con las variaciones en los saldos de caja en virtud de las operaciones realizadas. Cada tabla está constituída por una serie de Registros y Campos. En la tabla siguiente se muestra la estructura de la tabla Artículos: Código 15422 15423 15424 15500 15501 15502 Nombre Disquetes Storax 3 ½ Disquetes Verbatim 3 ½ Disquetes Imation 3 ½ CD TDK 650 Mb CD TDK 700 Mb Block A4 CopyMax x 500 Precio $ 115.00 $ 120.00 $ 98.00 $ 6.50 $ 7.00 $ 103.00 Unidades 38 26 50 60 55 32 Cada registro (fila) contiene todos los datos acerca de un mismo elemento (en este caso un artículo) y cada columna un tipo de información sobre cada registro. En este caso, hay 6 registros, 6 artículos en los que se brinda su código, su nombre, su precio y las unidades en stock que hay (de una forma similar a ésta se ven en Access). 89 Bases de Datos. Elías G. Castillo También se puede acceder a otras bases de datos como dBase o Paradox, e incluso a libros de Microsoft Excel, pero para ello se necesitará de un ISAM. En el caso de las bases de datos dBase y Paradox, la tabla es el fichero que contiene los datos (*.dbf y *.db respectivamente) y la base de datos es el directorio en el que se encuentran. Ahora, debe haber un modo para que Visual Basic pueda trabajar con Microsoft Jet: el motor de base de datos de Access; esto se realiza mediante una librería de objetos llamada Data Access Object o en forma abreviada, DAO. Data Access Object. Esta es una librería de objetos de acceso a datos, utilizada por ejemplo, por el control Data. Si se quiere utilizar esta librería para acceder a bases de datos, debe ir al menú PROYECTO, REFERENCIAS; en la pantalla que aparece haga una referencia a una de las versiones de Dao (el control Data hace referencia a la 2.5/3.5 compatibily library). Al efectuar esta referencia y hacer clic en aceptar podrá accederse a una nueva cantidad de objetos que permiten el acceso a las bases de datos. Si se desea conocerlos, basta con abrir el examinador de objetos y seleccionar en el cuadro combinado superior izquierdo la librería DAO. Ahora se explicarán algunos de los objetos de DAO. Database. Este objeto representa la base de datos: el fichero *.mdb en el caso de Access y el directorio en el que se encuentran los ficheros. Este objeto permite acceder a las propiedades de la base de datos y a las colecciones de objetos que tiene como Tablas, Recordsets y Consultas. Los objetos Database se crean mediante una función llamada OpenDatabase, la cual devuelve un objeto Database; cuya forma general es la siguiente: OpenDatabase(Nombre,[Opciones],[Slectura],[Conex]) 90 Bases de Datos. Elías G. Castillo Donde Nombre es una cadena de caracteres con la ruta y nombre de la base de datos que se abrirá: Opciones es un tipo Variant que indica si se abrirá de modo compartido (False, Predeterminado) o en modo exclusivo (True) de forma que otros usuarios no puedan abrir la base de datos; Slectura es un tipo Variant que especifica si se abrirá como de solo lectura (True) o como lectura/escritura (False, Predeterminado); Conex es una cadena de caracteres con información variada sobre la conexión, incluyendo la contraseña. También puede crear una base de datos con la función CreateDatabase, cuya forma general es la siguiente: CreateDatabase(Nombre,Escenario,[Opciones]) Donde Nombre es una cadena de caracteres con la ruta y nombre de la nueva base de datos; Escenario es una constante que especifica la ordenación, utilice por ejemplo la constante dbLangSpanish, también puede especificar una contraseña si se utiliza la siguiente expresión en el argumento escenario: dbLangSpanish &“;pwd=NuevaContraseña” Si se omite la constante se utiliza el escenario predeterminado; Opciones es un argumento opcional y permite especificar la versión del formato de base de datos, si se omite se utilizará el valor predeterminado dbVersion30. Este objeto se crea como ya se vió en el capítulo Clases y Objetos. Luego se dispone de una serie de propiedades; algunas de ellas son: Connect: proporciona información acerca de la conexión. Name: es una cadena de caracteres con el nombre de la base de datos. Version: devuelve la versión de Microsoft Jet que creó la base de datos *.mdb Este objeto dispone de colecciones de objetos que representan tablas, recordsets, etc.: QueryDefs: esta colección contiene todos los objetos QueryDef (consultas) existentes en una base de datos. Recordsets: esta colección contiene todos los objetos Recordset abiertos en la base de datos. TableDefs: esta colección contiene todos los objetos TableDef (tablas) existentes en la base de datos. También tiene funciones para crear objetos y métodos: Close: cierra la base de datos. NewPassword(anterior,actual): cambia la contraseña anterior por la actual, si desea borrar la contraseña dé al argumento actual cadena vacía(“”). La función OpenRecordset abre un nuevo recordset y devuelve una referencia a él: devuelve un objeto Recordset. La forma general de esta función es la siguiente: DB.OpenRecordset(Origen,[Tipo],[Opciones],[Bloq]) 91 Bases de Datos. Elías G. Castillo Donde DB es una base de datos abierta; Origen es una cadena de caracteres el nombre de una tabla o consulta o una instrucción SQL; Tipo define el tipo de apertura del recordset (dbOpenTable, dbOpenDynamic, dbOpenDynaset – por defecto –, dbOpenSnapshot y dbOpenForwardOnly); el argumento Opciones consta de una serie de constantes que especifican el acceso al Recordset, por ejemplo, la constante dbSeeChanges genera un error si un usuario está cambiando los datos que se están modificando; el argumento Bloq también consiste en una serie de constantes, por ejemplo, la constante dbReadOnly previene que los usuarios hagan cambios en el recordset. Otra función es la función es la función CreateTableDef la que crea un nuevo objeto TableDef y hace una referencia a él; su forma general es la siguiente: DB.CreateTableDef(Nombre,Atributos,Origen,Conectar) Donde DB es una base de datos abierta; Nombre es una cadena de caracteres con el nombre del campo; Atributos es una constante o conjunto de constantes que indican características del objeto TableDef; Origen es una cadena de caracteres que contiene el nombre de una tabla de una base de datos externa que es el origen de los datos; Conectar es una cadena de caracteres que contiene información acerca del origen de una base de datos abierta, una base de datos utilizada en una consulta de paso a través o en una tabla adjunta. Recordset. Este objeto representa un conjunto de registros contenidos en una tabla o consulta. Mediante este objeto se agregan, consultan, eliminan y editan los registros y por lo tanto es uno de los más utilizados. Puede crearse con los objetos Database, Connection, QueryDef, Recordset y TableDef. Los Recordset tienen las siguientes propiedades: AbsolutePosition: la propiedad AbsolutePosition le permite situar el puntero del registro activo en un registro específico basado en su posición ordinal en un objeto Recordset de tipo Dynaset o Snapshot. También puede determinar el número del registro activo examinando el valor de la propiedad AbsolutePosition. El primer registro tendrá por valor 0. BOF: es una propiedad de tipo Boolean que indica si el registro activo es anterior al primer registro del Recordset. EOF: es una propiedad de tipo Boolean que indica si el registro activo es posterior al último registro del Recordset. Name: es una cadena de caracteres con el nombre del Recordset. NoMatch: devuelve un valor de tipo Boolean que indica si un registro particular se encontró utilizando el método Seek o uno de los métodos Find (False) o no (True). RecordCount: devuelve un entero de tipo Long que especifica a cuántos registros se ha accedido; si se llegó al último registro devuelve el total de registros contenidos en el Recordset. Este objeto tiene también sus métodos; son los siguientes: 92 Bases de Datos. Elías G. Castillo AddNew: añade un nuevo registro. Seguido de esta sentencia establezca los valores de los distintos campos y luego utilice el método UpDate para actualizar los datos o CancelUpdate para cancelar. CancelUpdate: cancela las modificaciones producidas por los métodos AddNew y Edit. Close: cierra el recordset abierto. Delete: elimina el registro actual. Edit: permite modificar el registro actual. Luego habrá que utilizar el método UpDate para actualizar los datos o CancelUpdate para cancelar. FindFirst,FindNext,FindLast,FindPrevious(Criteria): buscan el primero, último, siguiente o anterior registro de un objeto Recordset de tipo Dynaset o Snapshot que cumpla el criterio especificado y lo convierte en el registro activo. Criteria es una cadena de caracteres con la condición de búsqueda. MoveFirst,MoveNext,MoveLast,MovePrevious: mueven al registro primero, último, siguiente o anterior de un objeto Recordset y lo convierten en el registro activo. Update: actualiza las modificaciones producidas por AddNew o Edit. También posee una colección muy útil llamada Fields que contiene todos los objetos Field (Campo) del Recordset. Este objeto (Field) permite acceder a los valores de cada campo del registro activo, así como concer su nombre, el tipo de datos que almacena, etc. Sin embargo, los valores de los campos también se pueden obtener el valor de un campo si al nombre del campo le antecede el carácter !. Los Recordsets, en su creación pueden ser de tipo Snapshot (dbOpenSnapshot), tipo Table (dbOpenTable) o tipo Dynaset (dbOpenDynaset). Los Recordsets de tipo Snapshot admiten los métodos Find, pero no los métodos AddNew, Delete, Edit y por consiguiente Update y CancelUpdate; los de tipo Table admiten los métodos AddNew, Delete, Edit y por consiguiente Update y CancelUpdate pero no los métodos Find y los de tipo Dynaset admiten todos los métodos. Field. Este objeto representa un campo. Este objeto está presente en los objetos Recordset, TableDef y QueryDef. Este objeto dispone de las siguientes propiedades: AllowZeroLength: indica si una cadena de longitud cero es un valor válido cuando el campo almacena datos de texto o memo. DefaultValue: establece o devuelve el valor predeterminado de un objeto Field. Para un objeto Field no agregado aún a la colección Fields, esta propiedad es de lectura/escritura. Name: devuelve una cadena de caracteres con el nombre del campo. 93 Bases de Datos. Elías G. Castillo Type: establece o devuelve un valor que indica el tipo operacional o el tipo de datos de un objeto Field. Value: es el valor que contiene el campo. Es un tipo Variant que luego se evalúa en función de la propiedad Type. TableDef. Este objeto representa una tabla contenida en la base de datos (objeto Database). Para manipular una definición de tabla, utilice un objeto TableDef y sus métodos y propiedades. Se pueden crear recordsets, añadir y eliminar campos, etc. Este objeto puede crearse mediante las siguientes funciones: BD.CreateTableDef (Nombre, [Atrib], [Origen]) Donde BD es la base de datos en donde se creará la tabla; Nombre es una cadena de caracteres con el nombre de la tabla; Atrib: opcional, son los atributos y están constituidos por una serie de constantes; Origen: opcional, es una cadena de caracteres que contiene el nombre de una tabla de una base de datos externa que es origen de la nueva tabla. Algunas propiedades importantes de este objeto son: Name: es el nombre de la tabla. RecordCount: devuelve el número total de registros en la tabla. Una colección importante del objeto TableDef es la colección Fields, que contiene todos los campos de la tabla en cuestión. Mediante esta colección pueden agregarse, modificarse y eliminarse campos de la tabla. La función CreateField permite agregar campos a la tabla. La forma general es la siguiente: Tdf.CreateField(Nombre,Tipo,Tamaño) Donde Nombre es el nombre del campo, Tipo es el tipo de dato que almacenará el campo y Tamaño es el tamaño en bytes que podrá almacenarse en caso de almacenarse texto. Los tipos que admite el argumento Tipo están contenidos en una enumeración llamada DataTypeEnum. VisData. 94 Bases de Datos. Elías G. Castillo VisData es un complemento que viene con Visual Basic y sirve para crear y acceder a bases de datos, no solamente de Access sino también a otras como dBase o Paradox. Para iniciar este complemento diríjase al menú COMPLEMENTOS, ADMINISTRADOR VISUAL DE DATOS. La pantalla presenta en el menú Archivo las órdenes para crear una nueva base de datos así como para abrir una existente. En el pánel de la izquierda se puede observar las propiedades de la base de datos y las tablas y consultas que la componen. En su menú contextual figura los comandos para crear y editar tablas y consultas. También puede abrirse la base de datos para ingresar registros, eliminarlos, eidtarlos y realizar búsquedas desde el menú contextual de la tabla seleccionada. En el cuadro de la derecha se escriben instrucciones SQL para operar sobre la base de datos que se trabaja. La forma de utilización es muy sencilla, pero si presenta dificultades puede utilizar otro software de gestión de bases de datos como Microsoft Access. Ejemplo. Ahora se ejemplificará cómo se accede a una base de datos utilizando los objetos DAO. Asegúrese antes de haber hecho una referencia a DAO desde el menú PROYECTO, REFERENCIAS. El primer procedimiento creará una base de datos llamada Dbase.mdb en el directorio C:\Windows\Temp\Afx y luego le creará una tabla llamada Articulos la cual contendrá los campos Codigo, Nombre, Precio y Stock. Option Explicit Dim db As Database Private Sub Command1_Click() Dim Tf As TableDef Set Tf = db.CreateTableDef("Articulos") With Tf .Fields.Append .CreateField("Codigo", dbInteger) .Fields.Append .CreateField("Nombre", dbText) .Fields.Append .CreateField("Precio", dbCurrency) .Fields.Append .CreateField("Stock", dbInteger) End With db.TableDefs.Append Tf ‘añade la tabla a la base 95 Bases de Datos. Elías G. Castillo End Sub Ahora, este procedimiento crea un objeto Recordset de tipo Table en el cual se agregará un registro, los valores son especificados por las entradas proporcionadas por la función InputBox. Dentro del bloque With puede accederse a los valores de cada campo mediante su nombre precedido del carácter !. Private Sub IngresarRegistro() Dim Rst As Recordset Dim C1 As Integer,C2 As String,C3 As Currency Dim C4 As Integer Set Rst=db.OpenRecordset(“Articulos”,dbOpenTable) C1=CInt(InputBox(“Ingrese el código numérico”)) C2=InputBox(“Ingrese el nombre del artículo”) C3=CCur(InputBox(“Ingrese el precio del artículo”)) C4=CInt(InputBox(“Ingrese el stock del artículo”)) With Rst .AddNew !Codigo=C1:!Nombre=C2:!Precio=C3:!Stock=C4 .Update .Close End With End Sub En este procedimiento se recorrerá un Recordset de la tabla creada al principio y se colocará en un cuadro de lista (List1) los registros recuperados. Private Sub Recuperar() Dim Rst As Recordset,Texto As String ‘el valor 4 es el valor de la constante ‘dbOpenSnapshot Set Rst=db.OpenRecordset(“Articulos”,4) With Rst While Not .EOF Texto=Str(!Codigo) &” - “& !Nombre &” - “ Texto=Texto & Str(!Precio) &” – “& Str(!Stock) List1.AddItem Texto:.MoveNext Wend .Close End With End Sub Ahora se utilizará el método Find para encontrar datos en un registro. Los dos procedimientos utilizan el método Find, uno para buscar datos numéricos y el otro para buscar texto, ambos pasados por argumento. Private Sub BuscarCódigo(Num As Integer) 96 Bases de Datos. Elías G. Castillo Dim Rs As Recordset Set Rs=db.OpenRecordset(“Articulos”,4) With Rs .FindFirst(“Codigo=”& Num) If .NoMatch Then MsgBox “No se encontró ningún código “& Num Else:MsgBox “El artículo es “& !Nombre End If .Close End With End Sub Private Sub BuscarNombre(Nom As String) Dim Rs As Recordset Set Rs=db.OpenRecordset(“Articulos”,4) With Rs .FindFirst(“Nombre=’”& Nom &”’”) If .NoMatch Then MsgBox “No se encontró ningún artículo “& Nom Else:MsgBox “Artículo número “&!Codigo End If .Close End With End Sub 97 La Api de Windows. Elías G. Castillo La Api de Windows. A pi son las siglas de Interfaz de Programación de Aplicaciones. Windows contiene una serie de funciones, métodos, constantes y estructuras que permiten acceso a los diferentes recursos del sistema operativo; estos se encuentran en ficheros tales como Kernel32, Gdi, Shell32, etc. Estas funciones se declaran como públicas o privadas en la parte de declaraciones de un formulario, módulo estándar o módulo de clase y tienen el mismo ámbito que las funciones y métodos ya vistos. La forma general de una función o método de la Api es la siguiente: Ambito Declare Function/Sub NombreFS Lib Modulo Alias NombA _ ([Argumentos]) [As Tdato] Donde Ambito es la palabra como Public o Private; Function/Sub es la palabra que declarará si es una función o un procedimiento; NombreFS es el nombre de la función o procedimiento; Modulo es una cadena de caracteres con el nombre del fichero que contiene esa función (Kernel32, Gdi, User32, etc.); NombA es el nombre del Alias, los argumentos pueden o no existir y en caso de ser una función devolverá un valor especificado por Tdato. En el caso de que el argumento Alias exista, el nombre de la función o procedimiento (NombreFS) puede ser definido por el programador. En los complementos de Visual Basic, viene también una aplicación llamada Visor de texto Api; con las funciones de la Api que pueden utilizarse. Estas funciones y definiciones están contenidas en un fichero de texto llamado win32api.txt que esta aplicación utiliza. En el cuadro combinado de nombre Tipo de Api se indica si se quiere visualizar una 98 La Api de Windows. Elías G. Castillo declaración de función, una estructura (tipo) o una constante; los botones de comando establecen si tendrá ámbito público o privado; el botón Agregar muestra la definición de la función, tipo o constante en la caja de texto inferior donde puede copiarse para utilizarse en la ventana de código del proyecto que se desee. Una api muy sencilla es la siguiente: Private Declare Function Tiempo Lib”Kernel32” _ Alias”GetTickCount”()As Long Esta función retorna un valor de tipo Long con el número de milisegundos transcurridos desde que se inició Windows. El nombre de la función (Tiempo) puede cambiarse si se desea. A continuación una serie de funciones y procedimientos de la Api para utilizar en las distintas aplicaciones que se cren; a las funciones que se explican se les da el ámbito de Private sin embargo, pueden también declararse como Public cuando sea necesario. Private Declare Function Sonido Lib "kernel32" _ Alias "Beep" (ByVal dwFreq As Long, ByVal _ dwDuration As Long) As Long Esta función emite un sonido de frecuencia especificada por el argumento dwFrec y una duración (en milisegundos) indicada por el argumento dwDuration. Private Declare Function SalirdeWindows Lib _ “User32” Alias”ExitWindowsEx”(ByVal uFlags As _ Long, ByVal dwReserved As Long)As Long Donde uFlags indica la operación que ocurrirá. Si el argumento uFlags vale 0 se reinicia Windows, si vale 1 se apaga el sistema y si vale 2 se reinicia el equipo. Private Declare Function PosCursor Lib “User32” _ Alias “GetCursorPos”(lpPoint As POINTAPI)As Long Donde lpPoint es una estructura de tipo POINTAPI que contiene las coordenadas del cursor en relación con la pantalla. La estructura POINTAPI tiene la siguiente forma: Type POINTAPI X As Long Y As Long End Type Mediante una función de la Api se pueden generar cajas de mensajes similares a las mostradas mediante la función MsgBox de Visual Basic. La sintaxis es la siguiente: 99 La Api de Windows. Elías G. Castillo Private Declare Function Mensaj Lib“User32” Alias _ “MessageBoxA” (ByVal hwnd As Long, ByVal lpText As_ String, ByVal lpCaption As String, ByVal wType As _ Long) As Long Donde hwnd es el handle de la ventana que llama a la función (propiedad hWnd), lpText es el texto que contiene la caja de mensaje (argumento Prompt), lpCaption es el título de la caja de mensaje (argumento Title) y wType es un número que identifica los botones e icono que aparecerá en la caja de mensaje (argumento Buttons). Private Declare Function PosicCursor Lib"user32" _ Alias "SetCursorPos" (ByVal x As Long, ByVal y As _ Long) As Long Donde x e y son las coordenadas donde se situará el cursor en la pantalla. Private Declare Function TextoVentana Lib"user32" _ Alias"SetWindowTextA" (ByVal hwnd As Long, ByVal _ lpString As String) As Long Esta Api asigna el texto a una ventana, el texto que aparece en la barra de título; hwnd es el handle de la ventana y lpString es el texto que aparecerá. Private Declare Sub Sleep Lib "kernel32" Alias _ "Sleep" (ByVal dwMilliseconds As Long) Esta procedimiento de la Api provoca una pausa al ser llamada, esta pausa será de la cantidad de milisegundos especificado por dwMilliseconds. Private Declare Function TocarSon Lib "winmm.dll" _ Alias"PlaySoundA"(ByVal lpszName As String, ByVal _ hModule As Long, ByVal dwFlags As Long) As Long Esta función permite reproducir sonidos de forma de onda (ficheros *.wav), el argumento lpszName es una cadena de caracteres con la ruta y nombre del fichero y dwFlags es una constante que especifica la forma de la función, el valor 0 es un valor que ejecuta la melodía en forma asíncrona. Ejemplo. Cree un nuevo proyecto estándar y coloque en el formulario los siguientes controles: cuatro etiquetas de nombres lblWinV, lblTams, lblNomb y lblMemTl; un cuadro combinado de nombre cboMedi ingresando los siguientes elementos [Bytes, Kbytes, Mbytes, Gbytes]; y un combo de unidad de disco llamado Drive1. ahora escriba el siguiente código en la ventana de código del formulario: 100 La Api de Windows. Elías G. Castillo Option Explicit Const UMedida As Integer = 1024 Private Type OSVERSIONINFO dwOSVersionInfoSize As Long dwMajorVersion As Long dwMinorVersion As Long dwBuildNumber As Long dwPlatformId As Long szCSDVersion As String * 128 End Type Private Type MEMORYSTATUS dwLength As Long dwMemoryLoad As Long dwTotalPhys As Long dwAvailPhys As Long dwTotalPageFile As Long dwAvailPageFile As Long dwTotalVirtual As Long dwAvailVirtual As Long End Type Private Type SYSTEM_INFO dwOemID As Long dwPageSize As Long lpMinimumApplicationAddress As Long lpMaximumApplicationAddress As Long dwActiveProcessorMask As Long dwNumberOrfProcessors As Long dwProcessorType As Long dwAllocationGranularity As Long dwReserved As Long End Type ‘coloca título a la ventana de título Private Declare Function TituloVentana Lib "user32" _ Alias "SetWindowTextA" (ByVal hwnd As Long, ByVal _ lpString As String) As Long ‘proporciona información del sistema Private Declare Sub GetSystemInfo Lib "kernel32" _ (lpSystemInfo As SYSTEM_INFO) ‘proporciona información del sistema operativo Private Declare Function Versión Lib "kernel32" Alias _ "GetVersionExA"(lpVersionInformation As OSVERSIONINFO) _ As Long ‘información acerca de la memoria Private Declare Sub GlobalMemoryStatus Lib "kernel32" _ (lpBuffer As MEMORYSTATUS) ‘información sobre el espacio de los discos Private Declare Function EspacioDisco Lib "kernel32" _ 101 La Api de Windows. Elías G. Castillo Alias "GetDiskFreeSpaceA" (ByVal lpRootPathName As _ String,lpSectorsPerCluster As Long,lpBytesPerSector As _ Long, lpNumberOfFreeClusters As Long, _ lpTotalNumberOfClusters As Long) As Long ‘información acerca de las unidades de disco Private Declare Function GetVolumeInformation Lib _ "kernel32" Alias "GetVolumeInformationA" (ByVal _ lpRootPathName As String, ByVal pVolumeNameBuffer As _ String, ByVal nVolumeNameSize As Long, _ lpVolumeSerialNumber As Long, lpMaximumComponentLength _ As Long, lpFileSystemFlags As Long, ByVal _ lpFileSystemNameBuffer As String, ByVal _ nFileSystemNameSize As Long) As Long Private Sub cboMedi_Click() Call Memoria(CByte(cboMedi.ListIndex)) End Sub Private Sub Drive1_Change() Call CalcDisc End Sub Private Sub Form_Load() TituloVentana Me.hwnd, "Información del sistema" cboMedi.ListIndex = 0: Call CalcDisc Call InfoSistemaOper: Call InfoSystem End Sub Private Sub InfoSistemaOper() Dim OV As OSVERSIONINFO, Cad As String OV.dwOSVersionInfoSize = 148 'el tamaño de la estructura ‘OSVERSIONINFO Versión OV Select Case OV.dwPlatformId Case 0 Cad = "Windows 3.1 versión" Case 1 If OV.dwMinorVersion = 0 Then Cad = "Windows 95 versión " ElseIf OV.dwMinorVersion = 10 Then Cad = "Windows 98 versión " Else: Cad = "Windows " & OV.dwMinorVersion & _ " versión " End If Case 2 Cad = "Windows NT versión " If OV.dwMajorVersion = 5 Then 102 La Api de Windows. Elías G. Castillo If OV.dwMinorVersion = 0 Then Cad = "Windows Millenium versión " ElseIf OV.dwMinorVersion = 1 Then Cad = "Windows XP versión " End If End If End Select Cad = Cad & OV.dwMajorVersion & "." & OV.dwMinorVersion lblWinV.Caption = Cad + " " + OV.szCSDVersion End Sub Private Sub InfoSystem() Dim SS As SYSTEM_INFO, Cad As String GetSystemInfo SS Select Case SS.dwProcessorType Case Is < 487 Cad = vbCrLf + "Intel" + Str(SS.dwProcessorType) Case 586 Cad = vbCrLf + "Intel Pentium" Case 4000 Cad = vbCrLf + "MIPS R4000" Case 21064 Cad = vbCrLf + "ALPHA 21064" Case Else Cad = vbCrLf + Str(SS.dwProcessorType) End Select lblWinV.Caption = lblWinV.Caption + Cad End Sub Private Sub Memoria(Expon As Byte) Dim MS As MEMORYSTATUS, Cad As String MS.dwLength = 32: GlobalMemoryStatus MS Cad = "Memoria utilizada: " & MS.dwMemoryLoad & "%" & _ vbCrLf Cad = Cad + "Memoria física libre: " & _ Str(Round(MS.dwAvailPhys / UMedida ^ Expon, 2)) + _ " de" + Str(Round(MS.dwTotalPhys / UMedida ^ Expon)) & _ vbCrLf:Cad = Cad + "Memoria virtual libre:" + _ Str(Round(MS.dwAvailPageFile / UMedida ^ Expon, 2)) + _ " de" + Str(Round(MS.dwTotalPageFile / UMedida ^ Expon _ )) & vbCrLf:lblMemTl.Caption = Cad End Sub Private Sub CalcDisc() Dim Nomb As String, NmSer As Long, flag As Long, Nbfr _ As String, i As Long, Tams(3) As Long, Free As Long, _ Total As Long 103 La Api de Windows. Elías G. Castillo GetVolumeInformation UCase(Drive1.Drive & "\"), Nomb, _ 8, NmSer, i, flag, Nbfr, 8 lblNomb.Caption = "Etiqueta: " & Nomb & vbCrLf & _ "Serie: " & Format(NmSer, "##-###-###0") EspacioDisco UCase(Drive1.Drive & "\"), Tams(0), _ Tams(1), Tams(2), Tams(3) Free = Tams(0) * Tams(1) * Tams(2): Total = Tams(0) * _ Tams(1) * Tams(3) lblTams.Caption = "Libre:" + Str(Round(Free / Umedida _ ^ cboMedi.ListIndex, 2)) + Space(6) + "Total:" + _ Str(Round(Total / UMedida ^ cboMedi.ListIndex, 2)) End Sub Esta aplicación utiliza entradas en la API para presentar información del sistema y de las unidades de disco presentes. 104 Creación de Librerías. Elías G. Castillo Creación de Librerías. U na librería es un fichero que contiene definiciones de objetos, funciones, tipos, etc. Estas librerías tienen generalmente extensión *.dll (Dinamic Link Library). Windows está en gran parte compuesto por librerías, sino basta con mirar el directorio C:\Windows\System para ver la gran cantidad de este tipo de ficheros; también las librerías utilizadas en el capítulo anterior para las llamadas a la Api (winmm.dll, shell32.dll, etc.). Visual Basic puede crear librerías con los objetos diseñados por el programador y compilarla en un fichero de extensión *.dll para luego ser utilizado por otras aplicaciones. La ventaja de utilizar librerías es que pueden reutilizarse y en caso de necesitar actualizarse, solo se actualiza la librería y no es necesario compilar nuevamente la aplicación. Para crear una librería cree un nuevo proyecto de tipo Dll ActiveX. En el caso de los proyectos estándar, la ventana principal era un formulario, pero en el caso de este tipo de proyecto la pantalla principal es un módulo de clase. Pueden agregarse al proyecto otros módulos de clase, módulos estándar, formularios, recursos, hacer referencia a otras librerías, etc. Luego se compila el fichero *.dll desde el menú Archivo Generar *.dll… Cuando se crea una clase en un proyecto de este tipo, existe una propiedad de la clase (en el cuadro de Propiedades) llamada Instancing que indica la forma en que se creará el objeto en el código al utilizar la librería. Los más útiles son: Private=1: un objeto de esta clase puede ser utilizado por la librería pero no por la aplicación, no se podrá declarar ni crear. PublicNotCreatable=2: se podrá declarar pero no crear con la instrucción New sino con una función de algún otro objeto. Multiuse=5: se podrá declarar y crear con la instrucción New. Librería de ejemplo. Para demostrar cómo se crea una librería, se creará una llamada Mylibreria.dll la que contendrá recursos, objetos y demás de forma de observar su utilización. Para ello cree un nuevo proyecto Dll ActiveX. Primero, añada un fichero de recursos y coloque en él los siguientes ficheros: Winupd.ico: se encuentra en el directorio C:\Windows y establezca su Id=20. I81xcfg.ico: se encuentra en el directorio C:\Windows\System y establezca su Id=21. Tejas.bmp: se encuentra en el directorio C:\Windows y establezca su Id=30. Pata de gallo.bmp: se encuentra en el directorio C:\Windows y establezca su Id=31. Esterilla.bmp: se encuentra en el directorio C:\Windows y establezca su Id=32. 105 Creación de Librerías. Elías G. Castillo Burbujas.bmp: se encuentra en el directorio C:\Windows y establezca su Id=33. Establezca la propiedad Name del módulo con el valor Recursos (nombre de la clase) y Multiuse a su propiedad Instancing. Ahora escriba en él el siguiente código: Option Explicit Enum RecursosEnum IcMonitor = 20: IcMundo = 21: BmTejas = 30: _ BmPata = 31: BmLineas = 32: BmBurbuja = 33 End Enum Public Function Recurso(Id As RecursosEnum) As _ IPictureDisp Select Case Id Case 20, 21 Set Recurso = LoadResPicture(Id, 1) Case 30 To 33 Set Recurso = LoadResPicture(Id, 0) Case Else: Err.Raise -4800, "Recursos", _ "Recurso no existe": Exit Function End Select End Function Public Property Get TotalRecursos() As Byte TotalRecursos = 6 End Property Ahora añada un módulo de clase y dé a su propiedad Name el nombre Valor y a su propiedad Instancing el valor Private. Escriba en él, el siguiente código: Option Explicit Dim Num As Double, Fr As Long Public Property Get Valor() As Double Valor = Num End Property Public Property Let Valor(ByVal vNewValue As _ Double) Num = vNewValue End Property Public Property Get Frecuencia() As Long Frecuencia = Fr 106 Creación de Librerías. Elías G. Castillo End Property Public Sub Aumenta_Disminuye(Aum As Boolean) If Aum = True Then Fr = 1 + Fr Else: Fr = Fr - 1 End If End Sub Ahora añada otro módulo de clase y nómbrelo (propiedad Name) Estadística y su propiedad Instancing a Multiuse; escriba el siguiente código: Option Explicit Private mCol As Collection Public Sub Agregar(ByVal Número As Double) Dim objNewMember As Valor, m As Integer Set objNewMember = New Valor objNewMember.Valor = Número: objNewMember.Aumenta_Disminuye True If mCol.Count = 0 Then mCol.Add objNewMember: GoTo Final End If For m = 1 To mCol.Count If mCol.Item(m).Valor = Número Then mCol.Item(m).Aumenta_Disminuye True: GoTo _ Final End If Next m mCol.Add objNewMember Final: Set objNewMember = Nothing End Sub Public Sub Quitar(Número As Double) Dim x As Integer For x = 1 To mCol.Count If mCol(x).Valor = Número Then mCol(x).Aumenta_Disminuye False: Exit For End If If mCol(x).Frecuencia = 0 Then mCol.Remove x: Exit For End If Next x End Sub Public Property Get NewEnum() As IUnknown 'esta propiedad permite enumerar 'esta colección con la sintaxis For...Each 107 Creación de Librerías. Elías G. Castillo Set NewEnum = mCol.[_NewEnum] End Property Private Sub Class_Initialize() ‘crea la colección cuando se crea la clase Set mCol = New Collection End Sub Private Sub Class_Terminate() 'destruye la colección cuando se termina la clase Set mCol = Nothing End Sub Public Property Get Contar() As Long Dim obj As Valor, sum As Long Set obj = New Valor For Each obj In mCol sum = obj.Frecuencia + sum Next Set obj = Nothing: Contar = sum End Property Public Function Suma() As Double Dim obj As Valor, sum As Double Set obj = New Valor For Each obj In mCol sum = sum + obj.Valor * obj.Frecuencia Next Set obj = Nothing: Suma = sum End Function Public Function Promedio() As Double Promedio = Suma / Contar End Function Public Property Get Minimo() As Double Dim obj As Valor, Mch As Double, x As Integer Set obj = New Valor obj.Valor = mCol.Item(1) For x = 2 To mCol.Count obj = mCol.Item(x) If Mch > obj.Valor Then Mch = obj.Valor End If Next x Minimo = Mch End Property 108 Creación de Librerías. Elías G. Castillo Public Property Get Maximo() As Double Dim obj As Valor, Mch As Double, x As Integer Set obj = New Valor obj.Valor = mCol.Item(1) For x = 2 To mCol.Count obj = mCol.Item(x) If Mch < obj.Valor Then Mch = obj.Valor End If Next x Maximo = Mch End Property Public Function FrecuenciaValor(Número As Double) _ As Long Dim obj As Valor Set obj = New Valor For Each obj In mCol If obj.Valor = Número Then FrecuenciaValor = obj.Frecuencia: Exit For End If Next Set obj = Nothing End Function Ahora compile la librería y pruebe utilizarla en una aplicación. Para ello debe hacer primero una referencia a dicha librería desde el menú PROYECTO, REFERENCIAS. 109 Creación de controles. Elías G. Castillo Creación de controles. L os controles que Windows ofrece puede que no se adapten a las necesidades del programador y éste quiera desarrollar sus propios controles. Estos controles se almacenan en ficheros con extensión *.ocx. Para crear un nuevo control ActiveX cree un nuevo proyecto estándar y en el menú PROYECTO, AGREGAR CONTROL DE USUARIO. Esta forma crea un control añadido a una aplicación, pero no genera un fichero que contenga ese control para utilizar en las aplicaciones que se deseen. Si desea crearse un fichero *.ocx que contenga los controles que se construyan debe crearse un nuevo proyecto de tipo Control ActiveX. Los controles tienen una interfaz gráfica y una interfaz de texto donde se escribe el código del control. Este control tiene algunas propiedades predeterminadas: Nombre: es el nombre del control que será el tipo de control (por ejemplo TextBox, Boton, etc.). AutoRedraw: es similar a la propiedad AutoRedraw de los objetos gráficos. CanGetFocus: determina si el control podrá recibir el foco. ToolboxBitmap: es un mapa de bits con el icono del control en la caja de herramientas de Visual Basic. Luego se diseña la parte gráfica del control, que estará compuesta por otros controles existentes añadidos por el usuario para formar el nuevo control. Por último se programa todos los eventos, propiedades, métodos y funciones. Luego se compila el control y se genera un fichero con extensión *.ocx, el cual puede contener uno o más controles. Ejemplo. Para el siguiente ejemplo cree un nuevo proyecto estándar y añada un control de usuario. Visualice el cuadro Propiedades y dé a la propiedad Nombre el valor Botón. En la interfaz gráfica del control agregue dos líneas de nombre lnis y lndi, cree un array con cada una de ellas, de modo que haya cuatro líneas lnis(0), lnis(1), lndi(0) y lndi(1). Luego agregue una etiqueta de nombre lblTitu y establezca su propiedad AutoSize a True, en su propiedad Font establezca el nombre de la fuente como Arial y su tamaño a 10, su propiedad BackStyle el valor Transparent. Agregue también un objeto Shape llamado shpFoco, su propiedad BorderStyle con el valor Dot y su propiedad Visible a False. Ahora escriba el siguiente código en la ventana de código de dicho control: Option Explicit Public Event Clic(BotónP As Integer) Public Event Tecla(TeclaP As Integer) Private Sub lblTitu_Change() 110 Creación de controles. Elías G. Castillo lblTitu.Move Width / 2 - lblTitu.Width / 2, _ Height / 2 - lblTitu.Height / 2 shpFoco.Move lblTitu.Left - 20, lblTitu.Top - 20, _ lblTitu.Width + 20, lblTitu.Height + 20 End Sub Private Sub lblTitu_MouseDown(Button As Integer, _ Shift As Integer, X As Single, Y As Single) RaiseEvent Clic(Button) CambiarColor End Sub Private Sub lblTitu_MouseUp(Button As Integer, _ Shift As Integer, X As Single, Y As Single) CambiarColor End Sub Private Sub UserControl_GotFocus() shpFoco.Visible = True End Sub Private Sub UserControl_ReadProperties(PropBag As _ PropertyBag) lblTitu.Caption = PropBag.ReadProperty("Texto", "Texto") End Sub Private Sub UserControl_Show() Dim X As Byte For X = 0 To 1 lndi(X).BorderColor = vb3DShadow: lnis(X).BorderColor = vb3DHighlight Next X End Sub Private Sub UserControl_KeyDown(KeyCode As _ Integer, Shift As Integer) RaiseEvent Tecla(KeyCode) CambiarColor End Sub Private Sub UserControl_KeyUp(KeyCode As Integer, Shift As Integer) CambiarColor End Sub Private Sub UserControl_LostFocus() 111 Creación de controles. Elías G. Castillo shpFoco.Visible = False End Sub Private Sub UserControl_MouseDown(Button As _ Integer, Shift As Integer, X As Single, Y As _ Single) RaiseEvent Clic(Button) CambiarColor End Sub Private Sub UserControl_MouseUp(Button As _ Integer, Shift As Integer, X As Single, Y As _ Single) CambiarColor End Sub Private Sub UserControl_Resize() lnis(0).X1 = 0: lnis(0).Y1 = 0: lnis(0).X2 = Width lnis(0).Y2 = 0:lnis(1).X1 = 0: lnis(1).Y1 = 0 lnis(1).X2 = 0:lnis(1).Y2 = Height lndi(0).X1 = Width - 10: lndi(0).Y1 = 0 lndi(0).X2 = Width - 10: lndi(0).Y2 = Height lndi(1).X1 = 0: lndi(1).X2 = Width:lndi(1).Y1 = _ Height - 10: lndi(1).Y2 = Height - 10 lblTitu.Move Width / 2 - lblTitu.Width / 2, _ Height / 2 - lblTitu.Height / 2 shpFoco.Move lblTitu.Left - 20, lblTitu.Top - 20, _ lblTitu.Width + 20, lblTitu.Height + 20 End Sub Public Property Get Texto() As String Texto = lblTitu.Caption End Property Public Property Let Texto(ByVal Txt As String) lblTitu.Caption = Txt PropertyChanged "Texto" End Property Private Sub CambiarColor() Dim X As Byte If lnis(0).BorderColor = vb3DHighlight Then For X = 0 To 1 lnis(X).BorderColor = vb3DShadow: lndi(X).BorderColor = vb3DHighlight: BackColor = _ vbButtonShadow Next X Else 112 Creación de controles. Elías G. Castillo For X = 0 To 1 lndi(X).BorderColor = vb3DShadow lnis(X).BorderColor = vb3DHighlight: BackColor = _ vb3DFace Next X End If End Sub Private Sub UserControl_WriteProperties(PropBag _ As PropertyBag) Call PropBag.WriteProperty("Texto", _ lblTitu.Caption, "Texto") End Sub Los eventos que reconocerá este control serán los eventos Clic y Tecla, que se producirán al presionar un botón del mouse sobre el control en sí o sobre la etiqueta, pasándo como parámetro el botón del mouse presionado; el evento Tecla ocurrirá al presionar una tecla sobre el control (cuando éste tiene el foco) y pasa como parámetro el valor de la tecla presionada. Estos eventos declarados en la parte de declaraciones del control se ocasionan con la sentencia RaiseEvent en los distintos eventos en el código. El evento Resize del UserControl tiene por finalidad adecuar el tamaño y posición de los controles que contiene al nuevo tamaño del control; esta sentencia se desencadenará al cambiar el tamaño del control tanto en tiempo de ejecución como en tiempo de diseño. Los eventos GotFocus y LostFocus del UserControl se desencadenan cuando el control recibe y pierde el foco respectivamente; se hace visible e invisible la forma shpFoco, lo cual permite conocer gráficamente cuando recibe y cuando pierde el foco el control. El evento Show ocurre al mostrarse el control y en él se ha dado color a las líneas que forman el borde. La propiedad Texto devuelve y establece el texto contenido en el control. El valor de esta propiedad se conserva en la propiedad Caption de la etiqueta lblTitu. Cuando se crean propiedades en un control, en la propiedad de escritura (Let o Set) hay que incluir la sentencia PropertyChanged pasándole como argumento una cadena de texto con el nombre de la propiedad. Todo control tiene dos eventos llamados WriteProperties y ReadProperties, los que son necesarios para almacenar los valores dados a las propiedades que se establezcan. Todas las propiedades que se escriban deben figurar en estos eventos para que las propiedades funcionen correctamente. La forma general del evento WriteProperties tiene la siguiente forma general: Private Sub UserControl_WriteProperties(PropBag As _ PropertyBag) Call PropBag.WriteProperty(NPropiedad, VarOrigen, Defecto) End Sub 113 Creación de controles. Elías G. Castillo Donde Npropiedad es una cadena de caracteres donde figrua el nombre de la propiedad a tratar; ValOrigen es el dato donde se almacena el valor de la propiedad, puede ser la propiedad de un control (como en el caso de este control) o una variable, Defecto es el valor por defecto que tendrá. La forma general del evento ReadProperties es la siguiente: Private Sub UserControl_ReadProperties(PropBag As _ PropertyBag) VarOrigen = PropBag.ReadProperty(NPropiedad, Defecto) End Sub Donde Npropiedad, ValOrigen y Default tienen el mismo significado que para el evento WriteProperties. Por último, hay una propiedad útil en la fase de diseño de controles que permite conocer si se está trabajando con el control en tiempo de diseño o en tiempo de ejecución. Esta propiedad se llama UserMode y devuelve un valor de tipo Boolean que indica si se está trabajando en modo de diseño (False) o en ejecución (True). Esta propiedad se encuentra en el objeto Ambient y puede utilizarse para poder cambiar el valor de las propiedades desde el código y no desde el modo diseño, por ejemplo. 114 Microsoft Common Dialog. Elías G. Castillo Microsoft Common Dialog. E ste componente se encuentra en un fichero llamado Comdlg32.ocx y se llama Windows Common Dialog Control 6.0. La utilidad de este control, llamado CommonDialog, es mostrar cuadros de diálogo personalizados, muy comunes en el entorno de Windows; ellos son: Abrir como Guardar como Color Fuente Imprimir Ayuda Un mismo control CommonDialog puede mostrar cualquiera de estos cuadros, o todos juntos. Al insertar este control en el formulario, tendrá la apariencia mostrada en la figura, pero en tiempo de ejecución no se verá sobre el formulario, pero mediante el código se puede activar cualquiera de las pantallas ya mencionadas. En la ventana Propiedades de este control puede verse una propiedad llamada Personalizado, lo cual despliega una página de propiedades para el control. Ahora se enumerarán algunas propiedades de este control: Action: establece o devuelve el tipo de diálogo que se va a mostrar CancelError: establece o devuelve si se producirá un error si se hace clic en el botón Cancelar (True). Color: devuelve o establece el color seleccionado (cuando se muestra el cuadro Color). Copies: devuelve o establece el número de copias que se imprimirán (cuando se muestra el cuadro de diálogo Imprimir). DefaultExt: devuelve o establece la extensión predeterminada en el cuadro de diálogo (abrir o guardar). DialogTitle: devuelve o establece la cadena de texto que es título del cuadro de diálogo. Filename: devuelve o establece la ruta de acceso y el nombre de un archivo seleccionado. Filetitle: devuelve o establece el nombre del archivo que se va a abrir o guardar. Filter: devuelve o establece una cadena de texto los filtros que se mostrarán en el cuadro de lista Archivos de tipo de un cuadro de diálogo. FilterIndex: devuelve o establece un valor con el filtro predeterminado para un cuadro de diálogo Abrir o Guardar como. Flags: devuelve o establece las opciones de un cuadro de diálogo. FromPage: devuelve o establece el valor que indica la primera página que se va a imprimir. InitDir: devuelve o establece el directorio de archivos inicial. 115 Microsoft Common Dialog. Elías G. Castillo MaxFileSize: devuelve o establece el tamaño máximo del nombre de archivo abierto usando el control CommonDialog. Orientation: devuelve o establece la orientación del papel de la impresora. PrinterDefault: determina si las selecciones de un usuario en cuadro de diálogo Imprimir se usan para cambiar la configuración predeterminada de la impresora. ToPage: devuelve o establece el valor que indica la primera página que se va a imprimir. La aparición de los distintos diálogos se realiza mediante los métodos de este control, que son los siguientes: ShowColor: muestra el cuadro de diálogo Color. ShowFont: muestra el cuadro de diálogo Fuente. ShowHelp: ejecuta Winhelp.EXE y muestra el archivo de Ayuda que ha especificado. ShowOpen: muestra el cuadro de diálogo Abrir. ShowPrinter: muestra el cuadro de diálogo Imprimir. ShowSave: muestra el cuadro de diálogo Guardar. El cuadro de diálgo Fuente visualizado con el método ShowFont es el siguiente: El cuadro de diálgo Guardar como es similar al cuadro de diálogo Abrir, se visualizan con los métodos ShowSave y Show Open respectivamente, y su forma es similar a la mostrada a continuación: 116 Microsoft Common Dialog. Elías G. Castillo El cuadro de diálogo Imprimir visualizado con el método ShowPrinter tiene la siguiente apariencia: Por último, el cuadro de diálogo Color visualizado utilizando el método ShowColor, tiene la siguiente forma: 117 Microsoft Common Dialog. Elías G. Castillo Utilice las distintas propiedades del control CommonControl para obtener los valores establecidos en los cuadros desplegados. Ejemplo. Cree un nuevo proyecto estándar y vaya al menú Proyecto, Componentes o desde el teclado con Ctrol + T y luego haga referencia al mencionado componente. Agregue una caja de texto (Text1), dos botones de comando (cmdColor y cmdFuente) y un control CommonControl (cdlPant). Ahora escriba el siguiente código en la ventana del formulario: Option Explicit Private Sub cmdColor_Click() 'muestra el cuadro color cdlPant.ShowColor 'establece el color seleccionado al Textbox Text1.BackColor = cdlPant.Color End Sub Private Sub cmdFuente_Click() 'muestra el cuadro fuente cdlPant.ShowFont 'establece la fuente seleccionada With cdlPant Text1.FontBold = .FontBold Text1.FontItalic = .FontItalic Text1.FontName = .FontName Text1.FontSize = .FontSize Text1.FontStrikethru = .FontStrikethru Text1.FontUnderline = .FontUnderline 118 Microsoft Common Dialog. Elías G. Castillo End With End Sub Ahora presione F5 para probar la aplicación. Recuerde que si esta aplicación la ha de ejecutar en otro equipo, debe asegurarse que en el directorio System se encuentra el fichero Comdlg32.ocx. 119 Microsoft Windows Common Controls 5.0 Elías G. Castillo Microsoft Windows Common Controls 5.0 E ste es un grupo de controles que se encuentra en el fichero Comctl32.ocx situado en el directorio System; estos controles son muy utilizados en el entorno Windows. Para utilizar los controles situados en este fichero debe ir al menú Proyecto, Componentes o desde el teclado con la combinación Ctrol + T, también puede acceder con el menú contextual de la caja de herramientas y el menú Componentes. Los controles proporcionados por este fichero son 8, a saber: ImageList: una lista con imágenes que pueden ser utilizadas vinculando la lista con otros controles o recuperándolas con las funciones que proporciona. ToolBar: este control es una barra de herramientas personalizable, con botones e imágenes como las barras de herramientas de Word o Excel por ejemplo. TabStrip: este control es un plano con varias legüetas, como el que hay en la pantalla Propiedades del proyecto. StatusBar: es una barra de estado como la que aparece en la parte inferior de las ventanas del explorador de Windows, Word, Excel y muchas otras aplicaciones. ProgressBar: es una barra cuya función es indicar el progreso de una tarea. Esta barra aparece, por ejemplo, cuando se hace una detección de nuevo hardware o cuando se marca el proceso de copia de un fichero. Slider: su función es análoga a la de las barras de desplazamiento pero tiene marcadores de posición. TreeView: es un “árbol jerárquico”, que se ve en Windows en el explorador de Windows, donde se muestra la estructura de los directorios con sus subdirectorios. ListView: este control se ve en Windows en las diferentes pantallas visualizando el contenido de un directorio mediante íconos con los ficheros y subdirectorios que contiene. También contiene las enumeraciones para dar valor a las propiedades de los distintos controles que contiene. ImageList. Este control no tiene una interfaz gráfica (al igual que el control CommonDialog), permite almacenar una serie de gráficos; funciona como una colección de objetos gráficos (IPictureDisp, de formatos *.ico y *.bmp) a los que puede accederse mediante ciertas funciones. En el cuadro Propiedades se ve una propiedad llamada Personalizado; en este cuadro de propiedades pueden agregarse y quitarse imágenes a este control, así como definir el tamaño (en pixeles) de las imágenes. Cada imagen tendrá una propiedad Index establecida por el orden en que se vayan ingresando las imágenes, una propiedad Key que es un texto único para cada imagen que la identifica y una propiedad Tag que es información adicional sobre la 120 Microsoft Windows Common Controls 5.0 Elías G. Castillo imagen. Para agregar y quitar imágenes no debe haber ningún control enlazado al control ImageList. Este control no tiene eventos, pero tiene propiedades, métodos y funciones. Las propiedades de este control son: MaskColor: devuelve o establece un valor que indica al color que será transparente en las operaciones gráficas de ImageList. Esta propiedad está disponible en tiempo de diseño y de ejecución. UseMaskColor: devuelve o establece un valor de tipo Boolean que indica si se utilizarán máscaras de colores para las operaciones gráficas. Disponible en tiempo de diseño y en tiempo de ejecución. Overlay(Key1,Key2): esta función devuelve un objeto de tipo IPictureDisp con una imagen compuesta por las dos imágenes pasadas por argumento; Key1 y Key2 son la propiedad Key de las imágenes en cuestión. Este objeto contiene una colección llamada ListImages que almacena objetos ListImage: las imágenes almacenadas en el control. Un objeto ListImage tiene las siguientes propiedades: Index: es el índice del elemento. Key: es la clave del objeto. Picture: devuelve o establece la imagen del objeto. Tag: guarda datos adicionales acerca del objeto. También contiene una función un método: Draw(hDC,X,Y): dibuja la imagen en un contexto de dispositivo. ExtractIcon(): esta función devuelve un objeto IPictureDisp con el gráfico contenido en el objeto. En cuanto a la colección ListImages, tiene los siguientes componentes: Count: propiedad que devuelve el número de objetos contenidos en la colección. Item: devuelve el objeto ListImage especificado mediante su índice o su clave. Add([Index],[Key],[Picture]): agrega un elemento, Index es el índice, Key es la clave y Picture el objeto IPictureDisp que se añadirá. Clear: quita todos los miembros de la colección. Remove(Index): quita un miembro determinado de la colección. ToolBar. Este elemento es una típica barra de herramientas, al colocar el control en el formulario se ajusta automáticamente a su borde superior. Luego se procede a colocar los botones correspondientes, que están representados por objetos de tipo Button. Las propiedades de este control son las siguientes: Align: devuelve o establece la alineación de la barra en la ventana. Appearance: devuelve o establece el efecto 3D o plano de la barra. BorderStyle: devuelve o establece si se verá un borde cuando la apariencia de la barra sea plana. 121 Microsoft Windows Common Controls 5.0 Elías G. Castillo ButtonHeight, ButtonWidth: devuelve o establece la altura y el ancho de los botones. En la pantalla Propiedades que aparece al hacer clic en la propiedad Personalizado; aparece en la lengüeta General la propiedad ImageList, que permite seleccionar un control ImageList para colocar sus imágenes en los botones. En la lengüeta Botones se permite introducir y quitar botones en tiempo de diseño así como establecer sus propiedades. La barra de herramientas tiene una colección llamada Buttons que contiene los objetos Button o botones de la barra. Esta colección tiene los clásicos miembros Add, Remove, Clear, Count e Item. Ahora se explicará las propiedades, funciones y métodos del objeto Button. Caption: es el texto que contendrá el botón. Description: devuelve o establece una cadena de caracteres con la descripción mostrada cuando el usuario hace clic en un objeto Button durante una operación de personalización. Enabled: habilita o deshabilita el botón. Image: devuelve o establece el índice o la clave de un objeto ListImage que se va a usar. Key: devuelve o establece la cadena única (clave) de un objeto en una colección. Style: devuelve o establece el estilo de un botón. El valor se encuentra en una enumeración llamada ButtonStyleConstants. Tag: guarda datos adicionales: ToolTipText: devuelve o establece una descripción abreviada del botón. Value: devuelve o establece el valor del botón. El valor se extrae de una numeración llamada ValueConstants. Visible: determina si el botón está visible o invisible. Por tanto, puede agregar botones a la barra desde el cuadro de propiedades Personalizado o desde el código. Esta barra tiene varios eventos; el más relevante es el evento ButtonClick que ocurre al hacer clic en uno de los botones de la barra, su forma general es la siguiente: Private Sub nBarra_ButtonClick(ByVal Button As _ ComctlLib.Button) Donde nBarra es el nombre de la barra. El argumento Button es un objeto de tipo Button que representa el botón sobre el que se ha hecho clic. Utilice sentencias de control como la Select Case para realizar una u otra acción según el botón que se haya cliqueado. También tiene otros eventos: Click, DblClick, Change, MouseMove, etc. También tiene algunos métodos de interés que son: Customize: Invoca el cuadro de diálogo Personalizar barra de herramientas cuando el usuario hace doble clic en un control Toolbar. No lleva argumentos. 122 Microsoft Windows Common Controls 5.0 Elías G. Castillo RestoreToolBar(Key As String, Subkey As String, Value As String): restaura una barra de herramientas, creada con un control Toolbar, a su estado original antes de personalizarla. SaveToolBar(Key As String, Subkey As String, Value As String): guarda la barra de herramientas en un fichero de iniciación (*.ini). TabStrip. Este control presenta una página con lengüetas para seleccionar grupos de controles. Este control está compuesto por una serie de fichas que tienen legüetas, entonces, hay tantas fichas como lengüetas haya; cada ficha está representada por un objeto Tab contenido en una colección llamada Tabs. Hay que destacar que las fichas de este control no funcionan como contenedores de otros controles, por lo tanto, para visualizar los distintos controles según la lengüeta que se cliquee, habrá que codificar qué controles se mostrarán, por ejemplo, haciendo visible algunos controles e invisibles otros. Este objeto tiene las siguientes propiedades: ClientLeft, ClientTop, ClienteWidth, ClientHeight: devuelve o establece el borde izquierdo, superior, el largo y la altura del área interna del control, respectivamente. ImageList: establece un control ImageList para utilizar las imagenes que contenga en el objeto TabStrip. MultiRow: devuelve o establece si se puede mostrar más de una fila de fichas (True). SelectedItem: devuelve un objeto Tab que representa la ficha seleccionada. ShowTips: habilita o deshabilita el texto de información sobre herramientas; propiedad de tipo Boolean. Style: devuelve o establece la apariencia de estilo (ficha o botón) de un control TabStrip. Los valores se encuentran en una enumeración llamada TabStyleConstants. TabFixedHeight: devuelve o establece el alto fijo de un control TabStrip, pero sólo si TabWidthStyle está establecido como Fixed Width. TabFixedWidth: devuelve o establece el largo fijo de un control TabStrip, pero sólo si TabWidthStyle está establecido como Fixed Width. TabWidthStyle: devuelve o establece el ancho y la justificación de todas las fichas de un control TabStrip. El valor se extrae de una enumeración llamada TabWidthStyleConstants. Los eventos más relevantes soportados por este control son los siguientes: BeforeClick(Cancel As Integer): se genera al hacer clic en un objeto Tab o al cambiar la propiedad Value de la ficha. Se usa para comprobar parámetros antes de que se genere el evento Click. 123 Microsoft Windows Common Controls 5.0 Elías G. Castillo Click, KeyDown, KeyUp, etc. Ya se ha dicho que este control posee una enumeración llamada Tabs donde se almacenan los objetos Tab que representan las fichas que dicho control contiene. Esta colección posee los típicos métodos, funciones y propiedades de las colecciones ya vistas, a saber: Add, Remove, Count, Clear e Item. Las propiedades de un objeto Tab son las siguientes: Caption: es el texto que aparece en la lengüeta de la ficha. Image: es el índice o la clave del objeto ListImage del control ImageList asociado al control. Key: devuelve o establece la cadena única de un objeto en una colección. Selected: es un valor de tipo Boolean que devuelve o establece si la ficha está seleccionada. StatusBar. Este control representa la barra de estado de una aplicación. Cada barra de herramientas está dividida en secciones, cada sección está representada por un objeto de tipo Panel, contenido en la colección Panels del control StatusBar. Las propiedades del control StatusBar son las siguientes: Align: devuelve o establece la alineación de la barra de estado en el formulario; por defecto en la parte inferior. SimpleText: devuelve o establece el texto mostrado cuando la propiedad Style de un control StatusBar se establece a Simple. Style: devuelve o establece el estilo de la barra de estado; el valor se extrae de una enumeración llamada SbarStyleConstants. Los eventos sobresalientes del control StatusBar son los eventos PanelClick y PanelDblClick que ocurren al hacer clic y doble clic sobre un pánel de la barra. Ambos eventos llevan el parámetro Panel, el cual es un objeto Panel que representa el panel sobre el que se ha hecho clic o doble clic. Los objetos Panel que componen la barra de herramientas se pueden agregar desde la pantalla Propiedades, Personalizado o desde el código mediante la colección Panels. Las propiedades del objeto Panel son las siguientes: Alignment: devuelve o establece la alineación que tendrá el texto dentro del panel. Autosize: devuelve o establece si el panel se adaptará al contenido cuando éste cambie o cuando el tamaño del formulario cambie. Bevel: devuelve o establece la apariencia del biselado de un objeto Panel, insertado, elevado o ninguno. MinWidth: devuelve o establece el ancho mínimo de un objeto Panel. Picture: devuelve o establece la propiedad Picture de un objeto Panel; es un objeto IPictureDisp. Style: devuelve o establece el estilo del panel. Text: devuelve o establece el texto que contendrá el panel. 124 Microsoft Windows Common Controls 5.0 Elías G. Castillo ProgressBar. La barra de progreso tiene mucha similitud con respecto a las barras de desplazamiento. No tiene colecciones y las 3 propiedades más importantes son lasmismas que en las barras de desplazamiento, a saber: Min: el valor mínimo de la barra. Max: el valor máximo de la barra. Value: el valor actual de la barra. La diferencia es que en una barra de desplazamiento la propiedad Value se puede establecer desde el cuadro Propiedades y desde el código y en la bara de progreso se puede establecer desde el código. Slider. Este control también funciona como la barra de desplazamiento; se aprecia este control en diversas partes de Windows, por ejemplo, en la pantalla donde se modifica el volúmen del sistema. Tiene las mismas propiedades (Min, Max, etc.) que las barras de desplazamiento y las nuevas propiedades que posee son para definir su aspecto visual. Pruebe estas propiedades para observar la apariencia visual que generan. Algunas propiedades son: BorderStyle: define el borde del control. Orientation: establece si el control slider se presenta en forma horizontal o vertical. SelectRange: propiedad de tipo Boolean que permite establecer si un control slider puede tener un intervalo de selección. TickFrequency: devuelve la relación entre las marcas y los intervalos del control slider. TickStyle: establece la orientación de las marcas en el control. TreeView. Este control se visualiza en el Explorador de Windows con la estructura jerárquica de las carpetas. Este control es una ventana similar a una caja de dibujo, en donde se colocan objetos de distintas jerarquías. Cada ejemento de la jerarquía está representado por un objeto llamado Node que se encuentra en la colección Nodes del control TreeView. Las propiedades de este control son las siguientes: DropHighlight: devuelve una referencia a un objeto Node y destaca el objeto con los colores de resalte del sistema. 125 Microsoft Windows Common Controls 5.0 Elías G. Castillo HideSelection: determina si el elemento seleccionado se mostrará como seleccionado cuando TreeView pierda el enfoque; un valor de tipo Boolean. ImageList: devuelve o establece el control ImageList que se enlazará al control TreeView para utilizar sus imágenes. Indentation: devuelve o establece el ancho de la sangría de un control TreeView. LabelEdit: devuelve o establece un valor que determina si un usuario puede modificar la etiqueta de un objeto Node. El valor se extrae de una enumeración llamada LabelEditConstants. LineStyle: devuelve o establece el estilo de las líneas mostradas entre objetos Node. Enumeración TreeLineStyleConstants. PathSeparator: evuelve o establece una cadena de delimitación usada por la ruta de acceso que devuelve la propiedad FullPath. SelectedItem: devuelve una referencia al objeto Node que está seleccionado. Sorted: determina si los elementos se ordenan automáticamente en orden alfabético ascendente. Style: muestra una lista jerárquica de objetos Node, cada uno con una etiqueta y un mapa de bits opcional. Se extrae de la enumeración TreeStyleConstants. Algunas funciones y métodos de este control son los siguientes: GetVisibleCount: devuelve el número de objetos Node que se ajusta en el área interna de un control TreeView. HitTest(X As Single, Y As Single): devuelve un objeto Node situado en las coordenadas del punto X,Y. StartLabelEdit: inicia una operación de modificación de una etiqueta en un objeto Node. Los siguientes eventos son los más destacados del control TreeView: AfterLabelEdit(Cancel As Integer, NewString As String): ocurre cuando un usuario modifica la etiqueta del objeto Node seleccionado actualmente. BeforeLabelEdit(Cancel As Integer): ocurre cuando un usuario intenta modificar la etiqueta del objeto ListItem o Node seleccionado actualmente. Collapse(Node As Node): ocurre al contraer cualquier objeto Node, referenciado por el parámetro Node. Expand(Node As Node): ocurre cuando se expande un objeto Node en un control TreeView; es decir, cuando sus nodos secundarios se vuelven visibles. NodeClick(Node As Node): ocurre al hacer clic en un nodo, referenciado por el parámetro Node. La colección Nodes tiene contiene los objetos Node que están presentes en el control y tiene los clásicos miembros Add, Remove, Clear, Item y Count. Las propiedades de los objetos Node son las siguientes: Child: devuelve una referencia al primer elemento secundario de un objeto Node. 126 Microsoft Windows Common Controls 5.0 Elías G. Castillo Children: devuelve el número de nodos secundarios que tiene un objeto Node. Expanded: evuelve o establece un valor boolean que indica si un objeto Node está expandido. ExpandedImage: devuelve o establece Index o Key de una imagen en un control ImageList usado cuando el nodo está expandido. FirstSibling: devuelve una referencia al primer objeto Node en un nivel jerárquico. FullPath: devuelve el nombre cualificado completo de un objeto Node. Image: devuelve o establece el índice o clave de la imagen contenida en el control ImageList enlazado al TreeView. LastSibling: devuelve una referencia al último objeto Node de un nivel jerárquico. Next: devuelve una referencia al siguiente objeto Node de un nivel jerárquico. Previous: evuelve una referencia objeto Node anterior en un nivel jerárquico. Root: devuelve una referencia al objeto Node raíz de un control TreeView. Selected: devuelve o establece un valor Boolean que indica si un objeto Node está seleccionado. SelectedImage: devuelve o establece un Index o Key de una imagen en un control ImageList que se muestra cuando está seleccionado un objeto Node. Text: devuelve o establece el texto que se mostrará en el nodo. Las funciones de este objeto son las siguientes: CreateDragImage: crea una imagen compuesta de un icono y un título que se usa en operaciones de arrastrar y colocar. Devuelve un objeto IPictureDisp. EnsureVisible: asegura que un objeto Node sea visible, desplazando o expandiendo el control si es necesario; resultado de tipo Boolean. ListView. Este control se visualiza en la ventana del Explorador de Windows, en la región derecha donde se muestran los ficheros y directorios. Tiene cuatro vistas, como las que dispone el explorador: Iconos 127 Microsoft Windows Common Controls 5.0 Elías G. Castillo grandes, Iconos pequeños (en la imagen), Lista y Detalles. Este control tiene, a diferencia de los anteriores, dos colecciones: ColumnHeaders y ListItems, que almacenan objetos ColumnHeader y ListItem. Las propiedades del control ListView son las siguientes: Arrange: devuelve o establece cómo se organizan los iconos en las vistas de iconos e iconos pequeños de un control ListView. Enumeración ListArrangeConstants. BackColor: establece o devuelve el color de fondo del control ListView. DropHighlight: devuelve una referencia a un objeto ListItem y destaca el objeto con los colores de resalte del sistema. HideColumnHeaders: devuelve o establece si los encabezados de columna de un control ListView están ocultos en el modo de ver Informe. Propiedad de tipo Boolean. HideSelection: determina si el elemento seleccionado se mostrará como seleccionado cuando el control ListView pierda el enfoque. LabelEdit: devuelve o establece un valor que determina si un usuario puede modificar la etiqueta de un objeto ListItem. LabelWrap: devuelve o establece un valor que determina si las etiquetas se ajustan cuando ListView está en el modo de ver Icono. MultiSelect: devuelve o establece un valor que indica si un usuario puede realizar selecciones múltiples en el control ListView y cómo se realizan las selecciones múltiples. SelectedItem: devuelve una referencia al objeto ListItem seleccionado actualmente. SmallIcons: devuelve o establece las imágenes asociadas con la propiedad SmallIcons de un control ListView. Sorted: propiedad Boolean que indica si los elementos de un control se ordenan automáticamente de forma alfabética. SortKey: devuelve o establece la clave de ordenación actual. SortOrder: devuelve o establece si ListItems se ordenará en sentido ascendente o descendente. Enumeración ListSortOrderConstants. View: devuelve o establece el tipo de vista que presentará el control ListView. Estos valores se extraen de una enumeración llamada ListViewConstants. Los métodos y funciones que presenta son los siguientes: FindItem(sz As String,[Where],[Index],[fPartial]): busca un elemento en la lista y devuelve una referencia a ese elemento (ListItem). GetFirstVisible(): obtiene una referencia al primer elemento visible en el área cliente. HitTest(x,y): devuelve una referencia al objeto ListItem situado en las coordenadas x e y. Se usa en las operaciones de arrastrar y colocar. StartLabelEdit(): inicia una operación de modificación de una etiqueta en un objeto ListItem. AfterLabelEdit(Cancel As Integer, NewString As String): ocurre cuando un usuario modifica la etiqueta del objeto ListItem seleccionado actualmente. 128 Microsoft Windows Common Controls 5.0 Elías G. Castillo BeforeLabelEdit(Cancel As Integer): ocurre cuando un usuario intenta modificar la etiqueta del objeto ListItem seleccionado actualmente. ColumnClick(ColumnHeader As ColumnHeader): ocurre al hacer clic en un objeto ColumnHeader de un control ListView. ItemClick(Item As ListItem): ocurre curre al hacer clic en un objeto ListItem de un control ListView. Se mencionó que este control tiene dos colecciones: ListItems y ColumnHeaders, los elementos ListItem son los iconos que se ven en las ventanas, sin embargo, los objetos ColumnHeader solo se visualizan en la vista Reporte, que coincide con la vista Detalles del explorador de Windows (ver imagen). El texto que define el nombre del fichero o directorio está especificado ColumnHeader por la propiedad Text del objeto ListItem, el tamaño, el tipo y la fecha y hora de modificación están determinados por ListItem una propiedad denominada de tipo String llamada Subitems que se accede mediante un índice (comienza por 1). En el ejemplo de la imagen, el control ListView tiene cuatro objetos ColumnHeader y varios objetos ListItem. Cada objeto ListItem tiene un array llamado SubItems de tres elementos (de índice 1 a 3). Las propiedades de un objeto ColumnHeader son las siguientes: Alignment: devuelve o establece la alineación del texto en la columna. Enumeración ListColumnAlignmentConstants. Key: devuelve o establece la cadena única de un objeto en una colección. SubItemIndex: devuelve el índice del subelemento (propiedad SubItems del ListItem) asociado con un objeto ColumnHeader en un control ListView. Text: devuelve o establece el texto que se mostrará en un control. Width: devuelve o establece el ancho de un objeto. Las propiedades del objeto ListItem son las siguientes: Ghosted: devuelve o establece el estado visual de un objeto ListItem, propiedad Boolean. 129 Microsoft Windows Common Controls 5.0 Elías G. Castillo Icon: devuelve o establece el índice de un icono en un control ImageList asociado. Key: devuelve o establece la clave del objeto ListItem. Selected: propiedad Boolean que devuelve o establece un valor que indica si un objeto ListItem está seleccionado. SmallIcon: devuelve o establece el índice de un icono pequeño en un control ImageList asociado. SubItems(Index As Integer): devuelve o establece una matriz de cadenas que representa los datos de ListIitem. Text: devuelve o establece el texto que se mostrará en un control. También tiene los siguientes métodos y funciones: CreateDragImage: crea una imagen compuesta de un icono y un título que se usa en operaciones de arrastrar y colocar. Devuelve un objeto IPictureDisp. EnsureVisible: asegura que un objeto ListItem sea visible, desplazando o expandiendo el control si es necesario; resultado de tipo Boolean. Ejemplo. Cree un nuevo proyecto estándar y haga una referencia al componente ya mencionado. Luego coloque en el formulario los siguientes controles: Control iml16 (ImageList) imgRes (Image) Progressbar1 (Progressbar) stbBarra (StatusBar) trwProb (TreeView) Propiedad Valor Height 16 Width 16 Stretch True Min Max ------- 0 50 -------- ------- -------- Control iml32 (ImageList) lvwProb (ListView) Slider1 (Slider) TlbBarra (ToolBar) Propiedad Valor Height 32 Width 32 View lvwIcon Min Max ------- 0 50 -------- Ahora escriba el siguiente código en la ventana de código del formulario: Option Explicit Private Sub Form_Load() Dim Rf As String 'carga imágenes en los controles imageList Rf = "C:\Windows\Aros.bmp" iml16.ListImages.Add 1, "Aros", LoadPicture(Rf) iml32.ListImages.Add 1, "Aros", LoadPicture(Rf) Rf = "C:\Windows\Tejas.bmp" iml16.ListImages.Add 1, "Tejas", LoadPicture(Rf) 130 Microsoft Windows Common Controls 5.0 Elías G. Castillo iml32.ListImages.Add 1, "Tejas", LoadPicture(Rf) Rf = "C:\Windows\Winupd.ico" iml16.ListImages.Add 1, "Mundo", LoadPicture(Rf) iml32.ListImages.Add 1, "Mundo", LoadPicture(Rf) Rf = "C:\Windows\System\I81xcfg.ico" iml16.ListImages.Add 1, "Pantalla", LoadPicture(Rf) iml32.ListImages.Add 1, "Pantalla", LoadPicture(Rf) Rf = "C:\Windows\Esterilla.bmp" iml16.ListImages.Add 1, "Estera", LoadPicture(Rf) iml32.ListImages.Add 1, "Estera", LoadPicture(Rf) 'muestra la función Overlay del imagelist imgRes.Picture = iml32.Overlay("Aros", "Estera") 'asocia los controles con las listas de imagenes tvwProb.ImageList = iml16: tlbBarra.ImageList = _ iml32 lvwProb.Icons = iml32: lvwProb.SmallIcons = iml16 Call RellenartvwProb: Call CargarBarra Call CargarHerramientas tlbBarra.Buttons("Gicon").Value = tbrPressed End Sub Private Sub RellenartvwProb() Dim Tvw As Node 'primera forma de crear un nodo Set Tvw = tvwProb.Nodes.Add With Tvw .Key = "Nodo1": .Image = "Estera": .Text = "Nodo Principal": .SelectedImage = "Tejas" End With 'segunda forma de crear un nodo tvwProb.Nodes.Add "Nodo1", tvwChild, "Nodo1.1", _ "Nodo hijo", "Mundo", "Pantalla" tvwProb.Nodes.Add "Nodo1", tvwChild, "Nodo1.2", _ "Otro nodo hijo", "Mundo", "Pantalla" Set Tvw = tvwProb.Nodes.Add With Tvw .Key = "Nodo2": .Image = "Aros": .Text = _ "Nodo Raíz": .SelectedImage = "Estera" End With 'elimina el objeto de la memoria Set Tvw = Nothing End Sub Private Sub CargarBarra() Dim P As Panel stbBarra.Font.Bold = True Set P = stbBarra.Panels.Add With P 131 Microsoft Windows Common Controls 5.0 Elías G. Castillo .Alignment = sbrLeft: .Text = Str(Now): .Visible _ = True: .AutoSize = sbrContents: .Key = "Panel1" End With stbBarra.Panels.Add , "Panel2", "IconoMuestra", , _ iml16.ListImages.Item(5).ExtractIcon stbBarra.Panels(2).AutoSize = sbrContents Set P = Nothing End Sub Private Sub CargarHerramientas() Dim B As Button tlbBarra.Buttons.Add , "Cerrar", "Salir", , "Mundo" Set B = tlbBarra.Buttons.Add With B .Caption = "Mensaje": .Description = _ "Genera un mensaje" & vbCrLf & "MsgBox": .Image = _ "Estera": .Key = "Mensaje" End With tlbBarra.Buttons.Add , "Añadir", "Añadir Item", , _ "Aros" Set B = tlbBarra.Buttons.Add With B .Caption = "Iconos": .Key = "Gicon": .Style = _ tbrCheck End With Set B = tlbBarra.Buttons.Add With B .Caption = "Lista": .Key = "Lista": .Style = _ tbrCheck End With Set B = Nothing End Sub Private Sub lvwProb_ItemClick(ByVal Item As _ ComctlLib.ListItem) MsgBox "Key=" & Item.Key & vbCrLf & "Text=" & Item.Text End Sub Private Sub Slider1_Scroll() ProgressBar1.Value = Slider1.Value End Sub Private Sub tlbBarra_ButtonClick(ByVal Button As _ ComctlLib.Button) Dim Ms As String Select Case Button.Key Case "Cerrar" 132 Microsoft Windows Common Controls 5.0 Elías G. Castillo End Case "Mensaje" MsgBox "Ha hecho clic en el botón mensaje", _ vbInformation Case "Añadir" Ms = InputBox("Escriba un texto") lvwProb.ListItems.Add , "Li" & _ lvwProb.ListItems.Count, Ms, "Mundo", "Aros" Case "Gicon" lvwProb.View =lvwIcon tlbBarra.Buttons("Lista").Value = tbrUnpressed Case "Lista" lvwProb.View = lvwList tlbBarra.Buttons("Gicon").Value = tbrUnpressed End Select End Sub 133 Visual Basic y Office. Elías G. Castillo Visual Basic y Office. L as aplicaciones de Microsoft Office son aplicaciones ActiveX. Este tipo de aplicaciones está conformada por una serie de objetos los cuales son accesibles desde otras aplicaciones para poder ser utilizados; por ejemplo, desde Visual Basic se puede hacer referencia a Microsoft Excel (o cualquier otro componente de Office) y utilizar sus objetos e inclusive crear ficheros, funciones, gráficos y todo lo que Excel puede hacer. En este caso se dice que Excel es la aplicación Servidor y Visual Basic es la aplicaciónCliente. Los programas que componen Office ya tienen en su menú HERRAMIENTAS, MACRO, EDITOR DE VISUAL BASIC o desde el teclado con Alt + F11, un Editor de Visual Basic para programar su comportamiento y establece procedimientos definidos por el programador. Desde aquí puede usted examinar los diversos objetos que contiene cada aplicación de Office para luego utilizarlos en Visual Basic 6.0. En este capítulo se demostrará la relación de uno de los componentes de Office, precisamente Microsoft Excel. Se creará una aplicación de ejemplo y se utilizarán algunos objetos, no todos, como demostración de lo que puede hacerse, queda en manos de usted estudiar desde el mencionado Editor de Visual Basic desde el programa de Office correspondiente sus objetos y colecciones, ya que se procede de forma similar para todos ellos. Cree un nuevo proyecto estándar y vaya al menú PROYECTO, REFERENCIAS y haga una referencia a Microsoft Excel (por ejemplo Microsoft Excel 9.0 Object Library). Una vez hecho esto dispone de todos los objetos para trabajar en Excel. Acto seguido debe crearse un objeto que represente a la propia aplicación Servidor, o sea, la aplicación Excel, de la siguiente forma: Private Xls As Excel.Application Set Xls=CreateObject(“Excel.Application”) Si en vez de trabajar con Excel se trabajara por ejemplo con Word, habría que utilizar Word.Application en vez de Excel.Application. Cuando no se necesite más el objeto puede destruirlo con el método Quit del propio objeto Aplicación (Application). Microsoft Excel trabaja con Libros; un fichero de Excel es un libro el cual podrá tener como mínimo una hoja y ningún, uno o más gráficos. La aplicación Excel puede tener uno o más libros abiertos. Un libro de excel está representado por un objeto de tipo Workbook, contenido en una colección llamada Workbooks. Una hoja de un libro está representado por un objeto de tipo Worksheet contenido en una colección del objeto Workbook denominada Worksheets. Un gráfico es un objeto de tipo Chart contenido en una colección del objeto Workbook denominada Charts. Para utilizar entonces un libro cree un objeto de tipo Workbook de la siguiente forma: Dim Wb As Workbook 134 Visual Basic y Office. Elías G. Castillo Set Wb=Xls.Workbooks.Add Esta forma agrega un nuevo libro a la aplicación y el objeto Wb apunta a él. Otras formas pueden ser las siguientes: Set Wb=Xls.Workbooks.Item(1) Set Wb=Xls.Workbooks.Open(Filename As String) La primer forma hace referencia al primer libro de la aplicación y la segunda forma hace referencia a un libro que se abrirá con la función Open que recibe como argumento una cadena de caracteres con la ruta y nombre del fichero a abrir. Para cerrar un libro se utiliza el método Close del objeto Workbook. Este método lleva tres parámetros; el primero de tipo Boolean y especifica si se guardará o no el libro (True o False respectivamente) y su valor por defecto es True; el segundo y tercero se utilizarán en caso de que el primer argumento sea True y especifica el nombre y la ruta del fichero, respectivamente. Una hoja de cálculo se crea de las siguientes formas: Dim Ws As Worksheet Set Ws=Wb.Worksheets.Add Set Ws=Wb.Worksheets.Item(2) Donde la primer sentencia Set añade una nueva hoja al libro y la segunda apunta a la segunda hoja del libro. Excel posee otros objetos para el trabajo con los datos de la hoja de cálculo: Range(Cell1,[Cell2]): este objeto representa un rango de celdas, donde el argumento Cell1 es obligatorio y es la celda de la parte superior izquierda; el argumento Cell2 es opcional y es la celda de la parte inferior derecha del rango, en caso de omitirse el rango será de una única celda definida por Cell1. o Select: este método selecciona el rango. o Clear: borra todo el contenido del rango. o ColumnWidth: establece o devuelve el ancho de las columnas. o RowHeight: devuelve o establece la altura de las filas. o BorderAround([LineStyle]): marca un borde en la selección, el borde se especifica en LineStyle. Borders: este objeto permite definir todo el aspecto del borde del rango. Tiene sus propiedades como Weight que define el grosor del borde; LineStyle define el tipo de línea; Color y ColorIndex definen el color del borde. Interior: es un objeto que representa el relleno o interior del rango. Tiene las propiedades Color y ColorIndex que definen el sombreado del rango y Pattern establece el diseño del sombreado. 135 Visual Basic y Office. Elías G. Castillo Cells(Fila,Columna): representa una celda, donde fila y columna es el número de fila y de columna que definen la celda. Excel también dispone de un objeto llamado WorksheerFunction donde están contenidas todas las funciones de Microsoft Excel (Suma, Promedio, etc.). Los objetos Column y Row representan una columna y una fila, estos se encuentran dentro de una colección llamada Columns y Rows, respectivamente. Otro objeto contenido en el objeto Workbook es el objeto Chart que representa un gráfico; se encuentra en una colección denominada Charts del objeto Workbook. Se crea de la siguiente forma: Dim Ch As Chart Set Ch=Wb.Charts.Add Set Ch=Wb.Charts.Item(1) Donde la primera sentencia Set crea un nuevo gráfico y la segunda apunta a uno ya existente. El objeto Chart tiene las siguientes propiedades: ChartType: define el tipo de gráfico (de barras, líneas, circular, etc.). SetSourceData: define los datos que se utilizarán para el gráfico y lleva por argumento el objeto Range de una hoja de cálculo y un valor que indica si se representan los datos por columna o por filas. Location: define si se colocará en una nueva hoja o dentro de una hoja de cálculo existente. HasTitle: un valor de tipo Boolean que establece si el gráfico tendrá título o no. Legend: objeto que representa el cuadro con la leyenda. Charttitle: objeto que representa el título. Axes: objeto que representa los ejes; Axes(xlCategory) representa el eje X y Axes(xlValue) representa el eje Y. Excel dispone de muchos otros objetos objetos que corresponde al programador estudiar. Ejemplo. Cree un nuevo proyecto estándar y vaya al menú PROYECTO, REFERENCIAS y haga una referencia a Microsoft Excel. Inserte dos cajas de texto llamadas txtCateg y txtValor. Luego ingrese dos cuadros de lista de nombre List1 y List2. Por último inserte un botón de nombre cmdExcel y establezca su propiedad Caption con Ver en Excel. Escriba el siguiente código en el formulario: Option Explicit Dim Xls As Excel.Application Private Sub cmdExcel_Click() Dim x As Integer, Cld As String Dim Wb As Workbook, Ws As Worksheet, Ch As Chart Set Xls = CreateObject("Excel.Application") Set Wb = Xls.Workbooks.Add 136 Visual Basic y Office. Elías G. Castillo Set Ws = Wb.Worksheets.Item(1) With Ws [A1] = "Categoría": [B1] = "Valor" .Range("A1:B1").Interior.Color = vbRed For x = 0 To List1.ListCount - 1 .Cells(x + 2, 1) = List1.List(x): .Cells _ (2 + x, 2) = List2.List(x) Next x End With Set Ch = Wb.Charts.Add Cld = "A2:B" & List2.ListCount + 1 With Ch .SetSourceData Ws.Range(Cld), 0: .ChartType = _ xl3DColumn End With Xls.Visible = True Set Ch = Nothing: Set Ws = Nothing Set Wb = Nothing End Sub Private Sub Form_Load() txtValor.Text = 0 End Sub Private Sub Form_Unload(Cancel As Integer) On Error Resume Next Xls.Visible = False: Xls.Workbooks.Close: Xls.Quit Set Xls = Nothing End Sub Private Sub txtCate_KeyPress(KeyAscii As Integer) If KeyAscii = 13 Then txtValor.SetFocus End If End Sub Private Sub txtValor_KeyPress(KeyAscii As Integer) If KeyAscii = 13 Then List1.AddItem txtCate.Text: List2.AddItem _ txtValor.Text txtCate.Text = "": txtValor.Text = 0 txtCate.SetFocus End If End Sub Este modelo es solamente un ejemplo de lo que puede hacerse vinculando Office y Excel u eventualmente, cualquier otra aplicación de Office. 137 Indice. Elías G. Castillo Indice. QUÉ ES VISUAL BASIC.....................................................................................................2 LOS OBJETOS......................................................................................................................3 PROPIEDADES...........................................................................................................................3 MÉTODOS...............................................................................................................................3 FUNCIONES..............................................................................................................................4 EVENTOS................................................................................................................................4 ENTORNO DE TRABAJO..................................................................................................5 EL EXAMINADOR DE OBJETOS....................................................................................................7 FICHEROS DE UN PROYECTO........................................................................................................7 LOS CONTROLES...............................................................................................................8 ETIQUETAS (LABEL).................................................................................................................8 CAJAS DE TEXTO (TEXTBOX)....................................................................................................9 CUADROS DE LISTA (LISTBOX)...............................................................................................10 CUADROS COMBINADOS (COMBOBOX).....................................................................................11 MARCOS (FRAME).................................................................................................................12 BOTONES DE OPCIÓN (OPTIONBUTTON)....................................................................................12 CASILLAS DE VERIFICACIÓN (CHECKBOX).................................................................................13 BOTONES DE COMANDO (COMMANDBUTTON)............................................................................13 BARRAS DE DESPLAZAMIENTO (SCROLLBARS)...........................................................................14 CONTROL DE TIEMPO (TIMER).................................................................................................14 COMBO DE UNIDADES DE DISCO (DRIVELISTBOX).......................................................................15 LISTAS DE DIRECTORIOS (DIRLISTBOX)....................................................................................15 LISTAS DE ARCHIVOS (FILELISTBOX).......................................................................................15 LÍNEAS (LINE).......................................................................................................................16 FORMAS (SHAPE)...................................................................................................................16 CAJAS DE IMAGEN (IMAGE).....................................................................................................17 CAJAS DE DIBUJO (PICTUREBOX).............................................................................................17 CONTROL DE DATOS (DATA)...................................................................................................18 FORMULARIOS (FORM)............................................................................................................19 EXPLICACIONES DE ALGUNOS EVENTOS.......................................................................................20 OPERACIONES DE ARRASTRE.....................................................................................................21 PROCEDIMIENTOS, FUNCIONES Y VARIABLES....................................................23 LOS PROCEDIMIENTOS.............................................................................................................23 LAS FUNCIONES.....................................................................................................................25 TIPOS DE DATOS....................................................................................................................27 LAS VARIABLES.....................................................................................................................28 LAS CONSTANTES..................................................................................................................30 ESTRUCTURAS (TIPOS DEFINIDOS POR EL USUARIO)......................................................................30 LAS ENUMERACIONES.............................................................................................................31 138 Indice. Elías G. Castillo LOS ARRAYS.........................................................................................................................32 FUNCIONES QUE DEVUELVEN ARRAYS.........................................................................................35 ARRAYS DE CONTROLES..........................................................................................................35 SENTENCIAS DE CONTROL..........................................................................................37 IF … THEN … ELSE … END IF..............................................................................................37 SENTENCIA SELECT CASE… CASE … END SELECT....................................................................38 BUCLE FOR…NEXT...............................................................................................................39 SENTENCIA GOTO SUB............................................................................................................40 WHILE… WEND...................................................................................................................40 DO… LOOP..........................................................................................................................41 EL BLOQUE WITH..................................................................................................................42 CASOS IMPOSIBLES..................................................................................................................42 OPERADORES Y FUNCIONES.......................................................................................44 OPERADORES.........................................................................................................................44 FUNCIONES............................................................................................................................44 CAJAS DE MENSAJE Y DE ENTRADA.........................................................................47 CAJAS DE MENSAJE................................................................................................................47 CAJAS DE ENTRADA................................................................................................................48 LOS MENÚS........................................................................................................................49 EL EDITOR DE MENÚS............................................................................................................49 MENÚS CONTEXTUALES...........................................................................................................50 GRÁFICOS EN VISUAL BASIC......................................................................................51 EL COLOR.............................................................................................................................51 SISTEMAS DE COORDENADAS....................................................................................................53 MÉTODOS GRÁFICOS...............................................................................................................54 TRABAJO CON FICHEROS............................................................................................57 ARCHIVOS SECUENCIALES........................................................................................................57 FICHEROS DE ACCESO ALEATORIO............................................................................................59 CIERRE DE FICHEROS...............................................................................................................62 FUNCIONES DE FICHEROS..........................................................................................................63 LA IMPRESORA................................................................................................................64 PROPIEDADES.........................................................................................................................64 OBJETO PRINTERS..................................................................................................................66 LOS PROYECTOS.............................................................................................................68 EL OBJETO APP......................................................................................................................69 EL PORTAPAPELES DE WINDOWS.............................................................................70 OTROS OBJETOS DE VISUAL BASIC..........................................................................71 EL OBJETO ERR.....................................................................................................................72 139 Indice. Elías G. Castillo CLASES Y OBJETOS........................................................................................................74 PROPIEDADES.........................................................................................................................74 MÉTODOS Y FUNCIONES..........................................................................................................75 EVENTOS..............................................................................................................................75 ASISTENTES...........................................................................................................................75 LAS COLECCIONES. ................................................................................................................77 CREACIÓN DE OBJETOS............................................................................................................77 EJEMPLO...............................................................................................................................78 CREAR CONTROLES MEDIANTE CÓDIGO..............................................................81 CREACIÓN MEDIANTE UN ARRAY DE CONTROLES..........................................................................81 CREACIÓN MEDIANTE CREACIÓN DE OBJETOS...............................................................................82 ARCHIVOS DE RECURSOS............................................................................................84 EXTRAER RECURSOS................................................................................................................84 FORMULARIOS MDI........................................................................................................86 BASES DE DATOS.............................................................................................................89 DATA ACCESS OBJECT...........................................................................................................90 DATABASE............................................................................................................................90 RECORDSET...........................................................................................................................92 FIELD...................................................................................................................................93 TABLEDEF............................................................................................................................94 VISDATA..............................................................................................................................94 EJEMPLO...............................................................................................................................95 LA API DE WINDOWS......................................................................................................98 EJEMPLO.............................................................................................................................100 CREACIÓN DE LIBRERÍAS..........................................................................................105 LIBRERÍA DE EJEMPLO...........................................................................................................105 CREACIÓN DE CONTROLES.......................................................................................110 EJEMPLO.............................................................................................................................110 MICROSOFT COMMON DIALOG...............................................................................115 EJEMPLO.............................................................................................................................118 MICROSOFT WINDOWS COMMON CONTROLS 5.0.............................................120 IMAGELIST..........................................................................................................................120 TOOLBAR...........................................................................................................................121 TABSTRIP...........................................................................................................................123 STATUSBAR........................................................................................................................124 PROGRESSBAR.....................................................................................................................125 SLIDER...............................................................................................................................125 TREEVIEW..........................................................................................................................125 140 Indice. Elías G. Castillo LISTVIEW...........................................................................................................................127 EJEMPLO.............................................................................................................................130 VISUAL BASIC Y OFFICE.............................................................................................134 EJEMPLO.............................................................................................................................136 INDICE...............................................................................................................................138 141