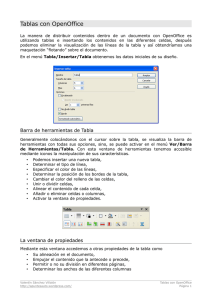PROCESAMIENTO DE DATOS Y EDICIÓN DE TEXTO
Anuncio

PROCESAMIENTO DE DATOS Y EDICIÓN DE TEXTO Asignatura Informática General Centro Facultad de Informática - UPM Versión 1.1 Fecha 01/09/2008 Autores Alberto Sanchez Campos Antonio la Torre de la Fuente Luis Miguel Mazaira Fernández Jesús Montes Sánchez Índice de contenido 1 Objetivos de la práctica....................................................................................................................3 2 Software Libre..................................................................................................................................4 2.1 Historia......................................................................................................................................4 2.2 Ejemplos...................................................................................................................................5 2.3 Software Libre vs. Software Open Source................................................................................5 3 OpenOffice.org.................................................................................................................................7 3.1 ¿Por qué OpenOffice.org?........................................................................................................7 3.2 Donde obtener OpenOffice.org.................................................................................................7 3.3 Instalación de OpenOffice.org..................................................................................................8 3.4 OpenOffice.org Writer..............................................................................................................9 3.5 OpenOffice.org Calc...............................................................................................................11 3.5.1 Insertar Información en las celdas..................................................................................12 3.5.2 Selección de información................................................................................................13 3.5.3 Insertar nuevas filas o columnas.....................................................................................13 3.5.4 Congelar filas o columnas...............................................................................................13 3.5.5 Formato de las celdas......................................................................................................14 3.5.6 Aplicación de Filtros.......................................................................................................14 3.5.7 Diagramas.......................................................................................................................14 3.5.8 Referencias relativas vs. referencias absolutas...............................................................15 3.6 OpenOffice.org Impress..........................................................................................................16 3.6.1 Creación de una nueva presentación...............................................................................16 3.6.2 Añadir nuevas diapositivas.............................................................................................18 3.6.3 Inserción de texto............................................................................................................18 3.6.4 Inserción de dibujos........................................................................................................19 3.6.5 Inserción de imágenes y sonidos.....................................................................................19 3.6.6 Personalizar la animación...............................................................................................19 4 Microsoft Office.............................................................................................................................21 5 Ejercicios prácticos.........................................................................................................................22 5.1 Writer......................................................................................................................................22 5.2 Calc.........................................................................................................................................28 5.3 Impress....................................................................................................................................30 Índice de Figuras Figura 1: Pantalla genérica de OpenOffice.org Writer.......................................................................10 Figura 2.- Pantalla principal de OpenOffice.org................................................................................12 Figura 3.- Ejemplo de referencias relativas y absolutas.....................................................................15 Figura 4: Asistente de creación de presentaciones.............................................................................17 Figura 5: Pantalla principal de Impress en modo normal...................................................................18 Figura 6: Creación de tablas...............................................................................................................23 Objetivos de la práctica 1 Objetivos de la práctica. El objetivo de esta práctica es familiarizar al alumno con diferentes suites ofimáticas 1 disponibles en la actualidad. En concreto, se presentarán las suites OpenOffice.org y Microsoft Office y se realizarán una serie de prácticas dirigidas al manejo de tres herramientas: Writer, Calc y Impress, que serán de utilidad a lo largo de la carrera. 1Una suite ofimática es un paquete integrado de programas informáticos diseñados para el trabajo de oficina, vendidos o distribuidos conjuntamente, y cuyas aplicaciones son capaces habitualmente de interactuar mutuamente en un nivel superior al que permitiría el sistema operativo y que, además, posee una interfaz de usuario homogénea. 3/30 Software Libre 2 Software Libre El Software libre es el software que, una vez obtenido, puede ser usado, copiado, estudiado, modificado y redistribuido libremente. El software libre suele estar disponible gratuitamente en Internet, o a precio del coste de la distribución a través de otros medios; sin embargo no es obligatorio que sea así y, aunque conserve su carácter de libre, puede ser vendido comercialmente. Análogamente, el software gratuito (denominado usualmente Freeware) incluye en algunas ocasiones el código fuente; sin embargo, este tipo de software no es libre en el mismo sentido que el software libre, al menos que se garanticen los derechos de modificación y redistribución de dichas versiones modificadas del programa. 2.1 Historia Entre los años 60 y 70 del Siglo XX, el software no era considerado un producto sino un añadido que los vendedores de los grandes computadores de la época (los mainframes) aportaban a sus clientes para que éstos pudieran usarlos. En dicha cultura, era común que los programadores y desarrolladores de software compartieran libremente sus programas unos con otros. Este comportamiento era particularmente habitual en algunos de los mayores grupos de usuarios de la época. A finales de los 70, las compañías iniciaron el hábito de imponer restricciones a los usuarios, con el uso de acuerdos de licencia. En 1984, Richard Stallman comenzó a trabajar en el proyecto GNU2, y un año más tarde fundó la Free Software Foundation (FSF). Stallman introdujo una definición para free software y el concepto de "copyleft"3, el cual desarrolló para dar libertad a los usuarios y para restringir las posibilidades de apropiación del software. De acuerdo con tal definición, el software es "libre" si garantiza 4 libertades: ● Libertad 0: libertad para ejecutar el programa con cualquier propósito. ● Libertad 1: libertad para estudiar y modificar el programa. ● ● Libertad 2: libertad de copiar el programa y poder pasarlo a quien se desee. Libertad 3: libertad de mejorar el programa, y hacer públicas las mejoras, de forma que se beneficie toda la comunidad. Es importante señalar que las libertades 1 y 3 obligan a que se tenga acceso al código fuente. El término software no libre o privativo se emplea para referirse al software distribuido bajo una licencia de software más restrictiva que no garantiza estas libertades. Las leyes de la propiedad intelectual reservan la mayoría de los derechos de modificación, duplicación y redistribución para el dueño del copyright4; el software dispuesto bajo una licencia de software libre rescinde específicamente la mayoría de estos derechos reservados. La definición de software libre de la FSF no contempla el asunto del precio, y es habitual ver a la venta CDs de software libre como distribuciones GNU/Linux. Sin embargo, en esta situación, el comprador del CD tiene el derecho de copiarlo y redistribuirlo. El software 2 El proyecto GNU fue iniciado con el objetivo de crear un sistema operativo completo libre: el sistema GNU 3 Copyleft describe un movimiento y un ideario que promueve la flexibilización del copyright y los derechos de autor. El término copyleft se asocia a un conjunto de licencias que, aplicadas a creaciones como el software y obras artísticas, permite que esas obras sean copiadas y redistribuidas libremente. 4 El derecho de autor (en inglés, copyright) es una forma de protección proporcionada por las leyes vigentes en la mayoría de los países para los autores de «obras originales» incluyendo obras literarias, dramáticas, musicales, artísticas e intelectuales. 4/30 Software Libre gratis pude incluir restricciones que no se adaptan a la definición de la FSF, por ejemplo, puede no incluir el código fuente, puede prohibir explícitamente a los distribuidores recibir una compensación a cambio, etc. Existen distintas variantes del concepto de software libre en el sentido de la FSF, por ejemplo: ● ● ● Las libertades definidas por la FSF están protegidas por licencias copyleft, de las cuales la más importante es la Licencia Pública General GNU (GPL).5 El autor conserva los derechos de autor (copyright), y permite la redistribución y modificación bajo términos diseñados para asegurar que todas las versiones modificadas del software permanecen bajo los términos copyleft. Software bajo el dominio público, sobre el cual el autor ha abandonado sus derechos de autor. El software bajo el dominio público, puesto que carece de protección de copyright alguna, puede ser incorporado libremente tanto en software libre como no libre. Licencias estilo BSD, llamadas así porque se utilizan en gran cantidad de software distribuido junto a los sistemas operativos BSD. El autor, bajo tales licencias, mantiene la protección de copyright únicamente para la renuncia de garantía y para requerir la adecuada atribución de la autoría en trabajos derivados, pero permite la redistribución y modificación, incluso si dichos trabajos tienen propietario. Hay que hacer constar que el titular de los derechos de autor (copyright) de un software bajo licencia copyleft puede también realizar una versión modificada bajo su copyright original, y venderla bajo cualquier licencia que desee, además de distribuir la versión original como software libre. Esta técnica ha sido usada como un modelo de negocio por una serie de empresas que realizan software libre; esta práctica no restringe ninguno de los derechos otorgados a los usuarios de la versión copyleft. 2.2 Ejemplos Existe una gran cantidad de software, cada vez mayor, disponible bajo licencias de software libre. Los observadores (y adeptos) a menudo interpretan este fenómeno como el movimiento del software libre. Algunos proyectos notables de software libre incluyen los kernel de los sistemas operativos GNU/Linux y BSD, los compiladores GCC, el depurador GDB y las bibliotecas de C, el Servidor web Apache, los sistemas de base de datos relacional MySQL y PostgreSQL, los lenguajes de programación Perl, Python, el sistema X Window, los entornos de escritorio GNOME y KDE, la suite de ofimática OpenOffice.org, el navegador Mozilla, el servidor de ficheros Samba, etc. 2.3 Software Libre vs. Software Open Source Aunque en la práctica el software Open Source y el software libre comparten las mismas licencias, de acuerdo con la FSF, el movimiento Open Source6 es filosóficamente diferente del movimiento del software libre. Este último, apareció en 1998 con un grupo de personas, entre los que cabe destacar a Eric S. Raymond y Bruce Perens, que formaron la Open Source Initiative (OSI)7. Buscaban: (1) darle mayor relevancia a los beneficios prácticos de 5 La licencia GPL es una licencia creada por la FSF orientada principalmente a los términos de distribución, modificación y uso de software. Su propósito es declarar que el software cubierto por esta licencia es software libre. 6 Open Source es software para el que su código fuente está disponible públicamente, aunque los términos de licencia específicos varían respecto a lo que se puede hacer con ese código fuente. 7 La Open Source Initiative es una organización dedicada a la promoción del software abierto. 5/30 Software Libre compartir el código fuente, y (2) interesar a las principales casas de software y otras empresas de la industria de la alta tecnología en el concepto. Estos defensores ven que el término open source evita la ambigüedad del termino inglés free en free software. Mucha gente reconoce el beneficio cualitativo del proceso de desarrollo de software cuando los desarrolladores pueden usar, modificar y redistribuir el código fuente de un programa. El movimiento del software libre hace especial énfasis en los aspectos morales o éticos del software, viendo la excelencia técnica como un producto secundario deseable de su estándar ético. El movimiento Open Source ve la excelencia técnica como el objetivo prioritario, siendo la compartición del código fuente un medio para dicho fin. Por dicho motivo, la FSF se distancia tanto del movimiento Open Source como del término "Open Source". Puesto que la OSI sólo aprueba las licencias que se ajustan a la OSD (Open Source Definition), la mayoría de la gente lo interpreta como un esquema de distribución, e intercambia libremente "open source" con "software libre". Aun cuando existen importantes diferencias filosóficas entre ambos términos, especialmente en términos de las motivaciones para el desarrollo y el uso de tal software, raramente suelen tener impacto en el proceso de colaboración. 6/30 OpenOffice.org 3 OpenOffice.org OpenOffice.org es una suite ofimática de libre distribución y multiplataforma (disponible para diferentes sistemas operativos), entre los que podemos citar: Microsoft Windows, GNU/Linux, Solaris y Mac OS X. Esta suite ofimática deriva de una versión comercial, StarOffice de Sun Microsystems, que todavía se comercializa. OpenOffice.org integra un conjunto de herramientas capaces de intercambiar datos entre sí, constituyendo, cada una de estas herramientas un módulo de la suite. De manera análoga a otras suites, OpenOffice.org incluye: un editor de textos (Writer), una hoja de cálculo (Calc), un módulo de dibujo (Draw), una herramienta de diseño de presentaciones (Impress) y una base de datos (Base). Presenta un interfaz de usuario y un conjunto de características similares a otras suites ofimáticas. Además, es capaz de trabajar de manera transparente con múltiples formatos de ficheros, incluyendo los de Microsoft Office, aunque tiene su propio formato libre de archivos (ODF) basado en el estándar XML. 3.1 ¿Por qué OpenOffice.org? OpenOffice.org es una suite muy completa que cubre la gran mayoría de funcionalidades disponibles en herramientas comerciales similares y lo que es más importante, se trata de una herramienta gratuita. Podemos instalarlo en cualquier sistema sin tener que pagar por ello. Además, puede ofrecer, otra serie de ventajas: ● ● ● ● ● ● ● ● 3.2 Es libre. Se puede descargar gratuitamente de Internet, copiar, modificar y redistribuir, todo esto de forma completamente legal. Con el tiempo todos los programas caducan, se quedan obsoletos; OpenOffice.org, no: siempre puedes ir a su página Web y descargarte gratuitamente la última versión actualizada y mejorada. Con OpenOffice.org tienes completa libertad para elegir el sistema operativo que desees. Descargas la versión correspondiente de OpenOffice.org y listo. Con OpenOffice.org estás a salvo si tienes necesidad de editar tus documentos en un ordenador que funciona con un sistema operativo distinto del tuyo. Puedes sobrevivir (informáticamente hablando) en entornos diversos. Es muy compatible con Microsoft Office: los documentos de texto, hojas de cálculo y presentaciones de MS Office se pueden abrir, editar y guardar satisfactoriamente con OpenOffice.org. Dispone de un sistema de almacenamiento de versiones de documentos que resulta útil cuando varias personas distintas deben realizar cambios simultáneos o paralelos en un mismo documento. (similar al control de cambios que ofrece MS Office). OpenOffice.org permite importar y exportar documentos en distintos formatos. Es posible generar documentos compatibles con MS Office o documentos PDF. Etc. Donde obtener OpenOffice.org. Se puede descargar directamente te la siguiente dirección: http://www.openoffice.org/ 7/30 OpenOffice.org Resulta conveniente descargar no solo la última versión estable, en la actualidad la 2.4.0, sino también el paquete de idiomas (langpack) y los diccionarios. Los diccionarios son una herramienta que permite comprobar la corrección ortográfica de los documentos OpenOfiice.org. 3.3 Instalación de OpenOffice.org OpenOffice incluye un asistente que facilita la instalación. A destacar simplemente que seleccionando la opción de instalación personalizada, podemos elegir que herramientas concretas queremos instalar, mientras que en la opción de instalación completa se instalarán todas las herramientas. Una vez instalado, podemos acceder a las diferentes herramientas de OpenOffice a través de: Inicio → Programas → OpenOffice. Una vez instalada la suite OpenOffice, el siguiente paso consiste en instalar los diccionarios. ○ ○ ○ Ejecutar cualquiera de las herramientas de OpenOffice.org, por ejemplo, Writer. Seleccionar en el menú Archivo, la opción Asistentes → “Instalar diccionarios nuevos”. Seleccionar el diccionario que se quiera instalar, en este caso el de Español”. La instalación continua con : ■ ■ ■ ○ Instalación del diccionario de ortografía. ● Recuperar la lista de diccionarios. ● Seleccionar los diccionarios que se requieran. Se puede seleccionar más de 1, pero no es recomendable instalar más de 10, ya que el rendimiento de OpenOffice.org se vería afectado. ● Pulsar siguiente. Instalación del diccionario de separación por silabas. ● Recuperar la lista de diccionarios de separación por silabas. ● Seleccionar los diccionarios que se requieran. Obviamente, se seleccionarán los mismos que se hayan seleccionado en el paso anterior. ● Pulsar siguiente. Instalación del diccionario de sinónimos. ● Recuperar la lista de diccionarios de sinónimos. ● Seleccionar los diccionarios que se requieran. Obviamente, se seleccionarán los mismos que se hayan seleccionado en el paso anterior. ● Pulsar siguiente. Una vez finalizado este proceso el siguiente paso consiste en habilitar el diccionario. Para ello debemos cerrar tanto OpenOffice.org como el inicio rápido, y reiniciar nuevamente OpenOffice.org. El diccionario ya esta listo para su utilización. De no ser así, será necesario realizar una configuración manual del mismo. Para ello, una vez reiniciado OpenOffice.org, accederemos al menú: Herramientas → Opciones. Dentro de la nueva ventana que se abre, seleccionaremos la opción Configuración de Idiomas → Idiomas, y en idioma 8/30 OpenOffice.org predeterminado para los documentos seleccionaremos el español. Si al lado de español aparece una marca azul con las letras ABC, indicará que el diccionario ya ha sido instalado y está listo para ser usado. Sino se dispone de conexión a Internet durante la instalación, será necesario haber descargado previamente los ficheros comprimidos que contienen los diccionarios, por ejemplo, es_ES.zip y seguir las instrucciones que se encuentran en el archivo README para su instalación manual. 3.4 OpenOffice.org Writer Un procesador de textos es un programa informático para componer, dar formato, modificar e imprimir documentos. Es el sustituto de las máquinas de escribir, aunque con mucha más potencia, ya que pueden incluirse gráficos, imágenes, y sobre todo por la capacidad de poder corregir o modificar el documento sin necesidad de componerlo de nuevo por completo. OpenOffice.org Writer es un procesador de textos muy versátil y sencillo de utilizar, además de disponer de una gran cantidad de funcionalidades que nada tienen que envidiar a las disponibles en MS Office Word. Es totalmente configurable, y se puede modificar cualquier opción de página, botones, barras de herramientas, opciones de lenguaje, autocorrección, ortografía, etc. Además, admite firmas digitales, hiperenlaces, marcadores, formularios, tablas, inserción de imágenes y formulas, símbolos, etc. Al igual que en el caso de MS Office Word, es posible utilizar OpenOffice.org Writer como un editor HTML, tan fácil de usar como un documento de texto. Solo con acceder al menú Ver y seleccionar la opción “Diseño para Internet, cambia el cuadro de texto asemejándose a una página Web. Por último destacar el servicio de ayuda que incorpora y que constituye un manual bastante completo. Es accesible mediante la tecla F1, o bien en el menú Ayuda, seleccionando la opción “Ayuda de OpenOffice.org”. Debido a la gran funcionalidad que ofrece este editor de texto, resulta difícil sintetizar en unas pocas líneas las posibilidades que ofrece para el manejo de texto. Sin embargo, esta desventaja se ve recompensada por el hecho de disponer de una interfaz de muy fácil manejo. A continuación mostramos una captura de la pantalla principal de Writer. Cabe destacar, que el resto de aplicaciones de la suite OpenOffice.org presenta una ventana muy similar, exceptuando que los menús y los iconos cambian automáticamente dependiendo del contexto. 9/30 OpenOffice.org Figura 1: Pantalla genérica de OpenOffice.org Writer ● Barra de Título: Muestra el nombre del programa junto con el nombre del documento actual. Si se introduce un título en Archivo → Propiedades → Descripción, entonces se muestra este título en lugar del nombre del fichero. ● Barra de menú: apuntando con el ratón a una de las opciones del menú y pulsando el botón izquierdo, se despliegan todas las opciones disponibles, las cuales se pueden seleccionar pulsando sobre ellas. Esta barra de menú también es accesible presionando la tecla ALT y desplazándonos con los cursores de desplazamiento o las teclas de atajo (letras subrayadas). Estos menús se organizan en funciones básicas. Cabe destacar, que solo aquellas acciones relevantes para el objeto activo estarán disponibles en cada instante. Writer permite personalizar la gran mayoría de estos menús accediendo a Herramientas → Personalizar o Herramientas → Opciones. ● Barras de herramientas: debajo de la barra de menú se encuentra la barra de herramientas estándar. Esta barra de herramientas contiene diferentes iconos para realizar distintas acciones como por ejemplo, abrir un documento, guardarlo, exportarlo a PDF, imprimirlo, revisión ortográfica, deshacer y rehacer una acción, insertar tablas, mostrar funciones de dibujo, etc. Inmediatamente debajo se encuentra la barra de formato. Esta barra, ofrece acciones apropiadas para el contexto actual, tales como alineación, estilo de la fuente a utilizar, listas, “endentado”, etc. 10/30 OpenOffice.org Destacar que es muy sencillo modificar la ubicación de estas barras de herramientas. Para ello solo es necesario pulsar con el botón izquierdo del ratón sobre la línea punteada de la barra en cuestión y desplazarla, sin soltar el botón, hasta la nueva ubicación. ● Estilo y formato: Menú que es accesible mediante la tecla F11 o bien a través del menú Formato → Estilo y formato. En ella, podemos seleccionar, crear o modificar, los diferentes estilos a aplicar a nuestro texto, en lo que se refiere a caracteres, párrafos, marcos, páginas y listas. De una gran importancia es el formato de las páginas, ya que en el podemos definir nuevos tipos de páginas que nos pueden servir para separar un documento en diferentes secciones, cada una de las cuales presenta un tipo de página diferente. Una vez presentada la pantalla genérica de Writer, el siguiente paso es experimentar con las diferentes opciones que ofrece este editor de texto. Para facilitar la labor a la hora de trabajar con Writer, existen ciertas referencias que se pueden consultar y que son de gran utilidad. ● ● OpenOffice.org User Guide for 2.0: manual de usuario editado por OpenOffice. en formato pdf . Manual de referencia: OpenOffice. Fernando Acero.Edit-Lin, S.L. 2002. ● http://superalumnos.net/docs/PresentarTrabajoCientifico.sxw: Manual muy completo con todas las claves para la presentación de un documento científico. Puede ser de gran utilidad a la hora de presentar las prácticas durante la carrera. ● http://www.tutorialsforopenoffice.org ● http://www.learnopenoffice.org/ 3.5 OpenOffice.org Calc Una hoja de cálculo es un programa que permite manipular números dispuestos en forma de tablas. Habitualmente es posible realizar cálculos complejos con fórmulas y funciones y dibujar distintos tipos de gráficas. Las tablas de las hojas de cálculo comprenden los conceptos de celda, fila y columna, la intersección de una fila y una columna es llamada celda, las filas están etiquetadas por números consecutivos, mientras que las columnas están etiquetadas con letras consecutivas del abecedario. Debido a la versatilidad de las hojas de cálculo modernas, se utilizan a veces para hacer pequeñas bases de datos e informes. Calc es una hoja de cálculo que forma parte de la suite ofimática OpenOffice.org compatible con MS Excel, pero que a diferencia de éste, es libre. Su tamaño es mucho menor y cuenta con filtros, auto filtros y puede hacer agrupaciones en tablas dinámicas. Gracias a que la interfaz de usuario es consistente entre los distintos módulos de esta suite ofimática, muchas de las opciones son equivalentes a las vistas en Writer. A continuación mostramos una captura de la pantalla principal de Calc. 11/30 OpenOffice.org Figura 2: Pantalla principal de OpenOffice.org Calc En ella reconocemos las siguientes partes (de arriba a abajo): ● Barra de título. ● Barra de menú. ● Barra de herramientas. ● Barra de formato. ● Barra de formulas. ● Zona de trabajo (donde se encuentran las celdas): ○ Etiquetas de las columnas (letras del abecedario) ○ Número de la fila (en vertical) ● Barra de desplazamiento horizontal, y a su izquierda los indicadores de los diferentes espacios de trabajo (diferentes hojas, las cuales se pueden renombrar, añadir, borrar, intercambiar posición, etc.). ● Barra de estado. 3.5.1 Insertar Información en las celdas La información de una hoja de cálculo se introduce en las celdas. Cada celda queda determinada por la columna y la fila a la que pertenece. En una hoja de cálculo se pueden introducir tres tipos de datos diferentes: ● ● Datos numéricos: números, fechas u horas. Con ellos se pueden realizar diferentes operaciones. Formulas: Permiten relacionar los datos numéricos para obtener resultados deseados. Calc ofrece una serie de formulas muy completas a las cuales se 12/30 OpenOffice.org ● puede acceder mediante el menú: Insertar → Función. O bien pulsando el botón f(x) en la barra de funciones. Texto: Se utilizan para dar significado a los datos numéricos. Para introducir datos en una celda, es suficiente con posicionarse sobre ella y comenzar a introducir la información. Esta información aparecerá simultáneamente en la celda y en la barra de formulas. Para finalizar la introducción del datos basta con pulsar el botón de salto de línea, cualquier cursor de desplazamiento o simplemente presionar el botón verde que aparece en la barra de formulas. Si se pulsa la tecla ESC o el aspa roja en la barra de formulas, se anula la entrada de datos. Para la introducción de formulas es necesario comenzar a escribir con el texto “=” (si se conoce el nombre de la formula), aunque el proceso se puede automatizar según se indicó anteriormente. 3.5.2 Selección de información Para seleccionar una fila o columna concreta, solo es necesario pinchar con el ratón en el nombre de la fila o la columna que se quiera y queda seleccionada. Si se quieren seleccionar filas o columnas consecutivas, solo es necesario seleccionar la primera de las filas (o columnas), pulsar la tecla de mayúsculas y seleccionar la última fila (o columna) del rango a seleccionar. Si las filas o columnas no son consecutivas, entonces habrá que ir marcando las filas (o columnas) de una en una mientras se mantiene pulsada la tecla ctrl. El mismo procedimiento es válido para la selección de celdas. 3.5.3 Insertar nuevas filas o columnas. Adicionalmente, en las hojas de cálculo se pueden insertar nuevas filas y columnas bien mediante las correspondientes opciones de menú (Insertar → Filas e Insertar → Columnas) o con el menú que se despliega al pulsar el botón derecho del ratón sobre el nombre de la fila o la columna a partir de la cual se va a insertar la nueva fila o columna columna. Además, pulsando con el botón derecho del ratón sobre el nombre de una fila o una columna, se despliega un menú con diferentes acciones que se pueden llevar a cabo, como por ejemplo, dar un formato determinado a las celdas, cambiar el tamaño de las celdas, ocultarlas, eliminarlas, etc. 3.5.4 Congelar filas o columnas. Cuando tratamos grandes cantidades de datos, un problema que se puede presentar, es que cuando estamos utilizando las barras de desplazamiento, perdemos las cabeceras, ya sea de la fila o de la columna, dificultando la interpretación de los datos. Para solventar este problema, Calc presenta una opción que es la de congelar la ventana. Para ello basta con seleccionar la fila (o columna) a partir de la cual queremos que se empiece a realizar el desplazamiento. A continuación seleccionamos la opción de menú: Ventana → Fijar, y ya podemos empezar a navegar por la hoja de calculo, observando como las columnas o filas anteriores a la seleccionada permanecen fijas 13/30 OpenOffice.org en la pantalla. 3.5.5 Formato de las celdas Es posible aplicar un formato determinado a cada celda o bien a un conjunto de celdas. Para ello, será necesario seleccionar las celdas que se desea modificar, y seleccionar la opción de menú Formato → Celdas o bien una vez seleccionadas, pulsar el botón derecho del ratón sobre las celdas seleccionadas y seleccionar la opción Formatear celdas. Entre las opciones que se pueden establecer se encuentran: ● ● Números: Permite definir el tipo de información que se va a almacenar en las celdas Fuente: Tipo de letra a utilizar. ● Efectos de fuente: Color, subrayado, relieve... ● Alineación: Permite definir la alineación y la orientación del texto. ● Borde: Permite establecer el tipo de borde que contendrá la celda ● Fondo: Permite establecer el color de fondo para las celdas seleccionadas. ● Protección de celdas: Permite proteger las celdas seleccionadas frente a posibles cambios e incluso ocultarlas para que no aparezcan durante la impresión de la hoja de calculo. 3.5.6 Aplicación de Filtros Cuando se manejan grandes cantidades de información a veces resulta difícil encontrar datos concretos o conjuntos de valores concretos. Para facilitar esta búsqueda de información Calc dispone de una serie de filtros que puede definir el usuario. Lo más cómodo es seleccionar la fila/s o columna/s a filtrar, y posteriormente seleccionar la opción de menú Datos → Filtro y seleccionar el filtro automático. Una vez que aparecen los filtros, solo tenemos que seleccionar los criterios del filtro para que nos muestre la información que queremos. Para eliminar el filtro solo es necesario seleccionar la opción eliminar filtro, en el menú Datos → Filtro. 3.5.7 Diagramas Otro elemento por el cual las hojas de cálculo presentan una gran potencia, es que permiten utilizar diagramas para representar de manera visual conjuntos de datos numéricos. Para crear un diagrama mediante OpenOffice.org es necesario seleccionar en primer lugar el rango de celdas que contienen los datos que se van a utilizar para crear el diagrama. Como es de esperar, estos datos también pueden incluir los textos descriptivos. A continuación, se seleccionará la opción del menú: Insertar → Diagrama. El cuadro de dialogo que aparece permite crear el diagrama de una forma rápida y sencilla en cuatro pasos: 1. Se elige el rango de datos (o se pueden modificar, en el caso de haberlos 14/30 OpenOffice.org seleccionado anteriormente) y se pueden establecer una serie de opciones. 2. Se determina el tipo de gráfico a utilizar para representar la información. 3. Determinar la variante del gráfico a utilizar. 4. Se establece el título del diagrama y de los ejes. 3.5.8 Referencias relativas vs. referencias absolutas Otro aspecto importante de las hojas de calculo, es su habilidad para copiar formulas y modificarlas de manera inteligente cuando se vuelven a copiar en otra posición diferente a la original. Para ello existen las referencias relativas y las referencias absolutas. Veamos un ejemplo simple para diferenciar ambos tipos. ● Referencias relativas: Supongamos que queremos calcular las diferencias entre varias parejas de números. Figura 3: Ejemplo de referencias relativas y absolutas Para calcular la diferencia de los números de las celdas B2 y A2, basta con escribir en la celda C2 la formula “=B2-A2”. Si copiamos esta formula y la pegamos en la celda C3 y C4, Calc interpreta que la formula original contiene referencias relativas, y por tanto, en realidad, no se esta haciendo la resta de B2-A2, sino la resta entre las celdas inmediatamente a la izquierda de C2. Por tanto al pegarla en C3, interpretará que debe realizar la resta de las celdas inmediatamente a la izquierda de C3, es decir, “=B3-A3”y así sucesivamente. ● Referencias absolutas: Si anteponemos el signo $ a la letra de la celda o al numero de la fila, este se tomará como una referencia absoluta, de este modo, cuando se pegue la formula en una nueva celda, el valor no se desplazará sino que permanecerá constante, haciendo referencia siempre al mismo valor. Es decir, si cambiamos la formula “=B2-A2”, por “=B2-$A$2”, al copiarla y pegarla en la celda C3, la formula que resultaría será “=B3-$A$2”, al pegarla en C4, sería: “=B4-$A$2”, etc. Supongamos que la formula en C2 es “=B2-$A2”, si pegamos esta formula en otra celda, por ejemplo la E2, la formula se desplazará del siguiente modo: “=D2-$A2”, si la pegáramos en la celda E3, se reajustará como: “=D3-$A3”, vemos por tanto, como el signo $ delante del nombre de la columna, provoca que esta no se reajuste a la nueva posición, sino que haga referencia a la misma columna independientemente de la nueva celda donde se pegue. Sin embargo, como el nombre de la fila no aparece precedido del signo $, se ajusta a la nueva posición. Para facilitar la labor a la hora de trabajar con Calc, existen ciertas referencias que se pueden 15/30 OpenOffice.org consultar y que son de gran utilidad. ● OpenOffice.org User Guide for 2.0.- manual de usuario editado por OpenOffice. en formato pdf . ● http://pedroreina.org/curso ● Manual de referencia: OpenOffice. Fernando Acero. Edit-Lin, S.L. 2002. 3.6 OpenOffice.org Impress Impress permite realizar presentaciones en forma de diapositivas para luego visualizar en una pantalla o proyector. Éstas pueden incluir texto en distintos formatos, imágenes, efectos de animación y sonido, etc. Antes de comenzar a realizar cualquier presentación, es conveniente ordenar las ideas que queremos transmitir y determinar tres aspectos básicos: ● ¿Qué queremos contar? ● ¿A quién? ● ¿Cómo? Debemos tener en cuenta que una presentación presentará una estructura similar a cualquier documento, es decir, constará de una introducción, una fase de desarrollo y por último las conclusiones. Sin embargo, esta coincidencia en estructura, no tiene porqué reflejarse en que las transparencias presenten el documento de manera literal pero por partes. Para ello, podemos seguir algunas pequeñas indicaciones: ● A la hora de realizar una presentación es necesario tener en cuenta al público al que va dirigida. No es lo mismo que el público sean niños que un tribunal de evaluación. ● No se deben sobrecargar las transparencias con mucho texto ni tampoco muchas imágenes. Las transparencias constituyen únicamente un guión a seguir. ● La estética es fundamental. ● La presentación debe dar sensación de dinamismo y fluidez. Como ya se ha dicho, Impress permite, insertar en una diapositiva, gráficos, imágenes, sonidos, texto, etc. y todo ello a su vez puede estar sujeto al uso de animaciones. A continuación, se presenta una pequeña guía de esta herramienta, que no pretende ser un manual exhaustivo, sino un punto de referencia para las posibilidades que ofrece. 3.6.1 Creación de una nueva presentación Cuando ejecutamos la herramienta OpenOffice.org Impress, se inicia un asistente, que permite establecer en unos pocos pasos una serie de opciones de la presentación que vamos a crear. 16/30 OpenOffice.org Figura 4: Asistente de creación de presentaciones Para comenzar, crearemos la presentación a partir de una plantilla, por ejemplo, la de presentación de una novedad. En la siguiente pantalla del asistente, permite establecer el estilo de página y el medio de presentación. Por norma general, las presentaciones se realizarán en pantalla. La tercera pantalla del asistente permite especificar como se realizarán las transiciones entre diapositivas, si se incluyen efectos de transición, su activación es opcional. La cuarta pantalla permite introducir cierta información que aparecerá en la pantalla diapositiva de título. La última pantalla permite seleccionar ciertas diapositivas por defecto, de acuerdo a la plantilla seleccionada. Se pueden utilizar aquellas que se deseen o bien no seleccionar ninguna y crear las diapositivas que deseemos manualmente. 17/30 OpenOffice.org 3.6.2 Añadir nuevas diapositivas. Figura 5: Pantalla principal de Impress en modo normal Para añadir una nueva diapositiva a la presentación, es necesario seleccionar la opción de menú: Insertar → Diapositiva. Esta nueva diapositiva aparecerá en la parte izquierda de la pantalla principal de Impress. Para asignar un diseño determinado a una diapositiva, basta con seleccionar la diapositiva que queramos en la parte izquierda, y posteriormente en la parte derecha, en la pestaña de diseño hacer doble click sobre el diseño que queramos. 3.6.3 Inserción de texto La inserción de texto en diapositivas, se suele realizar normalmente en forma de listas. Existen diferentes diseños de diapositivas que incluyen la posibilidad de añadir texto en diferentes zonas de la diapositiva. Este texto puede al igual que en la herramienta Writer, puede recibir diferente formato, en lo que a fuente, tamaño, color, estilo y alineación se refiere. El texto también se puede insertar en la diapositiva de manera manual, mediante el botón disponible en la barra de herramientas de dibujo, que aparece como una T. Basta con pinchar sobre el botón y después pinchar en la zona de la diapositiva en la que queremos introducir el texto y comenzar a escribir. 18/30 OpenOffice.org 3.6.4 Inserción de dibujos Como se puede ver en la pantalla principal de Impress, en la parte inferior, se dispone de una barra de herramientas de dibujos, que permite la realización de dibujos y gráficos básicos. Estos dibujos se pueden insertar en la diapositiva en cualquier posición. Una vez que se inserta una figura, seleccionándola con el botón derecho del ratón, se despliega un menú que permite modificar ciertos atributos de la figura. Además de poder generar figuras básicas de modo manual, también se pueden utilizar imágenes prediseñadas, que están accesibles en la galería de imágenes, o en archivos que tengamos previamente almacenados, o a través de la opción fontwork, que consiste en la posibilidad de introducir texto que puede ser transformado. Otra opción muy interesante es la de poder agrupar todos los dibujos de una misma diapositiva en un único bloque. De este modo nos aseguramos que una vez hemos establecido el formato y la posición de todas las figuras estas no van a perder nunca su posición relativa respecto al resto de figuras. Para ello, seleccionamos todas las figuras a agrupar, y en el menú que se despliega al pulsar el botón derecho del ratón seleccionaremos la opción de agrupar. 3.6.5 Inserción de imágenes y sonidos. Para la inserción de imágenes se pueden seguir dos opciones diferentes con idéntico resultado. ● ● Sobre una diapositiva vacía. ○ Seleccionar la opción de menú Insertar → Imagen → A partir de archivo. ○ La imagen seleccionada se podrá modificar en tamaño y ubicación, así como con otras múltiples acciones que están disponibles con el menú que se despliega al seleccionar la imagen y pulsar el botón derecho del ratón. A partir de una diapositiva cuyo diseño incluye una imagen. ○ Simplemente será necesario hacer doble click con el ratón, sobre la zona destinada a ocupar la imagen. De este modo se abrirá la opción de insertar una imagen desde archivo directamente. Además, para la imagen estarán disponibles las mismas opciones que en el caso anterior. Para la inserción de sonidos el procedimiento es similar. Simplemente, en la diapositiva en la que se desee, habrá que seleccionar la opción de menú: Insertar → Vídeo y Sonido. Una vez insertado, el sonido se reproducirá automáticamente durante la presentación, al llegar a la diapositiva que lo contiene. 3.6.6 Personalizar la animación Otra funcionalidad interesante es la de dotar a la presentación de cierto dinamismo. Para ello, Impress, proporciona la opción de personalizar las animaciones de dos modos diferentes (se debe ser cauteloso con estas funcionalidades, ya que frecuentemente producen resultados estéticamente desastrosos). 19/30 OpenOffice.org ● Transiciones entre diapositivas: Esta opción, accesible a través del menú Presentación → Transición de diapositivas, o en la parte derecha de la pantalla principal, permite establece el modo en el que, durante la presentación, se pasa de una diapositiva a otra. Estas transiciones se pueden establecer de manera individual para cada diapositiva, o para un conjunto de diapositivas. Para ello bastará seleccionar la diapositiva o diapositivas a personalizar en la parte izquierda de la pantalla y asignarle(s) una transición determinada. Se puede seleccionar: ● ○ El efecto de transición a utilizar. ○ La velocidad de la transición. ○ Sonido a reproducir durante la transición. ○ Cuando se realiza la transición entre diapositivas Animaciones personalizadas: Las animaciones personalizadas, permiten establecer ciertos efectos a elementos concretos dentro de una positiva. Para ello basta con seleccionar el objeto al que queremos añadir una acción, y o bien seleccionar en el menú que se despliega al pulsar con el botón derecho del ratón la opción de Animación Personalizada, o bien en le parte derecha de la pantalla seleccionar la opción de Animación Personalizada. ○ Una vez seleccionado el objeto, elegimos una animación, con el botón agregar. Este efecto puede ser de diferentes categorías: ■ Trayectorias de desplazamiento ■ Entrada ■ Énfasis ■ Salir Y aplicarse a diferentes velocidades. ○ Una vez creado el efecto, este se puede personalizar, dependiendo de la categoría seleccionada, dándose la posibilidad incluso de añadir sonidos a los efectos (mediante el botón con puntos suspensivos que aparece al lado de la dirección). ○ Se pueden añadir tantos efectos como queramos e indicar el orden en el que queremos que tengan lugar durante la presentación. 20/30 Microsoft Office 4 Microsoft Office Microsoft Office es la suite ofimática creada por Microsoft y la más utilizada en la actualidad. Funciona bajo los sistemas operativos Microsoft Windows y Apple Mac OS X. Además de aplicaciones incluye servidores y servicios basados en Web. Microsoft Office es considerado el estándar de facto en programas de productividad y tiene muchas características no presentes en otras suites, aunque también es cierto lo contrario. Microsoft Office incluye: ● Microsoft Word (≡Writer) ● Microsoft Excel (≡Calc) ● Microsoft Powerpoint (≡Impress) ● Microsoft Outlook (agenda y cliente de correo electrónico) ● Microsoft Frontpage (editor de páginas web visual) Adiccionalmente puede incluir (depende de la versión): ● Microsoft Access (≡Base) ● Microsoft Photo Editor (editor fotográfico) ● Microsoft Project (gestor de proyectos) ● Microsoft Publisher ● Microsoft InfoPath ● Microsoft OneNote ● Microsoft Visio ● ... 21/30 Ejercicios prácticos 5 Ejercicios prácticos 5.1 Writer Como ya habíamos comentado, la forma más sencilla de aprender el uso de una herramienta de este tipo es practicando con ella y viendo las diferentes posibilidades que nos ofrece. Como ejercicio práctico se pide la creación de un documento similar a éste, que contenga una página de título, una página con los índices, ya sea de contenido, tablas o figuras, así como diferentes capítulos cada uno de ellos comenzando en una nueva página. Además, uno de los capítulos deberá tener un formato apaisado. Para la redacción del documento seguiremos los siguientes pasos: 1. Desplegar la el menú de estilo y formato. 2. Página de título: ● Una vez situados en la página inicial (solo hay una cuando se crea el documento), seleccionamos en el menú “Estilo y formato”, en la sección “Estilos de Página”, la opción “Primera página”. ● Seleccionamos en el menú “Estilo y formato”, en la sección “Estilos de párrafo”, la opción “Título”, y le damos un título al documento. ● Insertar un límite que separe el título del documento de la información que se añadirá a continuación. Para ello, se deberá acceder a la galería de imágenes de Writer seleccionando la opción: Aparecerá una nueva ventana, y seleccionamos el limite que queramos, y lo arrastramos a la página que estamos redactando. Este limite se puede posicionar en cualquier parte de la página que nosotros queramos. Para ello, solo es necesario seleccionarlo con el botón izquierdo del ratón y arrastrarlo a la posición deseada. ● En la parte inferior de la página principal, se añadirá una tabla que se rellenará con la información del alumno: ○ Nombre y apellidos. ○ Número de matricula ○ Fecha y hora, mediante campos automáticos. Para ello, accedemos al menú Insertar → Campos → Fecha e Insertar → Campos → Hora. Para la creación de la tabla se pueden seguir dos procedimientos diferentes. Por un lado, podemos acceder al menú Tabla → Ιnsertar → Τabla. O bien, en el acceso directo que aparece en la barra de herramientas estándar, según se muestra en la siguiente figura. 22/30 Ejercicios prácticos Figura 6: Creación de tablas 3. Página de índices: En esta página vamos a insertar un índice de contenidos y un índice de figuras que se gestionaran de manera automática. Además, la página contará con un pie de página en el que se insertará el número de página, en numeración romana. Esta numeración también se gestionará de manera automática. Para ello vamos a proceder del siguiente modo: ● Una vez que hemos finalizado la página de título, pasamos a la siguiente página, que contendrá dos tipos de índices diferentes. Para ello, en lugar de pasar a la siguiente página insertando saltos de línea, lo haremos utilizando la opción de menú: Insertar → Salto Manual. Este modo de crear nuevas páginas es lo que nos permite crear diferentes partes o secciones dentro de un mismo documento, en donde cada una de las secciones puede presentar un formato diferente. En el cuadro de dialogo que aparece, debemos seleccionar la opción de Salto de página con el estilo Índice. De este modo, la página nueva que se crea tiene un formato y propiedades especificas que se podrían modificar y que no afectarían al resto de páginas de otro tipo. ● En la nueva página que se ha creado, vamos a insertar un pie de página, en el que añadiremos el número de página. Para ello, seleccionamos la opción de menú Insertar → Pie de Página y seleccionamos la opción Índice. Con ello estamos indicando que en las páginas con el estilo Índice, se incluirá un pie de página. Vemos como en la parte inferior de la página se ha creado un pequeño recuadro que constituye el pie de página. En esta zona se deberá incluir, en la parte derecha del mismo, un campo automático con el número de la página en números romanos. El hecho de que sea un campo automático, implica que se actualiza automáticamente la numeración cuando insertemos nuevas páginas. Seleccionamos, por tanto, la opción Insertar → Campos → Numero de página. Una vez insertado, vemos que por defecto se ubica en el lado izquierdo de la página. Para cambiar su ubicación, podemos indicar simplemente que la alineación sea a la derecha, bien pinchando con el botón derecho del ratón sobre el número y seleccionando la opción alineación o bien mediante los botones situados en la barra de herramientas de formato: Por último solo falta darle el formato adecuado, ya que por defecto ha utilizado la numeración arábiga. Por tanto, pinchando con el botón derecho del ratón sobre el número de página (una vez seleccionado), se despliega un menú con diferentes opciones, entre el que encontramos la opción Campos..., y seleccionamos el formato adecuado. ● Inserción del índice de contenidos. Volvemos al principio de la página de índice y vamos a insertar el índice de contenidos. Para ello, seleccionamos la opción de menú Insertar → Índices → Índices. En la ventana de dialogo que aparece, seleccionaremos en tipo Índice de contenido y marcamos las opciones Crear de esquema y Marcas del 23/30 Ejercicios prácticos Índice. En la pestaña Entradas, estableceremos la estructura adecuada para cada uno de los niveles (encabezado 1, 2 ...10) del índice. Por defecto, aparece el número del capítulo, el título y el número de página, pero también se puede añadir un hiperenlace, de modo que cuando se pinche sobre el índice, nos lleve directamente al capítulo al que hace referencia. Una vez creado el índice, este aparece vacío (solo aparece el título Índice de Contenidos), esto es debido a que todavía no hemos incluido en el documento ningún encabezado. Si pinchamos con el botón derecho del ratón sobre el título, veremos que se despliega un menú, y una de las opciones es actualizar el índice. Una vez que hayamos finalizado el documento, bastara con seleccionar dicha opción para que el índice se actualice con la información adecuada. ● Índice de Figuras.- se explicará en el momento en el que se explique la inserción de la primera imagen. 4. Capítulos o Secciones: Vamos a tratar cada uno de los capítulos del documento como secciones independientes, de este modo, podremos asignar formatos diferentes para cada sección, por ejemplo, pies de página, encabezamientos, orientación de la página, fondo, etc. Para no hacer excesivamente larga la práctica, asumiremos la existencia, únicamente, de dos capítulos o secciones. Comenzaremos, definiendo dos estilos de página nuevos, uno por cada capítulo. ○ Creación de nuevos estilos de página. ■ En la barra de herramientas de estilo y formato, seleccionamos la opción estilos de página. Pinchamos con el botón derecho del ratón en la zona en blanco y en el menú que aparece seleccionamos la opción nuevo. De este modo se abre un nuevo cuadro de dialogo en el que vamos a definir un nuevo estilo de página. ■ Comenzaremos dando un nombre al nuevo estilo, por ejemplo, Capítulo 1. Como estilo siguiente, estableceremos el mismo, es decir, Capítulo 1. De este modo, cuando hayamos rellenado una página de este estilo, la nueva página que se cree seguirá siendo del mismo tipo, y solo cambiaremos de estilo de página mediante un salto manual. ■ En el mismo cuadro de dialogo,podemos ver múltiples pestañas, que nos van a permitir establecer el formato concreto que le queramos dar al capítulo. ● Página: Podemos establece el formato de papel (tipo de hoja, orientación, tamaño), tamaño de los margenes, etc. ● Fondo: Nos permite establecer un color o una imagen como fondo de la página, si en lugar de que sea blanco queremos que sea de un colo determinado, o simplemente queremos añadir una imagen, por ejemplo, el escudo de la facultad, en todas las hojas de una práctica. ● Encabezamiento: Permite especificar si queremos que las páginas que se creen con este estilo dispongan de un encabezamiento, por ejemplo para indicar el título del capítulo en todas las hojas del mismo capítulo. ● Pie de página: Igual que el encabezamiento, pero en este caso, al final de la página en lugar de al principio. Se puede utilizar para ubicar el numero de página del documento. ● Borde: Permite establecer un borde al área útil de la página. 24/30 Ejercicios prácticos ● ○ Columnas: Permite posicionar el texto que vamos a incluir en la página en diferentes columnas. De modo que cuando estemos rellenando una página, comenzaremos rellenando la columna izquierda y cuando lleguemos al final de dicha columna seguiremos por el principio de la siguiente columna antes de pasar a la siguiente página. ■ Una vez establecido el formato adecuado para el nuevo estilo de página, pulsaremos el botón aceptar y ya se habrá creado el nuevo estilo. ■ Crearemos dos estilos de página diferentes, p.ej. Capítulo 1 y Capítulo 2, la configuración del estilo se deja a elección del alumno, pero en ambos casos deberán contener tanto pie de página como encabezamiento, y además el Capítulo 1 tendrá orientación vertical, mientras que el Capítulo 2 tendrá orientación horizontal. Creación del primer capítulo: ■ Una vez que hemos creado los nuevos estilos de página, y desde la página de índices, insertaremos un salto de página manual al nuevo estilo de página creado, p.ej. Capítulo1. ■ En el pie de página de este capítulo se deberá indicar la página actual (menú Insertar → Campos → Número de página) y separado por el símbolo “/”, el número de páginas totales del documento (menú Insertar → Campos → Contar Páginas). ■ En el encabezado de la página se indicará el título del capítulo. Esto también se puede hacer de manera automática. Para ello seleccionamos la opción de menú: Insertar → Campos → Otros, y en el cuadro de dialogo que se abre, en la pestaña documento, seleccionamos capítulo (como tipo de campo) y nombre de capítulo (como formato). En la parte de nivel mantenemos el nivel 1. Esto querrá decir, que este campo automático se rellenará con el nombre del capítulo que hayamos escrito con el estilo de párrafo Encabezado 1. ■ Una vez establecidos estos campos automáticos para esta primera página, todas las nuevas páginas que se creen con el mismo estilo, automáticamente rellenarán el encabezado y el pie de página sin necesidad de repetir la misma operación para todas las páginas. ■ En la primera línea de la página del capítulo 1, escribir el título del capítulo. Para ello, seleccionamos como estilo de párrafo, Encabezado 1, activamos la numeración, para que cada capítulo tenga un número asignado y a continuación le damos un nombre, por ejemplo, “Mi primer capítulo de Writer”. Veremos como al pulsar la tecla de salto de linea, automáticamente se actualiza el encabezado de la página. ■ Añadir en esta página diferentes tipos de párrafos: centrados, justificados, alineados a la derecha y a la izquierda, utilizar diferentes tipos de letras y formatos (negrita, cursiva, subrayado). Cada párrafo que creemos, estará contenido en un subcapítulo, es decir. Seleccionamos el estilo de párrafo Encabezado 2, y activamos numeración (observar que se abre un cuadro de dialogo en el que se pueden modificar diferentes opciones del tipo de numeración a utilizar). Damos un nombre al subcapítulo, por ejemplo, “Tipo de párrafo centrado”. ■ Este primer capítulo deberá ocupar al menos dos páginas, de este modo, podremos comprobar como al finalizar la primera página y empezar la segunda, se mantienen las mismas características definidas en el estilo de página, y además se actualizan automáticamente los campos del encabezado y el pie de página. 25/30 Ejercicios prácticos ■ En la segunda página del primer capítulo insertaremos una formula. Para ello seleccionaremos la opción de menú: Insertar → Objeto → Formula, e insertaremos la siguiente formula: m m n k =∑ h n i mk −i i=0 Primero será necesario insertar la relación de igual, y después a cada uno de los lados de dicha relación se procederá a incluir cada una de las partes. Para rellenar la formula, basta con rellenar el valor adecuado en los caracteres <?>. Para añadir los subíndices, habrá que seleccionar la opción de formatos en el cuadro de dialogo. Para el sumatorio, primero habrá que seleccionar el sumatorio, y después indicar que tiene tanto limite superior como inferior. ○ Creación del segundo capítulo: ■ Cuando hayamos finalizado el primer capítulo, insertaremos un salto de página manual al Capítulo 2, o al nombre que se le haya dado al segundo de los estilos de página creados. ■ Establecer encabezamiento y pie de página. ■ En la primera línea de este nuevo capítulo, escribiremos, al igual que en el caso anterior, el título del capítulo con el estilo encabezado 1 y con esquema numerado. Veremos, como automáticamente considera este encabezado como el número 2. Si quisiéramos que el capítulo empezara de nuevo con el numero 1, habría que seleccionar la opción de “Reiniciar numeración”, en la barra de herramientas de Numeración y Viñetas. ■ Añadir dos títulos de segundo nivel indexados y con numeración (es decir, con estilo de Encabezado 2, y con la opción de aumentar sangría). Se le pueden dar los nombres de “Área con columnas” e “Inserción de imágenes”. ■ En la sección del “área con columnas”, insertaremos un área con dos columnas. Para ello seleccionaremos la opción de menú: Insertar → Área y en la pestaña de columnas, seleccionaremos 2 columnas. Al introducir texto en esta área, vemos como automáticamente va aumentando el tamaño de la misma para adaptarse a la cantidad de texto introducido. ■ En la sección de “Inserción de imágenes”, procederemos a insertar un par de imágenes, les daremos título y además crearemos el índice de figuras que falta por añadir. Para ello procederemos del siguiente modo: ● Para insertar una imagen seleccionamos la opción de menú: Insertar → Imagen → A partir de archivo. ● Una vez insertada la imagen se le puede dar un título. Para ello, seleccionamos la imagen con el botón derecho del ratón y seleccionamos la opción del menú: Título. Le daremos un título a la imagen y en la opción de Categoría, pondremos Figura. Como se puede observar, se le puede cambiar el tipo de numeración a emplear, así como el separador utilizado entre la categoría y el título. ● Una vez que se le ha dado un título pasamos a crear el índice de las figuras, siguiendo los siguientes pasos: ○ Seleccionamos el título que hemos puesto a la imagen y seleccionamos la opción de menú: Insertar → Índices → Entrada. 26/30 Ejercicios prácticos ● ○ ○ En el nuevo cuadro de dialogo que aparece, en la primera línea correspondiente a Índice, hay un icono que permite crear nuevos índices. Al pulsarlo, nos pedirá un nuevo nombre, por ejemplo, Figuras. Vemos como al pulsar el botón aceptar, en el cuadro de dialogo, aparece como Índice: Figuras, y como entrada el título de la imagen que hemos seleccionado. ○ Al pulsar el botón insertar, se habrá creado el índice de figuras y como única entrada (hasta que se le añadan nuevas entradas) el título de la primera figura. ○ Si queremos mostrar el índice de figuras que acabamos de crear, bastará ir a la página de índices y a continuación del índice de contenidos, seleccionar la opción de menú: Insertar → Índices → Índices. En la cuadro de dialogo que aparece, vemos como en la pestaña Índice, en la opción de Tipo, aparece el índice Figuras que acabamos de crear. Activamos la casilla de “Marcas de Índice”. Al pulsar el botón aceptar, vemos como se crea el índice de figuras con la única entrada que se le ha añadido. Volvemos a la sección donde estaba la imagen y añadimos una nueva, le damos un título y añadimos dicho título al índice de figuras. Vemos como automáticamente, le ha asignado el siguiente valor en la numeración de figuras, en este caso el 2. Para añadir este nuevo título al índice de figuras, ya solo es necesario seleccionarlo como en el caso anterior y seleccionar la opción de menú: Insertar → Índices → Entrada. Sin embargo, ahora vemos como bajo la opción Marca e Índice, ya aparece el índice que habíamos creado previamente (es decir, Figuras), por tanto, solo será necesario pulsar el botón insertar y después el de cerrar Por último actualizaremos los índices. Para ello, vamos a la página de Índices, y pulsando con el botón derecho sobre la zona sombreada que contiene el título de los índices seleccionamos la opción Actualizar Índice. 5. Opciones para guardar el documento: ○ Al seleccionar la opción de menú: Archivo → Guardar Como, vemos como en la opción Tipo, se puede guardar como documento de OpenOffice (es decir, texto en formato OpenDocument .odt) y como documento Office entre otras opciones. También se puede guardar el archivo con contraseña de modo que para visualizarlo o modificarlo haya que proporcionar dicha contraseña. ○ Otra opción es crear un archivo en formato PDF. Para ello habrá que seleccionar la opción de menú Archivo → exportar en formato PDF. ○ Guardar el archivo creado tanto en formato ODT como PDF y entregar ambos archivos. NOTA.- Recuerde que deberá entregar el documento realizado, según el procedimiento establecido en las normas de la asignatura. En caso de haber guardado el documento con contraseña, deberá indicarlo en el mensaje y adjuntar dicha contraseña. 27/30 Ejercicios prácticos 5.2 Calc Para iniciarse en el manejo de la hoja de cálculo OpenOffice.org Calc, se plantea la realización de la siguiente práctica: Crear una hoja de cálculo, en la que quede reflejada la siguiente tabla: ALUMNOS ● ● Nombre Precio Matricula ¿Pago fraccionado? Fernández, Juan 1.200,00 € SI Gutierrez, Maria 800,00 € SI Herrera, Mercedes 950,00 € SI Iniesta, Pedro 750,00 € NO Lorenzo, Andrés 480,00 € SI Perez, Manuel 500,00 € NO ¿Familia Numerosa? 1er Pago 2º Pago 3er Pago Gasto Anual TOTAL SI NO SI NO NO NO ○ La primera fila tendrá el fondo rojo y el color de la fuente será blanco, al igual que en la columna de TOTAL. Para ello se seleccionará la fila (pinchando con el botón izquierdo del ratón en el nombre de la fila) y posteriormente, pinchando con el botón izquierdo del ratón sobre el nombre de la fila seleccionaremos la opción del menú: Formatear celdas. ○ Las celdas que reflejan el precio de la matricula deberán ser de categoría moneda. Para ello, una vez rellenado el valor, se seleccionarán las 6 celdas, y se le dará el formato adecuado. ○ De momento, estableceremos el texto alumnos en la 2 fila de la primera columna. Más adelante, se combinarán las celdas y cambiaremos la orientación del texto, ya que si lo hacemos ahora, después no podríamos insertar nuevas filas. Calculo de los pagos: ○ Calcular lo que cada alumno debe pagar en concepto de 1er Pago, 2º Pago y 3er Pago. Para poder utilizar de manera eficiente las formulas será necesario sustituir el texto SI por un 1 y el texto no por el valor 0, en las columnas de Pago Fraccionado y Familia Numerosa. Para ello se puede utilizar la opción del menú Editar → Buscar y reemplazar. ○ El valor de los pagos será el siguiente: ■ Si el pago es fraccionado, el primer pago constituye el 60% de la matricula, mientras que el segundo y tercer pago son del 20%, cada uno, del total de la matricula. ■ Si el pago no es fraccionado, el primer pago constituirá el 100% del precio de la matricula. ■ Ejemplo de formula: ● Para el primer alumno, la celda del primer pago podría ser del tipo: =(C2*0,60*D2)+((1-D2)*C2) De este modo expresamos, que en el caso que D2 tome valor 1, es decir, pago fraccionado, el valor que tomará la celda, será C2*0,60, es decir, el 60% del precio total de la matricula. Mientras que si D2 toma el valor 0, el primer pago será el valor del precio de la matricula es decir C2. ● Una vez completada esta formula para el primer alumno, ¿Que pasaría si copiamos esta formula y después la pegamos para todos los alumnos? 28/30 Ejercicios prácticos ● ● En principio, las columnas de segundo y tercer pago podrían resolverse con la misma formula, pero, ¿qué pasa si no se utilizan referencias absolutas para hacer referencia el precio de la matricula y a la columna de pago fraccionado? Insertar dos columnas entre 3er Pago y Gasto Anual (seleccionar la columna Gasto Anual y con el botón derecho seleccionar la opción insertar columna), denominadas: ○ Descuentos.- En esta columna aparecerá un 10% de la matricula, siempre y cuando, el alumno sea familia numerosa o si no el valor 0. ¿Que formula se podría utilizar? ○ Gasto Adicional.- En ella se reflejará el gasto que cada alumno tiene en concepto de material (2%) y actividades adicionales (5%). Para determinar estos conceptos, aplicar los porcentajes indicados, sobre el precio de la matricula. ● Calcular el gasto anual del alumno que será el Importe de matricula más el Gasto Adicional. ● En la columna total, debe aparecer el Gasto Anual, menos el descuento. ● Insertar entre Herrera e Iniesta, un nuevo alumno llamado, Helguera, Jose Ramón (mismo procedimiento que para insertar columnas). Su matricula será de 700 euros, no procede de familia numerosa y fracciona el pago. Calcular el resto de columnas para este nuevo alumno. ¿Se podrían copiar las formulas del alumno inmediatamente inferior o superior y pegarlas para el nuevo alumno? ● Una vez que no vamos a añadir nuevas filas, vamos a hacer que el texto alumno aparezca en orientación vertical y en una única celda que englobe a todos los alumnos (como aparece en la tabla anterior). ● ● ○ Seleccionamos todas las celdas de la primera columna, desde la segunda fila, que es la que contiene el texto alumno, hasta la última fila que contenga un alumno, que probablemente será la 8. ○ Una vez seleccionadas, seleccionamos la opción de menú: Formato → Combinar Celdas, y vemos como las 7 celdas pasan a ser una única celda. ○ Por último, le damos el formato adecuado a esta celda. Al final de la tabla, añadiremos tres nuevas filas para calcular: ○ El precio medio de la matricula de todos los alumnos (se puede calcular mediante una formula, que calcule la suma de todas las celdas y divida entre el numero de alumnos, ¡contar celdas!) ○ El gasto anual máximo. ○ El gasto anual mínimo. Representación gráfica: Vamos a generar un gráfico sencillo en el que mediante un diagrama de columnas en pilas, se represente para cada alumno, el precio de los diferentes pagos. ○ Seleccionamos las columnas del nombre y las 3 columnas de los 3 pagos. ○ Seleccionamos la opción de menú: Insertar → Diagrama. ○ Seleccionamos el tipo de gráfico adecuado y rellenamos los datos que sean necesarios ○ Ubicar el diagrama en la hoja 2 del libro de cálculo. ○ Cambiar el nombre a la hoja 1 y a la hoja 2 del libro de calculo. Pinchando con el botón derecho del ratón sobre el nombre de la hoja (parte inferior), se despliega un menú con 29/30 Ejercicios prácticos diferentes opciones. ○ ● Eliminar la hoja 3. Ajustar el tamaño de las columnas y las filas para que la información aparezca de forma clara. Pinchando con el botón derecho sobre una fila o columna, se muestran diferentes acciones que se pueden realizar entre las que se encuentra la optimización del ancho de la fila o la columna. NOTA.- Recuerde que deberá entregar la hoja de cálculo realizada, según el procedimiento establecido en las normas de la asignatura. En caso de haber guardado el documento con contraseña, deberá indicarlo en el mensaje y adjuntar dicha contraseña. 5.3 Impress Realizar una presentación mediante la herramienta Impress, en ella se deberá incluir: ● Cada una de las diapositivas presentará un diseño diferente (Al menos 4 diapositivas) ● Gráficos (creados a partir de la barra de herramientas de dibujo) e imágenes (Insertar → Imagen) ● Texto con diferentes formatos. ● Animaciones personalizadas para los gráficos creados. ● Utilizar transiciones entre diapositivas (diferentes para cada una de las diapositivas) ● Insertar sonidos ya sea en transiciones entre diapositivas o en las animaciones personalizadas o como un elemento más dentro de la presentación. NOTA.- Recuerde que deberá entregar la presentación realizada, según el procedimiento establecido en las normas de la asignatura. En caso de haber guardado el documento con contraseña, deberá indicarlo en el mensaje y adjuntar dicha contraseña. 30/30