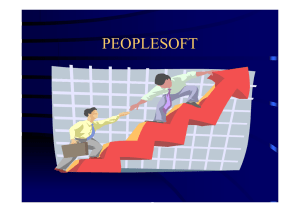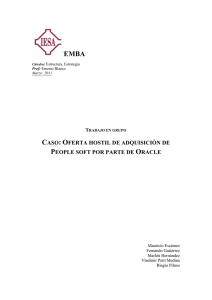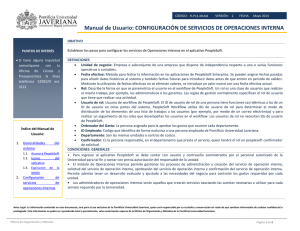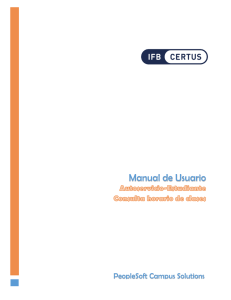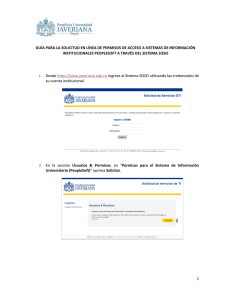Utilización de las Aplicaciones PeopleSoft
Anuncio
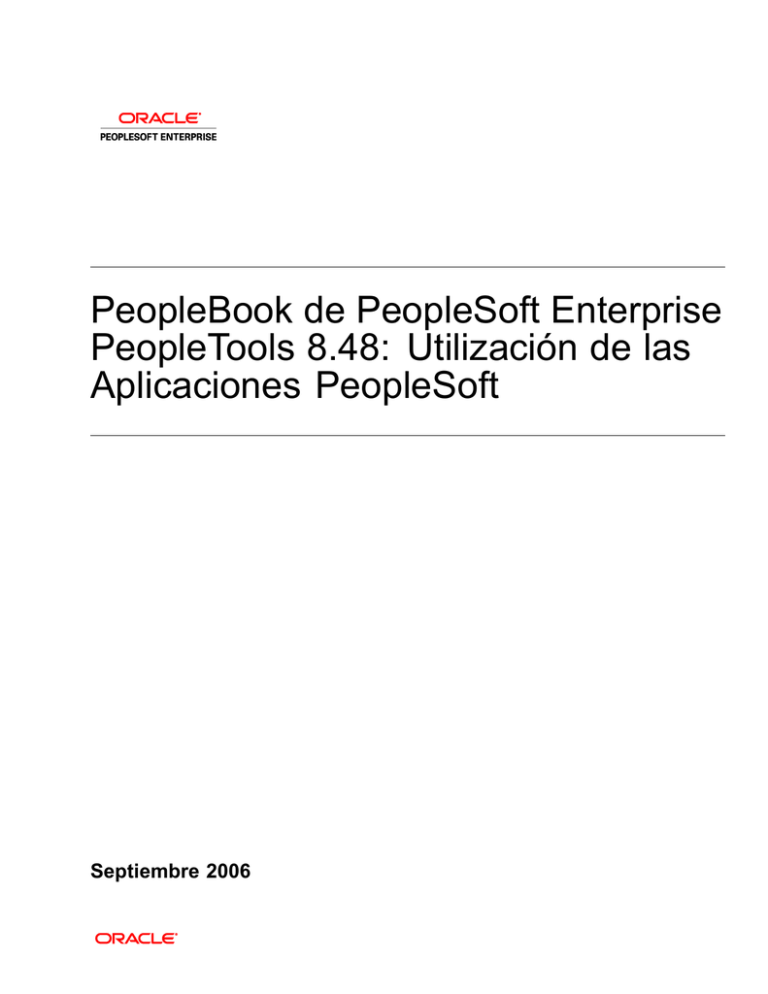
PeopleBook de PeopleSoft Enterprise
PeopleTools 8.48: Utilización de las
Aplicaciones PeopleSoft
Septiembre 2006
PeopleBook de PeopleSoft Enterprise PeopleTools 8.48: Utilización de las Aplicaciones PeopleSoft
SKU FSCM9UPA-B 0906_ESP
Copyright © 1992-2006, Oracle. Todos los derechos reservados.
Los Programas (incluidos software y documentación) contienen información registrada; se ofrecen bajo un contrato de licencia que incluye restricciones
de utilización y confidencialidad y están protegidos por leyes de copyright, patentes y otros derechos de propiedad industrial e intelectual. Queda
expresamente prohibida la ingeniería inversa, el desensamblaje o la compilación inversa de los Programas, salvo en aquellos casos necesarios para lograr la
interoperabilidad del software con otros programas de creación independiente, o si así lo dispone la ley.
La información contenida en el presente documento está sujeta a cambios sin previo aviso. Si le surgiera cualquier duda respecto a esta documentación, le
rogamos que nos la comunique por escrito. No se garantiza que este documento esté libre de errores. Salvo que esté expresamente permitido en el contrato
de licencia para estos Programas, ninguna parte de estos Programas podrá ser reproducida ni transmitida, en ninguna forma ni por ningún medio, ya sea
electrónico o mecánico, independientemente de su finalidad.
Si los Programas se entregan al Gobierno de Estados Unidos o a cualquier persona que adquiera su licencia o los utilice en representación del Gobierno de
Estados Unidos, se aplicará el aviso siguiente:
U.S. GOVERNMENT RIGHTS
Programs, software, databases, and related documentation and technical data delivered to U.S. Government customers are “commercial computer software”
or “commercial technical data” pursuant to the applicable Federal Acquisition Regulation and agency-specific supplemental regulations. As such, use,
duplication, disclosure, modification, and adaptation of the Programs, including documentation and technical data, shall be subject to the licensing
restrictions set forth in the applicable Oracle license agreement, and, to the extent applicable, the additional rights set forth in FAR 52.227-19, Commercial
Computer Software--Restricted Rights (June 1987). Oracle Corporation, 500 Oracle Parkway, Redwood City, CA 94065.
Los Programas no están diseñados para su utilización en aplicaciones nucleares, de aviación, de transporte público, médicas u otras intrínsecamente
peligrosas. El licenciatario deberá responsabilizarse de tomar todas las medidas en materias de seguridad, copia y redundancia de datos, así como cualquier
otra medida que se considere oportuna, que permitan garantizar la utilización segura de las aplicaciones en el caso de que los Programas se utilicen para estos
fines. Oracle no se responsabiliza de ningún daño resultante de dicha utilización.
Los Programas pueden incluir vínculos a sitios web y acceso a contenidos, productos y servicios de terceras partes. Oracle no se responsabiliza de la
disponibilidad o de los contenidos ofrecidos en sitios web de otros proveedores. Cualquier riesgo derivado del uso de estos contenidos es responsabilidad del
licenciatario. Si el licenciatario decide adquirir productos o servicios de terceros, la relación se establece directamente entre dicha empresa y el licenciatario.
Oracle no se responsabiliza de: (a) la calidad de los productos y servicios de terceros ni (b) del cumplimiento de las condiciones del contrato con terceras
partes, incluidos el suministro de productos y servicios y la prestación de las garantías relacionadas con los productos y servicios adquiridos. Asimismo,
Oracle no se responsabiliza de la pérdida o daños de cualquier índole derivados de la interacción con terceros.
Oracle, JD Edwards, PeopleSoft y Siebel son marcas registradas de Oracle Corporation y de sus empresas filiales. Los demás nombres pueden ser marcas
de sus respectivos propietarios.
Divulgación de código abierto
Oracle no se responsabiliza de la utilización o distribución de cualquier software o documentación de código abierto o de uso compartido y rechaza cualquier
responsabilidad o daño resultante de la utilización de los mismos. A continuación, se citan los productos de software de código abierto que se pueden utilizar
con los productos PeopleSoft de Oracle, así como los descargos de responsabilidad correspondientes.
Apache Software Foundation
Este producto incluye el software desarrollado por Apache Software Foundation (http://www.apache.org/). Copyright © 2000-2003. The Apache Software
Foundation. Todos los derechos reservados. Licencia concedida por Apache License, Versión 2.0 (la “Licencia”); no se puede utilizar este archivo salvo de
conformidad con la Licencia. Se puede obtener una copia de la Licencia en http://www.apache.org/licenses/LICENSE-2.0.
A menos que lo exija la ley aplicable o que haya un acuerdo mutuo por escrito, el software distribuido bajo Licencia se entrega "EN SU VERSIÓN
ORIGINAL" Y SIN GARANTÍA O CONDICIÓN DE NINGÚN TIPO, ya sea explícita o implícita. Consulte la Licencia para conocer el lenguaje específico
por el que se rigen los permisos y limitaciones otorgados con la Licencia.
OpenSSL
Copyright © 1998-2005 The OpenSSL Project. Todos los derechos reservados.
Este producto incluye software desarrollado por OpenSSL Project para su utilización con OpenSSL Toolkit (http://www.openssl.org/).
THE OpenSSL PROJECT PROPORCIONA ESTE SOFTWARE EN SU “VERSIÓN ORIGINAL” Y SE DESCARGA DE CUALESQUIERA
GARANTÍAS EXPLÍCITAS O IMPLÍCITAS, INCLUIDAS, SIN LIMITACIÓN, LAS GARANTÍAS IMPLÍCITAS DE COMERCIALIZACIÓN
E IDONEIDAD PARA UN FIN EN PARTICULAR. EN NINGÚN CASO THE OpenSSL PROJECT NI SUS COLABORADORES SERÁN
RESPONSABLES DE CUALESQUIERA DAÑOS DIRECTOS, INDIRECTOS, INCIDENTALES, ESPECIALES, EJEMPLARES O RESULTANTES
(INCLUIDOS SIN LIMITACIÓN, LA COMPRA DE BIENES O SERVICIOS SUSTITUTIVOS; LA PÉRDIDA DE UTILIZACIÓN, DATOS O
BENEFICIOS; O LA INTERRUPCIÓN DE ACTIVIDAD) INDEPENDIENTEMENTE DE CÓMO SE PUDIERAN PRODUCIR, NI DE CUALQUIER
TEORÍA DE RESPONSABILIDAD, YA SEA CONTRACTUAL, ESTRICTA O EXTRACONTRACTUAL (INCLUIDA NEGLIGENCIA O
CUALQUIER OTRA) QUE PUDIERA SURGIR POR LA UTILIZACIÓN DEL PRESENTE SOFTWARE, AUNQUE SE HUBIERA ADVERTIDO
DE LA POSIBILIDAD DE DICHO DAÑO.
Loki Library
Copyright © 2001 por Andrei Alexandrescu. El código siguiente acompaña a la documentación: Alexandrescu, Andrei. “Modern C++ Design: Generic
Programming and Design Patterns Applied”. Copyright © 2001 Addison-Wesley. Por la presente, se concede autorización para utilizar, copiar, modificar,
distribuir y comercializar este software con cualquier finalidad y sin comisión, siempre que se haga constar la declaración de copyright anterior en todas sus
copias y que figure tanto dicha declaración como el presente permiso en la documentación que lo acompaña.
Helma Project
Copyright © 1999-2004 Helma Project. Todos los derechos reservados. ESTE SOFTWARE SE PROPORCIONA EN SU “VERSIÓN ORIGINAL” Y
LIBRE DE CUALESQUIERA GARANTÍAS EXPLÍCITAS O IMPLÍCITAS, INCLUIDAS, SIN LIMITACIÓN, LAS GARANTÍAS IMPLÍCITAS DE
COMERCIALIZACIÓN E IDONEIDAD PARA UN FIN EN PARTICULAR. EN NINGÚN CASO THE HELMA PROJECT NI SUS COLABORADORES
SERÁN RESPONSABLES DE CUALESQUIERA DAÑOS DIRECTOS, INDIRECTOS, INCIDENTALES, ESPECIALES, EJEMPLARES O
RESULTANTES (INCLUIDOS SIN LIMITACIÓN, LA COMPRA DE BIENES O SERVICIOS SUSTITUTIVOS; LA PÉRDIDA DE UTILIZACIÓN,
DATOS O BENEFICIOS; O LA INTERRUPCIÓN DE ACTIVIDAD) INDEPENDIENTEMENTE DE CÓMO SE PUDIERAN PRODUCIR, NI DE
CUALQUIER TEORÍA DE RESPONSABILIDAD, YA SEA CONTRACTUAL, ESTRICTA O EXTRACONTRACTUAL (INCLUIDA NEGLIGENCIA
O CUALQUIER OTRA) QUE PUDIERA SURGIR POR LA UTILIZACIÓN DEL PRESENTE SOFTWARE, AUNQUE SE HUBIERA ADVERTIDO
DE LA POSIBILIDAD DE DICHO DAÑO.
Helma incluye software de terceros publicado bajo distintas condiciones de licencia. Consulte el directorio de licencias de la distribución de Helma para
obtener una lista de dichas licencias.
Sarissa
Copyright © 2004 Manos Batsis.
Esta biblioteca es software gratuito, por tanto, se puede redistribuir o modificar conforme a las condiciones de GNU Lesser General Public License (licencia
pública general menor de GNU) publicadas por Free Software Foundation en la versión 2.1 de la licencia, o (a su elección) en cualquier versión posterior.
Esta biblioteca se distribuye con la esperanza de que sea útil, pero SIN NINGUNA GARANTÍA, ni siquiera las garantías implícitas de
COMERCIALIZACIÓN E IDONEIDAD PARA UN FIN EN PARTICULAR. Consulte las condiciones de GNU Lesser General Public License para
obtener más detalles.
Con esta biblioteca debería haber recibido una copia de la licencia GNU. En caso contrario, póngase en contacto con Free Software Foundation, Inc. en la
siguiente dirección: 59 Temple Place, Suite 330, Boston, MA 02111-1307 USA.
ICU
ICU License - ICU 1.8.1 y posteriores. Copyright © 1995-2003 International Business Machines Corporation and others. Todos los derechos reservados.
Por la presente, se concede autorización, de forma gratuita, a cualquier persona que obtenga una copia de este software y los archivos de la documentación
asociada (el “Software”), para usar el Software sin restricciones, incluidos, sin limitación, los derechos para utilizar, copiar, modificar, fusionar, publicar,
distribuir y comercializar este software, así como para permitir que las personas a las que se facilita el Software hagan lo mismo, siempre que se haga constar
la declaración de copyright anterior en todas sus copias y que figure tanto dicha declaración como el presente permiso en la documentación que lo acompaña.
ESTE SOFTWARE SE PROPORCIONA EN SU “VERSIÓN ORIGINAL” Y LIBRE DE CUALESQUIERA GARANTÍAS EXPLÍCITAS O IMPLÍCITAS,
INCLUIDAS, SIN LIMITACIÓN, LAS GARANTÍAS IMPLÍCITAS DE COMERCIALIZACIÓN E IDONEIDAD PARA UN FIN EN PARTICULAR Y
SIN INCUMPLIR LOS DERECHOS DE TERCEROS. EN NINGÚN CASO EL PROPIETARIO O PROPIETARIOS DEL COPYRIGHT INCLUIDOS
EN ESTA DOCUMENTACIÓN SERÁN RESPONSABLES DE CUALESQUIERA DAÑOS DIRECTOS, INDIRECTOS O RESULTANTES DE LA
PÉRDIDA DE UTILIZACIÓN, DATOS O BENEFICIOS; YA SEA POR ACCIÓN CONTRACTUAL, NEGLIGENCIA O CUALQUIER OTRA, QUE
PUDIERA SURGIR POR LA UTILIZACIÓN O RENDIMIENTO DE ESTE SOFTWARE. Con la excepción de la presente declaración, el nombre del
propietario del copyright no se podrá utilizar en publicidad ni medio alguno con el fin de promocionar la venta, utilización y demás usos de este Software sin
autorización previa por escrito del propietario del copyright.
Todas las marcas y marcas registradas aquí mencionadas pertenecen a sus respectivos propietarios.
Sun’s JAXB Implementation – JDSDK 1.5 relaxngDatatype.jar 1.0 License
Copyright © 2001, Thai Open Source Software Center Ltd, Sun Microsystems. Todos los derechos reservados.
LOS PROPIETARIOS DEL COPYRIGHT Y SUS COLABORADORES PROPORCIONAN ESTE SOFTWARE EN SU “VERSIÓN ORIGINAL” Y SE
DESCARGAN DE CUALESQUIERA GARANTÍAS EXPLÍCITAS O IMPLÍCITAS, INCLUIDAS, SIN LIMITACIÓN, LAS GARANTÍAS IMPLÍCITAS
DE COMERCIALIZACIÓN E IDONEIDAD PARA UN FIN EN PARTICULAR. EN NINGÚN CASO LOS PROPIETARIOS O COLABORADORES
SERÁN RESPONSABLES DE CUALESQUIERA DAÑOS DIRECTOS, INDIRECTOS, INCIDENTALES, ESPECIALES, EJEMPLARES O
RESULTANTES (INCLUIDOS SIN LIMITACIÓN, LA COMPRA DE BIENES O SERVICIOS SUSTITUTIVOS; LA PÉRDIDA DE UTILIZACIÓN,
DATOS O BENEFICIOS; O LA INTERRUPCIÓN DE ACTIVIDAD) INDEPENDIENTEMENTE DE CÓMO SE PUDIERAN PRODUCIR, NI DE
CUALQUIER TEORÍA DE RESPONSABILIDAD, YA SEA CONTRACTUAL, ESTRICTA O EXTRACONTRACTUAL (INCLUIDA NEGLIGENCIA
O CUALQUIER OTRA) QUE PUDIERA SURGIR POR LA UTILIZACIÓN DEL PRESENTE SOFTWARE, AUNQUE SE HUBIERA ADVERTIDO
DE LA POSIBILIDAD DE DICHO DAÑO.
W3C IPR SOFTWARE NOTICE
Copyright © 2000 World Wide Web Consortium, (Massachusetts Institute of Technology, Institut National de Recherche en Informatique et en Automatique,
Keio University). Todos los derechos reservados.
Nota: La versión original de la declaración de copyright y de licencia del software W3C (W3C Software Copyright Notice and License) se encuentra
en http://www.w3.org/Consortium/Legal/copyright-software-19980720.
ESTE SOFTWARE Y DOCUMENTACIÓN SE PROPORCIONA EN SU “VERSIÓN ORIGINAL” Y LOS PROPIETARIOS DEL COPYRIGHT NO
CONCEDEN REPRESENTACIÓN LEGAL NI GARANTÍAS, EXPLÍCITAS O IMPLÍCITAS, INCLUIDAS, SIN LIMITACIÓN, LAS GARANTÍAS
DE COMERCIALIZACIÓN E IDONEIDAD PARA UN FIN EN PARTICULAR O QUE LA UTILIZACIÓN DEL SOFTWARE O DOCUMENTACIÓN
NO INCUMPLA PATENTES DE TERCEROS, COPYRIGHTS, MARCAS REGISTRADAS NI OTROS DERECHOS. LOS PROPIETARIOS DEL
COPYRIGHT NO SERÁN RESPONSABLES DE CUALESQUIERA DAÑOS DIRECTOS, INDIRECTOS, ESPECIALES O RESULTANTES QUE
PUDIERAN SURGIR POR LA UTILIZACIÓN DEL PRESENTE SOFTWARE O DOCUMENTACIÓN.
Contenido
Prefacio General
Presentación del PeopleBook ..................................................................... .. .. ... ..xi
Requisitos de las aplicaciones PeopleSoft Enterprise..................................................... . . . . . . . . .xi
Principios básicos de las aplicaciones....................................................................... . . . . . . . . .xi
Actualizaciones de documentación y material impreso.................................................... .........xii
Obtención de actualizaciones de la documentación............................................................xii
Descarga y solicitud de la documentación impresa.............................................................xii
Recursos adicionales.......................................................................................... . . . . . . . .xiii
Convenciones tipográficas y claves gráficas............................................................... ........xiv
Convenciones tipográficas........................................................................................xiv
Claves gráficas............................................................................................... . . . . . . .xv
Identificadores de país, región y sector.................................................................. . . . . . . . .xv
Códigos de moneda................................................................................................xvi
Comentarios y sugerencias. .................................................................................. ........xvi
Elementos comunes incluidos en los PeopleBooks........................................................ ........xvi
Prefacio
Prefacio a la Utilización de las Aplicaciones PeopleSoft.................................... . . . . . . .xxi
Utilización de las Aplicaciones PeopleSoft.................................................................. ........xxi
Capítulo 1
Utilización de Aplicaciones Basadas en el Navegador....................................... ..........1
Aplicaciones basadas en el navegador...................................................................... ..........1
Conexión a las aplicaciones PeopleSoft.................................................................... ..........2
Utilización de la navegación de PeopleSoft Arquitectura Internet....................................... ..........3
Utilización de pagelets de menús..................................................................................3
Utilización de las páginas de navegación................... ......................................................5
Utilización de la cabecera de navegación universal....................................................... ..........5
Cabecera de navegación universal................................................................................6
Introducción de favoritos.............................................................................................6
Edición de favoritos..................................................................................................7
Utilización de la barra de página..... ........................................................................ ..........7
Proceso de componentes..................................................................................... ..........8
Copyright © 1992-2006, Oracle. Todos los derechos reservados.
v
Contenido
Acceso a páginas o componentes.................................................................................8
Enlace con páginas relacionadas......................................................................... . . . . . . .10
Apertura de otras ventanas................................................................................ . . . . . . .10
Almacenamiento de páginas............................................................................... . . . . . . .10
Utilización de botones y vínculos............................................................................. . . . . . . . .11
Utilización de botones y vínculos.......................................................................... . . . . . . .11
Utilización de botones de proceso....................................................................... . . . . . . . .11
Utilización de botones de barras de herramientas...................................................... . . . . . . .12
Utilización de menús emergentes......................................................................... . . . . . . .13
Utilización de teclas de método abreviado.................................................................. . . . . . . . .13
Teclas de método abreviado. .............................................................................. . . . . . . .13
Utilización de teclas de acceso rápido.................................................................... . . . . . . .14
Utilización de teclas de desplazamiento.................................................................. . . . . . . .15
Utilización de las funciones de accesibilidad............................................................... . . . . . . . .15
Funciones de accesibilidad................................................................................. . . . . . . .15
Activación de funciones de accesibilidad................................................................. . . . . . . .16
Capítulo 2
Configuración de Preferencias de Usuario..................................................... . . . . . . . .17
Personalización de la página inicial.......................................................................... . . . . . . . .17
Páginas utilizadas para personalizar la página inicial.................................................. . . . . . . .17
Personalización de contenido.............................................................................. . . . . . . .17
Personalización de formato................................................................................ . . . . . . .18
Personalización de pagelets.................................................................................. . . . . . . . .20
Personalización de páginas................................................................................... . . . . . . . .21
Personalización de páginas................................................................................ . . . . . . .21
Control de la presentación de la página inicial.......................................................... . . . . . . .22
Modificación del orden de tabulación..................................................................... . . . . . . .23
Copia, uso compartido y eliminación de los parámetros de personalización de una página. . . . . . . . . . . . .25
Cambio de contraseña......................................................................................... . . . . . . . .26
Páginas utilizadas para el cambio de contraseña....................................................... . . . . . . .26
Cambio de contraseña...................................................................................... . . . . . . .26
Definición de la ayuda para el olvido de contraseñas................................................. . . . . . . . .27
Definición de personalizaciones de usuario................................................................ . . . . . . . .27
Personalizaciones de usuario.............................................................................. . . . . . . .27
Páginas utilizadas para definir las personalizaciones de usuario.................................... . . . . . . . .28
Definición de personalizaciones de usuario.............................................................. . . . . . . .28
Definición de perfiles de sistema.......................................................................... . . . . . . .30
Introducción de términos en el diccionario personal. ................................................... . . . . . . .32
vi
Copyright © 1992-2006, Oracle. Todos los derechos reservados.
Contenido
Capítulo 3
Utilización de Claves y Páginas de Búsqueda................................................. . . . . . . . .35
Claves............................................................................................................ . . . . . . . .35
Páginas de búsqueda.......................................................................................... . . . . . . . .35
Utilización de páginas de búsqueda para la recuperación de datos..................................... . . . . . . . .36
Introducción y almacenamiento de criterios de búsqueda............................................. . . . . . . .36
Utilización de comodines para localizar información.................................................... . . . . . . .39
Capítulo 4
Utilización de Páginas............................................................................... . . . . . . . .41
Concepto de página............................................................................................ . . . . . . . .41
Utilización de fechas efectivas................................................................................ . . . . . . . .41
Concepto de fecha efectiva................................................................................ . . . . . . .42
Descripción de opciones de acciones en páginas y fechas efectivas................................ . . . . . . .42
Utilización de elementos de página.......................................................................... . . . . . . . .45
Elementos de página de PeopleSoft...................................................................... . . . . . . .45
Utilización de los campos de introducción de datos....................................................... . . . . . . . .47
Utilización de cuadros de edición......................................................................... . . . . . . .48
Utilización de cuadros de lista desplegable.............................................................. . . . . . . .48
Utilización de imágenes.................................................................................... . . . . . . .49
Utilización de controles de cuadrícula y área de desplazamiento....................................... . . . . . . . .50
Navegación por datos....................................................................................... . . . . . . .50
Utilización de cuadrículas.................................................................................. . . . . . . .53
Utilización de áreas de desplazamiento.................................................................. . . . . . . .57
Utilización de cuadrículas y áreas de desplazamiento regidas por fecha efectiva. . . . . . . . . . . . . . . . . . . . . . . .58
Utilización de varias cuadrículas y áreas de desplazamiento en una página. . . . . . . . . . . . . . . . . . . . . . . . . . . . . .59
Utilización de cuadrículas analíticas......................................................................... . . . . . . . .60
Concepto de cuadrícula analítica.......................................................................... . . . . . . .61
Navegación por los datos de una cuadrícula analítica................................................. . . . . . . .61
Edición de datos en una cuadrícula analítica............................................................ . . . . . . .62
Descarga de datos en una cuadrícula analítica......................................................... . . . . . . .62
Arrastre y ubicación de dimensiones y cubos de datos................................................ . . . . . . .62
Desplazamiento entre los ejes de fila y columna de datos de cubos y dimensiones.............. . . . . . . . .63
División de datos en una cuadrícula analítica........................................................... . . . . . . .64
Utilización de datos jerárquicos de dimensión........................................................... . . . . . . .65
Almacenamiento de formatos personalizados de cuadrícula analítica............................... . . . . . . .67
Utilización del corrector ortográfico.......................................................................... . . . . . . . .68
Utilización de diccionarios de idioma..................................................................... . . . . . . .70
Utilización de árboles HTML.................................................................................. . . . . . . . .71
Copyright © 1992-2006, Oracle. Todos los derechos reservados.
vii
Contenido
Utilización de listas de valores y validación en el nivel de campo....................................... . . . . . . . .72
Utilización de listas de valores y validación en el nivel de campo........ ......... ......... ......... . . . . . . . .72
Utilización de listas de valores de consulta.............................................................. . . . . . . .73
Utilización de botones de calendario...................................................................... . . . . . . .74
Capítulo 5
Utilización de Procesos e Informes............................................................... . . . . . . . .75
Procesos e informes de PeopleSoft......................................................................... . . . . . . . .75
Petición de informes en las aplicaciones PeopleSoft...................................................... . . . . . . . .75
Selección de informes...................................................................................... . . . . . . .76
Especificación de parámetros de informes............................................................... . . . . . . .77
Especificación de los parámetros de tiempo y ubicación para la ejecución de informes. . . . . . . . . . . . . . . . .77
Selección de formatos de salida y definición de la distribución de informes. . . . . . . . . . . . . . . . . . . . . . . . . . . . . . .78
Comprobación del estado de los informes.................................................................. . . . . . . . .80
Visualización de informes en el Gestor de Informes....................................................... . . . . . . . .81
Capítulo 6
Utilización de Workflow............................................................................. . . . . . . . .83
Concepto de workflow......................................................................................... . . . . . . . .83
Envío y recepción de notificaciones......................................................................... . . . . . . . .83
Páginas utilizadas para el envío y recepción de notificaciones...................................... . . . . . . . .84
Envío de notificaciones..................................................................................... . . . . . . .84
Utilización de las notificaciones recibidas................................................................ . . . . . . .86
Utilización de elementos de trabajo.......................................................................... . . . . . . . .88
Utilización de listas de trabajo con límite de tiempo....................................................... . . . . . . . .89
Capítulo 7
Utilización de PeopleSoft Navegador............................................................ . . . . . . . .91
PeopleSoft Navegador......................................................................................... . . . . . . . .91
Ventajas de PeopleSoft Navegador....................................................................... . . . . . . .91
Jerarquía de PeopleSoft Navegador...................................................................... . . . . . . .92
Proceso de workflow........................................................................................ . . . . . . .92
Utilización de PeopleSoft Navegador........................................................................ . . . . . . . .93
Páginas utilizadas para trabajar con PeopleSoft Navegador......................................... . . . . . . . .94
Navegación por la jerarquía de mapas.... ............................................................... . . . . . . .94
Navegación por páginas.................................................................................... . . . . . . .94
Navegación a la siguiente página de una actividad..................................................... . . . . . . .94
viii
Copyright © 1992-2006, Oracle. Todos los derechos reservados.
Contenido
Glosario de Términos de PeopleSoft Enterprise.......................................................97
Índice ...........................................................................................................123
Copyright © 1992-2006, Oracle. Todos los derechos reservados.
ix
Contenido
x
Copyright © 1992-2006, Oracle. Todos los derechos reservados.
Presentación del PeopleBook
En los PeopleBooks de PeopleSoft Enterprise se proporciona la información necesaria para implantar y utilizar las aplicaciones de PeopleSoft Enterprise de Oracle.
En este prefacio se tratan los siguientes temas:
• Requisitos de las aplicaciones PeopleSoft Enterprise.
• Principios básicos de las aplicaciones.
• Actualizaciones de documentación y material impreso.
• Recursos adicionales.
• Convenciones tipográficas y claves gráficas.
• Comentarios y sugerencias.
• Elementos comunes incluidos en los PeopleBooks.
Nota: Los PeopleBooks describen únicamente aquellos elementos, como campos y casillas de selección, que requieren
aclaraciones adicionales. Si un elemento no se describe junto con el proceso o la tarea en que se utiliza, se deberá a que
no necesita mayor aclaración o a que se describe junto con los elementos comunes del apartado, capítulo, PeopleBook o
línea de productos. Los elementos comunes a todas las aplicaciones PeopleSoft Enterprise se definen en este prefacio.
Requisitos de las aplicaciones PeopleSoft Enterprise
Para aprovechar plenamente la información de estos manuales, conviene tener conocimientos básicos sobre la
utilización de las aplicaciones PeopleSoft Enterprise.
En caso necesario, le recomendamos que asista al menos a un curso de introducción a PeopleSoft.
Es aconsejable que esté familiarizado con la navegación por el sistema y con el modo de añadir, actualizar y
borrar información mediante menús, páginas, formularios o ventanas de PeopleSoft Enterprise. Asimismo, el
uso fluido de la World Wide Web y de la interfaz gráfica de usuario de Microsoft® Windows o Windows NT es
un factor esencial.
En estos manuales no se explica la navegación ni otros conceptos básicos. Sólo se incluye la información necesaria para utilizar el sistema e implantar las aplicaciones PeopleSoft Enterprise de la manera más eficaz.
Principios básicos de las aplicaciones
Cada PeopleBook proporciona información sobre la implantación y los procesos de la aplicación de PeopleSoft
Enterprise correspondiente.
Para algunas aplicaciones, existe un volumen de documentación complementario, llamado Principios Básicos
de las Aplicaciones PeopleSoft, que contiene información esencial sobre la definición y el diseño del sistema.
La mayoría de las líneas de productos disponen de su propia versión de dicha documentación. El prefacio de
cada uno identifica los PeopleBooks de principios básicos de las aplicaciones que están asociados con dicho
PeopleBook.
Copyright © 1992-2006, Oracle. Todos los derechos reservados.
xi
Prefacio General
El peoplebook de principios básicos de las aplicaciones está formado por temas de gran importancia aplicables a
la mayoría o a todas las aplicaciones de PeopleSoft Enterprise. Resulta conveniente que el usuario se familiarice
con el contenido de este PeopleBook, tanto si la implantación que va a realizar es de un producto específico,
como si se trata de una combinación de aplicaciones o de toda la línea de productos. Esta documentación proporciona los puntos de partida necesarios para efectuar las tareas de implantación más importantes.
Actualizaciones de documentación y material impreso.
En este apartado se explican los siguientes procesos:
• Actualización de la documentación.
• Descarga y solicitud de la documentación impresa.
Obtención de actualizaciones de la documentación
Para acceder a la documentación adicional y las actualizaciones de esta versión, así como a versiones anteriores,
diríjase al sitio web PeopleSoft Customer Connection de Oracle. En el apartado Support, Documentation de
PeopleSoft Customer Connection de Oracle podrá descargar archivos para incorporarlos a su biblioteca de PeopleBooks. Encontrará una variedad de material útil y las actualizaciones más recientes de toda la documentación
de PeopleSoft Enterprise proporcionada en el CD-ROM de PeopleBooks.
Importante: Antes de cambiar de versión, es imprescindible consultar la web de PeopleSoft Customer Connection de Oracle para comprobar si se han producido actualizaciones en las instrucciones. En esta sección se
recogen de forma continua las mejoras que puedan surgir como fruto de la experiencia.
Consulte también
PeopleSoft Customer Connection de Oracle,http://www.oracle.com/support/support_peoplesoft.html
Descarga y solicitud de la documentación impresa
Además de la documentación completa suministrada en el CD-ROM de PeopleBooks, Oracle tiene disponible
la documentación de PeopleSoft Enterprise en el sitio web de Oracle. El usuario puede realizar las siguientes
tareas:
• Descargar archivos PDF.
• Solicitar volúmenes impresos y encuadernados.
Descarga de archivos PDF
Puede descargar en línea las versiones PDF de la documentación de PeopleSoft Enterprise mediante la red Oracle Technology Network. Oracle facilita archivos PDF en línea para cada versión principal poco después del
lanzamiento del software correspondiente.
Consulte Oracle Technology Network,http://www.oracle.com/technology/documentation/psftent.html.
Solicitud de volúmenes impresos y encuadernados
Mediante Oracle Store se pueden solicitar volúmenes impresos y encuadernados de la documentación seleccionada.
xii
Copyright © 1992-2006, Oracle. Todos los derechos reservados.
Prefacio General
Consulte Oracle Store,http://oraclestore.oracle.com/OA_HTML/ibeCCtpSctDspRte.jsp?section=14021
Recursos adicionales
Los siguientes recursos se encuentran en el sitio web PeopleSoft Customer Connection de Oracle:
Recurso
Navegación
Información de mantenimiento de las aplicaciones
Updates + Fixes
Diagramas de procesos de gestión
Support, Documentation, Business Process Maps
Repositorio interactivo de servicios
Support, Documentation, Interactive Services Repository
Requisitos de hardware y software
Implement, Optimize + Upgrade, Implementation Guide,
Implementation Documentation and Software, Hardware
and Software Requirements
Guías de instalación
Implement, Optimize + Upgrade, Implementation Guide,
Implementation Documentation and Software, Installation
Guides and Notes
Datos de integración
Implement, Optimize + Upgrade, Implementation Guide,
Implementation Documentation and Software, Pre-built
Integrations for JD Edwards EnterpriseOne
Requisitos técnicos mínimos (MTRs)
Implement, Optimize + Upgrade, Implementation Guide,
Supported Platforms
Actualizaciones de documentación
Support, Documentation, Documentation Updates
Política de asistencia de los PeopleBooks
Support, Support Policy
Notas previas al lanzamiento de la versión
Support, Documentation, Documentation Updates, Category, Release Notes
Plan de lanzamiento de versiones de productos
Support, Roadmaps + Schedules
Notas sobre la versión
Support, Documentation, Documentation Updates, Category, Release Notes
Propuesta de valor de la versión
Support, Documentation, Documentation Updates, Category, Release Value Proposition
Proyección
Support, Documentation, Documentation Updates, Category, Statement of Direction
Información para resolución de problemas
Support, Troubleshooting
Documentación sobre cambios de versión
Support, Documentation, Upgrade Documentation and
Scripts
Copyright © 1992-2006, Oracle. Todos los derechos reservados.
xiii
Prefacio General
Convenciones tipográficas y claves gráficas
En este apartado se describen los siguientes temas:
• Convenciones tipográficas.
• Claves gráficas.
• Identificadores de país, región y sector.
• Códigos de moneda.
Convenciones tipográficas
En esta tabla se describen las convenciones tipográficas utilizadas en los PeopleBooks:
Convención tipográfica o clave gráfica
Descripción
Negrita
Identifica nombres de funciones de PeopleCode, de funciones de gestión, de eventos, de funciones de sistema, de
métodos, construcciones sintácticas y palabras reservadas de PeopleCode que deben escribirse literalmente en
las funciones.
Cursiva
Da énfasis e identifica valores de campos y títulos de publicaciones de PeopleSoft Enterprise o de otras fuentes.
En la sintaxis de PeopleCode, los elementos en cursiva
representan espacios reservados para argumentos que
debe proporcionar el programa.
También se utiliza la cursiva para referirse a números
como números o a letras como letras, es decir: Introduzca
la letra O.
xiv
TECLA+TECLA
Se aplica a las combinaciones de teclas. El signo (+)
entre dos nombres de teclas indica que la primera debe
mantenerse pulsada mientras se presiona la segunda. Por
ejemplo ALT+W, indica que ALT debe mantenerse pulsada mientras se presiona la tecla W.
Monoespaciado
Identifica un programa de PeopleCode u otro ejemplo de
código.
“ ” (comillas)
Identifican títulos de capítulos en referencias cruzadas y
palabras que se usan con un sentido diferente al habitual.
. . . (puntos suspensivos)
Indican que el elemento o la serie anterior se puede repetir cuantas veces sea necesario en la sintaxis de PeopleCode.
Copyright © 1992-2006, Oracle. Todos los derechos reservados.
Prefacio General
Convención tipográfica o clave gráfica
Descripción
{ } (llaves)
Indican una elección entre dos opciones en la sintaxis de
PeopleCode. Las opciones aparecen separadas por una
pleca ( | ).
[ ] (corchetes)
Identifican elementos optativos de la sintaxis de PeopleCode.
& (et)
Cuando se coloca antes de un parámetro en la sintaxis de
PeopleCode, el signo & indica que el parámetro es un objeto ya ejemplarizado.
Este signo también precede a todas las variables de PeopleCode.
Claves gráficas
Los PeopleBooks contienen las siguientes claves gráficas.
Notas
Las notas indican la información a la que se debe prestar especial atención al trabajar con el sistema PeopleSoft
Enterprise.
Nota: Ejemplo de nota.
Si la palabra Importante precede a la nota, su lectura es imprescindible puesto que incluye información básica
para el funcionamiento adecuado del sistema.
Importante: Ejemplo de nota importante.
Avisos
Los avisos indican consideraciones cruciales para la configuración. Preste mucha atención a los mensajes de
aviso.
Aviso: Ejemplo de aviso.
Referencias cruzadas
Los PeopleBooks proporcionan referencias cruzadas bajo el encabezamiento “Consulte también” y en frases que
comienzan con la palabra Consulte. Las referencias cruzadas remiten a otra información que guarda relación
con la documentación inmediatamente anterior.
Identificadores de país, región y sector
La información que sólo es aplicable a un país, región o sector está identificada por un código estándar entre
paréntesis. Este identificador suele aparecer al principio o al final de una cabecera de apartado, pero también se
puede presentar en notas u otras cadenas de texto.
Copyright © 1992-2006, Oracle. Todos los derechos reservados.
xv
Prefacio General
Ejemplo de una cabecera para un país específico: "Contratación de un empleado (FRA)"
Ejemplo de una cabecera para una región específica: "Definición de amortización (Latinoamérica)"
Identificadores de país
Los países se identifican mediante los códigos establecidos por la Organización Internacional de Normalización
(ISO).
Identificadores de región
Las regiones se identifican por su nombre. En los PeopleBooks pueden aparecer los siguientes identificadores
de región:
• Asia Pacífico
• Europa
• Latinoamérica
• Norteamérica
Identificadores de sector
Los sectores se identifican por su nombre o por la abreviatura del mismo. En los PeopleBooks pueden aparecer
los siguientes identificadores de sector:
• USF (Administración Federal de EE.UU.)
• E&G (Sector Público y Educativo)
Códigos de moneda
Los importes monetarios se identifican por el código de moneda ISO.
Comentarios y sugerencias
Sus comentarios son importantes para nosotros. Por eso, nos gustaría recibir su opinión sobre lo que le gusta,
o no, de los PeopleBooks y otros materiales de referencia o formación de Oracle. Le rogamos que envíe sus
sugerencias al administrador de la documentación de la línea de productos a Oracle Corporation, 500 Oracle
Parkway, Redwood Shores, CA 94065, U.S.A., o bien, mediante correo electrónico, a [email protected].
Si bien no podemos garantizar la respuesta a todos los mensajes de correo electrónico enviados, sí podemos
asegurar que prestaremos la mayor atención a todos los comentarios y sugerencias.
Elementos comunes incluidos en los PeopleBooks.
Fecha Referencia
xvi
Este campo refleja la última fecha de introducción de datos en un proceso o
informe.
Copyright © 1992-2006, Oracle. Todos los derechos reservados.
Prefacio General
Unidad Negocio
Identificador que representa una organización general de datos empresariales.
Las unidades de negocio se pueden utilizar para definir unidades regionales o
de departamento dentro de organizaciones mayores.
Descripción
Permite introducir un texto de hasta 30 caracteres.
Fecha Efectiva
Fecha en la que se hace efectiva una fila de datos de una tabla; fecha de inicio
de una acción. Por ejemplo, si desea cerrar una contabilidad el 30 de junio, la
fecha efectiva del cierre será el 1 de julio. Esta fecha determina además cuándo
puede consultar o cambiar los datos. Las páginas o paneles y los procesos batch
que hacen uso de la información utilizan la fila actual.
Una Vez, Siempre y No
Ejecutar
Al seleccionar Una Vez, la petición se ejecutará la próxima vez en que se ponga
en marcha el proceso batch. Tras la ejecución del proceso batch, la frecuencia
toma automáticamente el valor No Ejecutar.
Al seleccionar Siempre, la petición se ejecutará cada vez que se ponga en marcha
el proceso batch.
Seleccione No Ejecutar para omitir la petición cuando se ejecuta el proceso
batch.
Monitor Procesos
Haga clic sobre este vínculo para acceder a la página Lista Procesos, donde
puede consultar el estado de las peticiones de proceso presentadas.
Gestor Informes
Haga clic sobre este vínculo para acceder a la página Lista Informes, donde
puede consultar el contenido del informe, comprobar su estado y ver los mensajes detallados de contenido (que muestran una descripción del informe y de la
lista de distribución).
ID Petición
Identificador que representa un conjunto de criterios de selección para un informe o proceso.
Ejecutar
Haga clic en este botón para acceder a la página Petición Gestor Procesos, en la
que podrá especificar el lugar de ejecución de un proceso o job y el formato del
resultado.
ID Set
Identificador que representa un grupo de datos de las tablas de control o TableSets. La utilización de TableSets permite compartir información de las tablas de
control y opciones de proceso entre distintas unidades de negocio. El propósito
es minimizar los datos redundantes y las tareas de mantenimiento del sistema.
Cuando se asigna un ID Set a un grupo de registros de una unidad de negocio, se
indica que todas las tablas del grupo de registros se comparten entre esa unidad
de negocio y otra que también asigne ese ID Set a ese grupo de registros. Por
ejemplo, puede definir un grupo de códigos de puesto que sean comunes a varias unidades de negocio. A cada una de las unidades de negocio que comparten
los códigos de puesto se le asigna el mismo ID Set para el grupo de registros en
cuestión.
Descripción Corta
Permite introducir un texto de hasta 15 caracteres.
ID Usuario
Identificador que representa la persona que genera una transacción.
Términos de Enterprise
One
¡Esta información no se debe eliminar!
Nº de libro de direcciones
Número exclusivo que identifica el registro maestro de una entidad. Un número
del libro de direcciones puede identificar a un cliente, proveedor, empresa, empleado, solicitante, participante, arrendatario, ubicación, etc. Dependiendo de
Copyright © 1992-2006, Oracle. Todos los derechos reservados.
xvii
Prefacio General
la aplicación, el campo de la pantalla puede referirse a un número de libro de
direcciones como número de cliente, proveedor o empresa, ID de empleado o
solicitante, número participante, etc.
Código de moneda de
cálculo
Introduzca el código de tres caracteres para especificar la moneda que desea
utilizar para consultar los importes de transacciones. Este código permite consultar los importes de las transacciones en la moneda especificada, en lugar de
la moneda extranjera o nacional utilizada en la introducción de la transacción
original.
Número de batch
Muestra el número identificativo del grupo de transacciones que el sistema va a
procesar. En las pantallas de entrada, el usuario o el sistema pueden asignar el
número de batch mediante el programa Números siguientes (P0002).
Fecha batch
Introduzca la fecha de creación del batch. Si deja este campo en blanco, la fecha
de sistema será la fecha del batch.
Estado de batch
Muestra un código definido por el usuario (UDC) de la tabla 98/IC que indica
el estado de contabilización del batch. Los valores son los siguientes:
En blanco: Batch no contabilizado y pendiente de aprobación.
A: El batch ha sido aprobado, no tiene errores y está cuadrado, pero no se ha
contabilizado todavía.
D: El batch se ha contabilizado correctamente.
E: El batch tiene un error. Debe corregirlo antes de su contabilización.
P: El sistema está procesando la contabilización del batch. Éste no estará disponible hasta que el proceso de contabilización haya terminado. Si los errores
ocurren durante la contabilización, el estado del batch cambia a E.
U: El batch no está disponible temporalmente puesto que alguien está trabajando
con él, o parece estar siendo utilizado por algún otro usuario como consecuencia
de una interrupción en el suministro eléctrico mientras el batch estaba abierto.
xviii
Sucursal/planta
Introduzca un código identificativo de una entidad independiente como un almacén, puesto, proyecto, centro, sucursal o planta donde se realicen actividades
de fabricación o distribución. En algunos sistemas, esta entidad se denomina
unidad de negocio.
Unidad de negocio
Introduzca el código alfanumérico que identifica a la entidad independiente dentro de la empresa para la que desea supervisar los costes. En algunos sistemas,
esta entidad se denomina sucursal/planta.
Código de categoría
Introduzca el código que representa a una categoría específica. Los códigos de
categoría son códigos definidos por el usuario que se pueden personalizar para
controlar los requisitos de seguimiento y generación de informes de la organización.
Empresa
Introduzca el código identificativo de una organización, fondo o entidad específica. La empresa ya debe existir en la tabla F0010 y debe identificar a una
entidad declarante con un balance de situación completo.
Código de moneda
Introduzca el código de tres caracteres que representa la moneda de la transacción. JD Edwards EnterpriseOne proporciona códigos de moneda reconocidos
por la Organización Internacional de Estandarización (ISO). El sistema almacena los códigos de moneda en la tabla F0013.
Copyright © 1992-2006, Oracle. Todos los derechos reservados.
Prefacio General
Compañía del documento
Introduzca el número de compañía asociado con el documento. Este número,
utilizado conjuntamente con el número de documento, el tipo y la fecha del libro
mayor, identifica exclusivamente al documento original.
Si se asignan números siguientes por compañía y año fiscal, el sistema utiliza
la compañía del documento para recuperar el número siguiente adecuado para
esa empresa.
Si dos o más documentos originales tienen el mismo número y tipo, puede utilizar la compañía del documento para mostrar el documento requerido.
Número de documento
Muestra el número que identifica al documento original, que puede ser un comprobante, factura, asiento de diario, registro de horas, etc. En las pantallas de
entrada, el usuario o el sistema pueden asignar el número de documento original
mediante el programa de números siguientes.
Tipo de documento
Introduzca el código de dos caracteres definido por el usuario de la tabla 00/DT,
que identifica el origen y la finalidad de la transacción, como el comprobante,
factura, asiento diario o registro de horas. JD Edwards EnterpriseOne reserva
estos prefijos para los tipos de documentos indicados:
P: Documentos de Cuentas por pagar.
R: Documentos de Cuentas por cobrar.
T: Documentos de Tiempo y sueldo.
I: Documentos de Inventario.
O: Documentos de Orden de compra.
S: Documentos de Orden de venta.
Fecha efectiva
Introduzca la fecha en que una dirección, artículo, transacción o registro entra en
vigor. El significado de este campo varía en función del programa. Por ejemplo,
la fecha efectiva puede representar cualquiera de estas fechas:
• La fecha en la que un cambio de dirección se hace efectivo.
• La fecha en la que un contrato de alquiler se hace efectivo.
• La fecha en la que un precio entra en vigor.
• La fecha en la que una cotización de moneda se hace efectiva.
• La fecha en la que un impuesto se hace efectivo.
Periodo fiscal y Año fiscal
Introduzca el número que identifica el periodo y año del libro mayor. En muchas aplicaciones, el usuario puede dejar estos campos en blanco para usar el
periodo fiscal actual y el año definidos en el programa Nombres y números de
la compañía (P0010).
Fecha L/M (fecha del
libro mayor)
Introduzca la fecha que identifica el periodo financiero en que se contabilizará
la transacción. El sistema compara la fecha que se introduce en la transacción
con el patrón de fecha fiscal asignado a la compañía con el objeto de recuperar
el año y el periodo fiscal adecuado además de realizar las validaciones de fecha
pertinentes.
Copyright © 1992-2006, Oracle. Todos los derechos reservados.
xix
Prefacio General
xx
Copyright © 1992-2006, Oracle. Todos los derechos reservados.
Prefacio a la Utilización de las Aplicaciones
PeopleSoft
Este prefacio ofrece una descripción general sobre la utilización de las aplicaciones PeopleSoft.
Utilización de las Aplicaciones PeopleSoft
En este PeopleBook se presentan los distintos elementos que componen PeopleSoft Arquitectura Internet y se
explica el modo de realizar funciones básicas en el sistema a través de la estructura de navegación, los componentes y las páginas. Aunque las aplicaciones o implantaciones pueden ser distintas en algunos casos, los temas
de este manual proporcionan un conocimiento general sobre la utilización de las aplicaciones PeopleSoft.
Nota: la licencia de PeopleTools permite utilizar la tecnología básica de portal, que limita la navegación a las
aplicaciones PeopleSoft que se hayan adquirido. Para registrar contenido adicional no perteneciente a PeopleSoft, personalizar la página de inicio del portal o crear pagelets, tiene que adquirirse la licencia de PeopleSoft
Portal de Empresa.
Copyright © 1992-2006, Oracle. Todos los derechos reservados.
xxi
Prefacio
xxii
Copyright © 1992-2006, Oracle. Todos los derechos reservados.
CAPÍTULO 1
Utilización de Aplicaciones Basadas en
el Navegador
Este capítulo ofrece una descripción general de las aplicaciones basadas en un navegador, así como información sobre
los puntos que figuran a continuación:
• Conexión a las aplicaciones PeopleSoft
• Utilización de la navegación de PeopleSoft Arquitectura Internet
• Utilización de la cabecera de navegación universal
• Utilización de la barra de página
• Proceso de componentes
• Utilización de botones y vínculos
• Utilización de teclas de método abreviado
• Utilización de las funciones de accesibilidad
Aplicaciones basadas en el navegador
Las aplicaciones PeopleSoft se utilizan en un entorno puramente internet, denominado PeopleSoft Arquitectura
Internet. Se trata de una arquitectura basada en servidor que sólo requiere la instalación de un navegador web
en los ordenadores de los usuarios.
PeopleSoft Arquitectura Internet es la ventana a las aplicaciones PeopleSoft, así como a otras aplicaciones y
contenidos basados en la web. Para acceder a una aplicación, basta con conectarse a PeopleSoft Arquitectura
Internet desde el navegador, del mismo modo que se accedería a un sitio web convencional. PeopleSoft Arquitectura Internet utiliza un pagelet de menús dinámico para la navegación y una cabecera de navegación universal
que incluye las siguientes herramientas de navegación: Inicio, Lista Trabajos, Consola Multicanal, Añadir a Favoritos y Desconexión. Esta cabecera se muestra en la parte superior de las páginas cuando se está conectado a
la aplicación.
Las aplicaciones PeopleSoft incluyen una base de datos de demostración con datos de ejemplo que ayudan
a entender el funcionamiento del sistema. Esta base de datos de demostración también puede utilizarse para
investigar las funciones de aplicaciones específicas de PeopleSoft. Normalmente, los PeopleBooks de las distintas aplicaciones hacen referencia a los datos de demostración, con el fin de aclarar conceptos y proporcionar
un marco de referencia común para los ejemplos.
Consulte Capítulo 1, “Utilización de Aplicaciones Basadas en el Navegador,” Cabecera de navegación universal,
página 6.
Copyright © 1992-2006, Oracle. Todos los derechos reservados.
1
Utilización de Aplicaciones Basadas en el Navegador
Capítulo 1
Terminología de PeopleSoft Arquitectura Internet
Las aplicaciones PeopleSoft están formadas por una estructura de navegación, componentes (grupos de páginas)
y páginas. Todos estos elementos permiten introducir datos nuevos, así como eliminar o modificar los incluidos
en la aplicación. La utilización de PeopleSoft Arquitectura Internet es similar a la navegación por páginas web
y supone una forma fácil e intuitiva de trabajar con la base de datos.
A continuación se presentan algunos de los elementos básicos que utiliza PeopleSoft Arquitectura Internet:
Pagelet de menús
Estructura de navegación de PeopleSoft, ubicada en la parte izquierda de la pantalla. El pagelet de menús contiene vínculos a referencias de contenido que
permiten acceder a las páginas de transacciones en las que se pueden ejecutar
acciones y modificar datos. Estos vínculos se muestran de forma jerárquica y
remiten directamente a páginas de transacciones o bien a otros vínculos. Los
elementos de menú pueden expandirse o contraerse en función del contenido.
Referencia de contenido
Vínculo en el pagelet de menús que da acceso a una página de transacciones. Se
trata de una referencia a un localizador uniforme de recursos (URL) que remite
a la página de transacciones.
Claves
Campos de sólo lectura que identifican de forma exclusiva los datos del sistema.
Para acceder a una página debe realizarse una búsqueda por medio de campos
clave, como ID Empl (identificación de empleado).
Página
Pantalla de visualización e introducción de datos correspondiente a las distintas
partes de las aplicaciones PeopleSoft. Las páginas se muestran en la ventana
del navegador.
Consulte Capítulo 3, “Utilización de Claves y Páginas de Búsqueda,” página 35.
Conexión a las aplicaciones PeopleSoft
La conexión a una aplicación PeopleSoft es similar a la apertura de una página con permisos de seguridad en un
sitio web.
Pasos para conectarse a una aplicación PeopleSoft:
1. Abra la ventana por defecto del navegador.
2. Introduzca el URL de la aplicación o seleccione el marcador de la página a la que desee acceder.
Aparece la página de conexión.
3. Seleccione el idioma en que desee visualizar las páginas de transacciones.
4. Introduzca los valores correspondientes en los campos ID Usuario y Contraseña.
Ambos campos distinguen entre mayúsculas y minúsculas. Por motivos de seguridad, la contraseña
introducida siempre aparece en pantalla en forma de asteriscos.
5. Pulse TAB e INTRO, o haga clic en el botón Conexión.
El sistema en línea de PeopleSoft valida el ID de usuario y la contraseña introducidos. Si el ID usuario
o la contraseña no fueran válidos, el sistema muestra unmensaje de error bajo el botón Conexión. En tal
caso, debe introducirse de nuevo el ID de usuario y la contraseña, o solicitar la ayuda del administrador
de seguridad del sistema.
2
Copyright © 1992-2006, Oracle. Todos los derechos reservados.
Capítulo 1
Utilización de Aplicaciones Basadas en el Navegador
Una vez establecida la conexión, el puntero del ratón se convierte en un pequeño reloj de arena que indica que
el sistema en línea está procesando la petición. Siempre que el sistema accede a datos incluidos en la base de
datos, aparece el reloj en el escritorio. Si la información de conexión introducida es válida, el sistema muestra
la página de inicio del sistema PeopleSoft.
La estructura de PeopleSoft Arquitectura Internet ofrece acceso de "conexión única", lo que permite trabajar en
varias bases de datos y aplicaciones PeopleSoft sin tener que conectarse a cada una de ellas. Si el sitio en el
que se trabaja no tiene implantada la conexión única, el sistema solicitará la introducción del ID de usuario y la
contraseña cada vez que el usuario desee acceder a otra aplicación PeopleSoft.
Por motivos de seguridad, el sistema PeopleSoft cierra la sesión de conexión trascurrido un periodo de inactividad que determina el administrador de seguridad del sistema. Antes de que se interrumpa la conexión, el
sistema genera un aviso indicando que la sesión está a punto de expirar. La activación del botón Aceptar en el
mensaje de aviso permite continuar con la sesión abierta. Si no se responde al mensaje en dos minutos, la sesión
se cierra y aparece la página de conexión expirada. Para volver a la aplicación, el usuario tiene que hacer clic en
el vínculo Vuelva a PeopleSoft 8 Conexión. La página de conexión aparece de nuevo y el usuario puede volver
a conectarse a la aplicación.
Importante: para garantizar la seguridad en entornos donde varios usuarios utilizan la misma estación de trabajo, se recomienda cerrar el navegador después de haberse desconectado de PeopleSoft.
Utilización de la navegación de PeopleSoft
Arquitectura Internet
La interfaz de PeopleSoft basada en el navegador ofrece dos formas de acceder a la información de la base de
datos. En este apartado se explican los siguientes procesos:
• Utilización de pagelets de menú
• Utilización de páginas de navegación
Utilización de pagelets de menús
La interfaz de PeopleSoft basada en el navegador ofrece un modo intuitivo de actualización y consulta de la
información incluida en la base de datos. El pagelet de menús está formado por una jerarquía de carpetas y
referencias de contenido. La expansión y contracción de estas carpetas y la selección de sus referencias de
contenido constituyen el método principal de navegación por las aplicaciones PeopleSoft.
Copyright © 1992-2006, Oracle. Todos los derechos reservados.
3
Utilización de Aplicaciones Basadas en el Navegador
Capítulo 1
Ejemplo de pagelet de menús
El nivel principal, denominado Inicio, contiene una lista general de las áreas a las que puede accederse dentro
de cada aplicación. Desde ahí se puede expandir una carpeta para acceder a otras carpetas o referencias de
contenido que dan a acceso a las páginas de transacciones.
Los botones de la parte superior derecha del menú permiten actualizar, minimizar o cerrar el pagelet de menús.
El botón de actualización devuelve el menú a su estado original. Si se cierra el pagelet de menús, se puede
volver a activar desde la página Personalizar Contenido.
Nota: la licencia de PeopleTools permite utilizar la tecnología básica de portal, que se limita a la navegación en
las aplicaciones PeopleSoft que se hayan adquirido. Para registrar contenido adicional no perteneciente a PeopleSoft, personalizar la página de inicio del portal o crear pagelets, tiene que adquirirse la licencia de PeopleSoft
Portal de Empresa.
4
Copyright © 1992-2006, Oracle. Todos los derechos reservados.
Capítulo 1
Utilización de Aplicaciones Basadas en el Navegador
Utilización de la función Buscar del pagelet de menús
El campo Buscar permite localizar un componente registrado en el sistema. Para ello, basta con introducir el
nombre de la página y pulsar INTRO o hacer clic en el botón de búsqueda. Se abre entonces la página Búsqueda
con los resultados encontrados. Si la búsqueda genera muchos resultados, se pueden modificar los criterios de
búsqueda y elegir la opción Buscar en Resultados, y después hacer clic en Buscar. El vínculo Personalizar Parámetros permite ocultar o mostrar resúmenes de cada resultado de búsqueda y controlar el número de resultados
que deben mostrarse en las páginas.
Nota: para que el sistema muestre resultados al realizar una búsqueda, el administrador del sistema tiene que
crear un índice de búsqueda en PeopleTools. Si las búsquedas siguen sin generar resultados, debe solicitarse la
ayuda del administrador del sistema.
Utilización de las páginas de navegación
Además del pagelet de menús, las aplicaciones PeopleSoft pueden incluir páginas de navegación, es decir, páginas basadas en tareas que proporcionan un acceso intuitivo a los procesos de gestión. Estas páginas de navegación pueden incluir iconos para facilitar aún más la navegación por la aplicación.
Para acceder a las páginas de navegación debe hacerse clic en una carpeta del pagelet de menú. Los elementos
incluidos en la carpeta, ya sean otras carpetas o referencias de contenido, están organizados de forma gráfica en
una página de navegación que aparece a la derecha del pagelet de menús. Por ejemplo, la selección de la carpeta
Herramientas de Portal en el pagelet de menús muestra la página de navegación Herramientas de Portal como
aparece a continuación:
Importante: las páginas de navegación sólo están disponibles en la versión 8.9 de la aplicación y en algunas
aplicaciones de la versión 8.8.
Página de navegación estándar Utilidades de Portal
Utilización de la cabecera de navegación universal
En este apartado se ofrece una descripción general de la cabecera de navegación universal y se explica el modo
de realizar las siguientes tareas:
Copyright © 1992-2006, Oracle. Todos los derechos reservados.
5
Utilización de Aplicaciones Basadas en el Navegador
Capítulo 1
• Introducción de favoritos
• Edición de favoritos
Cabecera de navegación universal
La cabecera de navegación universal se encuentra en la parte superior de la página de PeopleSoft Arquitectura
Internet y permanece estática mientras el usuario se desplaza por las distintas páginas. Contiene los vínculos
siguientes:
Inicio
Permite volver a la página inicial.
Lista Trabajos
La página Lista de Trabajos ofrece información resumida sobre todos los elementos incluidos en la lista de trabajos del usuario. Esta página también contiene vínculos para la consulta de detalles adicionales sobre los trabajos que
deben realizarse, su ejecución y su reasignación a otras listas de trabajos.
Consulte Capítulo 6, “Utilización de Workflow,” Utilización de las notificaciones recibidas, página 86.
Consola Multicanal
Si el usuario está definido como agente en PeopleSoft Entorno Multicanal, su
activación le permitirá acceder a las tareas que le han sido asignadas y gestionarlas. Se trata de un parámetro optativo que configura el administrador del
sistema. Si no se tiene acceso a esta funcionalidad, el sistema muestra un mensaje de aviso para indicarlo.
Rastreo Rendimiento
Permite controlar el rendimiento de los procesos de gestión que se realizan habitualmente. Se trata de un parámetro optativo que configura el administrador
del sistema en la seguridad de PeopleTools y no está disponible para todos los
usuarios.
Añadir a Favoritos
Permite añadir una página a la lista de favoritos del usuario para facilitar su acceso. La lista de favoritos puede considerarse una lista personalizada de accesos
a componentes y páginas de transacciones de uso frecuente. Cuando se añade
un favorito a la lista, éste aparece en la carpeta Mis Favoritos del pagelet de
menús. Para acceder a la página, basta con expandir la carpeta Mis Favoritos y
hacer clic en su vínculo.
Desconexión
Permite desconectarse de la aplicación y volver a la página de conexión.
Importante: por motivos de seguridad, es preferible desconectarse de PeopleSoft una vez terminada la sesión de trabajo, en vez de cerrar simplemente la
ventana del navegador. Si la desconexión no se realiza correctamente, otros
usuarios podrían acceder a la página inicial almacenada en caché desde otro
portal.
Nota: las cuentas de invitado no tienen acceso a las funciones Mis Favoritos ni Añadir a Favoritos. La función
de Mis Favoritos sólo pueden utilizarla los usuarios con los permisos correspondientes.
Introducción de favoritos
Pasos para añadir un favorito:
1. Abra la página que desee identificar como favorita.
6
Copyright © 1992-2006, Oracle. Todos los derechos reservados.
Capítulo 1
Utilización de Aplicaciones Basadas en el Navegador
2. Haga clic en Añadir a Favoritos en la cabecera de navegación universal.
Aparece la página Añadir a Favoritos con el nombre de la página en el campo Descripción.
3. Puede actualizar la descripción del favorito si lo desea.
4. Haga clic en Aceptar.
El favorito queda almacenado y se muestra en la carpeta Mis Favoritos.
Nota: las páginas que no están almacenadas en el registro del portal no pueden añadirse a la carpeta Mis Favoritos. Si desea más información al respecto, consulte con el administrador del portal.
Edición de favoritos
En la página Edición de Favoritos, se puede cambiar el nombre de los favoritos, eliminarlos o alterar su secuencia
de presentación en el pagelet de menús.
Pasos para editar un favorito:
1. Expanda la carpeta Mis Favoritos en el pagelet de menús.
2. Haga clic en Edición de Favoritos.
La página Edición de Favoritos se abre y muestra una cuadrícula con los favoritos incluidos y su secuencia de visualización. Si aún no se ha incluido ningún favorito, aparece un mensaje indicándolo.
3. Localice el favorito que desee modificar e introduzca los cambios pertinentes.
Para cambiar el nombre de un favorito, introduzca uno nuevo en el campo de texto. Para borrar un favorito, haga clic en el botón Eliminar asociado al mismo. Para modificar su orden, introduzca el número
correspondiente en el cuadro Número Secuencia.
4. Guarde los cambios que haya introducido.
Utilización de la barra de página
Bajo la cabecera de navegación universal se encuentra la barra de página, que incluye una serie de botones y
vínculos que aparecen al entrar en una página de transacciones. La disponibilidad de estas opciones depende
del desarrollador de la aplicación. Es posible que no estén disponibles en todos los componentes.
Barra de página
Nueva Ventana
Permite abrir otra ventana del navegador.
Consulte Capítulo 1, “Utilización de Aplicaciones Basadas en el Navegador,”
Apertura de otras ventanas, página 10.
Ayuda
Permite acceder al contenido de ayuda de los PeopleBooks correspondiente a la
página de transacciones abierta.
Personalizar Página
Permite controlar la visualización inicial de la página activa. Desde esta página
se puede:
• Seleccionar la página del componente que debe mostrarse en primer lugar.
Copyright © 1992-2006, Oracle. Todos los derechos reservados.
7
Utilización de Aplicaciones Basadas en el Navegador
Capítulo 1
• Guardar el estado de las secciones expandidas y contraídas.
• Guardar el estado de la función Ver Todo correspondiente a las cuadrículas y
áreas de desplazamiento.
• Personalizar el orden de tabulación de los campos de la página.
- Borrar Orden Tabulación: permite eliminar el orden de tabulación existente.
- Restablecer Val p/Def: permite aplicar de nuevo el orden de tabulación por
defecto.
- Incluir en Orden Tabulación: la selección de esta opción permite incluir el
elemento activado en el orden de tabulación.
- Suprimir de Orden: la selección de esta opción permite eliminar el elemento
activado del orden de tabulación.
- Subir en Orden: la selección de esta opción permite suprimir el elemento
activado del orden de tabulación.
- Bajar en Orden: la selección de esta opción permite bajar el elemento activado en el orden de tabulación.
También se puede optar por copiar y compartir la configuración de la página
que se ha personalizado.
Consulte Capítulo 2, “Configuración de Preferencias de Usuario,” Personalización de páginas, página 21.
Permite copiar el URL de la página activa para su inclusión en correos electrónicos u otras aplicaciones. El URL copiado incluye los datos de página, acción
y clave de búsqueda que deben utilizarse en el entorno del portal, si se está utilizando. Si no se ha accedido a la página desde el portal, ésta se muestra sin el
formato de portal.
Proceso de componentes
En este apartado se explican los siguientes procesos:
• Acceso a páginas o componentes
• Enlace con páginas relacionadas
• Apertura de otras ventanas
• Almacenamiento de páginas
Acceso a páginas o componentes
Los componentes están formados por varias páginas relacionadas incluidas en la misma ventana, sin embargo,
algunos componentes sólo contienen una página. Normalmente, las páginas más importantes, es decir, las que
incluyen campos obligatorios, aparecen primero en el orden de páginas. Cuando se completa una página, se
puede seleccionar la ficha de la página siguiente para abrirla. Este método de acceso es semejante al de pasar
por las distintas páginas de un formulario.
8
Copyright © 1992-2006, Oracle. Todos los derechos reservados.
Capítulo 1
Utilización de Aplicaciones Basadas en el Navegador
Además de la selección de fichas, se puede hacer clic en los vínculos de la parte inferior de la página para pasar
a otra página del componente. De forma alternativa, se puede pulsar la tecla de acceso correspondiente.
Consulte Capítulo 1, “Utilización de Aplicaciones Basadas en el Navegador,” Utilización de teclas de desplazamiento, página 15.
Componente de ejemplo
Pasos para acceder a un componente:
1. Seleccione la referencia de contenido desde el pagelet de menús o desde la página de navegación asociada
a la página a la que desea acceder.
2. En la página de búsqueda, introduzca los criterios que permitan identificar la fila de datos que desea
recuperar de la base de datos.
3. Haga clic en Buscar para ejecutar la búsqueda.
Si la búsqueda genera varios resultados, el sistema los muestra en una cuadrícula desde la que pueden
seleccionarse los datos deseados. Si la búsqueda sólo genera un resultado, el sistema lo muestra automáticamente en la página.
Consulte Capítulo 3, “Utilización de Claves y Páginas de Búsqueda,” Introducción y almacenamiento de criterios de búsqueda, página 36.
Las páginas de un componente tienen el mismo registro de búsqueda, por lo que todas ellas comparten el mismo
cuadro de diálogo de búsqueda al margen de la página a la que se acceda primero. Cuando se pasa de una página
a otra en el componente el sistema no solicita la introducción de nuevos criterios de búsqueda.
De igual forma, las páginas de un componente se procesan como un todo cuando se almacena una de ellas.
Cuando se hace clic en Guardar, los datos incluidos en cada una de las páginas del componente se validan en la
base de datos. Si no se han rellenado todos los campos obligatorios, el sistema solicita la introducción de datos
adicionales.
Copyright © 1992-2006, Oracle. Todos los derechos reservados.
9
Utilización de Aplicaciones Basadas en el Navegador
Capítulo 1
Enlace con páginas relacionadas
Algunas páginas, además de incluir vínculos a las restantes páginas del componente, contienen vínculos a páginas o componentes relacionados. Estos vínculos relacionados aparecen al final del área de transacción por
encima de la barra de herramientas. Puede seleccionarse cualquiera de estos vínculos para acceder rápidamente
a transacciones relacionadas con el mismo campo clave sin tener que pasar de nuevo por el proceso de búsqueda.
Si se hace clic en un vínculo de componente, la transacción a la que remite el sistema incluye los mismos vínculos de componente, lo cual permite volver a la transacción original. El vínculo del componente o página en uso
aparece sin subrayar. Algunas aplicaciones identifican estos vínculos de un modo distinto. Por ejemplo, el componente o página puede incluir la expresión “Ir a”, además de los vínculos de la parte inferior. También puede
aparecer una lista desplegable con la palabra “…Más”, que incluye otros vínculos de transacción relacionados.
Apertura de otras ventanas
Si se hace clic en el vínculo Nueva Ventana de la barra de página, se abre otra ventana del navegador o ventana
hijo, que muestra la página de búsqueda del componente activo. Desde esta ventana se pueden consultar o
introducir datos. Se puede abrir tantas ventanas hijo como se necesite mediante la selección del vínculo Nueva
Ventana. No debe seleccionarse Archivo, Nuevo, Ventana desde el menú del navegador. Con ello el contenido
HTML de la ventana principal se copia en la nueva ventana, pero no se abre una nueva sesión PeopleSoft.
Si se quieren consultar o introducir datos en dos idiomas distintos, deben abrirse dos ventanas independientes
del navegador y establecer la conexión con la sesión PeopleSoft correspondiente sin cambiar de ID de usuario
ni contraseña.
Importante: cuando un usuario abre una ventana desde una aplicación y después se desconecta, el sistema cierra
la conexión con la aplicación por motivos de seguridad. Para seguir conectado a la aplicación, debe cerrarse la
ventana hijo.
Consulte también
Capítulo 3, “Utilización de Claves y Páginas de Búsqueda,” Utilización de páginas de búsqueda para la recuperación de datos, página 36
Almacenamiento de páginas
Una vez modificados los datos de una página, debe hacerse clic en el botón Guardar de la barra de herramientas
para validar los cambios en la base de datos. Si se cambia de página sin guardar los cambios (al seleccionar otra
referencia de contenido desde el pagelet de menús o al hacer clic en otro botón de la barra de herramientas, como
Siguiente en Lista), el sistema muestra un mensaje de aviso. Para volver a la página y guardar los cambios, debe
hacerse clic en Aceptar. Para salir de la página sin guardar, debe hacerse clic en Cancelar.
Existen, sin embargo, otras formas de salir de una página. En estos casos, el sistema no emite un aviso de
guardar:
• Haciendo clic sobre el botón Atrás de la barra de herramientas del navegador.
En algunos navegadores se puede volver a la página modificada sin perder ningún cambio con sólo hacer clic
en el botón Adelante.
• Cerrando la sesión del navegador.
10
Copyright © 1992-2006, Oracle. Todos los derechos reservados.
Capítulo 1
Utilización de Aplicaciones Basadas en el Navegador
Utilización de botones y vínculos
En este apartado se ofrece una descripción general de los botones y vínculos, y se explica el modo de realizar
las siguientes tareas:
• Utilización de los botones de proceso
• Utilización de los botones de la barra de herramientas
• Utilización de los menús emergentes
Utilización de botones y vínculos
PeopleSoft Arquitectura Internet incluye botones y vínculos para facilitar la navegación y el proceso de transacciones. En general, si la acción está relacionada con la navegación, se muestra en forma de vínculo. Si la acción
ejecuta de hecho un comando, como guardar o procesar, ésta aparece en forma de botón. En este caso, basta
con hacer clic en el botón o vínculo para activar el comando.
Si el botón aparece sombreado, significa que no puede ejecutarse la acción asociada. Por ejemplo, cuando en
una transacción se trabaja con el primer conjunto de datos, puede aparecer lo siguiente:
Botones activado y desactivado
En este caso, la única opción es hacer clic en el botón Siguiente en Lista. Sin embargo, tras hacer clic en Siguiente en Lista, el botón Anterior en Lista quedará activado.
De igual forma, los vínculos que aparecen al final de la página permiten desplazarse a otras páginas del componente. En el ejemplo siguiente, pueden utilizarse los vínculos General, ID, etc., para acceder a otras páginas.
Como puede observarse, Vínculos no aparece como un vínculo estándar (subrayado) ya que se trata de la página
activa:
Vínculos de página en un componente
Pistas
Las pistas son mensajes emergentes que aparecen en pantalla al situar el cursor sobre un botón o vínculo. Muestran información adicional sobre la acción que realiza el botón o vínculo consultado y pueden incluir su tecla de
acceso rápido.
Utilización de botones de proceso
Los botones que se muestran a continuación permiten procesar transacciones:
Permite aplicar los datos seleccionados, sin tener que volver a la página principal, cuando se desea ejecutar más búsquedas. Normalmente se incluye en las
páginas a las que se accede mediante la selección de un botón de lista de valores.
Confirma los datos introducidos en las páginas secundarias y remite al usuario
a la página principal.
Borra los datos de la página y cualquier dato introducido o modificado que no
se haya guardado. Al hacer clic en Cancelar, el sistema no pregunta al usuario si
Copyright © 1992-2006, Oracle. Todos los derechos reservados.
11
Utilización de Aplicaciones Basadas en el Navegador
Capítulo 1
desea guardar los cambios. Se debe pulsar Cancelar si se han introducido datos
incorrectos y se desea comenzar de nuevo.
Utilización de botones de barras de herramientas
La barra de herramientas aparece en la parte inferior de la mayoría de las páginas. Puede incluir botones de
búsqueda en listas, así como botones de navegación y acción correspondientes a páginas. Su formato cambia en
función del tipo de página activa o del modo en que el desarrollador haya configurado la transacción. No todos
los botones de la tabla siguiente aparecen en todas las páginas de la aplicación. De igual forma, algunos botones
puede que no estén disponibles para su selección.
Nota: de hecho, un mismo botón puede tener distintas representaciones gráficas en las páginas, pero la acción
que ejecuta no varía.
Envía a la base de datos la información introducida en la página. En general,
la acción de almacenamiento se ejecuta al llegar al final de un componente. El
comando Guardar siempre actualiza los datos de todas las páginas incluidas en
un componente. Cuando se activa, el sistema muestra un mensaje de almacenamiento en la esquina superior derecha de la página.
Remite a la página de búsqueda.
Muestra los datos de la anterior fila de datos incluida en la cuadrícula de resultados de la búsqueda. Este botón aparece sombreado si no se ha seleccionado una
fila de datos de la cuadrícula de resultados, si sólo existe una fila en la cuadrícula
o si los datos que se muestran corresponden a la primera fila de la cuadrícula.
Muestra los datos de la siguiente fila de datos en la cuadrícula de resultados de
la búsqueda. Este botón aparece sombreado si no se ha seleccionado una fila de
datos de la cuadrícula de resultados, si sólo existe una fila en la cuadrícula o si
los datos que se muestran corresponden a la última fila de la cuadrícula.
Muestra la página siguiente del componente actual. Si el usuario se encuentra
en la última página del componente, este botón no está disponible.
Muestra la página anterior del componente actual. Si el usuario se encuentra en
la primera página del componente, este botón aparece sombreado.
Permite acceder a las filas de datos existentes en la base de datos. Si los datos
se rigen por fecha efectiva, sólo se muestran las filas actuales y futuras.
Muestra todas las filas de datos incluidas en la base de datos: las actuales, las
futuras y las de historial.
Permite acceder a las filas de datos existentes en la base de datos y muestra todas
las filas regidas por fecha efectiva. Permite actualizar todas las filas, incluidas
las históricas.
Nota: este botón sólo está disponible si se tienen los permisos correspondientes.
Añade una fila de datos a la base de datos correspondiente a la transacción en
curso.
12
Copyright © 1992-2006, Oracle. Todos los derechos reservados.
Capítulo 1
Utilización de Aplicaciones Basadas en el Navegador
Su activación fuerza la validación de los datos por parte del servidor y el procesamiento de cualquier cambio diferido de PeopleCode.
Nota: este botón sólo aparece en los componentes que tienen activado el modo
de proceso diferido.
Aparece cuando existen varias páginas asociadas a la página activa. Al hacer
clic sobre este botón, se accede a otra página que también dispone de una lista
de vínculos de páginas relacionadas.
Permite acceder a la página Envío Notificación, donde pueden especificarse
nombres, direcciones de correo electrónico o listas de trabajo para el envío de
notificaciones.
Permite activar el corrector ortográfico en todos los campos de la página que
disponen de esta función. El sistema comprueba cada campo por separado. Una
vez comprobado, el sistema pasa al campo siguiente y, si encuentra errores,
muestra la página de corrección ortográfica. Si no detecta ninguno, aparece el
mensaje No se ha encontrado ningún error ortográfico.
Consulte Capítulo 4, “Utilización de Páginas,” Utilización del corrector ortográfico, página 68.
Utilización de menús emergentes
Los menús emergentes aparecen junto a los campos de la página.
Permite acceder a otra página donde puede seleccionarse uno de los elementos
mostrados.
Este botón sólo aparece si el menú emergente contiene más de un elemento.
Permite acceder directamente a una nueva página de transacciones.
Este botón aparece si el menú emergente sólo contiene un elemento.
Utilización de teclas de método abreviado
En este apartado se ofrece una descripción general de las teclas de método abreviado y se explica el modo de
realizar las siguientes tareas:
• Utilización de teclas de acceso rápido
• Utilización de teclas de desplazamiento
Teclas de método abreviado
El trabajo en un entorno basado en un navegador exige la utilización constante del ratón. Sin embargo, PeopleSoft ofrece una gran variedad de combinaciones de teclas que pueden utilizarse en sustitución del ratón. Estas
teclas de método abreviado pueden agruparse en dos categorías: teclas de acceso rápido y teclas de desplazamiento.
Copyright © 1992-2006, Oracle. Todos los derechos reservados.
13
Utilización de Aplicaciones Basadas en el Navegador
Capítulo 1
Para consultar en línea una lista imprimible de las teclas de método abreviado, debe pulsarse CTRL+K mientras
se está en una página de búsqueda o de transacciones.
Nota: algunos navegadores tratan de forma distinta las teclas de acceso rápido y las teclas de desplazamiento. Si
desea más información sobre las diferencias entre navegadores, consulte el apartado “Troubleshooting Browser
Limitations” en Customer Connection.
Utilización de teclas de acceso rápido
Las teclas de acceso rápido ejecutan acciones de forma inmediata. Al pulsar una de ellas, se ejecuta la acción
asignada. Debe tenerse en cuenta que las acciones que ejecutan algunas teclas de acceso rápido varían según la
página en la que se esté trabajando, como las páginas de transacciones o de búsqueda.
ALT+1
Guarda la transacción de la página.
Remite al botón Buscar o Añadir en una página de búsqueda o consulta.
Remite al botón Aceptar en una página secundaria.
ALT+2
Permite salir de la página de la transacción y volver a la página de búsqueda.
ALT+3
Cuando se activa el botón, muestra la fila siguiente de la lista.
ALT+4
Cuando se activa el botón, muestra la fila anterior de la lista.
ALT+5
Permite acceder a la página de consulta de datos.
Despliega el calendario de fechas correspondiente.
14
ALT+6
Abre una ventana emergente en la página.
ALT+7
Inserta una fila en la cuadrícula o en el área de desplazamiento.
ALT+8
Elimina una fila de la cuadrícula o del área de desplazamiento.
ALT+0
En modo Experto, activa el botón Actualizar, que valida los datos introducidos
en la página.
ALT+ .
Muestra el siguiente conjunto de filas de una cuadrícula o área de desplazamiento.
ALT+ ,
Muestra el conjunto anterior de filas de una cuadrícula o área de desplazamiento.
ALT+ /
Localiza datos en una cuadrícula o área de desplazamiento.
ALT+ ‘
Muestra todas las filas de datos de una cuadrícula, área de desplazamiento o
página de búsqueda.
ALT+ \
Pasa, alternativamente, de Añadir un Valor a Buscar un Valor en una página de
búsqueda.
CTRL+ J
Muestra la página de información del sistema.
CTRL+ K
En una página de búsqueda o de transacciones, ofrece acceso a una página que
muestra una lista de las combinaciones de teclas de acceso rápido y de desplazamiento.
CTRL+ Y
Cambia, alternativamente, el pagelet de menús de contraído a expandido.
CTRL+TAB
Cambia el área de trabajo de un marco a otro de la página.
Copyright © 1992-2006, Oracle. Todos los derechos reservados.
Capítulo 1
INTRO
Utilización de Aplicaciones Basadas en el Navegador
Activa el botón Aceptar donde proceda.
En una página de búsqueda, activa el botón Buscar.
En una página de consulta, activa el botón Buscar.
ESC
Activa el botón Cancelar donde proceda.
Utilización de teclas de desplazamiento
Las teclas de desplazamiento permiten mover el cursor del ratón a un determinado botón incluido en la página
que, con la activación de la tecla INTRO, ejecuta el comando asociado. Con ello se consigue el mismo resultado
que haciendo clic en el botón con el ratón.
En la tabla siguiente se describen las teclas de método abreviado que pueden utilizarse en sustitución del ratón.
Una vez pulsada la combinación deseada, debe pulsarse la tecla INTRO para ejecutar la acción asociada. Por
ejemplo, para guardar una página debe pulsarse ALT+1 seguido de INTRO. Debe tenerse en cuenta que algunas
teclas de desplazamiento tienen asignadas varias acciones y que su utilización depende de la página activa en
ese momento.
Las teclas de desplazamiento también pueden utilizarse para acceder a las distintas páginas incluidas en un componente. La tecla de desplazamiento de una determinada página corresponde a la letra subrayada del nombre de
la ficha. Para acceder a una página, debe pulsarse ALT más la letra subrayada, y después pulsar INTRO.
ALT+9
Permite acceder a la Ayuda en línea.
ALT+ \
Permite cambiar entre los modos de acción Actualizar/Visualizar, Incluir Historial y Corregir Historial de la barra de herramientas de cualquier página de
transacciones.
CTRL+Z
Permite acceder al cuadro de búsqueda de menú.
Teclas de acceso del pagelet de menús
Para desplazarse entre menús, debe pulsarse la combinación de teclas CTRL+Z para que el cursor se sitúe en el
pagelet de menús. Desde ahí, debe pulsarse TAB (o MAYÚS+TAB para invertir la dirección) para navegar por el
menú.
Utilización de las funciones de accesibilidad
En este apartado se ofrece una descripción general de las funciones de accesibilidad y se explica el modo de
activarlas.
Funciones de accesibilidad
Las aplicaciones PeopleSoft incluyen varias funciones de accesibilidad que sirven de ayuda a las personas con
algún tipo de discapacidad. Estas funciones admiten el uso de tecnologías de asistencia, como lectores de pantalla para invidentes.
Entre las funciones de accesibilidad cabe destacar:
• Texto alternativo para imágenes, cuadros de grupo, botones, botones de navegación para cuadrículas y áreas
de desplazamiento, iconos de secciones desplegables, fichas para ocultar y expandir cuadrículas, botones de
valores válidos y botones de desplazamiento a la izquierda y a la derecha.
Copyright © 1992-2006, Oracle. Todos los derechos reservados.
15
Utilización de Aplicaciones Basadas en el Navegador
Capítulo 1
• Vínculos adicionales y marcadores que permiten a los lectores de pantalla omitir contenido de navegación,
como las fichas de página.
• La eliminación de vínculos de página en la parte inferior de las páginas para reducir la redundancia durante el
uso de lectores de pantalla.
• Una función que presenta los elementos del cuerpo de la página en formato lineal (sólo para invidentes que
utilicen lectores de pantalla).
El administrador del sistema es quien otorga acceso a las funciones de accesibilidad en PeopleTools. Sin embargo, estas funciones pueden activarse o desactivarse en la página Mis Personalizaciones.
En el modo de accesibilidad, todas las páginas, salvo la inicial, incluyen vínculos invisibles que ayudan a obviar
enlaces repetitivos en el marco de contenidos:
• "Jump over navigation links" (omitir vínculos de navegación), el primer vínculo en el marco de contenido,
permite omitir los vínculos de navegación de contenido, como Nueva Ventana o Personalizar Página, que
aparecen en todas las páginas. El acceso a este vínculo resulta sencillo si se dispone de un lector de pantalla
con el que acceder al marco de contenido, ya que se muestra en primer lugar. También puede utilizarse una
ventana con la lista de todos los vínculos de la página y escribir "J" para acceder directamente al vínculo "Jump
over navigation links".
• "Jump to navigation links" (saltar a vínculos de navegación), ubicado después del vínculo de navegación de
contenido, remite al usuario al vínculo "Jump over navigation links " situado antes de los vínculos de navegación de contenido.
Nota: si la opción de funciones de accesibilidad no aparece en la página Mis Personalizaciones, póngase en
contacto con el administrador del sistema para que la active.
Activación de funciones de accesibilidad
Pasos para activar las funciones de accesibilidad:
1. Haga clic en la referencia de contenido Mis Personalizaciones del pagelet de menús.
Aparece la página Mis Personalizaciones.
2. En Categorías Personalización, haga clic en el botón Personalizar Opción situado junto a la descripción
Opciones Generales.
Aparece la página Categoría Opción: Opciones Generales.
3. Elija una de las siguientes opciones del cuadro desplegable Funciones de Accesibilidad:
a. Seleccione Usar Modo Formato Accesible para optimizar la visualización de las páginas.
b. Elija Usar Modo Formato Estándar para aplicar el formato estándar de página.
c. Elija la opción Desactivar Opc Accesibilidad para desactivar las funciones de accesibilidad.
Ésta es la opción que está seleccionada por defecto.
4. Haga clic en Aceptar para guardar los cambios.
Para comprobar los parámetros de accesibilidad definidos, desconéctese del sistema y vuelva a conectarse.
16
Copyright © 1992-2006, Oracle. Todos los derechos reservados.
CAPÍTULO 2
Configuración de Preferencias de Usuario
PeopleSoft ofrece una gran variedad de parámetros para configurar la página inicial y la introducción de datos en sus
aplicaciones.
En este capítulo se explica el modo de realizar las siguientes tareas:
• Personalización de la página inicial
• Personalización de páginas
• Cambio de contraseña
• Definición de personalizaciones de usuario
Personalización de la página inicial
En el Portal de Empresa y en otros portales de PeopleSoft para los que se haya adquirido la licencia, se pueden
definir y almacenar páginas de inicio personalizadas y especificar preferencias para el formato y contenido del
portal. La primera vez que un usuario se conecta al portal de PeopleSoft, aparece la página inicial por defecto
hasta que se personaliza.
En este apartado se explican los siguientes procesos:
• Personalización de contenido
• Personalización de formato
Páginas utilizadas para personalizar la página inicial
Navegación
Utilización
Personalizar Contenido
Nombre de página
PORTAL_HPCOMP
Nombre de objeto
Haga clic en el vínculo Contenido de la página inicial.
Personalización del contenido mediante la selección
de los pagelets que desean
incluirse en la página inicial.
Personalizar Formato
PORTAL_HPLAYOUT
Haga clic en el vínculo Formato de la página inicial.
Personalización y organización del formato de los pagelets que se muestran en la
página inicial.
Personalización de contenido
Acceda a la página Personalizar Contenido.
Copyright © 1992-2006, Oracle. Todos los derechos reservados.
17
Configuración de Preferencias de Usuario
Capítulo 2
Página Personalizar Contenido (ejemplo representativo)
Pasos para personalizar el contenido en la página inicial:
1. (Optativo) Introduzca un mensaje de bienvenida.
Éste aparecerá en la parte superior de la página inicial cuando el usuario se conecte al portal.
2. Active las casillas de selección de los pagelets que desee que aparezcan en la página inicial personalizada.
El administrador del portal es quien determina la selección de pagelets disponibles. Se puede acceder a
una vista previa de cada pagelet haciendo clic en su nombre. Si el pagelet no está disponible, el texto del
pagelet lo indicará. Todos los vínculos del pagelet están desactivados.
3. Haga clic sobre el botón Guardar.
Nota: desde ahí, puede hacer clic en Personalizar Formato para configurar el modo en que se mostrarán
los pagelets en la página inicial.
Personalización de formato
Acceda a la página Personalizar Formato.
18
Copyright © 1992-2006, Oracle. Todos los derechos reservados.
Capítulo 2
Configuración de Preferencias de Usuario
Página Personalizar Formato (ejemplo representativo)
Formato Básico
Elija el modo en que se mostrarán los pagelets en la página inicial: en dos o tres
columnas.
Un formato en dos columnas se traduce en una columna estrecha en la parte
izquierda de la página inicial y en una columna más ancha en la parte derecha.
El formato en tres columnas presenta los pagelets en tres columnas estrechas
de un mismo ancho. Si se ubica un pagelet ancho en una columna estrecha, la
columna se estira para ajustarse al tamaño del pagelet.
Nota: el sistema transfiere los pagelets obligatorios (marcados con un asterisco)
de la tercera a la segunda columna cuando se elige el formato en dos columnas.
Columnas
Los pagelets que se seleccionan en la página Personalizar Contenido aparecen
en las secciones de columna.
Si el formato básico es en dos columnas, los pagelets se distribuyen entre las
columnas derecha e izquierda. Si el formato básico es en tres columnas, los
pagelets se distribuyen entre las columnas derecha, central e izquierda.
Nota: la almohadilla (#) indica que el pagelet es obligatorio y de ubicación fija.
El asterisco (*) indica que el pagelet es obligatorio y que puede desplazarse.
Por ejemplo, #Conexión significa que el pagelet de conexión no puede desplazarse a otra ubicación de la página inicial.
Los pagelets obligatorios de ubicación fija no puede situarse en la columna derecha en el formato en tres columnas.
Copyright © 1992-2006, Oracle. Todos los derechos reservados.
19
Configuración de Preferencias de Usuario
Capítulo 2
Se utiliza para ubicar los pagelets en las columnas. Para ello, tiene que seleccionarse el pagelet en cuestión, hacer clic en las flechas para ubicarlo por encima
de un pagelet, por debajo, en la siguiente columna a la derecha o en la siguiente
columna a la izquierda.
Eliminar Pagelet
Seleccione el pagelet que desee eliminar de la página inicial y haga clic en el
botón.
Volver a Inicio
Haga clic en este vínculo para ver la personalización realizada.
Desde la página inicial se puede optar por minimizar un pagelet o por eliminarlo.
Para ello tienen que utilizarse los botones de minimización y eliminación que
incluyen los pagelets en su cabecera. Cuando se minimiza un pagelet, el botón
Minimizar se sustituye por el botón Expandir. Haga clic en él para ver de nuevo
el pagelet en su formato original. Al hacer clic en el botón Suprimir se abre
la página Confirmación de Eliminación del pagelet. Puede optarse entre Sí Suprimir y No - No Suprimir.
Personalización de pagelets
Se pueden personalizar muchos de los pagelets de la página de inicio para mostrar sólo la información que se
desee ver. Cada uno de los pagelets que permiten personalización dispone de diferentes opciones de personalización según el tipo de información mostrada en el pagelet. Por ejemplo, en el pagelet de nueva empresa, se
pueden usar las opciones de personalización para mostrar nuevas categorías específicas de la lista de las disponibles o limitar el pagelet a un número específico de artículos. En el pagelet de tareas, puede seleccionar
ver todas las tareas, sólo las tareas personales, sólo las tareas de la lista de trabajos, y así sucesivamente. Estas
modificaciones sólo aparecen en el pagelet de usuario.
Nota: no todos los pagelets permiten la personalización. El administrador del sistema puede desactivar la función de personalización del pagelet.
Para acceder a la página de personalización del pagelet, haga clic en el botón de
personalización de la barra de título del pagelet que admita personalización.
20
Copyright © 1992-2006, Oracle. Todos los derechos reservados.
Capítulo 2
Configuración de Preferencias de Usuario
Ejemplo de página de personalización
Consulte también
PeopleSoft Enterprise Portal Solutions 9 PeopleBook: Enterprise Portal Pagelets
Personalización de páginas
En este apartado se ofrece una descripción general del proceso de personalización de páginas y se explica el
modo de realizar las siguientes tareas:
• Control de la visualización inicial de las páginas
• Modificación del orden de tabulación
• Copia, uso compartido y eliminación de los parámetros de personalización de una página
Personalización de páginas
La función de personalización de páginas facilita la adaptación de las transacciones a procesos de gestión específicos y la introducción personalizada de datos. La opción Personalizar Página de la barra de página ubicada
bajo la cabecera de navegación universal está disponible en casi todas las páginas de PeopleSoft Arquitectura
Internet.
Copyright © 1992-2006, Oracle. Todos los derechos reservados.
21
Configuración de Preferencias de Usuario
Capítulo 2
Barra de página
Seleccione el vínculo Personalizar Página para abrir la página Personalizar Página para la página actual.
Personalización de una página
Nota: el administrador del sistema puede desactivar esta función. Esto puede ser necesario si existe riesgo de
que el tamaño de la base de datos aumente desmesuradamente.
Control de la presentación de la página inicial
La página Personalización Página incluye cuatro parámetros con los que puede controlarse el modo en que aparecerá la página al abrirse:
Mostrar primero esta
página (la ficha actual)
cuando se acceda a este
componente.
Define la página actual como la página inicial por defecto del componente. Sólo
una página del componente puede definirse como página inicial por defecto. Las
páginas de búsqueda y secundarias no pueden definirse como páginas iniciales
por defecto.
Esta opción sólo aparece si el componente incluye más de una página de acuerdo
con el perfil de seguridad del usuario. Esta opción está desactivada por defecto.
22
Copyright © 1992-2006, Oracle. Todos los derechos reservados.
Capítulo 2
Guardar el estado
de las secciones
expandidas/contraídas de
esta página.
Configuración de Preferencias de Usuario
Permite personalizar la presentación inicial de las secciones desplegables en la
página. Antes de seleccionar Personalizar Página y elegir esta opción, debe
comprobarse que las secciones desplegables se muestran del modo deseado.
Esta opción hace una "instantánea" de la presentación de las secciones desplegables de la página.
La presentación inicial de las secciones desplegables secundarias también puede
mantenerse al margen de que la sección desplegable principal esté expandida o
no.
Esta opción está desactivada por defecto. Cuando está desactivada, la presentación inicial de todas las secciones desplegables viene determinada por la aplicación, salvo que se haya activado antes la opción.
Esta opción sólo aparece si la página contiene elementos que pueden expandirse
o contraerse.
Guardar el estado de los
parámetros de Ver Todo
de esta página.
Permite personalizar la presentación de la opción Ver Todo de las cuadrículas y
áreas de desplazamiento. Esta opción hace una "instantánea" de la presentación
de Ver Todo en las cuadrículas y áreas de desplazamiento de la página.
Esta opción está desactivada por defecto. Cuando está desactivada, la presentación de Ver Todo viene definida por la aplicación, salvo que se haya activado
antes la opción.
Esta opción sólo se muestra si la página contiene un área de desplazamiento o
cuadrícula con la opción Ver Todo.
Guardar orden de
tabulación personalizado
abajo.
Guarda el orden de tabulación que se establezca en la página. Se puede modificar el orden de los campos y suprimir elementos de la página, de forma que el
cursor omita los campos designados en la navegación de la página.
Modificación del orden de tabulación
El orden de tabulación no es más que el orden en que el usuario se desplaza entre los elementos de página al
pulsar la tecla TABULADOR. El orden de tabulación por defecto puede cambiarse en la página Personalización
Página, donde se muestra una imagen de la página con números de orden de tabulación en la esquina superior
izquierda de cada elemento de página que puede modificarse. Los elementos de página con números inferiores
se anteponen a los de numeración superior. Pueden modificarse los botones de las secciones desplegables y los
elementos incluidos en estas secciones, siempre que la sección esté expandida al seleccionar la opción Personalizar Página.
Nota: esta numeración no tiene por qué empezar en "uno" y pueden existir saltos en la misma debido a los
elementos de página ocultos.
Borrar Orden Tabulación
Haga clic en este botón para establecer un orden de tabulación totalmente nuevo.
Con ello se elimina el orden de tabulación de la página y los números de los
elementos personalizables se sustituyen por una X. La X indica que no se ha
definido un número de secuencia para el campo. Puede asignarse un nuevo
orden de tabulación a los elementos de página mediante las casillas Incluir en
Orden Tabulación, Suprimir de Orden, Subir en Orden y Bajar en Orden que se
describen seguidamente.
Restablecer Val p/Def
Elimina todas las personalizaciones que se hayan definido en la página y restablece el orden de tabulación original.
Copyright © 1992-2006, Oracle. Todos los derechos reservados.
23
Configuración de Preferencias de Usuario
Capítulo 2
Los botones de radio Incluir en Orden Tabulación, Suprimir de Orden, Subir en Orden y Bajar en Orden permiten
controlar el orden de tabulación. Para ello, basta con activar la opción deseada y hacer clic en el elemento de
página que se quiera modificar.
Pasos para cambiar el orden de tabulación:
1. Seleccione el botón Borrar Orden Tabulación para eliminar todos los parámetros de orden de tabulación
establecidos en la página.
El sistema sustituye cada número de secuencia por una X, lo que indica que el elemento de página ha
sido eliminado del orden de tabulación de la página.
2. Active el botón de radio Incluir en Orden Tabulación.
3. Seleccione los elementos de página en el orden de tabulación que desee.
El sistema asignará un número a cada uno de los campos que seleccione, empezando por uno.
4. (Optativo) Si es necesario, active los botones Subir en Orden o Bajar en Orden y haga clic en los elementos de página pertinentes para establecer el orden de tabulación deseado.
Estas opciones aumentan o disminuyen en una posición el elemento en el orden de tabulación de la
página. El sistema ajusta el resto de números de elementos de página en consecuencia.
Pasos para eliminar campos específicos del orden de tabulación:
1. Seleccione el botón de radio Suprimir de Orden.
2. Haga clic en cada elemento que desee eliminar del orden de tabulación.
El número de secuencia de cada elemento seleccionado se sustituye por una X. En tiempo de ejecución,
el sistema omite en la navegación de la página los elementos que haya suprimido del orden de tabulación.
Pasos para guardar el nuevo orden de tabulación:
1. Compruebe que la opción Guardar orden de tabulación personalizado abajo está activada.
2. Haga clic en el botón Aceptar.
La página original se muestra de nuevo con el orden de tabulación que acaba de personalizar.
Elementos excluidos del orden de tabulación
La personalización del orden de tabulación de una página sólo se aplica a los elementos incluidos en esa página,
como cuadros de edición, cuadros de listas desplegables, botones, etc. Sin embargo, no puede personalizarse el
orden de tabulación de los elementos de página siguientes:
• Iconos de cabecera
• Elementos del navegador
• Vínculos de página y de página relacionada
• Áreas HTML
• Gráficos
• Columnas de cuadrícula que se hayan ocultado mediante la función de personalización de cuadrícula
Si decide mostrar una columna oculta una vez personalizado el orden de tabulación, tiene que volver a personalizar la página para incluir el campo en el orden de tabulación.
24
Copyright © 1992-2006, Oracle. Todos los derechos reservados.
Capítulo 2
Configuración de Preferencias de Usuario
Secciones desplegables
Todas las secciones desplegables de una página tienen que expandirse antes de hacer clic en el vínculo Personalizar Página de forma que estén disponibles para su configuración en el orden de tabulación.
Puede personalizarse el orden de tabulación de cualquier elemento de página incluido en un área desplegable.
Sin embargo, si después se contrae esa sección, el sistema omitirá los elementos de página que incluya. Esto
quiere decir que la contracción de un área elimina todos sus elementos de página del orden de tabulación.
Cuadrículas y áreas de desplazamiento
Los elementos de página de una cuadrícula se procesan como un todo en tiempo de ejecución, incluso si no están
numerados consecutivamente. Por ejemplo, si una página tiene cuatro campos y dos de ellos están incluidos en
una cuadrícula, el orden de tabulación mantendrá los campos de la cuadrícula juntos, independientemente del
orden de tabulación establecido. Si los campos A y B están fuera de la cuadrícula y los campos C y D dentro y
se establece el orden de tabulación como A, B, C y D, el sistema invertirá automáticamente el orden a A, C, D
y B para mantener agrupados los elementos de la cuadrícula.
Nota: si se selecciona Ver Todo en la barra de navegación cuando existen varios niveles de desplazamiento, es
posible que el orden de tabulación no funcione del modo en que se configuró tras pulsar el tabulador en la página
por primera vez.
Los elementos de la barra de navegación de cuadrículas y áreas de desplazamiento, como Primero, Último, Ver
Todo, etc., también pueden personalizarse en el orden de tabulación.
Copia, uso compartido y eliminación de los parámetros
de personalización de una página
Acceda a la página Personalización Página haciendo clic en el vínculo Personalizar Página de la página que
desee personalizar. La barra de herramientas de personalización de páginas en la parte superior e inferior permite
guardar, cancelar, copiar, compartir y eliminar los parámetros de personalización de una página. Las opciones
de uso compartido y eliminación sólo aparecen cuando la página se ha personalizado y guardado.
Barra de herramientas de personalización de páginas
Copiar Parámetros
Abre la página secundaria Copiar Parámetros, donde se pueden copiar los perfiles públicos de otros usuarios. El botón de consulta permite realizar una búsqueda entre todos los perfiles públicos disponibles para esa página.
Al hacer clic en el botón Aceptar de la página Copiar Parámetros, la configuración se copia y el sistema regresa a la página de personalización.
Nota: se puede ajustar el orden de tabulación si alguno de los elementos de página procedentes del perfil de seguridad difiere de los del perfil público copiado.
Compartir Parámetros
Abre la página secundaria Compartir Parámetros, donde se pueden compartir
públicamente los parámetros de personalización de página que ha creado. Puede
optar entre determinar el perfil como Público o Privado. El parámetro por defecto es Privado. Si opta por guardar con perfil público la configuración de una
página incluida en un componente, todas las personalizaciones realizadas en las
restantes páginas del componente tendrán también perfil público.
Copyright © 1992-2006, Oracle. Todos los derechos reservados.
25
Configuración de Preferencias de Usuario
Capítulo 2
El campo Nombre sólo tiene que especificarse si se opta por una personalización
pública de la página, ya que tendrá que tener un nombre de perfil exclusivo. El
nombre de perfil introducido tiene que ser el mismo en todos los parámetros de
personalización de páginas y cuadrículas que se compartan en todos los componentes. Si se modifica el nombre de perfil, éste también cambiará en todos
los parámetros de personalización de páginas y cuadrículas en todos los componentes. Cuando se guarda por primera vez el nombre de perfil, éste aparece
por defecto en el campo Nombre al abrir la página Compartir Parámetros para
otras páginas o cuadrículas.
El campo Nombre puede incluir cualquier cadena de hasta 30 caracteres de longitud; por ejemplo, OSC_16AR. Los caracteres alfabéticos se convierten automáticamente a mayúsculas.
Eliminar Parámetros
Abre la página secundaria Eliminar Parámetros, donde se pueden eliminar todos los parámetros de personalización de la página o componente. Para eliminar únicamente los parámetros de la página activa, debe seleccionarse el botón
Eliminar. Si se desea eliminar los parámetros de personalización de todas las
páginas del componente, debe activarse la casilla Borrar Parámetros en Tds Páginas Componente antes de hacer clic en el botón Eliminar.
Nota: si introduce algún cambio en estas páginas, también tiene que hacer clic en el botón Aceptar de la página
Personalización Página para que se apliquen los cambios.
Cambio de contraseña
En este apartado se explican los siguientes procesos:
• Cambio de contraseña
• Definición de la ayuda para contraseñas olvidadas
Páginas utilizadas para el cambio de contraseña
Nombre de página
Nombre de objeto
Navegación
Utilización
Cambio de Contraseña
CHANGE_PASSWORD
Cambio de Contraseña
Cambio de contraseña.
Cambiar Contraseña
USER_CHANGE_PSWD
Mi Perfil de Sistema, Cambiar Contraseña
Cambio de contraseña.
Cambiar/Definir Ayuda
Olvido Contraseña
USER_PSWDHINT
Haga clic en el vínculo Mi
Perfil de Sistema en el pagelet de menús para abrir la
página Mi Perfil de Sistema.
Haga clic en el vínculo Cambiar/Definir Ayuda Olvido
Contraseña bajo la cabecera
Contraseña.
Definición de la ayuda de
contraseña para que el sistema envíe otra por mail
cuando haya olvidado ésta.
Cambio de contraseña
Introduzca entre 1 y 32 caracteres para definir su contraseña. El administrador puede especificar otros requisitos
adicionales para su definición.
26
Copyright © 1992-2006, Oracle. Todos los derechos reservados.
Capítulo 2
Configuración de Preferencias de Usuario
Pasos para cambiar la contraseña:
1. Acceda a la página Cambio de Contraseña.
2. Introduzca la contraseña en uso en el cuadro de edición Contraseña Actual.
3. Introduzca una contraseña nueva en el cuadro de edición Contraseña Nueva.
Recuerde que en las contraseñas existe distinción entre mayúsculas y minúsculas.
4. Vuelva a introducir la contraseña nueva en el cuadro de edición Confirmar Contraseña.
5. Haga clic en Aceptar.
Definición de la ayuda para el olvido de contraseñas
Si el administrador del sistema ha configurado la ayuda para el olvido de contraseñas, puede seleccionarse una
pregunta predefinida para garantizar la seguridad de la contraseña. El sistema enviará por correo una nueva
contraseña al responder a la pregunta.
Pasos para definir la ayuda de contraseña:
1. Acceda a la página Mi Perfil de Sistema.
2. Haga clic en Cambiar/Definir Ayuda Olvido Contraseña.
3. Elija una pregunta de la lista desplegable o la pista de contraseña que haya definido el administrador del
sistema.
4. Introduzca una respuesta para la pregunta elegida.
5. Haga clic en Aceptar para guardar los datos introducidos.
Definición de personalizaciones de usuario
En este apartado se ofrece una descripción general de las personalizaciones de usuario y se explica el modo de
realizar las siguientes tareas:
• Definición de personalizaciones de usuario
• Definición de perfiles de sistema
• Introducción de términos en el diccionario personal
Personalizaciones de usuario
PeopleSoft permite personalizar sus aplicaciones en función de las necesidades diarias de uso, estilo de trabajo,
idioma de preferencia, configuración de ratón y teclado, etc. Los usuarios de las aplicaciones PeopleSoft pueden
distinguirse entre usuarios ocasionales o expertos. Los usuarios ocasionales son aquellos que utilizan las aplicaciones PeopleSoft de forma esporádica, pues no forman parte integral de sus tareas diarias. Por ejemplo, un
usuario ocasional puede utilizar alguna vez las aplicaciones de autoservicio de PeopleSoft para mantener sus datos de empleado, beneficios sociales, etc. Los usuarios expertos, en cambio, utilizan las aplicaciones PeopleSoft
de forma habitual ya que su trabajo requiere un uso continuo de las mismas. Pueden llegar a introducir un gran
volumen de datos al día y desplazarse de una página de transacción a otra continuamente. Algunos ejemplos de
usuarios expertos serían un administrador de cuentas a pagar, un director de beneficios de recursos humanos o
un director de compras.
Copyright © 1992-2006, Oracle. Todos los derechos reservados.
27
Configuración de Preferencias de Usuario
Capítulo 2
Páginas utilizadas para definir las personalizaciones de usuario
Nombre de página
Nombre de objeto
Navegación
Utilización
Mis Personalizaciones
PSUSERPRSNLCAT
Seleccione Mis Personalizaciones en el pagelet de menús.
Personalización del entorno
de la aplicación mediante las
opciones de personalización
que incluye la página.
Categoría Opción
PSUSERSELFPRSNL
Haga clic en el botón Personalizar Opción de la página
Mis Personalizaciones.
Modificación de las opciones para la categoría de personalización seleccionada.
Explicación Personalización PSUSEROPTNEXPLN
Haga clic en el vínculo Explicar de la página Categoría
Opción.
Consulta de los detalles de la
opción elegida.
Mi Perfil de Sistema
USER_SELF_SERVICE
Seleccione Mi Perfil de Sistema en el pagelet de menús.
Cambio de contraseña, definición de las preferencias
de idioma y de correo electrónico, identificación de un
usuario alternativo y modificación de los atributos de
workflow.
Mi Diccionario
SCPERSONALDICTLANG
Seleccione Mi Diccionario
en el pagelet de menús.
Introducción de palabras o
acrónimos en el diccionario
personal.
Definición de personalizaciones de usuario
La página Mis Personalizaciones permite personalizar las categorías que se especifican a continuación. Para
acceder a las mismas, debe hacerse clic en el botón Personalizar Opción que corresponda en cada caso.
Opciones Generales
Incluye opciones de accesibilidad para usuarios, de descarga de datos en cuadrículas de Excel 97, de tiempo de almacenamiento en caché para páginas, así
como de parámetros de idioma y de diccionario ortográfico. Si tienen que utilizarse tecnologías de asistencia, como lectores de pantalla, se pueden cambiar
las opciones de accesibilidad. Respecto a las preferencias de idioma, se puede
elegir uno de los idiomas del cuadro de lista desplegable para la introducción
de datos en las páginas que admitan la entrada en múltiples idiomas. En esta
página también puede configurarse el diccionario del corrector ortográfico.
Consulte Capítulo 4, “Utilización de Páginas,” Utilización del corrector ortográfico, página 68.
28
Parámetros Regionales
Permite personalizar los formatos de fecha, hora y número. Se pueden configurar los indicadores de mañana y tarde (AM/PM o am/pm), el formato de fecha
(MM/DD/AA, DD/MM/AA o AA/MM/DD), el huso horario local, etc.
Mensajes Sistema y
Aplicación
Permite determinar la visualización de varios mensajes de sistema. Estos mensajes pueden desactivarse una vez que se adquiera cierta experiencia en el uso
de la aplicación. Entre los mensajes aquí incluidos están los de aviso de almacenamiento y de confirmación de almacenamiento.
Copyright © 1992-2006, Oracle. Todos los derechos reservados.
Capítulo 2
Personalizaciones
Navegación
Configuración de Preferencias de Usuario
Ofrece opciones para omitir campos de escasa utilización en una página. Si se
utiliza con frecuencia la tecla TABULADOR, se pueden omitir elementos de página de los que no se vaya a hacer uso. Por ejemplo, supongamos que prefiere
introducir la fecha en los campos de fecha y pulsar la tecla TABULADOR para
pasar al campo siguiente, en vez de hacer clic en el botón de calendario, seleccionar la fecha y cerrar el cuadro. Si selecciona Tabulador en Botón Calendario,
al pulsar la tecla TABULADOR, el cursor del ratón nunca se detendrá en el botón
de calendario.
Nota: para que se apliquen los cambios en los parámetros de configuración es preciso desconectarse de la aplicación y volver a conectarse.
Personalización de opciones
Acceda a la página Categoría Opción para la categoría que desee personalizar.
Página de ejemplo Personalizaciones Navegación
Todas las páginas de personalización muestran la opción de personalización elegida, el valor por defecto para
esa opción y el cuadro de lista desplegable Valor Sustitución, donde puede seleccionarse otro valor que sustituya
al valor por defecto. Para obtener una explicación de la opción elegida, debe hacerse clic en el vínculo Explicar.
Explicación de las opciones de personalización
La página Explicación Personalización muestra los detalles del parámetro elegido. Se puede optar por elegir un
valor de sustitución para la opción o por restablecer su valor por defecto.
Copyright © 1992-2006, Oracle. Todos los derechos reservados.
29
Configuración de Preferencias de Usuario
Capítulo 2
Página Explicación Personalización
Definición de perfiles de sistema
Acceda a la página Mi Perfil de Sistema.
30
Copyright © 1992-2006, Oracle. Todos los derechos reservados.
Capítulo 2
Configuración de Preferencias de Usuario
Página Mi Perfil de Sistema
Contraseña
Haga clic en unos de los vínculos siguientes, que son opciones de autoservicio
relacionadas con contraseñas:
• Cambiar Contraseña
• Cambiar/Definir Ayuda Olvido Contraseña
Consulte Capítulo 2, “Configuración de Preferencias de Usuario,” Cambio de
contraseña, página 26.
Personalizaciones
Este apartado muestra la actual preferencia de idioma para las páginas web y el
idioma preferido para los informes y el correo electrónico. La configuración de
idioma para los informes y el correo electrónico puede cambiarse en esta página.
También se puede seleccionar el código de moneda que debe mostrarse en las
páginas con valores monetarios.
Nota: el separador decimal es una propiedad del código de moneda y, generalmente, va acompañado de dos cifras decimales.
Copyright © 1992-2006, Oracle. Todos los derechos reservados.
31
Configuración de Preferencias de Usuario
Capítulo 2
Seleccione la página de inicio portátil que aparecerá después de conectarse al
dispositivo portátil.
Nota: para obtener más opciones de personalización, acceda a la página Mis
Personalizaciones.
ID Usuario Alternativo
Si el usuario va a estar de vacaciones o se va a ausentar temporalmente del
trabajo por cualquier otro motivo, se puede añadir el ID de usuario de un compañero que se ocupe de sus tareas durante su ausencia. Seleccione el ID del
usuario alternativo e introduzca las fechas en las que éste permanecerá activo.
Una vez transcurrida esa fecha, las tareas se remitirán de nuevo al usuario original.
Nota: al aplicar un ID de usuario alternativo en los parámetros del workflow,
tenga en cuenta que el sistema sólo envía rutinas de workflow al ID de usuario
alternativo inmediato. El sistema no envía rutinas a todos los niveles inferiores
de IDs de usuario alternativo. Por ejemplo, supongamos que el usuario A especifica al usuario B como el ID de usuario alternativo cuando el usuario A no está
disponible. Supongamos también que el usuario B puede no estar disponible en
algún momento durante la ausencia del usuario A y que el usuario B especifica
al usuario C como ID de usuario alternativo. En este caso, el sistema no envía
las rutinas de workflow originalmente deseadas para el usuario A hasta el usuario C.
Atributos Workflow
Active una o varias de las casillas disponibles. El número de opciones disponibles depende de la configuración de workflow que tenga su sitio web. Estos
parámetros determinan el medio por el que se remitirán las notificaciones en el
sistema de workflow. Estas notificaciones pueden enviarse al usuario por correo
electrónico o incluirse en su lista de trabajos.
Vínculos Varios de Usuario
Pulse este vínculo para ver otros vínculos de seguridad. La configuración de seguridad que haya establecido el administrador del sistema determina los vínculos que se muestran. Si desea obtener más información al respecto, póngase en
contacto con el administrador del sistema.
Correo-E
Use la cuadrícula del correo electrónico para editar la dirección de correo electrónico actual o para introducir tipos de correo electrónico adicionales, como
el personal o Blackberry. Se puede introducir una dirección por cada tipo de
correo electrónico.
Introducción de términos en el diccionario personal
En el pagelet de menús seleccione Mi Diccionario para acceder a la página del mismo nombre.
32
Copyright © 1992-2006, Oracle. Todos los derechos reservados.
Capítulo 2
Configuración de Preferencias de Usuario
Página Mi Diccionario
Es posible que para pasar el corrector ortográfico en una página tengan que añadirse palabras o acrónimos al
diccionario personal para que éste las reconozca directamente. Estos términos pueden añadirse uno a uno en la
página Corrector Ortográfico al realizar la comprobación ortográfica de una página o de una sola vez utilizando
la página Mi Diccionario. Esta página permite añadir, actualizar y eliminar términos, así como introducir palabras por idioma. Los términos que se introducen en el diccionario personal se asocian al ID de usuario que
realiza la introducción, por lo que el diccionario personal está disponible en todo momento para dicho usuario.
Idioma Corrector
Ortográfico
Seleccione el diccionario de idioma en el que desee añadir el término. Para
añadir el mismo término en varios diccionarios de idioma, la introducción debe
hacerse en cada idioma.
Seleccione Usar Idioma Sesión para añadir el término al diccionario ortográfico
del idioma en el que está trabajando en la actual sesión de conexión. Una vez
guardada la palabra, el campo Idioma Corrector Ortográfico muestra el idioma
de la sesión.
Palabra Corrector
Ortográfico
Introduzca la palabra o acrónimo que desee añadir al diccionario personal. Las
palabras pueden tener hasta 40 caracteres de longitud.
El diccionario personal distingue entre mayúsculas y minúsculas en las palabras que se le añaden. Esta distinción
determina la forma en que el corrector ortográfico valida las palabras correctas. El sistema aplica las siguientes
reglas para mayúsculas y minúsculas:
• Si el término se añade en minúsculas, como trabajos, entonces los casos siguientes son válidos:
- Coincidencia exacta, todo en minúsculas (trabajos)
- Todo en mayúsculas (TRABAJOS)
- Letra inicial en mayúsculas (Trabajos), independientemente de la posición que ocupe el término en la frase
La combinación de mayúsculas y minúsculas (TraBajos) no es válida y el corrector ortográfico se detiene.
• Si el término se añade en mayúsculas, como CRM, sólo es válida la coincidencia exacta. Las minúsculas y la
combinación de mayúsculas y minúsculas no son correctas.
• Si la palabra se añade con la inicial en mayúsculas, como California, sólo se consideran válidas la coincidencia
exacta y todo escrito en mayúsculas (California y CALIFORNIA).
• Si el término añadido contiene una letra mayúscula intercalada, como PeopleSoft, sólo es válida la coincidencia exacta.
Por tanto, si el uso de mayúsculas no es relevante para el sentido de la palabra, es preferible utilizar siempre
minúsculas para introducir términos en el diccionario personal.
Copyright © 1992-2006, Oracle. Todos los derechos reservados.
33
Configuración de Preferencias de Usuario
34
Capítulo 2
Copyright © 1992-2006, Oracle. Todos los derechos reservados.
CAPÍTULO 3
Utilización de Claves y Páginas de Búsqueda
En este capítulo se ofrece una descripción general de las claves y páginas de búsqueda, y se explica el modo de utilizar
las páginas de búsqueda para recuperar datos.
Claves
Cada tabla de la base de datos de PeopleSoft viene identificada de forma exclusiva por un campo o una combinación de campos. Por ejemplo, el campo ID de empleado identifica de forma exclusiva los registros de los
empleados. Otro ejemplo sería la inscripción de empleados en cursos de formación, donde las peticiones de
inscripción se identifican de forma exclusiva mediante la combinación del ID de empleado, el código de curso
y la fecha inicial del curso.
Los campos que identifican los datos se denominan claves o campos clave. Para consultar una página, deben
introducirse las claves en la página de búsqueda, para que el sistema pueda recuperar la fila de datos correcta.
Por ejemplo, si desean recuperarse los datos de Jim Smith en la página de datos personales, deben indicarse los
datos clave de ese empleado en el registro de búsqueda.
Un registro de búsqueda corresponde a una lista definida de claves de búsqueda que permiten localizar datos.
Estas claves de búsqueda son los campos para los que se solicitan valores en las páginas de búsqueda. Si se
ejecuta una búsqueda especificando los campos clave, el sistema mostrará una sola fila (o ninguna). Casi todos
los componentes y páginas de transacciones tienen asociados registros de búsqueda. Si se seleccionan otras
páginas asociadas a un mismo registro de búsqueda, como las páginas incluidas en un mismo componente o
que se integran bajo un mismo vínculo, el sistema no vuelve a solicitar las claves de búsqueda. El sistema sólo
solicita nuevas claves de búsqueda cuando se selecciona una página no incluida en el componente y que está
asociada a otro registro de búsqueda.
Páginas de búsqueda
Existen dos tipos de páginas de búsqueda: páginas de búsqueda básica y páginas de búsqueda avanzada. Cuando
se selecciona una página, el sistema suele mostrar la ficha Buscar un Valor, que permite realizar una búsqueda
básica, así como un vínculo de Búsqueda Avanzada.
Las páginas de búsqueda básica permiten realizar búsquedas en función de un único campo y con el operador
"comienza por". Si existe más de un campo, el campo de búsqueda debe elegirse de la lista desplegable Buscar
por y después hacer clic en el botón Buscar para que aparezcan los resultados de búsqueda. Se pueden realizar
búsquedas parciales mediante la introducción de parte del nombre o de la descripción del campo en el cuadro
de texto Comienza por. Por ejemplo, para localizar todos los campos que empiecen por las letras PS, debería
escribir PS en el cuadro de texto Comienza por antes de hacer clic en el botón Buscar.
Copyright © 1992-2006, Oracle. Todos los derechos reservados.
35
Utilización de Claves y Páginas de Búsqueda
Capítulo 3
Consulte Capítulo 3, “Utilización de Claves y Páginas de Búsqueda,” Introducción y almacenamiento de criterios de búsqueda, página 36.
En la página de búsqueda avanzada, se puede delimitar la búsqueda especificando más campos de búsqueda y
utilizando varios operadores de búsqueda a la vez.
En algunos casos, las páginas de búsqueda incluyen las opciones Incluir Historial y Corregir Historial. Además,
todas ellas contienen la casilla de selección Distinguir Mayús/Minús para poder realizar búsquedas con distinción entre mayúsculas y minúsculas.
Utilización de los botones de páginas de búsqueda
Los botones de búsqueda siguientes se encuentran en todas las páginas de búsqueda.
Inicia el proceso de búsqueda. Puede optar por una búsqueda por criterios e
introducir caracteres en el cuadro de edición Comienza por (ALT+1).
Sólo aparece en las páginas de búsqueda avanzada. Borra los datos introducidos
en todos los campos de la página (sin guardarlos) para que puedan introducirse
otros criterios de búsqueda. Si la clave de búsqueda es de tipo binario, como
Sí o No, es posible que el campo se muestre como casilla de selección. En ese
caso el botón Borrar desactiva la casilla.
Utilización de páginas de búsqueda para la
recuperación de datos
En este apartado se explican los siguientes procesos:
• Introducción y almacenamiento de criterios de búsqueda
• Utilización de comodines para localizar información
Consulte también
Capítulo 4, “Utilización de Páginas,” Utilización de fechas efectivas, página 41
Introducción y almacenamiento de criterios de búsqueda
En este apartado se explican los siguientes procesos:
• Introducción de criterios de búsqueda
• Utilización de operadores
• Almacenamiento de criterios de búsqueda
36
Copyright © 1992-2006, Oracle. Todos los derechos reservados.
Capítulo 3
Utilización de Claves y Páginas de Búsqueda
Introducción de criterios de búsqueda
Al introducir criterios de búsqueda, se puede optar por introducir todo o parte del valor de cualquier campo clave.
Según los datos introducidos, el sistema utilizará el registro de búsqueda para mostrar una lista de los posibles
valores coincidentes y, si sólo existe uno, la página que se haya solicitado. Sin embargo, a menudo ocurre que
el usuario no dispone de todos los datos necesarios para realizar una búsqueda. Supongamos que desea localizar
todos los cursos de orientación que se imparten internamente en la tabla de cursos. Si introduce la palabra
orientación en el campo Descripción, el sistema delimita la búsqueda y sólo muestra los cursos que contengan la
palabra orientación en su descripción. Gracias a los resultados mostrados en la cuadrícula Resultados Búsqueda,
podrá determinar el curso de orientación que más le convenga. Para acceder a sus datos, sólo tendrá que hacer
clic en el vínculo correspondiente de la cuadrícula de resultados.
Ejemplo de lista de resultados de búsqueda
Copyright © 1992-2006, Oracle. Todos los derechos reservados.
37
Utilización de Claves y Páginas de Búsqueda
Capítulo 3
Por defecto, la función de búsqueda puede recuperar hasta 300 entradas de la base de datos y muestra el número
de resultados hallados en la cuadrícula Resultados Búsqueda. En algunas aplicaciones el número máximo de
resultados por defecto no tiene por qué ser 300. La barra de desplazamiento del navegador permite consultar
todos los resultados incluidos en la página activa. Si no se muestran todos los resultados de una sola vez, se
puede hacer clic en el botón Mostrar Filas Siguientes (la flecha derecha) en la cabecera de la cuadrícula para
consultar el siguiente conjunto de filas y en el botón Mostrar Filas Anteriores (la flecha izquierda) para ver el
conjunto de filas anterior. También se puede hacer clic en los vínculos Primero y Último para acceder a los
primeros y últimos conjuntos de resultados de la búsqueda. Además, se puede seleccionar Ver Todo o Ver n para
consultar todos o el número especificado de registros en el resultado. (El valor de n lo determina el desarrollador
de la aplicación.)
Si la búsqueda recupera más de 300 entradas, la cuadrícula Resultados Búsqueda lo indica mostrando el número
de resultados en la cabecera de la cuadrícula. Si no se han recuperado los datos esperados en un primer intento,
se puede delimitar la búsqueda de un modo diferente.
Cuando se accede a una página, los campos clave aparecen en modo sólo lectura en la esquina superior izquierda
de la página, generalmente bajo la cabecera de la ficha.
Utilización de operadores
La realización de búsquedas avanzadas permite utilizar una gran variedad de operadores para delimitar el ámbito
de búsqueda, pudiendo localizar empleados por la primera letra de su apellido, por un salario superior o inferior
a una determinada cantidad, etc. Se puede elegir entre los operadores siguientes:
Operador
38
Uso de campo
comienza por
Campos de caracteres
contiene
Campos de caracteres
=
Todos los tipos de campo
no =
Todos los tipos de campo
<
Todos los tipos de campo
<=
Todos los tipos de campo
>
Todos los tipos de campo
>=
Todos los tipos de campo
entre
Todos los tipos de campo
en
Todos los tipos de campo
Copyright © 1992-2006, Oracle. Todos los derechos reservados.
Capítulo 3
Utilización de Claves y Páginas de Búsqueda
Nota: si se utiliza el operador EN para localizar varios elementos separados por comas y se introduce un espacio
después de la coma, la búsqueda elimina dicho espacio. (Por ejemplo, si se introduce 1000, 1001 en el campo de
búsqueda, ésta supone que desea localizarse la cifra 1000,1001. Si desea localizarse una cadena con un espacio,
debe incluirse dicha cadena entre comillas dobles, como en el ejemplo siguiente: 1000," 1001".
Los operadores pueden aplicarse a más de un campo para delimitar aún más la búsqueda. Por ejemplo, la
búsqueda de cursos de orientación podría delimitarse aún más si se selecciona el operador "=" en el campo Interno/Externo y se indica Interno en el cuadro de lista desplegable, como aparecía en el ejemplo anterior. Esta
búsqueda sólo encontrará cursos que cumplan los dos criterios: cursos internos que incluyan la palabra orientación.
Almacenamiento de criterios de búsqueda
Cuando se realiza una búsqueda avanzada, existe la opción de hacer clic en el vínculo Guardar Criterios Búsqueda para designar y almacenar los criterios específicos de la búsqueda. Si ya se han guardado búsquedas,
puede utilizarse el cuadro de lista desplegable Usar Búsquedas Guardadas para seleccionar una búsqueda guardada. Si la página de búsqueda utiliza el mismo registro de búsqueda que una búsqueda guardada, se puede
utilizar esa búsqueda guardada en la página. Las búsquedas guardadas pueden eliminarse en cualquier momento
haciendo clic en el vínculo Eliminar Búsqueda Guardada.
Utilización de comodines para localizar información
Las aplicaciones PeopleSoft incluyen tres caracteres de comodín para la búsqueda de datos en campos de caracteres. Dichos comodines pueden utilizarse para recuperar los datos exactos que se necesitan.
Nota: los comodines sólo funcionan con los operadores comienza por y contiene.
Nota: algunas aplicaciones admiten determinados comodines de uso específico. Para obtener más información
al respecto, consulte el PeopleBook de la aplicación.
Seguidamente se incluyen los caracteres comodín estándar:
Comodín
Definición
% (símbolo de porcentaje)
Coincidencia de uno o más caracteres
_ (subrayado)
Coincidencia de un sólo carácter
\ (barra invertida)
Carácter de escape: no considera el siguiente carácter
como comodín
Por ejemplo, si se introduce F%00 como código de curso, el sistema devolverá una lista de cursos que empiecen
por F y terminen por 00, como puede comprobarse en la captura siguiente.
Copyright © 1992-2006, Oracle. Todos los derechos reservados.
39
Utilización de Claves y Páginas de Búsqueda
Capítulo 3
Utilización de comodines en una página de búsqueda
40
Copyright © 1992-2006, Oracle. Todos los derechos reservados.
CAPÍTULO 4
Utilización de Páginas
En este capítulo se ofrece una descripción general de las páginas y se explica el modo de realizar las siguientes tareas:
• Utilización de fechas efectivas
• Utilización de elementos de página
• Utilización de campos de entrada de datos
• Utilización de controles de cuadrícula y área de desplazamiento
• Utilización del corrector ortográfico
• Utilización de árboles HTML
• Utilización de listas de valores y validación en el nivel de campo
Concepto de página
Las páginas constituyen la interfaz gráfica principal que permite la consulta y modificación de los datos incluidos
en el sistema PeopleSoft. Las páginas pueden considerarse como representaciones de las filas de datos incluidas
en las tablas de la base de datos. Se utilizan para ver, introducir y actualizar los datos almacenados en las tablas de
la aplicación. Las páginas también incorporan distintas funciones, mediante botones o vínculos, que facilitan la
navegación por el sistema. Para poder modificar o introducir datos en la base de datos, es preciso familiarizarse
con la lógica de fecha efectiva y las distintas opciones de acción para páginas, cuando se trabaja con datos
históricos, actuales o futuros. Para organizar la información en las páginas y permitir la introducción de datos,
PeopleSoft utiliza muchos tipos distintos de elementos, como elementos estéticos, elementos de introducción de
datos y elementos funcionales o de proceso de datos.
Muchos componentes PeopleSoft se ejecutan en modo de proceso diferido para reducir las interacciones con el
servidor y mejorar el rendimiento. De este modo, al abrir determinadas páginas en el navegador, el usuario puede
introducir datos sin apenas interactuar con el servidor. En cada conexión con el servidor para procesar datos, la
página se actualiza en el navegador, lo que puede originar un parpadeo en la pantalla y una ralentización de la
aplicación. De hecho, cuando se especifica un componente en modo diferido, las páginas y campos incluidos
en el componente también se procesan en modo diferido.
Nota: el proceso en modo interactivo es lo contrario del proceso en modo diferido.
Utilización de fechas efectivas
En este apartado se ofrece una descripción general de las fechas efectivas y de las opciones de acciones en
páginas y fechas efectivas.
Copyright © 1992-2006, Oracle. Todos los derechos reservados.
41
Utilización de Páginas
Capítulo 4
Concepto de fecha efectiva
La lógica de fecha efectiva de PeopleSoft permite mantener un historial preciso de la información de la base de
datos. Las fechas efectivas permiten almacenar los datos históricos, consultar los cambios que se han ido introduciendo en los datos e introducir datos futuros. Por ejemplo, supongamos que se desea realizar el seguimiento
de distintos eventos en la carrera de Tom Sawyer: cuándo fue contratado, trasladado o promocionado. Mediante
la inserción de filas de datos referidas a este ID de empleado, y de fechas significativas, puede generarse su
historial laboral.
Al introducir nueva información relacionada con datos existentes (en este caso sobre un empleado) como, por
ejemplo, cualquier traslado o cambio de remuneración, lógicamente no se desea perder ni sobrescribir la información almacenada en la base de datos. Para conservar el historial, puede añadirse una fila de datos identificada
por la fecha de entrada en vigor de la información: la fecha efectiva. Esta información se emplea para analizar
la situación hasta el presente y planificar el futuro. El sistema PeopleSoft clasifica las filas regidas por fecha
efectiva en los siguientes tipos básicos:
Actual
Fila de datos con la fecha más próxima a la fecha del sistema, sin llegar a superarla. Sólo una fila puede corresponder a la fila actual.
Historial
Filas de datos con fecha efectiva anterior a la fecha efectiva de la fila actual.
Futura
Filas de datos con fecha efectiva posterior a la fecha del sistema.
Descripción de opciones de acciones en páginas
y fechas efectivas
Las acciones que pueden realizarse en las filas de datos dependen del tipo de fila de que se trate. Al recuperar,
modificar o insertar filas en una tabla, las acciones Actualizar/Visualizar, Incluir Historial y Corregir Historial
aplican reglas específicas regidas por fecha efectiva:
Nota: no todas las tablas se rigen por fecha efectiva. Las opciones Incluir Historial y Corregir Historial sólo
aparecen en las páginas que utilizan tablas regidas por fecha efectiva.
Acción
Regla
Actualizar/Visualizar
Sólo recupera filas actuales y futuras. Pueden modificarse las filas futuras, pero no las
actuales. También permite añadir otra fila actual.
Incluir Historial
Recupera todas las filas. Sin embargo, sólo se pueden modificar las filas futuras. También permite añadir otra fila actual.
Corregir Historial
Recupera todas las filas y permite cambiar o corregir cualquier fila, así como insertar
filas nuevas, independientemente de la fecha efectiva o del número de secuencia.
Nota: esta opción sólo está disponible si el usuario dispone de los permisos de seguridad pertinentes.
Para comprobar el funcionamiento real de estas acciones, a continuación se describen cuatro eventos posibles
del historial laboral de Tom Sawyer, listados por fecha efectiva. A efectos ilustrativos, vamos a suponer que hoy
es 1 de febrero de 2005:
42
Copyright © 1992-2006, Oracle. Todos los derechos reservados.
Capítulo 4
Utilización de Páginas
Historial
Fecha efectiva
Actual
Futura
Contratado: 1 de enero de
1994
X
–
–
Trasladado: 1 de enero de
1996
X
–
–
Promocionado: 1 de
agosto de 2001
–
X
–
Terminación prevista: 1
de enero de 2006
–
–
X
El tipo de acción que elija determina el acceso a determinados campos y la acción posible en cada tipo de fila:
Modo de acción
Ver
Cambiar
Insertar nuevas filas
Actualizar/Visualizar
Actual, futura
Sólo futura
Fecha efectiva posterior o
igual a la de la fila actual
Incluir Historial
Historial, actual, futura
Sólo futura
Fecha efectiva posterior o
igual a la de la fila actual
Corregir Historial
Historial, actual, futura
Todas las filas existentes
Sin restricciones de fecha
efectiva
Los botones de acción de página están incluidos en la barra de herramientas de la esquina inferior derecha de
muchas páginas de la aplicación. Si el botón de acción aparece sombreado significa que la página se encuentra
en ese modo de acción. Por ejemplo, la página Configuración Agente CTI se muestra actualmente en modo
Corregir Historial.
Copyright © 1992-2006, Oracle. Todos los derechos reservados.
43
Utilización de Páginas
Capítulo 4
Página de ejemplo en modo Corregir Historial
Modo Actualizar/Visualizar
Con Actualizar/Visualizar, sólo puede accederse a las filas actuales y futuras, pero no al historial. Siguiendo
con el ejemplo anterior de Tom Sawyer, sólo pueden consultarse datos actuales, fechados el 1/8/2001 y los datos
futuros, con fecha de 1/1/2006 (es decir, su ascenso y su cese).
También se puede:
• Insertar nuevas filas regidas por una fecha efectiva posterior a la de la fila actual, es decir, después del 1 de
agosto de 2001.
• Modificar la fila regida por fecha efectiva futura, con fecha de 1 de enero de 2006 y cambiar filas adicionales
que se introduzcan con fecha posterior a la de hoy, 1 de febrero de 2005 (asumiendo que es la fecha actual).
Si se insertan filas regidas por una fecha efectiva incluida entre el 1 de agosto de 2001 y el 1 de febrero de 2005,
no podrán modificarse si se vuelve a acceder a la página en el modo Actualizar/Visualizar.
Modo Incluir Historial
Para consultar los datos de puesto de Tom Sawyer, desde su fecha de contratación hasta el día de su cese, debe
seleccionarse Incluir Historial. No obstante, al igual que con el modo Actualizar/Visualizar, sólo pueden actualizarse las filas de fecha futura, regidas por una fecha efectiva igual o posterior al 2 de febrero de 2005. También
pueden introducirse nuevas filas con fecha efectiva posterior a la de la fila actual, es decir, cualquier día posterior
al 1 de agosto de 2001.
44
Copyright © 1992-2006, Oracle. Todos los derechos reservados.
Capítulo 4
Utilización de Páginas
Modo Corregir Historial
La selección de Corregir Historial permite acceder a todas las filas de datos. En este caso, es posible ver y
modificar las filas de datos, así como insertar otras nuevas, independientemente de la fecha efectiva por la que
se rijan. Para consultar y modificar los datos de puesto de Tom Sawyer, desde su fecha de contratación hasta el
día de su cese, debe seleccionarse Incluir Historial. También pueden insertarse filas nuevas con cualquier fecha
efectiva.
Nota: cuando se cambia entre los modos Actualizar/Visualizar, Incluir Historial o Corregir Historial, el sistema
solicita al usuario que guarde los cambios introducidos, si desea conservarlos.
Utilización de elementos de página
En este apartado se ofrece una descripción general de los tipos de elementos de página que incluye PeopleSoft
y se explica el modo de utilizar determinados campos de entrada de datos.
Elementos de página de PeopleSoft
Las aplicaciones PeopleSoft incluyen tres tipos de elementos de página: estéticos, funcionales y campos de
entrada de datos. Aunque deben conocerse todos los tipos de elementos, lo que se utiliza con más frecuencia en
una aplicación son los campos de entrada de datos.
Elementos estéticos de página
Los elementos estéticos ayudan a organizar o resaltar diferentes campos o datos incluidos en una página. Estos
elementos no se utilizan para actualizar los datos incluidos en la base de datos, sino únicamente para mejorar su
aspecto visual. Entre los elementos estéticos, se incluyen:
Elemento
Definición
Marco
Cuadro de sólo visualización que agrupa un conjunto de campos de una página
Cuadro de grupo
Cuadro de sólo visualización con etiquetas de texto, que agrupa e identifica campos
relacionados, como opciones
Regla horizontal
Línea horizontal de sólo visualización que separa campos u otros elementos de una
página
Imagen estática
Gráfico que no cambia, como logotipos de empresa u otros elementos visuales
Texto estático
Campo alfanumérico de sólo visualización que describe una página, un campo o un
grupo de campos
Copyright © 1992-2006, Oracle. Todos los derechos reservados.
45
Utilización de Páginas
Capítulo 4
Elementos funcionales de página
Los elementos funcionales son controles, como botones o vínculos, que ejecutan una función específica. Además de los botones estándar de barras de herramientas, en la página de transacción pueden aparecer botones y
vínculos que no están asociados a cuadrículas o áreas de desplazamiento. Por ejemplo, puede aparecer un botón
junto a un campo que ejecuta un cálculo basado en el valor que se introduzca. Este botón puede activarse haciendo clic en él o pulsando la tecla INTRO mientras está seleccionado el elemento. Los vínculos también pueden
activarse con la tecla INTRO.
Campos de entrada de datos
Las páginas pueden incluir varios tipos de campos de entrada de datos, todos ellos definidos para facilitar al
usuario la introducción y actualización de datos en las tablas. La comprensión del modo de utilización de cada
tipo de campo de entrada de datos permite usar el sistema de forma más eficaz.
Entre los campos de entrada de datos, que siempre están asociados a campos específicos de la base de datos, se
incluyen los siguientes:
Casillas de selección y
botones de radio
Su selección activa la opción especificada. Normalmente se activan haciendo
clic en la casilla o botón, o pulsando la barra espaciadora cuando el botón o
casilla están seleccionados. Para desactivarlos, debe hacerse clic o pulsar de
nuevo la barra espaciadora.
Las casillas de selección se utilizan en campos con sólo dos valores válidos.
Normalmente puede activarse más de una casilla de selección en un grupo determinado. Por el contrario, un grupo relacionado de botones de radio representan un grupo de opciones mutuamente excluyentes y generalmente sólo puede
seleccionarse un botón del grupo.
Cuadros de edición
Admiten la introducción de caracteres y números. La limitación de caracteres
viene determinada por la longitud del campo en la base de datos. Los cuadros
de edición para los campos de tablas de valores válidos incluyen a la derecha un
botón de consulta. Aquellos que tienen activada la comprobación ortográfica
muestran a la derecha el botón del corrector ortográfico.
Consulte Capítulo 4, “Utilización de Páginas,” Utilización de cuadros de edición, página 48.
46
Cuadros de edición
ampliables
Introduzca las cadenas de datos de gran tamaño, como los comentarios, en los
cuadros de edición ampliables. Estos cuadros almacenan campos de texto sin
formato. Si se introducen más líneas de las que pueden visualizarse simultáneamente en el cuadro, para consultar el texto debe utilizarse la barra de desplazamiento situada a la derecha. Los cuadros de edición ampliables con la ortografía
activada muestran el botón del corrector ortográfico en la esquina superior derecha.
Cuadros de lista
desplegable
Permiten seleccionar un valor de una lista predefinida. Los cuadros de lista
desplegable presentan la forma de un campo de entrada de datos, con un botón
de lista de valores incluido al final. Al hacer clic sobre el botón aparece una
lista de valores válidos de la cual puede seleccionarse una sola opción.
Imágenes
Insertan fotos u otro tipo de imágenes en las aplicaciones PeopleSoft. El formato
de la imagen que se inserta debe coincidir con el formato de imagen que haya
definido el desarrollador de la aplicación. Los formatos admitidos son: JPG,
BMP, GIF o DIB. Por ejemplo, en la página Fotografía Empleado de HRMS,
sólo pueden insertarse imágenes JPG en el campo de foto de empleado. Si se
Copyright © 1992-2006, Oracle. Todos los derechos reservados.
Capítulo 4
Utilización de Páginas
intenta cargar una imagen con otro formato, el sistema muestra un mensaje de
error.
Cuadrículas y áreas de
desplazamiento
Actúan como contenedores u organizadores para la introducción de datos en
múltiples campos. Las cuadrículas se asemejan a pequeñas hojas de cálculo
dentro de una página. Las áreas de desplazamiento son como las cuadrículas,
salvo por la disposición de los campos, que es completamente libre. Ambos
tipos contienen filas de datos que pueden incluir los botones de añadir, insertar
múltiples filas o eliminar. La mayoría incluye una barra de navegación o pie
con varias opciones de configuración y control.
Cada uno de los campos incluidos en este tipo de controles puede considerarse
como parte de una determinada tabla de la base de datos. Cada vez que se añade
una fila, en realidad se está introduciendo una fila nueva de datos en la base
de datos que comparte la misma clave de nivel superior. En los registros de
empleados, por ejemplo, pueden existir varias personas de contacto para casos
de emergencia. Si un empleado incluye dos contactos de emergencia, cada uno
de ellos debe incluir, como campo clave, el ID del empleado. Si se inserta una
fila nueva, el sistema copia en ella los datos clave compartidos.
Consulte Capítulo 4, “Utilización de Páginas,” Utilización de controles de cuadrícula y área de desplazamiento, página 50.
Desplazamiento entre campos
Para desplazarse por los distintos campos de una página, debe pulsarse la tecla TABULADOR o hacer clic una
vez en el campo. La tecla TABULADOR permite avanzar de campo en campo, según la secuencia determinada
en la definición de la página. La tecla TABULADOR también se detiene en las listas de valores válidos, para
permitir al usuario la consulta de la tabla o calendario correspondiente. Para abrir un calendario o una lista de
valores válidos se puede pulsar la tecla INTRO. Para pasar al campo siguiente, debe pulsarse de nuevo la tecla
TABULADOR. Si, en cambio, se desea pasar al campo anterior, debe pulsarse la combinación de teclas MAYÚS+
TAB.
Nota: al pulsar la tecla TABULADOR se pueden generar resultados diversos si el orden de tabulación se ha modificado en la página Mis Personalizaciones.
Campos obligatorios
En casi todas las aplicaciones, los campos obligatorios vienen marcados con un asterisco. Para pasar al campo
siguiente o guardar la página, debe introducirse un valor en esos campos. Cuando el desarrollador ha definido
el modo de proceso diferido en la página, es posible que los campos obligatorios no vengan identificados como
tales y se tenga que guardar o dejar la página para saberlo. Si se guarda la página sin introducir los datos en los
campos obligatorios, estos se convierten a color rojo y aparece un mensaje de error en la página. Para solucionar
el problema, basta con hacer clic en el botón Aceptar del mensaje de error e introducir los datos correctos en
el campo. Los campos obligatorios suelen ser campos de lista desplegable o incluir un botón indicador para
facilitar al usuario la introducción correcta de los datos.
Utilización de los campos de introducción de datos
En este apartado se explican los siguientes procesos:
• Utilización de cuadros de edición
Copyright © 1992-2006, Oracle. Todos los derechos reservados.
47
Utilización de Páginas
Capítulo 4
• Utilización de cuadros de lista desplegable
• Utilización de imágenes
Utilización de cuadros de edición
Para resaltar un campo de edición basta pulsar la tecla TABULADOR o hacer doble clic y resaltar el texto. A
continuación, el texto resaltado puede sobrescribirse. Si el texto no aparece resaltado, significa que el usuario
no puede sobrescribirlo y debe introducirlo.
Seguidamente se muestra un ejemplo de cuadro de edición:
Cuadro de edición
Algunos cuadros de edición están asociados a campos de la base de datos que tienen asignados atributos de
formato. Por ejemplo, la mayoría de los campos de nombre están definidos en un formato que exige introducir
los datos de la forma siguiente:
Apellido,Inicial del nombre
Este formato distingue entre mayúsculas y minúsculas. Asimismo, no debe incluirse un espacio después de la
coma que separa el apellido del nombre. Si el campo no realiza esta distinción, el sistema convierte a mayúsculas
lo que escriba el usuario antes de introducirlo en la base de datos.
Otros tipos de formato serían:
• Números de identificación de la Seguridad Social, seguros médicos y otras instituciones oficiales
• Fechas
• Códigos postales
• Números de teléfono internacionales
Normalmente, para estos tipos de formatos, el usuario sólo tiene que introducir los caracteres y el sistema se
encarga de insertar los guiones y barras correspondientes. Para las fechas, el usuario debe introducir el formato
estándar de seis dígitos, dd/mm/aa (ceros incluidos), y el sistema cambia el formato para mostrar los cuatro
dígitos del año.
Nota: en el caso de números, el formato puede aplicarse de forma distinta si el usuario ha personalizado el
sistema.
En el modo interactivo, si se introduce un valor incorrecto, el sistema resalta el campo en cuestión y emite un
mensaje de aviso explicando el problema.
Utilización de cuadros de lista desplegable
Para seleccionar un solo elemento de la lista, debe hacerse clic en la flecha para abrirla, desplazarse hasta visualizar el elemento y por último hacer clic en él. Una vez seleccionado el elemento, la lista se cierra y el valor se
muestra en el campo. También puede introducirse la primera letra del elemento para seleccionarlo. Si la letra
inicial incluye otros valores además del deseado, su introducción repetida permite pasar al siguiente valor de
la lista. En el ejemplo siguiente, primero se ha pulsado la flecha abajo y después se ha introducido la letra E
para seleccionar Español. Otra posibilidad sería pulsar la tecla FLECHA ABAJO del teclado. Una vez resaltada
la opción elegida, debe pulsarse INTRO.
Seguidamente se muestra un ejemplo de cuadro de lista desplegable:
48
Copyright © 1992-2006, Oracle. Todos los derechos reservados.
Capítulo 4
Utilización de Páginas
Cuadro de lista desplegable
Utilización de imágenes
En el sistema PeopleSoft se pueden insertar o actualizar imágenes. Por ejemplo, la página Fotografía de Empleado permite almacenar y mantener las fotos de los empleados en la base de datos de PeopleSoft.
En este apartado se explican los siguientes procesos:
• Inserción de imágenes
• Eliminación de imágenes
Inserción de imágenes
Se pueden insertar imágenes en las bases de datos de PeopleSoft. Por ejemplo, se pueden introducir las fotos de
los empleados para la obtención de tarjetas de identificación o imágenes de productos a efectos de inventario.
Pasos para insertar una imagen en tiempo de ejecución:
1. Abra la página en la que desee insertar la imagen.
2. Haga clic en el botón Añadir.
Aparece una página de búsqueda en la que puede localizarse la imagen. También se puede buscar una
imagen en el escritorio, en el disco duro o en un entorno de red.
3. Haga clic en el botón Examinar para localizar y seleccionar la imagen que desea insertar.
4. Haga clic en el botón Cargar.
La página de carga se cierra y la imagen se muestra en la página.
Eliminación de imágenes
Pasos para eliminar una imagen en tiempo de ejecución:
1. Abra la página en la que desee eliminar la imagen.
2. Haga clic en el botón Eliminar.
El sistema eliminará automáticamente la imagen de la página sin mostrar ningún mensaje de aviso previo.
Sin embargo, si sale de la página sin guardar, el sistema no elimina la imagen de la base de datos y ésta
volverá a mostrarse la próxima vez que acceda a la página.
Copyright © 1992-2006, Oracle. Todos los derechos reservados.
49
Utilización de Páginas
Capítulo 4
Utilización de controles de cuadrícula y área de
desplazamiento
En este apartado se explican los siguientes procesos:
• Navegación por datos
• Utilización de cuadrículas
• Utilización de áreas de desplazamiento
• Utilización de cuadrículas y áreas de desplazamiento regidas por fecha efectiva
• Utilización de varias cuadrículas y áreas de desplazamiento en una página
Navegación por datos
Las cuadrículas y áreas de desplazamiento incluyen la misma estructura de navegación. En vez de utilizar la
barra de desplazamiento habitual para pasar de una fila de datos a otra, se pueden utilizar los vínculos y botones
de desplazamiento. Estos botones o vínculos se encuentran en la cabecera de navegación, dentro de la propia
fila de datos, o a la derecha de las fichas incluidas en una cuadrícula. Algunas opciones, como Personalizar y el
icono de descarga a Excel, sólo aparecen en cuadrículas.
Nota: no debe confundirse la cabecera de navegación de una cuadrícula o área de desplazamiento con la cabecera de navegación universal situada en la esquina superior derecha de la página.
En este apartado se explican los siguientes procesos:
• Navegación con botones y vínculos
• Introducción de filas
• Eliminación de filas
• Selección de filas
• Localización de datos
Navegación con botones y vínculos
En la tabla siguiente se describen los botones y vínculos que pueden aparecer en cuadrículas o áreas de desplazamiento.
Inserta una fila nueva después de la fila actual.
Inserta varias filas. Debe especificarse el número de filas que se desea insertar
(de 1 a 99).
Elimina la fila de datos actual.
(Mostrar Siguiente Fila) Muestra la fila o conjunto de filas siguientes.
Nota: los botones Mostrar Fila Anterior y Mostrar Siguiente Fila aparecen desactivados si se despliegan todas las filas de datos.
50
Copyright © 1992-2006, Oracle. Todos los derechos reservados.
Capítulo 4
Utilización de Páginas
(Mostrar Fila Anterior) Muestra la fila o conjunto de filas anteriores.
(Mostrar Todas las Columnas) Únicamente en cuadrículas con fichas, amplía
las columnas hacia la derecha para que no tengan que utilizarse las fichas.
(Mostrar Fichas) Únicamente en cuadrículas con fichas, contrae la cuadrícula
ampliada para presentarla de nuevo con fichas.
Personalizar
Remite a la página de personalización de la cuadrícula, donde puede organizarse
el orden de las columnas, ocultarse o congelarse.
(Descargar) En otra ventana del navegador, muestra los contenidos de la cuadrícula en formato de hoja de cálculo.
Ver Todo
Muestra el número máximo de filas disponibles para su consulta conjunta en
una página. Cuando se activa esta opción, el vínculo se transforma en Ver n,
para que el usuario pueda volver al parámetro original. El valor n no es fijo y lo
determina el desarrollador de la aplicación.
Buscar
Localiza la fila de datos que contenga la cadena de búsqueda especificada.
Primero
Remite a la primera fila o conjunto de filas de datos.
Nota: los vínculos Primero y Último no están disponibles si la cuadrícula muestra todas las filas de datos existentes, pudiendo consultarse con la barra de desplazamiento.
Último
Remite a la última fila o conjunto de filas de datos.
Todos estos botones y vínculos tienen asignadas teclas de método abreviado que pueden utilizarse en su lugar.
Consulte Capítulo 1, “Utilización de Aplicaciones Basadas en el Navegador,” Utilización de teclas de acceso
rápido, página 14.
Además de estos vínculos y botones, las filas incluyen un sistema de numeración propio. Por ejemplo si una
cuadrícula o área de desplazamiento está definida para mostrar una fila de datos cada vez, en la cabecera de
navegación aparecerá 1 de 2 o 1 de 20, dependiendo del número de entradas que incluya la cuadrícula o área de
desplazamiento. Si están definidas para mostrar tres filas de datos cada vez, aparecerá 1-3 de 20. Para ver el
siguiente grupo de filas, debe hacerse clic en las flechas de la cabecera. Como puede observarse en el ejemplo
de área de desplazamiento Mensajes de la página Catálogo Mensajes, existen 603 filas de datos, pero sólo se
muestra una cada vez. Para ver las filas en grupos de 100, debe seleccionarse el vínculo Ver 100.
Copyright © 1992-2006, Oracle. Todos los derechos reservados.
51
Utilización de Páginas
Capítulo 4
Ejemplo de área de desplazamiento
Introducción de filas
Para insertar una fila después de la fila actual, debe hacerse clic en el botón Añadir o +.
Nota: si no se inserta una fila nueva, los datos que se introduzcan en la fila sobrescribirán la información incluida
en la fila. En todo caso, los cambios introducidos sólo se aplicarán cuando se guarde la página. Si se sale de la
página sin guardar los cambios, los datos originales no se modificarán. Los datos incluidos en una tabla regida
por fecha efectiva sólo pueden sobrescribirse en modo Corrección.
En algunos casos, en una cuadrícula o área de desplazamiento se puede añadir varias filas de datos a la vez
si se hace clic en el botón +... (insertar múltiples filas). Cuando se selecciona este botón, el sistema solicita el
número de filas que se desea insertar. Se puede añadir hasta 99 filas de una sola vez. Esta opción no está siempre
disponible.
Eliminación de filas
El usuario también puede borrar filas de datos de una cuadrícula o área de desplazamiento. Para ello, debe
seleccionarse la fila que se desea eliminar, utilizando la cabecera de navegación o haciendo clic en uno de los
campos de la fila. Después debe hacerse clic en el botón Eliminar o –. El sistema solicita la confirmación de la
eliminación por medio de un mensaje. En este mensaje también se recuerda al usuario que la fila no se eliminará
hasta que no se guarde la transacción en la base de datos; sin embargo, la fila se elimina automáticamente de la
cuadrícula o área de desplazamiento correspondiente. Para recuperar la fila debe hacerse clic en el botón Atrás
del navegador o cerrar la transacción sin guardar los cambios; el sistema no guardará tampoco cualquier otro
cambio que se haya introducido.
Selección de filas
En determinadas cuadrículas o áreas de desplazamiento, puede seleccionarse una o varias filas de datos para su
proceso en batch. Se puede seleccionar una fila cuando el sistema muestra un botón de radio a la izquierda de
cada fila de una cuadrícula o en la esquina superior izquierda de un área de desplazamiento. Para seleccionarla,
basta con activar el botón de radio ubicado junto a la fila. Para seleccionar varias filas a la vez, tiene que aparecer
una casilla de selección a la izquierda de cada fila de una cuadrícula o en la esquina superior izquierda de un
área de desplazamiento. Para seleccionar varias filas, debe activarse la casilla correspondiente.
52
Copyright © 1992-2006, Oracle. Todos los derechos reservados.
Capítulo 4
Utilización de Páginas
Localización de datos
La función Buscar de las cuadrículas y áreas de desplazamiento permite localizar datos específicos, algo realmente útil cuando la tabla en cuestión contiene cientos de filas de datos. Tenga en cuenta que esta función sólo
permite buscar datos en la cuadrícula o en el área de desplazamiento. No busca datos fuera del control. La
función Buscar localiza todas las coincidencias que existan en los cuadros de edición, campos de sólo lectura,
campos desactivados o sombreados, vínculos dinámicos y cuadros de edición ampliables. No ejecuta búsquedas en las cabeceras de columna, etiquetas de campo, valores de texto en iconos, vínculos estáticos o campos
ocultos. La función Buscar empieza analizando el primer objeto visible del extremo izquierdo de la cuadrícula
o área de desplazamiento, según el texto introducido en el campo de búsqueda.
Esta función se representa en forma de vínculo (Buscar) en la barra de navegación de la cuadrícula o área de
desplazamiento. La activación de este vínculo muestra un cuadro de diálogo solicitando la introducción de una
cadena de búsqueda. La función de búsqueda analizará todas las filas de datos del buffer y mostrará el primer
valor que coincida con la cadena de búsqueda indicada en la parte superior de la cuadrícula. Si el usuario se
encuentra en un área de desplazamiento que sólo muestra una fila de datos cada vez, la función Buscar abrirá
esa fila de datos. Para pasar a la siguiente coincidencia, debe hacerse clic en Buscar e introducir de nuevo la
cadena de búsqueda.
Si la cadena introducida no aparece en las filas mostradas, la función de búsqueda mostrará otro conjunto de
filas hasta que la cadena buscada aparezca en la cuadrícula. Debe tenerse en cuenta que, en las cuadrículas con
varias fichas, la función de búsqueda sólo ejecuta la búsqueda en la ficha activa.
Cuando existen áreas de cuadrícula dentro de áreas de desplazamiento, la función de búsqueda sólo se ejecuta
en el nivel de desplazamiento, no localiza datos en la cuadrícula. Cada control definido para activar la función
de búsqueda dispone de un vínculo Buscar en la cabecera de navegación del control.
Nota: es posible que el navegador también incluya una función de búsqueda. Esta función, sin embargo, no
puede localizar datos de la base de datos de PeopleSoft. Únicamente analiza el código HTML en los elementos
incluidos en la página activa. La búsqueda, por tanto, se ejecutará únicamente en el texto de sólo lectura de las
cabeceras de los campos, así como en las cabeceras de las cuadrículas, cuadros de grupo y áreas de desplazamiento.
Utilización de cuadrículas
Las cuadrículas ofrecen varias ventajas funcionales respecto a las áreas de desplazamiento. En este apartado se
explican los siguientes procesos:
• Selección de fichas para la consulta de varias vistas de una cuadrícula
• Contracción de cuadrículas
• Personalización de cuadrículas
• Gestión del orden de columnas en una cuadrícula
• Descarga de datos de cuadrícula
Selección de fichas para la consulta de varias vistas de una cuadrícula
Las cuadrículas con fichas permiten consultar varias columnas de datos sin necesidad de desplazarse hacia la
derecha. Si se hace clic en el botón Mostrar Todas las Columnas ubicado debajo de la cabecera de navegación de
la cuadrícula, se pueden consultar las restantes columnas de datos de la cuadrícula. Para restablecer el tamaño
original de la cuadrícula, debe hacerse clic en el botón Mostrar Fichas. Algunas cuadrículas pueden incluir
además el botón Ampliar Todo, situado a la derecha de las fichas, que permite expandir las columnas de la
cuadrícula hacia la derecha, para que desaparezcan las fichas.
Copyright © 1992-2006, Oracle. Todos los derechos reservados.
53
Utilización de Páginas
Capítulo 4
Contracción de cuadrículas
Algunas cuadrículas pueden expandirse o contraerse según las necesidades. Si se hace clic en el triángulo de
punta derecha situado junto a la cabecera de una cuadrícula, se puede ampliar una cuadrícula oculta parcialmente
(contraída).
En los ejemplos siguientes se muestran el estado contraído y expandido de la cuadrícula Condiciones Política:
Ejemplo de cuadrícula contraída
Ejemplo de cuadrícula expandida
Personalización de cuadrículas
En casi todas las cuadrículas, incluidas algunas cuadrículas de análisis, se puede personalizar el orden y secuencia de las columnas, determinar cuáles deben aparecer congeladas y cuáles ocultas. También puede optarse por
compartir las personalizaciones establecidas con otros usuarios o por copiar los parámetros de personalización
de otros usuarios. Estos parámetros se controlan en la página Personalización de Columna y Orden, a la que se
accede haciendo clic en el vínculo Personalizar de la cabecera de navegación de la cuadrícula. Las personalizaciones que se introduzcan se mantienen hasta que vuelvan a ser modificadas.
Ejemplo de personalización de cuadrícula
Nota: si la cuadrícula incluye fichas, éstas permanecen activas para que puedan consultarse todos los datos.
Las cuadrículas pueden personalizarse por medio de los siguientes botones:
54
Aceptar
Guarda las personalizaciones y vuelve a la página de transacción aplicando los
cambios.
Cancelar
Cancela cualquier personalización que se haya definido y vuelve a la página de
transacción.
Vista Previa
Presenta una vista preliminar de la personalización realizada.
Copyright © 1992-2006, Oracle. Todos los derechos reservados.
Capítulo 4
Utilización de Páginas
Copiar Parámetros
Abre la página secundaria Copiar Parámetros, que permite copiar los perfiles
públicos de otros usuarios. El botón de consulta permite realizar una búsqueda
entre todos los perfiles públicos disponibles para esa cuadrícula.
Si se selecciona el botón Aceptar en la página Copiar Parámetros, las personalizaciones del perfil elegido se copian y se vuelve a la página Personalización
de Columna y Orden.
Compartir Parámetros
Este vínculo sólo aparece si ya se han guardado personalizaciones. Abre la página secundaria Compartir Parámetros, donde puede activarse la configuración
de la cuadrícula para su uso compartido si se define como Pública. Por defecto, la configuración se guarda con perfil privado. Si se opta por definir como
pública la personalización de la cuadrícula, todas las personalizaciones que se
realicen en el resto de componentes se definirán también como públicas.
El campo Nombre sólo tiene que especificarse si decide guardar como pública la
personalización de la cuadrícula. Para compartir parámetros de personalización,
los usuarios tienen que disponer de un perfil exclusivo. El nombre de perfil
introducido tiene que ser el mismo en todos los parámetros de personalización
de páginas y cuadrículas que se compartan en todos los componentes. Si se
modifica el nombre de perfil, éste también cambiará en todos los parámetros
de personalización de páginas y cuadrículas en todos los componentes. Cuando
se guarda por primera vez el nombre de perfil, éste aparece por defecto en el
campo Nombre al abrir la página Compartir Parámetros para otras páginas o
cuadrículas.
El campo Nombre puede incluir cualquier cadena de hasta 30 caracteres de longitud; por ejemplo, OSC_16AR. Los caracteres alfabéticos se convierten automáticamente a mayúsculas.
Eliminar Parámetros
Este vínculo sólo aparece si ya se han guardado personalizaciones. Abre la
página secundaria Eliminar Parámetros, donde se pueden eliminar todos los parámetros de personalización de la cuadrícula actual. Para eliminar todas las
personalizaciones de la cuadrícula y restablecer las definidas por defecto, debe
seleccionarse el botón Eliminar. Para volver a la página de personalización de
la cuadrícula sin modificar ningún parámetro, debe seleccionarse el botón Cancelar.
Oculta
Tras seleccionar una columna, permite ocultarla de la cuadrícula.
Congelada
Tras seleccionar una columna, permite congelarla en la cuadrícula. Las columnas congeladas aparecen en todas las fichas de la cuadrícula.
Descendente
Tras seleccionar una fila en la lista Ordenar por, permite determinar la secuencia
en orden descendente en vez de ascendente, que es el establecido por defecto.
Pasos para cambiar el orden de columna:
1. En la lista Orden Columna de la página Personalización de Columna y Orden, debe seleccionar la columna que desea desplazar.
Para seleccionar varias columnas adyacentes, pulse la tecla MAYÚS mientras selecciona el resto de nombres de columna. Si desea seleccionar varias columnas no adyacentes, pulse la tecla CTRL mientras
selecciona el resto de nombres de columna.
Si la cuadrícula contiene fichas, el sistema muestra sus separadores en la lista Orden Columna. Estos
separadores pueden desplazarse al igual que las columnas, y así modificar el número de columnas que
el sistema mostrará en una determinada ficha a la vez.
Copyright © 1992-2006, Oracle. Todos los derechos reservados.
55
Utilización de Páginas
Capítulo 4
2. Para subir o bajar una columna, haga clic en los botones de mover hacia arriba o hacia abajo.
Si ubica una columna congelada bajo una que no lo está, el sistema desactiva la congelación.
3. Para desplazar más columnas, repita los pasos uno y dos.
4. Haga clic en el botón Aceptar para guardar los cambios y volver a la página de transacción.
Pasos para ocultar una columna:
1. En la lista Orden Columna, seleccione la columna que desee ocultar.
Para seleccionar varias columnas adyacentes, pulse la tecla MAYÚS mientras selecciona el resto de nombres de columna. Si desea seleccionar varias columnas no adyacentes, pulse la tecla CTRL mientras
selecciona el resto de nombres de columna.
2. Active la casilla Oculta.
Nota: tenga en cuenta que la función de búsqueda en cuadrículas no realizará la búsqueda en las columnas que estén ocultas.
3. Haga clic en el botón Aceptar para guardar los cambios y volver a la página de transacción.
Pasos para congelar una columna:
1. En la lista Orden Columna, seleccione la columna que desee congelar.
Nota: las columnas que el desarrollador de la página haya establecido como congeladas aparecen con la
casilla Congelada activada. Puede omitir este parámetro desactivando la casilla.
2. Active la casilla Congelada.
El sistema congelará todas las columnas que estén por encima de la columna congelada. Si ubica una
columna congelada después de una que no lo está, el sistema desactiva la congelación.
3. Haga clic en el botón Aceptar para guardar los cambios y volver a la página de transacción.
Las columnas congeladas aparecen en todas las fichas de la cuadrícula.
Gestión del orden de columnas en una cuadrícula
En la lista Ordenar por de la página Personalización de Columna y Orden, se puede alterar el orden y secuencia
de las columnas incluidas en la cuadrícula. El orden que se establezca permanece almacenado hasta que vuelva
a ser modificado.
Pasos para establecer un orden permanente en una cuadrícula:
1. En la lista Orden Columna, seleccione la columna para la que desee establecer una nueva secuencia.
Aunque puede ordenar columnas ocultas, no puede especificar otra secuencia para los siguientes tipos
de columna:
• Separadores de ficha
• Imágenes
• Botones o vínculos
• Áreas HTML
2. Seleccione una columna y haga clic en la flecha derecha para que aparezca en la cuadrícula Ordenar por.
56
Copyright © 1992-2006, Oracle. Todos los derechos reservados.
Capítulo 4
Utilización de Páginas
Para seleccionar varias columnas adyacentes, pulse la tecla MAYÚS mientras selecciona el resto de nombres de columna. Si desea seleccionar varias columnas no adyacentes, pulse la tecla CTRL mientras
selecciona el resto de nombres de columna.
3. Si ha desplazado más de una columna a la lista Ordenar por, puede seleccionar una y hacer clic en los
botones Mover hacia Arriba y Mover hacia Abajo para modificar su secuencia.
Puede establecer el orden de varias columnas a la vez. El sistema considera la primera columna de la
lista como el primer criterio de ordenación, la segunda como el segundo, y así sucesivamente.
4. Para presentarlas por orden descendente (en vez del ascendente establecido por defecto), debe activarse
la casilla Descendente con la columna seleccionada.
El sistema adjunta el texto (desc) junto al nombre de la columna para indicar que la columna se presenta
por orden descendente.
5. Haga clic en el botón Aceptar para guardar los cambios y volver a la página de transacción.
El sistema guarda las personalizaciones realizadas hasta que vuelva a cambiarlas o hasta que seleccione
el botón Eliminar Parámetros de la página de personalización.
El orden de columnas también puede modificarse directamente en la página de transacción sin tener que aplicar
parámetros de personalización. Para ello, basta con hacer clic en la cabecera de la columna. La columna se
presentará por orden ascendente. Se puede pasar del orden ascendente al descendente (y viceversa) haciendo
clic en la cabecera de la columna. El último orden establecido en una columna se convierte en el orden principal
de la cuadrícula. Debe tenerse en cuenta que este tipo de ordenación es meramente temporal. Cuando se sale de
la página de transacción, el sistema no guarda el orden que se haya establecido.
Descarga de datos de cuadrícula
En algunas cuadrículas, los datos que aparecen pueden descargarse a una hoja de cálculo de Microsoft Excel.. La
función de descarga de datos extrae todas las filas activas y no ocultas, independientemente de si éstas aparecen
o no en la pantalla.
Pasos para descargar datos de cuadrícula:
1. Haga clic en el botón Descargar en la barra de navegación de la cuadrícula.
Se abre una nueva ventana del navegador, mostrando los datos en formato de hoja de cálculo.
2. Seleccione Archivo, Guardar como y guarde los datos como un archivo Microsoft Excel (.xls).
Nota: tenga en cuenta que el sistema descarga todo tipo de datos con excepción de las imágenes.
Utilización de áreas de desplazamiento
El funcionamiento de un área de desplazamiento es muy similar al de una cuadrícula, puesto que cada fila del
área representa una fila de datos de la base de datos. Sin embargo, en un área de desplazamiento, los campos no
están organizados en un determinado orden, como ocurre en las hojas de cálculo. Aunque estas agrupaciones de
campos no están incluidas físicamente en una misma fila, se consideran filas de datos de la base de datos.
Un área de desplazamiento es como un cuadro de grupo que incluye herramientas de navegación en la cabecera.
A pesar de su nombre, las áreas de desplazamiento no incluyen realmente una barra de desplazamiento que pueda
utilizarse para pasar de una fila a otra. En su lugar, incluyen botones y vínculos en la cabecera de navegación,
para facilitar el desplazamiento entre las distintas filas de datos. Para insertar una nueva fila de datos en la base
de datos, tiene que insertarse una fila en el área de desplazamiento.
Copyright © 1992-2006, Oracle. Todos los derechos reservados.
57
Utilización de Páginas
Capítulo 4
Ejemplo de área de desplazamiento
Utilización de cuadrículas y áreas de desplazamiento
regidas por fecha efectiva
Muchas cuadrículas y áreas de desplazamiento se rigen por una fecha efectiva y un estado efectivo. Estas áreas
de desplazamiento pueden contener dos tipos de valores: activos e inactivos. La activación o desactivación de
los valores permite mantener un historial completo de los datos para cada valor añadido, sin llegar a eliminarlos.
De este modo, puede conservarse un historial completo de todos los datos y valores de una tabla (independientemente de que se hayan modificado hace años o de que vayan a entrar en vigor dentro de varios meses), para
elaborar análisis de tendencias y otros informes históricos.
Con toda esta información de fácil acceso, es posible remitir el sistema a una determinada fecha para que, a
partir de la misma, realice los análisis o las previsiones de la empresa. También se puede hacer un seguimiento
de los cambios que se han introducido en los datos de empleados.
Por ejemplo, para realizar un proceso de revisión de un empleado, resulta importante mantener registros de revisiones pasadas para así poder analizar su progreso. Después, cuando llegue el momento de una nueva revisión,
se podrá añadir una fila de datos haciendo clic en el botón Añadir en vez de introducir la información en la fila
existente. Cuando se añade una fila, el campo F Efva (fecha efectiva) se completa automáticamente con la fecha
del sistema, que normalmente corresponde a la fecha actual. Puede mantenerse esta fecha o cambiarse por otra
futura si la información introducida no se aplica hasta una fecha posterior.
Como la fecha del sistema es igual o posterior a la nueva fila creada con fecha efectiva, la nueva información se
convierte en la fila actual y la fila anterior, en datos históricos. Si se vuelve a acceder a la página y se hace clic
en el botón Actualizar/Visualizar, que sólo muestra las filas actuales y futuras, sólo aparecerá la última fila de
datos introducida. Para consultar filas de datos antiguos, tendría que hacerse clic en el botón Incluir Historial.
Para corregir datos erróneos ya almacenados en el sistema, debe seleccionarse el botón Corregir Historial. Esta
forma de proceder es preferible a la inserción de otra fila con la información correcta.
Consulte también
Capítulo 4, “Utilización de Páginas,” Utilización de fechas efectivas, página 41
58
Copyright © 1992-2006, Oracle. Todos los derechos reservados.
Capítulo 4
Utilización de Páginas
Utilización de varias cuadrículas y áreas de
desplazamiento en una página
Algunas aplicaciones de PeopleSoft incluyen páginas que contienen varias cuadrículas y áreas de desplazamiento. Estas cuadrículas y áreas de desplazamiento pueden aparecer superpuestas, dispuestas de forma contigua o incluso incluidas en otra de la que dependen (anidación). Los campos controlados mediante una cuadrícula
o área de desplazamiento sólo están asociados a una tabla de la base de datos. No obstante, las páginas que incluyen varias cuadrículas o áreas de desplazamiento pueden contener campos asociados a distintas tablas.
En el ejemplo siguiente, la página Asignación contiene dos cuadrículas contiguas. Esta disposición de las cuadrículas facilita la transferencia de los datos de una cuadrícula a otra. En el ejemplo, puede seleccionarse un
valor de los cuadros de lista desplegable Categoría y Tipo para rellenar la cuadrícula Competencias Origen.
Para seleccionar las descripciones pertinentes para la evaluación de Tom Green, tienen que activarse las casillas
oportunas bajo el campo Descripción de la cuadrícula Competencias Origen. Después tiene que hacerse clic en
el botón de flecha izquierda doble para mover las descripciones a la cuadrícula Competencias Asignadas.
Cuadrículas contiguas
Una vez asignadas las competencias, puede realizarse la evaluación de Tom Green en la página Calificación. La
página Calificación en el ejemplo siguiente incluye anidada la cuadrícula Competencias Asignadas, dentro del
área de desplazamiento Evaluación Competencia.
Copyright © 1992-2006, Oracle. Todos los derechos reservados.
59
Utilización de Páginas
Capítulo 4
Cuadrícula anidada en un área de desplazamiento
El campo ID/Tipo Evaluación asociado al área exterior de desplazamiento hace referencia al tipo de evaluación.
El campo asociado al área de desplazamiento interior, Competencias Asignadas, se refiere a competencias específicas incluidas en la evaluación.
Otra forma de entender las cuadrículas y áreas de desplazamiento anidadas consiste en considerarlas como relaciones jerárquicas padre/hijo. La tabla que almacena información sobre competencias individuales es hija de la
tabla que almacena información sobre evaluaciones particulares. Las tablas hija comparten la misma estructura
de claves que las tablas padre, más una o varias claves adicionales para identificar de forma exclusiva cada fila.
Utilización de cuadrículas analíticas
En este apartado se ofrece una descripción general de las cuadrículas analíticas y se explica el modo de realizar
las siguientes tareas:
• Navegación por los datos de una cuadrícula analítica
• Descarga de datos en una cuadrícula analítica
• Desplazamiento entre los ejes de fila y columna de datos de cubos y dimensiones
• Expansión y contracción de datos de dimensión
• División de datos en una cuadrícula analítica
• Almacenamiento de formatos personalizados de cuadrícula analítica
60
Copyright © 1992-2006, Oracle. Todos los derechos reservados.
Capítulo 4
Utilización de Páginas
Concepto de cuadrícula analítica
Las cuadrículas analíticas son específicas del Motor de Cálculo Analítico, la herramienta de generación de informes multidimensionales de PeopleSoft. En PeopleSoft Motor de Cálculo Analítico, los modelos analíticos
definen las reglas para el cálculo de datos. Estos modelos analíticos están formados por dimensiones y cubos
de datos. Los cubos de datos son categorías de datos que se crean para cada tipo de información incluida en el
modelo analítico, como por ejemplo, ventas, alquiler y salario. Las dimensiones, por su parte, corresponden a
un tipo de datos que pueden adoptar valores distintos, como meses o códigos de producto. Los cubos de datos
y las dimensiones se organizan en grupos de cubos. Cada elemento de un cubo de datos o dimensión, como un
mes, recibe el nombre de miembro.
Cuando la cuadrícula analítica se encuentra en modo de columna congelada, se pueden cargar en ella datos que
no proceden del Motor de Cálculo Analítico.
Las páginas de PeopleSoft Arquitectura Internet que contienen cuadrículas analíticas muestran los datos de grupos de cubos. Las cuadrículas analíticas permiten modificar los datos, moverlos entre los ejes de fila y columna
de la cuadrícula para obtener una visión distinta de los mismos y consultar "porciones" seleccionadas de los
datos. En una cuadrícula analítica, las dimensiones con estructura jerárquica pueden expandirse y contraerse, y
realizar profundizaciones de las mismas. También pueden modificarse sus preferencias de visualización, como
almacenar un formato personalizado de la cuadrícula o establecer de nuevo el formato por defecto.
Barra de Navegación
Barra de División
Eje de Columna
Cubos de Datos
Dimensiones
Eje de Fila
Elementos de una cuadrícula analítica
Navegación por los datos de una cuadrícula analítica
Básicamente, la barra de navegación situada en la parte superior de la cuadrícula analítica es similar a la de una
cuadrícula normal.
Consulte Capítulo 4, “Utilización de Páginas,” Navegación por datos, página 50.
Además, las cuadrículas analíticas permiten:
• Contraer o expandir la barra de división mediante la activación de la flecha situada a la derecha del nombre
de la cuadrícula (que por defecto es "Cuadrícula Analítica"), incluida en la esquina superior izquierda de la
cuadrícula.
• Contraer y expandir la cuadrícula entera, siempre que el desarrollador de la aplicación haya activado esta
función (mediante la casilla Collapsible Data Area (área contraíble de datos) incluida en la ficha Use del
cuadro de diálogo Analytic Grid Properties). Para ello debe utilizarse la flecha situada a la izquierda del título
de la cuadrícula, que por defecto es "Cuadrícula Analítica".
Copyright © 1992-2006, Oracle. Todos los derechos reservados.
61
Utilización de Páginas
Capítulo 4
• Se puede contraer o expandir datos dimensionales haciendo clic en el nodo expandido o expandiendo todos
los iconos.
Edición de datos en una cuadrícula analítica
La edición de datos en una cuadrícula analítica difiere sustancialmente de la edición de datos en una cuadrícula
estándar:
• No todas las celdas son editables, ya que algunas están definidas como de sólo lectura.
• Las celdas donde se realizan los cálculos son de sólo lectura.
• En las jerarquías (árboles), sólo el nivel más bajo puede editarse.
• La celda raíz y de totales no puede modificarse.
Descarga de datos en una cuadrícula analítica
El contenido de una cuadrícula analítica puede descargarse en una hoja de cálculo de Microsoft Excel, al igual
que en una cuadrícula normal.
Consulte Capítulo 4, “Utilización de Páginas,” Utilización de cuadrículas, página 53.
Arrastre y ubicación de dimensiones y cubos de datos
En esta sección se describe el modo en que se puede arrastrar y soltar los datos de una cuadrícula analítica:
Ubicación
Posibilidades de arrastre y ubicación
Eje de filas
Los datos pueden arrastrarse al eje de columnas y a la barra
de división.
Eje de columnas
Los datos pueden arrastrarse al eje de filas y a la barra de
división.
Barra de división
Los datos pueden arrastrarse tanto al eje de filas como al de
columnas. No se pueden arrastrar, sin embargo, dentro de la
barra de navegación para modificar su disposición.
Dimensiones
Dentro de una dimensión no pueden arrastrarse elementos,
tanto si están dispuestos jerárquicamente como si no.
Cubos de datos
No se puede modificar el orden de los cubos de datos, independientemente de si están en el eje de filas o de columnas.
Nota: si el desarrollador de una aplicación especifica el modo de no arrastrar y ubicar en una cuadrícula de
análisis, no se podrá arrastrar ni ubicar ningún elemento de dicha cuadrícula. Además, si se especifica el modo
de columna congelada, no se podrán desplazar las columnas congeladas.
62
Copyright © 1992-2006, Oracle. Todos los derechos reservados.
Capítulo 4
Utilización de Páginas
Desplazamiento entre los ejes de fila y columna de
datos de cubos y dimensiones
Con la función de arrastrar y soltar se puede modificar fácilmente la orientación de los cubos de datos y dimensiones dentro de una cuadrícula analítica para obtener una perspectiva distinta de los elementos. Por ejemplo,
si la cuadrícula analítica muestra inicialmente la dimensión Plan Presupuesto en el eje de columnas y el cubos
de datos Gastos Empleador en el eje de filas, se pueden desplazar los elementos para que la dimensión Plan
Presupuesto aparezca en el eje de filas y el cubo de datos Gastos Empleador en el eje de columnas.
Junto a los elementos de navegación se encuentra un icono que proporciona texto de ayuda para que los nuevos
usuarios puedan realizar correctamente operaciones de arrastre y ubicación. Al hacer clic en el icono se muestra
u oculta el texto de ayuda.
Cuadrícula analítica con texto de ayuda visible, antes del desplazamiento
Cuadrícula analítica después del desplazamiento
Copyright © 1992-2006, Oracle. Todos los derechos reservados.
63
Utilización de Páginas
Capítulo 4
Pasos para desplazar cubos de datos y dimensiones en una cuadrícula analítica:
1. Desplace el puntero del ratón sobre el icono de viñeta asociado a la dimensión o sobre el icono de cubo
asociado al cubo de datos.
El puntero se convierte en cursor móvil (una flecha de cuatro puntas) y aparece una mano en posición
de agarre.
2. Arrastre el icono de viñeta o de cubo de la cabecera de columna a la cabecera de fila, o viceversa.
Mientras arrastra, la mano se convierte en un signo de prohibido (un círculo tachado) allí donde no
se puede ubicar el elemento. Cuando se arrastra el elemento a una ubicación permitida, el signo de
prohibido se convierte en un icono de viñeta (en el caso de dimensiones) o en un icono de cubo (para
cubos de datos).
Nota: los cubos de datos y dimensiones pueden ubicarse en el eje de filas, el eje de columnas y en la
barra de división.
División de datos en una cuadrícula analítica
La operación de división permite consultar un subconjunto de los datos. Los datos pueden dividirse por cualquiera de los elementos que aparecen en la barra de división, ya sean cubos de datos o dimensiones. Además, se
pueden añadir cubos de datos o dimensiones a la barra de división con el fin de consultar divisiones alternativas
de los mismos. En la barra de división pueden ubicarse varios cubos de datos y dimensiones. Igualmente, el
sistema permite realizar subdivisiones de los datos (para la consulta de conjuntos de subconjuntos) mediante la
selección de miembros de entre los distintos cubos de datos y dimensiones.
Nota: a la barra de división pueden añadirse tantos cubos de datos o dimensiones como se desee. En una misma
fila caben un máximo de tres y los subsiguientes elementos se añaden a la segunda fila de la barra de división.
Sin embargo, tenga en cuenta que sólo se puede colocar un único cubo de datos en la barra de división. Al
hacerlo así, la cuadrícula analítica refleja sólo los datos de dicho cubo de datos.
Ejemplo de división con los datos de enero
Pasos para dividir los datos en función de un cubo de datos o dimensión que ya aparece en la barra de división:
1. Utilice el cuadro de lista incluido en la barra de división para mostrar los valores del cubo de datos o
dimensión que proceda.
Por ejemplo, en el caso de una dimensión de meses, la lista incluiría los meses del año.
2. Seleccione el valor de su elección en el cuadro de lista.
64
Copyright © 1992-2006, Oracle. Todos los derechos reservados.
Capítulo 4
Utilización de Páginas
La cuadrícula analítica cambia para mostrar únicamente los datos relacionados con ese valor. Por ejemplo, si selecciona el mes de marzo, sólo aparecerán en la cuadrícula los datos correspondientes a ese mes.
Pasos para añadir un cubo de datos o dimensión a la barra de división y utilizarlo para dividir los datos:
1. Arrastre la dimensión o cubo de datos deseado a la barra de división.
2. Seleccione un miembro.
Los datos relacionados con el miembro elegido aparecerán en pantalla.
Las dimensiones que tengan funciones de filtro activas responderán de forma distinta, en función de si están
ubicadas en los ejes de filas o columnas o en la barra de división. Para más información al respecto, haga clic
en el vínculo siguiente.
Utilización de datos jerárquicos de dimensión
Algunos datos de dimensión presentan una estructura jerárquica. Cuando esto ocurre, los datos pueden expandirse o contraerse en la cuadrícula analítica. Además, el usuario puede desplazarse por la jerarquía para obtener
una visión más detallada de un determinado subconjunto de datos.
Cuadrícula analítica, sin expandir, con múltiples nodos para expandir
Cuadrícula analítica contraída
Copyright © 1992-2006, Oracle. Todos los derechos reservados.
65
Utilización de Páginas
Capítulo 4
Cuadrícula analítica expandida
Pasos para expandir o contraer una dimensión de datos:
1. Haga clic en el signo situado a la izquierda del nombre de la dimensión para expandirla y que muestre
todas sus subdimensiones.
De este modo la dimensión se expande un nivel cada vez. Si se hace clic en los múltiples signos de más
(+) situados a la izquierda del signo único, se expanden todas las dimensiones.
2. Haga clic en el signo más situado a la izquierda de cualquier subdimensión para expandirla a su vez.
3. Haga clic en el signo menos situado a la izquierda de la dimensión para contraerla.
Profundización para consultar únicamente los datos correspondientes a los deportes acuáticos
Pasos para profundizar en los datos de dimensión:
1. Haga clic en cualquier dimensión o subdimensión que contenga elementos. (Aparecerá subrayada e
incluirá un signo más o un signo menos a la izquierda.)
El signo más o el signo menos se convierte en una flecha de profundización de nodo y el sistema sólo
muestra la dimensión o subdimensión que se haya seleccionado junto con los elementos que incluya.
2. Para pasar al nivel anterior de la jerarquía, haga clic de nuevo en la flecha de profundización de nodo.
La dimensión mostrará el nodo seleccionado, además del nivel superior en la jerarquía.
66
Copyright © 1992-2006, Oracle. Todos los derechos reservados.
Capítulo 4
Utilización de Páginas
Almacenamiento de formatos personalizados de
cuadrícula analítica
En los apartados anteriores hemos comentado cómo puede personalizarse una cuadrícula analítica mediante el
desplazamiento de cubos de datos y dimensiones o la consulta de divisiones seleccionadas de datos. Todas esas
personalizaciones pueden además almacenarse y utilizarse reiteradas veces. Aunque se almacene el formato
personalizado, la configuración original de la cuadrícula analítica puede recuperarse fácilmente.
Nota: la configuración del cuadro de diálogo Preferencias varía en función de si existe un cubo de datos en el
cabecera de columna. Si existe, se dispone de la opción de ocultar los campos no dimensionales. Si no existe,
dicha opción no está disponible.
Cuadro de diálogo Preferencias
Pasos para almacenar el formato personalizado de una cuadrícula analítica:
1. Modifique el formato de la cuadrícula como desee.
2. Haga clic en el vínculo Preferencias.
Aparece el cuadro de diálogo Preferencias.
3. Si existe la opción, oculte los campos sin dimensiones que considere oportuno seleccionándolos y activando la casilla Oculta.
Debe dejar necesariamente uno de los campos no dimensionales visible. Por ejemplo, si existen tres
campos sin dimensiones, puede ocultar dos; si hay cuatro, puede ocultar tres, y así sucesivamente.
4. Seleccione la casilla Guardar Formato y haga clic en Aceptar.
Pasos para recuperar la configuración por defecto de la cuadrícula analítica:
1. Haga clic en el vínculo Preferencias.
Aparece el cuadro de diálogo Preferencias.
2. Haga clic en el botón Eliminar Parámetros.
Nota: la opción Eliminar Parámetros aplica de nuevo el formato por defecto de la cuadrícula analítica, por lo
que los campos sin dimensiones que se hubiesen ocultado vuelven a definirse como visibles.
Copyright © 1992-2006, Oracle. Todos los derechos reservados.
67
Utilización de Páginas
Capítulo 4
Utilización del corrector ortográfico
Las aplicaciones PeopleSoft tienen instalada una función de corrección ortográfica que puede utilizarse para
comprobar la ortografía de los datos introducidos en cuadros de edición y cuadros de edición ampliables. El
corrector ortográfico se activa haciendo clic en el icono de comprobación ortográfica situado a la derecha de
los campos que tienen activada la función o haciendo clic en el botón del corrector ortográfico de la barra de
herramientas.
Activa el corrector ortográfico en el campo correspondiente. Si no detecta ningún error, aparece el mensaje "No se ha encontrado ningún error ortográfico".
El corrector ortográfico también puede activarse pulsando la combinación de
teclas ALT+5 con el cursor ubicado dentro del campo.
Activa la comprobación ortográfica en todos los campos del componente que
tengan activada la función, independientemente de si se han modificado o no.
El sistema realiza la comprobación en cada campo hasta revisar la ortografía
de todos los campos del componente. Si no detecta ningún error, aparece el
mensaje "No se ha encontrado ningún error ortográfico".
En el ejemplo siguiente, los campos Descripción, Texto Mensaje y Explicación tienen activado el corrector
ortográfico.
Iconos del corrector ortográfico
El botón Corrector Ortográfico abre la página homónima. Esta página muestra los errores ortográficos cometidos
y ofrece una lista de palabras alternativas, si procede. Se puede optar por omitir el error detectado, omitir todos
los errores, cambiar la ortografía de la palabra errónea o añadir el término al diccionario del idioma en que se
está trabajando.
68
Copyright © 1992-2006, Oracle. Todos los derechos reservados.
Capítulo 4
Utilización de Páginas
Página Corrector Ortográfico
Etiqueta Campo
Muestra la etiqueta del campo para el que se está realizando la comprobación
ortográfica.
Texto Corrector
Ortográfico
Muestra el texto completo del campo que se está analizando, quedando resaltado el primer error ortográfico detectado. Este campo es de sólo lectura. La
información de campo es muy importante cuando se está comprobando la ortografía de varios campos a la vez con el botón de la barra de herramientas o
cuando se activa la comprobación ortográfica obligatoria.
Cambiar por
En un primer momento muestra el primer término resaltado en la lista Alternativas. El usuario puede seleccionar un valor nuevo de la lista Alternativas o
introducir una palabra nueva en el campo Cambiar por. El término introducido
no puede superar la longitud máxima del campo, que es de 40 caracteres. Si se
introduce un término nuevo, el sistema comprueba su ortografía al hacer clic en
los botones Cambiar o Cambiar Todo.
Si el sistema no encuentra ninguna alternativa ortográfica para el término, el
campo Cambiar por aparece en blanco y los botones Cambiar y Cambiar Todo
se muestran desactivados.
Alternativas
Muestra una lista con los términos de ortografía similar. Las opciones que se
muestran respetan el uso de mayúsculas y minúsculas del término analizado.
Omitir
Su activación deja la ortografía del término analizado tal y como aparece y pasa
al siguiente error ortográfico.
Copyright © 1992-2006, Oracle. Todos los derechos reservados.
69
Utilización de Páginas
Capítulo 4
Omitir Todo
Su activación mantiene la ortografía original de todo el texto del campo. Esta
acción distingue entre mayúsculas y minúsculas, por lo que sólo se omiten las
coincidencias exactas.
Cambiar
Su activación permite aplicar el término introducido o seleccionado en el campo
Cambiar por. Los usuarios pueden seleccionar una de las alternativas propuestas
o introducir un término de su elección. Hecho esto, el sistema prosigue con la
comprobación ortográfica.
Cambiar Todo
Su activación corrige el término equivocado todas las veces que aparece en el
texto por el término incluido en el campo Cambiar por. Los usuarios pueden seleccionar una de las alternativas propuestas o introducir un término de su elección. Hecho esto, el sistema prosigue con la comprobación ortográfica. Al igual
que Omitir Todo, esta acción distingue entre mayúsculas y minúsculas, por lo
que sólo se cambian las coincidencias exactas.
Añadir
Permite añadir el término resaltado (tal como aparece en el texto) al diccionario
personal del usuario. Hecho esto, el sistema prosigue con la comprobación ortográfica. Los términos que se añadan al diccionario no pueden superar los 40
caracteres de longitud.
Consulte Capítulo 2, “Configuración de Preferencias de Usuario,” Introducción
de términos en el diccionario personal, página 32.
Corrector ortográfico obligatorio
En algunas páginas, como en aquellas que exigen una respuesta por correo electrónico, la comprobación ortográfica se realiza de forma obligatoria. En esas páginas, el sistema realiza la comprobación ortográfica de los
campos con la función activada cuando se guarda la página. El corrector ortográfico se activa cuando se ha cambiado el contenido de un campo y no se ha activado su comprobación ortográfica. Si tiene que comprobarse la
ortografía de más de un campo, el corrector ortográfico se ejecuta de forma sucesiva. Si no se detectan errores,
el sistema guarda los datos sin emitir ningún mensaje.
Utilización de diccionarios de idioma
El corrector ortográfico admite numerosos idiomas. El diccionario por defecto del corrector ortográfico se basa
en el idioma de conexión. Por ejemplo, si el usuario selecciona francés como idioma al conectarse a una aplicación PeopleSoft, el diccionario del corrector ortográfico también estará en francés. El idioma del corrector
ortográfico puede cambiarse en la página Mis Personalizaciones..
Pasos para cambiar los diccionarios de idioma:
1. Seleccione Mis Personalizaciones del menú de navegación.
2. Haga clic en el botón Personalizar Opción para la categoría Opciones Generales.
3. Especifique el idioma que desee en el cuadro de edición Valor Sustitución para la opción Diccionario
Ortográfico.
4. Haga clic en Aceptar.
Sólo puede utilizarse un diccionario en una sesión de conexión. Para cambiar de nuevo el diccionario,
debe realizarse el cambio en la página Mis Personalizaciones y desconectarse del sistema antes de proseguir. Para que el diccionario ortográfico vuelva a basarse en el idioma de conexión, debe eliminarse
el valor de sustitución o definirse como Usar Idioma Sesión.
70
Copyright © 1992-2006, Oracle. Todos los derechos reservados.
Capítulo 4
Utilización de Páginas
Utilización de árboles HTML
Cuando en PeopleSoft se habla de árboles, se utiliza un tipo de terminología que deriva del concepto de árbol
genealógico. Los nodos que dependen jerárquicamente del nodo raíz se denominan hijos; el nodo raíz es el
padre. Los nodos que tienen el mismo padre se denominan hermanos.
Estos términos indican la relación entre nodos y no son atributos permanentes de los nodos. Un solo nodo puede
ser, a la vez, padre, hijo y hermano. En el ejemplo siguiente, Especialista es hijo de Corporativo y hermano de
Administración, Sector, Dirección, Personal y de Ventas y Marketing.
Árbol HTML de ejemplo
Para expandir otro nivel, debe hacerse clic en el signo + (más) de las carpetas amarillas. Las hojas representan
el nivel más bajo del árbol y no pueden expandirse. Los vínculos junto a los nodos permiten consultar una
representación de los datos. Su activación permite acceder a otra página o consultar los datos a la derecha del
árbol HTML.
Navegación en árboles HTML
Para desplazarse por un árbol, debe utilizarse la barra de navegación horizontal (ubicada en la parte superior del
árbol) y la ruta de navegación, como muestra el ejemplo anterior. Los vínculos e imágenes que incluye la barra
de navegación permiten realizar las acciones siguientes en el árbol seleccionado.
Contraer Todo
Cierra todos los nodos visibles excepto el nodo raíz. El nodo raíz siempre se
muestra expandido.
Copyright © 1992-2006, Oracle. Todos los derechos reservados.
71
Utilización de Páginas
Expandir Todo
Capítulo 4
Expande todos los nodos del árbol para que se vea la jerarquía completa de rama
o árbol.
El comando Expandir Todo expande todas las relaciones padre/hijo, pero la jerarquía del árbol se sigue mostrando página por página . Las flechas de página
siguiente y anterior permiten desplazarse por las distintas páginas del árbol.
Buscar
Haga clic para acceder a la página Buscar Valor y buscar nodos y valores de
detalle.
A medida que el usuario se desplaza por el árbol, la barra de navegación va mostrando la ruta realizada. Ahí
aparece el mapa básico de la ruta seguida en el árbol y puede utilizarse para saltar de un nodo a otro. Estas rutas
de navegación representan los nodos incluidos en la rama en la que se encuentra el usuario (nodos tipo A) y en la
rama padre de ésta (nodos tipo B). En el ejemplo anterior, el nodo Corporativo es la rama padre de Especialista
y éste es el nodo padre de Funcional.
En la barra de navegación sólo se muestran un máximo de 7 rutas. Cuando se supera este número, el sistema
elimina los nodos a los que se ha accedido antes.
Utilización de listas de valores y validación en
el nivel de campo
En este apartado se ofrece una descripción general de las listas de valores y la validación en el nivel de campo,
y se explica el modo de realizar las siguientes tareas:
• Utilización de listas de valores de consulta
• Utilización de botones de calendario
Utilización de listas de valores y validación en el nivel de campo
Algunos cuadros de edición están vinculados a tablas de valores válidos que almacenan valores para los datos
compartidos en toda la empresa, como los IDs de departamento, los códigos de país y los códigos de estado.
Estas tablas se denominan tablas de consulta o de valores válidos, ya que el usuario puede solicitar al sistema
que muestre una lista de valores válidos. En muchos casos, los campos están definidos de tal manera que el
sistema edita o valida los valores introducidos, comparándolos con una tabla de valores válidos, para garantizar
su exactitud.
Muchos de estos valores tienen tablas de valores válidos propias. Por ejemplo, los códigos de moneda y de país
se almacenan en sus respectivas tablas: CURRENCY_CD_TBL y COUNTRY_TBL. Los campos asociados a
este tipo de tablas suelen presentarse como cuadros de edición con un botón de consulta situado a la derecha.
Abre la página de consulta para el campo en el que se está trabajando.
Abre un pequeño calendario con los días que incluye el mes en curso. Para
abrir un calendario, también puede pulsarse la combinación de teclas ALT+5 en
el campo que incluya el indicador de calendario.
72
Copyright © 1992-2006, Oracle. Todos los derechos reservados.
Capítulo 4
Utilización de Páginas
Utilización de listas de valores de consulta
Para iniciar una búsqueda, debe hacerse clic en el botón de consulta. La página de consulta se abre mostrando
todos los valores válidos (hasta un máximo de 300) para el campo en cuestión. Para delimitar la búsqueda, se
puede optar por realizar la búsqueda en función de uno de los campos que aparecen en Buscar por. Si los datos
de los que se dispone no son suficientes para realizar la búsqueda, se puede utilizar uno de los operadores del
cuadro de lista desplegable. Utilice la página de búsqueda avanzada al igual que la página de búsqueda para
utilizar criterios adicionales en las búsquedas. Cuando el valor pertinente aparece en la cuadrícula Resultados
de Búsqueda, basta con hacer clic en el vínculo para que el campo de la página original se rellene con la información.
Ejemplo de página de consulta
Si se conoce un valor parcial, se puede introducir dicho valor en la página principal y después hacer clic en el
botón de consulta, como en el ejemplo anterior. La cuadrícula Resultados de Búsqueda se rellena con todas las
opciones disponibles, de acuerdo con el valor parcial introducido.
Nota: el administrador del sistema puede optar por excluir de la función de consulta tablas con muchos valores
por motivos de rendimiento.
Consulte también
Capítulo 3, “Utilización de Claves y Páginas de Búsqueda,” Utilización de páginas de búsqueda para la recuperación de datos, página 36
Copyright © 1992-2006, Oracle. Todos los derechos reservados.
73
Utilización de Páginas
Capítulo 4
Utilización de botones de calendario
Cuando se introducen datos en un campo de fecha, puede seleccionarse el botón de calendario, situado a la
derecha del campo. También puede introducirse la fecha actual introduciendo el término hoy en el campo de
fecha. Pulse la tecla TABULADOR para salir del campo; aparecerá la fecha actual. Esta función también admite
la conversión al idioma local.
En el ejemplo siguiente se muestra la ventana del calendario que se abre al hacer clic en el botón de calendario:
Ventana de calendario
Para cambiar el mes de un calendario, debe seleccionarse la flecha de la lista desplegable correspondiente a los
meses. Para cambiar el año, debe seleccionarse la flecha de la lista desplegable correspondiente a los años. Para
seleccionar un día determinado, se debe abrir su mes correspondiente y hacer clic sobre el mismo. Para cancelar
la acción y cerrar el calendario, debe pulsarse la tecla ESC.
74
Copyright © 1992-2006, Oracle. Todos los derechos reservados.
CAPÍTULO 5
Utilización de Procesos e Informes
En este capítulo se ofrece una descripción general de los procesos e informes de PeopleSoft y se explica el modo de
realizar las siguientes tareas:
• Petición de informes en las aplicaciones PeopleSoft
• Comprobación del estado de los informes
• Visualización de informes en el Gestor de Informes
Nota: el procedimiento que se describe en este capítulo es aplicable a la mayoría de los informes estándar, aunque no a
todos. Algunas aplicaciones PeopleSoft contienen informes que se ejecutan fuera del sistema, mediante la herramienta
PS/nVision o con una aplicación de otro fabricante. En la documentación correspondiente se indica la aplicación que
debe utilizarse en cada caso.
Procesos e informes de PeopleSoft
Aunque buena parte de la interacción con los sistemas PeopleSoft implica la utilización de las páginas en línea
de las aplicaciones, también es posible la ejecución de procesos fuera de línea o de batches en segundo plano,
mientras se usa la aplicación o incluso después de abandonar el puesto de trabajo.
Un proceso batch es un proceso o programa previamente definido que se ejecuta sin la intervención del usuario
final. La gestión de nóminas, la contabilización de asientos, los cálculos matemáticos complejos o la generación
de informes son algunos ejemplos habituales de procesos fuera de línea que se ejecutan en una empresa.
En el sistema PeopleSoft, los procesos batch se ejecutan mediante el Gestor de Procesos de PeopleSoft, que
permite definir procesos, presentar peticiones de proceso y configurar un “agente” de análisis y ejecución de los
procesos presentados.
Los usuarios finales sólo deben preocuparse por la correcta presentación de las peticiones de proceso, el control
de su evolución y la consulta del resultado generado en el Gestor de Informes. Las definiciones de proceso y la
configuración del servidor del Gestor de Procesos son tareas que corresponden al personal técnico de la empresa.
En este capítulo se explica el procedimiento general para ejecutar los informes estándar que se suministran con
las aplicaciones PeopleSoft. Para añadir informes personalizados al sistema, debe seguirse un procedimiento
similar al que se describe a continuación.
Petición de informes en las aplicaciones PeopleSoft
En este apartado se explican los siguientes procesos:
• Selección de informes
• Especificación de parámetros de informes
Copyright © 1992-2006, Oracle. Todos los derechos reservados.
75
Utilización de Procesos e Informes
Capítulo 5
• Especificación de los parámetros de tiempo y ubicación para la ejecución de informes
• Selección de formatos de salida y distribución de informes
Selección de informes
Para ejecutar un informe, éste debe seleccionarse en el menú correspondiente de la aplicación PeopleSoft que
se esté utilizando. Muchas aplicaciones contienen un menú para informes en el que se incluyen los informes
disponibles.
Controles de ejecución
Para ejecutar un informe, es preciso indicar al sistema cuándo y dónde se desea ejecutar. Por ejemplo, el usuario
puede indicar al sistema que ejecute el informe en el servidor de la base de datos a medianoche, en un servidor
de Windows todos los domingos por la tarde o que se muestre inmediatamente en el navegador. En la mayoría de
informes, también es necesario definir los parámetros que determinan su contenido, como la unidad de negocio
o el periodo de tiempo en que se basa el informe.
Un control de ejecución es un registro de la base de datos que proporciona los valores de estos parámetros. En
lugar de introducir los mismos valores cada vez que se ejecuta un informe, se crea (y guarda) un control de ejecución con estos parámetros. De este modo, la próxima vez que se ejecute el informe, sólo deberá seleccionarse
el control de ejecución y el sistema se encargará de introducir los parámetros.
IDs de control de ejecución
Cada control de ejecución que se crea recibe un identificador (ID) exclusivo. Estos IDs son específicos de cada
producto. Consulte la documentación de su producto PeopleSoft si desea obtener más información sobre los
IDs de control de ejecución que debe utilizar. Al seleccionar el informe a ejecutar, el sistema solicita un ID de
control de ejecución. Si se encuentra en el modo Añadir, introduzca un nuevo ID para ejecutar el control que
va a definir. Si el usuario se encuentra en el modo Actualizar/Visualizar, debe especificar un ID de control de
ejecución existente o hacer clic en el botón Buscar para seleccionarlo de la lista de IDs de control de ejecución
disponibles.
Nota: si se ejecutan varios informes consecutivos incluidos en el mismo menú, sólo debe introducirse el ID
de control de ejecución correspondiente en el primer informe. Al seleccionar el segundo informe del menú, la
aplicación recordará el control de ejecución en uso.
Pasos para seleccionar un informe:
1. Seleccione la opción de menú pertinente de la aplicación PeopleSoft; por ejemplo, Contabilidad General,
Contabilidades, Informe Contabilidad Detallada.
2. Seleccione Informe y, a continuación, haga clic en el nombre del informe solicitado.
Cuando se selecciona el nombre de un informe, se puede optar por las dos acciones siguientes:
• Añadir un ID de control de ejecución
• Seleccionar un ID de control de ejecución existente
76
Copyright © 1992-2006, Oracle. Todos los derechos reservados.
Capítulo 5
Utilización de Procesos e Informes
Especificación de parámetros de informes
Se puede ejecutar procesos fuera de línea en las páginas de las aplicaciones PeopleSoft de muchas formas distintas. El modo en que se realiza el proceso depende de la aplicación que se esté utilizando. Para ejecutar un
proceso, el usuario debe acceder a la página en la que se basa. En muchos informes es necesario introducir
valores para los parámetros que determinan los datos que va a incluir el informe, como las unidades de negocio
o las fechas inicial y final. La página de parámetros aparece después de introducir el ID de control de ejecución.
En el siguiente ejemplo se muestran los parámetros para el informe Actividad de Contabilidad General.
Página Actividad de Contabilidad General
Nota: las páginas utilizadas para enviar parámetros de informes en las aplicaciones pueden aparecer diferentes.
Si se selecciona un ID de control de ejecución existente, los valores en la página reflejarán los parámetros correspondientes al control de ejecución seleccionado; si se añade uno o se está utilizando una aplicación HRMS,
se muestran los valores por defecto.
Cualquiera de los parámetros incluidos en esta página puede cambiarse. No obstante, debe tenerse en cuenta
que estos cambios se almacenarán en el control de ejecución al guardar o ejecutar el informe.
Para ejecutar el informe, debe hacerse clic en el botón Ejecutar y se abrirá la página Petición Gestor Procesos.
Especificación de los parámetros de tiempo y ubicación
para la ejecución de informes
Las peticiones de proceso se presentan en la página Petición Gestor Procesos. Esta página incluye las opciones
que se han seleccionado para una determinada petición de proceso y los procesos que pueden elegirse para su
presentación. En esta página deben seleccionarse las opciones que desean aplicarse en la ejecución del proceso
y activar la casilla de cada proceso que se desee ejecutar. La confirmación mediante el botón Aceptar pondrá
en cola cada petición de proceso.
Copyright © 1992-2006, Oracle. Todos los derechos reservados.
77
Utilización de Procesos e Informes
Capítulo 5
Las opciones disponibles en esta página dependen del perfil de seguridad asignado al usuario. Por ejemplo,
cada usuario final tiene asignado un perfil exclusivo que, a su vez, está asociado a uno o varios roles. Los roles
definen grupos o tipos de usuarios finales, como administrativos que trabajan con nóminas, personal de ventas
o directivos. Cada rol tiene una o más listas de permisos que controlan el acceso del usuario. Sólo pueden
ejecutarse aquellos procesos asociados a la lista de permisos del usuario. Por ejemplo, si el usuario se encuentra
en el departamento de recursos humanos, probablemente pertenezca a un rol de ese departamento y, por tanto,
sólo podrá ejecutar informes relacionados con los recursos humanos. El número de procesos incluido en la lista
de la página Petición Gestor Procesos depende del perfil de seguridad asignado al usuario.
En esta página deben seleccionarse las opciones de ejecución de proceso que se desea aplicar. Según el perfil
de seguridad de cada usuario, se podrá seleccionar un servidor determinado y las variables de fecha y hora de
ejecución correspondientes. En el cuadro de grupo Lista de Procesos, debe activarse la casilla de cada uno de
los informes que se desee ejecutar.
Página Petición Gestor Procesos
Selección de formatos de salida y definición de la
distribución de informes
Se puede elegir entre varios tipos de formatos de salida para los procesos. En la tabla siguiente se incluye una
lista de formatos de salida agrupados por tipo de proceso y salida:
Tipo de proceso
78
Tipo de salida
Formato de salida
Valor por defecto
Motor de Aplicación
Archivo
PDF, XLS, TXT, HTM
TXT
Motor de Aplicación
WEB
PDF, XLS, TXT, HTM
TXT
Motor de Aplicación
Ventana
PDF, XLS, TXT, HTM
TXT
COBOL
Ninguno
Ninguno
Ninguno
COBOL
WEB
TXT
TXT
COBOL
Ventana
TXT
TXT
Copyright © 1992-2006, Oracle. Todos los derechos reservados.
Capítulo 5
Utilización de Procesos e Informes
Tipo de proceso
Tipo de salida
Formato de salida
Valor por defecto
Crystal
Correo electrónico
DOC, HTM, RPT, RTF,
TXT, XLS, PDF
HTM
Crystal
Archivo
DOC, HTM, RPT, RTF,
TXT, XLS, PDF
HTM
Crystal
Impresora
RPT
RPT
Crystal
WEB
DOC, HTM, RPT, RTF,
TXT, XLS, PDF
HTM
Crystal
Ventana
DOC, HTM, RPT, RTF,
TXT, XLS, PDF
HTM
Cubo
Ninguno
Ninguno
Ninguno
nVision
Correo electrónico
HTM, XLS
XLS
nVision
Archivo
HTM, XLS
XLS
nVision
Impresora
HTM, XLS
XLS
nVision
WEB
HTM, XLS
XLS
nVision
Ventana
HTM, XLS
XLS
nVision
Por defecto
Por defecto
Por defecto
SQR
Correo electrónico
CSV, HP, HTM, LP, PDF,
PS, SPF, otro
PDF
SQR
Archivo
CSV, HP, HTM, LP, PDF,
PS, SPF, otro
PDF
SQR
Impresora
HP, LP, PS, WP
PS
SQR
WEB
CSV, HP, HTM, LP, PDF,
PS, SPF, otro
PDF
SQR
Ventana
CSV, HP, HTM, LP, PDF,
PS, SPF, otro
PDF
Copyright © 1992-2006, Oracle. Todos los derechos reservados.
79
Utilización de Procesos e Informes
Capítulo 5
Tipo de proceso
Tipo de salida
Formato de salida
Valor por defecto
WinWord
WEB
DOC
DOC
WinWord
Ventana
DOC
DOC
Data Mover
Archivo
TXT
TXT
Data Mover
WEB
TXT
TXT
Data Mover
Ventana
TXT
TXT
Otro
Ninguno
Ninguno
Ninguno
Nota: para poder consultar archivos Acrobat (.pdf) debe tener instalado Adobe Acrobat Reader en su estación
de trabajo.
Distribución de informes
La página Detalle Distribución permite elegir los destinatarios de los resultados del proceso. Para determinar la
distribución del resultado de un proceso, debe hacerse clic en el vínculo Distribución.
Si el proceso que se ejecuta permite el envío de los resultados por correo electrónico (por ejemplo, Crystal
puede crear archivos Adobe Acrobat, con la extensión .pdf), se puede indicar un asunto y un mensaje de correo
electrónico y remitirlo a un grupo de destinatarios.
Se puede añadir usuarios o roles a la lista de distribución de un informe mediante la inserción de una fila y la
especificación de la información pertinente. También se puede utilizar esta página para permitir a un usuario no
autorizado la consulta del resultado generado.
Nota: si se introduce una lista de direcciones de correo electrónico, debe añadirse un punto y coma entre cada
dirección.
Comprobación del estado de los informes
Al hacer clic en el botón Aceptar de la página Petición Gestor Procesos, el sistema remite el usuario a la página
de la aplicación. Use el Monitor de Procesos para consultar el estado de los procesos presentados. El Monitor de
Procesos es una herramienta designada para realizar el seguimiento de todas las peticiones del Gestor Procesos
en ejecución, pendientes o terminadas.
Nota: el tiempo empleado para completar una petición de proceso varía. La complejidad del proceso y la carga
actual del sistema son factores que pueden alargar la duración de la petición de proceso. Por ejemplo, el tiempo
empleado por un informe extenso y complejo que extraiga grandes cantidades de datos será siempre mayor que
el empleado por un informe más sencillo. Tenga esto en cuenta al supervisar el estado de las peticiones de
proceso.
80
Copyright © 1992-2006, Oracle. Todos los derechos reservados.
Capítulo 5
Utilización de Procesos e Informes
Comprobación del estado de los procesos con el Monitor de Procesos
Pasos para comprobar el estado de un informe:
1. Haga clic en el vínculo Monitor Procesos o seleccione PeopleTools, Gestor de Procesos, Monitor de
Procesos.
El ID del usuario que está realizando la consulta aparece en el cuadro de lista Usuario. Si la lista de procesos es demasiado larga, se pueden utilizar las flechas de desplazamiento de la pantalla para consultar
el resto de la información.
2. Los cuadros de lista Servidor, Tipo, Estado Ejec, Últimos e Instancia permiten limitar el número de
procesos mostrados en el Monitor de Procesos.
3. Para actualizar la página con las últimas acciones del sistema, debe hacerse clic en el botón Actualizar.
Si el estado de ejecución es Iniciado o En Curso, significa que el informe se encuentra todavía en proceso de ejecución. Si está definido como Correcto, significa que el sistema ha terminado de ejecutar el
informe.
En función del estado que tenga asignado un informe, es posible cancelarlo o retenerlo. Si el sistema ha terminado de procesar el informe, puede eliminarse su información en el Monitor de Procesos. La selección del
vínculo Detalles remite a las opciones de cancelación y retención de peticiones.
Visualización de informes en el Gestor de Informes
El Gestor de Informes puede considerarse un buzón personal, en el que se almacenan los informes y procesos
a los que tiene acceso el usuario. Se trata de un método eficaz para consultar el contenido de los informes,
comprobar el estado de un job y acceder a los mensajes de contenido detallado.
Pasos para consultar una lista de informes:
1. Seleccione Herramientas de Informes, Gestor de Informes.
2. Haga clic en el nombre del informe que desea mostrar en la página Detalle Informe.
Haga clic en el nombre del archivo de salida o en el mensaje o registro asociado para mostrar el informe
o registro de mensajes en otra ventana del navegador.
3. El informe se abre en formato Adobe Acrobat (.pdf).
Copyright © 1992-2006, Oracle. Todos los derechos reservados.
81
Utilización de Procesos e Informes
82
Capítulo 5
Copyright © 1992-2006, Oracle. Todos los derechos reservados.
CAPÍTULO 6
Utilización de Workflow
En este capítulo se ofrece una descripción general del workflow y se explica el modo de realizar las siguientes tareas:
• Envío y recepción de notificaciones
• Elementos de trabajo
• Utilización de listas de trabajo con límite de tiempo
Concepto de workflow
La mayoría de las tareas que se realizan diariamente forman parte de tareas mayores de un proceso de gestión
completo que implican la ejecución de varios pasos y la participación de diferentes personas. Por ejemplo, al
introducir en el sistema la factura de un proveedor, se inicia también una aprobación y un proceso de pago: otra
persona revisa y aprueba la factura y una tercera envía el pago al proveedor. El término workflow hace referencia
a la forma en que el trabajo fluye por los pasos de un proceso de gestión.
Para facilitar este tipo de procesos en los que intervienen varias personas, PeopleSoft inicia de forma automática
rutas de workflow, es decir, genera notificaciones para informar a otras personas de las tareas que deben realizar.
Por tanto, al introducir una factura, PeopleSoft notifica automáticamente a la persona adecuada que la factura
se ha emitido y que está pendiente de revisión.
Envío y recepción de notificaciones
En este apartado se explican los siguientes procesos:
• Envío de notificaciones
• Utilización de listas de trabajos para la recepción de notificaciones
Copyright © 1992-2006, Oracle. Todos los derechos reservados.
83
Utilización de Workflow
Capítulo 6
Páginas utilizadas para el envío y recepción de notificaciones
Nombre de página
Nombre de objeto
Navegación
Utilización
Envío Notificación
PT_WF_NOTIFY
Haga clic en el botón Notificar localizado en la barra
de herramientas que se encuentra en la parte inferior de
cualquier página de transacciones.
Introducción de un mensaje
personal y envío de una notificación por correo electrónico o lista de trabajos a una
persona o grupo cuando se
produce algún evento significativo que requiera la intervención de un tercero.
Lista de Trabajos
WORKLIST
Seleccione Listas de Trabajos, Lista de Trabajos del pagelet de menús o elija Lista
Trabajos de la cabecera de
navegación universal.
Consulta y utilización de la
lista organizada de trabajos
pendientes de actuación por
parte del usuario.
Detalles Listas de Trabajos
WORKLIST_DETAILS
Seleccione Listas de Trabajos, Detalles Listas de Trabajos del pagelet de menús.
Consulta de información adicional sobre los elementos
incluidos en la lista de trabajos.
Envío de notificaciones
El sistema envía notificaciones de forma automática como parte de las rutas de workflow estándar que incluye.
Estas notificaciones también pueden enviarse desde la mayoría de componentes de PeopleSoft mediante el botón
de barra de herramientas Notificar. Este botón selecciona cualquier plantilla de notificación disponible para
dicho componente.
En ambos casos, las notificaciones pueden enviarse por correo electrónico o lista de trabajos.
Acceda a la página Envío Notificación.
84
Copyright © 1992-2006, Oracle. Todos los derechos reservados.
Capítulo 6
Utilización de Workflow
Página Envío Notificación
Para
Introduzca los nombres y direcciones de correo electrónico de los usuarios a
los que tenga que remitirse la notificación. Este campo puede contener varios
nombres y direcciones de correo electrónico separados por punto y coma.
CC (con copia)
Introduzca los nombres y direcciones de correo electrónico de los destinatarios
de la copia que también tienen que estar al tanto de la notificación.
BCC (con copia oculta)
Introduzca los nombres y direcciones de correo electrónico de los destinatarios
de la copia oculta, que también tienen que estar al tanto de la notificación.
Prioridad
Seleccione un nivel de prioridad para la notificación: bajo, medio o alto. El
campo de prioridad sólo aparece si se ha definido la variable %NotificationPriority en el texto de la plantilla.
Asunto
Introduzca una breve descripción sobre el asunto que ha motivado la notificación. Puede aparecer un asunto por defecto procedente de la plantilla, pero
puede modificarse.
Texto
Muestra un texto basado en una plantilla de notificación predefinida. El texto
de este campo se envía en el idioma del destinatario. Sin embargo, la plantilla
de notificación debe definirse con un texto propio para cada idioma.
Mensaje
Introduzca el comentario que considere oportuno. El texto del mensaje se envía
en el idioma del remitente.
Consultar Destinatario
Permite acceder a la página Consultar Dirección.. Introduzca los primeros caracteres del nombre del destinatario y haga clic en Buscar para recuperar una
lista de nombres coincidentes con la búsqueda. Para incluir a una persona en
Copyright © 1992-2006, Oracle. Todos los derechos reservados.
85
Utilización de Workflow
Capítulo 6
el grupo de destinatarios, active la casilla correspondiente (Para, CC, BCC) y
haga clic en el botón Añadir a Lista Destinatarios.
Opciones Entrega
Las casillas de selección de esta página aparecen activadas en función de las opciones de entrega establecidas en el perfil de usuario del destinatario. La casilla
LT (lista de trabajos) no está disponible para direcciones de correo externas.
Utilización de las notificaciones recibidas
PeopleSoft ofrece dos tipos de notificaciones de workflow:
• correo electrónico
• listas de trabajos
Utilización de las notificaciones por correo electrónico
Aunque la mayoría de las aplicaciones que activan workflows usan listas para asignar el trabajo, se pueden
recibir notificaciones de workflow mediante el correo electrónico. Cuando se recibe por correo electrónico,
la notificación incluye normalmente un vínculo a la página PeopleSoft donde puede realizarse el trabajo en
cuestión. Dependiendo de los procesos de gestión, puede ser necesario notificar a un compañero o supervisor
que se ha completado el trabajo.
Consulte Capítulo 6, “Utilización de Workflow,” Envío y recepción de notificaciones, página 83.
Consulta de una lista de trabajos
Al utilizar aplicaciones que activan workflows, los cambios en las tareas cotidianas se reflejan en la lista de
trabajo. Una lista de trabajos es una lista organizada de elementos de trabajo pendientes. Al seleccionar los
elementos de trabajo en una lista de trabajo se llega automáticamente a las páginas correspondientes. De este
modo, se puede prescindir de la estructura de navegación y trabajar directamente a partir de la lista de trabajos.
La página Lista de Trabajos ofrece información resumida sobre todos los elementos de la lista de trabajos del
usuario. Esta página también incluye vínculos que permiten realizar las tareas siguientes:
• Consultar detalles adicionales acerca del trabajo
• Realizar el trabajo notificado
• Reasignar elementos de trabajo
Acceda a la página Lista de Trabajos. Al igual que con otras cuadrículas, se puede personalizar el orden y las
columnas de la cuadrícula Lista Trabajos.
Página Lista de Trabajos
Filtros Lista Trabajos
86
Permite seleccionar la lista que se desea consultar. El usuario sólo puede consultar las listas de trabajos que le hayan sido asignadas. El sistema mantiene el
filtro elegido hasta que el usuario se desconecta del sistema PeopleSoft.
Copyright © 1992-2006, Oracle. Todos los derechos reservados.
Capítulo 6
Utilización de Workflow
Nota: si se realizan todos los elementos de trabajo incluidos en la lista y se
marcan como "finalizados" durante la sesión abierta de PeopleSoft, el sistema
muestra el mensaje Valor no Válido. Esto se debe a que la lista de trabajos se
queda vacía y no contiene más elementos de trabajo.
De
En este campo se muestra el nombre de la persona que inició el elemento de
trabajo.
De Fecha
En este campo se muestra el momento en que se inició el elemento de trabajo.
Elemento Trabajo
Incluye los elementos de trabajo, es decir, los tipos de actividades que tienen
que llevarse a cabo. Un mismo elemento de trabajo puede incluir varias entradas. Por ejemplo, si la labor del usuario en la empresa consiste en la aprobación
de informes de gastos, seguramente aparecerán varias entradas con el valor Expense Approval en la columna Elemento Trabajo. Cada una de estas entradas
representará un informe distinto de gastos que debe aprobarse.
Finaliz por Actividad
Muestra la actividad que tiene que realizarse de acuerdo con el elemento de
trabajo.
Prioridad
Clasifica las entradas de la lista de trabajos en función de su importancia.Los
valores de prioridad son: 1 para alta, 2 para media y 3 para baja.
Vínculo
Remite a la página de destino donde debe realizarse el elemento de trabajo. Esta
página es la correspondiente al tipo de trabajo que debe realizarse. Por ejemplo,
el vínculo para un elemento de aprobación de gastos remite a la página en la que
se puede revisar y aprobar los informes de gastos.
Nota: no se puede ordenar en esta columna. Además, la función de búsqueda
no funciona en ella y la opción Descargar a Excel no descarga esta información.
Finalizado
Su activación elimina el elemento de la lista de trabajos sin acceder a la página de
destino. Esta opción sólo debe utilizarse si el elemento corresponde únicamente
a una notificación y no exige la realización de tareas adicionales.
Reasignar
Su selección remite el elemento de trabajo a otro usuario y lo elimina de la lista
de trabajos.
Actualizar
Una vez añadidos o eliminados los elementos de la lista de trabajos, debe hacerse
clic en este botón para que la página muestre los últimos cambios realizados.
Por defecto, los elementos de trabajo asignados se incluyen por orden cronológico, del más antiguo al más
reciente. Para organizar los elementos de trabajo según los datos incluidos en una columna, debe hacerse clic
en la cabecera de dicha columna.
Realización del trabajo
Para realizar un elemento de trabajo en la página de destino, debe seleccionarse el vínculo del elemento de
trabajo que debe completarse. Dicho vínculo remite a la página en la que se puede realizar la tarea requerida.
Cuando se finaliza la tarea en cuestión, el elemento desaparece de la lista de trabajos.
Si fuera necesario marcar manualmente un elemento como finalizado, como los elementos que son mera notificación y no requieren seguimiento, utilice el botón Finalizado. El elemento desaparece de la lista de trabajos.
Copyright © 1992-2006, Oracle. Todos los derechos reservados.
87
Utilización de Workflow
Capítulo 6
Reasignación de una lista de trabajos
Los elementos de una lista de trabajos pueden reasignarse a otro usuario. Cada empresa puede limitar los tipos
de elementos que pueden reasignarse.
Pasos para reasignar un elemento de lista de trabajos a otro usuario:
1. Haga clic en el botón Reasignar.
Aparece la página Reasignar.
2. Introduzca el ID de usuario de la persona a la que desea reasignar el elemento de trabajo.
Si necesita ayuda para localizar el ID de usuario apropiado, haga clic en el botón de búsqueda.
3. Introduzca un comentario (optativo).
Los comentarios introducidos pasan a formar parte del elemento cuando la persona a la que se ha reasignado el elemento abre su lista de trabajos.
4. Haga clic en Aceptar.
Consulta de detalles de una lista de trabajos
Haga clic en Detalles Lista Trabajos para acceder a los detalles de la lista de trabajos.
Esta página ofrece información adicional sobre los elementos de la lista de trabajos, es decir, retoma todos los
datos incluidos en la página Lista de Trabajos junto con otros datos de interés.
Fecha/Hora Vencimiento
Indica la fecha y hora en que vencerá el elemento, si aún no se ha completado.
Usuario Anterior
Indica el usuario que ha iniciado el elemento de trabajo.
F/H Selección (fecha y hora
seleccionada)
Indica la fecha y hora en que se ha seleccionado por primera vez el elemento de
trabajo correspondiente para su realización.
Comentario
Si el elemento lo ha remitido otro usuario, indica el comentario (si existe) introducido.
Vencida
Indica si el elemento de trabajo ha vencido o no.
Instancia
Identificador exclusivo de todos los elementos pertenecientes al mismo tipo.
Transacción
Identificador exclusivo de todos los elementos incluidos en la lista de trabajos.
Utilización de elementos de trabajo
Según el modo en que se haya definido la lista de trabajos, deben cumplirse diversos requisitos y acciones antes
de dar por finalizado un elemento y poder eliminarlo de la lista de trabajos.
Aunque a simple vista no pueda diferenciarse un elemento de trabajo de otro, el conocimiento de los distintos
tipos existentes facilita la determinación de las acciones que deben llevarse a cabo para su realización.
88
Copyright © 1992-2006, Oracle. Todos los derechos reservados.
Capítulo 6
Utilización de Workflow
Tipo de lista de trabajos
Descripción
Especificada por usuario
Los elementos de una lista de trabajos se definen como finalizados cuando se hace
clic en el botón Finalizado. Esta opción suele utilizarse cuando debe trabajarse varias veces en el mismo elemento o permanecer a la espera de información de apoyo.
Guardada
Los elementos de una lista de trabajos se indican como finalizados cuando se guarda
el trabajo realizado en la página asociada a la lista de trabajos. Esta opción suele
utilizarse cuando el elemento de trabajo puede completarse con una sola visita a la
página de destino.
Seleccionada
Los elementos de una lista de trabajos se indican como finalizados en cuanto se
seleccionan en la lista de trabajos. Esta opción suele utilizarse cuando los elementos
de trabajo sirven principalmente como notificación.
Basada en un programa
Los elementos se indican como finalizados una vez terminado el proceso en segundo plano de sus páginas asociadas. Esta opción suele utilizarse cuando deben
evaluarse los datos de una página para determinar la finalización de un elemento de
trabajo.
Utilización de listas de trabajo con límite de tiempo
Los elementos incluidos en una lista de trabajos incorporan parámetros de límite de tiempo. Según el modo
establecido en el proceso de límite de tiempo, el vencimiento de un elemento de trabajo puede notificarse por
medio de mensajes de correo electrónico o de otro tipo de entrada de lista de trabajos.
Al abrir una notificación de vencimiento en la lista de trabajos, el sistema le transfiere a la página Datos LT
Vencida. También se puede acceder a esta página seleccionando PeopleTools, Workflow, Monitor de Listas de
Trabajos, Actualización Datos Lím Tiempo.
En esta página puede consultarse la información referente al elemento de trabajo vencido, introducir un comentario sobre el mismo o reasignárselo a otro usuario.
Copyright © 1992-2006, Oracle. Todos los derechos reservados.
89
Utilización de Workflow
90
Capítulo 6
Copyright © 1992-2006, Oracle. Todos los derechos reservados.
CAPÍTULO 7
Utilización de PeopleSoft Navegador
En este capítulo se ofrece una descripción general de PeopleSoft Navegador y se explica el modo de realizar las siguientes
tareas:
• Acceso a PeopleSoft Navegador
• Utilización de PeopleSoft Navegador
PeopleSoft Navegador
PeopleSoft ofrece varios métodos de navegación para acceder a las páginas de las distintas aplicaciones. PeopleSoft Navegador es una estructura de navegación alternativa que utiliza una organización orientada a procesos
para mostrar la interacción de cada uno de los pasos que componen una actividad o proceso.
En este apartado se tratan los siguientes temas:
• Ventajas de PeopleSoft Navegador
• Jerarquía de PeopleSoft Navegador
• Proceso de workflow
Ventajas de PeopleSoft Navegador
Los mapas de PeopleSoft Navegador están organizados por procedimientos. Por ejemplo, la jerarquía de navegación incluida en PeopleSoft Enterprise Recursos Humanos se organiza por funciones: las páginas asociadas
a la gestión de nóminas se incluyen en una jerarquía distinta a la que ofrecen las páginas de gestión de beneficios. Sin embargo, el sistema de organización basado en procesos de PeopleSoft Navegador permite definir una
actividad de contratación que incluya tanto los pasos asociados a la gestión de nóminas como los relacionados
con la gestión de beneficios.
La orientación a procesos del Navegador también permite obtener una visión global del proceso, además de
facilitar la comprensión de todo el flujo de trabajo realizado en la empresa. A diferencia de la navegación basada
en textos y menús, PeopleSoft Navegador permite desplazarse a través de mapas gráficos. Estos mapas ayudan
a comprender las relaciones existentes entre los distintos pasos de un proceso y facilitan el desplazamiento por
la secuencia de tareas asociada.
Los mapas del Navegador también permiten mostrar las notificaciones de workflow iniciadas por los cambios
efectuados en una página. Si no se utiliza PeopleSoft Navegador, puede resultar difícil determinar el momento en
que se inicia una notificación de workflow. Sin embargo, con un mapa del Navegador siempre puede conocerse
el momento en que se ha enviado una notificación.
Copyright © 1992-2006, Oracle. Todos los derechos reservados.
91
Utilización de PeopleSoft Navegador
Capítulo 7
Jerarquía de PeopleSoft Navegador
Los mapas del Navegador están organizados jerárquicamente, lo que permite al usuario pasar de un proceso a
sus subprocesos y llegar hasta el nivel inferior de la página donde se desarrolla una determinada transacción. El
workflow utiliza tres niveles jerárquicos. Los dos primeros, procesos de gestión y actividades, son mapas, es
decir, representaciones gráficas de las relaciones entre los objetos de componente (otros mapas o pasos).
El tercer nivel, los pasos, no contiene mapas. Son elementos dentro de las actividades y representan el nivel en
que el usuario interactúa con las páginas de la aplicación.
En el ejemplo siguiente se muestra la jerarquía de PeopleSoft Navegador:
Jerarquía de PeopleSoft Navegador
Proceso de workflow
Algunos mapas de PeopleSoft Navegador incorporan una representación visual de los procesos de workflow
asociados. Los iconos asociados a un proceso de workflow sólo aparecen en los mapas, no en el árbol del
Navegador. Estos iconos simplemente ofrecen información.
El diagrama siguiente muestra algunos de los iconos asociados al proceso de workflow:
92
Copyright © 1992-2006, Oracle. Todos los derechos reservados.
Capítulo 7
Utilización de PeopleSoft Navegador
Mapa con iconos de workflow
Entre los iconos que pueden incorporar los mapas, se incluyen:
Evento: indica la condición que inicia una notificación de workflow.
Ruta de correo electrónico: indica la notificación de workflow que se remite al
usuario por medio del correo electrónico.
Ruta de lista de trabajos: indica la notificación de workflow que se remite al
usuario por medio de su lista de trabajos.
Utilización de PeopleSoft Navegador
En este apartado se explican los siguientes procesos:
• Navegación por la jerarquía de mapas
• Navegación por páginas
• Navegación a la siguiente página de una actividad
Copyright © 1992-2006, Oracle. Todos los derechos reservados.
93
Utilización de PeopleSoft Navegador
Capítulo 7
Páginas utilizadas para trabajar con PeopleSoft Navegador
Nombre de página
Navegador
Nombre de objeto
NAVIGATOR
Navegación
Listas de Trabajos, Navegador
Utilización
La página del navegador
muestra un árbol con nodos
que representan los distintos procesos definidos; en
la parte derecha se incluye
el mapa correspondiente al
nivel superior del árbol. El
árbol y mapa que se muestran en pantalla dependen del
perfil de seguridad definido
para el usuario en las opciones de seguridad de PeopleSoft.
Nota: desde PeopleSoft Navegador, se puede volver al
pagelet de menús siempre
que se desee con sólo hacer
clic en el vínculo Inicio de la
cabecera de navegación universal.
Navegación por la jerarquía de mapas
Para navegar por las distintas jerarquías de PeopleSoft Navegador es preciso abrir los nodos del árbol o hacer clic
en los iconos del mapa. Independientemente del método utilizado, tanto el árbol como el mapa muestran siempre
el elemento en curso seleccionado. Para navegar por la jerarquía de mapas, pueden utilizarse las siguientes
acciones:
• Para seleccionar y expandir al mismo tiempo un nodo del árbol, debe hacerse clic en el nodo o en el signo +
(más) situado junto al nodo.
• Para contraer un nodo de árbol, debe hacerse clic en el signo – (menos) situado a la izquierda del nodo.
• Para volver a un nivel superior del mapa, debe hacerse clic en el nodo del árbol correspondiente; los mapas
no permiten desplazarse a los niveles superiores.
Navegación por páginas
Cuando se hace clic en un paso (elemento del mapa que corresponde a una página determinada), se abre la
página correspondiente en la parte derecha de la pantalla, donde también aparece el mapa. El acceso a una
página desde PeopleSoft Navegador requiere las mismas acciones que el acceso a una página a través de la
navegación estándar de la aplicación. Por ello, es posible que antes de acceder a la transacción aparezca una
página de búsqueda.
En esta página se pueden seleccionar todas las acciones estándar de página, incluidos los botones Guardar y
Volver a Buscar. El árbol del Navegador también permanece abierto con el fin de que el usuario pueda utilizarlo
para desplazarse a otros mapas o páginas.
Navegación a la siguiente página de una actividad
Cuando una actividad contiene una secuencia de pasos, PeopleSoft Navegador ofrece dos formas de desplazamiento por la secuencia:
94
Copyright © 1992-2006, Oracle. Todos los derechos reservados.
Capítulo 7
Utilización de PeopleSoft Navegador
• Seguir utilizando el árbol y hacer clic en el paso siguiente de la actividad.
• Seleccionar los vínculos de navegación situados en la parte superior derecha de las páginas que aparecen en
PeopleSoft Navegador.
Según el lugar que ocupe la página en la secuencia de pasos, aparecen los vínculos Next (siguiente) o Prev
(anterior). Al desplazarse de una página a otra, los campos clave permanecen visibles para que el usuario no
tenga que volver a la página de búsqueda, salvo que desee acceder a una página con otras claves de nivel superior.
Copyright © 1992-2006, Oracle. Todos los derechos reservados.
95
Utilización de PeopleSoft Navegador
96
Capítulo 7
Copyright © 1992-2006, Oracle. Todos los derechos reservados.
Glosario de Términos de PeopleSoft Enterprise
derecho a ausencias
Elemento que define las reglas de concesión de tiempo libre remunerado por ausencias
válidas, como bajas por enfermedad, vacaciones y permisos por maternidad. El derecho a ausencias define la cantidad de ausencias permitida, la frecuencia y los periodos
de adquisición del derecho de disfrute.
uso de ausencias
Elemento que define las condiciones que deben cumplirse para que un perceptor tenga
derecho a disfrutar de días libres remunerados.
grado académico
En PeopleSoft Enterprise Soluciones del Campus, todos los cursos a los que asiste un
alumno en una institución y que se agrupan en un único registro de alumno. Por ejemplo, una universidad que posea facultades de pregrado, postgrado y escuelas técnicas
puede definir varios grados académicos: licenciaturas, másters y carreras técnicas
(derecho, medicina, odontología, etc.).
institución académica
En PeopleSoft Enterprise Soluciones del Campus, una entidad (universidad o centro
docente) que es independiente de entidades similares con sus propias normas y procesos de gestión.
organización académica
En PeopleSoft Enterprise Soluciones del Campus, una entidad que forma parte de la
estructura académica de una institución. En el nivel más bajo, una organización académica puede ser un departamento. En el más alto, puede encontrarse una facultad.
plan académico
En PeopleSoft Enterprise Soluciones del Campus, un área de estudio, como licenciatura, curso optativo o especialización que existe dentro de un programa o grado
académico.
programa académico
En PeopleSoft Enterprise Soluciones del Campus, la entidad que, una vez recibida la
solicitud de admisión, admite a un alumno y en la cuál se gradúa.
clase contable
En PeopleSoft Enterprise Gestión de Rendimiento, la clase contable define el modo
en que se trata un recurso según las prácticas contables generalmente aceptadas. La
clase Inventario indica si un recurso forma parte de una cuenta de balance de situación,
como inventario o activo fijo, mientras que No Inventario significa que el recurso se
considera como un gasto correspondiente al periodo durante el cual se produce.
fecha contable
La fecha contable indica cuándo se contabiliza la transacción, en contraposición a
la fecha en la que realmente tuvo lugar. La fecha contable y la fecha de transacción
pueden coincidir. La fecha contable determina el periodo de la contabilidad general
en el que se contabilizará la transacción. Sólo se puede seleccionar una fecha contable
comprendida en un periodo abierto de la contabilidad en la que se está realizando la
contabilización. La fecha contable de un artículo es normalmente la fecha de factura.
desdoblamiento contable
El método de desdoblamiento contable indica el modo en que los gastos se asignan o
dividen entre uno o varios conjuntos de claves contables.
acumulador
Un acumulador se emplea para almacenar valores acumulativos de determinados
elementos según se procesan. Puede acumularse un único valor o varios valores a
lo largo del tiempo. Por ejemplo, un acumulador podría estar formado por todas las
deducciones voluntarias o por todas las deducciones efectuadas por la empresa, lo que
permitiría acumular importes. Ofrece una flexibilidad total para los periodos y valores
acumulados.
acción / motivo
Es el motivo por el cual se actualiza la información de puesto o de empleo relativa a un
empleado. El motivo de la acción se introduce en dos partes: una acción administrativa
o de personal (ascenso, baja, cambio de grupo de pago, etc.) y el motivo correspondiente a dicha acción. Los motivos de las acciones se utilizan en PeopleSoft Enterprise
Copyright © 1992-2006, Oracle. Todos los derechos reservados.
97
Glosario
Recursos Humanos, en PeopleSoft Enterprise Administración de Beneficios, en PeopleSoft Enterprise Administración de Acciones y en la función de Administración de
COBRA del proceso de gestión de Beneficios Básicos.
plantilla de acciones
En PeopleSoft Enterprise Cuentas a Cobrar, define un conjunto de acciones progresivas que el sistema o el usuario debe realizar en función del periodo de tiempo que un
cliente o un ítem lleva en un plan de acciones en una condición específica.
actividad
En PeopleSoft Enterprise Formación Empresarial, una instancia de elemento de catálogo (también llamada clase) que está disponible para inscripción. La actividad define
los costes asociados con la oferta, los límites de inscripciones y de fechas, así como la
capacidad de las listas de espera.
En PeopleSoft Enterprise Gestión de Rendimiento, el trabajo de una organización y la
agrupación de acciones utilizadas en la gestión de costes basados en actividades.
En PeopleSoft Enterprise Gestión de Proyectos, la unidad de trabajo que proporciona
un desglose adicional de los proyectos en tareas más específicas.
En PeopleSoft Workflow, una transacción específica que debe realizarse dentro de un
proceso de gestión. Puesto que está formada por los pasos necesarios para realizar una
transacción, también se denomina mapa de pasos.
98
uso de dirección
En PeopleSoft Enterprise Soluciones del Campus, una agrupación de tipos de dirección que define el orden de utilización de las mismas. Por ejemplo, se puede definir
un código de uso para procesar las direcciones en el orden siguiente: dirección de
facturación, de residencia, domicilio y, por último, dirección de trabajo.
calendario de ajustes
En PeopleSoft Enterprise Soluciones del Campus, el calendario de ajustes controla la
forma en que un cargo concreto se ajusta en la cuenta del alumno cuando éste causa
baja en algunas clases o se retira de un ciclo lectivo. El ajuste de cargos se basa en el
tiempo transcurrido desde una fecha de referencia y se determina como un porcentaje
del importe del cargo original.
función administrativa
En PeopleSoft Enterprise Soluciones del Campus, un área funcional que procesa listas
de control, comunicaciones y comentarios. La función administrativa indica los datos
variables que se añaden a la lista de control o al registro de comunicaciones cuando un
código de lista, categoría de comunicación o comentario se asigna al alumno. Estos
datos clave permiten rastrear la lista, comunicación o comentario hasta un evento
específico de proceso dentro de un área funcional.
tipo de admisión
En PeopleSoft Enterprise Soluciones del Campus, una designación usada para distinguir las solicitudes de primer año de las de transferencia.
acuerdo
En PeopleSoft Enterprise eLiquidaciones, ofrece un método de agrupación y especificación de opciones de proceso, como las condiciones de pago, pagos bancarios y
notificaciones por combinación de ubicaciones de compradores y proveedores.
regla de asignación
En PeopleSoft Enterprise Gestión de Incentivos de Empresa, expresión dentro de los
planes de compensación que permite al sistema asignar transacciones a nodos y participantes. Durante la asignación de transacciones, el motor de asignaciones cruza la
estructura de compensación desde el nodo actual al nodo raíz en busca de planes que
contengan reglas de asignación.
cuenta alternativa
Función de PeopleSoft Enterprise Contabilidad General que permite crear un plan contable oficial e introducir transacciones contables oficiales detalladas, tal como solicitan
algunos gobiernos nacionales para sus registros e informes.
base de datos de análisis
En PeopleSoft Enterprise Soluciones del Campus, tablas que almacenan grandes
cantidades de datos del alumnado que pueden no aparecer en formatos estándar de
informes. Las tablas de bases de datos de análisis contienen claves para todos los objetos de un informe que un programa puede utilizar como referencia a otros registros
de alumnos no contenidos en el informe impreso. Por ejemplo, esta base de datos
Copyright © 1992-2006, Oracle. Todos los derechos reservados.
Glosario
contiene información de cursos considerados necesarios para cumplir un requisito pero
que son rechazados. También contiene información sobre los cursos que cumplen o
superan los límites globales. Este tipo de base de datos de análisis se utiliza en PeopleSoft Enterprise Orientación Académica.
Mensajería
PeopleSoft Mensajería facilita la comunicación sincrónica o asíncrona de aplicaciones
PeopleSoft Enterprise con otras aplicaciones PeopleSoft Enterprise o de terceros. Un
mensaje de aplicación define los registros y los campos que se van a publicar o a los
que se va a suscribir.
especialista en AR
Abreviatura para especialista de cuentas a cobrar. En PeopleSoft Enterprise Cuentas a
Cobrar, el responsable de controlar y calcular las deducciones e ítems en disconformidad.
plan de arbitraje
El árbitro cuando distintas políticas de precios coinciden en la transacción. Este plan
determina el orden de aplicación de las políticas de precios en el precio base de la
transacción.
regla de evaluación
En PeopleSoft Enterprise Cuentas a Cobrar, una regla definida por el usuario que el
sistema utiliza para evaluar las condiciones de una cuenta de cliente o de ítems concretos y determinar si es necesario emprender una acción de seguimiento.
clase de activos
Grupo de activos utilizado para la generación de informes. Se puede utilizar en combinación con la categoría de activos para delimitar la clasificación de activos.
atributo/valor
En PeopleSoft Enterprise Interfaz de Directorios, relaciona los datos que conforman
una entrada en el árbol de información de directorios.
evento de subasta
En PeopleSoft Enterprise Negociación Estratégica de Compras, evento de negociación
donde los oferentes compiten activamente entre sí para lograr el mejor precio o puntuación.
destinatarios
En PeopleSoft Enterprise Soluciones del Campus, un segmento de la base de datos que
se relaciona con una iniciativa o una asociación basado en los atributos del componente más que en una estructura de pagos de cuotas. Algunos ejemplos de destinatarios
pueden ser: Clase de 1965 o Licenciatura de Artes y Ciencias.
servidor de identificación
Servidor configurado para la comprobación de los usuarios que trabajan en el sistema.
periodo base
En PeopleSoft Enterprise Planificación Empresarial, el periodo de tiempo inferior
dentro de un calendario.
puesto patrón
En PeopleSoft Enterprise Estudios Analíticos de Personal, un puesto patrón es un
código de puesto para el que existen datos de encuestas salariales de fuentes externas
publicadas.
respuesta oferta
En PeopleSoft Enterprise Negociación Estratégica de Compras, la respuesta de un
oferente a un evento.
grado de facturación
En PeopleSoft Enterprise Soluciones del Campus, grado académico bajo el que se
agrupan otras titulaciones a efectos de facturación si el alumno cursa varios grados
simultáneamente.
nota o perfil biográfico
En PeopleSoft Enterprise Soluciones del Campus, un informe que resume la información almacenada en el sistema sobre un componente o persona concreta. Se pueden
generar informes estándar o especializados.
libro
En PeopleSoft Enterprise Gestión de Activos, los libros se utilizan para almacenar
datos financieros y fiscales, como costes, atributos de amortización e información de
bajas de activos.
rama
Nodo de árbol que se agrupa en otros nodos superiores en la jerarquía, según se define
en el Gestor de Árboles de PeopleSoft.
Copyright © 1992-2006, Oracle. Todos los derechos reservados.
99
Glosario
sólo cuenta presupuestaria
Cuenta que sólo utiliza el sistema, no los usuarios. Este tipo de cuenta no acepta transacciones. Con esta cuenta sólo se pueden gestionar presupuestos. Anteriormente se
denominaba "cuenta mantenida por el sistema".
control de presupuestos
En Control de Compromisos, proceso por el que se comparan las transacciones origen
con las contabilidades de presupuestos de control para comprobar si se aprueban, se
rechazan o se aprueban con un aviso.
control de presupuestos
En Control de Compromisos, el control de presupuestos garantiza que los compromisos y los gastos no exceden los presupuestos. Permite realizar un seguimiento de las
transacciones respecto a los presupuestos correspondientes y finalizar el ciclo de un
documento si las condiciones presupuestarias definidas no se cumplen. Por ejemplo,
se puede evitar que se despache una orden de compra a un proveedor si no hay fondos
suficientes en el presupuesto relacionado.
periodo presupuestario
Intervalo de tiempo (como 12 meses o 4 trimestres) en que se divide un periodo para la
generación de informes y presupuestos. La clave contable ofrece una gran flexibilidad
para definir los periodos contables operativos, sin necesidad de limitarse a un solo
calendario.
actividad de gestión
El nombre de un subconjunto de un proceso de gestión detallado. Puede ser una transacción, tarea o acción que se realiza en el marco de un proceso de gestión.
evento de gestión
En PeopleSoft Enterprise Cuentas a Cobrar, determina las características del proceso
de actualización de cuentas a cobrar en la gestión de efectos.
En PeopleSoft Enterprise Incentivos del Equipo de Ventas, actividad o transacción comercial original que puede justificar la creación de un evento de PeopleSoft Enterprise
Gestión de Incentivos de Empresa (por ejemplo, una venta).
proceso de gestión
Un conjunto estándar de 17 procesos definidos y mantenidos por las familias de productos de PeopleSoft Enterprise y que reciben asistencia del grupo Business Process
Engineering de PeopleSoft. Un ejemplo de proceso de gestión es la Satisfacción de
Pedidos, que gestiona pedidos, contratos, inventarios, facturación, etc.
Consulte también proceso de gestión detallado.
100
restricciones de unidad de
negocio
En PeopleSoft Negociación Estratégica de Compras, estas limitaciones se aplican a la
unidad de negocio de Negociación Estratégica de Compras seleccionada. Se realiza un
seguimiento de los gastos en todos los eventos de la unidad de negocio de Negociación
Estratégica de Compras seleccionada.
tarea de gestión
El nombre de una función específica descrita en uno de los procesos de gestión.
unidad de negocio
Empresa o subconjunto de una empresa que dispone de independencia respecto a una
o varias funciones operativas o contables.
comprador
En PeopleSoft Enterprise eLiquidaciones, una organización (o unidad de negocio, en
contraposición a una persona) que efectúa transacciones con proveedores dentro del
sistema. El comprador genera los pagos correspondientes a las adquisiciones realizadas en el sistema.
evento de compra
En PeopleSoft Negociación Estratégica de Compras, para los creadores de eventos,
la compra de bienes o servicios, normalmente asociada con peticiones de oferta, propuesta o subasta. Para los oferentes, la venta de bienes o servicios.
campus
En PeopleSoft Enterprise Soluciones del Campus, entidad generalmente vinculada a
una unidad administrativa de una institución académica concreta, que utiliza un catálogo de cursos exclusivo y que genera expedientes comunes para alumnos que cursan
el mismo grado académico.
caja de efectivo
El repositorio de dinero y pagos tomados localmente.
Copyright © 1992-2006, Oracle. Todos los derechos reservados.
Glosario
elemento de catálogo
En PeopleSoft Enterprise Formación Empresarial, un tema determinado que puede
estudiar y seguir un alumno. Por ejemplo, "Introducción a Microsoft Word". Un elemento de catálogo contiene información general sobre el tema e incluye código de
curso, descripción, clasificación, palabras clave y métodos de enseñanza. Un elemento
de catálogo puede tener una o varias actividades de formación.
mapa de catálogo
En PeopleSoft Enterprise Gestión de Catálogos, el mapa convierte los datos origen al
formato del catálogo de la empresa.
socio de catálogo
En PeopleSoft Enterprise Gestión de Catálogos, persona que comparte la responsabilidad de mantener el contenido del catálogo con el gestor del catálogo de la empresa.
clasificación
Vincula las ofertas de socios con ofertas de catálogo y las agrupa en categorías de
catálogo de empresa.
categoría
En PeopleSoft Enterprise Soluciones del Campus, una agrupación a la que se asignan
comentarios o comunicaciones (contextos) específicos. Los códigos de categoría también están vinculados a los grupos 3C a efectos de concesión de acceso con escritura o
sólo lectura en las distintas funciones.
canal
En PeopleSoft Entorno Multicanal, correo electrónico, chat, voz (integración telefónica/sistemas informáticos [CTI]), o un evento genérico.
clave contable
Campo que almacena un plan contable, recursos, etc., en función de la aplicación
PeopleSoft Enterprise. Los valores de clave contable representan números de cuentas,
códigos de departamentos, etc.
cuadre de claves contables
En ocasiones son necesarias determinadas claves contables para cuadrar el Debe y el
Haber de una transacción.
validación de combinaciones
de claves contables
Proceso de validación de líneas de asientos correspondientes a combinaciones válidas
de claves contables basado en reglas definidas por el usuario.
combinación de clave contable y Uno o más campos que identifican de forma exclusiva cada fila de datos de una tabla.
valor
Algunas tablas contienen un único campo clave, mientras que otras necesitan una
combinación de varios.
registro
En PeopleSoft Enterprise Gestión de Promociones, permite consultar datos financieros
(como gastos planificados, incurridos e importes actuales) relacionados con fondos y
promociones comerciales.
código de lista de control
En PeopleSoft Enterprise Soluciones del Campus, un código que representa una lista
de acciones planificadas o realizadas que pueden asignarse a un miembro del personal,
a un voluntario o a una unidad. Las listas de control facilitan la consulta de la asignación de acciones en una sola página.
reclamación de devolución
En toda la industria de la distribución, un contrato entre proveedor y distribuidor, en
el que el dinero se paga al distribuidor en la venta del producto, o grupo de productos,
especificado a los clientes, o grupos de clientes, de destino.
clase
En PeopleSoft Enterprise Soluciones del Campus, una oferta concreta de un componente de curso dentro de un ciclo lectivo específico.
Consulte también curso.
clave contable de clase
Valor de clave contable que identifica una única clave presupuestaria de consignación
cuando se combina con un fondo, un ID de departamento y un código de programa, así
como un periodo presupuestario. Anteriormente denominada subclasificación.
autorización
En PeopleSoft Enterprise Soluciones del Campus, el periodo de tiempo en el que un
componente dentro de PeopleSoft Enterprise Gestión de Contribuciones está autorizado para participar en una iniciativa o acción. Las autorizaciones se utilizan para
Copyright © 1992-2006, Oracle. Todos los derechos reservados.
101
Glosario
evitar que los responsables de desarrollo soliciten varias peticiones del mismo componente durante el mismo periodo.
clonación
En PeopleCode, hacer una copia exclusiva. En contraposición con copiar, puede significar hacer una referencia nueva a un objeto, de manera que si se modifica el objeto
subyacente, cambiarán tanto la copia como el original.
cohorte
En PeopleSoft Enterprise Soluciones del Campus, el nivel superior de la estructura de
clasificación de tres niveles que se define para la gestión de inscripciones. Puede definir un nivel de cohorte, vincularlo a otros niveles y fijar cifras de inscripción objetivo
para éste.
Consulte también población y división.
102
grupo
Para poder realizar búsquedas en un conjunto de documentos en Verity, es necesario
crear en primer lugar al menos un grupo. Un grupo es un conjunto de directorios y archivos que permiten a los usuarios de la aplicación utilizar el motor de búsqueda Verity
para buscar y mostrar rápidamente documentos que cumplan los criterios de búsqueda.
Un grupo es un conjunto de estadísticas e indicadores a los documentos de origen,
almacenados en un formato patentado dentro de un servidor de archivos. Puesto que
un grupo sólo puede albergar información para una única ubicación, PeopleTools
mantiene un conjunto de grupos (uno por código de idioma) para cada objeto de índice
de búsqueda.
regla de cobro
En PeopleSoft Enterprise Cuentas a Cobrar, una regla definida por el usuario que
define las acciones que deben tomarse respecto a un cliente en función del importe
adeudado y el número de días de impago de los saldos pendientes.
clave
Consulte clave de comunicación.
clave de comunicación
En PeopleSoft Enterprise Soluciones del Campus, un código único para la introducción de combinaciones de categoría, contexto, método y dirección de comunicación
y códigos de carta estándar. Las claves de comunicación (también llamadas claves
o códigos de entrada rápida) pueden crearse para procesos en segundo plano y para
usuarios específicos.
objeto de compensación
En PeopleSoft Enterprise Gestión de Incentivos de Empresa, nodo de una estructura de
compensación. Los objetos de compensación son los elementos básicos que componen
la representación jerárquica de una estructura retributiva.
estructura de compensación
En PeopleSoft Enterprise Gestión de Incentivos de Empresa, relación jerárquica de
objetos de compensación.
interfaz de componente
Una interfaz de componente es un conjunto de interfaces de programación de aplicaciones (APIs) que se pueden utilizar para acceder y modificar la información de bases
de datos PeopleSoft Enterprise mediante un programa en lugar del cliente PeopleSoft.
condición
En PeopleSoft Enterprise Cuentas a Cobrar, se produce una condición cuando hay un
cambio significativo en el estado de una cuenta de cliente, como alcanzar un límite de
crédito o superar un saldo negativo definido por el usuario.
catálogo de parámetros de
configuración
Utilizado para configurar un sistema externo con PeopleSoft Enterprise. Por ejemplo,
un catálogo de configuración puede definir parámetros de comunicación y configuración para un servidor externo.
plan de configuración
En PeopleSoft Enterprise Gestión de Incentivos de Empresa, los planes de configuración contienen información sobre asignaciones para variables comunes (no reglas de
incentivos) y se adjuntan a un nodo sin participante. Los planes de configuración no se
procesan mediante transacciones.
componentes
En PeopleSoft Enterprise Soluciones del Campus, pueden ser amigos, antiguos alumnos, organizaciones, fundaciones u otras entidades afiliadas a la institución, para que
los que se mantienen datos en el sistema. Los tipos de componentes incorporados
Copyright © 1992-2006, Oracle. Todos los derechos reservados.
Glosario
en PeopleSoft Enterprise Gestión de Contribuciones se basan en los definidos por el
consejo de desarrollo y fomento de la educación de Estados Unidos (CASE).
restricción
Política o regla que afecta a la forma en que un evento origen es adjudicado. Existen
tres tipos de restricciones: comercial, global y de eventos.
referencia de contenido
Las referencias de contenido son indicadores a contenidos inscritos en el registro de
portal. Normalmente son URLs o iScripts. Las referencias de contenido se dividen en
tres categorías: contenido de destino, plantillas y pagelets de plantillas.
contexto
En PeopleCode, determina los campos de buffer a los que se puede hacer referencia
contextual y que representan la fila de datos actual en cada nivel de desplazamiento
durante la ejecución de un programa de PeopleCode.
En PeopleSoft Enterprise Soluciones del Campus, una instancia específica de un
comentario o comunicación. Uno o más contextos se asignan a una categoría, que se
vincula a grupos de acceso 3C de modo que se puedan asignar permisos de escritura o
sólo lectura a las diferentes funciones.
En PeopleSoft Enterprise Gestión de Incentivos de Empresa, mecanismo utilizado para
determinar el ámbito de una ejecución de proceso. PeopleSoft Enterprise Gestión de
Incentivos de Empresa utiliza tres tipos de contexto: plan, periodo y nivel de ejecución.
tabla de control
Almacena la información que controla el proceso de una aplicación. Este tipo de proceso puede ser común en toda la organización, o puede ser utilizado sólo por partes de
la misma para un uso más limitado de los datos compartidos.
línea de contrato de margen
sobre coste
Línea de contrato basada en tarifas asociada con los tipos de comisión Concesión, Fija,
Incentivo u Otra. Las líneas de contrato basadas en tarifas cuyo tipo de comisión sea
Ninguna no se consideran líneas de contrato de margen sobre coste.
coste más tarificación
En PeopleSoft Tarificador de Empresa, un método de tarificación que toma como base
el coste de los bienes.
perfil de costes
Combinación de un método de costes de recepción, un flujo de costes y un método de
costes medios. Un perfil se asocia con un libro de costes y determina el modo en que se
valoran los elementos de ese libro y el traslado material del elemento en el libro.
fila de costes
Importe y transacción de costes correspondientes a un conjunto de claves contables.
venta de mostrador
Una transacción en persona donde el cliente normalmente selecciona artículos en una
tienda o recoge productos encargados con antelación. Los clientes pagan y recogen los
bienes en el mostrador y no hay que enviarlos desde el almacén.
curso
En PeopleSoft Enterprise Soluciones del Campus, un curso que se imparte en un centro
docente y que se describe habitualmente dentro de un catálogo de cursos. Un curso posee un esquema y un nivel de créditos estándar; no obstante, éstos pueden modificarse
conforme a la clase. Los cursos pueden constar de varios componentes como clase,
debate y prácticas.
Consulte también clase.
función de curso compartido
En PeopleSoft Enterprise Soluciones del Campus, una etiqueta que define una serie de
grupos de requisitos para el uso compartido de cursos. Las funciones de curso compartido se utilizan en PeopleSoft Enterprise Orientación Académica.
formación actual
En PeopleSoft Enterprise Formación Empresarial, repositorio de autoservicio donde se
almacenan todas las actividades y programas en curso de un alumno.
adquisición de datos
En PeopleSoft Enterprise Gestión de Incentivos de Empresa, proceso mediante el que
se adquieren transacciones comerciales en bruto de sistemas externos y se trasladan a
las tablas de datos operativos (ODS).
Copyright © 1992-2006, Oracle. Todos los derechos reservados.
103
Glosario
cubo de datos
En PeopleSoft Motor de Cálculo Analítico, es un contenedor para un tipo de datos
(como Ventas) y funciona conjuntamente con una o más dimensiones. Las dimensiones y los cubos de datos en PeopleSoft Motor de Cálculo Analítico no están relacionados con las dimensiones y los cubos del proceso analítico en línea (OLAP) de
PeopleSoft Gestor de Cubos.
elementos de datos
Los elementos de datos, en su forma más sencilla, definen un subconjunto de datos y
las reglas por las que se agrupan.
En PeopleSoft Estudios Analíticos de Personal, los elementos de datos son reglas que
indican al sistema las medidas que debe recuperar de los grupos de personal.
conjunto de datos
Agrupación de datos que permite el filtrado y la distribución de la información en
función de los roles. Se puede limitar el rango y la cantidad de datos mostrados a un
usuario mediante la asociación de reglas de conjuntos de datos con roles. El resultado
de las reglas se traduce en un conjunto de datos apropiado para los distintos roles de los
usuarios.
método de enseñanza/envío
En PeopleSoft Enterprise Formación Empresarial, identifica los métodos principales
según los cuales se imparten las distintas actividades de formación. También ofrece
valores por defecto para la actividad de formación, como coste e idioma. Principalmente se utiliza para ayudar a los alumnos en la búsqueda de tipos de enseñanza que
se adapten mejor a sus necesidades, dentro del catálogo de formación. Puesto que
PeopleSoft Enterprise Formación Empresarial es un sistema de formación combinada,
no fomenta el uso de un método de enseñanza concreto.
En PeopleSoft Enterprise Gestión de Cadena de Suministros, identifica el método de
envío con el que se transporta la mercancía a sus destinos respectivos (como camiones,
avión, tren, etc.). El método de envío se especifica durante la creación de líneas de
envío.
tipo de método de enseñanza
En PeopleSoft Enterprise Formación Empresarial, identifica la forma en que se pueden
impartir las actividades (por ejemplo, formación en línea, presencial, seminarios,
manuales, etc.) dentro de cualquier organización. El tipo determina si el método de
enseñanza incluye componentes programados.
proceso de gestión detallado
Un subconjunto del proceso de gestión. Por ejemplo, el proceso de gestión detallado
de nombre Posiciones de Caja es un subconjunto del proceso denominado Gestión de
Caja.
dimensión
En PeopleSoft Motor de Cálculo Analítico, una dimensión contiene una lista de tipos
de datos que pueden abarcar varios contextos y es un componente básico de un modelo
analítico. Dentro del modelo analítico, una dimensión se adjunta a uno o varios cubos
de datos. En PeopleSoft Gestor de Cubos, la dimensión es el componente fundamental
de un cubo OLAP y especifica los metadatos PeopleSoft que se deben usar para crear
la estructura de despliegue de la dimensión. Las dimensiones y los cubos de datos en
PeopleSoft Motor de Cálculo Analítico no están relacionados con las dimensiones y
los cubos OLAP de PeopleSoft Gestor de Cubos.
recepción directa
Artículos enviados desde un almacén o proveedor a otro almacén.
envío directo
Artículos enviados desde el proveedor o el almacén directamente al cliente (anteriormente conocido como drop ship).
árbol de información de
directorios
En PeopleSoft Enterprise Interfaz de Directorios, es la representación de una estructura jerárquica de directorios.
división
En PeopleSoft Enterprise Soluciones del Campus, el nivel inferior de la estructura de
clasificación de tres niveles que se define en PeopleSoft Enterprise Selección y Admisiones para la gestión de inscripciones. Puede definir un nivel de división, vincularlo a
otros niveles y fijar cifras de inscripción objetivo para éste.
Consulte también población y cohorte.
104
Copyright © 1992-2006, Oracle. Todos los derechos reservados.
Glosario
secuencia de documentos
Método flexible que enumera de forma secuencial todas las transacciones financieras
(por ejemplo, facturas, pedidos y pagos) en el sistema a efectos de informes legales y
de seguimiento de la actividad comercial.
árbol dinámico detallado
Árbol que toma sus valores de detalle (detalles dinámicos) directamente de una tabla
de la base de datos, en lugar de hacerlo de una serie de valores introducidos por el
usuario.
tabla de validación
Tabla de la base de datos que cuenta con su propia definición de registro, como la tabla
de departamentos. A medida que se introducen campos en una aplicación PeopleSoft
Enterprise, se pueden validar en una tabla de validación para asegurar la integridad de
los datos en todo el sistema.
fecha efectiva
Método para fechar la información en las aplicaciones PeopleSoft Enterprise. Se pueden asignar fechas pasadas para añadir datos históricos al sistema y también fechas
futuras para introducir datos antes de que entren en vigor. Mediante la utilización de
fechas efectivas no se eliminan valores, se introduce un valor nuevo con una fecha
efectiva actual.
contabilidad EIM
Abreviatura para la contabilidad de Gestión de Incentivos de Empresa. En PeopleSoft
Enterprise Gestión de Incentivos de Empresa, objeto para gestionar la recopilación
progresiva de resultados en el ámbito de un participante. La contabilidad refleja un
conjunto de resultados con todos los rastros adecuados del origen de los datos y los
pasos del proceso que lo genera.
conjunto de eliminación
En PeopleSoft Enterprise Contabilidad General, un grupo relacionado de cuentas
InterCompañía que se procesa durante las consolidaciones.
evento de entrada
En PeopleSoft Enterprise Contabilidad General, Cuentas a Cobrar, Cuentas a Pagar,
Compras y Facturación, un proceso de gestión que genera entradas de cargos y abonos
procedentes de transacciones únicas con el fin de generar entradas contables estándar
complementarias.
compensación de resultados
En PeopleSoft Enterprise Contabilidad General, un proceso de gestión que permite
a la empresa matriz realizar el cálculo de los beneficios netos de las filiales de forma
mensual y ajustar esa cifra para incrementar los importes de inversión e ingresos patrimoniales antes de realizar las consolidaciones.
límite de ítem de equidad
En PeopleSoft Enterprise Soluciones del Campus, los fondos que la institución decide
conceder como fondos discrecionales o donaciones. Este límite puede reducirse por
importes equivalentes como la aportaciones familiares previstas o de los padres. Los
alumnos se agrupan por grupos de ítems de equidad y tipos de ítem de equidad relacionados. Este límite puede utilizarse para asegurar que grupos de alumnos similares se
agrupan de forma equitativa.
evento
Son puntos predefinidos en el flujo del procesador de componentes o en el flujo del
programa. A medida que se encuentra un punto, el evento activa cada componente y
lanza todos los programas de PeopleCode asociados a ese componente y ese evento.
Ejemplos de eventos son FieldChange, SavePreChange y RowDelete.
En PeopleSoft Enterprise Recursos Humanos, un evento también se refiere a las incidencias que afectan a la elegibilidad de los beneficios.
restricciones de evento
En PeopleSoft Enterprise Negociación Estratégica de Compras, estas restricciones
están asociadas con un evento de origen específico. Dentro del evento seleccionado se
realiza el seguimiento de los gastos.
proceso de difusión de eventos
En PeopleSoft Enterprise Incentivos del Equipo de Ventas, proceso que determina,
mediante lógica, la difusión de un evento original de PeopleSoft Enterprise Gestión de
Incentivos de Empresa y crea un derivado (duplicado) del evento original para procesarlo mediante otros objetos. PeopleSoft Enterprise Incentivos del Equipo de Ventas
Copyright © 1992-2006, Oracle. Todos los derechos reservados.
105
Glosario
utiliza este mecanismo para implantar fracciones, agrupaciones, etc. La difusión de
eventos determina quién recibe el crédito.
excepción
En PeopleSoft Enterprise Cuentas a Cobrar, es una deducción o un ítem en disconformidad.
tarificación exclusiva
En PeopleSoft Enterprise Ventas, un tipo de plan de arbitraje asociado a una regla de
precios. La tarificación exclusiva se utiliza para fijar los precios en las transacciones
de pedidos de clientes.
hechos
En las aplicaciones PeopleSoft Enterprise, los hechos son valores de datos numéricos
que proceden de campos de una base de datos de origen, así como de una aplicación de
análisis. Un hecho puede ser cualquier parámetro con el que se desee medir el rendimiento de una empresa, por ejemplo, los ingresos, las cifras de ventas, los datos reales
o los presupuestarios. Se guardan en tablas de hechos.
ciclo lectivo de beca
En PeopleSoft Enterprise Soluciones del Campus, una combinación de periodos que el
centro docente fija como periodo contable y grado académico. Dicho periodo se crea
y se define durante el proceso de instalación. Sólo se definen los ciclos elegibles paras
becas en cada grado académico de ayuda financiera.
sanciones financieras
Para las compañías con sede en Estados Unidos y sus filiales en el extranjero, una
norma federal del organismo de control de activos extranjeros (Office of Foreign Assets Control, OFAC) obliga a validar los proveedores con la lista Specially Designated
Nationals (SDN) antes de realizar el pago.
En PeopleSoft Cuentas a Pagar, eLiquidaciones, Gestión de Caja y Ciclo de Ventas,
los proveedores se pueden validar con cualquier lista de sanciones financieras (por
ejemplo, la lista SDN, una lista de la Unión Europea, etc.).
106
ítem de previsión
Una entidad lógica con una serie exclusiva de datos descriptivos de demanda y previsión utilizados como base del pronóstico de la demanda. Los ítems de previsión se
crean con multitud de finalidades, aunque básicamente representan materiales comprados, vendidos o utilizados por una empresa y para los que se requiere una previsión de
utilización.
fondo
En PeopleSoft Enterprise Gestión de Promociones, un presupuesto que se puede utilizar para la financiación de actividades promocionales. Existen cuatro métodos de
financiación: descendente, devengo fijo, devengo variable y devengo cero.
brecha
En PeopleSoft Enterprise Soluciones del Campus, una cifra artificial que consigna una
cantidad de becas y ayudas no satisfechas y que no están financiadas con los fondos
del Título IV. La brecha puede utilizarse para evitar la financiación total de un alumno
o para preservar la necesidad de ayuda financiera no cumplida para que los fondos
institucionales se puedan conceder.
tipo de proceso genérico
En el Gestor de Procesos de PeopleSoft, los tipos de proceso se identifican con un tipo
de proceso genérico. Por ejemplo, el tipo de proceso genérico SQR incluye todos los
tipos de proceso SQR, como el proceso SQR y el informe SQR.
tabla de donaciones
En PeopleSoft Enterprise Soluciones del Campus, una tabla o pirámide de donantes
que describe el número y la cuantía de las donaciones necesarias para completar satisfactoriamente una campaña en PeopleSoft Enterprise Gestión de Contribuciones. Esta
tabla permite realizar una estimación del número de donantes y donantes potenciales
requeridos en cada nivel de donación para obtener el objetivo de la campaña.
GDS
Abreviatura de Global Distribution System (sistema de distribución global). Término
amplio que describe todos los sistemas de reservas electrónicas para la realización de
planes de viaje.
Copyright © 1992-2006, Oracle. Todos los derechos reservados.
Glosario
unidad de negocio de GL
Abreviatura para la unidad de negocio de Contabilidad General. Una unidad dentro
de una organización es una entidad independiente a efectos contables. De hecho, ésta
mantiene sus propios libros contables.
Consulte también unidad de negocio.
plantilla de asiento GL
Abreviatura para la plantilla de asiento de Contabilidad General. En PeopleSoft Enterprise Soluciones del Campus, una plantilla que define la forma de contabilización
de ítems concretos en la contabilidad general. Un tipo de ítem se correlaciona con la
contabilidad y la plantilla de asiento puede abarcar varias cuentas de contabilidad general. El asiento en GL se controla aún más por indicadores de alto nivel que controlan
el resumen y el tipo contable, es decir, por acumulación o efectivo.
interfaz con GL
Abreviatura para el proceso de interfaz con Contabilidad General. En PeopleSoft Enterprise Soluciones del Campus, un proceso utilizado para enviar transacciones desde
PeopleSoft Enterprise Finanzas del Alumnado a la Contabilidad General. Los tipos de
ítems se correlacionan con cuentas específicas de contabilidad general, lo que permite
una anotación en la contabilidad general cada vez que se ejecuta el proceso de interfaz
con GL.
restricciones globales
En PeopleSoft Negociación Estratégica de Compras, estas restricciones se aplican a
múltiples unidades de negocio de Negociación Estratégica de Compras. Se realiza un
seguimiento de los gastos en todos los eventos de las distintas unidades de negocio de
Negociación Estratégica de Compras.
grupo
En PeopleSoft Enterprise Facturación y Cuentas a Cobrar, una entidad de contabilización que comprende una o varias transacciones (ítems, ingresos, pagos, transferencias,
paridades o cancelaciones).
En PeopleSoft Enterprise Recursos Humanos y Cadena de Suministros, cualquier
grupo de registros asociados con un solo nombre o variable para ejecutar cálculos en
los procesos de gestión PeopleSoft. Por ejemplo, en PeopleSoft Enterprise Gestión de
Tiempos y Tareas los empleados se agrupan a efectos de elaboración de informes de
horas.
respuesta ideal
En PeopleSoft Negociación Estratégica de Compras, una pregunta que requiere respuesta que coincida con el valor ideal de la oferta para ser considerada como elegible
para su concesión. Si la respuesta no coincide con el valor ideal, todavía se puede
enviar la oferta pero será descalificada y no será elegible para su concesión.
objeto de incentivos
En PeopleSoft Enterprise Gestión de Incentivos de Empresa, objetos relacionados con
los incentivos que definen y habilitan los procesos y resultados del cálculo de PeopleSoft Enterprise Gestión de Incentivos de Empresa, como plantillas de plan, planes,
datos de resultados y objetos de interacción.
regla de incentivos
En PeopleSoft Enterprise Incentivos del Equipo de Ventas, instrucciones que actúan
sobre transacciones y las convierten en compensaciones. Una regla es una parte del
proceso de conversión de una transacción en una compensación.
incurrir
En PeopleSoft Enterprise Gestión de Promociones, ser responsable de un pago promocional. En otras palabras, el importe que se adeuda a un cliente por actividades
promocionales.
iniciativa
En PeopleSoft Enterprise Soluciones del Campus, la base fundamental de ejecución
de todos los planes de desarrollo. Es un esfuerzo organizado destinado a un público
concreto, que puede transcurrir en un periodo determinado con finalidades y objetivos específicos. Una iniciativa puede ser una campaña, un evento, una marcha de
voluntariado o de afiliación o cualquier otra actividad definida por la institución. Las
iniciativas pueden tener varias fases y pueden estar relacionadas con otras iniciativas.
Esto permite llevar el seguimiento de segmentos individuales así como de iniciativas
completas.
Copyright © 1992-2006, Oracle. Todos los derechos reservados.
107
Glosario
acceso de consulta
En PeopleSoft Enterprise Soluciones del Campus, un tipo de acceso de seguridad que
sólo permite al usuario consultar los datos.
Consulte también acceso de actualización.
institución
En PeopleSoft Enterprise Soluciones del Campus, una entidad (universidad o centro
docente) que es independiente de entidades similares con sus propias normas y procesos de gestión.
integración
Relación entre dos puntos de integración compatibles que facilita la comunicación
entre sistemas. Las integraciones permiten que las aplicaciones PeopleSoft Enterprise
funcionen perfectamente entre sí o con sistemas o software de otros fabricantes.
punto de integración
Interfaz que el sistema utiliza para comunicarse con otra aplicación PeopleSoft Enterprise o con programas externos.
set de integración
Agrupación lógica de integraciones que utilizan las aplicaciones con una misma finalidad de gestión. Por ejemplo, el set de integración ADVANCED_SHIPPING_ORDER
contiene todas las integraciones que notifican al cliente que su pedido se ha despachado.
artículo/ítem
En PeopleSoft Enterprise Almacenes, mercancía tangible que se almacena en una
unidad de negocio o se envía desde un almacén.
En PeopleSoft Enterprise Planificación de Demanda, Planificación de Normas de
Inventario y Planificación de Suministros, un artículo que sólo se utiliza a efectos de
planificación. Puede representar una familia o un grupo de artículos de inventario.
Puede tener una lista de materiales (BOM) o una ruta de planificación, y puede ser
un componente de una BOM de planificación. Un artículo de planificación no puede
especificarse en una BOM o ruta de producción o ingeniería, y no puede ser un componente de la producción. Las existencias físicas de estos artículos no se mantienen.
En PeopleSoft Enterprise Cuentas a Cobrar, un concepto pendiente de cobro. Un ítem
puede ser una factura, una nota de abono o de cargo, una cancelación o un ajuste.
108
reestructuración de ítems
En PeopleSoft Enterprise Soluciones del Campus, un proceso que permite cambiar una
asignación de pago sin necesidad de revertirlo.
itinerario
En PeopleSoft Gastos, un grupo de reservas de viaje. Los itinerarios pueden tener
reservas seleccionadas y reservas con la agencia de viajes. Estos itinerarios todavía
no han sido pagados y se consideran reservas pendientes. Las reservas ya pagadas se
consideran reservas confirmadas.
comunicación conjunta
En PeopleSoft Enterprise Soluciones del Campus, una carta dirigida a dos personas.
Por ejemplo, una carta se puede enviar al Sr. Sudhir Awat y a la Sra. Samantha Mortelli. Debe existir una relación entre estas dos personas en la base de datos y al menos
una de ellas debe tener un ID registrado en la base de datos.
palabra clave
En PeopleSoft Enterprise Soluciones del Campus, un término que se vincula a elementos particulares de PeopleSoft Enterprise Finanzas del Alumnado, Ayuda Financiera
y Gestión de Contribuciones. Se pueden utilizar palabras clave como criterios de
búsqueda que permitan ubicar registros específicos mediante el cuadro de diálogo
correspondiente.
KPI
Abreviatura de indicador de rendimiento. Una medida global sobre la actuación de una
organización que persigue alcanzar factores fundamentales de éxito. Este concepto
define el valor o el cálculo en los que se fundamenta una evaluación.
KVI
Abreviatura de artículo de valor conocido. Término usado para los productos o grupos
de productos cuyo precio de venta no se puede rebajar ni aumentar.
Arrendador
En PeopleSoft Enterprise Gestión Inmobiliaria, entidad propietaria del inmueble y que
lo arrienda a los arrendatarios.
Copyright © 1992-2006, Oracle. Todos los derechos reservados.
Glosario
Archivo LDIF
Abreviatura del archivo de formato de intercambio de datos Lightweight Directory
Access Protocol (LDAP). Contiene las discrepancias entre los datos de PeopleSoft
Enterprise y los del directorio.
grupo de alumnos
En PeopleSoft Enterprise Formación Empresarial, un grupo de alumnos vinculados al
mismo entorno de formación. Los participantes de un grupo de alumnos pueden compartir los mismos atributos, como el departamento o el código de puesto. Estos grupos
se utilizan para controlar el acceso y la inscripción a las actividades y programas de
formación. También se utilizan para realizar inscripciones masivas o de grupos en
segundo plano.
componentes de formación
En PeopleSoft Enterprise Formación Empresarial, conforman los cimientos fundamentales de las actividades de formación. PeopleSoft Enterprise Formación Empresarial admite seis tipos básicos de componentes de formación: formación web, sesión
presencial, aula virtual, examen, encuesta y asignación. Uno o varios de estos componentes conforman una actividad de formación.
entorno de formación
En PeopleSoft Enterprise Formación Empresarial, identifica a un conjunto de categorías y elementos de catálogos que están disponibles para los grupos de alumnos.
También define los valores por defecto que se asignan a las actividades y los programas que se crean dentro de un entorno concreto de formación. Los entornos de
formación ofrecen una división del catálogo para que los alumnos puedan ver sólo los
elementos que les conciernen.
historial de formación
En PeopleSoft Enterprise Formación Empresarial, repositorio de autoservicio donde se
almacenan todas las actividades y programas de formación finalizadas por un alumno.
leasing
En PeopleSoft Gestión Inmobiliaria, acuerdo legal vinculante entre el arrendador y el
arrendatario, por el cual el arrendatario alquila todo o parte de la propiedad física del
arrendador.
resumen de leasing
En PeopleSoft Gestión Inmobiliaria, versión resumida del contrato de leasing completo que incluye sólo los términos importantes. El resumen de leasing suele ocupar
una página y no incluye terminología legal.
mapa de contabilidades
Los mapas de contabilidades se utilizan para relacionar datos de gastos de cuentas de
contabilidad general con objetos de recurso. Se pueden correlacionar varias líneas de
ítems de contabilidad con uno o varios IDs de recursos. También se puede utilizar para
correlacionar importes (denominados cuotas) con unidades de negocio. Los importes
se pueden correlacionar de dos formas: un importe real que representa costes reales
del periodo contable o un importe presupuestado que se puede utilizar para calcular
cuotas de capacidad, así como resultados de modelos presupuestados. En PeopleSoft
Enterprise Almacén de Datos se pueden correlacionar cuentas de contabilidad general
con la tabla de contabilidades de EW.
sección de la biblioteca
En PeopleSoft Enterprise Gestión de Incentivos de Empresa, sección que se define en
un plan o plantilla y que puede compartirse con otros planes. Las modificaciones que
se realicen en una sección de biblioteca se reflejan en todos los planes que la empleen.
línea
En PeopleSoft Negociación Estratégica de Compras, artículo o servicio individual
sobre el que se puede realizar una oferta.
sección vinculada
En PeopleSoft Enterprise Gestión de Incentivos de Empresa, sección que se define
en una plantilla pero que aparece en un plan. Las modificaciones que se realicen en
secciones vinculadas se incorporan a los planes que utilicen esas secciones.
variable vinculada
En PeopleSoft Enterprise Gestión de Incentivos de Empresa, variable que se define y
mantiene en una plantilla de plan y que también aparece en un plan. Las modificaciones que se realicen en variables vinculadas se incorporan a los planes que utilicen esas
variables.
Copyright © 1992-2006, Oracle. Todos los derechos reservados.
109
Glosario
LMS
Abreviatura en inglés de sistema de gestión académica. En PeopleSoft Enterprise Soluciones del Campus, LMS representa una función de PeopleSoft Enterprise Registros
del Alumnado que ofrece un grupo común de estándares de interconexión para facilitar
el uso compartido de contenido educacional y datos entre entornos administrativos y
de formación.
carga
En PeopleSoft Enterprise Almacenes, identifica un grupo de productos que se envían
de forma conjunta. La gestión de cargas es una función de PeopleSoft Enterprise Almacenes que se utiliza para hacer el seguimiento del peso, volumen y destino de un
envío.
funciones locales
En PeopleSoft Enterprise HRMS, conjunto de información disponible para un determinado país. Se puede acceder a esta información haciendo clic en la bandera de país
correspondiente en la ventana global, o bien a través de un menú local de país.
ubicación
Las ubicaciones permiten indicar los distintos tipos de dirección de una empresa, por
ejemplo, una dirección para recibir facturas, otra para envíos, una tercera para entregas
postales y otra dirección postal independiente. Cada dirección tiene un número de
ubicación diferente. La ubicación principal, (que se indica con un 1) es la dirección
que se utiliza más a menudo y puede ser distinta de la dirección central.
tarea logística
En PeopleSoft Enterprise Compra de Servicios, una tarea administrativa relacionada
con la contratación de un proveedor de servicios. Las tareas logísticas están vinculadas
con el tipo de servicio de la orden de trabajo para que los distintos tipos de servicio
tengan tareas logísticas diferentes. Las tareas logísticas incluyen las de preaprobación
(como la entrega de una nueva identificación o un portátil) y de postaprobación (tales
como la programación de cursos introductorios o la definición del correo electrónico
del proveedor de servicios). Pueden ser obligatorias u optativas. Las tareas obligatorias de preaprobación deben completarse antes de que se apruebe la orden de trabajo.
Las de postaprobación, por el contrario, deben completarse antes de que la orden se
emita al proveedor.
plantilla de mercado
En PeopleSoft Enterprise Gestión de Incentivos de Empresa, función adicional específica de un sector o mercado determinado que se crea en la parte superior de una
categoría de producto.
cambio masivo
En PeopleSoft Enterprise Soluciones del Campus, el cambio masivo es un generador
de SQL que puede utilizarse para crear funcionalidad específica. Mediante el cambio
masivo, se puede definir una serie de sentencias SQL de inserción, actualización o
eliminación para realizar funciones de gestión específicas de la institución.
Consulte también motor 3C.
110
grupo de paridad
En PeopleSoft Enterprise Cuentas a Cobrar, un grupo de ítems susceptibles de cobro e
ítems de contrapartida coincidentes. Para crear grupos de paridad, el sistema utiliza los
criterios de paridad de valores de campos seleccionados por el usuario.
servidor MCF
Abreviatura para el servidor PeopleSoft Entorno Multicanal. Comprende el servidor
de cola universal y el servidor de registro MCF. Ambos procesos se inician cuando se
selecciona la opción Servidores MCF en la configuración de dominio de un servidor de
aplicación.
actividad de comercialización
En PeopleSoft Enterprise Gestión de Promociones, un tipo específico de descuento
que se asocia con promociones comerciales (descuentos no facturados, devoluciones
a cuenta, bonificaciones o pagos únicos) que definen los requisitos para la aplicación
del descuento. En el sector se conoce como oferta, descuento, evento promocional o
táctica comercial.
meta SQL
Las estructuras de meta SQL se expanden en subcadenas SQL específicas de cada
plataforma. Se utilizan en funciones con cadenas SQL, como objetos SQL, la función
SQLExec y los programas de PeopleSoft Motor de Aplicación.
Copyright © 1992-2006, Oracle. Todos los derechos reservados.
Glosario
metacadena
Las metacadenas son expresiones especiales incluidas en literales de cadenas SQL.
Las metacadenas, con un prefijo %, se incluyen directamente en los literales de cadenas. En tiempo de ejecución se extienden a una subcadena de la plataforma de base de
datos que se esté utilizando.
MultiLibro
En PeopleSoft Enterprise Contabilidad General, múltiples contabilidades con varias
monedas base definidas para una unidad de negocio, con la opción de contabilizar una
única transacción en todas las monedas base (todas las contabilidades) o en una sola
moneda.
MultiMoneda
Capacidad de procesar transacciones en una moneda diferente a la moneda base de la
unidad de negocio.
bonificación nacional
En PeopleSoft Enterprise Gestión de Promociones, promoción a nivel corporativo
financiada con fondos no discrecionales. En el sector también se conoce como promoción nacional, corporativa o descuento corporativo.
NDP
Abreviatura en inglés de productos sin descuento. Término usado para los productos o
grupos de productos cuyo precio de venta no se puede rebajar.
necesidad
En PeopleSoft Enterprise Soluciones del Campus, la diferencia existente entre el coste
global de estudios o coste de asistencia (COA) y la aportación familiar prevista (EFC).
Es la diferencia entre el coste de asistir a la universidad y los recursos disponibles del
alumno. El paquete de ayudas se basa en la cantidad de necesidad financiera existente.
El proceso de identificación de la necesidad de un alumno se denomina análisis de
necesidad FA.
árbol de nodos
Árbol basado en una estructura detallada, pero sin usar valores detallados.
motor de optimización
Componente de PeopleTools que se utiliza en Negociación Estratégica de Compras
para evaluar ofertas y determinar el reparto de concesiones ideal. La recomendación
de concesión se basa en la maximización del valor sin dejar de cumplir los objetivos y
limitaciones de la compra y la empresa.
pagelet
Cada bloque de contenido de una página inicial. Los pagelets muestran información
resumida en un área rectangular pequeña de la página. Ofrecen al usuario una muestra
de los contenidos más relevantes de PeopleSoft Enterprise y de otros proveedores.
participante
En PeopleSoft Enterprise Gestión de Incentivos de Empresa, receptor del proceso de
cálculo de compensación por incentivos.
objeto de participante
Cada objeto de participante puede estar relacionado con uno o varios objetos de compensación.
Consulte también objeto de compensación.
socio
Empresa que suministra productos o servicios que se venden a terceros o que son adquiridos por la empresa.
ciclo de pago
En PeopleSoft Enterprise Cuentas a Pagar, serie de reglas que definen los criterios de
elección de los pagos programados para efectuar el pago.
reestructuración de pagos
En PeopleSoft Enterprise Soluciones del Campus, un proceso que permite que los pagos previamente contabilizados en la cuenta de un alumno se vuelvan a aplicar cuando
un pago de mayor prioridad se contabilice o la definición de asignación cambie.
ítem pendiente
En PeopleSoft Enterprise Cuentas a Cobrar, un ítem susceptible de cobro (como facturas, notas de abono o cancelaciones) que se ha introducido o creado en el sistema pero
que no se ha contabilizado.
PeopleCode
Lenguaje de PeopleCode, utilizado por el procesador de componentes de PeopleSoft
Enterprise. PeopleCode genera resultados en función de datos existentes o acciones
de usuario. Con la utilización de herramientas de PeopleTools, los servicios externos
Copyright © 1992-2006, Oracle. Todos los derechos reservados.
111
Glosario
están disponibles para todas las aplicaciones PeopleSoft Enterprise en las que se pueda
ejecutar PeopleCode.
112
evento de PeopleCode
Consulte evento.
Arquitectura Internet de
PeopleSoft
Arquitectura básica sobre la que se crean las aplicaciones PeopleSoft 8, consistente en
un sistema de gestión de bases de datos relacionales, un servidor de aplicaciones, un
servidor web y un navegador.
gestión de rendimiento
En PeopleSoft Enterprise Gestión de Incentivos de Empresa, variable utilizada para
almacenar datos (similar a un agregador pero sin una fórmula predefinida) en el ámbito
de un plan de incentivos. Las medidas de rendimiento están asociadas a un participante, territorio y calendario del plan. Se utilizan para la generación de informes y el
cálculo de cuotas.
contexto del periodo
En PeopleSoft Enterprise Gestión de Incentivos de Empresa, puesto que un participante suele utilizar el mismo plan de compensación para varios periodos, el contexto
del periodo asocia el contexto de un plan con un año fiscal o un periodo determinados.
El contexto del periodo hace referencia al contexto del plan asociado y, por tanto,
forma una cadena. Cada uno de los contextos del plan cuenta con un conjunto de contextos de periodo correspondientes.
persona de interés
Persona de la que se recogen datos en el sistema pero que no forma parte del personal
de la empresa.
dossier personal
En PeopleSoft Enterprise Soluciones del Campus, el menú accesible a los usuarios que
contiene datos personales de un individuo como nombre, dirección, teléfono y otra
información relacionada.
fase
Tarea de nivel 1, y si una tarea consta de subtareas, la tarea de nivel 1 se considerará la
fase.
cantidad de acopio
Es la cantidad de acopio que el cliente lleva consigo procedente de un entorno de ventas de mostrador.
plan
En PeopleSoft Enterprise Incentivos del Equipo de Ventas, grupo de reglas de asignación, variables, pasos, secciones y reglas de incentivos que indican al motor de
PeopleSoft Enterprise Gestión de Incentivos de Empresa el modo de procesar las transacciones.
contexto del plan
En PeopleSoft Enterprise Gestión de Incentivos de Empresa, establece una correlación
entre un participante del plan de compensación y el nodo al que está asignado, permitiendo que el sistema de PeopleSoft Enterprise Gestión de Incentivos de Empresa
encuentre todos los elementos asociados al nodo y que son necesarios para realizar un
proceso de compensaciones. Cada combinación de participante, nodo y plan representa un único contexto del plan. Si en una estructura de compensación existen tres
participantes, cada uno de ellos tendrá un contexto de plan diferente. Los planes de
configuración se identifican mediante contextos del plan y se asocian con los participantes que hacen referencia a ellos.
plantilla del plan
En PeopleSoft Enterprise Gestión de Incentivos de Empresa, base fundamental para la
creación de un plan. Una plantilla de plan contiene variables y secciones comunes que
adoptan todos los planes creados a partir de la plantilla. En una plantilla pueden existir
pasos y secciones que no se ven en la definición del plan.
formación planificada
En PeopleSoft Enterprise Formación Empresarial, repositorio de autoservicio donde
se almacenan todas las actividades y programas de formación planificados para un
alumno.
instancia de planificación
En PeopleSoft Enterprise Planificación de Suministro, un conjunto de datos (unidades
de negocio, artículos, suministros y demandas) que constituye las entradas y salidas de
un plan de suministro.
Copyright © 1992-2006, Oracle. Todos los derechos reservados.
Glosario
población
En PeopleSoft Enterprise Soluciones del Campus, el nivel medio de la estructura de
clasificación de tres niveles que se define en PeopleSoft Enterprise Selección y Admisiones para la gestión de inscripciones. Puede definir un nivel de población, vincularlo
a otros niveles y fijar cifras de inscripción objetivo para éste.
Consulte también división y cohorte.
registro de portal
En las aplicaciones PeopleSoft Enterprise, estructura similar a un árbol en la que se
organizan, clasifican y registran referencias de contenido. Se trata de un repositorio
central que define la estructura y el contenido de un portal mediante una estructura
jerárquica de carpetas, semejante a un árbol, que facilita la organización y seguridad de
las referencias de contenido.
tarea anterior
Tarea que se debe finalizar antes de iniciar otra tarea.
intervalos de precios
En PeopleSoft Negociación Estratégica de Compras, descuento o recargo en el precio
que un oferente puede aplicar según la cantidad concedida.
componentes de precio
En PeopleSoft Negociación Estratégica de Compras, los distintos componentes, como
costes de materiales, mano de obra, transporte, etc. que componen el precio total de la
oferta.
lista de precios
Permite seleccionar productos y condiciones susceptibles de aplicación de la lista en
una transacción. Durante una transacción, el sistema determina el precio del producto
en función de la jerarquía de búsqueda predefinida para la transacción o utiliza el precio más bajo de cualquier lista activa de precios asociada. El precio sirve de base para
cualquier descuento o recargo.
política de precios
Condiciones que deben cumplirse para aplicar ajustes al precio base. Se pueden aplicar
varias reglas cuando se cumplan las condiciones respectivas de cada una.
condiciones de política de
precios
Condiciones que seleccionan los campos y valores de tarificación además del operador
que determina la relación de los campos de tarificación con la transacción.
clave de política de precios
Los campos disponibles para definir las condiciones (que se utilizan para la paridad de
la transacción) en la política de precios.
número de prioridad
En PeopleSoft Enterprise Soluciones del Campus, un número que el sistema utiliza
para dar un orden de prioridad a las solicitudes de ayuda financiera cuando los alumnos se inscriben en varios grados y programas académicos a la vez. El proceso de
Consolidación de Estadísticas utiliza el número de prioridad indicado para el grado y
el programa a nivel institucional para identificar el grado y programa principales del
alumno. El sistema también lo utiliza para determinar el valor de atributo principal del
alumno necesario para la extracción de datos de informes sobre cohortes. El número
más bajo siempre tiene prioridad.
tipo de nombre principal
En PeopleSoft Enterprise Soluciones del Campus, el tipo de nombre utilizado para
vincular el nombre almacenado en el nivel superior del sistema con el grupo de nombres de nivel inferior suministrados por las personas.
categoría de proceso
En PeopleSoft Gestor de Procesos, procesos agrupados para cuadrar y dar prioridad en
la carga del servidor.
grupo de procesos
En PeopleSoft Enterprise Finanzas, un grupo de procesos de aplicación (realizados en
un orden definido) que los usuarios pueden iniciar en tiempo real, directamente desde
una página de introducción de transacciones.
definición de proceso
Las definiciones de proceso determinan las peticiones de ejecución.
instancia de proceso
Número exclusivo que identifica cada petición de proceso. Este valor se incrementa y
asigna automáticamente a cada proceso cuando se solicita su ejecución.
Copyright © 1992-2006, Oracle. Todos los derechos reservados.
113
Glosario
114
job de proceso
Es posible asociar definiciones de proceso a una petición de job y procesar cada petición en serie o en paralelo. También se pueden iniciar procesos sucesivos en función
del código de retorno de cada petición anterior.
petición de proceso
Una petición concreta de ejecución, como un SQR, un programa COBOL o de Motor
de Aplicación, o un informe Crystal que se ejecuta mediante el Gestor de Procesos de
PeopleSoft.
control de ejecución de proceso
Variable de PeopleTools que se utiliza para retener valores del Gestor de Procesos
de PeopleSoft necesarios en tiempo de ejecución para todas las peticiones que hacen
referencia a un ID de control de ejecución. No deben confundirse con los controles
de ejecución de la aplicación, que se pueden definir con el mismo ID de control de
ejecución, pero sólo contienen información específica sobre una petición de proceso
de una aplicación determinada.
producto
Producto de PeopleSoft Enterprise o de otros fabricantes. PeopleSoft organiza sus
productos de software en familias y líneas de producto. El repositorio interactivo de
servicios contiene información sobre todas las versiones de todos los productos fabricados por PeopleSoft, como también de productos certificados de terceros. Estos
productos se muestran con el nombre y número de versión.
introducción productos
Función de la tarificación donde al comprar el producto A se obtiene el producto B
gratis o al precio (anteriormente conocido como regalo).
categoría de producto
En PeopleSoft Enterprise Gestión de Incentivos de Empresa, indica una aplicación del
conjunto de productos de PeopleSoft Enterprise Gestión de Incentivos de Empresa.
Cada una de las transacciones del sistema PeopleSoft Enterprise Gestión de Incentivos
de Empresa se asocia a una categoría de producto.
familia de productos
Grupo de productos relacionados por una funcionalidad común. Los nombres de familia que pueden buscarse mediante el repositorio interactivo de servicios son PeopleSoft
Enterprise, PeopleSoft EnterpriseOne y PeopleSoft World de Oracle, así como socios
certificados.
línea de producto
Nombre de una línea de producto PeopleSoft Enterprise o el nombre de empresa de un
socio certificado. El repositorio interactivo de servicios facilita la búsqueda de puntos
de integración por línea de producto.
programas
En PeopleSoft Enterprise Formación Empresarial, una agrupación de nivel superior
que conduce a los alumnos por una trayectoria específica de aprendizaje mediante
secciones de elementos de catálogo. PeopleSoft Enterprise Formación Empresarial
ofrece dos tipos de programas: planes de estudio y certificaciones.
registro de progreso
En PeopleSoft Enterprise Compra de Servicios, el registro lleva el seguimiento de
los proyectos basados en entregables. En su función y proceso, es similar a la hoja de
horas. El contacto del proveedor utiliza este registro para analizar y presentar el progreso de los entregables. El progreso se puede registrar en función de la actividad que
se realiza, por el porcentaje de trabajo completado o por la consecución de objetivos
definidos dentro del proyecto.
transacción de proyecto
En PeopleSoft Enterprise Gestión de Proyectos, línea individual que representa un
coste, tiempo, presupuesto u otra fila de transacción.
promoción
En PeopleSoft Enterprise Gestión de Promociones, una promoción comercial que se
financia habitualmente con los beneficios de la actividad ejercida y que los fabricantes
de productos de consumo utilizan para incrementar el volumen de sus ventas.
potenciales
En PeopleSoft Enterprise Soluciones del Campus, alumnos que muestran interés por
ingresar en la institución.
Copyright © 1992-2006, Oracle. Todos los derechos reservados.
Glosario
En PeopleSoft Enterprise Gestión de Contribuciones, aquellas personas u organizaciones que tengan una mayor probabilidad de aportar fondos o comprometerse de alguna
forma con la institución.
oferta supervisor
En PeopleSoft Negociación Estratégica de Compras, la realización de una oferta en
nombre del oferente, subiendo o bajando el importe especificado por él, de forma que
pueda ser el oferente principal.
publicación
En PeopleSoft Enterprise Gestión de Incentivos de Empresa, fase del proceso en que
los resultados relacionados con incentivos se ponen a disposición de los participantes.
componentes de calificación
En PeopleSoft Enterprise Soluciones del Campus, variables utilizadas con el Editor de
Ecuaciones para recuperar grupos específicos.
grupo de registros
Conjunto de vistas y tablas de control relacionadas lógica y funcionalmente. Los
grupos de registros facilitan el uso compartido de TableSets, que elimina los datos
redundantes. También garantizan que se aplique el uso compartido de TableSets de
forma coherente en todas las tablas y vistas relacionadas.
indicador de registro de IVA
soportado
Abreviatura del indicador de registro del impuesto sobre el valor añadido soportado.
En PeopleSoft Enterprise Compras, Cuentas a Pagar y Contabilidad General, indica
que se está registrando IVA soportado en la transacción. Este indicador, en combinación con el del registro de IVA repercutido, se utiliza para establecer las entradas
contables creadas para una transacción y para determinar el modo en que se registra
una transacción en la declaración de IVA. En todos los casos de Compras y Cuentas
a Pagar en los que se realiza un seguimiento de la información de IVA en una transacción, esta opción está activada. No se utiliza en PeopleSoft Enterprise Ventas,
Facturación ni Cuentas a Cobrar, donde se asume que siempre se registra IVA repercutido, ni en PeopleSoft Enterprise Gastos, donde se supone que siempre se registra IVA
soportado.
indicador de registro de IVA
repercutido
Abreviatura del indicador de registro del impuesto sobre el valor añadido repercutido.
Consulte indicador de registro de IVA soportado.
recname
El nombre de un registro utilizado para determinar el campo asociado a un valor o
valores coincidentes.
acreditación
En PeopleSoft Enterprise Soluciones del Campus, el tipo de acreditación indica si un
donante en PeopleSoft Enterprise Gestión de Contribuciones es el donante principal o
comparte el crédito de la aportación. Los donantes principales reciben acreditaciones
legales que totalizan el 100 por ciento. Los donantes que comparten el crédito reciben
acreditaciones honoríficas. Las instituciones también pueden definir otros tipos de
acreditación como notas de acreditación o acreditaciones de intermediarios.
datos de referencia
En PeopleSoft Enterprise Incentivos del Equipo de Ventas, objetos del sistema que
representan la organización de ventas, como territorios, participantes, productos, clientes, canales, etc.
objeto de referencia
En PeopleSoft Enterprise Gestión de Incentivos de Empresa, este objeto de tipo de
dimensión define con más detalle la actividad comercial. Los objetos de referencia
pueden tener su propia jerarquía; por ejemplo, árbol de producto, de cliente, de sector
y geográfico.
transacción de referencia
En PeopleSoft Control de Compromisos, transacción de origen a la que hace referencia
una transacción de nivel superior (normalmente posterior), para revertir automáticamente todo o parte del importe del control de presupuestos de la transacción a la que
se hace referencia. De este modo se evitan las contabilizaciones duplicadas durante la
introducción secuencial de la transacción en diferentes niveles de compromiso. Por
ejemplo, cuando se controla y registra el importe de una transacción que supone un
gravamen (como un pedido) en un presupuesto, el sistema libera y al mismo tiempo
Copyright © 1992-2006, Oracle. Todos los derechos reservados.
115
Glosario
hace referencia a una parte o a todo el importe de una transacción de pregravamen
correspondiente, como una solicitud de compra.
116
asignación regional
En PeopleSoft Enterprise Compras, ofrece la infraestructura para mantener, mostrar
y seleccionar un proveedor y una estructura de precios apropiados que se basa en el
modelo de asignación regional donde se agrupan varias ubicaciones de envío. La
asignación puede ocurrir en un nivel superior a la ubicación de envío.
objeto de relación
En PeopleSoft Enterprise Gestión de Incentivos de Empresa, estos objetos definen con
mayor detalle una estructura de compensación para calcular transacciones estableciendo asociaciones entre objetos de compensación y objetos de gestión.
datos de origen remoto
Información extraída de una base de datos externa que se importa a la base de datos
local.
servidor REN
Abreviatura de servidor de notificación de eventos en tiempo real en PeopleSoft Entorno Multicanal.
solicitante
En PeopleSoft Enterprise eLiquidaciones, persona que solicita bienes o servicios y
cuyo identificador aparece en las distintas páginas de compra que hacen referencia a
los pedidos.
reservas
En PeopleSoft Gastos, reservas de viaje realizadas con la agencia de viajes.
indicador de reversión
En PeopleSoft Enterprise Soluciones del Campus, indicador que denota si un pago
concreto se ha revertido, habitualmente por falta de fondos.
evento RFI
En PeopleSoft Negociación Estratégica de Compras, una petición de información.
evento RFX
En PeopleSoft Negociación Estratégica de Compras, un evento de petición de propuesta o de oferta donde los oferentes envían sus mejores ofertas totales y no compiten
entre ellos.
rol
Describe la forma en que se encuadra el personal en el workflow de PeopleSoft. Un rol
es una clase de usuarios que realizan el mismo trabajo, por ejemplo, los administrativos o los gerentes. Las reglas de gestión normalmente especifican el rol de usuario que
tiene que realizar una actividad.
usuario de rol
Usuario de workflow de PeopleSoft. El ID de usuario de rol de una persona tiene funciones casi idénticas a las de un ID de usuario en otras partes del sistema. PeopleSoft
Workflow utiliza IDs de usuario de rol para determinar el modo de distribución de los
elementos de una lista de trabajos a los usuarios (por ejemplo, por medio de un correo
electrónico) y para realizar un seguimiento de los roles que desempeñan los usuarios
en el workflow. Los usuarios de rol no necesitan IDs de usuario de PeopleSoft.
agregar
En un árbol, la agregación es la totalización de sumas en función de la jerarquía de la
información.
control de ejecución
Tipo de página en línea que se utiliza para iniciar un proceso como, por ejemplo, un
proceso en batch de una ejecución de nómina. Normalmente, las páginas de control de
ejecución ponen en marcha un programa que manipula los datos.
ID de control de ejecución
ID exclusivo para asociar cada usuario con sus entradas en la tabla de control de ejecución.
contexto del nivel de ejecución
En PeopleSoft Enterprise Gestión de Incentivos de Empresa, asocia una ejecución
determinada (e ID de batch) con un contexto de periodo y un contexto de plan. Todos
los contextos de planes que formen parte de una ejecución cuentan con un contexto
de nivel de ejecución independiente. Únicamente se asocia un contexto de nivel de
ejecución a cada contexto de plan, ya que una ejecución no puede abarcar periodos.
oferta guardada
En PeopleSoft Negociación Estratégica de Compras, oferta creada pero no enviada.
Sólo las ofertas enviadas pueden ser concedidas.
Copyright © 1992-2006, Oracle. Todos los derechos reservados.
Glosario
puntuación
En PeopleSoft Negociación Estratégica de Compras, suma numérica de respuestas
(porcentajes) a factores de oferta en un evento. Las puntuaciones sólo aparecen ante
los oferentes en los eventos de subastas.
mensaje SCP SCBM XML
Abreviatura para el mensaje XML Supply Chain Planning Supply Chain Business
Modeler. El modelador de datos de cadena de suministros utiliza XML como formato
de todas las importaciones y exportaciones de datos.
consulta de búsqueda
Conjunto de objetos que se utiliza para transferir operadores y una cadena de consulta
al motor de búsqueda. El índice de búsqueda devuelve un conjunto de resultados coincidentes con claves a los documentos de origen.
búsqueda/cotejo
En PeopleSoft Enterprise Soluciones del Campus y PeopleSoft Enterprise Recursos
Humanos, función que facilita la búsqueda e identificación de registros duplicados en
la base de datos.
dirección temporal
En PeopleSoft Enterprise Soluciones del Campus, dirección recurrente de igual duración en un mismo periodo de cada año hasta que se ajusta o se elimina.
sección
En PeopleSoft Enterprise Gestión de Incentivos de Empresa, grupo de reglas de incentivos que funcionan en transacciones de un tipo determinado. Las secciones permiten
dividir los planes para procesar eventos lógicos en diferentes partes.
evento de seguridad
En PeopleSoft Control de Compromisos, los eventos de seguridad activan la comprobación de los permisos de seguridad, como entradas presupuestarias, transferencias,
ajustes, notificaciones y sustituciones de excepciones y consultas.
evento venta
En PeopleSoft Negociación Estratégica de Compras, para los creadores de eventos, la
venta de bienes o servicios normalmente asociada con subastas. Para los oferentes, la
compra de bienes o servicios.
genealogía de serie
En PeopleSoft Enterprise Fabricación, la capacidad de llevar el seguimiento de la
composición de artículos específicos controlados por número de serie.
serie en producción
En PeopleSoft Enterprise Fabricación, facilita el seguimiento de los datos de serie
de los artículos fabricados. Esta información se mantiene en el registro maestro de
artículos.
efecto de servicio
En PeopleSoft Enterprise Soluciones del Campus, acción activada por un indicador
de servicio. Por ejemplo, un indicador de servicio que refleje un impago de saldos
adeudados por parte de un alumno, puede resultar en un efecto de servicio que impida
su inscripción en clases.
indicador de servicio
En PeopleSoft Enterprise Soluciones del Campus, indica los servicios que pueden
ofrecerse o restringirse a una persona. Los indicadores negativos de servicio indican
retenciones que evitan el disfrute de servicios concretos, como el cobro de cheques
o la inscripción en clases. Los indicadores positivos designan servicios especiales
ofrecidos a una persona, como privilegios de atención preferente o atención especial
para alumnos discapacitados.
sesión
En PeopleSoft Enterprise Soluciones del Campus, elementos de tiempo que subdividen un ciclo lectivo en varios periodos durante los cuales se imparten clases. En
PeopleSoft Enterprise Gestión de Contribuciones, la sesión es una instancia de validación de donaciones, promesas de aportación, asociaciones o ajustes de datos. Controla
el acceso a los datos introducidos por un ID de usuario específico. Las sesiones se
cuadran, se ordenan y se contabilizan en el sistema de finanzas de la institución. Las
sesiones deben contabilizarse para introducir donativos equivalentes, pagos de promesas de aportación, ajustes o para procesar clubes de donación o reconocimientos.
En PeopleSoft Enterprise Formación Empresarial, día de reunión correspondiente
a una actividad; es decir, el periodo de tiempo entre las horas de inicio y fin de una
actividad en un día. En la sesión se guarda la información específica sobre fecha,
Copyright © 1992-2006, Oracle. Todos los derechos reservados.
117
Glosario
ubicación, hora de reunión e instructor. Las sesiones se utilizan para la formación
programada.
118
plantilla de sesión
En PeopleSoft Enterprise Formación Empresarial, permite definir características
comunes de actividades que se pueden volver a utilizar al programar los días de la
semana, horas de inicio y fin, asignación de aulas y locales, instructores y equipos.
Una plantilla de esquema de sesión se puede adjuntar a una actividad que se está programando. Al adjuntar una plantilla a una actividad, toda la información por defecto
rellena el patrón de sesión de la actividad.
relación de definición
En PeopleSoft Enterprise Gestión de Incentivos de Empresa, tipo de objeto de relación
que asocia un plan de configuración con un nodo de estructura.
expresión de inductor
compartido
En PeopleSoft Enterprise Planificación Empresarial, un método similar al de expresión
de inductor, pero que puede definirse globalmente para su uso compartido dentro de
una o de varias aplicaciones de planificación dentro de PeopleSoft Enterprise Almacén
de Datos.
cliente ocasional
Cliente que no figura en el sistema, introducido durante la introducción de pedidos
mediante una plantilla.
conexión única
Con la conexión única, los usuarios pueden, después de ser identificados por un servidor de aplicación PeopleSoft Enterprise, acceder a un segundo servidor de aplicación
PeopleSoft Enterprise sin introducir un ID de usuario ni contraseña.
proceso clave origen
En PeopleSoft Enterprise Soluciones del Campus, proceso que relaciona una transacción concreta con el origen del cargo o la beca. En páginas seleccionadas, el usuario
puede profundizar en los distintos cargos.
transacción de origen
En PeopleSoft Control de Compromisos, transacción generada en una aplicación PeopleSoft Enterprise o de otros proveedores que se integra con control de compromisos
y que se puede cotejar con los presupuestos de control de compromisos. Por ejemplo,
transacciones relacionadas con pregravámenes, gravámenes, gastos, ingresos contabilizados o ingresos cobrados.
objetivo asignación
Para las restricciones, la opción de designar si una regla de gestión es necesaria (obligatoria) o solo recomendable (objetivo).
clave de entrada rápida
Consulte clave de comunicación.
código CCV múltiple
Clave abreviada definida por el usuario que designa varias combinaciones de clave
contable y valor que se van a utilizar en la introducción de comprobantes. Los porcentajes se pueden relacionar con cada combinación de clave contable y valor en una
definición de código CCV múltiple.
código CCV
Código que representa una combinación de valores de claves contables. Los códigos
CCV simplifican la introducción de claves contables que normalmente se utilizan
juntas.
ubicación temporal
Método de consolidación de ofertas del socio elegido con las ofertas de otros socios de
la empresa.
código de cartas estándar
En PeopleSoft Enterprise Soluciones del Campus, se utiliza un código de carta estándar para identificar las plantillas de carta disponibles para su utilización en los
procesos de fusión de correo. Cada carta generada con el sistema debe tener un código
estándar de identificación.
cuenta oficial
Cuenta que solicita un organismo regulador para registrar y notificar resultados financieros. En PeopleSoft Enterprise, es equivalente a la clave contable de cuenta
alternativa (ALTACCT).
paso
En PeopleSoft Enterprise Incentivos del Equipo de Ventas, grupo de secciones de un
plan. Cada paso corresponde a una fase de la ejecución del job.
Copyright © 1992-2006, Oracle. Todos los derechos reservados.
Glosario
nivel de almacenamiento
En PeopleSoft Enterprise Almacenes, identifica el nivel de una ubicación de almacenamiento de material. La ubicación de almacenamiento de material está formada
por una unidad de negocio, un área y un nivel de almacenamiento. Puede utilizar un
máximo de cuatro niveles de almacenamiento.
clasificador de subcliente
Valor que agrupa clientes en una división para la que se pueden generar historiales
detallados, antigüedad, eventos y perfiles.
clave contable resumida
Las claves contables resumidas se utilizan para crear contabilidades resumidas que
agrupan importes detallados en función de determinados valores de detalle o de nodos
de árbol seleccionados. Cuando los valores detallados se resumen mediante nodos
de árbol, las claves contables resumidas se deben utilizar en el registro de datos de
contabilidad resumida para albergar la longitud máxima de un nombre de nodo (20
caracteres).
contabilidad resumida
Función contable utilizada principalmente en asignaciones, consultas y generación de
informes PS/nVision para almacenar saldos contables combinados de contabilidades
detalladas. Las contabilidades resumidas aumentan la velocidad y la eficacia de la
generación de informes al eliminar la necesidad de resumir saldos contables detallados
cada vez que se solicite un informe. Por el contrario, los saldos detallados se resumen
en un proceso en segundo plano en función de criterios especificados por el usuario y
almacenados en contabilidades resumidas. De este modo, se puede acceder directamente a las contabilidades resumidas para generar informes.
periodo resumen
En PeopleSoft Enterprise Planificación Empresarial, cualquier periodo de tiempo
(distinto del periodo base) que sea una agregación de otros periodos, incluyendo otros
periodos resumen o base, como el acumulado trimestral o anual.
árbol resumen
Árbol utilizado para agrupar cuentas de cada tipo de informe en contabilidades resumidas. Los árboles resumen permiten definir árboles sobre árboles. En un árbol resumen,
los valores detallados son realmente nodos de un árbol detallado u otro árbol resumen
(conocido como árbol base). Una estructura de árbol resumida especifica los detalles
para la creación de los árboles resumen.
distribución
Distribución de una versión de producción del catálogo de empresa a todos los socios.
función de sistema
En PeopleSoft Enterprise Cuentas a Cobrar, actividad que define la forma en que el
sistema genera las entradas contables para la contabilidad general.
sistema origen
El sistema origen identifica la procedencia de las filas de transacciones en la base de
datos. Por ejemplo, una transacción que se origina en PeopleSoft Enterprise Gastos
contiene el código de sistema origen BEX (batch de Gastos).
Si PeopleSoft Enterprise Gestión de Proyectos tarifica la transacción origen a efectos
de facturación, el sistema crea una nueva fila con un código de sistema origen PRP (tarificación de Gestión de Proyectos), que representa el sistema origen de la fila nueva.
Los códigos de sistema origen pueden identificar si las filas proceden de sistemas
internos o externos en relación con PeopleSoft Enterprise. Por ejemplo, los procesos
que importan datos de Microsoft Project en las aplicaciones de PeopleSoft Enterprise
crean filas de transacción cuyo código de sistema origen es MSP (Microsoft Project).
TableSet
Forma de compartir conjuntos similares de valores en las tablas de control, donde los
valores reales son distintos pero la estructura de las tablas es la misma.
uso compartido de TableSets
Datos compartidos, almacenados en varias tablas que se basan en los mismos TableSets. Las tablas que comparten TableSets contienen el campo ID Set como clave
adicional o identificador exclusivo.
moneda de destino
Valor de la moneda o monedas de entrada convertido a un moneda única para consultas
y visualización de presupuestos.
tarea
Artículo entregable en un plan de negociación detallado.
Copyright © 1992-2006, Oracle. Todos los derechos reservados.
119
Glosario
120
administración fiscal
En PeopleSoft Enterprise Soluciones del Campus, elemento definido por el usuario
que combina una descripción y un porcentaje de un impuesto con un tipo de cuenta, un
tipo de ítem y un efecto de servicio.
plantilla
Código HTML asociado a una página web. La plantilla define el formato de la página y el origen de HTML para cada parte de la página. En PeopleSoft Enterprise,
las plantillas se utilizan para crear una página mediante la combinación de HTML de
varios orígenes. En un portal de PeopleSoft Enterprise, todas las plantillas tienen que
incluirse en el registro del portal y cada referencia de contenido ha de asignarse a una
plantilla.
arrendatario
En PeopleSoft Gestión Inmobiliaria, entidad que alquila un inmueble a un arrendador.
territorio
En PeopleSoft Enterprise Incentivos del Equipo de Ventas, relaciones jerárquicas de
objetos de gestión que incluyen regiones, productos, clientes, sectores y participantes.
terceros
Empresa o proveedor con amplios conocimientos sobre las soluciones PeopleSoft
Enterprise y cuyos productos e integraciones poseen certificación de compatibilidad
con las aplicaciones PeopleSoft Enterprise.
tarificación por niveles
Permite tarificar partes de una línea de envío de forma diferente unas de otras.
intervalo
Periodo relativo, como periodo actual o acumulado anual, que se puede utilizar en
varias funciones e informes de PeopleSoft Contabilidad General cuando se necesitan
los datos de un periodo en vez de los de una fecha específica.
coste total
En PeopleSoft Negociación Estratégica de Compras, el coste estimado del dólar (la
suma de los dólares de tarificación real y los potenciales o dólares sin tarificación) en
una adjudicación particular.
grupo de viajes
En PeopleSoft Gastos, las políticas y normas de viajes de la organización que están
asociadas con unidades de negocio, departamentos o empleados específicos. Al configurar la función de viaje de PeopleSoft Gastos, debe definir al menos un grupo de
viaje. También se debe definir y asociar al menos un grupo de viaje con una agencia de
viajes.
sistema de viajes
En PeopleSoft Gastos, la agencia de viajes con la que la organización tiene una relación contractual.
motor 3C
Abreviatura para el motor de Comunicaciones, listas de Control y Comentarios. En
PeopleSoft Enterprise Soluciones del Campus, el motor 3C permite al usuario la automatización de procesos de gestión relacionados con la introducción, eliminación o
actualización de comunicaciones, listas de control y comentarios. El usuario define
eventos y activadores que arrancan el motor, que a su vez ejecuta cambios masivos y
procesa registros 3C (para personas y organizaciones) de forma inmediata y automática desde los procesos de gestión.
grupo 3C
Abreviatura para grupo de Comunicaciones, listas de Control y Comentarios. En
PeopleSoft Enterprise Soluciones del Campus, método de asignación o restricción de
privilegios de acceso. Un grupo 3C permite especificar categorías de comunicación,
códigos de listas de control y categorías de comentarios específicos. Posteriormente,
se puede asignar al grupo acceso de consulta o actualización según proceda.
trazabilidad
En PeopleSoft Enterprise Fabricación, facilita el control de los componentes que
se supervisarán durante el proceso de fabricación. La trazabilidad es aplicable a los
componentes controlados por serie o lote. Esta información se mantiene en el registro
maestro de artículos.
asignación de transacciones
En PeopleSoft Enterprise Gestión de Incentivos de Empresa, proceso de identificación
del propietario de una transacción. Cuando una transacción sin formato procedente
de un batch se asigna a un contexto del plan, la transacción se duplica en las tablas de
transacciones de PeopleSoft Enterprise Gestión de Incentivos de Empresa.
Copyright © 1992-2006, Oracle. Todos los derechos reservados.
Glosario
estado de transacción
En PeopleSoft Enterprise Gestión de Incentivos de Empresa, valor que asigna una
regla de incentivos a una transacción. Los estados de transacción permiten que las secciones procesen únicamente transacciones que se encuentran en una determinada fase
del proceso. Después de procesar las transacciones correctamente, se pueden pasar al
estado siguiente y utilizarse en una sección diferente para procesos posteriores.
tabla de xlats
Tabla de edición del sistema que almacena códigos y valores xlat de los distintos
campos de la base de datos para los cuales sería excesivo dedicar tablas de edición
específicas.
árbol
Jerarquía gráfica de los sistemas de PeopleSoft Enterprise que muestra la relación
entre todas las unidades contables (por ejemplo, divisiones corporativas, proyectos,
grupos de informes y números de cuentas) y determina las jerarquías.
congelación de matrícula
En PeopleSoft Enterprise Soluciones del Campus, función del proceso de cálculo de
matrícula que permite especificar el momento del ciclo lectivo en el cual se cobra una
tarifa mínima (o congelada) a los alumnos. Este importe congelado se cobra incluso si
los alumnos causan baja en las clases o reciben una carga menor a la normal para esa
matrícula.
transacción independiente
En PeopleSoft Enterprise Gestión de Incentivos de Empresa, transacción no asociada
a un nodo o participante una vez finalizado el proceso de asignación, normalmente
debido a la ausencia de información o a datos incompletos. El administrador de
compensaciones puede asignar manualmente las transacciones huérfanas al nodo o
participante adecuado.
cabecera de navegación
universal
Todos los portales de PeopleSoft Enterprise incluyen la cabecera de navegación
universal, que aparece en la parte superior de todas las páginas cuando el usuario se
conecta al portal. Además de proporcionar acceso a los botones estándar de navegación (como Inicio, Favoritos, Desconexión) también puede mostrar un mensaje de
bienvenida para cada usuario.
acceso de actualización
En PeopleSoft Enterprise Soluciones del Campus, tipo de acceso de seguridad que
permite al usuario consultar y actualizar los datos.
Consulte también acceso de consulta.
objeto de interacción de usuario
En PeopleSoft Enterprise Incentivos del Equipo de Ventas se utiliza para definir los
componentes de generación de informes y los informes a los que puede acceder un
participante en su contexto. Todos los informes y objetos de la interfaz de usuario de
PeopleSoft Enterprise Incentivos del Equipo de Ventas están registrados como objetos
de interacción de usuario. Estos objetos se pueden vincular a un nodo de estructura de
compensación mediante un objeto de relación de compensación (individualmente o
como grupos).
variable
En PeopleSoft Enterprise Incentivos del Equipo de Ventas, resultados intermedios
de cálculos. Las variables contienen resultados de cálculos que pueden utilizarse a
continuación en otros cálculos. Pueden ser variables de plan que persisten después de
la ejecución de un motor o variables locales que sólo existen durante el proceso de una
sección.
excepción de IVA
Abreviatura de la excepción del impuesto sobre el valor añadido. La exención temporal o permanente del pago del IVA que se concede a una organización. Este término
comprende tanto la exoneración como la suspensión del IVA.
exento de IVA
Abreviatura de la exención del impuesto sobre el valor añadido. Describe los bienes y
servicios que no son susceptibles de la aplicación del IVA. Las organizaciones que suministran bienes o servicios exentos del IVA no pueden recibir devoluciones. También
se conoce como exento sin devolución.
Copyright © 1992-2006, Oracle. Todos los derechos reservados.
121
Glosario
122
exoneración de IVA
Abreviatura de la exoneración del impuesto sobre el valor añadido. Una organización
que recibe la exención permanente del pago del IVA debido a la naturaleza de su actividad.
suspensión de IVA
Abreviatura de la suspensión del impuesto sobre el valor añadido. Una organización
que recibe una exención temporal del pago del impuesto sobre el valor añadido.
almacén de datos
Almacén de datos de PeopleSoft Enterprise que consiste en mapas ETL predefinidos,
herramientas del almacén de datos y definiciones de los subalmacenes de datos.
peso o ponderación
En PeopleSoft Negociación Estratégica de Compras, importancia de la línea o pregunta en el evento completo. La ponderación se usa para puntuar y analizar ofertas. En
eventos RFx y RFI, las ponderaciones pueden aparecer o no a los oferentes.
orden de servicio
En PeopleSoft Enterprise Compra de Servicios, permite a la empresa la creación de
transacciones basadas en recursos o entregables que especifican las condiciones de
contratación de un proveedor de servicios específicos. Cuando se contrata a un proveedor, éste registra las horas o la evolución en función de la orden de trabajo.
trabajador
Persona que forma parte del personal; un empleado o trabajador temporal.
grupo de trabajo
Grupo de personas y organizaciones vinculadas entre sí. Los grupos de trabajo se
utilizan para la recuperación simultánea de datos de personas y organizaciones que se
pueden utilizar en un sola página.
hoja de trabajo
Forma de presentar información mediante una interfaz con PeopleSoft Enterprise
Gestor de Modelos de Análisis que permite a los usuarios realizar análisis detallados
utilizando tablas Pivot, gráficos, notas y datos de historial.
lista de trabajos
Lista de tareas pendientes que crea PeopleSoft Workflow automáticamente. Desde
esta lista se puede acceder directamente a las páginas necesarias para realizar la acción
siguiente y después regresar a la lista de trabajos para continuar con otro elemento.
vínculo XML
El lenguaje de vínculos XML permite insertar elementos en documentos XML para
crear vínculos entre recursos.
esquema XML
Definición de XML que estandariza la representación de mensajes de aplicación,
interfaces de componente o intervínculos de gestión.
XPI
Abreviatura de eXtended Process Integrator. PeopleSoft XPI es la infraestructura de
integración que activa la comunicación en batch o en tiempo real con las aplicaciones
JD Edwards EnterpriseOne.
rendimiento por operación
En PeopleSoft Enterprise Fabricación, la capacidad para planificar la pérdida de artículos fabricados de operación en operación.
IVA de tipo cero
Abreviatura del impuesto sobre el valor añadido de tipo cero. Transacción de IVA
con un código de IVA cuyo porcentaje impositivo es cero. Se utiliza para realizar un
seguimiento de la actividad del IVA imponible en la que no se carga el importe del
IVA real. Las organizaciones que ofrecen bienes y servicios con IVA de tipo cero son
susceptibles de devolución del IVA. También se conoce como exento con devolución.
Copyright © 1992-2006, Oracle. Todos los derechos reservados.
Índice
A
accesibilidad, funciones 15
actuales, filas de datos 42
actualización de páginas 13
Actualizar, botón 13
Actualizar/Visualizar, botón 12
actualizar/visualizar, modo 44
Consulte también fechas efectivas
aplicación a datos de fila 43, 44
concepto 42
introducción de IDs de control de
ejecución 76
Adobe Acrobat
visualización de informes en el Gestor de
Informes 81
almacenamiento
criterios de búsqueda 39
páginas 9, 10, 12
análisis, cuadrículas
arrastre y ubicación de datos 62
concepto 61
datos con dimensión jerárquica 65
desplazamiento de datos de cubos y
dimensiones 63
división de datos 64
edición de datos de cuadrícula 62
formatos personalizados 67
navegación 61
utilización 60
anidación de cuadrículas y áreas de
desplazamiento 59
Consulte también áreas de
desplazamiento; cuadrículas
Anterior en Lista, botón 12
Aplicar, botón 11
árboles HTML 71
áreas de desplazamiento
concepto 47
eliminación de filas 52
introducción de filas 52
localización de datos 53
navegación 50
personalización 25
personalización de Ver Todo 23
regidas por fecha efectiva 58
Copyright © 1992-2006, Oracle. Todos los derechos reservados.
selección de filas 52
utilización 57, 59
avisos xv
almacenamiento de páginas
modificadas 10
introducción de valores de campo
vencimientos de sesión 3
ayuda en línea, acceso 7, 15
48
B
barras de herramientas
botones de acción en páginas 43
botones estándar 12
personalización de orden de columnas y
secuencia 54
personalización de páginas 25
barras de página 7
base de datos de demostración 1
bases de datos
almacenamiento de áreas de
desplazamiento 57
almacenamiento de controles de
ejecución 76
almacenamiento de cuadrículas 47
almacenamiento de fechas efectivas 42
almacenamiento de páginas 41
almacenamiento de valores de cuadros
de edición 48
demostración 1
limitación de tamaño 22
botones
barras de herramientas y páginas de
transacciones 11
concepto 11
menús emergentes 13
navegación con 50
páginas de búsqueda 36
utilización 46
botones de calendario 72, 74
botones de proceso de transacciones 11
botones de radio 46
Buscar Valor, página 72
búsqueda avanzada, páginas 35
búsqueda básica, páginas 35
búsquedas
123
Índice
campos clave 35
introducción de criterios 37
operadores de criterios 38
páginas de búsqueda 35
recuperación de datos 36
registros 9
C
cabecera de navegación universal 6
cambio de contraseña 26
campos
avisos de formato 48
botones de calendario 74
cambio del orden de tabulación 23, 29
campos clave 2
campos de entrada de datos 47
concepto de campos clave 35
corrector ortográfico 13, 68
elementos estéticos 45
entrada de datos 46
introducción de valores en campos
obligatorios 47
listas de valores 72
localización de datos 53
menús emergentes 13
navegación 47
Cancelar, botón 11
casillas de selección 46
claves
definición 2
utilización 35
claves gráficas xv
códigos de moneda
personalización 31
columnas 54
Consulte también cuadrículas
personalización de cuadrículas 51, 54
personalización del orden de
tabulación 24
comentarios, envío xvi
comodines en búsquedas 39
Compartir Parámetros, página 25, 55
componentes
acceso 8
configuración de la página por
defecto 22
copia, uso compartido y eliminación de
parámetros 25
corrector ortográfico 68
enlace con páginas relacionadas 10
124
navegación 11
personalización de parámetros 55
uso de teclas de desplazamiento 15
conexión 2
PeopleSoft Arquitectura Internet 1
selección de idioma 70
varios idiomas 10
conexión a PeopleSoft 1
conexión, página
selección de idioma 2
conexiones, vencimiento 3
consulta avanzada, página 73
consulta, página 73
Consultar Dirección, página 85
contraseñas
cambio 26
definición de ayuda para el olvido de
contraseñas 27
errores 2
controles de ejecución 76
convenciones tipográficas xiv
Copiar Parámetros, página 25, 55
corrector ortográfico
activación 13, 46, 68
diccionarios de idioma 70
introducción de términos 32, 33
obligatorio 70
selección de diccionarios de idioma 33
selección de opciones de
personalización 28
utilización 68
Corregir Historial, botón 12
corregir historial, modo 45
Consulte también fechas efectivas
aplicación a datos de fila 43, 45
concepto 42
correo electrónico
configuración de idioma 31
distribución de informes 80
edición de direcciones 32
envío de notificaciones de
workflow 13, 84
recepción de notificaciones de
workflow 32, 86
ruta 93
cuadrículas
concepto 47
contracción y expansión 54
descarga de datos 57
eliminación de filas 52
Copyright © 1992-2006, Oracle. Todos los derechos reservados.
Índice
introducción de filas 52
localización de datos 53
navegación 50
personalización 24, 25, 54
personalización de Ver Todo 23
regidas por fecha efectiva 58
selección de fichas para vistas
múltiples 53
selección de filas 52
uso compartido de parámetros de
personalización 26
uso de varias cuadrículas 59
cuadros de edición
corrector ortográfico 68
cuadros de edición ampliables 46
listas de valores 72
utilización 46, 48
cuadros de grupo 45
cuadros de lista desplegable 46, 48
cubos de datos
arrastre y ubicación 62
desplazamiento 63
cuentas de invitado, acceso restringido
cuentas, acceso de invitado a favoritos
Customer Connection xii
elementos de página
cambio del orden de tabulación 23
utilización 45
elementos de trabajo 88
Eliminar Parámetros, página 26, 55
errores
corrector ortográfico 13, 68
inserción de imágenes 46
introducción de contraseñas 2
introducción de valores en campos
obligatorios 47
eventos 93
F
favoritos
alta 6
añadir 6
edición 7
fechas
botones de calendario 74
consulta de fechas de vencimiento 88
efectivas 41, 58
personalización de formatos 28
selección de elementos de trabajo 88
fechas efectivas
actuales, históricas y futuras 42
actualizar/visualizar, modo 44
concepto 41
cuadrículas y áreas de
desplazamiento 58
incluir historial, modo 44
modo corregir historial 45
opciones de acciones en páginas 42
Ficha Anterior, botón 12
Ficha Siguiente, botón 12
formatos de salida, relación con tipos de
proceso 78
futuros, filas de datos 42
6
6
D
desconexión 6
Detalle Distribución, página 80
diccionarios
idioma 70
introducción de términos 32, 70
selección 33
dimensiones
arrastre y ubicación 62
desplazamiento 63
funcionamiento con datos
jerárquicos 65
documentación
actualizaciones xii
impresa xii
relacionada xii
documentación adicional xii
documentación impresa xii
documentación relacionada xii
E
Edición de Favoritos, página
elementos comunes xvi
7
Copyright © 1992-2006, Oracle. Todos los derechos reservados.
G
Gestor de Procesos 75
Gestor Informes 81
glosario 97
Guardar, botón 12
H
históricos, filas de datos
HTML, árboles 71
42
125
Índice
I
idiomas
configuración de personalizaciones 31
consulta de datos en navegadores 10
diccionarios 70
envío y recepción de notificaciones 85
selección 28
selección de un diccionario 33
imágenes
descarga a MS Excel 57
estáticas 45
inserción y eliminación 49
selección de formatos 46
Incluir Historial, botón 12
incluir historial, modo 44
Consulte también fechas efectivas
aplicación a datos de fila 43, 44
concepto 42
información de contacto xvi
inicio de PeopleSoft 1, 2
invidentes, accesibilidad 15
Consulte también accesibilidad,
funciones
L
licencia 17
listas de trabajos
acceso 6
consulta 86
elementos de trabajo 88
realización del trabajo 87
reasignación 88
recepción de notificaciones 86
ruta 93
uso de listas con límite de tiempo
listas de valores y validación 72
localización de datos 53
89
M
marcos 45
menús
navegación 15
menús emergentes 13
Mi Perfil de Sistema, página
definición de ayuda para el olvido de
contraseñas 27
definición de perfiles de sistema 30
Mis Personalizaciones, página 70
modo de proceso diferido, uso 41
126
Monitor Procesos 81
MS Excel
descarga de datos de cuadrícula
51, 57
N
navegación
accesibilidad, funciones 15
árboles HTML 71
botones de barra de herramientas 12
cabecera de navegación universal 6
cuadrículas y áreas de
desplazamiento 50
inicio 4
listas de trabajos con límite de
tiempo 89
pagelet de menús 2
páginas 94
páginas de actividad 94
PeopleSoft Arquitectura Internet 1, 3
PeopleSoft Navegador 91
personalización 29
proceso de workflow 92
referencias de contenido 2
teclas de acceso rápido 14
teclas de desplazamiento 15
teclas de desplazamiento de pagelet de
menús 15
teclas de método abreviado 13
navegadores
apertura de otras ventanas 7, 10
consulta en varios idiomas 10
función de búsqueda 53
uso de teclas de acceso rápido y de
desplazamiento 14
utilización 3
vencimientos de sesión 3
notas xv
notificaciones 83
Consulte también workflow
activación 93
concepto 83
envío 13, 83
recepción 32, 86
ruta de correo electrónico 93
ruta de lista de trabajos 93
usuario alternativo 32
visualización en PeopleSoft
Navegador 91
Notificar, botón 13
números
Copyright © 1992-2006, Oracle. Todos los derechos reservados.
Índice
formato de fechas 48
numeración de cuadrículas 25
numeración del orden de tabulación
personalización de formatos 28
nVision
ejecución de informes 75
23
O
opciones de personalización
explicación 29
orden de tabulación
elementos excluidos 24
29
P
pagelet de menús 1, 2
pagelet de menús, utilización 3
pagelets
desplazamiento 18
eliminación de páginas iniciales 20
especificación de formato 19
inclusión en página inicial 17
páginas
acceso 8
actualización 13
almacenamiento 9, 10
botones de proceso de transacciones 11
concepto 41
cuadrículas y áreas de desplazamiento
múltiples 59
desplazamiento entre campos 47
elementos 45
enlace con páginas relacionadas 10
fechas efectivas 41
introducción de valores en campos
obligatorios 47
navegación por páginas 94
páginas de búsqueda 35
personalización 17, 21
registro 7
reglas horizontales 45
páginas de búsqueda
almacenamiento de criterios 39
botones 36
comodines 39
concepto 35
introducción de criterios 37
operadores 38
recuperación de datos 36
teclas de acceso rápido 14
Copyright © 1992-2006, Oracle. Todos los derechos reservados.
páginas de navegación, utilización 5
páginas iniciales
acceso 6
personalización 17
PeopleBooks
solicitud xii
PeopleCode, convenciones
tipográficas xiv
PeopleSoft Arquitectura Internet
concepto 1
conexión única 3
navegación 3
terminología 2
PeopleSoft Navegador 91
Consulte también navegación
concepto 91
navegación por mapas 94
navegación por páginas 94
salida 94
Personalización Página, página 7, 22
personalizaciones 21, 27
Consulte también personalizaciones
categorías disponibles 28
columna y orden 54
configuración de idiomas 31
contenido 17
control de visualización y orden de
tabulación iniciales de páginas 22
copia, uso compartido y eliminación de
parámetros de página 25
formato 18
navegación 29
para usuarios 27
personalización de cuadrículas 51, 54
personalización de páginas 7, 21
personalizaciones de usuario 27
Consulte también personalizaciones
definición 27
definición de perfiles de sistema 30
introducción de términos 32
Petición Gestor Procesos, página 77
PIA, Consulte PeopleSoft Arquitectura
Internet
pistas 11
portátil, página inicial
parámetro por defecto 31
preferencias de usuario 17
Consulte también personalizaciones
cambio de contraseña 26
personalización de la página inicial 17
127
Índice
selección de vistas múltiples de
cuadrícula 53
teclas de acceso rápido 13
teclas de desplazamiento
impresión de una lista 14
utilización 15
teclas de método abreviado 13
terminología 2
términos 97
texto
cuadros de edición 46, 48
estático 45
texto de plantilla 85
tipos de procesos
relación con formatos de salida 78
transacciones
acceso 9
acceso a transacciones relacionadas 10
botones de proceso 11
personalización de páginas 21
registros de búsqueda 35
teclas de acceso rápido 14
teclas de desplazamiento 15
personalización de páginas 21
principios básicos xi
procesos batch 75
procesos e informes
comprobación de estado 80
concepto 75
consulta 81
ejecución de informes 77
especificación de parámetros de
informes 77
petición de informes 75
selección de formatos de salida y
distribución 78
selección de informes 76
R
referencias cruzadas xv
referencias de contenido 2
reglas horizontales en páginas
requisitos xi
roles
introducción en listas de
distribución 80
rutas 83
45
U
S
seguridad
acceso permitido a favoritos 6
ejecución de informes 78
vencimientos de sesión 3
vínculos varios de usuario 32
Siguiente en Lista, botón 12
sugerencias, envío xvi
URLs, localizadores uniformes de recursos
copia 8
V
vencimientos de sesión 3
ventanas nuevas, apertura 10
vínculos
accesibilidad, funciones 16
acceso a vínculos relacionados 13
árboles HTML 71
áreas de desplazamiento 57
concepto 11, 46
navegación con 50
páginas de actividad 95
páginas relacionadas 10
pistas 11
Vínculos Relacionados, botón 13
Volver a Buscar, botón 12
T
tablas
anidación de cuadrículas y áreas de
desplazamiento 60
ejecución de acciones en filas 42
listas de valores 72
regidas por fecha efectiva 41
tablas de consulta 72
Consulte también listas de valores y
validación
tabulación
cambio del orden 23
desplazamiento de separadores de fichas
de cuadrícula 55
128
W
workflow
concepto 83
envío de notificaciones 83, 85
notificaciones por correo electrónico
86
Copyright © 1992-2006, Oracle. Todos los derechos reservados.
Índice
proceso 92
recepción de notificaciones 86
selección de atributos 32
usuario alternativo 32
utilización de listas de trabajos 86
Copyright © 1992-2006, Oracle. Todos los derechos reservados.
129
Índice
130
Copyright © 1992-2006, Oracle. Todos los derechos reservados.