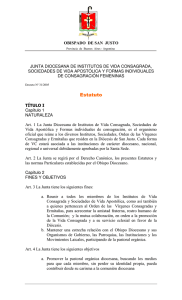PDF Tutorial - Campus de la Escuela Diocesana del Discipulado
Anuncio

ESCUELA DIOCESANA DEL DISCIPULADO SAMARITANO — TIC’s Modulo Introductorio TIC’s — Módulo introductorio PDF Portable Document Format o Formato de documento portable El PDF de las siglas en inglés Portable Document Format, en español Formato de documento portable, es un formato de almacenamiento de información creado específicamente para documentos digitales y que tiene como característica principal que es independiente de plataformas de software o hardware. Esto último, significa que es un formato de archivo que funciona sin importar el sistema operativo o la máquina en la cual se está ejecutando. Un PDF se puede leer en cualquier dispositivo, sea este un computador de escritorio, un portátil, una Tablet o un SmartPhone, ahí radica su importancia y trascendencia. Un poquito de historia Desarrollado inicialmente por la empresa Adobe Systems ©, en 1993 fue oficialmente lanzado como un estándar abierto el 1 de julio de 2008 y publicado por la Organización Internacional de Estandarización (ISO) como ISO 32000-1. Página 1 de 12 — Texto original por Milthon Gómez @milthongomez ver en: techmyopia.tumblr.com ESCUELA DIOCESANA DEL DISCIPULADO SAMARITANO — TIC’s Modulo Introductorio ¿Por qué la necesidad de PDF? Hace algo más de veinte años, la única forma de compartir documentos era garantizando que quien recibía el documento, disponía del software que permitía su visualización, lectura y edición. Si se deseaba compartir un documento, la única forma de visualizarlo para quien lo recibía, era mediante la misma aplicación en la que el documento fue creado. Esto generaba muchos problemas; si quien recibía el documento no tenía Word, por ejemplo, o tenía una versión anterior, no podía visualizar el contenido. Si a esto le sumamos la cantidad de aplicaciones que tiene un computador, resultaba complicado visualizar documentos en general. En otra instancia del problema, la situación de tener que enviar archivos “abiertos”, es decir que quien los recibía los podía manipular, generó un problema adicional de seguridad y confidencialidad. Se necesitaba lograr las mismas características de un documento impreso en papel. La impresión en papel tiene dos características envidiables, por un lado, un documento impreso cualquiera que lo tenga a su alcance lo puede leer y manipular pero no puede modificar el original sin recurrir a la falsificación o adulteración, adicionalmente no es tan fácil copiar fragmentos del mismo. Las características de la impresión en papel se necesitaban para lograr compartir documentos. De ahí surgieron muchas iniciativas, de las cuales la que resultó exitosa fue la propuesta por la ya mencionada Adobe©. Lograron un formato de archivo de documento que tenía las mismas envidiables características de la impresión, pero sin utilizar papel. En cuanto existió el PDF, el mundo cambió y de paso se salvaron millones de árboles. Desde entonces, cuando se necesita compartir un documento, no importa si este se hizo en Word, Excel, PowerPoint, en algún programa de diseño o en cualquier avanzada aplicación de software, al imprimirlo como PDF, se genera un documento que con una sencilla y gratuita aplicación, cualquiera puede visualizar, comentar y compartir. ¿Cómo imprimo a PDF? Tal vez estés muy familiarizado con la expresión “convertir a PDF”, o “crear un PDF”, la mejor expresión sería “imprimir a PDF”, un generador de PDF’s no es otra cosa que una impresora que a diferencia de las que imprime en papel, imprime a un archivo. Página 2 de 12 — Texto original por Milthon Gómez @milthongomez ver en: techmyopia.tumblr.com ESCUELA DIOCESANA DEL DISCIPULADO SAMARITANO — TIC’s Modulo Introductorio Si hablamos de imprimir a un archivo, suponemos entonces que instalar una aplicación que imprima a PDF debe ser igual o similar a instalar una impresora; pues bien, así es. “Instalar, configurar y usar un generador de PDF’s es, lo mismo que usar una impresora física que imprime en papel, con la diferencia que imprime a un archivo”. Hay muchas opciones de generadores de PDF’s. En este instructivo, el cual está diseñado para personas con un nivel básico de TIC’s, vamos a hacerlo de la manera más sencilla con el software gratuito más fácil de usar que está disponible. En el caso de nuestra Escuela Diocesana del Discipulado Samaritano y este Campus, trabajamos usualmente con documentos de texto, hojas de cálculo y presentaciones. Muy seguramente, la aplicación para cada una de estas es Microsoft Word© como procesador de texto, Microsoft Excel© como herramienta de hojas de cálculo y Microsoft PowerPoint© como constructor de presentaciones. Todos estos son parte de la suite de aplicaciones Microsoft Office©. Hacemos esta precisión por una razón. En las últimas versiones de Office©, hay una herramienta que permite automáticamente “guardar como PDF” cualquier documento que estemos trabajando. En este caso, no necesitaríamos un generador adicional. Pero qué pasa con aquellas versiones de Office© que no tengan esta opción. En este caso, tenemos que instalar una impresora lógica o generador de PDF’s. Más adelante te contaremos cómo se hace. Si habitualmente navegas desde un computador que está en un café internet o en un centro de cómputo como los de una universidad o por qué no, un laboratorio de sistemas; lo más probable es que el computador que estás usando ya tiene instalado un generador de PDF’s. En este caso pregúntale al asistente de sala cómo utilizar esta herramienta. Instalación de un generador de PDF’s Para seguir estas instrucciones, necesitarás: 1. Un computador con Microsoft Windows 7/8/8.1 2. Un navegador web como: Mozilla Firefox, Google Chrome, etc. 3. El software de conversión que puedes descargar gratuitamente y libre de virus desde la página del fabricante, en el siguiente vínculo: GPLGhostScrip. Página 3 de 12 — Texto original por Milthon Gómez @milthongomez ver en: techmyopia.tumblr.com ESCUELA DIOCESANA DEL DISCIPULADO SAMARITANO — TIC’s Modulo Introductorio Al hacer clic, verás un cuadro como este, en el cual debes hacer clic en “Guardar archivo”. Esto descargará el converter. 4. La impresora lógica que puedes descargar en el siguiente vínculo: CutePDF. Al hacer clic, verás un cuadro como este, en el cual debes hacer clic en “Guardar archivo”. Esto descargará el CuteWriter. Dependiendo qué navegador tengas, inmediatamente se hayan descargado los archivos, verás un cuadro de diálogo similar a este: Ello lo único que te estará mostrando es la “lista de descargas” en la cual debes ver las dos últimas que corresponden a los archivos que acabamos de descargar. Página 4 de 12 — Texto original por Milthon Gómez @milthongomez ver en: techmyopia.tumblr.com ESCUELA DIOCESANA DEL DISCIPULADO SAMARITANO — TIC’s Modulo Introductorio No te preocupes si no es exactamente igual; aquí lo importante es que te asegures que el converter.exe y el CuteWriter.exe se hayan descargado. Adicionalmente: 1. Debes tener privilegios de administración en el computador sobre el cual estás trabajando. De no ser así, en algún momento de la instalación de pedirá una clave de administrador. 2. Debes tener clara la ubicación de las descargas en tu navegador. 3. Cuando descargues los archivos de los links descritos en los numerales 3 y 4 de la sección anterior, ubícalos en una carpeta a la cual tengas acceso. Ello hará más sencillo seguir el tutorial. 4. Cierra cualquier aplicación que tengas abierta y guarda el trabajo que tengas en curso. Como ya descargaste los archivos de instalación, cierra también el navegador. 5. Sigue atentamente las instrucciones y no supongas nada. Lee muy bien y mantente alerta por si algo no sale como esperamos. Proceso de instalación del software de conversión: 1. Ubica en la carpeta que elegiste o en la de descargas el archivo converter.exe y haz doble clic en él. Si lo prefieres puedes hacer un solo clic y luego seleccionar la tecla Enter del teclado. 2. Al hacer doble clic iniciará la instalación. De estar activado el control de cuentas de usuario, verás esta caja de diálogo: Página 5 de 12 — Texto original por Milthon Gómez @milthongomez ver en: techmyopia.tumblr.com ESCUELA DIOCESANA DEL DISCIPULADO SAMARITANO — TIC’s Modulo Introductorio A la pregunta: ¿Desea permitir que este programa de un editor desconocido realice cambios en el equipo? debes responder “Sí” haciendo clic en el botón correspondiente. 3. A continuación, verás el cuadro de diálogo de la instalación. En este caso debes hacer clic en el botón Setup. Dependiendo de la velocidad del computador, verás dos cuadros que se abren y cierran rápidamente. Listo. El converter ya está instalado. Proceso de instalación de la impresora PDF: 1. Al igual que en el paso anterior, ubica en la carpeta que elegiste o en “descargas” el archivo CuteWriter.exe y haz doble clic en él. Recuerda que si lo prefieres, también puedes hacer un solo clic y luego seleccionar la tecla Enter del teclado. Cualquiera de las dos opciones hace lo mismo. 2. Al hacer doble clic, iniciará el proceso de instalación. En esta ocasión como en la anterior, si tienes activado el control de cuentas de usuario de Windows, verás una caja de diálogo en la que debes aceptar la opción haciendo clic en “Sí”. 3. Una vez hayas aceptado que el programa realice cambios en el equipo, verás la caja de diálogo inicial del programa de instalación. No obstante, hay que tener MUCHO CUIDADO en este paso. La razón Página 6 de 12 — Texto original por Milthon Gómez @milthongomez ver en: techmyopia.tumblr.com ESCUELA DIOCESANA DEL DISCIPULADO SAMARITANO — TIC’s Modulo Introductorio de este cuidado, es que como el software que estamos instalando es gratuito, el fabricante incluye publicidad a otros programas y ello podría resultar en la instalación indeseada de otro tipo de software. Por ello hay que leer atentamente los siguientes pasos. 4. La primera caja de diálogo corresponde a la instalación del CutePDF Writer, aquí debes hacer clic en el botón Next. 5. A continuación debes aceptar el contrato de licencia. Selecciona la opción “I accept the agreement” y luego clic en el botón “Next>”. Página 7 de 12 — Texto original por Milthon Gómez @milthongomez ver en: techmyopia.tumblr.com ESCUELA DIOCESANA DEL DISCIPULADO SAMARITANO — TIC’s Modulo Introductorio 6. En este paso ten mucho cuidado. Lo que muestra la caja de diálogo, corresponde a una “oferta recomendada”, la cual rechazaremos haciendo clic en cada uno de los “checkbox” que ves en la siguiente imagen: Como no queremos esto, quitamos el chulo del “checkbox”. De igual forma con la siguiente opción que de aceptarla, cambiaría varias cosas de tu navegador. Antes de hacer clic en “Next”, esta caja de diálogo debería verse así: Página 8 de 12 — Texto original por Milthon Gómez @milthongomez ver en: techmyopia.tumblr.com ESCUELA DIOCESANA DEL DISCIPULADO SAMARITANO — TIC’s Modulo Introductorio Ahora si hacemos clic en Next. 7. Para el siguiente paso, quitamos el chulo de la casilla de verificación y luego damos clic en Decline. 8. En el siguiente paso, continuamos con otra oferta de software, la cual vamos a rechazar haciendo clic en “Decline”. Página 9 de 12 — Texto original por Milthon Gómez @milthongomez ver en: techmyopia.tumblr.com ESCUELA DIOCESANA DEL DISCIPULADO SAMARITANO — TIC’s Modulo Introductorio 9. Es este último paso, luego de haber rechazado todas las ofertas promocionales, nos aparece por fin la verdadera instalación del CutePDF Writer. Hacemos clic en Install. 10. Durante la instalación, el programa muestra una barra de progreso al final de la cual la misma habrá terminado. Si todo ha ido bien, verás algo como esto: Por favor espera mientras la configuración instala CutePDF Writer en tu computador. Página 10 de 12 — Texto original por Milthon Gómez @milthongomez ver en: techmyopia.tumblr.com ESCUELA DIOCESANA DEL DISCIPULADO SAMARITANO — TIC’s Modulo Introductorio 11. Una vez finalizada la instalación, se abrirá automáticamente el navegador y mostrará las páginas de soporte del fabricante. Verás algo como esto en tu navegador: Listo, hemos finalizado la instalación. Felicitaciones. Ya tienes una impresora de PDF en tu computador. ¿Cómo imprimir a PDF? Para imprimir a la CutePDF Writer el proceso es muy sencillo. Si alguna vez has impreso en papel el procedimiento es idéntico. Vamos a ver un ejemplo: Página 11 de 12 — Texto original por Milthon Gómez @milthongomez ver en: techmyopia.tumblr.com ESCUELA DIOCESANA DEL DISCIPULADO SAMARITANO — TIC’s Modulo Introductorio En este caso estamos viendo el menú contextual de impresión de Microsoft Word. Para el caso como estamos trabajando con la última versión, tengo dos posibilidades de generar el PDF. • • Opción Uno: Utilizar la opción “Guardar como Adobe PDF”. Opción Dos: Imprimir a PDF utilizando la impresora CutePDF Writer. Cualquiera de las dos opciones me pediría una ubicación y un nombre de archivo, con lo cual quedaría listo nuestro PDF. Aunque esta imagen corresponde a la opción Guardar como Adobe PDF de Microsoft Word, para el caso de la CutePDF Writer sería igual. Con esto finalizamos este algo extenso pero muy necesario tutorial, acerca de una herramienta que facilitará nuestro trabajo en la plataforma. Como siempre, recuerda que si tienes cualquier duda, aporte o corrección a este material, no dudes en escribir a la dirección: [email protected] Este documento fue elaborado por Milthon Gómez @milthongomez, para la Escuela Diocesana del Discipulado Samaritano. Queda prohibida la reproducción total o parcial sin consentimiento expreso del autor. Bogotá 26 de Marzo de 2015. Página 12 de 12 — Texto original por Milthon Gómez @milthongomez ver en: techmyopia.tumblr.com